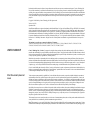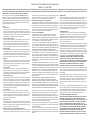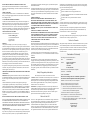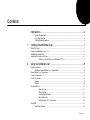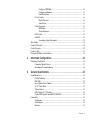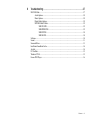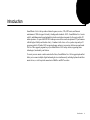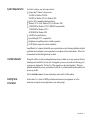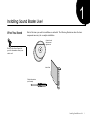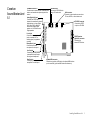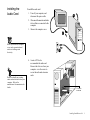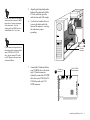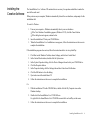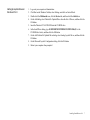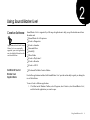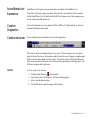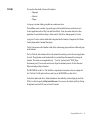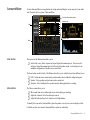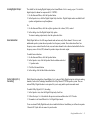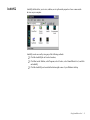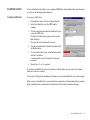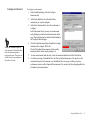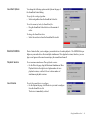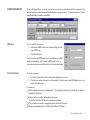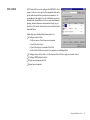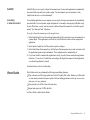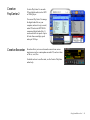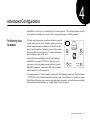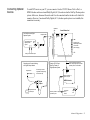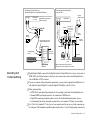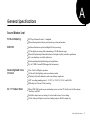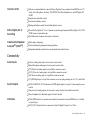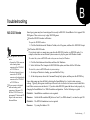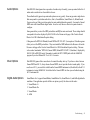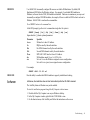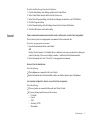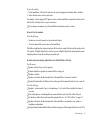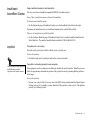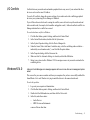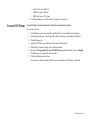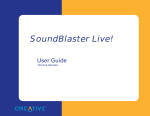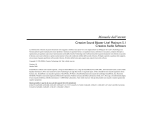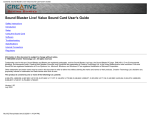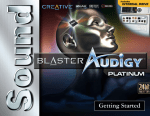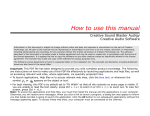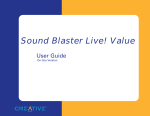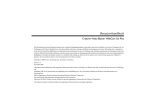Download Creative Live 5.1 User guide
Transcript
SoundBlaster Live!
5.1
User Guide
On-line Version
Information in this document is subject to change without notice and does not represent a commitment on the part of Creative Technology Ltd.
No part of this manual may be reproduced or transmitted in any form or by any means, electronic or mechanical, including photocopying and
recording, for any purpose without the written permission of Creative Technology Ltd. The software described in this document is furnished under
a license agreement and may be used or copied only in accordance with the terms of the license agreement. It is against the law to copy the software
on any other medium except as specifically allowed in the license agreement. The licensee may make one copy of the software for backup
purposes.
Copyright © 1998-2000 by Creative Technology Ltd. All rights reserved.
Version 1.00 (CLI)
September 2000
Sound Blaster and Blaster are registered trademarks, and the Sound Blaster Live! logo, the Sound Blaster PCI logo, EMU10K1, Environmental
Audio, Creative Multi Speaker Surround, and LAVA! are trademarks of Creative Technology Ltd. in the United States and/or other countries. EMu and SoundFont are registered trademarks of E-mu Systems, Inc.. SoundWorks is a registered trademark, and MicroWorks, PCWorks and
FourPointSurround are trademarks of Cambridge SoundWorks, Inc.. Microsoft, MS-DOS, and Windows are registered trademarks of Microsoft
Corporation. Manufactured under license from Dolby Laboratories. Dolby, AC-3, Pro Logic and the double-D symbol are trademarks of Dolby
Laboratories. © 2000 Dolby Laboratories. All rights reserved. All other products are trademarks or registered trademarks of their respective
owners.
This product is covered by one or more of the following U.S. patents:
4,506,579; 4,699,038; 4,987,600; 5,013,105; 5,072,645; 5,111,727; 5,144,676; 5,170,369; 5,248,845; 5,298,671; 5,303,309; 5,317,104;
5,342,990; 5,430,244; 5,524,074; 5,698,803; 5,698,807; 5,748,747; 5,763,800; 5,790,837.
Creative Technology Ltd. (“Creative”) warrants to the original end-user purchaser only that the hardware product will be free of defects in
materials and workmanship for a period of ONE year from the date of purchase. The physical media (whether CD-ROM or diskettes) enclosed
herein are also warranted to be free of defects in materials and workmanship for a period of 60 days from the date of purchase, or such other period
as may be expressly required by applicable law (“Warranty Period”).
Should there be a material or workmanship defect in the hardware product or accompanying item(s) during the Warranty Period, the end-user
purchaser shall obtain a Return Merchandise Authorization (RMA) number from the nearest support center and be responsible for all efforts and
costs incurred in transporting/mailing/shipping/insuring the defective hardware or item(s) to and from the support center. A copy of a dated proof
of purchase (e.g., a store receipt) should be enclosed in the returned package, with the RMA number clearly indicated on the outside.
Creative’s entire liability and sole remedy will be, at Creative’s sole discretion, the repair or replacement (with the same or similar model) of any
hardware or accompanying item(s) not meeting the “Limited Warranty” explained above that is returned to Creative or an authorized distributor
or dealer during the Warranty Period with a copy of your receipt.
To the maximum extent permitted by applicable law, Creative disclaims all other warranties, expressed or implied, including the warranties of
merchantability or fitness for a particular purpose with respect to the use of this product and the program license granted herein. Creative also
disclaims any warranty or obligation to support products for all operating environments — for example, by ensuring interoperability with future
versions of operating systems or other future software or hardware. In no event shall Creative or its licensors be liable for any indirect, incidental,
special or consequential damages or for any lost profits, lost savings, lost data, personal injury, and so on, arising from or relating to the use of
this software or hardware product, even if Creative or its licensors have been advised of the possibility of such damages.
Specifically, this warranty does not cover failures of the product which result from accident, abuse, misuse (including but not limited to improper
installation, or connection to incorrect voltages or power points), alterations (by persons other than Creative or its authorized repair agents),
moisture, corrosive environments, shipping, high voltage surges, or abnormal working conditions (including but not limited to lightning and water
damage) after purchase. In no event will Creative’s liability or damages to you, or any other person, ever exceed the purchase price you paid for
the product, regardless of the form of the claim.
This warranty does not cover normal wear and tear, or in the case of communications products, the use of the product outside the borders of the
country intended for use (as indicated by local telecommunication approval stickers).
Note:This warranty gives you specific legal rights. You may have other rights which vary from country/state to country/state. Certain
limitations in this warranty are not permitted by the jurisdiction of some countries/states, so some limitations here may not apply to you.
!"#$%$&'(
!
"
#$%&"%
' #$)!#*
"
(
"
)
!* ! "
!
+ $*$##&%$+,-
"
(
,
"
"
"
- #(.%$#**
("
, "
"
(
"
"
. $,'&"
"
/
0
"
(
"
"
1 #!" %$,'
('
,
"
"
"
2 $&$#&$#
(
"
"
!!!
3
"
3
"
4 /$01*$#
$
"
"
$
%
"
5 #*)$)!#*
(
"
"
"
6 +$#*$#*#&$,'#&#($()'#&"$)/
%!!!
3
)
"
"
&
,
("
'7!$+,%#&***+2%#&$ *#&##&
("
%!!!
3
"
"
''$$)//")-*
889 $9
:889:
889:889:
,
:8898:
:889"
:
(
8898 889889"
,
(
889
8898
(;0
<=%%&;;0"%;=%>?#;$8898 @%889#$%& ;=
889"%=A%=" %>%?"%>?=%""#(?%=B$%8@%=%$&
(
,!8898 889
889"
$
8898 889889"
889
8898 889889"
(
889 $
8898898
:"$":
889
!
8898
889"
889
889"
889&
889
889"
,
889
889
"
889
889
8898$"#$B"##C==&$%"%>?=%"";=$B?#$%8 $$&< 90&;#$B$%8; $B?#$%8C==&$%";D
B%=@&9$#$( D$&%""D;=?=$0#=?0=?;"% $#%
&8&;&,$&D=$&<%B%&889
889
889"
$&&;"%
C$##8899%#$9#%D;=&(;&"%E0%&$#;=$&$8%&$#
8B<%";=D;=&(#;"?=;D$" ;=#;"=%A%&0%"
$
"
"
F3
"
F3$
)
"
"
)
0
) '+
)
$ "
(
"
(
"
0
"
C
"
&
G!
"
)
"
,
D
3
31
1.
4
3
11
D
(
"
"
(
)
"
""
/
/"
/
!
!
"
G 11
11
11
11
1
15
13
"
/
!
) !
$
G
1
"
0 0"<
3
-=8
"
+1+++4,47'-$
,
"
0" 0"!
%
6
/B
"
H
!"#$%$&'(
-' $
9?
=
"
2766+'
&
"
!
!
0"
"
!!
"
$
3
!
D
)
D
)
789
:9B
B
"
$
B
"
B
"
B
;=$<$&#?=;800 B
"
;=$<$&#?=;80
3
;=$<$&#
?=;80$;=$<$&#?=;80 B
"
B
"
1
$D(;0E0$=%8@%";DC=%$&@%%0=;?%&0&$;&%0 @%
D;##;C$&<?=;A$"$;&"#";??#(;(;0$D@%=%$"&(
$&;&"$"%&(9%C%%&@%%=B";D@%";DC=%#$%&"%
<=%%B%&"%;0%=#$%=&8$&@%D;##;C$&<?=;A$"$;&" @%D;##;C$&<?=;A$"$;&""@##I%?=%%8%&%
(
"
"
J
3
"
J3$
)
"
"
)
0
) )
3
1
;
<
1.
4
3
=
7
915
=
1
;
<
$
"
! !! !
$
! 3
3
"'+ '- '.
'1$
"<'56-
=$
"
)
%0
!"# $
%&##
'
:
"/0A/0#
/$9B
J
)
/
/
)
/
)
:K
K
)KLM
K
J
L
$9B
KK"/0A/0# LJK
GFNK
J/
F/
J
K
)F
F
K
K
)L
N
(&
D?
'1H)
9 ?
'1D=
)
)
@
$
)
) H
❑ =
❑ $
)
❑ )
❑ !
/A
❑ 9 ?
'1
D= )
9
;
,
,
)
!
J
(
9
8
=$
=
!
#""%9J
K
)
KK
BN
N
J
K
*#
According to the FCC96 208 and ET95-19
Name:
Creative Labs Inc.
Address:
1901 McCarthy Boulevard
Milpitas, CA. 95035
United States
Tel: (408) 428-6600
declares under its sole responsibility that the product
Trade Name:
Creative Labs
Model Number: SB0060
has been tested according to the FCC / CISPR22/85 requirement for
Class B devices and found compliant with the following standards:
EMI/EMC: ANSI C63.4 1992, FCC Part 15 Subpart B
This device complies with part 15 of the FCC Rules.
Operation is subject to the following two conditions:
1. This device may not cause harmful interference, and
2. This device must accept any interference received, including
interference that may cause undesirable operation.
Ce matériel est conforme à la section 15 des régles FCC.
Son Fonctionnement est soumis aux deux conditions suivantes:
1. Le matériel ne peut étre source D’interférences et
2. Doit accepter toutes les interférences reques, Y compris celles pouvant
provoquer un fonctionnement indésirable.
Compliance Manager
Creative Labs, Inc.
March 16, 1999
System Requirements......................................................................................................................x
Live!Ware Benefits..........................................................................................................................x
Getting More Information...............................................................................................................x
!"# $
What You Need............................................................................................................................................1
Creative Sound Blaster Live! 5.1 ...............................................................................................................2
Installing the Audio Card.............................................................................................................................3
Installing the Creative Software..................................................................................................................6
Setting Up Joystick Drivers in Windows NT 4.0 ..............................................................7
%
&!"# $ '
Creative Software.........................................................................................................................................8
Additional Sound Blaster Live! Applications................................................................................8
Sound Blaster Live! Experience..................................................................................................................9
Creative Diagnostics....................................................................................................................................9
Creative Launcher........................................................................................................................................9
Options .............................................................................................................................................9
Groups............................................................................................................................................10
Surround Mixer..........................................................................................................................................11
Main Section......................................................................................................................11
Mixer Section ....................................................................................................................11
Analog/Digital Output.......................................................................................................12
Bass Redirection................................................................................................................12
Dolby Digital (AC-3) Decoding.......................................................................................12
AudioHQ ....................................................................................................................................................13
SoundFont Control ........................................................................................................................14
Contents
v
Configure a MIDI Bank....................................................................................................14
Configure an Instrument ...................................................................................................15
SoundFont Options............................................................................................................16
Device Controls .............................................................................................................................16
Playback Sessions .............................................................................................................16
Sound Device.....................................................................................................................16
Creative Keyboard.........................................................................................................................17
MIDI Input.........................................................................................................................17
Test an Instrument .............................................................................................................17
EAX Control..................................................................................................................................18
AutoEAX .......................................................................................................................................19
Associating a Super-Environment....................................................................................19
Wave Studio ...............................................................................................................................................19
Creative PlayCenter 2 ................................................................................................................................20
Creative Recorder ......................................................................................................................................20
Creative LAVA!..........................................................................................................................................21
PixAround PixMaker Creative Edition.....................................................................................................21
(
)!%%
Positioning Your Speakers.........................................................................................................................22
Connecting Optional Devices .......................................................................................................23
Recording and Content Authoring................................................................................................24
* "+)%,
Sound Blaster Live! ...................................................................................................................................25
PCI Bus Mastering ........................................................................................................................25
EMU10K1......................................................................................................................................25
Stereo Digitized Voice Channel....................................................................................................25
AC ’97 Codec Mixer.....................................................................................................................25
Volume Control..............................................................................................................................26
Dolby Digital (AC-3) Decoding ...................................................................................................26
Creative Multi Speaker SurroundTM (CMSSTM)......................................................................26
Connectivity ...............................................................................................................................................26
Audio Inputs...................................................................................................................................26
Audio Outputs................................................................................................................................26
Interfaces........................................................................................................................................26
Contents
vi
#
- ! %.
MS-DOS Mode..........................................................................................................................................27
Audio Options................................................................................................................................28
Music Options................................................................................................................................28
Digital Audio Options ...................................................................................................................28
MS-DOS Mode Utilities ...............................................................................................................29
SBECFG.EXE...................................................................................................................29
SBEMIXER.EXE..............................................................................................................29
SBESET.EXE....................................................................................................................30
SBEGO.EXE.....................................................................................................................30
Software......................................................................................................................................................30
Sound..........................................................................................................................................................31
Surround Mixer..........................................................................................................................................33
Insufficient SoundFont Cache...................................................................................................................34
Joystick .......................................................................................................................................................34
I/O Conflicts...............................................................................................................................................35
Windows NT 4.0........................................................................................................................................35
Encore DVD Player ...................................................................................................................................36
Contents
vii
Sound Blaster Live! is the top audio solution for games, movies, CDs, MP3 music, and Internet
entertainment. With its support for today’s leading audio standard—EAX—Sound Blaster Live! creates
real-life, multidimensional sound and multi-textured acoustical environments for the most realistic 3D
audio experience. Its powerful EMU10K1 audio processor delivers audio at optimum CPU performance
with the highest fidelity and absolute clarity. Combine it with a four- or five-speaker setup and you’ll
experience realistic 3D audio, EAX in supported games, and enjoy your movies with true surround sound.
The Live!Ware upgrade program keeps your Sound Blaster Live! card up to date, supporting future
technologies, functionality, and features.
To create your own music or audio content in the future, Sound Blaster Live! offers upgrade options that
allow you to connect multiple digital and analog devices simultaneously, including keyboards and other
music devices, as well as optical connection to MiniDisc and DAT recorders.
Introduction
ix
"/
0/
For Creative software, your card requires at least:
❑ Genuine Intel® Pentium® class processor:
166 MHz for Windows 95/98/Me
200 MHz for Windows NT 4.0 or Windows 2000
❑ Intel or 100% compatible motherboard chipset
❑ Windows 95, 98, or Me; Windows NT 4.0 or Windows 2000
❑ 16 MB RAM for Windows 95/98 (32 MB RAM recommended),
32 MB RAM for Windows NT 4.0
64 MB RAM for Windows 2000
❑ 160 MB of free hard disk space
❑ Open half-length PCI 2.1 compliant slot
❑ Headphones or amplified speakers (available separately)
❑ CD-ROM drive required for software installation
Sound Blaster Live! estimates the hard disk space required when you select it during installation. Included
applications may need higher system requirements or microphone for basic functionalities. Refer to the
documentation for individual applications for details.
$#)
Through Live!Ware, new features and applications are always available so you may experience the latest
technology and extend the life of your card. Each upgrade rejuvenates your audio card, allowing you to
experience new functionality. The latest Live!Ware upgrades are only a download away. When new
standards and capabilities emerge, your hardware is ready for it—just download the functions and the card
becomes up-to-date!
Visit the www.sblive.com site for more information, content, and Live!Ware updates.
*!
)/
See the online User’s Guide for MIDI specifications and connector pin assignments, as well as
instructions on using the various applications in your audio package.
Introduction
x
!"# $
Most of the items you need for installation are included. The following illustration shows the basic
components necessary for a complete installation.
Creative Audio
Software and
Applications
Refer to the colored insert for
specific information about your
audio card.
Audio Card
Phillips Screwdriver
(not included)
Installing Sound Blaster Live!
1
"# $
,
TAD/Modem Audio I/O
Provides a mono connection from a standard voice
modem, and transmits microphone signals to the
modem
Analog/Digital Out jack
Front and rear SPDIF output
channels for connection to external
digital devices, such as a Digital
Audio Tape (DAT) or MiniDisc
recorder via a Digital Output
module or to FourPointSurround
Digital speakers.
CD Audio Input
Connects to a CD-ROM drive
using a CD audio cable.
AUX connector
Connects to internal audio sources such as
TV tuner, MPEG, or other similar cards.
CD SPDIF connector
Connects to a SPDIF
output on a CD-ROM
Line In jack
Connects to external devices
(such as cassette, DAT, or
minidisc player) for playback or
recording.
Microphone In jack
Connects to an external
microphone for voice input.
Line Out jack
Connects to powered speakers
or an amplifier for audio output.
Also supports headphones.
Rear Out jack
Connects to powered speakers or
an amplilfier for audio output.
SPDIF Extension
(digital I/O) connector
Connects to an
external SPDIF device.
Joystick/MIDI connector
Connects to a joystick or a MIDI device. An optional MIDI kit allows
you to connect the joystick and MIDI device simultaneously
Installing Sound Blaster Live!
2
!
To install the audio card:
1. Turn off your computer, and
disconnect the power cable.
2. Disconnect the monitor and other
devices that are connected to the
computer.
3. Remove the computer cover.
3
2
Before you remove the computer
cover, touch a grounded metal
surface to discharge static
electricity.
Remove or disable any existing
audio card and its driver from your
computer. Refer to the
manufacturer’s documentation for
details.
1
4. Locate a PCI slot to
accommodate the audio card.
Remove the slot cover from your
computer—save the screws to
secure the audio and extension
cards.
4
PCI slot for
audio card
Installing Sound Blaster Live!
3
Use the MIDI In jack of the audio
extension card to connect a MIDI
input device; connect a gamepad
to the audio card. You can
connect only one MIDI device to
Sound Blaster Live! at a time.
5. Align the gold-striped tabs on the
bottom of the audio card with the
PCI slot, and firmly press the
card into place until it fits snugly.
6. Use the screw from the slot cover
to secure the audio card to the
frame of the computer—securing
the card assures proper
grounding.
5
If you connect the digital audio to
the analog audio connectors of the
same CD-ROM or PC-DVD
drive, do not unmute CD Audio
and CD Digital at the same time
in Surround Mixer.
6
CD audio
connector
7. Connect the CD audio cable from
your CD-ROM drive to the audio
card’s CD audio connector.
Optionally, connect the CD SPDIF
cable from your CD-ROM or PCDVD to the audio card’s CD
SPDIF connector.
7
CD audio
connector
CD or PC-DVD
audio connector
Installing Sound Blaster Live!
4
8. Connect your speakers, headphones, microphone, joystick, MIDI devices, or other devices to the
back panel of the audio card.
CD-ROM drive
Connects to digital speakers*, minidisc, or
DAT via minijack-to-DIN cable or Digital
Output Module.
Line-out
MPC-to-MPC (2-pin)
audio cable
MPC-to-MPC (4pin) audio cable
Cassette, CD player,
Synthesizer, etc.
PC-DVD drive
Line In
This manual reflects a software
installation in an unmodified
version of the operating system.
Your installation screens and
procedure may vary slightly from
what is shown and described. The
variations may be caused by other
software/hardware installed on
your computer, or the version of
the Windows operating system.
Mic In
Line Out
Microphone
Rear Out
Joystick/MIDI
To analog input of
FourPointSurround
speakers
Sound Blaster Live!
Connects to Optical Digital I/O card or Drive.
GamePad
* For example, FPS2000
Digital speakers from
Cambridge SoundWorks
9. Replace the computer cover.
10. Reconnect the power cable, monitor, and other devices.
The joystick connector is a standard PC game control adapter. You can connect any analog joystick with
a 15-pin D-shell connector or any device compatible with the standard PC joystick. To use two
joysticks, you need a Y-cable splitter.
To play games in MS-DOS mode:
• Connect the CD In connector ot the analog audio connector of the CD-ROM or PC-DVD drive.
• If the audio is distorted, do not connect the CD SPDIF connector to the digital audio connector of
the CD-ROM or PC-DVD drive.
Installing Sound Blaster Live!
5
!
")
The Sound Blaster Live! software CD contains drivers necessary for operation and utilities to make the
most of the audio card.
When you turn on your computer, Windows automatically detects the new hardware, and prompts for the
installation disk.
To install in Windows:
1. Turn on your computer—Windows automatically detects your new hardware.
❑ If the New Hardware Found dialog appears (Windows 95/98), click the Cancel button.
❑ If the dialog does not appear, continue below.
2. Insert the installation CD into your CD-ROM drive.
3. When the Sound Blaster Live! installation screen appears, follow the instructions on the screen to
complete the installation.
If the installation program does not run, follow the instructions below to set up AutoPlay:
1.
2.
3.
4.
5.
6.
7.
8.
Click Start on the Windows Taskbar, choose Settings, and click on Control Panel.
In the Control Panel window, double-click the System icon.
In the System Properties dialog, click the Device Manager tab and select your CD-ROM drive.
Click the Properties button.
In the Properties dialog, click the Settings tab and select Auto Insert Notification.
Click the OK button to close the dialog.
Eject and re-insert the installation CD.
Follow the instructions on the screen to complete the installation.
Or:
1. With the installation CD in the CD-ROM drive, double-click the My Computer icon on the
Windows desktop.
2. Double-click the Sound Blaster Live! CD-ROM icon.
Or, right-click the Sound Blaster Live! CD-ROM icon and click on AutoPlay on the menu.
3. Follow the instructions on the screen to complete the installation.
Installing Sound Blaster Live!
6
"!&+12
(3
1.
2.
3.
4.
5.
6.
7.
8.
9.
Log on to your computer as Administrator.
Click Start on the Windows Taskbar, select Settings, and click on Control Panel.
Double-click the Multimedia icon, click the Devices tab, and then click the Add button.
On the Add dialog, select Unlisted Or Updated Driver from the List of Drivers, and then click the
OK button.
Insert the Windows NT 4.0 CD-ROM into the CD-ROM drive.
In the Install Driver dialog, type E:\DRVLIB\MULTIMED\JOYSTICK\X86 (E:\ is the
CD-ROM drive letter), and then click the OK button.
On the Add Unlisted Or Updated Driver dialog, select Analog Joystick Driver, and then click the
OK button.
On the Microsoft Joystick Configuration dialog, click the OK button.
Restart your computer when prompted.
Installing Sound Blaster Live!
7
&!"# $
")
Applications included with Sound
Blaster Live! are occasionally
upgraded; your set of applications
may be slightly different from the
ones described here.
"
# $
++ Sound Blaster Live! is supported by a full range of applications to help you get the absolute most from
the audio card:
❑ Sound Blaster Live! Experience
❑ Creative Diagnostics
❑ Creative Launcher
❑ Surround Mixer
❑ AudioHQ
❑ Wave Studio
❑ Creative PlayCenter 2
❑ Creative Recorder
❑ Creative LAVA!
❑ PixAround PixMaker Creative Edition
Each of the applications included with Sound Blaster Live! provides online help to guide you during the
use of that software.
To run a Creative Software application:
1. Click Start on the Windows Taskbar, select Programs, select Creative, select Sound Blaster Live!,
and click on the application you want to open.
Using Sound Blaster Live!
8
"# $
+
Sound Blaster Live! Experience presents an interactive introduction to Sound Blaster Live!
!
Use Creative Diagnostics to test your audio card’s Wave, MIDI, or CD Audio playback, as well as the
recording function and speaker output.
Creative Launcher presents immediate access to Creative applications.
To run SB Live! Experience, bring your pointer to the top of the screen to display Creative Launcher,
click the Sound Blaster Live! tab, and then click the SB Live! Experience icon. On the opening screen,
click to select the topic that interests you.
The Creative Launcher is installed at the top of your screen. If it does not appear, move your mouse
pointer to the top of the screen. As the pointer reaches the top of the screen, it changes to a pointing hand
and the Creative Launcher displays as a bar window. The Launcher consists of the System Menu icon
(the Creative logo at the top left corner), the web site icon, the group tab pages, and the group items. The
EAX icon also appears in the right corner.
4+
To set the options for the Launcher:
1.
2.
3.
4.
Click the System Menu icon
on the Launcher.
On the System menu, click Properties. The Properties dialog appears.
Select or clear the desired options.
Click the OK button to apply the changes to the Launcher.
Using Sound Blaster Live!
9
*+
You can place three kinds of items on the Launcher:
• Subgroups
• Shortcuts
• Plugins
A subgroup is an item within a group that may contain more items.
The installation creates a number of group tab pages in the Launcher that may contain shortcuts to
Creative applications such as PlayCenter and Control Panel. It may also contain shortcuts to other
applications for your hardware settings, volume control, Help files or demo programs by Creative.
A plugin is a Creative software module that is integrated into the Launcher. Examples are the Volume
Control plugin and the Command Line plugin.
Use the System menu on the Launcher to add, delete, and rearrange groups and items within each group
on the Launcher.
The Live!Task tab on the Launcher offers a task-oriented form to help you select the correct application
for a task. The application can be launched with its associated Super-Environment Presets using the
Launcher. The controls are arranged intuitively: “I want to” [perform a task] “With” [SuperEnvironment preset] You can create and save new Super-Environment presets in Creative Surround
Mixer and configure them in Launcher.
The README file on the Live! Task tab offers a comprehensive description on how to configure the
Live! Task bar. Click the right scroll-arrow until you see the README icon; then click it.
For the latest updates and drivers, further information, value-added tips, tricks and plug-ins, check the
SB Live! website frequently at http://www.sblive.com You can access the website quickly by clicking
the right-most icon (the EAX icon) on Creative Launcher.
Using Sound Blaster Live!
10
"
Creative Surround Mixer is an application for setting and controlling the various aspects of your audio
card. It consists of two sections: Main and Mixer
Set Super-Environment presets
Speaker view
Main
Mixer
"
Spectrum view
The top area of the Main section allows you to:
❑ Select tasks or save, delete, import, and export Super-Environment presets. You can save the
settings as Super-Environment presets for the selected speaker output. A selected preset is an
automatic configuration of speakers, mixer, and effects.
The three buttons on the left side of the Main section allow you to switch between three different views:
❑ EAX: Select and create environments; position audio sources within the configuration space.
❑ Speaker: Set up speakers and perform a speaker output test.
❑ Spectrum: Select and display the spectrum analyzer during playback or recording.
"
The Mixer section allows you to:
❑ Mix sounds from various audio input sources when playing or recording.
❑ Adjust the volume level for the audio input sources.
❑ Adjust the treble and bass level, front/rear or left/right balance.
To identify the icons on the Surround Mixer, place the pointer over any icon or area to display a label.
For details on what you can do in Surround Mixer, explore its online help.
Using Sound Blaster Live!
11
!5! 4+
The default for the Analog/Digital Output jack on Sound Blaster Live! is analog output. To switch to
digital output (6-channel or compressed AC-3 SPDIF):
1. On the Surround Mixer, click the Speaker button.
2. In the Speaker view, click the Digital Output Only check box. Digital Output mode is available for all
speaker configurations except headphones.
Or:
1. On the Surround Mixer, click the red plus sign above the volume (VOL) control.
2. In the dialog, select the Digital Output Only option.
To return to analog output mode, clear the option check box.
#
Dolby Digital delivers five full range channels and one bass-only effects channel. However, most
multimedia speaker systems do not reproduce low-frequency content. Bass redirection allows lowfrequency source content from the front, rear, and center channels to be redirected and added to the lowfrequency source effects (LFE) channel to produce deeper subwoofer output.
To enable bass redirection:
1. On the Surround Mixer, click the Speaker button.
2. In the Speaker view, click the Speaker Selection button and select
5.1 speaker mode.
3. Click the Advanced button.
4. In the dialog, click the Bass Redirection button.
-! 6789
!
Dolby Digital decoding allows Sound Blaster Live! to decode Dolby Digital output to six discrete analog
channels, such as the Cambridge SoundWorks DeskTop Theater DTT2200 speaker system. Thus, an
external Dolby Digital decoder is not required for you to enjoy multi-speaker surround sound.
To enable Dolby Digital (AC-3) decoding:
1. In the Speaker view, clear the Digital Output only check box.
2. Follow the steps 1 to 3 described in the previous section and then select AC-3 Decode.
3. Remember to set Sound Blaster Live! to Digital Output mode.
To use an external Dolby Digital decoder, do not enable this feature. In addition, you will need a separate
3.5mm-to-RCA jack cable to connect to your decoder.
Using Sound Blaster Live!
12
:;
AudioHQ utilities allow you to view, audition, or set up the audio properties of one or more audio
devices on your computer.
AudioHQ can be accessed by using any of the following methods:
❑ Click the AudioHQ tab in Creative Launcher;
❑ Click Start on the Taskbar, select Programs, select Creative, select Sound Blaster Live!, and click
on AudioHQ.
❑ Click the AudioHQ icon located at the bottom right corner of your Windows desktop.
Using Sound Blaster Live!
13
"<
Creative SoundFont Control allows you to configure MIDI banks with SoundFont files and instruments,
as well as set the caching algorithm and space.
)!#2
To configure a MIDI bank:
1. In SoundFont Control, click the Configure Bank tab.
2. In the Select Bank list, select the MIDI bank to
configure.
3. Click the Load button and load the SoundFont file you
want to the MIDI bank.
The latest file loaded always appears at the top of the
Bank Stack box.
The top of the stack is indicated by an arrow.
4. To replace a SoundFont file, click the file, and then click
the Replace button.
5. To clear a bank from the stack, select the bank and then
click the Clear button.
A variation bank can only be cleared by clearing its
main bank.
6. Repeat Steps 3, 4, or 5 as required.
By stacking a SoundFont file instead of replacing one with the other, you may return to the original
sounds or use the new selection.
You can “spot” hide particular instruments by loading one or more SoundFont files on top of the original.
When you clear a SoundFont file, you remove the latest configuration of the main bank and any variation
banks, including the latest configuration of instruments on the Configure Instrument tab page.
Using Sound Blaster Live!
14
)!/
Setting the maximum amount of
cache memory for SoundFont files
does not mean setting aside or
reserving the space. The space can
still be used by your computer or
other files, if needed.
To configure an instrument:
1. In the SoundFont dialog, click the Configure
Instrument tab.
2. In the Select Bank list, select the bank whose
instruments you want to configure.
3. In the Select Instrument list, select the instrument to
configure.
In the Instrument Stack, you may see an instrument
entry although you did not load an instrument on this
page. The instrument can be found in a bank loaded on
the Configure Bank tab page.
4. Click the Load button and load a SoundFont or singleinstrument (for example, .WAV) file.
The last file loaded always appears at the top of the
Instrument Stack with an arrow pointing to it.
5. To clear an instrument from the stack, select the instrument and then click the Clear button.
6. For faster processing of SoundFont files, the files are loaded into memory. You need to set the
maximum amount of cache memory your SoundFont files can occupy, so that your system
performance does not suffer from insufficient memory. You can also set the caching algorithm for
a balanced system performance.
Using Sound Blaster Live!
15
"<4+
You change the following options on the Options tab page of
the SoundFont Control dialog:
To specify the caching algorithm:
• Select an algorithm from the SoundFont Cache list.
To set the amount of cache for SoundFont files:
• Drag the SoundFont Cache slider to set the amount of
cache.
To change the SoundFont device
• Select the new device from the SoundFont Device list.
Device Controls allow you to configure your audio devices for audio playback. The EMU8008 chip or
higher on your audio device allows multiple simultaneous Wave playback sessions; therefore, you can
play several games at the same time and enjoy the sounds from them all.
= -2"
To set maximum simultaneous Wave playback sessions:
• On the Wave tab page, drag the Maximum Simultaneous Wave
Playback slider to the right to set a higher number of wave
playback sessions, or to the left to set a lower number of
simultaneous playback sessions.
"
To select the sound device to configure:
• On the Options tab page, click the device you want to configure
from the Sound Device list.
The device is immediately selected.
Using Sound Blaster Live!
16
>-
Creative Keyboard allows you to play musical notes on various instruments much like a composer plays
notes on a piano (or other instrument) while creating or arranging music. To edit the sound, use Vienna
SoundFont Studio or another sound editor.
+
To select a MIDI input device:
1. In the Select MIDI In box in the Options dialog, click the
correct MIDI port.
2. Click the OK button.
You can use external MIDI input devices to audition your MIDI
banks and instruments. First, connect a MIDI input device to
your audio card and then select that device in Creative Keyboard.
/
To test an instrument:
1. In Creative Keyboard, click the bank and the instrument you want.
2. Click the keys on the keyboard to test the sound. If you have an external MIDI input device, you
may find it easier to use.
Use mouse to:
❑ Select multiple notes to play simultaneously. Use the right mouse button to click the keys, which are
indicated by black dots.
❑ Release the keys by right-clicking them one by one,
or click the All Notes Off button for simultaneous release.
❑ Play a sequence of notes by dragging the mouse across the keyboard.
❑ Shorten sustained playback by clicking the All Notes Off button.
Using Sound Blaster Live!
17
?
EAX Control allows you to configure the EMU10K1 effects
engine. It allows you to specify the components that make
up the audio elements that generate an environment. An
environment is the model of a real-world audio experience.
Included with Sound Blaster Live! are some entertainment,
gaming, and miscellaneous environments to help you get
started. EAX Control can be also be accessed from Creative
Surround Mixer.
Online help gives detailed instructions on how to:
❑ Configure master effects
• Add or remove effects from an environment
• Specify the effect type
• Specify the degree or amount of the effect
• Edit an effect all the way down to its parameters or building blocks
❑ Configure source effects, that is, set the amount of the effects to apply on an audio source
❑ Configure MIDI playback effects
❑ Export an environment to a file
❑ Import an environment
Using Sound Blaster Live!
18
?
AutoEAX allows you to specify a Super-Environment preset for any audio application to automatically
associate with the currently active speaker output. For the automatic super-environment to work,
AutoEA must be active or at least minimized.
!
"+7/
For each audio application on your computer, you can specify the super-environment to be automatically
associated with it, for each speaker output configuration. For example, when playing a MiniDisc using
Creative PlayCenter, you may want to associate a different Super-Environment for each of the speaker
outputs “Live!Surround” and “4 Speakers.”
To specify a Super-Environment preset for an application:
1. In the Application list, select the audio application with which to associate a super-environment for a
speaker output. If the application is not in the list, click the Browse button to locate and open the
application.
2. In the Speaker Output box, click the speaker output to configure.
3. In the Linked Super-Environment box, click the Super-Environment preset you want to associate with
the application/speaker-output combination. This combination trio is automatically set.
4. If you want AutoEA to monitor this application's activity, clear the Do not monitor this application
check box. If you select it, AutoEA does not configure the Super-Environment for that application
even when the application is started.
For other functions, refer to its online help.
"
Wave Studio assists you performing the following sound editing functions:
❑ Play, edit, and record 8-bit (tape quality) and 16-bit (CD quality) Wave data. Enhance your Wave data
or create unique sounds with various special effects and editing operations such as rap, reverse, echo,
mute, pan, cut, copy, and paste.
❑ Open and edit several Wave files at the same time.
❑ Import and export raw (.RAW) data files.
See Wave Studio’s online help for details.
Using Sound Blaster Live!
19
= %
?
+
8B?-
CB
(?
+
8
B?-/CB
$
5!
-+7
Recorder allows you to record sounds or music from various
input sources such as a microphone or audio CD, and save them
as Wave (.wav) files.
For details on how to use Recorder, see the Creative PlayCenter
online help.
Using Sound Blaster Live!
20
@$
Creative LAVA! (Live! Audio-Visual Animation) gives your music visual expression that enhances the
emotional depth of your music experience.
Through LAVA!, 3D graphical objects interact with the music and intelligently dance to the sound cues
from sources such as CD and MIDI.
Explore the various animation scenarios provided by LAVA! or create your own environments and
scenarios for your animation.
=
=2
PixMaker CE lets you create your own 360° interactive PixAround scenes, web pages, and postcards in
three steps—snap, stitch, and publish! You can also insert audio spots in your scenes that play audio files
when clicked.
Also included with PixMaker CE is PixScreen, which lets you view PixAround scenes. Navigate around
a 360° PixAround scene with the help of buttons built into PixScreen’s friendly user interface, or print out
your PixAround scenes in normal or panoramic view.
Using Sound Blaster Live!
21
)!
Sound Blaster Live! will give you endless hours of listening pleasure. You can further enhance your SB
Live! experience by adding one or more of the several upgrade options (available separately).
=!
"+2
If you are using four speakers, place them to form the corners of
a square with you in the center. Angle the speakers toward you
with the computer monitor positioned to not block the sound
path of your front speakers. Adjust the positions of the speakers
until you get the best audio experience. If you have a subwoofer,
place the unit in a corner of the room.
With FourPointSurround Digital speakers from Cambridge
SoundWorks (for example, DTT3500 5.1 digital), you can
experience crystal clear gaming sequences or music from the
Digital DIN connection. A minijack-to-DIN cable is bundled
with the speaker set for this connection.
Subwoofer
Computer
monitor
Front right
speaker
Front left
speaker
You
Rear left
speaker
Rear right
speaker
Or, connect an analog 5.1 channel speaker system (such as the Cambridge Soundworks’ DeskTop Theater
5.1 DTT2200) or your 6-channel home theater speaker system. Sound Blaster Live! includes an Analog/
Digital Out jact that allows you to connect center and subwoofer speakers. (For instructions on switching
between analog and digital modes, see “Analog/Digital Output” on page 12.
Advanced Configurations
22
!4+ To watch DVD movies on your PC, you can connect a Creative PC-DVD Encore Dxr2 or Dxr3, or
MPEG2 decoder card to an external Dolby Digital (AC-3) decoder such as the DeskTop Theater speaker
systems. In this case, disconnect the audio card’s Aux In connector from the decoder card’s Audio Out
connector. However, if an external Dolby Digital (AC-3) decoder speaker system is not available, this
connection is necessary.
Digital Out
jack
FourPointSurround Digital
Speaker System
FourPointSurround
Digital Speaker
System
Sound Blaster Live!
Minijack-to-DIN
Digital
DIN
Connects to the
Optical Digital I/O card
or Live! Drive
(see next page).
Analog Line and Rear Inputs
Recording and Content Authoring
with Digital Output Module
Digital device
SPDIF In (RCA)
Connect for downmix audio only
when a Dolby Digital (AC-3) decoder
speaker system is not available.
Creative PC-DVD and
DeskTop Theater 5.1
Digital Speaker System
Recording to external
digital devices supporting
RCA SPDIF input
Dolby Digital (AC-3)
SPDIF Out jack
MPEG2 decoder
Digital
Output
Digital device with
optical input
DeskTop Theater 5.1 Digital
Speaker System
Dolby Digital
(AC-3)
SPDIF In
Digital
DIN
Advanced Configurations
23
Recording and Content Authoring
with Optical Digital I/O card and Digital I/O Module
SPDIF (RCA)
In
Out
Digital device
( e.g., DAT)
SPDIF In (RCA)
MiniDisc
Recorder
Optical
Input
Recording and Content Authoring
with Live! Drive
Recording to or from an external
digital device supporting RCA
SPDIF input/output
MiniDisc
Digital I/O
Module
To Digital
Speaker System*
Digital Device
SPDIF (RCA)
In
Out
AUX input from
an analog source
(e.g., CD player,
tape deck)
Digital
DIN
Metal
bracket
Optical
Output
Connects
to SB Live!
Second analog Line In for an
additional recording device
Live! Drive
Line In 2
To Digital Speaker
System*
Digital In/Out
Digital DIN
Connects
to SB Live!
MIDI devices
MIDI In
MIDI Out
MIDI devices
Optical Digital
I/O card
!
!
Headphones
Microphone /
Line In
Note: The Optical and AUX input jacks are
available only on certain models of the Live! Drive.
❑ Digital Output Module connected to the Digital Out jack of Sound Blaster Live! gives you two sets of
SPDIF (RCA) and Optical outputs to which you can connect and record to external digital devices
such as MiniDisc or DAT recorders.
❑ If you are a musician with professional requirements, you may want to upgrade Sound Blaster Live!
with either the Optical Digital I/O card (plus Digital I/O Module) or the Live! Drive.
❑ Either option includes:
• SPDIF (RCA) and Optical input/output jacks for recording to and from external digital devices.
• Standard MIDI input/output connectors for connection to MIDI devices.
• Digital DIN connection to digital speakers such as the FourPointSurround speaker system.
• Second analog Line In for connecting an input device (for example, CD player) for recording.
❑ Live! Drive fits a standard 5¼” drive bay of your computer and for easy access to the connectors on
its front panel. The Headphones and Microphone inputs utilize ¼” jacks for high-quality connectivity.
Advanced Configurations
24
A
* "+)
"# $
=#!
❑ PCI Specification Version 2.1 compliant
❑ Bus mastering reduces latency and speeds up system performance
&3>
❑ Advanced hardware accelerated digital effects processing
❑ 32-bit digital processing while maintaining a 192 dB dynamic range
❑ Patented 8-point interpolation that achieves the highest quality of audio reproduction
❑ 64-voice hardware wavetable synthesizer
❑ Professional-quality digital mixing and equalization
❑ Up to 32 MB of sound RAM mapped to host memory
"!A@
❑ True 16-bit Full Duplex operation
❑ 16-bit and 8-bit digitizing in stereo and mono modes
❑ Playback of 64 audio channels, each at an arbitrary sample rate
❑ ADC recording sampling rates: 8, 11.025, 16, 22.05, 24, 32, 44.1 and 48 kHz
❑ Dithering for 8-bit and 16-bit recording
BC.
❑ Mixes EMU10K1 audio sources and analog sources such as CD Audio, Line In, Microphone,
Auxiliary, and TAD
❑ Selectable input source or mixing of various audio sources for recording
❑ 16-bit Analog-to-Digital conversion of analog inputs at 48 kHz sample rate
General Specifications
25
@ /
❑ Software record and playback control of Master, Digitized Voice, and inputs from MIDI device, CD
-! 6789
!
❑ Decodes Doby Digital (AC-3) to 5.1 channels or pass-through compressed Dolby Digital (AC-3) PCM
"+2
"6""9
❑ Multi-speaker technology
Audio, Line, Microphone, Auxiliary, TAD, SPDIF, Wave/DirectSound device, and CD Digital (CD
SPDIF)
❑ Separate bass and treble control
❑ Front and rear balance control
❑ Muting and balance control for individual playback sources
SPDIF stream to external decoder
❑ Bass Redirection: Enhances bass ouput to subwoofer
❑ Professional-quality panning and mixing algorithm
❑ Independent multiple sounds can be moved and placed around a listener
+
❑ Line-level analog Line input via stereo jack on rear bracket
❑ Mono Microphone analog input via stereo jack on rear bracket
❑ CD_IN line-level analog input via 4-pin Molex connector on card
❑ AUX_IN line-level analog input via 4-pin Molex connector on card
❑ TAD line-level analog input via 4-pin Molex connector on card
❑ CD_SPDIF digital input via 2-pin Molex connector on card, accepting sampling rates of 32, 44.1, and 48 kHz
4+
❑ ANALOG/DIGITAL OUT (front and rear SPDIF digital outputs) via 4-pole 3.5 mm minijack on rear
)
❑ D-Sub MIDI interface for connection to external for connection to external MIDI devices. Doubles
bracket
❑ Three line-level analog outputs via stereo jacks on rear bracket, Front and Rear Line-Outs
❑ Stereo headphone (32-ohm load) support on Front Line-Out
as Joystick port.
❑ AUD_EXT 2x20 pin header for connection to Optical Digital I/O card or Live! Drive
General Specifications
26
B
- !
"74"
❑ To play games in MS-DOS
mode:
• Connect the CD In connector
to the Analog Audio
connector of the CD-ROM
or PC-DVD drive.
• If audio is distorted, do not
connect the CD SPDIF
connector to the digital audio
connector of the CD-ROM
or PC-DVD drive.
❑ If you connect to the digital
audio and analog audio
connectors of the same CDROM or PC-DVD drive, do
not unmute CD Audio and CD
Digital at the same time in
Surround Mixer.
Some legacy games may have been designed for use only in MS-DOS. Sound Blaster Live! supports MSDOS games. There are two ways to play MS-DOS games:
❑ From the MS-DOS window in Windows
To open the MS-DOS window:
1. Click the Start button on the Windows Taskbar, select Programs, and then click MS-DOS Prompt.
❑ In Windows MS-DOS mode
If you do not want to or cannot run a game from the MS-DOS window, use MS-DOS mode. For
example, when there are insufficient system resources to play the game with Windows loaded.
To restart the system in MS-DOS mode when you are already in Windows:
1. Click the Start button on the taskbar, and then click Shutdown.
2. Select the Restart The Computer In MS-DOS Mode option, and then click the OK button.
To start the system in MS-DOS mode at system startup:
1. At startup as Windows is loading, press and hold the F8 key.
2. At the startup menu, choose the Command Prompt Only option, and then press the ENTER key.
Some older games may have difficulty detecting the Sound Blaster Live! card at certain resource
settings. Typically, these games would expect the card to be at a fixed set of resources and would fail to
load if those resources are not detected. If you have older MS-DOS games that do not work properly, try
changing the Sound Blaster Live! SB16 Emulation configuration. Use the following as a guide:
PROBLEM: Sound Blaster emulation is not recognized.
Resource:
Switch the SB emulation IRQ between 5 and 7, use DMA channel 1, use interface port 220.
PROBLEM: The MPU-401emulation is not recognized.
Resource:
Try using Port address 330.
Troubleshooting
27
4+
Most MS-DOS–based games have a procedure for audio setup. Generally, you are presented with a list of
audio cards or audio devices from which to choose.
The methods used by games to present audio options can vary greatly. Some may present a single choice
that corresponds to a particular audio device, that is, Sound Blaster, Sound Blaster 16, Roland Sound
Canvas, and so on. Others provide an option for music and digital audio separately; for example, General
MIDI music with Sound Blaster digital audio. In such a case, there are often two separate menus to
configure.
Some games allow you to set the MIDI port address and IRQ for music and sound. These settings should
correspond to the values displayed by SBECFG.EXE or the Resources tab page of the Creative Sound
Blaster Live! SB16 Emulation Properties dialog.
Other games offer MPU-401/Roland (General MIDI or MT-32/LAPC-1) as an option. Often these games
allow you to set the MIDI port address. They must match the MIDI address in the Resources list on the
Resources tab page of the Creative Sound Blaster Live! SB16 Emulation Properties dialog. The same
values can be found under “MPU-401 (General MIDI, Roland MT-32/LAPC-1) Emulation,” displayed by
SBECFG.EXE in MS-DOS mode. Remember to enable the MT-32 MIDI patch with the SBEMIXER
program if you select Roland MT-32 or LAPC-1 for music.
4+
Most MS-DOS games offer a menu choice for sound when they start up. If you have a choice between
General MIDI and MT-32, always choose General MIDI, since it provides the best sound quality. If you
need to use MT-32, you must first switch from the General MIDI instrument set (the default) to the MT-32
instrument set using SBEMIXER. Switch back to the General MIDI set when you are finished using the
MT-32 instrument set.
! 4+
Sound Blaster Live! supports Sound Blaster, Sound Blaster Pro, Sound Blaster 16, and Adlib digital audio
emulation. If an application provides all these as options, specify the choices in this order:
1. Sound Blaster 16
2. Sound Blaster Pro
3. Sound Blaster
4. Adlib
Troubleshooting
28
"74"& The Sound Blaster Live! card includes a few MS-DOS utilities. These utilities require the Sound Blaster
Live! DOS driver SBEINIT.COM to be loaded.
"#<*?
Use the SBECFG.EXE utility to obtain the hardware settings and the status of the Sound Blaster Live!
card. Typing SBECFG.EXE at the command prompt displays the following hardware settings:
❑ PCI Hardware Settings: Port, IRQ
❑ Sound Blaster Emulation: Port, IRQ, DMA
❑ MPU-401 Emulation (GM, Roland MT-32/LAPC-1): Port
❑ Adlib Emulation: Port
"#?
?
Use SBEMIXER.EXE to change the volume levels of the MPU-401 instrument set used on the Sound
Blaster Live! card. You can use SBEMIXER.EXE from the command line—useful for advanced users
who want to set up batch files with particular volume levels—or within the SBEMIXER screen. The
settings for SBEMIXER.EXE are independent of the Creative Mixer settings in Windows 95/98.
To set SBEMIXER values in the command line:
At the DOS prompt, type the SBEMIXER command in a single line:
SBEMIXER [/S:x] [/W:x] [/C:x] [/M:x] [/?]
Square brackets [ ] denote optional parameters.
Parameter
/S:x
/W:x
/C:x
/M:x
/?
Specifies
Synth volume. x can be a value from the range 0 to 127.
Wave volume. x can be a value from the range 0 to 127.
CD audio volume. x can be a value from the range 0 to 127.
Synth MT-32/LAPC-1 mode. For x, 0 is Off, 1 is On.
View a short description of the parameters.
For example:
SBEMIXER /S:64 /W:120 /C:50 /M:0
To set SBEMIXER values within the Mixer screen:
•
At the DOS prompt, type SBEMIXER
In interactive editor mode, you can change mixer settings with the mouse, TAB, PGUP, PGDN, or arrow
keys.
Use the Save button to save the settings for the next session.
Troubleshooting
29
"#"?
Use SBESET.EXE to manually configure SB resources or disable SB Emulation. By default, SB
Emulation in DOS follows the Windows settings. For example, if you disable SB Emulation in
Windows, in the next boot to DOS, SB Emulation is disabled. Under rare circumstances you may need
to manually reconfigure DOS SB Emulation, for example, if there is conflict in DOS before it can boot to
Windows. SBESET.EXE is run from the command line.
To set SBESET values in the command line:
At the DOS prompt, type the SBESET command in a single line. Its syntax is:
SBESET [-Axxx] [-Ix] [-Dx] [-Hx] [-Pxxx] [-dx] [-wx]
Square brackets [ ] denote optional parameters:
Parameter
-Axxx
-Ix
-Dx
-Hx
-Pxxx
-dx
-wx
Specifies
SB interface’s base I/O address.
IRQ line used by the audio interface.
First DMA channel used by the audio interface.
Second DMA channel used by the audio interface.
MPU-401 UART interface’s base I/O address.
SB Emulation mode. For x, 1 is Off, 0 is On.
Set x to 1 to use the Windows-assigned resource configuration.
Set x to 0 to use (your) user-assigned resource configuration.
For example:
SBESET -A240 -I5 -D3 -w0
"#*4?
Run this utility to confirm that SB16 Emulation is properly installed and working.
")
The AutoPlay feature in Windows may not be enabled.
To start the installation program through the My Computer shortcut menu:
1. Double-click the My Computer icon on your Windows desktop.
2. In the My Computer window, right-click the CD-ROM drive icon.
3. On the shortcut menu, click AutoPlay and follow the instructions on the screen.
Troubleshooting
30
To enable AutoPlay through Auto Insert Notification:
1. Click the Start button, select Settings, and then click Control Panel.
2. In the Control Panel window, double-click the System icon.
3. In the System Properties dialog, click the Device Manager tab and select your CD-ROM drive.
4. Click the Properties button.
5. In the Properties dialog, click the Settings tab and select Auto Insert Notification.
6. Click the OK button to exit from the dialog.
"
!"
The last selected preset is an inappropriate environment for the current audio file.
To switch to an appropriate environment:
1. Open the Environmental Audio control utility.
OR
Display Creative Launcher. It is found at the top or bottom of your screen (you may have to bring your
pointer to the edge of the screen to display Launcher). And then click the Environments tab.
2. In the Environment list, select “No effects” or an appropriate environment.
#
Check the following:
❑ The headphones are connected to the Line Out jack.
❑ In the Environment deck of Surround Mixer, make sure that the Speaker entry is Headphones.
$%"
%
Check the following:
❑ The rear speakers are connected to the audio card’s Rear Out jack.
❑ If you are playing sound from one of these sources:
• CD Audio
• Line In
• TAD
• Auxiliary (AUX)
• Microphone
Troubleshooting
31
To solve the problem:
1. In Surround Mixer’s Mixer deck, make sure the source being played is unmuted, that is, enabled.
2. Select the same source as the record source.
For example, if you are playing DVD games or movies, in Surround Mixer, unmute the Auxiliary device
and select the Auxiliary device as your record source.
❑ If you change environments, go to Surround Mixer and unmute your active sources.
#%
Check the following:
•
Speakers are correctly connecte to your audio card's output.
•
You have unmuted the correct source in Surround Mixer.
If both these conditions have been met and you still do not have sound, click the red plus sign above the
VOL control. If Digital Output Only is selected, you are in Digital Output Only mode and must connect
to digital speakers to hear the sound from your audio card.
#""&'
&'
Possible causes:
❑ Speaker volume (if any) is not set properly.
❑ External amplifier or speakers are connected to the wrong jack.
❑ Hardware conflict.
❑ Speakers selection in the Environment deck of Surround Mixer is incorrectly selected.
❑ Original Sound in either the Master or Source tab pages of Environmental Audio is set at or near 0%.
Check the following:
❑ Speakers’ volume control, if any, is set at mid-range. Use Creative Mixer to adjust the volume, if
necessary.
❑ Powered speakers or external amplifier are connected to the card’s Line Out or Rear Out jack.
❑ No hardware conflict between the card and a peripheral device. See “I/O Conflicts” on page 35.
❑ Speakers selection in the Environment deck of Surround Mixer corresponds to your speaker or
headphone configuration.
❑ Original Sound in either/both the Master and Source tab pages of Environmental Audio is set to 100%.
Troubleshooting
32
#"&
#"(")
To solve this problem:
•
Make sure the Analog Audio connector on the CD-ROM drive and the CD In connector on the audio
card are connected.
*"
Sometimes when panning an analog audio input source to the left or to the right, the sound from that
source turns off.
Cause: Digital Output Only mode and conflicting left-right balances in two mixers
For example, in the Digital Output Only mode, the source’s left-right balance in Windows Volume Control
is at the opposite end compared to the position to which you panned the source in the Environment deck
of Surround Mixer.
To solve this problem:
1. Open the other mixer (Windows Volume Control), and center the balances for all the audio input
sources. This ensures that analog sources do not turn mute when you pan them in Surround Mixer.
"
+"" " To solve this problem:
•
Dissociate the mixer settings.
1. In the Preset deck, click the Surround Mixer title in the upper-left corner.
The system menu appears, with a command Dissociate Mixer Settings.
2. To dissociate mixer settings, make sure the command is checked.
Troubleshooting
33
))
"<
(,
This may occur when a SoundFont-compatible MIDI file is loaded or played.
Cause: There is insufficient memory allocated to SoundFonts.
To allocate more SoundFont cache:
•
On the Options tab page of SoundFont Control, move the SoundFont Cache slider to the right.
The amount of SoundFont cache you can allocate depends on the system RAM available.
If there is still insufficient system RAM available:
•
12
On the Configure Banks tab page of SoundFont Control, select a smaller SoundFont bank from the
Select Bank box. The smallest SoundFont bank available is 2 MB (2GMGSMT.SF2).
-%%"
The audio card’s joystick port conflicts with the system’s joystick port.
To solve this problem:
•
Do not attempt to make changes to
the BIOS unless you have
experience with system software.
Disable the audio card’s joystick port and use the system port instead.
-%%""
The program may use the system processor timing to calculate the joystick position. When the processor
is fast, the program may determine the position of the joystick incorrectly, assuming that the position is
out of range.
To solve this problem:
•
Increase your system’s 8 bit I/O recovery time of the BIOS setting, usually under the Chipset Feature
Settings section. Or, if available, you may adjust the AT Bus speed to a slower clock. If the problem
persists, try a different joystick.
Troubleshooting
34
54) Conflicts between your audio card and another peripheral device may occur if your card and the other
device are set to use the same I/O address.
To resolve I/O conflicts, change the resource settings of your audio card or the conflicting peripheral
device in your system using Device Manager in Windows.
If you still do not know which card is causing the conflict, remove all cards except the audio card and
other essential cards (for example, disk controller and graphics cards). Add each card back until Device
Manager indicates that a conflict has occurred.
To resolve hardware conflicts in Windows:
1.
2.
3.
4.
Click the Start button, point to Settings, and then click Control Panel.
In the Control Panel window, double-click the System icon.
In the System Properties dialog, click the Device Manager tab.
Under the Sound, Video And Game Controllers entry, select the conflicting audio card driver—
indicated by an exclamation mark (!)—and click the Properties button.
5. In the Properties dialog, click the Resources tab.
6. Make sure that Use Automatic Settings is selected, and click the OK button.
7. Restart your system to allow Windows 95/98 to reassign resources to your audio card and/or the
conflicting device.
(3
&( """
This occurs after you remove an audio card from your computer after you have successfully installed the
Sound Blaster Live! card. Windows is trying to match the drivers to the removed audio card.
To solve this problem:
1.
2.
3.
4.
Log on to your computer as Administrator.
Click the Start button, point to Settings, and then click Control Panel.
Double-click the Multimedia icon, and then click the Devices tab.
In the list, under these entries:
• Audio Devices
• MIDI Devices and Instruments
remove all items other than:
Troubleshooting
35
• Audio for Creative SB Live!
• MIDI for Creative SB Live!
• MIDI for Creative S/W Synth
5. Click the OK button to close the dialog. The drivers are removed.
@= .'*' To solve this problem:
1.
2.
3.
4.
5.
6.
In the Windows system tray, right-click the Disc Detector icon, and then click Properties.
On the General tab page of the Creative Disc Detector dialog, select Enable Disc Detector.
Click the Players tab.
Select the DVD Disc entry and then click the Select Player button.
In the Players Properties dialog, click the Browse button.
Browse to C:\Program Files\Creative\PC-DVD Encore and double-click the entry ctdvdply
The Name box now displays the entry ctdvdply.
7. Click the OK button twice to close.
Now when you double-click the Disc Detector icon, the Encore DVD Player is launched.
Troubleshooting
36