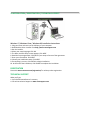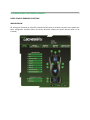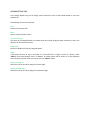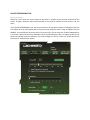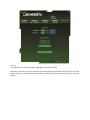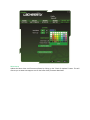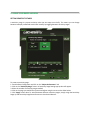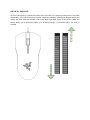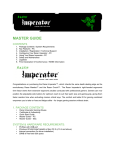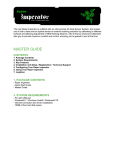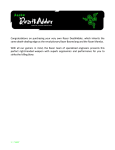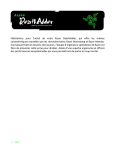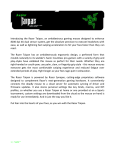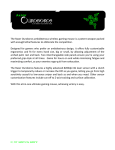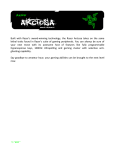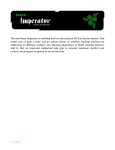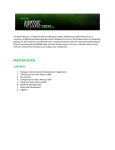Download Razer Lachesis Product information guide
Transcript
Congratulations on purchasing your very own Razer Lachesis. Equipped with the revolutionary 5600dpi Razer Precision 3.5G Laser sensor, the Razer Lachesis gaming mouse returns in a fresh look and even more lethal precision and accuracy than even. Its nine programmable Hyperesponse buttons, its 1000Hz Ultrapolling with 1ms response and the new customizable lighting makes it a formidable weapon in your arsenal of destruction. Beat the snot out of your buddies and look cool doing it. Victory beckons – move in for the kill. MASTER GUIDE CONTENTS 1. 2. 3. 4. 5. 6. 7. Package Contents / System & Hardware Requirements Key Features Installation / Registration / Technical Support Configuring Your Razer Lachesis Using Your Razer Lachesis Safety and Maintenance Important Product Information Guide 1. PACKAGE CONTENTS / SYSTEM REQUIREMENTS PACKAGE CONTENTS Razer Lachesis Gaming Mouse Quick Start Guide Master Guide SYSTEM REQUIREMENTS PC with USB port Windows® 7 / Windows Vista® / Windows® XP Internet connection (for driver installation) 35MB of free hard disk space 2. KEY FEATURES A. B. C. D. E. F. G. H. Mouse button 1 – Left click Mouse button 2 – Right click Mouse button 3 – Scroll wheel and button Mouse button 8 - Sensitivity Stage Up Mouse button 9 - Sensitivity Stage Down Mouse button 5 – Forward Mouse button 4 – Backward 1000Hz (1ms) response time I. J. K. L. M. N. O. 16-bit ultra-wide data path Mouse button 7 - Button off Mouse button 6 - Button off Razer Precision 3.5G Laser sensor Profile change Ultraslick mouse feet Razer Synapse onboard memory 3. INSTALLATION / REGISTRATION / TECHNICAL SUPPORT Windows 7 / Windows Vista / Windows XP installation instructions 1. Plug your Razer Lachesis into the USB port of your computer. 2. Download the Driver Installer from http://www.razersupport.com 3. Run the installer. 4. Select your setup language. Click OK. 5. The Razer Lachesis setup screen appears. Click NEXT. 6. Read the license agreement. Click NEXT if you accept all terms of the agreement. 7. Enter your information. Click NEXT. 8. Choose your installation setup. Click NEXT. 9. If everything is correct, click INSTALL to begin installation. 10. At the end of the installation, click FINISH to complete the installation. REGISTRATION Please visit www.razerzone.com/registration/ for online product registration. TECHNICAL SUPPORT What you’ll get: • 2 year limited manufacturer’s warranty • Free online technical support at www.razersupport.com 4. CONFIGURING YOUR RAZER LACHESIS RAZER SYNAPSE ONBOARD FUNCTIONS MAIN WINDOW All settings will be saved on the profile selected and will apply on another computer even without the Razer Configurator installed. (Note: On-The-Fly Sensitivity requires the Razer Lachesis driver to be installed) ASSIGN BUTTONS TAB In the Assign Buttons tab, you can assign various functions to each of the buttons based on your own preferences. The following functions are possible: Click Perform a left mouse click. Menu Open a context-sensitive menu. Universal Scrolling Click once on the assigned button to activate universal scrolling. Drag your Razer Lachesis to scroll in the direction of the mouse movement. Double Click Perform a double click with the assigned button. Macro If the button function or key is not listed, or if you would like to assign a macro to a button, select “Macro” from the dropdown menu. In addition, all saved macros will be shown on a sub dropdown menu for quick selection when you mouse over the “Macro” option. Sensitivity Stage Up Switch the current sensitivity stage to the next stage. Sensitivity Stage Down Switch the current sensitivity stage to the previous stage. Profile Settings Switch to a profile on the fly and immediately load all your pre-configured mouse settings. When you select “Profile Settings” from the dropdown menu, a sub-menu will appear that allows you to choose your desired profile. Forward Assign a “Forward” command in Windows Explorer / Internet Explorer. Backward Assign a “Back” command in Windows Explorer / Internet Explorer. On-The-Fly Sensitivity Enable change of sensitivity settings on the fly without the need to enter the configuration menu. Single Key Activate a key on your keyboard. Scroll Up Scroll up the page you are currently viewing. Scroll Down Scroll down the page you are currently viewing. Button Off Disable any function on the assigned button. ADJUST PERFORMANCE TAB Current Sensitivity Sensitivity is how much your cursor moves on the screen in relation to your physical movement of the mouse. A higher sensitivity value would translate to less physical movement of the mouse, and vice versa. In the ADJUST PERFORMANCE tab, the current sensitivity of your Razer Lachesis is indicated in dots per inch (DPI) and can be easily adjusted by moving the arrow along the slider in steps of 100DPI and up to 5600DPI. To set a different sensitivity level in the X and Y axis, you can select the “Enable independent XY sensitivity” option and move the individual X and Y arrows along the slider. To display the On-The-Fly Sensitivity indicator onscreen whenever you make changes on the fly, select the “Enable On-The-Fly sensitivity on-screen display” option. Acceleration Acceleration is an internal filter of the driver, and is primarily a legacy option for low dpi mice users. With acceleration enabled, the faster you swipe the mouse, additional movement is added. Windows XP has acceleration turned on by default as a convenience for users assuming that everyone will have 400dpi mice, but this will likely be a hindrance to most gamers and precision users who require greater accuracy. The ‘acceleration off’ option (default) turns off internal acceleration only and does not affect Windows XP acceleration, which can be turned off via the Control Panel, Mouse, Pointer Options, and unselecting ‘Enhance Pointer Precision’. You can activate acceleration by checking the “Enable Acceleration” box and moving the arrow along the slider. Polling Rate The polling rate determines the time intervals that the PC retrieves data from your mouse. A higher value would mean shorter intervals and therefore less latency. You can switch between 125Hz (8ms), 500Hz (2ms) and 1000Hz (1ms) by clicking on the individual polling rate buttons. MANAGE PROFILES TAB A profile allows you to store your various mouse settings such as sensitivity, button assignments and macros as a single group for your convenience. In addition, you can also set your Razer Lachesis to change profiles once a particular program is launched. In the Manage Profiles tab, you can create and activate customized profiles based on the application you have launched. a. Profile: Indicates the profile number b. Profile Name: Double-click this field to enter a profile name of your choice. c. Application: Double-click this field to open up directory browsing. Select the executable file of the program you want the profile to be linked to. d. Auto Switch: Check the box to enable automatic profile switching when the chosen application is launched. With your Razer Lachesis, you can create and save five profiles using Razer Synapse. In addition, you can save as many profiles are you like on your computer and import it back to your Razer Lachesis. However at any one time, only five profiles can be stored on your Razer Lachesis. (By Default, there will be a right and a left profiles provided in the Razer Configurator to cater for both right-handed and southpaw gamers.) Right-clicking on any profile allows you to quickly access a list of extra commands. MANAGE MACROS TAB A macro is a sequence of keystrokes executed in a particular order and timing. It allows you to execute a chain of commands, with the press of just one button for faster response in your games. Macros can be up to eight characters in length, and other tasks such as media functions can be assigned. In the Manage Macros tab, you can record as many macros as you want on your computer. Lighting Turn on/off the scroll wheel and Razer logo lights on the Razer Lachesis. With our tri-color LED, you can choose the color of the lighting for your Razer Lachesis. Click on the color palette button, a color palette picker will appear. Choose the color you like and click OK to make the change. Maintenance Update the Razer driver and firmware software by clicking on the “Check for Updates” button. This will connect you to www.razersupport.com for the latest driver/firmware downloads. 5. USING YOUR RAZER LACHESIS SETTING SENSITIVITY STAGES A sensitivity stage is a preset sensitivity value you can swap to on-the-fly. This means you can change between multiple pre-defined sensitivities instantly by toggling between sensitivity stages. To preset a sensitivity stage: 1. Load the Razer Configurator and click on the “Adjust Performance” tab. 2. Click on the “Sensitivity Stage” button. A Sensitivity Stage Settings pop up box will appear. 3. Select the number of sensitivity stages needed. 4. Click on the stage you would like to preset and adjust using the arrow on the slider below. 5. Click “Apply” when done. To switch between different sensitivity stages, simply assign the Sensitivity Stage Up and Sensitivity Stage Down functions to the desired buttons. CREATING MACROS A. Load the Razer Configurator and click on the “Manage Macros” tab. B. Click “Record” to start creating a macro. C. Type in the desired sequence of keystrokes, then click “Stop” to end the recording. D. Right-click on the recorded keystroke to access more options. E. You can also insert additional commands by clicking on the “Advanced” button. F. Click “Apply” when done. SWITCHING PROFILES You can switch between profiles in three ways: a) By selecting the active profile in the Razer Lachesis driver software. b) By assigning the function to a button via the Razer Configurator in the main window. c) By using the Profile button located at the bottom of the mouse. Pressing the Profile button will cycle through the stored profiles in the Razer Lachesis. Example 1: Selecting Profile 5 to be activated upon loading of Program A 1. Open up the Razer Lachesis Driver Control. 2. Click on the “Manage Profiles” tab. 3. Select Profile 5. 4. Under Profile Name, double-click the field to enter name for the profile. 5. Under Application, double-click to open up the directory browser to locate the executable file for Program A. 6. Check the auto-switching option for Profile 5 to activate auto-switching. 7. Click OK. When the active profile is switched using the Profile button, the Razer Lachesis will flash the corresponding number of times – For example, if Profile 3 is activated, the mouse will flash three times to indicate the profile you have selected. ON-THE-FLY SENSITIVITY On-The-Fly Sensitivity is a feature that allows you to fine-tune your sensitivity settings even in the midst of gameplay. If On-The-Fly Sensitivity has been assigned to a button, pressing that assigned button and moving the scroll wheel will produce a bar at the lower right-hand corner of your screen. While this feature allows you to dynamically adjust your sensitivity settings, it is accessible only if the driver is installed. 6. SAFETY AND MAINTENANCE SAFETY GUIDELINES In order to achieve maximum safety while using your Razer Lachesis, we suggest that you adopt the following guidelines: 1. Should you have trouble operating the device properly and troubleshooting does not work, unplug the device and contact the Razer hotline or go to www.razersupport.com for support. Do not attempt to service or fix the device yourself at any time. 2. Do not take apart the device (doing so will void your warranty) and do not attempt to operate it under abnormal current loads. 3. Keep the device away from liquid, humidity or moisture. Operate the device only within the specific temperature range of 0°C (32°F) to 40°C (104°F). Should the temperature exceed this range, unplug and switch off the device in order to let the temperature stabilize within the optimal temperature range. COMFORT Research has shown that long periods of repetitive motion, improper positioning of your computer peripherals, incorrect body position, and poor habits may be associated with physical discomfort and injury to nerves, tendons, and muscles. Below are some guidelines to avoid injury and ensure optimum comfort while using the Razer Lachesis. 1. Position the Razer Lachesis and your keyboard side-by-side in front of the monitor. Place your elbows next to your side, not too far away and with your peripherals within reach. 2. Adjust the height of your chair and table so that your keyboard and mouse are at or below elbow height. 3. Keep your feet well supported, posture straight and your shoulders relaxed. 4. During gameplay, relax your wrists and keep it straight. If you do the same tasks with your hands repeatedly, try not to bend, extend or twist your hands for long periods. MAINTENANCE AND USE The Razer Lachesis requires minimum maintenance to keep it in optimum condition. Once a month we recommend you unplug the device from the USB port and clean it using a soft cloth or cotton swab with a bit of warm water to prevent dirt buildup. Do not use soap or harsh cleaning agents. To get the ultimate experience in movement and control, we highly recommend a premium mousing surface from Razer. Some surfaces will cause undue wear on the feet requiring constant care and eventual replacement. Do note that the sensor of the Razer Lachesis is ‘tuned’ or optimized especially for the Razer mousing surfaces. This means that the sensor has been tested extensively to confirm that the Razer Lachesis reads and tracks best on Razer mousing surfaces. 7. IMPORTANT PRODUCT INFORMATION GUIDE LEGALESE COPYRIGHT AND INTELLECTUAL PROPERTY INFORMATION ©2007-2010 Razer USA Ltd. Patent Pending. All Rights Reserved. Razer™, the Razer Triple-Headed Snake logo, the Razer distressed word logo and other trademarks contained herein are trademarks or registered trademarks of Razer USA Ltd and/or its affiliated or associated companies, registered in the United States and/or other countries. Windows and the Windows logo are trademarks of the Microsoft group of companies. Razer USA Ltd. (“Razer”) may have copyright, trademarks, trade secrets, patents, patent applications, or other intellectual property rights (whether registered or unregistered) concerning the product in this Master Guide. Furnishing of this Master Guide does not give you a license to any such copyright, trademark, patent or other intellectual property right. The Razer Lachesis (the “Product”) may differ from pictures whether on packaging or otherwise. Razer assumes no responsibility for such differences or for any errors that may appear. Information contained herein is subject to change without notice. LIMITED PRODUCT WARRANTY For the latest and current terms of the Limited Product Warranty, please visit http://warranty.razerzone.com. LIMITATION OF LIABILITY Razer shall in no event be liable for any lost profits, loss of information or data, special, incidental, indirect, punitive or consequential or incidental damages, arising in any way out of distribution of, sale of, resale of, use of, or inability to use the Product. In no event shall Razer’s liability exceed the retail purchase price of the Product. COSTS OF PROCUREMENT For the avoidance of doubt, in no event will Razer be liable for any costs of procurement unless it has been advised of the possibility of such damages, and in no case shall Razer be liable for any costs of procurement liability exceeding the retail purchase price of the Product. GENERAL These terms shall be governed by and construed under the laws of the jurisdiction in which the Product was purchased. If any term herein is held to be invalid or unenforceable, then such term (in so far as it is invalid or unenforceable) shall be given no effect and deemed to be excluded without invalidating any of the remaining terms. Razer reserves the right to amend any term at any time without notice.