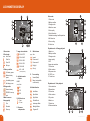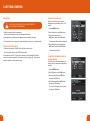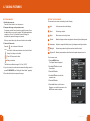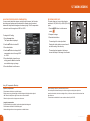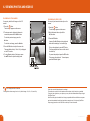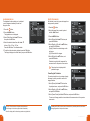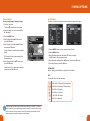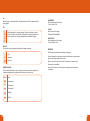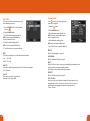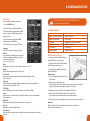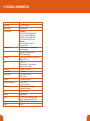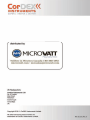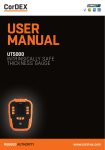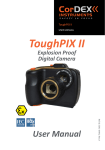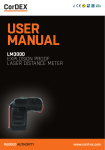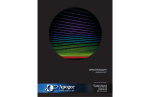Download Cordex Instruments ToughPIX 2300XP Series User guide
Transcript
ToughPIX 2300XP Series USER GUIDE II 2G Ref. ID 2320, Rev. A I M2 Email: [email protected] www.cordexinstruments.com CONTENTS 1. INTRODUCTION Overview Package Contents 1 1 1 2. GETTING TO KNOW YOUR CAMERA Front View Rear View LCD Monitor Display Video Mode Playback mode Still image playback Playback mode Video playback 2 2 3 4 5 5 5 3. GETTING STARTED Preparation Turning the Power On/Off Choosing the Language Formatting the Memory Card or Internal Memory 2 1. INTRODUCTION 6 6 6 7 7 8 9 9 4. TAKING PICTURES Capturing Images Setting the Scene Mode Adjusting the Exposure (EV Compensation) 10 5. TAKING VIDEOS Recording Video Clips 11 11 6. VIEWING PHOTOS AND VIDEOS Playing Back Still Images Playing Back Video Clips Slideshow Display Protecting Images Canceling the Protection Erasing Images 12 12 13 14 15 15 16 7. M ENU OPTIONS Capture Menu Scene Mode Size EV ISO Quality White Balance Sharpness Color Saturation Metering Video Menu Size Quality Color Playback Menu Delete Slide Show DPOF Protect Copy to Card Setup Menu Language Auto Off Beep Display Fr. No. Reset Light Freq. LED Bright. Format Media Info Sys. Info. System Reset 17 17 17 17 18 18 18 18 19 19 19 19 20 20 20 20 21 21 21 21 21 21 22 22 22 22 22 22 22 22 22 22 22 22 8. D OWNLOADING FILES System Requirement Downloading Your Files 23 23 23 9. T ECHNICAL INFORMATION Specifcation 24 24 OVERVIEW Congratulations on your purchase of the ToughPIX 2300XP digital camera. The ToughPIX 2300XP is flameproof for use in Ex (potentially explosive environments. Equipped with a 5.0 megapixel sensor, this camera is capable of capturing images with a resolution of 2560 x 1920 pixels. The camera has a 16MB internal memory (11.5Mb available for internal storage) and can be ordered with an optional memory expansion of 4GB or 8GB. This cannot be removed and must be specified at the time of order. Images can be downloaded using the USB socket. PACKAGE CONTENTS Carefully unpack your ToughPIX 2300XP and ensure that you have the following items: • ToughPIX 2300XP Series Digital Camera • ToughPIX 2300XP Series Battery • Safe Area Charging Station • USB Communication Wand • Hard Case • Softwar e & Documentation CD • M3 Allen Key Ref. ID 2310, Rev. A 1 2. GETTING TO KNOW YOUR CAMERA REAR VIEW FRONT VIEW 1 Shutter Button 1 LCD Monitor Screen 2 Power Button 2 OK button Digital Zoom button 3 Flash 3 4-Way control button 4 Lens 5 Self-timer LED Up button Menu button Right button 6 Battery Compartment Flash button 7 USB Connector Compartment Mode button Down button 1 2 Left button 3 Self-timer button 1 4 Playback button 2 3 4 6 2 4 5 1 Ref. ID 2310, Rev. A 3 LCD MONITOR DISPLAY Video mode 1. Flash mode 2. Battery condition 3. Storage media 4. Main focus area 5. Video quality 6. Video Resolution 7. Available recording time/Elapsed time 8. Self-timer icon 9. Focus setting 10. Mode icon 1. Zoom status 2. Flash mode Auto Flash [blank] 3648 x 2736* 13. White balance [blank] Auto 3264 x 2448* Incand. Flash On 2560 x 1920 Fluorescent 1 Force Off 2048 x 1536 Red-eye 1280 x 960 3. Battery condition 640 x 480 Full battery power Medium battery power Low battery power No battery power 4. Storage media Internal memory SD/SDHC memory card 5. Main focus area 6. Image quality Fine Standard Economy 4 7. Image size resolution Fluorescent 2 Daylight Cloudy [* FW interpolation ] 13. 8. Available number of shots 9. ISO [blank] Auto 50 Focus setting Normal (Blank) Macro (not available on this model). Playback mode - still image playback 1. Mode icon 2. Battery condition 3. Storage media 4. Image quality 5. ISO 6. Image size resolution 7. File number 8. Folder number 9. Exposure value 10. DPOF icon 11. Protect icon Playback mode - Video playback 1. Video status bar 14. Mode indication 2. Elapsed time 100 Auto Mode 3. File number 200 Sport Mode 4. Folder number 10. Self-timer icon 2 sec 2 10 sec. 10 Night Mode 5. Play mode Portrait Mode 6. Mode icon Landscape Mode 7. Protect icon 11. Exposure compensation Backlight Mode 8. Total recorded time Program AE Ref. ID 2310, Rev. A 5 3. GETTING STARTING PREPARATION NEVER OPEN THE BATTERY OR USB COMPARTMENTS IN A HAZARDOUS ENVIRONMENT. CHOOSING THE LANGUAGE Specify in which language menus and messages are to be displayed on the LCD monitor. 1. Press the MENU button. 1. Open the camera’s battery compartment. Remove the six retaining screws using the supplied Allen key. 2. Load the battery pack paying careful attention to the orientation of the pack. 3. Close the battery cover, replace the screws and make sure the cover is locked securely. TURNING THE POWER ON/OFF • Press and hold down the POWER button until the camera turns on. 2. Select (Setup) menu with the u button. 3. Select (Language) with the p /q buttons, and press the OK button. The Language setting screen is displayed. 4. Select the displayed language with the p /q buttons, and press the OK button. The setting will be stored. • To turn the power off, press the POWER button again. The camera has an AUTO OFF feature: the camera turns off automatically when the camera has not been operated for a fixed period of time (see page 22). To resume the operation condition, turn the power on again. FORMATTING THE MEMORY CARD OR INTERNAL MEMORY This utility formats the internal memory (or memory card) and erases all stored images and data. 1. Press the MENU button. 2. Select (Setup) menu with the u button. 3. Select (Format) with the p /q buttons, and press the OK button. 4. Select (Execute) with the p /q buttons, and press the OK button. To cancel the formatting, select (Cancel) and press the OK button. 6 Ref. ID 2310, Rev. A 7 4. TAKING PICTURES CAPTURING IMAGES 1. Switch the camera on. Press the Power button to turn the power on. 2. Compose the image on the preview screen. If necessary, use the Zoom function to magnify the scene. Press the ok button to zoom in on the subject. The digital magnification ranges from 1.0x to 6.0x. Note that the more the image is magnified, the grainier the image may become. When you record video clips, the zoom function is not available. 3. Choose a Flash mode. Press the [blank] button to choose a flash mode: SETTING THE SCENE MODE The camera has six scene mode settings for the following Auto: Let the camera choose the settings. Sport: Fast moving subjects. Night: Dark scenes such as night views. Portrait: Make the foreground stand out against a defocused (blurred) background. Landscape: Capture an image with infinity focus, high sharpness and high saturation. Backlight: Capture images when the light comes from behind the object. Auto Flash: Let the camera choose when to use the flash. Always On: Always use the flash. Program AE: Manually set parameters other than shutter speed and aperture value. Flash Off: Never use the flash. To set a scene mode: Red eye reduction. 1. Press the MENU button. The Capture Menu is displayed. The flash has an effective range of 0.9-1.5m (35-59”). 4. If you do not want to use the camera’s automatic settings, select a special SCENE MODE (see “Setting the Scene Mode”, opposite). 5. Press the shutter button to capture the image. 2. Use the p /q buttons to select Scene Mode. 3. Press the OK button. 4. Use the p /q buttons to select the required mode. 5. Press the OK button. 6. Press the t button to exit the menu. Whenever you switch the camera on, the AUTO scene mode is selected. 8 ! Ref. ID 2310, Rev. A 9 5. TAKING VIDEOS ADJUSTING THE EXPOSURE (EV COMPENSATION) You can manually adjust the exposure used by the digital camera. Use this mode when the proper exposure cannot be obtained, for example, when the contrast between the subject and the background is extremely large. The EV compensation value can be set in the range from -2.0EV to +2.0EV. RECORDING VIDEO CLIPS This mode allows you to record video clips at a resolution of VGA (640 x 480) or QVGA (320 x 240) pixels. To change the EV setting: 2. Compose the image. 1. Press the menu button. The Capture Menu is displayed. 3. Press the shutter button. 2. Use the p /q buttons to select EV. 3. Press the ok button. 4. Use the p /q buttons to change the EV compensation value in the range 2.0EV to +2.0EV. 1. Press the MODE button to set the camera mode to The recording of the video clip will start. Pressing the shutter button one more time will end the recording of the video clip. The recording time depends on the storage size and the subject of the image to be recorded. 5. Press the ok button to save the new setting; press the t button to exit the menu without saving any change. 6. Press the t button to exit the menu. Using EV Compensation Effectively +(positive) compensation * Printed matter with black text on whitish paper. * Bright scenes, strong reflected light, when the background is bright and the subject is dark. When the subject has a light source such as the sun behind it. * When the sky accounts for a large area on the screen. When recording a video clip, the flash cannot be used. If the write speed of selected memory is not fast enough for recording video clips in the currently selected size, the video recording will stop. In this case, select a video size lower than the current one. The maximum recordable time for one continuous video clip is 00:59:59. -(negative) compensation * People illuminated by a spotlight, in particular, against dark background. * Printed matter with white text on blackish paper. * Weak reflecting bodies such as evergreen trees or darkish leaves 10 Ref. ID 2310, Rev. A 11 6. VIEWING PHOTOS AND VIDEOS PLAYING BACK STILL IMAGES You can play back the still images on the LCD monitor. PLAYING BACK VIDEO CLIPS You can play back recorded video clips on the camera. 1. Press the button. The last image appears on the screen. 1. Press the button. The last image appears on the screen. 2. The images can be displayed in forward or reverse sequence with the t /u buttons. 2. Select the desired video clip with the t /u buttons. To view the previous image, press the t button. To view the next image, press the u button. A press of the u /t buttons during playback allows fast forward play / fast reverse play. 3. Press the OK button to adjust the zoom ratio. The magnification factor (1.0x to 4.0x) is displayed on the LCD monitor. To stop video playback, press the q button. This stops playback and returns to the start of the video clip. 4. To view different portion of the images, press the p /q button to adjust the display area. To pause video playback press the OK button. This pauses video playback. To cancel pause, press the OK button again. An icon is displayed with the video data. The magnifcation factors range from 1x to 4x (within 4 stages: 1.0x, 2.0x, 3.0x, and 4.0x). 12 3. Press the OK button. Video clips cannot be displayed rotated or enlarged. This camera does not have a built-in speaker and microphone. Audio function is not available. To play the video clip back on your computer, you may use either Windows Media Player or Apple “QuickTime Player”. QuickTime basic player is available free of charge, compatible with Mac and Windows computers and can be downloaded from the Apple web site at www.apple.com. For help using QuickTime Player usage, please refer to the QuickTime on-line help for more information. Ref. ID 2310, Rev. A 13 SLIDESHOW DISPLAY The slideshow function enables you to playback your still images automatically in order one image at a time. 1. Press the button. 2. Press the MENU button. The playback menu is displayed. 3. Select [Slide Show] with the p /q buttons, then press the OK button. 4. Select the desired interval time with the p / q buttons: 3 Sec. / 5 Sec. / 10 Sec. Press the OK button. The slideshow starts. 5. To stop the slide show during playback, press the OK button. The image is displayed on screen when you press the OK button. PROTECTING IMAGES Set the data to read-only to prevent images from being erased by mistake. 1. Press the button. 2. Select the image that you want to protect with the t /u buttons. 3. Press the MENU button. 4. Select [Protect] with the p /q buttons, and press the OK button. 5. Select [Single] or [All] with the p /q buttons, and press the OK button. [Single]: Protects the selected image or the last image. [All]: Protects all of the images. 6. Select [Set] with the p /q buttons, and press the OK button. Protection is applied to the image and the camera returns to the previous menu mode. The protect icon is displayed with protected images. Cancelling the Protection To cancel protection for only one image, display the image on which you want to remove the image protection. 1. Select [Protect] with the p /q buttons from the playback menu, and press the OK button. 2. Select [Single] or [All] with the p /q buttons, and press the OK button. 3. Select [Cancel Protect] with the p /q buttons, and press the OK button. The removal of image protection is executed and the camera returns to the previous menu mode. The Auto Off function does not operate during slide show. All still images in the folder are played back automatically. Video files display the first frame image and are not played back. 14 Formatting an SD/SDHC memory card or internal memory overrides protection, and erases all images regardless of their protected status. Ref. ID 2310, Rev. A 15 7. MENU OPTIONS ERASING IMAGES Erasing a single image / Erasing all images CAPTURE MENU This menu is for the basic settings used by the camera to capture still images. 1. Press the button. The last image is displayed on the screen. 2. Select the image you want to erase with the t /u buttons. 3. Press the MENU button. 4. Select [Delete] with the p /q buttons and press the OK button. 5. Select [Single] or [All] with the p /q buttons, and press the OK button. [Single]: Erases the selected image or the last image. [All]: Erases all of the images except for the protected images. 6. Select [Execute] with the p /q buttons, and press the OK button. Select [Cancel] if you decide not to erase the image, and press the OK button. 1. Press the MODE button to set the camera mode to Camera. 2. Press the MENU button. 3. Select the desired option item with the p /q buttons, and press the OK button to enter its respective menu. 4. Select the desired setting with the p /q buttons, and press the OK button. 6. To exit from the menu, press the t button. SCENE MODE Refer to “Setting the Scene Mode” on page 9 for further details. SIZE This sets the size of the captured image. 10M (3648 x 2736 pixels) (FW interpolation) 8M (3264 x 2448 pixels) (FW interpolation) 5M (2560 x 1920 pixels) 3M (2048 x 1536 pixels) 1.3M (1280 x 960 pixels) VGA (640 x 480 pixels) Deleting an image does not change sequential image numbering. For example, if you delete image number 240, the next captured image will be numbered 241 even though 240 no longer exists. In other words, an image-number is retired when an image is deleted and will not be reused or reassigned to another subsequently captured image. 16 Ref. ID 2310, Rev. A 17 EV Refer to section in this manual titled “Adjusting the Exposure (EV Compensation)” for further details. SHARPNESS Sets the sharpness of the image. * Hard / Normal / Soft ISO Sets the sensitivity for capturing images. When the sensitivity is raised (and the ISO figure is increased), photography will become possible even in dark locations, but the image will appear more pixelated (grainier). QUALITY This sets the quality (compression) at which the image is captured. COLOR Sets the color of the image. *Standard/Vivid/Sepia/B&W SATURATION Sets the saturation of the image. * High / Standard / Low METERING Sets the metering method for calculating the exposure. Fine Standard Economy WHITE BALANCE Sets the white balance for a variety of lighting conditions and permits images to be captured that approach the conditions that are seen by the human eye. [blank] Center: Averages the light metered from the entire frame, but gives greater weight to the subject matter at the center. Spot: A very small portion of the center of the screen is measured, and the exposure is calculated. Average: The entire area of the screen is measured, and the exposure is calculated. Auto Incandescent Fluorescent 1 Fluorescent 2 Daylight Cloudy 18 Ref. ID 2310, Rev. A 19 VIDEO MENU This menu is for the basic settings to be used when recording video clips. PLAYBACK MENU In the mode, choose which settings are to be used for playback. 1. Press the MODE button to set the camera mode to 1. Press the 2. Press the MENU button. 3. Select the desired option item with the p /q buttons, and press the OK button to enter its respective menu. 3. Select the desired option item with the p /q buttons, and press the OK button to enter its respective menu. 4. Select the desired setting with the p /q buttons, and press the OK button. 5. To exit from the menu, press the t button. SIZE This sets the resolution of the video clip that will be captured. VGA 640 x 480 QVGA 320 x 240 QUALITY This sets the quality (compression) at which the video clip is captured. Fine / Standard COLOR This sets the color tone of the video clip: Standard / Vivid / Sepia / B&W 20 button. 2. Press the MENU button. 4. Select the desired setting with the p /q buttons, and press the OK button. 5. To exit from the menu, press the t button. DELETE Refer to “Erasing Images” on page 16. SLIDE SHOW Refer to “Slideshow Display” on page 14. DPOF Digital Print Order Format - allows you to embed printing information on the memory card for use in card compatible printers. Note. Memory card cannot be removed from camera. PROTECT Refer to “Protecting Images” on page 15. COPY TO CARD Allows you to copy your files from the camera’s internal memory to the upgraded memory area. Of course, you can only do this if you have a specified a memory upgrade and some files in internal memory. *Cancel / Execute Ref. ID 2310, Rev. A 21 8. DOWNLOADING FILES SETUP MENU Set your camera’s operating environment. NEVER OPEN THE BATTERY OR USB COMPARTMENTS IN A HAZARDOUS ENVIRONMENT. 1. Press the MENU button. 2. Select the Setup menu with the u button. 3. Select the desired option item with the p /q buttons, and press the OK button to enter its respective menu. SYSTEM REQUIREMENT Windows Macintosh Pentium III 1GHz or equivalent PowerPC G3/G4/G5 4. Select the desired setting with the p /q buttons,and press the OK button. Windows 2000/XP/Vista OS 9.0 or later 512MB RAM 256MB RAM (512MB recommended) 5. To exit from the menu, press the q button. 150MB hard disk space 128MB hard disk space Language Refer to “Choosing the Language” on page 7. CD-ROM drive CD-ROM drive Available USB port Available USB port Auto Off If no operation is performed for a specific period of time, the camera is automatically turned off. to conserve battery power. 1 min / 2 min / 3 min / Off DOWNLOADING YOUR FILES 1. Connect one end of the USB cable to an available USB port on your computer. Beep Set camera “beep” when you press the camera’s buttons: On / Off. 2. Connect the other end of the USB cable to the USB terminal on the camera. Display Sets the image information display state: On / Off 3. Select [PC] using the p /q buttons, and press the OK button. Fr. No. Reset Creates a new folder for captured images and resets numbering to “0001". Cancel / Execute Windows Users 1. From the Windows desktop, double click on “My Computer”. Light Freq. When working under fluorescent lighting, select the correct frequency depending on your local area’s voltage: 50Hz / 60Hz. LCD Bright. Select the brightness level of the LCD monitor screen: Standard / Bright. Format Refer to section in this manual titled “Formatting the Memory Card or Internal Memory” for further details. Media Info. Displays the free capacity of the internal memory or memory card. Sys. Info. Displays the camera’s firmware version. 2. Look for a new “removable disk” icon. This “removable disk” is actually the memory (or memory card) in your camera. Typically, the camera will be assigned drive letter “e” or higher. 3. Double click on the removable disk and locate the DCIM folder. 4. Double click on the DCIM folder to open it to find more folders. Your recorded images and video clips will be inside these folders. 5. Copy & Paste or Drag-N-Drop image and video files to a folder on your computer. Mac Users Double-click the “untitled” or “unlabeled” disk drive icon on your desktop. iPhoto may automatically launch. System Reset Select the Execute option to restore the original factory set default settings to all camera functions. 22 Ref. ID 2310, Rev. A 23 9. TECHNICAL INFORMATION Item description Image sensor 1/2.5” CMOS sensor Effective pixels 5.0 Mega pixels Image resolution Still image 10M: 3648 x 2736 (FW interpolation), 8M: 3264 x 2448 (FW interpolation), 5M: 2560 x 1920, 3M: 2048 x 1536, 1.3M: 1280 x 960, VGA: 640 x 480 Video clip VGA: 640 x 480 (24 fps), QVGA: 320 x 240 (30 fps) Recording media 16MB internal memory (12MB available for image storage) Supports SD/SDHC memory card (4GB or 8GB) (optional) 24 File format Image format: JPEG (EXIF 2.2); video format: Motion-JPEG (AVI) Lens F-no.: f 3.0 Focus Length: 6.47 mm (equivalent to 39mm on a 35mm camera) Focus range 1.45m (57.1”) ~ infinity Shutter speed 1 - 1/1000 sec. LCD monitor 2.36” full color TFT LCD (115.2 Kpixels) Self-timer 10 sec delay, 2 sec delay Exposure compensation -2.0EV~ +2.0EV (in 0.3EV increments) White balance Auto, Daylight, Cloudy, Tungsten, Fluorescent (two settings) ISO Auto, 50, 100, 200 Interface USB connector Power 1 x ATEX Certifed CorDEX Instruments battery pack part number CDX2341-008 Dimensions (excluding battery) 165mm (W) x 105mm (H) x 70mm (D) Weight 1.5kg Ref. ID 2310, Rev. A 25