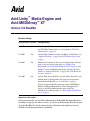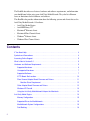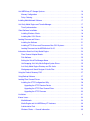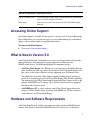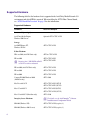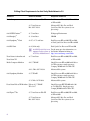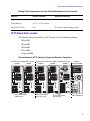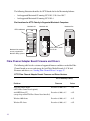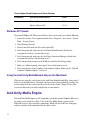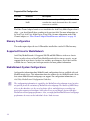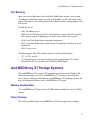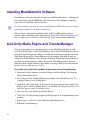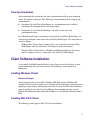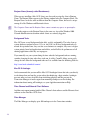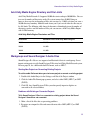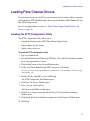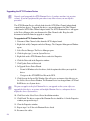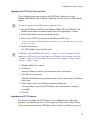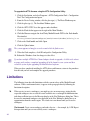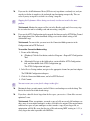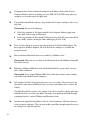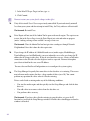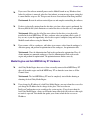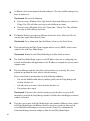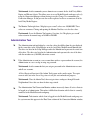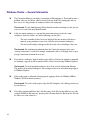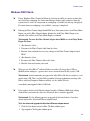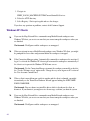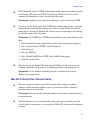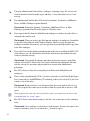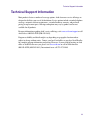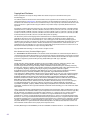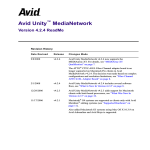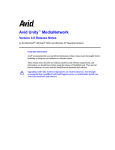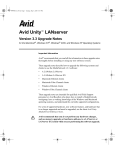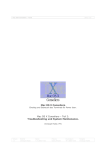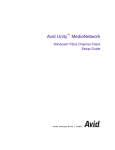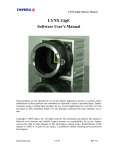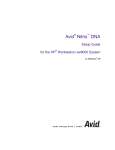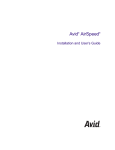Download Compaq Xw8400 - Workstation - 4 GB RAM Setup guide
Transcript
a Avid Unity™ Media Engine and Avid MEDIArray™ XT Version 5.0 ReadMe Revision History Date Revised Release Changes Made 9/6/2007 v5.0 Added a step to identify a new setting that appears when upgrading the ATTO Fibre Channel driver, see “Upgrading the ATTO Fibre Channel Driver” on page 29. 7/16/2007 v5.0 Clarified Fibre Channel slots in the xw8400 for Avid DS Nitris®, see “Supported Hardware” on page 6 and “ATTO Board Slot Location” on page 9. 6/22/2007 v5.0 Editing client versions have been corrected and platforms with dual quad-core processors have been added, see “Editing Client Requirements for Avid Unity MediaNetwork v5.0” on page 8. Avid Interplay™ server and Meridien platform specifics have also been added, see “Supported Hardware” on page 6 and “ATTO Board Slot Location” on page 9. 6/21/2007 v5.0 Avid DS Nitris is now qualified as an Avid editing client in the Avid MediaNetwork v5.0 environment. This client was not previously documented in the ReadMe, see “Avid DS Nitris” on page 8. Avid has increased its RAM requirement to four 1-GB DIMMs of RAM in the HP xw8400 workstation. This 4-GB requirement is specific to the HP xw8400 workstation in the Avid Unity MediaNetwork v5.0 environment, see “HP xw8400 (Avid DS Nitris only)” on page 6. Important Information Avid recommends that you read all the information in this ReadMe file thoroughly before installing or using any new software release. Search the Avid Knowledge Base for the most up-to-date ReadMe file, which contains the latest information that might have become available after the documentation was published. The ReadMe describes new features, hardware and software requirements, and information you should know before using your Avid Unity MediaNetwork. They also list all known issues or limitations for the hardware and software. This ReadMe also provides information about the following systems and clients that use the Avid Unity MediaNetwork v5.0 software: • Avid Unity Media Engine • Avid MEDIArray XT • Macintosh® Ethernet clients • Macintosh Fibre Channel clients • Windows® Ethernet clients • Windows Fibre Channel clients Contents If You Need Help . . . . . . . . . . . . . . . . . . . . . . . . . . . . . . . . . . . . . . . . . . . . . . . . . . . . . . . . . 4 Symbols and Conventions . . . . . . . . . . . . . . . . . . . . . . . . . . . . . . . . . . . . . . . . . . . . . . . . . . 4 Accessing Online Support . . . . . . . . . . . . . . . . . . . . . . . . . . . . . . . . . . . . . . . . . . . . . . . . . . 5 What Is New In Version 5.0 . . . . . . . . . . . . . . . . . . . . . . . . . . . . . . . . . . . . . . . . . . . . . . . . . 5 Hardware and Software Requirements . . . . . . . . . . . . . . . . . . . . . . . . . . . . . . . . . . . . . . . . 5 Supported Hardware . . . . . . . . . . . . . . . . . . . . . . . . . . . . . . . . . . . . . . . . . . . . . . . . . . . 6 Unsupported Hardware . . . . . . . . . . . . . . . . . . . . . . . . . . . . . . . . . . . . . . . . . . . . . . . . . 7 Supported Software . . . . . . . . . . . . . . . . . . . . . . . . . . . . . . . . . . . . . . . . . . . . . . . . . . . . 7 ATTO Board Slot Location. . . . . . . . . . . . . . . . . . . . . . . . . . . . . . . . . . . . . . . . . . . . . . 10 Fibre Channel Adapter Board Firmware and Drivers. . . . . . . . . . . . . . . . . . . . . . . . . . 11 Meridien Driver Requirement . . . . . . . . . . . . . . . . . . . . . . . . . . . . . . . . . . . . . . . . 12 Other Adapter Board Firmware and Drivers . . . . . . . . . . . . . . . . . . . . . . . . . . . . . . . . 12 Windows XP Firewall . . . . . . . . . . . . . . . . . . . . . . . . . . . . . . . . . . . . . . . . . . . . . . . . . . 13 Using the Avid Unity MediaNetwork Help on the Macintosh . . . . . . . . . . . . . . . . . . . . 13 Avid Unity Media Engine . . . . . . . . . . . . . . . . . . . . . . . . . . . . . . . . . . . . . . . . . . . . . . . . . . 13 Memory Configuration . . . . . . . . . . . . . . . . . . . . . . . . . . . . . . . . . . . . . . . . . . . . . . . . . 15 Supported Drives for MediaNetwork . . . . . . . . . . . . . . . . . . . . . . . . . . . . . . . . . . . . . . 15 MediaNetwork System Configurations. . . . . . . . . . . . . . . . . . . . . . . . . . . . . . . . . . . . . 15 Port Blocking . . . . . . . . . . . . . . . . . . . . . . . . . . . . . . . . . . . . . . . . . . . . . . . . . . . . . . . . 16 2 Avid MEDIArray XT Storage Systems. . . . . . . . . . . . . . . . . . . . . . . . . . . . . . . . . . . . . . . . . 16 Memory Configuration . . . . . . . . . . . . . . . . . . . . . . . . . . . . . . . . . . . . . . . . . . . . . . . . . 16 Daisy Chaining . . . . . . . . . . . . . . . . . . . . . . . . . . . . . . . . . . . . . . . . . . . . . . . . . . . . . . . 16 Installing MediaNetwork Software . . . . . . . . . . . . . . . . . . . . . . . . . . . . . . . . . . . . . . . . . . . . 17 Avid Unity Media Engine and TransferManager . . . . . . . . . . . . . . . . . . . . . . . . . . . . . . . . . 17 Time Synchronization . . . . . . . . . . . . . . . . . . . . . . . . . . . . . . . . . . . . . . . . . . . . . . . . . . 18 Client Software Installation . . . . . . . . . . . . . . . . . . . . . . . . . . . . . . . . . . . . . . . . . . . . . . . . . 18 Installing Windows Clients . . . . . . . . . . . . . . . . . . . . . . . . . . . . . . . . . . . . . . . . . . . . . . 18 Installing Mac OS X Clients . . . . . . . . . . . . . . . . . . . . . . . . . . . . . . . . . . . . . . . . . . . . . 18 Loading Firmware and Drivers . . . . . . . . . . . . . . . . . . . . . . . . . . . . . . . . . . . . . . . . . . . . . . 21 Installing the Software . . . . . . . . . . . . . . . . . . . . . . . . . . . . . . . . . . . . . . . . . . . . . . . . . 21 Installing ATTO Drivers and Firmware on Mac OS X Systems . . . . . . . . . . . . . . . . . . 21 Loading Firmware into the MEDIASwitch 16-4G . . . . . . . . . . . . . . . . . . . . . . . . . . . . . 23 Information About Avid Unity Media Engine . . . . . . . . . . . . . . . . . . . . . . . . . . . . . . . . . . . . 24 Fibre Channel Adapter Boards . . . . . . . . . . . . . . . . . . . . . . . . . . . . . . . . . . . . . . . . . . . 24 Disk Software . . . . . . . . . . . . . . . . . . . . . . . . . . . . . . . . . . . . . . . . . . . . . . . . . . . . . . . . 25 Setting the Virtual File Manager Name. . . . . . . . . . . . . . . . . . . . . . . . . . . . . . . . . . . . . 25 Hot Swapping Avid Unity Media Engine System Drives. . . . . . . . . . . . . . . . . . . . . . . . 25 Avid Unity Media Engine Directory and File Limits. . . . . . . . . . . . . . . . . . . . . . . . . . . . 26 Workgroups and Sound Designer II Audio Files. . . . . . . . . . . . . . . . . . . . . . . . . . . . . . 26 Using the Product Recovery DVD . . . . . . . . . . . . . . . . . . . . . . . . . . . . . . . . . . . . . . . . . . . . 27 Using Backup Software . . . . . . . . . . . . . . . . . . . . . . . . . . . . . . . . . . . . . . . . . . . . . . . . . . . . 27 Loading Fibre Channel Drivers . . . . . . . . . . . . . . . . . . . . . . . . . . . . . . . . . . . . . . . . . . . . . . 28 Installing the ATTO Configuration Utility. . . . . . . . . . . . . . . . . . . . . . . . . . . . . . . . . . . . 28 Upgrading the ATTO Phantom Device . . . . . . . . . . . . . . . . . . . . . . . . . . . . . . . . . 29 Upgrading the ATTO Fibre Channel Driver . . . . . . . . . . . . . . . . . . . . . . . . . . . . . . 30 Upgrading the ATTO Firmware . . . . . . . . . . . . . . . . . . . . . . . . . . . . . . . . . . . . . . . 30 Limitations . . . . . . . . . . . . . . . . . . . . . . . . . . . . . . . . . . . . . . . . . . . . . . . . . . . . . . . . . . . . . . 31 Known Issues . . . . . . . . . . . . . . . . . . . . . . . . . . . . . . . . . . . . . . . . . . . . . . . . . . . . . . . . . . . 34 MediaNetwork. . . . . . . . . . . . . . . . . . . . . . . . . . . . . . . . . . . . . . . . . . . . . . . . . . . . . . . . 34 Media Engine and Avid MEDIArray XT Hardware . . . . . . . . . . . . . . . . . . . . . . . . . . . . 36 Administration Tool. . . . . . . . . . . . . . . . . . . . . . . . . . . . . . . . . . . . . . . . . . . . . . . . . . . . 38 Windows Clients — General Information . . . . . . . . . . . . . . . . . . . . . . . . . . . . . . . . . . . 39 3 Windows 2000 Clients . . . . . . . . . . . . . . . . . . . . . . . . . . . . . . . . . . . . . . . . . . . . . . . . . 40 Windows XP Clients . . . . . . . . . . . . . . . . . . . . . . . . . . . . . . . . . . . . . . . . . . . . . . . . . . 41 Mac OS X Clients Fibre Channel Clients. . . . . . . . . . . . . . . . . . . . . . . . . . . . . . . . . . . 42 Technical Support Information . . . . . . . . . . . . . . . . . . . . . . . . . . . . . . . . . . . . . . . . . . . . . . 44 If You Need Help If you are having trouble using Avid Unity Media Network: 1. Retry the action, carefully following the instructions given for that task. It is especially important to check each step of your workflow. 2. Check this ReadMe file for the latest information that might have become available after the documentation was published. Also check online for the most up-to-date ReadMe because the online version is updated whenever new information becomes available. To view the online ReadMe, select ReadMe from the Help menu, or visit the Knowledge Base at www.avid.com/readme. 3. Check the documentation that came with your Avid application or your hardware for maintenance or hardware-related issues. 4. Visit Avid Online Support at www.avid.com/onlineSupport/. Online support is available 24 hours per day, 7 days per week. Search the Knowledge Base to find answers, to view error messages, to access troubleshooting tips, to download updates, and to read or join online message-board discussions. Symbols and Conventions ReadMe documents use the following symbols and conventions: 4 Symbol or Convention Meaning or Action n A note provides important related information, reminders, recommendations, and strong suggestions. > This symbol indicates menu commands (and subcommands) in the order you select them. For example, File > Import means to open the File menu and then select the Import command. t This symbol indicates a single-step procedure. Multiple arrows in a list indicate that you perform one of the actions listed. Italic font Italic font is used to emphasize certain words and to indicate variables. Courier Bold font Courier Bold font identifies text that you type. Accessing Online Support Symbol or Convention Meaning or Action Ctrl+key or mouse action Press and hold the first key while you press the last key or perform the mouse action. For example, Ctrl+drag. media engine This term is the generic term used for the Avid Unity Media Engine hardware. Accessing Online Support Avid Online Support is available 24 hours per day, 7 days per week. Search the Knowledge Base to find answers, to view error messages, to access troubleshooting tips, to download updates, and to read/join online message-board discussions. To access Avid Online Support: t Go to www.avid.com/onlineSupport/. What Is New In Version 5.0 Avid Unity MediaNetwork v5.0 introduces new server and storage hardware that provides higher performance while reducing the system components needed in previous MediaNetwork releases. The following highlights the component changes: • Avid Unity Media Engine is the Ethernet server, designed to use the build-in Ethernet ports. One Ethernet client can connect directly into the Avid Unity Media Engine or the port can be used to connect Ethernet switches supporting up to 20 Ethernet clients. This model does not include a Fibre Channel adapter board but it can be purchased separately as an option to give the Avid Unity Media Engine, Fibre Channel capabilities. You must purchase the Fibre Channel adapter board and a Fibre Channel switch to add optional Avid MEDIArray XT storage. Up to 26 Fibre Channel clients are supported through the Fibre Channel switch. • Avid MEDIArray XT is a drive enclosure with a Fibre Channel connection used to connect to a Fibre Channel switch. Up to four Avid MEDIArray XT drive enclosures can be added to a Avid Unity Media Engine. Hardware and Software Requirements Avid Unity MediaNetwork v5.0 does not support any earlier versions of MediaNetwork software. You must have Avid Unity MediaNetwork v5.0 or later to use v5.x hardware. 5 Supported Hardware The following table list the hardware that is supported in the Avid Unity MediaNetwork v5.0 environment and which HBA is required. When installing the ATTO Fibre Channel board, see “ATTO Board Slot Location” on page 9 for slot information. Supported Hardware Hardware Host Bus Adapter Server and Operating System Avid Unity Media Engine, Windows 2003 Server Optional ATTO CTFC-41XS Storage Avid MEDIArray XT, Windows XP Pro ATTO CTFC-41XS Editor Platforms HP® xw9300 (Avid DS Nitris only) ATTO® CTFC-41XS HP xw8400 ATTO CTFC-41ES ATTO CTFC-41EL n 6 Requires four 1-GB DIMMs of RAM in the HP xw8400 workstation. HP xw8400 (Avid DS Nitris only) ATTO CTFC-41XS HP xw8200 ATTO CTFC-41XS HP xw8000 ATTO CTFC-41XS Compaq W8000 Windows 2000 (Meridien only) ATTO 3300 Mac Pro with OS X ATTO CTFC-41ES (PCI-E) ATTO CTFC-41EL (PCI-E) Mac G5 with OS X ATTO CTFC-41ES (PCI-E) ATTO CTFC-41XS (PCI-X) Mac G4 with OS X (Meridien only) ATTO 3300 Interplay Server Platforms n SR2400 (Windows XP) ATTO CTFC-41XS (top slot, 3) SR2400 (Windows 2003 Server) ATTO CTFC-41XS (top slot, 3) For details, see the Avid Interplay™ Software Installation and Configuration Guide. Hardware and Software Requirements Supported Hardware (Continued) Hardware Host Bus Adapter Ethernet Switches Asante® 65120-2G and 65120-12G — Asante 35160-T and 35160-G — Cisco® 3750G-24T — SMC 8824 — Fibre Switch MEDIASwitch 16-4G (4 Gb) QLogic® 5602 16-port 4 Gb FC switch You can stack a second switch using the 10-Gb link. MEDIASwitch 10-4G (4 Gb) QLogic 1404 10 port 4 Gb FC switch Unsupported Hardware The following hardware components are not supported in the Avid Unity MediaNetwork v5.0 environment: n • 2 GB switches • 2 GB storage • 2 GB MEDIArray chassis See the 2 GB Fibre Channel board exception in “Meridien Driver Requirement” on page 11. Supported Software The following tables list the operating systems and Avid client software that are supported in Avid Unity MediaNetwork v5.0. Supported Software Editor Operating Systems and Service Packs Software Version Windows® XP Service Pack 2 Windows 2003 Server Service Pack 1 Mac OS X 10.3.9, 10.4.6, and 10.4.7 10.2.6 on Meridien clients 7 Editing Client Requirements for Avid Unity MediaNetwork v5.0 Software Release Number Required Hardware Media Composer® v2.7.2 and later on Win XP Dual Processor HP xw8000, HP xw8200, or HP xw8400 v2.7.2 and later on Mac OS X 10.4.9 Macintosh G5, Mac Pro, and Dual Quad-Core Mac Pro systems (8-core processing) Avid iNEWS Instinct™ v1.7.2 and later Workgroup Environment Avid Interplay™ v1.1.2 and later SR2400 Avid Symphony™ Nitris v1.0.7, v1.7.2 and later Dual Processor HP xw8200, HP xw9300, or Dual Quad-Core Processor HP xw8400 Avid DS Nitris v8.4 (32-bit only) Dual Quad-Core Processor HP xw8400 n Avid DS Nitris 64-bit is not For the most up to date information, see supported in this release of the Product Information listing at: Avid Unity MediaNetwork http://www.softimage.com/avidds NewsCutter® Adrenaline and NewsCutter XP v6.7.1 and later Dual Processor HP xw8000, HP xw8200, or HP xw8400 Media Composer Meridien v12.5.7 Win2K Single Processor HP xw8000 with 3.06 or 2.8 GHz systems or single processor Compaq® W8000 with 2.8 GHz CPU. v12.1.5 Mac OS X 10.2.6 Macintosh G4 systems v5.5.7 Win2K Single Processor HP xw8000 with 3.06 or 2.8 GHz systems or single processor Compaq® W8000 with 2.8 GHz CPU. v5.1.5 Mac OS X 10.2.6 Macintosh G4 systems Avid Symphony Meridien NewsCutter Effects/XP Meridien Effects v4.5.7 Win2K XP v3.8.17 Single Processor HP XW8000 with 3.06 or 2.8 GHz CPUs. Single processor Compaq W8000 with 2.8 GHz CPU. Avid Xpress® Pro v5.7.2 and later on Win XP Dual Processor HP xw8000, HP xw8200, or HP xw8400 v5.7.2 and later on Mac OS X 10.4.9 Macintosh G5, Mac Pro, and Dual Quad-Core Mac Pro systems (8-core processing 8 Hardware and Software Requirements Editing Client Requirements for Avid Unity MediaNetwork v5.0 (Continued) Software Release Number AirSpeed® v2.1 and later CaptureManager v2.7.1.1, 2.7.2.2, and later digidesign® Pro Tools N/A Required Hardware No real-time support (push/pull only) ATTO Board Slot Location The following illustration identifies the ATTO board slot for the Windows platforms. • HP xw9300 • HP xw8400 • HP xw8200 • HP xw8000 • Compaq W8000 Slot Locations for ATTO Celerity in Supported Windows Computers DS Nitris and Dual-Boot Nitris Systems xw9300 xw8400 Out 2/B Out 1/A Codec In 2/B In 1/A Out 2/B Out 1/A In 2/B Symphony Nitris, Adrenaline, Mojo, and Mojo SDI Systems xw8200 xw8000 xw8400 Meridien Compaq W8000 ATTO Celerity board PCI-E x8 (x4) Slot ATTO 3300 board In 1/A Base Codec Base ATTO Celerity board 100 MHz Slot ATTO Celerity board 100 MHz Slot 9 The following illustration identifies the ATTO board slot for the Macintosh platforms. • Avid supported Macintosh G5 running OS X 10.3.9, 10.4.6 or 10.4.7 • Avid supported Macintosh G4 running OS X 10.2.6 Slot Locations for ATTO Celerity in Supported Macintosh Computers Macintosh G4 Macintosh G5 Macintosh Pro ATTO 3300 board 5 4 3 2 1 Macintosh G4 computers are only supported on Meridien editing systems ATTO Celerity board PCI-E slot Fibre Channel Adapter Board Firmware and Drivers The following table lists the revisions of supported firmware and driver needed for Fibre Channel boards on servers and storage for Avid Unity MediaNetwork v5.0. To load Firmware and drivers, see “Loading Fibre Channel Drivers” on page 27. ATTO Fibre Channel Adapter Boards Firmware and Driver Versions ATTO Celerity Family Platform Firmware Driver December 8, 2006, v2.5 v2.51 Avid MEDIArray XT December 8, 2006, v2.5 (storage ships with ATTO Fibre Channel board installed) v2.51 Windows 2000 clients December 8, 2006, v2.5 v2.51 Windows XP clients December 8, 2006, v2.5 v2.51 Avid Unity Media Engine (ATTO Fibre Channel board optional) 10 Hardware and Software Requirements ATTO Fibre Channel Adapter Boards Firmware and Driver Versions (Continued) ATTO Celerity Family Platform Firmware Driver December 8, 2006, v2.5 December 8, 2006, v2.5 v2.5.0 v3.0.0 Mac clients OS X 10.3.9 OS X 10.4.x n The ATTO v2.51 driver creates the following error message in the System event log: Adapter 1, Unknown Event Passed to osDiscoverLoopCB, Event 0x1020, Parameter 0x80550188. ATTO has informed Avid that this is not an error and will be corrected in a later ATTO driver version. Meridien Driver Requirement The 2-Gb ATTO 3300 boards work in a 4-Gb environment, but only in 2-Gb mode with Meridien clients. The ATTO 3300 boards must be running v2.4 firmware. Use v2.5 of the ATTO Configuration Tool the to perform firmware upgrades on ATTO 3300 boards Drivers for 2-Gb ATTO 3300 Board (Meridien Clients Only) Operating System ATTO 3300 Driver ATTO 3300 Firmware Mac OS X 10.2.6 (4-Gb environment) 2.4.1 2.4 Windows (4-Gb environment) 2.4.2 2.4 Other Adapter Board Firmware and Drivers The media engine and its Ethernet clients need the correct Ethernet adapter board firmware and driver versions to function properly in a MediaNetwork workgroup. The following two tables list the supported firmware and drivers for the Ethernet adapter boards in the media engine and Windows Ethernet clients. Adapter Board Firmware and Driver Versions Component Ethernet Interface Intel Driver Avid Unity Media Engine Built-in Ethernet Intel PRO1000MT 8.6.110 11 Client Adapter Board Firmware and Driver Versions Component Alacritech Adapter Board Driver Clients Ethernet (Windows 2000) 7.3.1.0 Ethernet (Windows XP) 7.3.1.0 Windows XP Firewall If you install Windows XP SP2 on an Avid Unity client system, make sure to do the following: 1. Launch the Security Center application from Start > Programs > Accessories > System Tools > Security Center. 2. Click Windows Firewall. 3. In the General tab, make sure Firewall is turned ON. 4. In the Exceptions tab, make sure the Avid Unity MediaNetwork is listed in the exceptions list and has a check mark next to it. 5. In the Exceptions tab, make sure the Avid Unity Connection Manager is listed in the exceptions list and has a check mark next to it. 6. In the Advanced tab, navigate to the ICMP area and click the Settings button. 7. Make sure “Allow incoming echo requests” has a check mark next to it. 8. In the main Security Center window, click Automatic Update. Make sure the “Turn off Automatic Windows Updates” is selected. Using the Avid Unity MediaNetwork Help on the Macintosh When you are using the search feature in the Avid Unity MediaNetwork Help, a bug exists if Safari is your default browser. You might experience issues when performing searches. You need to empty the Safari cache in between searches (Select Safari > Empty Cache.) This search issue does not occur when using Firefox as your browser. Avid Unity Media Engine The Avid Unity Media Engine is a PC-compatible system that runs the Windows 2003 server operating system with Service Pack 1. The Avid Unity Media Engine system must be dedicated to service only Avid Unity workgroups. Install only the Avid Unity workgroup software and other Avid-authorized software on the system. 12 Avid Unity Media Engine When you purchase the optional Fibre Channel board, up to 26 Fibre Channel clients and up to four Avid MEDIArray XT drive enclosures through a Fibre Channel switch. The Avid Unity Media Engine connects up to 20 Ethernet clients using the built in gigabit Ethernet port connected to an Ethernet switch. An optional Fibre Channel adapter board is available for connecting additional storage and Fibre Channel clients. Media Engine and Avid MEDIArray XT Slot Locations on the Rear Panel Alarm Reset button Optional Fibre Channel adapter in the Avid Unity Media Engine Power supply modules 7 Mouse (top) Keyboard (bottom) 1 PCI slots 2 Gigabit Ethernet ports USB connectors Serial connector VGA monitor connector The following table lists the standard and optional boards that are supported in the Avid Unity Media Engine PCI slots. Supported Slot Configuration PCI Slot Interface Description 1 – 5 PCI, 32-bit None These slots are not used. No optional adapter boards are supported. 6 PCI-X The ATTO CTFC-41XS adapter board used to connect to a Fibre Channel switch or additional storage. Fibre Channel This board is standard in the Avid MEDIArray XT. The Avid MEDIArray XT enclosure adds additional storage and uses this Fibre Channel connection to connect to a Fibre Channel switch. The ATTO CTFC-41XS adapter board is optional. It is required when adding addition storage to the Avid Unity Media Engine. 13 Supported Slot Configuration PCI Slot Interface Description 7 PCIe Internal 3ware® SATA RAID This slot contains a 16-port PCI-Express SATA RAID controller that controls the internal drives. No external connectors are available. The Fibre Channel adapter boards are not installed in the Avid Unity Media Engine when it ships — you should install them according to the previous table. For more information, see the Avid Unity Avid Unity Media Engine Setup Guide. for more information on the Fibre Channel adapter, see “Fibre Channel Adapter Board Firmware and Drivers” on page 10. Memory Configuration The media engine ships with two 1-GB modules installed for a total of 2 GB of memory. Supported Drives for MediaNetwork Avid Unity MediaNetwork v5.0 supports 250 GB and 500 GB drives in the new chassis. Drives in earlier releases of Avid Unity MediaNetwork with less storage capacity, are not supported in the new chassis. As drive size and drive speed improve, newer drives will be available for use. Contact your Avid representative for more product information. MediaNetwork System Configurations Avid provides information about MediaNetwork configurations that are qualified with each MediaNetwork release. This information shows the number of active MediaNetwork clients that various MediaNetwork workgroups can support. For configuration information, see Avid Unity MediaNetwork Configuration Guidelines. n 14 The configuration information is a guideline for MediaNetwork workgroups to use but does not provide for all the variations of MediaNetwork workgroups. The number of MEDIArray drives in the data drive set, the use of real-time effects, and digitizing or recording to a protected or unprotected workspace while other users are working are factors that affect MediaNetwork workgroup performance. Also, you might find that MediaNetwork workgroup performance decreases as the individual clients’ loads increase. Avid MEDIArray XT Storage Systems Port Blocking Some users need to block ports on the Avid Unity Media Engine to protect their systems. The following information provides you with the default Ports used by Avid on the media engine. Other ports are not used by Avid and can be blocked without causing problems with their system. Defaults Ports Used: • 1403 - For Billing Service • 5000 - Fail Over File Manager. This is read in from the registry. If the default port has been changed using the Setup Manager, the media engine will use the new port. • 6010 - Avid Unity Media Engine workgroup configuration • 6012 - Avid Unity Media Engine load balancing for workgroups. Not likely used, but not blocked. • 6014 - License server The following ports allow CIFs authentication on a Avid Unity Media Engine: • 137, 138, 139, and 445 • 53 - Depending upon your setup you might need to open port number 53 to allow Domain Name Services to connect on a Avid Unity Media Engine. Avid MEDIArray XT Storage Systems The Avid MEDIArray XT system is a PC-compatible system that runs the Windows XP Professional operating system. The Avid MEDIArray XT system must be dedicated to service only the workgroup. Install only the Avid MEDIArray XT workgroup software and other Avid-authorized software on the Avid MEDIArray XT system. Memory Configuration The Avid MEDIArray XT ships with two 512 MB modules installed for a total of 1 GB of memory. Daisy Chaining The Avid Unity Media Engine or Avid MEDIArray XT do not support daisy chaining. 15 Installing MediaNetwork Software The following sections describe how to install your MediaNetwork software. Avid ships all new media engines and Avid MEDIArray XT enclosures with the appropriate operating system, drivers, and hotfixes already installed. n Check the Avid Knowledge Base for the Security Guidelines and Best Practices document for information on updates for all hotfixes and patches. When you have completed the installation of the Avid Unity Media Engine software, continue with the installation of the client software. Read “Client Software Installation” on page 17 and then use the Avid Unity MediaNetwork Client Guide for more information. Avid Unity Media Engine and TransferManager There is an intermittent interaction problem between the MediaNetwork software on the Avid Unity Media Engine and the TransferManager. If you stop the MediaNetwork software while the TransferManager has workspaces mounted for transferring media, both the Avid Unity Media Engine and the TransferManager must be rebooted. After both systems are rebooted, the TransferManager shows all of the Avid Unity Media Engine drives mounted as local drives in the My Computer window. Because the TransferManager does not know about these drives, double-clicking a drive displays a message asking if you want to format the drive. If you see this message, click No. To unmount each of the Avid Unity Media Engine drives from the TransferManager: 1. Right-click the My Computer icon on the desktop, and select Manage. The Computer Management window opens. 2. In the left pane of the Computer Management window, click Disk Management. The right pane shows a list of available drives. 3. Right-click a drive other than C or D (these are the system software drive and the Avid software drive), and select Change Drive Letter and Path. The Change Drive Letter and Path for X appears, where X is the drive letter. 4. Select the drive in the dialog box and click Remove. 5. Click Close. The drive no longer appears in the right pane of the Computer Management window. 6. Repeat steps 1 to 5 for each of the Avid Unity Media Engine drives. 7. Reboot the TransferManager. 16 Client Software Installation Time Synchronization Avid recommends that you run only one time synchronization utility on your workgroup clients. You should use only one of the following recommendations when setting up time synchronization: t Synchronize the Avid Unity Media Engine to a synchronization source and then synchronize all workgroup clients to the media engine. t Synchronize the Avid Unity Media Engine and all the clients to the same synchronization source. For a MediaNetwork client to synchronize its time with the Avid Unity Media Engine, the client needs to maintain a connection to the Avid Unity Media Engine. The connections are created as follows: • Windows Fibre Channel clients automatically create a connection to the Avid Unity Media Engine when the client boots. No workspaces need to be mounted. • Macintosh Fibre Channel clients, or Windows and Macintosh Ethernet clients must mount a workspace to create a connection to the Avid Unity Media Engine. Client Software Installation As you install the MediaNetwork software on your clients you need to be aware of some general information that is not in the manuals. The following sections explain that information: Installing Windows Clients Windows Autologin Avid recommends that you turn off the Windows 2000 Professional or Windows XP Autologin feature that takes you directly to a desktop when you boot the system rather than displaying a login window. Autologin prevents some necessary Avid files from initializing properly and this prevents the Connection Manager from mounting workspaces on the desktop. For information about turning off Autologin, see your Windows documentation or Help. Installing Mac OS X Clients The following sections apply to Mac OS X client installations. 17 Bonjour Name (formerly called Rendezvous) When you are installing a Mac OS X client, you also need to assign the client a Bonjour Name. The Bonjour Name appears in the Sharing window below the Computer Name. The Bonjour Name can be the same or different from the Computer Name, but must be unique among all of the Windows and Macintosh clients. n The Computer Name and the Bonjour Name cannot contain any spaces or apostrophes. The media engine uses the Bonjour Name in the same way it used the Windows 2000 Network Identification to determine which clients are currently logged in. Background Tasks Mac OS X runs several background tasks daily, weekly, and monthly. The tasks clean up system databases and run between 3:15 A.M. and 5:30 A.M. If these background tasks are missed for a period of time, they can take several minutes to complete, they run at a higher system priority from Avid applications and utilities, and will affect the performance of all running applications while they are in progress. If you normally use your system during the time when the background tasks are running, consider changing the time when these tasks run. A utility, CronniX, allows you to easily change the time when the background tasks run. It is available from the following Web site: http://www.koch-schmidt.de/cronnix/ Mac OS X Autologin Avid recommends that you turn off the Mac OS X Autologin feature that takes you directly to a desktop when you boot the system rather than displaying a login window. Autologin prevents some necessary Avid files from initializing properly and this prevents the Connection Manager or media engine from mounting workspaces on the desktop. For information about turning off Autologin, see your Apple documentation or Help. Fibre Channel and Ethernet Client Software Avid does not support running both the Fibre Channel client software and the Ethernet client software on the same Mac OS X client. Fibre Manager The Fibre Manager can display up to 400 workspaces in the Connections window. 18 Client Software Installation DNS Server Mac OS X Ethernet clients need to connect to a network that has a domain name services (DNS) server so that they can properly identify servers and clients that are part of the network. If you do not plan on connecting the MediaNetwork workgroup to a network that contains a DNS server, Avid recommends that install and configure a DNS server on your media engine. To install and configure the DNS server, see the Appendix in the Avid Unity Media Engine and Avid MEDIArray XT Setup Guide. Automatic Software Updates Avid recommends that you do not automatically update any of the Apple software on your Mac OS X client. Automatic Apple software updates can lead to unpredictable Avid software operation. To turn off automatic software updates: 1. Select Apple P menu > System Preferences. The System Preferences window opens. 2. Click Software Update. The Software Update window opens. 3. Click the Update Software tab. The available update options appear. 4. Deselect “Automatically check for updates when you have a network connection.” 5. Close the Software Update window to save the change. Macintosh Hidden Files When a Mac OS X client writes some files to a MediaNetwork workspace, it actually write two files: a visible file and a hidden file (the resource fork). Visible files usually contain only an icon for the creator application and the name of the file. The hidden files appear as an icon followed by a period (.), an underscore (_), and the file name on Windows clients. n The Mac OS X version of Avid Composer Products software does not create hidden files. Hidden files are not always hidden. They are controlled when the workspace is viewed from a Mac OS X client, only the visible file is seen. When you encounter a hidden file, you should do the following: • Leave the hidden files as they are. Do not delete or remove these files from the MediaNetwork workspace. • Open files by clicking the visible file name or the visible file icon. 19 Loading Firmware and Drivers Avid Unity MediaNetwork software includes the needed drivers, firmware, and configuration tool for the supported boards. n Avid has loaded the proper firmware on the ATTO Celerity board prior to delivery of your system. Installing the Software Install the software in the following order: n • Install ATTO drivers and firmware (if needed) on your Macintosh client system • Load the v5.0.1.10 firmware into the new MEDIASwitch 16-4G (Q-Logic) • Install your Avid Unity MediaNetwork software on your Mac OS X 10.4.6 or later When installing software on the Macintosh system you will need the Administration Password. Installing ATTO Drivers and Firmware on Mac OS X Systems The following sections describe how to upgrade ATTO firmware and drivers for the Mac OS X operating system. Load the drivers and firmware for the ATTO boards on Windows Operating system, see “Upgrading the ATTO Fibre Channel Driver” on page 29. Installing the ATTO Configuration Tool The ATTO Configuration Tool allows you to: • Upgrade firmware on ATTO Fibre Channel adapter boards. • Display adapter specific settings. • Display connected devices. To install the ATTO Configuration Tool: 1. Insert the Avid Unity MediaNetwork DVD into the Macintosh client DVD drive. 2. Disconnect the Fibre Channel cable from the ATTO Fibre Channel adapter board in the Mac OS X client. 3. On the MediaNetwork DVD navigate to (ATTO 4-Gb Celerity): Drivers_Firmware_Mac\HostBusAdapters\ATTO\Utilities\OSX\3.07 4. Double-click Configuration application (.app). The ATTO Configuration Tool window opens. 20 Loading Firmware and Drivers 5. Click the lock at the bottom of the window to make changes and type a user name and password that has Administrator permissions in the Authenticate Window. 6. Click OK. The Introduction screen appears. 7. Click Next. The License screen appears. 8. Read the license and select “I accept the terms of the License Agreement.” 9. Click Next. The Choose Install Folder screen appears. 10. Click Next. The Pre-Install Summary screen appears. 11. Click Next. The Install Complete screen appears. 12. Click Done. 13. Reconnect the Fibre Channel cable. 14. Restart the Mac OS X client. To upgrade the ATTO Fibre Channel driver: 1. Insert the MediaNetwork DVD into the Macintosh client DVD drive. 2. Disconnect the Fibre Channel cable from the ATTO Fibre Channel adapter board in the Mac OS X client. 3. On the MediaNetwork DVD, navigate to: (for ATTO Celerity CTFC-41XS board) t For the v2.50 driver — Driver_Firmware_Mac\HostBusAdapter\ATTO\Drivers\OSX\Celerity\OSX 10.3.x t For the v3.0.0 driver — Driver_Firmware_Mac\HostBusAdapter\ATTO\Drivers\OSX\Celerity\OSX 10.4.x 4. Double-click the appropriate package at that location. 5. The Welcome window opens click Continue. 6. The License screen appears, click continue. 7. Click Agree to the dialog box. 8. The Easy Install screen opens, click Install. 9. Type a user name and password that has Administrator permissions in the Authenticate Window. 10. Click Install. When the driver installation finishes, the Important Information screen appears indicating that you need to restart the Mac OS X client. 21 Loading Firmware into the MEDIASwitch 16-4G Avid Unity MediaNetwork v5.0 software uses the MEDIASwitch 16-4G. If you are installing a new system the proper firmware is already loaded. To load the firmware into the MEDIASwitch 16-4G you need the following: • The new version 5.0.1.10 firmware • A crossover cable • An installed Avid Unity system with SANsurfer software installed on a PC. This would normally be the media engine. To load the new firmware: n If you have two MEDIASwitch 16-4Gs and the media engine and switches are connected to an Ethernet network, you should turn off one switch before running MediaSwitch Manager 16 software for the first time to configure the switch IP addresses. This prevents the software from seeing duplicate IP addresses that can cause it to not recognize either switch. To install MEDIASwitch 16-4G software: 1. Click the Start button and point to Programs > MediaSwitch Manager, and select MediaSwitch Manager. n If you have previously stored the default fabric view you will be asked to enter the encryption code. Do not type anything in, just click OK and continue to step 4. 2. Click one of the following: t If you have a view already loaded click Load View File - Go to Step 7 t If you do not have a view already loaded click Continue Without Loading View — Go to step 4. 3. Click Add. (this requires IP address, login, and password) and click Proceed. The Add a New Fabric window opens. 4. Enter the following: - The IP address of the switch For example; 192.168.1.129 - At login: enter admin - AT password: enter password (all lower case) 5. Click Add Fabric 6. A Non-secure connection window opens, click OK. The Topology window opens, showing you the selected switch in your Fabric. 22 Information About Avid Unity Media Engine 7. Click the handle in the left pane of the window. This displays the switches that are in your Fabric using the Switch Faceplate view. Handle Switch 8. Double-click the Switch in the left pane that you need to load firmware. 9. From the Switch Menu select Load Firmware. The Load Firmware window opens. 10. Click Browse from the Load Firmware window and browse to the location of the new v5.0.1.10 firmware file. 11. Select the file and click Open. 12. From the Load Firmware Window click the Start button. A Firmware Upload Message box opens. 13. Click OK to continue the installation. When completed an “Activate Successful” message appears. 14. Click “Close” to exit the Firmware Utility when the firmware has been loaded. 15. Close all open windows and programs. Information About Avid Unity Media Engine The following sections provide information you should know regarding all Avid Unity MediaNetwork workgroups. Fibre Channel Adapter Boards Avid Unity Media Engine systems support one ATTO CTFC-41XS (PCI-X) adapter board for connecting a Fibre Channel switch, which in turn connects clients and additional storage. 23 Disk Software When you use your Avid Unity Media Engine the following scenarios could happen that appear to be problems, but they are not. • • When you open the Setup Manager you might observe disks that are labeled something other than Avid. While creating a new Data Drive set it is possible to receive a dialog box that reads: Some of the selected drives may not have the correct firmware Click OK and ignore the dialog box. Neither of these situations effect system performance and should not be cause for concern. The software that determines the drive type and firmware is being changed to reflect to the proper drives. Setting the Virtual File Manager Name The Avid Unity Media Engine needs to have the Virtual File Manager Name set to a name that is different from the Windows Computer Name. Having different names prevents all clients from receiving the following error message: Exception: file other, filename: GetUnityInfo can’t UNITY_IOCTL_GET_PERF_DATA_V1 on ioRefNum If the error message appears, it causes the editor window to show File Other. To set the Avid Unity Media Engine system Virtual File Manager Name: 1. Start the Setup Manager. The Setup Manager window opens. 2. Select File > General Configuration. The General Configuration Options dialog box opens. 3. In the Virtual File Manager Name text box, add LS to the end of the existing name (by default, the existing name is the Windows Computer Name). 4. Click OK to close the General Configuration Options dialog box and save the change, then close the Setup Manager window. Hot Swapping Avid Unity Media Engine System Drives The Avid Unity Media Engine does not support hot swapping the drives in the drive set. You cannot remove a drive from a Avid Unity Media Engine while it is running. 24 Information About Avid Unity Media Engine Avid Unity Media Engine Directory and File Limits Avid Unity MediaNetwork v5.0 supports 10,000 directories and up to 500,000 files. You can increase the number of directories on the file system to more than 10,000. Doing so, however, decreases the total number of files you can store, by 32,000, each time you cross a 10,000-directory boundary. MediaNetwork warns you if you exceed either the directory or the file limits. The following table shows the dynamic relationship between the number of directories you have and the number of files you can store on a Avid Unity Media Engine with 2-GB of memory. Avid Unity Media Engine Directories and Files Directories Maximum Files Avid Unity Media Engine 10,000 500,000 20,000 468,000 30,000 436,000 Workgroups and Sound Designer II Audio Files Sound Designer II™ files are not supported on Macintosh clients in a workgroup. Do not import existing projects with Sound Designer II files into Avid Unity MediaNetwork system. For new projects, use a different default file format, such as AIFF-C. Starting New Projects or Converting Existing Projects To set the audio file format when you start a new project or convert an existing project: 1. Double-click Audio Project in the Settings scroll list of the Project window. 2. Click the Audio File Format pop-up menu, and select either OMF (AIFF-C) or OMF (WAVE). 3. Click OK. Any Sound Designer II files you subsequently import or digitize are converted to the selected format. Problems with Existing or Converted Projects To fix Sound Designer II files in a converted or existing project where the Sound Designer II format was not converted: 1. Make a list of the files that are presenting problems. 2. Recapture or reimport the files and convert them to either OMF (AIFF-C) or OMF (WAVE). 25 Using the Product Recovery DVD If you need to restore your media engine or other MediaNetwork systems by installing the Product Recovery DVD, remember that the procedure restores only the operating system and the hardware drivers. It does not restore the MediaNetwork software. The MediaNetwork software must be reinstalled separately, after the operating system recovery is complete. When recovering the Windows operating system, you need to run the Windows Setup utility to set the operating system parameters. You need to have the Windows license number to type in as part of the configuration. Depending on the Windows operating system you are using, Avid provides the Window operating system license number on a sticker on the side of the chassis. This sticker is shipped in the box and must be attached to the side of the enclosure when setting the media engine or MEDIArray XT. For an updated procedure on how to use Avid Product Recovery DVDs and perform the Windows Activation process, search for the “Product Recovery DVD and Windows Activation Process” posted on Avid Knowledge Base. Go to www.avid.com/onlineSupport/. Using Backup Software There are several non-Avid applications available for backing up your Avid Unity system: • Legato NetWorker® • ARCserve® • Dantz Retrospect® You’ll need the following hardware to perform these backups: • A separate server to run the server portion of the backup software, if required. This server cannot be the media engine. • A tape drive, attached to the backup server, that is supported by the backup software. • A client attached to the workgroup that can mount all of the MediaNetwork workspaces. This can be either a Windows or a Macintosh client, as supported by the backup software, that is already a workgroup client. For additional information on using these backup applications to back up your MediaNetwork workgroup, see the backup application notes included with your MediaNetwork documentation or contact Avid Customer Support. 26 Loading Fibre Channel Drivers Loading Fibre Channel Drivers If you have purchased a new Avid Unity system and you wish to connect editors, you might need to load new ATTO HostBusAdapters drivers on your Windows 2000, Windows XP, and Mac OS X editing systems. For a list of supported driver version, see “Fibre Channel Adapter Board Firmware and Drivers” on page 10. Installing the ATTO Configuration Utility The ATTO Configuration Utility allows you to: • Upgrade the firmware on the ATTO Fibre Channel adapter board. • Display adapter specific settings. • Display connected devices. To install the ATTO configuration utility: 1. Log in as Administrator. 2. Insert the MediaNetwork DVD into the DVD drive. The Avid Unity Installation window opens after approximately 1 minute. 3. Click the Exit button to close the installation window. 4. On the Avid Unity MediaNetwork DVD, browse to (4 Gb board): Drivers_Firmware\HostBusAdapters\ATTO\Utilities\Windows\304\win_app_ configtool_307 5. Double-click the cfgtool307.exe file (4 Gb board). The ATTO Configuration Tool Window opens. 6. Click Next. The License Window opens. 7. Select “I accept” and click Next. The Choose Install Folder window opens. 8. Click Next, or change install path and click Next. The Pre-Installation Summary Window opens. 9. Click Install. When the installation is complete the Install Complete Window opens. 10. Click Done. 27 Upgrading the ATTO Phantom Device n You only need to upgrade the ATTO Phantom Device if you have not done it in previous releases. If you have performed this procedure in any other release you can skip this procedure. The ATTO Phantom Device will only load when the ATTO Fibre Channel adapter board cannot find any devices. To upgrade this device, you must disconnect the Fibre Channel cable from the ATTO Fibre Channel adapter board. The ATTO Phantom Device will appear in the Device Manager after you disconnect the Fibre Channel cable. Keep the cable disconnected until the firmware upgrade is complete. To upgrade the ATTO Phantom Device: 1. Disconnect Fibre Channel cables from the ATTO adapter board. 2. Right-click on My Computer and select Manage. The Computer Management Window opens. 3. Select Device Manager. The Device Manager opens. 4. Click the plus sign (+) next to System Devices. 5. Right-click on the ATTO Phantom Device and select Properties. 6. Click the Driver tab in the Properties window. 7. Click Update Driver in Driver tab. 8. In Upgrade Device Driver Wizard. - Do not let Windows select the driver, click the options that allow you to pick the driver. - Navigate to the ATTOMTLN.inf file on the DVD. 9. Click Open in the Locate File Window. You will receive an incorrect list of devices in the Select a Device Driver Window. The Phantom Device has changed from a SCSI and RAID device to a System device. n This process applies to the first Phantom Device you upgrade on the system. After you upgrade the first device, on systems with multiple Phantom Devices, subsequent devices display the correct System device. 10. Click Next in the Select Device Driver Installation window. 11. Click Finish. The driver version of the Phantom Device should be v1.0 in the Properties window you opened in step 5. 12. Close the Properties window. 13. Repeat steps 5 to 19 for each Phantom Device listed. 14. Reconnect the cables. 28 Loading Fibre Channel Drivers Upgrading the ATTO Fibre Channel Driver Use the following instructions to upgrade the ATTO Fibre Channel driver in your Windows 2000, Windows XP, or Windows 2003 Fibre Channel client or Avid Unity Media Engine. n You must be logged in as an Administrator to upgrade drivers. 1. Insert the MediaNetwork DVD into the Windows 2000 or XP client DVD drive. The MediaNetwork software installation window opens after approximately 1 minute. 2. Click the Exit button to close the installation window. 3. Browse for the CTFC-4xxx driver on the MediaNetwork DVD, go to: \Drivers_Firmware\HostBusAdapters\ATTO\Drivers\Windows\Celerity_FC41 XS\0250 (or 251) 4. Double-click Setup.exe. The ATTO Windows Driver Installer opens. n On Windows 2000 and Windows XP systems, “scsiport” is selected by default. If you are updating the ATTO driver on a system that uses the Windows 2003 operating system, the “storport” setting is selected by default. You cannot use the “storport” setting, you must select the “scsiport” setting. 5. (Windows 2003) Select scsiport. 6. Click Install. A message informs you that the setup installation takes several minutes. 7. Click OK in the message box. A Hardware Installation message informs you that the driver does not pass the Windows Logo testing. 8. Click Continue Anyway at the Hardware Installation dialog box. A message informs you that the ATTO Windows driver installation has completed successfully. 9. Click OK. Upgrading the ATTO Firmware You do not need to update any ATTO firmware for Avid MediaNetwork v5.0 but this procedure is provided for any future need that might arise. Make sure the Fibre Channel cables are disconnected from the ATTO Fibre Channel adapter board before you proceed. 29 To upgrade the ATTO firmware using the ATTO Configuration Utility: 1. Click the Start button, and select Programs > ATTO Configuration Tool > Configuration Tool. The Configuration tool opens. 2. From the Device Listing window, click the plus sign (+). The Hosts Window opens. 3. Click the plus sign (+). The Localhost Window opens. 4. Click the ATTO CTFC-4xxx that appears under localhost. 5. Click the Flash tab that appears to the right of the Main Window. 6. Click the Browse navigate the Avid Unity MediaNetwork DVD to the flash bundle file stored at: Drivers_Firmware\HostBusAdapters\ATTO\Firmware\Windows\Celerity\2.50 7. Click on the flash bundle and click Open. 8. Click the Update button. n The system appears to hang for several seconds while the flash occurs. 9. When the flash completes, click OK and quit the Configuration Utility. 10. Reboot the Windows client for changes to take effect. n If you have multiple ATTO Fibre Channel adapter boards to upgrade, click No to the reboot message until you have completed upgrading all of the boards in your system and then reboot the system before upgrading the MediaNetwork software. When you have completed installing the ATTO driver and firmware, return to the procedure that directed you here and complete the upgrade procedure. Limitations The following items describe limitations with the current release of the MediaNetwork software. When a workaround exists, it appears in the paragraph directly following the limitation description. ➤ When you try to create a workspace, you might receive an error message stating that the requested workspace size exceeds the actual available size even though the Administration tool shows sufficient space in the Max size display in the New Workspace dialog box. This is because the maximum workspace size displayed in the New Workspace dialog box is an approximation from the media engine. The actual size is not known until you create the workspace. Workaround: Create a new workspace and reduce the size — for example, by 1 GB. Repeat this operation until you can successfully create a workspace. 30 Limitations ➤ n If you use the Avid Performance Meter (IOTester.exe) to perform a read-only test, and you stop the test before it completes, the tool might stop functioning unexpectedly. This can occur if you try to stop the test while it is creating a temp file. Stopping the Performance Meter during a write-only test does not result in the same problem. Workaround: Monitor the progress of the test in the Results graph and, if necessary, stop the test when the tool is recording reads and not writing a temp file. ➤ If you use the ATTO Configuration tool to upgrade the firmware on the ATTO Fibre Channel host adapter board, the Connection Mode setting reverts to the default setting of AL (Arbitrated Loop). Workaround: To correct this, you must reset the Connection Mode parameter in the Configuration tool to PTP Preferred. To reset the Connection Mode setting: 1. Do one of the following: t (Windows) Click the Start button, and select Programs > ExpressPCI Configuration Tool. t (Macintosh) Navigate to the folder where you installed the ATTO Configuration tool, and then double-click ATTO Configuration.app. The ATTO Configuration tool opens. 2. In the Device Listing window, navigate to the appropriate channel on your host adapter. The NVRAM Configuration tab opens. 3. Click the Connection Mode menu, and select PTP Preferred. 4. Click Commit. n You must restart your system for the change to take effect. ➤ Macintosh clients can only mount a total of 25 drives and workspaces on the desktop. This limit is the total of local and shared storage. ➤ If you have a data file that is larger than the free space, you receive a “Some files were not optimized” error. Workaround: When you optimize, you make a copy of a file on a nearly full workspace or drive, move it to an emptier workspace or drive, then delete the original. You must maintain sufficient free space on your workspace or drive to make a copy of your largest file, or optimization will fail. Be aware that the size of files when using MXF, starting in v3.5.3, is vastly larger than what is possible with OMF files. 31 ➤ Changing the drive letters of mounted workspaces on Windows clients while the Avid Composer Products software is running can cause FILE_NOT_FOUND errors when you attempt to access media or quit the application. ➤ Using the Macintosh Finder to delete a large number of files from a workspace takes a very long time. Workaround: Do one of the following: t Delete large numbers of files from within the Avid Composer Products application either from a bin or using the Media tool. t Delete large numbers of files from the Finder by placing all the files you want to delete into a folder, and then clicking the folder and dragging it to the Trash. ➤ Drive Z might not display correctly when mounted on the Avid Unity Media Engine. The drive appears in Windows Explorer. All of the data for the workspace is available and mounted correctly. ➤ Bins saved from a Macintosh client are not usable by a Windows client. Workaround: Make sure you save bins on the Macintosh client with Windows Compatible File Names selected. ➤ Rebooting a Windows 2000 client while the MediaNetwork file system is busy can cause other clients to underrun. Workaround: Do not reboot Windows 2000 clients while other clients are busy working with media on the MediaNetwork workspaces. ➤ All versions of the Mac OS operating system are not case sensitive. You cannot have two files with the same name, but different letter case, in the same folder (such as, video1 and Video1). The MediaNetwork file system is case sensitive. You can have two files with the same name and different letter case in the same folder. This might cause problems for MediaNetwork workgroups that have a mix of Windows and Macintosh clients. ➤ 32 Avid does not support deleting folders or files in a shared workspace while more than one client is using the workspace. This can cause media to go offline and applications that access the workspace to report missing files. Known Issues Known Issues The following sections describe known issues with the Avid Unity Media Engine hardware and software. When a workaround exists, it appears in the paragraph directly following the issue description. MediaNetwork ➤ For media engines and for Avid Fibre-attached clients, Windows XP might display the following error message after you repeatedly restart the system: “Windows — Low On Registry Space.” This occurs when the Windows system hive file increases in size because of the large number of drives in the MediaNetwork system for which Windows XP maintains registry records. This can degrade the performance of the media engines and of Fibre-attached clients. Workaround: Run the Scrubber.exe utility located in the \Extras\Scrubber folder on the Avid Unity MediaNetwork DVD to remove old entries and compresses the system hive file. For information on how to run the Scrubber utility, see the documentation provided in the Scrubber folder on the DVD (Microsoft_Scrubber_util.doc). ➤ When you use the Configuration Assistant in the Avid Setup Manager to create a new drive set, the Configuration Assistant might automatically attempt to create a drive set with 84 drives and 1 spare drive. Avid MediaNetwork supports drive sets with a maximum of 79 drives and 1 spare drive. ➤ Systems using Macintosh clients with an ATTO Celerity host adapter board and an Avid Unity Media Engine might not see all of the drives in an attached MEDIArray enclosure. Workaround: You need to adjust the ATTO Celerity configuration settings in order to see the MEDIArray enclosure, changing the setting for the maximum logical unit numbers (LUNs) from the default 32 to 33 in order to see all the MEDIArray drives. The reason for this is that the media engines is seen as a LUN, which reduces the available number of LUNs to 31. (Macintosh) To change the default LUN setting: 1. Navigate to the folder where you installed the ATTO Configuration tool, and then double-click ATTO Configuration.app. The ATTO Configuration tool opens. 2. In the Device Listing window, navigate to the appropriate channel on your host adapter. The NVRAM Configuration tab opens. 33 3. In the Max LUNs per Target text box, type 33. 4. Click Commit. n ➤ You must restart your system for the change to take effect. Unity fails to install Java if Java was previously uninstalled. If you inadvertently uninstall Java from your system and then attempt to install Unity, the Unity software will not install. Workaround: Re-install Java. ➤ Drive Repair will not start if the Admin Tool is open on the media engine. The repair seems to start, but in the Server Log viewer the Drive Repair just waits and make no progress (notice “making exchange items available” message is not seen. Workaround: Close the Admin Tool and navigate into a workspace through Network Neighborhood. Once this is done the data repair starts. ➤ If you change the IP address of a MediaNetwork server (media engine, MediaManager, TransferManager, or Avid ProEncode), you must reboot the server after you change the IP address for the change to take place. If you do not reboot these servers, clients can still make connections to the affected server but might not work as expected. You must also update your clients to look for the new server IP address. You must also run PortServerConfiguration.exe to reconfigure the system registry. ➤ The Setup Manager frequently lists some drives in the data drive set as missing. This occurs most often on media engines that have a large number of drives (over 30). You cannot perform any operation on a drive when it is listed as missing. Drives can be listed as missing under any of the following conditions: • You start the media engine and then quickly start the Setup Manager and click the data drive set. • You add a drive to or remove a drive from the data drive set. • You perform a drive recovery. Workaround: If you have drives listed as missing in your data drive set, press the F5 function key to refresh the Setup Manager window. All of the drives should appear when the window is refreshed. 34 Known Issues ➤ If you cancel the software uninstall process on the MediaNetwork or any Windows client before the software is removed, when the client reboots, an error message opens stating that it cannot find the setup.exe file. This prevents the new client software from being installed. Workaround: Restart the software uninstall process and complete uninstalling the software. ➤ If a drive is physically missing from the data drive set when a drive repair is performed, the RecoveryInfo.dat file (which maintains a record of the drives in the drive set) is not updated. Workaround: Make sure that all of the correct drives for the drive set are physically installed in the Avid MEDIArray XT drive enclosure when you perform a drive repair. If they are not, at your first opportunity after the drive repair is completed, stop and start the MediaNetwork software using the Monitor Tool. ➤ If you rename a file in a workspace, add a drive to or remove a drive from the workspace’s allocation group, and perform an optimization of the workspace, the optimization fails. Workaround: Close the Administration Tool used to perform the optimization. Have all clients unmount any mounted workspaces. Start the Administration Tool on the media engine and perform the optimization. The optimization now finishes correctly. Media Engine and Avid MEDIArray XT Hardware ➤ Avid Unity Media Engine does not see/share externally connected Avid MEDIArray XT drives if the media engine and Avid MEDIArray XT are booted at same time as a Fibre Channel client. Workaround: The Avid MEDIArray XT must be completely started before booting or rebooting the Avid Unity Media Engine. ➤ If you change the IP address of a Avid Unity Media Engine, you must reboot the server after you change the IP address for the change to take place. You must also run PortServerConfiguration.exe to reconfigure the system registry. If you do not reboot the Avid Unity Media Engine, clients can still make connections to the affected server but might not work as expected. You should also update your clients to look for the new server IP address. 35 ➤ An Ethernet client cannot mount the desired workspaces. The only available workspaces are those of another user. Workaround: Do one of the following: ➤ t If you are using a Windows client, right-click the Connection Manager icon, and select Change User. This will allow you to log in with a different user name. t If you are using a Macintosh client, select Connection > Change User. This will allow you to log in with a different user name. The Monitor Tool does not report any Ethernet clients in the Active Clients tab. The tab currently only reports Fibre Channel clients. Workaround: To see information about the Ethernet clients, use the Status Viewer. ➤ If you quit and restart the Fibre Channel support software service (IBOD), clients cannot connect to the Avid Unity Media Engine. Workaround: Reboot the Avid Unity Media Engine to allow clients to connect. ➤ The Avid Unity Media Engine requires a static IP address when you are configuring your network. Avid installers and applications use the IP address to recognize the system, not the computer name. ➤ The Setup Manager might list some drives in the data drive set as missing. You cannot perform any operation on a drive when it is listed as missing. Drives can be listed as missing under any of the following conditions: • You start the MediaNetwork software and then quickly start the Setup Manager and click the data drive set. • You add a drive to or remove a drive from the data drive set. • You perform a drive repair. Workaround: If you have drives listed as missing in your data drive set, press the F5 function key to refresh the Setup Manager window. All of the drives should appear when the window is refreshed. ➤ 36 If you have one or more Avid Unity Media Engine and a number of Ethernet clients, and the Avid Unity Media Engine and Ethernet clients use local user accounts to allow users to access MediaNetwork workspaces, users must use the Change User command in the Connection Manager to mount workspaces from the Avid Unity Media Engine. Known Issues Workaround: Avid recommends you use domain user accounts for the Avid Unity Media Engine and Ethernet clients. This allows users to access MediaNetwork workspaces directly using the Connection Manager without having to use the Change User command in the Connection Manager. It also prevents the need to replicate local user accounts on all of the Avid Unity Media Engines. ➤ The Monitor Tool might show “Megabytes per second” values over 100,000 MB. These values are erroneous. Closing and opening the Monitor Tool does not clear the values. Workaround: Leave the Monitor Tool running. Over time, the “Megabytes per second” values return to the normal range of 80 MB to 100 MB. Administration Tool ➤ The Administration tool might display a size for a drive that differs from the size displayed for the same drive in the Setup Manager or in the Avid Unity MediaNetwork Monitor tool. The drive size listed in the Setup Manager and in the Monitor tool represents the actual size of the drive. The drive size listed in the Administration tool represents the size of the drive with the metadata area (104 MB) taken into account. ➤ If the Administrator account or a user account does not have a password on the account, the Administrator or a user can log in using any password. Workaround: Avid recommends that you assign a password to the Administrator account and all user accounts. A Drive Repair will not start if the Admin Tool is open on the media engine. The repair seems to start, but in the Server Log viewer it will just wait and make no progress. Workaround: Close the Admin Tool, then navigate into a workspace through Network Neighborhood. Once that was done the data copy started. ➤ The Administration Tool Connection Monitor window incorrectly shows all active clients to be logged in as Administrator. This makes it difficult to determine which client is currently connected to the MediaNetwork workgroup. Workaround: To determine which client is logged in to the MediaNetwork workgroup, use the system name that appears in the Host Name column of the Connection Monitor window. 37 Windows Clients — General Information ➤ The Connection Manager can display a maximum of 500 workspaces. This might become a problem when you are able to connect to more than one Avid Unity workgroup, and you have access to a large number of workspaces from each workgroup. Workaround: Use the Administration Tool to limit the number of workspaces that any user can access in each Avid unity MediaNetwork. ➤ After you mount workspaces, re-opened the connection manager to deselect some workspaces then select others, one of the following can take place: - The correct number of drive letters are displayed, but one or more of the drives show the wrong workspace name (it is really the newly mounted workspace). - The deselected workspace disappears but the newly selected workspace does not. Workaround: Do not dismount and mount from the Connection manager in the same “manage connections” session; For example, unmount the drives, click apply, then re-open manage connections to mount the new one. ➤ If you delete a workspace from the media engine while a client has the workspace mounted, the workspace appears to still be mounted on the client if viewed using Windows Explorer. Workaround: To check mounted workspaces on a client, start the Connection Manager. This updates the mounted workspaces. Any workspaces that were deleted no longer appear in Windows Explorer. ➤ If the media engine is rebooted without properly stopping clients, the Windows 2000 or Windows XP clients do not reconnect. Workaround: To see the media engine, right click My Computer, select Manage and rescan System Devices. ➤ 38 If two files containing different data, with the names of the files having different cases (for example NAME.txt and name.txt), opening either file only shows the data from the file with the lower case name (name.txt). Known Issues Windows 2000 Clients ➤ If your Windows (Fibre Channel or Ethernet) client has the ability to connect to more than one Avid Unity workgroup, the Connection Manager displays only workspaces from the systems that are active. If a connection to a workgroup is available, no message is displayed. If a connection to a workgroup is not available, a message is displayed. ➤ Entering the Fibre Channel adapter board BIOS on a client connected to a Avid Unity Media Engine can put the Fibre Channel adapter board in the Avid Unity Media Engine in an unusable state until the Avid Unity Media Engine is rebooted. Workaround: To enter the Fibre Channel adapter board BIOS on a Avid Unity Media Engine FS client: 1. Shut down the client. 2. Disconnect the Fibre Channel cable from the client. 3. Boot the client and make the necessary changes in the Fibre Channel adapter board BIOS. 4. Shut down the client. 5. Reconnect the Fibre Channel cable to the client. 6. Boot the client and resume your work. ➤ When you use After Effects® and Avid Codecs to render a file larger than 2 GB to a MediaNetwork workspace, a generic drive error is returned when the file reaches 2 GB. Workaround: Avid recommends you segment the After Effects file into several pieces, each smaller than 2 GB. This is an After Effects problem. For more information on using After Effects with Avid Composer Products software, see the Adobe Web site: www.adobe.com/support/techdocs/141b2.htm ➤ If you replace the Alacritech Ethernet adapter board in a Windows 2000 client (editing client) before you remove the driver, the Alacritech driver cannot be upgraded. Workaround: Use the following process to upgrade the Alacritech driver if you have already replaced the Alacritech Ethernet adapter board: To fix the client and upgrade the Alacritech Ethernet adapter board: 1. Click the Start button and select Run. The Run window opens. 2. Type regedit. The Regedit window opens. 39 3. Navigate to: HKEY_LOCAL_MACHINE\SYSTEM\CurrentControlSet\Services 4. Delete the ATCP directory. 5. Select Registry > Exit to quit regedit and save the changes. If you have any questions or problems, contact Avid Customer Support. Windows XP Clients ➤ If you use the Map Network Drive command to map MediaNetwork workspaces on a Windows XP client, you receive an error that you cannot unmap the workspaces when you are finished. Workaround: Click Ignore and the workspaces are unmapped. ➤ When you attempt to map a MediaNetwork workspace on a Windows XP client, you might be prompted for a user name and password before the workspace is mapped. ➤ If the Connection Manager option “Automatically remount these workspaces the next time I log in” is selected, the Windows XP client might not mount the workspaces automatically if the client is set to present the Windows XP Welcome screen. Workaround: Use the Connection Manager to mount the workspaces manually or deselect the “Use the Welcome screen” option in the “Change the way users log on or off” section of the User Accounts Control Panel. ➤ When a client is moved from one switch to another and the client is rebooted, you might intermittently see the 'Found New Hardware Wizard' appears looking for AVIDCOMM FAKE COMM DISK. Workaround: You can choose to reinstall the driver which is already on the client, or dismiss it. If you dismiss it you might receive the message each time you boot the system. ➤ If you use the Map Network Drive command to map MediaNetwork workspaces on a Windows XP client, you receive an error that you cannot unmap the workspaces when you are finished. Workaround: Click Ignore and the workspaces are unmapped. 40 Known Issues ➤ If an Windows XP client has TCP/IP enabled and the media engine is not configured to talk to the Windows XP client using TCP/IP, the first time the XP client accesses an Avid workspace after booting the system it can take 20 to 30 seconds. Workaround: Configure the network so the media engine can be reached using TCP/IP. ➤ If you can reach the media engine using TCP/IP, but the media engine is using a virtual file manager that does not match the computer name, (this is required for Failover and on the workgroup) the first time the Windows XP client accesses an Avid workspace after booting the system it can take 20 to 30 seconds. Workaround: The NetBIOS over TCP/IP must be disabled to remove this initial 20 second delay. 1. From Network Connections, right click Local Area Connection and select Properties. 2. Select “Internet Protocol (TCP/IP)” and click Properties 3. Click Advanced. 4. Select the WINS tab. 5. Select “Disable NetBIOS over TCP/IP” in the NetBIOS setting panel. 6. Click OK, and then Close. ➤ When you log out of a Windows XP client using the Windows Switch User feature, the workspaces mounted by the previous user remain mounted when your desktop opens. Workaround: Use the Windows standard log out process and then log in when the Windows log in prompt opens. Mac OS X Clients Fibre Channel Clients ➤ When you attempt to transfer a group of files from one Unity workspace to another workspace and the destination window is open, it is possible that all files will not be transferred and you are not notified. Workaround: Make sure that the destination window is closed and you transfer the files to the destination icon ➤ If the File Manager service is turned of or the media engine powers down for any reason such as a failover, maintenance, or a system crash, all Mac OS X clients must be rebooted to reconnect. 41 ➤ Using the Administration Tool to delete a workspace containing a large file can cause the client to disconnect from the media engine and show a “Lost connection to server” error message. ➤ The Administration Tool for Mac OS X clients has Optimize, Synchronize, Add/Remove Drives, and Move Workspace options disabled. Workaround: Perform the Optimize, Synchronize, Add/Remove Drives, or Move Workspace operations from the media engine or a Windows client. ➤ If you copy media files from one MediaNetwork workspace to another, the media files are corrupted and cannot be used. Workaround: When you need to copy files from one workspace to another use Consolidate to copy files from within the Avid Composer Products software to copy files from one workspace to another. Alternatively, you can copy them to your desktop and then copy them to the other workspace. ➤ If you click Cancel on the Authentication dialog box while you are installing the MAC OS X client software, you can still install the software but with incorrect permissions for many features to function correctly. Workaround: If you install the software and it does not function correctly, uninstall the software and reinstall it. Do not click Cancel on the Authentication dialog box and make sure that you type the user name and password for an account with Administrator permissions. ➤ Mac OS X clients are slow when saving Projects or Bins to shared MediaNetwork workspaces. ➤ When a client using Macintosh OS 10.3.5 or later is attached to a Avid Unity Media Engine that is connected to a Avid MEDIArray XT containing 16 drives (for a total of 32) the client cannot see any of the drives. Workaround: Remove one drive, two if mirrored, from the system until the total is 31 or less. You can physically remove one or two drives from the system and use them as “cold” spares. n ➤ You must physically remove the drive(s) from the system, you cannot leave the drive in the system and make it a “warm” spare. Mac OS X clients cannot mount workspaces that have one or more spaces in the workspace name. Workaround: Create workspaces with no spaces in their names. If you need to separate two words in a workspace name, use an underscore (_) instead of a space. 42 Technical Support Information Technical Support Information Most products feature a number of coverage options. Avid Assurance service offerings are designed to facilitate your use of Avid solutions. Service options include extended telephone coverage, automatic software maintenance, extended hardware warranty, and preferred pricing on replacement parts. Offerings and options may vary by product and are not available for all products. For more information regarding Avid’s service offerings, visit www.avid.com/support or call Avid Sales at 800-949-AVID (800-949-2843). Program availability and details might vary depending on geographic location and are subject to change without notice. Contact your local Avid office or your local Avid Reseller for complete program information and pricing. However, if you need help locating an Avid office or Avid Reseller near you, please visit www.avid.com or call in North America 800-949-AVID (800-949-2843). International users call 978-275-2480. 43 Copyright and Disclaimer Product specifications are subject to change without notice and do not represent a commitment on the part of Avid Technology, Inc. The software described in this document is furnished under a license agreement. You can obtain a copy of that license by visiting Avid's Web site at www.avid.com. The terms of that license are also available in the product in the same directory as the software. The software may not be reverse assembled and may be used or copied only in accordance with the terms of the license agreement. It is against the law to copy the software on any medium except as specifically allowed in the license agreement. Avid products or portions thereof are protected by one or more of the following United States Patents: 4,746,994; 4,970,663; 5,045,940; 5,267,351; 5,309,528; 5,355,450; 5,396,594; 5,440,348; 5,452,378; 5,467,288; 5,513,375; 5,528,310; 5,557,423; 5,577,190; 5,584,006; 5,640,601; 5,644,364; 5,654,737; 5,715,018; 5,724,605; 5,726,717; 5,729,673; 5,745,637; 5,752,029; 5,754,851; 5,799,150; 5,812,216; 5,828,678; 5,842,014; 5,852,435; 5,987,501; 6,061,758; 6,223,211; 6,301,105; 6,532,043; 6,546,190; 6,636,869; 6,747,705, 6,763,523; 6,813,622. Other patents are pending. This document is protected under copyright law. An authorized licensee of Avid Unity MediaNetwork may reproduce this publication for the licensee’s own use in learning how to use the software. This document may not be reproduced or distributed, in whole or in part, for commercial purposes, such as selling copies of this document or providing support or educational services to others. This document is supplied as a guide for Avid Unity MediaNetwork. Reasonable care has been taken in preparing the information it contains. However, this document may contain omissions, technical inaccuracies, or typographical errors. Avid Technology, Inc. does not accept responsibility of any kind for customers’ losses due to the use of this document. Product specifications are subject to change without notice. Copyright © 2007 Avid Technology, Inc. and its licensors. All rights reserved. Attn. Government User(s). Restricted Rights Legend U.S. GOVERNMENT RESTRICTED RIGHTS. This Software and its documentation are “commercial computer software” or “commercial computer software documentation.” In the event that such Software or documentation is acquired by or on behalf of a unit or agency of the U.S. Government, all rights with respect to this Software and documentation are subject to the terms of the License Agreement, pursuant to FAR §12.212(a) and/or DFARS §227.7202-1(a), as applicable. Trademarks 888 I/O, Adrenaline, AirPlay, AirSPACE, AirSPACE HD, AirSpeed, AniMatte, AudioSuite, AudioVision, AutoSync, Avid, Avid DNA, Avid DNxcel, Avid DNxHD, AVIDdrive, AVIDdrive Towers, Avid DS Assist Station, Avid ISIS, Avid Learning Excellerator, Avid Liquid, Avid Mojo, AvidNet, AvidNetwork, Avid Remote Response, AVIDstripe, Avid Unity, Avid Unity ISIS, Avid Xpress, AVoption, AVX, CamCutter, ChromaCurve, ChromaWheel, DAE, Dazzle, Deko, DekoCast, D-Fi, D-fx, DigiDelivery, Digidesign, Digidesign Audio Engine, Digidesign Intelligent Noise Reduction, DigiDrive, Digital Nonlinear Accelerator, DigiTranslator, DINR, DNxchange, do more, D-Verb, Equinox, ExpertRender, Face Robot, FieldPak, Film Composer, FilmScribe, FluidMotion, HIIP, HyperSPACE, HyperSPACE HDCAM, IllusionFX, Image Independence, iNEWS, iNEWS ControlAir, Instinct, Interplay, Intraframe, iS9, iS18, iS23, iS36, LaunchPad, Lightning, Lo-Fi, Magic Mask, make manage move | media, Marquee, Matador, Maxim, MCXpress, Media Browse, Media Composer, MediaDock, MediaDock Shuttle, Media Fusion, Media Illusion, MediaLog, Media Reader, Media Recorder, MEDIArray, MediaShare, MediaStream, Meridien, MetaSync, MissionControl, NaturalMatch, Nearchive, NetReview, NewsCutter, Nitris, OMF, OMF Interchange, OMM, Open Media Framework, Open Media Management, PCTV, Pinnacle MediaSuite, Pinnacle Studio, Pinnacle Systems, ProEncode, Pro Tools, QuietDrive, Recti-Fi, RetroLoop, rS9, rS18, Sci-Fi, ScriptSync, SecureProductionEnvironment, Show Center, Softimage, Sound Designer II, SPACE, SPACEShift, SpectraGraph, SpectraMatte, SteadyGlide, Symphony, TARGA, Thunder, Trilligent, UnityRAID, Vari-Fi, Video RAID, Video Slave Driver, VideoSPACE, and Xdeck are either registered trademarks or trademarks of Avid Technology, Inc. in the United States and/or other countries. 3ware is registered trademarks of Applied Micro Circuits Corporation in the United States. Adobe and After Effects are either registered trademarks or trademarks of Adobe Systems Incorporated in the United States and/or other countries. Apple, Mac, Mac OS, Macintosh, and QuickTime are trademarks of Apple Computer, Inc., registered in the U.S. and other countries. Alacritech is a registered trademark of Alacritech, Inc. ARCserve is a registered trademark of Computer Associates International, Inc. Asanté is a registered trademark of Asanté Technologies, Inc. Asante is a registered trademark of Asante Networks, Inc. HP is a registered trademark Hewlett-Packard company. Dantz Retrospect is a registered trademark of Dantz Development Corporation. Intel is a registered trademark of Intel Corporation or its subsidiaries in the United States and other countries. Legato NetWorker is a registered trademark of Legato Systems, Inc. QLogic is a registered trademark of QLogic Corporation. Windows is a registered trademarks of Microsoft Corporation in the United States and/or other countries. All other trademarks contained herein are the property of their respective owners. Avid Unity Media Engine and Avid MEDIArray XT Version 5.0 ReadMe • 0130-07817-01 Rev. A • June 2007• 09/13/07 16:47 44