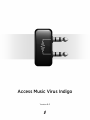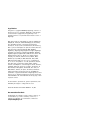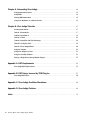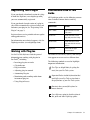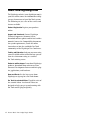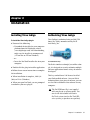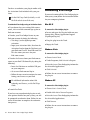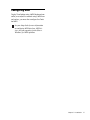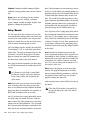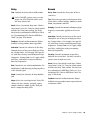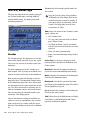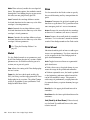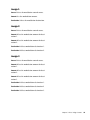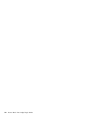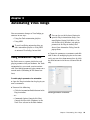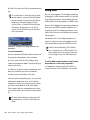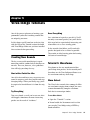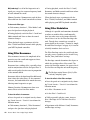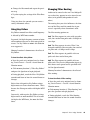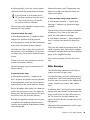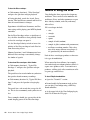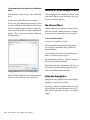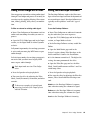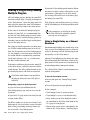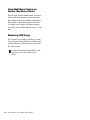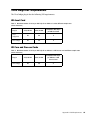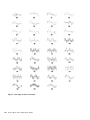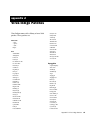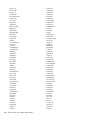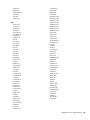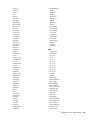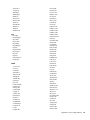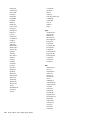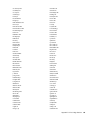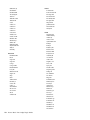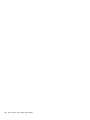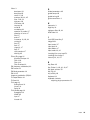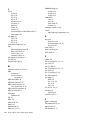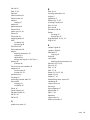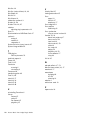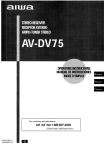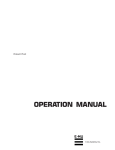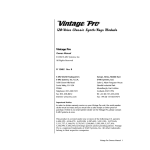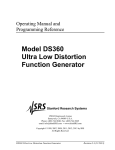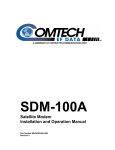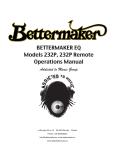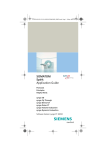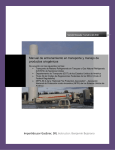Download Access VIRUS|POWERCORE Specifications
Transcript
Access Music Virus Indigo Version 8.0 Legal Notices This guide is copyrighted ©2008 by Digidesign, a division of Avid Technology, Inc. (hereafter “Digidesign”), with all rights reserved. Under copyright laws, this guide may not be duplicated in whole or in part without the written consent of Digidesign. 003, 96 I/O, 96i I/O, 192 Digital I/O, 192 I/O, 888|24 I/O, 882|20 I/O, 1622 I/O, 24-Bit ADAT Bridge I/O, AudioSuite, Avid, Avid DNA, Avid Mojo, Avid Unity, Avid Unity ISIS, Avid Xpress, AVoption, Axiom, Beat Detective, Bomb Factory, Bruno, C|24, Command|8, Control|24, D-Command, D-Control, D-Fi, D-fx, D-Show, D-Verb, DAE, Digi 002, DigiBase, DigiDelivery, Digidesign, Digidesign Audio Engine, Digidesign Intelligent Noise Reduction, Digidesign TDM Bus, DigiDrive, DigiRack, DigiTest, DigiTranslator, DINR, D-Show, DV Toolkit, EditPack, Eleven, HD Core, HD Process, Hybrid, Impact, Interplay, LoFi, M-Audio, MachineControl, Maxim, Mbox, MediaComposer, MIDI I/O, MIX, MultiShell, Nitris, OMF, OMF Interchange, PRE, ProControl, Pro Tools M-Powered, Pro Tools, Pro Tools|HD, Pro Tools LE, QuickPunch, Recti-Fi, Reel Tape, Reso, Reverb One, ReVibe, RTAS, Sibelius, Smack!, SoundReplacer, Sound Designer II, Strike, Structure, SYNC HD, SYNC I/O, Synchronic, TL Aggro, TL AutoPan, TL Drum Rehab, TL Everyphase, TL Fauxlder, TL In Tune, TL MasterMeter, TL Metro, TL Space, TL Utilities, Transfuser, Trillium Lane Labs, Vari-Fi Velvet, X-Form, and XMON are trademarks or registered trademarks of Digidesign and/or Avid Technology, Inc. Xpand! is Registered in the U.S. Patent and Trademark Office. All other trademarks are the property of their respective owners. Product features, specifications, system requirements, and availability are subject to change without notice. Guide Part Number 9329-59267-00 REV A 11/08 Documentation Feedback At Digidesign, we're always looking for ways to improve our documentation. If you have comments, corrections, or suggestions regarding our documentation, email us at [email protected]. contents Chapter 1. Introduction . . . . . . . . . . . . . . . . . . . . . . . . . . . . . . . . . . . . . . . . . . . . . . . . . . . . . . 1 System Requirements . . . . . . . . . . . . . . . . . . . . . . . . . . . . . . . . . . . . . . . . . . . . . . . . . . . . . 2 Registering Your Plug-in. . . . . . . . . . . . . . . . . . . . . . . . . . . . . . . . . . . . . . . . . . . . . . . . . . . . 3 Working with Plug-ins . . . . . . . . . . . . . . . . . . . . . . . . . . . . . . . . . . . . . . . . . . . . . . . . . . . . . 3 Conventions Used in This Guide . . . . . . . . . . . . . . . . . . . . . . . . . . . . . . . . . . . . . . . . . . . . . . 3 About www.digidesign.com . . . . . . . . . . . . . . . . . . . . . . . . . . . . . . . . . . . . . . . . . . . . . . . . . 4 Chapter 2. Installation . . . . . . . . . . . . . . . . . . . . . . . . . . . . . . . . . . . . . . . . . . . . . . . . . . . . . . . 5 Installing Virus Indigo . . . . . . . . . . . . . . . . . . . . . . . . . . . . . . . . . . . . . . . . . . . . . . . . . . . . . 5 Authorizing Virus Indigo . . . . . . . . . . . . . . . . . . . . . . . . . . . . . . . . . . . . . . . . . . . . . . . . . . . . 5 Uninstalling Virus Indigo. . . . . . . . . . . . . . . . . . . . . . . . . . . . . . . . . . . . . . . . . . . . . . . . . . . . 6 Configuring MIDI . . . . . . . . . . . . . . . . . . . . . . . . . . . . . . . . . . . . . . . . . . . . . . . . . . . . . . . . . 7 Chapter 3. Virus Indigo Controls . . . . . . . . . . . . . . . . . . . . . . . . . . . . . . . . . . . . . . . . . . . . . . 9 A Synthesis Overview. . . . . . . . . . . . . . . . . . . . . . . . . . . . . . . . . . . . . . . . . . . . . . . . . . . . . . 9 Viewing Pages . . . . . . . . . . . . . . . . . . . . . . . . . . . . . . . . . . . . . . . . . . . . . . . . . . . . . . . . . 10 Adjusting Plug-in Parameters . . . . . . . . . . . . . . . . . . . . . . . . . . . . . . . . . . . . . . . . . . . . . . . 10 The Easy Page . . . . . . . . . . . . . . . . . . . . . . . . . . . . . . . . . . . . . . . . . . . . . . . . . . . . . . . . . 12 The Osc Page . . . . . . . . . . . . . . . . . . . . . . . . . . . . . . . . . . . . . . . . . . . . . . . . . . . . . . . . . . 12 The Filter/Env Page . . . . . . . . . . . . . . . . . . . . . . . . . . . . . . . . . . . . . . . . . . . . . . . . . . . . . . 16 The LFO Page . . . . . . . . . . . . . . . . . . . . . . . . . . . . . . . . . . . . . . . . . . . . . . . . . . . . . . . . . . 20 The FX-1 Page . . . . . . . . . . . . . . . . . . . . . . . . . . . . . . . . . . . . . . . . . . . . . . . . . . . . . . . . . 22 The FX-2/Global Page . . . . . . . . . . . . . . . . . . . . . . . . . . . . . . . . . . . . . . . . . . . . . . . . . . . . 26 The ModMatrix Page . . . . . . . . . . . . . . . . . . . . . . . . . . . . . . . . . . . . . . . . . . . . . . . . . . . . . 30 Contents iii Chapter 4. Automating Virus Indigo . . . . . . . . . . . . . . . . . . . . . . . . . . . . . . . . . . . . . . . . . . 33 Using Automation Playlists . . . . . . . . . . . . . . . . . . . . . . . . . . . . . . . . . . . . . . . . . . . . . . . . 33 Using MIDI . . . . . . . . . . . . . . . . . . . . . . . . . . . . . . . . . . . . . . . . . . . . . . . . . . . . . . . . . . . . 34 Viewing MIDI Automation . . . . . . . . . . . . . . . . . . . . . . . . . . . . . . . . . . . . . . . . . . . . . . . . . 35 Using Virus Hardware as a Control Surface . . . . . . . . . . . . . . . . . . . . . . . . . . . . . . . . . . . . . 36 Chapter 5. Virus Indigo Tutorials . . . . . . . . . . . . . . . . . . . . . . . . . . . . . . . . . . . . . . . . . . . . . 37 Creating New Sounds . . . . . . . . . . . . . . . . . . . . . . . . . . . . . . . . . . . . . . . . . . . . . . . . . . . . 37 Tutorial 1: Waveforms. . . . . . . . . . . . . . . . . . . . . . . . . . . . . . . . . . . . . . . . . . . . . . . . . . . . 37 Tutorial 2: Oscillator 2. . . . . . . . . . . . . . . . . . . . . . . . . . . . . . . . . . . . . . . . . . . . . . . . . . . . 39 Tutorial 3: Filters . . . . . . . . . . . . . . . . . . . . . . . . . . . . . . . . . . . . . . . . . . . . . . . . . . . . . . . 41 Tutorial 4: Amplifier and Filter Envelopes . . . . . . . . . . . . . . . . . . . . . . . . . . . . . . . . . . . . . . 44 Tutorial 5: Using the LFOs . . . . . . . . . . . . . . . . . . . . . . . . . . . . . . . . . . . . . . . . . . . . . . . . . 46 Tutorial 6: Virus Indigo Effects . . . . . . . . . . . . . . . . . . . . . . . . . . . . . . . . . . . . . . . . . . . . . . 48 Using the Vocoder . . . . . . . . . . . . . . . . . . . . . . . . . . . . . . . . . . . . . . . . . . . . . . . . . . . . . . 49 Using Virus Indigo as a Filter . . . . . . . . . . . . . . . . . . . . . . . . . . . . . . . . . . . . . . . . . . . . . . . 51 Using the Envelope Follower . . . . . . . . . . . . . . . . . . . . . . . . . . . . . . . . . . . . . . . . . . . . . . . 51 Sharing a Single Delay Among Multiple Plug-ins . . . . . . . . . . . . . . . . . . . . . . . . . . . . . . . . . 52 Appendix A. DSP Requirements. . . . . . . . . . . . . . . . . . . . . . . . . . . . . . . . . . . . . . . . . . . . . . 53 Virus Indigo DSP Requirements . . . . . . . . . . . . . . . . . . . . . . . . . . . . . . . . . . . . . . . . . . . . . 55 Appendix B. DSP Delays Incurred by TDM Plug-ins . . . . . . . . . . . . . . . . . . . . . . . . . . . . 57 Virus Indigo DSP Delay . . . . . . . . . . . . . . . . . . . . . . . . . . . . . . . . . . . . . . . . . . . . . . . . . . . 58 Appendix C. Virus Indigo Oscillator Waveforms . . . . . . . . . . . . . . . . . . . . . . . . . . . . . . . . 59 Appendix D. Virus Indigo Patches . . . . . . . . . . . . . . . . . . . . . . . . . . . . . . . . . . . . . . . . . . . . 61 Index . . . . . . . . . . . . . . . . . . . . . . . . . . . . . . . . . . . . . . . . . . . . . . . . . . . . . . . . . . . . . . . . . . . . . 73 iv Access Music Virus Indigo Plug-in Guide chapter 1 Introduction Thank you for purchasing Access Music Virus Indigo, a real-time TDM plug-in version of Access Music’s highly-acclaimed Virus Indigo synthesizer. Virus Indigo features: Virus Indigo creates its sounds through analog modeling. This technique uses DSP algorithms to reproduce the sound and performance characteristics of analog synthesizers. The sonic results are virtually indistinguishable from the classic ARP, Moog, and Oberheim synthesizers of the 70s. Virus Indigo for Pro Tools|HD® provides power and flexibility far beyond these instruments. • Sub oscillator In this guide, references to Virus Indigo also include Virus IndigoV40. Differences between Virus Indigo and Virus IndigoV40 are noted where applicable. For more information, see “Virus Indigo and Virus IndigoV40” on page 2 • Analog synthesis with FM (frequency modulation) and wave shaping • Three oscillators per voice • Noise generator with white and pink noise • Dual multimode filters (low-pass, highpass, band-pass, and band-reject) • Vocoder • Arpeggiator • Two ring modulators • Matrix modulation • Chorus, phaser, reverb, and delay effects • External input processing • Polyphonic • Multitimbral (eight parts per DSP) Chapter 1: Introduction 1 Virus Indigo and Virus IndigoV40 Access Music Virus Indigo is available in two modules, the standard Virus Indigo 20-voice module (all qualified Pro Tools|HD systems), and the Virus IndigoV40 40-voice module (Pro Tools|HD Accel systems only). Pro Tools|HD Accel systems provide 40 Virus IndigoV40 voices per plug-in at 44.1/48 kHz session sample rates, or 20 voices per plug-in at 88.2/96 kHz session sample rates. Pro Tools|HD (and Pro Tools|HD Accel) systems provide 20 Virus Indigo voices per plug-in at 44.1/48 kHz session sample rates, or 10 voices per plug-in at 88.2/96 kHz session sample rates. For additional information, refer to Appendix A, “DSP Requirements.” Virus IndigoV40 can read patches created with Virus Indigo, or the original Virus 1.0 plug-in. However, Virus Indigo and Virus 1.0 cannot read Virus IndigoV40 presets due to their expanded parameters, functionality, and format. 2 Access Music Virus Indigo Plug-in Guide System Requirements To use Virus Indigo, you need: • An iLok USB Smart Key • An iLok.com account for managing iLok licenses • A Digidesign®-qualified Pro Tools|HD system. To use Virus IndigoV40, you need: • An iLok USB Smart Key • An iLok.com account for managing iLok licenses • A Digidesign-qualified Pro Tools|HD system, with one or more HD Accel cards. Digidesign can only assure compatibility and provide support for hardware and software it has tested and approved. For complete system requirements and a list of Digidesign-qualified computers, operating systems, hard drives, and third-party devices, refer to the latest information on the Digidesign website: www.digidesign.com/compatibility Registering Your Plug-in If you purchased a download version of a plugin from the DigiStore (www.digidesign.com), you were automatically registered. If you purchased a boxed version of a plug-in, you will be automatically registered when you authorize your plug-in (see “Registering Your Plug-in” on page 3). Conventions Used in This Guide All Digidesign guides use the following conventions to indicate menu choices and key commands: : Convention Action File > Save Choose Save from the File menu Registered users receive periodic software update and upgrade notices. Control+N Hold down the Control key and press the N key For information on technical support, visit the Digidesign website (www.digidesign.com). Control-click Hold down the Control key and click the mouse button Right-click Click with the right mouse button Working with Plug-ins See the Pro Tools Reference Guide for general information on working with plug-ins in Pro Tools®, including: • Inserting plug-ins on tracks • Clip indicators • Plug-in window • Adjusting plug-in controls The names of Commands, Options, and Settings that appear on-screen are in a different font. The following symbols are used to highlight important information: User Tips are helpful hints for getting the most from your Pro Tools system. • Automating Plug-ins • Monitoring and recording audio from instrument plug-ins • Using Plug-in Presets Important Notices include information that could affect your Pro Tools session data or the performance of your Pro Tools system. Shortcuts show you useful keyboard or mouse shortcuts. Cross References point to related sections in this guide and other Digidesign guides. Chapter 1: Introduction 3 About www.digidesign.com The Digidesign website (www.digidesign.com) is your best online source for information to help you get the most out of your Pro Tools system. The following are just a few of the services and features available. Product Registration Register your purchase online. Support and Downloads Contact Digidesign Technical Support or Customer Service; download software updates and the latest online manuals; browse the Compatibility documents for system requirements; search the online Answerbase or join the worldwide Pro Tools community on the Digidesign User Conference. Training and Education Study on your own using courses available online or find out how you can learn in a classroom setting at a certified Pro Tools training center. Products and Developers Learn about Digidesign products; download demo software or learn about our Development Partners and their plugins, applications, and hardware. News and Events Get the latest news from Digidesign or sign up for a Pro Tools demo. Pro Tools Accelerated Videos Watch the series of free tutorial videos. Accelerated Videos are designed to help you get up and running with Pro Tools and its plug-ins quickly. 4 Access Music Virus Indigo Plug-in Guide chapter 2 Installation Installing Virus Indigo To install the Virus Indigo plug-in: 1 Do one of the following: Authorizing Virus Indigo Virus Indigo is authorized using an iLok USB Smart Key (iLok), manufactured by PACE Anti-Piracy, Inc. • Download the installer for your computer platform from the Digidesign website (www.digidesign.com). After downloading, make sure the installer is uncompressed (.SIT on Mac or .ZIP on Windows). – or – • Insert the Pro Tools Installer disc into your computer. 2 Double-click the plug-in installer application. 3 Follow the on-screen instructions to complete the installation. 4 When installation is complete, click Quit (Mac) or Finish (Windows). 5 When you open Pro Tools, you are prompted to authorize your new plug-in. iLok USB Smart Key The iLok is similar to a dongle, but unlike a dongle, it is designed to securely authorize multiple software applications from a variety of software developers. This key can hold over 100 licenses for all of your iLok-enabled software. Once an iLok is authorized for a given piece of software, you can use the iLok to authorize that software on any computer. The iLok USB Smart Key is not supplied with your plug-in or software option. You can use the one included with certain Pro Tools systems (such as Pro Tools|HDseries systems), or purchase one separately. Chapter 2: Installation 5 You have to authorize your plug-in online with the Activation Code included with your purchase. See the iLok Usage Guide for details, or visit the iLok website (www.iLok.com). To authorize Virus Indigo using an Activation Code: Uninstalling Virus Indigo If you need to uninstall the Virus Indigo plug-in from your system, follow the instructions below for your computer platform. Mac OS X 1 If you do not have an existing iLok.com ac- count, visit www.iLok.com and sign up for an iLok.com account. 2 Transfer your Virus Indigo license to your iLok.com account by doing the following: • Visit http://secure.digidesign.com/ activation. • Input your Activation Code (listed on the Activation Card or from the DigiStore) and your iLok.com User ID. Your iLok.com User ID is the name you create for your iLok.com account. To remove the Virus Indigo plug-in: 1 Locate and open the Plug-ins folder on your Startup drive (Library/Application Support /Digidesign/Plug-ins). 2 Drag the plug-in to the Trash. 3 Empty the Trash. Windows Vista To remove the Virus Indigo plug-in: 1 Choose Control Panel. 3 Transfer the licenses from your iLok.com ac- count to your iLok USB Smart Key by doing the following: • Insert the iLok into an available USB port on your computer. • Go to www.iLok.com and log in. • Follow the on-screen instructions for transferring your licences to your iLok. For additional information about iLok technology and licenses, see the iLok Usage Guide. 4 Launch Pro Tools. If you have any unauthorized plug-ins or software options installed on your system, you will be prompted to authorize them. Follow the onscreen instructions to complete the authorization process. 2 Under Programs, click Uninstall a Program. 3 Select the Access Virus Indigo plug-in from the list of installed applications. 4 Click Uninstall. 5 Follow the on-screen instructions to remove the plug-in. Windows XP To remove the Virus Indigo plug-in: 1 Choose Start > Control Panel. 2 Double-click Add or Remove Programs. 3 Select the Access Virus Indigo plug-in from the list of installed applications. 4 Click Remove. 5 Follow the on-screen instructions to remove the plug-in. 6 Access Music Virus Indigo Plug-in Guide Configuring MIDI To play Virus Indigo using a MIDI keyboard controller, or to adjust its controls using a MIDI control surface, you must first configure Pro Tools for MIDI. See your Setup Guide for more information on configuring MIDI interfaces, MIDI devices, and your operating system (Mac or Windows) for MIDI operation. Chapter 2: Installation 7 8 Access Music Virus Indigo Plug-in Guide chapter 3 Virus Indigo Controls Virus Indigo has over 180 different controls for generating and modifying sounds. This chapter explains each of these and their use. A Synthesis Overview Analog synthesis is often referred to as subtractive synthesis because of the way that sounds are created and modified. Typically, a waveform generated by an oscillator is fed through a series of modules that change the waveform’s frequency, harmonic content, and amplitude, and thus its sound character. Much of the modification is done by filtering the sound, hence the term subtractive. The sounds themselves are often referred to as patches because the earliest synthesizers used patch cords to interconnect the various sound processing modules. The most common modules or sonic building blocks in a synthesizer are: Oscillators These produce the raw waveform material of a sound, which can then be modified. The most common waveforms are sine, triangle, sawtooth, and square waves. Virus Indigo generates many other types of waveforms as well. (See Appendix C, “Virus Indigo Oscillator Waveforms”for a list of Virus Indigo waveforms.) Filters Remove or emphasize certain frequencies or harmonics in the waveform. The most common filter type is a low-pass filter. This removes high frequencies and passes lower frequencies. Other filter types are high-pass, band-pass, and band reject (or notch filter). Virus Indigo provides all of these. Envelope Generators Give shape to the volume, pitch, filter cut-off, and other parameters of a sound each time a note is played. Envelope generators typically provide control over attack, decay, sustain, and release. LFOs (Low Frequency Oscillators) Generate low frequency waveforms that can be used to change or modulate pitch, filter cutoff, volume, and many other parameters. The most common LFO waveforms are sine, triangle, and square waves. Chapter 3: Virus Indigo Controls 9 Viewing Pages Adjusting Plug-in Parameters Virus Indigo controls are grouped by function onto seven different pages: You can adjust plug-in controls by dragging the control’s slider or knob, or by typing a value into the control’s text box. Additionally, some plugins have switches that can be enabled by clicking on them. Easy Has controls for some of the most commonly edited synthesizer parameters including oscillator volume, filter frequency and resonance, amplifier envelope attack and decay, and effects. Osc Has controls for the oscillators, noise generator, frequency modulator, and ring modulator. Filters/Env Has controls for the filters and envelope generators. LFO Has controls for the low frequency oscillators (LFOs). FX-1 Has controls for the phaser, chorus, delay, reverb, distortion, and ring modulation. FX-2/Global Has controls for the vocoder, arpeggiator, envelope follower, audio input, and global controls for tuning, key mode, pitch bend, unison, and input mode. To adjust a plug-in control: 1 Begin audio playback so that you can hear the control changes in real time. 2 Adjust the controls of the plug-in for the effect you want. Refer to “Editing Parameters Using a Mouse” on page 10 and “Editing Parameters Using a Computer Keyboard” on page 11. Closing the plug-in will save the most recent changes. Editing Parameters Using a Mouse You can adjust rotary controls by dragging horizontally or vertically. Parameter values increase as you drag upward or to the right, and decrease as you drag downward or to the left. ModMatrix Has controls for routing the sources, destinations, and amount of modulation in a patch. To view a particular Virus Indigo page: 1 Open the Inserts/Send Editor for Virus Indigo. Dragging a knob vertically 2 At the upper left of the Virus Indigo plug-in, click the name of the page you want to view. Selecting a page Dragging a knob horizontally 10 Access Music Virus Indigo Plug-in Guide Keyboard Shortcuts 3 Do one of the following: • Press Enter on the numeric keyboard to input the value and remain in keyboard editing mode. For finer adjustments, Command-drag (Mac) or Control-drag (Windows) the control. To return a control to its default value, Option-click (Mac) or Alt-click (Windows) the control. – or – • Press Return on the alpha keyboard (Mac) or Enter (Windows) to enter the value and leave keyboard editing mode. Editing Parameters Using a Computer Keyboard Some controls have text boxes that display the current value of the parameter. You can edit the numeric value of a parameter with your computer keyboard. If multiple Plug-in windows are open, Tab and keyboard entry remain focused on the plug-in that is the target window. To change control values with a computer keyboard: 1 Click the text box corresponding to the con- trol that you want to adjust. To move forward through the different control fields, press the Tab key. To move backward, press Shift+Tab. Editing Parameters Using a Scroll Wheel Some controls have text boxes that display the current value of the parameter. You can edit the numeric value of a parameter using a scroll wheel. To change control values using a scroll wheel: 1 Click the text box corresponding to the control that you want to adjust. 2 To increase a value, scroll up with the scroll wheel. To decrease a value, scroll down with the scroll wheel. Toggling Switches Selecting a text box for editing 2 Change the value by doing the following: • To increase a value, press the Up Arrow on your keyboard. To decrease a value, press the Down Arrow on your keyboard. To toggle a switch: Click the switch. – or – • Type the desired value. In fields that support values in kilohertz, typing “k” after a number value will multiply the value by 1,000. For example, type “8k” to enter a value of 8,000. Chapter 3: Virus Indigo Controls 11 The Easy Page The Easy page gives you quick access to the most commonly edited synthesizer parameters, including oscillator volume, filter frequency and resonance, amplifier envelope attack and decay, and effects. Use this page when you want to quickly tweak a sound without getting in too deep with more subtle parameters. Phaser Mix Controls how much phase shifter effect is mixed with the patch. Send Controls how much delay and reverb effects are mixed with the patch. Cutoff Specifies the filter cutoff frequency of both filter 1 and filter 2. Depending on the filter mode, frequencies that are above, below, above and below, or around the cutoff frequency are removed. Resonance Controls how much frequencies near the cutoff of filter 1 and 2 are emphasized, and how much those that are farther away are suppressed. Higher resonance settings add a characteristically ringing, nasal quality to sounds. The Osc Page Easy page Osc Volume Controls the overall volume of oscillators 1, 2, and 3. The Osc page has controls for the various tone generators of the Virus Indigo, including the oscillators, noise generator, frequency modulator, and ring modulator. Sub Volume Controls the overall volume of the sub oscillator. Ring Modulator Controls the overall volume of the ring modulator (Osc page). Amp Attack Controls how long it takes for the amplitude (volume) envelope to reach its maximum level when a note is first played. Higher values produce softer, slower attacks. Amp Decay Controls how long it takes for the amplitude envelope to fall from its peak level to the sustain level. Chorus Mix Controls how much chorus effect is mixed with the patch. 12 Access Music Virus Indigo Plug-in Guide Osc page Osc 1 Use the controls in the Osc 1 section to select the waveshape and other parameters of oscillator 1. Shape Modifies the waveshape selected with the Wave Select control. At a Shape setting of 0, the oscillator produces purely the waveshape selected with Wave Select. Increasing the Shape value from 1–63 adds progressively more sawtooth to the selected waveshape until, at a setting of 64, the oscillator produces a pure sawtooth wave. Increasing the Shape value from 65–126 adds progressively more square wave to the sawtooth wave until, at a setting of 127, the oscillator produces a pure square wave. Wave Sel Selects among 64 preset waveshapes, including sine, triangle, and many more complex waveshapes. See Appendix C, “Virus Indigo Oscillator Waveforms”for a list of the 64 preset oscillator waveshapes. PW When a square wave is produced by the oscillator, the PW (pulse width) knob determines the pulse width, and thus sound character of the square wave. The control range is from 0–127. At 0, the pulse width is 50% (perfectly square). At 127, the pulse width is 0% (inaudible). Semitone Transposes the pitch of the oscillator up or down in semitones (half-steps). The control range is from –48 to +48 (four octaves up or down). Use this feature to tune the oscillator to an interval such as a perfect fifth for interesting tonal effects. Key Follow Controls how MIDI notes affect oscillator pitch. At its default setting of +32, playing a 1-octave scale on a MIDI keyboard controller produces a normal 1-octave pitch change. At a setting of +63, playing a 1-octave scale transposes the pitch upwards by two octaves (producing a whole tone scale). At +16, playing a 2-octave scale transposes the pitch upwards by one octave (producing a quarter tone scale). Negative values transpose pitch downward. At a setting of 0, MIDI notes do not affect pitch. C3 (MIDI note number 60) is the starting point or base note. Osc 2 Use the controls in the Osc 2 section to select the waveshape and other parameters of oscillator 2. Shape See the description for Osc 1. Wave Sel See the description for Osc 1. PW See the description for Osc 1. Semitone See the description for Osc 1. Detune Detunes the pitch of oscillator 2 relative to oscillator 1 and 3. Detuning helps animate and thicken sounds. Key Follow See the description for Osc 1. Sync Switches phase synchronization of oscillator 2 to oscillator 1 on or off. Turning Sync on and varying the pitch of oscillator 2 creates unique, hard-edged timbral effects. FM Amount Controls how much oscillator 2 is frequency-modulated by oscillator 1. Depending on the interval between the oscillators and the amount of frequency modulation applied, you can greatly increase the harmonic complexity of a sound with FM. Use this with the Sync control to enhance harmonic complexity even more. Chapter 3: Virus Indigo Controls 13 FM Mode Selects the modulator for oscillator 2. Choices are: • PosTri: frequency modulates oscillator 2 with a positive triangle waveform generated by oscillator 1. • Tri: frequency modulates oscillator 2 with a triangle waveform generated by oscillator 1. • Wave: frequency modulates oscillator 2 with the waveform currently selected on oscillator 1. • Noise: frequency modulates oscillator 2 with the noise generator. • Input: frequency modulates oscillator 2 with the audio of the track on which the Indigo plug-in is currently inserted. If the audio is a stereo signal, only the left channel is used. If there is no audio signal on the track, no modulation is applied. Env FM Controls how much the filter envelope affects frequency modulation. Use this to create FM-based timbre-change effects that vary over time. Env Osc 2 Controls how much oscillator 2 is pitch-modulated by the filter envelope. Use this to create pitch-change effects that vary over time. Phase Init Changes the initial phase relationship between oscillator 1 and oscillator 2 at the start of a note. Set to 0, both oscillators oscillate freely, as in a conventional analog synthesizer. Set to 1 and higher, oscillator 1 maintains a phase angle of 0, while the phase of oscillator 2 shifts increasingly at higher values. Use this to enhance drum and percussion sounds. 14 Access Music Virus Indigo Plug-in Guide Osc 3 Use the controls in the Osc 3 section to select the waveshape and other parameters of oscillator 3. Mode Selects among 64 preset waveshapes, including sine, triangle, and many more complex waveshapes. See Appendix C, “Virus Indigo Oscillator Waveforms”for a list of the 64 preset oscillator waveshapes. Semitone Transposes the pitch of the oscillator up or down in semitones (half-steps). The control range is from –48 to +48 (four octaves up or down). Use this feature to tune the oscillator to an interval such as a perfect fifth for interesting tonal effects. Detune Detunes the pitch of oscillator 3 relative to oscillator 1 and 2. Detuning helps animate and thicken sounds. Sub/Noise Use the sub oscillator to increase the weight of a sound by adding a tone an octave below the pitch of oscillator 1. Use the noise generator to add unpitched white or pink noise to a sound. Sub Shape Selects the waveshape of the sub-oscillator, triangle or square. Noise Color Varies the color of the noise produced by the noise generator from a high-frequency “white noise” effect at higher values to a darker low-frequency “pink noise” effect at lower values. Velocity Mod Use the controls in the Velocity Mod section to add touch-sensitive control over the timbre of a Virus Indigo patch. Control waveshape, pulse width, FM amount, volume, and panning by playing harder or softer. Osc 1 Controls how much MIDI note velocity affects the waveshape of oscillator 1. With positive values, the harder a note is played, the more the waveshape varies from the current setting of the Shape parameter. With negative values, the harder a note is played, the less the waveshape varies from the current setting of the Shape parameter. Osc 2 Controls how much MIDI note velocity affects the waveshape of oscillator 2. With positive values, the harder a note is played, the more the waveshape varies from the current setting of the Shape parameter. With negative values, the harder a note is played, the less the waveshape varies from the current setting of the Shape parameter. PW Controls how much MIDI note velocity affects pulse width of square waves produced by oscillator 1 or 2. With positive values, the harder a note is played, the more the pulse width varies from the current pulse width setting. With negative values, the harder a note is played, the less pulse width varies from the current pulse width setting. FM Controls how much MIDI note velocity affects frequency modulation. With positive values, the harder a note is played, the more frequency modulation occurs. With negative values, the harder a note is played, the less frequency modulation occurs. Vol Controls how much MIDI note velocity affects volume. With positive values, the harder a note is played, the louder it is. With negative values, the harder a note is played, the softer it is. The Patch Vol parameter sets the maximum volume value. Pan Controls how much MIDI note velocity affects panning. To use this feature, you must use Virus Indigo as a stereo insert. With positive values, the harder a note is played, the more it is panned to the right in relation to its current pan position as set by the Pan control. With negative values, the harder a note is played, the wider it is panned to the left in relation to its current pan position as set by the Pan control. Unison In Unison mode, two or more voices can be combined or stacked for each note played. This produces a much thicker, wider sound, particularly when stereo separation of the voices is increased using the Pan Spread control. Because Unison uses two or more voices for each note played, polyphony is significantly reduced. Mode Turns unison mode on or off, and also specifies the number of voices that can be used. Up to 16 voices can be stacked together to thicken or add weight to a patch. Detune Detunes the unison voices to further thicken their sound. Pan Spread Sets the spread of unison voices in the stereo field. Virus Indigo must be used in stereo for this to have an effect. Chapter 3: Virus Indigo Controls 15 LFO Phase Shifts the phase of the LFOs applied to unison voices. This greatly enlivens modulation effects. A setting of –64 is equal to –180 degrees of LFO phase offset. A setting of +63 is equal to +177 degrees of LFO phase offset. Punch Intensity Adds a percussive snap effect to sounds with short attack envelopes. Mixer Use the controls in the Mixer section to balance the different tone generators in a Virus Indigo patch. Osc 1/2 Bal Controls the volume of the two oscillators in relation to each other. At –64 only oscillator 1 is audible. At +63, only oscillator 2 is audible. At 0, both are equally audible. Pan When Virus Indigo is used as a stereo insert, this determines the position of a sound in the stereo field. Patch Vol Controls the overall volume level of a sound. Use it to boost the level of sounds that lack volume or to reduce the level of sounds that are too loud. Ring Vol Controls the volume of the ring modulator. The ring modulator multiplies the amplitudes of the two oscillators to create complex enharmonic overtones. Use the ring modulator to create timbres with a unique metallic character. Set both oscillators to a sine wave for belllike timbres. Osc 3 Vol Controls the overall volume of oscillator 3. Use it to adjust oscillator 3 volume in relation to the oscillator 1 and 2 as well as the noise generator or ring modulator. This also controls the oscillator’s input level to the Vocoder and filter Saturation intensity. FX Send Controls the send level that is fed into the delay or reverb effect. Available signal level is determined by the Patch Vol control, making this a post-fader control. Set from 0–99, it functions as a send level control. Set from 100–127, it acts as a direct/effect control. At 127 the signal is 100% wet. Sub Vol Controls the volume of the sub-oscillator. Use the sub-oscillator to add weight to a sound. The Filter/Env Page Osc Vol Controls the overall volume of both oscillators and the sub-oscillator. Use it to adjust oscillator volume in relation to the noise generator or ring modulator. This also controls the oscillator’s input level to the Vocoder and filter Saturation intensity. If Virus Indigo is set to Input mode, Osc Vol controls the audio signal's input level. 16 Noise Vol Controls the volume of the white noise generator. Use the noise generator to create non-pitched sounds such as drums and wind, or to add texture to percussive timbres. Access Music Virus Indigo Plug-in Guide The Filter/Envelope page has controls for the two filters and two envelope generators. To a large degree, these determine the overall sound of a Virus Indigo patch. Each filter normally operates with 2 poles, but filter 1 can also operate with 4 poles for a combined slope of 36 dB per octave. This gives Virus Indigo a uniquely punchy sound. The two Virus Indigo filters can be used: In series, where sound is processed first by filter 1, then by filter 2. In parallel, where sound is processed by each filter independently. Split, where the filters operate in parallel and receive independent input signals whose stereo spread can adjusted with the Pan Spread control (in the Unison section of the Misc page). Osc Vol Controls the output level of oscillators 1 and 2 fed into the filter. Values above zero let you add up to 12 dB of additional gain to the saturation, without increasing the overall patch volume. Filter Routing Selects one of four different filter routing options for operating the filters in series or parallel: SER4: The filters operate in series with two poles each, for a total of four poles and a 24 dB per octave slope. SER6: The filters operate in series. Filter 1 has four poles and filter 2 has two poles, for a total of six poles and a 36 dB per octave slope. PAR4: The filters operate in parallel with two poles each. Filter/Env page Global Use the controls in the Global section to control the signal routing through the filters (series or parallel) and the amount of saturation (the amount of overtones) applied between the filters. Saturation Saturation selects the amount of overtones added to the filtered signal through the use of distortion. Choices are: Off, Light Soft, Mid, Hard, Digital, and Shaper. Because saturation is added between the two filter stages, a saturated sound can be filtered by filter 2. Saturation character is strongly influenced by oscillator volume, waveshape, and filter resonance. SPLIT: The filters operate in parallel with two poles each. They receive independent input signals whose stereo spread can be specified with the Pan Spread control. SER4 osc 1 osc 2 sub-osc noise filter 1 (12dB) saturation filter 2 (24dB) SER6 osc 1 osc 2 sub-osc noise filter 1 (24dB) saturation filter 2 (12dB) osc 1 osc 2 sub-osc noise filter 1 (12dB) saturation PARALLEL osc 1 sub osc filter 1 (12dB) SPLIT osc 2 noise filter 2 (12dB) saturation filter 2 (12dB) Virus Indigo filter routing choices Filter Balance Controls the balance between the output levels of filter 1 and 2. Chapter 3: Virus Indigo Controls 17 Filter 1 Use the controls in the filter 1 section to select the filter type and other characteristics of filter 1. Mode Selects one of 4 different filter types: • low-pass: removes frequencies above the cutoff frequency • high-pass: removes frequencies below the cutoff frequency Env Vel Controls how MIDI key velocity affects filter envelope. With positive values, the harder a key is played, the wider the filter envelope open the filter. Negative values have the opposite effect. • band-pass: removes frequencies above and below the cutoff frequency, leaving a narrow band of mid-range frequencies Env Polarity Selects a positive or negative polarity for the Envelope Amount parameter. Use this to create unique filter envelope effects. • band-stop: removes a narrow band of frequencies at the cutoff frequency Link (Resonance, Envelope Amount, Key Follow) Cutoff Specifies the filter cutoff frequency. Depending on the filter mode, frequencies that are above, below, above and below, or around the cutoff frequency are removed. Link (Cutoff) When enabled, links the Cutoff control of filter 2 to filter 1 so that both can be adjusted in tandem. The Cutoff control of filter 2 then controls the offset to filter one. Resonance Controls how much frequencies near the cutoff are emphasized, and how much those that are farther away are suppressed. Higher resonance settings add a characteristically ringing, nasal quality to sounds. Env Amt Controls how much the filter envelope affects the cutoff frequency. Higher envelope settings cause the filter to open wider. Key Follow Controls how much MIDI note numbers affect filter cutoff frequency. Positive values cause the filter to open wider the higher the note played. Negative values have the opposite effect. 18 Reso Vel Controls how MIDI key velocity affects filter resonance. With positive values, the harder a key is played, the greater the amount of filter resonance applied. Negative values have the opposite effect. Access Music Virus Indigo Plug-in Guide When enabled, links the Resonance, Envelope, and Key Follow controls of filter 2 to filter 1 so that both can be adjusted in tandem. Key Base Sets the key base or starting point for the Key Follow parameter. Filter tracking occurs in relation to the MIDI note number selected here. Set the Key Base by typing a MIDI note number in the text box or by clicking the button and playing a key on the on-screen keyboard or a MIDI keyboard controller. Filter 2 Use the controls in the filter 2 section to select the type and other characteristics of filter 2. Mode See the description for filter 1. Cutoff See the description for filter 1. Resonance See the description for filter 1. Envelope See the description for filter 1. Key Follow See the description for filter 1. Time Controls the duration of the sustain phase. When set to 0, the sustain level remains constant as long as a note is held. Negative values cause the sustain level to drop off toward zero. The higher the negative value, the faster the drop off. Positive values cause the sustain level to rise toward its maximum. The higher the positive value, the faster the rise. Env Pol See the description for filter 1. Release Controls the rate at which the volume of the envelope decreases after a note is released. The higher the Release value, the longer it takes for the envelope to fall from the sustain level to zero. Filter Envelope Amplifier Envelope Use the filter envelope to control how the filter responds when you play and release notes. Use the amplifier envelope to control how the volume characteristics of a patch respond when you play and release notes. Reso Vel See the description for filter 1. Env Vel See the description for filter 1. Attack Controls how long it takes for the envelope to reach its maximum level when a note is first played. Higher values produce softer, slower attacks. Decay Controls how long it takes for the envelope to fall from its peak level to the sustain level. Attack See the description for Filter Envelope. Decay See the description for Filter Envelope. Sustain See the description for Filter Envelope. Time See the description for Filter Envelope. Release See the description for Filter Envelope Sustain Controls the level at which the envelope remains after the end of the decay phase. The duration of the sustain phase is set with the Time parameter. Chapter 3: Virus Indigo Controls 19 The LFO Page The LFO page has controls for the 3 low frequency oscillators. These are typically used to modulate oscillator pitch, filter cutoff frequency, pulse width, and many other parameters. Shape Selects the waveshape of the low frequency oscillator. Each produces a uniquely different effect. Choices are: • sine • triangle • sawtooth • square • sample & hold (random) • sample & glide (random with portamento) • oscillator waveform number. This selects one of the many different waveshapes (3–64) produced by the main oscillators. LFO page LFO 1 Use the controls in the LFO 1 section to select the waveshape, rate, characteristics, and routing of LFO 1. Rate Selects the rate of the LFO. Using the Clock control overrides this control. Clock Selects a beat-based LFO rate. Choices range from 1/64 to 4/1. Using the Clock control overrides the Rate control. The LFO clock can be synchronized to MIDI Beat Clock. See “Synchronizing LFO Clock to MIDI Beat Clock” on page 47 for more information. Contour Controls the phase of the triangle wave by adjusting the ratio of length between its up ramp and down ramp. When set to 0, the triangle wave goes through its full wave cycle. At –64, only the downward half of the wave cycle is generated, producing a downward sawtooth wave. At +63, only the upward half of the wave cycle is generated, producing an upward sawtooth wave. Env Mode When enabled, the LFO generates a single wave cycle at the start of a note only, then stops. Use this to generate a one-time modulation envelope in the selected waveshape. Key Follow Controls how much LFO speed is affected by MIDI note number. Playing higher notes increases LFO speed. Playing lower notes decreases LFO speed. Key Trig Controls the initial phase of the LFO wave cycle when a key is played. When set to Off, the LFO is not triggered. LFO Mode When enabled, each voice played triggers the LFO individually. When disabled, all voices have the same LFO phase, making modulation effects more pronounced. 20 Access Music Virus Indigo Plug-in Guide Osc 1 Controls how much the LFO affects the pitch of oscillator 1. Negative values invert the LFO waveform’s effect. Osc 2 Controls how much the LFO affects the pitch of oscillator 2. Negative values invert the LFO waveform’s effect. Link (Osc 1 & Osc 2) When selected, sets oscillator 1 and oscillator 2 modulation to an identical amount. PW 1+2 Controls how much the LFO affects the pulse width of square waves generated by oscillators 1 and 2. Negative values invert the LFO waveform’s effect. Reso 1+2 Controls how much the LFO affects the resonance of filters 1 and 2. Negative values invert the LFO waveform’s effect. LFO 2 Use the controls in the LFO 2 section to select the waveshape, rate, characteristics, and routing of LFO 2. Rate See the description for LFO 1. Clock See the description for LFO 1. Shape See the description for LFO 1. Contour See the description for LFO 1. Env Mode See the description for LFO 1. LFO Mode See the description for LFO 1. Key Follow See the description for LFO 1. Filter 1 This controls how much the LFO affects the cutoff frequency of filter 1. Negative values invert the LFO waveform’s effect. Assign Amt This controls the amount of modulation applied to the selected LFO destination. Negative values invert the LFO waveform’s effect. Filter 2 This controls how much the LFO affects the cutoff frequency of filter 2. Negative values invert the LFO waveform’s effect. Assign Destination Selects an additional modulation destination for LFO 1. Link (Filter 1 & Filter 2) When selected, sets filter 1 and filter 2 modulation to an identical amount. Filter Gain Controls how much the LFO affects input gain to the filter. This can be used to create tremolo-like effects. Negative values invert the LFO waveform’s effect. Shape 1+2 This controls how much the LFO affects the Shape parameter of oscillators 1 and 2. Negative values invert the LFO waveform’s effect. Panorama Controls how much the LFO affects patch panning. Virus Indigo must be used in stereo for this to have an effect. Assign Amount See the description for LFO 1. Assign Destination Selects a modulation destination for LFO 2. FM Amt Controls how much the LFO affects the amount of frequency modulation. Negative values invert the LFO waveform’s effect. Chapter 3: Virus Indigo Controls 21 LFO 3 Use the controls in the LFO 3 section to select the waveshape, rate, characteristics, and routing of LFO 3. The FX-1 Page The FX-1 page has controls for the phaser, second ring modulator, chorus, patch distortion, delay, and reverb. Rate See the description for LFO 1. Clock See the description for LFO 1. Shape See the description for LFO 1. Fade In Use this to delay the start of modulation by LFO 3. When set to 127, LFO 3 modulation is delayed for roughly five seconds after a note is played. LFO Mode See the description for LFO 1. Key Follow See the description for LFO 1. Assign Amount See the description for LFO 1. Assign Destination See the description for LFO 1. LFO Dest Selects a modulation destination for LFO 3. The choices are: • oscillator 1 frequency • oscillator 2 frequency • oscillator 1+2 frequency • oscillator 1 pulse width • oscillator 2 pulse width FX-1 page FX Output Button The effects on the FX-1 page are shared between all eight Indigos of the same group. The FX Output button determines which of the eight Indigos of the group will output its selected effects. Only one Indigo is allowed to output the effects at any given time. Click on the FX button in one of the eight Indigos to turn on its FX-1 controls (and automatically turn off the FX Output button in the other seven Indigos). • oscillator 1+2 pulse width Analog Boost Analog Boost adds weight to a patch by emphasizing a selected frequency range in the sound’s tonal spectrum. Intensity Controls the amount of emphasis added to the signal. Tune Sets the center frequency of the analog boost effect. 22 Access Music Virus Indigo Plug-in Guide Ring Mod Ring Mod provides a second ring modulator (in addition to the ring modulator on the Osc page) that you can use to modulate audio input signals. This ring modulator multiplies the amplitude of an audio input signal with Indigo’s other oscillators to create complex enharmonic overtones. See “Using Input Mode” on page 50 for more information on using the key input to route external signals to the ring modulator (or Vocoder). Mix Controls the amount of ring modulation from ring modulator 2 added to the patch. Phaser Use the controls in this section to set the character and amount of phasing. Phasing animates sounds with a sweeping, swirling effect by adding a phase-shifted copy of an audio signal to itself. You can use phasing to convert a mono patch to stereo. Mix Controls the balance between the dry source signal and the phasing effect. A setting of 127 is 100% wet. Rate Controls the rate of the phasing effect. Depth Controls the intensity of the phasing effect. Frequency Controls the frequency of the phaser’s all-pass filter. Lower settings produce more radical phasing effects. Stages Selects the number of filter stages (filter poles) of the phasing effect. The greater the number of stages, the deeper and more complex the phasing effect. Spread Controls the bandwidth of the phasing effect. Feedback Controls feedback amount. Higher feedback settings produce more intense phasing. Negative values can produce more intense phasing. Patch Distortion Use the controls in this section to set the character and amount of harmonic distortion added to the signal. Patch distortion character is strongly influenced by oscillator volume, waveshape, and filter resonance. Intensity Controls the amount of harmonic distortion added to the patch. Curve Selects the character of the distortion added to the patch. Choices are: Off, Light Soft, Mid, Hard, Digital, and Shaper. Chorus Use the controls in this section to set the character and amount of chorusing. Chorusing thickens and animates sounds by adding a delayed, pitch-modulated copy of an audio signal to itself. You can use chorusing to convert a mono patch to stereo. Mix Controls the balance between the dry source signal and the chorus effect. A setting of 127 is 100% wet. Rate Controls the rate of the chorus effect. Depth Controls the intensity of the chorus effect. Delay Time Controls the delay time of the chorus effect. Longer delay times produce wider chorusing. For flanging effects, use a delay time of less than 10 ms. Chapter 3: Virus Indigo Controls 23 Feedback Controls feedback amount. Higher feedback settings produce more intense chorusing. Shape Selects the waveshape for the Chorus LFO. Choices are sine, triangle, sawtooth, square, sample & hold, or sample & glide. Each produces a unique detuning effect. Delay/Reverb Use the controls in this section to set the character and amount of delay and reverb. Delay and reverb can be used to add a sense of space and depth to a sound. You can also use delay and reverb to convert a mono patch to stereo. All Virus Indigo plug-ins sharing the same DSP (Virus Indigo 1a, 1b, 1c, and so on) also share a single delay. The plug-in designated as the “delay master” carries the delay signal. All other plug-ins sharing the same DSP automatically bus their delay sends to the delay master. For a plug-in to be designated as the delay master, its Effect button must be enabled (on the FX1 page). See “Sharing a Single Delay Among Multiple Plug-ins” on page 52 for more details on using a shared delay and designating the delay master. Mode Selects the type of effect (reverb or delay) used. Selecting one of the delay patterns produces a left channel-to-right channel rhythmic ping-pong delay that modifies the currently set delay time according to the given ratio. An X+Y pattern selects a ping-pong delay where the delay times are locked into sync with the master clock. The Clock parameter sets the delay tempo (not the Time parameter). The two numbers represent note increments and indicate the delay for the left and right channels. Setting the 24 Access Music Virus Indigo Plug-in Guide delay Clock parameter to sixteenth notes and selecting 2+1 as the Mode, for example, produces a ping-pong delay with a left channel delay of two 16 notes and right channel delay of one 16th note. Used with the Feedback parameter, these groove-oriented algorithms produce interesting rhythmic patterns and accents, particularly in conjunction with the arpeggiator. Feedback is generated using the left channel delay tap. An X:Y pattern selects a ping-pong delay where the left and right channels have a numeric ratio. Selecting 2:1, for example, selects a ping-pong delay with a left channel delay that is two times as long as the right. Use the Time parameter to set the longer channel of the ping-pong delay. Feedback is generated using the longer channel of the delay. Send Controls the balance between the dry source signal and the delay effect. Signal level is determined by Patch Volume (Oscillator page), making this a post-fader control. Set from 0–99, it functions as a send level control. Set from 100–127, it acts as a direct/effect control. At 127, the signal is 100% wet. Effect Selects the plug-in as the master delay control. The plug-in designated as the delay master controls all delay parameters—with the exception of Delay Send level—for all other plug-ins sharing the same DSP. Only one plug-in on a shared DSP can be the delay master. If the delay Effect button is not enabled for any plug-in sharing the same DSP, delay is turned off. Delay Reverb Time Controls the delay time in milliseconds. Decay Time Controls the decay time of the reverb effect. On Pro Tools|HD systems, using a session sample rate of 88.2/96 kHz reduces available delay time by half. Clock Selects a beat-based delay time. Choices range from 1/64 to 3/4. Using the Clock control overrides the Delay time control. The Delay clock can be synchronized to MIDI Beat Clock. See “Synchronizing LFO Clock to MIDI Beat Clock” on page 47 for details. Feedback Controls feedback amount. Higher feedback settings produce more repetitions. Coloration Controls the character of the delay through the use of low-pass or high-pass filtering. Settings from –64 to 0 apply a low-pass filter, with lower settings attenuating more high frequencies. Settings from 0 to +63 apply a highpass filter, with higher settings attenuating more low frequencies. Rate Controls the rate of delay modulation. Use modulation to add chorusing or flanging effects to the delayed signal. Depth Controls the intensity of delay modulation. Shape Selects the waveshape for the Delay LFO. Choices are sine, triangle, sawtooth, square, sample & hold, or sample & glide. Each produces a unique detuning effect. Type Selects the type and overall character of the reverb effect. Choices include, Ambience, Small Room, Large Room, and Hall. Damping Controls the amount of damping (high frequency attenuation) applied to the reverb tail. Coloration Controls the character of the reverb through the use of low-pass or high-pass filtering. Settings from –64 to 0 apply a low-pass filter, with lower settings attenuating more high frequencies. Settings from 0 to +63 apply a highpass filter, with higher settings attenuating more low frequencies. Pre-delay Controls the amount of pre-delay added to the reverb effect. Pre-delay can add a greater sense of depth to reverb. Clock Selects a beat-based reverb time. Choices range from 1/64 to 3/4. Using the Clock control overrides the delay Time control. The clock can be synchronized to MIDI Beat Clock. See “Synchronizing LFO Clock to MIDI Beat Clock” on page 47 for details. Feedback Controls feedback amount. Higher feedback settings produce more regeneration of reverberant echoes. Chapter 3: Virus Indigo Controls 25 The FX-2/Global Page This page has controls for the vocoder, arpeggiator, external audio input, envelope follower, and for global tuning, key mode, pitch bend, and other parameters. Harmonically rich sounds typically make the best carriers. Using the Vocoder reduces voice polyphony. Additionally, the Virus Indigo filters are not available since they are used for vocoding. If you want to filter a vocoded sound, insert a second Virus Indigo plug-in on the same track and use its filters. Mode Selects the source of the Vocoder’s carrier signal. Choices are: • Off, Vocoder is off. • Osc, any tone generator in the Oscillator page’s Mixer section FX-2/Global page • Osc Hold, oscillator 1 and 2 waveforms, with the last note held until the next note is played • Noise, the noise generator only Vocoder The Vocoder merges the frequencies of two different audio signals together to give one signal (the carrier) the texture of the other signal (the modulator). The most common use for the Vocoder is to make sounds “talk” by using an oscillator waveform as the carrier and a voice as the modulator. Both signals are processed through a series of band-pass filters. The amplitude characteristics of the modulator signal (the voice) filter bands are then applied to the carrier signal (the oscillator). The voice characteristics articulate the oscillator’s harmonic content and overall sound. You can then play the vocoded sound as you would any Virus Indigo patch. You are not limited to using an oscillator as a carrier or a voice as a modulator. Any external input can be used as a carrier, and any signal bussed to Virus Indigo can be used as a modulator. 26 Access Music Virus Indigo Plug-in Guide • Input, external audio input using the Key Input Center Freq Sets the center frequency of the band–pass filters for both the modulator and carrier signals. Mod Offset Controls the amount of offset between the carrier and modulator filter bands. Mod Q Controls the resonance of the band-pass filters for the modulator signal. Mod Spread Controls the spread of the bandpass filters for the modulator signal. This affects the intelligibility of speech. Car Q Controls the resonance of the band-pass filters for the carrier signal. Link When selected, the Link button sets Mod Q and Carrier Q, and Mod Spread and Carrier Spread to an identical amount. Car Spread Controls the spread of the band-pass filters for the carrier signal. This affects the intelligibility of speech. Spect Bal Controls the spectral balance between the higher and lower frequencies of the vocoder signal. This influences the overall character of the vocoder and can be used to increase the intelligibility of speech. Bands Controls the number of active filter bands. The number of filter bands determines the complexity and quality of the Vocoder. Increasing the number of bands generally increases the intelligibility of speech. Using a high number of bands reduces voice polyphony. A Band setting of 32 can use up to six voices of Virus Indigo polyphony. Attack Controls the attack time of the vocoder’s envelope follower. Longer attack times soften the response of the vocoder and decrease the intelligibility of speech. Release Controls the release time of the vocoder’s envelope follower. Longer release times soften the response of the vocoder and decrease the intelligibility of speech. Source Bal Controls the mix between the carrier signal and the input source. A setting of –64 is 100% carrier signal (the oscillators or noise generator). A setting of +63 is 100% modulator signal (the speech input). A setting of 0 is generally best. See “Using the Vocoder” on page 49 for more information on using the Vocoder. Input Use the Input controls to pass an external audio signal through Virus Indigo for processing. You can shape the audio signal in many unique ways by applying filtering, filter saturation, chorus, and delay effects, and modulation. Mode Enables and disables external audio input. Passing an audio signal through Virus Indigo filters, amplifiers, and effects can produce interesting results. In Dynamic input mode, the envelope generator is active and you must play MIDI notes to pass audio through. In Static input mode, the envelope generator is not active and you don’t need to play MIDI notes to pass audio through. Static input mode uses two Virus Indigo voices. Input Meters Show input signal levels when external input mode or the Vocoder is used. If clipping occurs, reduce the level of the external audio. See“Using Virus Indigo as a Filter” on page 51 for more information on using external audio inputs. Envelope Follower Use the Envelope Follower to replace the filter envelope with an envelope based on the dynamics of an external input signal. With high filter Envelope Amount settings, the Envelope Follower will produce automatic “wah-wah” effects. Other parameters can also be modulated with the Envelope Follower by using the ModMatrix page and choosing Filter Envelope as a modulation source. Chapter 3: Virus Indigo Controls 27 Mode When selected, enables the envelope follower. This mode requires that audio be routed through the Virus Indigo plug-in, so you can use this effect on one plug-in only per DSP. Level Controls the envelope follower sustain level and functions in the same way as the filter envelope’s Sustain parameter. Pitch Use the controls in the Pitch section to specify the overall detuning and key transposition of a patch. Transpose Transposes the pitch of a sound up to four octaves up or down. The Up and Down buttons transpose pitch in 1–octave increments. Attack Controls the envelope follower attack level and functions in the same way as the filter envelope’s Attack parameter. Octave Detunes the overall pitch of a sound up or down in 12 semitone (one octave) intervals. Release Controls the envelope follower release level and functions in the same way as the filter envelope’s Release parameter. Detune Detunes the overall pitch of a sound in semitones. Use it to detune a sound in relation to other Virus Indigo sounds or Pro Tools tracks. See “Using the Envelope Follower” on page 51. Global Use the Global controls to set parameters used by all Virus Indigo plug-ins in a session. Global parameters are saved and recalled as part of a session, not as part of a patch. Tune Adjusts the tuning of all Virus Indigo plugins in a session. Tempo Sets the base clock speed used by the LFOs, the Delay, and the Arpeggiator of all Virus Indigo plug-ins in a session. The global Tempo setting is overridden if you synchronize Virus Indigo to MIDI Beat Clock. Pitch Wheel Musicians bend the pitch of notes to add expressiveness to a performance. Use these controls to set the response of the Virus Indigo patch to pitch bend information. Scale Toggles between a linear or exponential pitch bend curve. With a linear curve, the pitch change is even across the range of the pitch bend controller. With an exponential curve, the bend is gradual at the beginning, and more radical toward the end of the controller’s range. This permits a wider range of performance, ranging from subtle, manual vibrato, to guitar whammy bar-type bends. Bend Up Sets the upper pitch bend interval in semitones. Bend Down Sets the lower pitch bend interval in semitones. Link (Bend Up & Bend Down) When selected, sets the Bend Up and Bend Down to the same relative interval. 28 Access Music Virus Indigo Plug-in Guide Patch Param Ctrl Smooth Selects the type of smoothing applied to Virus Indigo controls when they are adjusted in real time. Smoothing eliminates zipper noise, an undesirable effect that occurs when parameter values are incrementally adjusted on some digital devices. Choices are: • Off: No control smoothing. • On: Smoothing is always on. • Auto: Adaptive control smoothing. Small control changes are smoothed, large changes are not smoothed. • Note: Smoothing is reset each time a note is played. Hold Pedal When selected, enables the use of a hold (sustain) pedal to sustain notes after they have been released. Note Steal Selects whether the patch is high or low priority when note stealing occurs. Selecting High helps prevent notes from being stolen. Selecting Low lets notes be stolen when necessary. Note stealing occurs when more than the 20 notes are played simultaneously among multiple shared Virus Indigo plug-ins using the same DSP. Keyboard Use the Keyboard section to set how the patch responds to a MIDI keyboard controller. Low Key Sets the lowest note to which the patch will respond. If you play any note below the specified low key, Virus Indigo will ignore it. Set the Low Key by typing a MIDI note number or clicking the button and playing a key on the onscreen keyboard or a MIDI keyboard controller. High Key Sets the highest note to which the patch will respond. If you play any note above the specified high key, Virus Indigo will ignore it. Set the High Key by typing a MIDI note number or clicking the button and playing a key on the on-screen keyboard or a MIDI keyboard controller. Mode Sets the polyphony and portamento response of a patch. The choices are: Poly: Virus Indigo responds polyphonically, producing as many notes as are played simultaneously (up to 40 on Pro Tools|HD Accel systems; up to 20 on Pro Tools|HD systems not equipped with an HD Accel card). Mono 1: Virus Indigo responds monophonically, producing a single note even if more than one is played simultaneously. Playing legato retriggers the envelopes with every note. Portamento is always on. Mono 2: Virus Indigo responds monophonically and retriggers the envelopes when you play legato. Portamento is off when you play staccato. Mono 3: Virus Indigo responds monophonically, but does not retrigger the envelopes when you play legato. Portamento is always on. Mono 4: Virus Indigo responds monophonically, but does not retrigger the envelopes when you play legato. Portamento is off when you play staccato. Portamento Sets the amount of time it takes for the pitch of one note to slide to the next note played. The larger the interval between notes, the more noticeable the effect. Chapter 3: Virus Indigo Controls 29 Arpeggiator The Arpeggiator plays the notes of a musical chord in succession, across a selected octave range, at a selected tempo. Use the controls in this section to specify the Arpeggiator’s parameters. Mode This selects the arpeggiator mode. The options are: • Off: arpeggiation is off. • Up: notes are arpeggiated upward. Hold When selected, the arpeggiator continues to play the most recently held notes even after the keys have been released. The ModMatrix Page The ModMatrix page has controls for routing the sources, destinations, and amount of modulation in a patch. Three separate routing matrixes let virtually any control source be routed to virtually any Virus Indigo parameter. • Down: notes are arpeggiated downward. • Up & Down: notes are arpeggiated upward and downward. • As Played: notes are repeated in the exact order played. Typical modulation routings include: • Controlling filter cutoff frequency with the mod wheel of a MIDI keyboard • Random: shuffles the order of notes played. • Controlling an oscillator’s waveshape with a breath controller • Chord: chords are repeated instead of single notes. • Controlling filter or amplifier envelope parameters with key velocity Pattern Selects among 64 different rhythmic patterns for the arpeggiator. A setting of 0 sets the arpeggiator to the pattern selected in the Mode pop-up menu. • Controlling LFO frequency with a foot pedal Note Length Controls the decay envelope of notes so that you can add a staccato or legato effect to arpeggiation. Swing Adds a triplet-based, “shuffle” feel to arpeggiation. Oct Range Selects the range of arpeggiation, from 1 to 4 octaves. Clock Selects a beat-based arpeggiation rate. Choices range from 1/64 to 1/1. Using the Clock control overrides the Rate control. The arpeggiator clock can be synchronized to MIDI Beat Clock. See “Synchronizing LFO Clock to MIDI Beat Clock” on page 47 for more information. 30 Access Music Virus Indigo Plug-in Guide ModMatrix page Assign 1 Source Selects the modulation control source. Amount Sets the modulation amount. Destination Selects the modulation destination. Assign 2 Source Selects the modulation control source. Amount 1 Sets the modulation amount for destination 1. Amount 2 Sets the modulation amount for destination 2. Destination 1 Selects modulation destination 1. Destination 2 Selects modulation destination 2. Assign 3 Source Selects the modulation control source. Amount 1 Sets the modulation amount for destination 1. Amount 2 Sets the modulation amount for destination 2. Amount 3 Sets the modulation amount for destination 3. Destination 1 Selects modulation destination 1. Destination 2 Selects modulation destination 2 Destination 3 Selects modulation destination 3. Chapter 3: Virus Indigo Controls 31 32 Access Music Virus Indigo Plug-in Guide chapter 4 Automating Virus Indigo You can automate changes to Virus Indigo parameters in two ways: • Using Pro Tools automation playlists • Using MIDI To avoid conflicting automation data, use either automation playlists or Using MIDI to automate Virus Indigo, but not both. Using Automation Playlists Pro Tools creates a separate playlist for each plug-in parameter that you automate. Pro Tools automation lets you record your interaction with Virus Indigo parameters using a mouse or a control surface (including M IDI control surfaces) You can also use this keyboard shortcut to open the Plug-in Automation dialog: Command-Option-Control-click (Mac) or Control-Alt-Start-click (Windows) any plug-in parameter in the Plug-in window, then choose Open Automation Dialog from the pop-up menu. 3 Choose the parameters to automate and click Add. If there are multiple plug-ins on the same track, you can select from among these by clicking their buttons in the Inserts section of this dialog. To enable plug-in parameters for automation: 1 Open the Plug-in window for the plug-in you want to automate. 2 Do one of the following: • Click the Automation Enable button in the Plug-in window. Selecting parameters to automate – or – • Command-Option-Control-click (Mac) Control-Alt-Start-click (Windows) or the Track View selector in the Edit window. Chapter 4: Automating Virus Indigo 33 4 Click OK to close the Plug-in Automation dialog. As an alternative to using the Plug-in Automation window, you can enable individual plug-in parameters directly from the Plug-in window by Command-Option-Controlclicking (Mac) or Control-Alt-Start-clicking (Windows) the parameter ‘s text field or control. See the DigiRack Plug-ins Guide for more information. . Using MIDI You can also automate Virus Indigo parameters by mapping a MIDI control surface to a specific Virus Indigo parameter and recording the controller moves on an Instrument (or MIDI) track. Because Virus Indigo has many more parameters than there are MIDI Controller numbers, lessfrequently used Virus Indigo parameters are assigned Poly Pressure note numbers for automation purposes. Automation for a Virus Indigo parameter assigned to a Poly Pressure note number can be viewed and edited using the MIDI Event List. Shortcut for enabling a Virus Indigo parameter for automation To record automation: 1 In the Automation Enable window, make sure that plug-in automation is write-enabled. 2 On the track with the Virus Indigo insert, choose an automation mode. For an initial pass, choose Auto Write. 3 Click Play to begin writing automation, and move the controls you want to automate. 4 When you have finished, click Stop. After the initial automation pass, you can write additional automation to the track without completely erasing the previous pass by choosing Auto Touch mode or Auto Latch mode. These modes add new automation only when you actually move the control for that parameter. For more information on creating and editing automation, see the Pro Tools Reference Guide. 34 Access Music Virus Indigo Plug-in Guide Enable Control Smoothing (FX-2/Global Page > Patch Param > CTRL Smooth > On) before automating Virus Indigo parameters to avoid zipper noise and other audio artifacts. To see the MIDI controller number or Poly Pressure note number for a Virus Indigo parameter: Command-Control-Option-click (Mac) or Control-Alt-Start-click (Windows) the control. The parameter’s MIDI Controller number or Poly Pressure note number is indicated in parentheses. For example: “c36” stands for MIDI Controller number 36 (osc volume) Checking a parameter’s MIDI Controller number “p56” stands for Poly Pressure note number 56 (filter 1 resonance velocity) System Exclusive Events While MIDI controller data is the most obvious choice for Virus Indigo automation, Pro Tools can also record System Exclusive (Sysex) events to Instrument tracks. See the Pro Tools Reference Guide for details on how to record and edit Sysex events. Viewing MIDI Automation Pro Tools creates a separate playlist for each type of automation you write. To view MIDI automation for a particular Virus Indigo parameter you may need to add it to the Track Display Format pop-up menu using the Add/Remove Controller command. Checking a parameter’s Poly Pressure note number To automate a Virus Indigo parameter using MIDI: 1 Insert Virus Indigo on a mono or stereo track. 2 On the MIDI control surface, assign the MIDI Controller number or Poly Pressure note number for the Virus Indigo parameter you want to automate. 3 Create a new Instrument track, and insert the Virus Indigo plug-in that you want to automate. As an alternative to using an Instrument track, you can use the combination of MIDI and Auxiliary Input tracks as described in “” on page 7. 4 Do one of the following: • Record enable the Instrument track, start playback, and perform the automation on the MIDI control surface. To view MIDI automation for a Virus Indigo parameter: 1 In the Edit window, choose the controller that you want to view. 2 If the desired controller does not appear in the Track Display Format pop-up menu, select Add/Remove Controller. 3 In the Automated MIDI Controllers dialog, lo- cate the parameter by its MIDI Controller number and click Add, then OK. 4 Choose the newly-added automation type from the Track Display Format selector of the Instrument track. For more information on editing automation, see the Pro Tools Reference Guide. – or – • Use the Pencil tool to draw MIDI notes and controller data. Chapter 4: Automating Virus Indigo 35 Using Virus Hardware as a Control Surface If you own Access Music’s hardware version of Virus Indigo, you can use it as a control surface for adjusting Virus Indigo plug-in parameters. Configuring Pro Tools for Using Virus Hardware as a Control Surface To use Virus hardware as a MIDI control surface: 1 On Mac only, choose Setup > MIDI > Input De- vices, select the Hardware Virus, and Click OK. 2 Insert Virus Indigo on a new stereo Instru- ment track. As an alternative to using an Instrument track, you can use the combination of MIDI and Auxiliary Input tracks as described in “” on page 7. When using an instrument plug-in on an Instrument track, ensure the Instruments view is displayed (View > Edit Window > Instruments or View > Mix Window > Instruments). 3 Record enable the Instrument track (or MIDI track if you have chosen the Auxiliary Input and MIDI configuration). Moving a control on the Virus hardware moves the corresponding control on the Virus Indigo plug-in. 36 Access Music Virus Indigo Plug-in Guide chapter 5 Virus Indigo Tutorials One of the greatest pleasures of owning a programmable synthesizer is making sounds that are uniquely your own. In this chapter you’ll learn how to do just that with the help of the Tutorial sessions included with Virus Indigo. Make sure you have installed these sessions before proceeding. Creating New Sounds The key to successful sound design is experimentation, and the cardinal rule is that there are no rules. There are, however, a few guidelines that will help you along the way: Start with a Patch You Like One of the best and fastest ways to create a new sound is to open a patch that you like and start changing things. When you finally stop, you’ll be surprised at how different it is from the original. Try Everything Turn every knob—even if you’re not sure what will happen. Sometimes the most interesting patches are the result of “accidents.” Save Everything Save variations of a patch as you edit it. You’ll not only create more patches, but you’ll also be able to go back to a particularly interesting variation and use it as a new starting point. In the tutorials that follow, you’ll work with patches designed to be as neutral as possible. These make an ideal starting point for learning the basics of sound design. Tutorial 1: Waveforms Waveforms are the raw sound material that you’ll shape into patches. In this tutorial you’ll learn how use the Virus Indigo oscillators to select waveforms and vary their shape. Wave Select The Wave Select control selects among 64 different waveforms ranging from a simple sine wave to more harmonically complex waveforms. Each has its own unique timbre. To use Wave Select: 1 Open the “Tutorial 1” session. 2 Record enable the Instrument track so that you can play Virus Indigo using a MIDI keyboard controller. Chapter 5: Virus Indigo Tutorials 37 3 At the upper left of the Virus Indigo plug-in, Changing the Waveshape click Osc to show the oscillator page. 4 Play a note. This is a sine wave, generated by oscillator 1. It is not very harmonically rich. Virus Indigo produces many other waveforms, most of which have greater harmonic complexity. The Shape control modifies the waveshape selected with Wave Sel. Increasing the Shape value from 1–63 adds progressively more sawtooth to the selected waveshape until, at a setting of 64, the oscillator produces a pure sawtooth wave. Memory Location 2 demonstrates this. You can select among these with the Wave Select and Shape controls. When the Shape control is set fully counter-clockwise to Wav, Virus Indigo generates purely the one selected with Wave Sel. ing Tutorial Sounds > Tutorial 1 Sound from the Librarian menu. Memory Location 1 demonstrates this. 2 Click memory location 2, “Shaper–Sawtooth” To use Shape: 1 Reset the patch to its original state by choos- and press the Spacebar to begin playback. To hear the 64 Virus Indigo waveforms: 1 Click memory location 1, “Wave Select.” 2 Press the Spacebar to begin playback. 3 During playback, watch the oscillator 1 Wave Select and Shape controls. When playback stops, experiment with the Wave Select control while playing your MIDI keyboard controller. 3 During playback, watch the oscillator 1 Shape control and listen to how the sound character changes. Increasing the Shape value from 65–126 adds progressively more square wave to the sawtooth wave until, at a setting of 127, the oscillator produces a pure square wave. Memory Location 3 demonstrates this. To hear the effect of the Shape control: 1 Reset the patch to its original state by choos- ing Tutorial Sounds > Tutorial 1 Sound from the Librarian menu. 2 Click memory location 3, “Shaper–Square” and press the Spacebar to begin playback. 3 During playback, watch the Shape control and listen to how the sound character changes. 38 Access Music Virus Indigo Plug-in Guide Changing Square Wave Pulse Width You can modify a square wave’s shape and sound character by changing its pulse width. The narrower the pulse width, the more nasal the sound. Memory Location 4 demonstrates this. To change pulse width: 3 At the upper left of the Virus Indigo plug-in, click Osc to show the oscillator page. 4 Play a note. At this point, only oscillator 1 is audible because the Osc 1/2 Bal control in the Mixer section is set to –64. Setting Osc 1/2 Bal to 0 will add an equal amount of oscillator 2 to the mix. 1 Reset the patch to its original state by choos- ing Tutorial Sounds > Tutorial 1 Sound from the Librarian menu. Slightly detuning oscillator 2 with the Detune control will then enhance the thickness and animation of the sound. 2 Click memory location 4, “Change Pulse Width” and press the Spacebar to begin playback. 3 During playback, watch the PW control and listen to how the square wave’s sound character changes. As you can see, you can produce vastly different sounds using just the Wave Select, Shape, and PW controls—and you haven’t even used the filters yet. Memory Location 1 demonstrates this. To use oscillator 2: 1 Click memory location 1, “Osc Bal + Detune” and press the Spacebar to begin playback. 2 During playback, watch the Osc Bal and De- tune controls and listen to how the sound character changes. Tuning to a Semitone Interval Next, you’ll use oscillator 2 to further enhance your tone generation options. Tutorial 2: Oscillator 2 You can increase the variety and complexity of sounds by combining oscillator 2 or 3 with oscillator 1. Oscillator 2 actually provides a greater variety of waveshaping controls, several of which are covered here. You can take detuning a step farther and tune oscillator 2 to a harmonic interval using the Semitone control for some interesting tonal effects. Memory Location 2 demonstrates this. To tune oscillator 2 to an interval: 1 Reset the patch to its original state by choos- ing Tutorial Sounds > Tutorial 2 Sound from the Librarian menu. To hear oscillator 1: 2 Click memory location 2, “Semitone Detune” 1 Open the “Tutorial 2” session. and press the Spacebar to begin playback. 2 Record enable the Instrument track so that you can play Virus Indigo using a MIDI keyboard controller. Chapter 5: Virus Indigo Tutorials 39 3 During playback, watch the Semitone control Phase Sync Effects and listen to how the sound character changes. When playback stops, experiment with the Detune and Semitone controls while playing your MIDI keyboard controller. For even more sonic variety and complexity, add oscillator 3 into the mix and vary its waveshape and tuning. With three oscillators at your disposal, you can create some extremely fat and expressive sounds. The Sub Oscillator Using the Sub Oscillator is another way to add weight to a sound. It adds a tone an octave below the fundamental pitch of oscillator 1. Choose the waveshape of the Sub Oscillator (square or triangle) using the Sub Shape button. Memory Location 3 demonstrates the Sub Oscillator. To hear the Sub Oscillator: 1 Reset the patch to its original state by choos- ing Tutorial Sounds > Tutorial 2 Sound from the Librarian menu. 2 Click memory location 3, “Sub Oscillator” and press the Spacebar to begin playback. 3 During playback, watch the Sub Vol control in the Mixer section and listen to how the sound character changes. When playback stops, experiment with the Sub Vol and Sub Shape controls while playing your MIDI keyboard controller. You can create interesting timbral effects by detuning oscillator 2 and enabling Sync to synchronize its wavecycle to oscillator 1. This produces a unique hard-edged sound. You must enable Sync, tune oscillator 2 higher than oscillator 1 and vary the interval to produce this effect. Memory Location 4 demonstrates this. In this example, the Filter Envelope varies the pitch of oscillator 2 (using the Env Osc2 control). This is a more convenient than manually adjusting the pitch of oscillator 2. To hear the phase sync effect: 1 Reset the patch to its original state by choos- ing Tutorial Sounds > Tutorial 2 Sound from the Librarian menu. 2 Click memory location 4, “Osc 2 Sync” and press the Spacebar to begin playback. 3 During playback, watch the oscillator 2 Semi- tone control and listen to how the sound character changes. When playback stops, experiment with the oscillator 2 Detune and Env Osc-2 controls while playing your MIDI keyboard controller. Frequency Modulation You can create harmonically complex timbres using the frequency modulation (FM) capabilities of Virus Indigo. With frequency modulation, oscillator 1 is used to modulate the frequency of oscillator 2. As a result, harmonics known as sidebands are generated, adding timbral complexity. 40 Access Music Virus Indigo Plug-in Guide Timbral character varies according to the waveshape of oscillator 2, its semitone interval, and the type and amount of FM modulation applied. Memory Location 5 demonstrates some of the different tones that can be generated using frequency modulation. Note that the Osc 1/2 Bal is set to 63 to monitor only oscillator 2 and its FMbased tone. Using Filter Cutoff The filter Cutoff control determines the harmonic content of a sound by selecting a frequency above, below, or around which harmonic overtones are removed. To hear the effect of filter cutoff: 1 Open the “Tutorial 3” session. To hear examples of frequency modulation: 2 Record enable the Instrument track so that 1 Reset the patch to its original state by choos- you can play Virus Indigo using a MIDI keyboard controller. ing Tutorial Sounds > Tutorial 2 Sound from the Librarian menu. 2 Click memory location 5, “FM Timbres” and press the Spacebar to begin playback. 3 During playback, watch the oscillator 2 Semi- tone and FM Amount controls and listen to how the sound character changes. When playback stops, experiment with the oscillator 2 Semitone, FM Amount, FM Mode, Shape, and Sync controls while playing your MIDI keyboard controller. You can create a wide variety of FM-based sounds using just these few parameters. Tutorial 3: Filters Filters dramatically shape a synthesizer’s sound by attenuating the harmonic content of its tone generators. Virus Indigo actually has two filters, which increase its sound-shaping capabilities. Here you’ll experiment with filter 1, starting with its cutoff frequency. 3 At the upper left of the Virus Indigo plug-in, click Filter/Env to show the filter page. 4 Hold down a note and rotate the filter 1 Cut- off control. Note how the sound becomes brighter or duller depending on whether you raise or lower the cutoff frequency. The low-pass filter reduces or attenuates the higher frequencies in an audio signal and lets the lower frequencies pass. The frequencies above the cutoff frequency are suppressed and those below pass through the filter unaffected. Changing the Filter Mode The Mode pop-up menu selects among four different filter types: LP (low-pass) Removes the higher frequencies in a signal and lets the lower frequencies pass. HP (high-pass) Removes the lower frequencies in a signal and lets the higher frequencies pass. BP (band-pass) Removes both ends of the tonal spectrum and lets only a narrowly defined bandwidth pass. Chapter 5: Virus Indigo Tutorials 41 BS (band-stop) Lets all of the frequencies of a signal pass, except for a narrow frequency band or notch around the cutoff. 3 During playback, watch the filter 1 Cutoff, Memory Location 1 demonstrates each of these filters and how the Cutoff control affects them. When playback stops, experiment with the filter 1 Cutoff, Resonance, and Mode controls while playing your MIDI keyboard controller. Resonance and Mode controls and listen to how the sound character changes. To hear each filter type: 1 Click memory location 1, “Filter Modes” and press the Spacebar to begin playback. 2 During playback, watch the filter 1 Cutoff and Mode controls and listen to how the sound character changes. When playback stops, experiment with the filter 1 Cutoff and Mode controls while playing your MIDI keyboard controller. Using Filter Resonance Filter resonance increases the amplitude of frequencies near the cutoff and suppresses those that are farther away. Resonance has a striking effect, especially when used in conjunction with the low-pass filter: It adds a nasal quality that increases in proportion to the amount added. Resonance affects the band stop filter differently than it does the other filters. As the resonance increases, the bandwidth of the notch decreases, allowing more frequencies to pass. Memory Location 2 demonstrates how resonance affects each of the filter modes. To hear the effect of resonance: 42 Using Filter Modulation Although it is possible and sometimes desirable to adjust or modulate filter cutoff manually, there are other ways to do it more efficiently. One of these is to use the Filter Envelope controls. Though these controls are covered in greater detail in the section, “Tutorial 4: Amplifier and Filter Envelopes” on page 44, it is useful to briefly introduce their use here. The Filter Envelope varies the cutoff each time you play a note, according to the Attack Decay, Sustain, Time, and Release settings. The Envelope control determines the degree to which the envelope affects filter cutoff. The greater the Envelope amount, the greater the effect the filter envelope has on cutoff frequency. The Envelope control has no effect if a filter is already completely open. To hear the effect of the filter envelope: 1 Reset the patch to its original state by choos- ing Tutorial Sounds > Tutorial 3 Sound from the Librarian menu. 2 Set filter 1 Resonance to 64. 3 Set the filter 1 Cutoff to 64. 1 Reset the patch to its original state by choos- 4 While repeatedly playing a note, increase ing Tutorial Sounds > Tutorial 3 Sound from the Librarian menu. filter 1 Envelope to 64. Note how the effect changes. 2 Click memory location 2, “Filter Resonance” 5 Experiment with different Cutoff, Resonance and press the Spacebar to begin playback. and Envelope settings. Access Music Virus Indigo Plug-in Guide 6 Change the filter mode and repeat the previ- Changing Filter Routing ous step. 7 Try also varying the settings of the Filter Enve- lope. Using just these few controls you can create a variety of dramatic effects. Using Key Follow Key Follow controls how filter cutoff frequency is affected by MIDI note number. In general, the high-frequency content of natural instruments increases as their note pitch increases. Use Key Follow to mimic this behavior or to suppress it. Memory Location 3 demonstrates the effect of Key Follow. To hear the effect of key follow: 1 Reset the patch to its original state by choos- ing Tutorial Sounds > Tutorial 3 Sound from the Librarian menu. Audio can be routed to the two Virus Indigo filters so that they operate in series (one after another) or in parallel (independent of each other). The routing that you select influences the character of the filters and the sound that is processed—especially when Saturation is used. The filter routing options are: Ser4 The filters operate in series with two poles each, for a total of four poles and a 24 dB per octave slope. Ser6 The filters operate in series. Filter 1 has four poles and filter 2 has two poles, for a total of six poles and a 36 dB per octave slope. Par4 The filters operate in parallel with two poles each for a total of four poles. Split The filters operate in parallel with two poles each. They receive independent input signals whose stereo spread can be specified with the Pan Spread control. 2 Click memory location 3, “Filter Key Follow” and press the Spacebar to begin playback. 3 During playback, watch the filter 1 KeyFollow controls and listen to how the sound character changes. Memory Location 5 demonstrates the effect of filter routing. To hear the effect of filter routing: 1 Reset the patch to its original state by choos- Notice that with positive Key Follow settings higher notes are clearer than lower ones. This is because the filter opens wider with higher MIDI notes. Conversely, with negative Key Follow settings, higher notes are more muffled. This is because the higher the MIDI note, the more the filter closes. ing Tutorial Sounds > Tutorial 3 Sound from the Librarian menu. 2 Click memory location 4, “Filter Routing” and press the Spacebar to begin playback. 3 During playback, watch the Filter Routing controls and listen to how the sound character changes. Chapter 5: Virus Indigo Tutorials 43 When playback stops, experiment with the Filter Routing, Filter Balance, Cutoff, Resonance and Mode controls while playing your MIDI keyboard controller. Load one of your favorite Virus Indigo patches and try changing its filter routing. You’ll hear that this can make a subtle but definite impact on timbre. bowed sounds, and almost anything in between. To hear the amplifier envelope: 1 Open the “Tutorial 4” session. 2 Record enable the Instrument track so that you can play Virus Indigo using a MIDI keyboard controller. 3 At the upper left of the Virus Indigo plug-in, Tutorial 4: Amplifier and Filter Envelopes As the name implies, the envelope generator literally gives a shape or envelope to the harmonic content or amplitude of a sound. Virus Indigo has two separate envelopes: an amplifier envelope and a filter envelope. Amplifier Envelope There are five envelope stages: attack, decay, sustain, sustain time, and release. decay sustain time (positive) sustain sustain time (negative) TIME and listen to how the sound character changes. Attack controls the initial volume swell of the sound. The higher the attack value, the longer it takes for the sound to reach its maximum volume after the start of the note. To hear the decay stage: 1 Click memory location 2, “Amplitude Decay” and press the Spacebar to begin playback. 2 During playback, watch the Decay control Decay controls how quickly the volume falls from its initial peak. The level to which the volume falls is called the sustain level. This is determined by the Sustain control. note off Typical amplitude envelope By varying these four parameters, you can emulate a wide variety of instrumental effects, ranging from plucked sounds to 44 5 During playback, watch the Attack control and listen to how the sound character changes. release AMPLITUDE note on 4 Click memory location 1, “Amplitude Attack” and press the Spacebar to begin playback. Next, listen to the Decay stage. The Amplifier Envelope controls how the volume characteristics of a patch respond each time you play a note. attack click Filter/Env to show the envelope page. Access Music Virus Indigo Plug-in Guide To hear the sustain stage: 1 Click memory location 3, “Amplitude Sus- tain” and press the Spacebar to begin playback. 2 During playback, watch the Sustain control and listen to how the sound character changes. If you set Sustain to its maximum level of 127, the Decay control no longer has an effect. To use decay effectively, the Sustain level must set below its maximum. The next stage of the amplifier envelope is determined by the Time control. To hear the sustain time stage: 1 Click memory location 4, “Amplitude Time” and press the Spacebar to begin playback. 2 During playback, watch the Time control and Memory Locations 6 and 7 demonstrate how different envelopes can radically change the character of a patch. To hear envelopes change sound character: 1 Click memory location 6, “Typical Amp Envelope 1” and press the Spacebar to begin playback. This patch has a soft attack similar to woodwind instruments. Next, listen to the same basic patch, but with a different envelope. 2 Click memory location 7, “Typical Amp Enve- lope 2” and press the Spacebar to begin playback. listen to how the sound character changes. The higher the Time setting, the faster the volume increases to its maximum level. The lower the Time setting, the faster the volume decreases to zero. If Time is set to its center position of zero, the sustain level remains constant. The final envelope stage is determined by the Release control. To hear the release stage: 1 Click memory location 5, “Amplitude Re- lease” and press the Spacebar to begin playback. 2 During playback, watch the Release control and listen to how the sound character changes. Release determines how quickly the volume decreases after you release a note. The higher the Release value, the slower the fade out. The lower the Release value, the faster the fade out. By using the amplifier envelope creatively you can simulate the amplitude characteristics of virtually any instrument, from drums to woodwinds and beyond. This patch has a hard attack and fast decay, not unlike a Japanese koto. These simple examples should give you some idea of the sound shaping power of the Amplifier Envelope. Next, you’ll experiment with the Filter Envelope. Filter Envelope The Filter Envelope controls how the filter responds each time you play a note. The Filter Envelope varies the cutoff frequency of both filter 1 and 2 each time you play a note. It has the same five controls as the Amplifier Envelope: Attack Decay, Sustain, Time, and Release. In addition, filter 1 and 2 each have an envelope amount (Env Amt) control. This determines the degree to which the envelope affects filter cutoff. The greater the envelope amount, the greater the effect the filter envelope has on cutoff frequency. Memory Location 8 demonstrates all five stages of the Filter Envelope. Chapter 5: Virus Indigo Tutorials 45 To hear the filter envelope: 1 Click memory location 8, “Filter Envelope” and press the Spacebar to begin playback. 2 During playback, watch the Attack, Decay, Sustain, Time and Release controls and listen to how the sound character changes. Experiment with different Resonance and Env Amt settings while playing your MIDI keyboard controller. Tutorial 5: Using the LFOs Virus Indigo has three separate low frequency oscillators. These can be used to modulate the oscillators, filters, and other parameters to produce vibrato, tremolo, wah-wah, and many other effects. LFO waveshapes include: • sine • triangle For the Filter Envelope to have a significant effect, the filter should be at least partially closed so that the envelope can open it. • sawtooth • square • sample & hold (random) Use the Envelope Polarity switch to invert the polarity of the filter envelope of each filter for some interesting effects. Memory Locations 9 and 10 demonstrate how different filter envelopes can radically change the timbre of a patch. To hear how filter envelopes affect timbre: 1 Click memory location 9, “Typical Filt Envelope 1” and press the Spacebar to begin playback. • oscillator waveform number. This selects one of the many different waveshapes (364) produced by the main oscillators. Each of these waveshapes produces a characteristic type of modulation. When routed to the oscillators, for example, sine and triangle waveforms produce vibrato. A square wave produces trills. A sawtooth wave produces a falling pitch effect reminiscent of laser gun-type sound effects. This patch has a fast attack similar to synthesizer bass patches heard on many recordings. To hear LFO pitch modulation: 2 Click memory location 10, “Typical Filt Enve- 1 Open the “Tutorial 5” session. lope 2” and press the Spacebar to begin playback. 2 Record enable the Instrument track so that This patch has a soft attack that sweeps the filter. This is also a commonly used synthesizer effect. 3 At the upper left of the Virus Indigo plug-in, These examples should give you an idea of the sound shaping power of the Filter Envelope. 46 • sample & glide (random with portamento) Access Music Virus Indigo Plug-in Guide you can play Virus Indigo using a MIDI keyboard controller. click LFO to show the LFO page. 4 Click memory location 1, “LFO Waveforms” and press the Spacebar to begin playback. In this example, LFO 1 modulates the pitch of the oscillators. You can use the LFOs to modulate many other parameters, such as the pulse width of square waves generated by oscillators 1 and 2. Pulse width modulation adds thickness and animation to square-wave based timbres. To hear LFO pulse width modulation: 1 Click memory location 2, “Pulse Width Mod.” 2 Press the Spacebar to begin playback. 3 During playback, watch the PW 1+2 control. LFOs are also commonly used to modulate filters, producing a wah-wah-type effect. Filter Resonance and Cutoff settings greatly influence the intensity of the effect. To hear LFO filter modulation: 1 Click memory location 3, “LFO Filter Mod” and press the Spacebar to begin playback. 2 During playback, watch the filter 1 and filter 2 controls, which are linked. You can use the Key Follow control to vary LFO rate according to MIDI note number. Playing higher notes increases LFO speed. Playing lower notes decreases LFO speed. To hear how Key Follow affects LFO rate: 1 Click memory location 4, “Pan Mod Key Fol- low” and press the Spacebar to begin playback. 2 During playback, watch the filter 1 and filter 2 controls, which are linked. In this example, LFO 2 modulates panning of a stereo patch. Panning speed increases with higher notes and decreases with lower notes. Try modulating other parameters with the LFOs. Experiment with different waveshapes for some surprising effects. You can route LFO modulation to virtually any Virus Indigo parameter using the ModMatrix page. Synchronizing LFO Clock to MIDI Beat Clock You can synchronize the clock of the LFOs, Arpeggiator, and Delay to MIDI Beat Clock for rhythmic consistency with other MIDI Beatbased elements in a session. If multiple Virus Indigo plug-ins share the same DSP, MIDI Beat Clock must be routed to the first instance of the plug-in. The other instances will then also use the MIDI Beat Clock. Once MIDI Beat Clock has been enabled, Virus Indigo will automatically turn off its internal tempo generator. You can use MIDI Beat Clock tempos ranging from 63–190 with Virus Indigo. Tempos outside this range will cause timing errors. Chapter 5: Virus Indigo Tutorials 47 To synchronize the Virus Indigo clock to MIDI Beat Clock: 1 In Pro Tools, choose Setup > MIDI > MIDI Beat Clock. 2 Select the Enable MIDI Beat Clock option. 3 Select the Virus Indigo plug-in that you want to receive MIDI Beat Clock and click OK. If multiple Virus Indigo plug-ins share the same DSP, select the instance with the highest alphabetical priority. (The “a” instance is highest, followed in order by b–h.) Tutorial 6: Virus Indigo Effects Virus Indigo provides a number of effects, such as phasing, chorus, reverb, and delay, that you can use to enhance patches. The Chorus Effect Adding chorusing to a patch is a simple way to enliven its sound. Memory Location 1 demonstrates this effect on an otherwise static patch. To hear the Chorus effect: 1 Open the “Tutorial 6” session. 2 Record enable the Instrument track so that you can play Virus Indigo using a MIDI keyboard controller. 3 At the upper left of the Virus Indigo plug-in, click FX-1 to show the effects page. 4 Click memory location 1, “Chorus” and press the Spacebar to begin playback. Sending MIDI Beat Clock to a Virus Indigo plug-in 4 In the Virus Indigo LFO Clock pop-up menu, select the clock value that you want to use. When playback stops, experiment with the various Chorus controls while playing the patch with your MIDI keyboard controller. Using the Arpeggiator Arpeggiators are typically used to add a highlysequenced “techno” feel to music. If you play a note or a musical chord, the Arpeggiator will play the individual notes in succession, across a selected octave range, at a selected tempo. 48 Access Music Virus Indigo Plug-in Guide By varying the range, clock speed and playback mode of the Arpeggiator, you can create a variety of effects. The Arpeggiator can be synchronized to MIDI Beat Clock. See “Synchronizing LFO Clock to MIDI Beat Clock” on page 47. To hear the arpeggiator: 1 Click memory location 2, “Arpeggiator” and press the Spacebar to begin playback. 2 At the upper left of the Virus Indigo plug-in, click FX-1 to show the effects page. 3 During playback, watch the Mode, Clock, and Oct Range controls and listen to how the arpeggiation changes. Experiment with different Mode, Clock, and Oct Range settings while playing your MIDI keyboard controller. Select the Hold control and note how the arpeggiator continues to play the most recently held notes even after you release the keys. Arpeggiation is more dramatic with high-impact, percussive sounds. Memory Location 3 demonstrates this. To hear another example of arpeggiation: 1 Click memory location 3, “Arpeggiator.” Using the Vocoder Vocoders are commonly used to make sounds “talk” by filtering a waveform or other audio source (the carrier signal) according to the amplitude characteristics of a human voice (the modulator signal). By merging the frequencies of the two different audio signals together, the carrier takes on the texture of the modulator. The Vocoder Demo session demonstrates this type of vocoding. For best results, use the Vocoder on harmonically rich material. To open the Vocoder demo session: 1 Locate and open the “Vocoder Demo” session. 2 Record enable the Instrument track so that you can play Virus Indigo using a MIDI keyboard controller. 3 At the upper left of the Virus Indigo plug-in, click FX-2/Global to show the vocoder. 4 Click memory location 1, “Full Vocoder” and press the Spacebar to begin playback. Memory Location 2 demonstrates how the Source Balance control determines the balance of modulator and carrier signals. 2 Change the patch by choosing Tutorial Sound > Tutorial 6 Arpeggiate from the Librarian menu. To hear the carrier and modulator signals: 3 Press the Spacebar to begin playback. 1 Click memory location 2, “Vocoder Balance” and press the Spacebar to begin playback. This patch uses Unison mode to add weight to the patch and give it a wide stereo spread. 2 During playback, watch the Source Balance and listen to the carrier and modulator signals. To hear more examples of arpeggiation, load one of the Arpeggiator presets with the Librarian. Memory Location 3 demonstrates the various Vocoder parameters and how they affect the timbre and quality of vocoding. Chapter 5: Virus Indigo Tutorials 49 To hear the various Vocoder parameters: 1 Click memory location 3, “Vocoder Balance.” Memory Location 4 demonstrates how vocoded material can be played with a MIDI keyboard controller. If you want to use the Vocoder’s Input mode, you must send an external carrier signal to Virus Indigo using the Key Input pop-up in the Inserts/Send Editor. With this technique, you can use two audio tracks or a live input from a microphone to create vocoded sounds without having to play notes on a MIDI keyboard controller. To hear the Vocoder played: To use Input mode: Click memory location 4, “Play Vocoder” and press the Spacebar to begin playback. 1 Insert Virus Indigo on an Instrument track or audio track containing the audio you want to use as a modulator. 2 During playback, watch the various Vocoder controls and listen to how they affect vocoding quality and intelligibility. To hear more examples of vocoding, load one of the Vocoder presets with the Librarian. 2 Route the audio track or audio input you want to use as the carrier signal to any Pro Tools bus. To use the vocoder: 3 In the Inserts/Sends Editor for the Virus Indigo 1 Insert Virus Indigo on an Instrument track, plug-in, choose the bus from the Key Input popup menu. audio track, or Auxiliary Input with the sound material you want to use as the modulator signal. 4 Set the Vocoder’s Mode pop-up menu to In- 2 Open the FX-2/Global page and in the Vo- 5 Start Pro Tools playback. coder section, set Mode to the sound source you want to use as the carrier signal. 3 Begin playback and use your MIDI keyboard controller or an Instrument or audio track to play the vocoded sound. Using the Vocoder reduces voice polyphony. Additionally, the Virus Indigo filters are not available since they are used for vocoding. If you want to filter a vocoded sound, insert a second Virus Indigo plug-in on the same track and use its filters. 50 Using Input Mode Access Music Virus Indigo Plug-in Guide put. You should hear the vocoder. Note that you don't have to play notes on your MIDI keyboard controller to hear the vocoder effect. You can use this same key input setup to route external audio signals to the ring modulator. Using Virus Indigo as a Filter Using the Envelope Follower You can pass an external or existing audio signal through Virus Indigo and process it in many interesting ways by applying filtering, filter saturation, chorus, phasing, delay effects, or modulation. The Envelope Follower replaces the filter envelope with an envelope based on the dynamics of an external input signal. Envelope followers are typically used to produce “wah-wah” type effects. To filter an external or existing audio signal: To use the Envelope Follower: 1 Insert Virus Indigo on an Instrument track or audio track containing the audio you want to process. 1 Insert Virus Indigo on an audio track containing the audio that you want to process. 2 Open the FX-2/Global page and in the Input section, set Input Mode to Static. section, set the Input Mode to either Dynamic or Static. In Dynamic input mode, the envelope generator is active and you must play MIDI notes to pass audio through. 2 Open the FX-2/Global page and in the Input 3 In the Envelope Follower section, enable Env Follow. 4 Open the Mod Matrix page and in the Assign 1 section, choose Filter Envelope as the Source and Filter Cutoff as the Destination. In Static input mode, the envelope generator is not active and you don’t need to play MIDI notes to pass audio through. 5 Set the Amount control to 63. The higher the setting, the more pronounced the effect. Static input mode uses two Virus Indigo voices. Mode, Cutoff, and Resonance of filter 1 and 2 to a mid-range value. 6 Open the Filter/Env page and set the filter 3 Press the Spacebar to begin playback. 7 Press the Spacebar to begin playback. 4 Fine tune the effect by adjusting the Filter 8 Fine tune the effect by adjusting the Filter Res- Mode, Cutoff, Resonance, Saturation, and other controls. onance, Filter Cutoff and Filter Envelope controls. To hear more examples of external input processing, load one of the “Input” presets with the Librarian. Attack sets the Envelope Follower’s response time when increasing the volume of a signal. Release sets the Envelope Follower’s response time when decreasing the volume of a signal. Level sets the Envelope Follower’s intensity. Chapter 5: Virus Indigo Tutorials 51 Sharing a Single Delay Among Multiple Plug-ins All Virus Indigo plug-ins sharing the same DSP also share a single delay. The plug-in designated as the “delay master” carries the delay signal. All other plug-ins sharing the same DSP automatically bus their delay sends to the delay master. If you want to use delay on multiple plug-ins sharing the same DSP, it is recommended that you use one Virus Indigo plug-in strictly for delay or reverb effects (not for playing a patch) by inserting it on an Auxiliary Input and designating it as the delay master. For a plug-in to be designated as the delay master, its Effect enable button must be on. By default, the first instance of a Virus Indigo plug-in (1a, for example) is the delay master and its Effect enable button is automatically turned on. On all other instances (1b, 1c, 1d, and so on), the Effect enable button is off. To designate a different plug-in on the same DSP as the delay master, you must turn on its Effect enable button. The Effect enable button on the previous delay master will then be turned off. If the Effect enable button is not enabled for any plug-in sharing the same DSP, delay is turned off. Designating a plug-in as the delay master: 1 Open the Inserts/Sends Editor for the Virus Indigo plug-in you want to use as the delay master. If the plug-in is not the delay master, its settings will be overridden by the designated delay master. Delay parameters for all plug-ins sharing the same DSP can be manually adjusted from any one of the plug-ins. Using a Single Delay as a Shared Resource For maximum flexibility in a shared delay situation, use one Virus Indigo plug-in as a shared resource by inserting it on an Auxiliary Input and designating it as the delay master. All other Virus Indigo plug-ins sharing the same DSP automatically bus their delay sends to the delay master. Delay return levels can then be adjusted independently from patch volume. The “Shared Delay Demo” session demonstrates such an arrangement. To hear the shared delay session: 1 Locate and open the “Shared Delay Demo” session. 2 Press the Spacebar to begin playback. In this example: • Virus Indigo 1b and 1c generate music. 2 Open the FX-1 page and in the Delay/Reverb • Virus Indigo 1a serves as a dedicated delay. section, enable Effect. • Delay send levels of Virus Indigo 1b and 1c are controlled by the Delay Send knob on the FX-1 page of each plug-in. The Effect enable state is not saved with a Virus Indigo patch. It is saved with a session. All other delay settings, including the delay Send level, are saved with a Virus Indigo patch. 52 If you load a Virus Indigo patch from the Librarian menu, its delay settings will load just as you saved them—if that plug-in is the delay master. The settings will also be sent to the other plugins sharing the same DSP. Access Music Virus Indigo Plug-in Guide • Master delay return level is controlled by the fader on the “Delay Master” Auxiliary Input. appendix a DSP Requirements The number of TDM plug-ins you can use at one time depends on how much DSP power is available in your system. Since the TDM hardware on Pro Tools cards provide dedicated DSP for plugins, plug-in performance isn’t limited by CPU processing power. The DSP tables in this appendix show the theoretical number of instances of each plug-in that can be powered by a single DSP chip on Pro Tools|HD cards. DSP usage differs according to card type. DSP tables show the theoretical maximum performance when no other plug-ins or system tasks (such as I/O) are sharing available DSP resources. You will typically use more than one type of plug-in simultaneously. The data in these tables are provided as guidelines to help you gauge the relative efficiency of different plug-ins on your system. They are not guaranteed performance counts that you should expect to see in typical real-world sessions and usage. Not all plug-ins are supported on all types of chips. The following tables indicate the number of compatible chips per card. Virus Indigo does not support 174.4 kHz or 192 kHz session sample rates on Pro Tools|HD systems. A maximum of four DSPs can be used for Virus IndigoV40. This allows a maximum total of 160 Virus Indigo voices on Pro Tools|HD Accel systems. A maximum of eight DSPs can be used for Virus Indigo. This allows a maximum total of 160 Virus Indigo voices on Pro Tools|HD systems. Systems with enough DSP to support both Virus IndigoV40 and Virus Indigo allow a maximum total of 320 voices. Voice polyphony may be reduced by as much as 25% if all effects (chorus, phaser, reverb and delay) are used simultaneously. There are a total of nine DSP chips on a Pro Tools|HD card (HD Core®, HD Process®, and HD Accel). HD Core and HD Process cards provide identical chip sets. HD Accel cards provide newer, more powerful DSP chips (making the HD Accel card ideal for DSP-intensive plug-ins, and for high sample rate sessions). Appendix A: DSP Requirements 53 Using Multi-Mono Plug-ins on Greater-Than-Stereo Tracks Plug-ins used in multi-mono format on greaterthan-stereo tracks require one mono instance per channel of the multi-channel audio format. For example, a multi-mono plug-in used on a 5.1 format track, requires six mono instances since there are six audio channels in the 5.1 format. Monitoring DSP Usage The System Usage window (Window > System Usage) shows how much DSP is available in your system and how it is being used in the current Pro Tools session. For more information about DSP usage and allocation, see the Pro Tools Reference Guide. 54 Access Music Virus Indigo Plug-in Guide Virus Indigo DSP Requirements The Virus Indigo plug-in has the following DSP requirements: HD Accel Card Table 2. Maximum number of voices per DSP chip for an HD Accel card at different sample rates (mono and stereo) 44.1/48 kHz 88.2/96 kHz Compatible DSP Chips per HD Accel Card Virus IndigoV40 40 20 4 Virus Indigo 20 10 6 Plug-in HD Core and Process Cards Table 3. Maximum number of voices per DSP chip for an HD Core or HD Process card at different sample rates (mono and stereo) Plug-in Virus Indigo 44.1/48 kHz 88.2/96 kHz Compatible DSP Chips per HD Core or HD Process Card 20 10 9 Appendix A: DSP Requirements 55 56 Access Music Virus Indigo Plug-in Guide appendix b DSP Delays Incurred by TDM Plug-ins Virtually all TDM plug-ins incur some amount of signal delay. If you are working with mono tracks, or are processing all channels with the same plug-in, the signal delays are not long enough to be significant and should not be a concern. This signal delay is significant only if you use a plug-in on one channel of a stereo or multichannel signal but not the others, since this can cause the channels to be slightly out of phase. Pro Tools systems provide automatic Delay Compensation (and other methods) to compensate for signal processing delays. For detailed information, see the Pro Tools Reference Guide. Table 3 shows the delays inherent in the Virus Indigo plug-in. Appendix B: DSP Delays Incurred by TDM Plug-ins 57 Virus Indigo DSP Delay ≈ Table 3. Samples of delay incurred by each TDM plugin on Pro Tools|HD, cards Plug-in Samples of Delay on Pro Tools|HD Cards Virus Indigo 58 Access Music Virus Indigo Plug-in Guide 386 appendix c Virus Indigo Oscillator Waveforms The Wave Select knob on the Osc page selects among 64 preset waveforms. Figures 1 and 2 show these waveforms. Figure 1. Virus Indigo oscillator waveshapes Appendix C: Virus Indigo Oscillator Waveforms 59 Figure 2. Virus Indigo oscillator waveshapes 60 Access Music Virus Indigo Plug-in Guide appendix d Virus Indigo Patches Virus Indigo comes with a library of over 1000 patches. These patches are: Init Sounds - Init - Space - Start Input Acid Adrenalin2 Anhigh M B-Foe M Bassta JS BC NewVox3 BC BC VoV-2BC Braxter JV CutRes zs DigThis JS Dirty zs DopeEp zs Driver SV dstStep zs eXtreme RP FePudn zs Fuzzbox JS Fuzzline DM Impact MS Infinity JS majority JS metalSynth JS Nasty JS NewVoV4 BC NoFuture M OldSchool OK PRebird M Quack HS Raw JS Rotterdam RP Satsync CK SatSync2 K T-Axxe JS TB-V03 RP TeeOBee K9 UniVoV BC V-Acid 04 M V-Birth K Velo-me RP Virus B JS WetThn zs Wobble M Wowgrowl M@ Xo Bass RP Arpeggiator A Spacenight J ABC-1 RP Anima JS Animate JS Arp-1 Arpeggia Arpeggiator Bad S JS Basstard JS BeatBox JS Begin HS BellaArp JS BGot90s M@ Boingy HS ChaosBells JS Chord 1 RP Chord-U RP Chordy RP Club-To RP Concrete JS Cyberpop HS Cyclone JS D Echoer M@ Appendix D: Virus Indigo Patches 61 Dancio Rp DB-Goer HS Donkey JS Dr What HS DSP Sequence RP Dublyoo HS E-Cord RP Easter1 HS Eighties RP Enforcerer DM EnglArp JS FlageoletAD FMChitter M@ FutureX SV FX Drum JS Ganges HS Girls SV Go-Sequence RP Goa4 it JS Goatic SV GungGungCK He-Vpluk M@ Hektik HS Hoppin SV IndiArp BC JawDan HS JunoArp JS Kitchen HS Kyrie M@ Mallet JS Mettley HS MoveIt SV Movements HS MS-10 1 RP MS-10 2 RP NiceArp JS NoiseAA RP NoiseBurst RP NotPad RP Oscar-1 HS Percold JS Pergru M@ PhazPluk M@ Picking HS Piggy HS Pizza HS Plang CK PolySin JS Prions HS Pumpah HS Quarp BC Quarx JS 62 Access Music Virus Indigo Plug-in Guide Quatsi HS R-peggie RP RadioG HS Random JS Raspry HS Repeater JS ResoChord JS Reztails M@ Rhy-Arp JS Rhythmix DM Rollin JS S&H ARP SeqIt JS Sequence RP Series3 HS Seventh Cord RP SH-123 RP Sharp BC SidKit HS SilkArp SV Slapska HS Sorry RP Spring HS Squeeze HS Step2it zs Str-Arp RP Str-Wow RP Strummer HS Swee-Plug M@ T-Dreams RP Tabloid HS Tec-Arp RP TechnoArp TecMos RP TheDome HS TweakMe HS Two burst RP Two Chord RP V-bee Rp V-Birth2 K V-Birth3 K VarArp RP Vi-Chord RP Vi-tro Rp Vienna JS Virus CK Virus K Virus2 K Voodoo HS Wave1 K9 Waven RP Waver JS Wextex RP Wheek Rp WheelPadArp RP X Mean RP Zorch HS Zyntar M@ Bass 101 Bass RP 101 Sub RP AccyBass RP AlfBass RP Autobend BC Autotekkno BC B-Square BC Back280s SV Basic JS Bass 415 M Bass 504 M Bass Me RP Bass RP Bass-O RP Basser M BasserIk M Basting zs Basting2 zs Beasty DM BigFish BigTung zs Bowzerz M@ Bubble2 M Cavsak M Cleen M Club Tools BC CommBass SV Contra BC CosmicBass SV Da Funk BC DB Woofer DeeBass RP DinoBass HS DontFret M@ DropIt zs Drubber BC DryBass J DubSak M Dukbass+ BC Fingers M@ Five in One BC Fm Bass JS Fripper JS GarBass8 BC Goomby HS JV Bass M@ KingSize JS Latitude SV Mini Bass-2 SM Mini Bass-5 SM Minibass-1 SM MiniBass-2 SM MiniBass-3 SM MiniBass-4 SM MiniBass-5 SM MisterOizo DM Monza HS MooBass RP Na-bass RP NasalBass SV NewWorld M@ NoizBass M@ P600 RP Pitchy BC PPG Bass PseudoTB SV RE-Bass RP RiBass RP RoBass RP RubberHarp BC SineBass JS Skware zs SmileBass RP SmoothBs BC Something SV SubBass K9 SubBass zs SyncPedal M@ TecBass RP TfBass RP TiBass RP Tight JS TimeStep HS TomBass RP UK garage BC UK Garage2 BC Upright JS Vanilla HS ViBass RP WoodBs HS ZZ-Bass RP Appendix D: Virus Indigo Patches 63 Classic Atlas J Bellthing BigSweep JS Brass-1 RP Brass-2 RP Brass-8 RP Choir2 HS E.Rigby HS Farfisa AD Flute RP Howner RP JunoPower M@ Lets Sync M@ Melodiea M@ Moving JS ObiPad J Pit-Str HS PopComp M@ PortaPoly M@ Pro12 RP Puncher JS Saw-Ya M@ Simply JS Sitar Spinett Stevie RP T-Organ RP T8 RP TEC Strings RP Tender JS Tomita J TronFlt M@ TronStr M@ TwinPads M@ Two brass RP UofYouth M@ USA RP V-Jump K Wish U He HS X-Clavi RP 64 Access Music Virus Indigo Plug-in Guide Decay Aandreas M@ ABC-2 RP Airmonics M@ Aliser MS Anabolic JS Aouuh CK Attack J AwashBs HS BandPad RP Be Two RP Big Fish PN Birdy JS Bowed RP Bronze HS Chillout HS Compress 2 K Compress K ComPump M@ Cutoff K Decay JS DecDATA zs DecDATA2 zs DecDATA3 zs Detector M@ Devlish SV Dig Me JS Digedi JS Dragon M Duffer BC Ease RP Facial M Far East JS Filters RP FnkStng zs Formant PI FuzzBell JS GBEp3 zs Generator MS George2 zs Harmonix Hauntin JS Hawsch RP Hollow JS HongKong BC Hybrid JS Ice House Induced JS Jazzy JS Justice JS K-Werkx2 RP KyotoLd JS LepY2 zs LepY3 zs Lite JS Low Maja JS Mo Tjo RP Moloko K9 Monolith JS Moon Pad JS MorsSpec JS Necro M No Tjo RP NoizToys JS Off Soft BC OliveLF MS Omnef RP Organic JS Overtone JS Pensive BC Percy M@ Phasa RP PhasEp zs Pluka zs Plukalog HS Polaris Polygroove JS PortaBello BC PPG Pad PulseP41 DM Q-Teck RbbrBell BC Rezoid SV Rezzer BC RingSync CK RuffSaw DM Sadings RP Sawing Rp Sci-Fi1 K Shifted BC Sickly BC SimSala JS Sitar zs Sitar So-Soft RP Soft3rds BC Spring SV Spy HS Startup JS Str-II RP Stratus JS Submerge SV Sweeper JS Synchym2 M@ T-8 RP Talking PI Taurus JS TE-T42 RP The Fog CK Ting RP Tremor JS Tubez JS TwoOfUs JS TwoTones BC Uck Muk RP V-550 2 RP V-550 RP VibePad m@ VO Pad RP Wino bench Wirly JS X-Men JS XPandr zs Drums 908 Kick RP 909 Kick RP BD 1 (C3) BD 10 BD 12 BD 2 (C3) BD 3 (C3) BD 4 (C3) BD 5 (C3) BD 6 (C3) BD 7 (C3) Claps RP Crash 4 HH Arp RP HH Closed 2 RP HH Closed 3 HH Closed BC HH Closed RP HH Closed Ts BC HH Open 2 RP HH Open BC Kick 2 RP Kick 7 BC Kick Arp RP Kick Distorted RP Kick Drum 5 CK Kick Drum CK Kick Drum2 CK Kick Long SM Kick Low RP Appendix D: Virus Indigo Patches 65 Kick Punch Short SV Kick Punch SV Kick XOX RP Ride Bell BC Ride Rim BC Rim Gated HS RimSHot BC Sim Synth HS Snare 1 BC Snare 2 BC Snare 3 BC Snare IQ RP Snare New BC Snare One Snare V-Snare RP Snare X RP Tom-Tom RP Top E2000 M@ Effects -Space Alert JS AmbientFX J Apogee M@ Arcade BC Arcadia MS BadLand M Baggins M@ BeTwo RP BigFly JS Bleu M BlubblX HS Chant JS Clocked RP Cold Saw2 JS D&B FX D-Sock RP Dark Matter DrpBomb zs Entropie J Everest HS Feng Jiu JS Flubber RP FlyBy BC For Deep JS FX303 Rp Ghost JS Ghost2 JS GoingDown SV Goodnight JS GooHat M Gulf JS 66 Access Music Virus Indigo Plug-in Guide Haunted JS HIDEson M HoldChord M@ Infinity JS LaVille JS LetsGo SV LootRng zs Lost M Mentalist JS MoveMyMW BC MS99 RP Multasm HS MW-Steps HS MWCord BC NastyFX JS Neu Utz NoWhere BC Oh Yeah M@ Oil-crwl SV Old H&H HS Opener JS Outland JS Plead M Pstyro2 HS RichWind Ripper JS Rise-Up SV Ruminate HS ScanJob JS Sci-Fi 1 K Sci-Fi 2 K SFX Pan FP SFX-VC3 RP SFX-X- RP SFX-XXX RP Shycus RP So Sad M Spaced JS Squoid HS SubAqua BC Sunder HS T-Pod BC Td-Sequence RP Tunnel HS Ufo 1 Ufo 2 Ufo4 M V-Acid 09 M V-Acid7 M Vapour SV VideoG1 zs VideoG2 zs VideoG4 zs Voyager JS Wailing JS WalkaArp JS Walker JS Waoload zs Warlord HS Water RP Weeehh HS Whales JS Wind RP WishBon HS Input Inp Amp Inp Bandpass Inp Clean Inp Double Inp Flange Inp Highpass Inp Key Inp Keyfollow Inp lowpass Inp Pad Inp Reso Inp Saturation Inp Shaper Leads -Go Bass RP -VCS 3a J @-Lead RP AESound zs AldoNova M AnHigh M AT-Mini HS B-Deep M Blotto M BowBounceHS Buzzler DM Calliope HS CantburyHS CappSt M Catalyst MS ChainsawJS cirqStb zs Cloaking M ClubMed HS CommerseSV Compress K Crispy Dangelo HS Driven M@ Dynette HS Dyson++ BC Empiria 2 M Fat Boy K9 FatWah BC Flutoon HS Formant PI Froese HS Function HS FunkLd-1 SM FunkLd-2 SM FunkLd-3 SM FunkLd-4 SM Futureworld SV Fuzzy RP GedyLeed M@ Gimey M@ Gotham M Grunge2 CK Hallows M@ Hendrix RP Holland RP InfectLead J Edgar HS JamMini HS JaySync JS JoeZolo BC Klick Lead Kptkork HS Latex HS Lead JS Lektrik M@ LuckyMan J Macho HS Manfred HS MarsAtx HS Menace Mini-M RP MiniLead SM Minority HS Mister Foo M Monose zs Moogy RP MoonWeed HS NylSolo HS O-ME-2 RP Oboe HS OddgssaySV Oddigy HS Odyssey HS OhEQ-8 M@ Appendix D: Virus Indigo Patches 67 Orange HS Overload HS OZ-Load RP P-Lead RP PataFiz HS PatsGR M@ Penicillin Phlute JS Pickup HS PopCorn HS Prodigy JS Red Line SV RngPort zs Roboe zs Rollups M@ Rot DAM RP Rough JS Sawz 2 SV SaxPet HS ShineOn HS Sinemorph zs SineSolo HS Sinezzz zs SinusSeq SmoovLd zs Sneakr zs Soaker JS Softbell J SoLead RP Soloist JS Spaz MeC Spinner M Spitfire JS Spoiled SV SupersncDM Tech-no RP Ten Inch JS Tight8s M@ TinyCAT SV Torque TuvaWheel HS VI-Sync RP Vitar RP 68 Access Music Virus Indigo Plug-in Guide Vorwerk HS Weazel M Welard Whist RP Wish U were here HS X-Didge HS XitLeft M@ Yeao M Yukka JS Zurpy Organ Cheezwiz M@ Deep9th BC Ham&X HS Harmonics JS JuiceOrgan HS K-Organ RP Korgan M@ Lordorgan HS M-Organ RP P-Organ RP PeaceOrgan HS Pingorgan HS S&H Organ BC T-Organ RP V-Church K V-Organ K Pads 7thHeaven JS Aerosol J AerSynth m@ Ageless JH Ah Reso JS AI2 Pad M@ Aion R AmbiRgm zs Andromeda HS Aquatouch M@ Arctis HS Avenues JS Backing HS Bad take HS BigPadSw M@ Black Velvet SV BluePad RP BPM Pad RP Cali-Air M@ Carpets JS Choir4 BC Clench BC Cloud City M@ Creamery BC CrossQ BC Crunchy JS Dawn JS DeciDATA4 zs Deeper JS DHR Ambience BC Dirtron JS Dmode Pad MS DnB Generator MS DreamSweeper JS DSP-V RP EddiWho M@ EnoEsque JS Etheral SV Everest J Evil Pad K9 Expense HS FeedyPad JS Flutes HS FourSaw Freno BC Gentle9th M@ GinaPad JS Glassey SV Grander M@ HarmoPad M@ HissPad BC HOA Pad SV Hrmadnes M@ Industry BC IQ-Pad RP J Arnold Jetropa M@ Katmandu JS Kompin M@ Longskrt SV MeBad M Mellotrone RP MelloVI HS Mistery RP ModSweep M@ Mover RP Muzzle BC Mystique JS O-Pad M@ OBY-Pad RP Oceanus M@ Orbteria M@ Orguit zs Outpost JS Overture CK Owwah BC Pad Flanger RP Padings RP PadLayer M@ Paiow M@ Pathos BC Peace BC Polar JS PolyPha RP PowerString J PPG-Pad RP Profetic M@ Pulse4th BC PulseRay zs Q-Pad BC QMen BC QT Soft RP Rave Pad 1 K Rave Pad 2 K ReflexShine BC Replica M@ Resonator resPad zs Restless BC Reveal JS Reverse J RingPad RoboPad RP Sadings RP Sci-Fi2 K SeaPad RP ShineChord J Shiny Pad NH ShivrPad zs Shortwave m@ Sidebands NH SineBeez JS So Soft RP Soaring JS Softie CK SofueMod zs SpaceChoir2 SpasDrv zs SpoolPD zs SpringPd SV SqPadMM zs StarPad J StickyPd BC String RP Strings CK Subdvisn M@ Appendix D: Virus Indigo Patches 69 Sunbeams JS SwellAd RP SwellPad NH Tec-String RP Tension Theramos M@ Thustra HS V-550 V-Pad 1 K V-Pad 2 K V-Pad 3 K V-Pad 4 K V-resoni K Vindictr SV Volution M@ Wavelet M@ WavePad JS Windo RP Wineglass M@ Wynwould M@ Yahy zs ZartPad J Percussion BerimTam HS Block Claps HS Claps RP Conga Congoid HS FluteDrum BC Potty RP Shaker Pan HS Slap-it RP Snip Stick TomTom RP Untune JS V-Cuss RP V-Perc 1 VeloPEW RP VR-78 1 RP Vr-78 2 RP Wood X-Werx HS 70 Access Music Virus Indigo Plug-in Guide Pianos E Grand HS Echo Rhodes HS EP Stage M@ EP Tines2 M@ EP Whirly M@ EP zeply M@ Harpsie HS JazRhodes HS Mark One HS Wurly RP Pluck 8bit Ear DM AmbientBell J Artificl JS Aviator DM AylasDrum DM Bell2 JS Bella JS BellyBoy BC Braaatz DM Braaatz2 DM Busysaws SV Cleanex JH Clockwork Club It RO DigiKoto M Disco OK DJ IQ RP Dream-0 HS DripDrop M@ Dump M DX OEM RP DX VE RP Edgy HS FenderBass RP FnkNasty BC Frozen JS Glitch OK Hackbart JS Hifive SV HomeBoy JS Hovis JS Howner RP Intntent SV K-Werkx1 Rp K-Werkx3 RP Mamba JS Marimba1 zs Marimba4 zs MostHih zs No Age JS Percussion Chord AD PercVox PickGtr RP PlayCool SV PluckMe BC Plugged JS Pulsar SV Pulsic JV RmBack zs Sacralizer Sinderel JS Softie J Softsequence J Square00 zs Sr Goo M Stella SV Sunday SyOrgen RP TecNos RP ThirdEar JS TipTapTu SV TriCobld DM Tubular JS V-2-U RP V-Bells JS V2U RP Velorp RP WetFunk BC Wickider PN X Dreams JS X-bellz JS Xyrimba HS Zoober Zupfi J Vocoder Voc Bell 1 Voc Bell2 Voc Crisp Voc Decay Voc Diffuser Voc Eazy Voc Flange Voc Flat Voc Follow Voc LFO Voc Narrow Voc Noise Voc Odd Voc OSC1 Voc Pad 2 Voc Pad Voc Pitch 2 Voc Pitch Voc PWM Voc Reso 1 Voc Reverse Voc Room Voc Tube Voc Twelve Voc Walker Voc Waves Appendix D: Virus Indigo Patches 71 72 Access Music Virus Indigo Plug-in Guide index A Activation Code (authorization) 6 Add/Remove Controller command 35 adjusting plug-in parameters computer keyboard 11 keyboard shortcuts 11 mouse 10 scroll wheel 11 toggling switches 11 Amount 31 Amp Attack 12 Amp Decay 12 Amplifier Envelope 19, 44 Analog Boost 22 analog modeling 1 analog synthesis 9 Arpeggiator 30, 48 Hold 30 Note Length 30 Oct Range 30 Pattern 30 Swing 30 Synchronizing to MIDI Beat Clock 47 arpeggiator clock 30 arpeggiator mode 30 Assign 1 31 Assign 2 31 Assign 3 31 Attack 19, 27, 44 Auto smoothing 29 automation Auto Latch mode 34 Auto Touch mode 34 automating Virus Indigo 33 creating 34 MIDI 34 MIDI control surfaces 34 MIDI controller numbers 34 poly pressure note numbers 34 recording 34 using MIDI 35 viewing 35 B band-pass filter 18, 41 Bands, vocoder 27 band-stop filter 18, 42 Bend Down 28 Bend Up 28 C Car Q 26 Car Spread 27 carrier signal 26, 49 Center Freq 26 Chorus 23, 48 Chorus delay 23 Chorus depth 23 Chorus feedback 23, 24 Chorus LFO 24 Chorus Mix 12 Chorus rate 23 chorus mix 23 Clock 20, 30 Coloration 25 computer keyboard adjusting plug-in parameters 11 configuring MIDI 7 Index 73 Contour 20 control smoothing 29, 34 Ctrl Smooth 29 Curve 23 D Damping 25 Decay 19, 44 Decay Time 25 Delay 24 Delay Clock 25 Delay Coloration 25 Delay Damping 25 Delay Depth 25 Delay Feedback 25 delay master 24, 52 Delay Rate 25 Delay Send 24 Delay Shape 25 Delay Time 23 Delay/Reverb 24 Effect button 24 pattern 24 sharing 52 Synchronization to MIDI Beat Clock 47 delay DSP-induced delays 57 Delay Feedback 25 Depth 23 Destination 31 Detune 13, 14, 28 detuning oscillators 39 semitones 39 Digidesign technical support 3 website 4 direct/effect control 16 DSP delays inherent in plug-ins 57 DSP requirements 53 Dynamic input mode 27 74 Access Music Virus Indigo Plug-in Guide E Easy page 12 Effect 24 enharmonic overtones 16, 23 Env FM 14 Env Mode 20 Env Osc 2 14 Env Pol 19 Env Polarity 18 Env Vel 18 Envelope Amount polarity 18 Envelope Follower 27 Attack 28 Level 28 Mode 28 Release 28 using 51 envelope generators 9 Envelope Polarity 46 exponential pitch bend curve 28 external audio input 27, 51 F Fade In 22 Feedback 23, 24, 25 Filt Gain 21 filter cutoff 41 envelope 19, 42, 45 mode 41 modulation 47 poles 16 routing 17, 43 types 41 Filter 2 19 Filter Balance 17 filters 9 band-pass 18 band-stop 18 cutoff 12, 18 envelope 18, 19, 45 filter 1 18, 19 high-pass 18 Link button 18 low-pass 18 mode 18 modulating 42 operation in parallel 17 operation in series 17 Par4 17 poles 17 resonance 12, 18, 42 routing 16 Ser4 17 Ser6 17 slope 16, 17 Split 17 split operation 17 tracking 18 Filters/Env page 16 Amplifier Envelope 19 Filter 1 18 Filter 2 19 Filter Envelope 19 FM (frequency modulation) 40 FM Amount 13 FM Mode parameter 14 FM Vel 15 frequency modulation (FM) 40 FX Output Button 22 FX Send 16 FX-1 page 22 Analog Boost 22 Chorus 23 Delay 24 FX-2/Global page 26 Arpeggiator 30 Global 28 Input 27 Vocoder 26 G Global parameters 28 global tempo 28 global tuning 28 guide conventions 3 H harmonics 9 High Key 29 high-pass filter 18, 41 Hold Pedal 29 I iLok USB Smart Key 5 IndigoV40 2 Input control 27 input level 16 Input Meters 27 Input mode 16, 26 inserting Virus on a track 53 installing Virus Indigo 5 Intensity 16, 22, 23 K Key Base 18 Key Follow 13, 18, 20, 43, 47 Key Input selector 50 Key Trig 20 key velocity 18 Keyboard 29 keyboard shortcuts adjusting plug-in parameters 11 Index 75 L LFO 9 Clock 20 LFO 1 20 LFO 2 21 LFO 3 22 LFO Amount 21 LFO Dest 22 Mode 20 Phase 16 rate 20, 47 Synchronization to MIDI Beat Clock 47 waveshapes 46 LFO page 20 LFO 1 20 LFO 2 21 LFO 3 22 linear pitch bend curve 28 Link Bend Up & Bend Down 28 Filter 1 & Filter 2 21 Osc 1 & Osc 2 21 Vocoder controls 26 low frequency oscillators 9 Low Key 29 low-pass filter 18, 41 M maximum voices for Virus 53 MIDI configuring 7 control surfaces configuring 7 MIDI automation 34 MIDI Beat Clock 25, 47 MIDI control surfaces 34 Virus synthesizer as 36 MIDI controller numbers 34 MIDI key velocity 18 Misc page Keyboard 29 Mix 23 Mixer 16 Mod Offset 26 Mod Q 26 Mod Spread 26 Mode 14, 24, 30 76 Access Music Virus Indigo Plug-in Guide ModMatrix page 30 Assign 1 31 Assign 2 31 Assign 3 31 modulation filter 47 pitch 46 pulse width 47 routings 30 modulator signal 26, 49 mouse adjusting plug-in parameters 10 N Noise 14 Noise Color 14 Noise Generator 14, 16 Noise Vol 16 notch filter 9 Note smoothing 29 Note Steal 29 O Octave 28 Osc 1 (oscillator 1) 12, 21 Osc 1 Vel 15 Osc 1/2 Bal 16 Osc 2 (oscillator 2) 13, 21 Osc 2 Vel 15 Osc 3 (oscillator 3) 14 Osc Hold mode 26 Osc page 12 Mixer 16 Osc 1 12, 14 Osc 2 13 Pitch 28 Osc Vol 12, 16, 17 oscillators 9 detuning 39 overtones 16, 23 P pages, viewing 10 Pan parameter 16, 21 pan position 15 Pan Spread 15, 17 Pan Vel 15 Par4 17, 43 Patch 29 Patch Distortion 23 Patch Volume 16 patches creating 37 pattern 24 pattern delay 24 Phase Init 14 phase sync 13, 40 Phaser 23 Phaser Mix 12 ping-pong delay 24 pitch modulation 46 transposing 28 Pitch Bend 28 Pitch parameter 28 plug-ins adjusting parameters 10 registering 3 registration 3 working with plug-ins in Pro Tools 3 polarity 18 envelope 46 Poly Pressure note numbers 34 polyphony 29 Unison mode 15 Vocoder 26, 50 portamento 29 Pre-delay 25 processing external audio 51 pulse width changing 39 modulation 47 Punch 16 Punch Intensity 16 PW (pulse width) 13 PW 1+2 21 PW Vel 15 R Rate 20, 23 recording automation 34 register 3 registration 3 Release 19, 27, 45 removing Transfuser 6 Reso 1+2 21 Reso Vel 18 Resonance 18, 42 Reverb Pre-delay 25 Reverb Type 25 Ring Modulator 12, 16, 23 Ring Vol 16 S sample & glide 46 sample & hold 46 Saturation 17 intensity 16 Scale 28 scroll wheel adjusting plug-in parameters 11 Semitone 13, 14, 39 Send 12, 24 Ser4 17, 43 Ser6 17, 43 Shape 13, 20, 25, 38 Shape 1+2 21 Shaper 17, 23 Shared Delay demo session 52 sidebands 40 slope of filters 16 Source 31 Source Balance 27 Spectral Bal 27 Split 17, 43 Spread 23 square wave 13 Static input mode 27 Q quarter tone scale 13 Index 77 Sub Osc 14 Sub Osc (sub oscillator) 16, 40 Sub Shape 14 Sub Vol 16 Sub Volume 12 subtractive synthesis 9 Sustain 19, 44 Sustain Time 19, 45 switches adjusting plug-in parameters 11 Sync 13 Synchronization to MIDI Beat Clock 47 synthesis analog 9 modules 9 subtractive 9 System Exclusive (sysex) events 35 System Usage window 54 T TDM plug-ins DSP requirements 53 technical support 3 Tempo 28 Time 19, 25 Transfuser removing 6 uninstalling 6 Transpose 28 transposing pitch 28 Tune 22, 28 tutorial 1 37 tutorial 2 39 tutorial 5 46 tutorial 6 48 V Velocity Mod 15 viewing automation 35 Virus pages 10 tutorials 37 waveforms 37 Virus IndigoV40 2 Virus patches auditioning 61 Virus synthesizer using as control surface 36 Vocoder 16, 26 bands and polyphony 27 demo session 49 input level 16 Input mode 26, 50 mode 26 Osc mode 26 playing 50 polyphony 26, 50 source balance 27 using 49 Vol Vel 15 W wah-wah effects 27, 51 Wav Sel (wave select) 13, 37 waveforms 37 waveshapes changing 38 LFO 46 selecting 13 website 4 whole tone scale 13 Z U uninstalling Transfuser 6 Unison Detune 15 mode 15 Pan Spread 15 polyphony 15 78 Access Music Virus Indigo Plug-in Guide zipper noise 29 www.digidesign.com DIGIDESIGN 2001 Junipero Serra Boulevard Daly City, CA 94014-3886 USA Tel: 650.731.6300 Fax: 650.731.6399 TECHNICAL SUPPORT (USA) Tel: 650.731.6100 Fax: 650.731.6375 PRODUCT INFORMATION (USA) Tel: 800.333.2137 INTERNATIONAL OFFICES Visit the Digidesign website for contact information