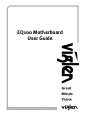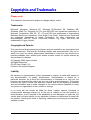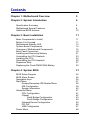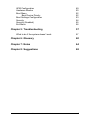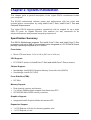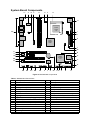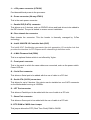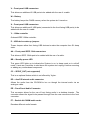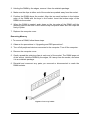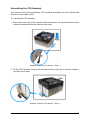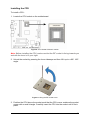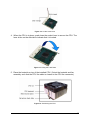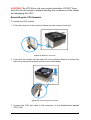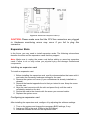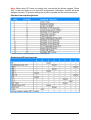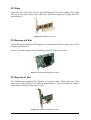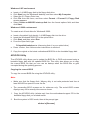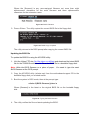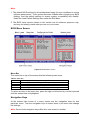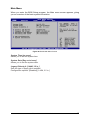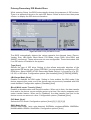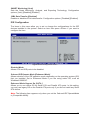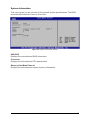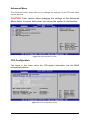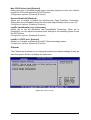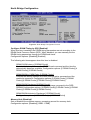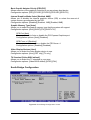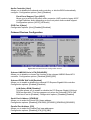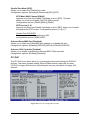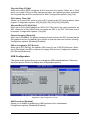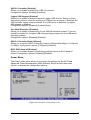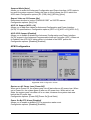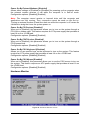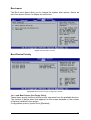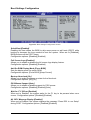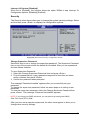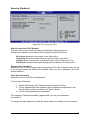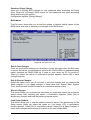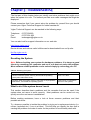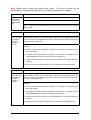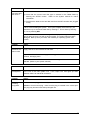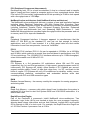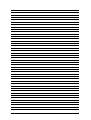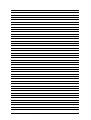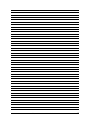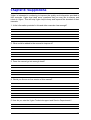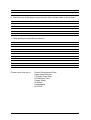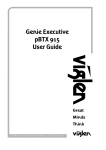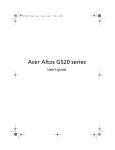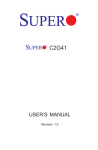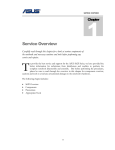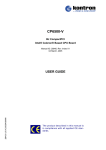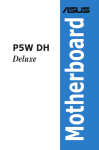Download Viglen EQ100 User guide
Transcript
EQ100 Motherboard User Guide C O M P U T E R S . N E T W O R K S . S O L U T I O N S Viglen EMC and the ‘CE’ mark CE Marking As we begin the 21st century, European standards are being harmonised across borders. If products comply with the same standards in all European countries, product exporting and importing is made simple - paving our way to a common market. If you buy a product with a 'CE' mark on it (shown below), on the box, in the manual, or on the guarantee - it complies with the currently enforced directive(s). Introduction to EMC EMC (Electromagnetic Compatibility) is the term used to describe certain issues with RF (Radio Frequency) energy. Electrical items should be designed so they do not interfere with each other through RF emissions. E.g. If you turn on your microwave, your television shouldn't display interference if both items are CE marked to the EMC directive. If emitted RF energy is not kept low, it can interfere with other electrical circuitry - E.g. Cars Automatic Braking Systems have been known to activate by themselves while in a strong RF field. As this has obvious repercussions ALL electrical products likely to cause RF related problems have to be 'CE' marked from 1st January 1996 onwards. If a product conforms to the EMC directive, not only should its RF emissions be very low, but its immunity to RF energy (and other types) should be high. The apparatus has to resist many 'real world' phenomena such as static shocks and mains voltage transients. Viglen’s Environment laboratory To gain a 'CE' mark, the Viglen computer range has had to undergo many difficult tests to ensure it is Electromagnetically Compatible. These are carried out in the in-house 'Environment lab' at Viglen Headquarters. We have made every effort to guarantee that each computer leaving our factory complies fully with the correct standards. To ensure the computer system maintains compliance throughout its functional life, it is essential you follow these guidelines. ¾ ¾ Install the system according to Viglen’s instructions If you open up your Viglen: ¾ ¾ ¾ ¾ ¾ ¾ Keep internal cabling in place as supplied. Ensure the lid is tightly secured afterwards Do not remove drive bay shields unless installing a 'CE' marked peripheral in its place The clips or ‘bumps' around the lips of the case increase conductivity - do not remove or damage. Do not remove the ferrite ring from the L.E.D cables. Only use your Viglen computer with 'CE' marked peripherals This system has been tested in accordance with European standards for use in residential and light industrial areas-this specifies a 10 meter testing radius for emissions and immunity. If you do experience any adverse affects that you think might be related to your computer, try moving it at least 10 meters away from the affected item. If you still experience problems, contact Viglen’s Technical Support department who will put you straight through to an EMC engineer - s/he will do everything possible to help. If modifications are made to your Viglen computer system, it might breach EMC regulations. Viglen take no responsibility (with regards to EMC characteristics) of equipment that has been tampered with or modified. This symbol on the product or on its packaging indicates that the product shall not be treated as household waste. Instead it shall be handed over to the applicable collection point for recycling of electrical and electronic equipment. By ensuring this product is disposed of correctly, you will help prevent potential negative consequences for the environment and human health, which could otherwise be caused by inappropriate waste handling of this product. The recycling of materials will help to conserve natural resources. For more detailed information about recycling of this product, please contact your local city office, your household waste disposal service or Viglen Ltd. EQ100 Motherboard User Guide V2.0 1 Copyrights and Trademarks Please note: The material in this manual is subject to change without notice. Trademarks Microsoft, Windows, Windows NT, Windows 95,Windows 98, Windows ME, Windows 2000 Pro, Windows XP Pro and MS-DOS are registered trademarks of Microsoft Corporation. IBM PC, XT, AT and PS/2 are trademarks of International Business Machines Corporation. Core Solo® Core Duo®, Celeron® and Pentium® are registered trademarks of Intel® Corporation. All other trademarks are acknowledged. JAC-UP, Genie, Contender, Dossier, Vig, Viglen, and Envy are trademarks of Viglen Limited. Copyright and Patents This manual and all accompanying software and documentation are copyrighted and all rights reserved. This product, including software and documentation, may not, in whole or in part, be copied, photocopied, translated or reduced to any electronic or machine-readable form, without prior written consent except for copies retained by the purchaser for backup. © Copyright 2006 Viglen Limited All Rights Reserved EQ100 User Guide V1.0 Printed in the United Kingdom Liability No warranty or representation, either expressed or implied, is made with respect to this documentation, its quality, performance, merchantability or fitness for a particular purpose. As a result the documentation is licensed as is, and you, the licensee, are assuming the entire risk as to its quality and performance. The vendor reserves the right to revise this operation manual and all accompanying software and documentation and to make changes in the content without obligation to notify any person or organisation of the revision or change. In no event will the vendor be liable for direct, indirect, special, incidental or consequential damages arising out of the use or inability to use this product or documentation, even if advised of the possibility of such damages. In particular, the vendor shall not have liability for any hardware, software or data stored or used with the product, including the costs of repairing, replacing or recovering such hardware, software or data. EQ100 Motherboard User Guide V2.0 2 Contents Chapter 1: Motherboard Overview 5 Chapter 2: System Introduction 6 Specification Summary Motherboard Special Features Additional BIOS features Chapter 3: Basic Installation Basic Components to Install Before You Proceed Motherboard Standby LED System Board Components Overview of Motherboard Components Back Panel Connectors Installing and Removing Memory Uninstalling the CPU Heatsink Installing the CPU Reinstalling the CPU Heatsink Expansion Slots Replacing the Clock/CMOS RAM Battery Chapter 4: System BIOS BIOS Setup Program BIOS Menu Screen Navigation Keys Main Menu Primary/Secondary IDE Master/Slave IDE Configuration System Information Advanced Menu CPU Configuration Chipset North Bridge Configuration South Bridge Configuration Onboard Device Configuration PCI PnP USB Configuration Power Menu EQ100 Motherboard User Guide V2.0 6 8 10 11 11 11 13 14 15 18 21 23 24 26 27 30 31 34 36 36 37 38 39 40 41 41 42 43 44 45 46 47 48 3 APM Configuration Hardware Monitor Boot Menu Boot Device Priority Boot Settings Configuration Security Security (Enabled) Exit Menu 49 50 52 52 53 54 55 56 Chapter 5: Troubleshooting 57 What to do if the system doesn’t work 57 Chapter 6: Glossary 60 Chapter 7: Notes 64 Chapter 8: Suggestions 68 EQ100 Motherboard User Guide V2.0 4 Chapter 1: Overview This manual describes the EQ100 Motherboard. The motherboard is the most important part of your computer; it contains all of the CPU, memory and graphics circuitry that makes the system work. Checklist Please check that the following items have been included with your product. If anything listed here is damaged or missing, contact Viglen immediately. In addition to the motherboard and chassis, various hardware components may have been included as listed below: • • • • • • Main system unit AC power cord Keyboard Mouse Microsoft Windows 2000/XP licence sticker and manual(s) Viglen Driver CD If you have purchased any alternative or optional products along with your system, they will be included with the package along with appropriate support documentation. Congratulations on purchasing your Viglen EQ100 system. This User Guide provides you with the information required to set up and use your Personal Computer system. It should be read in conjunction with the accompanying peripheral manuals. Your Viglen EQ100 is based on, and is compatible with; the IBM Personal Computer and thus a vast range of software and add-on hardware products are available for use. The system comes preconfigured with either Microsoft Windows 2000 or XP Operating systems. More information can be found in the accompanying manuals. There is a glossary at the end of this manual to explain unfamiliar computer jargon. EQ100 Motherboard User Guide V2.0 5 Chapter 2: System Introduction This chapter gives a general description of the Viglen EQ100 motherboard inside your computer. The EQ100 motherboard delivers power and performance with low noise and reduced power consumption by using Intel® Core™ Solo, Intel® Core™ Duo and Celeron® M processors. The Viglen EQ100 features extensive connectivity with its support for up to eight USB 2.0 ports. Its Gigabit Ethernet LAN ensures you stay connected for an enhanced business and personal computing experience. Specification Summary The EQ100 Motherboard supports The Intel® Core™ Solo and Intel® Core™ Duo processors with up to 2MB of second-level cache integrated in a FC-PGA479 Socket package operating at speeds up to 2.26GHz. Form factor: • Micro ATX form factor: 9.6 in x 9.6 in (24.5 cm x 24.4 cm) CPU Support: • FC-PGA479 socket for Intel® Core™ Solo and Intel® Core™ Duo processor Chipset Support: • • Northbridge: Intel® 945G Graphics Memory Controller Hub (GMCH) Southbridge: Intel® ICH7 (DH) Front Side Bus (FSB): • 667 MHz Memory Support: • • • Dual-channel memory architecture 2 x 240-pin DIMM sockets support Unbuffered non-ECC 667/533/400 MHz DDR2 memory modules Graphics Support: • Integrated Intel® Graphics Media Accelerator 950 Expansion Support: • • 1 x PCI Express x16 slot for discrete graphics card 1 x PCI Express x1 slot EQ100 Motherboard User Guide V2.0 6 • 2 x PCI slots Storage Support: • Intel® ICH7 Southbridge supports: o 1 x Single-channel Ultra DMA 100/66/33 o 2 x Serial ATA High Definition Audio Support: • • Realtek® ALC882 8-channel CODEC S/PDIF out interface support LAN Support: • Intel® Pro1000PE PCI Gigabit Ethernet LAN controller USB Support: • Supports up to 8 USB 2.0 ports BIOS Features: • 4 MB Flash ROM, AMI BIOS, PnP, DMI2.0, SM BIOS 2.3, WfM2.0 Rear Panel Port Support: • • • • • • 1 x PS/2 mouse port 1 x PS/2 keyboard port 1 x LAN (RJ-45) port 4 x USB 2.0 ports 1 x VGA port 8-channel audio ports Internal Connectors: • • • • • • • • • • • • • • 1 x 24-pin ATX power connector 1 x 4-pin ATX 12 V power connector 2 x USB 2.0 connectors 1 x CD audio in connector 1 x Chassis intrusion connector 1 x LPT connector 1 x Serial connector 1 x Game connector 1 x CPU fan connector 1 x Chassis fan connector 1 x Front panel Audio connector 1 x S/PDIF In/Out connector 1 x TV Out connector 3 x Serial ATA connectors EQ100 Motherboard User Guide V2.0 7 • • • 1 x Floppy disk drive connector 1 x Primary IDE connector 1 x System panel connector Power Requirements: • • ATX power supply (with 24-pin and 4-pin 12 V plugs) ATX 12 V 2.0 compliant Motherboard Features Latest Processor Technology The motherboard comes with a 479-pin, surface-mount, Zero Insertion Force (ZIF) mPGA479M socket designed for the Intel® Core™ Duo and Core™ Solo processors. Built on Intel® 65-nanometer process technology with copper interconnect, the Intel® Core™ Duo processor delivers breakthrough dual-core performance and enhanced media experience with low power consumption. The Intel® Core™ Duo processor utilizes the latest package technologies for a thinner, lighter design without compromising performance. Intel ® Dual-Core Technology CPU support The motherboard supports dual-core processors containing two physical CPU cores with dedicated L2 caches to meet demands for more powerful processing. Intel ® 945GM/Intel ® ICH7-M (DH) chipset The Intel® 945GM Memory Controller Hub (MCH) and the Intel® ICH7-M (DH) I/O controller hub provide the vital interfaces for the motherboard. The Intel® 945GM is the latest chipset designed to support the Intel® Core™ family processor in the 479ball Micro FCPGA package to deliver enhanced performance at low power consumption. The chipset supports high-bandwidth interfaces such as PCI Express, Serial ATA, and USB 2.0. The chipset also features the Intel® Graphics Media Accelerator 950, an integrated graphics engine for enhanced 3D, 2D, and video capabilities. Intel ® Viiv™ Technology support Intel® Viiv™ Technology transforms your PC into an entertainment center, allowing you to enjoy and share digital multi-media content like never before. With Intel® Viiv™ Technology-based computers, you can record, playback, organize, and edit digital media content easily. Enjoy the entertainment experience even more with sharp graphics, flawless video playback, and support for up to 7.1 channel surround sound. To enable Intel® Viiv™ Technology, make sure you enable the Quick Resume function called Energy Lake in the BIOS. Refer to the BIOS screen on page 4-29. You also need to install the Intel® Viiv™ Technology driver and software. DDR2 memory support The motherboard supports DDR2 memory that features data transfer rates of 667 MHz or 533 MHz to meet the higher bandwidth requirements of the latest 3D graphics, multimedia, and Internet applications. The dual-channel DDR2 architecture doubles the bandwidth of your system memory to boost system performance, eliminating bottlenecks with peak bandwidths of up to 10.7 GB/s. EQ100 Motherboard User Guide V2.0 8 Dual RAID solution Onboard RAID controllers provide the motherboard with dual-RAID functionality that allows you to select the best RAID solution using Serial ATA devices. The Intel® ICH7-M (DH) Southbridge allows RAID 0, RAID 1, and Intel® Matrix Storage configuration with two Serial ATA connectors. See pages 2-27 and 5-28.The Jmicron® JMB363 Serial ATA controller supports one internal and one external Serial ATA 3.0 Gb/s devices with RAID 0 and RAID 1 configuration. Gigabit LAN solution The motherboard comes with the Intel® 82573L Gigabit LAN controller to provide the total solution for your networking needs. This network controller uses the PCI Express segment to provide faster data bandwidth for your wired or wireless Internet, LAN, and file sharing requirements. PCI Express™ interface The motherboard fully supports PCI Express, the latest I/O interconnect technology that speeds up the PCI bus. PCI Express features point-to-point serial interconnections between devices and allows higher clock speeds by carrying data in packets. This high speed interface is software compatible with existing PCI specifications. S/PDIF digital sound ready The motherboard supports the S/PDIF technology through the S/PDIF interfaces on the rear panel and at midboard. The S/PDIF technology turns your computer into a high-end entertainment system with digital connectivity to powerful audio and speaker systems. 8-channel High Definition Audio Onboard is the Realtek® ALC882M High Definition Audio 8-channel audio CODEC. This CODEC is fully-compliant with Intel® High Definition Audio standard (192 KHz, 24-bit audio). With the CODEC, audio ports, and S/PDIF interfaces, you can connect your computer to home theatre decoders to produce crystal-clear digital audio. The Realtek® ALC882M CODEC comes with an AC-3 encoder capable of transforming your computer’s digital audio contents into real-time Dolby® Digital stream. This digital stream passes through the S/PDIF out interfaces to an AC-3 decoder for 7.1channel feedback. The Realtek® ALC882M CODEC comes with a software application that features jack detection to monitor the plugging status of each jack, impedance sensing to determine audio device classes, and pre-defined equalization for various audio devices. Theatre-level audio (designed for Dolby ® Master Studio) This motherboard offers theatre-level 7.1 surround sound and audio specifications higher than that of DVD. Enjoy true home theatre experience with the following advanced sound technologies: Dolby IIX, Dolby Headphone, Dolby Virtual Speaker, and Dolby Digital Live. IEEE 1394a support The IEEE 1394a interface provides high-speed and flexible PC connectivity to a wide range of peripherals and devices compliant to the IEEE 1394a standard. The IEEE 1394a interface allows up to 400 Mbps transfer rates through simple, low-cost, highbandwidth asynchronous (real-time) data interfacing between computers, EQ100 Motherboard User Guide V2.0 9 peripherals, and consumer electronic devices such as camcorders, VCRs, printers, TVs, and digital cameras. USB 2.0 technology The motherboard implements the Universal Serial Bus (USB) 2.0 specification, dramatically increasing the connection speed from the 12 Mbps bandwidth on USB 1.1 to a fast 480 Mbps on USB 2.0. USB 2.0 is backward compatible with USB 1.1. Additional BIOS Features: Serial ATA II and SATA-On-The-Go The motherboard supports the Serial ATA II 3 Gb/s technology through the JMicron Serial ATA interfaces. The Serial ATA 3 Gb/s specification provides twice the bandwidth of the current Serial ATA products with a host of new features, including Native Command Queuing (NCQ), Power Management (PM) Implementation Algorithm, and Hot Swap. Serial ATA allows thinner, more flexible cables with lower pin count and reduced voltage requirements. Leveraging these Serial ATA II 3Gb/s features is the SATA-On-The-Go. This external port on the rear panel I/O provides smart setup, hot-plug and support for up to 16 devices with port-multiplier functions. Q-Fan technology The ASUS Q-Fan technology smartly adjusts the CPU fan speeds according to the system loading to ensure quiet, cool, and efficient operation. MyLogo This feature allows you to personalize and add style to your system with customisable boot logos. C.P.R. (CPU Parameter Recall) The C.P.R. feature of the motherboard BIOS allows automatic re-setting to the BIOS default settings in case the system hangs due to over clocking. When the system hangs due to over clocking, C.P.R. eliminates the need to open the system chassis and clear the RTC data. Simply shut down and reboot the system, and the BIOS automatically restores the CPU default setting for each parameter. EQ100 Motherboard User Guide V2.0 10 Chapter 3: Basic Installation This chapter provides step by step instructions on how to install components in the system. Basic Components to Install 1. Central processing unit (CPU) 2. CPU heatsink 3. DDR2 Dual Inline Memory Module Tools Required: None. Before You Proceed Electrical Safety Precautions • Basic electrical safety precautions should be followed to protect you from harm and the Viglen EQ100 from damage: • Be aware of the locations of the power on/off switch on the chassis as well as the room's emergency power-off switch, disconnection switch or electrical outlet. If an electrical accident occurs, you can then quickly remove power from the system. • Do not work alone when working with high voltage components. • Power should always be disconnected from the system when removing or installing main system components, such as the motherboard, memory modules and the CD-ROM and floppy drives. When disconnecting power, you should first power down the system with the operating system and then unplug the power cords of all the power supply units in the system. • When working around exposed electrical circuits, another person who is familiar with the power-off controls should be nearby to switch off the power if necessary. • Use only one hand when working with powered-on electrical equipment. This is to avoid making a complete circuit, which will cause electrical shock. Use extreme caution when using metal tools, which can easily damage any electrical components or circuit boards they come into contact with. • Do not use mats designed to decrease electrostatic discharge as protection from electrical shock. Instead, use rubber mats that have been specifically designed as electrical insulators. The power supply power cord must include a grounding plug and must be plugged into grounded electrical outlets. • • Motherboard Battery: CAUTION - There is a danger of explosion if the onboard battery is installed upside down, which will reverse its polarities. On the EQ100 the positive side should be facing up. This battery must be replaced only with the EQ100 Motherboard User Guide V2.0 11 same or an equivalent type recommended by the manufacturer. Dispose of used batteries according to the manufacturer's instructions. General Safety Precautions Follow these rules to ensure general safety: • Keep the area around the Viglen EQ100 clean and free of clutter. • Place the chassis top cover and any system components that have been removed away from the system or on a table so that they won't accidentally be stepped on. • While working on the system, do not wear loose clothing such as neckties and unbuttoned shirt sleeves, which can come into contact with electrical circuits or be pulled into a cooling fan. • Remove any jewelry or metal objects from your body, which are excellent metal conductors that can create short circuits and harm you if they come into contact with printed circuit boards or areas where power is present. • After accessing the inside of the system, close the system back up and secure it to the rack unit with the retention screws after ensuring that all connections have been made. ESD Precautions Electrostatic discharge (ESD) is generated by two objects with different electrical charges coming into contact with each other. An electrical discharge is created to neutralise this difference, which can damage electronic components and printed circuit boards. The following measures are generally sufficient to neutralise this difference before contact is made to protect your equipment from ESD: • Use a grounded wrist strap designed to prevent static discharge. • Keep all components and printed circuit boards (PCBs) in their antistatic bags until ready for use. • Touch a grounded metal object before removing the board from the antistatic bag. • Do not let components or PCBs come into contact with your clothing, which may retain a charge even if you are wearing a wrist strap. Handle a board by its edges only; do not touch its components, peripheral chips, memory modules or contacts. When handling chips or modules, avoid touching their pins. • • • Put the motherboard and peripherals back into their antistatic bags when not in use. EQ100 Motherboard User Guide V2.0 12 • For grounding purposes, make sure your computer chassis provides excellent conductivity between the power supply, the case, the mounting fasteners and the motherboard. Operating Precautions Care must be taken to assure that the chassis cover is in place when the Viglen EQ100 is operating to assure proper cooling. Out of warranty damage to the Viglen EQ100 system can occur if this practice is not strictly followed. Motherboard Standby LED The motherboard comes with an onboard standby power LED. This LED lights up to indicate that the system is ON, in sleep mode or in soft-off mode, and not powered OFF. Unplug the power cable from the power outlet and make sure that the standby power LED is OFF before installing any system component. Figure 1: Motherboard Standby LED EQ100 Motherboard User Guide V2.0 13 System Board Components LL A B C D E F G Super I/O H Socket mPGA 479 KK I J K Intel® GMCH 945G L M JJ N II HH O Intel® ICH7-M DH GG FF P Q EE DD CC BB AA Z Y X W V U T S R Figure 2: Motherboard Components Table 1: Motherboard Connections Item Description A JMicron SATA 3.0Gb/s RAID controller B USB port 1, 2, 3, 4 Power Jumpers C JMicron SATA 3.0Gb/s RAID connector D Memory Slots (DDR2) E CPU fan header F Memory Controller Hub G FC-PGA 479 ZIF CPU Socket H Legacy I/O I 34pin IDE connector (Floppy Disk) J (4pin) ATX Power connector K (24pin) ATX Power connector L 40pin IDE connector (ATAPI) M Chassis fan header N I/O Controller Hub O BIOS Chip P System panel header Item T U V W X Y Z AA BB CC DD EE FF GG HH II Description Game port header CMOS clear Jumper USB port 7, 8 header CMOS battery USB port 5, 6 header PCI controller USB port 5, 6, 7, 8 Power Jumpers IEEE-1394a header Standby Power LED SPDIF header CD Audio In connector Front Panel Audio header Audio Codec PCI Slots PCI-Express x1 Gigabit Ethernet Controller EQ100 Motherboard User Guide V2.0 14 Q R S Serial Port header SATA 1.5Gb/s connectors LPT header JJ KK LL PCI-Express x16 Rear panel connectors PS/2 Keyboard Power jumper Overview of Motherboard Components A – JMicron SATA RAID controller This is an optional feature which is not offered by Viglen. B – USB device wake-up jumpers These Jumpers allow USB devices (connected to the rear facing USB ports) to wake the computer from S1 sleep state. C – JMicron SATA RAID connector This is an optional feature which is not offered by Viglen. D – DIMM Channel A & B Sockets This allows up to 2GB of DDR RAM to be installed. Up to 1GB of RAM in each slot. E – Processor fan connector Allows for the processor fan to be connected. The fan header is PWM compliant. F – Intel® 82945G Graphics Memory / Controller Hub (GMCH) The Intel® 945G graphics memory controller hub (GMCH) and the ICH7 I/O controller hub provide the vital interfaces for the Motherboard. The GMCH features the Intel® Graphics Media Accelerator 950, an integrated graphics engine for enhanced 3D, 2D, and video capabilities. The GMCH provides the interface for a processor in the 479 Pin Grid with 667 MHz front side bus (FSB), dual channel DDR2 at speeds of up to 667 MHz, and PCI Express x16 interface for a graphics card. G – FC-PGA479 processor socket This is the socket in which the processor is installed into. H – I/O controller Handles all the input/output signals to and from the Motherboard. I – Floppy drive connector This allows a floppy drive to be added to the Motherboard. The port is slotted to ensure correct installation. EQ100 Motherboard User Guide V2.0 15 J – +12V power connector (ATX12V) Provides additional power to the processor. K – Power connector (24 way ATX2.2) This is the main power connector. L – Parallel IDE (P-ATA) connector This allows up to 2 devices, such as CD/DVD drives and hard drives to be added to the IDE channel. The port is slotted to ensure correct installation. M – Rear chassis fan connector Rear chassis fan connector. This fan header is thermally managed by Q-Fan technology. N – Intel® 82801FB I/O Controller Hub (ICH7) The Intel® ICH7 Southbridge represents the sixth generation I/O controller hub that provides the interface for PCI Express and 8-channel high definition audio. O – 4 Mbit Firmware Hub (FWH) This is an optional feature which is not offered by Viglen. P – Front panel connector This is the panel to which the case cables are connected, such as the power switch. Power LED etc. Q – Serial Port connector This allows a Serial port to be added with the use of cable to a PCI slot. R – Serial ATA (S-ATA) connectors This allows for up to 2 devices. One device can be installed on one S-ATA connector on the Motherboard running at 150GB/s. S – LPT Port connector This allows a Parallel port to be added with the use of cable to a PCI slot. T – Game Port connector This allows a Game port to be added with the use of cable to a PCI slot. U –RTC RAM in CMOS clear Jumper This jumper allows the RTC (Real Time Clock) RAM in CMOS. EQ100 Motherboard User Guide V2.0 16 V – Front panel USB connectors This allows an additional 2 USB ports to be added with the use of a cable. W – Battery The battery keeps the CMOS memory when the system isn’t turned on. X – Front panel USB connectors This allows an additional 2 USB ports (connected to the front facing USB ports) to be added with the use of a cable. Y – 1394a controller Onboard IEEE 1394a controller. Z – USB device wake-up jumpers These Jumpers allow front facing USB devices to wake the computer from S1 sleep state. AA – Front panel IEEE 1394a connectors This allows a IEEE 1394a port to be added with the use of a cable. BB – Standby power LED This green LED lights up to indicate the System is on, in sleep mode or in soft-off mode. It acts as a reminder to shut down the system and unplug it before removing or adding any motherboard component. CC – SPIDIF_OUT (not supported) This is an optional feature which is not offered by Viglen. DD – Aux/CD internal audio connector Allows the audio from the CD-ROM to be run though the internal audio via an analogue cable. EE – Front Panel Audio Connector This connector allows for the use of front facing audio in a desktop chassis. The connector allows the signal to be passed through from the rear connector to the front connector. FF – Realtek ALC882M audio codec Decodes different audio formats. EQ100 Motherboard User Guide V2.0 17 GG – PCI Conventional bus add-in card connectors Allows a PCI device to be fitted such as a fire wire card or wireless card. HH – PCI Express x1 bus add-in card Allows a PCI Express x1 device to be fitted to the Motherboard. E.g. Fire wire card II – Intel Pro1000PE PCI Gigabit Ethernet Controller Onboard LAN controller. JJ – PCI Express x16 bus add-in card connector Allows a PCI Express x16 device to be fitted to the Motherboard. E.g. Graphics card KK – Back panel connectors The ports on the back panel include: PS/2, S-ATA, VGA, 4 x USB, RJ45 and 6 x 3.5mm audio jack sockets. LL – Keyboard device wake-up jumpers These Jumpers allows a Keyboard to wake the computer from S1 sleep state. Back Panel Connectors The Motherboard external IO connectors are attached to a metallic I/O shield. This shield serves several purposes: • It protects the sensitive Motherboard from any external EMC interference. • It stops the computer from interfering with other electrical devices. • It allows the Motherboard to be easily upgraded in the future without having to resort to buying a whole new case. Simply change the I/O shield to match the Motherboard. The I/O shield provides external access to PS/2 keyboard and mouse connectors as well as four USB ports, one LAN Port and the audio connectors. Figure 3: Rear I/O Shield EQ100 Motherboard User Guide V2.0 18 Note: Power to the computer should be turned off before a keyboard or mouse is connected or disconnected. (1) PS/2 Mouse Port (Green) This port is for a PS/2 mouse (2) Video Graphics Adapter Port This 15-pin port is for a VGA monitor or other VGA-compatible devices. (3) IEEE 1394a Port This 6-pin port provides high speed connectivity for audio/video devices, storage peripherals, PCs or portable devices. (4) LAN (RJ-45) Port This port allows 10/100/1000 Mbps connection to a Local Area Network (LAN) through a network hub. (5) Side Speaker Out Port (Black) This port connects to the side speakers in an 8-channel audio configuration. (6) Center/Subwoofer Port (Yellow Orange) This port connects the center/subwoofer speakers. (7) Line in Port (Light Blue) This port connects a tape, CD, DVD player or other audio sources. (8) Line Out Port (Lime) This port connects a headphone or a speaker. In 4-channel, 6-channel, and 8channel mode, the function of this port becomes Front Speaker Out. (9) Microphone Port (Pink) This port connects to a microphone. (10) Rear Speaker Out Port (Gray) This port connects to the rear speakers on a 4-channel, 6-channel or 8-channel audio configuration EQ100 Motherboard User Guide V2.0 19 Table 2: Audio 2, 4, 6, or 8-Channel Configuration Port Headset 2-Channel Line In Line Out 4-Channel 6-Channel 8-Channel Line In Front Speaker Out Mic In Rear Speaker Out Center/Subwo ofer Line In Front Speaker Out Mic In Rear Speaker Out Side Speaker Out Center/Subwoo fer Pink Grey Mic In - Black - Line In Front Speak Out Mic In Rear Speaker Out - Yellow Orange - - Light Blue Lime (11) USB 2.0 Ports 3 and 4 These two 4-pin Universal Serial Bus (USB) ports are available for connecting USB 2.0 devices. (12) USB 2.0 Ports 1 and 2 These two 4-pin Universal Serial Bus (USB) ports are available for connecting USB 2.0 devices. (13) Optical S/PDIF Out Port This port connects an external audio output device via an optical S/PDIF cable (14) Coaxial S/PDIF Out Port This port connects an external audio output device via a coaxial S/PDIF cable (15) External SATA Port This port connects an external S-ATA device (16) PS/2 Keyboard Port (Purple) This port is for a PS/2 keyboard. EQ100 Motherboard User Guide V2.0 20 Installing and Removing Memory The system motherboard comes with two Double Data Rate 2 (DDR2) Dual Inline Memory Module(s) (DIMM) sockets that support up to 2GB system memory using unbuffered ECC and non-ECC PC2-3200/4200/5300 DIMMs. Figure 4: Installing System memory CAUTION: Make sure only identical Viglen certified memory modules are installed in the Viglen EQ100 unit. Please contact Viglen Technical Support for the latest approved memory list. Memory Configurations The Viglen EQ100 supports up to 2GB of system memory using 256Mb, 512MB and 1GB DDR2 DIMMs. • • • • • Installing DDR2 DIMMs other than the recommended configurations may cause memory sizing error or system boot failure. Install only identical (the same type and size) DDR2 DIMM in DIMM_A1 and DIMM_B1. Always install DIMMs with the same CAS latency. For optimum compatibility, we recommend that you obtain memory modules from Viglen Ltd to guarantee consistency in product. Due to chipset resource allocation, the system may detect less than 2GB system memory when you installed two 1GB DDR memory. This motherboard does not support memory modules made up of 128Mb chips or double-sided x16 memory modules. Installing Memory 1. Observe the precautions in “Upgrading and ESD precautions”. Turn off the computer and all peripheral devices. 2. Remove the computer cover and locate the DIMM sockets. EQ100 Motherboard User Guide V2.0 21 3. Holding the DIMM by the edges, remove it from its antistatic package. 4. Make sure the clips at either end of the socket are pushed away from the socket. 5. Position the DIMM above the socket. Align the two small notches in the bottom edge of the DIMM with the keys in the socket. Insert the bottom edge of the DIMM into the socket. 6. When the DIMM is seated, push down on the top edge of the DIMM until the retaining clips at the ends of the socket snap into place. Make sure the clips are firmly in place. 7. Replace the computer cover. Removing Memory 1. To remove a DIMM, follow these steps: 2. Observe the precautions in “Upgrading and ESD precautions”. 3. Turn off all peripheral devices connected to the computer. Turn off the computer. 4. Remove the computer cover. 5. Gently spread the retaining clips at each end of the socket. The DIMM pops out of the socket. Hold the DIMM by the edges, lift it away from the socket, and store it in an antistatic package. 6. Reinstall and reconnect any parts you removed or disconnected to reach the DIMM sockets. Figure 5: Removing DIMMs EQ100 Motherboard User Guide V2.0 22 Uninstalling the CPU Heatsink You need to remove the proprietary CPU heatsink assembly from the motherboard before you can install a CPU. To uninstall the CPU heatsink: 1. Press down one end of the retention bracket and push the clip towards the fan to release the bracket from the retention hole loop. Figure 6: Unhooking the Heatsink - Stage 1 2. Tilt the CPU heatsink towards the second retention clip hole to free the heatsink, and then set it aside. Figure 7: Unhooking the Heatsink - Stage 2 EQ100 Motherboard User Guide V2.0 23 Installing the CPU To install a CPU: 1. Locate the CPU socket on the motherboard. Figure 8: CPU Socket PGA479 Location Note: Before installing the CPU, make sure that the ZIF socket is facing towards you and with the lever is on your right. 2. Unlock the socket by pressing the lever sideways and then lift it up to a 90º- 100º angle. Figure 9: Lifting the ZIF socket Lever 3. Position the CPU above the socket such that the CPU corner matches the socket corner with a small triangle. Carefully insert the CPU into the socket until it fits in place. EQ100 Motherboard User Guide V2.0 24 Figure 10: Lift the Load Lever 4. When the CPU is in place, push down the socket lever to secure the CPU. The lever clicks on the side tab to indicate that it is locked. Figure 11: Lifting the Load Plate 5. Place the heatsink on top of the installed CPU. (Orient the heatsink and fan assembly such that the CPU fan cable is closest to the CPU fan connector.) Figure 12: Positioning the CPU EQ100 Motherboard User Guide V2.0 25 CAUTION: The CPU fits in only one correct orientation. DO NOT force the CPU into the socket to prevent bending the connectors on the socket and damaging the CPU! Reinstalling the CPU Heatsink To reinstall the CPU heatsink: 1. Push down one end of the retention bracket into the retention hook hole. Figure 13: Retention hook hole 2. Push down the handle until the other end of the retention bracket is hooked into the hole to secure the heatsink and fan to the motherboard. Figure 14: Second retention hook hole 3. Connect the CPU fan cable to the connector on the Motherboard labelled CPU_FAN EQ100 Motherboard User Guide V2.0 26 Figure 15: Motherboard Keyboard wake-up CAUTION: Please make sure that the CPU fan connectors are plugged in. Hardware monitoring errors may occur if you fail to plug this connector. Expansion Slots In the future, you may need to install expansion cards. The following sub-sections describe the slots and the expansion cards that they support. Note: Make sure to unplug the power cord before adding or removing expansion cards. Failure to do so may cause you physical injury and damage motherboard components. Installing an expansion card To install an expansion card: 1. Before installing the expansion card, read the documentation that came with it and make the necessary hardware settings for the card. 2. Remove the system unit cover (if your motherboard is already installed in a chassis). 3. Remove the bracket opposite the slot that you intend to use. Keep the screw for later use. 4. Align the card connector with the slot and press firmly until the card is completely seated on the slot. 5. Secure the card to the chassis with the screw you removed earlier. 6. Replace the system cover. Configuring an expansion card After installing the expansion card, configure it by adjusting the software settings. 1. Turn on the system and change the necessary BIOS settings, if any. 2. Assign an IRQ to the card. (Refer to the IRQ tables). 3. Install the software drivers for the expansion card. EQ100 Motherboard User Guide V2.0 27 Note: When using PCI cards on shared slots, ensure that the drivers support “Share IRQ” or that the cards do not need IRQ assignments. Otherwise, conflicts will arise between the two PCI groups, making the system unstable and the card inoperable. Standard interrupt assignments * These IRQs are usually available for ISA or PCI devices. Motherboard IRQ assignments EQ100 Motherboard User Guide V2.0 28 PCI Slots There are two 32-bit PCI slots on this Motherboard. The slots support PCI cards such as a LAN card, SCSI card, USB card, and other cards that comply with PCI specifications. Figure 16: Installing a PCI card PCI Express x16 Slot This Motherboard supports PCI Express x16 graphic cards that comply with the PCI Express specifications. Figure 17 shows a graphics card installed on the PCI Express x16 slot. Figure 17: Install a PCI Express x16 card PCI Express x1 Slot This Motherboard supports PCI Express x1 network cards, SCSI cards and other cards that comply with the PCI Express specifications. Figure 18 shows a network card installed on the PCI Express x1 slot. Figure 18: Install a PCI Express x1 card EQ100 Motherboard User Guide V2.0 29 Replacing the Clock/CMOS RAM Battery A lithium battery is installed in a socket on the system board. The battery has an estimated life expectancy of seven years. When the battery starts to weaken, it loses voltage; when the voltage drops below a certain level, the system settings stored in CMOS RAM (for example, the date and time) may be wrong. If the battery fails, you will need to replace it with a CR2032 battery or an equivalent. As long as local ordinance permits, you may dispose of individual batteries as normal rubbish. Do not expose batteries to excessive heat or any naked flame. Keep all batteries away from children. CAUTION! Danger of explosion if the battery is incorrectly replaced. Replace only with the same or equivalent type recommended by Viglen. Discard used batteries according to manufacturer’s instructions. The battery is listed as board component ‘W’ on the diagram on Figure 19. To replace the battery, carry out the following: Observe the precautions in “Before You Begin.” Turn off all peripheral devices connected to the system. Turn off the system. Remove any components that are blocking access to the battery. Figure 19 shows the battery location. Gently pry the battery free from its socket, taking care to note the "+" and "-" orientation of the battery (Figure 19). 6. Install the new battery in the socket. + + 1. 2. 3. 4. 5. 1 2 Figure 19: Removing the Battery EQ100 Motherboard User Guide V2.0 30 Chapter 4: System BIOS What is the BIOS? The BIOS (Basic Input Output System) is an important piece of software which is stored in a ROM (Read Only Memory) chip inside the computer. It consists of the basic instructions for controlling the disk drives, hard disk, keyboard and serial/parallel ports. The BIOS also keeps a list of the specifications of the computer in battery-backed RAM (also known as the CMOS RAM) and provides a special Setup program to change this information. The BIOS in your Viglen computer is guaranteed to be fully compatible with the IBM BIOS. It has been written by American MegaTrends Inc. (AMI), an industry leader in the field of BIOS software. The Power-On sequence When the computer is first switched on, certain instructions in the BIOS are executed to test various parts of the machine. This is known as the POST (Power-On Self Test) routine. When you switch the computer on (or when you press the Reset button or press <Ctrl> + <Alt>+ <Delete> keys, which has the same effect), you can see on the monitor that it counts through the memory, testing it. The floppy disk drives are then accessed and tested, and the various interfaces are checked. If there are any errors, a message is displayed on the screen. Managing and Updating your BIOS The following utility allows you to manage and update the motherboard Basic Input/Output System (BIOS) setup. • ASUS AFUDOS (Updates the BIOS in DOS mode using a bootable floppy disk) Note: Save a copy of the original motherboard BIOS file to a bootable floppy disk/ USB Key in case you need to restore the BIOS in the future. Copy the original motherboard BIOS using the ASUS Update or AFUDOS utilities. Creating a Bootable Floppy Disk 1. Do either one of the following to create a bootable floppy disk. DOS environment a. Insert a 1.44MB floppy disk into the drive. b. At the DOS prompt, type format A: /S then press <Enter>. EQ100 Motherboard User Guide V2.0 31 Windows ® XP environment a. b. c. d. Insert a 1.44 MB floppy disk to the floppy disk drive. Click Start from the Windows® desktop, and then select My Computer. Select the 3½ Floppy Drive icon. Click File from the menu, and then select Format. A Format 3½ Floppy Disk window appears. e. Select Create an MS-DOS start-up disk from the format options field, and then click Start. Windows ® 2000 environment To create a set of boot disks for Windows® 2000: a. b. c. d. Insert a formatted, high density 1.44 MB floppy disk into the drive. Insert the Windows® 2000 CD to the optical drive. Click Start, and then select Run. From the Open field, type D:\bootdisk\makeboot a: (Assuming that d: is your optical drive) e. Press <Enter>, then follow screen instructions to continue 2. Copy the original or the latest motherboard BIOS file to the bootable floppy disk. AFUDOS Utility The AFUDOS utility allows you to update the BIOS file in DOS environment using a bootable floppy disk with the updated BIOS file. This utility also allows you to copy the current BIOS file that you can use as backup when the BIOS fails or gets corrupted during the updating process. Copying the current BIOS To copy the current BIOS file using the AFUDOS utility: Note: • Make sure that the floppy disk / Memory Key is not write-protected and has at least 600 KB free space to save the file. • The succeeding BIOS screens are for reference only. The actual BIOS screen displays may not be exactly the same as shown. 1. Copy the AFUDOS utility (afudos.exe) from the motherboard support CD to the bootable floppy disk you created earlier. 2. Boot the system in DOS mode, then at the prompt type: afudos /o[filename] EQ100 Motherboard User Guide V2.0 32 Where the [filename] is any user-assigned filename not more than eight alphanumeric characters for the main filename and three alphanumeric characters for the extension name. Figure 20: BIOS Filename 3. Press <Enter>. The utility copies the current BIOS file to the floppy disk. Figure 21: BIOS Copy Complete The utility returns to the DOS prompt after copying the current BIOS file. Updating the BIOS file To update the BIOS file using the AFUDOS utility: 1. Visit the Viglen FTP site (ftp://ftp.viglen.co.uk/files) and download the latest BIOS file for the VIG580S motherboard. Save the BIOS file to a bootable floppy disk. Note: Write the BIOS filename on a piece of paper. You need to type the exact BIOS filename at the DOS prompt. 2. Copy the AFUDOS utility (afudos.exe) from the motherboard support CD to the bootable floppy disk you created earlier. 3. Boot the system in DOS mode, then at the prompt type: afudos /i(BIOS filename) /pbnc /n Where [filename] is the latest or the original BIOS file on the bootable floppy disk. Figure 22: Typing the BIOS filename 4. The utility verifies the file and starts updating the BIOS. EQ100 Motherboard User Guide V2.0 33 Figure 23: Utility Updating the System BIOS CAUTION! Do not shut down or reset the system while updating the BIOS to prevent system boot failure! 5. The utility returns to the DOS prompt after the BIOS update process is completed. Reboot the system from the hard disk drive. Figure 24: BIOS Update Complete BIOS Setup Program This motherboard supports a programmable firmware chip that you can update using the provided utility described above. Use the BIOS Setup program when you are installing a motherboard, reconfiguring your system, or prompted to “Run Setup”. This section explains how to configure your system using this utility. Even if you are not prompted to use the Setup program, you can change the configuration of your computer in the future. For example, you can enable the security password feature or change the power management settings. This requires you to reconfigure your system using the BIOS Setup program so that the computer can recognise these changes and record them in the CMOS RAM of the firmware hub. The firmware hub on the motherboard stores the Setup utility. When you start up the computer, the system provides you with the opportunity to run this program. Press <Del> during the Power-On-Self-Test (POST) to enter the Setup utility; otherwise, POST continues with its test routines. If you wish to enter Setup after POST, restart the system by pressing <Ctrl+Alt+Delete>, or by pressing the reset button on the system chassis. You can EQ100 Motherboard User Guide V2.0 34 also restart by turning the system off and then back on. Do this last option only if the first two failed. The Setup program is designed to make it as easy to use as possible. Being a menu-driven program, it lets you scroll through the various sub-menus and make your selections from the available options using the navigation keys. Note: • The default BIOS settings for this motherboard apply for most conditions to ensure optimum performance. If the system becomes unstable after changing any BIOS settings, load the default settings to ensure system compatibility and stability. Select the Load Default Settings item under the Exit Menu. • The BIOS setup screens shown in this section are for reference purposes only, and may not exactly match what you see on your screen. • Visit the Viglen FTP site (ftp://ftp.viglen.co.uk/files) to download the latest BIOS file for this motherboard. This motherboard supports a programmable firmware chip that you can update using the Viglen supplied utility. Use the BIOS setup program when you are installing a motherboard, reconfiguring you system, or prompted to “Run Setup”. This section explains how to configure you system using this utility. Even if you are not prompted to use the Setup Program, you can change the configuration of you computer in the future. For example, you can enable the security password feature or change the power management settings. This requires you to reconfigure you system using the BIOS Setup program so that the computer can recognise these changes and record then in the CMOS RAM of the firmware hub. The firmware hub on the motherboard stores the Setup utility. When you start up the computer, the system provides you with the opportunity to run this program. Press <Del> during Power-On-Self-Test (POST) to enter the Setup Utility; otherwise, POST continues with its test routines. If you wish to enter Setup after POST, restart the system by pressing <Ctrl+Alt+Del>, or by pressing the reset button on the system chassis. You can also restart by turning the system off and then back on. Do this last option only if the first two fail. The Setup Program is designed to make it easy to use as possible. Being a menudriven program, it lets you scroll through the various sub-menus and make you selections from the available options using the navigation keys. EQ100 Motherboard User Guide V2.0 35 Note: 1. The default BIOS settings for this motherboard apply for most conditions to ensure optimum performance. If the system becomes unstable after changing any BIOS settings, load the default settings to ensure system compatibility and stability. Select the Load Default Settings item under the Exit Menu. 2. The BIOS setup screens shown in this section are for reference purposes only, and may not exactly match what you see on your screen. BIOS Menu Screen Figure 25: BIOS Menu Screen Menu Bar The menu bar on top of the screen has the following main items: Table 3: Menu Bar Main For changing the basic system configuration Advanced For changing the advanced system settings Power For changing the advanced power management (APM) configuration Boot For changing the system boot configuration Exit For selecting the exit options and loading default settings To select an item on the menu bar, press the right or left arrow key on the keyboard until the desired item is highlighted. Navigation Keys At the bottom right corner of a menu screen are the navigation keys for that particular menu. Use the navigation keys to select items in the menu and change the settings. Note: Some of the navigation keys differ from one screen to another. EQ100 Motherboard User Guide V2.0 36 Main Menu When you enter the BIOS Setup program, the Main menu screen appears, giving you an overview of the basic system information. Figure 26: BIOS Main Menu Screen System Time [xx:xx:xx] Allows you to set the system time. System Date [Day xx/xx/xxxx] Allows you to set the system date. Legacy Diskette A [1.44M, 3.5 in.] Sets the type of floppy drive installed. Configuration options: [Disabled] [1.44M, 3.5 in.] EQ100 Motherboard User Guide V2.0 37 Primary/Secondary IDE Master/Slave While entering Setup, the BIOS automatically detects the presence of IDE devices. There is a separate sub-menu for each IDE device. Select a device item then press <Enter> to display the IDE device information. Figure 27: BIOS Primary IDE Master Screen The BIOS automatically detects the values opposite the dimmed items (Device, Vendor, Size, LBA Mode, Block Mode, PIO Mode, Async DMA, Ultra DMA, and SMART monitoring). These values are not user-configurable. These items show N/A if no IDE device is installed in the system. Type [Auto] Selects the type of IDE drive. Setting to Auto allows automatic selection of the appropriate IDE device type. Select CDROM if you are specifically configuring a CDROM drive. Select ARMD (ATAPI Removable Media Device) if your device is a ZIP, LS-120, or MO drive. Configuration options: [Not Installed] [Auto] [CDROM] [ARMD] LBA/Large Mode [Auto] Enables or disables the LBA mode. Setting to Auto enables the LBA mode if the device supports this mode, and if the device was not previously formatted with LBA mode disabled. Configuration options: [Disabled] [Auto] Block (Multi-sector Transfer) [Auto] Enables or disables data multi-sectors transfers. When set to Auto, the data transfer from and to the device occurs multiple sectors at a time if the device supports multisector transfer feature. When set to [Disabled], the data transfer from and to the device occurs one sector at a time. Configuration options: [Disabled] [Auto] PIO Mode [Auto] Selects the PIO mode. Configuration options: [Auto] [0] [1] [2] [3] [4] DMA Mode [Auto] Selects DMA mode. (auto: auto detected. SWDMAn: singlewordDMAn. MWDMAn: MultiWordMAn.UDMAn: UltraDMAn. Configuration options: [Auto] EQ100 Motherboard User Guide V2.0 38 SMART Monitoring [Auto] Sets the Smart Monitoring, Analysis, and Reporting Technology. Configuration options: [Auto] [Disabled] [Enabled] 32Bit Data Transfer [Disabled] Enables or disables 32-bit data transfer. Configuration options: [Disabled] [Enabled] IDE Configuration The items in this menu allow you to set or change the configurations for the IDE devices installed in the system. Select an item then press <Enter> if you want to configure the item. Figure 28: IDE Configuration Screen Disabled Mode Allows ATA and IDE ports to be disabled. Onboard IDE Operate Mode [Enhanced Mode] Allows selection of the IDE operation mode depending on the operating system (OS) that you installed. Set to Enhanced Mode if you are using native OS, such as Windows® 2000/XP. Enhanced Mode Support On [SATA ] Allows you to use native OS on Serial ATA and Parallel ATA ports. In this setting, you may use legacy OS on the Parallel ATA ports only if you did not install any Serial ATA device. Note: The following item appears only when you set the Onboard IDE OperateMode to [Compatible Mode]. EQ100 Motherboard User Guide V2.0 39 System Information This menu gives you an overview of the general system specifications. The BIOS automatically detects the items in this menu. Figure 29: System information Screen AMI BIOS Displays the auto-detected BIOS information. Processor Displays the auto-detected CPU specification. Memory Size/Mode/Channel Displays the auto-detected system memory information. EQ100 Motherboard User Guide V2.0 40 Advanced Menu The Advanced menu items allow you to change the settings for the CPU and other system devices. CAUTION: Take caution when changing the settings of the Advanced Menu items. Incorrect field values can cause the system to malfunction. Figure 30: Advanced Menu Screen. CPU Configuration The items in this menu show the CPU-related information that the BIOS automatically detects. Figure 31: CPU Configuration Screen. EQ100 Motherboard User Guide V2.0 41 Max CPUID Value Limit [Disabled] Setting this item to [Enabled] allows legacy operating systems to boot even without support for CPUs with extended CPUID functions. Configuration options: [Disabled] [Enabled] Execute Disable Bit [Enabled] Allows you to enable or disable the No-Execution Page Protection Technology. Setting this item to [Enabled] forces the XD feature flag to always return to zero (0). Configuration options: [Disabled] [Enabled] Intel(R) SpeedStep(tm) tech. [Automatic] Allows you to use the Enhanced Intel SpeedStep® Technology. When set to [Automatic], you can adjust the system power settings in the operating system to use the EIST feature. Configuration options: [Disabled] [Enabled] Intel(R) C-STATE tech. [Enabled] Allows you to enable or disable the Intel® C-State technology feature. Configuration options: [Disabled] [Enabled] Chipset The Chipset menu allows you to change the advanced chipset settings. Select an item then press <Enter> to display the sub-menu. Figure 32: Chipset Screen. EQ100 Motherboard User Guide V2.0 42 North Bridge Configuration Figure 33: North Bridge Configuration Screen. Configure DRAM Timing by SPD [Enabled] When this item is enabled, the DRAM timing parameters are set according to the DRAM Serial Presence Detect (SPD). When disabled, you can manually set the DRAM timing parameters through the DRAM sub-items. Configuration options: [Disabled] [Enabled] The following sub-items appear when this item is disabled. DRAM CAS# Latency [5 DRAM Clocks] Controls the latency between the SDRAM read command and the time the data actually becomes available. Configuration options: [5 DRAM Clocks] [4 DRAM Clocks] [3 DRAM Clocks] DRAM RAS# to CAS# Delay [6 DRAM Clocks] Controls the latency between the DDR SDRAM active command and the read/write command. Configuration options: [2 DRAM Clocks] [3 DRAM Clocks] [4 DRAM Clocks] [5 DRAM Clocks] [6 DRAM Clocks] DRAM RAS# Precharge [6 DRAM Clocks] Controls the idle clocks after issuing a precharge command to the DDR SDRAM Configuration options: [2 DRAM Clocks] [3 DRAM Clocks] [4 DRAM Clocks] [5 DRAM Clocks] [6 DRAM Clocks] DRAM RAS# Activate to Precharge [15 DRAM Clocks] Configuration options: [4 DRAM Clocks] ~ [15 DRAM Clocks] Memory Hole [Disabled] Sets or disables the software memory remapping around the memory hole. Configuration options: [Disabled] [15MB - 16MB] EQ100 Motherboard User Guide V2.0 43 Boot Graphic Adapter Priority [PEG/PCI] Allows selection of the graphics controller to use as primary boot device. Configuration options: [IGD] [PCI/IGD] [PCI/PEG] [PEG/IGD] [PEG/PCI] Internal Graphics Mode Select [Enabled, 8MB] Allows you to disable the internal graphics device (IGD) or select the amount of system memory pre-allocated by the IGD. Configuration options: [Disabled] [Enabled, 1MB] [Enabled, 8MB] Graphic Memory Type [Auto] Allows you to select the graphic memory type that the system will support. Configuration options: [Auto] [DVMT] [FIX] [DVMT+FIX] PEG Port [Auto] Allows you to set to Auto or disable the PCI Express Graphics port. Configuration options: [Auto] [Disabled] PEG Force x1 [Disabled] Allows you to set to enable or disable the PEG force x1. Configuration options: [Enabled] [Disabled] Video Display Devices [Auto] Allows you to select the video display device to use. Configuration options: [Auto] [CRT only] [TV only] TV Standard [Video BIOS default] Allows you to select the TV standard in your area. Configuration options: [Video BIOS default] [NTSC] [PAL] South Bridge Configuration Figure 34: South Bridge Configuration Screen. EQ100 Motherboard User Guide V2.0 44 Audio Controller [Auto] Allows you to disable the onboard audio controller, or lets the BIOS automatically configure. Configuration options: [Auto] [Disabled] Front Panel Support Type [AC97] Allows you to set the front panel audio connector (AAP) mode to legacy AC97 or High Definition Audio depending on the front panel audio module support. Configuration options: [AC97] [HD Audio] PCIE Port 0 [Auto] Configuration options: [Auto] [Enabled] [Disabled] Onboard Devices Configuration Figure 35: Onboard Devices Configuration Screen Onboard JMB363 Serial -ATA [DISABLED] Allows you to disable or choose the function of the onboard JMB363 Serial ATA controller. Configuration options: [Disabled] [RAID] [IDE] Onboard PCIEX GbE LAN [Enabled] Allows you to enable or disable the onboard PCI Express Gigabit LAN controller. Configuration options: [Enabled] [Disabled] LAN Option ROM [Disabled] This item allows you to enable or disable the PCI Express Gigabit LAN boot ROM configuration. This item appears only when the Onboard PCIEX GbE LAN item is set to [Enabled]. Configuration options: [Disabled] [Enabled] Serial Port1 Address [3F8/IRQ4] Allows you to select the Serial Port1 base address. Configuration options: [Disabled] [3F8/IRQ4] [2F8/IRQ3] [3E8/IRQ4] [2E8/IRQ3] Parallel Port Address [378] Allows you to select the Parallel Port base addresses. Configuration options: [Disabled] [378] [278] [3BC] EQ100 Motherboard User Guide V2.0 45 Parallel Port Mode [ECP] Allows you to select the Parallel Port mode. Configuration options: [Normal] [Bi-Directional] [EPP] [ECP] ECP Mode DMA Channel [DMA3] Appears only when the Parallel Port Mode is set to [ECP]. This item allows you to set the Parallel Port ECP DMA channel. Configuration options: [DMA0] [DMA1] [DMA3] EPP Version [1.9] Appears only when the Parallel Port Mode is set to [EPP]. Allows you to select the parallel port EPP version. Configuration options: [1.9] [1.7] Parallel Port IRQ [IRQ7] Allows you to select the parallel port IRQ. Configuration options: [IRQ5] [IRQ7] Onboard Game/MIDI Port [Disabled] Allows you to select the Game/MIDI port address or to disable the port. Configuration options: [Disabled] [200/300] [200/330] [208/300] [208/330] Onboard 1394 Controller [Enabled] Allows you to enable or disable the onboard IEEE 1394a controller. Configuration options: [Enabled] [Disabled] PCI PnP The PCI PnP menu items allow you to change the advanced settings for PCI/PnP devices. The menu includes setting IRQ and DMA channel resources for either PCI/PnP or legacy ISA devices, and setting the memory size block for legacy ISA devices. Figure 36: PCI PnP Configuration Screen EQ100 Motherboard User Guide V2.0 46 Plug And Play O/S [No] When set to [No], BIOS configures all the devices in the system. When set to [Yes] and if you install a Plug and Play operating system, the operating system configures the Plug and Play devices not required for boot. Configuration options: [No] [Yes] PCI Latency Timer [64] Allows you to select the value in units of PCI clocks for the PCI device latency timer register. Configuration options: [32] [64] [96] [128] [160] [192] [224] [248] Allocate IRQ to PCI VGA [Yes] When set to [Yes], BIOS assigns an IRQ to PCI VGA card if the card requests for an IRQ. When set to [No], BIOS does not assign an IRQ to the PCI VGA card even if requested. Configuration options: [Yes] [No] Palette Snooping [Disabled] When set to [Enabled], the palette snooping feature informs the PCI devices that an ISA graphics device is installed in the system so that the latter can function correctly. Configuration options: [Disabled] [Enabled] IRQ-xx assigned to [PCI Device] When set to [PCI Device], the specific IRQ is free for use of PCI/PnP devices. When set to [Reserved], the IRQ is reserved for legacy ISA devices. Configuration options: [PCI Device] [Reserved] USB Configuration The items in this menu allow you to change the USB-related features. Select an item then press <Enter> to display the configuration options. Figure 37: USB Configuration Screen USB Functions [Enabled] Allows you to enable or disable the USB functions of the motherboard. Configuration options: [Disabled] [Enabled] EQ100 Motherboard User Guide V2.0 47 USB 2.0 Controller [Enabled] Allows you to enable or disable the USB 2.0 controller. Configuration options: [Enabled] [Disabled] Legacy USB Support [Enabled] Allows you to enable or disable support for legacy USB devices. Setting to [Auto] allows the system to detect the presence of USB devices at startup. If detected, the USB controller legacy mode is enabled. If no USB device is detected, the legacy USB support is disabled. Configuration options: [Disabled] [Enabled] [Auto] Port 64/60 Emulation [Disabled] Allows you to enable or disable the I/O port 60h/64h emulation support. This item should be enabled for complete USB keyboard legacy support for non-USB aware operating systems. Configuration options: [Disabled] [Enabled] USB 2.0 Controller Mode [HiSpeed] Allows you to set the USB 2.0 controller mode to HiSpeed (480 Mbps) or FullSpeed (12 Mbps). Configuration options: [FullSpeed] [HiSpeed] BIOS EHCI Hand-off [Enabled] Allows you to enable support for operating systems without an EHCI hand-off feature. Configuration options: [Disabled] [Enabled] Power Menu The Power menu items allow you to change the settings for the ACPI and Advanced Power Management (APM) features. Select an item then press <Enter> to display the configuration options. Figure 38: Power Menu Configuration Screen EQ100 Motherboard User Guide V2.0 48 Suspend Mode [Auto] Allows you to select the Advanced Configuration and Power Interface (ACPI) state to be used for system suspend. Setting this item to [Auto] allows the OS to select the ACPI state. Configuration options: [S1 (POS) Only] [S3 Only] [Auto] Repost Video on S3 Resume [No] Determines whether to invoke VGA BIOS POST on S3/STR resume. Configuration options: [No] [Yes] ACPI 2.0 Support [ACPI v1.0] Allows you to add more tables for Advanced Configuration and Power Interface (ACPI) 2.0 specifications. Configuration options: [ACPI v1.0] [ACPI v2.0] [ACPI v3.0] ACPI APIC Support [Enabled] Allows you to enable or disable the Advanced Configuration and Power Interface (ACPI) support in the Advanced Programmable Interrupt Controller (APIC). When set to Enabled, the ACPI APIC table pointer is included in the RSDT pointer list. Configuration options: [Disabled] [Enabled] APM Configuration Figure 39: APM Configuration Screen Restore on AC Power Loss [Power Off] When set to Power Off, the system goes into off state after an AC power loss. When set to Power On, the system goes on after an AC power loss. When set to Last State, the system goes into either off or on state, whatever the system state was before the AC power loss. Configuration options: [Power Off] [Power On] [Last State] Power On By RTC Alarm [Disabled] Allows you to enable or disable RTC to generate a wake event. Configuration options: [Disabled] [Enabled] EQ100 Motherboard User Guide V2.0 49 Power On By External Modems [Disabled] Allows either settings of [Enabled] or [Disabled] for powering up the computer when the external modem receives a call while the computer is in Soft-off mode. Configuration options: [Disabled] [Enabled] Note: The computer cannot receive or transmit data until the computer and applications are fully running. Thus, connection cannot be made on the first try. Turning an external modem off and then back on while the computer is off causes an initialization string that turns the system power on. Power On By PCI Devices [Disabled] When set to [Enabled], this parameter allows you to turn on the system through a PCI LAN or modem card. This feature requires an ATX power supply that provides at least 1A on the +5VSB lead. Configuration options: [Disabled] [Enabled] Power On By PCIE Devices [Disabled] When set to [Enabled], this parameter allows you to turn on the system through a PCI Express card. Configuration options: [Disabled] [Enabled] Power On By PS/2 Keyboard [Disabled] Allows you to use specific keys on the keyboard to turn on the system. This feature requires an ATX power supply that provides at least 1A on the +5VSB lead. Configuration options: [Disabled] [Enabled] Power On By PS/2 Mouse [Disabled] When set to [Enabled], this parameter allows you to use the PS/2 mouse to turn on the system. This feature requires an ATX power supply that provides at least 1A on the +5VSB lead. Configuration options: [Disabled] [Enabled] Hardware Monitor Figure 40: Hardware Monitor Screen EQ100 Motherboard User Guide V2.0 50 CPU Temperature [xxxºC/xxxºF] MB Temperature [xxxºC/xxxºF] The onboard hardware monitor automatically detects and displays the motherboard and CPU temperatures. Select [Ignored] if you do not wish to display the detected temperatures. CPU Fan Speed (RPM) [xxxxRPM] or [Ignored] The onboard hardware monitor automatically detects and displays the CPU fan speed in rotations per minute (RPM). If the fan is not connected to the motherboard, the field shows N/A. Select [Ignored] from the item options to disable CPU fan speed monitoring. CPU Q-FAN Control [Enabled] Allows you to enable or disable the ASUS Q-Fan feature that smartly adjusts the fan speeds for more efficient system operation. Configuration options: [Disabled] [Enabled] CPU Fan Profile Mode [Silent] Allows you to select the CPU fan profile mode. Set to Optimal to enable the optimal Q-Fan settings for moderately quiet operation. Set to Silent Mode to minimize fan speed for very quiet operation. Set to Performance Mode to balance the fan speed and quiet operation. Configuration options: [Optimal] [Silent Mode] [Performance Mode] Chassis Fan Speed [xxxxRPM] or [Ignored] The onboard hardware monitor automatically detects and displays the chassis fan speed in rotations per minute (RPM). If the fan is not connected to the chassis, the specific field shows N/A. Select [Ignored] from the item options to disable chassis fan speed monitoring. VCORE Voltage, 3.3V Voltage, 5V Voltage, 12V Voltage The onboard hardware monitor automatically detects the voltage output through the onboard voltage regulators. Energy Lake Feature [Enabled] Allows you to enable or disable the Energy Lake technology feature. Configuration options: [Enabled] [Disabled] EQ100 Motherboard User Guide V2.0 51 Boot menu The Boot menu items allow you to change the system boot options. Select an item then press <Enter> to display the sub-menu. Figure 41: Boot Menu Screen Boot Device Priority Figure 42: Boot Device Priority Configuration Screen 1st ~ xxth Boot Device [1st Floppy Drive] These items specify the boot device priority sequence from the available devices. The number of device items that appears on the screen depends on the number of devices installed in the system. Configuration options: [xxxxx Drive] [Disabled] EQ100 Motherboard User Guide V2.0 52 Boot Settings Configuration Figure 43: Boot Settings Configuration Screen Quick Boot [Enabled] Enabling this item allows the BIOS to skip some power on self tests (POST) while booting to decrease the time needed to boot the system. When set to [Disabled], BIOS performs all the POST items. Configuration options: [Disabled] [Enabled] Full Screen Logo [Enabled] Allows you to enable or disable the full screen logo display feature. Configuration options: [Disabled] [Enabled] Add On ROM Display Mode [Force BIOS] Sets the display mode for option ROM. Configuration options: [Force BIOS] [Keep Current] Boot-up Num-Lock [On] Allows you to select the power-on state for the NumLock. Configuration options: [Off] [On] PS/2 Mouse Support [Auto] Allows you to enable or disable support for PS/2 mouse. Configuration options: [Disabled] [Enabled] [Auto] Wait for ‘F1’ If Error [Enabled] When set to Enabled, the system waits for the F1 key to be pressed when error occurs. Configuration options: [Disabled] [Enabled] Hit ‘DEL’ Message Display [Enabled] When set to Enabled, the system displays the message “Press DEL to run Setup” during POST. Configuration options: [Disabled] [Enabled] EQ100 Motherboard User Guide V2.0 53 Interrupt 19 Capture [Disabled] When set to [Enabled], this function allows the option ROMs to trap Interrupt 19. Configuration options: [Disabled] [Enabled] Security The Security menu items allow you to change the system security settings. Select an item then press <Enter> to display the configuration options. Figure 44: Boot Device Priority Configuration Screen Change Supervisor Password Select this item to set or change the supervisor password. The Supervisor Password item on top of the screen shows the default Not Installed. After you set a password, this item shows Installed. To set a Supervisor Password: 1. Select the Change Supervisor Password item and press <Enter>. 2. From the password box, type a password composed of less than six letters and/or numbers then press <Enter>. 3. Confirm the password when prompted. The message “Password Installed” appears after you successfully set your password. To change the supervisor password, follow the same steps as in setting a user password. To clear the supervisor password, select the Change Supervisor Password then press <Enter>. The message “Password Uninstalled” appears. NOTE: If you forget your BIOS password, you can clear it by erasing the CMOS Real Time Clock (RTC) RAM. After you have set a supervisor password, the other items appear to allow you to change other security settings. EQ100 Motherboard User Guide V2.0 54 Security (Enabled) Figure 45: Security Settings Screen User Access Level (Full Access] This item allows you to select the access restriction to the Setup items. Configuration options: [No Access] [View Only] [Limited] [Full Access] No Access prevents user access to the Setup utility. View Only allows access but does not allow change to any field. Limited allows changes only to selected fields, such as Date and Time. Full Access allows viewing and changing all the fields in the Setup utility. Change User Password Select this item to set or change the user password. The User Password item on top of the screen shows the default Not Installed. After you set a password, this item shows Installed. Clear User Password Select this item to clear the user password. To set a User Password: 1. Select the Change User Password item and press <Enter>. 2. On the password box that appears, type a password composed of less than six letters and/or numbers, then press <Enter>. 3. Confirm the password when prompted. The message “Password Installed” appears after you set your password successfully. To change the user password, follow the same steps as in setting a user password. EQ100 Motherboard User Guide V2.0 55 Password Check [Setup] When set to [Setup], BIOS checks for user password when accessing the Setup utility. When set to [Always], BIOS checks for user password both when accessing Setup and booting the system. Configuration options: [Setup] [Always] Exit menu The Exit menu items allow you to load the optimal or failsafe default values for the BIOS items, and save or discard your changes to the BIOS items. Figure 46: Exit Options Screen Exit & Save Changes Once you are finished making your selections, choose this option from the Exit menu to ensure the values you selected are saved to the CMOS RAM. An onboard backup battery sustains the CMOS RAM so it stays on even when the PC is turned off. When you select this option, a confirmation window appears. Select [Ok] to save changes and exit. Exit & Discard Changes Select this option only if you do not want to save the changes that you made to the Setup program. If you made changes to fields other than System Date, System Time, and Password, the BIOS asks for a confirmation before exiting. Discard Changes This option allows you to discard the selections you made and restore the previously saved values. After selecting this option, a confirmation appears. Select [Ok] to discard any changes and load the previously saved values. Load Setup Defaults This option allows you to load the default values for each of the parameters on the Setup menus. When you select this option or if you press <F5>, a confirmation window appears. Select [Ok] to load default values. Select Exit & Save Changes or make other changes before saving the values to the non-volatile RAM. EQ100 Motherboard User Guide V2.0 56 Chapter 5: Troubleshooting The first part of this chapter helps you identify and solve problems that might occur when the system is in use. The second part lists error code messages that might be displayed. Please remember that if you cannot solve the problem by yourself then you should contact your Viglen Technical Support for further assistance. Viglen Technical Support can be reached in the following ways: Telephone: Fax: Email: 01727 201850 01727 201 858 [email protected] You can also look for support information on our web site: http://www.viglen.co.uk Device drivers and various useful utilities can be downloaded from our ftp site: ftp://ftp.viglen.co.uk Resetting the System Note: Before checking your system for hardware problems, it is always a good idea to try resetting your computer and see if a re-boot can solve the problem. Most software related problems can be solved simply by re-booting your PC. Table 4: Resetting the System To do the following Press Soft boot: Clear the system memory and reload the operating system (also called warm reset). <Ctrl + Alt + Del> Cold boot: Clear the system memory, halt power to all peripherals, restart POST, and reload the operating system. Power off/on or reset button (at front of the system) What to do if the system doesn’t work This section describes basic problems and the remedies that can be used if the system does not seem to work correctly. Most problems can be sorted out very quickly once the root cause is established. Before seeking assistance, have a look at these common problems and their possible solutions. Try, wherever possible to isolate the problem by trying out a replacement device (i.e. mouse, keyboard etc.) if one is at hand. This will help you identify the item that is causing the problem and make it easier for the problem to be efficiently dealt with. EQ100 Motherboard User Guide V2.0 57 Note: Please don’t remove the system unit cover: This action should only be performed by a qualified engineer, as you risk injury by hazardous voltages. Problem Action No Power. No Lights on Front of the main system unit Check AC mains cable is plugged firmly in the back of the main system unit. Check power On/Off switch is in the ON position. Check the fuse in mains plug. If it has blown, replace it with one of the same rating. If the fuse blows persistently, then unplug the power cable to the monitor and try again. Problem Action Main system unit is OK, but no display or incorrect display on monitor Check the power light on the monitor. If this is not lit, then check that the monitor power ON/OFF switch is in the ON position. Check that the AC power lead at the rear of the monitor is plugged firmly into the monitor and the power outlet at the rear of the main system unit. If the power light on the monitor is lit and the screen is blank, then test the following: a) Turn the contrast and brightness controls on the monitor in case they have been set to dark. b) Check that the signal cable at the back of the monitor is plugged into the socket labelled VGA or at the rear of the main system unit. c) If some of the colours are missing, check that the pins on the signal cable are not bent. d) Check that the video display card is correctly seated in the expansion slot. Problem Action Main system unit is OK, but no display or incorrect display on monitor Check the power light on the monitor. If this is not lit, then check that the monitor power ON/OFF switch is in the ON position. Check that the AC power lead at the rear of the monitor is plugged firmly into the monitor and the power outlet at the rear of the main system unit. If the power light on the monitor is lit and the screen is blank, then test the following: e) Turn the contrast and brightness controls on the monitor in case they have been set to dark. f) Check that the signal cable at the back of the monitor is plugged into the socket labelled VGA or at the rear of the main system unit. g) If some of the colours are missing, check that the pins on the signal cable are not bent. h) Check that the video display card is correctly seated in the expansion slot. EQ100 Motherboard User Guide V2.0 58 Problem Action Unit does not boot from hard disk drive C: If the hard disk cannot be accessed at all, then check the following: a) Check that the correct hard disk type is entered in the CMOS RAM by entering the SETUP routine. Refer to the System manual for further information. b) Check that the leads to the hard disk and from the IDE controller are plugged in fully Try to boot from the floppy drive in drive A: by placing the Windows start-up disk in drive A and resetting the system. Once your computer has booted up, you should then try to access the hard disk by entering C: This is done by entering: C:, now try entering DIR If the hard disk can be accessed through MS-DOS (if performing the above point did not return an error), but will not boot normally - the system files have been damaged. Back up all of your data, and reinstall you operating system from scratch. Problem Action Floppy disk drive does not read or write Check that the correct type of floppy disk is being used. Remember a 1.44MB Floppy Disk Drive will not read LS-120 disks. Try another disk…Sometimes floppy disks may get dust or scratched on the surfaces, damaging them. Check in the CMOS SETUP routine that the correct type of drive has been selected. (Refer to your System manual). Problem Action No input from the keyboard Check that the keyboard plug is firmly inserted into the socket labelled ‘keyboard’ at the rear of the main system unit. If the ‘Caps Lock’ LED lights up when pressed, there is an electrical connection. Problem Action The mouse is not being recognised. The mouse is not plugged in correctly. Solution: Check mouse plug - make sure the plug is inserted in the correct port. The plug may become loose after prolonged use. EQ100 Motherboard User Guide V2.0 59 Chapter 6: Glossary Advanced Dynamic Execution Part of the Pentium® 4 processor's Intel® NetBurst® micro-architecture. Improved branch prediction algorithm accelerates the flow of work to the processor and helps overcome the deeper pipeline. Very deep, out-of-order speculative execution allows the processor to view 126 instructions in flight and handle up to 48 loads and 24 stores in the pipeline. A 4 KB branch target buffer stores more detail on the history of past branches, reducing inaccurate branch predictions by roughly 33% (when compared to P6 micro-architecture). Advance Transfer Cache (Level 2 Advance Transfer Cache) The 256 KB Level 2 Advance Transfer Cache (ATC) delivers a much higher data throughput channel between the Level 2 cache and the processor core. 512 KB L2 Advance Transfer Cache is available on 0.13 micron technology Pentium® 4 processors, while 0.18 micron technology Pentium 4 processors utilise a 256 KB L2 Advance Transfer Cache. Features of the ATC include: Non-Blocking, full speed, ondie level 2 cache, 8-way set association, 512-bit or 256-bit data bus to the level 2 cache, data clocked into and out of the cache every clock cycle. BIOS (Basic Input Output System) This is software stored on a chip and consists of the instructions necessary for the computer to function. The System BIOS contains the instructions for the keyboard, disk drives etc., and the VGA BIOS controls the VGA graphics card. CPU Central Processing Unit. This is the main piece of equipment on the motherboard. The CPU processes data, tells memory what to store and the video card what to display. Default The configuration of the system when it is switched on or the standard settings before any changes are made. DIMM Dual In-Line Memory Module, a type of memory module used for the systems main memory. Driver A piece of software which is used by application software to control some special features. Each graphics board and printer requires its own driver. D-Type A common type of connector used for connecting printers, serial ports, game port, and many other types of interface. DRAM Dynamic Ram used for main system memory, providing a moderately fast but cheap storage solution. EQ100 Motherboard User Guide V2.0 60 Enhanced Floating Point and Multimedia Unit Part of the Pentium® 4 processor's Intel® NetBurst® micro-architecture. An expanded 128-bit floating point register and an additional register for data movement improves performance on floating-point and multimedia applications. Execution Trace Cache (Level 1 Execution Trace Cache) Part of the Pentium® 4 processor's Intel® NetBurst® micro-architecture. In addition to the 8 KB data cache, the Pentium 4 processor includes an Execution Trace Cache that stores up to 12 K decoded micro-ops in the order of program execution. This increases performance by removing the decoder from the main execution loop and makes more efficient usage of the cache storage space since instructions that are branched around are not stored. As a result, a high volume of instructions are delivered to the processor's execution units and the overall time required to recover from erroneous branch predictions is decreased. FDC Floppy Disk Controller - the interface for connecting floppy disk drives to the computer. Hercules A monochrome graphics video mode which first appeared in the Hercules graphics card. Provides a resolution of 720 by 348 pixels. Hyper-Pipelined Technology Part of the Pentium® 4 processor's Intel® NetBurst® micro-architecture. Hyperpipelined technology doubles the pipeline depth of the Pentium® III processor's P6 micro-architecture, increasing the branch prediction and recovery pipeline to 20 stages. The deeper pipeline enables instructions to be queued and executed at the fastest-possible rate, increasing performance, frequency, and scalability. IDE Integrated Drive Electronics - currently the most popular type of interface for hard disk drives. Much of the circuitry previously required on hard disk controller cards is now integrated on the hard disk itself. Interface The electronics providing a connection between two pieces of equipment. For example, a printer interface connects a computer to a printer. Interlace The mode the graphics card uses to refresh a monitor screen. When the graphics is in interlace mode, the frequency of the display update is lower than in non-interlace mode. This causes a slight flicker, so generally non-interlaced mode is better if the monitor supports it. Internet Streaming SIMD Extensions Consists of 70 instructions and includes single instruction, multiple data for floatingpoint, additional SIMD-integer and cache ability control instructions. Benefits include higher resolution image viewing and manipulation, high quality audio, MPEG2 video, and simultaneous MPEG2 encoding and decoding, reduced CPU utilisation for speech recognition, and higher accuracy and faster response times L.E.D. Light Emitting Diode - a light which indicates activity - for example hard disk access. EQ100 Motherboard User Guide V2.0 61 PCI (Peripheral Component Interconnect) Developed by Intel, PCI is a local bus standard. A bus is a channel used to transfer data to (input) and from (output) a computer and to or from a peripheral device. Most PCs have a PCI bus usually implemented at 32-bits providing a 33 MHz clock speed with a throughput rate of 133 MBps. NetBurst® micro-architecture (Intel NetBurst® micro-architecture) The NetBurst® micro-architecture delivers a number of new and innovative features including Hyper Pipelined Technology, 400 MHz System Bus, Execution Trace Cache, and Rapid Execution Engine. It also delivers a number of enhanced features, including Advanced Transfer Cache, Advanced Dynamic Execution, Enhanced Floating Point and Multimedia Unit, and Streaming SIMD Extensions 2. Intel NetBurst® Microarchitecture provides higher throughput within the processor and out to memory and I/O for improved headroom. PCI Peripheral Component Interface. It became apparent to manufacturers that the 8MHz AT ISA BUS on the standard PC was just not fast enough for today's applications, and so PCI was invented. It is a high speed data bus that carries information to and from components - known as 'Local Bus'. PCI-X The 64-bit PCI-X interface (PCI-X 1.0a) can be operated at 133 MHz, (or at 100 MHz and 66 MHz) which achieves a greater than two-fold boost in performance over PCI 2.2 bus technology. The 133 MHz PCI-X interface achieves up to 1 GB/s throughput, a two-fold increase over 66 MHz PCI 2.2. PCI-Express PCI Express is a 3rd generation I/O architecture where ISA and PCI were respectively the 1st and 2nd generations. A high-speed, general-purpose serial I/O interconnect, PCI Express will initially offers speeds of 2.5 Gigabits per second, support multiple widths ("lanes" of data that range from 1 to 32), and scale to the limits of copper. PCI Express will unify I/O architecture for desktop, mobile, server, communications platforms, workstations and embedded devices while also coexisting with PCI and USB connection types RAM Random Access Memory - the memory used by the computer for running programs and storing data. ROM Read Only Memory - a memory chip which doesn't lose its data when the system is switched off. It is used to store the System BIOS and VGA BIOS instructions. It is slower than RAM. Rapid Execution Engine Part of the Pentium® 4 processor's Intel® NetBurst® micro-architecture. Two Arithmetic Logic Units (ALUs) are clocked at twice the core processor frequency, allowing basic integer instructions such as Add, Subtract, Logical AND, and Logical OR to execute in half of a clock cycle. For example, the Rapid Execution Engine on a 1.50 GHz Pentium 4 processor runs at 3 GHz. EQ100 Motherboard User Guide V2.0 62 S-ATA (Serial ATA) Serial ATA is the next-generation internal storage interconnect designed to replace Parallel ATA technology. Serial ATA is the proactive evolution of the ATA interface from a parallel bus to serial bus architecture. This architecture overcomes many design and usage constraints that are increasing the difficulty of continued speed enhancements for the classic parallel ATA bus. Serial ATA will be introduced at 150Mbytes/sec, with a roadmap already planned through 600Mbytes/sec. Shadow Memory The BIOS is normally stored in ROM. On certain systems it can be copied to RAM on power up to make it go faster. This RAM is known as shadow memory. The System BIOS is responsible for this copying. SSE (Streaming SIMD Extensions) Internet Streaming SIMD (Single Instruction Multiple Data) Extensions are instructions that reduce the overall number of instructions required to execute a particular program task. As a result, they can boost performance by accelerating a broad range of applications, including video, speech, and image, photo processing, encryption, financial, engineering and scientific applications. NetBurst® microarchitecture adds 144 new SSE instructions, which are known as SSE2. Streaming SIMD Extensions 3 Better multimedia and encryption/decryption processing than previous generations, along with support for more computationally intensive graphics. Super VGA Additional screen modes and capabilities provided over and above the standard VGA defined by IBM. VGA Video Graphics Array - the graphics standard defined by IBM and provided on IBM's PS/2 machines. EQ100 Motherboard User Guide V2.0 63 Chapter 7: Notes EQ100 Motherboard User Guide V2.0 64 EQ100 Motherboard User Guide V2.0 65 EQ100 Motherboard User Guide V2.0 66 EQ100 Motherboard User Guide V2.0 67 Chapter 8: Suggestions Viglen is interested in continuing to improve the quality and information provided in their manuals. Viglen has listed some questions that you may like to answer and return to Viglen. This will help Viglen help to keep and improve the standard of their manuals. 1. Is the information provided in this and other manuals clear enough? 2. What could be added to the manual to improve it? 3. Does the manual go into enough detail? 4. Would you like an on-line version of this manual? 5. How do you rate the Viglen Technical support and Service Departments? EQ100 Motherboard User Guide V2.0 68 6. Are there any technological improvements that could be made to the system? 7. Other points you would like to mention? Please return this slip to: Product Development Dept. Vigen Head Quarters 7 Handley Page Way Old Parkbury Lane Colney Street St Albans Hertfordshire AL2 2DQ EQ100 Motherboard User Guide V2.0 69