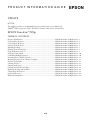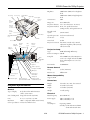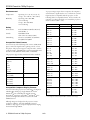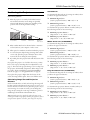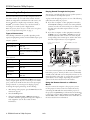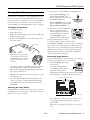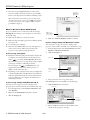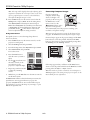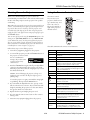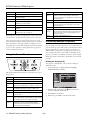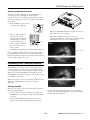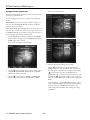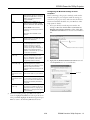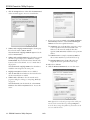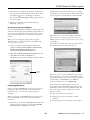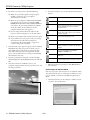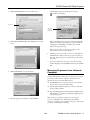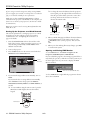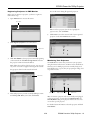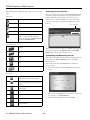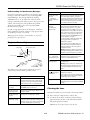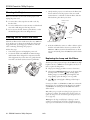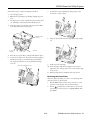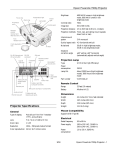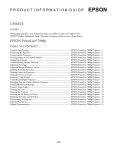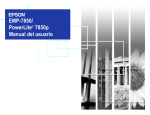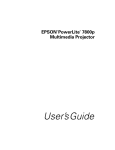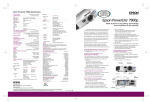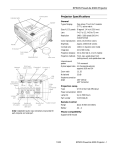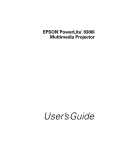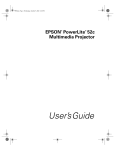Download Epson EMP-7850 Product information guide
Transcript
PRODUCT INFORMATION GUIDE EPSON UPDATE 6/17/03 This package provides a new multimedia projector product section to be added to the EPSON ® Product Information Guide. The table of contents of this section is listed below. EPSON PowerLite® 7850p TABLE OF CONTENTS Projector Specifications ................................................................................ EPSON PowerLite 7850p Projector - 1 Positioning the Projector .............................................................................. EPSON PowerLite 7850p Projector - 3 Connecting the Projector.............................................................................. EPSON PowerLite 7850p Projector - 4 Starting Up the Projector.............................................................................. EPSON PowerLite 7850p Projector - 5 Adjusting the Image ..................................................................................... EPSON PowerLite 7850p Projector - 7 Shutting Down the Projector........................................................................ EPSON PowerLite 7850p Projector - 9 Using the Remote Control ........................................................................... EPSON PowerLite 7850p Projector - 9 Using the Control Panel ............................................................................... EPSON PowerLite 7850p Projector - 10 Controlling Multiple Projectors.................................................................... EPSON PowerLite 7850p Projector - 10 Presenting Over a Wireless Network ............................................................ EPSON PowerLite 7850p Projector - 11 Managing Projectors from a Remote Computer ........................................... EPSON PowerLite 7850p Projector - 17 Projector Status Lights.................................................................................. EPSON PowerLite 7850p Projector - 21 Cleaning the Lens......................................................................................... EPSON PowerLite 7850p Projector - 21 Cleaning the Projector.................................................................................. EPSON PowerLite 7850p Projector - 22 Cleaning the Air Filters and Vents................................................................ EPSON PowerLite 7850p Projector - 22 Replacing the Lamp and Air Filters .............................................................. EPSON PowerLite 7850p Projector - 22 Transporting the Projector ........................................................................... EPSON PowerLite 7850p Projector - 24 Optional Accessories..................................................................................... EPSON PowerLite 7850p Projector - 24 Related Documentation................................................................................ EPSON PowerLite 7850p Projector - 24 6/03 EPSON PowerLite 7850p Projector Zoom ring Focus ring Temperature Lamp light light Brightness 3500 lumens (ANSI) in low brightness mode 2500 lumens (ANSI) in high brightness mode Contrast ratio 700:1 Image size 30 to 300 inches Power light Control panel Air exhaust vent Projection distance 2.6 to 36.1 feet (0.8 to 11 meters) Remote control receiver Projection methods Front, rear, upside-down front (ceiling mount), and upside-down rear Foot release lever Internal sound system Air Filter Adjustable foot Optical aspect ratio 4:3 (horizontal:vertical) Handle Lens cover Type B USB port Type A USB port RS-232 DVI serial port port Computer1 port Remote control receiver 5 W monaural Zoom ratio 1:1.35 Noise level 36 dB Keystone correction Automatic (vertical only); manual adjustment capability ±40° (vertical), ±20° (horizontal) Security lock Projection Lamp Type UHE (Ultra High Efficiency) Power consumption 250 W Lamp life About 2000 hours (when Brightness Control set to high) and aabout 3000 hours (when Brightness Control set Rear adjustable foot to low) AC power inlet Audio-out port Type II PCMCIA Card slot Part number Audio-in port (for Computer and DVI) Remote Control BNC ports Monitor-out port S-video port and related audio ports Eject button Card indicator light Speaker Remote port (for optional hard-wired RC Range 33 feet (10 meters) Batteries (2) Alkaline AA Mouse Compatibility Supports USB Video port and related audio ports Dimensions Projector Specifications General Type of display V13H010L22 Poly-silicon Thin Film Transistor (TFT), active matrix Height 4.6 inches (117 mm), feet retracted Width 16.5 inches (419 mm) Depth 12.8 inches (325 mm) Weight 12.8 lb (5.8 kg) Electrical Size of LCD panels Diagonal: 1.0 inch (25.4 mm) Rated frequency 50 to 60 Hz AC Lens F=1.7 to 2.3, f=28 to 37 mm Power supply Resolution 1024 × 768 pixels (XGA, native format) 100 to 120 VAC, 3.6 A 200 to 240 VAC, 1.6 A Power consumption Color reproduction 24 bit, 16.8 million colors 6/03 Operating: 350 W Standby: 1.5 W with Network OFF 47 W with Network ON EPSON PowerLite 7850p Projector - 1 EPSON PowerLite 7850p Projector Environmental Temperature To project images output from a computer, the computer’s external monitor signal must be set at a refresh rate (vertical frequency) that’s compatible with the projector; see the following table for compatible formats. For best results, the computer’s resolution should be set to match the projector’s native resolution (1024 × 768). Operating: 41 to 95 °F (5 to 35 °C) Storage: 14 to 140 °F (–10 to 60 °C) Humidity Operating: 20 to 80% RH, non-condensing Storage: 10 to 90% RH, non-condensing Mode Refresh Rate (Hz) Resolution VGAEGA 70 640 × 350* VGA—60 60 640 × 480* VESA—72 72 640 × 480* VESA—75 75 640 × 480* VESA—85 85 640 × 480* SVGA—56 56 800 × 600* SVGA—60 60 800 × 600* SVGA—72 72 800 × 600* Compatible Video Formats SVGA—75 75 800 × 600* You can use any of the following video sources: VCR, DVD player, camcorder, digital camera, gaming console, or laser disc player. The projector supports composite video, S-video, component video, and RGB video, and it automatically senses the video format (HDTV, NTSC, PAL, or SECAM). SVGA—85 85 800 × 600* XGA—60 60 1024 × 768 XGA—70 70 1024 × 768 XGA—75 75 1024 × 768 XGA—85 85 1024 × 768 The projector supports these international video standards: XGA—100 100 1024 × 768 XGA—120 120 1024 × 768 Safety United States Canada CE Marking FCC 47CFR Part15B Class B (DoC) UL1950 Rev. 3 ICES-003 Class B CSA C22.2 No. 950-95 (cUL) Directive 73/23/EEC, 89/336/EEC EN 55022, EN 55024 Mode Refresh rate (Hz) SXGA1—70 70 1152 × 864* NTSC 60 SXGA1—75 75 1152 × 864* NTSC 4:3 60 SXGA1—85 85 1152 × 864* PAL 50 SXGA1—100 100 1152 × 864* M-PAL 60 SXGA2—60 60 1280 × 960* N-PAL 50 SXGA2—75 75 1280 × 960* PAL—60 60 SXGA2—85 85 1280 × 960* SECAM 50 SXGA3—60 60 1400 × 1050* HDTV (720p) 60 SXGA3—75 75 1400 × 1050* HDTV (1080i) 60 SXGA3—85 85 1400 × 1050* SDTV (480i) 60 SDTV (480p) 60 SDTV (625i) 50 SDTV (625p) 50 UXGA—60 UXGA—65 UXGA—70 UXGA—75 UXGA—80 UXGA—85 60 65 70 75 80 85 1600 × 1600 × 1600 × 1600 × 1600 × 1600 × Compatible Computer Display Formats MAC13 67 640 × 480* You can connect the projector to a wide range of computers, including PCs and laptops, Apple Macintosh,® Power Macintosh® series (including G3 and G4 systems), PowerBook® computers, many iMac® and iBook® series systems, and high-end workstations such as the Sun® SPARCstation.™ MAC16 75 832 × 624* MAC19 75 1024 × 768 MAC21 75 1152 × 870* * The image is resized using EPSON’s SizeWise Technology. Although images are displayed at the projector’s native resolution of 1024 × 768 pixels, EPSON’s patented SizeWise™ chip supports computer display formats ranging from VGA through UXGA. 2 - EPSON PowerLite 7850p Projector 1200* 1200* 1200* 1200* 1200* 1200* 6/03 EPSON PowerLite 7850p Projector Standard Lens Positioning the Projector To determine the diagonal size of an image (in inches) when you know the projection distance: Follow these guidelines: ❏ Maximum diagonal size = ((2.54 × projection distance) / 100) × 36) + 2.13 ❏ Place the projector on a sturdy, level surface, between 2.6 and 36 feet from the screen. Image size generally increases with distance, but may vary depending on the position of the zoom ring and other settings. ❏ Minimum diagonal size = ((2.54 × projection distance) / 100) × 26.84) + 1.29 To determine the projection distance (in inches) when you know the diagonal size of the screen image: ❏ Maximum projection distance = ((diagonal size – 1.29) / 26.84) × 100 / 2.54 ❏ Minimum projection distance = ((diagonal size – 2.13) / 36) × 100 / 2.54 27 to 36.1 ft 7 to 9.5 ft 2.6 to 3.5 ft Distance from screen Middle Throw Lens (V12H004M03) To determine the diagonal size of an image (in inches) when you know the projection distance: ❏ Place it within 10 feet of an electrical outlet or extension cord and 5 feet of your computer or video source. ❏ Maximum diagonal size = ((2.54 × projection distance ) / 100) × 27.42) + 1.49 Minimum diagonal size = ((2.54 × projection distance) / 100) × 20.48) + 1.1 ❏ Allow space for ventilation around and under the projector. ❏ To avoid a keystone shaped image (an image that is wider on one side), place the projector directly in front of the center of the screen, facing the screen squarely. To determine the projection distance (in inches) when you know the diagonal size of the screen image: ❏ If possible, place the projector level with the bottom of the screen. ❏ Maximum projection distance = ((diagonal size – 1.1) / 20.48) × 100 / 2.54 If you place the projector too far below the screen, you may have to tilt it up by extending the front adjustable foot (see page 7). This causes the projected image to lose its shape, but the projector automatically compensates. If the image is still not square, adjust it manually by pressing the Keystone buttons (see page 7) or using Quick Corner (see page 8). ❏ Minimum projection distance = ((diagonal size – 1.49) / 27.42) × 100 / 2.54 Long Throw Zoom Lens (V12H004L05) To determine the diagonal size of an image (in inches) when you know the projection distance: If you place the projector higher than the bottom of the screen, the image will be square, but it won’t fill the screen. ❏ Maximum diagonal size = ((2.54 × projection distance) / 100) × 20.4) + 1.93 Calculating Image Size and Projection Distance ❏ Minimum diagonal size = ((2.54 × projection distance) / 100) × 15.23) + 1.45 Use the formulas below to find out how large the image will be when you know the distance from projector to screen, or to find out how far from the screen to place the projector if you want an image of a certain size. Since you can change the image size by rotating the zoom ring, formulas are given for calculating both minimum and maximum sizes. To determine the projection distance (in inches) when you know the diagonal size of the screen image: ❏ Maximum projection distance = ((diagonal size – 1.45) / 15.23) × 100 / 2.54 ❏ Minimum projection distance = ((diagonal size – 1.93) / 20.54) × 100 / 2.54 Note: Formulas given here apply only when the image is not tilted. If you tilt the image up by extending the projector’s foot or using electronic keystone correction, your image size may vary. 6/03 EPSON PowerLite 7850p Projector - 3 EPSON PowerLite 7850p Projector Playing Sound Through the Projector Connecting the Projector You can play sound through the projector’s speaker system or you can attach an external speaker system. You can connect the projector to three computer sources or four video sources—up to a total of four sources. You can include an independent sound channel for each source. (See the User’s Guide for complete setup instructions.) Using EasyMP,® you can also connect over a wireless network, or view images on a memory card or digital camera. To play sound through the projector, use one of the following cables that came with your projector: ❏ If you have a computer or video equipment connected to the Computer or DVI port, use the stereo mini-jack cable. Connect one end to the correct audio port (see below), and the other end to the audio-output connector on your equipment. Note: The preview feature lets you see all the sources at a glance, so you can easily switch among them. See page 5. ❏ If you have a computer or video equipment connected to the BNC ports, or to the Video or S-Video port, use the the RCA-style audio cable. Connect one end to the jack corresponding to the connected port, and the other end to the audio-output connector on your equipment. Types of Connections The following connections are possible, depending on the signal your equipment generates and its available output ports. Computer equipment Output signal Required cable Analog RGB video VGA cable BNC cable VGA-to-BNC cable DVI DVI-D dual-link cable (DVI-to-DVI or DFP-to-DVI, available from EPSON; see page 24) Use to connect external speakers Use with BNC connection Video equipment Output signal Required cable Composite video RCA video cable S-video S-video cable Component video— NTSC (YCbCr) BNC cable Component video— HDTV (YPbPr) BNC cable RGB video VGA cable BNC cable Use with Video connection Use with Computer or DVI connection To connect external speakers, use the Audio Out port on the back of the projector. You may be able to use a commercially available audio cable with a stereo mini-jack connector on one end and pin jacks on the other, or you may have to purchase a special cable or use an adapter, depending on your stereo system. See the User’s Guide for more information. Note that the projector’s Computer and BNC ports accept a variety of input signals. If you’re connecting to one of these ports, you’ll need to make sure that the correct input signal setting is selected, or your image won’t display properly. Using the Remote Control as a Wireless Mouse If you’ve connected a computer to the projector, you can use the projector’s remote control as a wireless mouse by connecting the USB cable that came with the projector to the projector’s Type B USB port. The wireless mouse function is supported on systems with a USB port running Windows® XP, 98, 2000, or Me, or Macintosh OS 8.6 to OS X 10.2. See the User’s Guide for more information. To change the input signal setting, do the following: 1. After turning on the projector, press the Menu button. The menu screen appears. 2. Select the Setting menu. 3. Change the Computer Input or BNC Input setting as needed to match the signal generated by your computer or video equipment. (See the User’s Guide for more information.) 4 - EPSON PowerLite 7850p Projector Use with S-video connection 6/03 EPSON PowerLite 7850p Projector ❏ The projector’s control panel has two Source buttons. Starting Up the Projector Use the Computer/DVI button to switch between EasyMP,™ and between equipment connected to the Computer and DVI ports. If you turn on your computer or video equipment before the projector, the projector automatically selects the connected source. If you turn on the projector first or you have multiple sources connected, you may have to switch to the desired source manually (see “Selecting the Image Source” on page 5). Use the Video/BNC button to switch between equipment connected to the Video, S-Video, and BNC ports. Turning On the Projector ❏ The remote control has six Source buttons. Use them to switch between equipment connected to the port identified on each button, or select EasyMP to project wirelessly or from a memory card. 1. Remove the lens cap. 2. Plug in the projector. 3. Wait a few seconds until the projector’s P power light stops flashing and turns orange. 4. Press the red P Power button on top of the projector or on the remote control. You can preview all sources to help you select the desired source, as described below. The Computer and BNC ports can be set up to use different input signals, so if you have equipment connected to one of these ports, be sure to select the correct signal to match the equipment you’re using. You can change the input signal settings using the projector’s menu system as described in “Types of Connections” on page 4. Power button Note: If you’re using the remote control, make sure batteries are installed and the power switch on the side of the remote control is turned on. Previewing Image Sources Use the preview function to select the image source when you have connected multiple sources to the projector. 1. Press the Preview button on the remote control. The projector’s P power light flashes green as it warms up, and an image begins to appear after about 30 seconds. When the P power light stops flashing and remains green, the projector is ready for use. You see the currently selected source displayed on the screen, as Preview shown below. Other sources (including the currently selected source) appear in smaller preview windows on the right and bottom of the screen. Warning: Never look into the lens when the lamp is on. This can damage your eyes. . Currently selected source 5. If you’ve connected a Windows-based computer to the projector, you may see a New Hardware Wizard saying your computer has found a plug-and-play monitor; if so, click Cancel. Computer (Analog-RGB) Computer Selecting the Image Source DVI If multiple devices are connected to the projector, you can use the Source buttons on the projector or the remote control to switch from one source to another: BNC Video S-Video Preview windows If no equipment is connected to a port, or if there is no incoming signal, the preview window for that source appears blank. Note: Movies are displayed as still images on the preview screen. 6/03 EPSON PowerLite 7850p Projector - 5 EPSON PowerLite 7850p Projector 2. Press the corresponding Source button on the remote control to switch to the desired source. Or press the ESC button to exit the preview screen without switching sources. Select the VGA Display dialog box Note: A red border surrounds the preview window for the currently selected source. You can use the pointer button on the remote control to select a different source, and then press Enter to display it. What To Do If You See a Blank Screen If you see a blank screen or a blue screen with the message No Signal after turning on your computer or video source, try the following: Make sure Mirror Displays is checked ❏ Make sure the cables are connected correctly. 4. Make sure the Mirror Displays checkbox is selected. ❏ Make sure the power light is green and not flashing and the lens cover is off. If you’re using a laptop with Macintosh® OS 9.x: ❏ Try restarting your computer. You may need to set up your system to display on the projector screen as well as the LCD screen. Follow these steps: ❏ Press the correct Source button on top of the projector or on the remote control. (Allow a few seconds for the projector to sync up after pressing the button.) 1. From the Apple menu, select Control Panels, then click Monitors or Monitors and Sound. 2. Click the Arrange icon. If you’re using a PC laptop: ❏ Hold down the Fn key and press the function key that lets you display on an external monitor. It may have an icon such as or it may be labeled CRT/LCD. Allow a few seconds for the projector to sync up after pressing it. Check your laptop’s manual or online help for details. Click here On most systems, the or CRT/LCD key lets you toggle between the LCD screen and the projector, or display on both at the same time. Drag one monitor icon on top of the other ❏ Depending on your computer’s video card, you might need to use the Display utility in the Windows® Control Panel to make sure that both the LCD screen and external monitor port are enabled. See your computer’s documentation or online help for details. 3. Drag one monitor icon on top of the other. If you’re using a laptop with Macintosh OS X: If the Arrange option isn’t available, do the following: You may need to set up your system to display on the projector screen as well as the LCD screen. Follow these steps: 1. Click the Monitor icon if necessary. Click here 1. From the Apple menu, select System Preferences, then select Displays. 2. Make sure the VGA Display dialog box is selected. 3. Click the Arrange tab. Select a Simulscan resolution 2. Select a Simulscan resolution as shown. (Allow a few seconds for the projector to sync up.) 6 - EPSON PowerLite 7850p Projector 6/03 EPSON PowerLite 7850p Projector Raising the projector causes the image to distort or “keystone,” but you can manually correct the shape as described in the next section. Adjusting the Image Once you see your image, you may need to make certain adjustments. Adjusting the Image Shape In most cases, you can maintain a rectangular image by placing the projector directly in front of the center of the screen with the base of the lens level with the bottom of the screen. Focusing and Zooming Your Image Use the focus ring on the projector to sharpen the image. Use the zoom ring on the projector to reduce or enlarge the image. Move the tab toward the W to make it bigger, or toward the T to make it smaller. Focus ring Even if the projector is slightly tilted (within a range of 40° up or down), the projector’s automatic keystone correction function detects and corrects vertical keystone distortion. Zoom ring Projector tilted up Corrected image Projector tilted down It takes about one second after projection starts for the image to be corrected. During this time, a vertical keystone correction gauge appears on the screen. If the image still isn’t large enough, you may need to move the projector farther away from the screen. You can also use the E-Zoom buttons on the remote control to zoom in on a portion of the image. If your image is still distorted, you can correct it using either of these methods: ❏ If the image has two parallel sides but is wider on the top, bottom, left, or right, you can correct it using the Keystone keys on the projector’s control panel or the Keystone menu (see “Using Keystone Correction” on page 7). Adjusting the Height of Your Image If the image is too low on the screen, you can raise it by adjusting the front foot: 1. Stand behind the projector. Press the blue foot release lever up and lift the front of the projector. ❏ If the image has no parallel sides, you can adjust its shape using Quick Corner™ (see page 8). Keystone correction Keystone correction Quick Corner correction You cannot use both keystone correction and Quick Corner at the same time. Using Keystone Correction To adjust your image when it is wider on one side, do one of the following: 2. Once the image is positioned where you want it, release the lever to lock the foot in position. ❏ Look at the shapes of the icons on the projector’s four Keystone buttons. Press the button whose icon is the opposite shape of your screen image. Continue pressing the button until you are satisfied with the shape of the image. 3. If necessary, you can finetune the height by turning the projector’s rear feet. Projector foot 6/03 EPSON PowerLite 7850p Projector - 7 EPSON PowerLite 7850p Projector Correcting Computer Images Note: The image will be slightly shorter after adjusting. If it’s important to maintain the correct aspect ratio, use the menu system to perform keystone correction, as described below, then adjust the Height setting as needed. If you’ve connected a computer and the image doesn’t look right or fit properly on the screen, press the Auto button on the Auto remote control (or the button Auto/Enter button on the projector’s control panel). This automatically resets the projector’s tracking, sync, resolution, and position settings. ❏ Press the Menu button on the remote control, select the Setting menu, and press Enter. From the Setting menu, select H/V-Keystone in the Keystone menu and press Enter. Select V-Keystone (for vertical keystone distortion) or H-Keystone (for horizontal keystone distortion) and press Enter. Use the pointer button on the remote control to adjust the keystone setting as needed. Note: You must be projecting an image for this button to have any effect. The Auto button works only with computer images. Using Quick Corner Use Quick Corner to correct the image shape when it’s uneven on all sides. If vertical stripes appear in the projected image and the Auto button doesn’t correct the problem, hold down the Shift button on the projector’s control panel while pressing either the Tracking + or the Tracking – button. 1. Press the Menu button on the remote control (or on the projector’s control panel). 2. Select the Setting menu and press Enter. 3. From the Setting menu, select Keystone and press Enter. 4. Select Quick Corner and press Enter. You see this screen: 5. Press the Enter button to select the corner you want to adjust. 6. Use the pointer button on the remote control (or the arrow buttons on the projector) to adjust the shape. 7. Repeat steps 5 and 6 as needed to adjust any remaining corners. If the image appears fuzzy or flickers and the Auto button doesn’t correct the problem, hold down the Shift button while pressing either the Sync + or Sync – button. [ / ]:Adjust Adjust [ ] :Move next [ESC] :Return (Press 1 second to reset) Note: Also make sure you have selected the correct Computer or BNC Input option in the Setting menu for your computer. See the User’s Guide for more information. 8. When done, press the ESC button on the remote control to exit the menu system. If Quick Corner remains selected in the Keystone menu, the Quick Corner screen appears whenever you press the projector’s Keystone buttons. You can then follow steps 5 through 8 above to correct the shape of your image, or press ESC to exit Quick Corner. 8 - EPSON PowerLite 7850p Projector 6/03 EPSON PowerLite 7850p Projector Shutting Down the Projector Using the Remote Control When you’ve finished using the projector, follow the recommended procedure below to shut it down. This extends the life of the lamp and protects the projector from possible overheating. The remote control lets you access your projector’s features from up to 30 feet away, and from ± 15° above or below and ± 30° left or right of the projector’s infrared receiver. Note: When the projector has not received any input signals for 30 minutes, it automatically turns off the projector lamp and enters sleep mode. This conserves electricity, cools the projector, and extends the life of the lamp. If you are done using the projector, unplug the power cord. If you want to start projecting again, press the P Power button. You can turn off sleep mode using the Sleep Mode option in the Setting menu. If Standby Mode has been set to Network ON (in the Advanced1 menu), the lamp turns off but the projector does not go into full sleep mode. It provides enough operation to allow network access and allow the projector to be monitored or controlled from a remote computer (see page 17). Turn on remote control This table summarizes the remote control functions. Follow these steps to turn off the projector: 1. Turn off any equipment plugged into the projector. 2. To turn off the projector, press the red P Power button on the projector or remote control. You see a confirmation message. (If you don’t want to turn it off, press any other button.) 3. Press the P Power button again. The P power light flashes orange for about 40 seconds as the projector cools down. After the projector has cooled, the orange light stays on and the exhaust fan shuts off. Caution: To avoid damaging the projector or lamp, never unplug the power cord when the P power light is green or flashing orange. Button Function E-Zoom Zooms in on a portion of your image. Page Advances to the next or previous image in a slideshow. Power Turns the projector on or off. P in P Displays a picture-in-picture image. Color Mode Adjusts the vividness of the image color. You can select from several settings, and save a different setting for each computer or video source. A/V Mute Turns off audio and video, displaying the black, blue, or user logo background. Press again to turn audio and video back on. Resize Adjusts how an image fits into the display area. Freeze Halts action. Press again to resume action. Illuminates the buttons on the remote control. Navigates menus or controls the mouse pointer when the projector is connected to a computer with the mouse cable. To turn the projector on again, wait until the orange light stops flashing. Then press the P Power button. 4. If you extended the adjustable front foot, press up on the blue foot release lever to retract it. If you’ve fine-tuned the height by extending the projector’s rear feet, turn them in the opposite direction to retract them. Effect Activates the pointer tool. To use a different style pointer, continue pressing the Effect button to select the desired style. Enter Selects a highlighted menu option, or functions as the left mouse button when the remote control is used in place of your computer’s mouse. Esc Displays the previous menu when using the menu system. Functions as the right mouse button when the remote control is used in place of your computer’s mouse. Menu Displays the on-screen menu system. 5. Replace the lens cap and unplug the power cord. 6. If you’re using the remote control, turn it off to conserve battery power. 7. Disconnect any equipment plugged into the projector. 6/03 Help Displays the on-screen help system. Source buttons Switch to the equipment connected to the corresponding port, or to EasyMP if you are projecting wirelessly or using a memory card. EPSON PowerLite 7850p Projector - 9 EPSON PowerLite 7850p Projector Button Function Button Function Preview Previews connected sources (see page 5). Preset Selects a preset selection of options for displaying computer images. Sync buttons Let you manually correct blurriness that may be present in some computer images. Use the Sync buttons as arrow keys to navigate the on-screen menu and help systems. Auto Optimizes a computer image. Wall Shot Adjusts the colors for projecting on a wall, blackboard, or other surface. Volume Increases or decreases the sound. Num Turns on the numeric keypad. (Press this key until it lights.) ID Sets the remote control ID (see “Setting the Remote Control ID” on page 11). Note: If the projector does not respond to the remote control, make sure batteries are installed and the switch on its side is turned on. The projector also might not respond if the batteries are weak, you’re standing at too great a distance from the projector, ambient light is too bright, a certain type of fluorescent light is present, a strong light source (such as direct sunlight) shines into the infrared receiver, or other equipment emitting infrared energy is present (such as a radiant room heater). Shift Press and hold to use the Tracking and Sync buttons. A/V Mute Turns off audio and video, displaying the black, blue, or user logo background. Press again to turn audio and video back on. Resize Adjusts how an image fits into the display area. Keystone buttons Square an image that is keystone-shaped, or wider on one side. (When used while pressing the Shift button, these function as Sync and Tracking buttons; see descriptions above.) Volume Increases or decreases the sound. Controlling Multiple Projectors If you’re using more than one projector for your presentation, you can use the projector’s ID system to switch between them using a single remote control. To do this, you need to set a different ID for each projector. During the presentation, it’s easy to change the remote control’s ID to match that of the projector you want to use. When you want to switch, simply change the remote control’s ID to match that of your second projector. Using the Control Panel Setting the Projector ID The projector’s default ID is 1. If you need to change it, follow these steps: 1. Access the projector’s Advanced2 menu, highlight Projector ID and press Enter. This table summarizes the functions of the buttons on top of the projector. Video Brightness Control : High Audio Projector ID Network Effect Function Power Turns the projector on or off. Low Set Set : RS-232C USB Auto setup : ON OFF BNC Sync Termination : ON OFF Setting Button :1 COM Port User's Logo Advanced1 Advanced2 Reset Execute About Help Displays the online help menu. Computer/ DVI Switches the source signal among EasyMP and equipment connected to the Computer or DVI ports. Video/BNC Switches the source signal among equipment connected to the Video, S-Video, or BNC ports. Menu Displays the on-screen menu system. ESC Pressing ESC while viewing a menu displays the previous menu. Auto/Enter Use as Enter button to select an option when the menu or help system is active. When computer images are displayed, press to auto-adjust the image. Tracking buttons Let you manually eliminate vertical banding that may be present in some computer images. Use the Tracking buttons as arrow keys to navigate the onscreen menu and help systems. 10 - EPSON PowerLite 7850p Projector Reset All [ ESC ]: Return [ / ]: Select [ ]: Set 2. Press the right or left side of the increase or decrease the ID value. [Menu]: Exit pointer button to 3. Press Enter to set the value. 4. When done, press ESC to exit the menu system. 6/03 EPSON PowerLite 7850p Projector Setting the Remote Control ID The remote control’s default ID is zero, which allows it to control any projector (although not switch between projectors). If you want to switch between projectors, follow these steps to change the remote control’s ID to match that of the projector: 1. Press the ID button on the remote control. You see it light up. 2. Press one of the numbered buttons on the remote control to select the desired ID (0 through 9). Select zero to control all projectors, or select a number to match the ID of the projector(s) you want to operate. Note: Only the EPSON 802.11b card is guaranteed to work. Other cards may not be compatible. Depending on whether your projector is set up to connect in Ad Hoc mode or Access Point mode (also called infrastructure mode), you see one of these screens: Zero The ID button’s light shuts off and the new ID is registered. Ad Hoc mode If you would like to check the remote control’s current ID, press the ID button twice in succession. Count the number of flashes; this number corresponds to the remote control’s ID. If it doesn’t flash, the ID is set to zero. Presenting Over a Wireless Network Using EMP NS Connection, you can project images shown on your computer screen directly to your audience without connecting the projector to your computer. Before you begin, make sure you’ve installed EMP NS Connection from the CD-ROM that came with your projector. See the User’s Guide for installation instructions. Access Point mode Note: Your computer must be running Microsoft® Windows XP, 2000, Me or 98. EMP NS Connection does not support Macitnosh. Starting EasyMP Before you can connect to the projector wirelessly, you have to switch it to EasyMP mode. If you’ve already configured the projector for your wireless network, go to “Projecting Wirelessly” on page 15. Otherwise, continue with the next section. 1. Turn on the remote control and the projector. Press the EasyMP button on the remote control to select EasyMP as the source. 2. Locate the EPSON 802.11b card that came with your projector. Insert it with the blue label facing outward. 6/03 EPSON PowerLite 7850p Projector - 11 EPSON PowerLite 7850p Projector Configuring the Connection You see one of these screens: You must configure both the projector and your network card settings to project wirelessly. You can configure the projector for either of the following modes: Ad Hoc mode Ad Hoc mode: Lets you connect just one PC or laptop at a time; you need the EPSON 802.11b card and a computer with a wireless network card. Access Point mode: Lets multiple users access the projector at the same time, or trade off control of the projector; you need the EPSON 802.11b card, a wireless access point, and one or more computers with wireless network cards. 1. On the EasyMP Network Screen, make sure the Config button in the lower right corner is highlighted. Then press Enter on the remote control. You see a screen similar to the following: Access Point mode 4. Select the appropriate settings for your mode. Use the pointer button on the remote control to highlight a text box, then press Enter. The outline of the box turns green to indicate you’re in input mode. Tilt the pointer button up to select individual letters in alphabetical order, or down to select letters in reverse order. Then tilt the pointer button right to move to the next character position. When done entering a new setting, press Enter. 2. Use the pointer button on the remote control to select either Easy connect mode (Ad Hoc mode) or Access Point mode. Then press Enter. 3. Use the pointer button to highlight the Advanced button next to the mode you selected, and press Enter. To enter numbers, press the Num button on the remote control. The button lights up to indicate that the numeric keypad is active. Press the Num button again to exit numeric keypad mode. When done entering the setting, press Enter. 12 - EPSON PowerLite 7850p Projector 6/03 EPSON PowerLite 7850p Projector Projector name ESSID Configuring the Network Settings on Your Computer Give the projector a unique name to make it easy to identify. To rename it, highlight the Clear button and press Enter. Then highlight the text box and press Enter. Before connecting to the projector wirelessly, make sure the network settings for your computer match the settings you entered for your projector. Also, make sure that the Internet Connection Firewall is disabled. (See your Windows online help system for details.) Ad Hoc: Enter an ESSID if your network supports an SSID or ESSID identifier. Otherwise, select Channel. 1. Access your wireless network Properties window. For example, in Windows XP click Start > Control Panel > Network and Internet Connections. Then double-click the Network Connections icon. You see a screen similar to this: Access Point: Enter the name assigned to your access point when it was set up. Remember that the ESSID is casesensitive. Password for WEB control If you want to create a password for remote access, you can enter up to 8 alphanumeric characters. Projector keyword Turn this option on if you want to set up a security keyword so that only people in the same room as the projector can access it. When you connect to the projector wirelessly, it displays a four-digit randomized keyword on the screen that you need to enter when prompted. DHCP (Access Point mode only) If your access point assigns IP addresses automatically, turn this option on. Otherwise, turn it off and assign an IP address, subnet mask, and gateway address manually. IP address (Access Point mode only) Enter the IP address you want to assign the projector. It must be formatted like other addresses on the network; usually the first three segments match the access point’s IP address. Subnet mask. (Access Point mode only) Enter a subnet mask formatted like other subnet masks on your network. Gateway address (Access Point mode only) Enter the IP address that was assigned to your access point when it was set up. If you don’t know the address, see “Checking the Gateway IP Address” on page 15. WEP (Access Point mode only) If you want to add WEP encryption on the projector for additional security of wireless transmissions, highlight the WEP button on the right of the screen and press Enter. Right-click and select Properties 2. Right-click the Wireless Network Connection icon and select Properties. You see a screen like this: Click here 5. When done making settings, press ESC on the remote control to highlight the OK button at the top of the screen. Then press Enter. Highlight the OK button again and press Enter to return to the main EasyMP Network Screen. 6/03 EPSON PowerLite 7850p Projector - 13 EPSON PowerLite 7850p Projector 3. Click the Configure button. Then click the Advanced tab on the screen that appears. You see a screen like this: 9. If your access point uses DHCP, select Obtain IP address automatically. Otherwise, select Use the following IP address and enter the required information. ❏ IP address: Type in the IP address you want to assign to the computer. It must be formatted like other addresses on the network; usually the first three segments (XXX.XXX.XXX) match the access point’s IP address. 4. Ad Hoc mode: Highlight Network Type in the Property list and set the Value to 802.11 Ad Hoc. Access Point mode: Highlight Network Type and set the Value to Infrastructure. ❏ Subnet mask: For example, 255.255.255.000, but this too must match how your network was set up. 5. Ad Hoc mode: Highlight SSID and set the Value to match the name you gave the projector’s ESSID (for example, CONF ROOM). If your network card uses channel mode instead, set the correct channel, 1 to 11, to match that of the projector. ❏ Default gateway: Enter the IP address that was assigned to the access point when it was set up. 10. When done, click OK. 11. Click the Wireless Networks tab. You see this screen: Access Point mode: Highlight SSID and set the Value to match the name assigned to the access point. 6. Highlight Encryption and make sure it is disabled. 7. Click the General tab and make sure the network card or wireless network device is enabled. 8. Ad Hoc mode: Click OK to close the network card’s properties dialog box. Then go to “Projecting Wirelessly” on page 15. Access Point mode: On the General tab, select Internet Protocol, then click the Properties button. You see this screen: Note: If you don’t see this tab, you may need to enable your wireless card or network device by clicking Configure to access the device settings; then follow any instructions on the screen to enable the device. 14 - EPSON PowerLite 7850p Projector 6/03 EPSON PowerLite 7850p Projector 12. Verify that you’ve enabled your computer’s connection to the access point. It should be listed as shown above, with the small icon next to it, indicating a connection. The first time you start NS Connection, you see a dialog box asking you to select your network. Select the IP address for your computer’s network adapter card and click OK. If it’s not listed, click Configure and then type the name of your access point. 13. When done, click OK. Continue with “Projecting Wirelessly” on page 15. Checking the Gateway IP Address If you’re entering IP addresses manually in Access Point mode and need to find out the gateway IP address (the IP address of your access point), make sure the wireless connection to the access point is currently active, as described in the previous section. Note: If you don’t see your network adapter’s IP address, allow a minute for it to appear. If your access point uses DHCP, sometimes it takes a minute for the server to pick up the IP address. Note: If you can’t identify the gateway address using this Windows utility, use the administrator’s utility software that came with your access point. You see the screen below. (If you have previously started NS Connection, this is the first screen you see.) 1. Access your wireless network Properties window. For example, in Windows XP click Start > Control Panel > Network and Internet Connections. Then double-click the Network Connections icon. 2. Right-click the Wireless Network Connection icon and select Status. Then click the Support tab. The gateway’s (access point’s) IP address is listed as shown: Gateway address Note: Once you’ve selected the IP address for your network adapter, you won’t see the Switch network dialog box when you start NS Connection. If you want to change to a different network adapter, click Extension on the EMP NS Connection dialog box, then click Switch LAN. If the connection is working properly, you see your projector listed. If you have additional projectors on the network, they are also listed, along with their status. The color of the status icon next to each projector’s name indicates its status: Projecting Wirelessly Once you’ve started EasyMP and set up your projector and computer in either Ad Hoc mode or Access Point mode, follow these steps to start NS Connection and project wirelessly. ❏ Gray: the projector is not connected ❏ Orange: the projector is connected to another computer Note: You must have installed EMP NS Connection from your projector CD-ROM. See the User’s Guide for installation instructions. ❏ Green: the projector is connected to your computer 1. Make sure you’ve inserted the EPSON 802.11b card in the projector’s card slot (see page 11). Then select EMP NS Connection from the Windows Start menu. 6/03 EPSON PowerLite 7850p Projector - 15 EPSON PowerLite 7850p Projector 6. From the control bar, you can access these NS Connection features: 2. If you don’t see your projector, check the following: ❏ Make sure your wireless signal is strong enough to establish a connection (see your computer documentation for details). Provides help using NS Connection. ❏ Make sure your computer’s SSID matches the ESSID you assigned to the projector (for example, CONF ROOM). Remember that both the SSID and ESSID are case-sensitive. If you’re using channel mode (Ad Hoc mode only), make sure the channel set for the computer matches that of the projector. Lists which projectors are available or in use. Lets you access the projector’s menu system and the EasyMP menus from an HTML browser window. ❏ If you’re using Access Point mode, make sure the projector and your computer are on the same subnet. Lets you keep the projected image on the screen, even if the image on your computer or laptop changes. ❏ Restart your computer and start NS Connection again. Turns off the image and sound. ❏ If you still don’t see your projector and you are using Access Point mode, follow the instructions in “Connecting in IP Connect Mode” on page 16 to connect to the projector manually. Lets you zoom in on a part of the image. Lets you change the brightness, keystone angle, contrast, color mode, and other basic settings. 3. Once the name of your projector appears, select it and click Connect. If more than one projector is listed, you can select additional ones and connect to them at the same time. If the selected projector is being used by another person, you can still connect to it; doing so automatically disconnects the other user. Lets you switch between the Video, S-Video, and BNC ports. Lets you switch between the Computer and DVI ports. 4. If you are prompted for a keyword, enter the four-digit number displayed on the EasyMP Network screen and click OK. Flashes three lights in sequence when the computer and projector connection is active. 5. Once the connection is established, you see your computer’s image transmitted to the projection screen, and a floating control bar: 7. When done with your presentation, click Disconnect on the control bar. Connecting in IP Connect Mode Even if your projector and computer are on a different subnet (Access Point mode only) or connecting over different routers, you can establish a connection manually using IP Connect Mode. 1. Start NS Connection on the computer to which you want to connect. You see this screen: Click here to minimize 16 - EPSON PowerLite 7850p Projector 6/03 EPSON PowerLite 7850p Projector 2. Click the Extension button. You see this screen: The IP address appears in the Projector list and a searching icon displays. Click here Indicates search in progress If the search fails to find a projector with the specified IP address, the searching icon turns into a question mark. If this happens, run EasyMP to check the projector’s IP address, then repeat this step. 3. Click Use IP connect mode, then click OK. You see this screen: Note: If you still don’t see the projector, make sure the Internet Connection Firewall is disabled. 6. Click the projector you want to connect to, then click the Connect button. If more than one projector is listed, you can select additional projectors and connect to them at the same time. 7. If you are prompted for a keyword, enter the four-digit number displayed on the EasyMP Network screen and click OK. Managing Projectors from a Remote Computer 4. Click IP connection. You see this screen: The EasyManagement software lets you monitor and control projector(s) from a remote computer. These features are intended for use by network administrators. ❏ Use EMP Monitor to see your projectors’ status, switch image sources, and control basic settings. ❏ Use the mail notification function to receive e-mail alerts about possible problems. ❏ Use a network management utility running SNMP, such as HP OpenView,™ to manage your facility’s equipment from a pre-existing system. Note: A plug-in is available to allow you to manage your projectors in HP OpenView. Additionally, other SNMP management utilities may be available in the future. Check with your dealer or EPSON for availability. 5. Enter the projector’s IP address and click Search. 6/03 EPSON PowerLite 7850p Projector - 17 EPSON PowerLite 7850p Projector ❏ To change the network addresses from the projector’s control panel, press the right and left arrow buttons to select the part of the address you want to enter, then use the up and down arrow buttons to increase or decrease the numeric value. If you’re using a network management utility running SNMP, you can configure your network to send trap alerts even without a plug-n. See the User’s Guide for more information. Make sure you have installed the EMP Monitor software (included on the projector’s CD-ROM) on the computer you want to use to monitor your projectors. (See the User’s Guide for instructions.) Increase or decrease the value Note: Your computer must be running Microsoft Windows XP, 2000, Me or 98. Setting Up the Projector on a Wired Network Select the part of the address to change This section explains how to configure projectors on a wired network. You can also configure projectors for wireless communication. See “Configuring the Connection” on page 12 for details. 5. When you finish changing an address in the network menu, press the Enter button (on the remote control) or the Auto/Enter button (on the projector). This stores the value. 1. Insert the PCMCIA LAN card into the card slot on the back of the projector. Then connect the projector to your network using a commercially available 100baseTX or 10baseT network cable. 6. When you’re done making all necessary changes, press ESC to exit the menu system. 2. Turn on the projector. Opening and Closing EMP Monitor 3. Press the Menu button on the remote control and select Network from the Advanced2 menu. Video Brightness Control : High Audio Effect Projector ID Network Setting COM Port If you’ve added the program to the Startup programs folder, it may already be open. If so, click the icon in the system tray on the lower-right corner of your screen to display the EMP Monitor window: Low :1 Set Select Network Set Advanced1 : RS-232C USB Auto setup : ON OFF BNC Sync Termination : ON OFF Advanced2 Reset User's Logo To start EMP Monitor, click Start > Programs or All Programs > EPSON Projector > EMP Monitor. Execute About Reset All Click here to start EMP Monitor [ ]: Select [ ]: Enter [Menu]: Exit To close EMP Monitor, right-click the program icon shown above, then select Exit. 4. If your network assigns addresses automatically, turn on DHCP. If your network does not assign addresses automatically, turn off DHCP and enter the projector’s IP Address, Subnet Mask, Gateway Address, and MAC Address, as needed. ❏ To enter numbers using the remote control, press the Num button until it lights, then use the numeric keypad. Zero Num button 18 - EPSON PowerLite 7850p Projector 6/03 EPSON PowerLite 7850p Projector Registering Projectors in EMP Monitor You see this screen listing all registered projectors: Before you can monitor a projector, you have to register it. Follow these steps: 1. Open EMP Monitor. You see this screen: Click here Note: To delete a projector from the list, highlight the projector name, and click Delete. 5. Click Close. You see the status of each of your registered projectors on the main EMP Monitor screen: 2. Click Register projector. You see this screen: Click here 3. Click Auto detect to locate projectors currently operating on the network. Or click Manual registration and enter the projector’s name and network address. Monitoring Your Projectors The EMP Monitor screen lets you monitor your projectors using the Status, Video Source, and Error icons shown below. This lets you see which projectors are currently being used, from which source (or port) they are projecting an image, and if a problem occurs. Note: If Auto detect fails to find the projector, your projector may not be connected or configured correctly for the network. Any projectors found on the network are listed: Click here Status icon 4. Select each projector you want to add by clicking its name and clicking Add. When you’re done, click Close. Video Source icon Error icon Note: To monitor a projector when it’s in standby mode (plugged in but not projecting), you must first select Network ON as the Standby Mode setting in the projector’s Advanced1 menu. You can monitor up to 64 projectors. For detailed status information, select the projector and click View details. 6/03 EPSON PowerLite 7850p Projector - 19 EPSON PowerLite 7850p Projector Controlling Your Projectors The following tables explain the status, video source, and error icons. The control buttons in the upper-right of the EMP Monitor screen let you turn the projectors on and off and select video sources. (Hold the mouse pointer over a button to see a description of its meaning.) Make sure you’ve selected the projector(s) you want to operate before clicking one of the buttons. Status icons (green) Projecting; no problems (dark) Turned off; no problems Control buttons (green) Projecting; problems detected (dark) Turned off; problems detected Network error (for example, not connected to network or power cable disconnected). You may also see this error if Network OFF is selected in Standby Mode. Video source icons Computer Note: To turn on a projector when it’s in standby mode (plugged in but not projecting), first select Network ON as the Standby Mode setting in the projector’s Advanced1 menu. BNC Configuring the Monitoring Interval S-Video If you need to have the most current status information about your projectors, click the Refresh button on the EMP Monitor screen. Video You can also select how often EMP Monitor checks the projector status: DVI 1. From the Tool menu, select Configuration. You see this screen. Error icons Lamp replacement notification (the lamp is nearing the end of its life; see page 22) High-speed cooling in progress (the projector is getting too hot but continues to operate) Overheating (projection turned off automatically) Lamp out or lamp cover open Note: If you want EMP Monitor to run whenever you start your computer, click Add to Startup. Fan error 2. Select the desired update interval and click OK. Sensor error Internal problem 20 - EPSON PowerLite 7850p Projector 6/03 EPSON PowerLite 7850p Projector Understanding the Notification Messages If a projector experiences a problem, it can send an e-mail message to each of the addresses you provided using EMP NetworkManager. The message includes the heading “EPSON Projector” in the subject line. The body of the message contains the name of the projector, the projector’s IP address, and a description of the problem. The problem descriptions are similar to the errors reported by EMP Monitor listed on page 20. If a plus (+) sign appears before the description, it indicates that a problem has occurred. A minus (–) sign appears when the problem goes away or is resolved. Light Description and solution Both the P power light and temperature lights are flashing orange. Rapid cooling in progress. Although this is not an abnormal condition, projection stops automatically if the temperature rises higher. Make sure there is plenty of space around and under the projector, and that the air filters and vents are clear. Both the P power light and temperature lights are red. The projector has overheated, which turns off the lamp automatically. Wait about 5 minutes for the projector to cool, then unplug the power cord. Make sure room temperature is not above 95 °F (35 °C) and there is plenty of space around and under the projector. Then plug the power cord back in and press the P Power button to turn the projector on again. Note: If a projector develops a critical problem, it may not be possible for it to report the error. If it still overheats, check that the air filter isn’t clogged. Clean or replace it as described on page 22. Projector Status Lights If the projector still overheats after you clean the air filter, the problem may be caused by damage to the cooling fan or temperature sensor. s Lamp light Temperature light Warning: Except for replacing the lamp or cleaning and replacing the air filters, do not attempt to service the projector yourself. Power light Description and solution All lights are off. Make sure the power cord is connected securely both at the power outlet and the projector. If you’ve just replaced the lamp, make sure the cover is on (see page 22). The P power light is orange. The projector is in sleep mode. Press the P Power button to turn it on. The P power light is flashing green. The projector is warming up. Wait for the image to appear. The P power light is green. The projector is operating normally. The P power light is flashing orange. The projector is cooling down. Don’t unplug it until the light stops flashing and remains orange. If you want to turn it back on, wait until the light stops flashing. There is a problem with a fan or temperature sensor. Unplug the power cord and contact EPSON for help. Lamp light is flashing orange. It’s time to replace the lamp. See page 22 for instructions. Warning: If you continue to use the lamp after the replacement warning, there is an increased possibility that the lamp may break. The lights on top of the projector indicate the projector’s status and let you know when a problem occurs. Light P Power light is red; temperature light is flashing red. P Power light is red; lamp light is flashing red The lamp has burned out. Replace it as described on page 22. All lights are red. The projector has an internal problem. Unplug the power cord and contact EPSON for help. If these lights come on after replacing the lamp, make sure the lamp is fully inserted and the lamp cover is closed. Cleaning the Lens Clean the lens whenever you notice dirt or dust on the surface. ❏ Use a canister of compressed air to remove dust. ❏ To remove dirt or smears on the lens, use lens-cleaning paper. If necessary, moisten a soft cloth with lens cleaner and gently wipe the lens surface. Caution: Do not use glass cleaner to clean the lens. 6/03 EPSON PowerLite 7850p Projector - 21 EPSON PowerLite 7850p Projector 3. Gently turn the projector over and remove the filters from the side and bottom of the projector. Then use a small vacuum cleaner or soft brush to clean the filters. Slide the filters back into place when you’re done. Cleaning the Projector Before you clean the case, first turn off the projector and unplug the power cord. Slide the filter up here . . . ❏ To remove dirt or dust, wipe the case with a soft, dry, lint-free cloth. ❏ To remove stubborn dirt or stains, moisten a soft cloth with water and a mild detergent. Then wipe the case. ❏ Do not use wax, alcohol, benzene, paint thinner, or other chemical detergents. These can damage the case. Cleaning the Air Filters and Vents . . . and here Clean the air filters and air intake vents after every 100 hours of use. If they are not cleaned periodically, they can become clogged with dust, preventing proper ventilation. This can cause overheating and damage the projector. Lower the handle 4. If the dirt is difficult to remove or a filter is broken, replace the filters as described below. Contact your dealer or call EPSON at (800) 873-7766 in the United States to obtain new ones. In Canada, please call (800) 463-7766 for dealer referral. Follow these steps: 1. Turn off the projector and unplug the power cord. 2. To clean the intake vents, EPSON recommends using a small vacuum cleaner designed for computers and other office equipment. If you don’t have one, gently clean the vents with a soft brush (such as an artist’s paintbrush). Replacing the Lamp and Air Filters The life span of the projection lamp is about 2000 hours (high brightness mode) or 3000 hours (low brightness mode). It is time to replace the lamp when: ❏ The projected image gets darker or starts to deteriorate. ❏ The message LAMP REPLACE appears on the screen when the lamp comes on and the lamp warning light is flashing orange. To maintain projector brightness and image quality, replace the lamp as soon as possible. ❏ The lamp warning light is flashing red (the lamp is burnt out). Contact your dealer or call EPSON at (800) 873-7766 in the United States for a replacement lamp. Request part number V13H010L22. In Canada, please call (800) 463-7766 for dealer referral. Note: When you get a replacement lamp for your projector, new air filters are included. You should replace the filters when you replace the lamp. You can check how long the lamp has been in use (see page 23). Warning: Let the lamp cool fully before replacing it. In the unlikely event that the lamp has broken, small glass fragments may be present and should be removed carefully to avoid injury. 22 - EPSON PowerLite 7850p Projector 6/03 EPSON PowerLite 7850p Projector 7. Loosen the two screws holding the lamp in place. (You don’t need to remove them.) Follow these steps to replace the lamp and air filters: 1. Turn off the projector. 2. When the P power light stops flashing, unplug the power cord. 3. Let the projector cool for at least half an hour (if it has been on). The lamp is extremely hot immediately after use. 4. Turn the projector upside-down and remove the air filters at the side and bottom of the projector. Slide the filter up here . . . Lower the handle 8. Grasp the wire handle as shown and pull the lamp straight out. . . . and here 5. Insert the two new air filters. They should click into place. 6. To remove the lamp cover, insert the screwdriver supplied with the spare lamp (or another flat-tipped screwdriver), into the space beside the air vent to gently lift the lamp cover off. 9. Gently insert the new lamp. Insert the screwdriver here 10. Once the lamp is fully inserted, tighten its screws and replace the cover. (The projector won’t come on if the lamp cover is loose.) 1 11. Reset the lamp timer as described in the next section. Resetting the Lamp Timer After you replace the lamp, you need to reset the lamp timer using the projector’s About menu. 1. Press the Menu button on the remote control (or on the projector’s control panel). You see the main menu. 2. Use the pointer button on the remote control (or the arrow buttons on the projector) to highlight About, then press Enter. 6/03 EPSON PowerLite 7850p Projector - 23 EPSON PowerLite 7850p Projector You see this screen: Video Lamp Audio Reset Lamp Timer Effect Setting Video Source : Computer1 Input Signal : Analog-RGB User's Logo Frequency : H ---.---kHz V ---.---Hz SYNC Polarity : H -----V ------ SYNC Mode Resolution : -----: ----x ---- Refresh Rate : ---.-- Hz Advanced1 Advanced2 About Reset All [ Optional Accessories ]: Select [ : 1400H Execute ]: Enter Lamp usage [Menu]: Exit Note: The lamp usage timer shows 0H until you’ve used the lamp for at least 10 hours. 3. Select Reset Lamp Timer, then press Enter. You see this prompt: 4. Select Yes, then press Enter. 5. When you’re finished, press ESC or Menu to exit. Transporting the Projector The projector contains many glass and precision parts. Follow these guidelines to prevent injury or damage when transporting it: ❏ When hand-carrying the projector, you should use the handle to carry it only a short distance (for example, to set it on a table). Part number Replacement lamp (includes air filters) V13H010L22 Air filter replacement V13H134A01 Carrying cases: ATA molded hardshell case ATA shipping case ELPKS48 ELPKS46 Ceiling mount Suspension adapter False ceiling plate ELPMB40 ELPMBAPL ELPMBFCP Middle Throw Zoom Lens Long Throw Zoom Lens V12H004M03 V12H004L05 Kensington® security lock ELPSL01 Portable projection screens: 50-inch portable screen 60-inch portable pop-up screen 80-inch portable pop-up screen ELPSC06 ELPSC07 ELPSC08 Macintosh adapter set (includes monitor adapter and desktop adapter) ELPAP01 Remote control cable set V12H005C28 DVI to DVI digital video cable, 10 ft. DVI to DFP digital video cable, 10 ft. V12H005C20 V12H005C21 Distribution amplifier ELPDA01 S-video cable ELPSV01 High resolution document imager High resolution document camera ELPDC02 V12H064020 You can purchase these accessories from your dealer, by calling EPSON at (800) 873-7766, or by visiting the EPSON Store SM at www.epsonstore.com (U.S. sales only). In Canada, please call (800) 463-7766 for dealer referral. ❏ When shipping the projector for repairs, use the original packaging material if possible. If you do not have the original packaging, use equivalent materials, placing plenty of cushioning around the projector. Related Documentation ❏ When transporting the projector a long distance, first place it in a hard-shell shipping case, and then pack it in a firm box, placing cushioning around the case. (An optional ATA molded hard shell case is available from EPSON; see page 24.) Note: EPSON shall not be liable for any damages incurred during transportation. 24 - EPSON PowerLite 7850p Projector Product 6/03 CPD-16397 EPSON PowerLite 7850p User’s Guide CPD-16396 EPSON PowerLite 7850p Quick Setup sheet