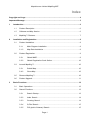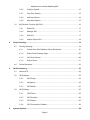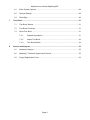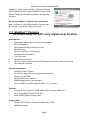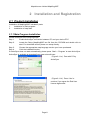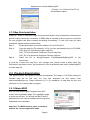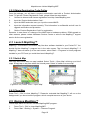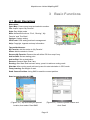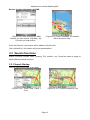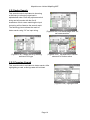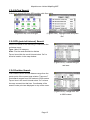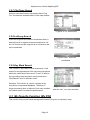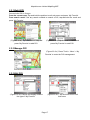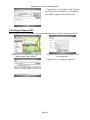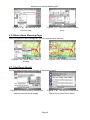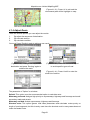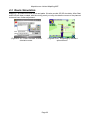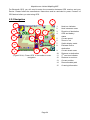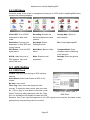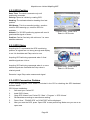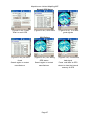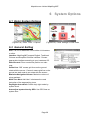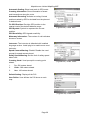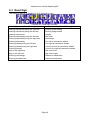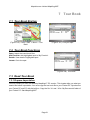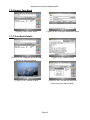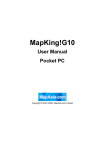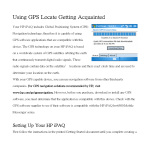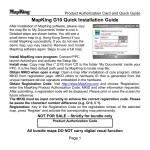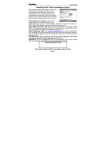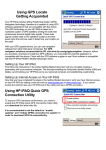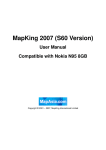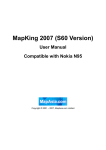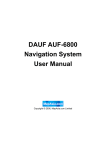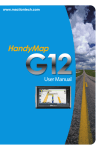Download MapAsia MapKing2007 User manual
Transcript
MapKing2007 User Manual Pocket PC Copyright © 2001-2007, MapAsia.com Limited MapAsia.com Limited MapKing2007 Index Copyright and Logo ................................................................................................................. 4 Important Message................................................................................................................... 5 1 2 Introduction ..................................................................................................................... 6 1.1 Product Description .............................................................................................. 6 1.2 Software and Map Version ................................................................................... 6 1.3 MapKing™ Features............................................................................................. 7 Installation and Registration .......................................................................................... 8 2.1 2.2 2.3 3 Product Installation ............................................................................................... 8 2.1.1 Main Program Installation..................................................................... 8 2.1.2 Map Data Installation............................................................................ 9 Product Registration ............................................................................................. 9 2.2.1 Obtain MKID ......................................................................................... 9 2.2.2 Obtain Registration Code Online........................................................ 10 Launch MapKing™ ............................................................................................. 10 2.3.1 Switch Map ......................................................................................... 10 2.4.2 Close Map .......................................................................................... 10 2.5 Remove MapKing™ ........................................................................................... 10 2.6 Product Upgrade ................................................................................................ 11 Basic Functions............................................................................................................. 12 3.1 Basic Operations ................................................................................................ 12 3.2 Search Functions................................................................................................ 13 3.2.1 Search Startup.................................................................................... 13 3.2.2 Index Search ...................................................................................... 14 3.2.3 Crossing Search ................................................................................. 14 3.2.4 Q-Find Search .................................................................................... 15 3.2.5 POI (point of interest) Search ............................................................. 15 Page 1 MapAsia.com Limited MapKing2007 3.3 4 4.2 3.2.7 City/Town Search ............................................................................... 16 3.2.8 Lat/Long Search ................................................................................. 16 3.2.9 Key Word Search ............................................................................... 16 My Favorite Function (My POI)........................................................................... 16 3.3.1 Build POI ............................................................................................ 17 3.3.2 Manage POI ....................................................................................... 17 3.3.3 Edit POI .............................................................................................. 17 3.3.4 Import/ Export POI.............................................................................. 18 Routing Planning ................................................................................................ 19 4.1.1 Create Start Point/ Midway Point/ Destination.................................... 19 4.1.2 Enter Route Planning Page ................................................................ 20 4.1.3 Get Route Result ................................................................................ 20 4.1.4 Adjust Route ....................................................................................... 21 Route Simulation ................................................................................................ 22 GPS Positioning ............................................................................................................ 23 5.1 About GPS.......................................................................................................... 23 5.2 GPS Startup........................................................................................................ 23 5.3 6 Position Search .................................................................................. 15 Route Planning .............................................................................................................. 19 4.1 5 3.2.6 5.2.1 GPS Setup ......................................................................................... 23 5.2.2 Navigation .......................................................................................... 24 5.2.3 GPS Mode .......................................................................................... 25 GPS Setting ........................................................................................................ 25 5.3.1 GPS/Track .......................................................................................... 25 5.3.2 GPS Position ...................................................................................... 26 5.3.3 GPS Status......................................................................................... 26 5.3.4 GPS Connection Problem .................................................................. 26 System Options ............................................................................................................. 28 Page 2 MapAsia.com Limited MapKing2007 7 8 6.1 Enter System Options......................................................................................... 28 6.2 General Setting................................................................................................... 28 6.3 Road Sign ........................................................................................................... 30 Tour Book....................................................................................................................... 31 7.1 Tour Book Startup ............................................................................................... 31 7.2 Tour Book Functions........................................................................................... 31 7.3 Read Tour Book .................................................................................................. 31 7.3.1 Prepare Importation............................................................................ 31 7.3.2 Import Tour Book ................................................................................ 32 7.3.3 Tour Book Details ............................................................................... 32 Service and Support ..................................................................................................... 33 8.1 Hardware Support .............................................................................................. 33 8.2 MapKing™ Software Support and Service ......................................................... 33 8.3 Forget Registration Code ................................................................................... 33 Page 3 MapAsia.com Limited MapKing2007 Copyright and Logo All title, ownership, derivative works and copyrights in the SOFTWARE are owned by MapAsia and incorporated suppliers. No right, title or interest in or to any trademark, logo or trade name of MapAsia or incorporated suppliers is granted under this AGREEMENT. The Logo of MapAsia and MapKing™ is owned by City Country Consultancy Limited. Copyright of the GIS Database is owned by MapAsia.com Limited and data partners’ that have come to contract with and be specified by MapAsia.com Copyright of India Map Data is owned by Eicher Goodearth Ltd. Copyright of Indonesia Map Data is owned by PT. Duta Astakona Girinda. Copyright of Japan Map Data is owned by Alps Mapping Co., Ltd. Copyright of Malaysia Map Data is owned by Geoinfo Services Sdn. Bhd. Copyright of Philippine Map Data is owned by GIS Aranet, Inc. Copyright of Taiwan Map Data is owned or represented by Maction Technologies, Inc. Copyright of Thailand Map Data is owned by. Lotus Consulting International Co., Ltd. All other GIS Database is owned or represented by the MapAsia.com. SOFTWARE PRODUCT LICENSE The SOFTWARE is protected by local, international copyright laws and other intellectual property laws treaties. MapKing™ is the registered logo and or logo of MapAsia.com Limited in the United States of American and other countries. MapAsia is the registered logo and or logo of MapAsia.com Limited in the United States of American other countries. Microsoft is the registered logo and or logo of Microsoft Corporation in the United States of American other countries. Pocket Outlook® is the registered logo and or logo of Microsoft Corporation in the United States of American other countries. Other undeclared LOGO and Licenses belong to the owner of the copyright owner. Copyright © 2001-2007, MapAsia.com Limited City Country Consultancy Limited Page 4 MapAsia.com Limited MapKing2007 Important Message IMPORTANT MESSAGE CONCERNING THE USE OF MAPKING BY VEHICLE DRIVER TO ENSURE SAFETY DRIVING, WE STRONGLY ADVISE THAT A DRIVER SHOULD NOT OPERATE MAPKING WHILE DRIVING THE VEHICLE SIMULTANEOULSY. A DRIVER SHOULD NEVER FOCUS HIS OR HER ATTENTION ON THE MAPKING DISPLAY WHILE DRIVING. In case MapKing needs to be used inside a vehicle, we suggest that it should be operated by a passenger other than the driver or the driver should stop the vehicle at a convenient spot before starting to use MapKing. IMPORTANT MESSAGE CONCERNING ROUTE PLANNING The route planning function of MapKing is ONLY meant to be and should ONLY be used as a crude reference. IT SHOULD NEVER BE USED TO DETERMINE ACTUAL DRIVING DIRECTIONS. The route planning function of MapKing is subject to the following limitations: y Whilst we have taken great care and endeavors in developing the product, we CANNOT guarantee that the road network data and routing calculations of MapKing are free of any omission or defect. y The road network and traffic conditions in the real world are ever changing; MapKing being a pre-packaged product cannot reflect all these changes on a constant basis. y Road network parameters specifically required for route planning, like one-way traffic indicator or turn restrictions at street crossing, are difficult or almost impossible to obtain for China or some other Asian countries. The lack of these data would significantly affect the performance of route planning. IMPORTANT MESSAGE CONCERNING GPS TRACKING The GPS tracking function of MapKing works on GPS satellite signals broadcasted for civilian use. It is subject to inherent signal deviations and environmental interferences caused by surroundings and bad weather. We cannot guarantee nor specify a precise level of accuracy for the GPS positioning data displayed by MapKing. It should also be noted that the Unites States Department of Defence, who builds and operates the GPS system, is free to turn off or down-grade the civilian signals of GPS during rare occasions like regional military conflict. Although MapKing should work with most GPS receivers on NMEA0183 signal output format regardless of their brand name or model; we cannot guarantee that MapKing integrates flawlessly with ALL GPS receivers available in the market. Page 5 MapAsia.com Limited MapKing2007 1 Introduction 1.1 Product Description Thank you for using MapKing™! MapKing™ is the first pan-region multilingual mobile mapping system in Asia managed by MapAsia.com Limited with input from leading Asian partners. It is a great tool for trip planning and to explore the huge potential market in Greater China and Asian countries (maps sold separately for different OS and language). MapKing™ is the first digital map provides English road name and place name in China and Asian cities. MapKing™ has firmly established market leader status as the bridge between western travelers and the rapid growing cities in East. MapKing™ offers maps in English, Traditional Chinese and Simplified Chinese. Current maps are available for the following cities and regions. Please check the OS and Language before you purchased. Greater China: Beijing, Shanghai, Hong Kong, Guangzhou, China 2300 cities Points, Pearl River Delta Road Network, Shenzhen, Dongguan, Macau, Hong Kong Hiking Trails, Taipei, TaiChung, Tainan, Hsinchu, KaoHsiung. Asia cities countries: Bangkok, Manila, Singapore with Johor, Jakarta, Delhi-NCR, Mumbai, Chennai, Bangalore, Hyderabad, Tokyo, Kuala Lumpur, Ho Chi Minh City Tourist map, Seoul Tourist Map, Asia map. Planned locations: Australia, New Zealand, Iceland; Greece… We wish you enjoy our product and we appreciate your comments and suggestions. Please contact us by [email protected]. This manual is divided into three main sections: First section: Installation and registration Second section: Map features and functions Third section: Route Planning and GPS functions 1.2 Software and Map Version Product name: MapKing2007 Software version information: Refer to ‘Tools’ > ‘Help’ > ’About’ Map version information: Refer to ‘Tools’ > ‘Help’ > ’Map Info’ Page 6 MapAsia.com Limited MapKing2007 MapKing™ offers maps in English, Traditional Chinese and Simplified Chinese. Maps of different location with different language and different platform are separate products. All products MUST be registered for permanent use. The Maps in CD-ROM except the licensed map are for trial only and has 3 days trial period. 《Figure1-2a》Version information 1.3 MapKing™ Features All bundle maps DO NOT carry digital vocal function Main features: y High quality digital maps with latest map database y 2D/ 3D Navigation y GPS global satellite positioning function y Route planning y Real-time tracking of GPS position y Intelligent voice assistance y Track log export y Multiple search modes y Query by index/ crossing/ Q-Find/ POI/ position/ city/town/ Lat/Long/ key word y User-defined view point System requirement: y Pocket PC 2003 or above y For Chinese Map, OS must support Chinese display y Minimum 32 MB RAM y 8M hard disk space required y 64MB storage card is recommended y The PC MUST have Microsoft ActiveSync 3.7.1 or above Platform: y Pocket PC OS: Pocket PC/ 2000/ 2002/ 2003, Windows Mobile 5.0 y CPU: StrongARM/ XScale/ MIPS/ SH3 y RAM: 32MB (support storage card) Support GPS: y RS-232/ CF/ PCMCIA/ Bluetooth/ USB/ Build-in GPS y NMEA0183 output Page 7 MapAsia.com Limited MapKing2007 2 Installation and Registration 2.1 Product Installation Installation of MapKing2007 includes 2 parts: 1. Installation of main program. 2. Installation of map data. 2.1.1 Main Program Installation Please reference to the following steps: Step 1: Enable ActiveSync connection between PC and your device PPC. Step 2: Locate the Setup_MapKing2007.exe file from the CD-ROM and double click to start. For download version please run setup directly. Step 3: Choose the appropriate map language version your have purchased. Step 4: Click the installation button. If ActiveSync does not start automatically, please press ‘Start’ > ‘Program’ to start ActiveSync. ActiveSync is available to download from www.microsoft.com. 《Figure2-1-1a》Peer with PC by ActiveSync 《Figure2-1-1b》Press ‘Yes’ to continue if you agree the End User License Agreement Page 8 MapAsia.com Limited MapKing2007 《Figure2-1-1c》Check Pocket PC for the installation status 2.1.2 Map Data Installation MapKing™ offers an extensive range of map products and we cannot determine in advance the specific map(s) chosen by a customer. A DEMO Map is included in the set up file to verify that the core program has been installed and display successfully. To use a full map you have purchased, please follow the steps below: Step 1: Enable ActiveSync connection between PC and Pocket PC. Step 2: Copy the map file (File extension .m7a) you have purchased from your CD-ROM. XXX_Eng.m7a represents English map files. XXX_TC.m7a represents Traditional Chinese map files. XXX_SC.m7a represents Simplified Chinese map files. Step 3: Paste the file to Storage\Program Files\MapAsia\MapKing2007 or My Documents. If you’d like to place the map file in your storage card, please create a folder name ‘My Documents’ and place it there. ‘My Documents’ is the fixed default path used by MapKing2007 to locate map file. 2.2 Product Registration This product MUST be register to activate permanently. The Maps in CD-ROM except the licensed map are for trial only. You may also download the trial version from http://www.MapKing.com. Please reference to 2.1 for installation of map data for trial, and reference to 2.3 to switch map in program. 2.2.1 Obtain MKID After you start MapKing2007 program from PPC screen is the registration page. The registration page is shown on the right. You should see MK ID that is generated from the unique hardware device signature embedded in the hardware. Attention: The MKID must be input correctly to achieve the correct registration code. 《Figure2-2-1a》Registration Page 9 MapAsia.com Limited MapKing2007 2.2.2 Obtain Registration Code Online From the package, you will have a product authorization card with a ‘Product Authorization Code’ .To get the ‘Product Registration Code’, please follow the steps below: 1. Connect to Internet and choose registration from http://www.MapKing.com. 2. Input the ‘Product Authorization Code’. 3. Input the MKID and make sure you input the correct MKID. 4. Input the information request correctly. This information is confidential and will use for upgrade notification and promotion. 5. Get the ‘Product Registration Code’ for registration. Remarks: In case there is a change of the MKID due to hardware problem, ROM upgrade or other reasons, please contact Hardware Service Centre or write to the MapKing™ support service for the new registration. 2.3 Launch MapKing™ MapKing™ is launched in the similar way like other software installed in your Pocket PC. You should find the MapKing™ program icon in the main screen. Tap it to launch MapKing™. If MapKing™ does not show up in the main screen, select ‘Start’ > ‘Programs’ to list all programs installed in your PPC and you could then launch MapKing™. 2.3.1 Switch Map User may have more than one map installed. Select ‘Tools’ > ‘Open Map’ will bring up a list of maps. Simply tap on any item within the list and press ‘Select’ to switch to a new map. 《Figure2-3-1a》Press ‘Tools’ > ‘Open Map’ 《Figure2-3-1b》Press ‘Select’ 2.4.2 Close Map Press ‘Tool’ > ’Exit’ to close MapKing™. Please be reminded that ‘MapKing™ will run on the background if you do not exit the program, which occupied resource of your device. 2.5 Remove MapKing™ Follow steps below to remove/ uninstall MapKing2007 program: 1. Press ‘Tool’ > ‘Exit’ to close MapKing2007. 2. Press ‘Start’ >’Setting’ > ‘System’ > ‘Remove Program’. Page 10 MapAsia.com Limited MapKing2007 2.6 Product Upgrade The license allows end user to register ONLY ONE MAP out of the DEMO maps. End user might need to purchase product upgrade. Registered user will receive our news via email. Visit http://www.MapKing.com for more information. Please read the briefing before you download the latest update. Page 11 MapAsia.com Limited MapKing2007 3 Basic Functions 3.1 Basic Operations Main-menu: Open Map: Close current map and switch to another. File: Import/ export ‘My Favorite’. Style: Day/ Night mode. More: Advanced functions: ‘Find’, ‘Routing’, ‘My Favorite’ and ‘Tour Book’. Options: System setting. GPS/Track: GPS setting and track management. Help: Copyright, legends and map information. 《Figure3-1a》Main-menu Tap-and-hold-menu: My Favorite: Add the stroke to ‘My Favorite’. Home: Add the stroke to ‘Home’. Remove My Favorite: Remove the self define POI from map if any. Add as Start: Set as starting point. Add as End: Set as destination. Remove: Remove Start/ End if any. Routing: After Start/ End has been setup, press it to achieve routing result. Simulate: After routing result achieved, press it to start simulation in GPS mode. Fuzzy learning: Set weight of road. Send Current Position: Using SMS to send the current position. Send current location by SMS: 《Figure3-1b》Tap-and-Hold your present 《Figure3-1c》Enter the phone number and location, then select ‘Send SMS’ click ‘Send’ Page 12 MapAsia.com Limited MapKing2007 Receive location information by SMS: 《Figure3-1d》After receiving the SMS 《Figure3-1e》Press ‘View Map’, the location location, you can choose ‘View Map’, ‘My will be shown on map Favorite’ and ‘Add as End’. Press ‘My Favorite’, the location will be added to ‘My Favorite’. Click ‘Add as End’, the location will be set as destination. 3.2 Search Functions Search functions includes index, crossing, POI, position…etc. Press the index of pages to switch different search functions. 3.2.1 Search Startup You may start search page in two ways. 《Figure3-2-1a》Press ‘Tools’ >’More’ > 《Figure3-2-1b》Press the magnifier icon ‘Find’ Page 13 MapAsia.com Limited MapKing2007 3.2.2 Index Search This search mode is equivalent to browsing a dictionary or directory organized in alphabetical order. Enter any alphanumerical string and all records with the first X characters of their name matching the input text string will be listed as the search result. The following picture shows the result of index search using “Gr” as input string. 《Figure3-2-2a》List results begin with “Gr”, non case-sensitive 《Figure3-2-2b》Obtain result by defining 《Figure3-2-2c》Tap-and-hold to call the area and POI type submenu for further action 3.2.3 Crossing Search This search mode is equivalent to index search. After highlighting a road, crossing roads will be listed. 《Figure3-2-3a》Highlight result Page 14 MapAsia.com Limited MapKing2007 3.2.4 Q-Find Search Q-find is to search POI from GPS position with 2km radius. 《Figure3-2-4a》Pick POI type 《Figure3-2-4b》Highlight result and press ‘Go!’ 3.2.5 POI (point of interest) Search Select POI based on the following 2 criteria from the pull-down menu: Type : Main POI category Area : First-tier and second-tier districts Tap an item within the result list and select ‘Go!’ to show its location in the map window. 《Figure3-2-5a》Choose the type and area 3.2.6 Position Search Find locations within a fixed distance range from the center point of the current map window. There are 7 fixed search ranges from 100 meters to 2500 meters. Tap an item in the result list and select “Go” to have the map zoomed into that item. Coordinates of the search center point are displayed on top of the menu. 《Figure3-2-6a》Range from 100 to 2500 meters Page 15 MapAsia.com Limited MapKing2007 3.2.7 City/Town Search Select a main district and a secondary district. Tap ‘Go!’ to locate the selected district in the map window. 《Figure3-2-7a》Select area 3.2.8 Lat/Long Search Enter the longitude and latitude coordinates either in decimal format or degree-minute-second format. Hit the ‘Go’ button and the map will be re-centered to the input coordinates. 《Figure3-2-8a》Enter the coordinates 3.2.9 Key Word Search This function is equivalent to wild card search. It will search for the appearance of the input string anywhere within the name field of the record. If “mer” is used as the input sting, then the search result would show “Bukit Merah” and “Le Meriden Hotel”. Remarks: This function is used to compare every record from compressed database. Therefore, a longer processing time is required. User may condition the search area to increase the performance. 《Figure3-2-9a》List results relate with the “mer”, non case-sensitive 3.3 My Favorite Function (My POI) This function lets you place and manage self-created POI (point of interest) in map. Page 16 MapAsia.com Limited MapKing2007 3.3.1 Build POI You can build POI in 2 ways: From the current map: Tap-and-hold the position to call sub-menu and press ‘My Favorite’. From search result: Use any search method to search a POI, tap-and-hold the result and press ‘My Favorite’. 《Figure3-3-1a》Tap-and-hold on map and 《Figure3-3-1b》Tap-and-hold in search and press ‘My Favorite’ to add POI press ‘My Favorite’ to add POI 3.3.2 Manage POI 《Figure3-3-2a》Press ‘Tools’ > ‘More’ > ‘My Favorite’ to enter the POI management 3.3.3 Edit POI 《Figure3-3-3a》Choose the display mode or 《Figure3-3-3b》Tap-and-hold POI to call the type of ‘My Favorite’ sub-menu Page 17 MapAsia.com Limited MapKing2007 《Figure3-3-3c》Press ‘Edit’ to edit POI and the ‘Play Sound’ checkbox is a reminder if your route is close to ‘My Favorite’ POI 3.3.4 Import/ Export POI After building up the POI database, you may need to backup the POI or share with friends. 《Figure3-3-4a》Press ‘Tools’ > ‘More’ to 《Figure3-3-4b》Choose the property of file import/ export ‘My Favorite’ to be exported 《Figure3-3-4c》Choose the import file Page 18 MapAsia.com Limited MapKing2007 4 Route Planning IMPORTANT MESSAGE CONCERNING ROUTE PLANNING The route planning function of MapKing™ is ONLY meant to be and should ONLY be used as a crude reference. IT SHOULD NEVER BE USED TO DETERMINE ACTUAL DRIVING DIRECTIONS. The Route Planning function of MapKing™ is subject to the following limitations: y Whilst we have taken great care and endeavours in developing the product, we CANNOT guarantee that the road network data and routing calculations of MapKing™ are free of any omission or defect. y The road network and traffic conditions in the real world are ever changing, MapKing™ being a pre-packaged product cannot reflect all these changes on a constant basis. y Road network parameters specifically required for route planning, like one-way traffic indicator or turn restrictions at street crossing, are difficult or almost impossible to obtain for China or some other Asian countries. The lack of these data would significantly affect the performance of route planning. 4.1 Routing Planning 4.1.1 Create Start Point/ Midway Point/ Destination To initiate route planning, at least 2 routing points (Start, End) must be assigned. Tap-and-hold at the precise spot and select ‘Start’/ ‘End’ to add a routing point. It should be noted that route planning is calculated from the embedded road network data. Accordingly, the routing points should be placed either on top of or very close to the street lines. 《Figure4-1-1a》Tap-and-hold on main map There are 3 ways to setup routing point: 1. Tap-and-hold on main map. 2. Tap-and-hold in ‘My Favorite’ page. 3. Tap-and-hold from search result. Page 19 MapAsia.com Limited MapKing2007 《Figure4-1-1b》Tap-and-hold in ‘My 《Figure4-1-1c》Tap-and-hold from search Favorite’ page result 4.1.2 Enter Route Planning Page Once you have 2 or more routing point, you can start the route planning. 《Figure4-1-2a》Press ‘Tools’ > ‘More’ > 《Figure4-1-2b》Press the car button ‘Routing’ 4.1.3 Get Route Result In routing planning page, press ‘Routing’ to achieve the result. 《Figure4-1-3a》Press ‘Routing’ and the total 《Figure4-1-3b》Turn-by-turn result will be distance and time will be display display if you press ‘Route Result’ Page 20 MapAsia.com Limited MapKing2007 《Figure4-1-3c》Press ‘ok’ to exit and the recommend path will be highlight on map 4.1.4 Adjust Route There are several options you can adjust the results: 1. By adjust the sequence of destination. 2. By eliminate section. 3. By calculate condition. You must Press ‘Routing’ again to achieve new result. 《Figure4-1-4a》Change the sequence of 《Figure4-1-4b》Press the list box of ‘option’ destination and press ‘Routing’ again to to avoid specific types of road achieve the result 《Figure4-1-4c》Press ‘Avoid’ to enter the avoid list of section The parameter of ‘Option’ is as below: Default: This option uses the recommended option to calculate route. Motorway preferred: Assigns high priority to expressways, highways and freeways and avoid secondary roads and streets. Motorway avoided: Avoids expressways, highways and freeways. Shortest route: This option ignores road class parameters and calculates routes purely on length of road segments, but this is rarely used since the shortest route in many cases does not mean the fastest route. Page 21 MapAsia.com Limited MapKing2007 4.2 Route Simulation MapKing™ provides more than result and paths. We also provide 2D/ 3D simulation. After Start and End have been created, with the routing result you may simulate the course of the planned route and have further adjustment. 《Figure4-2-1a》Press ‘Simulate’ to enter 《Figure4-2-1a》Simulating by standard simulation mode speed 85km/h Page 22 MapAsia.com Limited MapKing2007 5 GPS Positioning IMPORTANT MESSAGE CONCERNING GPS TRACKING The GPS tracking function of MapKing™ works on GPS satellite signals broadcasted for civilian use. It is subject to inherent signal deviations and environmental interferences caused by surroundings and bad weather. We cannot guarantee nor specify a precise level of accuracy for the GPS positioning data displayed by MapKing™. It should also be noted that the Unites States Department of Defence, who builds and operates the GPS system, is free to turn off or down-grade the civilian signals of GPS during rare occasions like regional military conflict. Although MapKing™ should work with most GPS receivers on NMEA0183 signal output format regardless of their brand name or model; we cannot guarantee that MapKing™ integrates flawlessly with ALL GPS receivers available in the market. Please read the package for product information for product support GPS. In this chapter we will discuss how to setup and operate the GPS functions, and the functions provides by MapKing™ R12 with GPS. 5.1 About GPS GPS (Global Positioning System) is developed and maintained by the US Defence Department. The system was initially deployed for military use but was later open for civilian navigation. The system comprises of more than 24 satellites on different orbits. The GPS receiver on the ground picks up signals from at least three satellites and calculates its real time position by a set of mathematical formulas generally known as ‘triangulation’. GPS receivers must maintain line-of-sight with the satellites. GPS will not work indoor and its accuracy tends to degrade significantly when the receiver is located under sheltered area or near high-rise building structure or terrain. 5.2 GPS Startup 5.2.1 GPS Setup GPS receiver needs to establish clear line of sight to receive signals from satellites orbiting in the space. If the receiver is placed inside a vehicle or vessel, an extended antenna is normally required to pick up signals beyond the enclosed area of the vehicle or vessel. Please note that various types of I/O interface exist among different types of pocket PC (even for the same brand), you should ensure that the output interface of the receiver is compatible with your pocket PC. Consult the technical specifications or device dealer of your receiver or pocket PC if you are in doubt about compatibility. Page 23 MapAsia.com Limited MapKing2007 For Bluetooth GPS, you will need to setup the connection between GPS receiver and your Device. Please follow the manufacturer instructions and be reminded to press ‘Connect’ of GPS device before you start using GPS. 5.2.2 Navigation 3 4 1 12 11 2 14 5 Next turn indicator 2. Next intercross name 3. Direction of destination 4. GPS and battery 5. Current speed 6. Zoom in/ out status 15 13 1. 6 10 7. Switch display mode 8. Estimate time to 9. Current street name destination 8 9 7 10. Distance to destination 《Figure5-2-2a》Press ‘GPS’ in the toolbar to enter 11. 2 next turn indicator navigation 12. Distance to next turn 13. Current position 14. Recommended path 15. Crossing Information Page 24 nd MapAsia.com Limited MapKing2007 5.2.3 GPS Mode Press the center of the screen in navigation will lead you to ‘GPS mode’ in MapKing2007 which contains the following displays: Close GPS: Turn off GPS Rerouting: Activate the Change Map: Switch to and switch to ‘Map View’ Rerouting based on actual other Map file. mode. position. Destination: Change your Day/Night: Switch destination or Stop GPS and Day/Night mode. Exit: Close MapKing2007. routing options. GPS Status: View the GPS Main Menu: Back to ‘Main Compass Mode: Enter signal status. Menu’. compass mode of MapKing M.O.B.: Mark the point of Mute: Disable vocal Settings: Enter the general GPS position, only work assistance. setting. to the direction. when GPS is on. 5.3 GPS Setting 5.3.1 GPS/Track Disable: Stop any track playing or GPS real-time tracking. Auto-detect: Detect most brands of GPS in the market. By User: User select. Track Log: Open, save and replay the track records. To replay the track record, load your track file, .TR7 or .ppg, in ‘Auto-detect’ or’By User’ mode. Select ‘Track Log’ after loading the track file. Then, click ‘ok’ and back to 2D display and start the GPS. 《Figure5-3-1a》Press ‘Tools’ > ‘GPS/Track’ Remarks: Only Track Log files captured on live GPS signals can be saved, simulated routes generated by route planning cannot be saved. Page 25 MapAsia.com Limited MapKing2007 5.3.2 GPS Position Date/ Time: The clock is accurate only until positioning succeeds. Velocity: Speed of vehicle by reading GPS. Heading: The estimate direction heading from last position. GPS Status: Tick for successful position, question mark for GPS warming up, cross for GPS not available. Altitude: For 3D GPS positioning system will need 4 good satellite signal or above. 《Figure5-3-2a》Press ‘GPS Status’ in GPS mode Position: Can be fixed only with minimum 3 or more satellites detected. 5.3.3 GPS Status Acquiring No Fix represents the GPS is achieving position, all signals are not strong enough and display in red. No time/date and Pdop value is zero. Acquiring 2D Positioning represents when 3 fixed satellite signals are in blue. Acquiring 3D Positioning represents when 4 or more satellite signals are fixed and the Pdop value is relatively small. 《Figure5-3-3a》Press ‘GPS Status’ in GPS mode Remarks: Large Pdop value means weak signal 5.3.4 GPS Connection Problem A GPS testing program, GPS viewer is included in the CD for checking the GPS hardware/ software status. GPS Viewer Installation: 1. Soft reset your Pocket PC. 2. Install GPS Viewer. 3. Open GPS Viewer from Pocket PC ‘Start’ > ’Program’ > ‘GPS Viewer’. 4. Set Baudrate according to manufacturer setting. 5. Press ‘Scan’, ‘FOUND GPS’ on COM PORT will be displayed. 6. After you scan the GPS, press ‘Open GPS’ to start positioning. Make sure you are on an open area. Page 26 MapAsia.com Limited MapKing2007 Normal GPS Status 《Figure5-3-4a》Press 《Figure5-3-4b》GPS found ‘Scan’ to scan GPS 《Figure5-3-4c》3 or more good signals GPS Failure 《Figure5-3-4d》No GPS 《Figure5-3-4e》No/ Wrong found GPS status 《Figure5-3-4f》Continuous bad signal Search again or contact Search again or contact Press ‘cold start’ at GPS manufacturer manufacturer viewer to clear the internal memory of GPS Page 27 MapAsia.com Limited MapKing2007 6 System Options 6.1 Enter System Options 《Figure6-1a》Press ‘Tools’ > ‘Options’ 《Figure6-1b》Press 'Settings' in GPS mode 6.2 General Setting Unit: The unit of distances can be either in kilometers or miles. Interface: MapKing2007 support English, Traditional Chinese and Simplified Chinese interface. Choose appropriate interface according to your hardware OS. Zoom Control: Zoom control bar position on main map. Guide Line: ‘GIS’ means grid lines on the ground rotate with the screen. ‘Camera’ means grid line on the ground are static and do not rotate with the screen. Maximize Navigation Volume: Maximize volume of voice assistant. Multi-Turn Alert: Add ‘then’ in between the vocal instruction of the approaching turns. Day/Night Auto-switch: Switch day/ night mode by system clock. Auto adjust system time by GPS: Use GPS time as system time. Page 28 《Figure6-2a》Press ‘General’ MapAsia.com Limited MapKing2007 Automatic Scaling: Show best scale in GPS mode. Crossing Information: Show information of street and intersections along the route. Automatic Rerouting: Activate re-routing if actual position tracked by GPS is deviated from the planned or desired route. Fix GPS Position: Re-align GPS position to the nearest road of the desired distance range. GPS Symbol: Symbol to represent the current 《Figure6-2b》Press ‘Navi.’ position. GPS Sensibility: GPS signals sensibility. Motorway Information: The number of sub-indicators shows on screen. Instructor: The instructor is defaulted with installed language version. Install plug-in to enable more vocal instructor. Speed Camera Warning: Enable/ Disable the vocal prompt for speed camera ahead. Safety Speed Warning: Set the limit of safety speed alarm here. Crossing Vocal: Vocal prompt for crossing point ahead: 1. 《Figure6-2c》Press ‘Voice’ Far: 500 meters ahead. 2. Middle: 300 meters ahead. 3. Near: 100 meters ahead. Default Setting: Display all the POI. User Define: User defines the POI show on main map. 《Figure6-2d》Press ‘POI’ Page 29 MapAsia.com Limited MapKing2007 6.3 Road Sign The road sign defines in MapKing™ R12 (from left to right): 《Figure6-3a》Road sign summary Upper row (from left to right) Lower row (from left to right) Leaving expressway along the right lane Entering tunnel ahead Leaving expressway along the left lane Entering bridge ahead Leaving expressway Tollgate Entering expressway along the left lane Rest area Entering expressway along the right lane Interchange Entering expressway Turn left at intersection ahead Entering freeway along the left lane Turn right at intersection ahead Entering freeway along the right lane U-turn to the left at intersection ahead Entering freeway U-turn to the right at intersection ahead Stay on the right lane Stay on the left Stay on the left lane Stay on the right Entering interchange Distance to destination Entering elevated road Please set destination Page 30 MapAsia.com Limited MapKing2007 7 Tour Book 7.1 Tour Book Startup 《Figure7-1a》Press ‘Tools’ > ‘More’ > ‘Tour 《Figure7-1b》Pick your spot Book’ 7.2 Tour Book Functions Open: Import the travel book files. Add Favorite: Add highlighted spot to ‘My Favorite’. Details: View detail of highlighted spot. Locate: Go to the spot. 《Figure7-2a》Tour Book 7.3 Read Tour Book 7.3.1 Prepare Importation You may create your own tour book by MapKingV7 PC version. This chapter tells you what you need to do before importation. You must copy the tour book file to your Pocket PC. Synchronize your Pocket PC and PC with ActiveSync. Copy the file *.ti1 and *.ti2 to ‘My Documents’ folder of your Pocket PC. Start MapKing2007. Page 31 MapAsia.com Limited MapKing2007 7.3.2 Import Tour Book 《Figure7-3-2a》Press ‘Open’ 《Figure7-3-2b》Pick your desired tour book 7.3.3 Tour Book Details 《Figure7-3-3a》Highlight spot and press 《Figure7-3-3b》Details of spot ‘Details’ to enter the details 《Figure7-3-3c》Picture of spot 《Figure7-3-3d》Call the sub menu for further action by tap-and-hold Page 32 MapAsia.com Limited MapKing2007 8 Service and Support 8.1 Hardware Support For GPS hardware support, please refer to your GPS manufacturer. 8.2 MapKing™ Software Support and Service Please send email to following with your ‘Product Authorization Code’, MK ID and email during registration and a detailed description of the problem you encounter. Countries/ Cities Email Hong Kong/ India/ Japan/ Korea/ Thailand/ USA [email protected] PRC [email protected] Indonesia [email protected] Malaysia [email protected] Philippine [email protected] Singapore [email protected] Taiwan [email protected] 8.3 Forget Registration Code Visit http://www.MapKing.com, click ‘Registration’ and pick ‘Forget Registration Code’ at the bottom of the registration page. Key in ‘Product Authorization Code’ and registered email. The ‘Registration Code’ will be immediately display on the screen. – End of User Manual – Page 33