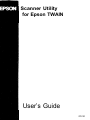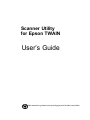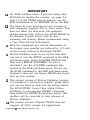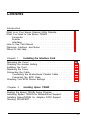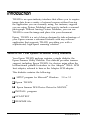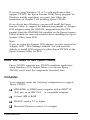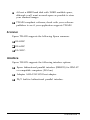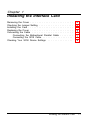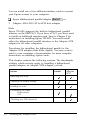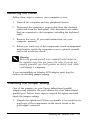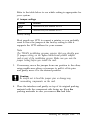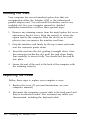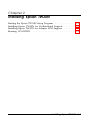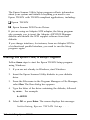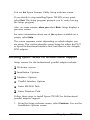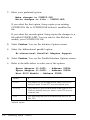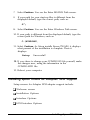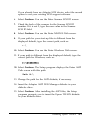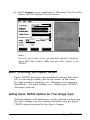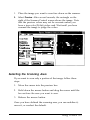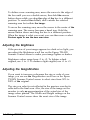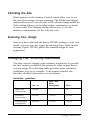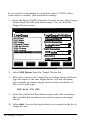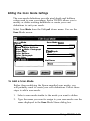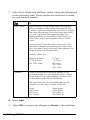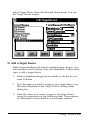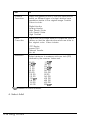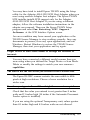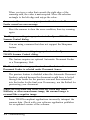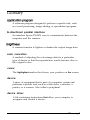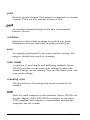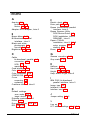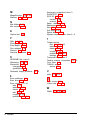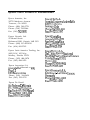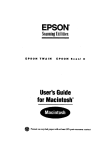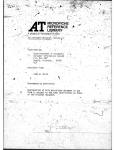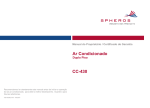Download Epson ES-800C User`s guide
Transcript
Scanner Utility for Epson TWAIN User’s Guide Scanner Utility for Epson TWAIN User’s Guide @ This manual is printed on recycled paper and is 100% recyclable. IMPORTANT NOTICE DISCLAIMER OF WARRANTY Epson America makes no representations or warranties, either express or implied, by or with respect to anything in this manual, and shall not be liable for any implied warranties of merchantability and fitness for a particular purpose or for any indirect, special, or consequential damages. Some states do not allow the exclusion of incidental or consequential damages, so this exclusion may not apply to you. COPYRIGHT NOTICE All rights reserved. No part of this publication may be reproduced, stored in a retrieval system, or transmitted, in any form or by any means, electronic, mechanical, photocopying, recording, or otherwise, without the prior written permission of Epson America, Inc. No patent liability is assumed with respect to the use of information contained herein. Nor is any liability assumed for damages resulting from the use of the information contained herein Further, this publication and the features described herein are subject to change without notice. TRADEMARKS Epson is a registered trademark of Seiko Epson Corporation. General notice: Other product names used herein are for identification purposes only and may be trademarks of their respective companies. Copyright 0 1992 by Epson America, Inc. Torrance, California ii IMPORTANT 0 For SCSI interface users: if you are using other SCSI devices besides the scanner, see page 2-6 and 2-7 in the TWAIN manual and also see the SCSI information in the README file on the disk. 0 The colors in scan previews are not accurate if your computer supports 256 or fewer colors. This does not affect the final scan. For optimum viewing choose True Color as the SCAN MODE on the Scanner Control screen. For the best scanning and viewing, Epson recommends using a True Color (24-bit) video board. 0 Both the horizontal and vertical dimensions of the largest scan possible are reduced by 1/2 inch in the current version of the Epson TWAIN. 0 Picture Publisher must be set up the first time you use it. Use the SETUP command in the FILE pull-down menu. Select ACQUIRE DEVICE and then select EPSON SCANNERS. To scan a document, use the ACQUIRE command also located in the FILE pull-down menu. Do not use the SCAN command in the FILE pull-down menu because it does not use Epson TWAIN and it may lock up your system. cl The current version of Picture Publisher (version 3.1) produces a reversed or negative image when you use the black & white line art setting within the SCAN MODE. Correct this within Picture Publisher by selecting the INVERT command from within the EFFECTS pull-down menu. This problem will be corrected in later releases of Picture Publisher. 0 The current version of Epson TWAIN does not support all OS/2 version 2.0 applications. Copyright 0 1992 Epson America, Inc. Contents Introduction What is on Your Epson Scanner Utility Diskette . . . . . . . . . What You Need to Use Epson TWAIN . . . . . . . . . . . . . . Computer . . . . . . . . . . . . . . . . . . . . . . . . . . . . Scanner . . . . . . . . . . . . . . . . . . . . . . . . . . . . . Interface. . . . . . . . . . . . . . . . . . . . . . . . . . . . . How to Use This Manual . . . . . . . . . . . . . . . . . . . . . . Warnings, Cautions, and Notes . . . . . . . . . . . . . . . . . . Where to Get Help . . . . . . . . . . . . . . . . . . . . . . . . . . Chapter 1 Installing the Interface Card Removing the Cover . . . . . . . . . . . . . . . . . . . . . . . . . Checking the Jumper Setting . . . . . . . . . . . . . . . . . . . . Installing the Card . . . . . . . . . . . . . . . . . . . . . . . . . . Replacing the Cover . . . . . . . . . . . . . . . . . . . . . . . . . Connecting the Cable . . . . . . . . . . . . . . . . . . . . . . . . Connecting the Bi-directional Parallel Cable . . . . . . . . Connecting the SCSI Cable . . . . . . . . . . . . . . . . . . Checking Your SCSI Device Settings . . . . . . . . . . . . . . . Chapter 2 1 2 2 3 3 4 4 5 1-3 1-3 1-6 1-6 1-7 1-7 1-7 1-8 Installing Epson TWAIN Starting the Epson TWAIN Setup Program . . . . . . Installing Epson TWAIN for Bidirectional Support. Installing EpsonTWAIN for Adaptec SCSI Support Running SCANTEST . . . . . . . . . . . . . . . . . . . . . . . . . . . . . . . . . . . . . . . . . . 2-2 2-3 2-5 2-8 iii Chapter 3 Using TWAIN Starting Epson TWAIN . . . . . . . . . . . . . . . . . . . . . . . . 3-2 Basic Scanning With Epson TWAIN . . . . . . . . . . . . . . . . 3-3 Setting Epson TWAIN Options for Your Image Type . . . 3-3 Previewing Your Image . . . . . . . . . . . . . . . . . . . .3-3 Selecting the Scanning Area . . . . . . . . . . . . . . . . . .3-5 Adjusting the Brightness . . . . . . . . . . . . . . . . . . . . 3-6 Adjusting the Magnification . . . . . . . . . . . . . . . . . . 3-6 Checking the Size . . . . . . . . . . . . . . . . . . . . . . . .3-7 Scanning Your Image . . . . . . . . . . . . . . . . . . . . . .3-7 Changing Your Scanning Resolutions . . . . . . . . . . . . . . . 3-7 Using Epson TWAIN’s Advanced Features . . . . . . . . . . . . 3-10 Modifying Settings on the Scanner Control Screen . . . . . 3-10 Editing the Scan Mode Settings . . . . . . . . . . . . . . . . 3-11 Editing the Target Device Settings . . . . . . . . . . . . . . 3-14 Chapter 4 Troubleshooting When you select an Acquire device, Epson Scanners is not listed . . . . . . . . . . . . . . . . . . . . . . . . . . . . .4-2 Nothing happens when you select Acquire . . . . . . . . . . . .4-2 Target Device or Scan Mode names or settings are different or incorrect . . . . . . . . . . . . . . . . . . . . . . . . . . . . 4-3 The scan is not the full width you selected in the Preview area . . . . . . . . . . . . . . . . . . . . . . . . . . . .4-3 Numbers you type in the width or height box are not accepted . . . . . . . . . . . . . . . . . . . . . . . . .4-3 An error in the scanner or a paper jam in the Automatic Document Feeder caused an error message . . . . . . . . . . . 4-4 The Sharpness setting is “grayed out” in the Epson TWAIN Scanner Control dialog . . . . . . . . . . . . . . . . . . . . . .4-4 The Document Source setting is “grayed out” in the Epson TWAIN Scanner Control dialog . . . . . . . . . . . . .4-4 The Preview button is “grayed out” when the Automatic Document Feeder is selected under Document Source . . . . 4-4 iv When you scan Black and White Line Art, Black and White Halftone, or other monochrome image, the scanned image is reversed like a negative image . . . . . . . 4-4 The predefined Scan Mode and Target Device settings don’t meet your specific scanning requirements . . . . . . . 4-5 Sometimes the halftone or dither settings you select in Scan Mode seem to be ignored . . . . . . . . . . . . . . . . . 4-5 Glossary Index V TWAIN is an open industry interface that allows you to acquire image data from a variety of external sources without leaving the application you are currently using. For instance, suppose you are using Picture Published and want to include a scanned photograph. Without leaving Picture Publisher, you can use TWAIN to scan the image and place it in your document. Epson” TWAIN is a set of drivers designed to take advantage of your Epson scanner’s advanced features with any software application that supports TWAIN, providing you with a sophisticated, high-speed scanning solution. What is on Your Epson Scanner Utility Diskette Your Epson TWAIN package contains a single diskette, the Epson Scanner Utility Diskette. This diskette provides scanner support, including Epson TWAIN, for devices using either the bi-directional parallel interface or the Adapte® AHA- SCSI host adapter, referred to here as the Adaptec SCSI adapter. This diskette contains the following: 0 SETUP program for Microsoft® Windows™ 3.0 or 3.1 0 Epson TWAIN Q Epson Scanner DOS Device Driver for MS-DOS® 0 INSTALL program CI SCANTEST 0 README file. Introduction 1 If you are using Windows 3.0 or 3.1 with applications that support TWAIN, the Epson Scanner Utility Setup program for Windows installs everything you need. Just follow the instructions in Chapter 3 for installing Epson TWAIN. If you do not have Windows, you can still install the Epson Scanner Utility to support the bidirectional parallel or Adaptec SCSI adapters using the INSTALL program from the DOS prompt. Read the README file supplied on the Epson Scanner Utility diskette for more information about installing the Epson Scanner Utility from DOS Note If you are using the Adaptec SCSI adapter, you also received an Adaptec ASPI™ DOS Manager diskette. You will need this diskette to install SCSI support for either Epson TWAIN or the Epson Scanner Utility for DOS. What You Need to Use Epson TWAIN Epson TWAIN supports any TWAIN-compliant application using Windows 3.0 or higher. Before you can use Epson TWAIN, you’ll need the components described here. Computer Your computer needs the following configuration to support Epson TWAIN: 0 80286,80386, or 80486 based computer with an IBM® AT™ (ISA) bus, or an IBM PS/2™ or compatible computer a At least 1MB of RAM Cl MS-DOS version 3.3 or higher Cl Microsoft Windows version 3.0 or higher 2 Introduction Q At least a 40MB hard disk with 150KB available space, although you’ll want as much space as possible to store your scanned images Cl TWAIN-compliant software; check with your software publisher to see if your application supports TWAIN. Scanner Epson TWAIN supports the following Epson scanners: 0 ES-800C tl ES-600C 0 ES-300C. Interface Epson TWAIN supports the following interface options: Cl Epson bidirectional parallel interface (B808011) for IBM AT or compatible computers (ISA bus) 0 Adaptec AHA-1510 SCSI host adapter D PS/2 built-in bidirectional parallel interface. Introduction 3 How to Use This Manual This User’s Guide contains information you need to install and use Epson TWAIN with your Epson scanner and your applications that support the open industry TWAIN interface. Chapter 1 explains how to install either your bidirectional parallel interface or SCSI adapter card. Chapter 2 provides procedures for installing Epson TWAIN on your computer and testing the connection between your scanner and computer. Chapter 3 describes how to use Epson TWAIN. Chapter 4 contains troubleshooting tips. At the end of this guide, you’ll find a glossary and an index. Warnings, Cautions, and Notes Warnings Q must be followed carefully to avoid damage to your scanner and computer. Cautions should be followed carefully to ensure correct operation. Notes contain important information and useful tips on the operation of your scanner. 4 Introduction Where to Get Help Epson America provides local customer support and service through a nationwide network of authorized Epson dealers and Service Centers. Epson also provides the following support services through the Epson Consumer Resource Center at (800) 922-8911: Assistance in locating your nearest Authorized Epson Reseller or Service Center Technical assistance with the installation, configuration, and operation of Epson products Epson technical information library fax service-also available by calling the toll number (310) 782-4214 directly Product literature with technical specifications on current and new products Sales of ribbons, supplies, parts, documentation, and accessories for your Epson product Customer Relations User group locations. Introduction 5 Chapter 1 Installing the Interface Card Removing the Cover . . . . . . . . . . . . . Checking the Jumper Setting . . . . . . . . Installing the Card . . . . . . . . . . . . . . Replacing the Cover . . . . . . . . . . . . . Connecting the Cable . . . . . . . . . . . . Connecting the Bidirectional Parallel Connecting the SCSI Cable . . . . . . Checking Your SCSI Device Settings . . . . . . . . . . . . . . . . . . . . . . . . . . . . . . . . . . . . . . . . . . . . . . . . . . . . . . . . . . . . . . . Cable . . . . . . . . . . . . . . . . . . . . . . . . . . . . . . . . Installing the interface Card 1-3 1-3 1-6 1-6 1-7 1-7 1-7 1-8 1-1 You can install one of two different interface cards to connect your Epson scanner to your computer: Ll Epson b&directional parallel adapter @3808011), or 3 Adaptec AHA-1510 AT-to-SCSI host adapter. Note Epson TWAIN supports the built-in bidirectional parallel interface on the IBM PS/2. If you have a PS/2, you don’t need to install an additional interface card. Turn to Chapter 2 for instructions on installing Epson TWAIN. You must install either the bidirectional parallel interface or the Adaptec SCSI adapter for all other computers. Procedures for installing the bidirectional parallel or the Adaptec SCSI adapter cards differ slightly. You may want to refer to your computer’s documentation for more complete instructions on installing option cards. This chapter contains the following sections. The checkmarks indicate which sections apply to installing a bidirectional parallel adapter, an Adaptec SCSI adapter, or both. Section Removing the cover J Checking the jumper settings / Installing the card / Connecting the cable Bi-directional SCSI / Checking your SCSI device ID 1-2 Parallel Installing the Interface Card Adaptec SCSI / J J / Removing the Cover Follow these steps to remove your computer’s cover: 1. Turn off the computer and any peripheral devices. 2. Disconnect the computer’s power cable from the electrical outlet and from the back panel. Also disconnect any cables that are connected to the computer, including the keyboard cable. 3. Remove the cover. (If you need instructions, see your computer manual.) 4. Before you touch any of the components, touch an unpainted metal surface inside the computer’s case to ground yourself and avoid an electric shock. Q Warning Be sure to ground yourself to an unpainted metal surface in the computer every time you remove the cover. If you are not properly grounded, you could generate an electric shock which could damage a component. If you are installing an Adaptec SCSI adapter card, skip the section on checking jumper setting. Checking the Jumper Setting One of the jumpers on your Epson bidirectional parallel adapter card identifies the port address for your bidirectional parallel port. Follow these steps to unpack the option card and check the jumper setting: 1. Unpack the option card. When you handle it, be careful not to touch any of the components on the circuit board or the gold-edged connector. Installing the interface Card 1-3 2. Locate jumper J1 on the card. (Ignore the J2 jumper.) J1 A jumper’s setting is determined by where the jumper is placed on the pins. It connects either the left pin and the middle pin or the right pin and the middle pin, as shown below. LPT1 1-4 Installing the interface Card LPT2 Refer to the table below to see which setting is appropriate for your system. J1 Jumper settings Position Function LPT2’ Identifies the port address as LPT2 LPT1 Identifies the port address as LPT1 ‘Factory setting Most people use LPT1 to connect a printer, so you probably want to leave the jumper at the factory setting so that it supports the LPT2 address for your scanner. Note The TWAIN installation program requires that you identify your J1 jumper setting on the Epson bidirectional parallel adapter card as part of the installation process. Make sure you note the jumper setting before you install the card. 3. If necessary, move the jumper from one position to the other, using needle-nose pliers or tweezers to pull it off its pins and gently move it to the desired position. Caution Be careful not to bend the jumper pins or damage any surrounding components on the card. 4. Place the interface card gently on top of its original packing material with the component side facing up. Keep the packing materials in case you remove the card later. Installing the Interface Card 1-5 installing the Card Your computer has several standard option slots that can accommodate either the Adaptec SCSI or the bidirectional parallel adapter card. You can install the interface card in any available slot. See your computer manual for detailed installation instructions or follow these general steps: 1. Remove any retaining screws from the metal option slot cover and remove the slot cover. Keep the screw(s) to secure the option card to the computer. Store the slot cover in a safe place in case you remove the interface card later. 2. Grip the interface card firmly by the top corners and make sure the connector points down. 3. Insert the card into the slot, guiding it straight down. Once the connector reaches the slot, push the card down firmly (but carefully) to insert it fully. You should feel the card fit into place. 4. Secure the end of the card to the back of the computer with the retaining screw(s). Replacing the Cover Follow these steps to replace your computer’s cover: 1-6 1. Replace the cover. (If you need instructions, see your computer manual.) 2. Reconnect the computer’s power cable to the back panel and then to an electrical outlet. Also reconnect any cables you disconnected, including the keyboard cable. Installing the Interface Card Connecting the Cable These procedures describe connecting the bidirectional parallel adapter cable, then the SCSI adapter cable. Connecting the Bi-directional Parallel Cable Follow these steps to connect the cable to your bidirectional adapter card. This cable came in your Epson Scanner Interface kit. 1. Make sure both the scanner and computer are turned off. 2. Connect the 25-pin end of the cable to the computer, then tighten the screws on the sides of the connector. 3. Connect the 36-pin end of the cable to the scanner; then fasten the connector with the clamps on the sides of the connector. 4. Turn on your computer and scanner. You are now ready to install Epson TWAIN. Connecting the SCSl Cable The SCSI interface on your computer allows you to connect up to eight devices, including the computer, in a daisy-chain arrangement. Only the first SCSI device is connected to the computer; each of the other devices is connected to the previous device. 1. Make sure both the scanner and computer are turned off. 2. If the Epson scanner is your only SCSI device, attach the 50-pin connectors to the scanner and your computer. Fasten the connectors with the clamps on the sides of the connector. installing the Interface Card 1-7 You must also set the terminator switch to on or install an external terminator on one of the two SCSI connectors on your scanner if the scanner is the last device in the chain. See your scanner documentation for more information on terminators. If you have additional SCSI devices, make sure only the last device in the daisy chain is terminated. Use cables with 50-pin connectors at both ends, then fasten the connectors to the scanner and the next device with the clamps on the sides of the connector. 3. With a SCSI adapter, always turn on the scanner first; then start the computer. Warning Do not connect a parallel and a SCSI interface cable to the scanner at the same time. Always use shielded cables. Checking Your SCSI Device Settings The factory-set SCSI ID of the scanner is 2. The SCSI host adapter in the computer is normally preset to ID number 7. If you are going to add the scanner to a system in which one of your SCSI devices already has a SCSI ID of 2, change the ID number of the scanner to an unused number as described next: 1. 1-8 Locate the SCSI ID switch next to the SCSI connectors on the rear panel of the scanner. Installing the Interface Card ES-800C 2. Set the switch to the desired number. e Caution Do not set the SCSI ID to 8 or 9, and do not set the ID number to an ID already assigned to another device. The computer, scanner, and other devices will notfunction properly. You are now ready to install Epson TWAIN. Installing the Interface Card 1-9 Chapter 2 Installing Epson TWAIN Starting the Epson TWAIN Setup Program . . . . . . Installing Epson TWAIN for Bi-directional Support. Installing Epson TWAIN for Adaptec SCSI Support Running SCANTEST . . . . . . . . . . . . . . . . . . . . . . . . . . . . . . . . . . . . . . . . . . 2-2 2-3 2-5 2-8 Installing Epson TWAIN 2-1 The Epson Scanner Utility Setup program collects information about your system and installs everything you need to use Epson TWAIN with TWAIN-compliant applications, including: U Epson TWAIN 0 Epson Scanner DOS Device Driver. If you are using an Adaptec SCSI adapter, the Setup program also prompts you to insert the Adaptec ASPI DOS Manager diskette and installs the SCSI support software from that diskette. If you change interfaces, for instance, from an Adaptec SCSI to a bi-directional parallel interface, you need to run the Setup program again. Starting the Epson TWA/N Setup Program Follow these steps to start the Epson TWAIN Setup program using Windows: 1. If you are not already in Windows, start Windows. 2. Insert the Epson Scanner Utility diskette in your diskette drive. 3. From the File menu in the Program Manager or File Manager, select Run. The Run dialog box appears. 4. Type the letter of the drive containing the diskette, followed by SETUP. For example: A:SETUP 5. Select OK or press Enter. The screen displays this message: Initializing Epson TWAIN Setup . . . 2-2 Installing Epson TWAIN You see the Epson Scanner Utility Setup welcome screen. If you decide to stop installing Epson TWAIN at any point, select Exit. The Setup program prompts you to verify leaving the Setup program. Also, on some screens, when you select Back, Setup displays a previous screen. For more information about any of the options available on a screen, select Help. The screen sequence varies depending on which adapter you are using. This section describes using Setup for either the PS/2 or Epson bi-directional interface first, and then for the Adaptec SCSI adapter. Installing Epson TWAIN for Bi-directional Support Setup screens for the bidirectional parallel adapter include: Cl Welcome screen 0 Installation Options Q Interface Options 0 Parallel Interface Options 0 Enter MS-DOS Path Ll Enter Windows Path. Follow these steps to install Epson TWAIN for bi-directional parallel adapter support: 1. From the Setup welcome screen, select Continue. You see the Installation Options screen. installing Epson TWAIN 2-3 2. Select your preferred option: Make changes to CONFIG.SYS Write changes to file - CONFIG.ADD If you select the first option, Setup copies your existing CONFIG.SYS file to CONFIG.BAK before it modifies the file. If you select the second option, Setup copies the changes to a file called CONFIG.ADD. You can refer to this file later to modify your CONFIG.SYS file. 3. Select Continue. You see the Interface Options screen. 4. Select the bidirectional parallel option: Bi-directional Parallel Adapter Support 5. Select Continue. You see the Parallel Interface Options screen. 6. Refer to the table below to select one of the options. Epson Adapter J1-LPT1: - Address 03F8h Epson Adapter J1-LPT2: - Address 02F8h Most PS/2 Models - Address 038Ch Select If J1-LPT1 The jumper on your bidirectional card is set to LPT1 and you want to use LPT1 as your scanner port J1-LPT2 The jumper on your bi-directional card is set to LPT2 (factory default) and you want to use LPT2 as your scanner port PS/2 You are using the built-in bi-directional port on an IBM PS/2 *default option 2-4 Installing Epson TWAIN 7. Select Continue. You see the Enter MS-DOS Path screen. 8. If your path for your start-up files is different from the displayed default, type the correct path, such as: c:\ 9. Select Continue. You see the Enter Windows Path screen. 10. If your path is different from the displayed default, type the correct path for Windows, such as: C:\WINDOWS\ 11. Select Continue. As Setup installs Epson TWAIN, it displays what percent of the installation is complete. Then it displays: Setup Successful! 12. If you chose to change your CONFIG.SYS file yourself, make the changes now, using the information in the CONFIG.ADD file. 13. Reboot your computer. Installing Epson TWAIN for Adaptec SCSI Support Setup screens for Adaptec SCSI adapter support include: 0 Welcome screen 0 Installation Options 0 Interface Options 0 SCSI Interface Options Installing Epson TWAIN 2-5 c3 Enter Scanner SCSI ID 3 Enter MS-DOS Path D Enter Windows Path 0 Enter ASPI Path. Follow these steps to install Epson TWAIN for Adaptec SCSI adapter support: 1. From the welcome screen, select Continue. The Installation Options screen appears. 2. Select your preferred option: Make changes to CONFIG.SYS Write changes to file - CONFIG.ADD If you select the first option, Setup copies your existing CONFIG.SYS file to CONFIG.BAK before it modifies the file. If you select the second option, Setup copies changes to a file called CONFIG.ADD. You can refer to this file later to modify your CONFIG.SYS file. 3. Select Continue. You see the Interface Options screen. 4. Select the SCSI support option: ASPI Manager SCSI Support 5. Select Continue. You see the SCSI Interface Options screen. Epson SCSI Support Software Use Existing SCSI Support Software If you are installing your first Adaptec SCSI adapter, select the first option. 2-6 Installing Epson TWAIN If you already have an Adaptec SCSI device, select the second option to use your existing SCSI support software. 6. Select Continue. You see the Enter Scanner SCSI ID screen. 7. Check the back of the scanner for the Scanner SCSI ID number. If it is not 2, type the new value in the Scanner SCSI ID field. 8. Select Continue. You see the Enter MS-DOS Path screen. 9. If your path for your start-up files is different from the displayed default, type the correct path, such as: c:\ 10. Select Continue. You see the Enter Windows Path screen. 11. If your path is different from the displayed default, type the correct path for Windows, such as: c:\w1ND0ws\ 12. Select Continue. The Setup program displays the Enter ASPI Path screen with this path: Path A:\ 13. Change the path for the ASPI diskette, if necessary. 14. Insert the Adaptec ASPI DOS Manager diskette in your diskette drive. 15. Select Continue. After installing the ASPI files, the Setup program prompts you to insert the Epson TWAIN diskette in your diskette drive. Installing Epson TWAIN 2-7 16. Insert the Epson Scanner Utility diskette in your diskette drive. As Setup installs Epson TWAIN, it displays what percent of the installation is complete. Then it displays: Setup Successful! 17. If you chose to change your CONFlG.SYS file yourself, make the changes now, using the information in the CONFIG.ADD file. 18. Reboot your computer. Running SCAN TEST SCANTEST is a utility that bypasses any other software program to test just the physical connection to the scanner. You can run SCANTEST from within Windows or at the DOS prompt. 1. Make sure both your scanner and your printer are turned on. 2. Place 3. To start SCANTEST from the Run option on the Program Manager’s File menu, type the following: an image on the scanner. C:\WINDOWS\TWAIN\SCANTEST To run SCANTEST from the DOS prompt, change to the TWAIN subdirectory in your Windows directory and type SCANTEST. 4. Press Enter (or select OK in Windows). If your scanner, interface, and drivers are working properly, the scanner scans the image and displays it on your screen. 5. Press any key to quit SCANTEST. 2-8 installing Epson TWAIN If you have problems scanning an image using SCANTEST, check that the scanner is turned on and connected with the correct cable. See your scanner manual for troubleshooting information. Now you are ready to use Epson TWAIN. Installing Epson TWAIN 2-9 Chapter 3 Using TWAIN Starting Epson TWAIN . . . . . . . . . . . . . . . . . . . . . . . Basic Scanning With Epson TWAIN . . . . . . . . . . . . . . . . Setting Epson TWAIN Options for Your Image Type . . . Previewing Your Image . . . . . . . . . . . . . . . . . . . . Selecting the Scanning Area . . . . . . . . . . . . . . . . . Adjusting the Brightness . . . . . . . . . . . . . . . . . . . Adjusting the Magnification . . . . . . . . . . . . . . . . . Checking the Size . . . . . . . . . . . . . . . . . . . . . . . Scanning Your Image . . . . . . . . . . . . . . . . . . . . . Changing Your Scanning Resolutions . . . . . . . . . . . . . . . Using Epson TWAIN’s Advanced Features . . . . . . . . . . . Modifying Settings on the Scanner Control Screen . . . . Editing the Scan Mode Settings . . . . . . . . . . . . . . . Editing the Target Device Settings . . . . . . . . . . . . . . 3-2 3-3 3-3 3-5 3-5 3-6 3-6 3-7 3-7 3-7 3-10 3-10 3-11 3-14 Using TWAIN 3-1 This section describes using Epson TWAIN to scan an image into your TWAIN-compliant application. Starting Epson TWAIN Follow these steps to select your Epson scanner as the TWAIN acquire device and to start Epson TWAIN: 1. Make sure both your scanner and your computer are turned on. 2. Start your TWAIN-compliant application as you normally would. 3. Make sure Epson Scanners is selected as your TWAIN acquire device. Different applications provide different options for selecting the TWAIN acquire device. Check your application software for how to select the TWAIN acquire device. Note You may have already installed application device drivers for other scanners. To use TWAIN, make sure you use Epson Scanners in the Acquire device setting instead. 3-2 Using TWAIN 4. Select Acquire in your application’s File menu. You’ll see the Epson TWAIN Scanner Control screen. Note If you do not see this screen, you may have selected a scanning option other than Acquire. Make sure you select Acquire to use TWAIN. Basic Scanning With Epson TWAIN Epson TWAIN provides some predefined settings that allow you to scan images quickly and see the results on the screen. For high-resolution scanning, see “Changing Your Scanning Resolutions.” For other features, see “Using Epson TWAIN’s Advanced Features.” Setting Epson TWAIN Options for Your Image Type Scanning images with satisfactory results depends on knowing the type of image you are scanning and then using the Epson TWAIN options required by that type of image. Using TWAIN 3-3 Epson TWAIN provides two important selections, Scan Mode and Target Device, that work together to determine how your image is scanned. When you are using Epson TWAIN, make sure you pay particular attention to the settings for these two options. If you are scanning color images, you may want to install a true color or 24-bit video card in your computer for the best results. Follow these steps to select the Epson TWAIN options that are best for the type of image you are scanning. 1. Determine whether your image is color, a black and white photograph (also called gray scale), or black and white line art. If you need more information on these image types, see your scanner manual. 2. Use the chart below to identify the scan mode for your image type. If Image Type is Choose Scan Mode Color True Color Black and white photograph Black &White Photograph Black and white line art Black & White Line Art 3. Use the pull-down menu for Scan Mode to select the scan mode you want. 4. If the Target Device setting on the Scanner Control screen is not VGA Screen, use the pull-down menu for Target Device to select VGA Screen. Previewing Your Image Epson TWAIN displays a preview of the image you want to scan. Follow these steps to preview your image. 3-4 Using TWAIN 1. Place the image you want to scan face down on the scanner. 2. Select Preview. After several seconds, the rectangle on the right of the Scanner Control screen shows the image. Note that the preview colors may not be accurate unless you have a true color (24-bit) video card. Wait until you have scanned the image to judge the colors. q1 :: I::::::::$* _,.,: ., : ::,i 0 Tmyd Da.krr :: ‘.:.,, _.:..:_: _..:i.-:.”/ :, F< j ! -,::; wi Heght [1.761 50 KB Selecting the Scanning Area If you want to scan only a portion of the image, follow these steps: 1. Move the cursor into the preview box. 2. Hold down the mouse button and drag the cursor until the box encloses the area you want to scan. 3. Release the mouse button. Once you have defined the scanning area, you can redefine it, move it, or reselect the default. Using TWAIN 3-5 To define a new scanning area, move the cursor to the edge of the box until you see a double arrow; then hold the mouse button down while you drag the edge of the box to a different position. To reselect the default, click outside the selected scanning area but within the image. To move the scanning area, move the cursor to the center of the scanning area. The cursor becomes a hand icon. Hold the mouse button down and drag the box to a different position. When the image is what you want, you can then scan or select Preview again to see the new scan area. Adjusting the Brightness If the preview of your image appears too dark or too light, you can adjust the Brightness scroll bar on the Epson TWAIN Scanner Control screen to make your image lighter or darker. Brightness values range from -3 to +3. To lighten a dark original, use -1 to -3. To darken a light original, use +1 to +3. Adjusting the Magnification If you want to increase or decrease the size or scale of your image, you can use the Magnification scroll bar on the Epson TWAIN Scanner Control screen to select sizes from 50% to 200% of the original. The size you select is not reflected in the preview scan but is reflected in the final scan. Also, the size of the image on the monitor is only an approximation of the actual size of the image when printed. The Width and Height settings on the Scanner Control screen show the exact size of the image. 3-6 Using TWAIN Checking the Size Three options on the Scanner Control screen allow you to see the size of the image you are scanning. The Width and Height options allow you to see the size of the selected image while the Units setting allows you to select inches, centimeters, or pixels as your units. The Memory setting allows you to see the memory requirements for the selected scan. Scanning Your Image Once you have adjusted the Epson TWAIN settings to suit your needs, you can scan the image by selecting Scan. After several seconds, Epson TWAIN places the scanned image in your application. Changing Your Scanning Resolutions You may want to change your scanning resolutions to provide the best results possible for the printer or other output device you are using. The following table provides some resolution guidelines for you to consider. Your scanner manual also provides detailed information on resolutions. Resolution guidelines Line art Black and White Photograph Color Black and white printer 300-400 75 75 Electronic color printer 300-400 150-200 150-200 Printing press/ Imagesetter 400-800 150-200 150-200 Using TWAIN 3-7 If you need to scan images at resolutions above 72 DPI, follow these steps to modify your resolution settings. 1. From the Epson TWAIN Scanner Control screen, select Target Device from the Edit pull-down menu. You see the Edit Target Device screen. larget Device Target Device Setting Name VGA with 200 DPI Gamma Correction Analog Monitor Color Correction CR T D itplay Resolution 200 DPI 2. Select VGA Screen from the Target Device list. 3. Move the cursor to the Target Device Setting Name field and type the name of the new target device over the old name. For example, to create a target device with a resolution of 200, you would type: VGA with 200 DPI 4. From the pull-down Resolution menu, select the resolution that matches the resolution you used to name your target device. 5. Select Add. You see the target device you created in the list of target devices. 3-8 Using TWAIN Note Make sure you select Add and not Modify or OK or Epson TWAIN modifies the existing target device rather than creating a new one. 6. Select OK to return to the Epson TWAIN Scanner Control screen. To scan an image at the resolution you have just identified, follow the procedures in the section “Basic Scanning with Epson TWAIN.” Instead of selecting VGA Screen as your target device, however, make sure you select the target device you created, for example, “VGA with 200 DPI.” Using TWAIN 3-9 Using Epson TWAIN’s Advanced Features You may want to use Epson TWAIN’s advanced features to meet your scanning needs. Modifying Settings on the Scanner Control Screen The following table summarizes the options available to you on the Epson TWAIN Scanner Control screen. Use these options to modify the settings used to scan your image. Scanner Control Screen Options To Select from a list of scan modes. Increase or decrease the brightness of the image from -3 to +3. Sharpness Correct the sharpness of an image on scanners that support this feature. Values range from -2 to +2. Magnification Scale the image from 50% to 200%. Select from a list of target devices. Source Select the type of document feed on scanners that support this feature, such as manual feed, the optional automatic document feed, and the optional transparency unit. This selection is available only if an option is installed. See the size of the selected scan or enter a new size. Select the measurement units, from inches, centimeters, or pixels. See the memory requirements for the selected scan. 3-10 Using TWAIN Editing the Scan Mode Settings The scan mode definitions provide pixel depth and halftone values used to scan your image. Epson TWAIN allows you to modify or delete existing definitions or create your own definitions to suit your needs. Select Scan Mode from the Edit pull down menu. You see the Scan Mode screen: Scan Mode Scan Mode Hame Black & White Line Art scan mode 3 Black &White Halftone Black L White Photograph &el Depth Color Chart Color Halftone True Color Color Photograph True Cdor iI. . m Halftone To Add a Scan Mode Rather than modifying the Epson-supplied scan modes, you will probably want to create your own definitions. Follow these steps to add a scan mode: 1. Select a scan mode similar to the mode you want to define. 2. Type the name you want to assign to your scan mode over the name displayed in the Scan Mode Name dialog box. Using TWAIN 3-11 3. Select Pixel Depth and Halftone values, using the information in the following table. These options are described in detail in your scanner manual. USe To Pixel Depth Select the form of the image data. Each option below identifies a data format that specifies the number of bits used to represent the tone of a pixel. The more bits per pixel, the more tones and colors you can capture in the scanned image. The highest number of bits possible is 24 bit color (or True Color), which can represent over 16 million colors. Note, however, that the output devices you use should be capable of producing the same tones. Also, the larger the bits per pixel value chosen, the larger the size of the Image data. Possible values are: Black and White 16 Gray Scale 255 Gray Scale Halftone 8 Colors 16 Colors 64 Colors 256 Colors True Color Define the halftone processing applied to the scanned image. You will generally want to select None and let your image editing software or the output device perform the halftoning. The selections you see vary depending on the scanner you are using. Possible values are: None Hard Tone Soft Tone Net Screen Bayer dither Spiral dither Net dither 4 Net dither 8 4. Select Add. 5. Select OK to accept your changes or Cancel to discard them. 3-12 Using TWAlN To Modify a Scan Mode You can modify any of the scan modes. Follow these steps: 1. Select the name of the scan mode you want to modify. 2. Change the Pixel Depth and Halftone values, as needed. 3. Select Modify. 4. Select OK to accept your changes or Cancel to discard them. Use the following table if you need to reset the defaults of your Epson-supplied scan modes once you have modified them. Epson-supplied Scan Mode Defaults Scan Mode Pixel Depth Halftone Black & White Line Art Black and White None Black &White Halftone Black and White Hard Tone Black &White Photograph 256 Gray None Color Chart 16 Colors None Color Halftone 16 Colors Hard Tone Color Photograph 256 Colors None True Color True Color None To Delete a Scan Mode Follow these steps to delete a scan mode: 1. Select the name of the scan mode you want to delete. You see the Pixel Depth and Halftone values for the selected scan mode. 2. Select Delete. 3. Select OK to accept your changes or Cancel to discard them. Using TWAIN 3-13 Editing the Target Device Settings Epson TWAIN provides several target device definitions you can use or edit to suit your needs. In addition to Gamma Correction and Color Correction settings, the Target Device screen allows you to edit Resolution settings. You may want to use only the VGA Screen target device or the target devices you defined to change resolutions, for example, “VGA with 200 DPI.” When you scan an image using the VGA target device option, you get the best quality scan. Your image editing software can then provide the output settings appropriate for your output device. If you are scanning a color image and you select a target device other than a VGA option, the colors displayed may not match the colors in the original. If you get poor color quality from a dot matrix or ink jet printer, try re-scanning the image using a different target device, such as LQ printer or Thermal printer. The colors on the screen will be inaccurate, but your color printout will be better. 3-14 Using TWAIN Select Target Device from the Edit pull down menu. You see the Target Device screen: larget Device Target Device Setting Name 1 taraet device 3 p&Y Gamma Correction Analog Monitor Cglor Correction CRT D isplay Resolution 72 DPI To Add a Target Device Rather than modifying the Epson-supplied target devices, you will probably want to create your own definitions. Follow these steps to add a target device: 1. Select a predefined target device similar to the device you want to define. 2. Type the name you want to assign to your target device over the name displayed in the Target Device Setting Name dialog box. 3. Select the values you want to assign to the target device, using the information in the following table. These options are described in more detail in your scanner manual. Using TWAIN 3-15 use To Gamma Correction Adjust the gamma curve so that the reproduction results on different types of output devices have gradations similar to the original image. Possible values include: Digital Monitor Analog Monitor High Density Printer Low Density Printer High Contrast Color Correction Adjust the color image data for a particular type of device so that the reproduction results are close to the original colors. Values include: CRT Display Impact Dot Thermal Transfer Ink Jet Resolution Select minimum to maximum dots per inch (DPI) defined by the scanner. Values are: 50 DPI 60 DPI’ 72 DPI 75 DPI 80 DPI 90 DPI 100 DPI 120 DPI 133 DPI’ 144 DPI 150 DPI 160 DPI ‘Not available on some scanners, 4. Select Add. 3-16 Using TWAIN 175 DPI’ 180 DPI 200 DPI 216 DPI’ 240 DPI 300 DPI 320 DPI 360 DPI 400 DPI 480 DPI 600 DPI 800 DPI’ Note Make sure you select Add and not Modify or OK or Epson TWAIN modifies the existing target device rather than creating a new one. 5. Select OK to accept your changes or Cancel to discard them. To Modify a Target Device You can modify any of the existing target devices. Follow these steps: 1. Select the name of the target device you want to modify. 2. Change the settings as needed. 3. Select Modify. 4. Select OK to accept your changes or Cancel to discard them. Using TWAIN 3-17 Use the following table if you need to reset the defaults of your Epson-supplied target devices once you have modified them. Epson-supplied Target Device Defaults Gamma Correction Color Correction Resolution FX Printer Low Density Printer Impact Dot 72 DPI LQ Printer High Density Printer Impact Dot 90 DPI SQ Printer High Density Printer Ink Jet 90 DPI Thermal Printer High Contrast Thermal Transfer 100 DPI Laser Printer High Contrast Thermal Transfer l00 DPI VGA Screen Analog Monitor CRT Display 72 DPI EGA Screen Digital Monitor CRT Display 72 DPI Target Device To Delete a Target Device Follow these steps to delete a target device: 1. Select the name of the target device you want to delete. You see the values associated with the selected target device. 2. Select Delete. 3. Select OK to accept your changes or Cancel to discard them. 3-18 Using TWAIN Chapter 4 Troubleshooting When you select an Acquire device, Epson Scanners is not listed . . . . . . . . . . . . . . . . . . . . . . . . . . . . 4-2 Nothing happens when you select Acquire. . . . . . . . . . . . 4-2 Target Device or Scan Mode names or settings are different or incorrect . . . . . . . . . . . . . . . . . . . . . . . 4-3 The scan is not the full width you selected in the Preview area . . . . . . . . . . . . . . . . . . . . . . . . . . . . 4-3 Numbers you type in the width or height box are not accepted . . . . . . . . . . . . . . . . . . . . . . . . . . 4-3 An error in the scanner or a paper jam in the Automatic Document Feeder caused an error message . . . . . . . . . . 4-4 The Sharpness setting is “grayed out” in the Epson TWAIN Scanner Control dialog . . . . . . . . . . . . . . . . . . . . . . 4-4 The Document Source setting is “grayed out” in the Epson TWAIN Scanner Control dialog . . . . . . . . . . . . . 4-4 The Preview button is “grayed out” when the Automatic Document Feeder is selected under Document Source . . . . 4-4 When you scan Black and White Line Art, Black and White Halftone, or other monochrome image, the scanned image is reversed like a negativeimage . . . . . . . 4-4 The predefined Scan Mode and Target Device settings don’t meet your specific scanning requirements . . . . . . . 4-5 Sometimes the halftone or dither settings you select in Scan Mode seem to beignored . . . . . . . . . . . . . . . . 4-5 Troubleshooting 4-1 If you have problems using Epson TWAIN, check this section. It describes potential problems and provides possible solutions. When you select an Acquire device, Epson Scanners is not listed. Either Epson TWAIN was not installed or was not installed correctly. Reinstall Epson TWAIN using the Setup program from within Windows. Nothing happens when you select Acquire. Make sure your scanner is turned on and the cables are connected properly. Epson Scanners may not be selected as the “Acquire” device. From within your application, select Epson Scanners as the TWAIN device. You’ll usually find this option under Select in your application. You may not have rebooted your computer after you installed Epson TWAIN. Reboot your computer and try again. The Epson Scanner DOS Device Driver, the Epson TWAIN Data Source (ESTWAIN.DS) file, or the SCSI support software may not be installed correctly. Reinstall Epson TWAIN using the Setup program within Windows. You may have selected the wrong port number or SCSI ID during setup. Check your interface adapter and scanner settings. Reinstall Epson TWAIN using the Setup program from within Windows, making sure the settings you select match the settings on the adapter and scanner. You may have changed the interface from parallel to SCSI or from SCSI to parallel without reinstalling Epson TWAIN. Reinstall Epson TWAIN for the correct interface using the Epson TWAIN Setup utility that came with your interface solution. 4-2 Troubleshooting You may have tried to install Epson TWAIN using the Setup utility for the Adaptec AHA-1510 SCSI Host Adapter when you were using another Adaptec host adapter. The Epson TWAIN SCSI installer installs SCSI support only for the Adaptec AHA-1510 SCSI Host Adapter. If you are using a different adapter, follow the software installation instructions in the adapter user manual. Then run the Epson TWAIN Setup program and select Use Existing SCSI Support Software at the SCSI Interface Options screen. An error condition may have caused your application or the TWAIN Source Manager to stop working correctly. Save any documents in process, close any open applications, and exit Windows. Restart Windows to restore the TWAIN Source Manager, then start your application and try again. Target Device or Scan Mode names or settings are different or incorrect. You may have connected a different model scanner than you were using when you defined the Target Device or Scan Mode. Delete or modify the settings to match your new scanner’s capabilities. The scan is not the full width you selected in the Preview area. The Epson ES-300C scanner restricts the scan width to 4096 pixels at high resolutions. Choose a lower resolution for a wider scan. Numbers you type in the width or height box are not accepted. Check that the value you entered is not greater than 8 inches wide and 11 inches high (14 inches if the Automatic Document Feeder option is installed). If you are using the optional Transparency unit, values greater than 4.5 inches high and 4.5 inches wide are not allowed. Troubleshooting 4-3 When you type a value that exceeds the right edge of the scanning area, the value is not accepted. Move the selection rectangle to the left edge and retype the value. An error in the scanner or a paper jam in the Automatic Document Feeder caused an error message. Reset the scanner to clear the error condition, then try scanning again. The Sharpness setting is “grayed out” in the Epson TWAIN Scanner Control dialog. You are using a scanner that does not support the Sharpness feature. The Document Source setting is “grayed out” in the Epson TWAIN Scanner Control dialog. This feature requires an optional Automatic Document Feeder or a Transparency Unit. The Preview button is “grayed out” when the Automatic Document Feeder is selected under Document Source. The preview feature is disabled when the Automatic Document Feeder is selected because the document would have to be fed through the feeder for the preview scan and then reinserted into the feeder for the final scan. If necessary, use the flatbed for previewing your document. When you scan Black and White Line Art, Black and White Halftone, or other monochrome image, the scanned image is reversed like a negative image. Some TWAIN-compliant applications incorrectly interpret the scanner data. Check with your software application publisher for an updated version of the software. 4-4 Troubleshooting If your application has an INVERT function, use it to reverse the image. The predefined Scan Mode and Target Device settings don’t meet your specific scanning requirements. You can define your own settings using the instructions in Chapter 3 of this manual. Sometimes the halftone or dither settings you select in Scan Mode seem to be ignored. Halftone and dither settings on most Epson scanners are only available when the Pixel Depth setting is set to Black and White or 8 colors (1 or 2 bits per pixel per color). With other Pixel Depth settings, the halftone or dither settings may be ignored. Choose Black and White or 8 colors for scanning with halftone or dither settings. Troubleshooting 4-5 Glossary A software program designed to perform a specific task, such as a word processing, image editing, or spreadsheet program. bi-directional parallel interface An interface Epson TWAIN uses to communicate between the computer and the scanner. A scanner function to lighten or darken the output image data. color correction A method of adjusting the color image data for a particular type of device so that the reproduction results become close to the original colors. cursor The highlighted marker that shows your position on the screen. device A piece of equipment that is part of a computer system and performs a specific task, such as a disk drive, a monitor, a printer, or a scanner. Also called a peripheral. device driver A file containing instructions that allow your computer to recognize and control a device. Glossary 1 dithering A process in which software or an output device simulates continuous tones with groups of dots. dpi Short for dots per inch. A unit of measurement for resolution. The higher the value, the higher the resolution. gamma correction A method of adjusting the transfer curve so that the reproduction results on different types of output devices have gradations similar to the original image. A data processing method of converting continuous tones into digital data so that the output data simulates the tones. interface A piece of hardware, a method, or a standard used for connection between or among computer devices. jumper A small device that connects two pins on an option card used to activate a particular function. path The directory name(s) you specify to locate a file. For example, the path for the TWAIN directory in Windows may be C:\WINDOWS\TWAIN or D:\WINDOWS\TWAIN. 2 Glossary pixel Short for picture element. Each image is composed of a number of pixels. Pixels are also counted in units of dots. An interface channel through which data is transmitted between devices. resolution Indication of how finely an image is resolved into pixels. Measured in dots per inch (dpi) or pixels per inch (ppi). scan An operation performed by the sensor and the carriage. The image is divided into pixels by scanning. scan mode A selection of pixel depths and halftoning methods. Epson TWAIN provides several scan mode settings to adjust the scanned image you are creating. You can also define your own scan mode settings. scanning area The physical size of the image that can be scanned by the scanner. Short for small computer system interface. Epson TWAIN can use the Adaptec AHA-1510 SCSI host adapter or any other ASPI compliant host adapter to communicate between the computer and the scanner. Glossary 3 target device A set of gamma correction, color correction, and resolution settings that match the characteristics of the scan to the final output device. Epson TWAIN provides several target device settings to adjust your scanned image to suit the target device you intend to use. You can also define your own target device settings. TWAIN An open industry interface allowing you to acquire image data directly from external sources without leaving your current application. 4 Glossary Index A E Acquire, 3-2 problems, 4-2 device, 3-2, 4-2 Adaptec SCSI adapter, Intro-3 Bayer dither, 3-12 Bi-directional parallel interface, Intro-3 Black and white photograph, 3-4 line art, 3-4 Brightness, 3-6, 3-10 Electric shock, 1-3 Enter path, 2-5, 2-7 Epson bi-directional parallel interface, Intro-3 Epson Scanner Utility DOS Device Driver, 2-2 DOS installation, Intro-2 README, Intro-2 Epson TWAIN installation, Intro-2, 2-2 -9 setup program, 2-2 starting, 3-2 Errors, 4-4 C G Cable bi-directional parallel, 1-7 connection, 1-7 SCSI, 1-7 warning, 1-8 Card interface, 1-6 Color, 3-4, 3-5 Color correction, 3-16 CONFIG.SYS, 2-4, 2-6 Cover removing, 1-3 replacing, 1-6 Customer service, Intro-5 Gamma correction, 3-16 Gray scale, 3-12 B D Default settings scan mode, 3-13 target device, 3-18 Diskette contents, Intro-1 Dither, 3-12 Document source, 3-10, 4-4 DPI, 3-8, 3-16 H Halftone, 3-12 Hard tone, 3-12 Height, 3-7, 3-10, 4-3 Help, where to get, Intro-5 I IBM PS/2 bi-directional parallel interface, Intro-3 Image type, 3-4 Interface, Intro-3 Interface card, 1-6 J Jumper setting, 1-4 -5 L Line art, 3-4 LPT address settings, 1-4 -5, 2-4 Index 1 M Option slot, 1-6 Scanners, supported, Intro-3 SCANTEST, 2-8 SCSI ID, 1-8 caution, 1-9 scanner, 2-7 Setup, starting, 2-2 Sharpness, 3-10, 4-4 Size, 3-7 Soft tone, 3-12 Spiral dither, 3-12 System requirements, Intro-2 -3 P T Magnification, 3-6, 3-10 Memory, 3-7, 3-10 N Net dither, 3-12 Net screen, 3-12 0 Path, 2-5, 2-7 Photography, 3-4 Pixel depth, 3-12 Port address, 2-4 Preview, 3-4 -5 Preview problems, 4-4 R README file, Intro-2 Rebooting, 2-5, 2-8 Resolution, 3-16 changing, 3-7 guidelines, 3-7 Reversed image problems, 4-4 -5 S Scan problems, 4-3 Scan area, 3-5 Scan mode, 3-11-14 add, 3-11 defaults, 3-13 delete, 3-13 edit, 3-11 modify, 3-13 problems, 4-3, 4-5 2 Index Target device add, 3-8, 3-14 -18 defaults, 3-18 delete, 3-18 modify, 3-17 problems, 4-3, 4-5 settings, 3-16 Technical help, Intro-5 Testing scanner connection, 2-8 -9 True color, 3-4 TWAIN acquire device, 3-2 U units, 3-7, 3-10 V VGA screen, 3-8 Video card, 3-4, 3-5 W Width, 3-7, 3-10, 4-3 Epson Latin America Subsidiaries Epson America, Inc. 20770 Madrona Avenue Torrance, CA 90503 Phone: (800) 289-3776 Phone: (310) 782-5046 Fax: (310) 7825051 Epson Chile S.A. Avenida Costanera Andres Be110 2287 Providencia, Santiago, Chile Phone: (562) 232-4661 Fax: (562) 233-3197 Epson Canada, Ltd. 95 Mural Street Richmond Hill, Ontario L4B 3G3 Phone: (800) GO-EPSON Fax: (416) 881-5765 Epson Costa Rica Apartado 1076-2050 San Jose, Costa Rica Phone: (506) 34-6666 Fax: (506) 25-5709 Epson Latin America Trading, Inc. 9002 N.W. 105 Way Medley, Florida 33178 Phone: (305) 888-1078 Fax: (305) 888-1079 Epson Mexico, S.A. De C.V. Av. Ejercito National No. 904 6 Piso Col. Palamas Polanco Condigo Postal 11510, Mexico, D.F. Phone: (525) 395-9944 Fax: (525) 395-9499 Epson Argentina S.A. Avenida Del Libertad or 498, Piso 12 1001 Buenos Aires Phone: (541) 394-2439 Fax: (541) 322-9725 Epson Do Brazil Av. Pedroso De Morais 631,5th Floor Pinheiros, Sao Paulo-P/05419 Brazil Phone: (55) (11) 813-3044 Fax: (55) (11) 210-9290 Epson Venezuela, S.A. Edif. Epson - La Urbina Caracas, Venezuela Phone: (582) 241-0433 Fax: (582) 2414561 Epson America, Inc. 20770 Madrona Avenue Torrance, California 90503