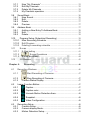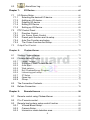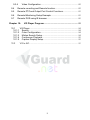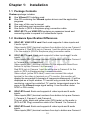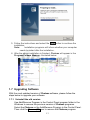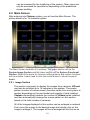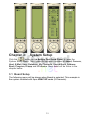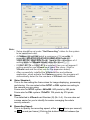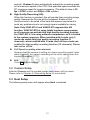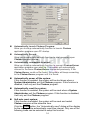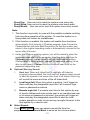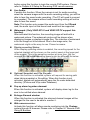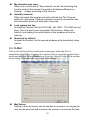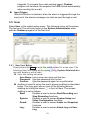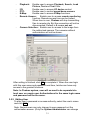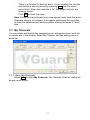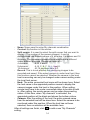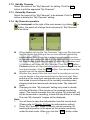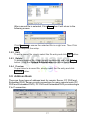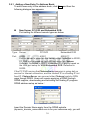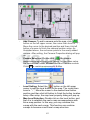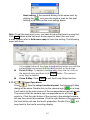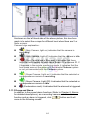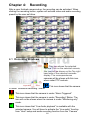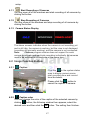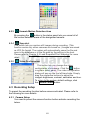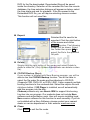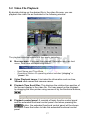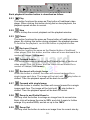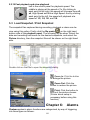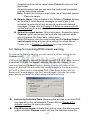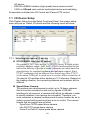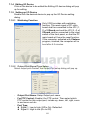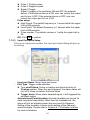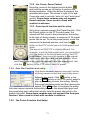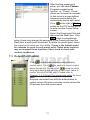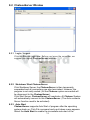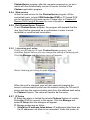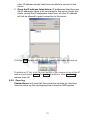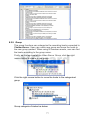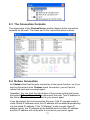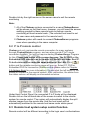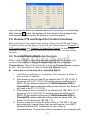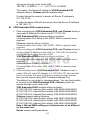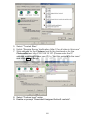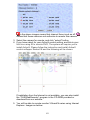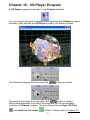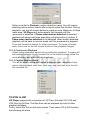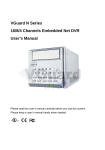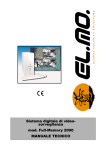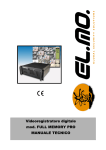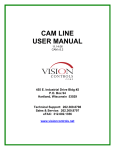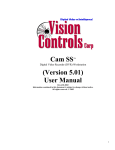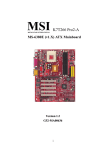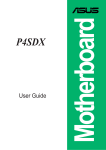Download VGuard N series User`s manual
Transcript
ChateauXP ChateauRT4 User’s Manual All rights reserved. ©2005 Chateau Technical Corp. FCC (Federal Communication Commission) Notice This equipment has been tested and found to be in compliance with the criteria for Class B digital devices as referred in Part 15 of the FCC Rules. The FCC Rules are designed to provide reasonable protection so that equipment complying with those criteria will not cause harmful interference when installed indoors. This equipment may generate radio frequency energy and, if not installed in accordance with instructions, it could cause harmful interference to wireless communications. However, certain installation in special way may also cause interference. If this equipment causes interference to the reception of radio and television, users shall eliminate the interference by using any or several of the following measures: Reorient and relocate the receiving antenna. Increase the distance between the equipment and receiver. Connect the equipment to an outlet on a different branch circuit from the receiver Seek help from a dealer or an experienced radio/TV technician. All Rights Reserved © 2007 Chateau Technical Corp. Windows 95、Windows 98、Windows ME、Windows 2000、Windows XP and Microsoft Words are the trademarks of Microsoft Corporation; Other trademarks and trade names may be used in this document to refer to either the entities claiming the marks and names or their products. 1 INTRODUCTION Chateau Digital Video Surveillance System is an all-in-one system that integrates various functions including monitoring, video recording and playing, alarming, controlling and remote monitoring. Chateau transfers recorded image signals into digital signals and, after compression, save them in the hard disk of PC. With many years’ efforts, we have successfully applied H.264 and SMICT (Super Motion Image Compression Technology) to this system. The super data compression ratio makes it possible to save image data in the limited hard disk of PC for weeks or even for months. Although the H.264 and SMICT (Super Motion Image Compression Technology) provide the extra high image compression ratio, the image quality is not affected because of the increased compression ratio. Small volume of data enables it to transmit images through limited bandwidth (narrow band) transmission media (e.g. MODEM) at a better performance than normal. H.264 and SMICT may be currently the only image compression technology specifically developed for the security market. Chateau system has the following features: Hardware Specification: VG4C-XP/-V: Each card supports 4 video inputs and 2 audio inputs. VG8C-XP-TV: Each cards support 8 video inputs and 2 audio inputs and one video output to show 8 images on the 9-split window on a TV monitor. VG4C-RT4: Each card supports 4 video inputs and 4 audio inputs. VG8C-RT4: Each card supports 8 video inputs and 8 audio inputs. Multi-card design architecture: One PC supports up to 16 video inputs and up to 16 audio inputs. (VG4C-XP/-V: A maximum of 9 audio inputs; VG8C-XP-TV: A maximum of 5 audio inputs. Which includes the Mic-in from the sound card) H.264 (VG4C/8C-RT4) and SMICT (VG4C-XP/-V and VG8C-XP-TV) with high video compression ratio provide superior image quality and long recording time. Adjustable image sizes, quality and recording speeds. Support High Quality recording mode (HQ) for better recording image quality. Image data can be stored onto all of hard disk drives that are installed in a computer. Provides up to 16 audio channels to operate with the cameras for audio recording or playback. When audio recording, the audio input on the VG card can playback the real time audio. 2 Support Webcam function. Users can remote monitoring using IE browser. Intelligent real-time motion detection and alarm functions. - Adjustable sensitivity of motion detection - Motion detection triggering local alarm - Motion detection triggering remote alarm (dialing out to a telephone, a pager or a remote Chateau system) Individual alarm setting for each camera Pre-alarm function will only be functioned when recording all time. Every input port for the cameras can program alarm schedule. Alarm log Scheduled recoding Recyclable recording Quick search for the stored video files Full playback functions The following functions may be performed through PSTN, LAN, Internet or Intranet: remote monitoring, video recording, PTZ control, output port control, searching and downloading video files. My Channels Function. This function can show the appointed camera from different hosts on the same screen for monitoring. Using of this function can select the required remote images (A maximum of 16 images) to arrange in the appointed location to remote. Auto Scan function for My Channel. Auto scan function can be performed within different my channel setting when one or more “My channel” is set. Snapshot at recording, playback or remote monitoring. Output port (Device) control and input port (Sensor) detecting. Control of the traditional PTZ and high speed dome camera Dome Camera: preset control Dome Camera: auto-pan control Dome Camera: cruise of preset positions (with programmable stay time at each preset position) Input sensor triggered the preset position of the dome camera. Video Lost Alarm. Superb multi-functions: - Simultaneous remote monitoring and control on different remote sites - Simultaneous remote monitoring and control by different remote sites - Simultaneous receiving of different cameras triggering alarms - Simultaneous playing of several image files - Simultaneous watching of several pictures - Simultaneous performance of all the foregoing functions Watermark function. (Only VG4C-XP/-V and VG8C-XP-TV support this function). E-mail function. When alarm triggered, alarm information, attachment video files or snapshot can be sent through E-mail. ChateauServer’s IP management function can set the IP addresses that are allow or not allow for connection. 3 Clipping of video files Hiding recording screen Password protection Auto-start video recording as soon as computer is turned on Automatically shut down the computer when System Administrator closes Chateau program. Preset computer auto turn on. Special Notice: 1. 2. 3. 4. 5. 6. This user’s manual contains the product explanation for VG4C-XP, VG4C-XP-V, VG8C-XP-TV, VG4C-RT4 and VG8C-RT4. As the method of operation for the above products are the same. So the picture and graphic is based on VG4C-XP. All other hardware spec differences will be explained in detail at Chapter 1.2 Hardware Specification Differences. Users please take notice of the differences on the product specification and the setting differences. The software operation will not be explained separately. System software name correspondence: VG4C-XP, VG4C-XP-V and VG8C-XP-TV: Software name is ChateauXP VG4C-RT4, VG8C-RT4: Software name is ChateauRT4 We would call the software generally as Chateau in this user’s manual without version differences. Please take notice of the software name on each product for lesser confusion This user’s manual content does not include the products VG1C, VG2AV, VG4C, VG4C-V, VG4C-Plus, VG4C-RT and VG8C-MP4. Please take note. V5.xx version is using brand new Internet connection structure, only V5.xx version systems can connect to each other. V5.xx will no longer support modem dialing function. Chateau program only support Windows2000/XP operating system, Please do not installed on Windows95/98/ME/NT and Windows2003Server operating system. Due to the different hardware design and different compression technique, only VG4C-XP, VG4C-XP-V and VG8C-XP-TV can be mixed used. And VG4C-RT4 and VG8C-RT4 can also be mixed used. Please do not mixed used other products. 4 INTRODUCTION ................................................................................................... 2 Special Notice: ................................................................................................... 4 Chapter 1: Installation ............................................................................... 10 1.1 Package Contents ............................................................................... 10 1.2 Hardware Specification Differences .................................................. 10 1.3 System Requirements......................................................................... 11 1.4 Hardware Installation........................................................................... 11 1.5 Installing Hardware Driver for VGuard card..................................... 12 1.6 Installing Chateau Application Software ........................................... 12 1.7 Upgrading Software............................................................................. 13 1.7.1 Uninstall the old version.............................................................. 13 1.7.2 Installing New Version of Chateau ............................................ 14 Chapter 2: 2.1 System Overview ................................................................... 15 Starting Chateau software .................................................................. 15 2.2 Main Screen ......................................................................................... 16 2.2.1 Image Section .............................................................................. 16 2.2.2 System Functional Section......................................................... 17 Chapter 3: System Setup.......................................................................... 21 3.1 Board Setup.......................................................................................... 21 3.2 Camera Setup ...................................................................................... 23 3.3 Host Setup ............................................................................................ 23 3.4 E-Mail..................................................................................................... 28 3.5 User ....................................................................................................... 30 3.5.1 New User Setup ........................................................................... 30 3.5.2 Editing User .................................................................................. 31 3.5.3 Delete User................................................................................... 32 3.6 Database Setup ................................................................................... 32 3.6.1 Editing a Database ...................................................................... 32 3.7 My Channels......................................................................................... 33 5 3.7.1 3.7.2 3.7.3 3.7.4 New “My Channels” ..................................................................... 33 Edit My Channels......................................................................... 35 Delete My Channels .................................................................... 35 My Channels operation ............................................................... 35 3.8 Sound Bank .......................................................................................... 36 3.8.1 New Sound: .................................................................................. 36 3.8.2 Edit:................................................................................................ 37 3.8.3 Delete: ........................................................................................... 37 3.8.4 Preview:......................................................................................... 37 3.9 Address Book ....................................................................................... 37 3.9.1 Adding a New Entry To Address Book:..................................... 38 3.9.2 Edit:................................................................................................ 39 3.9.3 Delete: ........................................................................................... 39 3.10 Program Setup (Scheduled Recording) ....................................... 39 3.10.1 New Recording Schedule ........................................................... 39 3.10.2 Edit Program................................................................................. 41 3.10.3 Deleting a recording schedule ................................................... 41 3.11 E-map ................................................................................................ 41 3.11.1 E-Map setting ............................................................................... 41 3.11.2 E-map Operations ......................................................... 43 3.11.3 E-map and Alarm ......................................................................... 44 3.12 I/O Devices ....................................................................................... 45 Chapter 4: 4.1 Recording ................................................................................ 46 Recording Windows ............................................................................ 46 4.1.1 Start Recording of Cameras ............................................. 47 4.1.2 4.1.3 Stop Recording of Cameras ............................................. 47 Camera Status Display ............................................................... 47 4.2 Image Function Button:....................................................................... 47 4.2.1 Caption................................................................................... 47 4.2.2 Caption color ......................................................................... 47 4.2.3 Unmask Motion Detection Area.......................................... 48 4.2.4 Snapshot................................................................................ 48 4.2.5 Video Configuration.............................................................. 48 4.3 Recording Setup .................................................................................. 48 4.3.1 Camera Setup .............................................................................. 48 4.3.2 Camera display Mode: ................................................................ 50 4.3.3 Motion Detection Setup............................................................... 51 6 4.3.4 4.3.5 4.4 PTZ control select........................................................................ 52 Alarm setup................................................................................... 52 Preview.................................................................................................. 52 Chapter 5: 5.1 5.1.1 5.1.2 Playback................................................................................... 53 Video Playback........................................................................... 53 Parameter Mode .......................................................................... 53 File Mode ...................................................................................... 54 5.2 Video File Playback ............................................................................. 57 5.2.1 Play ......................................................................................... 58 5.2.2 Stop......................................................................................... 58 5.2.3 Pause ..................................................................................... 58 5.2.4 Backward Search ................................................................. 58 5.2.5 Forward Search.................................................................... 58 5.2.6 Backward with single Image............................................... 58 5.2.7 Forward with single Image.................................................. 58 5.2.8 Zoom In and Partial Zoom In.............................................. 58 5.2.9 5.2.10 5.2.11 5.2.12 5.2.13 5.2.14 5.2.15 5.2.16 5.2.17 Zoom Out .............................................................................. 58 Start Video Clip ................................................................. 59 End Video Clip .................................................................. 59 Save the Video Clip.......................................................... 59 Playback clip ..................................................................... 59 Snapshot............................................................................ 59 Caption............................................................................... 59 Caption Color .................................................................... 59 Burn .................................................................................... 59 5.2.18 5.2.19 End......................................................................................... 59 Fast playback and slow playback.............................................. 60 5.3 Load Snapshot / Print Snapshot........................................................ 60 Chapter 6: Alarms ...................................................................................... 60 6.1 Alarm Setup.......................................................................................... 61 6.1.1 Alarm Event Period...................................................................... 61 6.1.2 Activate condition......................................................................... 61 6.1.3 Alarm Actions................................................................................ 62 6.2 Setup for receiving DVR remote warning......................................... 63 7 6.3 Alarm/User Log...................................................................... 64 Chapter 7: I/O Device................................................................................. 65 7.1 I/O Device Setup.................................................................................. 66 7.1.1 Selecting the desired I/O device................................................ 66 7.1.2 Adding an I/O device ................................................................... 67 7.1.3 Deleting I/O device ...................................................................... 67 7.1.4 Editing I/O Device ........................................................................ 68 7.1.5 Setting up I/O Device .................................................................. 68 7.2 PTZ Control Panel ............................................................................... 70 7.2.1 Direction Control .......................................................................... 70 7.2.2 Iris, Focus, Zoom Control ........................................................... 71 7.2.3 Preset point function and its setup. ........................................... 71 7.2.4 Auto Pan Function and setup..................................................... 71 7.2.5 The Cruise Function And Setup................................................. 71 7.3 Output Port Control.............................................................................. 72 Chapter 8: 8.1 ChateauServer........................................................................ 73 Starting ChateauServer....................................................................... 73 8.2 ChateauServer Window...................................................................... 74 8.2.1 Login / Logout............................................................................... 74 8.2.2 Shutdown/ Start ChateauServer ................................................ 74 8.2.3 Auto Start ...................................................................................... 74 8.2.4 Web service .................................................................................. 75 8.2.5 Exit ChateauServer Program ..................................................... 75 8.2.6 Listenning port setup ................................................................... 75 8.2.7 IP Setup......................................................................................... 75 8.2.8 Open log........................................................................................ 76 8.2.9 Group............................................................................................. 77 8.3 The Connection Contents................................................................... 78 8.4 Refuse Connection .............................................................................. 78 Chapter 9: Remote Access ...................................................................... 80 9.1 Remote control using ChateauServer .............................................. 80 9.2 P to P remote control........................................................................... 81 9.3 Remote host system setup control function..................................... 81 9.3.1 VGuard Board Setup ................................................................... 82 9.3.2 Camera Setup .............................................................................. 82 9.3.3 Unmask or mask detection area................................................ 82 8 9.3.4 Video Configuration ..................................................................... 82 9.4 Remote recording and Remote function........................................... 82 9.5 Remote PTZ and Output Port Control Functions ............................ 83 9.6 Remote/Monitoring Setup Example .................................................. 83 9.7 Remote DVR using IE browser.......................................................... 85 Chapter 10: VG Player Program................................................................ 93 10.1 VG Player.......................................................................................... 94 10.1.1 Search ........................................................................................... 94 10.1.2 Color Configuration...................................................................... 94 10.1.3 Motion Search Setup................................................................... 94 10.1.4 Continuous Playback................................................................... 95 10.1.5 Caption Display Setup................................................................. 95 10.2 VG to AVI........................................................................................... 95 9 Chapter 1: Installation 1.1 Package Contents Chateau package includes: One VGuard PCI interface card. One CD containing the VGuard system drivers and the application programs. One copy of this user’s manual. One watchdog reset connection cable. One Audio in (RCA to Earphone plug) connection cable. VG8C-XP-TV and VG8C-RT4 contains an expansion board and connecting cable to expand to 8 video/Audio inputs. 1.2 Hardware Specification Differences VG4C-XP, VG4C-XP-V card: Each card supports 4 video inputs and 2 audio inputs. Video inputs (BNC) terminal numbers from bottom to top are Camera1 to Camera 4. Red RCA jack is Camera 1 and the white one is Camera 2 for the audio in (RCA to Earphone plug) connection cable. VG8C-XP-TV card: Each card supports 8 video inputs and 2 audio inputs. Video inputs (BNC) terminal numbers from bottom to top are Camera1 to Camera 4 for the main card. Video inputs (BNC) terminal numbers for the expansion board from bottom to top are Camera 5 to Camera 8. Red RCA jack is Camera 1 and the white one is Camera 2 for the audio in (RCA to Earphone plug) connection cable. Video output (yellow RCA Jack): users can connect this output terminal to the video in terminal on a TV monitor; this monitor will display the connected 8 channels of images simultaneously. (It will be displayed as a 9-split window. TV monitor only provide the real time monitoring, cannot be controlled. TV monitor image signal spec is the same to the VGuard image signal setting. It can be either under NTSC or PAL mode). VG4C-RT4 card: Each card supports 4 video inputs and 4 audio inputs. Video inputs (BNC) terminal numbers from bottom to top are Camera 1, Camera 2, Camera 3, and Camera 4. The red, white, black and yellow color (RCA jacks) on the audio in (RCA to PS2 Plug) connection cable is for Camera 1 to Camera 4. VG8C-RT4 card: Each card supports 8 video inputs and 8 audio inputs. Video inputs (BNC) terminal numbers from top to bottom are Camera1 10 to Camera 4 for the main card. Video inputs (BNC) terminal numbers for the expansion board from top to bottom are Camera 5 to Camera 8. The red, white, black and yellow (RCA jacks) color on the audio in (RCA to Earphone Plug) connection cable for the main card is for Camera 1 to Camera 4. The red, white, black and yellow (RCA jack) color on the audio in (RCA to Earphone Plug) connection cable for the expansion board is for Camera 5 to Camera 8. Note: VGuard cards can only support the microphone with driving audio signal output (1VPP). The microphone without it will not be able to connect to VGuard cards for sound recording. 1.3 System Requirements To ensure the efficiency performance of Chateau system, the Minimum Requirements on a PC are as follows: IBM compatible PC minimum CPU requirement as follow. Four cameras: CPU 1.2GHz or above. Eight Cameras: CPU 1.6GHz or above. Sixteen Cameras: CPU 2.0GHz or above. 256MB RAM and above. Window 2000 / XP working system. 64MB RAM or above on VGA card with AGP or PCI-E interface. (Strongly recommend to use nVidia’s VGA card, Geforce2 MX200 or MX400 or above and the use of the latest version driver that downloads from their web site is recommended). DirectX 8.1 version or above. Ethernet card Full-duplex sound card. Power supply is suggested to have at least full 300W It is recommended to format the hard disk using NTFS format to increase the system reliability. And the hard disk is suggested to partition off into two partitions to separate the OS and video file database in different partition. Please reserve enough disk space for Windows operating system temporary saving spaces, at least 5-10GB. Note: The use of VIA’s VT-8233A, SIS 630, and SIS655 chipset’s motherboard will have a compatible problem with Chateau’s card. It is recommended not using it. 1.4 Hardware Installation 1. Turn off your PC and unplug it. Remove your PC casing cover. 2. Install the VGuard card into an available PCI slot. 3. Using the watchdog connecting cable to connect the reset signal from 11 the motherboard with JP2 (1、2) on the VGuard card. Then connect JP2 (3、4) to the reset switch on the computer panel for automatic launch function. (Connect to any VGuard card is workable. But the watchdog functions on the card need to be enabled. It is recommended to enable all watchdog function on every card for smoother watchdog function.) 4. Place the PC casing cover onto your computer and plug it in. 5. Plug the “Video out” of the camera into the “Video in” of the VGuard card. 6. Plug the “audio out “cable of the microphone to the “Mic-In” jack of the VGA card; or connect the audio out from the camera to the audio in of the VGuard card. 1.5 Installing Hardware Driver for VGuard card Plug in and Turn the PC on. Please login the window OS with an authorized user. Once powered up, Windows’ PnP feature automatically detects VGuard card and requests for installing the driver. Load the included Chateau system CD into your CD drive. Direct Windows to the path where drivers are stored, e.g. D:\WIN2000_XP\Driver7146 (This is the driver file name for VG4C-XP/-V, and VG8C-XP-TV. Driver file name for VG4/8C-RT4 is Driver_dm642). Please select the correct OS path. (D: refers to the path for CD drive. This will be different according to different computers). Follow the instructions on the prompted screens to proceed with the rest of the installation. For Multi cards system, it is suggest installing all cards on PCI slots, and following the steps above for VGuard driver installation. 1.6 Installing Chateau Application Software Before installing Chateau application software, please ensure that VGuard card hardware drivers have been successfully installed. Note: It is recommended updating your OS system and VGuard driver to its latest version before installing the Chateau application software. 1. Enter Windows operating system. 2. Put the Chateau system CD into your CD-Rom drive. 3. After double Click “My Computer”, double click the CD-Rom drive. (Chateau_EN (D:)). Double click the correct operating system (WIN2000_XP) Note: E: refers to the path for CD drive. This will be different according to different computers 4. Double Click “ChateauSoftware” and then double Click “Setup.exe”. The following installation picture will appear on the screen. 12 5. Follow the instructions and select the Next button to continue the installation. Note: Installation programs will inform whether your computer needs to restart after the installation. 6. After the above installation is finished, Chateau will appear in the Program Folders Menu as illustrated below: 1.7 Upgrading Software With the most updated version of Chateau software, please follow the steps below to upgrade your software. 1.7.1 Uninstall the old version Use Add/Remove Program in the Control Panel program folder in the Windows to remove the previous version of Chateau programs. Select the Chateau on the Add/Remove Program in the Control Panel. Then click the Remove(R) icon to remove the Chateau program. 13 As the image files and directories are not actually removed during the process of removing the Chateau programs, therefore, those directories created in previous installation still exist. The user may use File Explorer to check out the directories under C:\Program Files\Chateau (we assume it is the directory selected in previous installation). Delete those directories and files unless the user chooses to keep those directories and the image files under C:\Program Files\Chateau Note: In order to prevent abnormal execution of the new version of Chateau programs, it is recommended to delete all of the associated files other than those subdirectories in the Chateau directory. 1.7.2 Installing New Version of Chateau Please refer to Chapter 1.6 Installing Chateau Application Software for the procedure of installing a new version of application programs. Note: Before you install the new version of Chateau software, please confirm whether the version of the driver is the same to the version of the driver enclosed. If the version is different, please update the driver version and then install Chateau application software. Otherwise it will cause the software to function abnormally. 14 Chapter 2: System Overview To execute Chateau program, simply double-click on the shortcut icon on the Windows Desktop as illustrated below. (It is recommended to set the monitor resolution to 1024x768, 32bit true color or above for better screen display.) Different Software versions please refer to Special Notice for more information. Alternatively, select Chateau program from the Program folder. Click the left button of mouse and start the program. 2.1 Starting Chateau software At the very first run of Chateau after installation, Chateau will request user to define the user name and password for System Administrator. System Administrator is the user with the highest privilege. Please bear the Administrator name and password in mind. Chateau system cannot be started and the System Setup cannot be performed until the System Administrator is set up. At the second and the onward runs of Chateau program, Chateau will enter the main screen. Under the main screen, press ESC or the login/logout button at the bottom right hand corner, the system will request user to login with a user name and password. User names will have limited access for operation depending on the predefined access auditing. This limitation does not apply to System Administrator. Please refer to Chapter 3.5 Users for the setting of user name/password and the auditing. Note: Only logging in by System Administrator’s name and password 15 can be accessed for the modifying of the system. Other users can only be accessed for operation or depending on the predefined access auditing. 2.2 Main Screen After entering into Chateau system, you will see the Main Screen. The picture below is for 16 channels system: The Main Screen consists of 2 sections. The upper section will be the System Image Section and the lower section will be System Functional Section. Most of the panel for function setting buttons and control functions will be invisible. Users need to click the reveal button to show the panel board. 2.2.1 Image Section This section is primarily to display the images from cameras. VGuard card can be installed up to 16 cameras in one system. The screen pattern (number of camera views) therefore varies from one system to another depending on the card model and quantity of card installed. Chateau automatically detects the number of VGuard cards installed, and then automatically arrange the screen pattern on this section based on the total number of cameras. All of the images displayed in this section can be enlarged or reduced. First, move the mouse to the desired image and double click on the image to enlarge it. The images will be re-arranged at this time so as 16 to accommodate the displays of all images. The image will be at full screen size if double clicked again. Another double click will return to the normal size image, which had not been enlarged. 2.2.2 System Functional Section Main panel in system functional section: Explanation for the buttons for the main pane l in system functional section: Minimize: Main screen will be minimizing after pressing the will be shown on the bottom right hand side button. And of Window. Full Screen: The image will be enlarged to a full screen display mode when pressing this button. Press ESC key to return to original screen size. On Line Help: Provides on-line help for system operations. Exit: Exit the program. (Only System Administrator can use the exit function.) About: Contains the copyrights information of the product. Record: By pressing this button, it will activate all the preset cameras to function video/audio recording Stop Recording: By pressing this button, it will stop all video/audio recording. Log In/Out: When running the system, the user’s password is required before one can perform the system programs. When user need to be away and do not want others to have access to the system, he/she may logout the system first. Then, all the system operations (functions) will be shut down. You cannot even exit the system program. The system will not work until the users re-login with his/her password. When 17 the user logout from the system, the system will automatically display as a full screen image. The user will then need to press ESC button for re-login. The login dialogue box will appear again for the input of password and user name. After the correct password and user name is input, the system will then back to normal. Playback: By pressing this button, the playback functional panel will appear for the System Functional Section as below: Playback functional panel will be explained in detail in Chapter 5: Playback. Displayed or Hidden for Setting functional panel button: When you click this button the first time, the setting functional panel will be displayed as below: Click this button again to hide the setting functional panel as below: Explanation for the buttons for the setting functional panel as below: Remote Access: Allow linkage to Chateau host site. Please refer to Chpater 9: Remote Access for more remote setting and detail explanation. Auto Scan: Every Camera images in the image displayed section will be enlarge one by one automatically and displayed when this button is clicked for remote use. This will not influence the recording function. For the setting of the auto scan interval, please refer to Chapter 3.3 Host setup for more detail. System Setup: Setting of the System. Please refer to Chapter 3 System Setup for more detail. Alarm/User Log: To record the times of logins and logouts for each local user, Chateau system connecting duration and connecting messages, times and messages when alarm occurs for both local and remote sites. Please refer to Chapter 18 6.3 Alarm/User Log for more detail. E-Map: Please refer to Chapter 3.11 E-map for more detail. Mute: Shut down all audio outputs from the sound card caused by the alarm. A Status Panel is located in the upper part of the Setting functional panel. Click the left mouse button once to hide the status panel as the picture below: Click the left mouse button again to display the status panel as below: The Status Panel mainly includes the following display items and functions: ‧ Host: Displays the name of the Host computer in control now. It can be a local host or remote host. means not yet connected. means connected to ChateauServer. And ‧ Hard Disk Space: Displays the hard disk number and spaces available in the database. If the hard disk free space is not enough, it will be displayed as “No Space”. ‧ Scan: When this is displayed, means auto scan function is activated. ‧ Current Time: Display the current date and time. ‧ Camera Status: Display the assigned camera position, (which camera from which number of card) video/audio recording status, (Display “Video” for recording video, monitoring if not display. Display “Audio” when recording sound. No display when not recording audio). ‧ Image Functional Icon: Image functional icons include Unmask Motion Detection Area, Snapshot, Caption, Caption Color, and Video Configuration. Please refer to Chapter 4.2 Image Function Button for more detail. Display / Hide the Control Panel Button: When this button is clicked, the Host control panel will be shown on the right hand side of the screen as the first left picture below. When this button is click again, the control panel will be hidden to its original 19 images. The following buttons in the control panel can change to the different functional control panel as below; Host: Click button to change to Host control Panel; or last when under My Channel control panel, select the next page button can also change to Host control page/ panel. When local host and other remote hosts are connected, you can select the remote host here. Please refer to Chapter 9 Remote Acess for more detail. My Channel: Under Host control panel, select the last next page button can change to My Channel page/ control panel. Please refer to Chapter 3.7.4 My Channels Operation for more detail. PTZ Control: When is click, it then can be changed to PTZ Control Panel. This control panel is to control the local and remote PTZ cameras o speed dome cameras. For adjusting the Iris, Focus, Zoom, Up/Down, Right/Left movement, Cruise of Preset Position and Auto Pan functions. Please refer to Chapter 7.2 PTZ Control Panel for more detail. Output Port Control Panel: When is click, it then can be changed to Output Control Panel. This control panel is to control the output port for both local and remote site. Please refer to Chapter 7.3 Output Port Control for more detail. 20 Chapter 3: System Setup Click the button on the Setting Functional Panel, to open the System Setup Menu. This System Setup menu contains of Board, Camera, Host, E-Mail, User, Database, My Channels, Sound Bank, Address Book, Program, E-map and I/O device. More detail will be follow in the chapter below. 3.1 Board Setup The following menu will be shown when Board is selected. This example is the system installed with 2pcs VG4C-XP cards (8 Channels). 21 Note: ‧ Setup should be set under “Not Recording” status for the system to be saved and valid. ‧ A Chateau system can install a maximum of 16 cameras. It supports 4 VG4C-XP/VG4C-XP-V/VG4C-RT4 Cards or 2 VG8C-XP-TV/ VG8C-RT4 Cards. There will be a maximum of 4 setting areas for VGuard boards under this menu. ‧ If VG8C-XP-TV or VG8C-RT4 is installed, then you will appear 2 setting areas for one VGuard card under this menu. (One for VGuard card and the other one for the expansion board) ‧ After successfully installed the VGuard driver and software application, when activate the Chateau program, the program will automatically detect for the numbers of VGuard card installed. Video Standard: This is for the setting the frame sizes for image displaying, processing and storing. You can select either NTSC or PAL system according to the camera you are using. Frame size for NTSC system: 640x480: 640 pixels by 480 pixels. Frame size for PAL system: 704x576: 704 pixels by 576 pixels. Name: The defaulted is VGuard card Number (N) (N=1~4). You can also set a name easier for you to identify for easier managing the whole security network. Recording Speed: This is to specify the recording speed, either in fps (frame per second) or spf (second per frame) (Clicking this button to switch between fps 22 and spf). Chateau System automatically adjusts the recording speed to the maximum speed of the CPU if the specified speed exceeds the PC maximum speed for image processing. (The default value is 30 fps in NTSC system and 25fps in PAL system) High Quality Recording (HQ): When this function is selected, this will provide finer recording image quality. However the file size will be increased. Enable of this functions have to be noted of the hard disk spaces requirement to avoid any problems due to not enough space available for saving. Note: Only VG4C-XP/-V and VG4/8C-RT supports this HQ function. VG4C/8C-RT4 is using totally hardware compression; so all cameras can activate this high quality recording function. For VG4C-XP/-V, it is using software compression, so it is limited to the system resources. When installed with 4 cards, only 2 cards can enable this high quality recording function (8 channels); when installed with 3 cards, then all three cards can enable this high quality recording function (12 channels). Please take notice of this. Full Speed recording when alarmed: Suppose that the camera is setting at a lower recording speed, when alarm triggered, the camera recording will be at full speed when this function is enabled. Exit: Click OK to finish setting. 3.2 Camera Setup Selected Camera and the camera system setup menu will be shown. Please refer to Chapter 4.3 Recording Setup for more detail. 3.3 Host Setup The following setup menu will appear when Host is selected. 23 Automatically launch Chateau Program: Allow you to setup automatically function to launch Chateau application program upon PC startup. Automatically Record: Allow you to setup automatically function to start recording upon Chateau program startup. Automatically connection to server: Allow you to setup automatically function to connect ChateauServer application program upon start-up. The system will automatically connect to the same ChateauServer connected previously. If the ChateauServer could not be found, the system will keep connecting to the ChateauServer program until it is found. Automatically power off the system: If this function is enabled, the system will be shut down when a System Administrator exit the Chateau program. If this function is disabled, it will only exit the Chateau program. Automatically reset the system: If this function is enabled, the system will be reset when a System Administrator exit the Chateau program. If this function is disabled, it will only exit the Chateau program. Soft auto reset system: If this function is enabled, the system will be reset and restart Chateau program at the schedule time. Click the Setup button, the “Automatically reset” dialog will be display for the setting of the automatically reset time interval. Only one of the following times can be selected to setup this function. 24 - Every Day: User can set to reset the system once every day. - Every Week: User can set to reset the system once every week. - Every Month: User can set to reset the system once every month. Note: 1. This function is primarily to cope with the possible unstable resulting from long time operation of the system. To reset the system on a timely basis will reduce its unstableness. 2. If this function is enabled, the system will enable three functions automatically: Auto Launch of Chateau program, Auto-Connect to ChateauServer and Auto-Start Recording. So that the system can return to the original recording mode or automatically connect to the server after it is reset. 3. Under the Window working system, you will be asked to enter the password when starting the computer. If setting Auto functions for Chateau program, you will need to cancel the password setting (Please refer to Window user’s manual for password setting) to be able to auto launch Chateau functions without been hold on the password requesting step. Optional Warning Sound: 1. Host lost: When any linked host is regularly off-linked or irregularly disconnected, the local host will produce alarm sound to alert the operator that some other host is off-linked. Alarm log will record the name and time of the off-linked host. 2. Local login fail: When the system is working, it will trigger an alarm and play the designated sound file if an incorrect login name or password is entered. 3. Remote login fail: If a remote user links to this system by way of remote linkage and such remote user is an unauthorized user or his name or password is incorrect, the system will trigger an alarm and play the designated sound file to alert the local system operator in order to prevent any wrongful intrusion to the host system by a remote user. Select Sound: Click Select sound, users can select a sound file from the programmed Alarm Sound Bank to serve as the common alarm 25 sound when any of the above three events occurs. TV-Out Display Mode: This function only supports VG8C-XP-TV card. It has 3 display modes, Auto Scan, Quad display mode and 8 Channel display mode. Auto Scan: When this mode is selected, TV-Out display images will display one images at a time from channel 1~8 with an interval of 3-4 seconds. Interval time is defaulted and cannot be changed. Quad: When this mode is selected, TV-Out display images will display 4 images (1~4 and 5~8) at a time with an interval of 3~4 seconds. Interval time is defaulted and cannot be changed. 8 Channels: When this mode is selected, TV-Out display images will display all 8 channels in a 9 split windows. (The ninth window will display time and date.) Local LAN port: Local LAN ports for remote/monitoring. Please refer to Chapter 9.6 Remote/Monitoring Setup Example for more information. Local WAN port: Local WAN ports for remote/monitoring. Please refer to Chapter 9.6 Remote/Monitoring Setup Example for more information. File Length (Video File Length): The recording time for the video file is from 10 ~ 120 minutes. The default value is at 60 minutes. (Note that this is the length of recording time not the size of the file.) It is recommended that the parameter shall not be set too short; or the searching time may be longer due to too many files. Besides, there is a limitation on the number of files in each directory of the hard disks. It will be more difficult for file management if there are too many files. Auto Scan: The Chateau system will automatically enlarge all the camera images by the time setting in the box. The default enlarge time is 30 seconds. Click the button to stop Auto scan. Auto Logout Software: When system does not have any movement include the movement from mouse, the system will auto logout software in the designated time to avoid controlling from other person. If the designated time is 0 minutes, it will disable this function. Auto access alarmed DVR: After activated of this function, system will be able to monitor the alarmed DVR when alarmed. A user name and password must be set 26 before using this function to login the remote DVR system. Please refer to Chapter 6.2 Setup for Receiving DVR remote warning. Live Audio: If enable this function. When the camera is set for audio recording, select the camera images with the audio recording setting, you will be able to hear the sound under recording. (The PC will need to connect to a speaker). The camera without audio recording setting will not be able to hear the sound. Note: This function only support the audio input from the VGuard card, the audio input on the sound card would not be supported. Watermark: (Only VG4C-XP/-V and VG8C-XP-TV support this function) After activated this function, the recording image will add with a watermark picture. The watermark picture will be shown when displaying images or playback image files. The intention of watermark is for the image not to be altered. Due to the image color, the watermark might not be easy to see. Please be aware. Display encoding Status: When display encoding status is enabled, the recording speed for the selected channel will be shown on the control panel at the lower part of the screen. This is the sampling number at once time. Not the average. So the actual recording speed might be different. As below: Optional Snapshot and Clip file path: When this function is activated, system will request for saving path when taking snapshot or file editing. When this function is not activated, system will automatically save the file under defaulted directory (\Picture and \Clip under Database). Pop up alarm log when alarmed: When this function is activated, system will display alarm log for the user to be notified when alarmed. Enlarge Alarmed window: When this function is activated, the alarmed channel images will be enlarged for the user to be able to monitor it. Web camera service: Activate this function will allow remote monitoring into the Chateau system through IE browser. Please refer to Chapter 9.7 Remote DVR Using IE Browser 27 My channels auto scan: When one or more sets of “My channels” are set. By activating this function and set the interval, the system will display different my channel images according to the time set. Auto My channels: When activated, the program will auto start the first “My Channel: setting for monitoring. If remote cameras cannot be connected, then this connection action will stop after 4 seconds. Lock system hot key: Activate this function will lock ALT+TAB、ALT+ESC、CTL+ESC etc hot keys. This is to avoid user using other OS functions. When this function is activating, the minimization of the windows will not be working. Show text by default: Activate the function, all the opened windows will automatically show caption. 3.4 E-Mail This e-mail function is for sending the messages, attached files or snapshots when alarm triggered to a remote site to avoid the system been destroyed and the file or snapshots will be lost. Select E-Mail at the system setup menu. The below E-mail menu will be shown. Mail Server: Setting of the mail server can be senders or receivers. As long as the mail can be send out and to assure the receiver can receive the mail. 28 E-Mail From: Please enter the e-mail address from the sender to let the receiver knows who is sending this e-mail. (This e-mail address has to be filled in. Cannot leave as blank) E-Mail To: Please enter the receiver’s e-mail address. And also ensure that this e-mail is valid and can receive mails to avoid delay E-Mail Retry time: Due to some cause that the mail cannot be delivered, Chateau system will keep retrying for the set times to assure the mail can be send successfully. (The default is 3 times; user can change the time of retrying.) E-Mail Retry Interval: The interval time for each retry. (Default is 60 second. User can make alteration to need) Mail Server Authorization: Parts of the mail server have authorization function to make sure whether to send the mail. If using this kind of mail server, please activate this authorization function and enter the user name and password to assure the mail can be send successfully. If the mail server does not have this authorization function, then no need to activate this function. Camera Trigger: This selection is to set for the e-mail for the camera to deliver alarm messages and its content. You have to activate the alarm function for each camera. Only the camera with the alarm function can be set here. Camera Selection: Only the camera with the alarm function activate will have a square in front of the camera name for selection. Otherwise sending of messages using e-mail will not be functioned. (If only the camera is selected, e-mail will only send the alarm messages in word text). Sending Image Files: V stands for Video, which means image files. The image files will be sending through E-mail when alarm triggered when this function is selected. (This image files saved in the alarm folder, if system is under all time recording status, then this file will have Pre Alarm images) Sending Snapshot: P stands for Picture, which is a snapshot file. The snapshot will be send through e-mail when alarm triggered when this function is selected. Before this function is selected, you will need to set for the snapshot function under alarm function for the camera. Otherwise this function will not be able for selection, as no snapshots files are available. (The snapshot is saves as BMP format under the picture files in the database when alarm 29 triggered. To increase the e-mail sending speed, Chateau program will transform the snapshot into JPG format automatically when sending the e-mail.) Input Trigger: After this function is selected, when the alarm is triggered through the input point, the alarms messages can also be send through e-mail 3.5 User Select User in the system setup menu. The following menu will be shown. The first one (The red color figure) is the System Administrator when activate Chateau program for the first time. 3.5.1 New User Setup Simply select the New to enter the setup screen for a new user. The following User Info dialog will be popup. (Only System Administrator can add, delete or edit a user). User Info setting as below: - User Name: type a new user name into the box - Password: type the password into the box - Confirm: type the password again for reconfirmation Auditing is used to set up the user’s access auditing as described below. You may grant one or more of the following access auditing by ticking the boxes □ in front of them. The access auditing is set as follows: - Start: Enables a user to access Start Recording and Stop Recording functions - System: Enables a user to access System Setup and Video Configuration functions. - Guard: Enables a user to access Audio and Snapshot functions. - Log: Enables a user to access Alarm Log and User Log. 30 - - Playback: Enable user to access Playback, Search, Load Picture, Text and Text Color. I/O: Enable user to access I/O device control. PTZ: Enable user to control speed dome camera. E-Map: Enable user to access E-Map functions. Remote Access: Enable user to access remote monitoring function. Remote access time can be limited. When time is over, Chateau will stop transmitting files to remote site. But the connection will not be disconnected. Default is 0 means not set. Camera Selection: Enable user to access to the image from the authorized camera. The cameras without authorization will not be shown. After setting is finished, click OK to complete it. When the user login with this user name and password next time, he/she can have only access to the granted functions. Note: In Chateau system, user will no need to be separate into local user or remote user. Authorizations for the same login name and password will be the same. 3.5.2 Editing User To alter user’s password or access authority, select the user’s name and click Edit. Note: Normal users can only change its own password not the authorization access. (Only the System Administrator can change 31 the authorization access for users). 3.5.3 Delete User Select the user to be deleted and click the Delete button to delete user. (Only the System Administrator can delete a user) 3.6 Database Setup This option is used to specify the directory and hard disk in which video files are stored. The screen will be as follows: Chateau will automatically detected the number of hard disks when activated as above. It will automatically create a \Database directory in each hard disk. Database in hard disk C is defaulted as disable. Chateau will use other HDD in priority. This is to avoid file lost due to the disk format when Windows OS needs to be reinstalled. Note:When system has only one hard disk C: please enable the database by clicking on the edit button. Otherwise recording can not be performed. 3.6.1 Editing a Database Click on the Edit button for the editing of a database. - - - The default-reserved space on a single hard disk drive is 1000MB. It is recommended to reserve 5 % the space as the reserved space when the hard disk size is larger than 40GB. If there is no tick inside the square in front of the “Enable”, this database will not be used for recording. And the “Enable” column will display as “No”. You may choose to recycle a hard disk; however, you need to cancel the Recycle option if the recorded image is to be kept. 32 - - There is a function for disk full alarm. If user enables this function and selects a warning sound by pressing … from the alarm sound bank. When the hard disk is full, the system will play the warning sound. Click OK to finish the setup. Note: Setup can be performed only once against each hard disk drive. Duplicate setup is not allowed. It is suggest partitioning the hard disk to avoid the database and working system sharing the same C:\ hard disk. 3.7 My Channels You can select and display the cameras by your assignation from local site or remote site in one screen. Select My Channel, and the setting menu is as below: 3.7.1 New “My Channels” Select New to add a My Channels. The “New My Channel” dialog will be pop up as below: 33 Name: Name used to setup My channels combination Content: No function in this section Split screen: It is used to select the split screen that you want to display. (The number of the camera images), it can be distinguished into 3 combinations of 4 divisions, 9 divisions and 16 divisions. The cameras correspondence positions are different under different divisions. Please be aware of it. 4 divisions: A, B, E and F 9 divisions: A, B, C, E, F, G, I, J and K. 16 divisions: All 16 positions from A-P. - Record: This is to set whether the monitoring images to be recorded and saved. If the select camera is under local host, then this function cannot be selected. Whether the camera in the local host is recording can only be changed under camera setting under the local host server. - Host: The entire connected host name will be shown here. Select the host name in the appointed position means to display the camera images under this host in this position. When setting, remote host have to be under connected status to be able to add in. After setting, the remote server can be under disconnecting status. At this time, when “My channels” is activated, the appointed position will be blank and shown the bottom picture. - Camera: After the setting of the host, the entire camera name from the selected host will be show here. Select the camera to be monitored under this position. When the host has not been selected, then no selection will be available here. After all settings are finish, click OK to add a new “My Channels” setting. - 34 3.7.2 Edit My Channels Select the name of the “My Channels” for editing. Click the Edit button to edit the appointed “My Channels”. 3.7.3 Delete My Channels Select the name of the “My Channels” to be deleted. Click the Delete button to delete this “My Channels” setting. 3.7.4 My Channels operation On the host panel on the right of the main screen, by clicking or button, the panel will change from host panel to “My Channels” panel as follow. When double clicking the “My Channels” name set (My channels function allows the setting of one or more different monitoring combinations. After giving the monitoring combination a name, all the setting combination name will be display here), the screen will then display the division images (4 divisions, 9 divisions and 16 divisions) set under the My Channels. Click the REC button, Chateau system will then remote monitoring according to the set host and cameras. Click the Stop button; the cameras from the remote host will be stopped. Whether the camera from the local host is recording or not can only be decide in the camera setting from the local host. Start and stop of the local host camera can only be controlled under host mode to avoid influence of the normally recording when stopping local and remote end cameras under “My channels” mode. Changing to other “My channels” setting only need to double click the left button of the mouse on the selected monitoring name. (The remote cameras from the original “My channels” will still be connected or recording, unless the stop button is clicked). The new “My channels” images will be displayed. Note: 1. You will have to have the authorization from the remote host. (Please refer to Chapter 3.5 User for authorization setting). 2. Using “My Channels” mode to monitor remote cameras, its meaning and position is the same as the remote monitoring under the host mode. When you click the “Stop” button under 35 the host mode, the camera relatively to the host will be stop under My Channels mode. Whether the remote camera is still recording is depends on which mode had activated the camera every time. For example: When the camera had been set for not recording under the host mode first. Even if you preset the remote camera for recording under my channels mode, the camera will not be recording. As whether the camera is recording or not is base on the mode which firstly activate the camera. Until a stop button is click in any of the mode. Then recording or not can be decided again. 3.8 Sound Bank Select Sound bank, the following screen will show. 3.8.1 New Sound: To add a new sound file, click New Sound and the following dialogue box will appear. First, give a name to the sound file, and then click Select to choose a sound file. 36 After a sound file is selected, Click Open then it will return to the following screen. Click Preview to ensure the selected file is a right one. Then Click OK to complete the setup. 3.8.2 Edit: To edit a sound file, simply select the file entry and click Edit button. 3.8.3 Delete: To delete a sound file, simply select the file entry and click Delete button. (Only the System Administrator can delete sound file) 3.8.4 Preview: To pre-listen to a sound file, simply select the file entry and click Preview button. 3.9 Address Book There are three types of address book for remote: Server, PC DVR and Embedded DVR. Server provide connections for many remote hosts (PC DVR and Embedded DVR). PC DVR and Embedded DVR provides single P to P connection. 37 3.9.1 Adding a New Entry To Address Book: To add a new entry to the address book, click New and then the following dialogue box appears. New Server, PC DVR and Embedded DVR: Port setting for different remote types as below: Type: Server Port: PC DVR Embedded DVR 40000 40001 50000 Port for server is based on the Server setup. Defaulted is 40000; PC DVR port is based on the LAN port setup for Chateau Software. Defaulted is 40001; Embedded DVR port is based on the LAN port setup for VGN Embedded DVR. Defaulted is 50000. If the PC DVR running the ChateauServer program is using dail up service for Internet connection, and the Internet IP is a floating IP not fixed IP, ChateauServer can connect other Chateau hosts by DDN ways though DDNS. Users will require applying a DDNS through DDNS supplier, downloading and activating the floating IP program. DDNS address setup as below: Insert the Domain Name apply from the DDNS website (dynamic_domain_name.ddns.com is for your reference only; you will 38 require to insert the name you applied). Type is “Server”, IP must be 0.0.0.0, Port is set as 40000 like normal ChateauServer setting. After the setup is finished, it comes to the screen as follows: 3.9.2 Edit: To edit an entry in the address book, click on the desired entry and then click Edit button; alternatively, double click on the entry that is to be edited. Then, you enter the Edit screen to perform the desired editing. 3.9.3 Delete: To delete an entry from the address book, click on the desired entry and then click Delete button. The entry is then deleted. (Only the System Administrator can delete address book). 3.10 Program Setup (Scheduled Recording) Selected the program setup menu, the following will be shown: 3.10.1 New Recording Schedule Click Add and the following will show 39 Please enter start date/time and end date/time into “From” and “To” fields respectively. In inputting the date/time, you may type them directly onto the fields or click the up/down arrows to the right of each one of the fields. Select “Repeat Mode”: One selection only: - Once Only (Only Once): Please input the starting and ending dates/time. - Once a day (Every Day): The date fields are disabled because the option is “daily execution”. Please input the starting and ending time. - Once a week (Every Week): It is required to input the starting and ending days of the week /time. The “date” field automatically changes to “Day of the Week” when it is clicked. - Once a month (Every Month): It is required to input the starting and ending days of the day /time. The “date” field shows the day only but no year and month. Note: If the desired schedule time crosses 12:00 is recommended to split the schedule into two, Split PM6:00:00~AM9:00:00 into PM6:00:00~PM11: 59:59 And AM12:00:00~AM9:00:00. Recording Mode: - Recording: Normal recording mode. - Audio Recording: Simultaneously audio recording with Video recording. Can only start audio recording when video recording start. - Snapshot: It makes the system take snapshots at a predetermined time interval. Chateau system saves the image files into a default folder named “Picture”. - Interval: This is the time interval for snapshots. Defaulted is at 10seconds. It is recommended not to set the interval at too short time to save some hard disk spaces. Camera selection: This is to select the required cameras for the above schedule for recording. 40 When all of the schedules are set, click the OK to add it to the schedule list. 3.10.2 Edit Program Click Edit or double click on the desired program for edition. 3.10.3 Deleting a recording schedule Simply click on the desired schedule entry and then click the Delete button to delete the schedule. (Only the System Administrator can delete the recording schedule.) 3.11 E-map Chateau program supports e-map function for more efficiency management. The following E-map setting will be shown when enter to e-map setup. 3.11.1 E-Map setting Add E-map: Click New button then the Add New E-Map dialog will pop up. Firstly enter a map name for easier search. (ex. 1st floor, center court etc). Then click SELECT to select the map file. The Map files have to be .BMP format; map files have to be .BMP format, the map resolution 640 x 480. After setting click OK button to finish the new setting. Then the Edit E-Map dialog will pop up. Edit E-Map: Select the E-Map name for edition. Click EDIT button, then an Edit E-Map Dialog will pop up to edit the camera position or number in this e-map. 41 - Add Camera: To add a camera onto the map, click button on the left upper corner; the cursor then turns to “+”, Move the cursor to the desired position and then click left button of mouse to finish the camera location setup. As illustrated above, the red arrow points to the newly added camera. After setting, the Camera Properties dialog will pop up. - the camera Camera Selection: Double click properties dialog will pop up as below. You can then setup the desired Host name, VGuard card and Camera number. Click OK to combine camera with E-Map. - Level Setting: Select the button on the left upper corner to add the level button on the map. The cursor then turns to “+”, Move the cursor to the desired level button position and then click left button to finish the button location setup. After setup, the map level property dialog will pop up. Map Level Selection: Double click on the level button, and then it is to establish the next e-map correspondence with this e-map position. In this way, you may combine this e-map with the next e-map. This function can combine e-maps to become a multi level e-map structure. - 42 - Host setting: If the cameras belong to the same host, by icon you can create a map for this host. clicking the Setting is the save as the level setting above. Note: To set the next level e-ma, you have to setup that level’s e-map first. Click Add button at the last level e-map name to select the next level e-map. Please refer to Add new e-map to finish the setting. The following menu will show: It is suggest setup all tree type e-map setting before you edit the correspondence camera position and number to the e-map. Delete E-Map: To delete a camera entry from the list, click on the desired entry and then click Delete button. The camera entry then is deleted. Close E-Map: Click Close to exit the E-map Setup function. 3.11.2 Click E-map Operations from the setup functional panel, the following E-Map on e-map. dialog will be show. Double click on the camera logo It will switch to the main picture of the correspondence recording host. The camera that the camera logo correspondence to will have points to. Click the right button of the mouse to the selected camera will see the camera’s properties. Click the right button of the mouse to the level button will see the level’s properties. Double Click jump back to the host’s recording display. 43 will As shown on the left hand side of the above picture, this tree form graph is to select the e-maps for different level when there are 2 or more e-maps. Camera Logo explanation: (Grey Camera, light on) indicates that the camera is recording. (Grey Camera, Light off) indicates that the camera is idle. (Grey Camera and a Stop sign) it indicates that there might be faulty setting for host name, Board ID, or camera ID. If it happens in the remote monitoring mode, it indicates that the host name was not the same with the remote Chateau system or not yet connected with the Chateau system. (Green Camera, Light on) it indicates that the selected or correspondence camera is recording. (Green Camera, Light Off) it indicates that the selected or correspondence camera is idle. (Exclamation mark) it indicates that the alarmed is triggered. 3.11.3 E-map and Alarm In addition to the preset alarm functions (Refer to Chapter 6: Alarms for detailed descriptions), as a recording camera activates alarm button and it will function and an alarm is triggered, click come to the following screen: 44 As illustrated above, icon denotes a camera triggering an alarm. Thus, it is easy to locate the alarming camera on the e-map and be taken care speedily. 3.12 I/O Devices Please refer to Chapter 7 I/O Device for more detail. 45 Chapter 4: Recording After a user finished camera setup, the recording can be activated. When clicking the recording button, system will activate video and audio recording preset by the user as follow. 4.1 Recording Windows : This icon shows the selected camera. Click on the selected camera, this icon will be shown on the Top right hand side of the selected cameras display. The correspondences cameras will be shown with this icon when under PTZ controls. : This icon shows that the camera is under “Schedule Recording” Status. : This icon shows that the camera is under “Alarm Triggered”. : This icon shows that the camera is under “Recording” Status. The icon will not be shown when the camera is under “Monitoring only” mode. : This icon shows that “Live Audio playback” is available with the selected camera. You will have to activate the “Live audio” function from “Host” setup and audio recording function from the “Camera” 46 setup. 4.1.1 Start Recording of Cameras You may open all of the windows and start recording of all cameras by clicking the button. 4.1.2 Stop Recording of Cameras You may close all the windows and stop recording of all cameras by clicking the button. 4.1.3 Camera Status Display The above screens indicates when the camera in not recording yet and is still idle; the camera is working, but the view is not displayed (recording still normally working); and the camera is not connected. Note: Chateau program version does not support for each camera to activate and inactivate recording individually. All cameras need to be activated and inactivate at the same time. 4.2 Image Function Button: 4.2.1 Caption Click the in the system status area to display camera name, start recording time and current time like below: Please click the button to cancel the caption of camera. 4.2.2 Caption color You may change the color of the caption of the selected camera by clicking button; the following window then appears; select the desired color and then click the OK button. The setting then finishes. 47 4.2.3 Unmask Motion Detection Area By pressing the button in the status panel lets you cancel all of the motion detection areas of the designated camera. 4.2.4 4.2.5 Snapshot This button lets you capture still images during recording. (This function works only when cameras are turned on.) Images are saved as JPG file format. The system will automatically name the file and save in the database or in the file path by the setting in the host. Please refer to Chapter 5.3 Load Snapshot/Print Snapshot for more detail. Video Configuration This button lets you change the video configuration of a camera. Click the button in system status panel. The video configuration dialog will pop up like the left hand side. Simply drag the respective buttons to adjust the image’s brightness, contrast, saturation and hue. To return to the system default settings, click the Default Colors button. 4.3 Recording Setup To preset the recording function before camera activated. Please refer to the following for more details. 4.3.1 Camera Setup You need to preset the camera function before activate recording like below. 48 Every cameras have the same optional and functional settings. Each setting is detailed as follow.. Camera function setup - Enable Camera: The image will only be shown relatively in the image section when this function for each camera ticked. It also means the activate of the camera. - Enable recording (R): Select this function to activate camera recording. If not chosen, the camera will be under monitoring mode. It only display image not recording. - Display image (D): The image will only be displayed when this function is selected. If not selected, the image will not be shown. But if the recording function is activated, it will not be affected. (It will display “working”) - Enable Audio recording (A): When the function is selected, the recording of the audio will be activated when video recording is activated. - Check video lost (L): Every camera has its independent check function of video lost. When the option is selected, any reason that makes the camera lost the signal may trigger the alarm function. Noted: Enable alarm option must be selected and setup for this function to activated. - Enable Alarm: Selected this function to enable the alarm function. After it is enable, the alarm setup can be done by pressing the button on the right hand side. (After enable the alarm and finish the setup procedure, 49 together with the Motion Detection setup to finish setting up of the alarm detection function). Camera Name Setup: A user can set the camera name for easier access and search. When an alarm is triggered, the area can be found promptly. PTZ control select When a PTZ camera or speed dome camera is connected, you will be able to control up, down, left, right, zoon in and zoom out of the camera. After the camera setting (Refer to I/O Device Setup), a setup of the PTZ control correctly is essential to be able to control the camera to rotate, zoom in and zoom out correspondent correctly from the PTZ Control Panel Image Setup: Click the “Setup” button; the Image setup dialog will pop up as below: - Image Quality: This function lets you adjust the image quality. By clicking the left button of mouse and hold and drag it down to the left or the right to the desired quality. High image quality means low compression ratio (i.e. a larger video file sizes); by contrast, low image quality means high compression ratio (i.e. a smaller video file size). - Sensitivity: It lets you adjust the sensitivity of alarm triggering depending on different operating environment, e.g. the quality of camera, distance, lightness, background lightness and object size. Note: High sensitivity may cause false alarms as well as increases the amount of data generated by recording. In adjusting the sensitivity, it is recommended to take the camera quality and the surrounding environment conditions into account in order to avoid false alarms. - Number of the changed picture: Alarm will be triggered only if the number of variations occurred to continuous images exceeds default limit. You may adjust this limit to avoid false alarms. 4.3.2 Camera display Mode: There are four camera display modes: 50 1. Monitoring and Recording (Display camera images): Activate recording options and display image options. 2. Monitoring but not Recording (Display camera images): Inactivate recording options and open display view options. 3. Recording but not Monitoring (Display Working): Activate recording options and close display image options. 4. Not recording and not monitoring (Display Working): Inactivate both recording options and display image options. When the “Recording” mode is turned on, the System Status panel is shown as VIDEO. When the recording mode is turned off, the System Status panel will not been shown. Audio recording will be activated at the same time when the indicated camera starts recording when the “Enable audio” mode is turned on. System Status panel is shown as AUDIO. When the mode is turned off, the System Status panel will not been shown. 4.3.3 Motion Detection Setup During recording, if you select a motion detection area (by clicking on the original point, holding the left button of the mouse, dragging it to the desired point, and then releasing the button.), the system then undertakes motion detection against the selected area. There is a limit of 5 mask area can be set for motion detection. Only System Administrator can see, setup and delete motion detection area. The mask area in the photo on the left is the motion detection area. The green color frame means that no alarm is triggered. In the left photo, the detection area is shown in red color, to mean that an alarm is triggered. (Enable Alarms of the Alarm Setup option on the Camera Setup screen must be enabled before alarm triggering can work for the motion detection area.) 51 The detection area in the photo on the left is shown in blue color, to mean that alarms are triggered but Enable Alarms of the Alarm Setup option in the Camera Setup screen is not enabled.) 4.3.4 PTZ control select This option lets you select PTZ control device. By clicking Select button, the following PTZ control setup window for Chateau System prompts. (Provided that camera name, type and address in the I/O Device window on the System functional section must be set up in advance.) Then, click the desired PTZ control device entry. 4.3.5 Alarm setup By clicking Enable Alarm then click Setup Chateau System will enter Alarm setup. Please refer to Chapter 6: Alarms for more detail. 4.4 Preview During recording, a user needs to preview image certain time; select the desire camera under recording window. Click the right button of the mouse, and select Preview. The following will show: Input the time needed for preview, (The time at the right hand side is the time which you select this function). Time range for preview is 1~99 minutes. If there is no recorded image in the preview time set, the system will automatically search for the earliest file for playback in the time range. When there is no valid recorded file saved due to the short recording time, or when there is not file in the appointed time, an invalided message will be shown. While remote monitoring and recorded, because the image will be saved in the remote system’s database, so the preview function is still available. Operation is as same as local host. When the selection of not recording while remote monitoring is selected, then this function will not be available. 52 Chapter 5: Playback In the following description, you will be able to find the saved video file and load picture function as follow. 5.1 Video Playback Click button. The system function panel will switch to the playback function panel: You can search for the video files you want to playback, but you will need to input the Host ID and the search option. 5.1.1 Parameter Mode Search By Date: To search for video files by date (including year, month and day). Search By Time: To search for video files by the start/end date and time (including year, month, day, AM/PM, hour, minute and seconds) Search By Host name: Searching of the host name include the host name itself and the connected remote hosts. (Searchable vieo files is the files save in HDD, include the recorded files saved from the local system, file saved during remote monitoring, but not include the recorded files saved in the HDD for the remote system). Search By Camera: Only the cameras which had saved video files can be selected. If no files in it, then it can’t be selected. Note: Maximum of 4 cameras can be chosen in one time. You need to play the files chosen to be able to select another 4 cameras needed. You do not need to exit the played file to have more than 4 cameras playing at the same time. After selecting the searching parameters, click the Play button to play. Below picture is showing you the playback of 4 files at once. 53 5.1.2 File Mode Clicking the File Mode button on the Playback Panel the following screen will be shown. The screen will be divided into left and right sections. The left display the saved video images in the files. The right displays the saved video images. It contains continuously and snapshot images. Both kinds of video can be played by this playback function. In the file mode, you will be able to find the level structures in the database. The levels are as follow. 54 - - - - Host: The top level is the host name. Exclude its own host name, it also include the connected host name. A user will not be able to see the connected host name if access not allowed. Database: The second level is the database. The name and the files name are set in the database setup. Date: The third level is the date file. Chateau saved the video files in one date file everyday. Not only for easier search, but also to delete one date’s file at a time for circulated recording when a hard disk had not enough spaces. Host Name: The fourth level still uses the name of the host. This host name is the host where the saved files are from. A local host name means that a local host saves the files. If the host name is not a local host name, it means that the files are saved from other Chateau host when doing monitoring. File: The fifth level consists of three achieve names, Video, Clip, Picture, Log and Alarm 5 kinds. Continuously images are saved in the video files. Clip saves the video cut. Picture saves the snapshot. Log saves the alarm/user log, and alarm saves the image files when alarm triggered. When you find the file you desire from the left side of the screen, double click the mouse or the right button of the mouse to open the archive from the right side of the screen to play the chosen images. Note: Playback of the camera files is limited by user’s authorization. User will only be able to see the recorded files that are authorized to monitor; other recorded files will not be shown on the list. Please refer to user setting for authorization setup. Open File: In the file mode, 4 images can be played simultaneously by click on the Open to open the archives. If the file open is the recorded file from remote database, the time selection dialogue will appear as below, select the time starts and end for playback. If the file opened is the Embedded DVR file, you will require selecting camera number. This function will not save files. Download: Select the recorded files from the connected host database and click Download button. Then the file can be downloaded to the local site database. A directory will be created in the file record date from the local site database according to the name of the 55 DVR for the file downloaded. Downloaded files will be saved inside the directory. Selection of the recorded file from the remote database, the time selection dialogue will appear as below, select the time starts and end for playback. If the file opened is the Embedded DVR file, you will require selecting camera number. This function will not save files. Export: Selected the file need to be exported. Click the right button of the mouse and chose Export function. The following screen will be shown. Select the Folder then press OK to export the file to the specified file path Delete: Simply click the right button of the mouse and select Delete to delete a video file. (Only System Administrator can delete a video file). CD/DVD Backup (Burn): If your system is installed with Nero Burning program, you will be able to use this CD/DVD Backup function. You will be able to select the file under file mode and burn/backup to CD/DVD. (Supports CDR, DVD+/-R, or DVD+/-RW). It also supports multiple burning functions to the unclosed disk. Select the require file and click burn button. If VG Player is installed, we will automatically add this program into the disk. Chateau products only use Nero’s SDK to support this burning function into our program. Our products does not include Nero software and authorization uses. User will require installing legal Nero version software for this function to work smoothly. If you do not installed with a Nero Software, please contact your nearest dealer or service department or their website: www.nero.com Close: Click Close to exit the file mode. 56 5.2 Video File Playback By double-clicking on the desired file in the video file area, you can playback the video file as illustrated in the following window. The playback window consists of four parts, including Message area: It includes the relevant information such as host name, time zone and operating status. - Host Name and Time Zone Operating Status: All operating status includes “playing” or “pause” etc. Video Playback image: It includes the information such as time, VGuard card names and camera names. Playback Time Scroll Bar: This displays the relative time position of the current display in the video file. You may speed up the playback by dragging the time pointer using mouse or by the functional buttons, Playback control panel: It consists of basic function control panel and the extended functional control panel. And when pressing the button, the extended functional control panel will be shown as below. Press the button to hide this extended functional control panel. 57 Each playback function button is described as follow: 5.2.1 Play This button functions the same as Play button of traditional video player. When clicking this button during fast or slow playback, the playback speed returns to normal. 5.2.2 Stop This is to stop the current playback not the playback window. 5.2.3 Pause This button functions the same as Pause button of traditional video player. By clicking this button during playback, the playback pauses. To continue the playback, re-click this button or playback button. 5.2.4 Backward Search This button function the same as the Rewind button of traditional video player. Click this button, and the video will move backward for a number of frames (160 frames). 5.2.5 Forward Search This button functions the same as the Forward button of traditional video player. Click this button, and the video moves forward for a number of frames (160 frames). 5.2.6 Backward with single Image When this button is clicked, the video will moves backward for a single image each time. The image will be hold until play button is clicked. Then the playback speed will be back to normal. 5.2.7 Forward with single Image When this button is clicked, the video will moves forward for a single image each time. The image will be hold until play button is clicked. Then the playback speed will be back to normal. 5.2.8 Zoom In and Partial Zoom In You may click the button to enlarge an image from its current size. Each click will enlarge the size by 25%; and click it again to further enlarge it by another 25%; and so on up to the 100%. 5.2.9 Zoom Out You may click the button to reduce an image from its current size by 58 25%; and click it again to further reduce it by another 25%; and so on down to 50%. 5.2.10 Start Video Clip Click this button during video playback, and the video cutting will begin. The record time will become the start of the video cut. 5.2.11 End Video Clip Click this button during video playback, and the video cutting will end. The time will become the end of the video cut. 5.2.12 Save the Video Clip Click on this button, and it will be saved under the Clip folder in that particular date or by the designated directory set in Host setup. 5.2.13 Playback clip After video is cut, you may playback the cut video by clicking this button. Snapshot 5.2.14 By clicking this button, you may capture still images during video playback. If there is caption text on the video, the captured images will contain the caption text information. The captured image is stored in JPG format. (File name will be forms automatically or by the designated directory set in Host setup.) Caption 5.2.15 Click this button, the playback window shows the name of the camera, the starting time, ending time and current time for recording 5.2.16 Caption Color Click this button; the user can change the color of the caption. Burn 5.2.17 If your system is installed with Nero Burning program, you will be able to use this CD/DVD Backup (Burn) function. You will be able to select the file under file mode and backup to CD/DVD. (Supports CDR, DVD+/-R, or DVD+/-RW). It also supports multiple burning functions to the unclosed disk. End 5.2.18 Click the button to stop the playback function and to close the playback window. 59 5.2.19 Fast playback and slow playback Left is the control panel for playback speed. The middle is playing at the speed of 1x. By clicking to each point to the right, the speed will increase from x2, x4, High Speed and Extra High Speed. And by clicking each point to the left, the speed will playback at a speed of 1/2, 1/4, 1/6, and 1/8. 5.3 Load Snapshot / Print Snapshot The snapshot files captured during recording, playback or alarm can be view using this option. Firstly click the file mode on the right hand bottom side of the playback panel. The following will be show. Select the date and recording host name for the desired snapshots, and select the Picture directory, then the snapshot files will be shown on the right hand side. Double click on that file to open the snapshot dialog. - Zoom In: Click the button to enlarge the picture. - Zoom Out: Click the button to reduce the picture. - Print: Click the button to print out the picture chosen. (Printer driver setup is necessary before using this function) Chapter 6: Alarms Chateau system’s alarm functions are categorized, by way of triggering, into three types as follows: 60 1. Triggered by image alteration in motion detection area. 2. Triggered by “Video lost”. 3. Triggered by (sensor) signal from the input port (please refer to Chapter 7: IO Device for more information.) 6.1 Alarm Setup Each camera has its own independent alarm setting. You can find the related activation options and setting buttons in Camera Setup dialogue window on the Camera Setup Section. You need to tick enable of the alarm in the alarm setup before you can setup the alarm. By click the Setup button to enter into the alarm setup window. 6.1.1 Alarm Event Period This is to set the length of time that an alarm will last. No new alarm will be triggered during this duration. The default value is 180 seconds. The minimum is 10 seconds. It is recommended to set the value for more than 60 seconds. 6.1.2 Activate condition You may activate alarm functions by a predefined Schedule table. After you select Activate by schedule table and click the Schedule 61 button, the following Schedule window displays. Adding a new alarm schedule: Click the New button to add a new schedule. There are four repeat modes with alarm schedule: Only Once, Every day, Every Week and Every month. First, select the desired repeat mode. Then, input start/end day (week) and time into the boxes to the right of “From” and “To” fields. You may input directly or click the arrows to the right of the fields, and click OK button to add a schedule to the list. Note: If the time to be set crosses 12:00 of the midnight, it is recommended to split the schedule into two, e.g. Split PM6:00:00~AM9:00:00 into “PM6:00:00~PM11:59:59” and“AM12:00:00~AM9:00:00”. Editing the schedule: Click the desired schedule and click the Edit button or double click the mouse to edit the schedule. Deleting a schedule: Click the desired schedule and click the Delete button to delete a schedule. (Only the System Administrator can delete a schedule). Closing the schedule window: Click Close button to exit the window. 6.1.3 Alarm Actions The alarm actions can be separate into Local Alarm and Remote Alarm. Listed below are four items: Playing alarm sound: This is local alarm. When this is enabled, Chateau System will play the assigned alarm sound file when alarm triggered. Select this option and click Select button, the Alarm sound file dialog will pop up. Select the wanted sound files and click OK. The name of the sound file will be display on the playback column to finish the alarm sound file selection. Snapshot: This is local alarm. When this is enabled, Chateau System will snapshoot the image when alarm triggered. The 62 Snapshot pictures will be saved under Picture directory on the alarm date. Select this option and you can enter the continuously snapshot number and picture number. Note: Enable this functions might share lots of hard disk spaces. Please be aware. Remote Alarm: After activated of this function, Chateau System will be able to send alarmed messages to remote site. If not activated, remote site will not be able to receive any alarmed messages. Please refer to Chapter 6.2 Setup for receiving DVR remote warning for more information. Active the output device: This is local alarm. Enable this option, Chateau system can control the local site output device when alarm triggered. Ex. Alarm bells, switch gear. Select this option, click the setup button and the Setting Output control panel dialog will pop up for setting the output device. Please refer to Chapter 7: I/O Device for more information. 6.2 Setup for receiving DVR remote warning To receive the remote warning, you will require a certain setting on the Chateau Host. Firstly you will need to connect the alarm source PC DVR or alarm source embedded DVR with the system receiving the remote warning. On the receiving warning Chateau System, double click the left button of the mouse on the host list and switch the remote images to the alarm source PC DVR or alarm source embedded DVR. Click Setup button into the Board and Camera pages, into the Camera pages. Activate the certain alarm setting and enter the alarm setup dialogue as below. Activate by Schedule Table: Receiving the warning or not from DVR can depends on the set schedule. Please refer to Chapter 6.1.2 Activate condition for more information. Play Warning Sound: Activate this function, when the alarm source system alarmed, Chateau system will play the selected sound file. 63 Select this function and click the select button, then the sound selection dialogue will be popped up. Select the needed sound file and click the OK button. Sound file name will be appearing after the option to finish the file selection. Preview Video: When activated, Chateau System will start remote the cameras of the DVR when alarmed. Files will not be recorded if preview video is selected. Alarm time is depending on the setup of the alarm source DVR. Record Video: You can only select the record video after you select the preview video selection. Activated this function then the Chateau System will start recording the cameras. Alarm time is depending on the setup of the alarm source DVR. At last, you will need to activate the “Auto Access Alarmed DVR” function in the Chateau system host setup pages for the receiving alarm system. And enter a user name and password to login the alarm source host. 6.3 Alarm/User Log You can find the Alarm/User log button in the Setup functional Panel in the System Function section. The Alarm/User log dialog is as below: When the local Chateau System’s alarm is triggered or an alarm is received from the remote end, these alarms will be logged to the alarm log in the order of occurrence time. The log sheet (table) will display the alarm time (occurrence time), the name of the host that triggers the alarm, VGuard board name and camera name, alarm type (i.e. local or remote), and the way the alarm is triggered, i.e. by intrusion into the motion detection area (Camera), by video lost, or by the signal received from the input port. The confirmation section in the alarm log indicates when the alarm video is played; the confirmation section will change from “No” to “Yes”. This means that the alarm log has been checked. Click Open button to play the alarm video of the selected alarm log entry; or directly double click on the desired alarm log entry to play its recorded alarm video. If no video file exists, then nothing will happen. 64 The System Administrator can click Delete by clicking the right mouse button to delete an alarm log entry. Click Delete all to delete all of the alarm log entries. Click Print button to print out the alarm log. The alarm log will be deleting by recycling with the video files. If user wants to keep the alarm log, it is recommended to print it out. When local or remote host triggers the alarm, the host icon will be changed. Click the alarmed “Host”; the icon will back to normal. Chapter 7: I/O Device I/O device can be generally divided into these categories as follows: - RS232-to-RS485 interface I/O control device. It controls an external 65 - I/O device. RS232-to-RS485 interface (high speed) dome camera control. VGIO on VGuard card controls input/output device and watchdog. Its operation is divided into I/O Control and Camera PTZ control. 7.1 I/O Device Setup Click System Setup from the Setup Functional Panel, the system setup menu will pop up. Select I/O device and the following menu will show: 7.1.1 Selecting the desired I/O device RS232/RS485 interface I/O device: We support PT811 input device. 8 ON/OFF inputs, 8 digital output modules; address range: 0x01-0xFF. PT811’s address shall be set before the delivery of goods is made; otherwise you shall seek the manufacturer for required hardware and software support. Each PT-811’s address must be different from that of any other PT-811 on the same COM port to avoid error in control. Allow connection of 32 external I/O modules within distance of 1.2 kilometer. Depend on the loading situation, the connecting distance and numbers will be different. Speed Dome Camera: This system can simultaneously control up to 16 dome cameras. Since a control command is sent out by signals of RS-485 interfaces to all cameras, a camera shall adjust its address in order to identify whether it can receive the command. Therefore, you must remember a camera’s address and its setup location so as to make a correct setting and avoid any error in control. The camera brands that we support are as follow. - DynaColor CA720 speed dome camera - Lilin PIH717X speed dome camera - Pelco-D or Pelco-P dome speed dome camera 66 Mikami PTC103A speed dome camera Sensormatic speed dome camera (RS422 Interface) Philip CSS speed dome camera (Require Philip’s own RS232-485 converter. Other converter might not be able to connected and control Philip’s camera) - SamSung speed dome camera - Panasonic WV_CS850 speed dome camera The addresses range for each speed dome camera was different, please refer to its user’s manual for address setting and control signal connection details. The control code of each manufacturer is different and incompatible to those of others. Do not mix-use different vendors’ devices on a same COM port. The address of each device on the same COM port must be unique (different from each other). Please input the address in hexadecimal format to avoid any control error. - VGIO VGuard boards’ VGIO provides with 8 digital inputs, 8 digital output and watchdog functions. 7.1.2 Adding an I/O device Click the New button to add an I/O device as follow. Devices can be separate into two types, IO devices and PTZ camera, please setup correctly. - Device name: Give the device a name for easier and correctly setup. - Device type: Make sure of the correct type of device. The problems that some devices can’t solve. - Connect port: Some I/O devices’ and PTZ camera’s output controls base on RS-232. Please make sure to connect to the correct COM port. - Hexadecimal Address: Part of the IO and PTZ camera can be connected to one or more devices. Preset of the address on the device is a must. Address setting here must be the same to the device to avoid error in control. When finish, click the Ok button to saved and exit the screen. 7.1.3 Deleting I/O device Click the right button of the mouse on the I/O device that wanted to be deleted; click delete then the device will be removed from the list. (Only System Administrator can delete a device). 67 7.1.4 Editing I/O Device Click on the device to be edited the Editing I/O device dialog will pop up for editing. 7.1.5 Setting up I/O Device Double click the desired device to pop up the I/O Device setting dialog. 7.1.5.1 Watchdog Function Only VGIO provides with watchdog function. The reset signal of PC main board shall be connected to the JP2 (1, 2) of VGuard card and the JP2 (3, 4) of VGuard card be connected to the reset switch of the front panel, so that the PC main board will have the reset function. If the computer, activated with Chateau program, crashed, the computer will re boot after 6.5 minutes. 7.1.5.2 Output Port Signal Type Setup Select output port number, the Output Port setup dialog will pop up. - - Output Port Name: Setup Output port name. For PTZ Control: Enable it for PTZ control. Then select which PTZ control for this output port, include up, down, left, right, zoom in and zoom out etc. Port Type: Signal 1: Low to high (Off to On). Defaulted. Signal 2: High to low (On to Off). 68 - - Pulse 1: Positive pulse Pulse 2: Negative pulse Signal 3:Toggle Signal 3 (toggle) is for switching ON and OFF the external device. If the external device is ON, user can control the output port to turn it OFF. If the external device is OFF, user can control the output port to turn it ON Pulse setup: High Period: The default frequency is 1 second while the upper limit is 999 seconds. Low Period: The default frequency is 1 second while the upper limit is 999 seconds Pulse number: The default number is 1 while the upper limit is 99. OK: Click OK to confirm. 7.1.5.3 Input Port Mode Setup Click on an input point number, the input port mode dialog will pop up for setting: - - Input port Name: Setup Input port name. Port Type: Trigger mode selection. Turn on/off Alarm: Active or inactive set alarm function for Chateau system. When this port triggered, the alarm status will turn off if it was on before. And vise versa. Trigger alarm: When alarm detected signal, it will triggered the set alarm action. Activate Input Point timetable: Activate timetable can be set for each input point individually. Other then the timetable set, the alarm will not be activating when the input point is triggered. Setting of the timetable is same to the setting of the camera’s alarm timetable. Please refer to Chapter 6.1.2 Activate condition for more information. 69 - Play Alarm Sound: Select this option and click Select, the sound selection dialog will pop up. Select the wanted sound file and click OK. The sound file name will appear on the playback column to finish the sound selection. - Activate Local Site Recording and Remote Alarm: Select camera number, the Input trigger alarm camera setting will pop up. Start Recording: If select active recording and the assigned camera are set for remote alarm, this function will activate remote alarm function. The duration of recording will be the time defined in alarm duration of Alarm Setup. Trigger to preset: A dome camera can fast turn the camera to a preset point upon triggering by an input signal. Setup: Select the trigger to preset function and set the trigger preset, (Note: Make sure that the respective settings of PTZ device are made during the camera setup) Dwell time and Back preset. Enable Output Port: This may drive the output devices to output signals. Click Setup, the Alarm output control panel dialog will pop up to select desired output device’s group and output points. - 7.2 PTZ Control Panel Click button from the panel to display the control panel. Click button already shown on the panel to open PTZ control panel like the left. Please refer to Chapter 4.3.4 PTZ control select for more detail. A remote connected user with the authorization to control remote I/O device can also remote control the PTZ devices from this control panel. 7.2.1 Direction Control PTZ control panel provides 8-direction control. Move the cursor to the button for desired direction and hold the left button of the mouse to perform the desired turn. When the button is released, the turn also stops. Some dome cameras may support only 4 directions, i.e. Up/down, right/left. Users please check with us in advance. 70 7.2.2 Iris, Focus, Zoom Control Move the cursor to the desired control button and hold the mouse on left button to perform the desired operation. When the button is released, the operation also stops. The circles to right of Iris and Focus are used to activate “auto-iris” and “auto-focus” control. Some dome cameras may not support these functions. Users need to check with vendors in advance. 7.2.3 Preset point function and its setup. Only dome cameras support the Preset function. Click the Preset button on the PTZ control panel, the camera will fast move to the preset point. According to the type of dome camera, a maximum of 32 preset points can be set. To set the preset points, move the camera to the desired position, and click the button on the PTZ control panel to finish preset point setup. The way to set PIH717X is slightly different. For example, to set the third preset point, you should first click the button of the third preset point on the PTZ control panel, then move the camera to the original third preset point first, and use the direction, focus and Zoom buttons to move the camera to the new preset point; last, click the button on the PTZ control panel to preset. 7.2.4 Auto Pan Function and setup Only dome cameras support auto-pan function, allowing camera to fast and horizontally move button to the between two points. Click right of Auto button on the PTZ control panel to pop up the dialog to enter the setting. Specify the preset start/stop points and the camera pan speed. Click OK button to complete the setup. Auto-pan moves cameras horizontally between the preset start point and the preset stop point rather than simply from the preset start point to the preset stop point. Some dome cameras may not support this Auto-pan function. Users need to check with vendors in advance. 7.2.5 The Cruise Function And Setup 71 After finishing preset point setup, you can have Chateau Programs supplemental function, i.e. “Cruise”. Cruise allows you to have the cameras to fast move in a user-defined sequence and to define the camera stay-time at each point. at the right of Cruise Click button on the PTZ control panel to enter into the Cruise Setup screen: Select the Preset point first and then input the Dwell time. Click Add button to complete the setup. Users may arrange the sequence of the Preset point and the Dwell time at each point as desired. To delete the preset point, select the preset point name and click delete. Cruise is the fastest speed for cameras to move to each preset point. Some dome cameras may not support these functions. Users need to check with vendors in advance. 7.3 Output Port Control Click on the main function panel to display to switch to output control control panel. Click arrow to select panel like the left. You can click set output device and click the output point name to control the on/off of that point. Please refer to Chapter7.1.5.2 Output Port signal type setup for more detail. A remote connected user with the authorization to control remote I/O device can also remote control the I/O devices from this control panel. 72 Chapter 8: ChateauServer To monitor a remote recording display or to transmit an alarm video through LAN, Internet or Intranet, a ChateauServer program must be set in order that the data of whole Chateau System can work. 8.1 Starting ChateauServer Double click on the shortcut icon of ChateauServer.exe as illustrated below to start ChateauServer program, or to select ChateauServer program form the program folder by click once on the ChateauServer. At the very first start up of ChateauServer, the System Administrator Setup dialog will appear as follows: Please input the administrator’s name and password. The listening port can be as defaulted. ChateauServer program only have one System Administrator. If user forgets the password, you will require uninstalling ChateauServer program and also all the files in Chateau Directory then reinstall to setup a new System Administrator. 73 8.2 ChateauServer Window 8.2.1 Login / Logout Click the File can login user. Before you leave the computer, we suggest you logout ChateauServer program. 8.2.2 Shutdown/ Start ChateauServer Click Shutdown Server, the ChateauServer is then temporarily suspended and all connections are also terminated. However, the program is not really ended. (All the Chateau system connected will be disconnect to the ChateauServer). Click Start Server, ChateauServer will reactivate. All Chateau System will automatically connect to this ChateauServer. (The Auto connects Server function need to be activated). 8.2.3 Auto Start ChateauServer supports Auto Start of program after the operating system starts up. Click File command and a pull-down menu appears. Select the Auto Start to enable the immediate auto-start of the 74 ChateauServer program after the computer powered-up, so as to match with the Automatically connect to server function of the Chateau application program. 8.2.4 Web service Active the web service for the ChateauServer program. All the connected hosts, include VGN Embedded DVR or PC based DVR can be monitored by this web service. Please refer to Chapter 9.7 Remote DVR Using IE Browser for more information. 8.2.5 Exit ChateauServer Program To exit ChateauServer program, the program will demand that the user input his/her password as a confirmation in order to avoid accidental or unauthorized termination. 8.2.6 Listenning port setup Firstly you will require to login ChateauServer program, and shutdown Server before you can change the setting of listening port. Click the Manage and the below menu will appear: Select Listening port setup to open dialogue: When this port is changed, user will also required changing the server’s communication ports from the network setting for VGuard N series and also the communication ports from the address book setup for Chateau System. The value will need to be the same. 8.2.7 IP Setup IP Setup can allow or limited the remote Chateau System of remote Embedded DVR to connect to this server. Click the Manage and select IP Setup then the dialogue will appear: IP Manage modes are as follow: 1. Shield the IP address listed below: IP addresses listed here are the IP addresses not allow to be connected. Under this mode, all 75 other IP address except listed here are allow to connect to the server. 2. Open the IP address listed below: IP addresses listed here are the IP addresses allow to be connected to the server. Under this mode, except the IP addresses listed here, all other IP address will not be allowed to grant connection to the server. Click the Add button and the Add IP address list dialog will pop up. To delete an IP list, click the right button of the mouse on top of the IP address and select delete. To delete all address, click delete all to remove them all. 8.2.8 Open log ChateauServer will record all the connection actions for checking. User can setup up the log keeping time to free the HDD spaces. 76 8.2.9 Group This group functions can categorize the recording hosts connected to ChateauServer. User can create new group and move the hosts to the new group created. When using IE browser remote, user can find the hosts according to the group name. Firstly, on the top level of the Video Server Group, click the right mouse button to create a new group: Click the right mouse button to move the hosts to the categorized group. Group categorize finished as below: 77 8.3 The Connection Contents The upper parts of the ChateauServer window display all the connection contents for all hosts. The lower part is the connection action content. 8.4 Refuse Connection As Chateau Host had the auto connection to the server function, so if you want to disconnect other Chateau hosts’ connection, you will have to refuse that host and reconnect again. Operation: You can click the right button of the mouse on that host name and select Refuse Connection to disconnect the host. This IP address in the future will not be able to connect to your server again. If you disconnect the host connection this way, if the IP manage mode is under Shield IP Address mode, this IP address will be added automatically into the shield IP address. If the “IP Manage” mode is under Open IP address mode, this IP address will be deleted from the Open IP address and this IP address will not be able to connect to your server again. 78 The IP address can only be able to make connection to your server if you add this in the open IP address or delete this IP address from the shield IP address. Note: Using of this function might cause the host not able to connect to the server because of the setting. Please read this manual thoroughly before you use this function. 79 Chapter 9: Remote Access Chateau System can transmission video files and control, activate remote control through TCP/IP supported LAN or Internet. LAN can provide wider bandwidth for the transmission of the larger files. The speed for remote under LAN is almost the same as the local site. Click button, the Remote access selection window will come to screen. When you have already set up the Address Book as instructed in Chapter 3.9 Address Book. Window will automatically pop up for the available ChateauServer, or P to P connection’s Chateau Host or Embedded DVR for connection. 9.1 Remote control using ChateauServer First, you need to define the names and passwords, log in the name and password to the local Chateau system, then connect to ChateauServer Program, and finally connect to the remote Chateau system. Those three groups of user names and passwords must be completely identical so as for the program to automatically complete the user auto-login. For defining user access auditing, please refer to Chapter 3.5 User. button, and select TCP/IP option. Select the ChateauServer Click to connect. Double click on its name to connect to ChateauServer. After connection is established, the Status field shows Connected as illustrated below. Click OK button to end the remote monitoring menu. All the hosts connect to this ChateauServer will be appear on the Host control panel. Double click to the system host for remote monitoring, switch to the remote host for remote monitoring; then the display window will be change to the remote host split window. 80 Double click by the right mouse on the server name to exit the remote monitoring Note: 1. All of the Chateau systems connected to a same ChateauServer will be shown on the Host menu; however, you still need the access auditing granted by these remote hosts to perform remote monitoring at those remote hosts. (The remoted host need to set it’s user name and password in the remote host.) 2. Chateau system still needs to connect ChateauServer programs even when operating in the same computer. 9.2 P to P remote control Chateau not only can provide remote connection for many systems through ChateauServer program, and can also provide P to P single connection function. You will not require starting ChateauServer Program for this. Please take notice of the connection way. The PC DVR or the Embedded DVR remote to or for remote will have to be under Real IP. Or both sides will be under the same section of the LAN. Click button and the remote monitoring page will pop up. Select PC DVR or Embedded DVR for connection (Address setup please refers to Chapter 3.9 Address Book for more information). Double click the left button of the mouse to connect to the require system. After connection, the status from the status column will display as connected as below: Under Host Control Panel, the connected P to P hosts will be displayed. Double click on the left hand side of the mouse to switch to the remote system for remote control. The system will automatically display the split window images from the remote site. And the host name will be automatically switched to the remote host name under status panel. 9.3 Remote host system setup control function. Remote control will be different according to the login user’s authorizations. 81 User’s authorization is depending on the authorization setting for logging in the host, not the remote site authorization. Please refer to Chapter 3.5 User for more detail. of the control After host panel had switch to remote host, only the panel buttons are for remote host system setting. All other buttons are local site host control button. And the remote host system setting is different to the local site. Setting manual as below: 9.3.1 VGuard Board Setup If the remote Chateau System is not in recording, you may change its board settings during this period of time. If the remote system has already activated recording function, this function then is not workable 9.3.2 Camera Setup Except the enable and disable camera functions, all other functions are changeable. Setup is same to the local site. (Please refer to Chapter 6.2 Setup for receiving DVR remote warning for warning setup.) 9.3.3 Unmask or mask detection area Only the remote site is log in as System Administer will be able to see, setup or delete the mask area. Click on the desired remote camera, and then click the Unmask button on the Camera Setup Section to cancel all the detection areas. You can also set up a new detection area; setup is the same to the local site. (Remote Embedded DVR does not support this function) 9.3.4 Video Configuration button on the Camera Setup Click the Video Configuration Section to change the remote video configuration as desired. 9.4 Remote recording and Remote function After switching to remote host, click to pop up the dialog as below: 82 User will need to select the desired camera for recording or not recording. After clicking Ok button, the system will then transmit the images to the local system’s image section for display or record as preset. 9.5 Remote PTZ and Output Port Control Functions After switching to the remote host, setting of the remote PTZ and Output Control function are the same to the local site. Please refer to Chapter7.2 PTZ control panel and Chapter7.3 Output Port Control for more detail. Remote PTZ control panel only provide control function, not the setting function. 9.6 Remote/Monitoring Setup Example When using TCP/IP for remote monitoring (Includes LAN, Internet, etc), communicate and transmission between hosts have to go through ChateauServer. One of the hosts has to activate ChateauServer program for this. This host does not need to install with VGuard cards. Setup Server (Listening Port: defaulted 40000) 1. Install Server software on a computer, this computer is better to have a fixed IP address. 2. If the server is set on a real IP on internet (etc 211.172.12.34), If the server’s IP is 211.172.12.34 and the communication port is 40000, All the network setting for all VGN Embedded DVR or ChateauRT4 system address setting on the internet, the Server IP will need to be 211.172.12.34. 3. If the server is set on a virtual IP on internet (etc 192.168.1.11), If the server’s IP is 192.168.1.11 and the communication port is 40000, All the network setting for all VGN Embedded DVR or ChateauRT4 system address setting under the same LAN, the Server IP will need to be 192.168.1.11. 4. If server is set on a virtual IP under LAN (i.e. 192.168.1.11), but also require for Internet uses, then you will require to do NAPT (Network Address Port Translation) in your router to correspondence. You can then able to connect to the computer with 83 the server through router under LAN 192.168.1.11:40000 < -------- > 211.172.12.34:40000 This means, the Server IP setting for VGN Embedded DVR network setup or Chateau system address setup: If under Internet to connect to server, all Server IP address is 211.172.12.34. If under the same LAN with the server, then the Server IP address is 192.168.1.11. VGN Embedded DVR network setup 1. If the recording site (VGN Embedded DVR, and Chateau hosts) is using real IP address for internet (ie.211.175.21.43) VGN Embedded DVR network setting is as follow: Communication Port Setup: LAN: 50000; WAN no special value required Chateau network setting as follow: Communication Port setup: LAN: 40001; WAN no special value required. 2. If the recording site (VGN Embedded DVR, and Chateau hosts) is using a virtual IP address under LAN (i.e. 192.168.2.20) and the monitored site is under the same LAN: VGN Embedded DVR network setting is as follow: Communication Port Setup: LAN: 50000; WAN no special value required Chateau network setting as follow: Communication Port setup: LAN: 40001; WAN no special value required 3. If the recording hosts (VGN Embedded DVR, Chateau hosts) is under LAN with virtual IP address (i.e. 192.168.2.20), the remoted host is not under the same LAN and is remote through Internet, then you will require doing NAPT (Network Address Port Translation) in your router to correspondence. You can then be able to connect to the VGN Embedded DVR, Chateau system for remote through router under LAN. VGN Embedded DVR network setting as below IP 192.168.2.20; Listening Port setting: LAN 50000 WAN 60001 IP 192.168.2.21; Listening Port setting: LAN 50000 WAN 60002 IP 192.168.2.22; Listening Port setting: LAN 50000 WAN 60003 Chateau network setting as below IP 192.168.2.23; Listening Port setting: LAN 40001 WAN 60004 IP 192.168.2.24; Listening Port setting: LAN 40001 WAN 60005 IP 192.168.2.25; Listening Port setting: LAN 40001 WAN 60006 Note: LAN and WAN setting port numbers have to be different on the same host. Router network setting as below 84 192.168.2.20:50000 < -------- > 211.175.21.43:60001 192.168.2.21:50000 < -------- > 211.175.21.43:60002 192.168.2.22:50000 < -------- > 211.175.21.43:60003 192.168.2.23:40001 < -------- > 211.175.21.43:60004 192.168.2.24:40001 < -------- > 211.175.21.43:60005 192.168.2.25:40001 < -------- > 211.175.21.43:60006 9.7 Remote DVR using IE browser The Chateau Hosts (Web Camera Service function need to be activate) require to be monitored, which IP address is 192.168.16.107; or the ChateauServer provide with Web Server (Web service function need to be activated), which IP address is 192.168.16.107. (IP address here is an example only, please refer to your own IP address for setup) You will require to setup “Security” from Internet Options 1. Select “Internet” options 2. Select “custom level” setup 3. Enable or prompt “Download Unsigned ActiveX Controls “as below: 4. Also select Enable or prompt for “Initialize and Script ActiveX Control not mark as safe” as below: 85 5. Select “Trusted Sites” 6. Untick “Require Server Verification (http://) for all sites in this zone” 7. Web address for the Chateau host to be monitored or for the ChateauServer: http://192.168.16.107 (Please enter the IP address according to your own IP) to “Add this website to the zone” and click Add as below: 8. Select “Custom level” setup 9. Enable or prompt “Download Unsigned ActiveX controls”. 86 10. Select Enable or prompt for “Initialize and Script ActiveX Control not mark as safe” as below: IE Remote DVR 1. If connect directly to the web address for the Chateau hosts, please type in http://192.168.16.107 (The IP address are for demonstration, please setup according to your own IP address). If you are using floating IP address, and had applied DDNS, then you can inset the Domain Name directly. Enter the below window: 87 If under the web server function for ChateauServer, type in http://192.168.16.107:8080 (Connection to ChateauServer use the 8080 communication port, the IP address are for demonstration, please setup according to your own IP address). If you are using floating IP address, and had applied DDNS, then you can inset the Domain Name directly and add “:8080”. Then enter the below windows: Click ENTER and enter the host selection window. If groups are set for ChateauServer program, then the group categorize window will be shown to search for the hosts for monitoring. Select the hosts then enter the window to input user’s name and password. 2. Please insert the correct username and password. If both are correct, then the following will be shown: 88 in the above images means that channel three is set as off. means that these users are not authorize to remote this camera. 3. Select the camera for remote, and click “submit” button. 4. If you have select for your ActiveX control setting, and this is your first time using IE to remote DVR, The system will require you to install ActiveX. Please follow the instruction and install ActiveX control software. Restart IE and the following will be shown: If installation from the Internet is not available, you can also install the “CHIEWebDecoder” program in the CD-ROM provided or download from our website. 5. You will be able to remote monitor VGuard N series using Internet Explorer. Images as bellow: 89 The above setting is used when DVR is real IP address (ISP will provide fixed/real IP address or the IP address received from ADSL connection), or DVR and the computer using IE browser is under stand LAN network. If DVR is under Router or IP share, you will require setup up NAPT (Network Address Prot Translation) from your Router or IP share. As of the differences of IP share and Router, please check the user’s manual for your Router and IP share for setup. We would set an example here using ASUS’s Broadband Router with 4 port Switch ( Model RX3041) for an easy explanation of how to remote. You will require few setup details. Assume that there are 2 DVR (DVR_1 and DVR_2) behind router. 1. IP address (Outside) for this router is 111.112.113.114. (Please setup the IP address using your own network IP address). Setup as below: 90 2. IP address (Inside) for the router is 192.168.1.1, and the IP address for all internal network is 192.168.1.2~192.168.1.254 (Please setup the IP address using your own network IP address). Setup as below: 3. DVR_1 IP address 192.168.1.107, Network communication setting port LAN: 50000, WAN: 60000 (The default value are 40001, It had been modified in this example. Please setup the IP address using your own network IP address) 4. DVR_2 IP address 192.168.1.108, Network communication setting port LAN: 50000, WAN: 60001 (The default value are 40001, It had been 91 modified in this example. Please setup the IP address using your own network IP address) Note: WAN setting port numbers have to be different. 5. Router RX3041 will require for the setting as below. User will require setup according to your own router system. (Private Port 80 is for use as Web Server). 192.168.1.107:80 192.168.1.107:50000 192.168.1.108:80 192.168.1.108:50000 < -------- > 111.112.113.114:65000 < -------- > 111.112.113.114:60000 < -------- > 111.112.113.114:65001 < -------- > 111.112.113.114:60001 After setting, to open the webpage for DVR_1, please type in http://111.112.113.114:65000(Please setup according you’re your own network address) To open the webpage for DVR_2, please type in http://111.112.113.114:65001(Please setup according you’re your own network address) If monitoring through the web server function under ChateauServer, and the ChateauServer is under LAN, assume that the virtual IP address is 192.168.1.109, the NAPT setup is as below: 192.168.1.109:8080 < -------- > 111.112.113.114:65002 Type in http://111.112.113.114:65002 to connect to the web server function for ChateauServer. (Please type in your own IP address) 92 Chapter 10: VG Player Program A VG Player program is included in the Chateau software. You can use this program to playback all image files that Chateau program recorded. After activate the VG Player program, the follow is shown: The Panel will expand as below when the button is clicked. button is clicked. The panel will be back to normal when the When panel expanded, the button functions are just like the playback functions of Chateau program. The only differences are Open VG Files and switch to full screen buttons. Please refer to Chapter 5.2 93 Video File Playback for detail description. 10.1 VG Player 10.1.1 Search VG Player also support search for VG files by parameter. Under File command, select the file search and the below will show: Firstly you can search by directory, select the directory that the recorded file is save, select camera and date or time. Quad playback can select 4 cameras at once for simultaneously playback. 10.1.2 Color Configuration VG Player supports a great color configuration function. You can adjust the image’s Brightness, Contrast, Saturation and Hue for better image effect. Under Main Screen, select Color and select Color configuration function, then the following window will be shown for the configuration. 10.1.3 Motion Search Setup This function is similar to Chateau’s Motion detection function. You can search for the changing of the picture when playback. Under setup command, select Motion Search Setup, and the below will pop up: 94 Setup is similar to Chateau’s motion detection setup. You will require selecting active motion search after setup to active this function. During playback, use the left mouse button to mask an area. Maximum of three mask area. VG Player will automatically fast forward until the movement is detected. If Pause when motion detected is selected, playback will pause and keep searching until play button is clicked. If Pause when motion detected is not selected, when motion detected, playback will be back to normal speed until the movement is stopped. Then fast forward to search for other movement. To cancel all mask area, click once on the left mouse button on the playback images. 10.1.4 Continuous Playback Under setup command, select active continually playback. Program will automatically search for the closest file for the same camera under the same directory and automatically playback. 10.1.5 Caption Display Setup You will be able to setup the caption message types, which are Card name, camera name, start time, time now, end time and local time for the recorded file. 10.2 VG to AVI VG Player supports the conversion of VG Files (Includes VG, VGX and VGZ files) to AVI files. The files then can be playback by most of other playback software. Firstly, select the Tool on the main screen. Then select VG to AVI function, the following will show 95 Note:When converting of VG files to AVI files, the data will be taken lots of spaces, if the original VG files are very large, it will consume a great amount of hard disk spaces, and also need longer time for the converting. Therefore, we suggest selecting the required fragment, using the start video clip function to edit into shorter video files, and then proceed with the converting to save time and hard disk spaces. Select Image file Click the Browse button, an open file dialog will pop up. Then search for the folder that the file is in and select the file type (VG, VGX, or VGZ format). The entire selected file name will be shown and just select for the one to be converted. Converting of files Click the convert button; select the AVI compression format to be converted to proceed with the converting of the files. The files after the conversion then can be playback using Windows image player. Note: The compression program is different in every computer depending on the image software it had installed. Window will provide few standard formats, i.e. Intel Indeo® format, it is recommended to select this format to avoid incapable of playback from other computers. 96