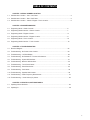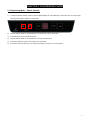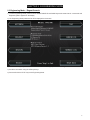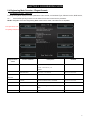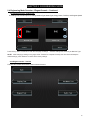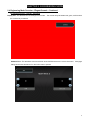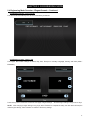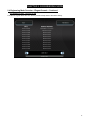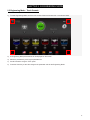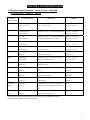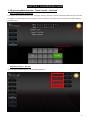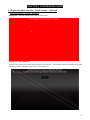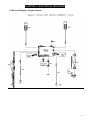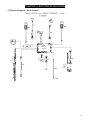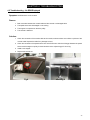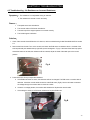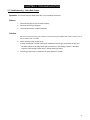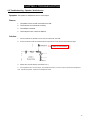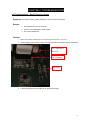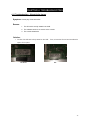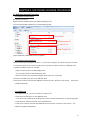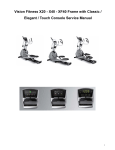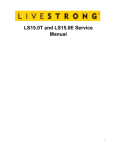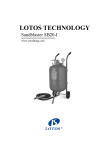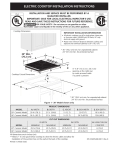Download Vision Fitness R40 Service manual
Transcript
Vision Fitness R20 / R40 / U20 / U40 Bike with Classic / Elegant / Touch Console Service Manual 1 TABLE OF CONTENTS CHAPTER 1: SERIAL NUMBER LOCATION 1.1 Serial Number Location – U20 - U40 Frame……………………………………………..…….……..…..3 1.2 Serial Number Location – R20 - R40 Frame………………………………………………………………4 1.3 Serial Number Location – Classic / Elegant / Touch Console…………………………….…………….5 CHAPTER 2: ENGINEERING MODE 2.1 Engineering Mode - Classic Console………………………… ……………………….….….……..6 2.2 Engineering Mode Overview - Classic Console…………………………………………………….7 2.3 Engineering Mode - Elegant Console………………………… ……………………….….….……..8 2.4 Engineering Mode Overview - Elegant Console………………………………………..…………..9 2.5 Engineering Mode - Touch Console……………………………………………..……….………….15 2.6 Engineering Mode Overview - Touch Console………………………………….……………..……16 CHAPTER 3: TROUBLESHOOTING 3.1 Electrical Diagram………………………………………………………………..……………....…….24 3.2 Troubleshooting - No Power to the Console…………………………………………….……...…...29 3.3 Troubleshooting – No RPM Display…………………………………………………………………..29 3.4 Troubleshooting - No Resistance or Incorrect Resistance…………………………………………30 3.5 Troubleshooting - System Will Not Start………………………………………………………………31 3.6 Troubleshooting - Machine Will Not Start….…………………………….………..………………….32 3.7 Troubleshooting - Touch Panel Issues……….……………………………………………...….…….33 3.8 Troubleshooting - Heart Rate Issues………………………………………………………..………...34 3.9 Troubleshooting - iPod Issues………………………………………………………………….………35 3.10 Troubleshooting - Speaker/Audio Issues……………………………………………….……………..36 3.11 Troubleshooting – Radio Frequency Board Issues…………………………………….……………...37 3.12 Troubleshooting – Virtual Active (VA) Issues………………………………………………….……....38 CHAPTER 4: UPDATE OS,SOFTWARE AND IO 4.1 Updating OS and Software………………………………………………………………………………39 4.2 Updating IO………………………………………………………………………………………………...39 2 CHAPTER 1: SERIAL NUMBER LOCATION 1.1 Serial Number Location - U20 & U40 3 CHAPTER 1: SERIAL NUMBER LOCATION 1.2 Serial Number Location – R20 – R40 4 CHAPTER 1: SERIAL NUMBER LOCATION 1.3 Serial Number Location – Classic / Elegant / Touch Console Touch Elegant Classic 5 CHAPTER 2: ENGINEERING MODE 2.1 Engineering Mode – Classic Console 1) To enter Engineering Mode, press & hold the RESISTANCE UP and DOWN keys at the same time for 3-5 seconds until Engineering Menu appears on the display. 2) Use the RESISTANCE UP or DOWN keys to scroll through a list of parameters. 3) Press ENTER to enter a parameter setting. 4) Use the RESISTANCE UP or DOWN keys to change the parameter. 5) Press the ENTER key to save the change to the parameter. 6) Press and hold the STOP key to exit Engineering Mode and return to normal operation. 6 CHAPTER 2: ENGINEERING MODE 2.2 Engineering Mode Overview – Classic Console MODE ENG 0 FUNCTION Display Test DESCRIPTION Start Key – LCD/LED on Stop Key – LCD/LED off Any Other Key - Will show on the display window. Hold the STOP key for 3 seconds to return to the Engineering Menu. ENG 1 Hardware Test ECB TEST & HEART TEST & USB TEST & LCB VERSION & CALIBRATE(for Induction Brack Model) ENG 2 Switch Function Press ENTER key to enter the UNIT and Energy Save Mode Setting: Use RESISTANCE UP or DOWN keys to switch Energy Save Mode (ESM) off or on. Use the START key to select unit. Press the ENTER key to enter the Language setting: Use RESISTANCE UP or DOWN keys to select the languages.(English, Germany, Dutch, French will scroll on the middle window). ENG 3 Information Accumulated Time and Distance and Aged Press and hold the START key for 5 seconds to clear all data.. Remarks: Unit of Time is Hour. Unit of Distance is KM or Mile . Unit of Aged is Minute. SECOND LEVEL To Get to ENG 8 - Enter into ENG 3, then press and hold the ENG 8 RESISTANCE UP and DOWN key at the same time for 3-5 seconds. Press ENTER at P0 - Software version. Press ENTER at P1 - Select speed up rate (normal or quick). Press ENTER at P2 - Hold the START key to clear all data. ENG 4 SET MACHINE Use RESISTANCE UP or DOWN keys to set machine type. Hold the STOP key for 3 seconds to return to the Engineering Menu. ※Press the “START” key to save any changes. 7 CHAPTER 2: ENGINEERING MODE 2.3 Engineering Mode – Elegant Console 1) To enter Engineering Mode, press & hold the RESISTANCE UP and DOWN keys at the same time for 3-5 seconds until Engineering Menu appears on the display. 2) The Engineering Mode parameter list will be displayed on the screen. 3) Press the ATM style key on either side of the screen to enter the appropriate screen settings. 4) Set all the information using the ATM style keys. 5) Press and hold the “STOP” key to exit Engineering Mode. 8 CHAPTER 2: ENGINEERING MODE 2.4 Engineering Mode Overview – Elegant Console 2.4.1 Elegant Console – About Tab The Engineering Mode displays the basic parameters of the console, such as Model Type, Software Version, MCB Version, etc… Use the ATM style keys located on both sides of the screen to enter into the parameter. NOTE:Navigation of the other Engineering Mode screens is the same, instructions are not repeated. Arrows point directly to the corresponding ATM style key Engineer Mode Function & Default Descriptions Modified - About Accumulated Data Accumulated Distance Total distance displayed in native units Cannot be modified (miles or kilometers), not editable Main Board Accumulated Time Total time, not editable Cannot be modified UI Software Version Application version, not editable Cannot be modified IO Version Sub UCB software version, not editable Cannot be modified OS Version Operation System Version, not editable Cannot be modified MCB Type The frame MCB type, for example: 2.75HP digital Cannot be modified Information MCB Information MCB MCB Software Version MCB Software Version Cannot be modified 9 CHAPTER 2: ENGINEERING MODE 2.4 Engineering Mode Overview – Elegant Console – Continued 2.4.2 Elegant Console – Settings Tab The Settings Tab includes options for setting Machine Type, Model Type, Energy Saver, First Boot, and Program Speed. Go UP and DOWN to choose Press the key next to "Continue" to enter the next page of settings. Set these settings the same way as Machine Type. NOTE: After changing a setting on any page, select "Finished" to complete the setup, the other items will keep the default settings, press "Restore" to restore to the factory settings. 2.4.3 Elegant Console – Test Tab The Test Tab includes various tests of the functions of the unit. 10 CHAPTER 2: ENGINEERING MODE 2.4 Engineering Mode Overview – Elegant Console – Continued 2.4.3 Elegant Console – Test Tab - Continued Display test – This tab tests the color settings of the console. The console will cycle between red, green, and blue when the Continue key is selected. Hardware Test – This tab allows a service technician to test the RPM sensor and / or the incline motor. Changing a setting should cause the belt and / or the incline motor to operate. 11 CHAPTER 2: ENGINEERING MODE 2.4 Engineering Mode Overview – Elegant Console – Continued 2.4.3 Elegant Console – Test Tab - Continued Key Test – Press any key to test the function. Audio Test – When this test is chosen, the console chime should sound. 2.4.4 Elegant Console – Default Tab The Default Tab includes options for setting Max Workout Time, Default Workout Time, Warm-up Time, Cool Down Time, and Pause Time. Press the key next to "Continue" to enter the next page of defaults. Set these defaults using the arrow keys. NOTE: After changing a setting on any page, select "Finished" to complete the setup, the other items will keep the default settings, select "Restore" to restore to the factory settings. 12 CHAPTER 2: ENGINEERING MODE 2.4 Engineering Mode Overview – Elegant Console – Continued 2.4.5 Elegant Console – Error Log Tab The console will automatically show an error code history for the unit. 2.4.6 Elegant Console – Region Tab The Region Tab includes settings for Month, Day, Year, Time (hour / minute), Language, Country, and Units (miles / kilometers). Press the key next to "Continue" to enter the next page of region settings. Set these region settings using the arrow keys. NOTE: After changing a region setting on any page, select "Finished" to complete the setup, the other items will keep the default region settings, select "Restore" to restore to the factory settings. 13 CHAPTER 2: ENGINEERING MODE 2.4 Engineering Mode Overview – Elegant Console – Continued 2.4.7 Elegant Console – Service Log Tab The Service Log Tab allows the club / service provider to keep track of the service history. 14 CHAPTER 2: ENGINEERING MODE 2.5 Engineering Mode – Touch Console 1) To enter Engineering Mode, touch the four corners of the touch screen from 1-4 as shown below. 1 2 4 3 2) An Engineering Mode parameter list will be displayed on the screen. 3) Select the parameter by touching the parameter list. 4) Set all information using the Touch panel. 5) Press the Home key to save the change to the parameter and exit the Engineering Mode. 15 CHAPTER 2: ENGINEERING MODE 2.6 Engineering Mode Overview – Touch Console 2.6.1 Touch Console – About Tab The About Tab shows the basic parameters of the console, such as Model Type, Software Version, MCB Version etc… NOTE: Press the Home key at any time to return to normal operation. About Setting Default Region Test Error log Service Log Engineer Mode Function & Default Descriptions Modified - About Accumulated Data Accumulated Distance Total distance displayed in native units Cannot be modified (miles or kilometers), not editable Main Board Accumulated Time Total time, not editable Cannot be modified UI Software Version Application version, not editable Cannot be modified IO version Sub UCB software version, not editable Cannot be modified OS Version Operation system version, not editable Cannot be modified MCB Type The frame MCB type, for example: 2.75HP digital Cannot be modified Information MCB Information MCB MCB Software Version MCB Software Version Cannot be modified 16 CHAPTER 2: ENGINEERING MODE 2.6 Engineering Mode Overview – Touch Console – Continued 2.6.2 Touch Console – Settings Tab The Settings Tab used to set the Machine Type, Model and if the Energy Saver is turned on. Setting: Pressing will automatically bring up the corresponding select block, according to the frame type to select the appropriate machine, TREADMILL, ELLIPTICAL or BIKE. automatically bring up the corresponding select block Use the same procedure as Machine Type to set the Model Type, Energy Saver, First Boot and Program Speed. 2.6.3 Touch Console – Default Tab The Default Tab displays the default information of the console, such as Workout Time, Weight, Age etc… Selecting the data that needs to be set will bring up a slider to adjust the corresponding information. below: Refer to the figure Touching here will bring up a slider Touch this arrow to adjust the information Restore to the factory settings 17 CHAPTER 2: ENGINEERING MODE 2.6 Engineering Mode Overview – Touch Console – Continued 2.6.3 Touch Console – Default Tab – Continued Engineer Function & Default Descriptions Modified Mode - Default Time Maximum Workout Time This option enables you to set the maximum M a xi m u m : 9 9 M i nu t e s Default: 99 minutes workout duration limits Minimum: 5 Mi nutes Default Workout Time This option enables you to set user default workout M a xi m u m : 9 9 M i nu t e s Default: 20 minutes time Minimum: 5 Mi nutes Pause Time This option enables you to set workout pause time, M a xi m u m : 9 9 M i nu t e s Default: 5 minutes the console will reset when this time expires Minimum: 5 Mi nutes Warm Up Time This option enables you to set user’s warm up time M a xi m u m : 9 9 M i nu t e s Default: 2 minutes Minimum: 5 Mi nutes Cool Down Time This option enables you to set users Cool Down M a xi m u m : 9 9 M i nu t e s Default: 5 minutes Time after a workout Minimum: 5 Mi nutes Default Age This option enables you to set the user’s default age M a xi m u m : 9 9 Default: 30 if not selected during setup M inim um: 13 Default Weight This option enables you to set user’s Default:150LBS weight if not selected during setup M inim um: 55LBS Default Gender This option enables you to set user’s gender if not Male/Female Default: Male selected during setup Default Volume This option enables you to set speaker or earphone Maximum: 20 Default: 20 volume Minimum: 0 Default Target Heart Rate This option enables you to set target heart rate for Maximum:100% Default: 85% some heart rate programs Minimum: 0 Brightness This option enables you to set the LCD panel Maximum:100% Default: 75% brightness level Minimum: 0 Virtual Active VA Message This option enables you to set the VA, user can On/off Message Default: on choose the VA message displayed on the screen or Age Weight Gender Volume Heart Rate Brightness default M a xi m u m : 3 7 5 L B S not Virtual Active VA Music This option enables you to set the VA, user can Music Default: on choose the VA music played or not On/off Use the same operation as Max Workout Time to adjust the other Default information. Press "Restore" to restore to the factory settings. 18 CHAPTER 2: ENGINEERING MODE 2.6 Engineering Mode Overview – Touch Console – Continued 2.6.4 Touch Console – Region Tab The Region Tab is used to set Date, Time, Language, Country, and Units. Touch the item that needs to be set, the screen will display a number keypad. Use the keypad to set the information, and press "Home" to save the information. Refer to the figure below: HOME ICON Number setting keypad 2.6.5 Touch Console – Test Tab The Test Tab is used to test the corresponding hardware. Display Test Key Test Audio Test Hardware Test 19 CHAPTER 2: ENGINEERING MODE 2.6 Engineering Mode Overview – Touch Console – Continued 2.6.5 Touch Console – Test Tab – Continued Display Test – Tests the reliability of the LCD and Touch panel. Display Test – Touch Panel Test Use your finger to draw a line following the instructions on the screen. If the test fails, selecting "continue" will bring the user directly into the calibration screen. Refer to the figure below: 20 CHAPTER 2: ENGINEERING MODE 2.6 Engineering Mode Overview – Touch Console – Continued 2.6.5 Touch Console – Test Tab – Continued Key Test – Tests the functionality of the keys. Select any key on the keypad to display the definition, the function, and the code of the key. If there is no feedback, check the keypad connection with the UCB. Select Continue to exit the test. Audio Test – When the Audio Test key is pressed, the console should chime. Hardware Test – This tab allows a service technician to test the RPM Sensor, Incline Motor and Heart Rate components. Changing a setting should cause the belt, incline motor, or heart rate display to operate. 21 CHAPTER 2: ENGINEERING MODE 2.6 Engineering Mode Overview – Touch Console – Continued 2.6.6 Touch Console – Error Log Tab The console will automatically show an error code history for the unit. 2.6.7 Touch Console – Service Log Tab The Service Log Tab allows the club / service provider to keep track of the service history. 22 CHAPTER 3: ELECTRICAL DIAGRAMS 3.1 Electrical Diagram – Classic Console 23 CHAPTER 3: ELECTRICAL DIAGRAMS 3.2 Electrical Diagram – Elegant Console 24 CHAPTER 3: ELECTRICAL DIAGRAMS 3.3 Electrical Diagram – Touch Console 25 CHAPTER 3: ELECTRICAL DIAGRAMS 3.4 Electrical Diagram – U20 Frame 3.5 Electrical Diagram – U40 Frame 26 CHAPTER 3: ELECTRICAL DIAGRAMS 3.6 Electrical Diagram – R20 Frame 3.7 Electrical Diagram – R40 Frame 27 CHAPTER 4: TROUBLESHOOTING 4.1 Troubleshooting – No Power to the Console Symptom: Console does not light up. Reason: 1. The power adaptor is not correct or is defective. 2. The console cable has a bad connection or is defective. 3. The console is defective. Solution: 1. The adaptor for this model is 12V - 2A. Check to make sure the power adaptor on the unit is correct. Test the power adaptor on a known good outlet. Replace the adaptor if it is defective. 2. Check the connection of the console cable at the console. Unplug the console cable from console, and use a multi-meter to check the voltage through the console cable. Normally it should be 12VDC. If no voltage is present, the console cable is defective, replace it. 3. If the voltage through the console cable is 12VDC, the console is defective, replace it. 28 CHAPTER 4: TROUBLESHOOTING 4.2 Troubleshooting – No RPM Displayed Symptom: No RPM shown on the console. Reason: 1. Bad connection between the console cable and the console or a damaged cable. 2. The speed sensor wire is damaged or not working. 3. The magnet is not present on the drive pulley. 4. The console is defective. Solution: 1. Check the connection of the console cable at the console; make sure there are no kinks or pinches of the console cable. Replace the cable if any damage is found. 2. Check the connection of the speed sensor wire at the ECB motor. Also check the gap between the speed sensor and the magnet on pulley. It should be within 5mm. Adjust the gap if it is too big. 3. Install a new magnet. 4. Replace the console set. Fig A Fig B 29 CHAPTER 4: TROUBLESHOOTING 4.3 Troubleshooting – No Resistance or Incorrect Resistance Symptom:1. The resistance is not adjustable during an exercise. 2. The resistance is reverse or much too heavy. Reason: 1. The speed sensor wire is defective. 2. The console cable or ECB motor is defective. 3. The steel rope of the magnet system is not routed correctly. 4. The inside magnet is defective. Solution: 1. Check if the console shows RPM value. If it does not, refer to troubleshooting for NO RPM DISPLAYED in Section 4.2. 2. Remove the front shrouds. Turn on the console, and check the ECB motor. At resistance level 1, the head of the steel rope should point towards the top right side (around 45 degrees – Fig A). If the head of the steel rope points toward the bottom or left side, the resistance will be reversed, adjust the head of the steel rope to the correct position. Fig A 3. Press the LEVEL UP key to adjust the resistance. a. If the ECB motor does not move, the resistance will not be changed. The ECB motor or console cable is defective. Check the console cable connection at the ECB motor (Fig B). Use a multi-meter to measure the voltage through the console cable. It should be 12VDC. b. If there is no voltage present, the console cable is defective. Replace the console cable. c. If the voltage is 12VDC, the ECB motor is defective. Replace ECB motor. Fig B 30 CHAPTER 4: TROUBLESHOOTING 4.3 Troubleshooting – No Resistance or Incorrect Resistance – Continued d. If the ECB motor does move, the resistance can be adjusted. If the resistance is still too heavy, check the gap between the orange block and the bottom of the ECB track (Fig C). It should be within 1-2 mm of the bottom of the ECB track. If the gap is bigger than 1-2 mm, the resistance will be heavier than normal. Adjust the cable to the correct gap range (Fig D). Fig C Fig D 4. If all above conditions are ok, and the resistance is still too heavy, the inside magnet is defective. Replace the ECB as the last step. 4.4 Troubleshooting – System Will Not Boot Symptom:The LCD has a back light, but the system does not boot up (does not display the Vision logo). Reason: 1. The system software has crashed. Solution: 1. The system crashed, replace the UCB. 31 CHAPTER 4: TROUBLESHOOTING 4.5 Troubleshooting – No Console Response Symptom: The power is on, the console lights up, and a program can be started, but there is no control over the program. Reason: 1. The Machine Type is set incorrectly. 2. There is a MCB error present. 3. The console does not have the correct software. 4. The console is defective. Solution: 1. Enter into Engineering Mode and make sure that the Machine Type is set correctly (see Section 2.2 or 2.4.2). 2. Refer to the MCB error code chart below to troubleshoot. LED Blinks 1 Status Works normally Description Possible Components Damaged Works normally The optical encoder is without feedback for 3 Poor contact or damage to 2 Optical Encoder without feedback seconds during start procedure or 1 second during the optical encoder workout. The motor current is over rated for more 3 Overload Motor than 4 seconds. The motor power components damaged 4 Rampage Motor or speed up too fast. 5 The safety key fell off The safety key fell off. The incline motor is stuck or has lost There is no signal to the MCB when the incline efficiency motor is energized. 6 7 Safety Key Incline Motor No or abnormal communication between the Console Cable, UCB, or console and MCB. MCB Communication abnormal Bad connection between the incline The incline motor cannot go back to motor and the MCB absolute “0” degrees. 8 Incline Motor or MCB 3. If the MCB is operating normally, update the console software (see Section 5.1), and retest. 4. If the issue is still not resolved, replace the console. 32 CHAPTER 4: TROUBLESHOOTING 4.6 Troubleshooting – Touch Panel Issues Symptom: The touch screen is not accurate or invalid. Reason: 1. The screen needs to be calibrated. 2. The touch screen is damaged. 3. The FPC wire does not have a good connection to the UCB. Solution: 1. If the touch screen is not accurate or has a deviation, press the ENTER and STOP keys together for 3-5 seconds to enter the screen calibration mode. Follow the prompts to calibrate the touch screen. 2. Check the touch screen for visible damage, indentation, or deformation. If any damage is found, replace the entire display. 3. Check the connection of the FPC wire at the UCB. Even if well connected, disconnect and reconnect and re-calibrate (see Step 1). If calibration still fails, replace the entire display. TP connect on the UCB TP FPC wire 33 CHAPTER 4: TROUBLESHOOTING 4.7 Troubleshooting – Heart Rate Issues Symptom: The console does not display heart rate or it is consistently inaccurate. Reason: 1. The heart rate grips are not connected correctly. 2. The heart rate wiring is damaged. 3. The heart rate board or console is defective. Solution: 1. Remove the 2 screws holding the 2 halves of the heart rate grip together and check to make sure it is well-connected, with no breaks. 2. Check continuity of the HR grip wiring. a. Place one terminal of a multi-meter set for resistance on the HR grip wiring at the HR grip, and the other terminal on the HR grip wiring at the console. An ohm reading of around 1 should be expected, if the reading is higher than 1, replace the HR grip wiring. 3. If the HR grip and wiring is confirmed to be good, replace the console. 34 CHAPTER 4: TROUBLESHOOTING 4.8 Troubleshooting – iPod Issues Symptom: “Cannot Connect the iPod” is shown on the screen. Reason: 1. The iPod cable is damaged or disconnected. 2. The FFC wire is damaged or disconnected. 3. The iPod board or console is defective. Solution: 11nfir1. Check the iPod cable for damage. Make sure it has a good connection. 2. 2. Check the connection of the FFC wire at the iPod board and UCB. 3. If the FFC and iPod cables are well connected and not damaged, replace the console. t broken or damaged. iPod FFC connected to the UCB FFC wire connected from the iPod board to the UCB iPod board iPod wire b. Replace the iPod cable and try again. Refer to the figure below regarding the iPod cable and the iPod board. 35 CHAPTER 4: TROUBLESHOOTING 4.9 Troubleshooting – Speaker / Audio Issues Symptom: The speaker or headphones have no sound output. Reason: 1. The speaker wire is not well connected to the UCB. 2. The audio short circuit terminal is missing. 3. The software is obsolete. 4. The head phone wire or board is defective. Solution: 1. Confirm whether the speaker wire is well-connected with the UCB. 2. If well-connected, make sure that the audio output short-circuit terminal is present and tight. Short-circuit terminal 3. Update the console software (see Section 5.1). 4. If the speakers have sound output, but headphones have no sound output, replace the headphone wire. If problems persist, replace the headphone board. 36 CHAPTER 4: TROUBLESHOOTING 4.10 Troubleshooting – Radio Frequency Issues Symptom: The Radio Frequency Board (RF Board) cannot connect with Passport. Reason: 1. The Passport keys are not functional. 2. The FFC wire is damaged or disconnected. 3. The console is defective. Solution: 1. Make sure that the Passport keys are functional (see Section 2.4.3 or 2.6.5). 2. Confirm whether the FFC wire is well-connected, not broken or damaged. Replace if needed.2. FFC connected to the UCB FPC Connector RF board 3. If above connections are all confirmed ok, replace the console. 37 CHAPTER 4: TROUBLESHOOTING 4.11 Troubleshooting – Virtual Active Issues Symptom: Cannot play Virtual Active files. Reason: 1. The SD card is not fully seated in the UCB. 2. The software version is not correct on the console. 3. The console is defective. Solution: 1. Confirm if the SD card is firmly seated on the UCB. If not, re-insert the SD card and use adhesive tape to fix it in place. No Good OK 38 CHAPTER 5: SOFTWARE UPGRADE PROCEDURE 5.1 Software Upgrade Procedure 5.1.1 Update File Description OS Update File: NK.rom; Elegant Console Update Software File: DeluxeGUIDeploy.CAB; Touch Console Update Software File: PremierGUIDeploy.CAB OS update file Software update file Configuration file Sub MCU update file * Note: update the software after the OS is updated. 5.1.2 Updating OS and Software * Note: OS files need to distinguish between 7, 10, and 15 inch displays. The OS file names are the same. 1. Choose the correct OS nk.rom file according to the LCD size, and place the file on a USB flash drive. 2. Update the software version on the USB. - Elegant console choose “eluxeGUIDeploy.CAB”. - Touch console choose “PremierGUIDeploy.CAB”. * Note: The two files cannot be placed together at the same time on the USB 3. Place the “updadte.config” file on the USB flash drive. 4. Start up the console, and insert the USB flash drive into the slot in the front of the console. The files will update automatically. 5.1.3 Updating IO 1. IO Update Files: BL_130.TXT, PATCH.TXT, and IO1.TXT. 2. Place the three files above on the USB flash drive. * The name of the update file for the Elegant and Touch consoles are the same, no need to distinguish. 3. Also place the “Update.config” file on the USB flash drive. 4. Start up the console, and insert the USB flash drive into the slot in the front of the console. The software will update automatically. 39