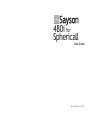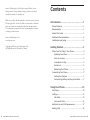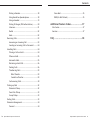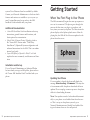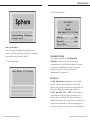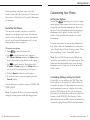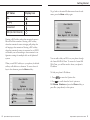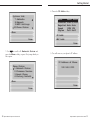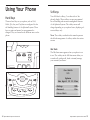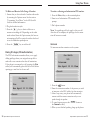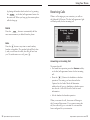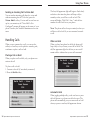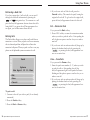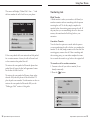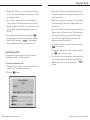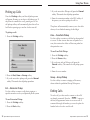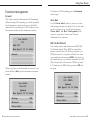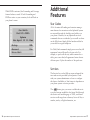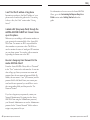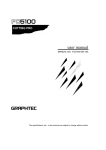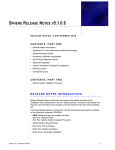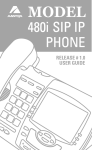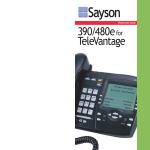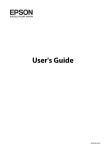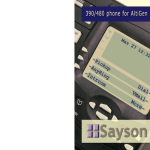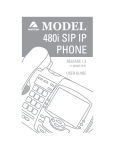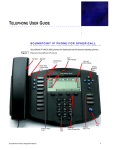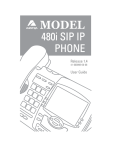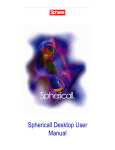Download Sayson 480i User guide
Transcript
Pocket User Guide 480i Phone for Sphericall 480i for Sphericall User Guide Revised: May 12, 2004 Sayson Technologies Ltd. will not accept liability for any damages and/or long distance charges, which result from unauthorized and/or unlawful use. While every effort has been made to ensure accuracy, Sayson Technologies Ltd. will not be liable for technical or editorial errors or omissions contained within this documentation. The information contained in this documentation is subject to change without notice. Sayson Technologies, Ltd. www.sayson.com Copyright 2004 Sayson Technologies Ltd. All Rights Reserved. Printed in Canada. Contents Introduction....................................1 Phone Features ........................................1 Requirements ..........................................1 About This Guide ......................................1 Additional Documentation ............................2 Installation and Setup ................................2 Getting Started ................................3 When You First Plug in Your Phone ................3 Updating Your Phone ..............................3 Start up Screens ....................................4 Incomplete Config ..................................5 No Service ..........................................5 Restarting Your Phone..............................6 Customizing Your Phone ............................7 Setting Your Options ..............................7 Customizing Softkeys as Busy Line Fields ......7 Using Your Phone............................14 Hard Keys ..............................................14 Softkeys ................................................15 Idle State ..........................................15 Connected State ..................................16 Multiple Line and Call Appearances ..............17 Making Calls ..........................................18 ii Sayson 480i for Sphericall User Guide Sayson 480i for Sphericall User Guide iii Contents Dialing a Number..................................18 Voice Mail ..........................................35 Using Handsfree Speakerphone ................18 DND (Do Not Disturb) ............................35 Using a Headset ..................................19 Dialing Privileges (PIN Authorization) ..........20 Additional Feature Codes..................37 Intercom ............................................21 Star Codes..............................................37 Redial ..............................................22 Services ................................................37 Mute ................................................22 Receiving Calls ........................................23 FAQ ............................................38 Answering an Incoming Call ....................23 Sending an Incoming Call to Voicemail ........24 Handling Calls ........................................24 Placing a Call on Hold ............................24 When on Hold......................................25 Automatic Hold....................................25 Retrieving a Held Call ............................26 Parking Calls ......................................26 Transferring Calls ................................29 Blind Transfer ..................................29 Consultive Transfer............................29 Conferencing Calls ................................30 Picking up Calls ......................................32 Extension Pickup ..................................32 Zone Park Pickup ..................................33 Group Pickup ......................................33 Ending Calls............................................33 Extension Management ..............................34 Forward ............................................34 iv Sayson 480i for Sphericall User Guide Sayson 480i for Sphericall User Guide v Introduction This 480i IP telephone is integrated for use with the Sphericall phone system from Sphere Communications to provide communications over an IP Network using the MGCP IP telephony protocol. The 480i has all the features of a regular business set and more, allowing you to make and receive calls, transfer, conference, intercom and more. Phone Features • A 3.5” x 2.25” backlit display • 6 multi-functional softkeys customized for the Sphericall System • 4 call appearance/line lights with corresponding buttons • Enhanced busy lamp fields • Set paging • Full-duplex speakerphone for handsfree • Built-in-two-port, 10/100 Ethernet switch which lets you share a connection with your computer. • Inline power support which eliminates power adapters. Requirements • Sphericall 4 System from Sphere Communications • 802.3 Ethernet/Fast Ethernet LAN • Category 5/5e straight through cabling • Aastra Power over Ethernet power supply (optional accessory - necessary only if no inline power is provided on the network) About This Guide This user guide explains how to use your new 480i that has been integrated for use on the Sphericall 4 phone vi Sayson 480i for Sphericall User Guide Sayson 480i for Sphericall User Guide 1 system. Not all features listed are available by default. Contact your Network Administrator to find out which features and services are available to you on your system. For installation and set-up refer to the 480i Installer’s Guide included with your phone. Additional Documentation • Aastra 480i Installation Guide: installation and set-up instructions, general features and functions, and basic options list customization. • Sphere’s Book 4: Integrate Partner Technologies (refer to the “Aastra 480i” section under “Third Party Installations”): Sphericall System configuration and advanced instructions for the 480i. This is an administrator level guide. • Sayson 480i phone for Sphericall—Pocket User Guide: explains the most commonly used features and functions. Installation and Set-up If your Network Administrator or Sphericall Dealer has not already set-up your 480i phone, please refer to the “Aastra 480i Installers Guide” included with your phone. Getting Started When You First Plug in Your Phone The 480i automatically begins the start up sequence as soon as it is connected. The phone goes through this process the first time you plug in your phone, and every time you restart your phone. The first screen the phone displays is the Sphere splash screen. After displaying this, the 480i will look for new updates for the phone from the server. Initializing Network Updating Your Phone If a new update is found, the phone will display the message Downloading firmware. This may take a few moments while the phone downloads the latest updates. Do not unplug or remove power to the phone while it is downloading firmware. Note: New updates can also be downloaded automatically to your phone at a scheduled time from the server. This is set up on the phone system by your Network Administrator and should be scheduled during non business hours or slow call periods. 2 Sayson 480i for Sphericall User Guide Sayson 480i for Sphericall User Guide 3 Getting Started 2. The Idle State menu. Joe Smith 101 Sphere Mon April 12 11:10am Downloading firmware, please wait... Start up Screens After the phone has displayed the Sphere splash screen, or after downloading an update (if an update was available), the phone will display: 1. The date and time. Mon April 12 11:10am -Pickup -Forward -Voice Mail DNDPin- Incomplete Config. If your phone displays an [Incomplete Config] message at the end of the start up sequence instead of the Idle State menu, this means your Network Administrator has not set up your extension correctly. Contact your Network Administrator for assistance. No Service The No Service prompt appears on the display and the telephone status light turns on when the phone is not properly connected to the network. The phone also displays the default time and date of 12:00 am Jan 1st, 2000 or the equivalent. Check that the cables are tightly connected to the phone and to the wall jack. The phone should automatically detect when the connection is reconnected. If changes have been made to your phone settings, you may need to restart your phone. For more information 4 Sayson 480i for Sphericall User Guide Sayson 480i for Sphericall User Guide 5 Getting Started about connecting your phone, refer to the 480i Installer's Guide under the Connecting to the Network and to Power section. Check with your Network Administrator for assistance. Restarting Your Phone You may want to restart your phone to check for updates for your phone on the server. You may also need to restart your phone if you have been asked to do so by your Network Administrator or if you are having problems with your phone. To restart your phone: 1. Press to enter the Options List. 2. Use to scroll down the list of options to 10.Phone Status and press the Show softkey, or you can press 0 to jump directly to this option. 3. Use to scroll down the Phone Status list to 3.Reset Phone and press the Show softkey, or you can press 3 to jump directly to this option. 4. Press the Reset softkey to reset the phone. 5. If you do not wish to reset your phone, press the Cancel softkey. You can also reset your phone from the AASTRA 480i WEB CLIENT. Note: Your phone will be out of service temporarily during the restart process and downloading process. 6 Sayson 480i for Sphericall User Guide Customizing Your Phone Setting your Options Pressing the button gives you a list of configuration options. Some options should only be set up or changed by your Network Administrator. Please contact your Network Administrator before adjusting any administrator level options, or refer to the 480i Installer's Guide included with your phone for more information. For more information on customizing Administrator level options, Network Administrators should refer to Sphere’s Book 4: Integrate Partner Technologies under “Third Party Installations” in the “Aastra 480i” section. Note: The Live Dial Pad option in the 480i phone’s options list is not available on the Sphere system. This feature may become available in the future. General information on this feature can be found in the 480i Installer's Guide. Customizing Softkeys as Busy Line Fields On the 480i, you can add up to five BLF (Busy Line Field) softkeys to the display. BLF softkeys allow you to monitor the status of other extensions on your system by updating the status of a display icon for that extension. BLF softkeys can also give you presence information by showing when someone is available, for example, as with DND (Do Not Disturb). On the Sphericall phone system, BLF softkeys can monitor for connected, ringing, idle and DND status information. Sayson 480i for Sphericall User Guide 7 Getting Started BLF Status Display Icon To go back to the main Idle State menu from the submenu, press the More softkey again. Idle Ringing Joe Smith 101 Connected DND (Do Not Disturb) Sphere Mon April 12 11:10am Pressing a BLF softkey when that extension's status is Idle will call this extension. Pressing a BLF softkey when that extension's status is ringing will pickup the call ringing at that extension. Pressing a BLF softkey when that extension's status is connected or on DND will handle your call according to that extension’s configuration settings for multiple calls on the Sphericall system. When you add BLF softkeys to your phone, the default softkeys will shift into a submenu. To access the softkeys in the submenu, press the More softkey. -Voice Mail -DND -Pin More- You can add softkeys as BLFs on your phone through the Aastra 480i Web Client. To access the Aastra 480i Web Client, you will first need to know your phone’s IP address. To find your phone’s IP address: Joe Smith 101 Sphere Mon April 12 11:10am - 8 Mary John Sue Sayson 480i for Sphericall User Guide 1. Press to enter the Options List. 2. Use to scroll down the list of options to 10.Phone Status and press the Show softkey, or press 0 to jump directly to this option. PickupForwardMore- Sayson 480i for Sphericall User Guide 9 Getting Started 4. Press the IP Addr softkey. Options List 7.SetAudio 8.Network 9.MGCP Settings 10.Phone Status Attr. Port0 Port1 LinkStat.Link N/Link Negotiat.Auto Auto Speed 100M 10M Duplex Full Half -Show Done- -IP Addr -MAC Addr Done- 3. Use to scroll to 1.Network Status and press the Show softkey, or press 1 to jump directly to this option. 5. You will now see your phone’s IP address. IP Address of Phone Phone Status 1.Network Status 2.Firmware Version 3.Reset Phone 4.Factory Default 192.168.0.000 -Show DoneDone- 10 Sayson 480i for Sphericall User Guide Sayson 480i for Sphericall User Guide 11 Getting Started To Access the Aastra 480i Web Client 1. Open your web browser (i.e. Internet Explorer or Netscape, etc) and enter your phone’s IP address into the address field, starting with the web prefix http://. 3. A new window will pop up. Enter your user name and password into the user name and password fields. Note: By default, the user name is "user" (all lowercase) and the password field is left blank. 4. In the Ext field column, enter the extension number of the extensions you wish to monitor, and in the Name field column enter the corresponding name. The phone will display the extension number if no name is entered. 2. In the side menu bar under the “User” section, click on “BLF Soft Keys” 5. Click the “Set Values” button to make the changes. Your web browsers will show the message “Setting extensions complete” and your phone will update immediately. 12 Sayson 480i for Sphericall User Guide Sayson 480i for Sphericall User Guide 13 Using Your Phone Hard Keys There are hard keys on your phone, such as Hold, Redial, Xfer, Icom, and Conf that are configured for the call handling features of the Sphericall system. These keys are static and cannot be reprogrammed or changed. They are located in two different areas on the phone. Hold Redial Goodbye Options 3 DEF 6 MNO 1 2 ABC 3 DEF 9 WXYZ 4 GHI 5 JKL 6 MNO # Xfer 7 PQRS 8 T U V Conf Your 480i has 6 softkeys, 3 on either side of the phone's display. These softkeys are pre-programmed for call handling and extension management features of the Sphericall system. The softkey menus will change depending on your phone's state, displaying relevant softkeys only. Note: The softkeys outlined in this manual represent the default arrangement of softkeys within the various screens. Idle State The Idle State menu appears when your phone is not in use. The softkeys in the Idle State menu allow you to make calls, pickup calls, check voicemail, manage your extension, and more. Joe Smith 101 Sphere Mon April 12 11:10am Services L1 L2 14 9 WXYZIcom Softkeys Sayson 480i for Sphericall User Guide L3 L4 -Pickup -Forward -Voice Mail DNDPin- Sayson 480i for Sphericall User Guide 15 Using Your Phone Connected State The Connected State Screen will appear when you are talking to someone on the phone. Connected State functions are available as softkeys on the connected state screen, as well as hard keys on the phone. These softkeys and hard keys allow you to do call handling, such as transferring, conferencing, parking, placing calls on hold and more. 2 ABC 3 DEF 5 JKL 6 MNO 8 TUV 9 WXYZ 0 # Multiple Line and Call Appearances The 480i has 4 line/call appearance buttons each with a corresponding status light. Icom Xfer Connected 00:02:08 Michèle Leblanc 102 Conf Services L1 Mon April 12 11:10am -Pickup -Park -Pin L2 These line/call appearance buttons and lights can represent physical lines, calls for your extension or calls from a group that your extension is a part of. By pressing a line/call appearance button, you connect to the line or a call it represents. The line/call appearance light shows the status of that line or call. When you take the phone off-hook, the phone will automatically select a line for you. Line/Call Appearance Light Behaviour Off Light flashes quickly Light is solid Light flashes slowly 16 Sayson 480i for Sphericall User Guide L4 L3 Line/Call Appearance Status Idle line or no call activity Ringing Connected Hold Sayson 480i for Sphericall User Guide 17 Using Your Phone Making Calls Dialing a Number First, take the phone off-hook by lifting the handset, pressing the / button or pressing a line/call appearance button. At the dial tone enter the number you wish to call. If you are unable to make calls within certain area codes, check with your system administrator for any toll restrictions placed on your extension that may restrict your access to long distance area codes or dialing prefixes. Mon April 12 11:10am Using Handsfree Speakerphone The handsfree feature allows you to speak to someone without using the handset or headset. Your phone must be in either the speaker or speaker/headset audio mode. For more information, see the section “Customizing Your Phone” in the 480i Installer’s Guide. • To dial using handsfree, first press and enter a number at dial tone. • To answer a call on your phone using Handsfree, press . 18 Sayson 480i for Sphericall User Guide • If in speaker audio mode, press to switch between handsfree and the handset. • If in speaker/headset audio mode, press to switch between handsfree and headset. • When the handset is on hook, press to disconnect a Handsfree call. • When Handsfree is on, the speaker light turns on. Using a Headset The 480i accepts headsets through the modular RJ22 jack on the back of the phone. Contact your telephone equipment retailer or distributor to purchase a compatible headset. Customers should read and observe all safety recommendations contained in headset operating guides when using any headset. Advanced Volume Controls for the Headset Mic On the 480i, there are 3 options for the headset microphone volume. To change this volume: 1. Press to enter the Options List. 2. Use to scroll down the list of options to 7.Set Audio and press the Show softkey, or you can press 7 to jump directly to this option. 3. Press the Advanced softkey. 4. Use to scroll down the list or press the Change softkey to go to the next selection. 5. Press the Done softkey to save changes and exit. 6. If you do not wish to save changes, press the Cancel softkey. Note: By default, the volume for the headset microphone is set to medium. Sayson 480i for Sphericall User Guide 19 Using Your Phone To Make and Receive Calls Using a Headset: 1. Ensure that you have selected a headset audio mode by accessing the Options menu. See the section “Customizing Your Phone” in the 480i Installer’s Guide for detailed information. 2. Plug the headset into jack. 3. Press the / key to obtain a dial tone or answer an incoming call. Depending on the audio mode selected from the Options menu, dial tone or an incoming call will be received on either the headset or the handsfree speakerphone. 4. Press the key to end the call. Dialing Privileges (PIN Authorization) The PIN Authorization number allows you to apply dialing privileges from your assigned user profile to make calls on an extension that has call restrictions. If the phone is connected to a call, pressing the Pin softkey will automatically place this call on hold before opening up a new line for the new call. To make a call using an Authorization PIN number: 1. Press the Pin softkey on the restricted phone 2. Enter in an Authorization PIN number at the prompt 3. Dial a phone number Note: Your privileges will only apply to this one call. After the call is complete, the privileges for this extension will return to normal. Intercom To intercom another extension on the system: Joe Smith 101 Intercom: Mon April 12 11:10am -Cancel Joe Smith 101 Pin: Mon April 12 11:10am -Cancel 20 Sayson 480i for Sphericall User Guide 1. Press the button. 2. Enter the extension number of the person you wish to intercom or the BLF softkey for that extension. 3. After a beep tone, your phone will automatically connect with the remote extension and you can speak through its speaker. 4. To cancel intercom, press the button or the Cancel softkey. 5. When you are finished speaking, hang up the phone Sayson 480i for Sphericall User Guide 21 Using Your Phone by placing the handset back on-hook or by pressing the or the line/call appearance button for the active call. When you hang up, the remote phone will also hang up. Redial Press the button to automatically dial the most recent number you dialed from the phone. Mute Press the button at any time to mute handset, headset or handsfree. The speaker light will flash slowly and you will hear the caller, but they will not hear you. To switch mute on or off, press . Receiving Calls When a call is ringing at your extension, you will see the Inbound Call Screen. The line/call appearance light will flash quickly for the incoming call. Ringing - Line 1 Juan Perez 106 (101) Mon April 12 11:10am -Answer -Voice Mail Answering an Incoming Call To answer the call: • For hands free operation, press the Answer softkey or the line/call appearance button for the incoming call. • Press the / button for handsfree or headset operation. The setting you have selected in the Options List for Audio Mode will determine whether the call goes to handsfree or headset operation. See the Aastra 480i Installer Guide for more information. • Lift the handset for handset operation. When you answer the call, the screen will change to the Connected State menu. If you cannot answer the call, the caller will go to voice mail if voice mail has been configured for your extension. 22 Sayson 480i for Sphericall User Guide Sayson 480i for Sphericall User Guide 23 Using Your Phone Sending an Incoming Call to Voice Mail You can send an incoming call directly to voice mail without answering the call. To do this, press the Voice Mail softkey. If voice mail has not been set up for your extension, the "Voice Mail Is Not Configured" prompt will appear on the screen of your phone. Contact your Network Administrator for assistance. Handling Calls When you are connected to a call, you can use the softkeys or hard keys on the phone to transfer, park, conference or place a call on hold. Placing a Call on Hold When you place a call on hold, only your phone can retrieve the call. To place a call on hold: 1. Connect to the call (if not already connected). 2. Press the Hold softkey. The line/call appearance light will begin to flash slowly and after a short time the phone will beep softly to remind you that you still have a call on hold. The screen will display “Held Call - Line...” with the line number the call is held at on your phone. Note: The phone will not beep to remind you that you still have a call on hold if you are connected to another call. When on Hold When you have been placed on hold, the phone will beep softly to let you know you are still on hold. The call/line appearance light for the line you are on will remain solid to indicate that you are still connected. On Hold - Line 1 Juan Perez 106 Mon April 12 11:10am Held Call - Line 1 Juan Perez 106 Mon April 12 11:10am -Pickup -Forward -Voice Mail 24 Sayson 480i for Sphericall User Guide DNDPin- Automatic Hold When juggling multiple calls, you do not have to press the hold button to go from one call to the next. The phone will automatically put your current call on hold when you press a new line/call appearance button. Sayson 480i for Sphericall User Guide 25 Using Your Phone Retrieving a Held Call If you have more than 1 call on hold, you can scroll through the held call information by pressing the and navigation keys. To reconnect to a call press the line/call appearance button where that call is being held. If you press the call/line appearance button again, you will disconnect from the call. Parking Calls The Park softkey allows you to place a call on hold at an extension or a zone. When you park a call to an extension, this is a directed park that will place this call into that extension’s call queue. When you park a call to a zone, any phone on the Sphericall system can retrieve the call. Park Sphere Mon April 12 11:10am -Ext -Zone -Cancel 4. If you do not wish to Park the call, press the Cancel softkey. This cancels the park, leaving the original call on hold. To go back to the original call, press the line/call appearance button for this call. Ext — Extension Park If you pressed the Ext softkey: 1. Press a BLF softkey or enter the extension number where you wish to park the call to. After parking the call, the phone opens a new line for you to make a new call. 2. If you do not wish to make another call, hang-up by placing the handset back on hook, pressing the or pressing the line/call appearance button for the active line. Zone — Zone Park If you pressed the Zone softkey: 1. Enter the park zone number (0 - 9) where you wish to park the call to. After parking the call, the line/call appearance light for the parked call starts blinking and the phone opens a new line for you to make a new call. 2. If you do not wish to make another call, hang-up by placing the handset back on-hook, pressing the or pressing the line/call appearance button for the active line. To park a call: 1. Connect to the call you wish to park (if not already connected). 2. Press the Park softkey. 3. Press the Ext or Zone softkey. 26 Sayson 480i for Sphericall User Guide Sayson 480i for Sphericall User Guide 27 Using Your Phone The screen will display “Parked Call - Line …” with the line number the call is held at on your phone. Parked Call - Line 1 107 Mon April 12 11:10am -Pickup -Forward -Voice Mail DNDPin- If the zone parked call is not retrieved and left parked for a certain amount of time, the call will come back to the extension that parked the call. To retrieve the zone parked call from the phone that parked the call, press the line/call appearance button for the line the call is held at. To retrieve the zone parked call from a phone other than the 480i, take the phone off-hook and dial *91 plus the park zone number. For information on how to retrieve the zone parked call from the 480i, see the “Picking up Calls” section of this guide. Transferring Calls Blind Transfer A blind transfer is when you transfer a call directly to another extension without consulting with the person receiving the call. To do this, simply complete the transfer before the receiving party answers the call. If the party that you are transferring the call to does not answer, the transferred call will ring back to your extension. Consultive Transfer You also have the option to consult with the person you are transferring the call to before you complete the transfer. To do this, simply remain on the line until the receiving party answers the call. After consulting with the receiving party, you can either complete the transfer or cancel the transfer to go back to the original call. To transfer a call to another extension: 1. Connect to the call you wish to transfer (if not already connected). 2. Press the button Joe Smith 101 Xfer: Mon April 12 11:10am - 28 Sayson 480i for Sphericall User Guide Mary John Sue Cancel- Sayson 480i for Sphericall User Guide 29 Using Your Phone 3. Press a BLF softkey, or you can enter the extension or (9) + the outside number of the person you wish to transfer the call to. 4. If you do not wish to transfer the call, press the Cancel softkey. This disconnects the new call, leaving the original call on hold. To go back to the original call, press the line/call appearance button for this call. 5. To complete the transfer, you can press the button again, or disconnect by placing the handset back on hook, pressing or pressing the line/call appearance button for the active call. Conferencing Calls The Sphericall system supports up to three parties (including yourself) in a conference call. To create a conference call: 1. Connect to the first party you wish to include in the conference (if not already connected). 2. Press the button 3. Press a BLF softkey, or enter the extension or (9) + the outside number of the person you wish to add to the conference. 4. Wait for the new party to answer. You can consult with the new party first before adding them to the conference. 5. If you do not wish to add the new party to the conference, press the Cancel softkey. This disconnects the new party, leaving the original call on hold. To go back to the original call, press the line/call appearance button for this call. 6. To add the new party to the conference, press the button again. 7. To drop the new party from the conference, press the button one more time. 8. If you wish to exit the conference leaving the other two parties connected, disconnect by placing the handset back on-hook or by pressing the button. Joe Smith 101 Dial: Mon April 12 11:10am - 30 Mary John Sue Sayson 480i for Sphericall User Guide Cancel- Sayson 480i for Sphericall User Guide 31 Using Your Phone Picking up Calls Press the Pickup softkey and the call pickup screen will appear, allowing you to select a call pickup type. If the phone is connected to a call, pressing one of the call pickup softkeys will automatically place this call on hold before opening up a new line for the new call. To pickup a call: 1. Press the Pickup softkey. Pickup Group- 2. Press the Ext, Zone or Group softkey. 3. If you do not wish to pickup a call, press the Cancel softkey. This cancels the call pickup procedure. Ext — Extension Pickup Use this softkey to answer a call that is ringing at a specific extension on the your Sphericall phone system. To use Extension Pickup: 1. Press the Pickup softkey. 2. Press the Ext softkey 32 Sayson 480i for Sphericall User Guide The phone will automatically connect you to the caller when you have finished entering the final digit. Zone — Zone Park Pickup Use this softkey to retrieve a call that has been parked at a zone. If there is more than one call parked on a zone, this retrieves the oldest call that was parked on that particular zone. Joe Smith 101 -Ext -Zone -Cancel 3. If you do not wish to Pickup a call, press the Cancel softkey. This cancels the call pickup procedure. 4. Enter the extension number or the BLF softkey of the person you wish to pickup the call for. To use Zone Park Pickup: 1. Press the Pickup softkey. 2. Press the Zone softkey. 3. If you do not wish to Pickup a call, press the Cancel softkey. This cancels the call pickup procedure. 4. Enter the zone number Group — Group Pickup Use this softkey to answer a ringing call from anywhere within the predefined Group Pickup area. Ending Calls To end a call, you first need to connect to the call if not already connected. Press the button or the line/call appearance button of the active call. If connected through the handset, you can also place the handset back on hook to end the call. Sayson 480i for Sphericall User Guide 33 Using Your Phone Extension Management Forward This softkey activates and deactivates Call Forwarding. When activating Call Forwarding, you will be prompted for the destination extension where your calls will be redirected. You can either press a BLF softkey or enter the extension number for the destination extension. Joe Smith 101 Fwd:105 Mon April 12 11:10am -Cancel When your phone is call forwarded, the screen of your phone will flash Fwd: plus the destination extension number. To deactivate Call Forwarding, press the Forward softkey again. Voice Mail Use the Voice Mail softkey to access your voice mail messages through your phone. If your voice mailbox has not been set up, you will see the message Voice Mail Is Not Configured on the screen of your phone. Contact your Network Administrator for assistance. DND (Do Not Disturb) This softkey activates and deactivates the DND (Do Not Disturb) feature. When DND is activated, the phone is not alerted to calls. When your phone is on DND, the screen of your phone will flash your extension number plus the message <DND>. Any phone on the system that has your extension monitored as a BLF (Busy Lamp Field), will now have a DND icon beside it. To deactivate the DND feature, press the DND softkey again. Joe Smith 101 <DND> Joe Smith Fwd:105 Sphere Mon April 12 11:10am Sphere Mon April 12 11:10am -Pickup -Forward -Voice Mail 34 Sayson 480i for Sphericall User Guide DNDPin- -Pickup -Forward -Voice Mail DNDPin- Sayson 480i for Sphericall User Guide 35 While DND is activated, the Forwarding and Coverage features behave as usual. If both Forwarding and DND are active on your extension, both will flash on your phone’s screen Additional Features Star Codes Joe Smith Fwd:105 <DND> Sphere Mon April 12 11:10am -Pickup -Forward -Voice Mail DNDPin- All of the main call handing and extension management features for extensions on the Sphericall system are accessed through the hard keys and softkeys on your phone. However, for any Sphericall star code commands that are not included, you can still use these on the 480i phone. Simply lift the handset and dial as you would on a regular telephone. For Flash/Link commands simply press a new line/call appearance button followed by the star code. For example, to park a call this way while connected to a caller, press a new line/call appearance button then at dial tone press *8 plus the number of the park zone. Services The Services key on the 480i can access enhanced features and services provided by third parties. Check with your system administrator on how to configure this button. Availability of this feature is dependent on your phone system or service provider. The button gives you access to additional services as they become available in the future. Built through the diverse web based language of XML, such future services could range from a directory list or call list, to weather, stocks, or flight information, etc. 36 Sayson 480i for Sphericall User Guide Sayson 480i for Sphericall User Guide 37 FAQ Why is my display blank? Ensure that power is being provided to your phone. If your Network does not provide Inline power over Ethernet, you can obtain an additional accessory, the Aastra PoE inline power supply, to provide power over Ethernet locally to your phone. See the section “Connecting to the Network and to Power” in the 480i Installer’s Guide for details. Why is my speakerphone not working? If you press / and the speaker light flashes and you do not hear dial tone, the Set Audio option has been used to set up the phone for headset use; press / a second time. If the light goes out, the phone is set up to be used only with a headset or handset. If the light stays on steady and you hear dial tone, you can alternate between the speakerphone and the headset by pressing / . See the section “Customizing your phone” in the 480i Installer's Guide for instructions on how to change the Set Audio feature. Why can't I get a dial tone? Check that all connections are not loose, and check that the phone has been installed properly. For installation instructions, refer to the “Installation and Setup” section in the 480i Installer's Guide provided with your phone. My phone doesn't ring Check the ring volume on your phone. It may be turned down or turned off. To adjust the ringer volume setting, press the volume button when the phone 38 Sayson 480i for Sphericall User Guide is on-hook and idle. For more information, refer to the “Adjusting Volume section” in the 480i Installer's Guide provided with your phone. Why is the light not coming on with a new Voice Mail Message? Your phone system or service provider must provide “Visual” Message Waiting service for this function to work. Check with your system administrator for more information. Why is my handset not working? Check to ensure that the handset cord is fully connected to both the phone and handset. See the section “Connecting a Handset or Headset” in the 480i Installer’s Guide for information. What are services, and how do I use them? Services are provided by your phone system or service provider, and can be accessed through the key. This may include services such as Directory and Caller's List. See the section “Using Services” in the 480i Installer’s Guide or check with your system administrator for more information. How do I set up my phone so that I can see the status of other extensions through the display? Refer to the “Customizing Softkeys as Busy Line Fields” section under “Getting Started” within this guide. It explains how to set up softkeys to monitor the status of other extensions. If you are having difficulties, check with your Network Administrator for assistance. Sayson 480i for Sphericall User Guide 39 FAQ I can't find the IP address of my phone Instructions on where to find the IP address of your phone can be found in this guide in the “Customizing Softkeys as Busy Line Fields” section under “Getting Started.” For information on how to access the Aastra 480i Web Client, go to the Customizing Softkeys as Busy Line Fields section under Getting Started within this guide. I added a BLF (Busy Lamp Field) through the AASTRA 480i WEB CLIENT but it doesn't show up on the phone. Make sure you are adding a valid extension number on your system in the extension field of the Aastra 480i Web Client. You cannot use BLFs as speed dials for other numbers or system star codes. The BLFs are used to monitor the status of analog and IP extensions on your phone system. You can also call an extension by pressing the button next to the BLF. How do I change my User Password for the Aastra 480i Web Client? From the Aastra 480i Web Client, click on “Password” in the “User” section in the side menu bar. A new window will pop up. Enter your current user name and password into the user name and password fields. By default, the user name is “user” (all lowercase) and the password field is left blank. Enter your current password and the new password you would like to use in the corresponding fields, and then press the “Set Password” button. If you have forgotten your password, contact your Network Administrator. By signing into the Aastra 480i Web Client using the Administrator password, your Network Administrator can use the Administrator password in the “Current Password” field in order to assign a new password for you. 40 Sayson 480i for Sphericall User Guide Sayson 480i for Sphericall User Guide 41