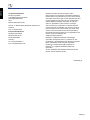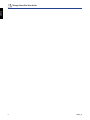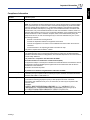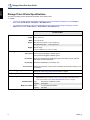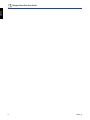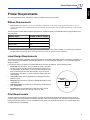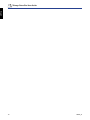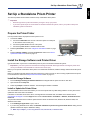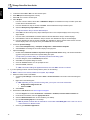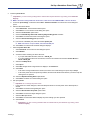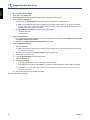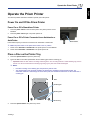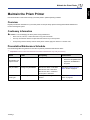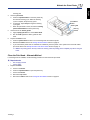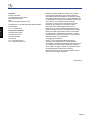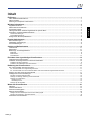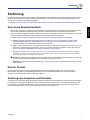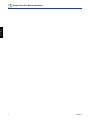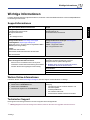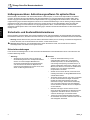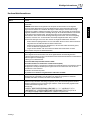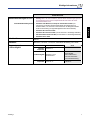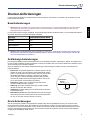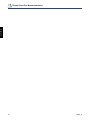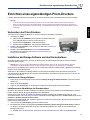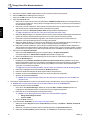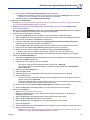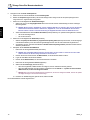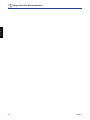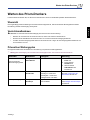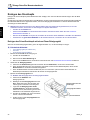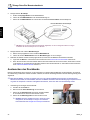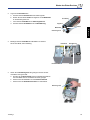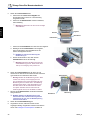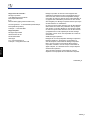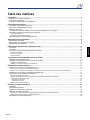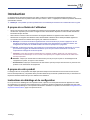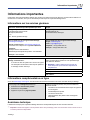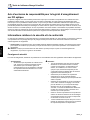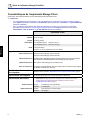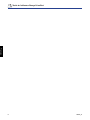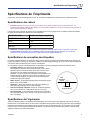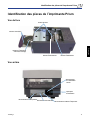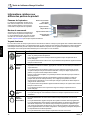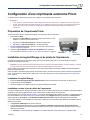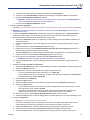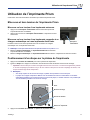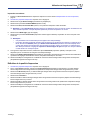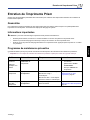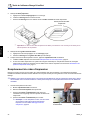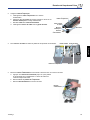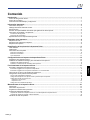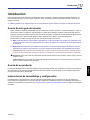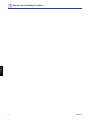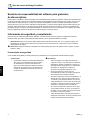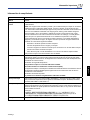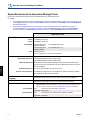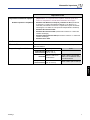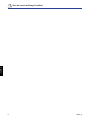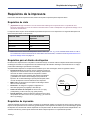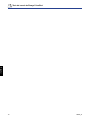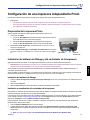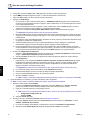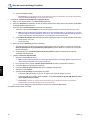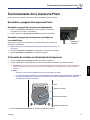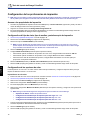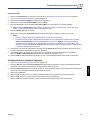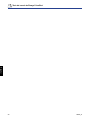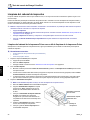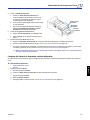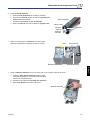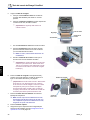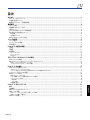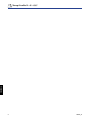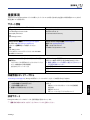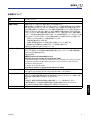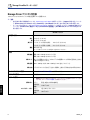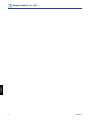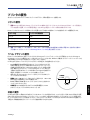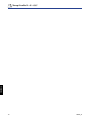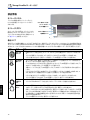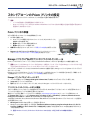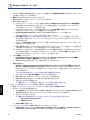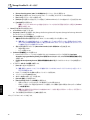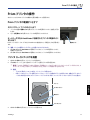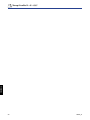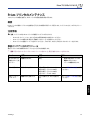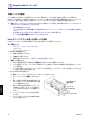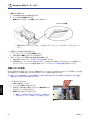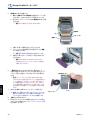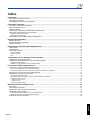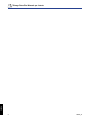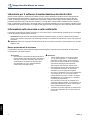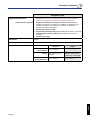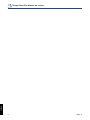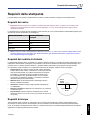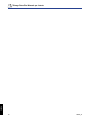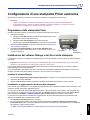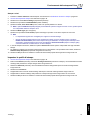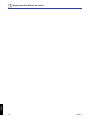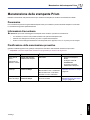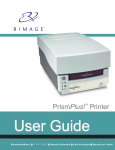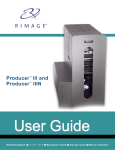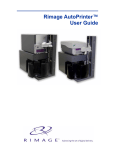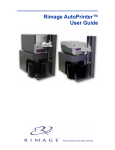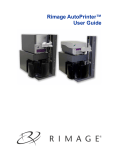Download Rimage PrismPlus! User guide
Transcript
PrismPlus! Printer ™ User Guide Benutzerhandbuch ユーザー ガイド Manuel d’utilisation Guía del usuario Manuale per l’utente English Corporate Headquarters: Rimage Corporation 7725 Washington Avenue South Minneapolis, MN 55439 USA 800-553-8312 (toll free US) Service: +1 952-946-0004 (Asia/Pacific, Mexico/Latin America) Fax: +1 952-944-6956 European Headquarters: Rimage Europe GmbH Albert-Einstein-Str. 26 63128 Dietzenbach Germany Tel: +49-(0) 6074-8521-0 Fax: +49-(0) 6074-8521-100 Rimage Corporation reserves the right to make improvements to the equipment and software described in this document at any time without any prior notice. Rimage Corporation reserves the right to revise this publication and to make changes from time to time in the content hereof without obligation of Rimage Corporation to notify any person or organization of such revisions or changes. This document may contain links to web sites that were current at the time of publication, but may have moved or become inactive since. This document may contain links to sites on the Internet that are owned and operated by third parties. Rimage Corporation is not responsible for the content of any such third-party site. ©2009, Rimage Corporation Rimage ® is a registered trademark of the Rimage Corporation. Rimage PrismPlus!™, AutoPrism™, and CD Designer™ are trademarks of the Rimage Corporation. Dell™ is trademark of Dell Computer Corporation. FireWire™ is a trademark of Apple Computer, Inc. Windows® is a registered trademark of Microsoft Corporation All other trademarks and registered trademarks are the property of their respective owners. 110635-000_K 110635_K Introduction...............................................................................................................................................................1 About this User Guide................................................................................................................................................................. 1 About Your Product..................................................................................................................................................................... 1 Unpacking and Setup Instructions.............................................................................................................................................. 1 Important Information..............................................................................................................................................3 Support Information.................................................................................................................................................................... 3 Learn More Online...................................................................................................................................................................... 3 Technical Support....................................................................................................................................................................... 3 Optical Disc Recording Software Disclaimer.............................................................................................................................. 4 Safety and Compliance Information............................................................................................................................................ 4 Safety Precautions.......................................................................................................................................................................................... 4 Compliance Information.................................................................................................................................................................................. 5 Rimage Prism Printer Specifications.......................................................................................................................................... 6 Printer Requirements...............................................................................................................................................9 Ribbon Requirements................................................................................................................................................................. 9 Label Design Requirements....................................................................................................................................................... 9 Print Requirements..................................................................................................................................................................... 9 Identify the Parts of the Prism Printer.................................................................................................................. 11 Front View................................................................................................................................................................................. 11 Back View................................................................................................................................................................................. 11 Parts Information...................................................................................................................................................................... 12 Operator Panel.............................................................................................................................................................................................. 12 Operator Button............................................................................................................................................................................................. 12 Indicator Lights.............................................................................................................................................................................................. 12 Set Up a Standalone Prism Printer.......................................................................................................................13 Prepare the Prism Printer......................................................................................................................................................... 13 Install the Rimage Software and Printer Driver......................................................................................................................... 13 Install the Rimage Software.......................................................................................................................................................................... 13 Install or Update the Printer Driver................................................................................................................................................................ 13 Operate the Prism Printer......................................................................................................................................17 Power On and Off the Prism Printer......................................................................................................................................... 17 Power On or Off a Standalone Printer........................................................................................................................................................... 17 Power On or Off a Printer Connected to an Autoloader or AutoPrinter......................................................................................................... 17 Place a Disc on the Printer Tray............................................................................................................................................... 17 Set your Printing Preferences................................................................................................................................................... 18 Access Print Properties................................................................................................................................................................................. 18 Set Ribbon Type, Media Type, and Print Strobe........................................................................................................................................... 18 Set Color Options.......................................................................................................................................................................................... 18 Print in Monocolor..................................................................................................................................................................................... 18 Print in Color.............................................................................................................................................................................................. 19 Set the Print Quality...................................................................................................................................................................................... 19 Maintain the Prism Printer.....................................................................................................................................21 Overview................................................................................................................................................................................... 21 Cautionary Information............................................................................................................................................................. 21 Preventative Maintenance Schedule........................................................................................................................................ 21 Clean the Print Head................................................................................................................................................................ 22 Clean the Prism Print Head Using a Prism Cleaning Kit............................................................................................................................... 22 Clean the Print Head – Alternate Method...................................................................................................................................................... 23 Change the Print Ribbon.......................................................................................................................................................... 24 110635_K English Contents Introduction English Introduction This manual provides the information needed to operate, configure, and maintain the Rimage PrismPlus! printer. The information included in this manual and the term “Prism” apply to all PrismPlus! printers, except when noted otherwise. Note: Your Prism printer may not look exactly like the model featured in this user guide. About this User Guide • While we try to maintain all versions of our manuals and documentations, please note that the English version found on our website always contains the most up-to-date information. • Unless otherwise indicated, all Windows navigation statements are Windows XP paths. Windows Vista, Windows 2000, and Windows Server 2003 navigation may differ slightly. • These symbols are used throughout the manual to help clarify information: Note: A Note provides supplemental information or information that may apply only in special cases. For example, memory limitations, equipment configurations, or details that apply to specific versions of a program would be included in a Note. Tip: A Tip provides techniques and procedures to help with your specific needs. A Tip suggests alternative methods that may not be obvious and helps you understand the benefits and capabilities of the product. -- Important! An Important note provides information essential to the completion of a task. You can disregard information in a Note or Tip and still complete a task, but do not disregard an Important note. nnCaution: A Caution indicates that failure to observe this guideline could result in loss or damage to the equipment, product, software, or data. ,, Warning! A Warning indicates that failure to follow this guideline could result in bodily injury to personnel operating or maintaining the equipment. About Your Product The Rimage Prism printer is a high speed printer used to print monochrome information on CD, DVD, or Blu-ray Discs. The Prism is available as a stand-alone printer for manual operation or with an AutoPrism AutoPrinter for automatic, unattended operation. Unpacking and Setup Instructions To unpack your Prism printer, refer to the unpacking label on the Prism printer box. To set up your Prism printer, refer to the setup and installation guide included with your Rimage autoloader or AutoPrism™ AutoPrinter, or to the Setup a Standalone Prism Printer section on page 13 of this user guide. 110635_K 1 Rimage PrismPlus! User Guide English 2 110635_K Important Information English Important Information This section provides support contact information, safety and compliance information, and product specifications for the Rimage Prism printer. Support Information US, Asia/Pacific, Mexico/Latin America Europe Rimage Corporation 7725 Washington Avenue South Minneapolis, MN 55439 USA Attn: Rimage Services Rimage Europe GmbH Albert-Einstein-Str. 26 63128 Dietzenbach Germany Contact Rimage Services: www.rimage.com/support Contact Rimage Services Europe: www.rimage.de KnowledgeBase: http://rimage.custhelp.com Log in and select the Ask a Question tab. Email: [email protected] Telephone: North America: 800-553-8312 Asia/Pacific, Mexico/ Latin America: 952-946-0004 Fax: +49-(0) 6074-8521-100 Telephone: +49-(0) 1805-7462-43 Fax: 952-946-6956 When you contact Rimage Services, please provide: • • • System serial number and software version Functional and technical description of the problem Exact error message received My Rimage Product Information: Copy this information from your Rimage Product for future reference. Note: Make sure you update the Serial Number here anytime you receive a replacement printer. Serial Number: Product Name: Date of Purchase: Learn More Online At www.rimage.com/support, you can experience Rimage’s world-class Support and Services. From the Support home page: From your product page you can access: 1. Select your product series. • Information about the latest software and firmware updates • • • Product specifications 2. Select your product. 3. Learn more on the product page. The latest documents Current firmware and driver downloads Technical Support Support for the Rimage PrismPlus! Printer is available through your authorized reseller. -- Important! Make sure to register your Prism printer so that Rimage can notify you of upgrades as they become available. 110635_K 3 Rimage PrismPlus! User Guide English Optical Disc Recording Software Disclaimer This Product, Software, or Documentation may be designed to assist you in reproducing material in which you own the copyright or have obtained permission to copy from the copyright owner. Unless you own the copyright or have permission to copy from the copyright owner, you may be violating copyright law and be subject to payment of damages and other remedies. If you are uncertain about your rights, you should contact your legal advisor. If you are neither in possession of the copyright nor have authorization from the owner of the copyright, unauthorized copying of copyrighted material on an optical disc or any other media violates national and international legislation and can result in severe penalties. Safety and Compliance Information This manual and the indications on the product allow proper and safe operation. The indication marks below help protect you and other persons from injury, and equipment from damage. ,, Warning! According to ANSI (American National Standards Institute) standards, a warning is used to indicate situations that could result in bodily injury to personnel operating or maintaining the equipment. nnCaution: Indicates that failure to observe this guideline could result in loss or damage to the equipment, product, software, or data. Safety Precautions To ensure safety, read these precautions and familiarize yourself with their meaning before using the equipment. ,, Warning! • 4 Do not disassemble or use tools on the printer. All service procedures should be performed by an authorized field technician, or sent in for repair. Do not service the printer with the power cord plugged into the AC outlet. nnCaution: • All equipment with AC line voltage, or low DC voltages, such as switches, power supplies, fuses, fans, non-stepper motors, must be replaced with Rimage-approved components to maintain the safety approval issued by UL. • Do not reach inside the printer unless absolutely necessary. There may be sharp edges on some metal parts. • Do not use the printer if it is overheating or an abnormal smell is detected. This may result in a fire and electric shock. In case of heating or abnormal smell, immediately disconnect the cable from the outlet. Contact your dealer for repairs. • Do not place or store the printer in a location where children may reach it. Severe injuries and equipment damage may occur if the printer is turned over or falls down. • Allow sufficient free space for opening the printer tray. Do not touch the printer tray while it is moving. 110635_K Important Information English Compliance Information Product PrismPlus! printer Model CDRPS Notice for USA Tested to Comply with FCC Standards FOR HOME OR OFFICE USE. NOTE: This equipment has been tested and found to comply with the limits for a Class B digital device, pursuant to part 15 of the FCC Rules. These limits are designed to provide reasonable protection against harmful interference in a residential installation. This equipment generates, uses and can radiate radio frequency energy and, if not installed and used in accordance with the instructions, may cause harmful interference to radio communications. However, there is no guarantee that interference will not occur in a particular installation. If this equipment does cause harmful interference to radio or television reception, which can be determined by tuning the equipment off and on, the user is encouraged to try to correct the interference by one or more the following measures: • • • Reorient or relocate the receiving antenna. • Consult the dealer or an experienced radio/TV technician for help. Increase the separation between the equipment and receiver. Connect the equipment to an outlet on a circuit different from that to which the receiver is connected. This product complies with UL 60950 3rd Edition. Notice for Canada Canadian Department of Communications (DOC) Statement This digital apparatus does not exceed the Class B limits for radio noise for digital apparatus specified in the Radio Interference Regulations of the Canadian Department of Communications. Product Safety Statement This product is in compliance with CSA C22.2 No.60950 Déclaration du Service canadien des communications (DOC) Cet appareil numérique n’excède pas les limitations de classe B relatives aux émissions de bruit des appareils numériques établies par les règlements sur les interférences radio du Service canadien des communications. Déclaration de sécurité du produit Ce produit est conforme à la réglementation CSA C22.2 N° 60950. Notice for Europe This product is in conformity with the EMC Directive (89/336/EEC) and the Low-Voltage Directive (73/23/EEC) through compliance with the following European standards: EN 60950, EN 55022, EN 55024, EN 61000-3-2, EN 61000-3-3. Notice for Japan This is a Class B product based on the standard of the Voluntary Control Council for Interference by Information Technology Equipment (VCCI). If this equipment is used in a domestic environment, radio interference may occur, in which case, the user may be required to take corrective action. Translation: この装置は、情報処理装置等電波障害自主規制協議会(VCCI)の基準に基づくクラス A 情報技術装置です。 この装置を家庭環境で使用すると電波妨害を引き起こすことがありま す。 この場合には使用者が適切な対策を講ずるよう要求されることがあります。 Notice for Australia This product complies with AS/NZS CISPR22:2004. 110635_K 5 Rimage PrismPlus! User Guide English Rimage Prism Printer Specifications This section provides product specification information for the Prism printer. Notes: • The most up-to-date technical specification information is found at www.rimage.com/support. From the Support menu, select: Printer Series > PrismPlus! > User Manuals tab. • For autoloader specifications, refer to the specifications document found at www.rimage.com/support. From the Support menu, select: Product Series > Product Name > User Manuals tab. Prism Printer Physical size Height 6.0 in (15.24 cm) Width 8.5 in (21.59 cm) Depth* With printer tray closed: 14.0 in (35.56 cm) With printer tray open: 21.8 in (55.3 cm) Weight 20 lb (9.07 kg) *Leave an additional 3.5 in (9 cm) for cabling Printing Print speed Print modes 0.65 inches/second @ 300 x 300 dpi, typical 0.45 inches/second @ 300 x 600 dpi, typical Single-pass (standard) and double-pass (monocolor ribbon only) for improved print quality on some media types. Print quality 300x300 or 300x600 dpi (11.8 dots per mm) Print direction Images are printed from a top to bottom orientation as the media is moving out of the machine. Label design requirements Refer to the Label Design Requirements section on page 9. Media requirements 120 mm CD and DVD media with thermal protective layers Ribbon requirements -- Important! Rimage supports only the use of Rimage brand ribbons in the Prism printer Refer to the Ribbon Requirements section on page 9. Standard ribbon Color: Capacity: Multi-color ribbon Color: Capacity: 6 Black, Red, and Blue monocolor 2100 discs 3-color (CMY) panel ribbon 500 discs 110635_K Important Information English Prism Printer Minimum PC requirements -- Important! If you do not understand these requirements, ask your computer technician for help or refer to your PC documentation. Supported operating systems • Windows Vista Business, Enterprise, and Ultimate with SP1 (Rimage Software versions 8.2 and higher only, when used with an autoloader; CD Designer Software Suite versions 8.2 and higher only, when used with a standalone printer or AutoPrism) • • Windows XP Professional SP3 • Windows 2000 Professional SP4 (Rimage Software versions 8.1 and lower only) • Windows Server 2003 Windows XP Professional SP2 (Rimage Software versions 8.1 and lower only) Interface USB 2.0 Power 100 – 240 VAC, 50-60 Hz, 1.10 – 0.55 Amp, auto-ranging 500 watt maximum Temperature and humidity Printer Ribbon Operating 60° to 90° F (16° to 32° C) temperature Humidity 30% to 80% non-condensing Storage 5° to 95° F (-15° to 35° C) temperature 110635_K 30% to 80% relative humidity, non-condensing. Avoid direct sunlight. 23° to 104° F (-5° to 40° C) 7 Rimage PrismPlus! User Guide English 8 110635_K Printer Requirements English Printer Requirements This section describes the ink, label design, and print requirements for the Prism printer. Ribbon Requirements -- Important! Rimage supports only the use of Rimage brand ribbons in the Prism printer. Printer issues that occur as a result of using ribbons by manufacturers other than Rimage are not included under your Rimage warranty or maintenance agreement. The Prism printer requires ribbons designed specifically for use with the printer. The table below lists the type of ribbon to use with your printer. Ribbon Color Number of Discs Printed Black 2100 Red 2100 Midnight Blue 2100 Multicolor 500 Note: Store the ribbons at 23° to 104° F (-5° to 40° C) and at 30% to 80% relative humidity, non-condensing. Avoid direct sunlight. Refer to the Rimage Prism Printer Specifications section on page 6 for more information. Label Design Requirements The Prism printer Windows-compatible software ships with the CD Designer label editor software. CD Designer is installed on your PC during a typical installation of the Rimage software. If you have a Windows-based PC, you can use CD Designer to design your labels. If you prefer to design your labels in a software application other than CD Designer, use the following criteria: • File format: For best results, save your labels as JPEG or TIFF files. However, these file formats must be converted before printing. If you use CD Designer to print labels, you must import the labels and save them as CD Designer files (.btw) before printing. If you do not use CD Designer to print labels, you must convert the labels to PDF files before printing. • Color mode: Labels that are imported into CD Designer must be in RGB color mode. • Resolution: Use pictures or logos set to 300x300 dpi (Dots Per Inch) or 300x600 dpi. • Label Design Size: The width is 5.12" (1536 pixels) and the height is 4.52" (1356 pixels). • Printable Area: The printable area of a disc when using a Prism printer is 116 mm (4.567") and the hub is 38 mm (1.496"). Printable Area 116 mm Hub Size 38 mm Print Requirements All labels created and saved through CD Designer are in the correct file format (.btw) for printing with the Prism printer. If you are creating and saving labels with a software application other than CD Designer, save your labels as PDF files before printing with the Prism printer. If you use a standalone Prism printer or an AutoPrism AutoPrinter, you can print directly from any application with print capability. 110635_K 9 Rimage PrismPlus! User Guide English 10 110635_K Identify the Parts of the Prism Printer English Identify the Parts of the Prism Printer Front View Ribbon Guides Retaining Pins Printer Tray and Centering Pin Take-up Roller Supply Roller Back View AC Power Connection Power Switch Parallel Cable Connection 110635_K USB Cable Connection Printer Cable Connection 11 Rimage PrismPlus! User Guide English Parts Information Operator Panel The operator panel is located on the front of the printer. There are four indicator lights and an operator button on the operator panel. Operator Button Press the operator button to open and close the printer tray. The Error indicator light is in the center of the operator button. Refer to the Indicator Lights section below for more information. Operator Button with Error Indicator Light Disc Not Present Indicator Light Active Indicator Light Power Indicator Light Operator Panel Indicator Lights The name and function of each indicator light is described below. Each indicator light reflects different conditions on the Standalone Prism printer. Prism printers that are mounted on autoloaders or AutoPrism AutoPrinters have different conditions. Refer to your autoloader or AutoPrinter user guide for more information about these conditions. Image Name Functionality Error indicator light • The yellow Error indicator light on the operator button illuminates when an error occurs during printing. • The Error indicator light and the Disc Not Present indicator light flash when the printer is in cleaning mode. • The Error indicator light illuminates and the Disc Not Present indicator light flashes at a slow rate when the ribbon is out. • The yellow Disc Not Present indicator light flashes a fault code when an error occurs. After the error is resolved, press the operator button to turn off the indicator light. • The Disc Not Present indicator light illuminates when the tray is empty or when the disc is not properly clamped. When a disc is placed on the tray, the Disc Not Present indicator light turns off. • In Multiply Copy mode, the Disc Not Present indicator light illuminates until the disc is removed from the pad. • The Disc Not Present indicator light flashes continuously at slow rate when the ribbon is low (less than 100 prints remain). This applies only to monocolor ribbons and only if you have not changed or switched ribbons since loading the current ribbon. • The Disc Not Present indicator light flashes at a slow rate and the Error indicator light illuminates when the ribbon is out. • The Disc Not Present indicator light and the Error indicator light flash when the printer is in cleaning mode. Active indicator light • • The yellow Active indicator light flashes when the printer is operating. Power indicator light • • • The green Power indicator light illuminates when the printer is powered on. • The Power indicator light turns off when the printer is powered off. Disc Not Present indicator light 12 The Active indicator light flashes continuously at a slow rate when the printer is in AutoPrinter mode. The Power indicator light flashes when the system board requires reprogramming. The Power indicator light turns off when the printer detects a bad pixel element in the print head. The Power indicator light turns back on when a disc is placed on the tray and you can continue to print discs. If you continue to print, small lines may occur in your print jobs. This is an indication that the print head may require replacement. 110635_K Set Up a Standalone Prism Printer English Set Up a Standalone Prism Printer This section provides the information needed to set up a standalone Prism printer. -- Important! • • Read through all set up instructions before you begin to set up your printer. If your Prism printer is part of an autoloader or AutoPrism AutoPrinter system, refer to your product’s setup and installation guide for instructions. Prepare the Prism Printer Use the procedure below to prepare the Prism printer for use. 1. Connect the cables. a. Connect the USB cable from the rear of the Prism printer to a USB port on the external control center (PC). b. Connect the power cord to the rear of the printer. c. Connect the power cord to a suitable electrical outlet. 2. Install the print ribbon, refer to the Change the Print Ribbon section on page 24. 3. Install the Rimage software and Prism printer driver. Refer to the Install or Update the Printer Driver section on page 13. USB Cable Power Cord Install the Rimage Software and Printer Driver Use this information if your Prism is a standalone printer or part of an AutoPrism AutoPrinter system. -- Important! If your Prism printer was included with a Rimage autoloader all Rimage software including the printer driver comes pre-installed on the embedded or external control center (PC). Before you can operate a standalone Prism printer or an AutoPrism AutoPrinter, install the Rimage software and Prism printer driver. Before you install the Rimage software and Prism printer driver, make sure that you have correctly prepared the Prism printer for its intended use. Refer to the Prepare the Prism Printer section on page 13. Install the Rimage Software 1. Insert the Rimage CD Designer Software Suite disc that shipped with the printer into the PC disc drive. 2. Open the file named setup.exe. 3. Follow the prompts to install the software. The CD Designer software is installed. Install or Update the Printer Driver You must install the driver for the Prism before you can use the printer with any label editing software. You may also need to update the driver if the version is outdated. Information on the latest version of the driver, including features and release date, is available in the release notes at www.rimage.com/support. From the Support menu select: Printers Series > PrismPlus! > Software, Firmware & Service Packs tab. This procedure describes how to install or update the Prism driver for Windows Vista, Windows XP, Windows 2000, and Windows Server 2003. 1. If the CD Designer application is open, close it. 2. If you are using Windows Server 2003, the Disallow installation of printers using kernel-mode drivers setting must be disabled. Follow these steps to disable the setting: Note: Skip to step 3 if you are using Windows Vista, Windows XP, or Windows 2000. 110635_K 13 Rimage PrismPlus! User Guide English a. In Windows select: Start > Run. The Run window opens. b. Enter MMC (Microsoft Management Console). c. Select OK. The Console1 window opens. d. Add a Snap-In. i. From the Console1 window, select: File > Add/Remove Snap-In. The Add/Remove Snap-In window opens with Console Root as the default folder. ii. From the Add/Remove Snap-In window, select Add. The Add Standalone Snap-In window opens. iii. Select the Group Policy Object Editor Snap-In. Tip: Scroll down until you see the desired Snap-In. iv. Select Add. The Select Group Policy Object wizard opens and Local Computer displays as the Group Policy Object default. v. From the wizard, select Finish. The wizard closes and the Add Standalone Snap-In window displays. vi. Select Close to close the Add Standalone Snap-In window. The Add/Remove Snap-In window displays. vii. From the Add/Remove Snap-In window, select OK. The Add/Remove Snap-In window closes and the Console1 window displays with Local Computer Policy in the Name list and in the left pane. e. Access the printers settings. f. i. Select: Local Computer Policy > Computer Configuration > Administrative Templates. ii. Select Printers. The settings of the Printers display in the right pane. Adjust the settings. i. Double-click the Disallow installation of printers using kernel-mode drivers setting. The Disallow installation of printers using kernel-mode drivers Properties dialog box opens. Tip: When you select a setting, an information pane about that setting opens. ii. From the dialog box, select the Disabled option button. iii. Select OK. The Properties dialog box closes. iv. Close the Console1 window. You are prompted to save. v. Save the console, if desired. Note: The Printers settings are applied and saved, even if the MMC console is not saved. 3. If you are updating the driver and have already used the printer, do the following: Note: If a driver is not currently installed on the system, skip to step 4. a. Delete the earlier version of the driver. i. Access the print settings. In Windows select: Start > Printers and Faxes. The Printers and Faxes dialog box opens. ii. Right-click on the following files: Note: Depending on how your Prism is being used, you may see one or both of these files. • • Rimage Perfect Image Printer PF Prism on COMX iii. Select Delete. b. Download the new driver file from www.rimage.com/support: i. From the Support menu select: Printer Series > PrismPlus! > Software, Firmware & Service Packs tab. ii. Under Drivers and Utilities, select the appropriate driver. iii. Select the Download Now button to save the file to your desktop. iv. Run the self-extracting Zip file on the desktop. Note: By default, the driver files are extracted into a new folder called Win2K_XP on the C drive. You do not v. 14 need to browse to a different location. Close any open Windows applications. 110635_K Set Up a Standalone Prism Printer English 4. Install the printer driver. -- Important! If you see a warning stating that the software did not pass Windows Logo testing, select Continue Anyway. Note: If the driver is being installed for the first time, make sure that the software CD is in the PC disc drive. a. Access the print settings. In Windows select: Start > Printers and Faxes. The Printers and Faxes dialog box opens. b. Start the Add Printer Wizard. i. Select Add Printer. The Add Printer Wizard opens. ii. Select Next. A Local or Network Printer dialog box opens. iii. Select the Local Printer option button. iv. Clear the Automatically detect and install my Plug and Play printer checkbox. v. Select Next. The Select the Printer Port dialog box opens. vi. Select the Use the following port option button. vii. From the list of available ports, select the desired printer port. Note: If more than one port is listed, select the first USB port. viii. Select Next. The Install Printer Software dialog box displays. c. Select the printer driver file. i. Select Have Disk. The Install From Disk dialog box opens. ii. Select Browse. iii. Access the folder containing the Prism driver file: • • If you just downloaded the driver, select: C: > Win2k_XP. If you are installing the driver for the first time, browse to the software CD and select: Printer Drivers > Prism > Win2k_XP. iv. Select the ccd2kxp.inf file. v. Select Open. vi. Select OK. Rimage Perfect Image Printer PF displays in the Printers list. vii. Select Next. • • If the driver is being installed for the first time, the Name Your Printer dialog box opens. Skip to step e. If the Prism printer driver was previously installed, the Add Printer Wizard asks whether you wish to keep the existing driver or replace it. viii. Select the Replace Existing Driver option button. ix. Select Next. The Name Your Printer dialog box opens. d. Set up the printer. -- Important: Do not change the printer name. i. In the Name Your Printer dialog box, select the Yes option button to use this printer as the default printer, if desired. ii. Select Next. The Printer Sharing dialog box opens. iii. Select the Do not share this printer option button. iv. Select Next. The Print Test Page dialog box opens. v. Select the No option button. vi. Select Next. The Add Printer Wizard displays the printer settings you have specified. vii. Select Finish. -- Important! If you see a warning that states that the software did not pass Windows Logo testing, select Continue Anyway. 110635_K 15 Rimage PrismPlus! User Guide English 5. Configure the Prism driver options. a. Right-click on the Printer icon. b. Select Properties. The Rimage Perfect Image Printer PF Properties window opens. c. Select the Device Settings tab. i. Select the type of installed ribbon. A monocolor ribbon is shipped with new Prism printers. Note: The Double Print feature that is available with monocolor ribbons allows you to print the same label twice on a disc. If you would like the printed areas on your discs to have more density, enable Double Print. Using Double Print consumes more ribbon. ii. Change the Master Print Strobe to achieve the best print results. • • 350 ms for monocolor 425 ms for color d. Select the Advanced tab. i. If the Prism is being used as a standalone printer or is attached to an AutoPrinter, select Spool print documents so program finishes printing faster. ii. Make sure the Enable advanced printing features box is clear. e. Verify the USB port selection: i. Select the Ports tab. Note: The USB port selected is the port that the driver attempts to use. This verifies whether this port is the correct port for the printer. ii. On the Prism printer, press the operator button to open the printer tray. iii. Place a disc on the printer tray. iv. Press the operator button to close the printer tray. v. Select the General tab. vi. Select Print Test Page. • • If the USB port selected is correct, a test image prints on the disc. If the USB port is not correct, repeat steps i - vi, selecting a different USB port, until the test is successful. -- Important! If you try multiple USB ports before the test prints successfully, make sure to delete the extra jobs in the print queue. vii. After a test image prints successfully, select OK. The driver installation is complete. 16 110635_K Operate the Prism Printer English Operate the Prism Printer This section provides information needed to operate your Prism printer. Power On and Off the Prism Printer Power On or Off a Standalone Printer 1. Press the power switch on the rear of the printer. The printer powers on and initializes. 2. Press the power switch again. The printer powers off. Power On or Off a Printer Connected to an Autoloader or AutoPrinter Follow these steps if your Prism is connected to an autoloader or AutoPrinter: Power Switch Note: The power switch on the printer must remain in the ‘on’ position. 1. Power on the autoloader or AutoPrinter. The printer powers on and initializes. 2. Power off the autoloader or AutoPrinter. The printer powers off. Place a Disc on the Printer Tray 1. Press the operator button to open the printer tray. 2. Place one disc on the rubber pad between the two retaining pins and the centering pin. -- Important! Place the disc with the recording side facing down. The recording side has a raised stacking ring close to the hub. If a disc is inserted with the stacking ring facing up, the print head could be damaged. Notes: • • If the disc is resting on the retaining pins, the printer tray will not close. The characteristics of the print pad and plate vary between the standalone and automated models. The automated model has a hole through the center of the plate; the standalone model does not. All models have a centering pin. Plate Centering Pin Retaining Pins Printer Tray 3. Press the operator button. The printer tray closes. 110635_K 17 Rimage PrismPlus! User Guide English Set your Printing Preferences Note: Unless otherwise indicated, all Windows navigation statements are Windows XP paths. Windows Vista, Windows 2000, and Windows Server 2003 navigation may differ slightly. Access Print Properties 1. Access Print Properties. Select: Start > Printers and Faxes. The Printers and Faxes dialog box opens. 2. Right-click on Rimage Perfect Imager Printer PF. 3. Select Properties from the dropdown list. The Rimage Perfect Image Printer PF Properties window displays. Set Ribbon Type, Media Type, and Print Strobe 1. Access Print Properties. Refer to page 18. 2. Select the Device Settings tab. 3. Select the type of Installed Ribbon. Note: The Double Print feature that is available with monocolor ribbons allows you to print the same label twice on the disc. If you would like the printed areas on your discs to have more density, enable Double Print. Using Double Print consumes more ribbon. 4. Select the Media Type. 5. Set the Master Print Strobe: • • • To achieve optimum print results for monocolor printing, set the Master Print Strobe to 350 ms. To achieve optimum print results for color printing, set the Master Print Strobe to 425 ms. To increase the print head life, set the Master Print Strobe to the lowest setting that provides satisfactory printing. 6. Select Enabled to Enable Color Sub-Strobes. 7. Select OK to save the changes and close the Rimage Perfect Image Printer PF Properties window. Set Color Options You can print in one (monocolor) or more colors. Use these procedures to set up the Prism to print in color or monocolor. Print in Monocolor 1. Install a monocolor ribbon in the printer. Refer to the Change the Print Ribbon section on page 24. 2. Access Print Properties. Refer to page 18. 3. Select the Device Settings tab. 4. Select the Installed Ribbon setting. 5. Select Monocolor from the dropdown list. 6. Select the Master Print Strobe setting and set the value from the table below. Note: Rimage recommends the following settings for Rimage-brand media: • • • • Media surface: Thermal-printable media Print strobe setting for black ribbon: 325 - 400 Print strobe setting for red ribbon: 375 - 425 Print strobe setting for blue ribbon: 350 - 400 7. If you have a standalone Prism printer, disable the Perfect Print option. The Perfect Print option is only available on select Rimage autoloaders. 8. Select the Media Type. 9. Select OK to save the changes and close the Rimage Perfect Image Printer PF Properties window. 18 110635_K Operate the Prism Printer English Print in Color 1. Install a multicolor ribbon in the printer. Refer to the Change the Print Ribbon section on page 24. 2. Access Print Properties. Refer to page 18. 3. Select the Device Settings tab. 4. Select the Installed Ribbon setting. 5. Select Color, Three Panel CMY from the dropdown list. Note: The Double Print selection is disabled when a color ribbon is selected. Double print is not available during the color printing process. 6. Select the Media Type. 7. Select the Print Strobe setting and set the value anywhere in the range of 375 to 425. Notes: • • These are recommended settings for Rimage brand media. This may require multiple test printings on discs to fine-tune the color hue. Set Enable Color Sub-Strobes to Enabled to lower an individual color’s print strobe. For example, this setting can be used to lower the Yellow Print Strobe setting when trying to eliminate a halo effect on a printed disc. 8. If this is a standalone printer, disable Perfect Print option. This option is only available on select Rimage autoloaders. 9. Select Halftone Setup Properties to make changes that affect color intensity, color balance, or pattern settings. 10. Select OK to save the changes and close the Rimage Perfect Image Printer PF Properties window. Set the Print Quality 1. Access Print Properties. Refer to page 18. 2. From the General tab, select Printing Preferences. The Rimage Perfect Image Printer PF Printing Preferences window opens. 3. Select Advanced. The Rimage Perfect Image Printer PF Advanced Options dialog box opens. 4. Select the resolution. 5. Select OK. The Rimage Perfect Image Printer PF Advanced Options dialog box closes. 6. Select OK. The Rimage Perfect Image Printer PF Printing Preferences window closes. 7. Select OK to save the changes and close the Rimage Perfect Image Printer PF Properties window. 110635_K 19 Rimage PrismPlus! User Guide English 20 110635_K Maintain the Prism Printer English Maintain the Prism Printer Use the information in this section to keep your Prism printer in optimal operating condition. Overview Regular preventative maintenance of your Prism printer can help to always produce clearly printed labels. Maintenance involves cleaning the system. Cautionary Information nnCaution: To avoid damaging the Prism printer during maintenance: • • • Never use oils, silicone, or other lubricants on any part of the Prism. Use only non-abrasive cleaners to wipe down the surfaces of your Prism printer. Avoid pouring cleaners directly onto the Prism printer. Instead, apply the cleaner to a lint-free cloth. Preventative Maintenance Schedule Use the following table as a guideline for how often to perform preventative maintenance tasks. -- Important! Failure to follow the maintenance schedule outlined below may void your warranty. Tools Task Frequency Instructions Lint-free cloth Clean the printer exterior. Weekly 1. Power off the Prism. 2. Disconnect the power cord. Non-abrasive, allpurpose cleaner New print ribbon 3. Wipe down the exterior of the printer. Change the print ribbon. Monochrome black = 2100 discs Monochrome red = 2100 discs Refer to the Change the Print Ribbon section on page 24. Monochrome blue = 2100 discs 3-color panel = 500 discs Print head cleaning kit 110635_K Clean the print head. At every ribbon change or as needed Refer to the Clean the Print Head section on page 22. 21 Rimage PrismPlus! User Guide English Clean the Print Head Clean the print head at every ribbon change, or more often if streaks start to appear or the ribbon has torn. There are two methods for cleaning the Prism print head—the Prism cleaning kit method, and the alternate method. The alternate method can be used when a cleaning kit is not available. This section provides instructions for both methods. Note: If the Prism printer is connected to an autoloader or AutoPrinter, it may be easier to remove the printer from the system before you begin the cleaning process. • • Power off the printer. • • Remove the printer from the system and place it on a flat surface near a power outlet. Remove all cables and cords from the back of the printer. Refer to the Identify the Parts of the Prism Printer section on page 11. Connect a separate power cord from the back of the printer to a power outlet. Clean the Prism Print Head Using a Prism Cleaning Kit If you have a Prism cleaning kit, use the following procedure to clean the print head. ## Required tools: • • • Prism cleaning kit (PN 210555-001) A disc 99% Isopropyl alcohol 1. Prepare the Prism for cleaning. a. Power off the Prism. b. Remove the top cover. c. Remove the ribbon. Refer to the Change the Print Ribbon section on page 24. 2. Begin cleaning mode. a. While pressing and holding the operator button, press the power switch to power on the Prism. b. When the Disc Not Present indicator light (the second light on the operator panel) flashes, release the operator button. The printer tray opens. c. The printer is in cleaning mode when the operator button and Disc Not Present indicator lights (the top two indicator lights on the control panel) blink rapidly. 3. Prepare the cleaning pad. Note: The cleaning pad is included in the Prism cleaning kit. a. Remove the adhesive backing from the cleaning pad. b. Attach the cleaning pad to the top of a disc. Make sure that the edges of the pad are aligned with the disc. c. Place the cleaning pad with the attached disc on the printer tray. Make sure the disc is aligned with the retaining pins on the printer tray. d. Press the pad down and over the sensor on the printer tray. Pad Pressed Down Over Sensor Cleaning Pad with Attached Disc Printer Tray e. Place 5 drops of isopropyl alcohol on the 22 110635_K Maintain the Prism Printer English cleaning pad. 4. Clean the print head. a. Press the operator button to close the printer tray and start the cleaning cycle. When the cleaning cycle is complete, the printer tray opens. b. If necessary, repeat step a to begin the cleaning cycle again. c. When the print head is clean, remove the cleaning pad and attached disc from the printer tray. 5. Clean the front two ribbon guides. Front Ribbon Guides Cleaning Pad Cleaning Solution a. Apply isopropyl alcohol to a clean cotton swab. b. Run the swab against the ribbon guides to clean them. 6. Prepare the Prism for use. a. Press the power switch off and on to exit cleaning mode and reset the printer. b. Reinstall the ribbon. Refer to the Change the Print Ribbon section on page 24. c. If you removed the printer form an autoloader or AutoPrinter, place the printer on the system and connect all cables and cords. Refer to the Identify the Parts of the Prism Printer section on page 11. Note: If the printing pad on the tray is wet from cleaning, allow the printing pad to completely dry before using the Prism. Clean the Print Head – Alternate Method If a cleaning kit is not available, use the following procedure to clean the Prism print head. ## Required tools: • • 99% Isopropyl alcohol Cotton swabs 1. Prepare the Prism. a. Power on the Prism. b. Press the operator button to open the printer tray. c. Power off the Prism. d. Remove the top cover. e. Remove the ribbon. Refer to the Change the Print Ribbon section on page 24. 110635_K 23 Rimage PrismPlus! User Guide English 2. Clean the print head. a. Apply isopropyl alcohol to a cotton swab. b. Insert the cotton swab into the drawer opening. c. Lift the swab upward as you run the swab against the convex surface of the print head. Convex Surface of Print Head -- Important! The bottom of the print head is shown to illustrate the area to clean. Do not remove the print head from the printer. 3. Clean the front two ribbon guides. a. Apply isopropyl alcohol to a clean cotton swab. b. Run the swab against the ribbon guides to clean them. 4. After the alcohol on the print head dries, prepare the Prism for use. a. Install the ribbon. Refer to the Change the Print Ribbon section on page 24. b. If your removed the printer from an autoloader or AutoPrinter, place the printer on the system and connect all cables and cords to the back of the printer. Refer to the Identify the Parts of the Prism Printer section on page 11. Change the Print Ribbon Rimage supports only the use of Rimage brand ribbons in our printers. Printer issues that occur as a result of using ribbons by manufacturers other than Rimage are not included under your Rimage warranty or maintenance agreement. Tip: If ribbons are stored in an environment much different from that of the printer, allow time for them to become acclimated to the new environment. Allow more time for greater temperature and/or humidity differences. 1. Access the ribbon area. a. Power on the Prism. b. Remove the top cover from the printer. c. Lift up the take-up roller so that the end with the gear comes up first, then lift the take-up roller out of the printer. d. Lift up the supply roller to remove it. Note: If you are replacing the ribbon, now is a good time to clean the print head. Refer to the Clean the Print Head section on page 22. Take-up Roller 24 Supply Roller 110635_K Maintain the Prism Printer English 2. Load the print ribbon. a. Slide the print ribbon onto the supply roller. b. Align the two notches of the cardboard core to the metal pins on the supply roller. Print Ribbon c. Peel the ribbon leader from the supply ribbon. d. Slide the ribbon leader under the ribbon guide. Cardboard Core Notches Metal Pins Supply Roller 3. Tape the ribbon leader to the back of the printer tray as shown. Tape Printer Tray Ribbon Guide Ribbon Leader 4. Install the supply roller as shown. Leave some slack in the ribbon leader. a. Press the operator button until the printer tray comes out. The ribbon is threaded to the front of the Prism. b. Remove the tape from the printer tray. c. Remove the adhesive strip from the ribbon leader. Supply Roller 110635_K 25 Rimage PrismPlus! User Guide English 5. Load the take-up roller. a. Place the new empty cardboard core on the take-up roller. It is designed to fit only one way. b. Place the take-up roller on top of the ribbon leader as shown. -- Important! The gear must be on the correct side. Cardboard Core Gear Ribbon Leader Adhesive Strip c. Pull the ribbon leader up over the cardboard core. d. Attach the adhesive strip to the cardboard core so that the edges on the ribbon leader are aligned to the edges of the cardboard core. Note: The arrow in the photo direction. illustrates the wrap e. Roll the ribbon leader so that it is wrapped only once around the roller. -- Important! Do not roll past the marking on the leader that states STOP - Wind Leader Onto Take-up Core Stopping here. 6. Install the take-up roller in the Prism and press down firmly until the take-up roller snaps into place. The ribbon should be tight and there should be no creases in the ribbon. Take-up Roller -- Important! Do not roll the STOP - Wind Leader Onto Take-up Core Stopping here marking on the ribbon leader onto the take-up roller. The marking should not be past the point shown in the picture. If the marking is on the roller, pull the take-up roller out and roll back the ribbon. Roll the supply roller back to take up the slack. 7. Press the operator button. The printer tray closes. Note: During the ribbon validation process, the Ribbon Leader Marking ribbon cycles past the ribbon leader. After the ribbon validation process is complete, make sure that the ribbon is wound tight. 8. Install the top cover. 9. Make sure the printer is set for the type of ribbon installed. Refer to Set Color Options on page 18. 26 110635_K Rimage PrismPlus!™ Benutzerhandbuch Hauptsitz: Rimage Corporation 7725 Washington Avenue South Minneapolis, MN 55439 USA 800 553 8312 (gebührenfrei in USA) Deutsch Kundendienst: +1 952 946 0004 (Asien/Pazifik, Mexiko/ Lateinamerika) Fax: +1 952-944-6956 Europäischer Hauptsitz: Rimage Europe GmbH Albert-Einstein-Str. 26 63128 Dietzenbach Deutschland Tel.: +49-(0) 6074-8521-0 Fax: +49-(0) 6074-8521-100 Rimage Corporation behält sich das Recht vor, jederzeit, ohne vorherige Ankündigung, die in diesem Dokument beschriebenen Geräte und Software zu verbessern. Rimage Corporation behält sich das Recht vor, diese Veröffentlichung zu überarbeiten und von Zeit zu Zeit inhaltliche Änderungen vorzunehmen, ohne Verpflichtung seitens Rimage Corporation, Personen oder Unternehmen über solche Revisionen oder Änderungen in Kenntnis zu setzen. Dieses Dokument enthält möglicherweise Links zu Websites, die zur Zeit der Veröffentlichung aktuell waren, jedoch inzwischen verschoben oder inaktiv wurden. Dieses Dokument enthält möglicherweise Links zu Internet-Sites, die das Eigentum von Drittanbietern sind und von diesen verwaltet werden. Rimage Corporation ist für den Inhalt von Drittanbieter-Sites nicht verantwortlich. ©2009, Rimage Corporation Rimage® ist eine eingetragene Marke der Rimage Corporation. Rimage PrismPlus!™, AutoPrism™ und CD Designer™ sind Marken der Rimage Corporation. Dell™ ist eine Marke der Dell Computer Corporation. FireWire™ ist eine Marke von Apple Computer, Inc. Windows® ist eine eingetragene Marke der Microsoft Corporation. Alle anderen Marken und eingetragenen Marken sind das Eigentum ihrer jeweiligen Eigentümer. 110635-000_K 110635_K Inhalt Einführung................................................................................................................................................................1 Über dieses Benutzerhandbuch................................................................................................................................................. 1 Über Ihr Produkt......................................................................................................................................................................... 1 Anleitung zum Auspacken und Einrichten.................................................................................................................................. 1 Wichtige Informationen............................................................................................................................................3 Sicherheitsvorkehrungen................................................................................................................................................................................. 4 Konformitätsinformationen.............................................................................................................................................................................. 5 Rimage Prism-Druckerspezifikationen........................................................................................................................................ 6 Drucker-Anforderungen...........................................................................................................................................9 Band-Anforderungen.................................................................................................................................................................. 9 Grafikdesign-Anforderungen....................................................................................................................................................... 9 Druck-Anforderungen................................................................................................................................................................. 9 Ansicht und Bedienelemente................................................................................................................................ 11 Vorderansicht............................................................................................................................................................................ 11 Rückansicht.............................................................................................................................................................................. 11 Bedienungs- und Anzeigeelemente.......................................................................................................................................... 12 Bedienfeld..................................................................................................................................................................................................... 12 Bedienertaste................................................................................................................................................................................................ 12 Kontrollleuchten............................................................................................................................................................................................. 12 Einrichten eines eigenständigen Prism-Druckers..............................................................................................13 Vorbereiten des Prism-Druckers............................................................................................................................................... 13 Installieren der Rimage-Software und des Druckertreibers...................................................................................................... 13 Installieren der Rimage-Software.................................................................................................................................................................. 13 Installieren oder Aktualisieren des Druckertreibers....................................................................................................................................... 13 Bedienung des Prism-Druckers............................................................................................................................17 Ein- und Ausschalten des Prism-Druckers............................................................................................................................... 17 Ein- und Ausschalten eines eigenständigen Druckers.................................................................................................................................. 17 Ein- und Ausschalten eines an eine Roboter-Station oder einen AutoPrinter angeschlossenen Druckers................................................... 17 Einlegen einer Disc in die Druckerschublade........................................................................................................................... 17 Festlegen der Druckvoreinstellungen....................................................................................................................................... 18 Zugreifen auf die Druckeigenschaften........................................................................................................................................................... 18 Festlegen von Bandtyp, Medientyp und Druckintensität............................................................................................................................... 18 Festlegen von Farboptionen.......................................................................................................................................................................... 18 Einfarbiger Druck....................................................................................................................................................................................... 18 Mehrfarbiger Druck.................................................................................................................................................................................... 19 Festlegen der Druckqualität.......................................................................................................................................................................... 19 Warten des Prism-Druckers..................................................................................................................................21 Übersicht................................................................................................................................................................................... 21 Vorsichtsmaßnahmen............................................................................................................................................................... 21 Präventiver Wartungsplan......................................................................................................................................................... 21 Reinigen des Druckkopfs.......................................................................................................................................................... 22 Reinigen des Prism-Druckkopfs mit einem Prism-Reinigungskit.................................................................................................................. 22 Reinigen des Druckkopfs – alternative Methode........................................................................................................................................... 23 Austauschen des Druckbands.................................................................................................................................................. 24 110635_K Deutsch Supportinformationen................................................................................................................................................................. 3 Weitere Online-Informationen..................................................................................................................................................... 3 Technischer Support................................................................................................................................................................... 3 Haftungsausschluss: Aufzeichnungssoftware für optische Discs............................................................................................... 4 Sicherheits- und Konformitätsinformationen............................................................................................................................... 4 Einführung Einführung In diesem Handbuch erhalten Sie Informationen über den Betrieb, die Konfiguration und die Wartung des Rimage PrismPlus!Druckers. Die Informationen in diesem Handbuch und der Begriff „Prism“ beziehen sich auf alle PrismPlus!-Drucker, es sei denn es ist ausdrücklich etwas anderes angegeben. Hinweis: Ihr Prism-Drucker sieht möglicherweise etwas anders aus als das in diesem Benutzerhandbuch dargestellte Modell. Über dieses Benutzerhandbuch • • Wir bemühen uns zwar, alle Versionen unserer Handbücher und Dokumentation stets auf dem neuesten Stand zu halten, doch im Zweifel enthält die englischsprachige Version auf unserer Website immer die aktuellsten Informationen. Sofern nicht anders angegeben, beziehen sich alle Anweisungen zur Navigation in Windows auf Windows XP. In Windows Vista, Windows 2000 und Windows Server 2003 können die Pfade hiervon leicht abweichen. In diesem Handbuch werden die folgenden Symbole verwendet, um bestimmte Angaben zu kennzeichnen: Hinweis: Hinweise enthalten Zusatzinformationen oder Angaben, die nur unter bestimmten Umständen gelten. Speicherplatzbeschränkungen, Gerätekonfigurationen oder Angaben, die nur für bestimmte Versionen eines Programms gelten, sind normalerweise in einem Hinweis enthalten. Tipp: In Tipps werden Techniken und Vorgehensweisen erklärt, die bei bestimmten Anforderungen helfen. Es werden alternative Vorgehensweisen vorgeschlagen, die sich nicht auf den ersten Blick erschließen. Tipps tragen dazu bei, dass Sie die Vorteile und Möglichkeiten, die das Produkt bietet, besser verstehen. -- Wichtig! Ein wichtiger Hinweis enthält Informationen, die zur Durchführung eines Verfahrens oder einer Aufgabe unbedingt erforderlich sind. Normale Hinweise und Tipps können durchaus außer Acht gelassen werden, wichtige Hinweise sollten jedoch unbedingt beachtet werden. nnVorsicht: So gekennzeichnete Hinweise weisen darauf hin, dass bei Nichtbeachtung dieser Richtlinie das Gerät, das Produkt oder die Software beschädigt werden oder Daten verloren gehen können. ,, Warnung! Eine Warnung weist auf Situationen hin, in denen Personen, die ein Gerät bedienen oder warten, verletzt werden können. Über Ihr Produkt Der Rimage Prism-Drucker ist ein Hochgeschwindigkeitsdrucker zum einfarbigen Bedrucken von CDs, DVDs oder Blu‑Ray‑Discs. Der Prism ist als eigenständiger Drucker zum manuellen Betrieb erhältlich oder mit einem AutoPrism AutoPrinter zum automatischen und unbeaufsichtigten Betrieb. Anleitung zum Auspacken und Einrichten Anweisungen zum Auspacken des Prism-Druckers entnehmen Sie bitte dem Auspackhinweis auf der Prism-Druckerschachtel. Informationen zum Einrichten des Prism-Druckers entnehmen Sie bitte den Einrichtungs- und Installationsanweisungen, die im Lieferumfang der Rimage-Roboter-Station oder des AutoPrism™ AutoPrinters enthalten sind, oder lesen Sie in diesem Handbuch den Abschnitt Einrichten eines eigenständigen Prism-Druckers auf Seite 13. 110635_K 1 Deutsch • Rimage PrismPlus! Benutzerhandbuch Deutsch 2 110635_K Wichtige Informationen Wichtige Informationen In diesem Abschnitt finden Sie Supportinformationen, Sicherheits- und Konformitätsinformationen sowie Produktspezifikationen für die Rimage Prism-Drucker. Supportinformationen Europa Rimage Corporation 7725 Washington Avenue South Minneapolis, MN 55439 USA z. Hd.: Rimage Services Rimage Europe GmbH Albert-Einstein-Str. 26 63128 Dietzenbach, Deutschland Rimage-Kundendienst: www.rimage.com/support Rimage-Kundendienst in Europa: www.rimage.de KnowledgeBase: http://rimage.custhelp.com Melden Sie sich an, und gehen Sie zur Registerkarte Ask a Question (Eine Frage stellen). E-Mail: [email protected] Telefon: Nordamerika: 800-553-8312 Asien/Pazifik, Mexiko/Lateinamerika: 952-946-0004 Deutsch USA, Asien/Pazifik, Mexiko/Lateinamerika Telefon: +49-(0) 1805-7462-43 Fax: +49-(0) 6074-8521-100 Fax: 952-946-6956 Wenn Sie sich an den Rimage-Kundendienst wenden, halten Sie folgende Informationen bereit: • Seriennummer und Softwareversion des Systems • Funktionelle und technische Beschreibung des Problems • Genauer Wortlaut der angezeigten Fehlermeldung Rimage-Produktinformationen: Übertragen Sie diese Informationen von Ihrem Rimage‑Produkt zur späteren Bezugnahme. Hinweis: Wenn Sie einen Ersatzdrucker erhalten, aktualisieren Sie hier die Seriennummer. Seriennummer: Produktname: Kaufdatum: Weitere Online-Informationen Informieren Sie sich unter www.rimage.com/support, über den Support und Kundendienst von Rimage. Auf der Support-Homepage: 1. Wählen Sie Ihre Produktserie aus. 2. Wählen Sie Ihr Produkt aus. 3. Lesen Sie die Angaben auf der Produktseite. Auf der Produktseite stehen folgende Informationen zur Verfügung: • Informationen über die neuesten Software- und Firmware-Updates • Produktspezifikationen • Die neuesten Dokumente • Downloads der aktuellen Firmware und Treiber Technischer Support Der Support für den Rimage PrismPlus! -Drucker erfolgt über Ihren Vertragshändler. -- Wichtig! Registrieren Sie Ihren Rimage Prism-Drucker, damit wir Sie über neue Upgrades informieren können. 110635_K 3 Rimage PrismPlus! Benutzerhandbuch Haftungsausschluss: Aufzeichnungssoftware für optische Discs Dieses Produkt, diese Software oder diese Dokumentation wurde konzipiert, um Ihnen bei der Reproduktion von Material zu helfen, für das Sie das Copyright besitzen oder die Kopiererlaubnis vom Copyright-Eigentümer erhalten haben. Wenn Sie das Copyright nicht besitzen oder nicht die Kopiererlaubnis vom Copyright-Eigentümer erhalten haben, verstoßen Sie möglicherweise gegen Urheberrechtsgesetze und können zu Schadensersatzleistungen oder zur Zahlung sonstiger Schäden angewiesen werden. Wenn Sie Ihre Rechte nicht kennen, wenden Sie sich an Ihren Rechtsberater. Wenn Sie weder das Eigentum am Copyright noch die Erlaubnis vom Copyright-Eigentümer haben, verstößt das Kopieren urheberrechtlich geschützter Inhalte optischer Discs oder anderer Medien gegen nationale und internationale Gesetze und kann strafrechtlich verfolgt werden. Deutsch Sicherheits- und Konformitätsinformationen Dieses Handbuch und die Angaben zum Produkt ermöglichen einen ordnungsgemäßen und sicheren Betrieb. Die folgenden Hinweiszeichen helfen Ihnen, sich selbst und andere Personen vor Verletzungen zu schützen und Schäden am Gerät zu vermeiden. ,, Warnung! Gemäß ANSI-Normen (American National Standards Institute) wird mit „Achtung“ auf Situationen hingewiesen, in denen Personen, die ein Gerät bedienen oder warten, verletzt werden können. nnVorsicht: Weist darauf hin, dass bei Nichtbeachtung dieser Richtlinie das Gerät, das Produkt oder die Software beschädigt werden oder Daten verloren gehen können. Sicherheitsvorkehrungen Lesen Sie aus Sicherheitsgründen vor dem Verwenden des Geräts diese Vorsichtsmaßnahmen durch und machen Sie sich mit deren Bedeutung vertraut. ,, Warnung! • Zerlegen Sie den Drucker nicht und setzen Sie keine Werkzeuge daran ein. Alle Reparaturarbeiten müssen von einem befugten Mitarbeiter des technischen Außendienstes durchgeführt werden, oder Sie schicken das Gerät zur Reparatur ein. Führen Sie keine Arbeiten am Drucker durch, wenn dieser am Netz angeschlossen ist. nnVorsicht: • • • • • 4 Damit die Sicherheitszulassung von UL aufrechterhalten werden kann, sind sämtliche Gerätekomponenten, für die WS-Netzspannung oder niedrige GS-Spannung verwendet wird (z. B. Schalter, Netzgeräte, Sicherungen, Lüftungen oder Motoren, bei denen es sich nicht um Schrittmotoren handelt), durch von Rimage zugelassene Komponenten zu ersetzen. Greifen Sie nicht in den Drucker, sofern dies nicht unbedingt erforderlich ist. Einige Metallteile können scharfe Kanten haben. Verwenden Sie den Drucker nicht, wenn er überhitzt ist oder unnormale Gerüche abgibt. Andernfalls besteht die Gefahr eines Brandes oder eines elektrischen Schlags. Ziehen Sie bei Überhitzung oder unnormalen Gerüchen sofort das Netzkabel aus der Steckdose. Wenden Sie sich zur Reparatur an Ihren Händler. Betreiben oder lagern Sie den Drucker nicht an einem für Kinder zugänglichen Ort. Wird der Drucker umgeworfen oder fällt er herunter, kann dies zu schweren Verletzungen und Schäden führen. Achten Sie auf ausreichenden Platz zum Öffnen der Schublade des Druckers. Berühren Sie nicht die sich bewegende Schublade. 110635_K Wichtige Informationen Konformitätsinformationen PrismPlus!-Drucker Modell CDRPS Hinweis für USA Getestet, um die FCC-Standards für PRIVATE ODER GESCHÄFTLICHE NUTZUNG einzuhalten. HINWEIS:Dieses Gerät wurde getestet und entspricht den Grenzwerten für ein digitales Gerät der Klasse B gemäß Teil 15 der FCC-Bestimmungen. Diese Grenzwerte dienen dem angemessenen Schutz vor schädlichen Störungen in Wohnanlagen. Dieses Gerät erzeugt, verwendet und strahlt Funkfrequenzenergie aus und kann, falls nicht gemäß den Anweisungen aufgestellt, installiert und verwendet, nachteilige Störungen bei Funkkommunikationen verursachen. Es gibt jedoch keine Garantie dafür, dass die Störungen bei einer bestimmten Aufstellung nicht auftreten. Wenn dieses Gerät nachteilige Störungen beim Radio- oder Fernsehempfang verursacht, was durch Aus- und Einschalten des Geräts festgestellt werden kann, sollte der Benutzer die Störungen durch eine oder mehrere der folgenden Maßnahmen beheben: • Richten Sie die Empfangsantenne neu aus oder stellen Sie sie an einer anderen Stelle auf. • Vergrößern Sie den Abstand zwischen Gerät und Receiver. • Schließen Sie das Gerät an eine Steckdose an, die nicht zum selben Stromkreis gehört, an den der Receiver angeschlossen ist. • Fragen Sie den Händler oder einen erfahrenen Radio-/Fernsehtechniker um Hilfe. Dieses Produkt entspricht UL 60950 3rd Edition. Hinweis für Kanada Erklärung des kanadischen Kommunikationsministeriums Dieses digitale Gerät überschreitet nicht die für digitale Geräte der Klasse B geltenden Funkstörungsgrenzwerte aus den vom kanadischen Kommunikationsministerium veröffentlichten Bestimmungen für Funkstörungen. Erklärung zur Produktsicherheit Dieses Produkt entspricht CSA C22.2 Nr. 60950. Déclaration du Service canadien des communications (DOC) Cet appareil numérique n’excède pas les limitations de classe B relatives aux émissions de bruit des appareils numériques établies par les règlements sur les interférences radio du Service canadien des communications. Déclaration de sécurité du produit Ce produit est conforme à la réglementation CSA C22.2 N° 60950. Hinweis für Europa Dieses Produkt entspricht der EMC-Richtlinie (89/336/EEC) und der Richtlinie für Niedrigspannung (73/23/EEC) unter Einhaltung der folgenden europäischen Standards: EN 60950, EN 55022, EN 55024, EN 61000-3-2, EN 61000-3-3. Hinweis für Japan Dies ist ein Produkt der Klasse B gemäß dem Standard des Voluntary Control Council for Interference by Information Technology Equipment (VCCI). Bei Verwendung dieses Geräts in häuslicher Umgebung können Funkstörungen auftreten, wobei der Benutzer gegebenenfalls Korrekturmaßnahmen ergreifen muss. Übersetzung: この装置は、情報処理装置等電波障害自主規制協議会(VCCI)の基準に基づくクラス A 情報技術装置です。 この装置を家庭環境で使用すると電波妨害を引き起こすことがありま す。 この場合には使用者が適切な対策を講ずるよう要求されることがあります。 Hinweis für Australien Dieses Produkt entspricht der Norm AS/NZS CISPR22:2004. 110635_K Deutsch Produkt 5 Rimage PrismPlus! Benutzerhandbuch Rimage Prism-Druckerspezifikationen In diesem Abschnitt erhalten Sie Informationen über die Produktspezifikationen des Prisma-Druckers. Hinweise: • • Aktuelle Angaben zu den technischen Spezifikationen finden Sie online unter www.rimage.com/support. Wählen Sie im Menü Support die Option: Printer Series (Druckerserie) > PrismPlus! > User Manuals (Benutzerhandbücher). Spezifikationen der Roboter-Station finden Sie im Spezifikationen-Dokument unter www.rimage.com/support. Wählen Sie im Menü Support die Option: Product Series (Produktserie) > Product Name (Produktname) > User Manuals (Benutzerhandbücher). Deutsch Prism-Drucker Abmessungen und Gewicht Höhe 15,24 cm Breite 21,59 cm Tiefe* Bei geschlossener Druckerschublade: 35,56 cm Bei geöffneter Druckerschublade: 55,3 cm Gewicht 9,07 kg *Zusätzlich 9 cm für Kabel berücksichtigen. Drucken Druckgeschwindigkeit Druckmodi Druckqualität Druckrichtung Einfachdruck (Standard) und Doppeldruck (nur einfarbiges Band) zur Verbesserung der Druckqualität bei einigen Medientypen 300 x 300 oder 300 x 600 dpi (11,8 Punkte pro mm) Die Bilder werden von oben nach unten aufgedruckt, während die Medien durch das Gerät laufen. Grafikdesign Siehe Abschnitt Grafikdesign-Anforderungen auf Seite 9. Medien 120-mm-CDs und -DVDs mit thermischen Schutzschichten Anforderungen an das Druckband -- Wichtig! Rimage unterstützt im Prism-Drucker nur die Verwendung von Standardband Mehrfarbiges Band 6 16 mm/Sekunde bei 300 x 300 dpi, typisch 11 mm/Sekunde bei 300 x 600 dpi, typisch Original-Rimage-Bändern. Siehe Abschnitt Band-Anforderungen auf Seite 9. Farbe: Einfarbig schwarz, rot und blau Kapazität: 2100 Discs Farbe: 3-farbiges Band (CMY) Kapazität: 500 Discs 110635_K Wichtige Informationen Prism-Drucker Mindestanforderungen für PCs -- Wichtig! Wenn Sie nicht verstehen, was mit diesen Anforderungen gemeint Unterstützte Betriebssysteme • Schnittstellen USB 2.0 Netzkabel 100–240 V~, 50–60 Hz, 1,10–0,55 A, automatische Einstellung, max. 500 W Temperatur und Luftfeuchtigkeit Drucker- Band Betriebs16 bis 32 °C temperatur Luftfeuchtigkeit 30 bis 80 % nicht kondensierend Lager-15 bis 35 °C temperatur 110635_K Deutsch • • • • ist, wenden Sie sich an Ihren Computertechniker oder lesen Sie in der PC‑Dokumentation nach. Windows Vista Business, Enterprise und Ultimate mit SP1 (nur Versionen 8.2 und höher der Rimage-Software bei Verwendung mit Roboter‑Station; nur Versionen 8.2 und höher der CD Designer Software Suite bei Verwendung mit eigenständigem Drucker oder AutoPrism) Windows XP Professional SP3 Windows XP Professional SP2 (nur bis Version 8.1 der Rimage-Software) Windows 2000 Professional SP4 (nur bis Version 8.1 der Rimage-Software) Windows Server 2003 30 bis 80 % relative Luftfeuchtigkeit, nicht kondensierend Vermeiden Sie direkte Sonnenlichteinstrahlung. -5 bis 40 °C 7 Rimage PrismPlus! Benutzerhandbuch Deutsch 8 110635_K Drucker-Anforderungen Drucker-Anforderungen In diesem Abschnitt werden die Voraussetzungen für die Druckertinte, das Erstellen von Grafiken und das Drucken mit dem Prism-Drucker beschrieben. Band-Anforderungen -- Wichtig! Rimage unterstützt beim Prism-Drucker nur die Verwendung von Original-Rimage-Bändern. Druckerprobleme, Für den Prism-Drucker benötigen Sie Bänder, die speziell für diesen Drucker entwickelt wurden. In der nachstehenden Tabelle sind die für den Drucker geeigneten Bandtypen aufgeführt. Bandtyp Anzahl bedruckbarer Discs Schwarz 2100 Rot 2100 Mitternachtsblau 2100 Mehrfarbig 500 Hinweis: Lagern Sie die Bänder bei einer Temperatur von -5 bis 40 °C und 30 bis 80 % relativer Luftfeuchtigkeit, nicht kondensierend. Vermeiden Sie direkte Sonnenlichteinstrahlung. Weitere Informationen hierzu finden Sie unter RimagePrism-Druckerspezifikationen auf Seite 6. Grafikdesign-Anforderungen Die Windows-kompatible Prism-Druckersoftware wird mit der Grafikeditor-Software „CD Designer“ geliefert. CD Designer wird bei der normalen Installation der Rimage-Software auf Ihrem PC installiert. Wenn Sie mit einem Windows-PC arbeiten, können Sie mit CD Designer Ihre Grafiken entwerfen. Wenn Sie Grafiken mit einer anderen Softwareanwendung als dem CD Designer erstellen möchten, verwenden Sie die folgenden Kriterien: • Dateiformat: Um optimale Ergebnisse zu erzielen, speichern Sie die Grafiken als JPEG- oder TIFF-Dateien. Diese Dateiformate müssen jedoch vor dem Drucken konvertiert werden. Wenn Sie zum Drucken der Grafiken CD Designer verwenden, müssen Sie die Grafiken vorher importieren und als CD Designer-Dateien (.btw) speichern. Wenn Sie die Grafiken nicht mit CD Designer drucken, müssen Sie Bedruckbarer sie vor dem Drucken in PDF-Dateien konvertieren. Bereich • Farbmodus: Grafiken, die in CD Designer importiert werden, 116 mm müssen im RGB-Farbmodus vorliegen. • Auflösung: Verwenden Sie Bilder oder Logos mit 300 x 300 dpi (Punkte pro Zoll) oder 300 x 600 dpi. Hub-Größe • Grafikgröße: Die Breite beträgt 5,12 Zoll (1536 Pixel) und die Höhe 38 mm 4,52 Zoll (1356 Pixel). • Bedruckbarer Bereich: Der bedruckbare Bereich einer Disc liegt bei Verwendung des Prism-Druckers zwischen dem Außendurchmesser von 116 mm und dem Innendurchmesser von 38 mm. Druck-Anforderungen Alle mit CD Designer erstellten und gespeicherten Grafiken haben das richtige Dateiformat (.btw), um auf einem PrismDrucker gedruckt zu werden. Wenn Sie Grafiken nicht mit CD Designer, sondern mit einem anderen Programm erstellen und speichern, müssen Sie die Grafiken vor dem Drucken auf dem Prism-Drucker zuerst als PDF-Dateien speichern. Wenn Sie einen eigenständigen Prism-Drucker oder einen AutoPrism AutoPrinter verwenden, können Sie aus jedem beliebigen Programm mit Druckfunktion direkt drucken. 110635_K 9 Deutsch die aufgrund der Verwendung von Bändern anderer Hersteller entstehen, sind durch die Rimage-Garantie oder den Wartungsvertrag nicht abgedeckt. Rimage PrismPlus! Benutzerhandbuch Deutsch 10 110635_K Ansicht und Bedienelemente Ansicht und Bedienelemente Vorderansicht Bandführungen Deutsch Haltestifte Druckerschublade und Zentrierstift Aufnahmerolle Zuführungsrolle Rückansicht Netzanschluss Netzschalter Paralleler Anschluss 110635_K USB-Anschluss Druckerkabelanschluss 11 Rimage PrismPlus! Benutzerhandbuch Bedienungs- und Anzeigeelemente Bedienfeld Das Bedienfeld befindet sich an der Vorderseite des Druckers. Es enthält vier Kontrollleuchten und eine Bedienertaste. Bedienertaste mit Fehler-Kontrollleuchte Kontrollleuchte „Disc nicht vorhanden“ Bedienertaste Deutsch Mit der Bedienertaste öffnen und schließen Kontrollleuchte „Aktiv“ Sie die Druckerschublade. In der Mitte der Taste befindet sich eine gelbe FehlerKontrollleuchte Kontrollleuchte. Weitere Informationen „Versorgungsspannung“ hierzu finden Sie im nachfolgenden Abschnitt Kontrollleuchten. Bediener-Display Kontrollleuchten Im Folgenden werden Name und Funktion der einzelnen Kontrollleuchten beschrieben. Jede Kontrollleuchte gibt Auskunft über den Zustand des eigenständigen Prism-Druckers. Prism-Drucker an Roboter-Stationen oder AutoPrism AutoPrintern verhalten sich unterschiedlich. Weitere Informationen hierzu finden Sie im Benutzerhandbuch für Ihre Roboter-Station oder Ihren AutoPrinter. Symbol Name Kontrollleuchte „Fehler“ Funktion • • • Kontrollleuchte „Disc nicht vorhanden“ • • • • • • Bei Auftreten eines Fehlers blinkt die gelbe Kontrollleuchte „Disc nicht vorhanden“. Drücken Sie nach Beseitigung des Fehlers die Bedienertaste, um die Kontrollleuchte auszuschalten. Die Kontrollleuchte „Disc nicht vorhanden“ leuchtet auf, wenn die Schublade leer ist oder die Disc nicht richtig gegriffen wird. Wird eine Disc auf die Schublade gelegt, erlischt die Kontrollleuchte „Disc nicht vorhanden“. Im Mehrfach-Druckmodus leuchtet die Kontrollleuchte „Disc nicht vorhanden“ so lange auf, bis die Disc von der Unterlage genommen wird. Ein geringer Bandvorrat (weniger als 100 Druckvorgänge) wird durch kontinuierliches langsames Blinken der Kontrollleuchte „Disc nicht vorhanden“ angezeigt. Dies gilt nur für einfarbige Bänder und nur, wenn das Band neu eingelegt und zwischenzeitlich nicht entnommen wurde. Ist das Band aufgebraucht, blinkt die Kontrollleuchte „Disc nicht vorhanden“ langsam und die Fehler-Kontrollleuchte leuchtet auf. Befindet sich der Drucker im Reinigungsmodus blinken die Kontrollleuchte „Disc nicht vorhanden“ und die Fehler-Kontrollleuchte. Kontrollleuchte „Aktiv“ • • Ist der Drucker in Betrieb, leuchtet die gelbe Kontrollleuchte „Aktiv“. Befindet sich der Drucker im AutoPrinter-Modus, blinkt die Kontrollleuchte „Aktiv“ langsam und kontinuierlich. Kontrollleuchte „Versorgungsspannung“ • • • Die grüne Netzanzeige leuchtet auf, wenn der Drucker eingeschaltet wird. Die Netzanzeige blinkt, wenn die Elektronik neu programmiert werden muss. Die Netzanzeige erlischt, wenn der Drucker ein fehlerhaftes Pixelelement im Druckkopf erkennt. Die Netzanzeige leuchtet wieder auf, wenn eine Disc auf die Unterlage gelegt wird und das Bedrucken von Discs fortgesetzt werden kann. Beim weiteren Drucken kann es vorkommen, dass im Druckergebnis kleine Striche zu sehen sind. Dies ist ein Hinweis darauf, dass der Druckkopf möglicherweise erneuert werden sollte. Die Netzanzeige erlischt, wenn der Drucker ausgeschaltet wird. • 12 Die gelbe Fehler-Kontrollleuchte in der Bedienertaste leuchtet auf, wenn während des Druckvorgangs ein Fehler auftritt. Befindet sich der Drucker im Reinigungsmodus blinken die Fehler-Kontrollleuchte und die Kontrollleuchte „Disc nicht vorhanden“. Ist das Band aufgebraucht, leuchtet die Fehler-Kontrollleuchte und die Kontrollleuchte „Disc nicht vorhanden“ blinkt langsam. 110635_K Einrichten eines eigenständigen Prism-Druckers Einrichten eines eigenständigen Prism-Druckers In diesem Abschnitt erhalten Sie die Informationen, die Sie zum Einrichten eines eigenständigen Prism-Druckers benötigen. -- Wichtig! • • Lesen Sie alle Einrichtungsanweisungen genau durch, bevor Sie mit dem Einrichten des Druckers beginnen. Wenn Ihr Prism-Drucker Teil einer Roboter-Station oder eines AutoPrism AutoPrinter-Systems ist, finden Sie die entsprechenden Informationen in den Einrichtungs- und Installationsanweisungen für die Roboter-Station bzw. den AutoPrinter. Deutsch Vorbereiten des Prism-Druckers Verwenden Sie die nachfolgende Methode, um den Prism-Drucker für den Betrieb vorzubereiten. 1. Anschließen der Kabel. a. Verbinden Sie das USB-Kabel von der Rückseite des Prism-Druckers mit einem USB-Anschluss am externen Control Center (PC). b. Schließen Sie das Netzkabel an der Druckerrückseite an. c. Schließen Sie das Netzkabel an einer geeigneten Steckdose an. 2. Installieren Sie das Druckband. Lesen Sie dazu den Abschnitt Austauschen des Druckbands auf Seite 24. 3. Installieren Sie die Rimage-Software und den Prism-Druckertreiber. Informationen hierzu finden Sie unter Installieren oder Aktualisieren des USB-Kabel Druckertreibers auf Seite 13. Netzkabel Installieren der Rimage-Software und des Druckertreibers Verwenden Sie diese Informationen, wenn Sie den Prism-Drucker als eigenständiges Gerät oder als Teil eines AutoPrism AutoPrinter-Systems nutzen. -- Wichtig! Wenn Ihr Prism-Drucker Bestandteil einer Rimage-Roboter-Station ist, ist die gesamte Rimage-Software, einschließlich des Druckertreibers, bereits auf dem integrierten oder externen Control Center (PC) vorinstalliert. Bevor Sie einen eigenständigen Prism-Drucker oder einen AutoPrism AutoPrinter in Betrieb nehmen, installieren Sie die RimageSoftware und den Prism-Druckertreiber. Stellen Sie vor dem Installieren der Rimage-Software und des Prism-Druckertreibers sicher, dass Sie den Prism-Drucker ordnungsgemäß für die beabsichtigte Verwendungsart vorbereitet haben. Informationen hierzu finden Sie unter Vorbereiten des Prism-Druckers auf Seite 13. Installieren der Rimage-Software 1. Legen Sie die im Lieferumfang des Druckers enthaltene Rimage CD Designer Software Suite-Disc in das Disc-Laufwerk des PCs ein. 2. Öffnen Sie die Datei setup.exe. 3. Folgen Sie den Anweisungen, um die Software zu installieren. Die CD Designer-Software wird installiert. Installieren oder Aktualisieren des Druckertreibers Sie müssen den Treiber für den Prism installieren, bevor Sie den Drucker mit einer Software für die Grafikbearbeitung einsetzen können. Außerdem müssen Sie gegebenenfalls den Treiber aktualisieren. Näheres zur neuesten Version des Treibers, einschließlich Funktionen und Datum der Veröffentlichung, finden Sie in den Versionsinformationen unter www.rimage.com/support. Wählen Sie im Menü Support die Option: Printers Series (Druckerserie) > PrismPlus! > Software, Firmware & Service Packs. Nachstehend wird die Installation bzw. Aktualisierung des Prism-Treibers unter Windows Vista, Windows XP, Windows 2000 und Windows Server 2003 beschrieben. 1. Wenn die Anwendung CD Designer geöffnet ist, schließen Sie sie. 2. Bei Windows Server 2003 muss die Einstellung Disallow installation of printers using kernel-mode drivers (Installation von Druckern, die Kernelmodustreiber verwenden, nicht zulassen) deaktiviert sein. Gehen Sie zum Deaktivieren der Einstellung wie folgt vor: Hinweis: Wenn Sie Windows Vista, Windows XP oder Windows 2000 verwenden, fahren Sie mit Schritt 3 fort. 110635_K 13 Rimage PrismPlus! Benutzerhandbuch a. b. c. d. Deutsch Gehen Sie in Windows zu Start > Run (Ausführen). Das Fenster Run (Ausführen) wird geöffnet. Geben Sie MMC (Microsoft Management Console) ein. Klicken Sie auf OK. Das Fenster Console1 wird geöffnet. Fügen Sie ein Snap-In hinzu. i. Wählen Sie im Fenster Console1 (Konsole1) File (Datei) > Add/Remove Snap-In (Snap-In hinzufügen/entfernen) aus. Das Fenster Add/Remove Snap-In (Snap-In hinzufügen/entfernen) wird mit „Console Root“ (Konsolenstamm) als Standardordner geöffnet. ii. Klicken Sie im Fenster Add/Remove Snap-In (Snap-In hinzufügen/entfernen) auf Add (Hinzufügen). Das Fenster Add Standalone Snap-In (Eigenständiges Snap-In hinzufügen) wird geöffnet. iii. Wählen Sie das Snap-In Group Policy Object Editor (Gruppenrichtlinienobjekt Editor) aus. Tipp: Verschieben Sie die Liste nach unten, bis Sie das gewünschte Snap-In sehen. iv. Wählen Sie Add (Hinzufügen). Der Assistent Select Group Policy Object (Gruppenrichtlinienobjekt auswählen) wird geöffnet, als Standard-Gruppenrichtlinienobjekt wird Local Computer (Lokaler Computer) angezeigt. v. Klicken Sie im Assistenten auf Finish (Fertig stellen). Der Assistent wird geschlossen und das Fenster Add Standalone Snap-In (Eigenständiges Snap-In hinzufügen) wird geöffnet. vi. Wählen Sie Close (Schließen), um das Fenster Add Standalone Snap-In (Eigenständiges Snap-In hinzufügen) zu schließen. Das Fenster Add/Remove Snap-In (Snap-In hinzufügen/entfernen) wird geöffnet. vii. Klicken Sie im Fenster Add/Remove Snap-In (Snap-In hinzufügen/entfernen) auf OK. Das Fenster Add/Remove Snap-In (Snap-In hinzufügen/entfernen) wird geschlossen und das Fenster Console1 (Konsole1) geöffnet. In diesem Fenster wird Local Computer Policy (Lokale Computerrichtlinie) in der Liste Name und im linken Bereich angezeigt. e. Gehen Sie zu den Druckereinstellungen. i. Wählen Sie Local Computer Policy (Lokale Computerrichtlinie) > Computer Configuration (Computerkonfiguration) > Administrative Templates (Administrative Vorlagen) aus. ii. Wählen Sie Printers (Drucker). Die Einstellungen der Drucker werden im rechten Bereich angezeigt. f. Passen Sie die Einstellungen an. i. Doppelklicken Sie auf Disallow installation of printers using kernel-mode drivers (Installation von Druckern, die Kernelmodustreiber verwenden, nicht zulassen). Das Dialogfeld Properties (Eigenschaften) für die Einstellung Disallow installation of printers using kernel-mode drivers (Installation von Druckern, die Kernelmodustreiber verwenden, nicht zulassen) wird geöffnet. ii. iii. iv. v. Tipp: Wenn Sie eine Einstellung auswählen, wird ein Fenster mit Informationen über die Einstellung geöffnet. Klicken Sie im Dialogfeld auf die Optionsschaltfläche Disabled (Deaktviert). Klicken Sie auf OK. Das Dialogfeld Properties (Eigenschaften) wird geschlossen. Schließen Sie das Fenster Console1 (Konsole1). Sie werden zum Speichern aufgefordert. Speichern Sie bei Bedarf die Konsole. Hinweis: Die Druckereinstellungen werden auch dann übernommen und gespeichert, wenn die MMC nicht gespeichert wird. 3. Wenn Sie den Treiber aktualisieren möchten und den Drucker bereits verwendet haben, gehen Sie folgendermaßen vor: Hinweis: Wenn auf dem System derzeit noch kein Treiber installiert ist, fahren Sie mit Schritt 4 fort. a. Löschen Sie die frühere Version des Treibers. i. Gehen Sie zu den Druckeinstellungen. Wählen Sie in Windows Start > Printers and Faxes (Drucker und Faxgeräte) aus. Das Dialogfeld Printers and Faxes (Drucker und Faxgeräte) wird geöffnet. ii. Klicken Sie mit der rechten Maustaste auf die folgenden Dateien: Hinweis: Je nach Nutzungsart des Prism werden eine oder beide Dateien angezeigt. • • Rimage Perfect Image Printer PF Prism on COMX iii. Wählen Sie Delete (Löschen). b. Laden Sie die neue Treiberdatei von www.rimage.com/support herunter: i. Wählen Sie im Menü Support die Option: Printers Series (Druckerserie) > PrismPlus! > Software, Firmware & Service Packs. ii. Wählen Sie unter Drivers and Utilities (Treiber und Dienstprogramme) den passenden Treiber aus. iii. Klicken Sie auf Download Now (Jetzt herunterladen), um die Datei auf Ihrem Desktop zu speichern. 14 110635_K Einrichten eines eigenständigen Prism-Druckers iv. Führen Sie die sich selbst extrahierende .zip-Datei auf dem Desktop aus. Hinweis: Die Treiberdateien werden in einen neuen Ordner mit dem Namen Win2K_XP auf dem Laufwerk C extrahiert. Es ist nicht notwendig, einen anderen Speicherort auszuwählen. v. Schließen Sie alle ggf. geöffneten Windows-Anwendungen. 4. Installieren Sie den Druckertreiber. -- Wichtig! Wenn in einer Warnung darauf hingewiesen wird, dass die Software den Windows Logo-Test nicht bestanden hat, wählen Sie Continue Anyway (Installation fortsetzen). Hinweis: Wenn der Treiber zum ersten Mal installiert wird, vergewissern Sie sich, dass sich die Software-CD im Deutsch Laufwerk des PCs befindet. a. Gehen Sie zu den Druckeinstellungen. Wählen Sie in Windows Start > Printers and Faxes (Drucker und Faxgeräte) aus. Das Dialogfeld Printers and Faxes (Drucker und Faxgeräte) wird geöffnet. b. Starten Sie den Druckerinstallations-Assistenten. i. Klicken Sie auf Add Printer (Drucker hinzufügen). Der Druckerinstallations-Assistent wird geöffnet. ii. Wählen Sie Next (Weiter). Das Dialogfeld Local or Network Printer (Lokaler Drucker oder Netzwerk) wird geöffnet. iii. Klicken Sie auf die Schaltfläche Local Printer (Lokaler Drucker). iv. Heben Sie die Markierung des Kontrollkästchens Automatically detect and install my Plug and Play printer (Plug & Play-Drucker automatisch ermitteln und installieren) auf. v. Wählen Sie Next (Weiter). Das Dialogfeld Select the Printer Port (Druckeranschluss auswählen) wird geöffnet. vi. Klicken Sie auf die Schaltfläche Use the following port (Folgenden Anschluss verwenden). vii. Wählen Sie aus der Liste der verfügbaren Anschlüsse den gewünschten Druckeranschluss aus. Hinweis: Wenn mehrere Anschlüsse aufgelistet sind, wählen Sie den ersten USB-Anschluss aus. viii. Wählen Sie Next (Weiter). Das Dialogfeld Install Printer Software (Druckersoftware installieren) wird angezeigt. c. Wählen Sie die Druckertreiberdatei aus. i. Klicken Sie auf Have Disk (Datenträger). Das Dialogfeld Install From Disk (Installation von Datenträger) wird geöffnet. ii. Klicken Sie auf Browse (Durchsuchen). iii. Navigieren Sie zu dem Ordner mit der Prism-Treiberdatei: • Wenn Sie den Treiber gerade heruntergeladen haben, wählen Sie C: > Win2k_XP. • Wenn Sie den Treiber zum ersten Mal installieren, navigieren Sie auf der Software-CD zu Druckertreiber > Prism > Win2k_XP. iv. Wählen Sie die Datei ccd2kxp.inf aus. v. Wählen Sie Open (Öffnen). vi. Klicken Sie auf OK. In der Liste Printers (Drucker) wird Rimage Perfect Image Printer PF angezeigt. vii. Wählen Sie Next (Weiter). • Wenn der Drucker zum ersten Mal installiert wird, wird das Dialogfeld Name Your Printer (Drucker benennen) geöffnet. Fahren Sie mit Schritt d fort. • War der Prism-Druckertreiber zuvor bereits installiert, werden Sie vom Druckerinstallations-Assistenten gefragt, ob Sie den vorhandenen Treiber behalten oder ihn ersetzen wollen. viii. Klicken Sie auf die Optionsschaltfläche Replace Existing Driver (Vorhandenen Treiber ersetzen). ix. Wählen Sie Next (Weiter). Das Dialogfeld Name Your Printer (Drucker benennen) wird geöffnet. d. Richten Sie den Drucker ein. -- Wichtig: Ändern Sie nicht den Druckernamen. i. ii. iii. iv. v. vi. vii. Wählen Sie im Dialogfeld Name Your Printer (Drucker benennen) ggf. die Option Yes (Ja), um den Drucker als Standarddrucker zu verwenden. Wählen Sie Next (Weiter). Das Dialogfeld Printer Sharing (Druckerfreigabe) wird geöffnet. Wählen Sie Do not share this printer (Drucker nicht freigeben). Wählen Sie Next (Weiter). Das Dialogfeld Print Test Page (Testseite drucken) wird geöffnet. Klicken Sie auf No (Nein). Wählen Sie Next (Weiter). Der Druckerinstallations-Assistent zeigt die von Ihnen festgelegten Druckereinstellungen an. Wählen Sie Finish (Fertig stellen). -- Wichtig! Wenn in einer Warnung darauf hingewiesen wird, dass die Software den Windows Logo-Test nicht bestanden hat, wählen Sie Continue Anyway (Installation fortsetzen). 110635_K 15 Rimage PrismPlus! Benutzerhandbuch 5. Konfigurieren Sie die Prism-Treiberoptionen. a. Klicken Sie mit der rechten Maustaste auf das Druckersymbol. b. Wählen Sie Properties (Eigenschaften). Das Fenster Rimage Perfect Image Printer PF Properties (Rimage Perfect Image Printer PF – Eigenschaften) wird geöffnet. c. Klicken Sie auf die Registerkarte Geräteeinstellungen. i. Wählen Sie den Typ des eingelegten Bands. Neue Prism-Drucker werden standardmäßig mit einem einfarbigen Band ausgeliefert. Hinweis: Mit der Funktion „Doppeldruck“, die bei einfarbigen Bändern zur Verfügung steht, können Sie dieselbe Deutsch Grafik zweimal auf die Disc drucken. Aktivieren Sie „Doppeldruck“, wenn Sie die Farbdichte des bedruckten Bereichs erhöhen möchten. Durch die Verwendung der Doppeldruckfunktion nimmt der Bandverbrauch zu. ii. Ändern Sie bei Bedarf den Wert für Master Print Strob (Druckimpulsdauer), um optimale Druckergebnisse zu erzielen. • 350 ms für einfarbigen Druck • 425 ms für Farbdruck d. Klicken Sie auf die Registerkarte Advanced (Erweitert). i. Wählen Sie Spool print documents so program finishes printing faster (Über Spooler drucken, um Druckvorgänge schneller abzuschließen), wenn der Prism als eigenständiger Drucker oder auf einem AutoPrinter eingesetzt wird. ii. Vergewissern Sie sich, dass das Kontrollkästchen Enable advanced printing features (Erweiterte Druckfunktionen aktivieren) deaktiviert ist. e. Überprüfen Sie die Auswahl des USB-Ports: i. Klicken Sie auf die Registerkarte Ports (Anschlüsse). Hinweis: Der ausgewählte USB-Anschluss ist der Anschluss, den der Treiber zu verwenden versucht. Dabei ii. iii. iv. v. vi. stellt sich heraus, ob dies der richtige Anschluss für den Drucker ist. Drücken Sie auf dem Prism-Drucker die Bedienertaste, um die Druckerschublade zu öffnen. Legen Sie eine Disc in die Druckerschublade. Drücken Sie die Bedienertaste, um die Druckerschublade zu schließen. Klicken Sie auf die Registerkarte General (Allgemein). Wählen Sie Print Test Page (Testseite drucken). • Wenn der ausgewählte, USB-Anschluss der richtige ist, wird ein Testbild auf die Disc gedruckt. • Wenn der USB-Anschluss nicht der richtige ist, wiederholen Sie die Schritte i – vi jeweils mit einem anderen USB-Anschluss, bis der Test erfolgreich ausfällt. -- Wichtig! Wenn Sie mehrere USB-Anschlüsse ausprobieren, bis der Test erfolgreich ausfällt, löschen Sie jeweils die übrigen Aufträge in der Druckerwarteschlange. vii. Nachdem ein Testbild erfolgreich gedruckt wurde, wählen Sie OK. Die Treiberinstallation ist damit abgeschlossen. 16 110635_K Bedienung des Prism-Druckers Bedienung des Prism-Druckers In diesem Abschnitt erhalten Sie alle erforderlichen Informationen für die Bedienung des Prism-Druckers. Ein- und Ausschalten des Prism-Druckers Ein- und Ausschalten eines eigenständigen Druckers Deutsch 1. Drücken Sie den Netzschalter an der Druckerrückseite. Der Drucker wird dadurch eingeschaltet und initialisiert. 2. Drücken Sie den Netzschalter erneut. Der Drucker wird dadurch ausgeschaltet. Ein- und Ausschalten eines an eine Roboter-Station oder einen AutoPrinter angeschlossenen Druckers Wenn Ihr Prism-Drucker mit einer Roboter-Station oder einem AutoPrinter verbunden ist, gehen Sie wie folgt vor: Netzschalter Hinweis: Der Netzschalter am Drucker muss sich in der Stellung „Ein“ befinden. 1. Schalten Sie die Roboter-Station oder den AutoPrinter ein. Der Drucker wird dadurch eingeschaltet und initialisiert. 2. Schalten Sie die Roboter-Station oder den AutoPrinter aus. Der Drucker wird dadurch ausgeschaltet. Einlegen einer Disc in die Druckerschublade 1. Mit der Bedienertaste öffnen Sie die Druckerschublade. 2. Legen Sie eine Disc auf die Gummiunterlage zwischen die Haltestifte und den Zentrierstift. -- Wichtig! Legen Sie die Disc mit der zu bedruckenden Seite nach oben ein. Die nicht zu bedruckende Seite (d. h. die Aufnahmeseite) weist einen erhabenen Stapelring nahe dem inneren Kreis auf. Wird eine Disc mit dem Stapelring nach oben eingelegt, kann der Druckkopf beschädigt werden. Hinweise: • • Liegt die Disc auf den Haltestiften auf, wird die Schublade nicht geschlossen. Die Eigenschaften von Druckunterlage und Druckplatte unterscheiden sich bei den eigenständigen und den zur Automatisierung vorgesehenen Modellen. Beim zur Automatisierung vorgesehenen Modell befindet sich in der Mitte der Platte ein Loch, beim eigenständigen Modell nicht. Alle Modelle sind mit einem Zentrierstift ausgerüstet. Platte Zentrierstift Haltestifte Druckerschublade 3. Drücken Sie die Bedienertaste. Die Druckerschublade wird geschlossen. 110635_K 17 Rimage PrismPlus! Benutzerhandbuch Festlegen der Druckvoreinstellungen Hinweis: Sofern nicht anders angegeben, beziehen sich alle Anweisungen zur Navigation in Windows auf Windows XP. In Windows Vista, Windows 2000 und Windows Server 2003 können die Pfade hiervon leicht abweichen. Zugreifen auf die Druckeigenschaften Deutsch 1. Navigieren Sie zu den Druckeigenschaften. Wählen Sie Start > Printers and Faxes (Drucker und Faxgeräte). Das Dialogfeld Printers and Faxes (Drucker und Faxgeräte) wird geöffnet. 2. Klicken Sie mit der rechten Maustaste auf Rimage Perfect Image Printer PF. 3. Wählen Sie aus der Dropdownliste die Option Properties (Eigenschaften) aus. Das Fenster Rimage Perfect Image Printer PF Properties (Rimage Perfect Image Printer PF – Eigenschaften) wird angezeigt. Festlegen von Bandtyp, Medientyp und Druckintensität 1. Navigieren Sie zu den Druckeigenschaften. Siehe Seite 18. 2. Klicken Sie auf die Registerkarte Device Settings (Geräteeinstellungen). 3. Wählen Sie den Typ des eingelegten Bands aus. Hinweis: Mit der Funktion „Doppeldruck“, die bei einfarbigen Bändern zur Verfügung steht, können Sie dieselbe Grafik zweimal auf die Disc drucken. Aktivieren Sie „Doppeldruck“, wenn Sie die Farbdichte des bedruckten Bereichs erhöhen möchten. Durch die Verwendung der Doppeldruckfunktion nimmt der Bandverbrauch zu. 4. Wählen Sie den Medientyp aus. 5. Stellen Sie die Druckimpulsdauer ein: • Um optimale einfarbige Druckergebnisse zu erzielen, stellen Sie die Druckimpulsdauer auf 350 ms ein. • Um optimale mehrfarbige Druckergebnisse zu erzielen, stellen Sie die Druckimpulsdauer auf 425 ms ein. • Sie erhöhen die Lebensdauer des Druckkopfs, wenn Sie die Druckimpulsdauer auf den niedrigsten Wert einstellen, mit dem Sie noch einen zufriedenstellenden Druck erhalten. 6. Aktivieren Sie den Unterpunkt Enable Color Sub-Strobes (Farbabhängige Einstellung der Druckimpulsdauer). 7. Klicken Sie auf OK, um die Änderungen zu speichern und das Fenster Rimage Perfect Image Printer PF Properties (Rimage Perfect Image Printer PF – Eigenschaften) zu schließen. Festlegen von Farboptionen Sie können wahlweise in einer oder in mehreren Farben drucken. Gemäß den folgenden Anweisungen stellen Sie den Prism-Drucker auf einfarbigen oder mehrfarbigen Druck ein. Einfarbiger Druck 1. Legen Sie ein einfarbiges Band in den Drucker ein. Informationen hierzu finden Sie unter Austauschen des Druckbands auf Seite 24. 2. Navigieren Sie zu den Druckeigenschaften. Siehe Seite 18. 3. Klicken Sie auf die Registerkarte Device Settings (Geräteeinstellungen). 4. Wählen Sie die Einstellung Installed Ribbon (Eingelegtes Band). 5. Wählen Sie aus der Dropdownliste die Option Monocolor (Einfarbig) aus. 6. Wählen Sie die Einstellung Master Print Strobe (Druckimpulsdauer) und stellen Sie den Wert aus der nachstehenden Tabelle ein. Hinweis: Rimage empfiehlt die folgenden Einstellungen für Original-Rimage-Medien: • Medienoberfläche: Thermodruckfähige Medien • Druckimpulseinstellung für schwarzes Band: 325 - 400 • Druckimpulseinstellung für rotes Band: 375 - 425 • Druckimpulseinstellung für blaues Band: 350 - 400 7. Deaktivieren Sie bei einem eigenständigen Drucker die Option Perfect Print. Diese Option steht nur bei ausgewählten Rimage-Roboter-Stationen zur Verfügung. 8. Wählen Sie den Medientyp aus. 9. Klicken Sie auf OK, um die Änderungen zu speichern und das Fenster Rimage Perfect Image Printer PF Properties (Rimage Perfect Image Printer PF – Eigenschaften) zu schließen. 18 110635_K Bedienung des Prism-Druckers Mehrfarbiger Druck 1. Legen Sie ein mehrfarbiges Band in den Drucker ein. Informationen hierzu finden Sie unter Austauschen des Druckbands auf Seite 24. 2. Navigieren Sie zu den Druckeigenschaften. Siehe Seite 18. 3. Klicken Sie auf die Registerkarte Device Settings (Geräteeinstellungen). 4. Wählen Sie die Einstellung Installed Ribbon (Eingelegtes Band). 5. Wählen Sie aus der Dropdownliste die Option Color, Three Panel CMY aus. Doppeldruckfunktion ist beim mehrfarbigen Druck nicht verfügbar. 6. Wählen Sie den Medientyp aus. 7. Wählen Sie die Einstellung Master Print Strobe (Druckimpulsdauer) und stellen Sie einen Wert zwischen 375 und 425 ein. Hinweise: • • Dies sind empfohlene Einstellungen für Original-Rimage-Medien. Zur Feineinstellung des Farbtons können mehrere Testdrucke erforderlich sein. Aktivieren Sie den Unterpunkt Enable Color Sub-Strobes (Farbabhängige Einstellung der Druckimpulsdauer). Beispielsweise kann hiermit die Einstellung Gelbdruckimpuls verringert werden, um den Halo-Effekt auf einer bedruckten Disc auszuschalten. 8. Deaktivieren Sie bei einem eigenständigen Drucker die Option PerfectPrint. Diese Option steht nur bei ausgewählten Rimage-Roboter-Stationen zur Verfügung. 9. Wählen Sie Halftone Setup Properties (Halbton-Setup-Eigenschaften), um Änderungen vorzunehmen, die sich auf Farbintensität, Farbbalance oder Farbprofil auswirken. 10. Klicken Sie auf OK, um die Änderungen zu speichern und das Fenster Rimage Perfect Image Printer PF Properties (Rimage Perfect Image Printer PF – Eigenschaften) zu schließen. Festlegen der Druckqualität 1. Navigieren Sie zu den Druckeigenschaften. Siehe Seite 18. 2. Wählen Sie auf der Registerkarte General (Allgemein) die Option Printing Preferences (Druckeinstellungen). Das Fenster Rimage Perfect Image Printer PF Printing Preferences (Rimage Perfect Image Printer PF – Druckeinstellungen) wird geöffnet. 3. Klicken Sie auf Advanced (Erweitert). Das Dialogfeld Rimage Perfect Image Printer PF Advanced Options (Rimage Perfect Image Printer PF – Erweiterte Optionen) wird geöffnet. 4. Wählen Sie die gewünschte Auflösung aus. 5. Klicken Sie auf OK. Das Dialogfeld Rimage Perfect Image Printer PF Advanced Options (Rimage Perfect Image Printer PF – Erweiterte Optionen) wird geschlossen. 6. Klicken Sie auf OK. Das Fenster Rimage Perfect Image Printer PF Printing Preferences (Rimage Perfect Image Printer PF – Druckeinstellungen) wird geschlossen. 7. Klicken Sie auf OK, um die Änderungen zu speichern und das Fenster Rimage Perfect Image Printer PF Properties (Rimage Perfect Image Printer PF – Eigenschaften) zu schließen. 110635_K 19 Deutsch Hinweis: Die Option Doppeldruck ist deaktiviert, wenn ein mehrfarbiges Band ausgewählt ist. Die Rimage PrismPlus! Benutzerhandbuch Deutsch 20 110635_K Warten des Prism-Druckers Warten des Prism-Druckers In diesem Abschnitt erfahren Sie, wie Sie Ihren Prism-Drucker in einem für den Betrieb optimalen Zustand bewahren. Übersicht Eine regelmäßige präventive Wartung Ihres Prism-Druckers trägt dazu bei, dass sie stets beste Druckergebnisse erzielen. Die Wartung umfasst eine Reinigung des Systems. Deutsch Vorsichtsmaßnahmen nnVorsicht: So vermeiden Sie eine Beschädigung des Prism-Druckers bei der Wartung: • • • Wenden Sie an keinem Teil des Prism-Druckers Öl, Silikon oder andere Schmierstoffe an. Wischen Sie die Oberflächen des Prism-Druckers nur mit nicht-scheuernden Reinigungsmitteln ab. Schütten Sie keine Reinigungsmittel direkt auf den Prism-Drucker. Tragen Sie das Reinigungsmittel stattdessen auf ein fusselfreies Tuch auf. Präventiver Wartungsplan Die folgende Tabelle dient als Richtlinie zur Durchführung von präventiven Wartungsarbeiten. -- Wichtig! Die Nichtbefolgung des nachstehenden Wartungsplans kann zum Erlöschen der Garantie führen. Hilfsmittel Maßnahme Häufigkeit Anleitung Fusselfreies Tuch Reinigen der Außenflächen. Wöchentlich 1. Schalten Sie den Prism aus. 2. Ziehen Sie das Netzkabel ab. 3. Wischen Sie die Außenflächen des Druckers ab. Neues Druckband Austauschen des Druckbands. Einfarbig schwarz = 2100 Discs Einfarbig rot = 2100 Discs Einfarbig blau = 2100 Discs 3-farbiges Band = 500 Discs Informationen hierzu finden Sie unter Austauschen des Druckbands auf Seite 24. Druckkopf-Reinigungskit Reinigen Sie den Druckkopf. Bei jedem Austausch des Bands bzw. bei Bedarf Informationen hierzu finden Sie unter Reinigen des Druckkopfs auf Seite . Nicht-scheuerndes Allzweckreinigungsmittel 110635_K 21 Rimage PrismPlus! Benutzerhandbuch Reinigen des Druckkopfs Reinigen Sie den Druckkopf bei jedem Bandwechsel bzw. häufiger, wenn sich beim Drucken Streifen zeigen oder das Band gerissen ist. Zur Reinigung des Prism-Druckkopfs gibt es zwei Methoden: mit dem Prism-Reinigungskit oder mit der alternativen Methode. Die alternative Methode kann angewendet werden, wenn kein Reinigungskit vorhanden ist. In diesem Abschnitt finden Sie Anweisungen für beide Methoden. Hinweis: Wenn der Prism-Drucker an eine Roboter-Station oder einen AutoPrinter angeschlossen ist, ist es unter Deutsch Umständen einfacher, den Drucker vor dem Reinigen vom System abzunehmen. • Schalten Sie den Drucker aus. • Entfernen Sie alle Kabel von der Rückseite des Druckers. Informationen hierzu finden Sie unter Ansicht der Bedienelemente auf Seite 11. • Nehmen Sie den Drucker vom System ab, und stellen Sie ihn auf eine ebene Oberfläche in der Nähe einer Steckdose. • Schließen Sie ein gesondertes Netzkabel an der Druckerrückseite an, und stecken Sie es in die Steckdose. Reinigen des Prism-Druckkopfs mit einem Prism-Reinigungskit Wenn Sie ein Prism-Reinigungskit haben, gehen Sie folgendermaßen vor, um den Druckkopf zu reinigen. ## Erforderliche Hilfsmittel: • • • Prism-Reinigungskit (PN 210555-001) Eine Disc 99-prozentiger Isopropylalkohol 1. Bereiten Sie den Prism für die Reinigung vor. a. Schalten Sie den Prism aus. b. Nehmen Sie die obere Abdeckung ab. c. Nehmen Sie das Band heraus. Informationen hierzu finden Sie unter Austauschen des Druckbands auf Seite 24. 2. Starten Sie den Reinigungsmodus. a. Halten Sie die Bedienertaste gedrückt und drücken Sie den Netzschalter, um den Prism einzuschalten. b. Wenn die Kontrollleuchte „Disc nicht vorhanden“ (die zweite Leuchte auf dem Bedienfeld) blinkt, lassen Sie die Bedienertaste los. Die Druckerschublade wird geöffnet. c. Wenn die Bedienertaste und die Kontrollleuchte „Disc nicht vorhanden“ (die zwei oberen Kontrollleuchten im Bedienfeld) schnell blinken, befindet sich der Drucker im Reinigungsmodus. 3. Bereiten Sie das Reinigungsvlies vor.  Hinweis: Das Reinigungsvlies ist im Reinigungskit enthalten. a. Ziehen Sie die Klebefolie vom Reinigungsvlies ab. b. Befestigen Sie das Reinigungsvlies auf einer Disc. Stellen Sie sicher, dass die Seiten des Vlieses genau mit der Disc in Deckung sind. c. Legen Sie das Reinigungsvlies mit der anhaftenden Disc in die Druckerschublade. Stellen Sie sicher, dass die Disc genau an den Haltestiften in der Schublade ausgerichtet ist. d. Drücken Sie das Vlies nach unten und auf den Sensor in der Druckerschublade. e. Geben Sie fünf Tropfen Isopropylalkohol auf das Reinigungsvlies. 22 Reinigungsvlies über den Sensor legen Reinigungsvlies mit Disc Druckerschublade 110635_K Warten des Prism-Druckers Hinweis: Wird die Druckunterlage in der Schublade beim Reinigen nass, muss sie ganz trocknen, bevor der Prism wieder eingeschaltet wird. Reinigen des Druckkopfs – alternative Methode Wenn Sie kein Reinigungskit haben, gehen Sie folgendermaßen vor, um den Prism-Druckkopf zu reinigen. ## Erforderliche Hilfsmittel: • • 99-prozentiger Isopropylalkohol Wattestäbchen 1. Bereiten Sie den Prism vor. a. Schalten Sie den Prism ein. b. Mit der Bedienertaste öffnen Sie die Druckerschublade. c. Schalten Sie den Prism aus. d. Nehmen Sie die obere Abdeckung ab. e. Nehmen Sie das Band heraus. Informationen hierzu finden Sie unter Austauschen des Druckbands auf Seite 24. 110635_K 23 Deutsch 4. Reinigen Sie den Druckkopf. a. Drücken Sie die Bedienertaste, um die Druckerschublade zu schließen und den Reinigungszyklus zu starten. Nach Abschluss des Reinigungszyklus wird die Druckerschublade Vordere geöffnet. Bandführungen b. Falls nötig, wiederholen Sie Schritt a, um den Reinigungszyklus zu wiederholen. Reinigungsvlies c. Wenn der Druckkopf sauber ist, nehmen Sie das Reinigungsmittel Reinigungsvlies mit der Disc wieder aus der Druckerschublade. 5. Reinigen Sie die zwei vorderen Bandführungen. a. Geben Sie Isopropylalkohol auf ein sauberes Wattestäbchen. b. Fahren Sie mit dem Wattestäbchen über die Bandführungen, um sie zu reinigen. 6. Bereiten Sie den Prism für den Betrieb vor. a. Schalten Sie den Drucker am Netzschalter aus und wieder ein, um den Reinigungsmodus zu beenden und den Drucker neu zu starten. b. Legen Sie das Band wieder ein. Informationen hierzu finden Sie unter Austauschen des Druckbands auf Seite 24. c. Wenn Sie den Drucker aus einer Roboter-Station oder einem AutoPrinter entnommen hatten, setzen Sie ihn wieder in das System ein und schließen Sie alle Kabel wieder an. Informationen hierzu finden Sie unter Ansicht der Bedienelemente auf Seite 11. Rimage PrismPlus! Benutzerhandbuch 2. Reinigen Sie den Druckkopf. a. Geben Sie Isopropylalkohol auf ein Wattestäbchen. b. Führen Sie das Wattestäbchen in die Schubladenöffnung ein. c. Heben Sie das Wattestäbchen an und wischen Sie damit die konvexe Fläche des Druckkopfs ab. Konvexe Oberfläche des Druckkopfs Deutsch -- Wichtig! Hier ist die Unterseite des Druckkopfs abgebildet, um die zu reinigende Fläche zu zeigen. Entfernen Sie den Druckkopf nicht vom Drucker. 3. Reinigen Sie die zwei vorderen Bandführungen. a. Geben Sie Isopropylalkohol auf ein sauberes Wattestäbchen. b. Fahren Sie mit dem Wattestäbchen über die Bandführungen, um sie zu reinigen. 4. Nachdem der Alkohol auf dem Druckkopf getrocknet ist, können Sie den Prism für den Betrieb vorbereiten. a. Legen Sie das Band ein. Informationen hierzu finden Sie unter Austauschen des Druckbands auf Seite 24. b. Wenn Sie den Drucker aus einer Roboter-Station oder einem AutoPrinter entnommen hatten, setzen Sie ihn wieder in das System ein und schließen Sie alle Kabel wieder an der Druckerrückseite an. Informationen hierzu finden Sie unter Ansicht der Bedienelemente auf Seite 11. Austauschen des Druckbands Rimage unterstützt bei seinen Druckern nur die Verwendung von Original-Rimage-Bändern. Druckerprobleme, die aufgrund der Verwendung von Bändern anderer Hersteller entstehen, sind durch die Rimage-Garantie oder den Wartungsvertrag nicht abgedeckt. Tipp: Werden Bänder an einem Ort gelagert, der sich in den Umgebungsbedingungen deutlich vom Einsatzort des Druckers unterscheidet, ist sicherzustellen, dass sich die Bänder zunächst an die neuen Bedingungen anpassen können. Je größer der Temperatur- und/oder Feuchtigkeitsunterschied ist, desto mehr Zeit muss berücksichtigt werden. 1. Vorbereitung zum Einlegen des Druckbands. a. Schalten Sie den Prism ein. b. Nehmen Sie die obere Abdeckung vom Drucker ab. c. Heben Sie die Aufnahmerolle zunächst an der Zahnradseite an und heben Sie sie dann aus dem Drucker heraus. d. Heben Sie die Zuführungsrolle aus dem Drucker heraus. Hinweis: Wenn Sie das Band erneuern, ist dies eine gute Gelegenheit, den Druckkopf zu reinigen. Informationen hierzu finden Sie unter Reinigen des Druckkopfs auf Seite 22. Aufnahmerolle 24 Zuführungsrolle 110635_K Warten des Prism-Druckers 2. Legen Sie das Druckband ein. a. Schieben Sie das Druckband auf die Zuführungsrolle. b. Richten Sie die beiden Kerben im Pappkern auf die Metallstifte an der Zuführungsrolle aus. c. Lösen Sie das Vorlaufband vom Zuführungsband ab. d. Schieben Sie das Vorlaufband unter die Bandführung. Druckband Pappkern Kerben Metallstifte Deutsch Zuführungsrolle 3. Befestigen Sie das Vorlaufband mit Klebeband am hinteren Teil der Schublade, siehe Abbildung. Klebeband Druckerschublade Bandführung Vorlaufband 4. Setzen Sie die Zuführungsrolle wie gezeigt ein. Ziehen Sie das Vorlaufband nicht ganz straff. a. Drücken Sie die Bedienertaste, bis die Schublade ausgefahren wird. Das Band wird zur Vorderseite des Prism gezogen. b. Entfernen Sie das Klebeband von der Druckerschublade. c. Entfernen Sie den Klebestreifenschutz vom Vorlaufband. Zuführungsrolle 110635_K 25 Rimage PrismPlus! Benutzerhandbuch 5. Setzen Sie die Aufnahmerolle ein. a. Stecken Sie den neuen leeren Pappkern auf die Aufnahmerolle. Er kann nur in einer Richtung aufgesteckt werden. b. Setzen Sie die Aufnahmerolle auf das Vorlaufband, siehe Abbildung. -- Wichtig! Das Zahnrad muss sich auf der richtigen Seite befinden. Deutsch Pappkern Zahnrad Vorlaufband Klebestreifen c. Ziehen Sie das Vorlaufband nach oben über den Pappkern. d. Befestigen Sie den Klebestreifen so am Pappkern, dass sich die Kanten des Vorlaufbands mit den Kanten des Pappkerns decken. Hinweis: Der Pfeil auf dem Bild zeigt die Wickelrichtung an. e. Drehen Sie die Rolle so weit, dass sich das Vorlaufband einmal um die Rolle legt. -- Wichtig! Wickeln Sie das Band nicht über die STOP-Markierung (STOP - Wind Leader Onto Take-up Core Stopping here) hinaus auf. 6. Setzen Sie die Aufnahmerolle in den Prism ein und drücken Sie sie fest bis zum Einrasten herunter. Das Band muss straff sein und darf keine Falten werfen. Aufnahmerolle -- Wichtig! Wickeln Sie die Markierung STOP - Wind Leader Onto Take-up Core Stopping here auf dem Vorlaufband nicht auf die Aufnahmerolle. Die Markierung darf nicht hinter dem in der Abbildung gezeigten Punkt liegen. Liegt die Markierung auf der Rolle, ziehen Sie die Aufnahmerolle heraus und spulen das Band zurück. Drehen Sie die Zuführungsrolle zurück, um das Band zu straffen. 7. Drücken Sie die Bedienertaste. Die Druckerschublade wird geschlossen. Hinweis: Während der Bandüberprüfung wird Vorlaufband Markierung das Band über das Vorlaufband hinaus gewickelt. Vergewissern Sie sich nach der Bandüberprüfung, dass das Band straff ist. 8. Setzen Sie die obere Abdeckung auf. 9. Vergewissern Sie sich, dass der Drucker auf den eingelegten Bandtyp eingestellt ist. Weitere Informationen hierzu unter Festlegen von Farboptionen auf Seite 18. 26 110635_K Guide de l’utilisateur Rimage PrismPlus!™ Siège social de la société : Rimage Corporation 7725 Washington Avenue South Minneapolis, MN 55439 É.-U. 800-553-8312 (appel gratuit aux États-Unis) Services généraux : +1 952-946-0004 (Asie/Pacifique, Mexique/Amérique latine) Télécopie : +1 952-944-6956 Siège européen : Rimage Europe GmbH Albert-Einstein-Str. 26 63128 Dietzenbach Allemagne Tél : +49-(0) 6074-8521-0 Télécopie : +49-(0) 6074-8521-100 Français Rimage Corporation se réserve le droit d’apporter des améliorations à l’équipement et au logiciel décrits dans ce document à tout moment et sans avis préalable. Rimage Corporation se réserve le droit de réviser cette publication et d’y apporter des modifications ponctuelles sur son contenu sans obligation pour Rimage Corporation d’aviser quiconque de telles révisions ou modifications. Ce document peut contenir des liens vers des sites Web qui étaient actifs au moment de la publication mais qui depuis cette époque ont pu être déplacés ou sont devenus inactifs. Ce document peut contenir des liens vers des sites Internet qui appartiennent et sont exploités par des tiers. Rimage Corporation n’est en aucun cas responsable du contenu de ces sites tiers. ©2009, Rimage Corporation Rimage® est une marque déposée de Rimage Corporation. Rimage PrismPlus!™, AutoPrism™ et CD Designer™ sont des marques commerciales de Rimage Corporation. Dell™ est une marque commerciale de Dell Computer Corporation. FireWire™ est une marque commerciale de Apple Computer, Inc. Windows® est une marque déposée de Microsoft Corporation. Toutes les autres marques commerciales et marques déposées sont la propriété de leurs détenteurs respectifs. 110635-000_K 110635_K Table des matières Introduction...............................................................................................................................................................1 À propos de ce Guide de l’utilisateur.......................................................................................................................................... 1 À propos de votre produit........................................................................................................................................................... 1 Instructions de déballage et de configuration............................................................................................................................. 1 Informations importantes........................................................................................................................................3 Informations sur les services généraux...................................................................................................................................... 3 Informations complémentaires en ligne...................................................................................................................................... 3 Assistance technique.................................................................................................................................................................. 3 Avis d’exclusion de responsabilité pour le logiciel d’enregistrement sur CD optique................................................................. 4 Informations relatives à la sécurité et à la conformité................................................................................................................. 4 Consignes de sécurité..................................................................................................................................................................................... 4 Informations relatives à la conformité.............................................................................................................................................................. 5 Caractéristiques de l’imprimante Rimage Prism......................................................................................................................... 6 Spécifications de l’imprimante...............................................................................................................................9 Spécifications des rubans........................................................................................................................................................... 9 Spécifications de conception des étiquettes............................................................................................................................... 9 Spécifications de l’imprimante.................................................................................................................................................... 9 Identification des pièces de l’imprimante Prism................................................................................................. 11 Panneau de l’opérateur ............................................................................................................................................................................. 12 Bouton de commande................................................................................................................................................................................... 12 Voyants lumineux.......................................................................................................................................................................................... 12 Configuration d’une imprimante autonome Prism..............................................................................................13 Préparation de l’imprimante Prism............................................................................................................................................ 13 Installation du logiciel Rimage et du pilote de l’imprimante...................................................................................................... 13 Installation du logiciel Rimage....................................................................................................................................................................... 13 Installation ou mise à jour du pilote de l’imprimante...................................................................................................................................... 13 Utilisation de l’imprimante Prism.........................................................................................................................17 Mise sous et hors tension de l’imprimante Prism..................................................................................................................... 17 Mise sous ou hors tension d’une imprimante autonome............................................................................................................................... 17 Mise sous ou hors tension d’une imprimante connectée à un chargeur automatique ou à une imprimante AutoPrinter.............................. 17 Positionnement d’un disque sur le plateau de l’imprimante...................................................................................................... 17 Configuration de vos préférences d’impression........................................................................................................................ 18 Accès aux propriétés d’impression................................................................................................................................................................ 18 Définition du type de ruban, du type de support et de l’impression stroboscopique maîtresse.................................................................... 18 Configuration des options de couleur............................................................................................................................................................ 18 Impression monochrome........................................................................................................................................................................... 18 Impression en couleurs............................................................................................................................................................................. 19 Définition de la qualité d’impression.............................................................................................................................................................. 19 Entretien de l’imprimante Prism...........................................................................................................................21 Généralités............................................................................................................................................................................... 21 Informations importantes.......................................................................................................................................................... 21 Programme de maintenance préventive................................................................................................................................... 21 Nettoyage de la tête d’impression............................................................................................................................................ 22 Nettoyage de la tête d’impression de l’imprimante Prism à l’aide d’un kit de nettoyage Prism..................................................................... 22 Nettoyage de la tête d’impression – Méthode alternative............................................................................................................................. 23 Remplacement du ruban d’impression..................................................................................................................................... 24 110635_K Français Vue de face............................................................................................................................................................................... 11 Vue arrière................................................................................................................................................................................ 11 Informations relatives aux différentes parties du produit.......................................................................................................... 12 Introduction Introduction Ce guide fournit les informations requises pour utiliser, configurer et entretenir l’imprimante Rimage PrismPlus!. Les informations contenues dans le présent manuel ainsi que le terme « Prism » s’appliquent à toutes les imprimantes PrismPlus!, sauf indication contraire. Remarque : il est possible que votre imprimante Prism ne ressemble pas exactement au modèle illustré dans ce guide. À propos de ce Guide de l’utilisateur • • • Tandis que nous faisons tout notre possible pour maintenir à jour l’ensemble de notre documentation et de nos guides, veuillez noter cependant que la version en anglais de notre documentation disponible sur notre site Web renferme les informations les plus récentes. Sauf indication contraire, toutes les instructions de navigation Windows se rapportent à des chemins d’accès Windows XP. La navigation dans Windows Vista, Windows 2000 et Windows Server 2003 peut différer légèrement. Les symboles suivants sont utilisés dans le guide pour clarifier les informations : Remarque : Fournit des informations supplémentaires ou des informations qui peuvent s’appliquer à des cas spécifiques uniquement. Une Remarque peut par exemple inclure des limitations en matière de mémoire, des configurations de matériel ou des détails relatifs à des versions spécifiques d’un programme. Conseil : Propose des techniques et procédures pour vous assister dans des situations particulières. Un Conseil Français peut notamment suggérer des méthodes alternatives qui ne sont pas forcément évidentes et vous aider à comprendre les avantages et fonctions du produit. -- Important ! Fournit des informations essentielles pour compléter une tâche. Tandis que vous pouvez ignorer les informations d’une Remarque ou d’un Conseil, il est important pour compléter une tâche de se référer à une remarque Importante. nnAttention : Indique que l’inobservation de cette directive pourrait provoquer la perte ou l’endommagement de l’équipement, du produit, du logiciel ou des données. ,, Avertissement ! Indique que l’inobservation de cette directive pourrait provoquer des blessures au personnel d’exploitation ou de maintenance de l’équipement. À propos de votre produit La Rimage Prism est une imprimante ultra rapide permettant d’imprimer des informations monochromes sur des CD, des DVD ou des disques Blu-ray. L’imprimante Prism peut être utilisée de façon manuelle (modèle autonome) ou associée à une imprimante AutoPrism AutoPrinter pour une utilisation sans assistance. Instructions de déballage et de configuration En ce qui concerne le déballage de votre imprimante Prism, reportez-vous à l’étiquette d’instructions apposée sur la boîte de l’imprimante. Pour configurer votre imprimante Prism, consultez le guide de configuration et d’installation livré avec votre chargeur automatique Rimage ou votre imprimante AutoPrism™ AutoPrinter ou reportez-vous à la section Configuration d’une imprimante autonome Prism, page 13 du présent manuel. 110635_K 1 Guide de l'utilisateur Rimage PrismPlus! Français 2 110635_K Informations importantes Informations importantes Cette section fournit les informations relatives aux contacts pour obtenir les services généraux, les informations relatives à la sécurité et à la conformité, ainsi que les caractéristiques techniques de l’imprimante Rimage Prism. Informations sur les services généraux États-Unis, Asie/Pacifique, Mexique/Amérique latine Europe Rimage Corporation 7725 Washington Avenue South Minneapolis, MN 55439 É.-U. Attn : Service généraux Rimage Rimage Europe GmbH Albert-Einstein-Str. 26 63128 Dietzenbach, Allemagne Pour contacter les services généraux de Rimage : www.rimage.com/support Pour contacter les services généraux de Rimage Europe : www.rimage.de Base de connaissances : http://rimage.custhelp.com Connectez-vous et cliquez sur l’onglet Ask a Question. E-mail : [email protected] Téléphone : Amérique du Nord : 800-553-8312 Asie/Pacifique, Mexique/Amérique latine : 952-946-0004 Télécopie : +49-(0) 6074-8521-100 Téléphone : +49-(0) 1805-7462-43 Français Télécopie : 952-946-6956 Lorsque vous contactez les services généraux de Rimage, veuillez fournir : • Le numéro de série du système et la version du logiciel • Une description fonctionnelle et technique du problème • Le message d’erreur exact reçu Informations relatives à mon produit Rimage : Notez ces informations reprises sur votre produit Rimage pour référence ultérieure. Remarque : veillez à mettre à jour le numéro de série chaque fois que recevez une imprimante de remplacement. Numéro de série : Nom du produit : Date d’achat : Informations complémentaires en ligne Sur le site www.rimage.com/support, vous découvrirez les services et l’assistance de classe mondiale offerts par Rimage. Dans la page d’accueil Support (Assistance) : 1. Sélectionnez la série de votre produit. 2. Sélectionnez votre produit. 3. Apprenez-en plus sur la page du produit. À partir de la page du produit, vous pouvez accéder aux éléments suivants : • Informations sur les dernières mises à jour du logiciel et du micrologiciel • Caractéristiques du produit • Les derniers documents • Téléchargements des pilotes et des micrologiciels disponibles Assistance technique L’assistance technique pour l’imprimante Rimage PrismPlus! est disponible auprès de votre revendeur autorisé. -- Important ! Veillez à enregistrer votre imprimante Prism afin que Rimage puisse vous avertir des mises à niveau au fur et à mesure qu’elles sont disponibles. 110635_K 3 Guide de l'utilisateur Rimage PrismPlus! Avis d’exclusion de responsabilité pour le logiciel d’enregistrement sur CD optique Ce produit, le logiciel ou la documentation peuvent être conçus pour vous aider à la reproduction d’un matériel dont vous possédez les droits d’auteur ou pour lequel vous avez obtenu l’autorisation de copier auprès du propriétaire des droits. À moins que vous ne possédiez les droits d’auteur ou que vous ayez obtenu l’autorisation d’effectuer des copies de la part du propriétaire des droits, vous pouvez vous trouver dans une situation de violation des lois sur les droits d’auteur et vous pourriez être passible d’amendes pour dommages ou autres actions en justice. Si vous n’êtes pas certain de vos droits, vous devriez contacter un conseiller juridique. Si vous ne possédez ni les droits d’auteur ni l’autorisation du propriétaire des droits d’auteur, la copie non autorisée de contenu soumis à des droits d’auteur et présent sur un disque optique ou tout autre support viole les lois nationales et internationales et peut être à l’origine de sanctions pénales très sévères. Informations relatives à la sécurité et à la conformité Ce manuel et les indications sur le produit assurent un fonctionnement adéquat et en toute sécurité. Les panneaux ci-dessous vous permettent de vous protéger ainsi que de protéger d’autres personnes contre d’éventuels accidents et contre tout endommagement de l’équipement. ,, Avertissement ! Conformément aux normes ANSI (American National Standards Institute), un avertissement est utilisé Français pour indiquer des situations qui pourraient provoquer des blessures au personnel d’exploitation ou de maintenance de l’équipement. nnAttention : Indique que l’inobservation de cette directive pourrait provoquer la perte ou l’endommagement de l’équipement, du produit, du logiciel ou des données. Consignes de sécurité Pour une sécurité garantie, veuillez lire ces précautions et vous familiariser avec leur signification avant d’utiliser cet équipement. ,, Avertissement ! • Ne démontez pas l’imprimante et n’utilisez aucun outil. Toutes les procédures d’entretien doivent être réalisées par un technicien agréé ou le produit doit être envoyé en réparation. L’entretien de l’imprimante doit être effectué avec le cordon d’alimentation débranché. nnAttention : • • • • • 4 Tous les équipements avec des tensions secteur alternatives ou des basses tensions continues, comme les interrupteurs, les alimentations, les fusibles, les ventilateurs, les moteurs autres que pas à pas, doivent être remplacés par des composants agréés par Rimage afin de conserver l’agrément de sécurité émis par UL. N’intervenez pas à l’intérieur de l’imprimante autrement qu’en cas de nécessité absolue. Certaines pièces métalliques peuvent présenter des arêtes coupantes. N’utilisez pas l’imprimante en cas de surchauffe ou si une odeur anormale s’en dégage. Un incendie peut se déclarer et il y a un risque de décharge électrique. En cas de surchauffe ou d’odeur anormale, vous devez immédiatement débrancher le câble de la prise de courant. Contactez votre revendeur pour toute réparation. Placez ou stockez l’imprimante hors de portée des enfants. De sérieuses blessures et des dommages à l’équipement peuvent se produire si l’imprimante est retournée ou tombe sur le sol. Laissez suffisamment d’espace libre pour ouvrir le plateau de l’imprimante. Ne touchez pas au plateau de l’imprimante pendant son déplacement. 110635_K Informations importantes Informations relatives à la conformité Imprimante PrismPlus! Modèle CDRPS Avis pour les ÉtatsUnis d’Amérique Testé pour la conformité avec les normes FCC POUR UNE UTILISATION À LA MAISON OU AU BUREAU. REMARQUE : cet équipement a été testé et déclaré conforme aux limitations prévues dans le cadre de la classe B des appareils numériques, définie par l’article 15 du règlement de la FCC. Ces limites ont été établies pour fournir une protection raisonnable contre les interférences nocives lors d’une installation résidentielle. Cet équipement génère, utilise et diffuse des ondes radio et s’il n’est pas installé ni utilisé en conformité avec les instructions dont il fait l’objet, il peut provoquer des interférences indésirables avec les communications radio. Cependant, il n’est pas possible de garantir qu’aucune interférence ne se produira dans une installation particulière. Si cet équipement est source d’interférences gênant la réception d’ondes radio ou de télévision (déterminé en éteignant et en rallumant l’équipement), il est recommandé que l’utilisateur tente de corriger le problème en appliquant au moins l’une des mesures suivantes : • Réorienter ou déplacer l’antenne réceptrice. • Augmenter la distance entre l’équipement et le récepteur. • Brancher l’équipement sur la prise électrique d’un circuit différent de celui auquel le récepteur est relié. • Contacter le revendeur ou un technicien radio/télévision qualifié. Ce produit est conforme à la norme UL 60950 3e édition. Avis pour le Canada Déclaration du Service canadien des communications (DOC) Cet appareil numérique n’excède pas les limitations de classe B relatives aux émissions de bruit des appareils numériques établies par les règlements sur les interférences radio du Service canadien des communications. Déclaration de sécurité du produit Ce produit est conforme à la réglementation CSA C22.2 N° 60950. Déclaration du Service canadien des communications (DOC) Cet appareil numérique n’excède pas les limitations de classe B relatives aux émissions de bruit des appareils numériques établies par les règlements sur les interférences radio du Service canadien des communications. Déclaration de sécurité du produit Ce produit est conforme à la réglementation CSA C22.2 N° 60950. Avis pour l’Europe Ce produit est conforme à la directive EMC (89/336/EEC) et à la directive basse tension (73/23/EEC) relativement aux normes européennes suivantes : EN 60950:2000, EN 55022:1998 + A1 : 2000 et A2: 2003, EN 55024:1998 et A1: 2001 et A2: 2003, EN 61000-3-2:2000, EN 61000-3-3:1995 et A1: 2001. EN 60950, EN 55022, EN 55024, EN 61000-3-2, EN 61000-3-3. Avis pour le Japon Cet équipement est un produit de classe B conforme à la norme du Voluntary Control Council for Interference (VCCI) relative aux équipements informatiques. Si cet équipement est utilisé en milieu domestique, des interférences radio risquent de se produire, auquel cas l’utilisateur devra prendre les mesures correctives qui s’imposent. Traduction : この装置は、情報処理装置等電波障害自主規制協議会(VCCI)の基準に基づくクラス A 情報技術装置です。 この装置を家庭環境で使用すると電波妨害を引き起こすことがありま す。 この場合には使用者が適切な対策を講ずるよう要求されることがあります。 Avis pour l’Australie Ce produit est conforme à la norme AS/NZS CISPR22:2004. 110635_K Français Produit 5 Guide de l'utilisateur Rimage PrismPlus! Caractéristiques de l’imprimante Rimage Prism Cette section fournit des informations sur les caractéristiques de l’imprimante Prism. Remarques : • • Les caractéristiques techniques les plus à jour sont disponibles sur le site Web www.rimage.com/support. Dans le menu Support (Assistance), sélectionnez : Printer Series (Série Imprimantes) > PrismPlus! > onglet User Manuals (Guides de l’utilisateur). Pour connaître les caractéristiques des chargeurs automatiques, reportez-vous au document correspondant disponible à l’adresse suivante : www.rimage.com/support. Dans le menu Support (Assistance), sélectionnez : Produit Series > Nom du produit > onglet User Manuals (Guides de l’utilisateur). Imprimante Prism Dimensions Hauteur 15,24 cm (6 po) Largeur 21,59 cm (8,5 po) Profondeur* Avec le plateau fermé : 35,56 cm (14 po) Avec le plateau ouvert : 55,30 cm (21,8 po) Poids 9,07 kg (20 livres) Français *Laissez 9 cm (3,5 po) supplémentaires pour le câblage. Impression Vitesse d’impression 0,65 po/s à 300 x 300 ppp, vitesse nominale 0,45 po/s à 300 x 600 ppp, vitesse nominale Modes d’impression Passage unique (standard) et double passage (ruban monochrome seulement) pour améliorer la qualité d’impression sur certains types de supports. Qualité d’impression 300 x 300 ou 300 x 600 ppp (11,8 points par mm) Sens de l’impression Les images sont imprimées du haut vers le bas au fur et à mesure que le support se déplace en dehors de la machine. Spécifications de conception des étiquettes Spécifications des supports Spécifications des rubans Reportez-vous à la section Spécifications de conception des étiquettes, page 9. CD et DVD de 120 mm avec couches de protection thermique -- Important ! Rimage ne prend en charge que les rubans de la marque Rimage dans les imprimantes Prism. Reportez-vous à la section Spécifications des rubans, page 9. Ruban standard Couleur : monochrome noir, rouge et bleu Capacité : 2 100 disques Ruban multicolore Couleur : Capacité : 6 ruban panneau 3 couleurs (CMJ) 500 disques 110635_K Informations importantes Imprimante Prism Exigences de PC -- Important ! Si vous ne comprenez pas ces exigences, demandez de l’aide à un spécialiste en informatique ou reportez-vous à la documentation du PC. Systèmes d’exploitation prise en charge • • • • • Windows Vista Business, Enterprise et Ultimate avec SP1 (Rimage Software versions 8.2 et supérieures uniquement, pour une utilisation avec un chargeur automatique ; CD Designer Software Suite versions 8.2 et supérieures uniquement, pour une utilisation avec une imprimante autonome ou AutoPrism) Windows XP Professional SP3 Windows XP Professional SP2 (Rimage Software versions 8.1 et inférieures uniquement) Windows 2000 Professional SP4 (Rimage Software versions 8.1 et inférieures uniquement) Windows Server 2003 Interface USB 2.0 Alimentation 100-240 V CA, 50-60 Hz, 1,10 à 0,55 A (mesure automatique 500 watts maximum) Imprimante Français Température et humidité Ruban Températures de 16 à 32 °C (60 à 90 °F) fonctionnement 30 à 80 % d’humidité relative, sans Humidité 30 à 80 %, sans condensation condensation. Évitez la lumière solaire directe. Températures -15 à 35 °C (5 à 95 °F) de stockage 110635_K -5 à 40 °C (23 à 104 °F) 7 Guide de l'utilisateur Rimage PrismPlus! Français 8 110635_K Spécifications de l’imprimante Spécifications de l’imprimante Cette section fournit les spécifications de l’encre, de conception des étiquettes et d’impression pour l’imprimante Prism. Spécifications des rubans -- Important ! Rimage ne prend en charge que les rubans de la marque Rimage dans ses imprimantes Prism. Les problèmes d’imprimante résultant de l’utilisation de rubans d’autres fabricants ne sont pas couverts par votre garantie ou votre contrat de maintenance Rimage. L’imprimante Prism nécessite des rubans conçus spécialement pour ce type d’imprimante. Le tableau ci-dessous répertorie les types de ruban devant être utilisés avec votre imprimante. Couleur du ruban Nombre de disques imprimés Noir 2 100 Rouge 2 100 Bleu nuit 2 100 Multicolore 500 Français Remarque : les rubans doivent être stockés à une température comprise entre -5 et 40 °C (23 à 104 °F) avec une humidité relative de 30 à 80 % sans condensation. Évitez la lumière solaire directe. Reportez-vous à la section Spécifications de l’imprimante Rimage Prism, page 6 pour de plus amples informations. Spécifications de conception des étiquettes Le logiciel compatible Windows de l’imprimante Prism est accompagné d’un éditeur d’étiquettes dénommé CD Designer. Ce logiciel est installé sur votre PC au cours d’une installation normale du logiciel Rimage. Si votre PC fonctionne sous Windows, vous pouvez utiliser CD Designer pour concevoir vos étiquettes. Si vous préférez concevoir vos étiquettes dans une application autre que CD Designer, utilisez les critères suivants : • Format des fichiers : pour obtenir de meilleurs résultats, sauvegardez vos étiquettes sous les formats JPEG ou TIFF. Notez cependant que ces formats de fichier doivent être convertis avant l’impression. Si vous utilisez CD Designer pour imprimer des étiquettes, vous devez importer les étiquettes et les enregistrer sous forme de fichiers CD Designer (.btw) avant de les imprimer. Si vous n’utilisez pas CD Designer, vous devez convertir les étiquettes au Zone format PDF avant de les imprimer. imprimable • Mode couleurs : les étiquettes importées dans CD Designer doivent 116 mm être en mode couleurs RGB. • Résolution : utilisez des images ou des logos d’une définition de 300 x 300 ppp (points par pouce) ou 300 x 600 ppp. Dimensions • Taille de conception d’étiquette : largeur de 1 536 pixels (130 mm du moyeu 38 mm ou 5,12 po) et hauteur de 1 356 pixels (114,8 mm ou 4,52 po). • Zone imprimable : la zone imprimable du disque lors de l’utilisation d’une imprimante Prism est de 116 mm (4,567 po) et le moyeu est de 38 mm (1,496 po). Spécifications de l’imprimante Toutes les étiquettes créées et enregistrées dans CD Designer sont au format de fichier approprié (.btw) pour pouvoir être imprimées sur une imprimante Prism. Si vous créez et enregistrez des étiquettes à l’aide d’un logiciel autre que CD Designer, enregistrez ces étiquettes au format PDF avant de les imprimer grâce à l’imprimante Prism. Si vous utilisez une imprimante Prism autonome ou une imprimante AutoPrism AutoPrinter, vous pouvez imprimer directement à partir de n’importe quelle application dotée d’une fonction d’impression. 110635_K 9 Guide de l'utilisateur Rimage PrismPlus! Français 10 110635_K Identification des pièces de l’imprimante Prism Identification des pièces de l’imprimante Prism Vue de face Guides de ruban Broches de rétention Français Plateau de l’imprimante et broche de centrage Rouleau d’entraînement Rouleau d’alimentation Vue arrière Raccordement de l’alimentation secteur Interrupteur d’alimentation Raccordement du câble parallèle 110635_K Raccordement du câble USB Raccordement du câble de l’imprimante 11 Guide de l'utilisateur Rimage PrismPlus! Informations relatives aux différentes parties du produit Panneau de l’opérateur Le panneau de l’opérateur est situé sur la face avant de l’imprimante. Vous trouverez quatre voyants lumineux et un bouton de commande sur le panneau de l’opérateur. Bouton de commande avec voyant lumineux Erreur Bouton de commande Voyant lumineux Disque absent Voyant lumineux Actif Appuyez sur le bouton de commande pour ouvrir et fermer le plateau de l’imprimante. Voyant lumineux Le voyant lumineux Erreur se trouve au centre Alimentation du bouton de commande. Reportez-vous à la section Voyants lumineux pour de plus amples informations. Panneau de l’opérateur Voyants lumineux Français Le nom et la fonction de chaque voyant lumineux sont décrits ci-dessous. Chaque voyant signale des conditions différentes de l’imprimante autonome Prism. Les imprimantes Prism qui sont montées sur des chargeurs automatiques ou des imprimantes automatiques AutoPrism peuvent comporter des états différents. Reportez-vous au guide de l’utilisateur de votre chargeur automatique ou de votre imprimante AutoPrinter pour en savoir plus sur ces conditions. Image Nom Fonctionnalité Voyant lumineux Erreur • • • Voyant lumineux Disque absent • • • • • • Voyant lumineux Actif • • Voyant • lumineux Alimentation • • • 12 Le voyant lumineux Erreur jaune situé sur le bouton de commande s’allume lorsqu’une erreur se produit pendant l’impression. Les voyants lumineux Erreur et Disque absent clignotent lorsque l’imprimante est en mode nettoyage. Le voyant lumineux Erreur s’allume et le voyant lumineux Disque absent clignote lentement lorsque le ruban est usé. Le voyant lumineux jaune Disque absent clignote avec un code d’erreur quand une erreur se produit. Une fois l’erreur résolue, appuyez sur le bouton de commande pour éteindre le voyant lumineux. Le voyant lumineux Disque absent s’allume lorsque le plateau de l’imprimante est vide ou quand le disque n’est pas correctement maintenu. Lorsqu’un disque est placé sur le plateau, le voyant lumineux Disque absent s’éteint. Dans le mode Copies multiples, le voyant Disque absent reste allumé jusqu’au retrait du disque du plateau. Le voyant Disque absent clignote continuellement et lentement lorsque le ruban est presque vide (moins de 100 impressions). Ceci s’applique uniquement aux rubans monochromes et seulement si vous n’avez pas changé ou permuté les rubans depuis le chargement du dernier ruban. Le voyant lumineux Disque absent clignote lentement tandis que le voyant Erreur s’allume lorsque le ruban est usé. Le voyant Disque absent et le voyant Erreur clignotent lorsque l’imprimante est en mode nettoyage. Le voyant jaune Actif clignote lorsque l’imprimante est en fonctionnement. Le voyant Actif clignote continuellement et lentement lorsque l’imprimante est en mode AutoPrinter. Le voyant Alimentation de couleur verte s’allume lorsque l’imprimante est mise sous tension. Le voyant Alimentation clignote lorsque la carte système a besoin d’être reprogrammée. Le voyant Alimentation s’éteint lorsque l’imprimante détecte un élément pixel défectueux dans la tête d’impression. Il se rallume lorsqu’un disque est placé sur le plateau et que vous continuez à imprimer des disques. Si vous continuez à imprimer, de petites lignes peuvent apparaître dans vos travaux d’impression. Cela signifie qu’il faut peut-être prévoir un remplacement de la tête d’impression. Le voyant Alimentation s’éteint lorsque l’imprimante est mise hors tension. 110635_K Configuration d’une imprimante autonome Prism Configuration d’une imprimante autonome Prism Ce guide fournit les informations requises pour configurer une imprimante autonome Prism. -- Important ! • • Lisez toutes les instructions relatives à la configuration avant de commencer la configuration de votre imprimante. Si votre imprimante Prism fait partie intégrante d’un système de chargeur automatique ou d’imprimante AutoPrism AutoPrinter, reportez-vous au guide de configuration et d’installation du produit pour prendre connaissance des instructions. Préparation de l’imprimante Prism Câble USB Français Suivez la procédure décrite ci-après pour préparer votre imprimante Prism à l’utilisation. 1. Raccordez les câbles. a. Raccordez le câble USB entre l’arrière de l’imprimante Prism et un port USB sur le centre de contrôle externe (PC). b. Raccordez le cordon d’alimentation à l’arrière de l’imprimante. c. Raccordez le cordon d’alimentation à une prise électrique. 2. Installez le ruban d’impression ; reportez-vous à la section Remplacement du ruban d’impression, page 24. 3. Installez le logiciel Rimage et le pilote de l’imprimante Prism. Reportezvous à la section Installation ou mise à jour du pilote de l’imprimante, page 13. Cordon d’alimentation Installation du logiciel Rimage et du pilote de l’imprimante Consultez ces informations si votre imprimante Prism est une imprimante autonome ou si elle fait partie d’un système d’imprimante AutoPrism AutoPrinter. -- Important ! Si votre imprimante Prism était incluse avec un chargeur automatique Rimage, le logiciel Rimage, y compris le pilote de l’imprimante, est préinstallé sur le centre de contrôle intégré ou externe (PC). Avant d’utiliser une imprimante Prism autonome ou une imprimante AutoPrism AutoPrinter, installez le logiciel Rimage et le pilote de l’imprimante Prism. Avant d’installer le logiciel Rimage et le pilote de l’imprimante Prism, assurez-vous d’avoir préparé correctement l’imprimante Prism, conformément à l’utilisation pour laquelle elle a été conçue. Reportez-vous à la section Préparation de l’imprimante Prism, page 13. Installation du logiciel Rimage 1. Insérez le disque Rimage CD Designer Software Suite livré avec l’imprimante dans le lecteur de disque du PC. 2. Ouvrez le fichier nommé setup.exe. 3. Suivez les invites pour installer le logiciel. Le logiciel CD Designer est installé. Installation ou mise à jour du pilote de l’imprimante Vous devez installer le pilote de l’imprimante Prism avant de pouvoir utiliser cette dernière avec n’importe quel logiciel d’édition d’étiquettes. Vous pouvez également être amené à mettre à jour le pilote si la version est périmée. Des informations sur la dernière version du pilote, y compris les caractéristiques et la date de la version, sont disponibles dans les notes de diffusion, sur le site www.rimage.com/support. ’Dans le menu Support (Assistance), sélectionnez : Printers Series (Série Imprimantes) > PrismPlus! > onglet Software, Firmware & Service Packs (Logiciel, micrologiciel et Service Packs) Cette section explique comment installer ou mettre à jour le pilote Prism pour Windows Vista, Windows XP, Windows 2000 et Windows Server 2003. 1. Si l’application CD Designer est ouverte, fermez-la. 2. Si vous utilisez Windows Server 2003, le paramètre Disallow installation of printers using kernel-mode drivers (Interdire l’installation d’imprimantes utilisant des pilotes de mode noyau) doit être désactivé. Procédez comme suit pour désactiver le paramètre : Remarque : passez directement à l’étape 3 si vous utilisez Windows Vista, Windows XP ou Windows 2000. 110635_K 13 Guide de l'utilisateur Rimage PrismPlus! a. b. c. d. Dans Windows, sélectionnez : Start (Démarrer) > Run (Exécuter). La fenêtre Run (Exécuter) s’ouvre. Tapez MMC (Microsoft Management Console, Console de gestion Microsoft). Sélectionnez OK. La fenêtre Console1 s’ouvre. Ajoutez un composant logiciel enfichable. i. À partir de la fenêtre Console1, sélectionnez : File (Fichier) > Add/Remove Snap-In (Ajouter/Supprimer un composant logiciel enfichable). La fenêtre Add/Remove Snap-In (Ajouter/Supprimer un composant logiciel enfichable) s’ouvre avec la racine de la console comme dossier par défaut. ii. Dans la fenêtre Ajouter/Supprimer un composant logiciel enfichable, sélectionnez Add (Ajouter). La fenêtre Add Standalone Snap-In (Ajout d’un composant logiciel enfichable autonome) s’ouvre. iii. Sélectionnez le composant enfichable Group Policy Object Editor (Éditeur d’objets de stratégie de groupe). Français Conseil : faites défiler l’écran jusqu’à ce que le composant logiciel enfichable voulu soit visible. iv. Sélectionnez Add (Ajouter). L’assistant Select Group Policy Object (Sélection d’un objet de stratégie de groupe) s’ouvre et Local Computer (Ordinateur local) s’affiche comme Group Policy Object (Objet de stratégie de groupe) par défaut. v. À partir de l’assistant, sélectionnez Finish (Terminer). L’assistant se ferme et la fenêtre Add Standalone Snap-In (Ajout d’un composant logiciel enfichable autonome) s’affiche. vi. Sélectionnez Close (Fermer) pour fermer la fenêtre Add Standalone Snap-In (Ajout d’un composant logiciel enfichable autonome). La fenêtre Add/Remove Snap-In (Ajouter/Supprimer un composant logiciel enfichable) s’affiche. vii. Dans la fenêtre Add/Remove Snap-In (Ajouter/Supprimer un composant logiciel enfichable), sélectionnez OK. La fenêtre Add/Remove Snap-In (Ajouter/Supprimer un composant logiciel enfichable) se ferme et la fenêtre Console1 s’affiche avec Local Computer Policy (Stratégie de l’ordinateur local) dans la liste Name (Nom) et dans le volet gauche. e. Accédez aux paramètres d’impression. i. Sélectionnez : Local Computer Policy (Stratégie de l’ordinateur local) > Computer Configuration (Configuration de l’ordinateur) > Administrative Templates (Modèles administratifs). ii. Sélectionnez Printers (Imprimantes). Les paramètres des Printers (Imprimantes) s’affichent dans le volet droit. f. Définissez les paramètres. i. Double-cliquez sur Disallow installation of printers using kernel-mode drivers (Interdire l’installation d’imprimantes utilisant des pilotes en mode noyau). La boîte de dialogue Disallow installation of printers using kernel-mode drivers Properties (Propriétés de Interdire l’installation d’imprimantes utilisant des pilotes en mode noyau) s’ouvre. ii. iii. iv. v. Conseil : la sélection d’un paramètre ouvre un écran d’informations à son propos. Dans la boîte de dialogue, sélectionnez le bouton d’option Disabled (Désactivé). Sélectionnez OK. La boîte de dialogue Properties (Propriétés) se ferme. Fermez la fenêtre Console1. Vous êtes invité à effectuer une sauvegarde. Sauvegardez la console, si besoin est. Remarque : les paramètres des Printers (Imprimantes) sont appliqués et sauvegardés, même si la console MMC n’est pas sauvegardée. 3. Si vous mettez à jour le pilote et que vous vous êtes déjà servi de l’imprimante, procédez comme suit : Remarque : si aucun pilote n’est installé sur le système, passez à l’étape 4. a. Supprimez l’ancienne version du pilote. i. Accédez aux paramètres d’impression. Dans Windows, sélectionnez : Start (Démarrer) > Printers and Faxes (Imprimantes et télécopieurs). La boîte de dialogue Printers and Faxes (Imprimantes et télécopieurs) s’ouvre. ii. Cliquez avec le bouton droit sur les fichiers suivants : Remarque : suivant l’utilisation de votre imprimante Prism, l’un des fichiers suivants ou les deux peuvent être affichés. • Rimage Perfect Image Printer PF • Prism on COMX iii. Sélectionnez Delete (Supprimer). b. Téléchargez le fichier du nouveau pilote à partir du site www.rimage.com/support : i. Dans le menu Support (Assistance), sélectionnez : Printer Series (Série Imprimantes) > PrismPlus! > onglet Software, Firmware & Service Packs (Logiciel, micrologiciel et Service Packs). 14 110635_K Configuration d’une imprimante autonome Prism ii. Sous Drivers and Utilities (Pilotes et utilitaires), sélectionnez le pilote approprié. iii. Cliquez sur le bouton Download Now (Télécharger maintenant) pour enregistrer le fichier sur votre Bureau. iv. Exécutez le fichier Zip auto-extractible sur le Bureau. Remarque : par défaut, les fichiers du pilote sont extraits dans un nouveau dossier intitulé Win2K_XP sur le lecteur C. Il est inutile de naviguer vers un autre emplacement. v. Fermez toutes les applications Windows ouvertes. 4. Installez le pilote de l’imprimante. -- Important ! Si un avertissement indique que le logiciel n’a pas passé le test du logo Windows, sélectionnez Continuer. Remarque : si le pilote est installé pour la première fois, assurez-vous que le CD du logiciel se trouve dans le Remarque : sélectionnez le premier port USB si plusieurs ports sont répertoriés. viii. Sélectionnez Next (Suivant). La boîte de dialogue Install Printer Software (Installer le logiciel d’impression) s’affiche. c. Sélectionnez le fichier du pilote de l’imprimante. i. Sélectionnez Have Disk (Disque fourni). La boîte de dialogue Install From Disk (Installer à partir du disque) s’ouvre. ii. Sélectionnez Browse (Parcourir). iii. Naviguez jusqu’au dossier contenant le fichier du pilote de l’imprimante Prism : • Si vous venez de télécharger le pilote, sélectionnez : C: > Win2k_XP. • Si vous installez le pilote pour la première fois, accédez au CD du logiciel et sélectionnez : Printer Drivers (Pilotes d’imprimantes) > Prism > Win2k_XP. iv. Sélectionnez le fichier ccd2kxp.inf. v. Sélectionnez Open (Ouvrir). vi. Sélectionnez OK. Rimage Perfect Image Printer PF s’affiche dans la liste Imprimantes (Imprimantes). vii. Sélectionnez Next (Suivant). • Si vous installez le pilote pour la première fois, la boîte de dialogue Name Your Printer (Donnez un nom à votre imprimante) s’ouvre. Passez à l’étape d. • Si le pilote de l’imprimante Prism a déjà été installé, l’assistant Add Printer Wizard (Assistant Ajout d’imprimante) vous demande si vous souhaitez conserver le pilote existant ou le remplacer. viii. Sélectionnez le bouton d’option Replace Existing Driver (Remplacer le pilote existant). ix. Sélectionnez Next (Suivant). La boîte de dialogue Name Your Printer (Donnez un nom à votre imprimante) s’ouvre. d. Configurez l’imprimante. -- Important : ne changez pas le nom de l’imprimante. i. Dans la boîte de dialogue Name Your Printer (Donnez un nom à votre imprimante), sélectionnez le bouton d’option Yes (Oui) pour utiliser cette imprimante comme imprimante par défaut, si besoin est. ii. Sélectionnez Next (Suivant). La boîte de dialogue Printer Sharing (Partage d’imprimantes) s’ouvre. iii. Sélectionnez le bouton d’option Do not share this printer (Ne pas partager cette imprimante). iv. Sélectionnez Next (Suivant). La boîte de dialogue Print Test Page (Imprimer une page de test) s’ouvre. 110635_K 15 Français lecteur de disque du PC. a. Accédez aux paramètres d’impression. Dans Windows, sélectionnez : Start (Démarrer) > Printers and Faxes (Imprimantes et télécopieurs). La boîte de dialogue Printers and Faxes (Imprimantes et télécopieurs) s’ouvre. b. Démarrez l’assistant Add Printer Wizard (Assistant Ajout d’imprimante). i. Sélectionnez Add Printer (Ajouter une imprimante). La boîte de dialogue Add Printer Wizard (Assistant Ajout d’imprimante) s’ouvre. ii. Sélectionnez Next (Suivant). Une boîte de dialogue Local or Network Printer (Imprimante réseau ou locale) s’ouvre. iii. Sélectionnez le bouton d’option Local Printer (Imprimante locale). iv. Désélectionnez la case à cocher Automatically detect and install my Plug and Play printer (Détection et installation automatique de l’imprimante Plug-and-Play). v. Sélectionnez Next (Suivant). La boîte de dialogue Select the Printer Port (Sélectionnez un port d’imprimante) s’ouvre. vi. Sélectionnez le bouton d’option Use the following port (Utiliser le port suivant). vii. Dans la liste des ports disponibles, sélectionnez le port d’imprimante souhaité. Guide de l'utilisateur Rimage PrismPlus! v. Sélectionnez le bouton d’option No (Non). vi. Sélectionnez Next (Suivant). L’assistant Add Printer Wizard (Assistant Ajout d’imprimante) affiche les paramètres de l’imprimante que vous avez spécifiés. vii. Sélectionnez Finish (Terminer). -- Important ! Si un avertissement indique que le logiciel n’a pas passé le test du logo Windows, sélectionnez Continue Anyway (Continuer). 5. Configurez les options du pilote de l’imprimante Prism. a. Cliquez avec le bouton droit sur l’icône de l’imprimante. b. Sélectionnez Properties (Propriétés). La fenêtre Rimage Perfect Image Printer PF Properties (Propriétés Rimage Perfect Image Printer PF) s’ouvre. c. Sélectionnez l’onglet Device Settings (Paramètres du périphérique). i. Sélectionnez le type de ruban monté. Un ruban monochrome est livré avec les nouvelles imprimantes Prism. Remarque : la fonction Double Print (Double impression) disponible avec les rubans monochromes vous Français permet d’imprimer la même étiquette deux fois sur le disque. Si vous souhaitez augmenter la densité des zones imprimées sur vos disques, activez Double Print (Double impression). La fonction Double Print (Double impression) consomme davantage de ruban. ii. Modifiez le paramètre Master Print Strobe (Impression stroboscopique maîtresse) pour obtenir des résultats d’impression optimaux. • 350 ms pour l’impression monochrome • 425 ms pour l’impression en couleur d. Sélectionnez l’onglet Advanced (Avancé). i. Si l’imprimante Prism est utilisée comme une imprimante autonome ou est raccordée à une imprimante AutoPrinter, sélectionnez Spool print documents so program finishes printing faster (Spouler l’impression des documents pour qu’elle se termine plus rapidement). ii. Assurez-vous que la case à cocher Enable advanced printing featuresŁ (Activer les fonctionnalités d’impression avancées) est désélectionnée. e. Vérifiez la sélection du port USB : i. Sélectionnez l’onglet Ports. Remarque : le port USB sélectionné est le port que le pilote essaie d’utiliser. Cette opération permet de ii. iii. iv. v. vi. vérifier si ce port est le port correct pour l’imprimante. Appuyez sur le bouton de commande de l’imprimante Prism pour ouvrir le plateau. Placez un disque sur le plateau de l’imprimante. Appuyez sur le bouton de commande pour fermer le plateau. Sélectionnez l’onglet General (Général). Sélectionnez Print Test Page (Imprimer une page de test). • Si le port USB sélectionné est correct, une image test s’imprime sur le disque. • Si le port USB n’est pas correct, répétez les étapes i - vi après avoir sélectionné un autre port USB, jusqu’à ce que le test réussisse. -- Important ! Si vous essayez plusieurs ports USB avant que le test d’impression n’aboutisse, veillez à supprimer les travaux supplémentaires de la file d’attente d’impression. vii. Lorsqu’une image test s’imprime correctement, sélectionnez OK. L’installation du pilote est terminée. 16 110635_K Utilisation de l’imprimante Prism Utilisation de l’imprimante Prism Cette section fournit les informations nécessaires pour utiliser l’imprimante Prism. Mise sous et hors tension de l’imprimante Prism Mise sous ou hors tension d’une imprimante autonome 1. Appuyez sur l’interrupteur d’alimentation situé à l’arrière de l’imprimante. L’imprimante démarre et s’initialise. 2. Appuyez de nouveau sur l’interrupteur d’alimentation. L’imprimante est mise hors tension. Mise sous ou hors tension d’une imprimante connectée à un chargeur automatique ou à une imprimante AutoPrinter Procédez comme suit si votre imprimante Prism est connectée à un chargeur automatique ou à une imprimante AutoPrinter : Interrupteur d’alimentation Français Remarque : l’interrupteur d’alimentation de l’imprimante doit être sur la position « on ». 1. Mettez le chargeur automatique ou l’imprimante AutoPrinter sous tension. L’imprimante démarre et s’initialise. 2. Mettez le chargeur automatique ou l’imprimante AutoPrinter hors tension. L’imprimante est mise hors tension. Positionnement d’un disque sur le plateau de l’imprimante 1. Appuyez sur le bouton de commande pour ouvrir le plateau de l’imprimante. 2. Placez un disque sur le support en caoutchouc entre les deux broches de rétention et la broche de centrage. -- Important ! Placez le disque la surface d’enregistrement tournée vers le bas. La surface d’enregistrement possède un anneau d’empilage à proximité du moyeu. Si vous insérez un disque avec l’anneau d’empilage au-dessus, vous risquez d’endommager la tête d’impression. Remarques : • • Si le disque repose sur les broches de serrage, le plateau de l’imprimante ne se fermera pas. La plaque et le support d’impression diffèrent entre les modèles autonomes et automatisés. Les modèles automatisés possèdent une ouverture à travers le centre de la plaque ; le modèle autonome n’en possède pas. Tous les modèles possèdent une broche de centrage. Socle Broche de centrage Broches de rétention Plateau de l’imprimante 3. Appuyez sur le bouton de commande. Le plateau de l’imprimante se ferme. 110635_K 17 Guide de l'utilisateur Rimage PrismPlus! Configuration de vos préférences d’impression Remarque : Sauf indication contraire, toutes les instructions de navigation Windows se rapportent à des chemins d’accès Windows XP. La navigation dans Windows Vista, Windows 2000 et Windows Server 2003 peut différer légèrement. Accès aux propriétés d’impression 1. Accédez aux propriétés d’impression. Sélectionnez : Start (Démarrer) > Printers and Faxes (Imprimantes et télécopieurs). La boîte de dialogue Printers and Faxes (Imprimantes et télécopieurs) s’ouvre. 2. Cliquez avec le bouton droit sur Rimage Perfect Image Printer PF. 3. Sélectionnez Properties (Propriétés) dans la liste déroulante. La fenêtre Rimage Perfect Image Printer PF Properties (Propriétés Rimage Perfect Image Printer PF) s’ouvre. Définition du type de ruban, du type de support et de l’impression stroboscopique maîtresse 1. Accédez aux propriétés d’impression. Reportez-vous à la page 18. 2. Sélectionnez l’onglet Device Settings (Paramètres du périphérique). 3. Sélectionnez le type de ruban monté. Remarque : la fonction Double Print (Double impression) disponible avec les rubans monochromes vous permet d’imprimer Français 4. 5. 6. 7. la même étiquette deux fois sur le disque. Si vous souhaitez augmenter la densité des zones imprimées sur vos disques, activez Double Print (Double impression). La fonction Double Print (Double impression) consomme davantage de ruban. Sélectionnez le Media Type (Type de support). Définissez l’Impression stroboscopique maîtresse : • Pour obtenir des résultats d’impression optimaux en impression monochrome, réglez l’impression stroboscopique maîtresse sur 350 ms. • Pour obtenir des résultats d’impression optimaux en impression couleur, réglez l’impression stroboscopique maîtresse sur 425 ms. • Pour augmenter la durée d’utilisation de la tête d’impression, réglez l’impression stroboscopique maîtresse sur le paramètre le plus faible fournissant une impression satisfaisante. Sélectionnez Enabled (Activé) pour Enable Color Sub-Strobes (Activation sous-stroboscopique de la couleur). Sélectionnez OK pour sauvegarder les modifications et fermer la fenêtre Rimage Perfect Image Printer PF Properties (Propriétés Rimage Perfect Image Printer PF). Configuration des options de couleur Vous pouvez imprimer en monochrome ou en couleur. Procédez comme suit pour configurer l’imprimante Prism de manière à imprimer en couleur ou en monochrome. Impression monochrome 1. 2. 3. 4. 5. 6. Installez un ruban monochrome dans l’imprimante. Reportez-vous à la section Remplacement du ruban d’impression, page 24. Accédez aux propriétés d’impression. Reportez-vous à la page 18. Sélectionnez l’onglet Device Settings (Paramètres du périphérique). Sélectionnez le paramètre Installed Ribbon (Ruban monté). Sélectionnez Monocolor (Monochrome) dans la liste déroulante. Sélectionnez le paramètre Master Print Strobe (Impression stroboscopique maîtresse) et définissez la valeur à partir du tableau ci-dessous. Remarque : Rimage recommande d’utiliser les paramètres suivants pour les supports de la marque Rimage : • Surface du support : supports pour impression par retransfert thermique • Paramètres d’impression stroboscopique pour le ruban noir : 325 - 400 • Paramètres d’impression stroboscopique pour le ruban rouge : 375 - 425 • Paramètres d’impression stroboscopique pour le ruban bleu : 350 - 400 7. S’il s’agit d’une imprimante Prism autonome, désactivez l’option Perfect Print (Impression parfaite). Cette option n’est disponible que sur une sélection de chargeurs automatiques Rimage. 8. Sélectionnez le Media Type (Type de support). 9. Sélectionnez OK pour sauvegarder les modifications et fermer la fenêtre Rimage Perfect Image Printer PF Properties (Propriétés Rimage Perfect Image Printer PF). 18 110635_K Utilisation de l’imprimante Prism Impression en couleurs 1. Installez un ruban multicolore dans l’imprimante. Reportez-vous à la section Remplacement du ruban d’impression, page 24. 2. Accédez aux propriétés d’impression. Reportez-vous à la page 18. 3. Sélectionnez l’onglet Device Settings (Paramètres du périphérique). 4. Sélectionnez le paramètre Installed Ribbon (Ruban monté). 5. Sélectionnez Color, Three Panel CMY (Couleur, Trois panneaux CMJ) dans la liste déroulante. Remarque : l’option Double Print (Double impression) est désactivée lorsqu’un ruban de couleur est sélectionné. En effet, la double impression n’est pas disponible pendant le processus d’impression en couleur. 6. Sélectionnez le Media Type (Type de support). 7. Sélectionnez le paramètre Print Strobe (Impression stroboscopique maîtresse) et spécifiez une valeur comprise entre 375 et 425. Remarques : • • Définition de la qualité d’impression 1. Accédez aux propriétés d’impression. Reportez-vous à la page 18. 2. Sous l’onglet General (Général), sélectionnez Printing Preferences (Préférences d’impression). La fenêtre Rimage Perfect Image Printer PF Printing Preferences (Préférences d’impression Rimage Perfect Image Printer PF) s’ouvre. 3. Sélectionnez Advanced (Avancé). La boîte de dialogue Rimage Perfect Image Printer PF Advanced Options (Options avancées Rimage Perfect Imager Printer PF) s’ouvre. 4. Sélectionnez la résolution. 5. Sélectionnez OK. La boîte de dialogue Rimage Perfect Image Printer PF Advanced Options (Options avancées Rimage Perfect Imager Printer PF) se ferme. 6. Sélectionnez OK. La fenêtre Rimage Perfect Image Printer PF Printing Preferences (Préférences d’impression Rimage Perfect Image Printer PF) se ferme. 7. Sélectionnez OK pour sauvegarder les modifications et fermer la fenêtre Rimage Perfect Image Printer PF Properties (Propriétés Rimage Perfect Image Printer PF). 110635_K 19 Français Ces paramètres sont recommandés pour les supports de la marque Rimage. Il peut être nécessaire d’effectuer plusieurs tests d’impression sur des disques pour obtenir un réglage fin de la teinte. Sélectionnez Enabled (Activé) pour Enable Color Sub-Strobes (Activation sous-stroboscopique de la couleur) afin de diminuer la stroboscopie de l’impression de chaque couleur. Par exemple, ce paramètre peut être utilisé pour diminuer le réglage de l’impression stroboscopique du jaune lorsque vous essayez d’éliminer un effet de halo sur un disque imprimé. 8. S’il s’agit d’une imprimante autonome, désactivez l’option Perfect Print (Impression parfaite). Cette option n’est disponible que sur une sélection de chargeurs automatiques Rimage. 9. Sélectionnez Halftone Setup Properties (Propriétés de configuration des demi-teintes) pour effectuer des modifications qui affectent les réglages d’intensité des couleurs, d’équilibre chromatique ou de motifs. 10. Sélectionnez OK pour sauvegarder les modifications et fermer la fenêtre Rimage Perfect Image Printer PF Properties (Propriétés Rimage Perfect Image Printer PF). Guide de l'utilisateur Rimage PrismPlus! Français 20 110635_K Entretien de l’imprimante Prism Entretien de l’imprimante Prism Servez-vous des informations présentées dans cette section pour maintenir votre imprimante Prism dans des conditions de fonctionnement optimales. Généralités Une maintenance préventive régulière de votre imprimante Prism vous aidera à obtenir toujours une qualité parfaite dans l’impression de vos étiquettes. La maintenance implique le nettoyage du système. Informations importantes nnAttention : pour éviter d’endommager l’imprimante Prism pendant la maintenance : • • • N’utilisez jamais d’huiles, de silicone ou d’autres lubrifiants sur aucune des pièces de l’imprimante Prism. Utilisez un produit de nettoyage non abrasif pour essuyer les surfaces de votre imprimante Prism. Évitez de verser le produit de nettoyage directement sur l’imprimante Prism. Appliquez plutôt le produit sur un chiffon non pelucheux. Français Programme de maintenance préventive Consultez le tableau qui suit pour prendre connaissance de la fréquence des interventions de maintenance préventive. -- Important ! Le non-respect du calendrier de maintenance présenté ci-après peut rendre votre garantie caduque. Outils Intervention Fréquence Instructions Chiffon non pelucheux Nettoyage des parties extérieures de l’imprimante. Hebdomadaire 1. Mettez l’imprimante Prism hors tension. 2. Débranchez le cordon d’alimentation. 3. Essuyez l’extérieur de l’imprimante. Nouveau ruban d’impression Remplacement du ruban d’impression. Monochrome noir = 2 100 disques Monochrome rouge = 2 100 disques Monochrome bleu = 2 100 disques Panneau 3 couleurs = 500 disques Reportez-vous à la section Remplacement du ruban d’impression, page 24. Kit de nettoyage de la tête d’impression Nettoyage de la tête d’impression. À chaque changement de ruban ou selon les besoins. Reportez-vous à la section Nettoyage de la tête d’impression, page 22. Nettoyant générique non abrasif 110635_K 21 Guide de l'utilisateur Rimage PrismPlus! Nettoyage de la tête d’impression Nettoyez la tête d’impression à chaque changement de ruban, ou plus souvent si des marques commencent à apparaître ou en cas de déchirure du ruban. Il existe deux méthodes de nettoyage de la tête d’impression Prism : la méthode utilisée avec le kit de nettoyage Prism et une méthode alternative. La seconde méthode peut être utilisée lorsqu’aucun kit de nettoyage n’est disponible. Cette section fournit des instructions relatives aux deux méthodes. Remarque : si l’imprimante Prism est connectée à un chargeur automatique ou à une imprimante AutoPrinter, il peut être plus simple de retirer l’imprimante du système avant d’entamer la procédure de nettoyage. Mettez l’imprimante hors tension. Débranchez tous les câbles et cordons de l’arrière de l’imprimante. Reportez-vous à la section Identification des pièces de l’imprimante Prism, page 11. • Retirez l’imprimante du système et placez-la sur une surface plane à proximité d’une prise secteur. • Raccordez un cordon d’alimentation distinct entre l’arrière de l’imprimante et une prise de courant. • • Nettoyage de la tête d’impression de l’imprimante Prism à l’aide d’un kit de nettoyage Prism Si vous disposez d’un kit de nettoyage Prism, procédez comme suit pour nettoyer la tête d’impression. Français ## Outils requis : • • • Kit de nettoyage Prism (PN 210555-001) Un disque Alcool isopropylique à 99 % 1. Préparez l’imprimante Prism au nettoyage. a. Mettez l’imprimante Prism hors tension. b. Retirez le couvercle supérieur. c. Retirez le ruban. Reportez-vous à la section Remplacement du ruban d’impression, page 24. 2. Lancez le mode nettoyage. a. Tout en maintenant le bouton de commande enfoncé, mettez l’imprimante Prism sous tension. b. Lorsque le voyant lumineux Disque absent (second voyant sur le panneau de l’opérateur) clignote, relâchez le bouton de commande. Le plateau de l’imprimante s’ouvre. c. L’imprimante est en mode nettoyage lorsque le bouton de commande et le voyant lumineux Disque absent (les deux voyants supérieurs du panneau de l’opérateur) clignotent rapidement. 3. Préparez le tampon de nettoyage.  Remarque : le tampon de nettoyage est fourni dans le kit de nettoyage. a. Retirez le ruban adhésif à l’arrière du tampon de nettoyage. b. Fixez le tampon de nettoyage sur le dessus d’un disque. Vérifiez que les bords du tampon sont alignés sur le disque. c. Placez le tampon de nettoyage et le disque auquel il adhère sur le plateau de l’imprimante. Vérifiez que le disque est aligné avec les broches de rétention situées sur le plateau. d. Pressez le tampon sur le capteur du plateau. e. Déposez 5 gouttes d’alcool isopropylique sur le tampon de nettoyage. 22 Tampon pressé sur le capteur Tampon de nettoyage avec le disque auquel il adhère Plateau de l’imprimante 110635_K Entretien de l’imprimante Prism Français 4. Nettoyez la tête d’impression. a. Appuyez sur le bouton de commande pour fermer le plateau de l’imprimante et démarrer le cycle de nettoyage. Dès que le cycle de Guides avant nettoyage est terminé, le plateau s’ouvre. du ruban b. Si nécessaire, répétez l’étape a pour relancer le Tampon de cycle de nettoyage. nettoyage c. Une fois la tête d’impression nettoyée, retirez le Solution de tampon de nettoyage et le disque auquel il nettoyage adhère du plateau. 5. Nettoyez les deux guides avant du ruban. a. Appliquez de l’alcool isopropylique sur un coton-tige propre. b. Passez le coton-tige sur un guide du ruban pour le nettoyer. 6. Préparez l’imprimante Prism à l’utilisation. a. Mettez l’interrupteur d’alimentation en position « Off » pour quitter le mode nettoyage et réinitialiser l’imprimante. b. Réinstallez le ruban. Reportez-vous à la section Remplacement du ruban d’impression, page 24. c. Si vous avez retiré l’imprimante d’un système de chargeur automatique ou d’imprimante AutoPrinter, réintégrez l’imprimante au système et connectez tous les câbles et les cordons. Reportez-vous à la section Identification des pièces de l’imprimante Prism, page 11. Remarque : si le tampon d’impression sur le plateau devient humide, laissez-le sécher complètement avant d’utiliser l’imprimante Prism. Nettoyage de la tête d’impression – Méthode alternative Si ne disposez d’aucun kit de nettoyage, procédez comme suit pour nettoyer la tête d’impression. ## Outils requis : • • Alcool isopropylique à 99 % Cotons-tiges 1. Préparez l’imprimante Prism. a. Mettez l’imprimante Prism sous tension. b. Appuyez sur le bouton de commande pour ouvrir le plateau de l’imprimante. c. Mettez l’imprimante Prism hors tension. d. Retirez le couvercle supérieur. e. Retirez le ruban. Reportez-vous à la section Remplacement du ruban d’impression, page 24. 110635_K 23 Guide de l'utilisateur Rimage PrismPlus! 2. Nettoyez la tête d’impression. a. Appliquez de l’alcool isopropylique sur un coton-tige. b. Insérez le coton-tige dans l’ouverture du tiroir. c. Soulevez le coton-tige tout en le frottant contre la surface convexe de la tête d’impression. Surface convexe de la tête d’impression -- Important ! Le dessous de la tête d’impression est affiché pour illustrer la zone à nettoyer. Ne retirez pas la tête d’impression de l’imprimante. Français 3. Nettoyez les deux guides avant du ruban. a. Appliquez de l’alcool isopropylique sur un coton-tige propre. b. Passez le coton-tige sur les guides du ruban pour les nettoyer. 4. Lorsque l’alcool sur la tête d’impression est sec, préparez l’imprimante Prism à l’utilisation. a. Installez le ruban. Reportez-vous à la section Remplacement du ruban d’impression, page 24. b. Si vous avez retiré l’imprimante d’un système de chargeur automatique ou d’imprimante AutoPrinter, réintégrez l’imprimante au système et connectez tous les câbles et les cordons. Reportez-vous à la section Identification des pièces de l’imprimante Prism, page 11. Remplacement du ruban d’impression Rimage ne prend en charge que les rubans de la marque Rimage dans ses imprimantes. Les problèmes d’imprimante résultant de l’utilisation de rubans d’autres fabricants ne sont pas couverts par votre garantie ou votre contrat de maintenance Rimage. Conseil : si les rubans sont stockés dans un environnement très différent de celui de l’imprimante, laissez-leur le temps de s’acclimater à leurs nouvelles conditions. Laissez plus de temps pour les températures élevées et/ou les différences d’humidité. 1. Accédez à l’emplacement du ruban. a. Mettez l’imprimante Prism sous tension. b. Retirez le couvercle supérieur de l’imprimante. c. Soulevez le rouleau d’entraînement de telle sorte que l’extrémité avec l’engrenage vienne en premier et sortez-le de l’imprimante. d. Soulevez le rouleau d’entraînement pour le retirer. Remarque : si vous remplacez le ruban, c’est le moment de procéder au nettoyage de la tête d’impression. Reportez-vous à la section Nettoyage de la tête d’impression, page 22. 24 Rouleau d’entraînement Rouleau d’alimentation 110635_K Entretien de l’imprimante Prism 2. Chargez le ruban d’impression. a. Faites glisser le ruban d’impression sur le rouleau d’alimentation. b. Alignez les deux encoches de la partie centrale en carton sur les broches métalliques du rouleau d’alimentation. c. Décollez l’amorce du ruban d’alimentation. d. Faites glisser l’amorce du ruban sous le guide de ruban. Ruban d’impression Partie centrale en carton Encoches Broches métalliques Rouleau d’alimentation 3. Fixez l’amorce du ruban à l’arrière du plateau de l’imprimante comme illustré. Ruban adhésif Guide de ruban Français Plateau de l’imprimante Amorce de ruban 4. Montez le rouleau d’alimentation comme illustré. Laissez du mou sur l’amorce du ruban. a. Appuyez sur le bouton de commande jusqu’à ce que le plateau de l’imprimante sorte complètement. Le ruban est enfilé vers l’avant de l’imprimante Prism. b. Retirez l’adhésif du plateau de l’imprimante. c. Retirez la bande adhésive de l’amorce du ruban. Rouleau d’alimentation 110635_K 25 Guide de l'utilisateur Rimage PrismPlus! 5. Chargez le rouleau d’entraînement. a. Placez la nouvelle partie centrale en carton vide sur le rouleau d’entraînement. Elle porte une encoche pour ne s’adapter que d’une seule manière. b. Placez le rouleau d’entraînement sur l’amorce du ruban comme illustré. -- Important ! L’engrenage doit se trouver du bon côté. Partie centrale en carton Engrenage Amorce de ruban Bande adhésive Français c. Tirez l’amorce du ruban par-dessus la partie centrale en carton. d. Collez la bande adhésive au carton de sorte que les bords de l’amorce du ruban soient alignés avec les bords du carton. Remarque : la flèche illustre la direction de l’enroulement. e. Enroulez l’amorce du ruban de sorte qu’elle n’entoure qu’une seule fois le rouleau. -- Important ! N’enroulez pas la marque sur l’amorce qui indique STOP - Wind Leader Onto Take-up Core Stopping here. 6. Installez le rouleau d’entraînement dans l’imprimante Prism et appuyez dessus fermement jusqu’à ce que le rouleau s’enclenche en place. Le ruban doit être serré et ne présenter aucun pli. Rouleau d’entraînement -- Important ! N’enroulez pas la marque STOP - Wind Leader Onto Take-up Core Stopping here de l’amorce du ruban sur le rouleau d’entraînement. La marque ne doit pas se trouver au-delà du point indiqué sur la figure. Si la marque se retrouve sur le rouleau, vous devez extraire le rouleau d’entraînement et ramener le ruban en arrière. Ramenez le rouleau d’alimentation en arrière pour réduire le mou. 7. Appuyez sur le bouton de commande. Le plateau de l’imprimante se ferme. Remarque : pendant le processus de validation du Amorce de ruban Marque ruban, le ruban s’enroule au-delà de l’amorce du ruban. Le processus de validation du ruban étant terminé, assurez-vous que ce dernier est bien tendu. 8. Remettez le couvercle supérieur en place. 9. Assurez-vous que l’imprimante est configurée pour le type de ruban installé. Reportez-vous à la section Configuration des options de couleur, page 18. 26 110635_K Guía del usuario de Rimage PrismPlus!™ Oficina central: Rimage Corporation 7725 Washington Avenue South Minneapolis, MN 55439 Estados Unidos 800-553-8312 (asistencia telefónica gratuita en Estados Unidos) Servicio: +1 952-946-0004 (Asia/Pacífico, México/Latinoamérica) Fax: +1 952-944-6956 Oficinas en Europa: Rimage Europe GmbH Albert-Einstein-Str. 26 63128 Dietzenbach Alemania Teléfono: +49-(0) 6074-8521-0 Fax: +49-(0) 6074-8521-100 Rimage Corporation se reserva el derecho de realizar mejoras al equipo y software que se describe en este documento en cualquier momento y sin aviso previo. Rimage Corporation se reserva el derecho de revisar esta publicación y de realizar cambios ocasionalmente al contenido de la misma y no es obligación de Rimage Corporation avisar a ninguna persona u organización acerca de dichas revisiones o cambios. Es posible que este documento contenga enlaces a sitios web que estaban actualizados al momento de la publicación, pero que pueden haberse cambiado o haber caducado desde aquella fecha. Es posible que este documento contenga enlaces a sitios de Internet que pertenecen a terceros y son operados por ellos. Rimage Corporation no es responsable del contenido de dichos sitios de terceros. © Rimage Corporation, 2009 Rimage® es una marca registrada de Rimage Corporation. Rimage PrismPlus!™, AutoPrism™ y CD Designer™ son marcas comerciales de Rimage Corporation. Dell™ es una marca comercial de Dell Computer Corporation. FireWire™ es una marca comercial de Apple Computer, Inc. Windows® es una marca registrada de Microsoft Corporation. Todas las demás marcas comerciales y marcas registradas son de propiedad de sus respectivos dueños. 110635-000_K Español 110635_K Contenido Introducción..............................................................................................................................................................1 Acerca de esta guía del usuario................................................................................................................................................. 1 Acerca de su producto................................................................................................................................................................ 1 Instrucciones de desembalaje y configuración........................................................................................................................... 1 Información importante...........................................................................................................................................3 Información de soporte............................................................................................................................................................... 3 Obtenga información adicional en línea..................................................................................................................................... 3 Soporte técnico........................................................................................................................................................................... 3 Exención de responsabilidad del software para grabación de discos ópticos............................................................................ 4 Información de seguridad y cumplimiento.................................................................................................................................. 4 Precauciones de seguridad............................................................................................................................................................................. 4 Información de cumplimiento.......................................................................................................................................................................... 5 Especificaciones de la impresora Rimage Prism........................................................................................................................ 6 Requisitos de la impresora.....................................................................................................................................9 Requisitos de cinta..................................................................................................................................................................... 9 Requisitos para el diseño de etiquetas....................................................................................................................................... 9 Requisitos de impresión............................................................................................................................................................. 9 Identificación de las piezas de la impresora Prism............................................................................................ 11 Vista delantera.......................................................................................................................................................................... 11 Vista trasera.............................................................................................................................................................................. 11 Información sobre las piezas.................................................................................................................................................... 12 Panel de funcionamiento............................................................................................................................................................................... 12 Botón de funcionamiento............................................................................................................................................................................... 12 Luces indicadoras......................................................................................................................................................................................... 12 Configuración de una impresora independiente Prism......................................................................................13 Preparación de la impresora Prism.......................................................................................................................................... 13 Instalación del software de Rimage y del controlador de la impresora.................................................................................... 13 Instalación del software de Rimage.............................................................................................................................................................. 13 Instalación o actualización del controlador de la impresora.......................................................................................................................... 13 Funcionamiento de la impresora Prism...............................................................................................................17 Encendido o apagado de una impresora independiente............................................................................................................................... 17 Encendido o apagado de una impresora conectada a un o una AutoPrinter................................................................................................ 17 Colocación de un disco en la bandeja de la impresora............................................................................................................ 17 Configuración de las preferencias de impresión....................................................................................................................... 18 Acceso a las propiedades de impresión........................................................................................................................................................ 18 Configuración del tipo de cinta, tipo de medios y estroboscopio de impresión............................................................................................. 18 Configuración de las opciones de color........................................................................................................................................................ 18 Impresión en un solo color........................................................................................................................................................................ 18 Impresión a color....................................................................................................................................................................................... 19 Configuración de la calidad de impresión..................................................................................................................................................... 19 Mantenimiento de la impresora Prism.................................................................................................................21 Introducción.............................................................................................................................................................................. 21 Información de precaución....................................................................................................................................................... 21 Programa de mantenimiento preventivo................................................................................................................................... 21 Limpieza del cabezal de impresión........................................................................................................................................... 22 Limpieza del cabezal de la impresora Prism con un kit de limpieza de la impresora Prism......................................................................... 22 Limpieza del cabezal de impresión: método alternativo................................................................................................................................ 23 Cambio de la cinta de impresión.............................................................................................................................................. 24 110635_K Español Encendido y apagado de la impresora Prism........................................................................................................................... 17 Introducción Introducción Este manual proporciona la información necesaria para operar, configurar y mantener la impresora Rimage PrismPlus!. La información que se incluye en este manual y el término “Prism” se aplican a todas las impresoras PrismPlus!, salvo que se indique lo contrario. Nota: es posible que su impresora Prism no se vea exactamente igual al modelo que aparece en esta guía del usuario. Acerca de esta guía del usuario • Si bien intentamos mantener actualizadas todas las versiones de nuestros manuales y nuestra documentación, tenga en cuenta que la versión en inglés que está disponible en nuestro sitio web siempre contiene la información más reciente. • Salvo que se indique lo contrario, todas las instrucciones de navegación corresponden a rutas de Windows XP. Es posible que la navegación en Windows Vista, Windows 2000 y Windows Server 2003 no sea exactamente igual. • Estos símbolos se utilizan a lo largo de todo este manual para aclarar la información: Nota: brinda información complementaria o aplicable sólo en casos especiales. Por ejemplo, una nota podría incluir las limitaciones de memoria, las configuraciones del equipo o los detalles que se aplican a versiones específicas de un programa. Sugerencia: ofrece técnicas y procedimientos para ayudarlo con sus necesidades específicas. Propone métodos alternativos que quizás no sean evidentes y lo ayuda a comprender los beneficios y las capacidades del producto. -- ¡Importante! Brinda información imprescindible para completar una tarea. Si bien usted puede completar una tarea pasando por alto la información que figura en las notas o sugerencias, no puede ignorar los avisos de “¡Importante!”. nnPrecaución: indica que la falta de cumplimiento de estas pautas podría provocar pérdida o daño al equipo, producto, software o datos. ,, ¡Advertencia! Indica que la falta de cumplimiento de estas pautas podría provocar lesiones físicas al personal que opera o realiza el mantenimiento del equipo. Acerca de su producto Instrucciones de desembalaje y configuración Para desembalar su impresora Prism, consulte la etiqueta de desembalaje que se encuentra en la caja de la impresora. Para configurar su impresora Prism, consulte la guía de configuración e instalación incluida en el autoloader de Rimage o la AutoPrism™ AutoPrinter, o consulte la sección Configuración de la impresora independiente Prism en la página 13 de esta guía del usuario. 110635_K 1 Español La impresora Rimage Prism se utiliza para imprimir a alta velocidad información monocromática en CD, DVD o discos Blu-ray. Se puede utilizar como impresora independiente para operación manual o se puede utilizar con una AutoPrism AutoPrinter para operación automática y desatendida. Guía del usuario de Rimage PrismPlus! Español 2 110635_K Información importante Información importante Esta sección proporciona la información de contacto de soporte, seguridad y cumplimiento, y las especificaciones del producto para la impresora Rimage Prism. Información de soporte Estados Unidos, Asia/Pacífico, México/Latinoamérica Europa Rimage Corporation 7725 Washington Avenue South Minneapolis, MN 55439 Estados Unidos Atención: Rimage Services Rimage Europe GmbH Albert-Einstein-Str. 26 63128 Dietzenbach Alemania Comuníquese con Rimage Services: www.rimage.com/support Comuníquese con Rimage Services en Europa: www.rimage.de Base de conocimiento: http://rimage.custhelp.com Inicie sesión y seleccione la ficha Ask a Question (Formule una pregunta). Correo electrónico: [email protected] Teléfono: +49-(0) 1805-7462-43 Fax: +49-(0) 6074-8521-100 Teléfono: Norteamérica: 800-553-8312 Asia/Pacífico, México/Latinoamérica: 952-946-0004 Fax: 952-946-6956 Cuando se comunique con Rimage Services, proporcione: el número de serie del sistema y la versión del software la descripción funcional y técnica del problema el mensaje de error exacto recibido Nota: asegúrese de actualizar el Número de serie cada Español • • • Información sobre mi producto Rimage: Copie esta información sobre su producto Rimage para referencia futura. vez que reciba una impresora de reemplazo. Número de serie: Nombre del producto: Fecha de compra: Obtenga información adicional en línea En www.rimage.com/support, encontrará el soporte y los servicios de primera línea de Rimage. En la página principal de Soporte: Desde la página del producto puede acceder a: 1. Seleccione la serie de su producto. • información acerca del software más reciente y actualizaciones de firmware • • • especificaciones del producto 2. Seleccione su producto. 3. Obtenga información adicional en la página del producto. los documentos más recientes firmware actual y descarga de controladores Soporte técnico Puede encontrar soporte técnico para la impresora Rimage PrismPlus! a través de su distribuidor autorizado. -- ¡Importante! Asegúrese de registrar su impresora Prism para que Rimage pueda informarlo sobre actualizaciones cuando estén disponibles. 110635_K 3 Guía del usuario de Rimage PrismPlus! Exención de responsabilidad del software para grabación de discos ópticos Este Producto, el Software o la Documentación han sido diseñados para ayudarle a reproducir material del cual usted posee los derechos de autor o para el cual ha obtenido autorización del propietario de tales derechos para copiarlo. A menos que usted posea los derechos de autor o cuente con el permiso del propietario de estos, es posible que infrinja las leyes de derecho de autor y que, por lo tanto, esté sujeto al pago de daños y a otras acciones legales. Si tiene dudas acerca de sus derechos, debe comunicarse con su asesor legal. Si usted no posee los derechos de autor ni cuenta con autorización del propietario de estos, la copia no autorizada de material con derechos de autor en un disco óptico o en cualquier otro medio infringe la legislación nacional e internacional y puede dar origen a sanciones graves. Información de seguridad y cumplimiento Este manual y las indicaciones del producto permiten un funcionamiento correcto y seguro. Las siguientes marcas de indicación evitan que usted y otras personas sufran lesiones y que se produzcan daños en el equipo. ,, ¡Advertencia! Según las normas del ANSI (Instituto Nacional de Normas de EE. UU., por sus siglas en inglés), una advertencia se usa para indicar situaciones que podrían provocar lesiones físicas al personal que opera o realiza el mantenimiento del equipo. nnPrecaución: indica que la falta de cumplimiento de estas pautas podría provocar pérdida o daño al equipo, producto, software o datos. Precauciones de seguridad Como medida de seguridad, lea estas precauciones y familiarícese con su significado antes de utilizar el equipo. ,, ¡Advertencia! • Español 4 No desarme la impresora ni utilice herramientas en ella. Todos los procedimientos de servicio deben ser realizados por un técnico autorizado en el lugar o el producto defectuoso debe ser enviado a reparación. No realice servicio a la impresora con el cable de alimentación conectado a la toma de corriente de CA. nnPrecaución: • Todos los equipos con voltaje de línea de CA o voltaje de CC bajo, como interruptores, fuentes de alimentación, fusibles, ventiladores o motores no graduales, deben reemplazarse con componentes aprobados por Rimage para mantener la aprobación de seguridad emitida por la UL. • No abra la impresora a menos que sea absolutamente necesario. Es posible que algunas piezas tengan bordes metálicos afilados. • No utilice la impresora si se ha sobrecalentado o si detecta algún olor anormal. Esto podría provocar un incendio o una descarga eléctrica. En caso de sobrecalentamiento u olor anormal, desconecte de inmediato el cable de la toma de corriente. Para la reparación, comuníquese con su distribuidor. • No coloque ni almacene la impresora en un lugar al que puedan acceder los niños. Si la impresora se voltea o se cae, pueden ocurrir graves lesiones personales o daños en el equipo. • Deje suficiente espacio libre para que se abra la bandeja de la impresora. No toque la bandeja de la impresora mientras esté en movimiento. 110635_K Información importante Información de cumplimiento Producto Impresora PrismPlus! Modelo CDRPS Aviso para los Estados Unidos Ha sido sometida a pruebas y cumple con los estándares de la FCC PARA USO DOMÉSTICO O DE OFICINA. NOTA: este equipo ha sido sometido a pruebas y se ha determinado que cumple con los límites establecidos para un dispositivo digital Clase B, conforme a la parte 15 de las Normas de la FCC. Estos límites están diseñados para proporcionar protección razonable contra interferencia nociva en una instalación residencial. Este equipo genera, utiliza y puede irradiar energía de frecuencia radial y, de no ser instalado y utilizado de acuerdo con las instrucciones, puede provocar interferencia nociva a las comunicaciones de radio. Sin embargo, no existe garantía alguna de que no se producirá interferencia en una instalación en particular. Si el equipo produce interferencia nociva a la recepción de radio o televisión, lo cual puede determinarse apagando y encendiendo el equipo, se sugiere al usuario que intente corregir la interferencia mediante una o más de las siguientes medidas: • • • Reoriente o cambie de posición la antena receptora. • Para obtener ayuda, consulte al distribuidor o a un técnico de radio/TV experimentado. Aumente la separación entre el equipo y el receptor. Conecte el equipo a una toma de corriente que se encuentre en un circuito distinto a aquel donde se encuentra conectado el receptor. Este producto cumple con la tercera edición de la UL 60950. Aviso para Canadá Declaración del Departamento canadiense de comunicaciones (DOC) Este aparato digital no excede los límites Clase B para las emisiones de ruido de radio desde aparatos digitales establecidos en las Regulaciones de interferencia de radio del Departamento canadiense de comunicaciones. Declaración de seguridad del producto Este producto cumple con la norma CSA C22.2 N° 60950. Español Déclaration du Service canadien des communications (DOC) Cet appareil numérique n’excède pas les limitations de classe B relatives aux émissions de bruit des appareils numériques établies par les règlements sur les interférences radio du Service canadien des communications. Déclaration de sécurité du produit Ce produit est conforme à la réglementation CSA C22.2 N° 60950. Aviso para Europa Este producto cumple con la Directiva EMC (89/336/EEC) y la Directiva de bajo voltaje (73/23/ EEC) a través del cumplimiento de los siguientes estándares europeos: EN 60950, EN 55022, EN 55024, EN 61000-3-2, EN 61000-3-3. Aviso para Japón Este es un producto Clase B según la norma del Consejo para el Control Voluntario de Interferencias del Equipo de Tecnología de la Información (VCCI). Si este equipo se utiliza en un ambiente doméstico, se puede producir una interferencia de radio, en cuyo caso el usuario debe tomar medidas correctivas. Traducción: この装置は、情報処理装置等電波障害自主規制協議会(VCCI)の基準に基づくクラス A 情報技術装置です。 この装置を家庭環境で使用すると電波妨害を引き起こすことがありま す。 この場合には使用者が適切な対策を講ずるよう要求されることがあります。 Aviso para Australia Este producto cumple con la norma AS/NZS CISPR22:2004. 110635_K 5 Guía del usuario de Rimage PrismPlus! Especificaciones de la impresora Rimage Prism Esta sección proporciona información sobre las especificaciones de la impresora Prism. Notas: • La información más reciente sobre las especificaciones técnicas está disponible en www.rimage.com/support. En el menú Support (Soporte), seleccione: Printer Series (Serie de la impresora) > PrismPlus! > la ficha User Manuals (Manuales del usuario). • Para conocer las especificaciones del autoloader, consulte el documento sobre las especificaciones que se encuentra disponible en www.rimage.com/support. En el menú Support (Soporte), seleccione: Product Series (Serie del producto) > Product Name (Nombre del producto) > la ficha User Manuals (Manuales del usuario). Impresora Prism Tamaño físico Altura 6,0 pulgadas (15,24 cm) Ancho 8,5 pulgadas (21,59 cm) Profundidad* Con la bandeja de la impresora cerrada: Con la bandeja de la impresora abierta: Peso 14,0 pulgadas (35,56 cm) 21,8 pulgadas (55,3 cm) 20 libras (9,07 kg) *Deje 3,5 pulgadas (9 cm) adicionales para cableado. Impresión Velocidad de impresión 0,65 pulgadas/segundo a 300 x 300 dpi, típica 0,45 pulgadas/segundo a 300 x 600 dpi, típica Modos de impresión Single-pass (una sola pasada) (estándar) y double-pass (dos pasadas) (sólo cinta de un solo color) para obtener una mejor calidad de impresión en algunos tipos de materiales. Español Calidad de impresión 300 x 300 ó 300 x 600 dpi (11,8 puntos por mm) Dirección de la impresión Las imágenes se imprimen en una orientación de arriba hacia abajo a medida que el material va saliendo de la máquina. Requisitos para el diseño de etiquetas Requisitos de medios Requisitos de cinta Consulte la sección Requisitos para el diseño de etiquetas en la página 9. Materiales de CD y DVD de 120 mm con capas protectoras térmicas -- ¡Importante! Rimage sólo admite el uso de cintas de marca Rimage en la impresora Prism. Consulte la sección Requisitos de cinta en la página 9. Cinta estándar Color: cintas de un solo color negro, rojo y azul Capacidad: 2100 discos Cinta multicolor Color: cinta de panel de 3 colores (cian, magenta y amarillo) Capacidad: 500 discos 6 110635_K Información importante Impresora Prism Requisitos mínimos del equipo -- ¡Importante! Si no comprende estos requisitos, solicite la ayuda de su técnico en computación o consulte la documentación de su equipo. Sistemas operativos compatibles • Windows Vista Business, Enterprise y Ultimate con SP1 (únicamente la versión 8.2 y superior del software de Rimage, si se utiliza con un autoloader; únicamente la versión 8.2 o superior del conjunto de software CD Designer, si se utiliza con una impresora independiente o AutoPrism) • • Windows XP Professional SP3 • Windows 2000 Professional SP4 (únicamente la versión 8.1 o inferior del software de Rimage) • Windows Server 2003 Windows XP Professional SP2 (únicamente la versión 8.1 o inferior del software de Rimage) Interfaz USB 2.0 Alimentación 100 – 240 VCA, 50-60 Hz, oscilación automática de 1,10 a 0,55 amperios, 500 vatios máximo Temperatura y humedad Impresora Cinta Temperatura de De 60° a 90 °F funcionamiento (de 16° a 32 °C) Humedad Del 30 % al 80 % sin condensación Temperatura de De 5° a 95 °F almacenamiento (de -15° a 35 °C) Del 30 % al 80 % de humedad relativa, sin condensación. Evite la luz directa del sol. De 23° a 104 °F (de -5° a 40 °C) Español 110635_K 7 Guía del usuario de Rimage PrismPlus! Español 8 110635_K Requisitos de la impresora Requisitos de la impresora Esta sección describe los requisitos de tinta, diseño de etiquetas e impresión para la impresora Prism. Requisitos de cinta -- ¡Importante! Rimage sólo admite el uso de cintas de marca Rimage en la impresora Prism. Los problemas de la impresora ocasionados por el uso de cintas de otros fabricantes no están contemplados en la garantía de Rimage ni en el contrato de mantenimiento. La impresora Prism requiere cintas diseñadas específicamente para usar con la impresora. En la siguiente tabla aparece el tipo de cinta para utilizar con la impresora. Color de cinta Cantidad de discos impresos Negro 2100 Rojo 2100 Azul oscuro 2100 Multicolor 500 Nota: almacene las cintas a una temperatura de 23° a 104° F (-5° a 40° C) y a una humedad relativa del 30 % al 80 %, sin condensación. Evite la luz directa del sol. Para obtener más información, consulte la sección Especificaciones de la impresora Rimage Prism en la página 6. Requisitos para el diseño de etiquetas El software de la impresora Prism compatible con Windows incluye un software editor de etiquetas denominado CD Designer. CD Designer se instala en el equipo durante una instalación típica del software de Rimage. Si tiene Windows en su equipo, puede utilizar CD Designer para diseñar sus etiquetas. • Formato de archivo: para obtener mejores resultados, guarde sus etiquetas como archivos JPEG o TIFF. Sin embargo, estos formatos de archivo se deben convertir antes de la impresión. Si utiliza CD Designer para imprimir etiquetas, debe importar las etiquetas y guardarlas como archivos de CD Designer (.btw) antes de la impresión. Si no utiliza CD Designer para imprimir etiquetas, debe convertir las etiquetas a archivos PDF antes de la impresión. • Modo color: las etiquetas que se importan a CD Designer deben estar en modo color RGB. • Resolución: use imágenes o logotipos configurados en 300 x 300 dpi (puntos por pulgada) o 300 x 600 dpi. • Tamaño del diseño de la etiqueta: el ancho es de 5,12 pulg. (1536 píxeles) y el alto es de 4,52 pulg. (1356 píxeles). • Área de impresión: cuando se utiliza una impresora Prism el área de impresión de un disco es de 116 mm (4,567 pulg.) y el hub es de 38 mm (1,496 pulg.). Español Si prefiere diseñar etiquetas en una aplicación de software que no sea CD Designer, utilice los siguientes criterios: Área de impresión 116 mm Tamaño del hub 38 mm Requisitos de impresión Todas las etiquetas que se hayan creado y guardado con CD Designer estarán en el formato de archivo correcto (.btw) para imprimir con la impresora Prism. Si usted crea y guarda etiquetas con una aplicación de software que no sea CD Designer, guarde las etiquetas como archivos PDF antes de imprimirlas con la impresora Prism. Si utiliza una impresora Prism independiente o una AutoPrism AutoPrinter, puede imprimir directamente desde cualquier aplicación con capacidad de impresión. 110635_K 9 Guía del usuario de Rimage PrismPlus! Español 10 110635_K Identificación de las piezas de la impresora Prism Identificación de las piezas de la impresora Prism Vista delantera Guías de cinta Pasadores de retención Bandeja de la impresora y pasador de centrado Rodillo de recogida Rodillo de suministro Vista trasera Español Conexión de la alimentación de CA Interruptor de encendido Conexión del cable paralelo Conexión del cable USB Conexión del cable de la impresora 110635_K 11 Guía del usuario de Rimage PrismPlus! Información sobre las piezas Panel de funcionamiento En el panel de funcionamiento, que se encuentra en el frente de la impresora, hay cuatro luces indicadoras y un botón de funcionamiento. Botón de funcionamiento Botón de funcionamiento con luz indicadora Error Luz indicadora Disc Not Present (Ausencia de disco) Presione el botón de Luz indicadora Active (Activada) funcionamiento para abrir Luz indicadora Power y cerrar la bandeja de la impresora. La luz (Encendido) indicadora Error está ubicada en el centro del botón de funcionamiento. Para obtener más información, consulte la sección Luces indicadoras que figura a continuación. Panel de funcionamiento Luces indicadoras A continuación, se describe el nombre y la función de cada luz indicadora. Cada luz indicadora refleja condiciones diferentes en la impresora independiente Prism. Las impresoras Prism que se instalan en autoloaders o AutoPrism AutoPrinter tienen condiciones diferentes. Para obtener más información sobre estas condiciones, consulte la guía del usuario de su autoloader o AutoPrinter. Imagen Nombre Funcionalidad Luz indicadora Error • La luz indicadora amarilla Error, ubicada en el botón de funcionamiento, se enciende cuando ocurre un error durante la impresión. • La luz indicadora Error y la luz indicadora Disc Not Present (Ausencia de disco) parpadean cuando la impresora está en modo limpieza. • La luz indicadora Error se enciende y la luz indicadora Disc Not Present parpadea lentamente cuando la cinta está afuera. • La luz indicadora amarilla Disc Not Present parpadea un código de error cuando ocurre un error. Luego de solucionarlo, presione el botón de funcionamiento para apagar la luz indicadora. • La luz indicadora Disc Not Present se enciende cuando la bandeja está vacía o cuando el disco no está correctamente instalado. Cuando se coloca un disco en la bandeja, la luz indicadora Disc Not Present se apaga. • En el modo Multiply Copy (Multiplicar copia), la luz indicadora Disc Not Present se enciende hasta que se retira el disco de la bandeja. • La luz indicadora Disc Not Present parpadea en forma continua a una velocidad lenta cuando queda poca cinta (restan menos de 100 impresiones). Esto se aplica sólo a cintas de un solo color y exclusivamente si no ha cambiado o alternado cintas desde la carga de la cinta actual. • La luz indicadora Disc Not Present parpadea a una velocidad lenta y la luz indicadora Error se enciende cuando la cinta está afuera. • La luz indicadora Disc Not Present y la luz indicadora Error parpadean cuando la impresora está en modo limpieza. Luz indicadora Active (Activada) • • La luz indicadora amarilla Active parpadea cuando la impresora está funcionando. Luz indicadora Power (Encendido) • • • La luz indicadora verde Power se ilumina al encender la impresora. • La luz indicadora Power se apaga al apagar la impresora. Español Luz indicadora Disc Not Present (Ausencia de disco) 12 La luz indicadora Active parpadea en forma continua a una velocidad lenta cuando la impresora está en modo AutoPrinter. La luz indicadora Power parpadea cuando el tablero del sistema requiere una reprogramación. La luz indicadora Power se apaga cuando la impresora detecta un elemento de píxel defectuoso en el cabezal de impresión. La luz indicadora Power se vuelve a encender cuando se coloca un disco en la bandeja. Puede continuar imprimiendo los discos. Si continúa imprimiendo, pueden aparecer pequeñas líneas en los trabajos de impresión. Ésta es una indicación de que posiblemente se deba reemplazar el cabezal de impresión. 110635_K Configuración de una impresora independiente Prism Configuración de una impresora independiente Prism Esta sección proporciona la información necesaria para configurar una impresora independiente Prism. -- ¡Importante! • • Lea atentamente todas las instrucciones de configuración antes de comenzar a configurar la impresora. Si su impresora Prism forma parte de un sistema autoloader o AutoPrism AutoPrinter, consulte las instrucciones de la guía de configuración e instalación del producto. Preparación de la impresora Prism Utilice el siguiente procedimiento para preparar la impresora Prism para su uso. 1. Conexión de los cables  a. Conecte el cable USB desde la parte trasera de la impresora Prism hasta un puerto USB del centro de control externo (equipo). b. Conecte el cable de alimentación a la parte trasera de la impresora. c. Conecte el cable de alimentación a una toma de corriente apropiada. 2. Para instalar la cinta de impresión, consulte la sección Cambio de la cinta de impresión en la página 24. 3. Instale el software de Rimage y el controlador de la impresora Prism. Consulte la sección Instalación o actualización del controlador de la impresora en la página 13. Cable USB Cable de alimentación Instalación del software de Rimage y del controlador de la impresora Utilice esta información si su Prism es una impresora independiente o parte de un sistema AutoPrism AutoPrinter. -- ¡Importante! Si su impresora Prism se incluyó con un autoloader de Rimage, todo el software de Rimage incluido el controlador de la impresora vendrá preinstalado en el centro de control incorporado o externo (equipo). Antes de instalar el software de Rimage y el controlador de la impresora Prism, asegúrese de que haya preparado correctamente la impresora Prism para su uso. Consulte la sección Preparación de la impresora Prism en la página 13. Instalación del software de Rimage 1. Coloque el disco del conjunto de software CD Designer de Rimage que se envía con la impresora en la unidad de discos de su equipo. 2. Abra el archivo setup.exe. 3. Siga las instrucciones para instalar el software. El software CD Designer está instalado. Instalación o actualización del controlador de la impresora Debe instalar el controlador de la impresora Prism antes de poder utilizarla con cualquier software de edición de etiquetas. Es posible que deba actualizar el controlador si la versión está desactualizada. La información acerca de la última versión del controlador, incluidas las funciones y la fecha de publicación, se encuentra disponible en las notas de la versión en www.rimage.com/support. En el menú Support (Soporte) seleccione: Printers Series (Serie de la impresora) > PrismPlus! > la ficha Software, Firmware & Service Packs. Este procedimiento describe cómo instalar o actualizar el controlador de la impresora Prism para Windows Vista, Windows XP, Windows 2000 y Windows Server 2003. 1. Cierre la aplicación CD Designer si se encuentra abierta. 2. Si utiliza Windows Server 2003, debe desactivar la configuración Disallow installation of printers using kernel-mode drivers (No admitir la instalación de impresoras utilizando controladores modo núcleo). Siga estos pasos para desactivar la configuración: Nota: vaya directamente al paso 3 si está utilizando Windows Vista, Windows XP o Windows 2000. 110635_K 13 Español Antes de hacer funcionar una impresora Prism independiente o una AutoPrism AutoPrinter, instale el software de Rimage y el controlador de la impresora Prism. Guía del usuario de Rimage PrismPlus! a. b. c. d. En Windows, seleccione: Start (Inicio) > Run (Ejecutar). Se abre la ventana Run (Ejecutar). Ingrese MMC (Microsoft Management Console - Consola de administración de Microsoft). Seleccione OK (Aceptar). Se abre la ventana Console1 (Consola1). Agregue un complemento. i. En la ventana Console1, seleccione: File (Archivo) > Add/Remove Snap-In (Agregar o quitar complemento). Se abre la ventana Add/Remove Snap-In (Agregar o quitar complemento) con Console Root (Raíz de consola) como carpeta predeterminada. ii. En la ventana Add/Remove Snap-In (Agregar o quitar complemento), seleccione Add (Agregar). Se abre la ventana Add Standalone Snap-In (Agregar un complemento independiente). iii. Seleccione el complemento Group Policy Object Editor (Editor de objetos de directiva de grupos). Sugerencia: desplácese hasta encontrar el complemento deseado. iv. Seleccione Add (Agregar). Se abre el asistente Select Group Policy Object (Seleccionar un objeto de directiva de grupos) y Local Computer (Equipo local) aparece como Group Policy Object (Objeto de directiva de grupos) predeterminado. v. En el asistente, seleccione Finish (Finalizar). El asistente se cierra y aparece la ventana Add Standalone SnapIn (Agregar un complemento independiente). vi. Seleccione Close (Cerrar) para cerrar la ventana Add Standalone Snap-In (Agregar un complemento independiente). Aparece la ventana Add/Remove Snap-In (Agregar o quitar complemento). vii. En la ventana Add/Remove Snap-In (Agregar o quitar complemento), seleccione OK (Aceptar). Se cierra la ventana Add/Remove Snap-In (Agregar o quitar complemento) y la ventana Console1 (Consola1) aparece con Local Computer Policy (Directiva de equipo local) en la lista Name (Nombre) y en el panel izquierdo. e. Acceda a la configuración de impresoras. i. Seleccione: Local Computer Policy (Directiva de equipo local) > Computer Configuration (Configuración de equipo) > Administrative Templates (Plantillas administrativas). ii. Seleccione Printers (Impresoras). La configuración de Printers (Impresoras) aparece en el panel derecho. f. Ajuste la configuración. i. Haga doble clic en la configuración Disallow installation of printers using kernel-mode drivers (No admitir la instalación de impresoras utilizando controladores modo núcleo). Se abre el cuadro de diálogo Disallow installation of printers using kernel-mode drivers Properties (Propiedades de No admitir la instalación de impresoras utilizando controladores modo núcleo). Español ii. iii. iv. v. Sugerencia: al seleccionar una configuración se abre un panel de información acerca de la misma. En el cuadro de diálogo, seleccione el botón de opción Disabled (Desactivado). Seleccione OK (Aceptar). Se cierra el cuadro de diálogo Properties (Propiedades). Cierre la ventana Console1 (Consola1). Se le pedirá que guarde. Guarde la consola si lo desea. Nota: se aplica y se guarda la configuración de Printers (Impresoras), incluso si no se guarda la consola MMC. 3. Si está actualizando el controlador y ya utilizó la impresora, realice lo siguiente: Nota: si no hay ningún controlador instalado en el sistema, vaya directamente al paso 4. a. Elimine la versión anterior del controlador. i. Acceda a la configuración de impresión. En Windows, seleccione: Start (Inicio) > Printers and Faxes (Impresoras y faxes). Se abre el cuadro de diálogo Printers and Faxes (Impresoras y faxes). ii. Haga clic con el botón derecho en los siguientes archivos: Nota: según cómo se esté utilizando la impresora Prism, podrá ver uno de los siguientes archivos o ambos. • • Rimage Perfect Image Printer PF Prism on COMX iii. Seleccione Delete (Eliminar). b. Descargue el archivo del nuevo controlador desde www.rimage.com/support: i. En el menú Support (Soporte) seleccione: Printer Series (Serie de la impresora) > PrismPlus! > la ficha Software, Firmware & Service Packs. ii. En Drivers and Utilities (Controladores y herramientas), seleccione el controlador correspondiente. iii. Seleccione el botón Download Now (Descargar ahora) para guardar el archivo en su escritorio. 14 110635_K Configuración de una impresora independiente Prism iv. Ejecute el archivo Zip autoextraíble en el escritorio. Nota: de forma predeterminada, los archivos del controlador se extraen en una nueva carpeta denominada Win2K_XP, en la unidad C. No es necesario buscar una ubicación diferente. v. Cierre todas las aplicaciones de Windows que se encuentren abiertas. 4. Instale el controlador de la impresora. -- ¡Importante! Si ve una advertencia de que el software no pasó la comprobación del Logotipo de Windows, seleccione Continue Anyway (Continuar de todos modos). Nota: si se instala el controlador por primera vez, asegúrese de que el CD del software se encuentre en la unidad de disco del equipo. a. Acceda a la configuración de impresión. En Windows, seleccione: Start (Inicio) > Printers and Faxes (Impresoras y faxes). Se abre el cuadro de diálogo Printers and Faxes (Impresoras y faxes). b. Inicie el Add Printer Wizard (Asistente para agregar impresoras). i. Seleccione Add Printer (Agregar impresora). Se abre el Add Printer Wizard (Asistente para agregar impresoras). ii. Seleccione Next (Siguiente). Se abre el cuadro de diálogo Local or Network Printer (Impresora local o de red). iii. Seleccione el botón de opción Local Printer (Impresora local). iv. Desactive la casilla de verificación Automatically detect and install my Plug and Play printer (Detectar e instalar mi impresora Plug and Play automáticamente). v. Seleccione Next (Siguiente). Se abre el cuadro de diálogo Select the Printer Port (Seleccionar el puerto de la impresora). vi. Seleccione el botón de opción Use the following port (Usar el siguiente puerto). vii. En la lista de puertos disponibles, seleccione el puerto de impresora deseado. -- Importante: no cambie el nombre de la impresora. i. ii. iii. iv. v. vi. 110635_K En el cuadro de diálogo Name Your Printer (Dar un nombre a su impresora), seleccione el botón de opción Yes (Sí) para utilizar esta impresora como la impresora predeterminada, si lo desea. Seleccione Next (Siguiente). Se abre el cuadro de diálogo Printer Sharing (Compartir impresora). Seleccione el botón de opción Do not share this printer (No compartir esta impresora). Seleccione Next (Siguiente). Se abre el cuadro de diálogo Print Test Page (Imprimir página de prueba). Seleccione el botón de opción No. Seleccione Next (Siguiente). El Add Printer Wizard (Asistente para agregar impresoras) muestra la configuración de impresora que usted ha especificado. 15 Español Nota: seleccione el primer puerto USB si en la lista hay más de uno. viii. Seleccione Next (Siguiente). Aparece el cuadro de diálogo Install Printer Software (Instalar el software de impresora). c. Seleccione el archivo del controlador de la impresora. i. Seleccione Have Disk (Utilizar disco). Se abre el cuadro de diálogo Install From Disk (Instalar desde disco). ii. Seleccione Browse (Examinar). iii. Acceda a la carpeta que contiene el archivo del controlador de la impresora Prism: • Si acaba de descargar el controlador, seleccione: C: > Win2k_XP. • Si instala el controlador por primera vez, busque el CD del software y seleccione: Printer Drivers (Controladores de impresoras) > Prism > Win2k_XP. iv. Seleccione el archivo ccd2kxp.inf. v. Seleccione Open (Abrir). vi. Seleccione OK (Aceptar). En la lista Printers (Impresoras) aparece Rimage Perfect Image Printer PF. vii. Seleccione Next (Siguiente). • Si el controlador se instala por primera vez, se abre el cuadro de diálogo Name Your Printer (Dar un nombre a su impresora). Vaya directamente al paso d. • Si el controlador de la impresora Prism se instaló previamente, Add Printer Wizard (Asistente para agregar impresoras) le preguntará si desea conservar el controlador existente o reemplazarlo. viii. Seleccione el botón de opción Replace Existing Driver (Reemplazar controlador existente). ix. Seleccione Next (Siguiente). Se abre el cuadro de diálogo Name Your Printer (Dar un nombre a su impresora). d. Configure la impresora. Guía del usuario de Rimage PrismPlus! vii. Seleccione Finish (Finalizar). -- ¡Importante! Si ve una advertencia de que el software no pasó la comprobación del Logotipo de Windows, seleccione Continue Anyway (Continuar de todos modos). 5. Configure las opciones del controlador de la impresora Prism. a. Haga clic con el botón derecho en el icono Printer (Impresora). b. Seleccione Properties (Propiedades). Se abre la ventana Rimage Perfect Image Printer PF Properties (Propiedades de Rimage Perfect Image Printer PF). c. Seleccione la ficha Device Settings (Configuración de dispositivo). i. Seleccione el tipo de cinta instalada. Con las nuevas impresoras Prism se envía una cinta de un solo color. Nota: la función Double Print (Impresión doble) que se encuentra disponible con las cintas de un solo color le permite imprimir la misma etiqueta dos veces en un disco. Si desea que las áreas impresas de sus discos tengan mayor densidad, active Double Print. Con Double Print consumirá más cinta. ii. Cambie Master Print Strobe (Estroboscopio de impresión maestro) para lograr los mejores resultados de impresión. • • 350 ms para un solo color 425 ms para color d. Seleccione la ficha Advanced (Opciones avanzadas). i. Si la impresora Prism se utiliza como impresora independiente o está conectada a una AutoPrinter, seleccione Spool print documents so program finishes printing faster (Imprimir utilizando la cola para que el programa termine más rápido). ii. Asegúrese de que la casilla Enable advanced printing features (Habilitar características de impresión avanzadas) esté desactivada. e. Verifique la selección de puerto USB: i. Seleccione la ficha Ports (Puertos). Nota: el puerto USB seleccionado es el puerto que intenta utilizar el controlador. Mediante esta función, se verifica si éste es el puerto correcto para la impresora. ii. En la impresora Prism, presione el botón de funcionamiento para abrir la bandeja de la impresora. iii. Coloque un disco en la bandeja de la impresora. Español iv. Presione el botón de funcionamiento para cerrar la bandeja de la impresora. v. Seleccione la ficha General. vi. Seleccione Print Test Page (Imprimir página de prueba). • • Si el puerto USB seleccionado es correcto, se imprime una imagen de prueba en el disco. Si el puerto USB no es correcto, repita los pasos i - al vi, seleccionando un puerto USB diferente, hasta que se pueda realizar la prueba. -- ¡Importante! Si intenta con varios puertos USB antes de que la prueba se imprima correctamente, asegúrese de borrar los otros trabajos de la cola de impresión. vii. Una vez que la imagen de prueba se imprima correctamente, seleccione OK (Aceptar). Se finaliza la instalación del controlador. 16 110635_K Funcionamiento de la impresora Prism Funcionamiento de la impresora Prism En esta sección encontrará la información necesaria para utilizar la impresora Prism. Encendido y apagado de la impresora Prism Encendido o apagado de una impresora independiente 1. Presione el interruptor de encendido en la parte trasera de la impresora. La impresora se encenderá y se inicializará. 2. Vuelva a presionar el interruptor de encendido. La impresora se apagará. Encendido o apagado de una impresora conectada a un o una AutoPrinter Siga los pasos que aparecen a continuación si su impresora Prism está conectada a un autoloader o una AutoPrinter: Interruptor de encendido Nota: el interruptor de encendido de la impresora debe permanecer en posición “on” (encendido). 1. Encienda el autoloader o la AutoPrinter. La impresora se encenderá y se inicializará. 2. Apague el autoloader o la AutoPrinter. La impresora se apagará. Colocación de un disco en la bandeja de la impresora 1. Presione el botón de funcionamiento para abrir la bandeja de la impresora. 2. Coloque un disco sobre la almohadilla de goma entre los dos pasadores de retención y el pasador de centrado. -- ¡Importante! Coloque el disco con el lado de grabación hacia abajo. El lado de grabación tiene un anillo de apilamiento Español elevado cerca del hub. Si se inserta un disco con el anillo de apilamiento hacia arriba, se podría dañar el cabezal de impresión. Notas: • • Si el disco se coloca sobre los pasadores de retención, la bandeja no se cerrará. Las características de la almohadilla y la placa de impresión varían entre los modelos independiente y automatizado. El modelo automatizado tiene un orificio en el centro de la placa; el modelo independiente no lo tiene. Todos los modelos tienen un pasador de centrado. Placa Pasador de centrado Pasadores de retención Bandeja de la impresora 3. Presione el botón de funcionamiento. Se cerrará la bandeja de la impresora. 110635_K 17 Guía del usuario de Rimage PrismPlus! Configuración de las preferencias de impresión Nota: salvo que se indique lo contrario, todas las instrucciones de navegación de Windows corresponden a rutas de Windows XP. Es posible que la navegación en Windows Vista, Windows 2000 y Windows Server 2003 no sea exactamente igual. Acceso a las propiedades de impresión 1. Acceda a las propiedades de impresión. Seleccione: Start (Inicio) > Printers and Faxes (Impresoras y faxes). Se abre el cuadro de diálogo Printers and Faxes (Impresoras y faxes). 2. Haga clic con el botón derecho en Rimage Perfect Image Printer PF. 3. En la lista desplegable, seleccione Properties (Propiedades). Se muestra la ventana Rimage Perfect Image Printer PF Properties (Propiedades de Rimage Perfect Image Printer PF). Configuración del tipo de cinta, tipo de medios y estroboscopio de impresión 1. Acceso a las propiedades de impresión. Consulte la página 18. 2. Seleccione la ficha Device Settings (Configuración de dispositivo). 3. Seleccione el tipo de Installed Ribbon (Cinta instalada). Nota: la función Double Print (Impresión doble) que se encuentra disponible con las cintas de un solo color le permite imprimir la misma etiqueta dos veces en el disco. Si desea que las áreas impresas de sus discos tengan mayor densidad, active Double Print. Con Double Print consumirá más cinta. 4. Seleccione Media Type (Tipo de medios). 5. Configure Master Print Strobe (Estroboscopio de impresión maestro): • • • Para alcanzar óptimos resultados en la impresión de un solo color, configure Master Print Strobe en 350 ms. Para alcanzar óptimos resultados en la impresión a color, configure Master Print Strobe en 425 ms. Para aumentar la vida útil del cabezal de impresión, configure Master Print Strobe en el mínimo ajuste que proporcione una impresión satisfactoria. 6. Seleccione Enabled (Activado) en Enable Color Sub-Strobes (Activar subestroboscopios de color). 7. Seleccione OK (Aceptar) para guardar los cambios y cerrar la ventana Rimage Perfect Image Printer PF Properties. Español Configuración de las opciones de color Puede imprimir en un solo color o en varios colores. Utilice estos procedimientos y configure la impresora Prism para que imprima en diferentes colores o en un solo color. Impresión en un solo color 1. Instale una cinta de un solo color en la impresora. Consulte la sección Cambio de la cinta de impresión en la página 24. 2. Acceso a las propiedades de impresión. Consulte la página 18. 3. Seleccione la ficha Device Settings (Configuración de dispositivo). 4. Seleccione la configuración Installed Ribbon (Cinta instalada). 5. En la lista desplegable, seleccione Monocolor (Un solo color). 6. Seleccione la configuración Master Print Strobe (Estroboscopio de impresión maestro) y configure el valor a partir de la siguiente tabla. Nota: Rimage recomienda las siguientes configuraciones para los medios de la marca Rimage: • • • • Superficie de medios: medios de impresión térmica Configuración de estroboscopio de impresión para cinta negra: 325 - 400 Configuración de estroboscopio de impresión para cinta roja: 375 - 425 Configuración de estroboscopio de impresión para cinta azul: 350 - 400 7. Si tiene una impresora independiente Prism, desactive la opción Perfect Print (Impresión perfecta). Esta opción sólo se encuentra disponible en determinados autoloaders de Rimage. 8. Seleccione Media Type (Tipo de medios). 9. Seleccione OK (Aceptar) para guardar los cambios y cerrar la ventana Rimage Perfect Image Printer PF Properties. 18 110635_K Funcionamiento de la impresora Prism Impresión a color 1. Instale una cinta multicolor en la impresora. Consulte la sección Cambio de la cinta de impresión en la página 24. 2. Acceso a las propiedades de impresión. Consulte la página 18. 3. Seleccione la ficha Device Settings (Configuración de dispositivo). 4. Seleccione la configuración Installed Ribbon (Cinta instalada). 5. En la lista desplegable, seleccione Color, Three Panel CMY (Color, panel triple cian, magenta y amarillo). Nota: la selección Double Print (Impresión doble) se desactiva cuando se selecciona una cinta de color. Esta función no está disponible durante el proceso de impresión a color. 6. Seleccione Media Type (Tipo de medios). 7. Seleccione la configuración Print Strobe (Estroboscopio de impresión) y configure un valor entre 375 y 425. Notas: • • Éstas son configuraciones recomendadas para los medios de la marca Rimage. Es posible que esto necesite varias pruebas de impresión en discos para ajustar el matiz de color. Configure Enable Color Sub-Strobes (Activar subestroboscopios de color) como Enabled (Activado) para disminuir el estroboscopio de impresión de un color particular. Por ejemplo, esta configuración se puede utilizar para disminuir la configuración Yellow Print Strobe (Estroboscopio de impresión amarillo) cuando se intenta eliminar un efecto de aureola en un disco impreso. 8. Si se trata de una impresora independiente, desactive la opción Perfect Print (Impresión perfecta). Esta opción sólo se encuentra disponible en determinados autoloaders de Rimage. 9. Para realizar cambios que afectan la intensidad del color, el equilibrio de colores o la configuración de patrones, seleccione Halftone Setup Properties (Propiedades de configuración de medios tonos). 10. Seleccione OK (Aceptar) para guardar los cambios y cerrar la ventana Rimage Perfect Image Printer PF Properties. Configuración de la calidad de impresión 1. Acceso a las propiedades de impresión. Consulte la página 18. 3. Seleccione Advanced (Opciones avanzadas). Se abre el cuadro de diálogo Rimage Perfect Image Printer PF Advanced Options (Opciones avanzadas de Rimage Perfect Image Printer PF). 4. Seleccione la resolución. 5. Seleccione OK (Aceptar). Se cierra el cuadro de diálogo Rimage Perfect Image Printer PF Advanced Options. 6. Seleccione OK. Se cierra la ventana Rimage Perfect Image Printer PF Preferences. 7. Seleccione OK para guardar los cambios y cerrar la ventana Rimage Perfect Image Printer PF Properties. 110635_K 19 Español 2. En la ficha General, seleccione Printing Preferences (Preferencias de impresión). Se abre la ventana Rimage Perfect Image Printer PF Preferences (Preferencias de Rimage Perfect Image Printer PF). Guía del usuario de Rimage PrismPlus! Español 20 110635_K Mantenimiento de la impresora Prism Mantenimiento de la impresora Prism Utilice la información de esta sección para mantener su impresora Prism en óptimas condiciones de funcionamiento. Introducción El mantenimiento preventivo regular de su impresora Prism contribuye a producir siempre etiquetas claramente impresas. El mantenimiento incluye la limpieza del sistema. Información de precaución nnPrecaución: para evitar que la impresora Prism se dañe durante el mantenimiento: • • • Nunca utilice aceites, silicona ni otros lubricantes en ninguna pieza de la impresora Prism. Utilice sólo limpiadores no abrasivos para limpiar las superficies de la impresora Prism. Evite rociar directamente la impresora Prism con líquidos de limpieza. En cambio, aplique el líquido de limpieza con un paño sin pelusas. Programa de mantenimiento preventivo Utilice la siguiente tabla como guía para establecer la frecuencia de las tareas de mantenimiento preventivo. -- ¡Importante! Si no se respeta el programa de mantenimiento detallado a continuación, la garantía puede quedar sin efecto. Herramientas Tarea Frecuencia Instrucciones Paño sin pelusas Limpieza de la parte exterior de la impresora. Semanalmente 1. Apague la impresora Prism. Limpiador multiuso no abrasivo 3. Limpie la parte exterior de la impresora. Cambio de la cinta de impresión. Negra monocromo = 2100 discos Roja monocromo = 2100 discos Consulte la sección Cambio de la cinta de impresión en la página 24. Azul monocromo = 2100 discos Panel de 3 colores = 500 discos Kit de limpieza del cabezal de impresión 110635_K Limpie el cabezal de impresión. Cada vez que se cambia la cinta o cuando sea necesario Consulte la sección Limpieza del cabezal de impresión en la página 22. 21 Español Cinta de impresión nueva 2. Desconecte el cable de alimentación. Guía del usuario de Rimage PrismPlus! Limpieza del cabezal de impresión Limpie el cabezal de impresión cada vez que cambie la cinta, o con mayor frecuencia si comienzan a aparecer rayas o si la cinta se rompe. Existen dos métodos para limpiar el cabezal de la impresora Prism: el método con el kit de limpieza de la impresora Prism y el método alternativo. El método alternativo se puede utilizar cuando no se encuentra disponible un kit de limpieza. En esta sección encontrará las instrucciones para ambos métodos. Nota: si la impresora Prism está conectada a un autoloader o una AutoPrinter, es posible que deba extraer la impresora del sistema antes de comenzar con el proceso de limpieza. • • Apague la impresora. • • Extraiga la impresora del sistema y colóquela en una superficie plana cerca de una toma de corriente. Extraiga todos los cables de la parte trasera de la impresora. Consulte la sección Identificación de las piezas de la impresora Prism en la página 11. Conecte un cable de alimentación por separado desde la parte trasera de la impresora hasta una toma de corriente. Limpieza del cabezal de la impresora Prism con un kit de limpieza de la impresora Prism Si dispone de un kit de limpieza de la impresora Prism, siga el procedimiento que se detalla a continuación para limpiar el cabezal de impresión. ## Herramientas necesarias: • • • Kit de limpieza de la impresora Prism (PN 210555-001) Un disco Alcohol isopropílico al 99 % 1. Prepare la impresora Prism para su limpieza. a. Apague la impresora Prism. b. Retire la cubierta superior. c. Extraiga la cinta. Consulte la sección Cambio de la cinta de impresión en la página 24. Español 2. Inicie el modo limpieza. a. Mientras mantiene presionado el botón de funcionamiento, presione el interruptor de encendido para encender la impresora Prism. b. Cuando la luz indicadora Disc Not Present (la segunda luz del panel de funcionamiento) parpadee, suelte el botón de funcionamiento. Se abrirá la bandeja de la impresora. c. La impresora está en modo limpieza cuando las luces indicadoras del botón de funcionamiento y Disc Not Present (las dos luces indicadoras que se encuentran en la parte superior del panel de control) parpadean rápidamente. 3. Prepare la almohadilla de limpieza.  Nota: la almohadilla de limpieza se incluye en el kit de limpieza de la impresora Prism. a. Retire la cubierta adhesiva de la almohadilla de limpieza. b. Pegue la almohadilla de limpieza en la parte superior de un disco. Asegúrese de que los bordes de la almohadilla estén alineados con el disco. c. Coloque la almohadilla de limpieza adherida al disco en la bandeja de la impresora. Asegúrese de que el disco esté alineado con los pasadores de retención de la bandeja de la impresora. d. Presione la almohadilla hacia abajo y sobre el sensor de la bandeja de la impresora. e. Coloque 5 gotas de alcohol isopropílico en la almohadilla de limpieza. 22 Almohadilla presionada sobre el sensor Almohadilla de limpieza adherida al disco Bandeja de la impresora 110635_K Mantenimiento de la impresora Prism  4. Limpie el cabezal de impresión. a. Presione el botón de funcionamiento para cerrar la bandeja de la impresora e iniciar el ciclo de limpieza. La bandeja de la impresora se abre cuando finaliza el ciclo de limpieza. b. Si es necesario, repita el paso a para volver a iniciar el ciclo de limpieza. c. Una vez que el cabezal de impresión esté limpio, extraiga la almohadilla de limpieza y el disco adherido de la bandeja de la impresora. 5. Limpie las dos guías de cinta delanteras. Guías de cinta delanteras Almohadilla de limpieza Solución de limpieza a. Aplique alcohol isopropílico en un hisopo limpio. b. Pase el hisopo por las guías de cinta para que se limpien. 6. Prepare la impresora Prism para su uso. a. Presione el interruptor de encendido dos veces para salir del modo limpieza y restablecer la impresora. b. Vuelva a instalar la cinta. Consulte la sección Cambio de la cinta de impresión en la página 24. c. Si extrajo la impresora de un autoloader o una AutoPrinter, vuelva a colocar la impresora en el sistema y conecte todos los cables. Consulte la sección Identificación de las piezas de la impresora Prism en la página 11. Nota: si la almohadilla de impresión de la bandeja está húmeda por la limpieza, déjela secar completamente antes de volver a utilizar la impresora Prism. Limpieza del cabezal de impresión: método alternativo Si no dispone de un kit de limpieza, siga el procedimiento que se detalla a continuación para limpiar el cabezal de la impresora Prism. ## Herramientas necesarias: • • Español Alcohol isopropílico al 99 % Hisopos 1. Prepare la impresora Prism. a. Encienda la impresora Prism. b. Presione el botón de funcionamiento para abrir la bandeja de la impresora. c. Apague la impresora Prism. d. Retire la cubierta superior. e. Extraiga la cinta. Consulte la sección Cambio de la cinta de impresión en la página 24. 110635_K 23 Guía del usuario de Rimage PrismPlus! 2. Limpie el cabezal de impresión. a. Aplique alcohol isopropílico en un hisopo. b. Inserte el hisopo en la abertura de la gaveta. c. Levante el hisopo para frotar la superficie convexa del cabezal de impresión. Superficie convexa del cabezal de impresión -- ¡Importante! Se muestra la parte inferior del cabezal de impresión para ilustrar el área que se debe limpiar. No extraiga el cabezal de impresión de la impresora. 3. Limpie las dos guías de cinta delanteras. a. Aplique alcohol isopropílico en un hisopo limpio. b. Pase el hisopo por las guías de cinta para que se limpien. 4. Cuando el alcohol se seque, prepare la impresora Prism para su uso. a. Instale la cinta. Consulte la sección Cambio de la cinta de impresión en la página 24. b. Si extrajo la impresora de un autoloader o una AutoPrinter, vuelva a colocar la impresora en el sistema y conecte todos los cables en la parte trasera de la impresora. Consulte la sección Identificación de las piezas de la impresora Prism en la página 11. Español Cambio de la cinta de impresión Rimage sólo admite el uso de cintas de marca Rimage en nuestras impresoras. Los problemas de la impresora ocasionados por el uso de cintas de otros fabricantes no están contemplados en la garantía de Rimage ni en el contrato de mantenimiento. Sugerencia: si las cintas se guardan en un ambiente diferente al de la impresora, permita que se aclimaten al nuevo entorno antes de instalarlas. Si hay mayores diferencias de temperatura y/o humedad, espere un tiempo prudente. 1. Acceda al área de la cinta. a. Encienda la impresora Prism. b. Retire la cubierta superior de la impresora. c. Levante el rodillo de recogida de modo que el extremo del engranaje salga primero y luego extráigalo de la impresora. d. Levante el rodillo de suministro para extraerlo. Nota: si va a cambiar la cinta, es un buen momento para limpiar el cabezal de impresión. Consulte la sección Limpieza del cabezal de impresión en la página 22. 24 Rodillo de recogida Rodillo de suministro 110635_K Mantenimiento de la impresora Prism 2. Cargue la cinta de impresión. a. Deslice la cinta de impresión en el rodillo de suministro. b. Alinee las dos muescas del tubo de cartón a los pasadores de metal del rodillo de suministro. Cinta de impresión c. Despegue el comienzo de la cinta de suministro. d. Deslice el comienzo de la cinta por debajo de la guía de cinta. Tubo de cartón Muescas Pasadores metálicos Rodillo de suministro 3. Pegue con cinta adhesiva el comienzo de la cinta a la parte trasera de la bandeja de la impresora, tal como se muestra. Cinta Bandeja de la impresora Guía de la cinta Comienzo de la cinta Español 4. Instale el rodillo de suministro, tal como se indica. Deje un poco suelto el comienzo de la cinta. a. Presione el botón de funcionamiento hasta que salga la bandeja de la impresora. La cinta se enrolla en la parte delantera de la impresora Prism. b. Extraiga la cinta adhesiva de la bandeja de la impresora. c. Retire la tira adhesiva del comienzo de la cinta. Rodillo de suministro 110635_K 25 Guía del usuario de Rimage PrismPlus! 5. Cargue el rodillo de recogida. a. Coloque el nuevo tubo de cartón en el rodillo de recogida. Está diseñado para calzar en una sola posición. b. Coloque el rodillo de recogida en la parte superior del comienzo de la cinta, tal como se indica. -- ¡Importante! El engranaje debe estar en el costado correcto. Tubo de cartón Engranaje Comienzo de la cinta Tira adhesiva c. Tire del comienzo de la cinta sobre el tubo de cartón. d. Pegue la tira adhesiva al tubo de cartón de modo que los bordes del comienzo de la cinta se alineen con los bordes del tubo de cartón. Nota: en la foto, la flecha ilustra la dirección de enrollamiento. e. Enrolle el comienzo de la cinta de modo que se envuelva sólo una vez alrededor del rodillo. -- ¡Importante! No enrolle más allá de la marca del Español comienzo que indica STOP - Wind Leader Onto Take-up Core Stopping here (Deténgase: enrolle el comienzo de la cinta en el centro de recogida hasta aquí). 6. Instale el rodillo de recogida en la impresora Prism y presione con fuerza hasta que el rodillo se ajuste en su lugar. La cinta debe estar tensa y sin pliegues. Rodillo de recogida -- ¡Importante! No enrolle la marca STOP - Wind Leader Onto Take-up Core Stopping here en el comienzo de la cinta en el rollo de recogida. La marca no debe sobrepasar el punto que se muestra en la figura. Si la marca está sobre el rodillo, retire el rodillo de recogida y desenrolle la cinta. Desenrolle el rodillo de suministro para retirar la parte suelta de la cinta. 7. Presione el botón de funcionamiento. Se cerrará la bandeja de la impresora. Nota: durante el proceso de validación de la cinta, Comienzo de la cinta Marca ésta avanza más allá del comienzo de la cinta. Una vez completado el proceso de validación de la cinta, asegúrese de que la cinta esté tensa. 8. Instale la cubierta superior. 9. Asegúrese de que la impresora esté configurada para el tipo de cinta instalada. Consulte Configuración de las opciones de color en la página 18. 26 110635_K Rimage PrismPlus!™ ユーザー ガイド 本社: Rimage Corporation 7725 Washing)ton Avenue South Minneapolis, MN 55439 USA 800-553-8312 (米国内無料) サービス:+1 952-946-0004 (アジア/太平洋、 メキシコ/ラテン アメリカ) ファックス: +1 952-944-6956 ヨーロッパ本社 : Rimage Europe GmbH Albert-Einstein-Str. 26 63128 Dietzenbach Germany 電話 : +49-(0) 6074-8521-0 ファックス: +49-(0) 6074-8521-100 Rimage Corporation は、本書に記載されている機器およびソ フトウェアを予告無しに改変する権利を留保します。Rimage Corporation は、あらゆる個人または組織に通知する義務を負 わずに、本書を改訂し、 また、記載内容を随時改変する権利を 留保します。 本書には、 ウェブサイト (本書発行時に運営されているウェブサ イト) へのリンクが記載されていますが、それらのリンクが移動 もしくは無効となっている場合があります。本書には、第三者に よって所有および運営されているインターネット上のサイトへ のリンクが記載されています。Rimage Corporation は、第三者 のサイトの内容に関しては一切の責任を負いません。 ©2009, Rimage Corporation Rimage® は、Rimage Corporation の登録商標です。 Rimage PrismPlus!™、AutoPrism™、CD Designer™ は Rimage Corporation の商標です。Dell™ は、Dell Computer Corporation の商標です。FireWire™ は、Apple Computer, Inc. の商標、 またWindows® は、Microsoft Corporation の登録商 標です。 すべての商標および登録商標は、それぞれの所有者に帰属し ます。 110635-000_K 日本語版 110635_K 目次 はじめに.......................................................................................................................................................................... 1 本ユーザー ガイドについて....................................................................................................................................................................................................1 ご使用の製品について.............................................................................................................................................................................................................1 開梱およびセットアップ取扱説明書....................................................................................................................................................................................1 重要事項......................................................................................................................................................................... 3 サポート情報...............................................................................................................................................................................................................................3 詳細情報はネットワークから..................................................................................................................................................................................................3 技術サポート...............................................................................................................................................................................................................................3 光ディスク記録ソフトウェアの免責条項.............................................................................................................................................................................4 安全性および法令順守について...........................................................................................................................................................................................4 安全対策.................................................................................................................................................................................................................................................................. 4 法令順守について................................................................................................................................................................................................................................................ 5 Rimage Prism プリンタ の仕様..............................................................................................................................................................................................6 プリンタの要件................................................................................................................................................................ 9 リボンの要件................................................................................................................................................................................................................................9 ラベル デザインの要件............................................................................................................................................................................................................9 印刷の要件...................................................................................................................................................................................................................................9 Prism プリンタ部品の確認............................................................................................................................................ 11 正面図......................................................................................................................................................................................................................................... 11 背面図......................................................................................................................................................................................................................................... 11 部品情報..................................................................................................................................................................................................................................... 12 オペレータ パネル..............................................................................................................................................................................................................................................12 オペレータ ボタン..............................................................................................................................................................................................................................................12 表示ランプ............................................................................................................................................................................................................................................................12 スタンドアローンの Prism プリンタの設定..................................................................................................................... 13 Prism プリンタの準備............................................................................................................................................................................................................ 13 Rimage ソフトウェアおよびプリンタ ドライバのインストール................................................................................................................................. 13 Rimage ソフトウェアをインストールします。.............................................................................................................................................................................................13 プリンタ ドライバのインストールまたは更新...........................................................................................................................................................................................13 Prism プリンタの操作................................................................................................................................................... 17 Prism プリンタの電源オンとオフ....................................................................................................................................................................................... 17 スタンドアローン プリンタのオンとオフ.....................................................................................................................................................................................................17 オートローダまたは AutoPrinter に接続されたプリンタの電源のオンまたはオフ.....................................................................................................................17 プリンタ トレイにディスクを配置....................................................................................................................................................................................... 17 印刷オプションの設定........................................................................................................................................................................................................... 18 印刷プロパティへのアクセス..........................................................................................................................................................................................................................18 リボンの種類、 メディアの種類、印刷ストローブの設定.........................................................................................................................................................................18 カラー オプションの設定..................................................................................................................................................................................................................................18 単色印刷...........................................................................................................................................................................................................................................................18 カラー印刷.......................................................................................................................................................................................................................................................19 印刷品質の設定..................................................................................................................................................................................................................................................19 Prism プリンタのメンテナンス....................................................................................................................................... 21 Prism クリーニング キットを使った印刷ヘッドの清掃...........................................................................................................................................................................22 印刷ヘッドの清掃 – 代替方法........................................................................................................................................................................................................................23 印刷リボンの交換................................................................................................................................................................................................................... 24 110635_K 日本語版 概要.............................................................................................................................................................................................................................................. 21 注意情報..................................................................................................................................................................................................................................... 21 事前メンテナンスのスケジュール...................................................................................................................................................................................... 21 印刷ヘッドの清掃.................................................................................................................................................................................................................... 22 はじめに はじめに 本マニュアルは、Rimage PrismPlus! プリンタの操作、設定、およびメンテナンスに必要な事項を説明しています。本書に記された事 項および「Prism」の用語は、断り書きの無い限りすべて PrismPlus! プリンタのことを指します。 注記: ご購入いただいた Prism プリンタの外観は、本ユーザー ガイド内に記載されたモデルとは異なる場合があります。 本ユーザー ガイドについて • 当社ではマニュアルや関連文書の全バージョンの適切な管理を心がけていますが、最新情報は常にウェブサイトの英語版に反 映されている点に留意してください。 • 特に断り書きのない場合、Windows の ナビゲーション メッセージは Windows XP のパスを指します。Windows Vista および Windows 2000、Windows Server 2003 でのナビゲーションとは多少異なる場合がありますので、 ご了承ください。 • 本書内では、記載内容をより分かりやすく説明するため以下の記号が使用されています。 注記: 注記には、補足情報または特別なケースのみに該当する情報が記載されています。たとえば、メモリ制限や機器の構 成、特定のバージョンのプログラムに該当する詳細情報などがこれに該当します。 ヒ ント: ヒントには、使用者の特定のニーズに応じたテクニックや操作手順が記載されています。使用者が製品の利点や機 能をより良く理解できるよう、それぞれの製品に独自のオプションや操作の代替手段を提案します。 -- 重要! タスクの完了に必要な情報が記載されています。 「注記」および「ヒント」に記載された情報を無視してもタスクを完了 させることはできますが、 「重要」の記載内容には必ず従ってください。 nn 注意: このガイドラインが守られない場合には、機器または製品、ソフトウェア、データに損失や損傷が生じる恐れがあります。 ,, 警告! このガイドラインが守られない場合には、機器の操作またはメンテナンスを行っている人物に身体的傷害が及ぶ可 能性があります。 ご使用の製品について Rimage Prism プリンタは、CD または DVD、 ブルーレイ ディスクに情報をモノクロ印刷するための高速プリンタです。Prism には、手 動のスタンドアローン型プリンタ、 また自動運転の AutoPrism AutoPrinter があります。 開梱およびセットアップ取扱説明書 Prism プリンタを開梱するには、梱包箱に貼付の開梱法についてのラベルを参照してください。Prism プリンタの設定について は、Rimage オートローダまたは AutoPrism™ AutoPrinter に付属の『設定および設置ガイド』、 または本ユーザー ガイド 13 ページ スタンドアローンの Prism プリンタの設定」を参照してください。 日本語版 110635_K 1 Rimage PrismPlus!ユーザー ガイド 日本語版 2 110635_K 重要事項 重要事項 このセクションでは、Rimage Prism プリンタに関して、サポートについての問い合わせ先、安全性および法令順守について、および 製品仕様について説明します。 サポート情報 米国、 アジア/太平洋、 メキシコ/ラテンアメリカ ヨーロッパ Rimage Corporation 7725 Washington Avenue South Minneapolis, MN 55439 USA 宛先:Rimage Services Rimage Europe GmbH Albert-Einstein-Str. 26 63128 Dietzenbach Germany Rimage Services 連絡先: www.rimage.com/support Rimage Services Europe 連絡先: www.rimage.de ナレッジベース: http://rimage.custhelp.com ログインして [質問する] タブを選択してください。 電子メール: [email protected] 電話: 北米: 800-553-8312 アジア/太平洋、 メキシコ/ラテンアメリカ : 952-946-0004 ファックス: +49-(0) 6074-8521-100 電話: +49-(0) 1805-7462-43 ファックス: 952-946-6956 Rimage Services にお問い合わせになる際は、以下の情報をご 用意ください。 • • • システムのシリアル番号およびソフトウェアのバージョン エラーの機能的または技術的説明 表示されたエラーメッセージ文 ご使用中の Rimage 製品情報: 念のため、 ご使用中の Rimage 製品の情報をお控えください。 注記: 交換用のプリンタを受領した場合は、必ずここでシリ アル番号を更新してください。 シリアル番号: 製品名: 購入日: 詳細情報はネットワークから www.rimage.com/support で、Rimage の世界でトップレベルのサポートとサービスを受けることができます。 [サポート] のホーム画面から、以下の操作を行います。 1. ご使用の製品シリーズを選択します。 3. 製品ページで詳細をご覧いただけます。 • • • • 最新のソフトウェアおよびファームウェアの更新情報 日本語版 2. ご使用の製品を選択します。 ご使用の製品のページから、以下の場所にアクセスすることが できます。 製品仕様 最新のドキュメント 現行ファームウェアとドライバのダウンロード 技術サポート Rimage PrismPlus! プリンタのサポートは、正規代理店が窓口になっています。 -- 重要! 更新情報をお知らせできるよう、必ず Prism プリンタを登録してください。 110635_K 3 Rimage PrismPlus!ユーザー ガイド 光ディスク記録ソフトウェアの免責条項 本製品、 ソフトウェアおよび説明書は、著作権の所有者もしくは著作権者から書面によるコピーの許可を受けている場合、複製する ことができます。著作権を所有していない、 もしくは著作権者から許可を得ずこれらの複製をした場合、著作権法を違反したとみな され、損害賠償の支払いおよびその他の方法で賠償しなければならない可能性があります。所有されている権利に関してご不明な 点がございましたら、専門の弁護士にご相談ください。著作権を所有していなかったり、著作権者から許可を得ていない場合、光ディ スクまたはその他のメディアに含まれる著作物の無許可のコピーは、国内法および国際法に違反し、厳しい刑罰を課されるおそれ があります。 安全性および法令順守について 本マニュアルおよび製品に関する指示により、適切で安全な操作が可能になります。以下の指示マークは、ユーザーおよびその他の 方を身体的傷害から、機器を損傷から保護するのに役立ちます。 ,, 警告! ANSI (American National Standard Institute: 米国規格協会) 標準に従い、警告は、身体的傷害を、機器の操作またはメン テナンスを行っている人間に及ぼす状況を示すために使用されます。 nn 注意:本ガイドラインが守られない場合には、機器、製品、ソフトウェアまたはデータに損失または損傷が生じる恐れがあります。 安全対策 安全を確保するために、ユーザー ガイドに記載されている予防策を読みその意味を理解してから、機器をご使用ください。 ,, 警告! • 日本語版 4 プリンタを分解したり、工具を使用しないでください。 修理作業はすべて、正規のフィールド テクニシャンが 行うか、 または修理品としてお送り下さい。電源コード を交流コンセントに差し込んだままプリンタを修理し ないでください。 nn 注意: • スイッチ、電源、ヒューズ、非ステッピング モーターな どの交流線電圧または直流低電圧を有するすべての 機器は、UL 規格によって発行された安全承認を維持 するために、Rimage に承認されたコンポーネントと 交換する必要があります。 • 必要でない限り、絶対にプリンタの内部に手を入れ ないでください。先端の尖った金属部品がある場合が あります。 • プリンタが過熱していたり、異臭がしたりする場合は、 使用しないでください。そのまま使用を継続すると、火 事に至ったり、電気ショックが生じたりする場合があり ます。過熱していたり、異臭がしたりする場合は、直ち に、 コンセントからケーブルを抜いてください。修理に ついては代理店にお問い合わせください。 • プリンタを子供の手の届く所に置いたり保管したりし ないでください。 プリンタを裏返しにしたり落としたり した場合、深刻な傷害や機器の損傷が生じる場合が あります。 • プリンタ トレイを開くための十分なスペースを確保し てください。 プリンタ トレイが動いているときは触らな いでください。 110635_K 重要事項 法令順守について 製品 PrismPlus! プリンタ モデル CDRPS 米国向けの注意 家庭用またはオフィス用の FCC 規則に適合することを試験しました。 注記 :本装置は、FCC 規則の第 15 章によって B クラスのデジタル装置の制限に適合するかの試験を 受け、適合することが分かっています。 これらの制限は、住宅への設置における有害な妨害に対して 妥当な保護を提供することを目的にしています。本機は、無線周波数エネルギーを発生、使用および 放射します。指示に従って取り付け、使用しない場合、無線通信に有害な妨害を引き起こす場合があ ります。 しかしながら、特定の設置の場合、妨害が発生しないという保証はありません。本機が無線ま たはテレビの受信に有害な妨害を引き起こす場合 – これは本機の電源をオフ・オンすることにより確 認できますが - 以下に示す方法の 1 つ、 または複数の対策により妨害を是正することを奨励します。 • • • • 受信アンテナの向きを変えたり、設置位置を変えたりします。 本機と受信機の間をもっと離します。 本機を、受信機が接続されている回路と異なる回路のコンセントに接続します。 販売業者または経験を持つ、無線およびテレビの技術者に相談します。 本製品は、UL 規格 6095 の第 3 版に適合しています。 カナダ向けの注意 カナダ通信局 (DOC) の声明 本ディジタル装置は、 カナダ通信局の無線妨害規則に規定されているディジタル装置の電波雑音に 対する B クラスの制限を越えません。 製品の安全声明 本製品は、CSA C22.2 No.60950 に適合しています。 Déclaration du Service canadien des communications (DOC) Cet appareil numérique n’excède pas les limitations de classe B relatives aux émissions de bruit des appareils numériques établies par les règlements sur les interférences radio du Service canadien des communications. Déclaration de sécurité du produit Ce produit est conforme à la réglementation CSA C22.2 N°60950. 本製品は、以下のヨーロッパ標準に準拠する、EMC 指令 (89/336/EEC) および低電圧指令 (73/23/ EEC) に適合します。EN 60950、EN 55022、EN 55024、EN 61000-3-2、EN 61000-3-3。 日本向けの注意 この装置は、情報処理装置等電波障害自主規制協議会(VCCI)の基準に基づくクラス B 情報技術 装置です。 この装置を家庭環境で使用すると電波妨害を引き起こすことがあります。 この場合には使 用者が適切な対策を講ずるよう要求されることがあります。 翻訳: この装置は、情報処理装置等電波障害自主規制協議会(VCCI)の基準に基づくクラス A 情報技術装置です。 この装置を家庭環境で使用すると電波妨害を引き起こすことがありま す。 この場合には使用者が適切な対策を講ずるよう要求されることがあります。 オーストラリア向けの注意 本製品は、AS/NZS CISPR22:2004 に適合しています。 110635_K 日本語版 ヨーロッパ向けの注意 5 Rimage PrismPlus!ユーザー ガイド Rimage Prism プリンタ の仕様 このセクションでは、Prism プリンタの製品仕様について説明します。 注記: • 技術仕様に関する最新情報については、www.rimage.com/support を参照してください。[Support (サポート)] メニューか ら、[Printer Series (プリンタのシリーズ)] > [PrismPlus!] > [User Manuals (ユーザー マニュアル)] タブの順に選択します。 • オートローダの仕様については、www.rimage.com/support 中の該当ページを参照してください。[Support (サポート)] メ ニューから、[Product Series (製品シリーズ)]> [Product Name (製品名)] > [User Manuals (ユーザー マニュアル)] タブの 順に選択します。 Prism プリンタ 物理的寸法 高さ 6.0 インチ (15.24 cm) 幅 8.5 インチ (21.59 cm) 奥行き* プリンタ トレイが閉じた状態: プリンタ トレイが開いた状態: 14.0 インチ (35.56 cm) 21.8 インチ (55.3 cm) 重量 20 lb (9.07 kg) *ケーブル用に、3.5インチ (9 cm) 追加して空けておいてください。 印刷 印刷速度 標準。300 × 300 dpi で 0.65 インチ/秒 標準。300 × 600 dpi で 0.45 インチ/秒 印刷モード 単一パス (標準)、およびいくつかのメディアの種類について印刷の品質を向上させた 二重パス (単色リボンのみ)。 印刷品質 300 × 300 dpi または 300 × 600 dpi (1 mm 当たり 11.8 ドット) 印刷方向 メディアがマシンから出て行くときに、画像は、上端から下端の方向に印刷されます。 ラベル デザインの要件 9 ページラベル デザインの要件」を参照してください。 メディアの要件 断熱層付きの120 mm の CD および DVD のメディア リボンの要件 -- 重要! Rimage の製品では、Rimage ブランドのリボンの使用のみがサポートされ ています。9 ページリボンの要件 」を参照してください。. 標準リボン カラー: 日本語版 印刷可能 枚数: マルチカラー リボン カラー: 印刷可能 枚数: 6 黒色、赤色および青の各単色 2100 ディスク 3色 (CMY) パネル リボン 500 ディスク 110635_K 重要事項 Prism プリンタ 最低限の PC 要件 -- 重要! PC 要件が不明な場合は、コンピュータ技術者に問い合わせるか、使用する PC のマニュアルを参照してください。 サポートするオペレーティング システム • • • • • Windows Vista Business および Enterprise、Ultimate with SP1 (オートローダ と併用する場合は Rimage Software 8.2 以降のバージョンのみ、 スタンドアロー ン プリンタまたは AutoPrism と併用する場合は CD Designer Software Suite 8.2 以降のバージョンのみ) Windows XP Professional SP3 Windows XP Professional SP2 (Rimage Software 8.1 以前のバージョンのみ) Windows 2000 Professional SP4 (Rimage Software 8.1 以前のバージョンのみ) Windows Server 2003 インターフェース USB 2.0 電源 交流 100-240 V、50-60 Hz、1.10-0.55 アンペア、オート レンジ、 最大ワット数 500 ワット 温度および湿度 プリンタ リボン 操作 摂氏 16 ~ 32 度 (華氏 60 ~ 温度 90 度) 湿度 30% ~ 80%、結露なきこと 相対湿度 30% ~ 80%、結露な きこと直射日光を避けます。 保管 摂氏 -15 ~ 35 度 (華氏 5 ~ 温度 95 度) 摂氏 -5 ~ 40 度 (華氏 23 ~ 104 度) 日本語版 110635_K 7 Rimage PrismPlus!ユーザー ガイド 日本語版 8 110635_K プリンタの要件 プリンタの要件 本セクションでは、Prism プリンタのインク、 ラベルのデザイン、印刷の要件について説明します。 リボンの要件 -- 重要! Rimage の製品では、Rimage ブランドのリボンの使用のみがサポートされています。Rimage 以外のメーカーが製造した リボンを使用した結果、 プリンタに問題が発生しても、Rimage 保証やメンテナンス契約の対象外になります。 Prism プリンタでは、 このプリンタ専用のリボンが必要です。以下の表にご使用のプリンタで使用するリボンの種類を示します。 リボンの色 ディスクの印刷枚数 ブラック 2100 レッド 2100 ミッドナイト ブルー 2100 マルチカラー 500 注記: リボンは摂氏 -5 ~ 40° (華氏 23 ~ 104°)、30% ~ 80% の相対湿度で結露無しの状態で保管します。直射日光を避けま す。詳細については、6 ページ ページの Rimage Prism プリンタの仕様」を参照してください。 ラベル デザインの要件 Prism プリンタの Windows 対応ソフトウェアには、CD Designer ラベル エディタ ソフトウェアが同梱されています。CD Designer は、Rimage ソフトウェアの標準インストール時に PC にインストールされます。Windows が動作しているパーソナル コンピュータを ご使用の場合、CD Designer を使用してラベルをデザインできます。 CD Designer 以外のソフトウェアでラベルをデザインする場合は、次の基準に従ってください。 ファイル形式: 最良の結果を得るためには、 ラベルを JPEG または TIFF 形式で保存します。ただし、印刷の際にはこれらのファイル フォーマット を変換する必要があります。CD Designer を使ってラベルを印刷する場 合は、事前にラベルをインポートして CD Designer ファイル (.btw) とし て保存する必要があります。 ラベルの印刷に CD Designer を使用しない 場合は、印刷前にラベルを PDF ファイルに変換してください。 • カラー モード: CD Designer にインポートされたラベルは、RGB カラー モードでなければなりません。 • 解像度: 300 ×300 DPI (1 インチあたりのドット数) または 300 × 600 DPI に設定した画像あるいはロゴを使用します。 • ラベル デザイン サイズ: 幅は 5.12 インチ (1536 ピクセル)、高さは 4.52 インチ (1356 ピクセル) です。 • 印刷範囲: Prism を使用するときのディスクの印刷範囲は、116mm (4.567 インチ) で、ハブは 38mm (1.496 インチ) です。 印刷範囲 116 mm ハブ サイズ 38 mm 日本語版 • 印刷の要件 CD Designer を用いて保存または作成したラベルを Prism プリンタで印刷するには、 ファイルを正しい形式 (.btw) に設定する必要 があります。CD Designer 以外のソフトウェア アプリケーションを用いて保存または作成したラベルを Prism プリンタで印刷するに は、 ラベルを PDF ファイルとして保存してください。 スタンドアローンの Prism プリンタまたは AutoPrism AutoPrinter を使用してい る場合は、印刷機能を備えたアプリケーションから直接印刷することができます。 110635_K 9 Rimage PrismPlus!ユーザー ガイド 日本語版 10 110635_K Prism プリンタ部品の確認 Prism プリンタ部品の確認 正面図 リボン ガイド 押さえピン プリンタトレイとセンタリ ング ピン 巻き取りローラー 供給ローラー 背面図 交流電源接続 日本語版 電源スイッチ パラレル ケー ブル接続 110635_K USB ケーブル接続 プリンタ ケーブル接続 11 Rimage PrismPlus!ユーザー ガイド 部品情報 オペレータ パネル プリンタの前面にあるオペレータ パネル上 には、4 個の表示ランプとオペレータ ボタン があります。 エラー表示ランプ付き オペレータ ボタン ディスク配置ランプ オペレータ ボタン オペレータ ボタンを押して、 プリンタ トレイの 開閉を行います。エラー表示ランプはオペレー ション ボタンの中央にあります。詳細について は「表示ランプ」を参照してください。 アクティブ表示ランプ 電源表示ランプ 操作パネル 表示ランプ 各表示ランプの名称と機能については、以下をご覧ください。各表示ランプは、 スタンドアローンの Prism プリンタの状態を反映しま す。 オートローダまたは AutoPrism AutoPrinters に取り付けられている Prism プリンタについては、本書の記載内容とは異なる場合が あります。 オートローダまたは AutoPrinter プリンタの状態の詳細については、 それぞれの専用ユーザー ガイドを参照してください。 画像 名前 機能 エラー表 示ランプ • 印刷中にエラーが発生すると、オペレータ ボタンの上にある黄色のエラー表示ランプが点灯しま す。 • • プリンタが清掃モードのときは、エラー表示ランプおよびディスク配置ランプが点滅します。 エラーが発生すると、黄色のディスク配置ランプが故障コードで点滅します。エラーが解決された 後、オペレータ ボタンを押して表示ランプを消します。 • トレイが空であったりディスクが正しく固定されていないと、ディスク配置ランプが点灯します。ディ スクがトレイに置かれると、ディスク配置ランプが消灯します。 • 多重コピー モードのとき、ディスク配置ランプは、ディスクがパッドから取り除かれるまで点灯して います。 • リボンが少なくなる (残り 100 枚以下) と、ディスク配置ランプがゆっくりと連続して点滅します。 こ れは、単色のリボンが装着されてから、変更したり交換していない場合に限ります。 • • リボンが無くなると、ディスク配置ランプがゆっくり点滅し、エラー表示ランプが点灯します。 アクティ ブ表示ラ ンプ • • プリンタの動作時には、黄色のアクティブ ランプが点滅します。 電源表示 ランプ • • • 日本語版 • 12 リボンが無くなるとエラー表示ランプが点灯し、ディスク配置ランプがゆっくり点滅します。 • ディスク配 置ランプ プリンタが清掃モードのときは、ディスク配置ランプとエラー表示ランプが点滅します。 プリンタが AutoPrinter モードのときは、 アクティブ ランプがゆっくり連続して点滅します。 Prism の電源がオンになると、緑色の電源ランプが点灯します。 システム ボードが再プログラミングを必要とするときは、電源ランプが点滅します。 印刷ヘッドに不良のピクセル素子を検出すると、電源ランプが消灯します。ディスクがトレイに配置 され、ディスクの印刷を続行できるようになると、電源ランプが再度点灯します。印刷を続けている と、印刷結果に小さな線が複数発生することがあります。 これは、印刷ヘッドの交換が必要な可能 性があることを意味します。 プリンタの電源がオフになると、電源ランプが消灯します。 110635_K スタンドアローンの Prism プリンタの設定 スタンドアローンの Prism プリンタの設定 このセクションでは、 スタンドアローンの Prism プリンタの設定に必要な情報を説明します。 -- 重要! • • プリンタの設定前に、設定説明書をよくお読みください。 Prism プリンタがオートローダまたは AutoPrism AutoPrinter システムの一部である場合は、該当する製品の『設定および 設置ガイド』を参照してください。 Prism プリンタの準備 以下の手順に従って Prism プリンタの使用準備を行います。 1. ケーブルを接続します。 a. Prism プリンタの背面と外付けのコントロール センタ (PC) の USB ポートを USB ケーブルで接続します。 b. 電源コードをプリンタの背面に接続します。 c. 電源コードをコンセントに接続します。 2. 印刷リボンの取り付けについては、24 ページ印刷リボンの交換」を参照してくださ い。 3. RimageソフトウェアとPrismプリンタドライバをインストールします。13 ページペー ジの プリンタ ドライバのインストールまたは更新」を参照してください。 USB ケーブル 電源コード Rimage ソフトウェアおよびプリンタドライバのインストール Prism プリンタがスタンド アローン プリンタまたは AutoPrism AutoPrinter システムの一部の場合は、 この情報を使用します。 -- 重要! Prism プリンタが Rimage オートローダに含まれていた場合は、プリンタ ドライバなどの Rimage ソフトウェアはすべて組 み込み型または外付けのコントロール センタ (PC) にプレインストールされています。 スタンドアローンの Prism プリンタまたは AutoPrism AutoPrinter を使用する前に、Rimage ソフトウェアと Prism プリンタ ドライバ をインストールします。 Rimage ソフトウェアおよび Prism プリンタ ドライバをインストールする前に、Prism プリンタを用途に合わせて正しく準備している ことを確認します。13 ページ ページの Prism プリンタの準備」を参照してください。 Rimage ソフトウェアをインストールします。 1. プリンタに同梱されている Rimage CD Designer Software Suite ディスクを PC のディスク ドライブに挿入します。 2. [setup.exe] というファイルを開きます。 3. 指示に従ってソフトウェアをインストールします。 これで CD Designer ソフトウェアがインストールされました。 どのラベル編集ソフトウェアでもプリンタを使用できるようにするには、Prism 用のドライバをインストールする必要があります。バ ージョンが古い場合は、 ドライバの更新が必要なこともあります。 機能やリリース日など、最新バージョンのドライバの情報は、www.rimage.com/support のリリース ノートに記載されていま す。[Support (サポート)] メニューから、[Printers Series (プリンタのシリーズ)] > [PrismPlus!] > [Software, Firmware & Service Packs (ソフトウェアおよびファームウェア、サービス パック)] タブの順に選択します。 この手順では、Windows Vista、Windows XP、Windows 2000、Windows Server 2003 用の Prism ドライバのインストールと更新の 方法が説明されています。 1. CD Designer アプリケーションが開いている場合は、閉じます。 2. Windows Server 2003 を使用している場合は、[Disallow installation of printers using kernel-mode drivers (カーネルモー ドのドライバを使用しているプリンタのインストールを禁止する)] を無効にする必要があります。 この設定を無効にするには、以 下の手順を実行します。 注記: Windows Vista または Windows XP、Windows 2000 をお使いの場合はステップ 3に進んでください。 110635_K 13 日本語版 プリンタドライバのインストールまたは更新 Rimage PrismPlus!ユーザー ガイド a. Windows の画面で [Start (スタート)] ボタンをクリックし、[Run (ファイル名を指定して実行)] を選択します。[Run (ファイル 名を指定して実行)] ウィンドウが開きます。 b. MMC (Microsoft Management Console) と入力します。 c. [OK] を選択します。[Console 1 (コンソール 1)] ウィンドウが開きます。 d. スナップインを追加します。 i. [Console 1 (コンソール 1)] ウィンドウから、[File (ファイル)] > [Add/Remove Snap-in (スナップインの追加/削除)] の順に選択します。[Add/Remove Snap-in (スナップインの追加と削除)] ウィンドウが開き、デフォルトのフォルダ [Console Root (コンソール ルート)] が表示されます。 ii. [Add/Remove Snap-In (スナップインの追加と削除)] ウィンドウの [Add (追加)] を選択します。[Add Standalone Snap-In (スタンドアローン スナップインの追加)] ウィンドウが開きます。 iii. [Group Policy Object Editor (グループ ポリシー オブジェクト エディタ)] スナップインを選択します。 ヒント: 目的のスナップインが見つかるまで下方向へスクロールします。 iv. [Add (追加)] を選択します。[Select Group Policy Object (グループ ポリシー オブジェクト選択)] ウィザードが開 き、[Group Policy Objet (グループ ポリシー オブジェクト)] のデフォルトとして [Local Computer (ローカル コンピュー タ)] が表示されます。 v. ウィザードで、 [Finish (完了)] を選択します。 ウィザードが閉じ、 [Add Standalone Snap-In (スタンドアローン スナップイン の追加)] ウィンドウが表示されます。 vi. [Close (閉じる)] を選択して [Add Standalone Snap-In (スタンドアローン スナップインの追加)]ウィンドウを閉じます。 [Add/Remove Snap-In (スナップインの追加と削除]ウィンドウが表示されます。 vii. [Add/Remove Snap-In (スナップインの追加と削除)] ウィンドウの [OK] を選択します。[Add/Remove Snap-In (スナッ プインの追加と削除)] ウィンドウが閉じ、[Console 1 (コンソール 1)] ウインドウが開き、名前リストと左側のペインに [Local Computer Policy (ローカル コンピュータ ポリシー)] が表示されます。 e. プリンタ設定にアクセスします。 f. i. [Local Computer Policy (ローカル コンピュータ ポリシー)] > [Computer Configuration (コンピュータの構成)] > [Administrative Templates (管理者用テンプレート)] の順に選択します。 ii. プリンタの設定が右ペインに表示されます。 [Printer (プリンタ)] を選択します。 設定 を調整します。 i. ii. [Disallow installation of printers using kernel-mode drivers (カーネル モードのドライバを使用しているプリンタ のインストールを禁止する)] をダブルクリックします。[Disallow installation of printers using kernel-mode drivers Properties(カーネル モードのドライバを使用しているプリンタのインストールを禁止するのプロパティ)] ダイアログ ボックスが開きます。 ヒント: 設定を選択すると、ペインにその設定に関する情報が表示されます。 ダイアログ ボックスで、[Disabled (無効)]オプション ボタンを選択します。 iii. [OK] を選択します。 [Properties (プロパティ)]ダイアログ ボックスが閉じます。 iv. [Console 1 (コンソール 1)] ウィンドウ を閉じます。保存の指示が表示されます。 v. 必要に応じてコンソールを保存します。 注記: MMC コンソールを保存しない場合でも、プリンタの設定は適用、保存されます。 3. すでにプリンタを使用していて、 ドライバを更新する場合は、以下の手順に従います。 日本語版 注記: システム上にドライバがインストールされていない場合は、ステップ 4に進んでください。 a. 過去のバージョンのドライバを削除します。 i. プリンタ設定にアクセスします。Windows の画面で [Start (スタート)] ボタンをクリックし、[Printers and Faxes (プリン タと FAX)] を選択します。[Printers and Faxes (プリンタと FAX)] ダイアログ ボックスが開きます。 ii. 以下のファイルを右クリックします。 注記: Prism の使用形態に応じて、これらのファイルのいずれかまたは両方が表示されます。 • • Rimage Perfect Image Printer PF COMX 上の Prism iii. [Delete (削除)] を選択します。 b. www.rimage.com/supportから新しいドライバファイルをダウンロードします。 i. 14 [Support (サポート)] メニューから、[Printer Series (プリンタのシリーズ)] > [PrismPlus!] > [Software, Firmware & Service Packs (ソフトウェアおよびファームウェア、サービス パック)] タブの順に選択します。 110635_K スタンドアローンの Prism プリンタの設定 ii. [Drivers and Utilities (ドライバおよびユーティリティ)] から適切なドライバを選択します。 iii. [Download Now (今すぐダウンロード)] ボタンを選択してファイルをデスクトップに保存します。 iv. デスクトップで自己展開 Zip ファイルを実行します。 注記: デフォルトでは、ドライバ ファイルは C ドライブの [Win2K_XP] という新しいフォルダに展開されます。別の v. 場所を参照する必要はありません。 開いている Windows アプリケーションを閉じます。 4. プリンタドライバをインストールします。 -- 重要!ソフトウェアが Windows Logo 検査に合格していないことを知らせる警告が表示された場合は、[Continue (続行)] を選択します。 注記: ドライバを初めてインストールする場合は、PC のディスクドライブにソフトウェア CD があることを確認します。 a. プリンタ設定にアクセスします。Windows の画面で [Start (スタート)] ボタンをクリックし、[Printers and Faxes (プリンタと FAX)] を選択します。[Printers and Faxes (プリンタと FAX)] ダイアログ ボックスが開きます。 b. [Add Printer Wizard (プリンタ追加ウィザード)] を起動します。 i. [Add Printer (プリンタの追加)] を選択します。[Add Printer Wizard (プリンタの追加ウィザード)] が開きます。 ii. [Next (次へ)] を選択します。[Local or Network Printer (ローカル プリンタまたはネットワーク プリンタ)] ダイアログ ボックスが開きます。 iii. [Local Printer (ローカル プリンタ)] オプション ボタンを選択します。 iv. [Automatically detect and install my Plug and Play printer (プラグ アンド プレイ対応プリンタを自動的に検出して インストールする)] の選択をクリアします。 v. [Select the Printer Port (プリンタ ポートの選択)]ダイアログ ボックスが開きます。 [Next (次へ)] を選択します。 vi. [Use the following port (次のポートを使用)] オプション ボタンを選択します。 vii. 利用できるポートのリストから、目的のプリンタ ポートを選択します。 注記: 複数の USB ポートがリストに含まれている場合は、最初の USB ポートを選択します。 viii. [Next (次へ)] を選択します。 [Install Printer Software (プリンタ ソフトウェアのインストール)] ダイアログ ボックスが 表示されます。 c. プリンタドライバのファイルを選択します。 i. ii. [Have Disk (ディスク使用)] を選択します。[Install From Disk (フロッピー ディスクからインストール)] ダイアログ ボッ クスが開きます。 [Browse (参照)] を選択します。 iii. 以下のように、Prism ドライバのファイルが含まれているフォルダにアクセスします。 • • ドライバをダウンロードした場合は、[C:] > [Win2k_XP] の順に選択します。 ドライバを初めてインストールする場合は、 ソフトウェア CD から [Printer Drivers (プリンタドライバ)] > [Prism] > [Win2k_XP] の順に選択します。 iv. [ccd2kxp.inf] ファイルを選択します。 v. [Open (開く)] を選択します。 vi. [OK] を選択します。 プリンタリストに [Rimage Perfect Image Printer PF] が表示されます。 • ドライバを初めてインストールする場合は、[Name Your Printer (プリンタ名)] ダイアログ ボックスが開きます。 ス テップ dに進んでください。 • Prism プリンタドライバが既にインストールされている場合は、 [Add Printer Wizard (プリンタの追加ウィザード)] は現在のドライバをそのまま使うか、それとも新しいドライバに置き換えるかを確認します。 viii. [Replace Existing Driver (新しいドライバに置き換える)] オプション ボタンを選択します。 ix. [Next (次へ)] を選択します。 [Name Your Printer (プリンタ名)]ダイアログ ボックスが開きます。 d. プリンタ をセットアップします。 -- 重要 : プリンタの名前を変更しないでください。 i. プリンタ名の指定 ダイアログ ボックスで、必要に応じて [Yes (はい)] オプション ボタンを選択してこのプリンタをデフ ォルト プリンタとして使用します。 ii. [Next (次へ)] を選択します。 [Printer Sharing (プリンタの共有)]ダイアログ ボックスが開きます。 110635_K 15 日本語版 vii. [Next (次へ)] を選択します。 Rimage PrismPlus!ユーザー ガイド iii. [Do not share this printer (このプリンタを共有しない)] オプション ボタンを選択します。 iv. [Next (次へ)] を選択します。 [Print Test Page (テスト ページの印刷)]ダイアログ ボックスが開きます。 v. [No (いいえ)] オプション ボタンを選択します。 vi. [Next (次へ)] を選択します。指定したプリンタ設定が[Add Printer Wizard (プリンタの追加ウィザード)] に表示されます。 vii. [Finish (完了)] を選択します。 -- 重要!ソフトウェアが Windows Logo 検査に合格していないことを知らせる警告が表示された場合は、[Continue (続行)] を選択します。 5. Prism ドライバ オプションを設定します。 a. プリンタ アイコンを右クリックします。 b. [Properties (プロパティ)] を選択します。[Rimage Perfect Image Printer PF Properties (Rimage Perfect Image Printer PF のプロパティ)] ウィンドウが開きます。 c. [Device Settings (デバイスの設定)] タブを選択します。 i. 装着されているリボンの種類を選択します。Prism プリンタには単色リボンが付属しています。 注記: 単色リボンで使用可能なダブル プリント機能により、ディスク上に同じラベルを 2 回印刷することができま す。ディスク上の印刷領域を濃く印刷したい場合、[Double Print (ダブル プリント)] を有効にします。 ダブル プリン トを使用するとリボンの消耗が早くなります。 ii. 最高の印刷結果が得られるように [Master Print Strobe (マスター印刷ストローブ)] を変更します。 • • 単色の場合 350 ms カラーの場合 425 ms d. [Advanced (詳細設定)] タブを選択します。 i. Prism をスタンドアローン プリンタとして使用するか、 または AutoPrinter にアタッチする場合は、[Spool print documents so program finishes printing faster (印刷ドキュメントをスプールし、 プログラムの印刷処理を高速に行う)] を選択します。 ii. [Enable advanced printing features (詳細な印刷機能を有効にする)] ボックスがオフになっていることを確認してく ださい。 e. 以下のように USB ポートの選択 を確認します。 i. [Ports (ポート)] タブを選択します。 注記: 選択した USB ポートは、ドライバが使用するポートになります。このポートがプリンタにとって正しいポート かどうかが検証されます。 ii. Prism プリンタのオペレータ ボタンを押してプリンタ トレイを開きます。 iii. プリンタ トレイにディスクを置きます。 iv. オペレータ ボタンを押してトレイを閉じます。 v. [General (全般)] タブを選択します。 vi. [Print Test Page (テストページの印刷)] を選択します。 • • 選択した USB ポートが正しければ、テスト画像がディスクに印刷されます。 日本語版 USB ポートが正しくない場合は別の USB ポートを選択し、テスト画像が正常に印刷されるまでステップ ステップ i - vi を繰り返します。 -- 重要! テスト画像が正常に印刷されるまで複数の USB ポートを試す場合は、印刷キューに残っている不要なジョ ブを必ず削除してください。 vii. テスト画像が正常に印刷されたら、[OK] を選択します。 これで、 ドライバのインストールは完了です。 16 110635_K Prism プリンタの操作 Prism プリンタの操作 本セクションでは、Prism プリンタの操作に必要な情報について説明します。 Prism プリンタの電源オンとオフ スタンドアローン プリンタのオンとオフ 1. プリンタの背面の電源スイッチを押します。 プリンタの電源がオンになり、初期化が行わ れます。 2. もう一度電源スイッチを押します。 プリンタの電源がオフになります。 オートローダまたは AutoPrinter に接続されたプリンタの電源のオン またはオフ Prism プリンタがオートローダまたは AutoPrinter に接続されている場合は、次の手順に従い ます。 電源スイッチ 注記: プリンタの電源スイッチは「オン」の位置になければなりません。 1. オートローダまたは AutoPrinter の電源をオンにします。 プリンタの電源がオンになり、 初期化が行われます。 2. オートローダまたは AutoPrinter の電源をオフにします。 プリンタの電源がオフになります。 プリンタトレイにディスクを配置 1. オペレータ ボタンを押して、 プリンタトレイを開きます。 2. ディスクをゴム パッド上の 2 個のクランピング ピンと押さえピンの間に置きます。 -- 重要! ディスクは、記録面を下に向けて置きます。記録面には、ハブの近くに盛り上がったスタッキング リングがあります。ス タッキング リングを上に向けてディスクを挿入すると、印刷ヘッドが破損することがあります。 注記:  • • ディスクが押さえピンの上にあると、 プリンタトレイは閉じません。 印刷パッドおよびプレートの性質は、 スタンドアローン モデルと自動式モデルとでは異なります。 自動式モデルではプレ ートの中央を通る穴があり、 スタンドアローン モデルにはありません。 センタリング ピンはすべてのモデルに共通です。 プレート 日本語版 センタリング ピン 押さえピン プリンタトレイ 3. オペレータ ボタンを押します。 プリンタトレイが閉じます。 110635_K 17 Rimage PrismPlus!ユーザー ガイド 印刷オプションの設定 注記:特に断り書きのない場合、Windows の ナビゲーション メッセージは Windows XP のパスを指します。Windows Vista およ び Windows 2000、Windows Server 2003 でのナビゲーションとは多少異なる場合がありますので、 ご了承ください。 印刷プロパティへのアクセス 1. 印刷プロパティにアクセスします。[Start (スタート)] ボタンをクリックし、[Printers and Faxes (プリンタと FAX)] を選択しま す。[Printers and Faxes (プリンタと FAX)] ダイアログ ボックスが開きます。 2. [Rimage Perfect Image Printer PF] を右クリックします。 3. ドロップダウン リストから [Properties (プロパティ)] を選択します。[Rimage Perfect Image Printer PF Properties (Rimage Perfect Image Printer PF のプロパティ)] ウィンドウが表示されます。 リボンの種類、 メディアの種類、印刷ストローブの設定 1. 印刷プロパティにアクセスします。18 ページを参照してください。 2. [Device Settings (デバイスの設定)] タブを選択します。 3. 装着されているリボンの種類を選択します。 注記: 単色リボンで使用可能なダブル プリント機能により、ディスク上に同じラベルを 2 回印刷することができます。ディスク 上の印刷領域を濃く印刷したい場合、[Double Print (ダブル プリント)] を有効にします。 ダブル プリントを使用するとリボン の消耗が早くなります。 4. [Media Type (メディアの種類)] を選択します。 5. [Master Print Strobe (マスター印刷ストローブ)] を以下のように設定します。 • • • 単色印刷で最適な印刷結果を得るには、マスター印刷ストローブを 350ms に設定します。 カラー印刷で最適な印刷結果を得るには、マスター印刷ストローブを 425ms に設定します。 印刷ヘッドの寿命を延ばすために、マスター印刷ストローブを、満足の行く印刷が得られる最低値に設定します。 6. [Enable Color Sub-Strobes (カラー サブストローブを有効にする)] で [Enabled (有効)] を選択します。 7. [OK] を選択して変更を保存し、[Rimage Perfect Image Printer PF Properties (Rimage Perfect Image Printer PF のプロパティ)] ウィンドウを閉じます。 カラー オプションの設定 一色 (単色) または複数の色で印刷できます。 この手順に従って、 カラーまたは単色で印刷するように Prism をセットアップします。 単色印刷 1. プリンタに単色のリボンを装着します。24 ページ印刷リボンの交換」 を参照してください。 2. 印刷プロパティにアクセスします。18 ページを参照してください。 3. [Device Settings (デバイスの設定)] タブを選択します。 4. 装着されているリボンの設定を選択します。 5. ドロップダウン リストから [Monocolor (単色)] を選択します。 6. [Master Print Strobe (マスター印刷ストローブ)] の設定を選択し、下の表から値を設定します。 日本語版 注記: ここに示されているのは、Rimage ブランドのメディアに対する推奨設定です。 • • • • メディアの表面: 感熱式印刷が可能なメディア 黒のリボン用の印刷ストローブ設定: 325 - 400 赤のリボン用の印刷ストローブ設定: 375 - 425 青のリボン用の印刷ストローブ設定: 350 - 400 7. スタンドアローンの Prism プリンタの場合は、[Perfect Print (完全印刷)] オプションを無効にします。[Perfect Print (完全印刷)] オ プションは、Rimage オートローダを選択した場合にのみ使用できます。 8. [Media Type (メディアの種類)] を選択します。 9. [OK] を選択して変更を保存し、[Rimage Perfect Image Printer PF Properties (Rimage Perfect Image Printer PF のプロパティ)] ウィンドウを閉じます。 18 110635_K Prism プリンタの操作 カラー印刷 1. プリンタにマルチカラー リボンを装着します。24 ページ印刷リボンの交換」 を参照してください。 2. 印刷プロパティにアクセスします。18 ページを参照してください。 3. [Device Settings (デバイスの設定)] タブを選択します。 4. 装着されているリボンの設定を選択します。 5. ドロップダウン リストから [Color, Three Panel CMY (カラー、3 パネル CMY)] を選択します。 注記: カラー リボンを選択すると、[Double Print (ダブル プリント)] の選択項目が無効になります。カラー印刷処理中は、ダブ ル プリントは使用できません。 6. [Media Type (メディアの種類)] を選択します。 7. [Print Strobe (印刷ストローブ)] 設定を選択し、375 ~ 425 の範囲で任意の値を設定します。 注記: • • ここに示されているのは、Rimage ブランドのメディアに対する推奨設定です。 色調を微調整するために、 ディスク上に複数の印刷テストを必要とする場合があります。[Enable Color Sub-Strobes (カ ラー サブストローブを有効にする)] を [Enabled (有効)] に設定し、個々の色の印刷ストローブを下げます。 たとえば、印 刷されたディスクの後光効果を除去しようとするとき、 この設定は黄色印刷ストローブ設定を下げるのに使用できます。 8. スタンドアローンのプリンタの場合は、[Perfect Print (完全印刷)] オプションを無効にします。 このオプションは、Rimage オート ローダを選択した場合にのみ使用できます。 9. 色の強さ、 カラー バランスまたはパターンに影響を与える変更を行うには、 [Halftone Setup Properties (ハーフトーン セット アップのプロパティ)] を選択します。 10. [OK] を選択して変更を保存し、[Rimage Perfect Image Printer PF Properties (Rimage Perfect Image Printer PF のプロパティ)] ウィンドウを閉じます。 印刷品質の設定 1. 印刷プロパティにアクセスします。18 ページを参照してください。 2. [General (全般)] タブの [Printing Preferences (印刷設定)] を選択します。[Rimage Perfect Image Printer PF Printing Preferences (Rimage Perfect Image Printer PF 印刷設定)] ウィンドウが開きます。 3. [Advanced (詳細設定)] を選択します。[Rimage Perfect Printer PF Advanced Options (Rimage Perfect Printer PF 詳細オプシ ョン)] ダイアログ ボックスが開きます。 4. 解像度を選択します。 5. [OK] を選択します。[Rimage Perfect Printer PF Advanced Options (Rimage Perfect Printer PF 詳細オプション)] ダイアログ ボ ックスが閉じます。 6. [OK] を選択します。[Rimage Perfect Image Printer PF Printing Preferences (Rimage Perfect Image Printer PF 印刷設定)] ウィ ンドウが閉じます。 7. [OK] を選択して変更を保存し、[Rimage Perfect Image Printer PF Properties (Rimage Perfect Image Printer PF のプロパテ ィ)] ウィンドウを閉じます。 日本語版 110635_K 19 Rimage PrismPlus!ユーザー ガイド 日本語版 20 110635_K Prism プリンタのメンテナンス Prism プリンタのメンテナンス このセクションの情報を使用して、Prism プリンタを最適な動作状態に保ちます。 概要 Prism プリンタの事前メンテナンスを定期的に行えば、常に鮮明な印刷ラベルが得られます。 メンテナンスでは、 システムをクリーニ ングします。 注意情報 nn 注意: メンテナンス時に Prism プリンタが破損しないようにするためには、 • • • Prism には、オイル、 シリコン、 またはその他の潤滑剤は絶対に使用しないでください。 Prism プリンタの表面を拭く場合は、研磨剤入りのクリーナーを使用しないでください。 Prism プリンタに直接クリーナーを付けないでください。そのかわり、 まず糸くずの出ない布にクリーナーを付けます。 事前メンテナンスのスケジュール 事前メンテナンスの作業間隔のガイドラインとして以下の表を使用します。 -- 重要! 下記に示されているメンテナンス スケジュールに従わないと、保証が適用されないことがあります。 ツール 作業 頻度 指示 糸くずの出ない布 外側を清掃します。 毎週 1. Prism の電源をオフにします。 2. 電源コードを外します。 研磨性でない万能 クリーナー 新しい印刷リボン 3. プリンタの外側を拭きます。 印刷リボンを交換します。 単色の黒色 = ディスク 2100 枚 単色の赤色 = ディスク 2100 枚 24ページ印刷リボンの交換」を参照 してください。 単色の青色 = ディスク 2100 枚 3 色パネル = ディスク 500 枚 印刷ヘッド クリー ニング キット 印刷ヘッドを清掃します。 リボン交換のたび、 または必要に応 じて 22 ページ印刷ヘッドの清掃」 を参照 してください。 日本語版 110635_K 21 Rimage PrismPlus!ユーザー ガイド 印刷ヘッドの清掃 リボン交換のたびに印刷ヘッドを清掃します。 また、すじが見え始めたり、 リボンが裂けた場合にも印刷ヘッドを清掃します。 Prism プリンタの印刷ヘッドの清掃には、Prism クリーニング キットを使う方法と代替方法の 2 種類があります。 クリーニング キット が手元にない場合は代替方法を使って清掃を行ってください。 このセクションでは以上 2 種類の清掃手順を説明します。 注記: Prism プリンタがオートローダまたは AutoPrinter に接続されている場合は、清掃を開始する前にプリンタをシステムか ら取り外すとスムーズに作業を行うことができます。 • • • • プリンタの電源をオフにします。 プリンタの背面からケーブルおよびコードをすべて取り外します。11 ページ ページのPrismプリンタ部品の確認」を参照して ください。 プリンタをシステムから取り外したら、表面が平らでコンセントに近い場所に置きます。 プリンタ背面の個別の電源コードをコンセントに差し込みます。 Prism クリーニング キットを使った印刷ヘッドの清掃 Prism クリーニング キットをお持ちの場合は、以下の方法で印刷ヘッドの清掃を行ってください。 ## 必要なツール: • • • Prism クリーニング キット (PN 210555-001) 1 枚のディスク 99% イソプロピル アルコール 1. Prism の清掃準備をします。 a. Prism の電源をオフにします。 b. 上端カバーを取り外します。 c. リボンを取り外します。24 ページ印刷リボンの交換」を参照してください。 2. 清掃モードを開始します。 a. オペレータ ボタンを押した状態のまま、電源スイッチを押して Prism の電源をオンにします。 b. ディスク配置ランプ (オペレータ パネルの 2 番目のランプ) が点滅したら、 オペレータ ボタンから指を離します。 プリンタ ト レイが開きます。 c. プリンタが清掃モードのときは、オペレータ ボタンとディスク配置ランプ (コントロール パネル上の表示ランプのうち上か ら一番目と二番目) が激しく点滅します。 3. クリーニング パッドを用意します。  注記: クリーニング パッドは Prism クリーニング キットに含まれています。 a. クリーニング パッドから保護シートをはがしま す。 日本語版 b. クリーニング パッドをディスクの表面に取り付け ます。 この際、パッドとディスクの縁がきちんと揃 っているか確認してください。 センサの上にパッド を押し下げる c. クリーニング パッドとディスクをプリンタ トレイ に載せます。 この際、 プリンタ トレイの押さえピ ンとディスクがきちんと揃っているか確認してく ださい。 クリーニング パッドとディスク d. プリンタ トレイのセンサーの上でパッドを押し 下げます。 プリンタトレイ e. クリーニング パッドの上にイソプロピル アルコ ールを 5 滴垂らします。 22 110635_K Prism プリンタのメンテナンス 4. 印刷ヘッドを清掃します。 a. オペレータ ボタンを押してプリンタ トレイを閉じ、 清掃サイクルを開始します。清掃サイクルが完了す ると、 プリンタ トレイが開きます。 b. 必要に応じ、 ステップ a を繰り返して清掃サイクルを 再開します。 Vordere Bandführungen c. 印刷ヘッドの清掃が完了したら、 プリンタ トレイか らクリーニング パッドとディスクを取り外します。 Reinigungsvlies 5. 前面部の 2 つのリボン ガイドを清掃します。 Reinigungsmittel a. イソプロピル アルコールを清潔な綿棒に塗布しま す。 b. リボン ガイドに綿棒を当てるようにして清掃しま す。 6. Prism の使用準備をします。 a. 電源スイッチを押して電源を切り清掃モードを終了させたら、再度電源を入れてプリンタを再起動します。 b. リボンを再装着します。24 ページ印刷リボンの交換」を参照してください。 c. 清掃開始前にオートローダまたは AutoPrinter からプリンタを取り外した場合は、 システムの上にプリンタを設置しすべて のケーブルとコードを接続します。11 ページPrism プリンタ部品の確認」を参照してください。 注記: 清掃後トレイ上の印刷パッドが湿っている場合は、印刷パッドが完全に乾燥してから Prism をご使用ください。 印刷ヘッドの清掃 – 代替方法 Prism クリーニング キットが手元にない場合は、以下の方法で印刷ヘッドの清掃を行ってください。 ## 必要なツール: • • 99% イソプロピル アルコール 綿棒 1. Prism を準備します。 a. Prism の電源をオンにします。 b. オペレータ ボタンを押して、 プリンタ トレイを開きます。 c. Prism の電源をオフにします。 d. 上端カバーを取り外します。 e. リボンを取り外します。24 ページ印刷リボンの交換」を参照してください。 日本語版 110635_K 23 Rimage PrismPlus!ユーザー ガイド 2. 印刷ヘッドを清掃します。 a. イソプロピル アルコールを綿棒に塗布します。 b. トレイの開口部に綿棒を挿入します。 c. 綿棒を持ち上げ、印刷ヘッドの凸面に当たるよう動かします。 プリンタ ヘッドの凸面 -- 重要!清掃部分がわかるように、印刷ヘッドの底面が示されています。プリンタから印刷ヘッドを取り外さないでく ださい。 3. 前面部の 2 つのリボン ガイドを清掃します。 a. イソプロピル アルコールを清潔な綿棒に付けます。 b. リボン ガイドに綿棒を当てるようにして清掃します。 4. 印刷ヘッドのアルコールが乾燥した後、Prism の使用準備をします。 a. リボンを取り付けます。24 ページ印刷リボンの交換」を参照してください。 b. 清掃開始前にオートローダまたは AutoPrinter からプリンタを取り外した場合は、 システムの上にプリンタを設置し、すべ てのケーブルとコードをプリンタの背面に接続します。11 ページPrism プリンタ部品の確認」を参照してください。 印刷リボンの交換 Rimage の製品では、Rimage ブランドのリボンの使用のみがサポートされています。Rimage 以外のメーカーが製造したリボンを使 用した結果、 プリンタに問題が発生しても、Rimage 保証やメンテナンス契約の対象外になります。 ヒント:リボンの保存環境がプリンタの保存環境と大きく異なる場合、順応するまで多少時間がかかる場合があります。温度や 湿度の差が大きいときは、更に時間がかかります。 1. リボン部分にアクセスします。 a. Prism の電源をオンにします。 日本語版 b. プリンタから上端カバーを取り外します。 c. 歯車の付いた端の部分が最初に上にくるように巻き取りローラー を持ち上げ、 プリンタの外に出します。 d. 供給ローラーを持ち上げて取り外します。 注記: リボンの交換中であれば、今が印刷ヘッドの清掃に良 い時です。22ページページの印刷ヘッド」 を参照してください。 巻き取りロー ラー 24 供給ローラー 110635_K Prism プリンタのメンテナンス 2. 印刷リボンを装着します。 a. 供給ローラーの上まで印刷リボンをスライドさせます。 b. 厚紙の芯の 2 か所の溝を、供給ローラーの金属ピンに合わせます。 印刷リボン c. 供給リボンからリボン リーダーを剥がします。 d. リボン リーダーをリボン ガイドの下に通します。 厚紙の芯 溝 金属ピン 供給ローラー 3. 図のように、 リボン リーダーをプリンタ トレイの後ろ側にテープで貼ります。 テープ プリンタトレイ リボン ガイド リボン リーダー 4. 図のように供給ローラーを取り付けます。 リボンリーダーに幾分たるみを残します。 リボ a. プリンタトレイが現れるまでオペレータ ボタンを押し続けます。 ンが、Prism の前面に出て来ます。 b. プリンタトレイからテープを外します。 c. リボンリーダーから粘着シートを剥がします。 供給ローラー 日本語版 110635_K 25 Rimage PrismPlus!ユーザー ガイド 5. 巻き取りローラーを装着します。 a. 新しい、使用していない厚紙の芯を巻き取りローラーに取 り付けます。一方向にのみ合うように設計されています。 b. 図のように、 リボンリーダーの上端に巻き取りローラーを取 り付けます。 -- 重要! ギアの側が正しくなければなりません。 厚紙の芯 ギア リボン リーダー 粘着シート c. リボン リーダーを厚紙の芯の上に引き上げます。 d. リボン リーダーの端が厚紙の芯の端と合うように、粘着 シートを貼り付けます。 注記: 図中の矢印が巻き取る方向を示しています。 e. リボンリーダーをローラーの回りに 1 回だけ包まれるよ うに回します。 -- 重要!STOP - Wind Leader Onto Take-up Core Stopping here.という、 リーダー上のマークを越え て巻かないでください。 6.  巻き取りローラーを Prism に取り付け、巻き取りローラー が所定の位置にはまるまでしっかりと下方向に押します。 リボ ンはピンと張った状態にし、 しわが無いようにする必要があ ります。 巻き取りローラー -- 重要!リボン リーダー上のSTOP - Wind Leader Onto 日本語版 Take-up Core Stopping hereというマークを巻き取りロ ーラーに巻かないでください。マークが、図に示されて いる位置を越えないようにしてください。マークがロー ラーにある場合は、巻き取りローラーを引き出し、 リボン を巻き戻します。供給ローラーを巻き戻してたるみを取 ります。 7. オペレータ ボタンを押します。 プリンタ トレイが閉じます。 注記: リボン認識プロセス中、リボンはリボンリーダーを リボン リーダー マーク 越えるように回ります。 リボン認識プロセスの後は、 リボ ンがピンと張った状態になっていることを確認します。 8. 上端カバーを取り付けます。 9. 取り付けられているリボンの種類に合わせてプリンタが設定 されていることを確認します。18 ページカラー オプションの設 定」を参照してください。 26 110635_K Rimage PrismPlus!™ Manuale per l’utente Sede centrale: Rimage Corporation 7725 Washington Avenue South Minneapolis, MN 55439 USA 800-553-8312 (numero verde USA) Assistenza tecnica: +1 952-946-0004 (Asia/Pacifico, Messico/America Latina) Fax: +1 952-944-6956 Sede europea: Rimage Europe GmbH Albert-Einstein-Str. 26 63128 Dietzenbach Germania Tel.: +49-(0) 6074-8521-0 Fax: +49-(0) 6074-8521-100 Rimage Corporation si riserva il diritto di apportare migliorie all’apparecchio e al software descritti nel presente documento in qualsiasi momento e senza preavviso. Rimage Corporation si riserva il diritto di rivedere il presente documento e di modificarne i contenuti senza alcun obbligo di notificare tali revisioni o modifiche a persone o organizzazioni. Il presente documento potrebbe contenere collegamenti a siti Web validi al momento della pubblicazione, ma che potrebbero essere stati spostati o rimossi. Esso può contenere inoltre collegamenti a siti Web di proprietà di terze parti o gestiti da esse, dei cui contenuti pubblicati Rimage Corporation non è responsabile. ©2009, Rimage Corporation Rimage® è un marchio registrato di Rimage Corporation. Rimage PrismPlus!™, AutoPrism™, e CD Designer™ sono marchi registrati di Rimage Corporation. Dell™ è un marchio registrato di Dell Computer Corporation. FireWire™ è un marchio registrato di Apple Computer, Inc., Windows® è un marchio registrato di Microsoft Corporation. Tutti gli altri marchi, registrati e non, appartengono ai rispettivi proprietari. 110635-000_K Italiano 110635_K Indice Introduzione..............................................................................................................................................................1 Informazioni sul presente manuale............................................................................................................................................. 1 Informazioni sul prodotto............................................................................................................................................................ 1 Disimballaggio e istruzioni di configurazione.............................................................................................................................. 1 Informazioni importanti............................................................................................................................................3 Informazioni sul Servizio di assistenza....................................................................................................................................... 3 Ulteriori informazioni on line....................................................................................................................................................... 3 Assistenza tecnica...................................................................................................................................................................... 3 Liberatoria per il software di masterizzazione dei dischi ottici.................................................................................................... 4 Informazioni sulla sicurezza e sulla conformità.......................................................................................................................... 4 Norme precauzionali di sicurezza................................................................................................................................................................... 4 Informazioni sulla conformità........................................................................................................................................................................... 5 Caratteristiche tecniche della stampante Rimage Prism............................................................................................................ 6 Requisiti della stampante........................................................................................................................................9 Requisiti del nastro..................................................................................................................................................................... 9 Requisiti del modello di etichetta................................................................................................................................................ 9 Requisiti di stampa..................................................................................................................................................................... 9 Identificazione delle parti della stampante Prism............................................................................................... 11 Vista anteriore........................................................................................................................................................................... 11 Vista posteriore......................................................................................................................................................................... 11 Informazioni sulle parti.............................................................................................................................................................. 12 Pannello operatore........................................................................................................................................................................................ 12 Pulsante operatore........................................................................................................................................................................................ 12 Spie............................................................................................................................................................................................................... 12 Configurazione di una stampante Prism autonoma............................................................................................13 Preparazione della stampante Prism........................................................................................................................................ 13 Installazione del software Rimage e del driver della stampante............................................................................................... 13 Installare il software Rimage......................................................................................................................................................................... 13 Installazione o aggiornamento del driver della stampante............................................................................................................................ 13 Funzionamento della stampante Prism................................................................................................................17 Accensione e spegnimento della stampante Prism.................................................................................................................. 17 Accensione e spegnimento di una stampante autonoma.............................................................................................................................. 17 Accensione e spegnimento di una stampante collegata a un autoloader o AutoPrinter............................................................................... 17 Collocazione di un disco sul vassoio della stampante.............................................................................................................. 17 Impostazione delle preferenze di stampa................................................................................................................................. 18 Accesso alle proprietà di stampa.................................................................................................................................................................. 18 Impostazione del tipo di supporto, del tipo di nastro e dell’impulso di stampa.............................................................................................. 18 Impostare le opzioni dei colori....................................................................................................................................................................... 18 Stampa in bianco e nero........................................................................................................................................................................... 18 Stampa a colori......................................................................................................................................................................................... 19 Impostare la qualità di stampa...................................................................................................................................................................... 19 Manutenzione della stampante Prism..................................................................................................................21 Panoramica............................................................................................................................................................................... 21 Informazioni di avvertenza........................................................................................................................................................ 21 Pianificazione della manutenzione preventiva.......................................................................................................................... 21 Pulizia della testina di stampa.................................................................................................................................................. 22 Pulizia della testina della stampante con il kit di pulizia Prism...................................................................................................................... 22 Metodo alternativo per la pulizia della testina di stampa............................................................................................................................... 23 Sostituzione del nastro di stampa............................................................................................................................................. 24 Italiano 110635_K Introduzione Introduzione Il presente manuale fornisce le informazioni necessarie per utilizzare, configurare ed eseguire la manutenzione della stampante Rimage PrismPlus!. Le informazioni contenute nel presente manuale e il termine “Prism” si riferiscono a tutte le stampanti PrismPlus!, se non diversamente specificato. Nota: la stampante Prism può risultare lievemente diversa rispetto al modello presentato in questo manuale. Informazioni sul presente manuale • • • Sebbene il nostro sforzo di tenere aggiornati tutta la documentazione e i manuali sia costante, la versione in inglese presente sul sito Web contiene sempre le informazioni più aggiornate. Se non diversamente indicato, tutte le istruzioni di navigazione sono relative ai percorsi Windows XP. La navigazione in Windows Vista, Windows 2000 e Windows Server 2003 può essere lievemente diversa. Questi simboli sono utilizzati nel corso di tutto il manuale per contribuire a chiarire le informazioni: Nota: in una nota sono contenute informazioni aggiuntive, o applicabili esclusivamente a casi particolari. Ad esempio, una Nota potrà contenere le restrizioni di memoria, le configurazioni dei dispositivi o i dettagli che si applicano a una versione particolare di un programma. Suggerimento: un suggerimento contiene tecniche e procedure per aiutare in caso di esigenze particolari. Un Suggerimento può contenere metodi alternativi, che possono non sembrare ovvi e contribuisce a far comprendere vantaggi e funzionalità del prodotto. -- Importante: una nota importante fornisce informazioni essenziali al completamento di un’operazione. Trascurando una Nota o un Suggerimento, si può comunque portare a termine un’attività, cosa che non accade se si trascura una nota importante. nnAttenzione: indica che la mancata osservanza dell’istruzione può causare la perdita di o danni ad apparecchio, prodotto, software o dati. ,, Avvertenza! Un’Avvertenza indica che la mancata osservanza di quanto riportato può provocare lesioni a persone addette alla macchina o che ne eseguono la manutenzione. Informazioni sul prodotto Il modello Prism di Rimage è una stampante ad alta velocità usata per stampare informazioni in bianco e nero su CD, DVD e dischi Blu-ray. Prism è disponibile come stampante autonoma per utilizzo manuale o con AutoPrism AutoPrinter per il funzionamento in automatico non sorvegliata. Disimballaggio e istruzioni di configurazione Per disimballare la stampante Prism, consultare l’etichetta relativa al disimballaggio sulla confezione della stampante. Per configurare la stampante Prism, consultare il manuale di configurazione e installazione fornito con l’autoloader Rimage o AutoPrism™ AutoPrinter, oppure la sezione configurazione di una stampante Prism autonoma a pagina 13 del presente manuale. Italiano 110635_K 1 Rimage PrismPlus! Manuale per l’utente Italiano 2 110635_K Informazioni importanti Informazioni importanti Questa sezione contiene le informazioni su come contattare il servizio di assistenza, le informazioni sulla sicurezza e conformità, e le caratteristiche tecniche della stampante Rimage Prism. Informazioni sul Servizio di assistenza Stati Uniti, Asia/Pacifico, Messico/America Latina Europa Rimage Corporation 7725 Washington Avenue South Minneapolis, MN 55439 USA Att: Servizi Rimage Rimage Europe GmbH Albert-Einstein-Str. 26 63128 Dietzenbach Germania Contattare i Servizi Rimage: www.rimage.com/support Contattare i Servizi Rimage Europa: www.rimage.de KnowledgeBase: http://rimage.custhelp.com Accedere e selezionare la scheda Domande. Indirizzo di posta elettronica: [email protected] Telefono: Nord America: 800-553-8312 Asia/Pacifico, Messico/America Latina +952-946-0004 Fax: +49-(0) 6074-8521-100 Telefono: +49-(0) 1805-7462-43 Fax: +952-946-6956 Contattando i Servizi Rimage, si prega di fornire quanto segue: • Numero di serie del sistema e versione del software • Descrizione tecnica e funzionale del problema • Messaggio esatto di errore ricevuto Informazioni sul prodotto Rimage: Copiare le informazioni dal prodotto Rimage per riferimenti futuri. Nota: aggiornare il numero di serie ogni volta che si riceve una stampante sostitutiva. Numero di serie: Nome del prodotto: Data di acquisto: Ulteriori informazioni on line All’indirizzo www.rimage.com/support, è possibile conoscere l’ottima qualità del supporto e dei servizi Rimage. Dalla pagina iniziale Support (Supporto): 1. Selezionare la serie del prodotto. 2. Selezionare il prodotto. 3. Ulteriori informazioni sono disponibili sulla pagina del prodotto. Dalla pagina del prodotto è possibile accedere a quando segue: • Informazioni sugli ultimi aggiornamenti di software e firmware • Caratteristiche tecniche del prodotto • I documenti più recenti • Il firmware e i driver in uso scaricati Assistenza tecnica Il supporto per Rimage PrismPlus! è disponibile attraverso il proprio rivenditore autorizzato. -- Importante: registrare la stampante Prism per essere avvisati tempestivamente sulla disponibilità degli aggiornamenti. Italiano 110635_K 3 Rimage PrismPlus! Manuale per l’utente Liberatoria per il software di masterizzazione dei dischi ottici Questo Prodotto, Software o questa Documentazione possono essere stati ideati per assistere l’utente nella riproduzione di materiale del quale egli possiede il copyright o ha ottenuto il permesso di copia dal detentore del copyright. Nel caso l’utente non detenga il copyright o non abbia ottenuto il permesso, potrebbe violare le leggi sul diritto d’autore ed essere passibile di risarcimento danni e di altre azioni riparatrici. In caso di dubbio sui propri diritti, contattare il proprio consulente legale. La riproduzione di dischi ottici o di supporti di altro tipo contenenti materiale di cui non si possiede il copyright o senza l’autorizzazione dei rispettivi proprietari è in violazione delle leggi nazionali e internazionali e può comportare severe sanzioni. Informazioni sulla sicurezza e sulla conformità Il manuale e le indicazioni sul prodotto consentono un uso corretto e sicuro. I simboli riportati di seguito servono a proteggere l’utente da infortuni e l’apparecchiatura da danni. ,, Avvertenza! Secondo le norme ANSI (American National Standards Institute), per indicare situazioni che potrebbero essere causa di lesioni al personale che utilizza l’apparecchiatura o ne effettua la manutenzione, vanno usate opportune avvertenze. nnAttenzione: indica che la mancata osservanza dell’istruzione può causare la perdita di o danni ad apparecchio, prodotto, software o dati. Norme precauzionali di sicurezza Per garantire la sicurezza, prima di utilizzare l’apparecchiatura leggere le seguenti norme precauzionali, assicurandosi di conoscerle bene e di averle comprese. ,, Avvertenza! • Non smontare la stampante né utilizzare attrezzi su di essa. Affidare l’esecuzione di tutte le procedure di intervento a un tecnico autorizzato, oppure inviare la stampante per la riparazione. Non intervenire sulla stampante con il cavo dell’alimentazione inserito nella presa della corrente. nnAttenzione: • • • • • Tutte le apparecchiature con tensione di rete a c.a. o a basse tensioni a c.c., quali interruttori, alimentatori, fusibili, ventole, motori non passopasso, devono essere sostituite con componenti approvati da Rimage per poter mantenere l’approvazione sulla sicurezza emessa da UL. Non accedere all’interno della stampante se non è assolutamente necessario. Su alcune parti metalliche vi possono essere bordi taglienti. Non usare la stampante in caso di surriscaldamento o di odori insoliti. Si corre il rischio di incendi o scosse elettriche. Se questo si verifica, scollegare immediatamente il cavo dalla presa e contattare il rivenditore per la riparazione. Non collocare né conservare la stampante in un luogo alla portata dei bambini. Il rovesciamento o la caduta della stampante può essere causa di gravi lesioni e danni all’apparecchiatura. Prevedere uno spazio sufficiente per l’apertura del vassoio della stampante. Non toccare il vassoio in movimento. Italiano 4 110635_K Informazioni importanti Informazioni sulla conformità Prodotto Stampante PrismPlus! Modello CDRPS Avviso per gli USA Collaudato conformemente alle norme FCC UNICAMENTE PER USO DOMESTICO O IN UFFICIO. NOTA: l’apparecchiatura è stata testata e dichiarata conforme ai limiti di un dispositivo digitale di Classe B, secondo i dettami della Parte 15 della normativa FCC. Questi limiti sono stati pensati per fornire protezione ragionevole contro le interferenze dannose in una installazione domestica. Questa apparecchiatura genera, usa e può emettere energia a radiofrequenze e, se non installata e utilizzata conformemente alle istruzioni, può causare interferenze dannose alle comunicazioni radio. Tuttavia non esiste garanzia che non si verifichino interferenze in una specifica installazione. Se questa apparecchiatura causa interferenze dannose alla ricezione radio-televisiva, che è possibile rilevare spegnendo e riaccendendo l’apparecchiatura, l’utente è invitato a cercare di correggerle osservando una o più tra le procedure che seguono. • Riorientare o ricollocare l’antenna ricevente. • Aumentare la distanza tra l’apparecchiatura e il dispositivo ricevente. • Collegare l’apparecchiatura alla presa di un circuito diverso da quello a cui è collegato il dispositivo ricevente. • Chiedere l’assistenza del rivenditore o di un tecnico radio/TV competente. Il prodotto è conforme alla norma UL 60950 3a Edizione. Avviso per il Canada Dichiarazione del DOC (Dipartimento canadese per le comunicazioni) Questa apparecchiatura digitale non supera i limiti di Classe B per i rumori radio delle apparecchiature digitali specificate nelle Norme sulle interferenze radio del Dipartimento canadese per le comunicazioni. Dichiarazione sulla sicurezza del dispositivo Il prodotto è conforme alla normativa CSA C22.2 N°.60950. Déclaration du Service canadien des communications (DOC) Cet appareil numérique n’excède pas les limitations de classe B relatives aux émissions de bruit des appareils numériques établies par les règlements sur les interférences radio du Service canadien des communications. Déclaration de sécurité du produit Ce produit est conforme à la réglementation CSA C22.2 N° 60950. Avviso per l’Europa Questo prodotto è conforme alla direttiva sulla compatibilità elettromagnetica (89/336/EEC) e alla direttiva sulla bassa tensione (73/23/EEC) in quanto rispetta i seguenti standard europei: EN 60950, EN 55022, EN 55024, EN 61000-3-2, EN 61000-3-3. Avviso per il Giappone Prodotto di Classe B in base allo standard del Voluntary Control Council per le interfacce delle apparecchiature informatiche (VCCI). Se questa apparecchiatura viene utilizzata in ambienti domestici, si possono verificare interferenze radio, in tal caso può essere necessario intraprendere un’azione correttiva. Traduzione: この装置は、情報処理装置等電波障害自主規制協議会(VCCI)の基準に基づくクラス A 情報技術装置です。 この装置を家庭環境で使用すると電波妨害を引き起こすことがありま す。 この場合には使用者が適切な対策を講ずるよう要求されることがあります。 Avviso per l’Australia Il prodotto è conforme alla norma AS/NZS CISPR22:2004. Italiano 110635_K 5 Rimage PrismPlus! Manuale per l’utente Caratteristiche tecniche della stampante Rimage Prism In questa sezione sono fornite le informazioni sulle caratteristiche tecniche della stampante Prism. Note: • • È possibile trovare le specifiche tecniche più aggiornate per la stampante all’indirizzo www.rimage.com/support. Dal menu Support (Supporto) selezionare la scheda: Printer Series (Stampante serie) > PrismPlus! > User Manuals (Manuali per l’utente). Per le informazioni sulle caratteristiche tecniche di autoloader, fare riferimento al documento disponibile su www.rimage. com/support. Dal menu Support (Supporto) selezionare la scheda: Product Series (Serie prodotto) > Product Name (Nome prodotto) > User Manuals (Manuali per l’utente). Stampante Prism Dimensioni Altezza 6,0” (15,24 cm) Larghezza 8,5” (21,59 cm) Profondità* Con il vassoio della stampante chiuso: 14,0” (35,56 cm) Con il vassoio della stampante aperto: 21,8” (55,37 cm) Peso 20 lb (9,07 kg) *Lasciare ulteriori 3,5” (9 cm) per il cablaggio. Stampa Velocità di stampa Tipica: 0,65” (16,51 mm)/secondo a 300 x 300 dpi Tipica: 0,45” (11,43 mm)/secondo a 300 x 600 dpi Modalità di stampa Passata singola (standard) e doppia (unicamente con nastro monocolore) per migliorare la qualità della stampa su alcuni tipi di supporto. Qualità di stampa 300x300 o 300x600 dpi (11,8 punti per mm) Direzione di stampa Requisiti del modello di etichetta Requisiti dei supporti Requisiti del nastro Le immagini vengono stampate con orientamento dall’alto al basso, mentre il supporto esce dalla macchina. Fare riferimento alla sezione Requisiti per la realizzazione di etichette a pagina 9. Supporti CD e DVD da 120 mm con strati termici protettivi -- Importante: Rimage supporta solo l’utilizzo di nastri a marchio Rimage per le stampanti. Fare riferimento alla sezione Requisiti del nastro a pagina 9. Nastro standard Nastro multicolore Colore: Nero, rosso o blu monocolore Capacità: 2100 dischi Colore: Nastro a pannello da 3 Colori (CMY) Capacità: 500 dischi Italiano 6 110635_K Informazioni importanti Stampante Prism Requisiti minimi del PC -- Importante: se non si ha dimestichezza con questi requisiti, rivolgersi al proprio tecnico hardware o consultare la documentazione del PC. Sistemi operativi supportati • • • • • Windows Vista Business, Enterprise e Ultimate con SP1 (Rimage Software solo versioni 8.2 e superiore, se utilizzato con autoloader; suite software CD Designer, solo versioni 8.2 e superiori, se utilizzato con stampante autonoma o AutoPrism) Windows XP Professional SP3 Windows XP Professional SP2 (Rimage Software solo versioni 8.1 e inferiori) Windows 2000 Professional SP4 (Rimage Software solo versioni 8.1 e inferiori) Windows Server 2003 Interfaccia USB 2.0 Alimentazione 100 – 240 VCA, 50-60 Hz, 1,10 – 0,55 A, selezione automatica 500 W massimo Temperatura e umidità Stampante Nastro Temperatura di da 16 °C a 32 °C funzionamento Umidità da 30 a 80%, priva di condensa Temperatura di da -15 °C a 35 °C immagazzinamento da 30 a 80% di umidità relativa, senza condensa. Evitare la luce solare diretta. da -5 °C a 40 °C Italiano 110635_K 7 Rimage PrismPlus! Manuale per l’utente Italiano 8 110635_K Requisiti della stampante Requisiti della stampante In questa sezione sono riportati i requisiti relativi a inchiostro, modello di etichetta e stampa per la stampante Prism. Requisiti del nastro -- Importante: Rimage supporta solo l’utilizzo di nastri Rimage nella stampante Prism. I problemi che si verificano alla stampante in seguito all’utilizzo di nastri non prodotti da Rimage, non sono coperti dalla garanzia o dagli accordi di manutenzione Rimage. La stampante Prism necessita di nastri progettati in modo specifico per l’uso in questa stampante. Nella tabella seguente sono elencati i tipi di nastro da utilizzare con la stampante. Colore del nastro Numero di dischi stampati Nero 2100 Rosso 2100 Blu notte 2100 Multicolore 500 Nota: conservare i nastri a una temperatura compresa tra 23 e 104 °F (-5 e 40 °C) 30% e 80% di umidità relativa, senza condensa. Evitare la luce solare diretta. Per ulteriori informazioni, fare riferimento alla sezione Caratteristiche tecniche della stampante Rimage Prism apagina 6. Requisiti del modello di etichetta Il software della stampante Prism, compatibile con il sistema operativo Windows, è corredato dal software CD Designer per la realizzazione delle etichette. CD Designer viene installato sul PC durante l’installazione standard del software Rimage. Se si possiede un PC con sistema operativo Windows, è possibile utilizzare CD Designer per progettare le proprie etichette. Se si preferisce creare le etichette con un’applicazione diversa da CD Designer, utilizzare i criteri che seguono: • Formato del file: per ottenere i migliori risultati, salvare l’etichetta in formato JPEG o TIFF. Tuttavia, è necessario convertire questi formati di file prima della stampa. Se si utilizza CD Designer per stampare le etichette, è necessario importare le etichette e salvarle come file di CD Designer (.btw), prima della stampa. Se non si utilizza CD Designer per stampare le etichette, è necessario convertire le etichette in file PDF prima della stampa. Area di • Modalità colore: le etichette importate in CD Designer devono stampa essere in modalità colore RGB. 116 mm • Risoluzione: utilizzare immagini o loghi impostati a 300x300 dpi o a 300x600 dpi. • Dimensioni etichetta: la larghezza è di 1536 pixel (5,12”) e l’altezza Dimensioni centro di 1356 pixel (4,52”). 38 mm • Area di stampa: quando si utilizza la stampante Prism, l’area di stampa per un disco è di 116 mm (4,567”) e il diametro al centro è 38 mm (1,496”). Requisiti di stampa 110635_K Italiano Tutte le etichette create e salvate con CD Designer sono in formato (.btw) adatto per la stampa sulla stampante Prism. Se si utilizza un software diverso da CD Designer, salvare le etichette in formato PDF prima di stampare sulla stampante Prism. Se si utilizza una stampante Prism autonoma o AutoPrism AutoPrinter, è possibile stampare direttamente da qualsiasi applicazione che disponga della funzione di stampa. 9 Rimage PrismPlus! Manuale per l’utente Italiano 10 110635_K Identificazione delle parti della stampante Prism Identificazione delle parti della stampante Prism Vista anteriore Guide nastro Perni di fissaggio Vassoio della stampante e perno di centraggio Rotolo di avvolgimento Rotolo di alimentazione Vista posteriore Collegamento alimentazione a c.a. Interruttore di accensione Collegamento a cavo parallelo Collegamento a cavo USB Connettore cavo stampante Italiano 110635_K 11 Rimage PrismPlus! Manuale per l’utente Informazioni sulle parti Pannello operatore Il pannello operatore è situato nella parte anteriore della stampante. Sul pannello operatore sono presenti quattro spie e un pulsante operatore. Pulsante operatore con spia di Errore Pulsante operatore Spia di Disco non presente Per aprire e chiudere il vassoio della Spia di Attiva stampante, utilizzare il pulsante operatore. Al centro del pulsante operatore vi è una Spia dell’alimentazione spia di errore. Per maggiori informazioni, fare riferimento alla sezione di seguito Spie. Spie Pannello operatore Nella seguente tabella sono descritti il nome e la funzione di ciascuna spia. Ciascuna spia indica una diversa condizione sulla stampante Prism autonoma. Le stampanti Prism collegate ad autoloader o AutoPrism AutoPrinters hanno condizioni diverse. Fare riferimento al manuale autoloader o AutoPrinter per maggiori informazioni su queste condizioni. Immagine Nome Spia di Errore Funzione • • • Spia di Disco non presente • • • • • • Quando si verifica un errore, la spia gialla di Disco non presente lampeggia con un codice di errore. Dopo aver eliminato la condizione di errore, premere il pulsante operatore per spegnere la spia. La spia di Disco non presente si illumina quando il vassoio è vuoto o quando il disco non è agganciato correttamente. Quando viene collocato un disco sul vassoio, la spia si spegne. Nella modalità Multiply Copy (Copia multipla), la spia di Disco non presente si accende quando viene rimosso il disco dal tappetino. La spia di Disco non presente lampeggia in modo continuo lento quando il nastro è quasi finito (rimangono meno di 100 stampe). Questo è valido solo per nastri monocolore e solo se il nastro non è stato sostituito o cambiato dal momento del caricamento di quello corrente. La spia di errore si accende e quella di Disco non presente lampeggia lentamente quando il nastro è consumato. La spia di Errore e quella di Disco non presente lampeggiano quando la stampante è in modalità di pulizia. Spia di Attiva • • La spia gialla di Attiva lampeggia quando la stampante è in funzione. La spia di Attiva lampeggia lentamente in modo continuo quando la stampante è in modalità Autoprinter. Spia dell’alimentazione • • La spia verde dell’alimentazione si illumina quando viene accesa la stampante. La spia dell’alimentazione lampeggia quando la scheda di sistema deve essere riprogrammata. La spia dell’alimentazione si spegne quando la stampante rileva un elemento pixel guasto nella testina di stampa. La spia dell’alimentazione si riaccende quando viene collocato un disco sul vassoio e si può continuare a stampare dischi. Se si continua a stampare, è possibile che la stampa presenti piccole righe. Questo indica che è necessario sostituire la testina di stampa. La spia dell’alimentazione si spegne quando viene spenta la stampante. • Italiano • 12 La spia gialla sul pulsante operatore si accende quando si verifica un errore durante la stampa. La spia di Errore e quella di Disco non presente lampeggiano quando la stampante è in modalità di pulizia. La spia di Errore e quella di Disco non presente lampeggiano lentamente se il nastro è consumato. 110635_K Configurazione di una stampante Prism autonoma Configurazione di una stampante Prism autonoma Questa sezione contiene le informazioni necessarie per configurare una stampante autonoma Prism. -- Importante: • • Leggere con attenzione le istruzioni di configurazione prima di avviare l’impostazione della stampante. Se la stampante Prism è parte di un sistema autoloader o AutoPrism AutoPrinter, consultare il manuale di configurazione e installazione del prodotto per le relative istruzioni. Preparazione della stampante Prism Utilizzare la procedura illustrata qui di seguito per preparare la stampante Prism all’uso. 1. Collegamento dei cavi. a. Collegare il cavo USB dalla parte posteriore della stampante Prism a una porta USB sul control center esterno (PC). b. Collegare il cavo di alimentazione al retro della stampante. c. Inserire la spina del cavo di alimentazione in una presa di corrente adatta. 2. Installare il nastro di stampa, fare riferimento alla procedura Sostituzione del nastro di stampa a pagina 24. 3. Installazione del software Rimage e del driver della stampante Prism. Fare riferimento alla procedura Installazione o aggiornamento dei driver della Cavo USB stampante a pagina 13. Cavo di alimentazione Installazione del software Rimage e del driver della stampante Le informazioni seguenti sono valide per le stampanti autonome o per le stampanti che fanno parte di un sistema AutoPrism AutoPrinter. -- Importante: se la stampante Prism fa parte di un autoloader Rimage, tutto il software Rimage, incluso il driver della stampante, è già preinstallato nel control center incorporato o esterno (PC). Prima di poter mettere in funzione una stampante Prism autonoma o un AutoPrism AutoPrinter, è necessario installare il software Rimage e il driver della stampante. Prima dell’installazione del software e del driver, controllare di aver preparato correttamente la stampante per l’uso a cui è destinata. Fare riferimento alla procedura Preparazione della stampante Prism a pagina 13. Installare il software Rimage. 1. Inserire il disco del pacchetto software Rimage CD Designer in dotazione con la stampante nell’unità di lettura del PC. 2. Aprire il file denominato setup.exe. 3. Seguire le indicazioni per installare il software. L’installazione del software CD Designer è stata completata. Installazione o aggiornamento del driver della stampante Prima di poter usare la stampante con un software di creazione di etichette, è necessario installare il driver della Prism. Se la versione è obsoleta, è necessario aggiornare il driver. Le informazioni relative sulla versione più aggiornata del driver, incluse funzionalità e data di rilascio, sono disponibili nelle note di rilascio sul sito Web www.rimage.com/support. Dal menu Support (Supporto) selezionare la scheda: Printer Series (Serie stampanti) > PrismPlus! > Software, Firmware & Service Packs (Software, Firmware e Service Pack). La procedura che segue descrive l’installazione e l’aggiornamento del driver della stampante Prism per Windows Vista, Windows XP, Windows 2000, e Windows Server 2003. 1. Se l’applicazione CD Designerè aperta, chiuderla. 2. Se si usa Windows Server 2003, è necessario disattivare l’impostazione Disallow installation of printers using kernel-mode drivers (Non consentire installazione di stampanti che utilizzino driver in modalità kernel). Per disattivare l’impostazione, seguire questa procedura: 110635_K Italiano Nota: passare al passo passo 3 se si utilizza Windows Vista, Windows XP, o Windows 2000. 13 Rimage PrismPlus! Manuale per l’utente a. b. c. d. In Windows selezionare: Start (Start) > Run (Esegui). Viene visualizzata la finestra Run (Esegui). Digitare MMC (Microsoft Management Console). Scegliere OK. Viene visualizzata la finestra Console1. Aggiungere uno Snap-In. i. Dalla finestra Console1, selezionare: File (File) > Add/Remove Snap-in (Aggiungi/Rimuovi Snap-in). Verrà visualizzata la finestra Add/Remove Snap-in (Aggiungi/Rimuovi Snap-In), con la Directory principale console come cartella predefinita. ii. Dalla finestra Add/Remove Snap-in (Aggiungi/Rimuovi Snap-In), selezionare Add (Aggiungi), Viene visualizzata la finestra Add Standalone Snap-In (Aggiungi snap-in autonomo). iii. Selezionare lo snap-in Group Policy Object Editor (Editor oggetti criteri di gruppo). Suggerimento: scorrere in basso finché non si vede lo snap-in voluto. iv. Selezionare Add (Aggiungi). Per avviare la procedura guidata Select Group Policy Object (Selezione oggetto criteri di gruppo) e visualizzare il Local Computer (Computer locale) come predefinito di Group Policy Object (Oggetto di criteri di gruppo). v. Dalla procedura guidata, selezionare Finish (Fine) per chiudere la procedura guidata e visualizzare la finestra Add Standalone Snap-In (Aggiungi snap-in autonomo). vi. Per chiudere la finestra Add Standalone Snap-In (Aggiungi snap-in autonomo) scegliere Close (Chiudi). Verrà visualizzata la finestra Add/Remove Snap-in (Aggiungi/Rimuovi Snap-In). vii. Dalla finestra Add/Remove Snap-in (Aggiungi/Rimuovi Snap-In), selezionare OK, la finestra Add/Remove Snapin (Aggiungi/Rimuovi Snap-In), si chiuderà e verrà visualizzata la finestra Console1 con Local Computer Policy (Criteri computer locale) nell’elenco Name (Nome) e nel riquadro di sinistra. e. Accedere a Printer settings (Impostazioni stampanti). i. Selezionare: Local Computer Policy (Criteri computer locale) > Computer Configuration (Configurazione computer) > Administrative Templates (Modelli amministrativi). ii. Selezionare Printers (Stampanti). Le impostazioni delle stampanti verranno visualizzate nel riquadro di destra. f. Regolare le impostazioni. i. Fare doppio clic su Disallow installation of printers using kernel-mode drivers (Non consentire installazione di stampanti che utilizzino driver in modalità kernel). Verrà visualizzata la relativa finestra di dialogo delle Properties (Proprietà). ii. iii. iv. v. Suggerimento: la selezione di un’impostazione apre un riquadro di informazioni su di essa. Dalla finestra di dialogo, selezionare il pulsante opzione Disabled (Disattivata). Scegliere OK. per chiudere la finestra di dialogo delle Properties (Proprietà). Chiudere la finestra Console 1. Verrà chiesto di salvare. Se si desidera, salvare la console. Nota: le impostazioni delle stampanti vengono applicate e salvate anche se MMC (Microsoft Management Console) non è stata salvata. 3. Si si sta aggiornando il driver e la stampante è stata già utilizzata: Nota: se sul sistema non è stato installato il driver, passare al passo 4. a. Cancellare la versione precedente del driver. i. Accedere a Printer settings (Impostazioni stampanti). In Windows selezionare: Start (Start) > Printers and Faxes (Stampanti e fax) per visualizzare la finestra di dialogo Printers and Faxes (Stampanti e fax). ii. Fare clic con il pulsante destro del mouse sui file seguenti Nota: in base a come viene utilizzata la stampante Prism, viene visualizzato solo un file o entrambi. • • Italiano Rimage Perfect Image Printer PF Prism su COMX iii. Selezionare Delete (Elimina). b. Scaricare il file del nuovo driver all’indirizzo www.rimage.com/support: i. Dal menu Supporto selezionare la scheda: Printer Series (Serie stampanti) > PrismPlus! > Software, Firmware & Service Packs (Software, Firmware e Service Pack). ii. In Drivers and Utilities (Driver e utility), selezionare il driver appropriato. iii. Selezionare il pulsante Download Now (Scarica ora) per salvare il file sul desktop. 14 110635_K Configurazione di una stampante Prism autonoma iv. Eseguire il file compresso autoestraente sul desktop. Nota: per impostazione predefinita, i file del driver vengono estratti in una nuova cartella denominata Win2K_XP sull’unità C. Non è necessario scegliere una posizione diversa. v. Chiudere tutte le applicazioni Windows aperte. 4. Installare il driver della stampante. -- Importante: se viene visualizzato un messaggio di avviso in cui si comunica che il software non ha superato la verifica con Windows Logo, selezionare Continue Anyway (Continua). Nota: se il driver viene installato per la prima volta, verificare che il CD del software sia nell’unità disco del PC. a. Accedere a Printer settings (Impostazioni stampanti). In Windows selezionare: Start (Start) > Printers and Faxes (Stampanti e fax) per visualizzare la finestra di dialogo Printers and Faxes (Stampanti e fax). b. Avviare la Add printer wizard (Procedura di installazione guidata stampante). i. Selezionare Add printer (Aggiungi stampante). viene visualizzata la finestra di dialogo Add printer wizard (Procedura di installazione guidata stampante). ii. Selezionare Next (Avanti). Viene visualizzata la finestra di dialogo Local or Network Printer (Stampante autonoma o di rete). iii. Selezionare il pulsante Local Printer (Stampante locale). iv. Deselezionare la casella di controllo Automatically detect and install my Plug and Play printer (Rileva ed installa automaticamente la stampante plug and play). v. Selezionare Next (Avanti). Viene visualizzata la finestra di dialogo Select the Printer Port (Seleziona porta stampante). vi. Selezionare il pulsante di scelta Use the following Port (Utilizza la porta seguente). vii. Dall’elenco di quelle disponibili, selezionare la porta stampante desiderata. Nota: selezionare la prima porta USB, nel caso in cui siano elencate più porte. viii. Selezionare Next (Avanti). Verrà visualizzata la finestra di dialogo Install Printer Software (Installa software stampanti). c. Selezionare il file del driver stampante. i. Selezionare Have Disc (Disco driver). Viene visualizzata la finestra di dialogo Installazione da disco floppy. ii. Selezionare Browse (Sfoglia). iii. Accedere alla cartella che contiene il file del driver Prism: • Se il driver è stato appena scaricato, selezionare: C: > Win2k_XP. • In caso di prima installazione del driver, sfogliare il CD del software e selezionare: Printer Drivers (Driver stampante) > Prism > Win2k_XP. iv. Selezionare il fileccd2kxp.inf. v. Selezionare Open (Apri). vi. Scegliere OK. L’elenco Printers (Stampanti) visualizza la stampante Rimage Perfect Image PF. vii. Selezionare Next (Avanti). • In caso di prima installazione del driver, viene visualizzata la finestra di dialogo Name Your Printer (Attribuzione del nome alla stampante). Passare al passo d. • Se la stampante Prism era stata installata in precedenza, la Add printer wizard (Procedura di installazione guidata stampante) chiede se si desidera mantenere il driver corrente o sostituirlo. viii. Selezionare il pulsante Replace Existing Driver (Sostituire il driver esistente). ix. Selezionare Next (Avanti). Viene visualizzata la finestra di dialogo Name Your Printer (Attribuzione del nome alla stampante). d. Configurare la stampante. -- Importante: non modificare il nome della stampante. i. 110635_K Italiano Nella casella di dialogo Name Your Printer (Attribuzione del nome alla stampante), selezionare il pulsante di opzione Yes (Sì) per utilizzare la stampante come predefinita, se si desidera. ii. Selezionare Next (Avanti). Viene visualizzata la finestra di dialogo Printer Sharing (Condivisione stampante). iii. Selezionare il pulsante di opzione Do not share (Non condividere questa stampante). iv. Selezionare Next (Avanti). Viene visualizzata la finestra di dialogo Print Test Page (Stampa pagina di prova). 15 Rimage PrismPlus! Manuale per l’utente v. Selezionare il pulsante di opzione No. vi. Selezionare Next (Avanti). L’impostazione guidata stampante visualizza il riepilogo delle impostazioni per la stampante appena specificate. vii. Selezionare Finish (Fine). -- Importante: se viene visualizzato un messaggio di avviso in cui si comunica che il software non ha superato la verifica con Windows Logo, selezionare Continue Anyway (Continua). 5. Configurazione delle opzioni del driver Prism. a. Fare clic con il pulsante destro del mouse sull’icona della stampante. b. Selezionare Properties (Proprietà). Verrà visualizzata la finestra di dialogo delle Proprietà della stampante Rimage Perfect Image. c. Selezionare la scheda delle Device Settings (Impostazioni periferica). i. Selezionare il tipo di nastro installato. Con le nuove stampanti Prism viene spedito un nastro monocromatico. Nota: la funzione di doppia stampa disponibile con i nastri monocromatici consente di stampare due volte la stessa etichetta sul disco. Se si desidera aumentare la densità delle aree di stampa sul disco, attivare la doppia stampa. Questa funzione farà consumare più inchiostro. ii. Modificare Master Print Strobe (Impulso di stampa master) per ottenere risultati di stampa ottimali. • 350 ms per monocromatico • 425 ms per colori d. Selezionare la scheda Advanced (Avanzate). i. Se Prism viene usata come stampante autonoma o collegata ad un AutoPrinter, selezionare Spool print documents so program finishes printing faster (Stampa documenti in spool, in modo che il programma termini più velocemente la stampa). ii. Verificare che la casella Enable advanced printing features (Abilita funzioni di stampa avanzate) sia deselezionata. e. Verificare la selezione della porta USB: i. Selezionare la scheda Ports (Porte). Nota: la porta USB selezionata è quella che il driver tenterà di utilizzare. L’operazione consente di verificare se la porta è corretta per la stampante. ii. Per aprire il vassoio della stampante, premere il pulsante operatore sulla stampante Prism. iii. Per collocare un disco sul vassoio della stampante. iv. Premere il pulsante operatore per chiudere il vassoio della stampante. v. Selezionare la scheda General (Generale). vi. Selezionare Print Test Page (Stampa pagina di prova). • Se la porta USB selezionata è corretta, viene stampata un’immagine di prova sul disco. • Se la porta USB selezionata non è corretta, ripetere passi i - vi, selezionando una porta diversa, fino a quando la prova non va a buon fine. -- Importante: nel caso in cui si provano varie porte USB, prima di ottenere le stampe, eliminare i lavori extra nella coda di stampa. vii. Dopo la riuscita della stampa di prova, selezionare OK. L’installazione del driver è stata completata. Italiano 16 110635_K Funzionamento della stampante Prism Funzionamento della stampante Prism In questa sezione sono fornite le informazioni necessarie per l’uso della stampante Prism. Accensione e spegnimento della stampante Prism Accensione e spegnimento di una stampante autonoma 1. Premere l’interruttore di accensione sul retro della stampante. La stampante si accende ed esegue le operazioni di inizializzazione. 2. Premere nuovamente l’interruttore di accensione. La stampante si spegne. Accensione e spegnimento di una stampante collegata a un autoloader o AutoPrinter Per le stampanti Prism collegate a un autoloader o AutoPrinter, seguire questa procedura: Nota: l’interruttore di accensione deve essere in posizione “on”. Interruttore di accensione 1. Accendere l’autoloader o l’AutoPrinter. La stampante si accende ed esegue le operazioni di inizializzazione. 2. Spegnere l’autoloader o l’AutoPrinter. La stampante si spegne. Collocazione di un disco sul vassoio della stampante 1. Per aprire il vassoio della stampante, premere il pulsante operativo. 2. Collocare un solo disco sul tappetino di gomma tra i due perni di fissaggio e quello di centraggio. -- Importante: collocare il disco con il lato da masterizzare rivolto verso il basso. Il lato da masterizzare prevede un anello di impilazione impercettibile al tatto. Se si inserisce il disco con l’anello rivolto verso l’alto, la testina di stampa potrebbe danneggiarsi. Note • • Se il disco poggia sui perni di fissaggio, il vassoio non si chiude. Il tappetino e il vassoio dei modelli autonomi e di quelli automatici sono diversi. Il modello automatico ha un foro che attraversa il centro del vassoio, che il modello autonomo non ha. Tutti i modelli hanno un perno di centraggio. Piastra Perno di centraggio Perni di fissaggio Vassoio stampante 110635_K Italiano 3. Premere il pulsante operativo. Il vassoio della stampante verrà chiuso. 17 Rimage PrismPlus! Manuale per l’utente Impostazione delle preferenze di stampa Nota: se non diversamente indicato, tutte le istruzioni di navigazione sono relative ai percorsi Windows XP. La navigazione in Windows Vista, Windows 2000 e Windows Server 2003 può essere lievemente diversa. Accesso alle proprietà di stampa 1. Accesso alle proprietà di stampa. Selezionare: Start (Start) > Printers and Faxes (Stampanti e fax) per visualizzare la finestra di dialogo Printers and Faxes (Stampanti e fax). 2. Fare clic con il testo destro del mouse su Rimage Perfect Image Printer PF. 3. Selezionare Properties (Proprietà) dall’elenco a discesa. Verrà visualizzata la finestra di dialogo delle Proprietà di Rimage Perfect Image Printer PF. Impostazione del tipo di supporto, del tipo di nastro e dell’impulso di stampa 1. Accesso alle Proprietà di stampa. Fare riferimento a pagina 18. 2. Selezionare la scheda Device Settings (Impostazioni periferica). 3. Selezionare il tipo di nastro installato. Nota: la funzione di doppia stampa disponibile con i nastri monocromatici consente di stampare due volte la stessa 4. 5. 6. 7. etichetta sul disco. Se si desidera aumentare la densità delle aree di stampa sul disco, attivare la doppia stampa. Questa funzione farà consumare più inchiostro. Selezionare Media Type (Tipo di supporto). Impostare Master print strobe (Impulso di stampa master): • Per ottenere il massimo dei risultati di stampa per il bianco e nero impostare l’Impulso di stampa master a 350 ms. • Per ottenere il massimo dei risultati di stampa a colori impostare l’Impulso di stampa master a 425 ms. • Per prolungare la durata della testina di stampa, impostare l’Impulso di stampa master all’impostazione più bassa che offra una stampa soddisfacente. Selezionare Enabled (Attivato) per Enable Color Sub-strobes (Attiva i Sotto-impulsi colore). Selezionare OK per salvare le modifiche e chiudere la finestra delle proprietà di Rimage Perfect Image Printer PF. Impostare le opzioni dei colori È possibile stampare in bianco e nero o a colori. Utilizzare queste procedure per impostare la stampante Prism per la stampa a colori o in bianco e nero. Stampa in bianco e nero 1. 2. 3. 4. 5. 6. Installare un nastro monocolore nella stampante. Fare riferimento a Sostituzione del nastro si stampa a pagina 24 Accesso alle Proprietà di stampa. Fare riferimento a pagina 18. Selezionare la scheda Device Settings (Impostazioni periferica). Selezionare l’impostazione Installed Ribbon (Nastro installato). Selezionare Monocolor (Bianco e nero) dall’elenco a discesa. Selezionare l’impostazione Master print strobe (Impulso di stampa master): e impostare il valore dalla tabella qui di seguito. Nota: Rimage raccomanda le impostazioni seguenti per i supporti con marchio Rimage: • • • • Superficie del supporto: Supporto stampabile con procedura termica Impostazione impulso di stampa per nastro nero: 325 - 400 Impostazione impulso di stampa per nastro rosso: 375 - 425 Impostazione impulso di stampa per nastro blu: 350 - 400 7. In caso di stampante autonoma, disattivare l’opzione Perfect Print. Questa opzione è disponibile solo sugli autoloader Rimage. 8. Selezionare Media Type (Tipo di supporto). 9. Selezionare OK per salvare le modifiche e chiudere la finestra delle proprietà di Rimage Perfect Image Printer PF. Italiano 18 110635_K Funzionamento della stampante Prism Stampa a colori 1. 2. 3. 4. 5. Installare un nastro multicolore nella stampante. Fare riferimento a Sostituzione del nastro si stampa a pagina 24 Accesso alle Proprietà di stampa. Fare riferimento a pagina 18. Selezionare la scheda Device Settings (Impostazioni periferica). Selezionare l’impostazione Installed Ribbon (Nastro installato). Selezionare Color, Three Panel CMY (Colore, CMY a tre riquadri) dall’elenco a discesa. Nota: l’opzione Double Print (Stampa doppia) viene disattivata quando si sceglie una nastro a colori, questa opzione non è disponibile durante la stampa a colori. 6. Selezionare Media Type (Tipo di supporto). 7. Selezionare l’impostazione Print strobe (Impulso di stampa) e impostare a una valore completo tra 375 e 425. Note • • Le impostazioni seguenti sono consigliate per i supporti con marchio Rimage. Questo potrebbe richiedere diverse prove di stampa per mettere a punto la tonalità di colore. Impostare Enable Color Sub-strobes (Attiva i Sotto-impulsi colore) per abbassare un singolo impulso di stampa colore. Ad esempio, questa impostazione può servire per abbassare Yellow Print Strobe (Impulso di stampa giallo), cercando di eliminare un effetto alone su un disco stampato. 8. In caso di stampante autonoma, disattivare l’opzione Perfect Print. Questa opzione è disponibile solo sugli autoloader Rimage. 9. Per effettuare modifiche che interessino l’intensità del colore, il bilanciamento o le impostazioni del modello, selezionare Halftones Setup Properties (Proprietà di configurazione mezzi toni). 10. Selezionare OK per salvare le modifiche e chiudere la finestra delle proprietà di Rimage Perfect Image Printer PF. Impostare la qualità di stampa 1. Accesso alle Proprietà di stampa. Fare riferimento a pagina 18. 2. Dalla scheda General (Generale), selezionare Printing Preferences (Preferenze di stampa). Verrà visualizzata la finestra di dialogo delle preferenze di stampa Rimage Perfect Image Printer PF. 3. Selezionare Advanced (Avanzate). Viene visualizzata la finestra di dialogo delle Opzioni avanzate di Rimage Perfect Image Printer PF. 4. Selezionare la risoluzione. 5. Scegliere OK. Viene chiusa la casella di dialogo delle Opzioni avanzate di Rimage Perfect Image Printer PF. 6. Scegliere OK. La finestra di dialogo delle preferenze di stampa Rimage Perfect Image Printer PF viene chiusa. 7. Selezionare OK per salvare le modifiche e chiudere la finestra delle proprietà di Rimage Perfect Image Printer PF. Italiano 110635_K 19 Rimage PrismPlus! Manuale per l’utente Italiano 20 110635_K Manutenzione della stampante Prism Manutenzione della stampante Prism Utilizzare le informazioni nella presente sezione per mantenere la stampante in condizioni di funzionamento ottimali. Panoramica Una manutenzione preventiva regolare della stampante Prism può contribuire a produrre etichette stampate in modo nitido. La manutenzione riguarda la pulizia del sistema. Informazioni di avvertenza nnAttenzione: per evitare di danneggiare la stampante Prism durante le operazioni di manutenzione: • • • non utilizzare oli, silicone o altri prodotti lubrificanti sulle parti della stampante Prism. Utilizzare solo detergenti non abrasivi per pulire le superfici della stampante. Evitare di versare detergenti direttamente sulla stampante Prism. Applicarli, invece, su un panno privo di lanugine. Pianificazione della manutenzione preventiva Utilizzare la tabella seguente come guida per la frequenza di esecuzione delle attività di manutenzione preventiva. -- Importante: il mancato rispetto della manutenzione programmata può rendere nulla la garanzia. Strumenti Operazione Frequenza Istruzioni Panno privo di filacce Pulizia della superficie esterna della stampate. Settimanale 1. Spegnere la stampante Prism. 2. Scollegare il cavo di alimentazione. 3. Pulire tutte le superfici esterne della stampante. Nuovo nastro di stampa Sostituzione del nastro di stampa. Monocromatico nero = 2100 dischi Monocromatico rosso = 2100 dischi Monocromatico blu = 2100 dischi Pannello a 3 colori = 500 dischi Fare riferimento alla sezione Sostituzione del nastro si stampa a pagina 24. Kit di pulizia della testina di stampa. Pulizia della testina di stampa. Alla sostituzione del nastro o secondo necessità Fare riferimento alla sezioneSostituzione della testina di stampa a pagina 22. Detergente non abrasivo, multiuso Italiano 110635_K 21 Rimage PrismPlus! Manuale per l’utente Pulizia della testina di stampa Pulire la testina ad ogni sostituzione di nastro, o più spesso, se cominciano ad apparire delle strisce o se il nastro si è strappato. Esistono due metodi per pulire la testina di stampa Prism, con il kit di pulizia Prism o con metodo alternativo. Quest’ultimo può essere usato se il kit di pulizia non è disponibile. In questa sezione vengono fornite le istruzioni per entrambi i metodi. Nota: se la stampante Prism è collegata a un autoloader o AutoPrinter, potrebbe essere più facile rimuovere la stampante dal sistema prima di iniziare la procedura di pulizia. • Spegnere la stampante. • Scollegare tutti i cavi dalla parte posteriore della stampante. Fare riferimento alla sezione Identificazione delle parti della stampante Prism a pagina 11. • Rimuovere la stampante dal sistema e posizionarla su una superficie in piano vicino a una presa di corrente. • Collegare un cavo di alimentazione separato dalla stampante alla presa di corrente. Pulizia della testina della stampante con il kit di pulizia Prism Se si dispone del kit di pulizia Prism, adottare la procedura descritta qui di seguito per pulire la testina di stampa. ## Strumenti necessari: • • • Kit di pulizia Prism (Cod. 210555-001) Disco Alcol isopropilico al 99% 1. Preparare la stampante Prism per la pulizia. a. Spegnere la stampante Prism. b. Rimuovere il coperchio superiore. c. Rimuovere il nastro. Fare riferimento alla sezione Sostituzione del nastro di stampa a pagina 24 2. Inizializzare la modalità di pulizia. a. Premere l’l’interruttore di accensione per accendere la stampante e allo stesso tempo tenere premuto il pulsante operatore. b. Quando lampeggia la spia di Disco non presente (la seconda spia sul pannello operatore), rilasciare il pulsante operatore. Il vassoio della stampante verrà aperto. c. La stampante è in modalità pulizia quando le spie del pulsante operatore e di Disco non presente (le due spie superiori sul pannello di controllo) lampeggiano rapidamente. 3. Preparare il tampone per la pulizia.  Nota: il tampone di pulizia è incluso nel kit di pulizia Prism. a. Rimuovere il rivestimento adesivo dal tampone di pulizia. b. Attaccare il tampone di pulizia alla parte superiore di un disco. Assicurarsi che i bordi del tampone siano allineati con il disco. c. Collocare il tampone di pulizia applicato al disco sul vassoio. Assicurarsi che il disco sia allineato con i perni di fissaggio sul vassoio della stampante. d. Premere il tampone verso il basso e sul sensore sul vassoio della stampante. e. Versare 5 gocce di alcol isopropilicosul tampone di pulizia. Tampone premuto sul sensore Tampone di pulizia fissato sul disco Vassoio stampante Italiano 22 110635_K Manutenzione della stampante Prism 4. Pulire la testina di stampa. a. Premere il pulsante operatore per chiudere il vassoio della stampante e avviare il ciclo di pulizia. Il vassoio si apre quando il ciclo di pulizia è terminato. Guide anteriori b. Se necessario, ripetere il passo a per avviare nastro un altro ciclo di pulizia. Tampone c. Quando la testina della stampante è pulita, di pulizia rimuovere il tampone di pulizia applicato al Soluzione disco dal vassoio della stampante. di pulizia 5. Pulire le due guide del nastro anteriori. a. Inumidire il tampone di cotone con alcool isopropilico. b. Passare il tampone sulle guide del nastro per pulirle. 6. Preparare la stampante Prism per l’uso. a. Premere l’interruttore di accensione in posizione off (spento) e on (acceso) per uscire dalla modalità pulizia e resettare la stampante. b. Reinstallare il nastro. Fare riferimento alla sezione Sostituzione del nastro di stampa a pagina 24 c. Se la stampante è stata precedentemente rimossa da un autoloader o AutoPrinter, connettere la stampante e collegare tutti i cavi. Fare riferimento alla sezione Identificazione delle parti della stampante Prism a pagina 11. Nota: se il tappetino di stampa sul vassoio si inumidisce durante la pulizia, lasciarlo asciugare completamente prima di utilizzare la stampante Prism. Metodo alternativo per la pulizia della testina di stampa Se non si dispone del kit di pulizia Prism, adottare la procedura descritta qui di seguito per pulire la testina di stampa. ## Strumenti necessari: • • Alcol isopropilico al 99% Tamponi di cotone 1. Preparare la stampante Prism. a. Accendere la stampante Prism. b. Per aprire il vassoio della stampante, premere il pulsante operatore. c. Spegnere la stampante Prism. d. Rimuovere il coperchio superiore. e. Rimuovere il nastro. Fare riferimento alla sezione Sostituzione del nastro di stampa a pagina 24 Italiano 110635_K 23 Rimage PrismPlus! Manuale per l’utente 2. Pulizia della testina di stampa. a. Applicare alcol isopropilico su un tampone di cotone. b. Inserire il tampone di cotone nell’apertura del cassetto. c. Sollevare il tampone mentre lo si passa sulla superficie convessa della testina di stampa. Superficie convessa della testina di stampa -- Importante: la parte inferiore della testina di stampa è illustrata per indicare la superficie da pulire. Non rimuovere la testina di stampa dalla stampante. 3. Pulire le due guide del nastro anteriori. a. Inumidire il tampone di cotone con alcool isopropilico. b. Passare il tampone sulle guide del nastro per pulirle. 4. Quando l’alcool sulla testina di stampa è evaporato, preparare la stampante Prism per l’uso. a. Installare il nastro. Fare riferimento alla sezione Sostituzione del nastro di stampa a pagina 24 b. Se la stampante è stata precedentemente rimossa da un autoloader o AutoPrinter, connettere la stampante e collegare tutti i cavi. Fare riferimento alla sezione Identificazione delle parti della stampante Prism a pagina 11. Sostituzione del nastro di stampa Rimage supporta solo l’utilizzo di nastri a marchio Rimage per le stampanti. I problemi che si verificano alla stampante in seguito all’utilizzo di nastri non prodotti da Rimage, non sono coperti dalla garanzia o dagli accordi di manutenzione Rimage. Suggerimento: se i nastri sono conservati in ambienti molto diversi da quelli della stampante, lasciare che raggiungano la temperatura del nuovo ambiente. In caso di maggiori differenze di temperatura e/o di umidità, lasciare trascorrere più tempo. 1. Accedere all’area del nastro. a. Accendere la stampante Prism. b. Rimuovere il coperchio superiore dalla stampante. c. Sollevare il rullo di avvolgimento, in modo che l’ingranaggio esca per primo, quindi estrarre il rullo dalla stampante. d. Per rimuovere il rullo di alimentazione, è sufficiente sollevarlo. Nota: quando si sostituisce il nastro, è buona norma procedere alla pulizia della testina di stampa. Fare riferimento alla sezione Sostituzione della testina di stampa a pagina 22. Rullo di avvolgimento Rullo di alimentazione Italiano 24 110635_K Manutenzione della stampante Prism 2. Caricare il nastro di stampa. a. Far scorrere il nastro di stampa sul rullo di alimentazione. b. Allineare le due tacche del rullo interno di cartone ai perni di metallo sul rullo di alimentazione. c. Staccare la parte iniziale dal nastro di alimentazione. d. Far scorrere la parte inizialesotto la guida del nastro. Nastro di stampa Anima di cartone Tacche Perni metallici Rullo di alimentazione 3. Far aderire la parte iniziale alla parte posteriore del vassoio della stampante, come illustrato. Nastro adesivo Guida nastro Vassoio stampante Parte iniziale del nastro 4. Installare il rullo di alimentazione come illustrato. Lasciare la parte iniziale del nastro leggermente allentata. a. Tenere premuto il pulsante operatore finché non esce il vassoio della stampante. Il nastro viene guidato verso la parte anteriore della Prism. b. Rimuovere il nastro adesivo dal vassoio della stampante. c. Rimuovere la striscia adesiva dalla parte iniziale del nastro. Rullo di alimentazione Italiano 110635_K 25 Rimage PrismPlus! Manuale per l’utente 5. Caricare il rullo di avvolgimento. a. Collocare la nuova anima vuota di cartone sul rullo di avvolgimento. È stata disegnata per essere installata in un solo senso. b. Collocare il rullo di avvolgimento sulla parte superiore della parte iniziale del nastro, come illustrato. -- Importante: l’ingranaggio deve trovarsi sul lato corretto. Anima di cartone Ingranaggio Parte iniziale del nastro Striscia adesiva c. Accostare la parte iniziale sul rullo di cartone. d. Fissare la striscia adesiva sul rullo di cartone, in modo che i bordi della parte iniziale del nastro coincidano con i bordi del rullo di cartone. Nota: la freccia illustra la direzione di avvolgimento. e. Avvolgere la parte iniziale del nastro una sola volta intorno al rullo. -- Importante: non avvolgere oltre il segno sulla parte iniziale marcato con: STOP - Wind Leader Onto Take-up Core Stopping here. 6. Installare il rullo di avvolgimento nella Prism e premere con decisione verso il basso finché non si insedia con uno scatto. Il nastro deve essere teso e non ci devono essere grinze. Rullo di avvolgimento -- Importante: non avvolgere oltre il segno STOP - Wind Leader Onto Take-up Core Stopping heresull’anima del rullo di avvolgimento. Il segno non deve oltrepassare il punto indicato sulla figura. Se il segno si trova sul rullo, estrarlo nuovamente e riavvolgere il nastro. Per eliminare l’allentamento, riavvolgere il rullo di alimentazione. 7. Premere il pulsante operatore. Il vassoio della stampante verrà chiuso. Nota: durante il processo di validazione del nastro, Italiano questo passa oltre la parte iniziale del nastro stesso. Al termine del processo di validazione, accertarsi che il nastro sia teso. 8. Installare il coperchio superiore. 9. Verificare che la stampante sia impostata per il tipo di nastro installato. Fare riferimento a Impostazione delle opzioni di colore a pagina 18. 26 Parte iniziale del nastro Marcatura 110635_K