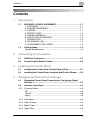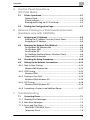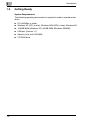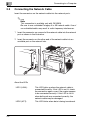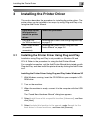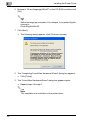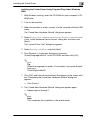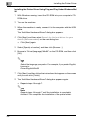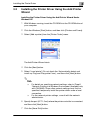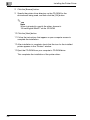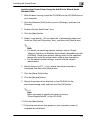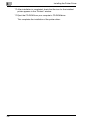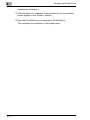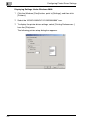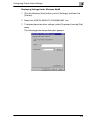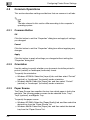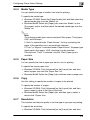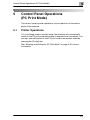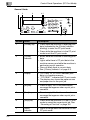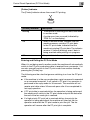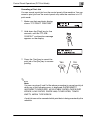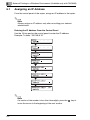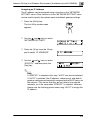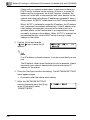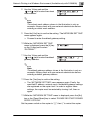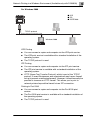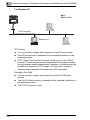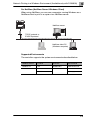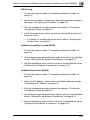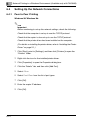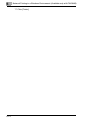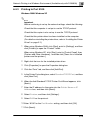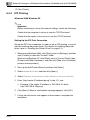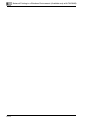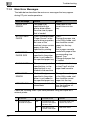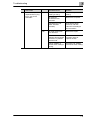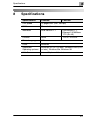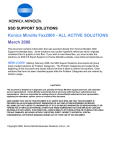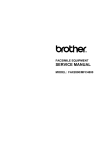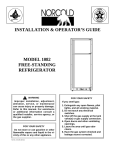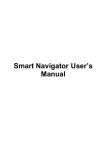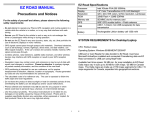Download Minolta FAX2900 User`s guide
Transcript
KONICA MINOLTA FAX2900/FAX3900 User’s Guide GDI Printer Controller Contents Contents 1 2 3 4 Introduction 1.1 END USER LICENSE AGREEMENT .............................................1-1 1. SOFTWARE ..............................................................................1-1 2. LICENSE AGREEMENT............................................................1-1 3. LICENSE ...................................................................................1-1 4. RESTRICTIONS ........................................................................1-2 5. LIMITED WARRANTY ...............................................................1-2 6. LIMITATION OF REMEDIES .....................................................1-2 7. TERMINATION ..........................................................................1-3 8. GOVERNING LAW ....................................................................1-3 9. GOVERNMENT END USERS ...................................................1-3 1.2 Getting Ready................................................................................1-4 System Requirements ...................................................................1-4 Connecting to a Computer 2.1 USB Port Connection....................................................................2-1 2.2 Connecting the Network Cable ....................................................2-2 Installing the Printer Driver 3.1 Installing the Printer Driver Using Plug and Play ......................3-1 3.2 Installing the Printer Driver Using the Add Printer Wizard .......3-5 Configuring Printer Driver Settings 4.1 Displaying Printer Driver Properties for Configuring Global Settings ..........................................................................................4-1 4.2 Common Operations.....................................................................4-4 4.2.1 Common Button ..............................................................................4-4 OK..................................................................................................4-4 Cancel............................................................................................4-4 Apply ..............................................................................................4-4 4.2.2 Orientation.......................................................................................4-4 4.2.3 Paper Source ..................................................................................4-4 4.2.4 Media Type .....................................................................................4-5 4.2.5 Paper Size.......................................................................................4-5 i Contents 4.2.6 Copy ............................................................................................... 4-5 4.2.7 Resolution....................................................................................... 4-5 ii Contents 5 6 Control Panel Operations (PC Print Mode) 5.1 Printer Operations.........................................................................5-1 General Guide ...............................................................................5-2 [Printer] Indicator ...........................................................................5-3 Entering and Exiting the PC Print Mode ........................................5-3 5.2 Printing the Configuration Page ..................................................5-7 Network Printing in a Windows Environment (Available only with FAX3900) 6.1 Assigning an IP Address..............................................................6-2 Entering the IP Address From the Control Panel...........................6-2 Assigning an IP Address................................................................6-3 6.2 Selecting the Network Print Method............................................6-6 For Windows 98/ Windows Me ......................................................6-6 For Windows 2000.........................................................................6-7 For Windows XP ............................................................................6-8 For NetWare (NetWare Server/ Windows Client) ..........................6-9 Supported Environments ...............................................................6-9 6.3 Checking the Setup Procedures................................................6-10 6.4 Setting Up the Network Connections........................................6-12 6.4.1 Peer-to-Peer Printing ....................................................................6-12 Windows 98/ Windows Me...........................................................6-12 6.4.2 LPR Printing ..................................................................................6-13 Windows 2000 .............................................................................6-13 6.4.3 Printing to Port 9100 .....................................................................6-15 Windows 2000/ Windows XP .......................................................6-15 6.4.4 IPP Printing ...................................................................................6-16 Windows 2000/ Windows XP .......................................................6-16 6.4.5 Connecting a Copier to the NetWare Server.................................6-17 7 Troubleshooting 7.1 Correcting Errors ..........................................................................7-1 7.1.1 Checking Error Messages...............................................................7-1 7.1.2 Main Error Messages ......................................................................7-2 7.1.3 Errors and Print Data ......................................................................7-4 “MACHINE TROUBLE” Error .........................................................7-4 Temporary Errors...........................................................................7-4 iii Contents 8 iv Specifications Introduction 1 Introduction 1.1 END USER LICENSE AGREEMENT 1 PLEASE READ CAREFULLY THE LICENSE AGREEMENT BELOW BEFORE INSTALLING THE SOFTWARE. INSTALLING THE SOFTWARE INDICATES YOUR ACCEPTANCE OF THE TERMS AND CONDITIONS BELOW. IF YOU DO NOT AGREE WITH THEM, YOU SHOULD PROMPTLY RETURN THE SOFTWARE UNUSED. 1. SOFTWARE “Software” means the computer program contained in the package, together with all codes, techniques, software tools, format, design, concepts, methods and ideas associated with the computer program and all documentation related thereto. 2. LICENSE AGREEMENT This is a license agreement for sale. KONICA MINOLTA BUSINESS TECHNOLOGIES, INC. or its affiliate company (hereinafter collectively “KONICA MINOLTA”) owns, or has been licensed from other owners (“KONICA MINOLTA’s Licensor”), copyrights in the Software. Except as in this Agreement, you are not granted any rights to patents, copyrights, trade names, trademarks (whether registered or unregistered), or any other rights, franchises or licenses in respect of the Software. Title to the Software and any copy made from it is retained by KONICA MINOLTA or KONICA MINOLTA’s Licensor. 3. LICENSE KONICA MINOLTA, hereby grand to you, and you agree to accept a nonexclusive, non-transferable and limited license and you may: (1) install and use the Software on a single computer. (2) use the Software only for your own customary business or personal purpose. (3) make a copy of the Software for backup or installation purpose only in support of the normal and intended use of the Software. 1-1 Introduction 1 (4) transfer possession of copies of the Software to another party by transferring a copy of this Agreement and all other documentation along with at least one complete unaltered copy of the Software, provided that (i) you, at the same time, either transfer to such other party or destroy all your other copies of the Software, (ii) such transfer of possession terminates your license with KONICA MINOLTA, and (iii) such other party shall accept and be bound by these license terms with their initial use of the Software. 4. RESTRICTIONS (1) You shall not without the written consent of KONICA MINOLTA: (i) use, copy, modify, merge or transfer copies of the Software except as provided herein, (ii) reverse assemble or reverse compile the Software except as permitted by law; or (iii) sublicense, rent, lease or distribute the Software or any copy thereof. (2) You shall not export or re-export the Software in any from under violation of export restrictions by the government of your country. 5. LIMITED WARRANTY KONICA MINOLTA warrants the media on which the software is recorded to be free from defects in materials and workmanship under normal use. Warranty details and limitations for the Hardware containing the Software are described in the Statement of Limited Warranty which was supplied with the hardware. With the exception of the foregoing express warranties applicable to hardware and media only, the Software is not warranted and is provided “AS IS”. SUCH WARRANTIES ARE IN LIEU OF ALL OTHER WARRANTIES, EXPRESS OR IMPLIED, INCLUDING, BUT NOT LIMITED TO, THE IMPLIED WARRANTIES OF MERCHANTABILITY AND FITNESS FOR A PARTICULAR PURPOSE. 6. LIMITATION OF REMEDIES IN NO EVENT WILL KONICA MINOLTA BE LIABLE FOR ANY LOST PROFITS, LOST DATA, OR ANY OTHER INCIDENTAL OR CONSEQUENTIAL DAMAGES THAT RESULT FROM USE OR INABLITY TO USE THE SOFTWARE, EVEN IF KONICA MINOLTA, KONICA MINOLTA LICENSOR OR ITS AUTHORISED REMARKETERS HAVE BEEN ADVISED OF THE POSSIBILITY OF SUCH DAMAGES OR FOR ANY CLAIM BY YOU BASED ON A THIRD PARTY CLAIM. 1-2 Introduction 1 7. TERMINATION You may terminate your license at any time by destroying the Software and all your copies of it or as otherwise described in these terms. KONICA MINOLTA may terminate your license if you fail to comply with these terms. Upon such termination, you agree to destroy all your copies of the Software. 8. GOVERNING LAW This Agreement shall be governed by the laws of the country where the delivery is made to the original customer. 9. GOVERNMENT END USERS If you are acquiring the Software on behalf of any unit or agency of the United States Government, the following provisions apply. Use, duplication or disclosure by the Government is subject to restrictions as set forth in the Rights in Technical Data and Computer Software clause at FAR 252.227-7013, subdivision (b)(3)(ii) or sub paragraph (c)(1)(ii), as appropriate. Further use, duplication or disclosure is subject to restrictions to restricted rights software as set forth in FAR 52.227-19(c)(2). YOU ACKNOWLEDGE THAT YOU HAVE READ THIS AGREEMENT, UNDERSTAND IT, AND AGREE TO BE BOUND BY ITS TERMS AND CONDITIONS. NEITHER PARTY SHALL BE BOUND BY ANY STATEMENT OR REPRESENTATION NOT CONTAINED IN THIS AGREEMENT. NO CHANGE IN THIS AGREEMENT IS EFFECTIVE UNLESS WRITTEN AND SIGNED BY PROPERLY AUTHORISED REPRESENTATIVES OF EACH PARTY. BY INSTALLING THIS SOFTWARE, YOU AGREE TO ACCEPT THE TERMS OF THIS AGREEMENT. 1-3 Introduction 1 1.2 Getting Ready System Requirements The following operating environment is required in order to use the printer driver. 1-4 G PIII, 600 MHz or faster G Windows XP (SP1 or later), Windows 2000 (SP3 or later), Windows 98 G 128 MB RAM (Windows XP), 64 MB RAM (Windows 2000/98) G USB port (Version 1.1) G Network (only with FAX3900) G CD-ROM drive Connecting to a Computer 2 Connecting to a Computer 2.1 USB Port Connection 2 Use a Type B USB cable to connect the machine’s USB port to the USB port on your computer. 2-1 Connecting to a Computer 2 2.2 Connecting the Network Cable Insert the connectors on the network cable into the network ports. Note This connection is available only with FAX3900. Be sure to use a shielded Category 5 or 5E network cable. Use of an unshielded cable may result in radio frequency interference. 1 Insert the connector on one end of the network cable into the network port as shown in the illustration. 2 Insert the connector on the other end of the network cable into an available port on the network hub. About the LEDs 2-2 LED1 (LINK): This LED lights up when the network cable is connected correctly. If this LED is not lit, check the connection again, even if the copier appears to be connected correctly. If this LED is not lit when both ends are connected correctly, the network cable may be damaged. LED2 (ACT): This LED blinks when data is being transferred. Installing the Printer Driver 3 3 Installing the Printer Driver This section describes the procedure for installing the printer driver. The printer driver can be installed in two ways: by using Plug and Play or by using the Add Printer Wizard. If you want to use this function to install the printer driver: Follow this procedure: Plug and Play “Installing the Printer Driver Using Plug and Play” (for USB connection) on page 3-1 Add Printer Wizard (for parallel connection) 3.1 “Installing the Printer Driver Using the Add Printer Wizard” on page 3-5 Installing the Printer Driver Using Plug and Play Installation using Plug and Play is not possible on Windows 95 and NT 4.0. Refer to the procedure for using the Add Printer Wizard. For a parallel connection, quit the Add Printer Wizard that started up with Plug and Play, and then install the printer driver by clicking the Add Printer icon. Installing the Printer Driver Using Plug and Play Under Windows XP 1 With Windows running, insert the CD-ROM into your computer’s CDROM drive. 2 Turn on the machine. 3 When the machine is ready, connect it to the computer with the USB cable. The “Found New Hardware Wizard” dialog box appears. 4 Select Install from a list or specific location [Advanced], and then click [Next]. 5 Select Include this location in the search: under Search for the best driver in these locations., and then click [Browse]. 3-1 Installing the Printer Driver 3 6 Browse to “Driver\(language)\WinXP” on the CD-ROM, and then click [OK]. Tip Select the language you prefer. For example, if you prefer English, browse to: Driver\English\WinXP 7 Click [Next]. H The following dialog appears, click [Continue Anyway]. 8 The “Completing Found New Hardware Wizard” dialog box appears. H Click [Finish]. 9 The “Found New Hardware Wizard” dialog box appears again. H Repeat steps 4 through 7. Note This completes the installation of the printer driver. 3-2 Installing the Printer Driver 3 Installing the Printer Driver Using Plug and Play Under Windows 2000 1 With Windows running, insert the CD-ROM into your computer’s CDROM drive. 2 Turn on the machine. 3 When the machine is ready, connect it to the computer with the USB cable. The “Found New Hardware Wizard” dialog box appears. 4 Select Search for a suitable driver for my device (recommended) in the “Install Hardware Device Drivers” dialog box, and then click [Next]. The “Locate Driver Files” dialog box appears. 5 Select Specify a location, and click [Next]. 6 Click [Browse...] on the next dialog box, browse to “Driver\(language)\Win2K” on the CD-ROM, and then click [OK]. Tip Select the language you prefer. For example, if you prefer English, browse to: Driver\English\Win2K 7 Click [OK], and follow the instructions that appear on the screen until the “Completing the Found New Hardware Wizard” dialog box appears. H Click [Finish]. 8 The “Found New Hardware Wizard” dialog box appears again. H Repeat steps 4 through 7. Note This completes the installation of the printer driver. 3-3 Installing the Printer Driver 3 Installing the Printer Driver Using Plug and Play Under Windows Me/ 98 1 With Windows running, insert the CD-ROM into your computer’s CDROM drive. 2 Turn on the machine. 3 When the machine is ready, connect it to the computer with the USB cable. The “Add New Hardware Wizard” dialog box appears. 4 Click [Next], and then select Search for the best driver for your device (Recommended) on the next dialog box. H Click [Next] again. 5 Select [Specify a location], and then click [Browse…]. 6 Browse to “Driver\(language)\Win9X” on the CD-ROM, and then click [OK]. Tip Select the language you prefer. For example, if you prefer English, browse to: Driver\English\Win9X 7 Click [Next], and then follow the instructions that appear on the screen until you can click [Finish]. 8 The “Add New Hardware Wizard” dialog box appears again. H Repeat steps 4 through 7. Note Repeat steps 4 through 7 until the installation is completely finished. This completes the installation of the printer driver. 3-4 Installing the Printer Driver 3.2 3 Installing the Printer Driver Using the Add Printer Wizard Installing the Printer Driver Using the Add Printer Wizard Under Windows XP 1 With Windows running, insert the CD-ROM into the CD-ROM drive of your computer. 2 Click the Windows [Start] button, and then click [Printers and Faxes]. 3 Select [Add a printer] from the [Printer Tasks] menu. The Add Printer Wizard starts. 4 Click the [Next] button. 5 Select “Local printer” (Do not check the “Automatically detect and install my Plug and Play printer” box.), and then click [Next] button. Note For details on specifying network settings, refer to Chap.6 “Network Printing in a Windows Environment (Available only with FAX3900). Since other network settings must first be specified, temporarily install the printer driver under a local connection. H For the network printer settings, consult with the network administrator. H 6 Specify the port (LPT1, 2 ect) where the printer controller is connected, and then click [Next] button. 7 Click the [Have Disk] button. 3-5 Installing the Printer Driver 3 8 Click the [Browse] button. 9 Specify the printer driver directory on the CD-ROM for the environment being used, and then click the [OK] button. Note When instructed to specify the driver, browse to “Driver\English\WinXP” on the CD-ROM. 10 Click the [Next] button. 11 Follow the instructions that appear on your computer screen to complete the installation. 12 After installation is complete, check that the icon for the installed printer appears in the “Printers” window. 13 Eject the CD-ROM from your computer’s CD-ROM drive. This completes the installation of the printer driver. 3-6 Installing the Printer Driver 3 Installing the Printer Driver Using the Add Printer Wizard Under Windows 2000 1 With Windows running, insert the CD-ROM into the CD-ROM drive of your computer. 2 Click the Windows [Start] button, point to [Settings], and then click [Printers]. 3 Double-click the “Add Printer” icon. 4 Click the [Next] button. 5 Select “Local printer”. (Do not check the “Automatically detect and install my Plug and Play printer” box.), and then click [Next] button. H H Note For details on specifying network settings, refer to Chap.6 “Network Printing in a Windows Environment (Available only with FAX3900). Since other network settings must first be specified, temporarily install the printer driver under a local connection. For the network printer settings, consult with the network administrator. 6 Specify the port (LPT1, 2, etc.) where the printer controller is connected, and then click [Next] button. 7 Click the [Have Disk] button. 8 Click the [Browse] button. 9 Specify the printer driver directory on the CD-ROM for the environment being used, and then click the [OK] button. Note When instructed to specify the driver, browse to “Driver\English\Win2K” on the CD-ROM. 10 Click the [Next] button. 11 Follow the instructions that appear on your computer screen to complete the installation. 3-7 Installing the Printer Driver 3 12 After installation is completed, check that the icon for the installed printer appears in the “Printers” window. 13 Eject the CD-ROM from your computer’s CD-ROM drive. This completes the installation of the printer driver. 3-8 Installing the Printer Driver 3 Installing the Printer Driver Using the Add Printer Wizard Under Windows Me/98 1 With Windows running, insert the CD-ROM into the CD-ROM drive of your computer. 2 Click the Windows [Start] button, point to [Settings], and then click [Printers]. 3 Double-click the “Add Printer” icon. 4 Click the [Next] button. 5 Select “Local printer”, and then click [Next] button. Note For details on specifying network settings, refer to Chap.6 “Network Printing in a Windows Environment (Available only with FAX3900). Since other network settings must first be specified, temporarily install the printer driver under a local connection. H For the network printer settings, consult with the network administrator. H 6 Click the [Have Disk] button. 7 Click the [Browse] button. 8 Specify the printer driver directory on the CD-ROM for the environment being used, and then click the [OK] button. Note When instructed to specify the driver, browse to “Driver\English\Win9X” on the CD-ROM. 9 Click the [Next] button. 10 Click [Next] button. 11 Specify the port (LPT1, 2, etc.) where the printer controller is connected, and then click [Next] button. 12 Follow the instructions that appear on your computer screen to 3-9 Installing the Printer Driver 3 complete the installation. 13 After installation is completed, check that the icon for the installed printer appears in the “Printers” window. 14 Eject the CD-ROM from your computer’s CD-ROM drive. This completes the installation of the printer driver. 3-10 Configuring Printer Driver Settings 4 4 Configuring Printer Driver Settings The printer driver “Properties” dialog box appears when you display the printer driver properties from the Windows “Printers” window. The settings you make in the “Properties” dialog box are applied globally to all applications. Note Screen images shown in this manual may differ slightly from the actual ones and are subject to change without notice. 4.1 Displaying Printer Driver Properties for Configuring Global Settings Displaying Settings Under Windows XP 1 Click the Windows [Start] button, and then click [Printers and Faxes]. 2 In the “Printers and Faxes” window, select the “KONICA MINOLTA FAX2900/3900” icon. 3 To display the printer driver settings, select [Printing Preferences...] from the [File] menu. The following printer setup dialog box appears. 4-1 Configuring Printer Driver Settings 4 Displaying Settings Under Windows 2000 1 Click the Windows [Start] button, point to [Settings], and then click [Printers]. 2 Select the “KONICA MINOLTA FAX2900/3900” icon. 3 To display the printer driver settings, select [Printing Preferences...] from the [File] menu. The following printer setup dialog box appears. 4-2 Configuring Printer Driver Settings 4 Displaying Settings Under Windows Me/98 1 Click the Windows [Start] button, point to [Settings], and then click [Printers]. 2 Select the “KONICA MINOLTA FAX2900/3900” icon. 3 To display the printer driver settings, select [Properties] from the [File] menu. The following printer setup dialog box appears. 4-3 Configuring Printer Driver Settings 4 4.2 Common Operations This section describes settings and buttons that are common to all tabs. Tip The tabs referred to this section differ according to the computer’s operating system. 4.2.1 Common Button OK Click this button to exit the “Properties” dialog box and apply all settings you changed. Cancel Click this button to exit the “Properties” dialog box without applying any changes. Apply Click this button to apply all settings you changed without exiting the “Properties” dialog box. 4.2.2 Orientation Use this setting to specify whether your document should be printed in portrait (vertical) or landscape (horizontal) format. To specify the orientation: H H 4.2.3 Windows XP/2000: Select the [Layout] tab, and then select “Portrait” (vertical) or “Landscape” (horizontal) under orientation. Windows Me/98: Select the [Paper] tab, and then select “Portrait” (vertical) or “Landscape” (horizontal) under orientation. Paper Source The Paper Source item sepcifies the tray from which paper is fed in the machine. The following paper sources can be selected: Auto, Tray1, Tray2 (optional), and Bypass Tray. To specify the paper source: H H 4-4 Windows XP/2000: Select the [Paper/Quality] tab, and then select the desired tray from the “Paper Source” list. Windows Me/98: Select the [Paper] tab, and then select the desired tray from the “Paper Source” list. Configuring Printer Driver Settings 4.2.4 4 Media Type You can specify the type of media to be used for printing. To specify the media type: H H Windows XP/2000: Select the [Paper/Quality] tab, and then select the desired media type from the “Media” list. Windows Me/98: Select the [Paper] tab, select the “Media” as the “Document” option, and then select the desired media type from the “Media” list. Note The following media types can be selected: Plain paper, Thick paper, OHP, and Envelope. If “Auto” is selected under “Paper Source”, the tray containing the paper of the specified size is automatically selected. If “Tray1” or “Bypass” is selected under “Paper Source”, the paper type (plain paper, thick paper, OHP, envelope) can be specified. If the optional “Tray2” is selected, only the “Plain” paper type is available. 4.2.5 Paper Size You can specify the size of paper you want to use for printing. To specify the output paper size: H H 4.2.6 Windows XP/2000: Click [Advanced] on the [Layout] tab, and then select a paper size from the “Paper Size” list. Windows Me/98: Select the [Paper] tab, and then select a paper size. Copy Use this setting to specify the number of copies to be printed. To specify the number of copies: H H 4.2.7 Windows XP/2000: Click [Advanced] on the [Layout] tab, and then type or select a value in the Copy Count box. Windows Me/98: Select the [Paper] tab, and then type or select a value in the “Copies” box. Resolution This function sets the print quality to suit the type of copy you are printing. To specify the resolution: H Windows XP/2000: Click [Advanced] on the [Layout] tab, and then 4-5 Configuring Printer Driver Settings 4 H select a resolution of either “600 x 600 dpi” or “300 x 300 dpi” from the “Print Quality” list. Windows Me/98: Select the [Graphics] tab, and then select either “600 x 600 dpi” or “300 x 300 dpi” from the “Resolution” list. Note “600 x 600 dpi” provides better quality, but it also takes longer to print at this setting than at “300 x 300 dpi”. 4-6 Control Panel Operations (PC Print Mode) 5 5 Control Panel Operations (PC Print Mode) This section covers printer operations you can perform on the control panel of the machine. 5.1 Printer Operations If it is not being used in another mode, the machine will automatically switch to the PC print mode when data is received from a computer. You can also manually switch to the PC print mode from another mode by pressing the [Printer] key. See “Entering and Exiting the PC Print Mode” on page 5-3 for more information. 5-1 Control Panel Operations (PC Print Mode) 5 General Guide 1 2 3 4 5 Error @ ABC No C Printer Utility Sort Status Auto/Photo Paper Fax DEF Yes GHI JKL MNO PORS TUV WXYZ Panel Reset Stop Start Zoom 6 5-2 Copy 123/ABC 7 Number Name Description 1 [Printer] key • Press while the machine is receiving print data (indicated by the [Printer] indicator blinking) to enter the PC print mode. • Press while the machine is in the PC print mode to exit the PC print mode. 2 [Printer] indicator • Blinks while the machine is receiving print data. • Lights while there is PC print data in the machine memory and while the machine is performing a print operation. • Goes off when there is no print data. • See “[Printer] Indicator” on page 5-3. 3 Display • “[PC PRN]” or “PC:PRN” indicates print data is in machine memory. • “*PC PRINT*” indicates the PC print mode. • The display also shows the paper source and paper size for the print job. 4 [No] key • Press to reply “No” to the confirmation message that appears when a print job is canceled. 5 [Yes] key • Press to reply “Yes” to the confirmation message that appears when a print job is canceled. 6 [Stop] key • Press while the machine is in the PC print mode to cancel the current print job. See “Canceling a Print Job” on page 5-5. 7 [Start] indicator • Lights in orange when the machine is in the PC print mode. Control Panel Operations (PC Print Mode) 5 [Printer] Indicator The [Printer] indicator shows the current PC printing. [Printer] Indicator Description Blinking • The machine is receiving print data, even while in another mode. • A printer error has occurred (indicated by “PRN Err” on the display). On • When in another mode, indicates that the machine memory contains PC print data. • In the PC print mode, indicates that the machine is printing PC print data. The indicator remains lit (without blinking) even if data is being received while printing is in progress. Off • No print data in the machine memory. Entering and Exiting the PC Print Mode When it is not being used in another mode, the machine will automatically switch to the PC print mode when data is received from a computer. You can also manually switch to the PC print mode from another mode by pressing the [Printer] key. The following are the rules that govern switching to or from the PC print mode. G If the machine is in the copy mode when a print command is executed on a connected computer, it will switch to PC print if no operation is performed in the copy mode for 30 seconds. This machine will not receive print data unless 30 seconds pass after it has completed its last copy operation. G If PC print data is received while a fax operation is being performed, the machine will switch to the PC print mode and print the data after the end of the fax mode job is reached. G If a high-priority PC print job is received while a low-priority fax operation is being performed, the machine will interrupt the fax operation and enter the PC print mode to print the job. The fax operation will resume after the PC print job is complete. 5-3 Control Panel Operations (PC Print Mode) 5 5-4 G When there is print data in the machine memory (indicated by “[PC PRN]” or “PC:PRN” on the display and a lit “Printer” indicator), pressing the [Printer] key enters the PC print mode. The machine will beep, and the PC print mode will not be entered if there is no print data in the machine memory when the [Printer] key is pressed. G Pressing the [Fax] or [Copy] key exits the PC print mode. G After printing is finished, the machine automatically switches to the mode it was in before the print operation started. Control Panel Operations (PC Print Mode) 5 Canceling a Print Job You can cancel a print job from the control panel of the machine. You can cancel a print job from the control panel only while the machine is in PC print mode. 1 Make sure that machine’s display shows “*PC PRINT* PRINTING”. 2 Hold down the [Stop] key for five seconds, until the “PC JOB CANCEL?” confirmation message appears on the display. 3 Press the [Yes] key to cancel the print job or the [No] key to resume printing. Yes No C Note You can use steps 2 and 3 of the above procedure to cancel a print job while any of the following errors is displayed: PAPER EMPTY, INCORRECT PAPER SIZE, NO SUITABLE PAPER, PAPER SIZE ERROR, LOAD PAPER, PAPER JAM, COVER OPEN, TONER EMPTY, MEDIA TYPE ERROR. A print job cannot be canceled while print data is being received by the machine. 5-5 Control Panel Operations (PC Print Mode) 5 Using the Bypass Tray Use the procedure described below to print onto paper that is fed automatically (up to 10 sheets at a time) from the bypass tray. 1 On your computer, display the printer driver, and then specify “Bypass” as the Paper Source setting (page 4-4). 2 Execute the print operation from your computer. 3 When the message “LOAD PAPER” appears on the machine’s display, load paper onto the bypass tray. H This causes the print operation to be performed using the paper from the bypass tray. 4 Repeat step 3 as many times as necessary until printing of the document is complete. Note Be sure to execute the print operation from the computer first, and then place the paper onto the bypass tray. If there is already paper on the bypass tray when you execute the print operation, remove the paper, and then place it again onto the bypass tray. The bypass tray can be loaded with a maximum of 1 envelope, 5 OHP transparencies, or 10 sheets of plain paper or cards. 5-6 Control Panel Operations (PC Print Mode) 5.2 5 Printing the Configuration Page Detailed information on the settings can be printed so that they can be easily checked. 1 Press the [Status] key on the control panel of the copier. 2 Use the and keys to select “PRINTER REPORT?”. 3 Press the [Yes] key. A list of the types of reports that can be printed appears. 4 Use the and keys to select “CONFIGURATION PAGE?”. 5 Press the [Yes] key. The contents of the settings are printed. 5-7 5 5-8 Control Panel Operations (PC Print Mode) Network Printing in a Windows Environment (Available only with FAX3900) 6 6 Network Printing in a Windows Environment (Available only with FAX3900) This chapter provides detailed information on setting up and using a copier as a network printer. However, not all information provided will be required by all users. Note The Network Printing functions is available only with FAX3900. Screen images shown in this manual may differ slightly from the actual ones. 6-1 6 6.1 Network Printing in a Windows Environment (Available only with FAX3900) Assigning an IP Address From the control panel of the copier, assign an IP address to the copier. Note Always assign an IP address only after consulting your network administrator. Entering the IP Address From the Control Panel Use the 10-key pad on the control panel to enter the IP address. Example: To enter “192.168.0.10” Note If a section of the number is less than three digits, press the move the cursor to the beginning of the next section. 6-2 key to Network Printing in a Windows Environment (Available only with FAX3900) 6 Assigning an IP Address The IP address can be assigned using a function on the “NETWORK SETTING” menu. Other functions on the “NETWORK SETTING” menu can be used to specify the subnet mask and default gateway settings. 1 Press the [Utility] key. The first Utility mode screen appears. 2 Use the and keys to select “NETWORK SETTING?”. 3 Press the [1] key from the 10-key pad to select “IP ADDRESS”. 4 Use the and keys to select “SPECIFY”, and then press the [Yes] key. Note If “SPECIFY” is selected in this step, “AUTO” can also be selected. If “AUTO” is selected, the IP address, subnet mask, and default gateway setting are automatically assigned by the DHCP server on the network. This means that they do not have to be assigned manually, as is the case when “SPECIFY” is selected. However, please note the following points when using “AUTO” to assign the IP address. 6-3 6 Network Printing in a Windows Environment (Available only with FAX3900) Check with your network administrator to determine if there is a DHCP server available on the network. (If there is, a special IP address will be assigned by the AutoIP function. However, the copier will not be able to communicate with other devices on the network that have had ordinary IP addresses assigned to them. ) Always select “SPECIFY” when there is no DHCP server available. When “AUTO” is selected to assign the IP address, the IP address may sometimes be changed automatically. If the IP address and other settings are changed, you may not be able to print to a specified printer on the network due to a communication failure caused by a change in the address. When “AUTO” is selected, we recommend that you set the DHCP server to assign a fixed address to the copier. 5 Use the 10-key pad and the and address. keys to enter the IP Note If an IP address is already entered, it can be overwritten by a new one. The IP address shown in the illustration is only an example. Always check with your network administrator before entering an IP address for the printer. 6 Press the [Yes] key to confirm the setting. “The NETWORK SETTING” menu appears again. H Proceed to enter the subnet mask setting. 7 While the “NETWORK SETTING” menu is displayed, press the [2] key in the 10-key pad to select “SUBNET MASK”. 6-4 Network Printing in a Windows Environment (Available only with FAX3900) 6 8 Use the 10-key pad and the and keys to enter the subnet mask address. Note The subnet mask address shown in the illustration is only an example. Always check with your network administrator before entering a subnet mask address. 9 Press the [Yes] key to confirm the setting. “The NETWORK SETTING” menu appears again. H Proceed to enter the default gateway setting. 10 While the “NETWORK SETTING” menu is displayed, press the [3] key on the 10-key pad to select “GATEWAY”. 11 Use the 10-key pad and the and keys to enter the default gateway address. Note The default gateway address shown in the illustration is only an example. Always check with your network administrator before entering a default gateway address. 12 Press the [Yes] key to confirm the setting. H The “NETWORK SETTING” menu appears again. Finally, the specified IP address, network mask, and default gateway settings are registered on the copier itself. In order to register these settings, the copier must be restarted by turning it off, then on again. 13 While the “NETWORK SETTING” menu is displayed, press the [No] key or the [Panel Reset] key to select “PLEASE RE-START POWER SUPPLY OFF/ON”. Set the power switch on the copier to “2”, then “1” to restart the copier. 6-5 6 6.2 Network Printing in a Windows Environment (Available only with FAX3900) Selecting the Network Print Method Once a network card has been installed, various methods for network printing become available. This section describes how to select the appropriate network print method for the type of operating system that you are using. For Windows 98/ Windows Me ■ Peer-to-Peer ■ Network Setup Utility TCP/IP protocol Windows 98 Windows Me Peer-to-Peer Printing 6-6 G Using the Peer-to-Peer utility, you can connect a copier and computer to the same network. G The Peer-to-Peer utility is automatically installed when you install the printer driver. G The TCP/IP protocol is used. Network Printing in a Windows Environment (Available only with FAX3900) 6 For Windows 2000 ■ LPR ■ IPP ■ PORT9100 TCP/IP protocol Windows 2000 LPR Printing G You can connect a copier and computer via the LPR print service. G The LPR print service is available with a standard installation of the operating system. G The TCP/IP protocol is used. IPP Printing G You can connect a copier and computer via the IPP print service. G The IPP print service is available with a standard installation of the operating system. G HTTP (Hyper Text Transfer Protocol), which is part of the TCP/IP protocol, is used. Businesses and organizations may have a firewall set up to prevent unauthorized access. However, it should normally be possible to traverse an HTTP firewall. This allows you to print to network printers beyond the firewall via an IPP connection. Printing to Port 9100 G You can connect a copier and computer via the Port 9100 print service. G The Port 9100 print service is available with a standard installation of the operating system. G The TCP/IP protocol is used. 6-7 6 Network Printing in a Windows Environment (Available only with FAX3900) For Windows XP ■ IPP ■ PORT9100 TCP/IP protocol Windows XP IPP Printing G You can connect a copier and computer via the IPP print service. G The IPP print service is available with a standard installation of the operating system. G HTTP (Hyper Text Transfer Protocol), which is part of the TCP/IP protocol, is used. Businesses and organizations may have a firewall set up to prevent unauthorized access. However, it should normally be possible to traverse an HTTP firewall. This allows you to print to network printers beyond the firewall via an IPP connection. Printing to Port 9100 6-8 G You can connect a copier and computer via the Port 9100 print service. G The Port 9100 print service is available with a standard installation of the operating system. G The TCP/IP protocol is used. Network Printing in a Windows Environment (Available only with FAX3900) 6 For NetWare (NetWare Server/ Windows Client) When using NetWare, you can use a computer running Windows as a NetWare client to print to a copier via a NetWare server. NetWare server TCP/IP protocol or IPX/SPX protocol NetWare client PC (Windows computer) Supported Environments The controller supports the system environments described below. NetWare Version Protocol Emulation Service Mode NetWare 4.x IPX NDS/Bindery PServer/NPrinter NetWare 5.x/6 IPX NDS/Bindery PServer/NPrinter TCP/IP NDPS (lpr) 6-9 6 6.3 Network Printing in a Windows Environment (Available only with FAX3900) Checking the Setup Procedures This section describes the required procedures for setting up network printing for the selected network print method. Peer-to-Peer Printing 1 Connect the network cable. (“Connecting the Network Cable” on page 2-2) 2 Specify the IP address, subnet mask, and default gateway settings for the copier. (“Assigning an IP Address” on page 6-2) 3 Print the configuration page and check the settings. (“Printing the Configuration Page” on page 5-7) 4 Install the printer driver. The Peer-to-Peer utility is installed when you install the printer driver. H For details on installing the printer driver, refer to “Installing the Printer Driver” on page 3-1. 5 Add a network port to the computer. (“Setting Up the Network Connections” on page 6-12) LPR/PORT 9100 Printing 1 Connect the network cable. (“Connecting the Network Cable” on page 2-2) 2 Specify the IP address, subnet mask, and default gateway settings for the copier. (“Assigning an IP Address” on page 6-2) 3 Print the configuration page and check the settings. (“Printing the Configuration Page” on page 5-7) 4 Install the printer driver. H For details on installing the printer driver, refer to “Installing the Printer Driver” on page 3-1. 5 Add a network port to the computer. (“Setting Up the Network Connections” on page 6-12) 6-10 Network Printing in a Windows Environment (Available only with FAX3900) 6 IPP Printing 1 Connect the network cable. (“Connecting the Network Cable” on page 2-2) 2 Specify the IP address, subnet mask, and default gateway settings for the copier. (“Assigning an IP Address” on page 6-2) 3 Print the configuration page and check the settings. (“Printing the Configuration Page” on page 5-7) 4 Install the printer driver. Add a network port during the installation of the printer driver. H For details on installing the printer driver, refer to “Installing the Printer Driver” on page 3-1. NetWare Server/Client (except NDPS) 1 Connect the network cable. (“Connecting the Network Cable” on page 2-2) 2 Specify the settings that enable the copier to connect to the NetWare server. (“Setting Up the Network Connections” on page 6-12) 3 Set up the NetWare client so that it can print via the NetWare server. (“Setting Up the Network Connections” on page 6-12) NetWare Server/Client (NDPS) 1 Connect the network cable. (“Connecting the Network Cable” on page 2-2) 2 Specify the IP address, subnet mask, and default gateway settings. (“Assigning an IP Address” on page 6-2) 3 Print the configuration page and check the settings. (“Printing the Configuration Page” on page 5-7) 4 Specify the settings that enable the copier to connect to the NetWare server. (“Setting Up the Network Connections” on page 6-12) 5 Set up the NetWare client so that it can print via the NetWare server. (“Setting Up the Network Connections” on page 6-12) 6-11 6 Network Printing in a Windows Environment (Available only with FAX3900) 6.4 Setting Up the Network Connections 6.4.1 Peer-to-Peer Printing Windows 98/ Windows Me Important Before continuing to set up the network settings, check the following: Check that the computer is set up to use the TCP/IP protocol. Check that the copier is also set up to use the TCP/IP protocol. Check that the printer driver has been installed on the computer. (For details on installing the printer driver, refer to “Installing the Printer Driver” on page 3-1.) 1 Click [Start], point to [Settings], and then click [Printers] to open the “Printers” folder. 2 Right-click the icon for the installed printer driver. 3 Click [Properties] to open the Properties dialog box. 4 Click the “Details” tab, and then click [Add Port]. 5 Select Other. 6 Select Peer2Peer from the list of port types. 7 Click [OK]. 8 Enter the copier IP address. 9 Click [OK]. 6-12 Network Printing in a Windows Environment (Available only with FAX3900) 6.4.2 6 LPR Printing Windows 2000 Important Before continuing to set up the network settings, check the following: Check that the computer is set up to use the TCP/IP protocol. Check that the copier is also set up to use the TCP/IP protocol. Check that the printer driver has been installed on the computer. (For details on installing the printer driver, refer to “Installing the Printer Driver” on page 3-1.) 1 Click [Start], point to [Settings], and then click [Printers] to open the “Printers” folder. 2 Right-click the icon for the installed printer driver. 3 Click [Properties] to open the Properties dialog box. 4 Click the “Ports” tab, and then click [Add Port]. 5 In the Printer Ports dialog box, select Standard TCP/IP Port, and then click [New Port]. 6 When the Add Standard TCP/IP Printer Port Wizard appears, click [Next>]. 7 Enter the IP address for the copier into the Printer Name or IP Address box, and then click [Next>]. 8 Select Custom, and then click [Settings]. 9 Select LPR in the Protocol group box, enter the name of the print queue in the Queue Name box (for example, “print”), and then click [OK]. Note Use half-pitch characters to enter the queue name. 10 Click [Next>]. 6-13 6 Network Printing in a Windows Environment (Available only with FAX3900) 11 Click [Finish]. 6-14 Network Printing in a Windows Environment (Available only with FAX3900) 6.4.3 6 Printing to Port 9100 Windows 2000/ Windows XP Important Before continuing to set up the network settings, check the following: Check that the computer is set up to use the TCP/IP protocol. Check that the copier is also set up to use the TCP/IP protocol. Check that the printer driver has been installed on the computer. (For details on installing the printer driver, refer to “Installing the Printer Driver” on page 3-1.) 1 When using Windows 2000, click [Start], point to [Settings], and then click [Printers] to open the “Printers” folder. When using Windows XP, click [Start], point to [Control Panel], then [Printers and Other Hardware] , and then click [See a list of installed printers and fax printers.] 2 Right-click the icon for the installed printer driver. 3 Click [Properties] to open the Properties dialog box. 4 Click the “Ports” tab, and then click [Add Port]. 5 In the Printer Ports dialog box, select Standard TCP/IP Port, and then click [New Port]. 6 When the Add Standard TCP/IP Printer Port Wizard appears, click [Next>]. 7 Enter the IP address for the copier into the Printer Name or IP Address box, and then click [Next>]. 8 Select Custom, and then click [Settings]. 9 Select RAW as the protocol. 10 Enter “9100” for the Port Number setting, and then click [OK]. 11 Click [Next>]. 6-15 6 Network Printing in a Windows Environment (Available only with FAX3900) 12 Click [Finish]. 6.4.4 IPP Printing Windows 2000/ Windows XP Important Before continuing to set up the network settings, check the following: Check that the computer is set up to use the TCP/IP protocol. Check that the copier is also set up to use the TCP/IP protocol. Setting Up the IPP Print Connection Set up the IPP Print connection. In order to set up IPP printing, you must start by installing the printer driver. (For details on installing the printer driver, refer to “Installing the Printer Driver” on page 3-1.) 1 When using Windows 2000, click [Start], point to [Settings], and then click [Printers] to open the “Printers” folder. When using Windows XP, click [Start], point to [Control Panel], then [Printers and Other Hardware] , and then click [See a list of installed printers and fax printers.] 2 Start up the Add Printer Wizard, and then click [Next>]. 3 Select Network Printer, and then click [Next>]. 4 Select Connect to a printer on the internet or on your intranet. 5 Enter “http://copier IP address/ipp.cgi” in the URL box. H Example: If the copier IP address is 192.168.0.10, enter: http://192.168.0.10/ipp.cgi 6 Click [Next>]. When a confirmation message appears, click [OK]. 7 Follow the instructions that appear on the screen to complete the installation. 6-16 Network Printing in a Windows Environment (Available only with FAX3900) 6.4.5 6 Connecting a Copier to the NetWare Server Note For information about configuring settings for printer user privileges, printer alert options, and queue allocation, refer to the NetWare documentation. Setting Up the Windows Computer for the NetWare Client 1 Click [Start], point to [Settings], click [Printer], and then double-click the “Add Printer” icon. 2 For the printer port, browse the network and specify the name of the queue (or the name of the NDPS printer) that you created. 3 On the printer model list, select the printer driver on the CD-ROM. 4 Follow the instructions provided by the Wizard to complete the procedure. 6-17 6 6-18 Network Printing in a Windows Environment (Available only with FAX3900) Troubleshooting 7 7 Troubleshooting If a problem occurs during PC printing, check the following. 7.1 Correcting Errors This section describes the errors that can appear during PC printing and what you need to do to correct the situation. 7.1.1 Checking Error Messages “PRN Err” appears in the lower right corner of the display when a PC print error occurs while the machine is in another mode besides the PC print mode. If this happens, follow the procedure below. <Copy mode> <Fax mode> <Scanner mode> 1 Press the [Printer] key to enter the PC print mode. 2 View the error message on the display. 7-1 Troubleshooting 7 7.1.2 Main Error Messages The table below describes the main error messages that may appear during PC print mode operations. Error Message Cause Action PAPER SIZE ERROR The paper size specified with the printer driver differs from the size of paper that is loaded. Load paper of the correct size into the tray. NO SUITABLE PAPER “Auto” is selected under “Paper Source” in the printer driver properties, but none of the machine’s trays contain paper of the size specified for printing. INCORRECT PAPER SIZE Tray1: Change the paper size in the Utility mode, and then load the correct paper into the tray. Tray2: Use a paper cassette loaded with paper of the Paper of the size corresponding size. specified in the printer Bypass Tray: driver is not loaded in Change the paper that the specified paper tray. is loaded. PAPER EMPTY There is no paper in the specified tray, or the specified tray is not loaded in the machine. Load paper into the tray or load Tray2 into the paper feed cassette. MEDIA TYPE ERROR Media of the type specified in the printer driver is not loaded in the specified paper tray. Change the media type in the Utility mode, and then load the correct paper into the tray. MEMORY FULL The memory is full with stored data. Press any key, and then turn the machine off, then on again. Check the following chart if you have problems using the copier as a network printer. Check Item 1 7-2 Has the print job reached the copier? Possible Cause Solution Yes A copier error has occurred. (No paper, no toner, etc.) Check the copier and resolve any errors. No The data has not arrived at the copier. See check item2. Troubleshooting 7 Check Item 2 Does the computer respond when a ping test is sent to the controller? Yes No Possible Cause Solution The port number setting is wrong. Correct the port number setting. A computer malfunction has occured. Restart the computer. The driver has not been installed correctly. Uninstall the driver software, and then reinstall it according to the instructions. A copier malfunction has occured. Restart the copier. The network cable has become disconnected, or there is a problem with the hub. Reconnect the cable, and then restart or replace the hub. The IP address or subnet mask setting is wrong. Correct the IP address and subnet mask setting. 7-3 Troubleshooting 7 7.1.3 Errors and Print Data What happens to your print data when an error occurs depends on the error type. “MACHINE TROUBLE” Error This error indicates a serious operational problem. The machine is unable to receive any data while this error message is on the display. Temporary Errors The machine retains current print data in memory whenever any of the easily correctable errors listed below occurs. As soon as the condition causing the error is corrected, the machine automatically resumes printing. G PAPER JAM G INCORRECT PAPER SIZE G PAPER SIZE ERROR G COVER OPEN G NO SUITABLE PAPER G PAPER EMPTY G MEDIA TYPE ERROR Note You can cancel a print job stored in memory due to one of the above errors. See “Canceling a Print Job” on page 5-5 for more information. 7-4 Specifications 8 8 Specifications Specifications FAX2900 FAX3900 Print speed 16 pages/min. (A4L, 300 dpi) RAM Shared with machine. Interfaces USB Version 1.1 USB Version 1.1, Ethernet 10/100BaseT/TX (RJ-45) Protocol None TCP/IP, IPX/SPX Printer language GDI Fonts Windows Supported Operating systems Windows XP (SP1 or later), Windows 2000 (SP3 or later), Windows Me, Windows 98 Web Browser Internet Explorer 4.0 or later 8-1 8 8-2 Specifications http://konicaminolta.com Copyright 1392-7702-02 2004