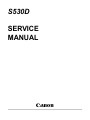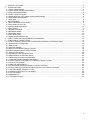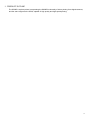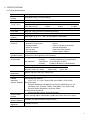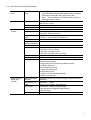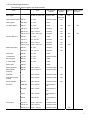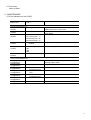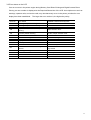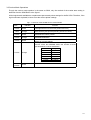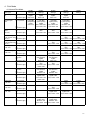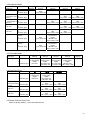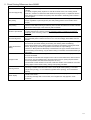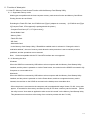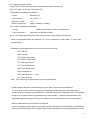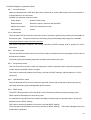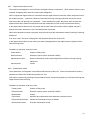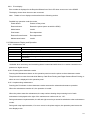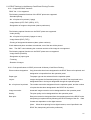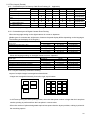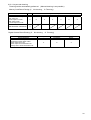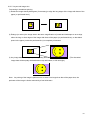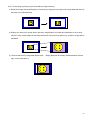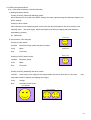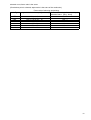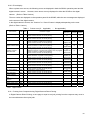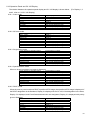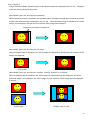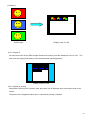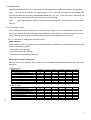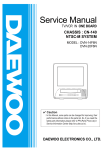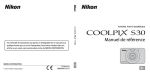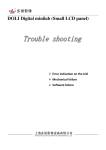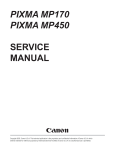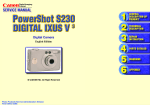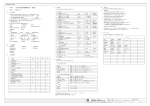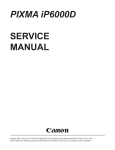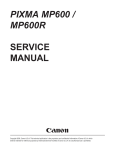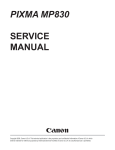Download Canon S 530D Service manual
Transcript
S530D SERVICE MANUAL Canon 1. 2. PRODUCT OUTLINE.....................................................................................................................................3 SPECIFICATIONS .........................................................................................................................................4 2-1 Printer Specifications...................................................................................................................................4 2-2 Photo Direct Printing Specifications ..........................................................................................................5 2-3 Print Head Specifications ............................................................................................................................6 2-4 Printer / Scanner Drivers .............................................................................................................................6 2-5 Optional Device (TFT Image Viewer) Specifications ....................................................................................6 2-6 Print Media Specifications ...........................................................................................................................7 2-7 Print Area ....................................................................................................................................................8 3. MAINTENANCE.............................................................................................................................................8 3-1 Error Indications of the S530D.....................................................................................................................8 3-2 Error Status on the LCD...............................................................................................................................9 3-3 Service Mode Operations..........................................................................................................................10 4. PRINT MODE............................................................................................................................................... 11 4-1 Normal Print Mode ....................................................................................................................................11 4-2 Borderless Mode.......................................................................................................................................12 4-3 Reversible Mode .......................................................................................................................................12 4-4 Card Direct Print........................................................................................................................................12 4-5 Digital Camera Direct Print.......................................................................................................................12 5. DIRECT PRINTING DIFFERENCES FROM S830D.....................................................................................13 6. FUNCTION OF DIRECT PRINT...................................................................................................................14 6.1 Host PC Memory Card Access Function with the Memory Card Startup Utility...........................................14 6.2 Arrangement of image files........................................................................................................................15 6.3 Data access...............................................................................................................................................15 6.4 Card slot attribute......................................................................................................................................16 6.5 Memory Card Direct Printing Function.......................................................................................................16 6.6 Digital Camera Direct Printing Function .....................................................................................................18 6.7 Exclusive Processes..................................................................................................................................20 6.8 Operations in the Operation Panel.............................................................................................................21 6.9 Mode Displays in Operation Panel.............................................................................................................22 6.10 Maintenance Display and Operation........................................................................................................24 6.11 Card Slot-related Operation and Display..................................................................................................25 6.12 DPOF Settings in the Memory Card Direct Printing Function ...................................................................27 6.13 Print Layout (Details)...............................................................................................................................28 6.14 Date print specifications...........................................................................................................................32 6.15 Photo number printing in Memory Card Direct Printing.............................................................................34 6.16 Direct Printing Functions with Digital Camera Connected to the S530D...................................................35 6.17 OPTION IMAGE VIEWER CV-100...........................................................................................................37 6.18 Operation Panel and CV-100 Display ......................................................................................................38 6.19 CV-100 Display........................................................................................................................................39 6.20 Maintenance............................................................................................................................................43 6.21 Trimming Function...................................................................................................................................43 2 1. PRODUCT OUTLINE The S530D is a photo printer incorporating the S830D functionality of direct printing from digital cameras, and the same engine as the S520, capable of high quality and high speed printing. 3 2. SPECIFICATIONS 2-1 Printer Specifications Type Paper feeding method Resolution Throughput (Target value) Printing direction Print width Interface ASF stacking capacity Paper weight Detection functions Acoustic noise (standard mode) Environmental requirements Power supply External dimensions Weight Related standards (Printer, Adapter) Serial number location Remaining ink amount detection Print head alignment Desktop serial color bubble jet printer Auto sheet feed (no manual feeding) 2,400 dpi x 1,200 dpi (Max.) Draft 14 ppm 9 ppm Standard 12 ppm 8 ppm Black (New Black) Color (New Color) Bidirectional, uni-directional Max. 203.2 mm (216 mm in borderless printing) USB FULL SPEED High 1.1 ppm 0.6 ppm Plain paper (75 g / m2): Max. 10 mm (Approx. 100 sheets) 64 to 105 g / m2 - Cover open - Presence of print head - Distinction of print head - Ink out - Printing position - Paper out (Paper end sensor) - Waste ink amount - Internal temperature - Pick-up roller - Paper feed roller position - Carriage position - Head-to-paper distance Sound pressure level* : 46 dB (A) *conforms to sound pressure level ISO9296 During operation Temperature 5C to 35C (41F to 95F) Humidity 10%RH to 90%RH (no condensation) Non operation Temperature 0C to 40C(32F to 104F) Humidity 5%RH to 95%RH (no condensation) Input voltage Frequency Power consumption Standby Approx.36W Approx.6W AC 100 to 127 V 50 / 60 Hz Approx.36W Approx.6W AC 220 to 240 V 50 / 60 Hz Approx. 430 (W) x 301 (D) x 188 (H) mm Approx. 5.7 kg, not including print head and optional device Electromagnetic radiance: VCCI, FCC, IC, C-tick, Taiwan EMC, Korea EMC, CCIB, CCEE Electrical safety: Electrical Appliance and Material Control Law (DENTORI), UL, Cul, CB Report, GS, CE Mark, FIMKO, CCIB (EMC), AS, CCEE, PSB, Electrical Safety Regulations of Korea, SASO Environmental regulations: Energy Star, Blue Angel, Environment label On the carriage ribbon cable holder (visible when the front cover is open). Available (by optical detection and dot count) Available (6 types) 4 2-2 Photo Direct Printing Specifications Memory card drive Storage function Card direct print function Digital camera direct print function Supported memory PCMCIA Type II compliant card Compact Flash, Smart Media, Memory Stick, SD Card, Microdrive, Multimedia Card, ATA Flash Card Note: Only the adaptor for Compact Flash memory is packaged with the printer. Supported OS Windows Me / 98 / 2000 / XP Mac OS 8.6 or later Utility Storage utility packaged with printer Function Read / Write Operation panel LCD, 8 keys, 5 LEDs, no buzzer File format JPEG (DCF, CIFF, Exif 2.1 or later, JFIF), TIFF (Exif compliant), DPOF compliant 7 types Supported print paper (See 2-6, “Print Media Specifications.”) Print quality 3 levels Image correction APP2, Vivid, sYCC function (trimming) DPOF version Ver. 1.00 compliant Function - Index printing - Number of copies settings - Selection of images to print - Specified text (date, file no.) printing Resolution Max. 2,400 x 1,200 dpi Date printing Available Throughput Approx. 1 minute and 50 seconds, with the following conditions and settings: - Image data from a 3 million pixel digital camera - A4 Photo Paper Pro - Non-borderless printing - 1 page per page layout - Print quality level 2 - Image correction functions disabled - Without date printing Supported digital Power Shot S40 / S30, or Canon digital cameras released cameras thereafter Supported print Overseas: 5 types paper (See 2-6, “Print Media Specifications.”) Print layout - Borderless 1-page per page printing - Non-borderless 1-page per page printing - Index printing Resolution Max. 2,400 x 1,200 dpi 5 2-3 Print Head Specifications Print heads Type Replaceable ink tank type, single head for black and color (YMC) ink tanks Print head BK: 320 nozzles in 2 vertical lines Color: 256 nozzles in 2 vertical lines per color Ink color Pigment-based black, Dye-based cyan, magenta, yellow Ink tank BCI-3eBK, BCI-3eC, BCI-3eM, BCI-3eY Weight (Net) Print head, 71g: BK, 32g: C, M, Y, 11g Supply method As a service part (not including ink tanks) with part number QY9-0034-000 2-4 Printer / Scanner Drivers Printer driver: Windows 98 / 98 S. E. / Millennium Windows 2000 Windows XP Macintosh (OS 8.6 and later) Scanner driver: The S530D does not support a scanner driver. 2-5 Optional Device (TFT Image Viewer) Specifications LCD 1.5 low-temperature polysilicon TFT, 11.8 million pixels - Total number of dots: 494 (horizontal) x 242 (vertical) = 119,548 dots - Number of displayed dots: 480 (horizontal) x 240 (vertical) = 115,200 dots Effective display area 31.115 (horizontal) x 30.360 (vertical) mm Dot pitch 0.0635 (horizontal) x 0.09225 (vertical) mm Color arrangement RGB delta Backlight LED backlight External dimensions 90 (W) x 50 (D) x 91 (H) mm, not including projection Weight TBD Input voltage DC 27 V, to be supplied from the printer 6 2-6 Print Media Specifications The following types of paper are recommended: Type ASF stacking capacity Size Borderless Card direct Digital camera direct print printing print Plain paper A4, B5, A5, LTR, LGL 10 mm or less Yes (A4, LTR) High resolution paper HR-101 A4, LTR 80 sheets or less Glossy paper GP-301N A4, LTR 1 sheet Pro Photo paper PR-101 A4, LTR 1 sheet Yes PR-101 L 89 x 127 mm 20 sheets Yes PR-101 2L 127 x 178 mm 20 sheets Yes PR-101 4 x 6 101.6 x 152.4 mm 20 sheets PP-101 A4, LTR PP-101 L PP-101 2L *1 Yes Yes Yes Yes Yes Yes Yes 1 sheet Yes Yes 89 x 127 mm 20 sheets Yes 127 x 178 mm 20 sheets Yes PP-101 4 x 6 101.6 x 152.4 mm 20 sheets Yes MP-101 A4, LTR 10 sheets Yes MP-101 L 89 x 127 mm 20 sheets Yes Glossy film HG-201 A4, LTR 1 sheet Transparency CF-102 A4, LTR 30 sheets or less Banner paper BP-101 A4, LTR 1 sheet T-shirt transfer TR-201 A4, LTR 1 sheet Mouse pad MK-101 ----- 1 sheet Glossy postcard KH-201 148 x 100 mm 20 sheets or less Glossy photo postcard FM-101 119 x 215.9 mm 20 sheets or less Postcard ----- 148 x 100 mm 40 sheets or less Yes Postcard for inkjet printers ----- 148 x 100 mm 40 sheets or less Yes Photo postcard PH-101 148 x 100 mm 20 sheets or less Yes Envelope COM #10 241 x 106 mm 10 envelopes or less DL-size 220 x 110 mm 10 envelopes or less Size 4 235 x 105 mm 10 envelopes or less Size 6 190 x 98 mm 10 envelopes or less PC-101 L 101.6 x 190.5 mm 20 sheets or less PC-101 2L 210 x 183 mm 10 sheets or less Photo Paper Plus Matt Photo Paper Photo card PC-101 4 x 6 101.6 x 172 mm 20 sheets or less Yes Yes Yes *1: Only A4 in Japan, both A4 and LTR overseas 7 2-7 Print Area Same as S520 3. MAINTENANCE 3-1 Error Indications of the S530D Indicator Blink Count Error Status Code*1 User-Recoverable Errors Orange 1000 Paper feed error 2 blinks Orange 1300 Paper jam error 3 blinks Orange 1601 No-ink error(Bk) 4 blinks 1611 No-ink error(Y) 1612 No-ink error(M) 1613 No-ink error(C) Orange 1401 BJ cartridge not 6 blinks installed Orange 7 blinks Orange 8 blinks 1402 Cartridge error 1403 1405 1485 1700 Waste-ink warning User-Unresolvable Errors Orange/green 5100 CR error 2 toggle blinks Orange/green 5C00 Purge sensor error 4 toggle blinks Orange/green 5400 Abnormal internal 6 toggle blinks temperature error Orange/green 5B00 Waste ink full 7 toggle blinks error Orange/green 5200 Abnormal head 8 toggle blinks temperature error Orange/green 6800 EEPROM error 9 toggle blinks Orange Light --- RAM error Probable Cause and Faulty Parts Paper feed section, Sheet feeder unit, Paper-end sensor, Logic board Paper feed section, Paper-end sensor, Logic board Ink tank Print head, Carriage unit Print head, Logic board Waste ink absorber, Logic board Encorder film, carriage unit, Logic board, Carriage ribbon cable Purge unit, Logic board Logic board Ink absorber, Logic board Print head, Logic board Logic board Logic board 8 3-2 Error status on the LCD If an error occurs in the printer engine during Memory Card Direct Printing and Digital Camera Direct Printing, an error number is displayed at the Required Sheets line of the LCD. As multiple errors such as warnings, operator calls, and service calls, may simultaneously occur in the printer, priorities for error display have been established. The larger the error number is, the higher the priority. Error No. 001 002 101 102 103 201 202 301 302 401 402 611 612 802 803 809 Error status Warning that printer is being used Warning that printer is not ready Ink low warning Paper selection lever incorrect position warning Ink low warning + Paper selection lever incorrect position warning Ink out error Waste ink warning Paper out error Paper jam error Cover open error No head installation error Communication time error with digital camera Probable Cause and Faulty Parts Non-supported digital camera error Degital camera Show the printe error status Logic board Logic board, I/F cable Printer service call error Printer errors Other errors Ink tank Paper selection lever Ink tank, Paper selection lever Ink tank Ink absorber, Logic board Sheet Feeder Unit Close the front cover Print head, Logic board Cable connect to the DSC, Sub board, Logic board 9 3-3 Service Mode Operations Though the service mode opration is the same as S520, only the method of the market area setting is defferent from the S520.Refer to the figure1. All the logic boards available as a replacement part contain printer settings for the BJ S530. Therefore, if the logic board was re plased, be sure to set the correct printer settings. Fig1:Functions of the S530D Service mode S530D Press Indicator Function Power off (Even if there is no print head mounted,the carriadge will return to the home position and lock.) 0 times Green 1 time Orange Service/factory test printout(Including ink sensor check) 2 times Green EEPROM information printout 3 times Orange EEPROM initialization 4 times Green 5 times Orange More than 6 times Clears the waste-ink counter Waste-ink counter settings After press the POWER button, reaching this service function. Press the RESUME button the number of times specified below to set the destination. Setting 0 times 1 time 2 times 3 times 4 times 5 times BJ S530 BJ S530 S530D BJ 535PD Green 10 4. Print Mode 4-1 Normal Print Mode Paper type Normal Paper Bk Normal Paper Color High Resolution Paper (HR-101) No. of passes Bk Resolution (dpi) No. of passes Bk Resolution (dpi) No. of passes Bk Resolution (dpi) Quality Setting5 1 pass PigBK 600x600 Quality Setting4 1 pass PigBK 600x600 Quality Setting3 1 pass PigBK 600x600 Quality Setting2 4 passes PigBK 600x600 1 pass(Bk) 1 pass(Color) PigBK 600x600 1 pass (Bk) 2 pass (Color) PigBK BK,Y:600x600 C,M:1200x600 1 pass (Bk) 4 pass (Color) PigBK BK,Y:600x600 C,M:1200x600 4 pass (Bk) 4 pass (Color) PigBK BK:600x600 C,M,Y:1200x1200 2 pass YMC C,M:1200x600 4 pass 6 pass YMC YMC C,M,Y:1200x1200 C,M,Y:1200x1200 Pro Photo Paper No. of passes (PR-101/PC-101/ Bk Resolution (dpi) PH-101) 4 pass YMC C,M,Y:1200x1200 No. of passes Glossy Paper (GP-301/FM-101/ Bk Resolution (dpi) KH-201) 4 pass 6 pass YMC YMC C,M,Y:1200x1200 C,M,Y:1200x1200 Photo Paper Plus No. of passes Bk (PP-101) Resolution (dpi) 4 pass YMC C,M,Y:1200x1200 Matt Photo Paper No. of passes Bk (MP-101) Resolution (dpi) Inkjet Post Card No. of passes Direction Bk Resolution (dpi) No. of passes Bk Resolution (dpi) 4 pass 6 pass YMC YMC C,M,Y:1200x1200 C,M,Y:1200x1200 4 pass Unit-Direction PigBK 600x600 4 pass YMC C,M,Y:1200x1200 Post Card No. of passes Direction Bk Resolution (dpi) No. of passes Bk Resolution (dpi) Glossy Film (HG-201) No. of passes Bk Resolution (dpi) No. of passes Bk Resolution (dpi) No. of passes Bk Resolution (dpi) T-shirt Transfer (TR-101) OHP Film (CF-102) Envelope No. of passes Bk Resolution (dpi) 2 pass Unit-Direction PigBK 600x600 2 pass YMC C,M:1200x600 Y:600x600 2 pass Unit-Direction PigBK Bk:600x600 3 pass PigBK+YMC C,M:1200x600 Y:600x600 Quality Setting1 6 pass YMC C,M,Y:1200x1200 12 pass YMC C,M,Y:1200x1200 6 pass YMC C,M,Y:1200x1200 4 pass Unit-Direction PigBK BK:600x600 4 pass PigBK+YMC C,M,Y:1200x1200 4 pass 6 pass YMC YMC C,M,Y:1200x1200 C,M,Y:1200x1200 6 pass YMC C,M,Y:1200x1200 4 pass 6 pass PigBk+YMC PigBk+YMC C,M,Y:1200x1200 C,M,Y:1200x1200 3 pass 4 pass PigBk+YMC PigBk+YMC BK:600x600 BK:600x600 C,M,Y:1200x1200 C,M,Y:1200x1200 11 4-2 Borderless Mode Quality Setting5 Media Type Plain Paper No. of passes Bk Resolution (dpi) Pro Photo Paper No. of passes (PR-101/PC-101/ Bk Resolution (dpi) PH-101) No. of passes Glossy Paper ( GP-301N/FM-10 Bk Resolution (dpi) 1/KH-201) Photo Paper Plus No. of passes Bk (pP-101) Resolution (dpi) Matt Photo Paper No. of passes Bk (MP-101) Resolution (dpi) Inkjet Post Card No. of passes Direction Bk Resolution (dpi) Post Card No. of passes Direction Bk Resolution (dpi) Quality Setting4 2 pass YMC C,M,Y:1200x600 Quality Setting3 Quality Setting2 Quality Setting1 4 pass 6 pass YMC YMC C,M,Y:1200x1200 C,M,Y:1200x1200 4 pass 6 pass 12 pass YMC YMC YMC C,M,Y:1200x1200 C,M,Y:1200x1200 C,M,Y:1200x1200 4 pass 6 pass YMC YMC C,M,Y:1200x1200 C,M,Y:1200x1200 4 pass 6 pass YMC YMC C,M,Y:1200x1200 C,M,Y:1200x1200 2 pass 4 pass Uni-Direction YMC PigBK C,M,Y:1200x600 BK:600x600 C,M,Y:1200x1200 3 pass 4 pass Uni-Direction YMC PigBK C,M,Y:1200x600 BK:600x600 C,M,Y:1200x1200 4-3 Reverxible Mode Quality Setting5 1 pass (Bk) 1 pass (Color) PigBK 600x600 Quality Quality Quality Setting4 Setting3 Setting2 1 pass (Bk) 1 pass (Bk) 4 pass (Bk) 2 pass (Color) 4 pass (Color) 4 pass (Color) PigBK PigBK PigBK BK,Y:600x600 BK,Y:600x600 BK:600x600 C,M:1200x600 C,M:1200x600 C,M,Y:1200x1200 1 pass (Bk) 1 pass (Color) PigBK 600x600 No. of passes Bk Resolution (dpi) 1 pass (Bk) 2 pass (Color) PigBK BK,Y:600x600 C,M:1200x600 4 pass YMC C,M,Y:1200x1200 6 pass YMC C,M,Y:1200x1200 No. of passes Bk Resolution (dpi) Matt Photo Paper No. of passes Bk (MP-101) Resolution (dpi) 4 pass YMC C,M,Y:1200x1200 4 pass YMC C,M,Y:1200x1200 6 pass YMC C,M,Y:1200x1200 6 pass YMC C,M,Y:1200x1200 Media Type Plain Paper No. of passes Bk Resolution (dpi) Quality Setting1 4-4 Card Direct Print Media Type Plain Paper No. of passes Bk Resolution (dpi) Pro Photo Paper (PR-101/PC-101/ PH-101) Photo Paper Plus (PP-101) 4-5 Degital Camera Direct Print Same as quality setting ** in the Card Direct Print. 12 5. Direct Printing Differences from S830D Item Order of image printing Date printing Index printing Number of print sheets Print head alignment Digital camera direct printing Storage function Trimming function Viewer display Differences - Photo numbers are assigned in the order in which each photo was taken by a normal digital camera. - In a folder, a higher priority is placed on a file when the file name, not counting the file extension, consists of 8 characters with the latter 4 being numeric, in compliance with the DCF (Design rule for Camera File system). Files are sorted in ascending order of those 4 numeric figures. - In printing of full screen without frame, the data is printed at the bottom right corner over the image, regardless of print image size. (The date printing position moves relative to the image.) - In Index Printing, photo numbers are located almost at the center below each index image. However, when DPOF Printing is selected, photo numbers and dates are located at the left below each index image, in the same way with the S830D. - Up to 9999 is displayed. If the number of sheets exceeds 9999, 9999 remains displayed. - In direct printing from a memory card, the remaining number of sheets to be printed is displayed. (If the remaining number of sheets to be printed exceeds 9999, 9999 is displayed.) - In Maintenance 4 (from the operation panel), the number of patterns to be checked is 7, and the specifiable pattern numbers are from 4-01 to 4-07 accordingly, which differs from the S830D. - At print instruction from a digital camera, the POWER lamp starts flashing immediately. (If the automatic print head cleaning is necessary, the cleaning starts immediately.) - During Direct Printing from a digital camera, if printing is cancelled by pressing the Reset button, all printing is cancelled, regardless of the number of copies settings. However, if “Both (Index and Standard)” is selected for Print Type, and the Reset button is pressed during Index Printing, only the Index Printing is cancelled, and Standard Printing is performed. - Exclusive controls when the storage function is set to the writable mode slightly differ from those of the S830D. - For several seconds after the storage function is set as a removable drive, direct access to the memory card is prohibited due to the Photo Direct function. (During the period when access is prohibited, the Print button lamp turns off once.) - The exclusive control duration is 5 seconds, while that duration of the S830D is 3 seconds. - During digital camera Direct Printing, writing is temporarily prohibited. - New function, usable when optional Image Viewer is activated. - Trimming is enabled when the mode is set to “Print All (all frames printing),” “Print One (single frame printing),” or “Print Selected (specified frame printing),” and in borderless printing. - During Direct Printing from a memory card, the printer icon is displayed at the lower right corner of the screen. - In selecting an image with a cursor button, the hourglass icon may appear in some instances. 13 6. Function of direct print 6.1 Host PC Memory Card Access Function with the Memory Card Startup Utility 6.1.1. Supported memory cards Media types compatible with the host computer memory card access function and Memory Card Direct Printing function are as follows: Excluding the Flash ATA Card, the PCMCIA card (Type II) adapter is necessary. (A PCMCIA card [Type II] [Compact Flash, CF2 supported] is packaged with the printer.) - Compact Flash Card (CF1, CF2 [micro drive]) - Smart Media Card* - Memory Stick* - Flash ATA Card - SD Card* - Multimedia Card * In the Memory Card Startup Utility, if Read/Write enabled mode is selected in “Change the drive’s read/write attribute”, the use of memory cards where the write protection is set to read-only mode is prohibited, and the operations are not assured. Note: Cards incompatible with the PC Card ATA interface are not supported. 6.1.2. Mounting the drive Windows: When the S530D is connected by USB cable to a host computer with the Memory Card Startup Utility installed, and the printer is powered on via the Power button, the card slot on the S530D is mounted in My Computer as a removable drive. Macintosh: When the S530D is connected by USB cable to a host computer with the Memory Card Startup Utility installed, and the printer is powered on via the Power button, and then a supported memory card is inserted, the card slot on the S530D is mounted on the desktop as a removable drive. - When the printer is connected to the computer, and is equipped with Image Viewer CV-100, it may take approx. 10 seconds for the memory card start-up utility to run when a memory card is inserted. (When the utility is set to “Auto-start an application when a card is inserted” on the Memory Card Startup Utility. This phenomenon occurs due to the timing of an exclusive process with the CV-100.) 14 6.2 Arrangement of image files Photo numbers are assigned in the order in which each photo was taken by a normal digital camera. In a folder, a higher priority is placed on a file when the file name, not counting the file extension, consists of 8 characters with the latter 4 being numeric, in compliance with the DCF (Design rule for Camera File system). Files are sorted in ascending order of those 4 numeric figures. Reproduction order on S830D and the digital camera, and displaying order in ZoomBrowser may be different in some cases. 6.3 Data access For mounted card slot of S530D, data access to the memory card is possible by performing the usual file operations through the OS’s standard file control software (such as Explorer and Finder) and general software applications. (The same operations as with standard removable drives are possible: file reading, writing, deletion, media formatting, properties, etc.) Note: In the Memory Card Startup Utility, when “Read Only” is selected in “Change the drive’s read/write attribute”, it is not possible to write, delete, and format the data. When Read/Write enabled mode is selected in “Change the drive’s read/write attribute”, the use of memory cards where the write protection is set to the Read Only mode is prohibited. - Memory card-supported file format: FAT16 only (It may be possible to read/write with memory cards formatted using FAT32, NTFS, Macintosh, etc., however they are out of specifications.) - Change of the number of files in the operation panel When files have been added or deleted via the computer to the memory card, or the card has been formatted, the number of files in the operation panel is not updated until the memory card is removed and re-inserted. - Update of the image displayed in the CV-100 With the CV-100 installed, when files have been added, deleted or updated from the computer to the memory card, or the card has been formatted, the image displayed in the CV-100 is not updated until the memory card is removed and re-inserted. 15 6.4 Card slot attribute The card slot attributes can be changed by operating the Memory Card Startup Utility on the host computer. Card Slot Attribute Read only Read/Write State To protect the data on the memory card, writing to the memory card inserted in the card slot is prohibited. (Default setting) Writing data to the memory card inserted in the card slot is allowed. (Use of memory cards where the write protection is set to the Read Only mode is prohibited.) Note: When the memory card is inserted to the printer, this attribute cannot be changed. As the card slot attributes are stored in nonvolatile memory on the printer, attributes are kept even if the printer is powered off by disconnecting the AC plug. 6.5 Memory Card Direct Printing Function 6.5.1. Print mode “Print Selected” mode: To produce a blank frame Once the applicable frame is set, set the next frame, and then change the applicable frame to “----“. Ex. In a four-frame layout, to produce a blank frame in the second cell. [Procedures on the operation panel in the Print Selected mode] Order: -01- -02- -03- -02- -04- Specified photo number: 0001 0002 0003 ---- 0004 0001 0003 0004 6.5.2. Print Quality The following quality levels can be selected. (O: Selectable) A.Photo Paper Pro 4”X6” B.Photo Paper Plus 4”X6” C.Photo Paper Pro Perforated 4”X6” D.Photo Paper Pro Letter E.Photo Paper Pro A4 F.Plain Paper Letter G.Plain Paper A4 Default setting is Quality 2. Quality1 ○ ○ Quality2 ○ ○ ○ ○ ○ ○ ○ Quality3 ○ ○ ○ ○ ○ - 16 6.5.3. Supported image formats Images in the following formats can be selected when using direct printing: DCF, CIFF, EXIF (JPEG, Tiff), EXIF-R98, JFIF JPEG image compatibility with S530D: Format: Baseline DCT Pixel sampling: 4:2:2 and 4:1:1 Samples per pixel: 1 or 3 Maximum pixel size: Approx. 4,800(H) x 3,600(V) TIFF image compatibility with S530D: Format: Pixel composition: RGB uncompressed or YCbCr uncompressed 8 bits each (for RGB and YCbCr) Note: Non-supported images will not be printed, and the image skipped (not printed). - When non-supported images are detected, “-E-“ (error) is displayed in “First/-Order-“ or “Last” of the operation panel. - Examples of non-supported files (note, some files can be printed): TIFF (CMYK) JPEG (CMYK) TIFF (LZW compressed) TIFF (JPEG compressed) TIFF (ZIP compressed) TIFF (over 5,000 pixels) JPEG (over 5,000 pixels) JPEG (Progressive) JPEG (sampling ratio: 4:4:4) TIFF (16 bit channel) Note: Some files may be printed even out of the specifications. - Certain images cannot be printed although they are within image format specifications. For an unknown reason, when a memory card containing partially-damaged data (detected by a software such like ScanDisk as a “Bad Block”) is inserted, and printing is attempted, there is a possibility that printing as well as some key operations may not be possible. Rectifying the Bad Block in the applicable image files through a file recovery software such like ScanDisk may correct the problem. - Data in digital camera is processed on PhotoShop6. When the original image file taken by the digital camera is processed on PhotoShop6, as PhotoShop6 leaves the thumbnail image in the original image file without deleting it, the following phenomena occur: 17 -> Pre-processed data is displayed in the CV-100 for a moment. (In the CV-100 specifications, if the thumbnail image exists in the image file, the thumbnail image is displayed, and then full resolution image is displayed.) -> In print mode (1) of index printing, as printing is conducted using the thumbnail image, processed images are not printed. (In Print Quality (2) and (3), full resolution images are printed even the thumbnail images exist, therefore processed images are printed.) In PhotoShop5.5, as the thumbnail image is deleted after processing, the above phenomenon does not appear. 6.5.4. Supported file names DOS Ver.6.2 compliance Up to four hierarchies of files; ex. ¥aaa¥bbb¥ccc¥img.jpg, ¥aaa¥bbb¥ccc¥img.tif - Length limitation: Up to 60 characters of name and directory name - Extention: 3 characters (JPEG and TIFF do not support 4 characters.) 6.6 Digital Camera Direct Printing Function 6.6.1. Print mode In Digital Camera Direct Printing, the following print modes are selectable. Easy print: Printing of images during reproduction of single frame or index. Standard printing only. DPOF print: Printing with DPOF printing settings. Standard and index printing can be set. 6.6.2. Media type Media types that can be printed in the Digital Camera Direct Printing are as follows (Quality Mode is all , and is the same as with the Memory Card Direct Printing): When the language setting on the digital camera is not set to Japanese. (Default) (Media types for overseas are all the same, however the panel display differs depending on the languages. The following is the display of US English.) Paper setting in digital camera operation panel Card#1 Card#2 Card#3 LTR A4 S530D Photo PaPer Pro 4”X6”(PR-101 4”×6”) Glossy Photo Plus 4”X6”(SP-101 4”×6”) Photo PaPer Pro Perforated 4”X6”(PC-101 C、with perforation) Photo PaPer Pro Letter(PR-101 LTR) Photo PaPer Pro A4 (PR-101 A4) When the language setting on the digital camera is set to Japanese When the language setting on the digital camera is not set to Japanese, media types that can be printed change. Paper setting in digital camera operation panel L 2L Postcard A4 Card S530D Professional Photo L (PR-101 L) Professional Photo 2L (PR-101 2L) Professional Photo postcard (PH-101) Professional Photo A4 (PR-101) Professional Photo card (PC-101 C with perforation) 18 6.6.3. Print layout Print layout can be set to Border or Borderless in the digital camera operation panel. Easy print: - Borderless: 1 photo (2 photos in case of Card #3) - Border: 1 photo (2 photos in case of Card #3) DPOF print: Standard: - Borderless: 1 photo (2 photos in case of Card #3) - Border: 1 photo (2 photos in case of Card #3) Index Print: - Same as with the Index mode of Memory Card Direct Printing. 6.6.4. Print quality Not selectable by users (Quality Mode is all , and is the same as with the Memory Card Direct Printing) 6.6.5. Image correction function Not selectable by users (Image correction is always off) 6.6.6. Maintenance Maintenance operation of the S530D via the digital camera’s operation panel is not possible. Maintenance operation is possible through the operation panel of the S530D printer even when connected to the digital camera. 6.6.7. Print date Dates can be printed by switching the date setting to “ON” on the digital camera’s operation panel. Dates cannot be printed in index printing of DPOF print mode. 6.6.8. Copies The number of prints can be specified in both Easy Print and DPOF Print modes via the digital camera’s operation panel. 19 6.7 Exclusive Processes 6.7.1. Exclusive processes in Memory Card Direct Printing and Digital Camera Direct Printing As it is impossible to simultaneously process Memory Card Direct Printing and Digital Camera Direct Printing, the following actions are taken: When the digital camera is connected via the digital camera connection cable: Memory Card Direct Printing settings and operation are not possible except for the Maintenance mode. Setting items are not displayed in the operation panel, and the print start key is invalid. When direct printing from the memory card: Digital Camera Direct Printing is impossible. (Setting in the digital camera is possible.) At the start of print operations in the Digital Camera Direct Printing, an error is displayed in the digital camera. 6.7.2. Exclusive process in direct printing and printing from host computer As it is impossible to simultaneously process the Memory Card Direct Printing, Digital Camera Direct Printing and printing from the host computer, the following actions are taken: When printing from the host computer: Memory Card Direct Printing and Digital Camera Direct Printing are impossible. (Setting is possible.) At the start of print operations, an error is displayed in the operation panel of the digital camera. In Memory Card Direct Printing and Digital Camera Direct Printing: Printing from the host computer is impossible. (Print setting on the host computer is possible.) At the start of print operations from the host computer, an error is displayed in the host computer. 20 6.7.3. Exclusive processes in host computer memory card access and Memory Card Direct Printing Writing of data from the host computer to the memory card, while reading of image data from the memory card for direct printing is conducted as follows in order to avoid overwriting the image being printed in Memory Card Direct Printing, via the host computer. When direct printing from the memory card: Writing data from the host computer to the memory card is not possible. (Reading of data is possible.) An error is displayed in the host computer at the start of data writing operations. When writing data from the host computer to the memory card*: Direct printing from the memory card is not possible. Even if the print start key is pressed, printing will not start. *From the time the host computer sends writing commands until a fixed period of time after the last writing command. Note: In order to perform direct printing after writing data from the computer is completed, the memory card must be removed, and reinserted. 6.8 Operations in the Operation Panel 6.8.1. Print button When this button is pressed, Memory Card Direct Printing starts. An LED installed inside the button blinks during printing. The button is also used to select setting values while in maintenance mode. 6.8.2. Cancel button When this button is pressed during Memory Card Direct Printing, printing stops. The button is also used to reset the Memory Card Direct Printing settings to the default of each mode. (The button is invalid when pressed during printing from the host computer or Digital Camera Direct Printing.) 6.8.3. Cursor buttons Pressing the vertical cursor buttons moves the cursor at both ends of the LCD. Pressing the horizontal cursor buttons alters the setting values of each item. For the photo number and the number of copies, the left button decreases the number, and the right button increases the number. 21 6.9 Mode Displays in Operation Panel 6.9.1. No card insertion Nothing is displayed in the LCD when the printer is powered on, and a valid memory card is not inserted, or a digital camera is not connected. Possible key operation under the mode: Power button: Powers off the printer. Resume button: Resets the printer. (same as with the S520) Maintenance button: Enters the maintenance mode. Other buttons: Invalid. 6.9.2. Index mode The Print Index LED is turned when the Index mode is selected to perform index printing of photographs in the memory card. The photo numbers for the starting (first) and finishing (last) images are selectable. Layout and Optimize Image cannot be selected. This mode is selected by default if the memory card has no DPOF settings, and no optional CV-100 is connected. 6.9.3. All frame mode The Print All LED is turned on when the All Frame mode is selected to print all photographs from the first to the last photo numbers. The starting (first) and finishing (last) photo numbers to be printed can be set. 6.9.4. Single frame mode The Print One LED is turned on when the single frame mode is selected to print a specified single photo number and the specified number of copies. This mode is selected by default if the memory card has no DPOF settings, and the optional CV-100 is connected. 6.9.5. Specified frame mode The Print Selected LED is turned on when the specified frame mode is selected to perform printing by specifying the printing order and applicable photo numbers. 6.9.6. DPOF mode The DPOF LED is turned on when the DPOF mode is selected to perform printing according to the DPOF-specified information on the memory card. It is impossible to specify the photo numbers and date printing through the operation panel, as they are dependent on the DPOF settings. This mode is selected by default if the memory card has DPOF settings. The mode cannot be selected if the memory card has no DPOF settings. (The mode is skipped even if the mode button is pressed.) 22 6.9.7. Digital camera direct mode The camera mark appears in the LCD when the digital camera is connected. (Even with the memory card inserted, all displays other than the camera mark disappear.) When a supported digital camera is connected with the digital camera connection cable, the printer enters this mode by priority. (However, if Memory Card Direct Printing is being performed, the printer will not enter this mode until printing has completed. In the maintenance mode, the printer does not enter the digital camera direct mode until the printer exits the maintenance mode via the maintenance button.) In the digital camera direct mode, the printer will not enter other print modes until the digital camera is disconnected from the printer, even if the Mode button is pressed. When the maintenance button is pressed, the printer will enter the maintenance mode if printing is not being performed. If an error occurs, the error is displayed in the Required Sheets line of the LCD. In the digital camera direct mode, when print start is designated from the digital camera, Digital Camera Direct Printing starts. Possible key operation under the mode: Power button: Powers off the printer. Resume button: Resets the printer (same as with the S520). Maintenance button: Enters maintenance mode unless Digital Camera Direct Printing is being performed. Other buttons: Invalid 6.9.8. Maintenance mode The maintenance icon appears in the Required Sheets line of the LCD when the maintenance mode is selected to maintain the S530D and optional CV-100. This mode is selected by pressing the maintenance button, except during Memory Card Direct Printing and Digital Camera Direct Printing. Possible key operation under the mode: Power button: Powers off the printer. Resume button: Resets the printer (same as with the S520). Mode button: invalid. Print button: Specifies and implements the maintenance selection items. Resume/Cancel button: Resets the maintenance items to default. Maintenance button: Exits the maintenance mode. 23 6.9.9. Error display Error number is displayed in the Required Sheets line of the LCD when errors occur in the S530D. The display clears when the errors are recovered. Note: Details of error displays are described in the following section. Possible key operation under the mode: Power button: Powers off the printer. Resume button: Resets the printer (same as with the S520). Mode button: Invalid. Print button: Error-dependent. Resume/Cancel button: Error-dependent. Maintenance button: Invalid. 6.10 Maintenance Display and Operation 6.10.1. Maintenance list Maintenance No. 1 2 3 4 5 6 Content of Maintenance Nozzle check pattern printing Head cleaning Head refreshing Head alignment Optional CV-100 brightness adjustment* (selectable only when the CV-100 is connected) Optional CV-100 contrast adjustment* (selectable only when the CV-100 is connected) *Available when a memory card containing data is inserted and while there is no active connection to a powered on digital camera. 6.10.2. Entering the maintenance mode Pressing the Maintenance button on the operation panel moves the printer to the maintenance mode. The printer will not enter the mode while Memory Card Direct Printing and Digital Camera Direct Printing, or when an error is displayed in the operation panel. 6.10.3. Implementing maintenance Pressing the Print button in the maintenance mode executes the selected maintenance operation. When the maintenance number is 0, the operation is invalid. When the printer starts the maintenance, the step number showing the processing level of each maintenance is displayed to the right of the maintenance number such as ‘1-01’. During maintenance implementation, the left and right cursor keys cannot be switched to other maintenance modes. During each step implementation, if an error occurs in the printer engine, the operation panel enters the error display mode. 24 6.11 Card Slot-related Operation and Display 6.11.1. Removing the memory card Users can force the ejection of memory cards inserted in the card slot, by pressing the Eject button next to the slot. However, in order to protect the data on the memory card, remove the card using any of the following timings/methods: - While the Access lamp is not lit, press the Eject button to remove the memory card. - If the memory card is removed while the Access lamp is blinking or on, the data on the card is not assured. - When the printer is not connected to a host computer, power off the printer with the Power button and after the Access lamp is unlight, remove the memory card. - Remove the memory card together with the adapter, not the memory card only. - When the printer is connected to the host computer, from the host computer, select “Eject disk” to unlit the Access lamp, and then remove the memory card. (Turning off the printer makes it possible to turn off the Access lamp, however in this case, a warning message of incorrect disk removal may be displayed in the connected host computer.) When a Windows PC is used and the drive of the memory card is displayed in Explorer, close the window prior to the removal of the memory card. (If the window is not closed prior to the memory card removal, the following phenomenon will appear in the host computer.) WindowsMe/98: A blue background screen appears. This can be recovered by following the instructions in the display. Windows2000/XP: A warning is displayed, and the ejection operation cannot be executed. 25 6.11.2. Power supply/cut to the memory card 1) Power supply to the memory card When any of the following events occurs, the memory card detection process starts, and if an accessible memory card is recognized, power supply to the memory card starts. (At the time that the Access lamp is turned on.) a. When a memory card is inserted into the card slot while the printer is on. b. When the printer is powered on while a memory card is in the card slot. c. When the USB bus is reset while the printer is on with a memory card in the card slot. (When the host computer is already on, and is connected to the printer, or when the host computer, connected by a USB cable to the printer, is restarted.) 2) Power cut to the memory card When any of the following events occur, power supply to the memory card is cut. (At the time that the Access lamp is turned off.) a. When the printer is turned off by pressing the Power button. However, power is supplied in the following instances even if the printer is not on, - From the time that a memory card removable command is received from the host computer until a removal permission command is received, or the USB cable is disconnected. - From the time that a writing command is received from the host computer to the memory card until writing is completed. b. When the memory card is removed from the card slot by pressing the Eject Button. c. When the following “Memory card removal command” is implemented on the connected host computer. 6.11.3. Memory card removal command from the host computer When the following operation is performed on the host computer, it is detected that the memory card removal command has been implemented, and power supply to the memory card is cut. Windows: Highlight the drive icon and right-click the mouse button to select “Remove”, or select “Eject the memory card” from the Memory Card Startup Utility. Macintosh: Discard the drive icon to the trash, select “Removal” from the “Special” menu, or select “Eject the memory card” from the Memory Card Startup Utility. 6.11.4. Writing to the memory card from the host computer When writing (addition, deleting or updating) is implemented, the print mode settings are returned to default. 26 6.12 DPOF Settings in the Memory Card Direct Printing Function 6.12.1. Supported DPOF functions DPOF Ver. 1.0 is supported. The following essential functions of the DPOF printer are supported. - Standard printing - No. of copies to be printed (1 page) - Image format (CIFF, EXIF (JPEG), JFIF) - Designation of images to be printed (relative path name) The following optional functions to the DPOF printer are supported. - Index printing - No. of copies to be printed (2 pages or more) - Image format (EXIF (TIFF)) - Printing of designated characters (dates, photo numbers) If both dates and photo numbers are selected, one of the two will be printed. Note: The CMT value indicating the comment and title of the image is not supported. The following optional functions to the DPOF printer are not supported. - Image format (FlashPix) - Designation of paper types - Trimming - Rotation of images 6.12.2. Print specifications in DPOF print mode of Memory Card Direct Printing Photo number designation: Only photos that have been designated in the DPOF file are to be printed, and designation is impossible from the operation panel. Paper type: The paper type can be selected from the operation panel. Layout: Images designated for Standard printing in the DPOF file are printed in the designated order in the layout designated through the operation panel. No. of copies to be printed: The number cannot be designated from the operation panel, and the number of copies that has been designated in the DPOF file is printed. Image correction: Automatic image correction can be designated from the operation panel. Quality: The print quality can be designated form the operation panel. Date print: Date print cannot be designated from the operation panel in the DPOF mode, and printing is implemented by following the DPOF settings of the file. Date formats are dependent on the digital camera. (Note: When direct printing from a digital camera, even if specified in the DPOF file, date printing will not be performed.) 27 6.13 Print Layout (Details) 6.13.1. Selectable layout in Memory Card Direct Printing (O: Applicable) Media Type A.Photo Paper Pro 4”X6” All Frame / Single Frame / Specified Frame / DPOF Modes Borderless 1Photo 2Photos 4Photos 8Photos 16Photos B.Photo Paper Plus 4”X6” Index mode - O O O O O O O (24 photos) - O* - - - - O (24 photos) C.Photo Paper Pro Perforated 4”X6” D.Photo Paper Pro Letter - O - - - - O (24 photos) O O O O O O O (80 photos) E.Photo Paper Pro A4 O O O O O O O (80 photos) F.Plain Paper Letter O O O O O O O (80 photos) G.Plain Paper A4 O O O O O O O (80 photos) *Cut the paper along perforation after printing to make borderless photo. 6.13.2. Selectable layout in Digital Camera Direct Printing When the language setting on the digital camera is not set to Japanese. (Media types for overseas are all the same, however the panel display differs depending on the languages. The following is the display of US English.) Media Type Card#1(Photo PaPer Pro 4”X6”) Card#2(Glossy Photo Cards Perforated 4”X6”) Card#3(Photo PaPer Pro Perforated 4”X6”) LTR(Photo PaPer Pro Letter) A4(Photo PaPer Pro A4) Standard Borderless O (1 photo) O (1 photo) O (1 photo) O (1 photo) O (1 photo) Border O (1 photo) O (1 photo) O (1 photo) O (1 photo) O (1 photo) Index ― O (24 photos) O (24 photos) O (24 photos) O (80 photos) O (80 photos) When the language setting on the digital camera is set to Japanese Standard Media Type L (Professional Photo L) 2L (Professional Photo 2L) Postcard (Professional Photo postcard) Card (Professional Photo card) A4 (Professional Photo A4) Borderless O (1 photo) O (1 photo) O (1 photo) O (2 photos) O (1 photo) Index Border O (1 photo) O (1 photo) O (1 photo) O (2 photos) O (1 photo) O (15 photos) O (35 photos) O (24 photos) O (12 photos) O (80 photos) 6.13.3. Layout in Memory Card Direct Printing Layout of multiple images is arranged as shown below. - Images are arranged horizontally, from left to right, top to bottom. 1 2 3 4 5 1 2 3 4 5 6 7 8 9 10 11 12 13 14 15 16 - In All Frame printing and index printing modes, when the Start photo number is larger than the Last photo number, printing is performed from the Last photo in reverse order. - When the number of photos designated requires less space than the layout provides, nothing is printed in the remaining spaces. 28 6.13.4. Layout and trimming Trimming can be automatically performed. (Manual trimming is not possible.) Memory Card Direct Printing (X: No trimming, O: Trimming) Mode Layout Professional Photo Paper A4 Plain Paper A4 Photo Paper Pro Letter Plain Paper Letter Photo Paper Pro 4”X6” Photo PaPer Pro Perforated 4”X6” Glossy Photo Cards Perforated 4”X6” Index - Borderless X O X All Frame / Single Frame / Specified Frame / DPOF 1 photo 2 photos 4 photos 8 photos X X X X 16 photos X O Digital Camera Direct Printing: (X: No trimming, O: Trimming) Print Designation Border/Borderless Professional Photo Paper A4 Professional Photo Paper Letter Photo Paper Pro 4”X6” Photo Paper Pro Perforated 4”X6” Glossy Photo Cards Perforated 4”X6” Index - Borderless Standard Border X O X 29 6.13.5. Layout and image size Processing in borderless printing 1) Rotate the image data by 90 degrees (if necessary) to align the long edges of the image with those of the paper (or perforated lines). 2) Enlarge (or reduce) the image data in the same magnification of portrait and landscape so as to align either the long or short edges of the image with those of the paper (or perforated lines), so that blank space in the paper (inside the perforated line) is completely eliminated. 3) Any image data extending beyond the printing area will be cut off and not printed. (The discarded image data will be equally divided between top and bottom, or left and right.) Note: As printing of the image is performed to an area 5 mm larger than that of the paper size, the perimeter of the image is further trimmed by a few millimeters. 30 6.13.6. Processing in printing in print area without image trimming 1) Rotate the image data by 90 degrees (if necessary) to align the long edge of the image data with those of the paper (or perforated lines). 2) Enlarge (or reduce) the image data in the same magnification of portrait and landscape so as to align either the long or short edges of the image with those of the print area (blue line), so that no image data is discarded. 3) The area without any image data will be blank. (Empty areas will be equally divided between left and right, or top and bottom.) 31 6.14 Date print specifications 6.14.1. Date print in Memory Card Direct Printing 1) Settings and data format Printing in DPOF (Index and Standard) mode: When date print is set to ON in the DPOF settings, the date is printed using the character strings in the DPOF settings. Printing in other modes: When date print in the operation panel is set to ON, the date information in the file is printed in the following order: Year (four digits). Month (two digits). and Date (two digits) (with date elements separated by periods) Ex. 1999.09.01 Index mode 2) Print location, color and size Printing in Index mode: Location: Below the image (under the photo number) Color: Black Size: Fixed size 0001 1999.06.30 DPOF mode Printing in DPOF (Index) mode: Location: Below the image Color: Black Size: Fixed size 1999.06.30 Printing in DPOF (Standard) and other modes: Location: Lower right, in the image (In the images where the ratio is other than 4:3, the date may be printed outside or partially overlapping the image.) Color: Orange Size: According to the layout. Print sample1 Print sample2 1999.06.30 1999.06.30 32 6.14.2. Date print in Digital Camera Direct Printing 1) Settings and data format In the digital camera, when date print is set to ON, the date will be printed using the character strings sent by the digital camera. However, in the DPOF mode index printing using the digital camera, the date will not be printed, regardless of the settings. 2) Print location, color and size Printing in easy print and DPOF (Standard) modes: Location: Lower right, in the image (In images with aspect ratio other than 4:3, the date may be printed outside or partially overlapping the image.) Color: Orange Size: According to the layout. 1999.06.30 Printing in DPOF (Index) mode: Date will not be printed, even when set in the DPOF settings of the digital camera. 33 6.15 Photo number printing in Memory Card Direct Printing 6.15.1. Photo number printing in Memory Card Direct Printing 1) Data format Printing in Index mode: Photo number (4-digit number displayed on the operation panel) is printed. (Printed without exception) Printing in DPOF (Index and Standard) mode: When the file number print is set to ON in the DPOF settings, the file number character string set in the DPOF settings is printed, as is. (However, when date print is selected, the file number will not be printed.) Printing in other modes: The photo number will not be printed. Index mode Printing in Index mode: Location: Below the image (Above the date) Color: Black Size: Fixed size Printing in DPOF (Index) mode: 0001 DPOF (Index) Mode Location: Below the image Color: Black Size: Fixed size 102-0229 Printing in DPOF (Standard) mode: Location: Lower right, in the image (outside dependingDPOF (Standard) Mode on the shape of the image) Color: Orange Size: According to the image size. 102-0229 Printing in other modes: The photo number will not be printed. 6.15.2. Photo number printing in digital camera direct printing 1) Data format The photo number will not be printed, even when set in the DPOF settings. 2) Print location, color and size The photo number will not be printed. 6.16 Direct Printing Functions with Digital Camera Connected to the S530D 6.16.1. Ratio of trimming and printing Aspect ratio of trimming and printing frame changes according to the media type. If borderless print is 34 selected or not, frame ratio is the same. (If borderless print is selected, aspect ratio is the same of the media size.) Media Type LTR A4 Card Card Size L 2L Post Card Frame ratio of trimming and printing Image size in borderless print [mm×mm] Ratio of trimming frame and print selection frame [long : short] 279.4 x 215.9 1.29 : 1 297 x 210 1.41 : 1 152.4 x 101.6( 4’X 6’ ) 1.50 : 1 86 x 54 1.59 : 1 127 x 89 1.43 : 1 178 x 127 1.40 : 1 148 x 100 1.48 : 1 35 6.16.2. Error display When a printer error occurs, the following errors are displayed in both the S530’s operation panel and the digital camera’s screen. However, some errors are only displayed in either the S530D or the digital camera. (Refer to Table 2 below.) The error codes are displayed on the operation panel of the S530D, while the error messages are displayed on the screen of the digital camera. In the digital camera’s screen, the “Continue” or “Cancel” button is displayed depending on the error. (Refer to Table 1 below.) Table 1: Printer error (O: Applicable, -: Not applicable) Error Name Printer is being used 1 9 Printer is not ready 2 9 101 8 Ink low Customer Support Code Priority Incorrect position of 102 paper selection lever 8 Ink low and incorrect 103 position of paper selection lever 8 Ink out 7 201 1. Wait until printing starts. O 2. Press “Cancel” on DSC to cancel printing. 1. Wait until printing starts. O 2. Press “Cancel” on DSC to cancel printing. 1. Replace ink tanks, printing will start. O 2. Press “Continue” on DSC to force printing. (Replace Ink) 3. Press “Cancel” on DSC to cancel printing. 1. Rectify lever location, and perform printing. O 2. Press “Continue” on DSC to force printing. (Adjust Lever) 3. Press “Cancel” on DSC to cancel printing. 1. Rectify lever position. Ink low warning may appear. O 2. Replace ink tanks. Incorrect lever position error may appear. (Replace Ink, 3. Press “Continue” on DSC to force printing. Adjust Lever) 4. Press “Cancel” on DSC to cancel printing. O 1. Replace ink tanks, printing will start. (Replace Ink, 2. Press “Resume” on printer to force printing. Adjust Lever) 3. Press “Cancel” on DSC to cancel printing. 1. Press “Resume” on printer to force printing O 2. Press “Cancel” on DSC to cancel printing. (Resume Key) 1. Load paper, and press “Resume” on printer to start printing. O 2. Press “Cancel” on DSC to cancel printing. (Resume Key) 1. Load paper, and press “Resume” on printer to start printing. O 2. Press “Cancel” on DSC to cancel printing. (Resume Key) 1. Close cover, printing will start. O 2. Press “Cancel” on DSC to cancel printing. (Close Cover) 1. Install head, printing will start. O 2. Press “Cancel” on DSC to cancel printing. (Install Head 1. Press “Cancel” on DSC to cancel printing. - Waste ink 202 6 Paper out 301 5 Paper jam 302 5 Cover open 401 4 No head installed 402 3 Non-supported paper selection Transmission time out Non-supported device Printer service call Other printer errors Others 601 2 611 2 1. Disconnect the cable. 612 2 1. Disconnect the cable. 802 803 809 1 1 1 1. Press “Cancel” on DSC to cancel printing. 1. Press “Cancel” on DSC to cancel printing. 1. Press “Cancel” on DSC to cancel printing. *DSC: Error Recovering Method on DSC Automatic “Continue” “Cancel” Recovery on DSC* on DSC* - O - O O O O O O O - O - O - O - O - O - O - O - - O - - - - - O O O Digital camera 6.16.1. Printing from Computer during Digital Camera Direct Printing In Digital Camera Direct Printing, as one page is equal to one job, printing from the computer may occur in the interval between direct print jobs. 36 6.17 OPTION IMAGE VIEWER CV-100 6.17.1. Function The CV-100 has a function to display the JPEG images stored on the memory card. Images selected in the operation panel are displayed in the CV-100. 6.17.2. CV-100 Display On The CV-100 display is switched on in the following conditions: 1. The S820D is powered on while the CV-100 is attached. 2. Memory card containing the JPEG images is inserted into the card slot. 6.17.3. CV-100 Display Off The CV-100 display is switched off in the following conditions: - The S530D is powered off. - A digital camera is connected. - The memory card is removed from the card slot. - The CV-100 is in the sleep mode. 6.17.4. Sleep Mode When a memory card is inserted and an image is displayed on the CV-100, after 5 minutes have lapsed since the last key operation in the operation panel, the CV-100 enters Sleep mode. However, during printing, or when 5 minutes have lapsed in maintenance mode with no key operations, the CV-100 will not enter Sleep mode. Also, while in Sleep mode, if the memory card is ejected and then inserted, any key operation will recover from Sleep mode. 37 6.18 Operation Panel and CV-100 Display The relation between the operation panel display and CV-100 display is shown below. (For Display 1, 2 and 3, refer to 6.19 CV-100 Display.) 6.18.1. Index mode Cursor Position in Operation Panel Start / - Order Last Media Type Layout Quality Print Date Optimize Image Requested Sheets Image Display on Viewer Display 1 Display 1 Display 3 Display 3 Most recently displayed image Most recently displayed image Most recently displayed image Most recently displayed image 6.18.2. All frame mode Cursor Position in Operation Panel Start / - Order Last Media Type Layout Quality Print Date Optimize Image Requested Sheets Image Display on Viewer Display 1 Display 1 Display 2 Display 2 Most recently displayed image Most recently displayed image Most recently displayed image Most recently displayed image 6.18.3. Single frame mode Cursor Position in Operation Panel Start / - Order Last Media Type Layout Quality Print Date Optimize Image Requested Sheets Image Display on Viewer Display 1 Most recently displayed image Display 2 Display 2 Most recently displayed image Most recently displayed image Most recently displayed image Most recently displayed image 6.18.4. Specified frame mode When no image is selected, no image is displayed. Cursor Position in Operation Panel Start / - Order Last Media Type Layout Quality Print Date Optimize Image Requested Sheets Image Display on Viewer Most recently displayed image Display 1 Display 2 Display 2 Most recently displayed image Most recently displayed image Most recently displayed image Most recently displayed image 6.18.5. DPOF mode When the memory card contains a DPOF-specified JPEG image, the specified JPEG image is displayed. If the DPOF designation is the Standard, Display 2 is displayed in the CV-100, if the designation is the Index, Display 3 is displayed, and if both Standard and Index are designated, Display 2 is displayed with priority given to Standard. Cursor Position in Operation Panel Start / - Order Last Media Type Layout Quality Print Date Optimize Image Image Display on Viewer Not selectable Not selectable Display 2 / 3 Display 2 / 3 Most recently displayed image Most recently displayed image Most recently displayed image 38 6.19 CV-100 Display 6.19.1. Display 1 Images, whose numbers are selected in Start and Last on the operation panel, are displayed in the CV-100 in the JPEG format without being trimmed. When thumbnail image is available in the JPEG images, the thumbnails, and then the full resolution JPEG images are displayed. JPEG image: 4:3; As the aspect ratios of JPEG image and CV-100 are identical, the image is displayed in the full screen of CV-100. JPEG image Display in the CV-100 JPEG image: Not 4:3 (horizontal edge is longer) As the aspect ratios of JPEG image and CV-100 are not identical, the JPEG image is reduced so that the long side of the JPEG image matches that of the CV-100, and the display in the CV-100 is centered. JPEG image Display in the CV-100 JPEG image: Not 4:3 (vertical edge is longer) As the aspect ratios of JPEG image and CV-100 are not identical, the JPEG image is rotated by 90 degrees, and reduced so that the long side of the JPEG image matches that of the CV-100, and the display in the CV-100 is centered. JPEG image Display in the CV-100 39 6.19.2. Display 2 Images selected in Media Type and Layout on the operation panel are displayed in the CV-100. Examples of A4-size print media are shown below. When Media Type is A4, and Layout is borderless: When borderless printing is selected in the operation panel, the edges of image are trimmed when printed, therefore the trimmed image is displayed in the CV-100. When thumbnail image is available in the JPEG images, the thumbnails, and then the full resolution JPEG images are displayed. Displayed by trimming the shaded area JPEG image Display in the CV-100 When Media Type is A4, and Layout is one frame: When thumbnail image is available in the JPEG images, the thumbnails, and then the full resolution JPEG images are displayed. JPEG image Display in the CV-100 When Media Type is A4, and Layout is 2 frames, 4 frames, 8 frames, or 16 frames: When thumbnail image is available in the JPEG images, the thumbnails are only displayed, and when thumbnail image is not available in the JPEG images, the full resolution JPEG images are only displayed. [2 frames] JPEG image Display in the CV-100 40 [4 frames] JPEG image Display in the CV-100 [8 frames] JPEG image Display in the CV-100 41 [16 frames] JPEG image Display in the CV-100 6.19.3. Display 3 As many blue icons as the JPEG images stored on the memory card are displayed in the CV-100. The blue icons are displayed according to the selected media type arrangement. Display in the viewer Display in the CV-100 6.19.4. Display in printing During Direct Printing from a memory card, the printer icon is displayed at the lower right corner of the screen. The printer icon is diappeared when print is canceled or printing is finished. 42 6.20 Maintenance Brightness and contrast of the CV-100 display can be adjusted from Maintenance mode in the operation panel. The level can be selected at a range between –7 and +7 for both the brightness and contrast, and the selected values are stored in the EEPROM installed in the CV-100. When the printer is started up, the brightness and contrast will become to be as stored in the EEPROM. Note: When adjusting those values, a memory card containing JPEG images must be inserted in the card slot. 6.21 Trimming Function When borderless printing is selected, some portions of the image may not be printed due to aspect ratio differences between the print media type and image data. In the S530D, the “trimming function” has been added, allowing users specify the desired printing area by a frame displayed on the screen. 6.21.1. Conditions for enabling the trimming function Mode selection: The trimming function is available only in borderless printing of the Memory Card Photo Direct Printing and in one of the following modes: - Print All (all frames printing) - Print One (single frame printing) - Print Selected (specified frame printing) Media type and layout selections: With the above mode selection, the trimming function is available with the following media type and layout selections: Japanese model: Media Type A. Photo Paper Pro L Size B. Photo Paper Pro 2L Size C. Photo Paper Pro Post Card D. Photo Paper Pro A4 E. Photo Paper Pro Perforated F. Photo Paper Plus L Size G. Matt Photo Paper L Size H. Plain Paper Borderless O O O O O O O 1 Photo - 2 Photos O - 4 Photos - 8 Photos 16 Photos - Borderless O O O O O O 1 Photo O - 2 Photos - 4 Photos - 8 Photos 16 Photos - Overseas model: Media Type A. Photo Paper Pro 4” x 6” B. Photo Paper Plus 4” x 6” C. Photo Paper Pro Perforated 4” x 6” D. Photo Paper Pro Letter E. Photo Paper Pro A4 F. Plain Paper Letter G. Plain Paper A4 6. 43 6.21.2. Operation panel buttons and display in the trimming mode Button operations: POWER button: Soft-power-off Reset button: Resets the printer (same as the S520) Mode button: Invalid Print button: Invalid Cancel button: Invalid Maintenance button: Exits from the trimming mode Cursor buttons (left and right): Selects photos Cursor buttons (up and down): Moves the trimming frame LED’s: Mode LED: User-selected mode is lit. Print button LED: Turned off. Operation panel: First/-Order-: In the Print All mode, the photo number to be trimmed is displayed. In the Print One mode, the photo number to be trimmed is displayed. In the Print Selected mode, the selected photo number is displayed. Last: In the Print All mode, the last photo number is displayed. In the Print One mode, display is turned off. In the Print Selected mode, the photo number to be trimmed is displayed. Media Type: Turned off. Layout: Turned off. Quality: Turned off. Print Date: Turned off. Optimize Image: Turned off. Required Sheets: The number of sheets required for printing is displayed. Cursor mark in front of each item: Turned off. 44 6.21.3. Trimming box A green trimming box (as a print area) is displayed in Display 2. The box size and movable directions are determined by the aspect ratio of the selected print media and the image. The initial trimming box is positioned at the center of the image frame. <For a 4:3 JPEG image> <For JPEG images other than 4:3> 6.21.4. Trimming box positioning Once the trimming box is set, position of it for that frame is maintained. For a new frame, the trimming box is positioned at the center of the frame. In the Print Selected mode, if the same photo is selected for 2 or more frames, separate trimming boxes positions can be set for each frame. In the Print Selected mode, the trimming box is displayed only when a photo is selected. 6.21.5. Determination of the trimming box The trimming box is set to the selected position by either of the following operations: - Change to a different photo number by pressing the left or right Cursor button. - Exit from the Trimming mode by pressing the Maintenance button. 6.21.6. Exit from the trimming mode Pressing the Maintenance button in the trimming mode exits from it, and enters in the Normal mode. 45