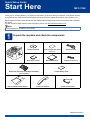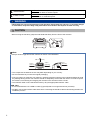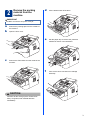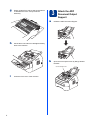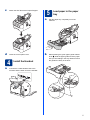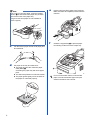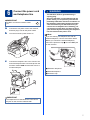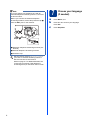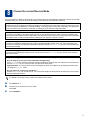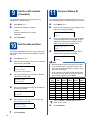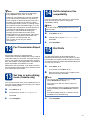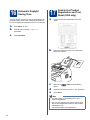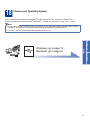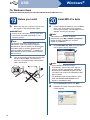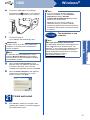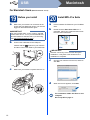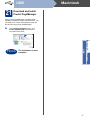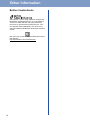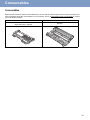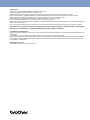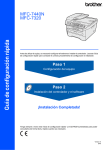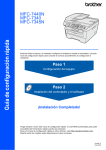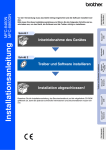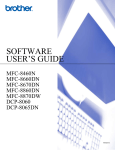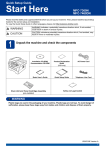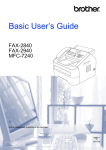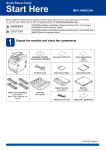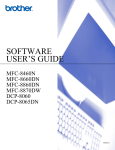Download Brother MFC-7240 Setup guide
Transcript
Quick Setup Guide Start Here MFC-7240 Thank you for choosing Brother, your support is important to us and we value your business. Your Brother product is engineered and manufactured to the highest standards to deliver reliable performance, day-in and day-out. Please read the Product Safety Guide first, then read this Quick Setup Guide for the correct setup and installation procedure. To view the Quick Setup Guide in other languages, please visit http://solutions.brother.com/. Note Not all models are available in all countries. 1 Unpack the machine and check the components Installer CD-ROM Product Registration Sheet (USA only) AC Power Cord Basic User’s Guide Quick Setup Guide Telephone Line Cord Drum Unit and Toner Cartridge Assembly (pre-installed) ADF Document Output Support Telephone Handset Product Safety Guide Curled Handset Cord USA/CAN Version 0 1 WARNING WARNING indicates a potentially hazardous situation which, if not avoided, could result in death or serious injuries. CAUTION CAUTION indicates a potentially hazardous situation which, if not avoided, may result in minor or moderate injuries. WARNING Plastic bags are used in the packing of your machine. Plastic bags are not toys. To avoid the danger of suffocation, keep these bags away from babies and children and dispose of them correctly. CAUTION CAUTION When moving the machine, grasp the side handholds firmly from the front of the machine. Note • Keep a minimum gap around the machine as shown in the illustration. 9.85 in. (250 mm) 3.95 in. (100 mm) 3.95 in. (100 mm) 8.3 in. (210 mm) • The components included in the box may differ depending on your country. • We recommend that you save the original packaging. • If for any reason you must ship your machine, carefully repack the machine in the original packaging to avoid any damage during transit. The machine should be adequately insured with the carrier. For how to repack the machine, see Packing and shipping the machine in the Advanced User’s Guide. • The interface cable is not a standard accessory. Buy the appropriate interface cable. USB cable • It is recommended to use a USB 2.0 cable (Type A/B) that is no longer than 6 feet (2 meters). • DO NOT connect the interface cable at this time. Connecting the interface cable is done during the MFL-Pro installation process. 2 2 Remove the packing material from the machine d Lift the elastic band off the drum. IMPORTANT DO NOT connect the AC power cord yet. a b Remove the packing tape from the outside of the machine. Open the front cover. e c Pull the paper strip to remove the protective material as shown in the illustration. Remove the Silica Pack from the inside of the machine. f Take out the drum unit and toner cartridge assembly. CAUTION CAUTION DO NOT eat the silica gel pack. Please throw away. If ingested, seek medical attention immediately. 3 g 3 Gently shake it from side to side several times to distribute the toner evenly inside the assembly. a h Attach the ADF Document Output Support Unfold the ADF Document Support. Put the drum unit and toner cartridge assembly back in the machine. b Open the control panel cover by lifting it toward the back. Control Panel Cover i 4 Close the front cover of the machine. c Attach the ADF Document Output Support. a d a Close the control panel cover. 4 Install the Handset b 5 Load paper in the paper tray Pull the paper tray completely out of the machine. While pressing the green paper-guide release lever a, slide the paper guides to fit the paper size you are loading in the tray. Make sure that the guides are firmly in the slots. Connect the curled handset cord to the machine and the other end to the handset. 1 5 e Note For Legal or Folio size paper, press the release button a in the bottom of the paper tray and then pull out the back of the paper tray. Put the paper tray firmly back in the machine. Make sure that it is completely inserted into the machine. (Legal or Folio size paper are not available in some regions.) 1 c d Unfold the support flap a to prevent paper from sliding off the face-down output tray. Fan the stack of paper well to avoid paper jams and misfeeds. Put paper in the tray and make sure: The paper is below the maximum paper mark (b b b) a. Over filling the paper tray will cause paper jams. The side to be printed on must be face down. The paper guides gently touch the sides of the paper so it will feed properly. 1 6 f 1 For more information about recommended paper, see Recommended paper and print media in the Basic User’s Guide. 6 Connect the power cord and telephone line IMPORTANT DO NOT connect the interface cable yet. a b Connect the AC power cord to the machine, and then plug it into an AC power outlet. Turn the machine’s power switch on. WARNING The machine must be grounded using a 3-prong plug. Since the machine is grounded through the power outlet, you can protect yourself from potentially hazardous electrical conditions on the telephone network by keeping the power cord connected to your machine when you connect it to a telephone line. Similarly, you can protect yourself when you want to move your machine by disconnecting the telephone line first and then the power cord. Note If you are sharing one telephone line with an external telephone, connect it as shown below. Before you connect the external telephone, remove the protective cap c from the EXT. jack on the machine. 1 2 c 3 Connect the telephone line cord. Connect one end of the telephone line cord to the jack on the machine marked LINE and the other end to a modular wall jack. a Extension telephone b External telephone c Protective cap IMPORTANT The telephone line cord MUST be connected to the jack on the machine marked LINE. 7 Note If you are sharing one telephone line with an external telephone answering machine, connect it as shown below. Before you connect the external telephone answering machine, remove the protective cap c from the EXT. jack on the machine. a b 7 Choose your language (if needed) Press Menu, 0, 0. Press a or b to choose your language. Press OK. c 1 2 3 a Extension telephone answering machine (not allowed) b External telephone answering machine c Protective cap Set the receive mode to External TAD if you have an external answering machine. See Choose the correct Receive Mode on page 9. For additional details, see Connecting an external TAD (telephone answering device) in the Basic User’s Guide. 8 Press Stop/Exit. 8 Choose the correct Receive Mode The correct Receive Mode is determined by the external devices and telephone subscriber services (Voice Mail, Distinctive Ring, etc.) you have (or will be using) on the same line as the Brother machine. Will you be using a Distinctive Ring number for receiving faxes? Brother uses the term “Distinctive Ring” but telephone companies may have other names for this service such as Custom Ringing, RingMaster, Personalized Ring, Teen Ring, Ident-A-Call, and Smart Ring. See Distinctive Ring in the Basic User’s Guide for instruction on setting up your machine using this feature. Will you be using Voice Mail on the same telephone line as your Brother machine? If you have Voice Mail on the same telephone line as your Brother machine, there is a strong possibility that Voice Mail and the Brother machine will conflict with each other when receiving incoming calls. See Voice Mail in the Basic User’s Guide for instructions on setting up your machine using this service. Will you be using a Telephone Answering Device on the same telephone line as your Brother machine? Your external telephone answering device (TAD) will automatically answer every call. Voice messages are stored on the external TAD and fax messages are printed. Choose External TAD as your receive mode. See the instructions below. Will you be using your Brother machine on a dedicated fax line? Your machine automatically answers every call as a fax. Choose Fax Only as your receive mode. See the instructions below. Will you be using your Brother machine on the same line as your telephone? Do you want to receive voice calls and faxes automatically? The Fax/Tel receive mode is used when sharing the Brother machine and your telephone on the same line. Choose Fax/Tel as your receive mode. See the instructions below. Important Note: You cannot receive voice messages on either Voice Mail or an answering machine when choosing the Fax/Tel mode. Do you expect to receive very few faxes? Choose Manual as your receive mode. You control the telephone line and must answer every call yourself. See the instructions below. For details, see Using receive modes in the Basic User’s Guide. a b Press Menu, 0, 1. Press a or b to choose the receive mode. Press OK. c Press Stop/Exit. 9 9 Set the LCD contrast (if needed) 11 If you are having difficulty reading the LCD, try changing the contrast setting. The machine displays the date and time, and if you set up the Station ID, it will add it to each fax you send. a b a b Press Menu, 1, 5. Press c to increase the contrast. Press Menu, 0, 3. Enter your fax number (up to 20 digits) on the dial pad, and then press OK. —OR— Press d to decrease the contrast. Station ID Fax: Press OK. c Press Stop/Exit. 10 a b Enter the last two digits of the year on the dial pad, and then press OK. (e.g. Enter 1, 3 for 2013.) Enter the two digits for the month on the dial pad, and then press OK. Date&Time Month:03 Note • See the following chart for entering your name. • If you need to enter a character that is on the same key as the last character, press c to move the cursor to the right. • If you entered a character incorrectly and want to change it, press d or c to move the cursor to the incorrect character, press Clear. Press key Enter the two digits for the day on the dial pad, and then press OK. (e.g. Enter 2, 5 for 25th.) Enter the time in 24-hour format on the dial pad, and then press OK. Date&Time Time:15:25 (e.g. Enter 1, 5, 2, 5 for 3:25 P.M.) f Use the dial pad to enter your name (up to 20 characters), and then press OK. Station ID Name: Date&Time Day:25 e Station ID Tel: d (e.g. Enter 0, 3 for March.) d Enter your telephone number (up to 20 digits) on the dial pad, and then press OK. (If your telephone number and fax number are the same, enter the same number again.) Press Menu, 0, 2, 1. Date&Time Year:2013 c c Set the date and time The machine displays the time, and if you set up the station ID the date and time will be added to each fax you send. 10 Set your Station ID Press Stop/Exit. One time Two times Three times Four times Five times 2 A B C 2 A 3 D E F 3 D 4 G H I 4 G 5 J K L 5 J 6 M N O 6 M 7 P Q R S 7 8 T U V 8 T 9 W X Y Z 9 For more details, see Entering text in the Basic User’s Guide. e Press Stop/Exit. Note If you make a mistake and want to start again, press Stop/Exit and go back to step a. (USA only) The Telephone Consumer Protection Act of 1991 makes it unlawful for any person to use a computer or electronic device to send any message via a telephone fax machine unless such messages clearly contain, in a margin at the top or bottom of each transmitted page, or on the first page of the transmission, the date and time it is sent and an identification of the business or other entity or other individual sending the message and the telephone number of the sending machines or such business, other entity or individual. To program this information into your machine, see Set the date and time on page 10 and Set your Station ID on page 10. 12 Fax Transmission Report Your Brother machine is equipped with a Transmission Verification Report that can be used as confirmation that you sent a fax. This report lists the name or fax number of the receiving party, the date, time, and duration of the transmission, the number of pages transmitted, and whether or not the transmission was successful. If you want to use the Fax Transmission Report feature see Printing reports in the Advanced User’s Guide. 13 Set tone or pulse dialing mode (Canada only) Press Menu, 0, 4. Press a or b to choose Pulse (or Tone). Press OK. c If you are connecting the machine to a VoIP service (over the Internet) you need to change the compatibility setting. Note If you are using an analog telephone line you can skip this step. a b Press Stop/Exit. Press Menu, 2, 0, 1. Press a or b to choose Basic(for VoIP). Press OK. c Press Stop/Exit. 15 Dial Prefix The dial prefix setting will automatically dial a predefined number before every fax number you dial. For example: If your phone system requires a 9 to dial an outside number this setting will automatically dial 9 for every fax you send. a Press Menu, 0, 5. (For Canada, press Menu, 0, 6.) b Your machine comes set for a Tone dialing service. If you have a Pulse dialing service (rotary), you need to change the dialing mode. a b 14 Set the telephone line compatibility Enter the prefix number (up to 5 digits) on the dial pad, and then press OK. Note • You can use the numbers 0 to 9, #, l and !. (Press Hook/Hold to display “!”.) • You cannot use ! with any other numbers or characters. • If your telephone system requires a timed break recall (hookflash), press Hook/Hold to enter the break. • If the pulse dialing mode is on, # and l are not available to use. (Canada only) c Press Stop/Exit. 11 16 Automatic Daylight Saving Time You can set the machine to change automatically for Daylight Saving Time. It will reset itself forward one hour in the Spring and backward one hour in the Fall. a b 17 a Send in the Product Registration and Test Sheet (USA only) Fill out the Product Registration and Test Sheet. Press Menu, 0, 2, 2. Press a or b to choose On (or Off). Press OK. c Press Stop/Exit. b c d e Place the sheet face down in the Automatic Document Feeder. Make sure Green. (FAX) is illuminated in Enter the toll-free fax number: 1-877-268-9575. Press Start. Note • You will receive a confirmation fax of your Product Registration. • You can also register your product online using the On-Line Registration link from the installer CD-ROM or visit http://www.brother.com/registration/. 12 18 Choose your Operating System These installation instructions are for Windows® XP Home/Windows® XP Professional, Windows® XP Professional x64 Edition, Windows Vista®, Windows® 7, and Mac OS X (versions 10.5.8, 10.6.x, 10.7.x). Note • You can visit us at http://solutions.brother.com/ where you can get product support, the latest driver updates and utilities, and answers to frequently asked questions (FAQs) and technical questions. • For Linux®, visit your model page at http://solutions.brother.com/. Macintosh 13 Windows® USB Windows®, go to page 14 Macintosh, go to page 16 USB Windows® For Windows® Users (Windows® XP/XP Professional x64 Edition/Windows Vista®/Windows® 7) 19 a Before you install Make sure that your computer is ON and you are logged on with Administrator rights. 20 a IMPORTANT • If there are any programs running, close them. • The screens may differ depending on your operating system. Note The installer CD-ROM includes Nuance™ PaperPort™ 12SE. This software supports Windows® XP (SP3 or greater), XP Professional x64 Edition (SP2 or greater), Windows Vista® (SP2 or greater) and Windows® 7. Update to the latest Windows® Service Pack before installing MFL-Pro Suite. b Install MFL-Pro Suite Put the installer CD-ROM into your CD-ROM drive. If the model name screen appears, choose your machine. If the language screen appears, choose your language. Note If the Brother screen does not appear automatically, go to My Computer (Computer), double-click the CD-ROM icon, and then double-click start.exe. b Turn off the machine and make sure the USB interface cable is NOT connected to the machine. If you have already connected the cable, disconnect it. Click Install MFL-Pro Suite, and click Yes if you accept the license agreements. Note • If the installation does not continue automatically, open the top menu again by ejecting and then reinserting the CD-ROM or double-click the start.exe program from the root folder, and continue from step b to install MFL-Pro Suite. • For Windows Vista® and Windows® 7 users, when the User Account Control screen appears, click Allow or Yes. c d 14 Choose Standard and then click Next. Follow the on-screen instructions until this screen appears. USB e Connect the USB cable to the USB port marked with the symbol on your machine and then connect the cable to your computer. Windows® Note • If an error message appears during the software installation, run the Installation Diagnostics located in Start/All Programs/Brother/MFC-XXXX (where MFCXXXX is your model name). • Depending on your security settings, a Windows® Security or antivirus software window may appear when using the machine or its software. Please allow or permit the window to continue. Finish f The installation is now complete. Turn the machine on. IMPORTANT DO NOT cancel any of the screens during the installation. It may take a few seconds for all screens to appear. g h When the On-Line Registration screen appears, make your selection and follow the on-screen instructions. Once you have completed the registration process, click Next. When the Setup Complete screen appears, check the box of the action you want to perform, and then click Next. 21 a The XML Paper Specification Printer Driver is the most suitable driver for Windows Vista® and Windows® 7 when printing from applications that use the XML Paper Specification documents. Please download the latest driver by accessing the Brother Solutions Center at http://solutions.brother.com/. Finish and restart Click Finish to restart your computer. After restarting the computer, you must be logged on with Administrator rights. 15 Macintosh For Windows Vista® and Windows® 7 users, when the Windows Security screen appears, click the check box and click Install to complete the installation correctly. XML Paper Specification Printer Driver USB Note Note Windows® The installation will automatically start. USB Macintosh For Macintosh Users (Mac OS X 10.5.8 - 10.7.x) 19 a Before you install Make sure your machine is connected to the power and your Macintosh is ON. You must be logged on with Administrator rights. IMPORTANT 20 a b For users of Mac OS X 10.5.7 or lower, upgrade to Mac OS X 10.5.8 - 10.7.x. (For the latest drivers and information for the Mac OS X you are using, visit http://solutions.brother.com/.) b Install MFL-Pro Suite Put the installer CD-ROM into your CD-ROM drive. Double-click the Start Here OSX icon. If prompted, select your model and then follow the on-screen instructions. Connect the USB cable to the USB port marked with the symbol on your machine and then connect the cable to your Macintosh. IMPORTANT DO NOT cancel any of the screens during the installation. It may take a few minutes for the installation to complete. c c Choose your machine from the list, and then click OK. Make sure your machine’s power switch is on. d When this screen appears, click Next. The installation of MFL-Pro Suite is now complete. Go to step 21 on page 17. 16 USB 21 Macintosh Download and install Presto! PageManager When Presto! PageManager is installed OCR capability is added to Brother ControlCenter2. You can easily scan, share and organize photos and documents using Presto! PageManager. a On the Brother Support screen, click Presto! PageManager and follow the on-screen instructions. Macintosh 17 Windows® The installation is now complete. USB Finish Other Information Brother CreativeCenter Get inspired. If you’re using Windows®, double-click the Brother CreativeCenter icon on your desktop to access our FREE web site with many ideas and resources for personal and professional use. This icon appears after installing MFL-Pro Suite or the optional software available from the Brother Solutions Center. Mac users can access Brother CreativeCenter at this web address: http://www.brother.com/creativecenter/ 18 Consumables Consumables When the time comes to replace consumable items, an error will be indicated by the LCD on the control panel. For more information about the consumables for your machine, visit us at http://www.brother.com/original/ or contact your local Brother reseller. Toner cartridges Drum unit Standard Toner: TN-420 High Yield Toner: TN-450 DR-420 19 Trademarks The Brother logo is a registered trademark of Brother Industries, Ltd. Brother is a registered trademark of Brother Industries, Ltd. Microsoft and Windows are registered trademarks of Microsoft Corporation in the United States and/or other countries. Windows Vista is either a registered trademark or trademark of Microsoft Corporation in the United States and/or other countries. Apple, Macintosh, and Mac OS are trademarks of Apple Inc., registered in the U.S. and other countries. Mac and the Mac logo are trademarks of Apple Inc., registered in the U.S. and other countries. Linux is the registered trademark of Linus Torvalds in the U.S. and other countries. Nuance, the Nuance logo and PaperPort are trademarks or registered trademarks of Nuance Communications, Inc. or its affiliates in the United States and/or other countries. Each company whose software title is mentioned in this manual has a Software License Agreement specific to its proprietary programs. Any trade names and product names of companies appearing on Brother products, related documents and any other materials are all trademarks or registered trademarks of those respective companies. Compilation and Publication Under the supervision of Brother Industries, Ltd., this manual has been compiled and published, covering the latest product descriptions and specifications. The contents of this manual and the specifications of this product are subject to change without notice. Brother reserves the right to make changes without notice in the specifications and materials contained herein and shall not be responsible for any damages (including consequential) caused by reliance on the materials presented, including but not limited to typographical and other errors relating to the publication. Copyright and License ©2012 Brother Industries, Ltd. All rights reserved.