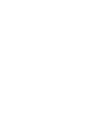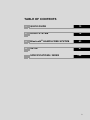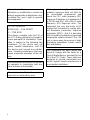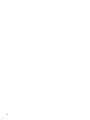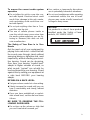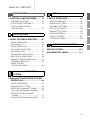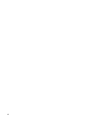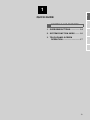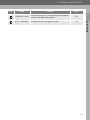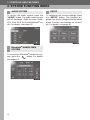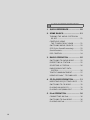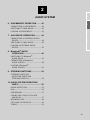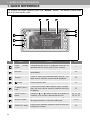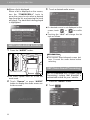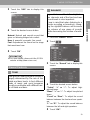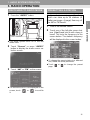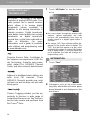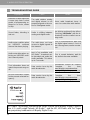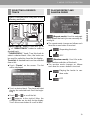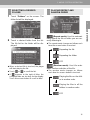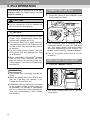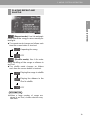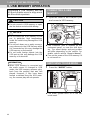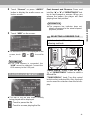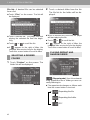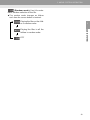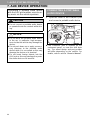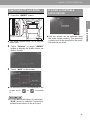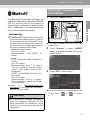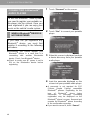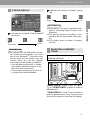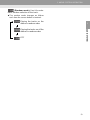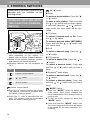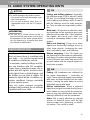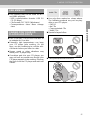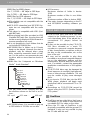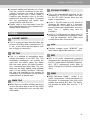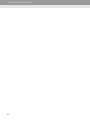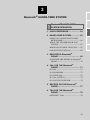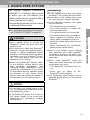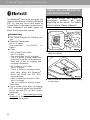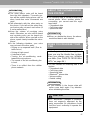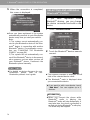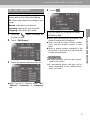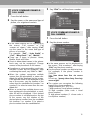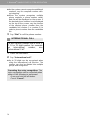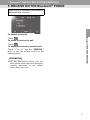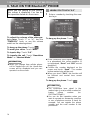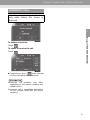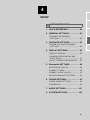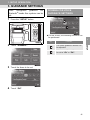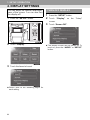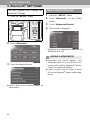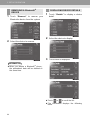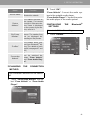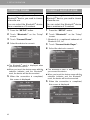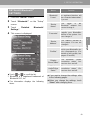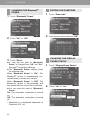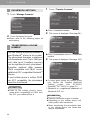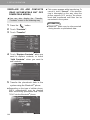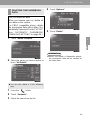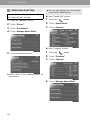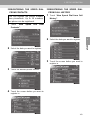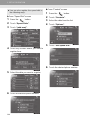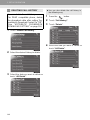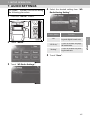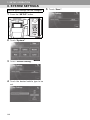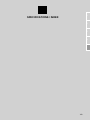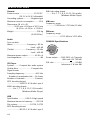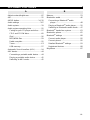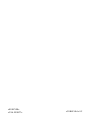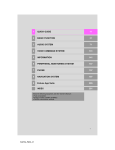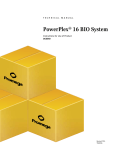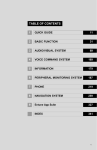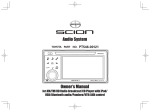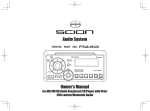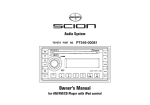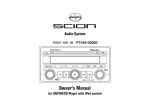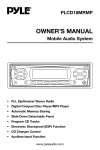Download Scion PT546-00140 Specifications
Transcript
Audio System Owners Manual Standard Display Audio Part Number: PT546-00140 1 TABLE OF CONTENTS 1 QUICK GUIDE 13 2 AUDIO SYSTEM 18 3 Bluetooth® HANDS-FREE SYSTEM 63 4 SETUP 81 SPECIFICATIONS / INDEX 109 2 Information to User Alteration or modifications carried out without appropriate authorization may invalidate the user’s right to operate the equipment. FCC ID : AJDK032 MODEL NO. : CVH-2238ZT IC : 775E-K032 This device complies with Part 15 of the FCC Rules and Industry Canada licence-exempt RSS standard(s). Operation is subject to the following two conditions: (1) this device may not cause harmful interference, and (2) this device must accept any interference, including interference that may cause undesired operation of this device. This transmitter must not be co-located or operated in conjunction with any other antenna or transmitter. The antenna for Bluetooth cannot be removed (or replaced) by user. 3 This equipment complies with FCC/IC radiation exposure limits set forth for an uncontrolled environment and meets the FCC radio frequency (RF) Exposure Guidelines in Supplement C to OET65 and RSS-102 of the IC radio frequency (RF) Exposure rules. This equipment has very low levels of RF energy that it deemed to comply without maximum permissive exposure evaluation (MPE). But it is desirable that it should be installed and operated keeping the radiator at least 7.9 in. (20 cm) or more away from person’s body (excluding extremities: hands, wrists, feet and ankles). This equipment has been tested and found to comply with the limits for a Class B digital device, pursuant to Part 15 of the FCC Rules. These limits are designed to provide reasonable protection against harmful interference in a residential installation. This equipment generates, uses and can radiate radio frequency energy and, if not installed and used in accordance with the instructions, may cause harmful interference to radio communications. However, there is no guarantee that interference will not occur in a particular installation. If this equipment does cause harmful interference to radio or television reception, which can be determined by turning the equipment off and on, the user is encouraged to try to correct the interference by one or more of the following measures: USE OF CONTROL OR ADJUSTMENT OR PERFORMANCE OF PROCEDURES OTHER THAN THOSE SPECIFIED HEREIN MAY RESULT IN HAZARDOUS RADIATION EXPOSURE. THE USE OF OPTICAL INSTRUMENTS WITH THIS PRODUCT WILL INCREASE EYE HAZARD. - Reorient or relocate the receiving antenna. - Increase the separation between the equipment and receiver. - Connect the equipment into an outlet on a circuit different from that to which the receiver is connected. - Consult the dealer or an experienced radio/TV technician for help. WARNING Handling the cord on this product or cords associated with accessories sold with the product may expose you to chemicals listed on proposition 65 known to the State of California and other governmental entities to cause cancer and birth defect or other reproductive harm. Wash hands after handling. 4 5 Introduction This manual explains the operation of the Display Audio system. Please read this manual carefully to ensure proper use. Keep this manual in your vehicle at all times. The screen shots in this document and the actual screens of the Display Audio system differ depending on whether the functions and/or a contract existed at the time of producing this document. 6 SYMBOLS USED IN ILLUSTRATIONS Safety symbol The symbol of a circle with a slash through it means “Do not”, “Do not do this”, or “Do not let this happen”. Arrows indicating operations Indicates the action (pushing, turning, etc.) used to operate switches and other devices. Indicates the outcome of an operation (e.g. a lid opens). HOW TO READ THIS MANUAL No. Name Description Operational Outlines An outline of the operation is explained. Main Operations The steps of an operation are explained. Related Operations A main operation’s supplementary operations are described. Information Useful information for the user is described. 7 IMPORTANT INFORMATION ABOUT THIS MANUAL For safety reasons, this manual indicates items requiring particular attention with the following marks. CAUTION ● This is a warning against anything which may cause injury to people if the warning is ignored. You are informed about what you must or must not do in order to reduce the risk of injury to yourself and others. NOTICE ● This is a warning against anything which may cause damage to the vehicle or its equipment if the warning is ignored. You are informed about what you must or must not do in order to avoid or reduce the risk of damage to your vehicle and its equipment. SAFETY INSTRUCTION To use this system in the safest possible manner, follow all the safety tips shown below. Do not use any feature of this system to the extent it becomes a distraction and prevents safe driving. The first priority while driving should always be the safe operation of the vehicle. While driving, be sure to observe all traffic regulations. Prior to the actual use of this system, learn how to use it and become thoroughly familiar with it. Read the entire Display Audio system Owner’s manual to make sure you understand the system. Do not allow other people to use this system until they have read and understood the instructions in this manual. For your safety, some functions may become inoperable when driving. Unavailable screen buttons are dimmed. CAUTION ● For safety, the driver should not operate the Display Audio system while he/she is driving. Insufficient attention to the road and traffic may cause an accident. 8 To ensure the correct audio system operation z Use caution or temporarily discontinue use in potentially hazardous situations. z Do not allow his unit to come into contact with liquids. Electrical shock could result. Also, damage to this unit, smoke, and overheating could result from contact with liquids. z Do not use headphones while operating a motorized vehicle; the use of headphones may create a traffic hazard and is illegal in many areas. z Do not put anything other than a Compact Disc into the slot. z The use of cellular phones inside or near the vehicle may cause noise from the audio system speakers you are listening to. However, this does not indicate a malfunction. CAUTION This product is a class 1 laser product classified under the Safety of laser products, IEC 60825-1:2007. The Safety of Your Ears is in Your Hands Get the most out of your equipment by playing it at a safe level—a level that lets the sound come through clearly without annoying blaring or distortion and, most importantly, without affecting your sensitive hearing. Sound can be deceiving. Over time, your hearing “comfort level” adapts to higher volumes of sound, so what sounds “normal” can actually be loud and harmful to your hearing. Guard against this by setting your equipment at a safe level BEFORE your hearing adapts. ESTABLISH A SAFE LEVEL: z Set your volume control at a low setting. z Slowly increase the sound until you can hear it comfortably and clearly, without distortion. z Once you have established a comfortable sound level, set the dial and leave it there. BE SURE TO OBSERVE THE FOLLOWING GUIDELINES: z Do not turn up the volume so high that you can’t hear what’s around you. 9 10 TABLE OF CONTENTS 1 QUICK GUIDE 4 SETUP 1 1. CONTROLS AND FEATURES ....... 14 1. SETUP OPERATION....................... 82 OVERVIEW BUTTONS ......................... 14 QUICK REFERENCE ............................ 82 SYSTEM FUNCTION INDEX ................ 16 GENERAL SETTINGS........................... 83 TOUCH PANEL SCREEN OPERATION....................................... 17 GUIDANCE SETTINGS ......................... 85 DISPLAY SETTINGS............................. 86 Bluetooth® SETTINGS........................... 88 2 AUDIO SYSTEM 1. AUDIO SYSTEM OPERATION ....... 20 PHONE SETTINGS ............................... 96 SYSTEM SETTINGS ........................... 108 SPECIFICATIONS / INDEX RADIO OPERATION ............................. 25 CD PLAYER OPERATION .................... 31 SPECIFICATIONS ............................. 110 iPod OPERATION ................................. 36 ALPHABETICAL INDEX ................... 111 USB MEMORY OPERATION................ 40 AUX DEVICE OPERATION................... 44 Bluetooth® AUDIO OPERATION........... 46 STEERING SWITCHES ........................ 54 AUDIO SYSTEM OPERATING HINTS ........................... 55 3 3 AUDIO SETTINGS............................... 107 QUICK REFERENCE ............................ 20 SOME BASICS...................................... 21 2 Bluetooth® HANDS-FREE SYSTEM 1. Bluetooth® HANDS-FREE SYSTEM OPERATION.................................. 64 QUICK REFERENCE ............................ 64 HANDS-FREE SYSTEM ....................... 65 REGISTER A Bluetooth® PHONE......... 69 CALL ON THE Bluetooth® PHONE....... 71 RECEIVE ON THE Bluetooth® PHONE ............................................... 77 TALK ON THE Bluetooth® PHONE....... 78 11 4 12 1 1 QUICK GUIDE 1 2 CONTROLS AND FEATURES 1. OVERVIEW BUTTONS.................. 14 2. SYSTEM FUNCTION INDEX ......... 16 3. TOUCH PANEL SCREEN OPERATION.................................17 13 3 4 1. CONTROLS AND FEATURES 1. OVERVIEW BUTTONS No. Name Function Page Touch panel screen display By touching the screen with your finger, you can control the selected functions. 17 Disc slot Insert a disc into this slot. The CD player turns on immediately. 31 Press this button to eject a disc. 31 “TUNE/SCROLL” knob Turn this knob to select radio station bands, tracks and files. Also, the knob can be used for selection from the list display. 21 “SETUP” button Press this button to customize the function settings. 82 Press this button to access the Bluetooth® handsfree system. 64 “MAP” button This button is used for an add-on external navigation system. (If equipped) — “SEEK/TRACK” button Press the “ ” or “ ” button to seek up or down for a radio station, or to access a desired track or file. 26, 33, 34, 38, 41, 51 “AUDIO” button Press this button to access the audio system. The audio system turns on in the last mode used. 20, 21, 22 button button 14 1. CONTROLS AND FEATURES No. Function Page “PWR/VOL” knob Press this knob to turn the audio system on and off, and turn it to adjust the volume. 21 Activate the voice recognition mode. 74 Talk button 1 QUICK GUIDE Name 15 1. CONTROLS AND FEATURES 2. SYSTEM FUNCTION INDEX AUDIO SYSTEM To access the audio system, press the “AUDIO” button. The audio control screen will be displayed. Audio sources: Radio, CDs, iPod, USB, AUX and Bluetooth® audio. For details, see pages 18. Bluetooth® HANDS-FREE SYSTEM To access the Bluetooth® hands-free system, press the see pages 63. 16 button. For details, SETUP To customize the function settings, press the “SETUP” button. The interface language can also be changed from the setup menu. Function not available on all models. For details, see pages 81. 1. CONTROLS AND FEATURES 3. TOUCH PANEL SCREEN OPERATION This system is operated mainly by the screen buttons. 1 QUICK GUIDE z When a screen button is touched, a beep sounds. (To set a beep sound, see page 83.) NOTICE ● To prevent damaging the screen, lightly touch the screen buttons with your finger. ● Do not use objects other than your finger to touch the screen. ● Wipe off fingerprints using a glass cleaning cloth. Do not use chemical cleaners to clean the screen, as they may damage the touch panel screen. ● To prevent the 12-volt battery from being discharged, do not leave the system on longer than necessary when the engine is not running. INFORMATION ● If the system does not respond to a touch on a screen button, move your finger away from the screen and then touch it again. ● Dimmed screen buttons cannot be operated. ● The displayed image may become darker and moving images may be slightly distorted when the display is cold. ● Under extremely cold conditions, the screen may not be displayed and the data input by a user may be deleted. Also, the screen buttons may be harder than usual to depress. ● When you look at the screen through polarized material such as polarized sunglasses, the screen may be dark and hard to see. If so, look at the screen from different angles, adjust the screen settings (See “DISPLAY SETTINGS” on page 86.), or take off your sunglasses. 17 1 AUDIO SYSTEM OPERATION 1. QUICK REFERENCE..................... 20 2. SOME BASICS .............................. 21 TURNING THE AUDIO SYSTEM ON OR OFF............................................... 21 CONTROLS USING THE “TUNE/SCROLL” KNOB ............. 21 SWITCHING AUDIO SOURCE.............. 22 SSP (Scion Sound Processing) ............. 22 Sound Controls ...................................... 23 DSP CONTROL ..................................... 24 3. RADIO OPERATION ..................... 25 SWITCHING TO RADIO MODE ............ 25 PRESETTING A STATION .................... 25 SELECTING A STATION....................... 26 RADIO BROADCAST DATA SYSTEM.............................................. 26 TRAFFIC ANNOUNCEMENT ................ 27 USING HD Radio™ TECHNOLOGY ..... 28 4. CD PLAYER OPERATION ............ 31 INSERTING OR EJECTING A DISC ..... 31 SWITCHING TO CD MODE .................. 32 PLAYING AN AUDIO CD....................... 32 PLAYING A MP3/WMA DISC ................ 34 5. iPod OPERATION ......................... 36 CONNECTING AN iPod......................... 36 SWITCHING TO iPod MODE ................ 36 PLAYING AN iPod ................................. 37 18 2 1 AUDIO SYSTEM 6. USB MEMORY OPERATION ........ 40 2 CONNECTING A USB MEMORY ......... 40 SWITCHING TO USB MODE................ 40 PLAYING A USB MEMORY .................. 41 3 7. AUX DEVICE OPERATION........... 44 CONNECTING A PORTABLE AUDIO DEVICE............................................... 44 4 SWITCHING TO AUX MODE................ 45 PLAYING A PORTABLE AUDIO DEVICE............................................... 45 8. Bluetooth® AUDIO OPERATION ............................... 46 SWITCHING TO Bluetooth® AUDIO MODE..................................... 47 CONNECTING A Bluetooth® AUDIO PLAYER ................................. 48 PLAYING A Bluetooth® AUDIO PLAYER ................................. 50 9. STEERING SWITCHES................. 54 STEERING SWITCHES (WITH TWO DIRECTION STEERING SWITCH) ......................... 54 10. AUDIO SYSTEM OPERATING HINTS .......................................... 55 RADIO RECEPTION ............................. 55 iPod ....................................................... 56 USB MEMORY ...................................... 57 CARING FOR YOUR CD PLAYER AND DISCS ........................................ 57 MP3/WMA FILES .................................. 59 CD-R AND CD-RW DISCS.................... 60 TERMS .................................................. 61 19 1. AUDIO SYSTEM OPERATION 1. QUICK REFERENCE To access the audio system, press the “AUDIO” button. The audio system turns on in the last mode used. No. Name Function Page A selected audio source is displayed, and it can be operated with the touch panel screen controls. Disc slot Insert a disc into this slot. The CD player turns on immediately. 31 “Source” Touch to select your desired audio sources. The audio source selection screen will be displayed. 22 Press to eject a disc. 31 “TUNE/SCROLL” knob Turn to select radio station bands, tracks and files. Also, the knob can be used for selection from the list display. 21 “SEEK/TRACK” button Press the “ ” or “ ” button to seek up or down for a station, or to access a desired track or file. 26, 33, 34, 38, 41, 51 “AUDIO” button Press to display the audio control screen. The audio system turns on in the last mode used. 21, 22 “PWR/VOL” knob Press to turn the audio system on and off, and turn to adjust the volume. 21 Audio screen control button 20 1. AUDIO SYSTEM OPERATION 2. SOME BASICS This section describes some of the basic features of the audio system. Some information may not pertain to your system. TURNING THE AUDIO SYSTEM ON OR OFF Your audio system works when the engine switch is turned to the “ACC” or “ON” position. 2 w ● For vehicles sold in U.S.A. and Canada: Part 15 of the FCC Rules FCC Warning: Changes or modifications in construction not expressly approved by the party responsible for compliance could void the user’s authority to operate the equipment. Radio frequency exposure. This device is approved for Mobile Application only and, to comply with applicable FCC radio frequency exposure regulations, must be used with a distance of at least 7.9 in. (20 cm) between the antenna and the body of any person at all time during use. ● Laser products • Do not take this unit apart or attempt to make any changes yourself. This is an intricate unit that uses a laser pickup to retrieve information from the surface of compact discs. The laser is carefully shielded so that its rays remain inside the cabinet. Therefore, never try to disassemble the player or alter any of its parts since you may be exposed to laser rays and dangerous voltages. • This product utilizes a laser. Use of controls or adjustments or performance of procedures other than those specified herein may result in hazardous radiation exposure. “AUDIO” button: Press this button to display screen buttons for the audio system. “PWR/VOL” knob: Press this knob to turn the audio system on and off. Turn this knob to adjust the volume. The system turns on in the last mode used. INFORMATION ● If the volume is adjusted while music is paused or muted, the pause or mute will be cancelled. CONTROLS USING THE “TUNE/SCROLL” KNOB XRadio mode Radio stations can be tuned in manually using this knob. XModes other than radio Tracks or files can be selected using the knob. NOTICE ● To prevent the 12-volt battery from being discharged, do not leave the audio system on longer than necessary when the engine is not running. 21 AUDIO SYSTEM CAUTION 1. AUDIO SYSTEM OPERATION XWhen a list is displayed When a list is displayed on the screen, turn the “TUNE/SCROLL” knob to move the cursor box to select a desired item from the list, and pressing the knob will play it. The track that is being played is highlighted. 3 Touch a desired audio source. z If a desired source is not displayed on the screen, touch or to scroll to it. z Touching the “ALL” will change the list style as follows. SWITCHING AUDIO SOURCE 1 Press the “AUDIO” button. INFORMATION ● You cannot select dimmed screen buttons. Connect the audio device before selecting. SSP (Scion Sound Processing) z The audio system turns on in the last mode used. 2 22 Touch “Source” or press “AUDIO” button to display the audio source selection screen. SSP is a modified DSP (Digital Signal Processing) system that provides a customized sound for your vehicle. 1 Press the “AUDIO” button. 2 Touch . 1. AUDIO SYSTEM OPERATION 3 Touch the “SSP” tab to display this screen. BALANCE A good balance of the left and right stereo channels and of the front and rear sound levels is also important. Touch the desired screen button. Natural: Natural and smooth sound that gives no listening fatigue but comfort. Hear: A powerful, energetic, live sound. Feel: Reproduces the sound on the stage that musicians hear. 5 1 Press the “AUDIO” button. 2 Touch 3 Touch the “Sound” tab to display this screen. 4 Touch the desired screen button. . Touch “OK”. INFORMATION ● For more details, please visit the SCION website at http://www.scion.com/. Sound Controls TONE How good an audio program sounds is largely determined by the mix of the treble and bass levels. In fact, different kinds of music and vocal programs usually sound better with different mixes of treble and bass. “Treble” “+” or “-”: To adjust highpitched tones. “Bass” “+” or “-”: To adjust low-pitched tones. “Front” or “Rear”: To adjust the sound balance between the front and rear speakers. “L” or “R”: To adjust the sound balance between the left and right speakers. 5 Touch “OK”. 23 2 AUDIO SYSTEM 4 Keep in mind that when listening to a stereo recording or broadcast, changing the right/left balance will increase the volume of one group of sounds while decreasing the volume of another. 1. AUDIO SYSTEM OPERATION INFORMATION ● The tone of each mode (such as AM, FM and CD player) can be adjusted. DSP CONTROL AUTOMATIC SOUND LEVELIZER (ASL) The system adjusts to the optimum volume and tone quality according to vehicle speed to compensate for increased vehicle noise. 1 Press the “AUDIO” button. 2 Touch 3 Touch the “DSP” tab to display this screen. 4 Touch “High”, “Mid” or “Low” of “Automatic Sound Levelizer”. 5 Touch “OK”. 24 . 1. AUDIO SYSTEM OPERATION 3. RADIO OPERATION SWITCHING TO RADIO MODE 1 Press the “AUDIO” button. PRESETTING A STATION Radio mode has a mix preset function, which can store up to 36 stations (6 station per page × 6 page) from any of the AM or FM bands. z The audio system turns on in the last mode used. 2 Touch one of the left side screen buttons (1 to 6) and hold it until a beep is heard. This sets the frequency to the screen button. The station’s frequency will be displayed in the screen button. Touch “Source” or press “AUDIO” button to display the audio source selection screen. z To change the preset station to a different one, follow the same procedure. z Touch page. 3 or to change the preset Touch “AM” or “FM” on the screen. z If a desired source is not displayed on the screen, touch it. or 2 Tune in the desired station. to scroll to 25 AUDIO SYSTEM 1 2 1. AUDIO SYSTEM OPERATION SELECTING A STATION Tune in the desired station using one of the following methods. Preset tuning: Touch one of the mix preset channels on the left side of the screen to select the desired station. The screen button is highlighted and the station frequency appears on the screen. Manual tuning: Search for a desired radio station by turning the “TUNE/SCROLL” knob. Seek tuning: Press the “ ” or “ ” button of “SEEK/TRACK”. The radio will begin seeking up or down for a station of the nearest frequency and will stop when a station is found. Each time the button is pressed, the stations will be searched automatically one after another. To scan all the frequencies: Touch “SCAN”. “SCAN” will appear on the screen. The radio will find the next station and stay there for 10 seconds if “All” or “HD Only” is selected, or 5 seconds if “Analog” is selected, and then scan again. To stay tuned to a station and stop the scanning, touch “SCAN” again. (To set the HD Radio™ system, see page 107.) 26 RADIO BROADCAST DATA SYSTEM This audio system is equipped with Radio Broadcast Data Systems (RBDS). RBDS mode allows text messages to be received from radio stations that utilize RBDS transmitters. When RBDS is on, the radio can — only select stations of a particular program type, — display messages from radio stations, — search for a stronger signal station. RBDS features are available only when listening to an FM station that broadcasts RBDS information and the “FM info” indicator is on. SELECTING A DESIRED TYPE 1 Touch “Options”. 1. AUDIO SYSTEM OPERATION 2 Touch “TYPE >” or “< TYPE” to move forward and backward through the program list. TRAFFIC ANNOUNCEMENT A station that regularly broadcasts traffic information is automatically located. 2 3 “Traffic”: Touch to seek a traffic program station. “TRAF SEEK” will appear on the screen. INFORMATION ● If no traffic program station is found, “No Traffic” will appear on the screen. ● If a traffic program station is found, the name of the traffic program station will be displayed for a while. Touch “TYPE SEEK” and the system will start to seek for stations in the relevant program type. INFORMATION ● If no relevant program can be found, “no type” will appear on the screen. 27 AUDIO SYSTEM z Once a program type has been set, “TYPE SEEK” will appear on the screen. z The program list is in the following order: • Classical • Country • EasyLis (Easy Listening) • Inform (Information) • Jazz • News • Oldies • Other • Pop Music • Religion • Rock • R&B (Rhythm and Blues) • Sports • Talk • Traffic (Not available when “HD Radio™ Settings” are set to analog) • Alert (Emergency Alert) 1. AUDIO SYSTEM OPERATION USING HD Radio™ TECHNOLOGY HD Radio™ Technology is the digital evolution of analog AM/FM radio. Your radio product has a special receiver which allows it to receive digital broadcasts (where available) in addition to the analog broadcasts it already receives. Digital broadcasts have better sound quality than analog broadcasts as digital broadcasts provide free, crystal clear audio with no static or distortion. For more information, and a guide to available radio stations and programming, refer to www.hdradio.com. Program Service Data: Contributes to the superior user experience of HD Radio Technology. Presents song name, artist, station IDs, HD2/HD3 Channel Guide, and other relevant data streams. Adjacent to traditional main stations are extra local FM channels. These HD2/HD3 Channels provide new, original music as well as deep cuts into traditional genre. iTunes® Tagging provides you the opportunity to discover a wide range of content and the means to “tag” that content for later review and purchase from the iTunes® Store 28 1 Touch “HD Radio” to turn the indicator on. z As a user works through the analog radio stations, (where applicable) the radio receiver will automatically tune from an analog signal to a digital signal within 5 seconds. z An orange “HD)” logo indicator will be displayed on the screen when in digital. The “HD)” logo will first appear in a gray color indicating the station is indeed (an analog and) a digital station. Once the digital signal is acquired, the logo will change to a bright orange color. INFORMATION 1 Touch “Text”. 2 Information such as the artist name, song title, album title and music genre being listened to are displayed on the text screen. 1. AUDIO SYSTEM OPERATION z To display messages from the station, touch “Additional Information”. MULTICAST On the FM radio frequency most digital stations have “multiple” or supplemental programs on the FM station. Touch “Multicast”. z Each time “Multicast” is touched, the supplemental program changes. z If “Multicast” is touched when tuned to the last of the supplemental programs, the main program will be returned to. TAG 1 2 Touch “Tag” to bookmark the music information. z The USB/AUX port is located on the instrument panel, or near the shift knob etc. The actual design and port position will differ depending on the vehicle. For details, refer to vehicle “Owner’s Manual”. z Turn on the power of the iPod if it is not turned on. z Once an iPod is connected, the music tag moves from the radio into the iPod. z When the iPod is connected to iTunes, the “tagged” information of the songs which were tagged while listening to the radio can be viewed. Then a user may decide to purchase the song or CD/Album which has been listened to on their radio. INFORMATION ● If tagging the music information fails, “Saving the HD Radio tag failed.” will be displayed on the screen. If this occurs, tag the information again. ● HD Radio™ stations can be preset. Open the cover and connect iPod using an iPod cable. 29 AUDIO SYSTEM 1 2 1. AUDIO SYSTEM OPERATION TROUBLESHOOTING GUIDE Experience Cause Action Mismatch of time alignment a users may hear a short period of programming replayed or an echo, stutter or skip. The radio stations analog and digital volume is not properly aligned or the station is in ballgame mode. None, radio broadcast issue. A user can contact the radio station. Sound fades, blending in and out. Radio is shifting between analog and digital audio. Reception issue, may clear-up as the vehicle continues to be driven. Touching “HD Radio” with the indicator off can force radio in an analog audio. Audio mute condition when an HD2/HD3 multicast channel has been playing. The radio does not have access to digital signals at the moment. This is normal behavior, wait until the digital signal returns. If out of the coverage area, seek a new station. Audio mute delay when selecting an HD2/HD3 multicast channel preset. The digital multicast content is not available until HD Radio™ broadcast can be decoded and make the audio available. This takes up to 7 seconds. This is normal behavior, wait for the audio to become available. Text information does not match the present song audio. Data service issue by the radio broadcaster. Broadcaster should be notified. Complete the form; www.ibiquity.com/automotive/ report_radio_station_experiences. No text information shown for the present selected frequency. Data service issue by the radio broadcaster. Broadcaster should be notified. Complete the form; www.ibiquity.com/automotive/ report_radio_station_experiences. HD Radio Technology manufactured under license from iBiquity Digital Corporation. U.S. and Foreign Patents. HD Radio™ and the HD, HD Radio, and “Arc” logos are proprietary trademarks of iBiquity Digital Corp. 30 1. AUDIO SYSTEM OPERATION 4. CD PLAYER OPERATION The CD player can play audio CDs, CD text and MP3/WMA discs. (a)Audio CD, CD text (See page 32.) (b)MP3/WMA disc (See page 34.) For appropriate discs for this player, see “AUDIO SYSTEM OPERATING HINTS” on page 55. 2 INSERTING A DISC 1 Insert a disc with the label side up. NOTICE ● Do not stack up two discs for insertion, or it will cause damage to the CD player. Insert only one disc into the slot at a time. ● Never try to disassemble or oil any part of the CD player. Do not insert anything other than a disc into the slot. EJECTING A DISC 1 Press the button. z When a disc is correctly inserted into the slot, the CD player will automatically start playing from the first track or the first file of the first folder on a disc. INFORMATION ● If the label is facing down, “Check DISC” will appear on the screen. ● Use 12-cm disc. Do not use 8-cm disc or an adapter for 8-cm disc. z The disc will be ejected. 31 AUDIO SYSTEM INSERTING OR EJECTING A DISC 1. AUDIO SYSTEM OPERATION SWITCHING TO CD MODE 1 PLAYING AN AUDIO CD Press the “AUDIO” button. z If a CD-TEXT disc is inserted, the title of the track and disc currently being played will be displayed. z The audio system turns on in the last mode used. 2 Touch “Source” or press “AUDIO” button to display the audio source selection screen. : Touch to pause the track. : Touch to resume playing the track. Fast forward and Reverse: Press and hold the “ ” or “ ” of “SEEK/TRACK” button to fast forward or reverse. When you release the button, the player will start playing from that position. INFORMATION ● The progress bar indicator does not always correspond to the actual elapsed playback position. 3 Touch “CD” on the screen. z If a desired source is not displayed on the screen, touch it. or to scroll to INFORMATION ● If no disc is in the slot, “CD” cannot be selected. Insert a disc into the slot. 32 1. AUDIO SYSTEM OPERATION SELECTING A DESIRED TRACK PLAYING REPEAT AND RANDOM ORDER Select a desired track using one of the following methods. 2 “SEEK/TRACK” button: Press the “ ” or “ ” of “SEEK/TRACK” button to select a desired track. “TUNE/SCROLL” knob: Turn this knob to select a desired track. Also, the knob can be used for selection from the list display. Track list: A desired track can be selected from a list. z Touch “Tracks” on the screen. The list will be displayed. z The repeat mode changes as follows each time the screen button is touched. : Repeating the track : OFF (Random mode): Use it for automatic random selection of the track. z The random mode changes as follows each time the screen button is touched. :Playing the tracks in random order :OFF z Touch a desired track. The player will start playing the selected track from the beginning. z Touch or to scroll the list. z If appears to the right of titles, the complete titles are too long for the display. Touch this screen button to scroll to titles. 33 AUDIO SYSTEM (Repeat mode): Use it to automatically repeat the track you are currently listening to. 1. AUDIO SYSTEM OPERATION PLAYING A MP3/WMA DISC SELECTING A DESIRED FILE Select a desired file using one of the following methods. z The title of the file and folder currently being played will be displayed. : Touch to pause the file. : Touch to resume playing the file. Fast forward and Reverse: Press and hold the “ ” or “ ” of “SEEK/TRACK” button to fast forward or reverse. When you release the button, the player will start playing from that position. INFORMATION ● The progress bar indicator does not always correspond to the actual elapsed playback position. “SEEK/TRACK” button: Press the “ ” or “ ” of “SEEK/TRACK” button to select a desired file. “TUNE/SCROLL” knob: Turn this knob to select a desired file. Also, the knob can be used for selection from the list display. File list: A desired file can be selected from a list. z Touch “Files” on the screen. The list will be displayed. z Touch a desired file. The player will start playing the selected file from the beginning. z Touch or to scroll the list. appears to the right of titles, the z If complete titles are too long for the display. Touch this screen button to scroll to titles. 34 1. AUDIO SYSTEM OPERATION SELECTING A DESIRED FOLDER 1 PLAYING REPEAT AND RANDOM ORDER Touch “Folders” on the screen. The folder list will be displayed. 2 Touch a desired folder from the list. The file list for the folder will be displayed. z The repeat mode changes as follows each time the screen button is touched. :Repeating the file :Repeating the folder :OFF z When a desired file is touched, the player will start playing the file. z Touch or to scroll the list. appears to the right of titles, the z If complete titles are too long for the display. Touch this screen button to scroll to titles. (Random mode): Use it for automatic random selection of the file. z The random mode changes as follows each time the screen button is touched. :Playing the files on the folder in random order :Playing the files in all the folders in random order :OFF 35 AUDIO SYSTEM 2 (Repeat mode): Use it to automatically repeat the file or folder you are currently listening to. 1. AUDIO SYSTEM OPERATION 5. iPod OPERATION Connecting an iPod with the USB port enables users to enjoy music via the vehicle speakers. CONNECTING AN iPod 1 Open the cover of the USB/AUX port and connect an iPod. CAUTION ● Do not connect an iPod or operate the device controls while driving. NOTICE ● Do not leave the iPod in the car. In particular, high temperatures inside the vehicle may damage the iPod. ● Do not push down on or apply unnecessary pressure to the iPod while it is connected as this may damage the iPod or its terminal. ● Do not insert foreign objects into the USB port as this may damage the iPod or its terminal. ● When connecting a Bluetooth® enabled iPod via the Dock connector, the iPod may not produce any sound on this unit. If this happens, turn the iPod Bluetooth® function off. z The USB/AUX port is located on the instrument panel, or near the shift knob etc. The actual design and port position will differ depending on the vehicle. For details, refer to vehicle “Owner’s Manual”. z Turn on the power of the iPod if it is not turned on. SWITCHING TO iPod MODE 1 Press the “AUDIO” button. INFORMATION ● This system has a charging function for iPods. ● When the battery level of an iPod is very low, the iPod may not operate. If so, charge the iPod before use. ● Depending on the iPod that is connected to the system, certain functions may not be available. If a function is unavailable due to a malfunction, disconnecting the iPod and reconnecting it may resolve the problem. 36 z The audio system turns on in the last mode used. 1. AUDIO SYSTEM OPERATION 2 Touch “Source” or press “AUDIO” button to display the audio source selection screen. Fast forward and Reverse: Press and hold the “ ” or “ ” of “SEEK/TRACK” button to fast forward or reverse. When you release the button, the player will start playing from that position. INFORMATION 2 3 Touch “iPod” on the screen. iPod COVER ART Depending on the iPod and songs in the iPod, iPod cover art may be displayed. z If a desired source is not displayed on the screen, touch it. or to scroll to z This function can be changed to “On” or “Off”. See “GENERAL SETTINGS” on page 83. INFORMATION INFORMATION ● If no iPod is connected, the “iPod” cannot be selected. Connect the iPod to the USB port. ● It may take time to display iPod cover art, and the iPod may not be operated while the cover art display is in process. ● Only the iPod cover art that is saved in a JPEG format can be displayed. PLAYING AN iPod z The title of the album and song will be displayed you are currently listening to. : Touch to pause the song. : Touch to resume playing the song. 37 AUDIO SYSTEM ● The progress bar indicator does not always correspond to the actual elapsed playback position. 1. AUDIO SYSTEM OPERATION SELECTING A DESIRED SONG Select a desired song using one of the following methods. “SEEK/TRACK” button: Press the “ ” or “ ” of “SEEK/TRACK” button to select a desired song. “TUNE/SCROLL” knob: Turn this control knob to select a desired song. Also, the knob can be used for selection from the list display. Song list: A desired song can be selected from a list. z Touch “Songs” on the screen. The list will be displayed. SELECTING A PLAY MODE 1 Touch “Browse” on the screen. 2 Touch a desired play mode tab button, such as playlists, artists, albums, songs, podcasts or audio book. And then select the song on each play mode. z To scroll the tabs, touch z Touch or or . to scroll the list. appears to the right of titles, the z If complete titles are too long for the display. Touch this screen button to scroll to titles. z Touch a desired song. The player will start playing the selected song from the beginning. z Touch or to scroll the list. appears to the right of titles, the z If complete titles are too long for the display. Touch this screen button to scroll to titles. 38 1. AUDIO SYSTEM OPERATION PLAYING REPEAT AND SHUFFLE 2 AUDIO SYSTEM (Repeat mode): Use it to automatically repeat the song you are currently listening to. z The repeat mode changes as follows each time the screen button is touched. :Repeating the song :OFF (Shuffle mode): Use it for automatic shuffling of the songs or albums in an iPod. z The shuffle mode changes as follows each time the screen button is touched. :Playing the songs in shuffle :Playing the albums in the iPod in shuffle :OFF INFORMATION ● When a large number of songs are stored in an iPod, shuffle selection may take time. 39 1. AUDIO SYSTEM OPERATION 6. USB MEMORY OPERATION Connecting a USB memory with the USB port enables users to enjoy music via the vehicle speakers. CONNECTING A USB MEMORY 1 CAUTION Open the cover of the USB/AUX port and connect a USB memory. ● Do not connect a USB memory or operate the device controls while driving. NOTICE ● Do not leave the USB memory in the car. In particular, high temperatures inside the vehicle may damage the USB memory. ● Do not push down on or apply unnecessary pressure to the USB memory while it is connected as this may damage the USB memory or its terminal. ● Do not insert foreign objects into the USB port as this may damage the USB memory or its terminal. INFORMATION ● When USB memory is connected and the audio source is changed to USB mode, the USB memory resumes playback from the position that was last played. However, if files have been moved or deleted from the USB memory, the resume play will not operate. z The USB/AUX port is located on the instrument panel, or near the shift knob etc. The actual design and port position will differ depending on the vehicle. For details, refer to vehicle “Owner’s Manual”. z Turn on the power of the USB memory if it is not turned on. SWITCHING TO USB MODE 1 Press the “AUDIO” button. z The audio system turns on in the last mode used. 40 1. AUDIO SYSTEM OPERATION 2 Touch “Source” or press “AUDIO” button to display the audio source selection screen. Fast forward and Reverse: Press and hold the “ ” or “ ” of “SEEK/TRACK” button to fast forward or reverse. When you release the button, the player will start playing from that position. INFORMATION 2 3 Touch “USB” on the screen. SELECTING A DESIRED FILE Select a desired file using one of the following methods. z If a desired source is not displayed on the screen, touch it. or to scroll to INFORMATION ● If no USB memory is connected, the “USB” cannot be selected. Connect the USB memory to the USB port. PLAYING A USB MEMORY “SEEK/TRACK” button: Press the “ ” or “ ” of “SEEK/TRACK” button to select a desired file. “TUNE/SCROLL” knob: Turn this control knob to select a desired file. Also, the knob can be used for selection from the list display. z The title of the file and folder currently being played will be displayed. : Touch to pause the file. : Touch to resume playing the file. 41 AUDIO SYSTEM ● The progress bar indicator does not always correspond to the actual elapsed playback position. 1. AUDIO SYSTEM OPERATION File list: A desired file can be selected from a list. z Touch “Files” on the screen. The list will be displayed. z Touch a desired file. The player will start playing the selected file from the beginning. z Touch or to scroll the list. appears to the right of titles, the z If complete titles are too long for the display. Touch this screen button to scroll to titles. SELECTING A DESIRED FOLDER 1 2 Touch a desired folder from the list. The file list for the folder will be displayed. z When a desired file is touched, the player will start playing the file. z Touch or to scroll the list. appears to the right of titles, the z If complete titles are too long for the display. Touch this screen button to scroll to titles. PLAYING REPEAT AND RANDOM ORDER Touch “Folders” on the screen. The folder list will be displayed. (Repeat mode): Use it to automatically repeat the file or folder you are currently listening to. z The repeat mode changes as follows each time the screen button is touched. :Repeating the file :Repeating the folder :OFF 42 1. AUDIO SYSTEM OPERATION (Random mode): Use it for automatic random selection of the file. z The random mode changes as follows each time the screen button is touched. :Playing the files on the folder in random order 2 AUDIO SYSTEM :Playing the files in all the folders in random order :OFF 43 1. AUDIO SYSTEM OPERATION 7. AUX DEVICE OPERATION Connecting a portable audio device with the AUX port enables users to enjoy music via the vehicle speakers. CONNECTING A PORTABLE AUDIO DEVICE 1 CAUTION Open the cover of the USB/AUX port and connect a portable audio device. ● Do not connect a portable audio device or operate the device controls while driving. NOTICE ● Do not leave the portable audio device in the car. In particular, high temperatures inside the vehicle may damage the device. ● Do not push down on or apply unnecessary pressure to the portable audio device while it is connected as this may damage the device or its terminal. ● Do not insert foreign objects into the AUX port as this may damage the portable audio device or its terminal. 44 z The USB/AUX port is located on the instrument panel, or near the shift knob etc. The actual design and port position will differ depending on the vehicle. For details, refer to vehicle “Owner’s Manual”. 1. AUDIO SYSTEM OPERATION SWITCHING TO AUX MODE 1 Press the “AUDIO” button. PLAYING A PORTABLE AUDIO DEVICE 2 2 Touch “Source” or press “AUDIO” button to display the audio source selection screen. 3 Touch “AUX” on the screen. z If a desired source is not displayed on the screen, touch it. or to scroll to INFORMATION ● If no portable audio device is connected, “AUX” cannot be selected. Connect the portable audio device to the AUX port. 45 AUDIO SYSTEM z The audio system turns on in the last mode used. z Only the volume can be adjusted using the audio system controls. The remaining controls need to be operated on the portable audio device itself. 1. AUDIO SYSTEM OPERATION 8. Bluetooth® AUDIO OPERATION The Bluetooth® audio system enables users to enjoy music played on a portable player from the vehicle speaker via wireless communication. This audio system supports ® Bluetooth , a wireless data system capable of playing portable audio music without cables. If your portable player does not support Bluetooth®, the Bluetooth® audio system will not function. CAUTION ● Do not operate the player’s controls or connect to the Bluetooth® audio system while driving. ● Your audio unit is fitted with Bluetooth® antennas. People with implanted pacemakers or cardiac defibrillators should maintain a reasonable distance between themselves and the Bluetooth® antennas. The radio waves may affect the operation of such devices. ● Before using Bluetooth® devices, users of any electrical medical device other than implanted pacemakers and implanted cardiac defibrillators should consult the manufacturer of the device for information about its operation under the influence of radio waves. Radio waves could have unexpected effects on the operation of such medical devices. NOTICE ● Do not leave your portable audio player in the car. In particular, high temperatures inside the vehicle may damage the portable audio player. 46 INFORMATION ● In the following conditions, the system may not function. • The portable audio player is turned off. • The portable audio player is not connected. • The portable audio player has a low battery. ● Depending on the portable audio player that is connected to the system, certain functions may not be available. ● It may take time, the phone connection is carried out during Bluetooth® audio play. 1. AUDIO SYSTEM OPERATION SWITCHING TO Bluetooth® AUDIO MODE 1 Press the “AUDIO” button. 2 AUDIO SYSTEM The Bluetooth® word mark and logos are registered trademarks owned by Bluetooth SIG, Inc. and any use of such marks by Toyota Motor Corporation is under license. Other trademarks and trade names are those of their respective owners. INFORMATION ● Portable audio players must correspond to the following specifications in order to be connected to the Bluetooth® audio system. However, please note that some functions may be limited depending on the type of portable audio player. • Bluetooth® Specification Ver.1.1 or higher (Recommended: Ver.2.1+EDR or higher) • Profile A2DP (Advanced Audio Distribution Profile) Ver.1.0 or higher (Recommended: Ver.1.2 or higher) This is a profile to transmit stereo audio or high quality sounds to the headphone. AVRCP (Audio/Video Remote Control Profile) Ver.1.0 or higher (Recommended: Ver.1.4 or higher) This is a profile to remote control the A/V equipments. ● Refer to http://www.toyota.com/ Bluetooth/ to find approved Bluetooth® devices for this system. CAUTION z The audio system turns on in the last mode used. 2 Touch “Source” or press “AUDIO” button to display the audio source selection screen. 3 Touch “BT” on the screen. z If a desired source is not displayed on the screen, touch it. or to scroll to ● FCC WARNING: Changes or modifications not expressly approved by the party responsible for compliance could void the user’s authority to operate the equipment. 47 1. AUDIO SYSTEM OPERATION CONNECTING A Bluetooth® AUDIO PLAYER 1 Touch “Connect” on the screen. 2 Touch “Yes” to connect your portable player. 3 When this screen is displayed, perform a device discovery from your portable audio player. 4 Input the passcode displayed on the screen into your portable audio player. To use the Bluetooth® audio system, you need to register your portable audio player into the system. Once you have registered it, you can enjoy your music on the vehicle’s audio system. WHEN A Bluetooth® DEVICE IS NOT REGISTERED If you have not yet registered any Bluetooth® device, you must first register it according to the following procedure. z Sometimes you cannot register your Bluetooth® device in a case that it is connecting with another Bluetooth® device. Check Your Bluetooth® device. z Check to make sure BT power is set to ON on the Bluetooth® device before registering. z A passcode is not required for SSP (Secure Simple Pairing) compatible Bluetooth® phones. Depending on the type of Bluetooth® phone being connected, a message confirming registration may be displayed on the Bluetooth® phone’s screen. Respond and operate the Bluetooth® phone according to the confirmation message. z If you want to cancel it, touch “Cancel”. 48 1. AUDIO SYSTEM OPERATION 5 When the connection is completed, this screen is displayed. 1 Touch “Connect” on the screen. 2 z The portable audio player information is registered when the Bluetooth® audio system is connected. When you release possession of your vehicle, remove your portable audio player. (See “REMOVING A Bluetooth® DEVICE” on page 90.) 2 Touch the portable audio device name to connect. z If you want to add a new device, touch “Add New”. You can register up to 5 devices. Bluetooth® AUDIO SETTINGS You can change the Bluetooth® settings. See “Bluetooth® SETTINGS” on page 88. INFORMATION ● For details on device discovery for your portable audio player, refer to the portable audio player’s user’s guide. WHEN A Bluetooth® DEVICE IS REGISTERED If you have registered some Bluetooth® devices, you can change the device connected and add a new device. “Bluetooth* Power”: When “Bluetooth* Power” is “On”, the Bluetooth® device is automatically connected every time you start your vehicle. z However, depending on the type of portable audio players or the selected connection method, the device may not be automatically connected. 49 AUDIO SYSTEM z Once you have registered it, the system automatically connects to your portable audio player device every time you start your vehicle. Note: 1) The system cannot automatically connect to your Bluetooth® device if the Bluetooth® device is connecting with another Bluetooth® device. (For automatic connection, see "CHANGING THE Bluetooth® POWER" on page 94.) 2) The system will not automatically connect if the Bluetooth® device is disconnected on purpose, such as when you turn off your Bluetooth® phone. Reconnect the Bluetooth® phone manually. 1. AUDIO SYSTEM OPERATION z This function can be changed to “On” or “Off”. See “DETAILED Bluetooth® SETTINGS” on page 93. PLAYING A Bluetooth® AUDIO PLAYER *: Bluetooth is a registered trademark of Bluetooth SIG, Inc. z The title of the track and album currently being played will be displayed. “Connection Method” “From Vehicle”: Connect the audio system to the portable audio player. z However, depending on the type of portable audio player, the device may not be automatically connected. “Connection Method” “From Audio Player”: Connect the portable audio player to the audio system. z This function can be changed to “From Vehicle” or “From Audio Player”. See “DISPLAYING DEVICE DETAILS” on page 90. z Some titles and controls may not be displayed depending on the type of Bluetooth® portable audio player. : Touch to pause the track. : Touch to resume playing track. Fast forward and Reverse: Press and hold the “ ” or “ ” of “SEEK/TRACK” button to fast forward or reverse. When you release the button, the player will start playing from that position. INFORMATION ● The progress bar indicator does not always correspond to the actual elapsed playback position. ● Depending on the portable audio player that is connected to the system, certain functions may not be available. 50 1. AUDIO SYSTEM OPERATION Indicates the amount of battery charge left. STATUS DISPLAY Empty Full 2 INFORMATION No connection Good INFORMATION ® ● An antenna for the Bluetooth connection is built into in the display. The condition of the Bluetooth® connection may not be good and the system may not function when you use the portable audio player in the following conditions. • Your portable audio player is hidden from display (behind the seat or in the glove box and console box). • Your portable audio player touches or is covered with metal materials. SELECTING A DESIRED TRACK Select a desired track using one of the following methods. “SEEK/TRACK” button: Press the “ ” or “ ” of “SEEK/TRACK” button to select a desired track. “TUNE/SCROLL” knob: Turn this knob to select a desired track. Also, the knob can be used for selection from the list display. 51 AUDIO SYSTEM Indicates the condition of the Bluetooth® connection. ● Depending on the type of portable audio players, remaining battery charge is not displayed. ● The amount left does not always correspond to that of the portable audio players. ● This system does not have a charging function. 1. AUDIO SYSTEM OPERATION Track list: A desired track can be selected from a list. z Touch “Tracks” on the screen. The list will be displayed. z Touch a desired track. The player will start playing the selected track from the beginning. z Touch or to scroll the list. appears to the right of titles, the z If complete titles are too long for the display. Touch this screen button to scroll to titles. SELECTING A DESIRED ALBUM 1 2 Touch a desired album from the list. The track list for the album will be displayed. z When a desired track is touched, the player will start playing the track. z Touch or to scroll the list. appears to the right of titles, the z If complete titles are too long for the display. Touch this screen button to scroll to titles. PLAYING REPEAT AND RANDOM ORDER Touch “Browse” on the screen. The album list will be displayed. (Repeat mode): Use it to automatically repeat the track or album you are currently listening to. z The repeat mode changes as follows each time the screen button is touched. :Repeating the track :Repeating the album :OFF 52 1. AUDIO SYSTEM OPERATION (Random mode): Use it for automatic random selection of the track. z The random mode changes as follows each time the screen button is touched. :Playing the tracks on the album in random order 2 AUDIO SYSTEM :Playing the tracks on all the albums in random order :OFF 53 1. AUDIO SYSTEM OPERATION 9. STEERING SWITCHES Some parts of the audio system can be adjusted with the switches on the steering wheel. “ ” “ ” switch XRadio To select a preset station: Press the “ ” or “ ” switch. STEERING SWITCHES (WITH TWO DIRECTION STEERING SWITCH) To seek a radio station: Press and hold the “ ” or “ ” switch until you hear a beep. If you press either the “ ” or “ ” switch in seek mode, the seek mode will be cancelled. XCD player To select a desired track or file: Press the “ ” or “ ” switch. To select a desired folder (MP3/WMA): Press and hold the “ ” or “ ” switch until you hear a beep. XiPod z The actual design and button position will differ depending on the vehicle. For details, refer to vehicle “Owner’s Manual”. z Details of the specific switches, controls, and features are described below. z Steering switches are not equipped on FR-S. No. Switch Volume control switch XUSB memory To select a desired file: Press the “ ” or “ ” switch. To select a desired folder: Press and hold the “ ” or “ ” switch until you hear a beep. XBluetooth® audio player To select a desired track: Press the “ ” “ ” “ ” switch or “ ” switch. “MODE” switch To select a desired album: Press and hold the “ ” or “ ” switch until you hear a beep. Volume control switch z Press the “+” side to increase the volume. The volume continues to increase while the switch is being pressed. z Press the “-” side to decrease the volume. The volume continues to decrease while the switch is being pressed. 54 To select a desired song: Press the “ ” or “ ” switch. “MODE” switch z Press the “MODE” switch to select an audio mode. Each press changes the mode sequentially if the desired mode is ready to use. z To turn the audio system on, press the “MODE” switch. z Press and hold the “MODE” switch until you hear a beep and the music will pause or be muted. By the same operation, it is released. 1. AUDIO SYSTEM OPERATION 10. AUDIO SYSTEM OPERATING HINTS NOTICE ● To avoid damaging the audio system: • Be careful not to spill beverages over the audio system. • Do not put anything other than on appropriate discs into the CD player slot. RADIO RECEPTION Usually, a problem with radio reception does not mean there is a problem with your radio it is just the normal result of conditions outside the vehicle. For example, nearby buildings and terrain can interfere with FM reception. Power lines or telephone wires can interfere with AM signals. And of course, radio signals have a limited range, and the farther you are from a station, the weaker its signal will be. In addition, reception conditions change constantly as your vehicle moves. Here are some common reception problems that probably do not indicate a problem with your radio. Fading and drifting stations: Generally, the effective range of FM is about 25 miles (40 km). Once outside this range, you may notice fading and drifting, which increase with the distance from the radio transmitter. They are often accompanied by distortion. Multi-path: FM signals are reflective, making it possible for two signals to reach your antenna at the same time. If this happens, the signals will cancel each other out, causing a momentary flutter or loss of reception. Static and fluttering: These occur when signals are blocked by buildings, trees, or other large objects. Increasing the bass level may reduce static and fluttering. Station swapping: If the FM signal you are listening to is interrupted or weakened, and there is another strong station nearby on the FM band, your radio may tune in the second station until the original signal can be picked up again. AM Fading: AM broadcasts are reflected by the upper atmosphere especially at night. These reflected signals can interfere with those received directly from the radio station, causing the radio station to sound alternately strong and weak. Station interference: When a reflected signal and a signal received directly from a radio station are very nearly the same frequency, they can interfere with each other, making it difficult to hear the broadcast. Static: AM is easily affected by external sources of electrical noise, such as high tension power lines, lightening, or electrical motors. This results in static. 55 2 AUDIO SYSTEM INFORMATION ● The use of a cellular phone inside or near the vehicle may cause a noise from the speakers of the audio system which you are listening to. However, this does not indicate a malfunction. FM 1. AUDIO SYSTEM OPERATION COMPATIBLE MODELS iPod The following iPod, iPod nano, iPod classic, iPod touch and iPhone devices can be used with this system. Made for z “Made for iPod” and “Made for iPhone” mean that an electronic accessory has been designed to connect specifically to iPod, or iPhone, respectively, and has been certified by the developer to meet Apple performance standards. z Apple is not responsible for the operation of this device or its compliance with safety and regulatory standards. Please note that the use of this accessory with iPod or iPhone may affect wireless performance. z iPhone, iPod, iPod classic, iPod nano and iPod touch are trademarks of Apple Inc., registered in the U.S. and other countries. z Apple and iTunes are trademarks of Apple Inc., registered in the U.S. and other countries. 56 • • • • • • • • • • • • • • • • iPod touch (4th generation) iPod touch (3rd generation) iPod touch (2nd generation) iPod touch (1st generation) iPod classic iPod with video iPod nano (6th generation) iPod nano (5th generation) iPod nano (4th generation) iPod nano (3rd generation) iPod nano (2nd generation) iPod nano (1st generation) iPhone 4 iPhone 3GS iPhone 3G iPhone Depending on differences between models or software versions etc., some models might be incompatible with this system. 1. AUDIO SYSTEM OPERATION USB MEMORY z USB memory that can be used for MP3 and WMA playback. • USB communication formats: USB 2.0 FS (12 Mbps) • File formats: FAT 16/32 (Windows®) • Correspondence class: Mass storage class z Use 12-cm disc. Do not use 8-cm disc or an adapter for 8-cm disc. z Extremely high temperatures can keep your CD player from working. On hot days, use air conditioning to cool the vehicle interior before you listen to a disc. z Bumpy roads or other vibrations may make your CD player skip. z If moisture gets into your CD player, you may not hear any sound even though your CD player appears to be working. Remove the discs from the CD player and wait until it dries. z Use only discs marked as shown above. The following products may not be playable on your CD player. • SACDs • dts CDs • Copy-protected CDs • Video CDs XSpecial shaped discs XTransparent/translucent discs 57 2 AUDIO SYSTEM CARING FOR YOUR CD PLAYER AND DISCS Audio CDs 1. AUDIO SYSTEM OPERATION XLow quality discs Correct XLabeled discs Wrong z Handle discs carefully, especially when you are inserting them. Hold them on the edge and do not bend them. Avoid getting fingerprints on them, particularly on the shiny side. z Dirt, scratches, warping, pin holes, or other disc damage could cause the CD player to skip or to repeat a section of a track. (To see a pin hole, hold the disc up to the light.) z Remove discs from the CD player when you are not using them. Store them in their plastic cases away from moisture, heat, and direct sunlight. NOTICE ● Do not use special shaped, transparent/ translucent, low quality or labeled discs such as those shown in the illustrations. The use of such discs may damage the player, or it may be impossible to eject the disc. ● This system is not designed for use of Dual Disc. Do not use Dual Disc because it may cause damage to the player. 58 z To clean a disc: Wipe it with a soft, lintfree cloth that has been dampened with water. Wipe in a straight line from the center to the edge of the disc (not in a circle). Do not use a conventional record cleaner or anti-static device. 1. AUDIO SYSTEM OPERATION MP3/WMA FILES About MP3 Supply of this product only conveys a license for private, non-commercial use and does not convey a license nor imply any right to use this product in any commercial (i.e. revenue-generating) real time broadcasting (terrestrial, satellite, cable and/or an any other media), broadcasting/streaming via internet, intranets and/or other net- 2 About WMA Windows Media is either a registered trademark or trademark of Microsoft Corporation in the United States and/or other countries. This product includes technology owned by Microsoft Corporation and cannot be used or distributed without a license from Microsoft Licensing, Inc. SAMPLING FREQUENCY MP3 files: MPEG 1 AUDIO LAYER 3 32 44.1 kHz, 48 kHz MPEG2 AUDIO LAYER3 16 22.05 kHz, 24 kHz WMA files for WMA player: Ver. 7, 8, 9 CBR 32 kHz, 44.1 48 kHz WMA files for USB memory: Ver. 7, 8, 9 HIGH PROFILE 32 44.1 kHz, 48 kHz kHz, kHz, kHz, kHz, PLAYABLE BIT RATES MP3 files for MP3 player: MPEG1 LAYER3 32 kbps to 320 kbps MPEG2 LSF LAYER3 8 kbps to 160 kbps MP3 files for USB memory: MPEG 1 AUDIO LAYER 2, 3 32 kbps to 320 kbps MPEG 2 AUDIO LAYER 2, 3 8 kbps to 160 kbps 59 AUDIO SYSTEM z MP3 (MPEG Audio Layer 3) and WMA (Windows Media™ Audio) are audio compression standards. z The MP3/WMA player can play MP3 and WMA files on CD-ROM, CD-R and CDRW discs. The unit can play disc recordings compatible with ISO 9660 level 1,2 (Romeo Joliet) and UDF (2.01 or lower) file system. z When naming an MP3 or WMA file, add the appropriate file extension (.mp3 or .wma). z The MP3/WMA player plays back files with .mp3 or .wma file extensions as MP3 or WMA files. To prevent noise and playback errors, use the appropriate file extensions. z The player can play only the first session using multi-session compatible CDs. z MP3 files are compatible with the ID3 Tag Ver. 1.0, Ver. 1.1, Ver. 2.2, and Ver. 2.3 formats. The unit cannot display disc title, track title and artist name in other formats. z USB memory: MP3 files are compatible with the ID3 Tag Ver. 1.0, Ver. 1.1, Ver. 2.2, Ver. 2.3 and Ver. 2.4 formats. The unit cannot display track title and artist name in other formats. z WMA files can contain a WMA tag that is used in the same way as an ID3 tag. WMA tags carry information such as track title, artist name. z The sound quality of MP3/WMA files generally improves with higher bit rates. In order to achieve a reasonable level of sound quality, files recorded with a bit rate of at least 128 kbps are recommended works or in other electronic content distribution systems, such as pay-audio or audio-on-demand applications. An independent license for such use is required. For details, please visit http://www.mp3licensing.com. 1. AUDIO SYSTEM OPERATION WMA files for WMA player: Ver. 7, 8 CBR 48 kbps to 192 kbps Ver. 9 CBR 48 kbps to 320 kbps WMA files for USB memory: Ver. 7, 8, 9 CBR 48 kbps to 320 kbps z M3u playlists are not compatible with the audio player. z MP3i (MP3 interactive) and MP3PRO formats are not compatible with the audio player. z The player is compatible with VBR (Variable Bit Rate). z When playing back files recorded as VBR (Variable Bit Rate) files, the play time will not be correctly displayed if fast-forward or reverse operations are used. z It is not possible to check folders that do not include MP3/WMA files. z MP3/WMA files in folders up to 8 levels deep can be played. However, the start of playback may be delayed when using discs containing numerous levels of folders. For this reason, we recommend creating discs with no more than two levels of folders. z WMA files Ver. 9 depends on “Windows Media™ Audio Standard”. 001.mp3 002.wma Folder 1 003.mp3 Folder 2 004.mp3 005.wma Folder 3 006.mp3 z The play order of the compact disc with the structure shown on the left is as follows: 001. mp3 002. wma. . . 006. mp3 z MP3/WMA player: It is possible to play up to 192 folders or 255 files on one disc. 60 z USB memory: Maximum number of folder in device: 3000 Maximum number of files in one folder: 255 Maximum number of files in device: 9999 z The order changes depending on the PC and MP3/WMA encoding software you use. CD-R AND CD-RW DISCS z CD-R/CD-RW discs that have not been subject to the “finalizing process” (a process that allows discs to be played on a conventional CD player) cannot be played. z It may not be possible to play CD-R/CDRW discs recorded on a music CD recorder or a personal computer because of disc characteristics, scratches or dirt on the disc, or dirt, condensation, etc. on the lens of the unit. z It may not be possible to play discs recorded on a personal computer depending on the application settings and the environment. Record with the correct format. (For details, contact the appropriate application manufacturers of the applications.) z CD-R/CD-RW discs may be damaged by direct exposure to sunlight, high temperatures or other storage conditions. The unit may be unable to play some damaged discs. z If you insert a CD-RW disc into the MP3/ WMA player, playback will begin more slowly than with a conventional CD or CDR disc. z Recordings on CD-R/CD-RW cannot be played using the DDCD (Double Density CD) system. DualDiscs z DualDiscs are two-sided discs that have a recordable CD for audio on one side and a recordable DVD for video on the other. z Since the CD side of DualDiscs is not physically compatible with the general CD standard, it may not be possible to play the CD side with this unit. 1. AUDIO SYSTEM OPERATION z Frequent loading and ejecting of a DualDisc may result in scratches on the disc. Serious scratches can lead to playback problems on this unit. In some cases, a DualDisc may become stuck in the disc loading slot and will not eject. To prevent this, we recommend you refrain from using DualDisc with this unit. z Please refer to the information from the disc manufacturer for more detailed information about DualDiscs. PACKET WRITE z This is a general term that describes the process of writing data on-demand to CDR, etc., in the same way that data is written to floppy or hard discs. z This is the international standard for the formatting of CD-ROM folders and files. For the ISO 9660 format, there are two levels of regulations. z Level 1: The file name is in 8.3 format (8 character file names, with a 3 character file extension. File names must be composed of one-byte capital letters and numbers. The “_” symbol may also be included.) z Level 2: The file name can have up to 31 characters (including the separation mark “.” and file extension). Each folder must contain fewer than 8 hierarchies. m3u z Playlists created using “WINAMP” software have a playlist file extension (.m3u). ID3 TAG z This is a method of embedding trackrelated information in an MP3 file. This embedded information can include the track title, the artist’s name, the album title, the music genre, the year of production, comments and other data. The contents can be freely edited using software with ID3 tag editing functions. Although the tags are restricted to the number of characters, the information can be viewed when the track is played back. WMA TAG z WMA files can contain a WMA tag that is used in the same way as an ID3 tag. WMA tags carry information such as track title, artist name. MP3 z MP3 is an audio compression standard determined by a working group (MPEG) of the ISO (International Standard Organization). MP3 compresses audio data to about 1/10 the size of that on conventional discs. WMA z WMA (Windows Media™ Audio) is an audio compression format developed by Microsoft®. It compresses files into a size smaller than that of MP3 files. The decoding formats for WMA files are Ver. 7, 8, and 9. 61 2 AUDIO SYSTEM TERMS ISO 9660 FORMAT 1. AUDIO SYSTEM OPERATION 62 3 1 Bluetooth® HANDS-FREE SYSTEM 1 2 Bluetooth® HANDS-FREE SYSTEM OPERATION 1. QUICK REFERENCE..................... 64 3 2. HANDS-FREE SYSTEM ................ 65 USING THE VOLUME SWITCH AND MICROPHONE.................................... 66 ABOUT THE PHONEBOOK IN THIS SYSTEM.............................................. 67 WHEN YOU RELEASE YOUR CAR...... 67 PHONE STATUS DISPLAY................... 68 3. REGISTER A Bluetooth® PHONE ........................................ 69 SELECTING AND ADDING A Bluetooth® PHONE................................................ 70 4. CALL ON THE Bluetooth® PHONE ........................................ 71 BY DIAL ................................................. 71 BY PHONEBOOK .................................. 71 BY SPEED DIAL .................................... 72 BY CALL HISTORY ............................... 73 BY VOICE RECOGNITION.................... 74 5. RECEIVE ON THE Bluetooth® PHONE .........................................77 6. TALK ON THE Bluetooth® PHONE ........................................ 78 INTERRUPT CALL ................................ 79 63 4 1. Bluetooth® HANDS-FREE SYSTEM OPERATION 1. QUICK REFERENCE This screen can be used to make a phone call. To display the “Phone” screen, press the No. button. Name Function “PWR/VOL” knob Turn this knob to adjust the volume. 77, 78 Talk button Activate the voice recognition mode. 74 “Connect Phone” You can connect a Bluetooth® device to the system. 70 Number keys Used for inputting a phone number. 71 “Contacts” Displays “Contacts” screen to make a call using the phonebook. 71 button Displays “Phone” screen. 69, 71 “Speed Dials” Displays “Speed Dial” screen to make a call using the speed dial. 72 “Call History” Displays “Call History” screen to make a call using the call history. 73 Used for making a phone call. 64 Page 71, 77 1. Bluetooth® HANDS-FREE SYSTEM OPERATION 2. HANDS-FREE SYSTEM This system supports Bluetooth®. Bluetooth® is a wireless data system by which you can call without your cellular phone being connected with a cable or placed on a cradle. The operating procedure of the system is explained in this section. z For registering and setting of the phone, see “PHONE SETTINGS” on page 96. ● Use a cellular phone or connect the Bluetooth® phone only when safe and legal to do so. ● Your audio unit is fitted with Bluetooth® antennas. People with implanted pacemakers or cardiac defibrillators should maintain a reasonable distance between themselves and the Bluetooth® antennas. The radio waves may affect the operation of such devices. ● Before using Bluetooth® devices, users of any electrical medical device other than implanted pacemakers and implanted cardiac defibrillators should consult the manufacturer of the device for information about its operation under the influence of radio waves. Radio waves could have unexpected effects on the operation of such medical devices. ● If your cellular phone does not support Bluetooth®, this system will not function. ● Depending on the cellular phone models, some functions may be restricted. ● In the following conditions, the system may not function. • The cellular phone is turned off. • The current position is outside the communication area. • The cellular phone is not connected. • The cellular phone has a low battery. • When outgoing is controlled, due to heavy traffic on telephone lines, etc. • When the cellular phone itself cannot be used • When transferring the phonebook data from the cellular phone ● Even if your cellular phone supports both hands-free and audio Bluetooth® connections, it may not be able to connect to the hands-free connection at the same time. ● When using Bluetooth® audio and hands-free at the same time, the following problems may occur. • The Bluetooth® connection may be cut. • Noise may be heard on the Bluetooth® audio playback. ● The Bluetooth® phone battery will be depleted quickly when it is connected to Bluetooth®. NOTICE ● Do not leave your cellular phone in the car. The temperature inside may be high and damage the phone. ● If the Bluetooth® phone is too close to the system, quality of the sound may deteriorate and connecting condition may go down. 65 3 Bluetooth® HANDS-FREE SYSTEM CAUTION INFORMATION 1. Bluetooth® HANDS-FREE SYSTEM OPERATION USING THE VOLUME SWITCH AND MICROPHONE The Bluetooth® word mark and logos are registered trademarks owned by Bluetooth SIG, Inc. and any use of such marks by Toyota Motor Corporation is under license. Other trademarks and trade names are those of their respective owners. The actual design and button or microphone position will differ depending on the vehicle. For details, refer to vehicle “Owner’s Manual”. INFORMATION ● This system supports the following service. ● Bluetooth® Specification Ver.1.1 or higher (Recommended: Ver.2.1+EDR or higher) ● Profile • HFP (Hands Free Profile) Ver.1.0 or higher (Recommended: Ver.1.5 or higher) This is a profile to allow hands-free phone call using the cellular phone or head sets. It has an outgoing and incoming call function. • OPP (Object Push Profile) Ver.1.1 or higher This is a profile to exchange phonebook data. When the Bluetooth® phone has PBAP and OPP, OPP cannot be used. • PBAP (Phone Book Access Profile) Ver.1.0 or higher This is a profile to transfer phonebook data. ● If your cellular phone does not support HFP, you cannot register the Bluetooth® phone, and take OPP or PBAP service individually. ● Refer to http://www.toyota.com/ Bluetooth/ to find approved Bluetooth® devices for this system. 66 z By pressing the volume switch, you can adjust the volume. z You can use the microphone when talking on the phone. 1. Bluetooth® HANDS-FREE SYSTEM OPERATION INFORMATION z The following data is stored for every registered phone. When another phone is connecting, you cannot read the registered data. • Phonebook data • Call history data • Speed dial data 3 INFORMATION ● When you delete the phone, the abovementioned data is also deleted. WHEN YOU RELEASE YOUR CAR A lot of personal data is registered when you use the Hands-free system. When you release your car, initialize your data. (See “DELETE PERSONAL DATA” on page 84.) z You can initialize the following data in the system. • Phonebook data • Call history data • Speed dial data • Bluetooth® phone data • Volume setting • Details setting INFORMATION ● If you initialize it, the former state will never come back again. Pay attention when initializing the data. CAUTION ● FCC WARNING: Changes or modifications not expressly approved by the party responsible for compliance could void the user’s authority to operate the equipment. 67 Bluetooth® HANDS-FREE SYSTEM ● The other party’s voice will be heard from the front speakers. The audio system will be muted during phone calls or when hands-free voice commands are used. ● Talk alternately with the other party on the phone. If you talk at the same time, your voices may not reach each other. (It is not a malfunction.) ● Keep the volume of receiving voice down. Otherwise, an echo will be heard and receiving voice can be heard outside of the vehicle. When you talk on the phone, speak clearly towards the microphone. ● In the following situations, your voice may not reach the other party. • Driving on an unpaved road. (Due to traffic noise.) • Driving at high speed. • A window is open. • Turning the air-conditioning vents towards the microphone. • The sound of the air-conditioning fan is loud. • There is an effect from the cellular phone network. ABOUT THE PHONEBOOK IN THIS SYSTEM 1. Bluetooth® HANDS-FREE SYSTEM OPERATION Indicates the receiving area. PHONE STATUS DISPLAY “Rm” is displayed when receiving in Roaming area. z The receiving area may not be displayed depending on the phone you have. Indicates the level of reception. Poor Indicates the condition of the Bluetooth® connection. No connection Good Indicates the amount of battery charge left. Empty Full z This is not displayed when the Bluetooth® phone is not connected. z Depending on the type of Bluetooth® phone, remaining battery charge may not be displayed. z The amount left may not always correspond to that of the Bluetooth® phone. This system does not have a charging function. 68 Excellent z The level of reception does not always correspond with the one of your cellular phone. z The level of reception may not be displayed depending on the phone you have. z When you are out of the service area or in a place inaccessible by radio waves, “No Service” is displayed. INFORMATION ● An antenna for the Bluetooth® connection is built into the display. ● The condition of the Bluetooth® connection may not be good and the system may not function when you use the Bluetooth® phone in the following conditions. • Your Bluetooth® phone is hidden from the display (behind the seat or in the glove box or console box). • Your Bluetooth® phone touches or is covered with metal materials. ● Leave the Bluetooth® phone in the place where the Bluetooth® sensitivity is good. 1. Bluetooth® HANDS-FREE SYSTEM OPERATION 3. REGISTER A Bluetooth® PHONE To use the Bluetooth® hands-free system, you need to register your phone into the system. Once you have registered it, you can make hands-free calls. 3 When this screen is displayed, perform a device discovery from your Bluetooth® phone. If you have not yet registered any Bluetooth® phones, you must first register it according to the following procedure. 1 Press the button. 4 Input the passcode displayed on the screen into the phone. z A passcode is not required for SSP (Secure Simple Pairing) compatible Bluetooth® phones. Depending on the type of Bluetooth® phone being connected, a message confirming registration may be displayed on the Bluetooth® phone’s screen. Respond and operate the Bluetooth® phone according to the confirmation message. z If you want to cancel it, touch “Cancel”. z If the Bluetooth® phone to be registered has a Bluetooth® audio function, this can be registered at the same time. 2 Touch “Yes” to register your Bluetooth® phone. 69 Bluetooth® HANDS-FREE SYSTEM z Please see “REGISTERED DEVICES” on page 88 of additional registration when registering. z Sometimes you cannot register your Bluetooth® device in a case that it is connecting with another Bluetooth® device. z Check to make sure BT power is set to ON on the Bluetooth® device before registering. 3 1. Bluetooth® HANDS-FREE SYSTEM OPERATION 5 When the connection is completed, this screen is displayed. SELECTING AND ADDING A Bluetooth® PHONE If you have registered some Bluetooth® devices, you can change the device connected and add a new device. z Once you have registered it, the system automatically connects to your Bluetooth® device every time you start your vehicle. Note: 1) The system cannot automatically connect to your Bluetooth® device if the Bluetooth® device is connecting with another Bluetooth® device. (For automatic connection, see “CHANGING THE Bluetooth® POWER” on page 94.) 2) The system will not automatically connect if the Bluetooth® device is disconnected on purpose, such as when you turn off your Bluetooth® phone. Reconnect the Bluetooth® phone manually. 1 Touch “Connect Phone”. 2 Touch the Bluetooth® devices name to connect. INFORMATION ● For details on device discovery for your Bluetooth® phone, refer to the Bluetooth® phone’s user’s guide. z The selection indicator is displayed on left side of the selected device name. z The Bluetooth® mark is displayed when you connected the device. z If you want to add a new device, touch “Add New”. You can register up to 5 devices. INFORMATION ● When you connect the phone while Bluetooth® audio is playing, the Bluetooth® audio will stop temporarily. It may take time, the phone connection is carried out during Bluetooth® audio play. The audio may be skipped. 70 1. Bluetooth® HANDS-FREE SYSTEM OPERATION 4. CALL ON THE Bluetooth® PHONE After you register the Bluetooth® phone, you can call by using Bluetooth® hands-free system. BY DIAL You can call by inputting the phone number. Press the button to display the “Phone” screen. 2 Enter a phone number by touching number keys (0 - 9, ∗, #, +). You can make a call using the phonebook data which is transferred from your cellular phone. The system has one phonebook for each phone. You can register up to 1000 contacts in each phonebook. 1 Press the button to display the “Phone” screen. 2 Touch “Contacts”. 3 Touch the desired data from the list. 4 Touch the desired number from the list. 5 Touch z Each time you touch , an inputted digit is deleted. z For the first digit, you can enter “+” by touching “∗” for a while. 3 Touch 3 Bluetooth® HANDS-FREE SYSTEM 1 BY PHONEBOOK . . 71 1. Bluetooth® HANDS-FREE SYSTEM OPERATION WHEN THE PHONEBOOK IS EMPTY 1 Touch “Contacts”. BY SPEED DIAL You can call using registered phone numbers which can be selected from a phonebook. (See “SPEED DIALS SETTING” on page 102 for registering the speed dial.) 1 Press the button to display the “Phone” screen. 2 Touch “Speed Dials”. 3 Touch the desired number to call. z If your phone does not support either PBAP or OPP service, you cannot transfer contacts. XPBAP compatible models 2 Touch “Yes” if you want to transfer new contacts from a cellular phone. z Touch “No” if you want to cancel transferring the contacts. XPBAP incompatible but OPP compatible models 2 Touch “Transfer” if you want to transfer new contacts from a cellular phone. z You need to operate your phone to transfer new contacts. z Touch “Cancel” if you want to cancel transferring the contacts. 72 z You can change the page by touching “Speed Dial 2” or “Speed Dial 3” tab. 1. Bluetooth® HANDS-FREE SYSTEM OPERATION BY CALL HISTORY 4 Touch . You can make a call using the call history which has 4 functions below. All: all the calls (missed, incoming or outgoing) Missed: calls which you missed Incoming: calls which you received Outgoing: calls which you made Press the button to display the “Phone” screen. 2 Touch “Call History”. call history item. z When you call using the phonebook, the name (if registered) is displayed. z When you call the same number continuously, only the newest number is registered. z When a phone number registered in the phonebook is received, the name and the number are displayed. INFORMATION 3 Touch the desired data from the list. ● Number-withheld calls are also memorized in the system. ● A international phone call may not be made depending on the cellular phone which you have. z When the list is switched, touch “All”, “Missed”, “Incoming” or “Outgoing” tab. 73 Bluetooth® HANDS-FREE SYSTEM 1 3 You can make a call using the latest 1. Bluetooth® HANDS-FREE SYSTEM OPERATION 3 BY VOICE RECOGNITION Say the command displayed on the screen. Calls can be made by giving a voice command. This can be operated while driving. 1 2 Press the talk button. After a beep sounds, say the command of your choice. z Voice commands are marked with 74 . z If a desired outcome is not shown, or if no selections are available, perform one of the following to return to the previous screen: • Say “Go back” • Touch “Go Back” z To cancel voice recognition, touch “Cancel”, or press and hold the talk button. INFORMATION ● Voice guidance for the voice recognition system can be skipped by pressing the talk button. ● The voice recognition prompt can be set to on or off when “Voice Prompts (on/off)” is touched. This setting can also be changed on the “Guidance Settings” screen. (See page 85.) ● When “Voice Prompts (on/off)” is touched, voice recognition will be temporarily suspended. Press the talk button again. ● Voice guidance can be canceled by setting voice prompts to off. Use this setting when it is desirable to say a command immediately after pressing the talk button. 1. Bluetooth® HANDS-FREE SYSTEM OPERATION VOICE COMMAND EXAMPLE: CALL NAME 1 2 3 Say “Dial” to call the phone number. Press the talk button. Say the name, or the name and type of phone, of a registered contact. 3 VOICE COMMAND EXAMPLE: DIAL NUMBER Press the talk button. Say the phone number. z In the same manner as it is displayed on the screen, “Dial <number>”, after saying “Dial” say the phone number. z Say the phone number one digit at a time. For example, if the phone number is 2345678: Say “two three four five six seven eight” Do not say “twenty three forty five sixty seven eight” z The system can recognize the following types of the phone numbers: 3 digit numbers (911, 411, 611) 7 digit numbers (Local phone numbers) 10 digit numbers (Area code + Local phone number) 11 digit phone numbers (1 + Area code + Local phone number) 75 Bluetooth® HANDS-FREE SYSTEM z In the same manner as it is displayed on the screen, “Call <name>” or “Call <name> at <type>,” after saying “Call” say the name, or the name and type of phone, of a contact. For example: “Call”, “John Smith” or “Call”, “Mary Davis”, “at”, “Mobile” z There are 4 types of phones: Home, Mobile, Work and Other. z Short or abbreviated names in the phonebook may not be recognized. Change names in the phonebook to full names. z Sometimes a voice recognition result confirmation screen will be displayed. After confirming the result, say “Yes” or “No”. z When the system recognizes multiple names from the phonebook, a name candidate list will be displayed on the screen. If the desired name is not displayed on the top of the screen, say the number of the name from the candidate list (number 1 or number 2) to select a name from the candidate list. z When a contact has multiple phone numbers registered in the phonebook, a candidate list will be displayed. If the desired phone number is not displayed on the top of the screen, say the number of the desired phone number from the candidate list (number 1 or number 2) to select a phone number from the candidate list. 1 2 1. Bluetooth® HANDS-FREE SYSTEM OPERATION z As the system cannot recognize additional numbers, say the complete number without stopping. z When the system recognizes multiple phone numbers, a phone number candidate list will be displayed on the screen. If the desired phone number is not displayed on the top of the screen, say the number of the desired phone number from the candidate list (number 1 or number 2) to select a phone number from the candidate list. 3 Say “Dial” to call the phone number. INTERNATIONAL CALL To dial a phone number that is not a 3, 7, 10 or 11 digit number, for example an international number, use “International Call”. 1 2 Press the talk button. Say “International call”. z Up to 20 digits can be recognized when using the international call function. The number can also be divided into multiple groups and recognized. Canceling the voice recognition: The voice recognition will be canceled when either of the following is preformed. • Press and hold the talk button. • Touch “Cancel”. 76 1. Bluetooth® HANDS-FREE SYSTEM OPERATION 5. RECEIVE ON THE Bluetooth® PHONE When a call is received, this screen is displayed with a sound. 3 To answer the phone: Bluetooth® HANDS-FREE SYSTEM Touch . To refuse to receive the call: Touch . To adjust the volume of received call: Touch “-” or “+”, turn the “PWR/VOL” knob, or use the volume switch on the steering wheel. INFORMATION ● On the international phone call, the other party’s name may not be displayed correctly depending on the cellular phone which you have. 77 1. Bluetooth® HANDS-FREE SYSTEM OPERATION 6. TALK ON THE Bluetooth® PHONE While you are talking on the phone, this screen is displayed. You can do the operation below on the screen. To adjust the volume of the other party’s voice: Touch “-” or “+”, turn the “PWR/VOL” knob, or use the volume switch on the steering wheel. WHEN YOU TOUCH “0-9” 1 Enter a number by touching the number keys. To hang up the phone: Touch . To hang up the phone: Touch . To mute your voice: Touch “Mute”. To input a Key: Touch “0-9”. To transfer the call: Touch “Handsfree Mode” or “Handset Mode”. INFORMATION ● When you change from cellular phone call to Hands-free call, the Hands-free screen will be displayed and you can operate it on the screen. z If the continuous tone signal is registered in a phonebook, this screen appears. (If not registered, “Send” and “Exit” are not displayed.) z Confirm the number displayed on the screen and touch “Send”. The number before marked sign will be sent. z When you touch “Exit”, this function will be finished and normal tone screen appears. To hang up the phone: Touch . INFORMATION ● The continuous tone signal is the marked sign (p or w) and the number following phone number. (ex. 056133w0123p#1∗) ● You can do this operation when you want to operate an answering machine or use a telephone service in bank for example. You can register the phone number and the code number in the phonebook. 78 1. Bluetooth® HANDS-FREE SYSTEM OPERATION INTERRUPT CALL When the call is interrupted by the third party while talking, this screen is displayed. 3 Bluetooth® HANDS-FREE SYSTEM To answer the phone: Touch . To refuse to receive the call: Touch . z Everytime you touch while interrupt call, the other party will be switched. INFORMATION ● Interrupt call operation may differ depending on your phone company and cellular phone. ● Interrupt call is unavailable depending on the contract detail with the phone company. 79 1. Bluetooth® HANDS-FREE SYSTEM OPERATION 80 4 1 SETUP 1 2 SETUP OPERATION 1. QUICK REFERENCE..................... 82 2. GENERAL SETTINGS ................... 83 SCREENS FOR GENERAL SETTINGS........................................... 83 3. GUIDANCE SETTINGS ................. 85 SCREEN FOR VOICE GUIDANCE SETTINGS........................................... 85 4. DISPLAY SETTINGS ..................... 86 TURN OFF DISPLAY............................. 86 CHANGING BETWEEN DAY AND NIGHT MODE...................................... 87 ADJUST CONTRAST/BRIGHTNESS .... 87 5. Bluetooth® SETTINGS.................. 88 REGISTERED DEVICES ....................... 88 CONNECT PHONE................................ 92 CONNECT AUDIO PLAYER.................. 92 DETAILED Bluetooth® SETTINGS ........ 93 6. PHONE SETTINGS........................ 96 PHONE SOUND SETTINGS ................. 96 PHONEBOOK ........................................ 97 7. AUDIO SETTINGS ....................... 107 8. SYSTEM SETTINGS.................... 108 81 3 4 1. SETUP OPERATION 1. QUICK REFERENCE To customize the function settings, press the “SETUP” button. No. Name Function Page “General” Settings are available for language selection, operation sounds, screen animation, etc. 83 “Guidance” Touch to set the voice guidance settings. 85 “Display” Settings are available for contrast and brightness of the screen. 86 “Bluetooth*” Registering, removing, connecting and disconnecting Bluetooth® devices and settings are available for Bluetooth®. 88 “SETUP” button Press this button to display the “Setup” screen. 83, 85, 86, 88, 96, 107, 108 “System” Settings are available for vehicle customization. 108 “Audio” Settings are available for HD Radio™ system. 107 “Phone” Settings are available for phone sound, phonebook, etc. 96 *: Bluetooth is a registered trademark of Bluetooth SIG, Inc. 82 1. SETUP OPERATION 2. GENERAL SETTINGS Settings are available for language selection, operation sounds, screen animation, etc. 1 SCREENS FOR GENERAL SETTINGS Press the “SETUP” button. z On this screen, the following functions are operational. No. Touch “General”. You can change the language. (See “SELECTING A LANGUAGE” on page 84.) “On” or “Off” can be selected to sound beeps. “On” or “Off” can be selected to display capture image/iPod cover art in the screen. 3 Touch the items to be set. The animation effect for audio source selection screen can be set to “On” or “Off”. The personal data can be deleted. (See “DELETE PERSONAL DATA” on page 84.) 4 Touch “Save”. 83 SETUP 2 4 Function 1. SETUP OPERATION SELECTING A LANGUAGE Press the “SETUP” button. Press the “SETUP” button. 1 2 Touch “General” on the “Setup” screen. 3 Touch “Delete Personal Data”. 4 Touch “Delete”. The desired language can be selected. 1 2 3 4 DELETE PERSONAL DATA Touch “General” on the “Setup” screen. Touch “Language”. Touch the desired screen button. INFORMATION z The previous screen will be displayed. z The selectable languages may differ depending on the model or region. 5 Touch “Save”. ● The following personal data can be deleted or returned to their default settings: • Phonebook data • Call history data • Speed dial data • Bluetooth® devices data • Phone sound settings • Detailed Bluetooth® settings • Sound settings 84 1. SETUP OPERATION 3. GUIDANCE SETTINGS Voice recognition guidance for Bluetooth® hands-free systems can be set. 1 SCREEN FOR VOICE GUIDANCE SETTINGS Press the “SETUP” button. z On this screen, the following functions can be performed. 4 No. Touch “Guidance”. The voice guidance volume can be adjusted. Voice recognition guidance can be set to “On” or “Off”. 3 Touch the items to be set. 4 Touch “OK”. 85 SETUP 2 Function 1. SETUP OPERATION 4. DISPLAY SETTINGS You can adjust the contrast and brightness of the screen. You can also turn the display off. 1 Press the “SETUP” button. 2 Touch “Display”. 3 Touch the items to be set. z Please refer to the following pages for each setting. 86 TURN OFF DISPLAY 1 2 Press the “SETUP” button. 3 Touch “Screen Off”. Touch “Display” on the “Setup” screen. z The display screen will be turned off. To turn it on, press the “AUDIO” or “SETUP” button. 1. SETUP OPERATION CHANGING BETWEEN DAY AND NIGHT MODE Depending on the position of the headlight switch, the screen changes to day or night mode. 1 To display the screen in day mode even with the headlight switch on, touch “Day Mode” on the adjustment screen. ADJUST CONTRAST/ BRIGHTNESS 1 2 Press the “SETUP” button. 3 Touch “General” in which you want to make an adjustment. Touch “Display” on the “Setup” screen. 4 Select “Contrast” or “Brightness” using the INFORMATION or . ● If the screen is set in day mode with the headlight switch turned on, this condition is memorized even with the engine switch turned off. 5 Adjust the contrast or brightness using the “+” or “-”. Screen button Function “Contrast” “+” Strengthens the contrast of the screen “Contrast” “-” Weakens the contrast of the screen “Brightness” “+” Brightens the screen “Brightness” “-” Darkens the screen 6 After adjusting the screen, touch “OK”. 87 SETUP 4 1. SETUP OPERATION 5. Bluetooth® SETTINGS You can confirm and change the Bluetooth® settings. 1 Press the “SETUP” button. REGISTERED DEVICES 1 2 3 4 2 Press the “SETUP” button. Touch “Bluetooth*” on the “Setup” screen. Touch “Registered Devices”. This screen is displayed. Touch “Bluetooth*”. *: Bluetooth is a registered trademark of Bluetooth SIG, Inc. ADDING A NEW DEVICE 3 Touch the items to be set. z Please refer to the following pages for each setting. 88 z Sometimes you cannot register your Bluetooth® device in a case that it is connecting with another Bluetooth® device. Check Your Bluetooth® device. z Check to make sure BT power is set to ON on the Bluetooth® device before registering. 1. SETUP OPERATION 1 Touch “Add New” to register your ® Bluetooth device to the system. 2 Input the passcode displayed on the screen into your Bluetooth® device. z A passcode is not required for SSP (Secure Simple Pairing) compatible Bluetooth® phones. Depending on the type of Bluetooth® phone being connected, a message confirming registration may be displayed on the Bluetooth® phone’s screen. Respond and operate the Bluetooth® phone according to the confirmation message. z If you want to cancel it, touch “Cancel”. z If the Bluetooth® phone to be registered has a Bluetooth® audio function, this can be registered at the same time. When the connection is completed, this screen is displayed. z Once you have registered it, the system automatically connects to your Bluetooth® device every time you start your vehicle. Note: 1) The system cannot automatically connect to your Bluetooth® device if the Bluetooth® device is connecting with another Bluetooth® device. (For automatic connection, see "CHANGING THE Bluetooth® POWER" on page 94.) 2) The system will not automatically connect if the Bluetooth® device is disconnected on purpose, such as when you turn off your Bluetooth® phone. Reconnect the Bluetooth® phone manually. INFORMATION ● For details on device discovery for your Bluetooth® phone, refer to the Bluetooth® phone’s user’s guide. ● When you register your phone, Bluetooth® audio will disconnect. ● If the Bluetooth® device has Bluetooth® phone and Bluetooth® audio functions, it will register phone and audio simultaneously. If an on-screen message appears, follow the message and register either or both Bluetooth® phone and/ or Bluetooth® audio functions. 89 4 SETUP 3 When this screen is displayed, perform a device discovery from your Bluetooth® device. 4 1. SETUP OPERATION REMOVING A Bluetooth® DEVICE 1 DISPLAYING DEVICE DETAILS 1 Touch “Details” to display a device detail. 2 Select the device to display. 3 This screen is displayed. Touch “Remove” to remove your Bluetooth® device from the system. 2 Select the device to remove. INFORMATION ● When you delete a Bluetooth® phone, the phonebook data will be deleted at the same time. z Touch or to scroll the list. z The information displays the following items. 90 1. SETUP OPERATION Function “Device Name” The name in the Bluetooth® network. “Device Address” The address peculiar to the system. You cannot change it. If the same device name is displayed on the screen of your device, refer to it. “My Phone Number” Phone number of your phone. The number may not be displayed depending on the phones. “Profiles” The profiles which support your Bluetooth® device. (For details of each profile, see pages 47 and 66.) “Connection Method” The connection method can be switched between “From Vehicle” and “From Audio Player”. ■CHANGING THE 2 Touch “OK”. “From Vehicle”: Connect the audio system to the portable audio player. “From Audio Player”: Connect the portable audio player to the audio system. ■INITIALIZING THE Bluetooth® SETTINGS You can initialize the settings. 1 Touch “Default”. 4 SETUP Name CONNECTION METHOD The connection method can be selected. 1 Touch “Connection Method” and select “From Vehicle” or “From Audio Player”. 91 1. SETUP OPERATION CONNECT PHONE CONNECT AUDIO PLAYER In case you register more than one Bluetooth® device, you need to choose a favorite one. In case you register more than one Bluetooth® device, you need to choose a favorite one. You can select the Bluetooth® device from a maximum of 5 numbers. You can select the Bluetooth® device from a maximum of 5 numbers. 1 2 Press the “SETUP” button. 3 4 Touch “Connect Phone”. Touch “Bluetooth*” on the “Setup” screen. Select the device to connect. z The Bluetooth® mark is displayed when you connect the device. z When you touch the device name with the selection indicator and the Bluetooth® mark, the device will be disconnected. 5 When the connection is completed, this screen is displayed. 1 2 Press the “SETUP” button. 3 4 Touch “Connect Audio Player”. Touch “Bluetooth*” on the “Setup” screen. *: Bluetooth is a registered trademark of Bluetooth SIG, Inc. z The Bluetooth® mark is displayed when you connect the device. z When you touch the device name with the selection indicator and the Bluetooth® mark, the device will be disconnected. 5 92 Select the device to connect. When the connection is completed, this screen is displayed. 1. SETUP OPERATION DETAILED Bluetooth® SETTINGS 1 2 Press the “SETUP” button. Touch “Bluetooth*” on the “Setup” screen. 3 Touch “Detailed Settings”. 4 This screen is displayed. or to scroll the list. *: Bluetooth is a registered trademark of Bluetooth SIG, Inc. z The information displays the following items. Function “Bluetooth* Power” It is available to set whether registered devices will be connected automatically or not. “Device Name” The name in the Bluetooth® network. You cannot change it. “Passcode” The password when you register your Bluetooth® device in the system. You can change it. “Device Address” The address peculiar to the system. You can not change it. “Profiles” The name of the profile which your Bluetooth® device corresponds to. (For details of each profile, see pages 47 and 66.) “Display Phone Status” The Bluetooth® phone connection status. You can turn it on and off. “Display Audio Player Status” The portable audio player connection status. You can turn it on and off. z If you want to change the settings, refer to the following pages. z When you change the settings, touch “Save” after changing them. 93 4 SETUP z Touch Bluetooth* Name 1. SETUP OPERATION CHANGING THE Bluetooth® POWER 1 Touch “Bluetooth* Power”. 2 Touch “On” or “Off”. 3 Touch “Save”. z In case that the state of “Bluetooth* Power” is changed from “Off” into “On”, Bluetooth® connection will begin. z The “Bluetooth* Power” display shows the following state. When “Bluetooth* Power” is “On”: The Bluetooth® device is automatically connected when you start your vehicle. When “Bluetooth* Power” is “Off”: The Bluetooth® device is disconnected, and the system will not connect to it next time. z You can select the state of “Bluetooth* Power”. On: The automatic connection is turned on. Off: The automatic connection is turned off. *: Bluetooth is a registered trademark of Bluetooth SIG, Inc. 94 EDITING THE PASSCODE 1 Touch “Passcode”. 2 Input a passcode and touch “OK”. CHANGING THE DISPLAY PHONE STATUS 1 Touch “Display Phone Status”. 2 Touch “On” or “Off”. 1. SETUP OPERATION 3 Touch “Save”. z When you start your vehicle and the Bluetooth® phone is automatically connected, the connection check is displayed. z You can select the state of “Display Phone Status”. Touch “Display Status”. 2 Touch “On” or “Off”. Audio On: The status is displayed. Off: The status is not displayed. INITIALIZING THE Bluetooth® SETTINGS CHANGING THE DISPLAY AUDIO PLAYER STATUS 1 z You can select the state of “Display Audio Player Status”. You can initialize the settings. Player 1 Touch “Default”. z If the state of “Bluetooth* Power” is changed from “Off” into “On”, Bluetooth® connection will begin. *: Bluetooth is a registered trademark of Bluetooth SIG, Inc. 3 4 SETUP On: The status is displayed. Off: The status is not displayed. z When you start your vehicle and the Bluetooth® portable audio player is automatically connected, the connection check is displayed. Touch “Save”. 95 1. SETUP OPERATION 6. PHONE SETTINGS Phone settings can be changed. 1 Press the “SETUP” button. 2 Touch “Phone”. 3 Touch the items to be set. PHONE SOUND SETTINGS 1 Touch “Phone Sound Settings”. 2 Change each setting according to the following procedures. 3 When you complete all settings, touch “Save”. CALL VOLUME SETTING 1 2 Touch “Call Volume”. 3 Touch “OK”. Touch “-” or “+” to adjust the call volume. z Please refer to the following pages for each setting. 96 1. SETUP OPERATION RING TONE VOLUME SETTING 1 2 3 Touch “Ring Tone Volume”. Touch “-” or “+” to adjust the ring volume. PHONEBOOK 1 2 3 Press the “SETUP” button. Touch “Phone”. Touch “Phonebook”. 4 Touch “OK”. Touch the items to be set. SETUP 4 RING TONE SELECTING 1 2 Touch “Ring Tone”. Touch “Tone 1”, “Tone 2” or “Tone 3”. z Please refer to the following pages for each setting. INFORMATION 3 Touch “OK”. ● Phonebook data is managed for every registered phone. When another phone is connecting, you cannot read the registered data. INITIALIZING THE SETTINGS You can initialize the settings. 1 Touch “Default”. 97 1. SETUP OPERATION PHONEBOOK SETTINGS 1 1 Touch “Transfer Contacts”. Touch “Manage Contacts”. XPBAP compatible models 2 2 This screen is displayed. (See page 99.) Touch the items to be set. z Please refer to the following pages for each setting. TRANSFERRING A PHONE NUMBER You can transfer the phone numbers in your Bluetooth® phone to the system. The phonebook manages a maximum of 5 phonebooks each. Up to 1000 person’s data (up to 3 numbers a person) can be registered in each phonebook. XPBAP incompatible but OPP compatible models 2 This screen is displayed. (See page 101.) Operation methods differ between PBAP compatible and PBAP incompatible but OPP compatible Bluetooth® phones. If your cellular phone is neither PBAP nor OPP compatible, the phonebook cannot be transferred. INFORMATION ● Refer to the cellular phone’s user’s guide which compatibility of PBAP and the OPP your cellular phone is. z To verify which profile the cellular phone has, confirm the “Detailed Bluetooth* Settings” screen. (See “DETAILED Bluetooth® SETTINGS” on page 93.) *: Bluetooth is a registered trademark of Bluetooth SIG, Inc. INFORMATION ● Transfer it while the engine is running. ● Depending on the cellular phone, call history will be also transferred. ● When transferring the phonebook data to the cellular phone, the hands-free may be unavailable. 98 1. SETUP OPERATION ■AUTOMATIC PHONEBOOK DOWNLOAD SETTING (PBAP COMPATIBLE MODELS) Bluetooth® The first time when the phone is connected when you start your vehicle, phonebook data is automatically transferred to the system. ■UPDATE CONTACTS (PBAP COMPATIBLE MODELS) You can update contacts. 1 Touch “Update Contacts”. 2 Transfer the phonebook data to the The phonebook data will also be transferred automatically when the phone is switched over. 1 Touch “Automatically Download Contacts” and select “On” or “Off”. z Depending on the type of cellular phone, OBEX authentication may be required when transferring phonebook data. Enter “1234” into the Bluetooth® phone. 2 Touch “Save”. z When the automatic transferring fails, onscreen message will be displayed. Operate by following the display. INFORMATION ● If you try to manually transfer when transferring automatically, progression display on automatic transfer will be displayed. ● The old phonebook data is available during the transfer on new phonebook data. z This screen appears while transferring. To cancel it, touch “Cancel”. If the transferring is interrupted on the way, the phonebook data transferred will be deleted. 99 SETUP system using the Bluetooth® phone. 4 1. SETUP OPERATION ■REPLACE OR ADD CONTACTS (PBAP INCOMPATIBLE BUT OPP COMPATIBLE MODEL) z You can also display the “Transfer Contacts” screen in the following way. 1 Press the 2 3 Touch “Contacts”. 4 Touch “Replace Contacts” when you want to replace contacts, or touch “Add Contacts” when you want to add contacts. 5 Transfer the phonebook data to the button. Touch “Transfer”. system using the Bluetooth® phone. z Depending on the type of cellular phone, OBEX authentication may be required when transferring phonebook data. Enter “1234” into the Bluetooth® phone. 100 z This screen appears while transferring. To cancel it, touch “Cancel”. If the transferring is interrupted on the way, when the phone supports OPP service, the phonebook data transferred until then can be memorized in the system. INFORMATION ● Bluetooth® audio may be disconnected during transfer on phonebook data. 1. SETUP OPERATION DELETING THE PHONEBOOK DATA 4 Touch “Options”. 5 Touch “Delete”. You can delete the data. When you release your car, delete all your data on the system. For PBAP compatible phone, delete the phonebook data after setting “Automatically Download Contact” to “Off”. (See “AUTOMATIC PHONEBOOK DOWNLOAD SETTING” on page 99.) 1 Touch “Delete Contacts”. 4 SETUP INFORMATION 2 Select the name you want to delete or touch “All Delete”. ● When you delete a Bluetooth® phone, the phonebook data will be deleted at the same time. z You can also delete it in the following way. 1 Press the 2 3 Touch “Contacts”. button. Select the name from the list. 101 1. SETUP OPERATION SPEED DIALS SETTING Speed dials setting is accessed from the “Speed Dials” screen. 1 2 3 4 Press the “SETUP” button. Touch “Phone”. Touch “Phonebook”. z You can also display the “Speed Dials” screen in the following way. XFrom “Speed Dial” screen 1 Press the 2 3 Touch “Speed Dials”. button. Touch “Options”. Touch “Manage Speed Dials”. XFrom “Contacts” screen 5 Touch the items to be set. 1 Press the 2 3 Touch “Contacts”. 4 Touch “Manage Speed Dials”. button. Touch “Options”. z Please refer to the following pages for each setting. 102 1. SETUP OPERATION ■REGISTERING THE SPEED DIAL ■REGISTERING THE SPEED DIAL FROM CONTACTS FROM CALL HISTORY You can register the phone number from phonebook. Up to 18 numbers per phone can be registered. 1 Speed Dial Touch “New Speed Dial from Call History”. 2 Select the data you want to register. 3 Touch the screen button you want to register in. from Select the data you want to register. 3 Touch the desired phone number. 4 Touch the screen button you want to register in. 4 SETUP 2 Touch “New Contacts”. 1 103 1. SETUP OPERATION z You can also register the speed dial in the following ways. XFrom “Speed Dial” screen 1 Press the 2 3 Touch “Speed Dials”. 4 Touch any screen button you want to register from. button. 1 Press the 2 3 4 Touch “Contacts”. 5 Touch “Set Speed Dial”. 6 Touch the desired phone number. button. Select the data from the list. Touch “Options”. Touch “(add new)”. 5 Select the data you want to register. 6 Touch the desired phone number. 104 XFrom “Contact” screen 1. SETUP OPERATION XFrom “Call History” screen 1 Press the 2 3 4 Touch “Call History”. button. ■DELETING THE SPEED DIAL You can delete the speed dial. 1 Touch “Delete Speed Dials”. 2 Select the data you want to delete or touch “All Delete”. Touch the desired phone number. Touch “Add Speed Dial”. 4 SETUP 105 1. SETUP OPERATION DELETING CALL HISTORY You can delete the call history. For PBAP compatible phone, delete the phonebook data after setting “Automatically Download Contact” to “Off”. (See “AUTOMATIC PHONEBOOK DOWNLOAD SETTING” on page 99.) 1 1 Press the 2 3 Touch “Call History”. 4 Select the data you want to delete or touch “All Delete”. button. Touch “Delete”. Touch “Delete Call History”. 2 Select the desired history to delete. 3 Select the data you want to delete or touch “All Delete”. 106 z You can also delete the call history in the following way. 1. SETUP OPERATION 7. AUDIO SETTINGS HD Radio™ system can be set using the following procedure: 1 2 4 Press the “SETUP” button. Function “All” Touch to receive both analog and digital broadcasts. “HD Only” Touch to receive only digital broadcasts. “Analog” Touch to receive only analog broadcasts. Touch “Audio”. Touch “Save”. Touch “HD Radio Settings”. 107 4 SETUP Screen button 5 3 Select the desired setting from “HD Radio/Analog Setting”. 1. SETUP OPERATION 8. SYSTEM SETTINGS Vehicle type settings can be changed. 1 Press the “SETUP” button. 2 Touch “System”. 3 Touch “Vehicle Setting”. 4 Touch the desired vehicle type to be set. 108 5 Touch “Save”. 1 SPECIFICATIONS / INDEX 2 3 4 109 SPECIFICATIONS General Power source ........................... 13.2 V DC (10.5 V to 16.0 V allowable) Grounding system............... Negative type Maximum current consumption..........18 A Dimensions (W × H × D) ............. 205.5 mm × 104 mm × 187.3 mm (8-1/8 in. × 4-1/8 in. × 7-3/8 in.) Weight........................................... 2.06 kg (4.54155 lbs.) Audio Tone controls (Bass) ..........................Frequency : 80 Hz Level : ±10 dB (Treble) ...................... Frequency : 10 kHz Level : ±10 dB Maximum power output...............40 W × 4 Load impedance .................................. 4Ω CD Player System .......... Compact disc audio system Usable discs ....................... Compact disc Signal format Sampling frequency ....................44.1 kHz Number of quantization bits.... 16; linear Number of channels...................2 (stereo) MP3 decoding format ........................MPEG1 & 2 Audio Layer 3 WMA decoding format .......... Ver. 7, 7.1, 8, 9, 10, 11 (2ch audio) (Windows Media Player) USB Specification ............ USB 2.0 High speed Maximum amount of memory .......250 GB File system........................ FAT16, FAT32 MP3 decoding format .......................MPEG-1 & 2 Audio Layer 3 110 WMA decoding format .......... Ver. 7, 7.1, 8, 9, 10, 11 (2ch audio) (Windows Media Player) AM tuner Frequency range .................530 kHz to 1 710 kHz (10 kHz) FM tuner Frequency range .......................... 87.75 MHz to 107.9 MHz CEA2006 Specifications Power output ...... 11W RMS × 4 Channels (4Ω and <1% THD+N) S/N ratio ........................................ 90 dBA (reference: 1 W into 4Ω) ALPHABETICAL INDEX ALPHABETICAL INDEX A B Adjust contrast/brightness.........................87 Balance .....................................................23 AM............................................................. 25 Bluetooth® audio .......................................46 AUDIO button...................................... 14, 20 Connecting a Bluetooth® audio player .................................................48 Audio settings ......................................... 107 Audio system ............................................ 19 Audio system operating hints.................... 55 Caring for your CD player and discs ..... 57 CD-R and CD-RW discs........................ 60 Playing a Bluetooth® audio player.........50 Switching to Bluetooth® audio mode .....47 Bluetooth® hands-free system ..................63 Bluetooth® phone......................................65 iPod ....................................................... 56 Bluetooth® settings ...................................88 MP3/WMA files...................................... 59 Connect audio player.............................92 Radio reception ..................................... 55 Connect phone ......................................92 Terms .................................................... 61 Detailed Bluetooth® settings..................93 USB memory ......................................... 57 Registered devices ................................88 Automatic Sound Levelizer (ASL) ............. 24 Brightness .................................................87 AUX device ............................................... 44 Connecting a portable audio device ...... 44 Playing a portable audio device ............ 45 Switching to AUX mode.........................45 111 ALPHABETICAL INDEX ALPHABETICAL INDEX C D Call history ................................................73 Day mode ................................................. 87 ® Call on the Bluetooth phone....................71 Delete personal data ................................ 84 By call history ........................................73 Dial ........................................................... 71 By dial....................................................71 Disc slot.................................................... 31 By phonebook........................................71 Display settings ........................................ 86 By speed dial .........................................72 DSP control .............................................. 24 By voice recognition ..............................74 Call volume adjustment.............................96 E CD player ..................................................31 Eject button .............................................. 31 Inserting or ejecting a disc.....................31 Playing a MP3/WMA disc ......................34 F Playing an audio CD..............................32 Fast forward ..................... 32, 34, 37, 41, 50 Switching to CD mode ...........................32 FM ............................................................ 25 Cellular phone ...........................................65 Contrast.....................................................87 G General settings ....................................... 83 Guidance settings..................................... 85 112 ALPHABETICAL INDEX H M Hands-free system.................................... 65 MP3...........................................................34 About the phonebook in this system ..... 67 Multicast ....................................................29 Phone status display ............................. 68 Using the volume switch and microphone ........................................ 66 When you release your car ................... 67 HD radio™ ................................................ 28 HD radio™ settings................................. 107 I iPod........................................................... 36 Connecting an iPod ............................... 36 Playing an iPod ..................................... 37 Switching to iPod mode.........................36 iPod cover art............................................ 37 L O Overview buttons ......................................14 P Personal data ............................................67 Phone button.......................................14, 64 Phone settings ..........................................96 Phone sound settings ............................96 Phonebook ............................................97 Phonebook ................................................71 Portable audio device................................44 PWR/VOL knob...................................14, 21 Preset stations ..........................................25 Profile ..................................................47, 66 Language .................................................. 84 Q Quick guide ...............................................13 113 ALPHABETICAL INDEX ALPHABETICAL INDEX R S Radio.........................................................25 SEEK/TRACK button.......................... 14, 20 Presetting a station................................25 Selecting a language................................ 84 Radio broadcast data system ................26 Setup ........................................................ 81 Selecting a station .................................26 SETUP button .................................... 14, 82 Switching to radio mode ........................25 Shuffle mode ............................................ 39 Traffic announcement............................27 Sound Controls......................................... 23 Using HD Radio™ technology...............28 Source ................................................ 20, 22 Radio broadcast data system....................26 Speed dials............................................... 72 Random mode.........................33, 35, 42, 52 SSP ........................................ 22, 48, 69, 89 Bluetooth® phone.............77 Steering switches ..................................... 54 Register a Bluetooth® phone ....................69 Switching audio source ............................ 22 Selecting and adding a Bluetooth® phone............................70 System function index .............................. 16 Receive on the System settings ...................................... 108 Repeat mode.....................33, 35, 39, 42, 52 Reverse.............................32, 34, 37, 41, 50 T Ring tone volume ......................................97 Tag ........................................................... 29 Talk button.................................... 14, 64, 74 Talk on the Bluetooth® phone .................. 78 Interrupt call .......................................... 79 Tone ......................................................... 23 Touch panel screen operation.................. 17 Traffic announcement............................... 27 Transferring a phone number................... 71 TUNE/SCROLL knob ................... 14, 20, 21 Turn off display......................................... 86 Turning the audio system on or off........... 21 114 ALPHABETICAL INDEX U USB memory............................................. 40 Connecting a USB memory................... 40 Playing a USB memory .........................41 Switching to USB mode.........................40 V Volume adjustment ....................... 14, 20, 64 W WMA ......................................................... 34 115 <KOKZ13B> <CVH-2238ZT> <CRB4218-A> UC