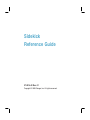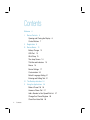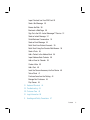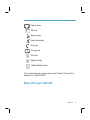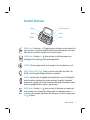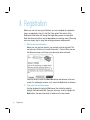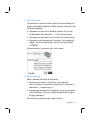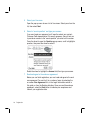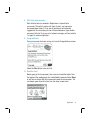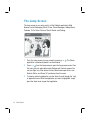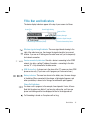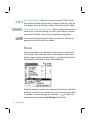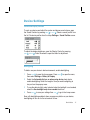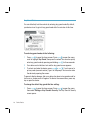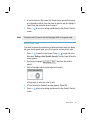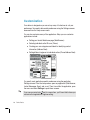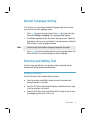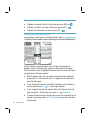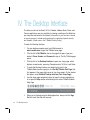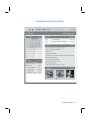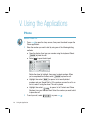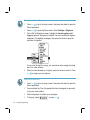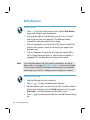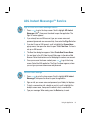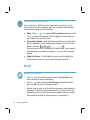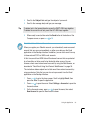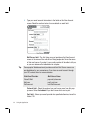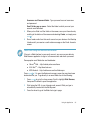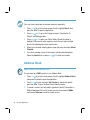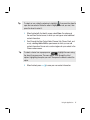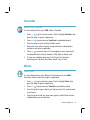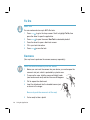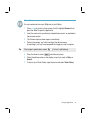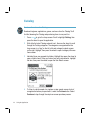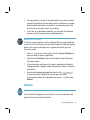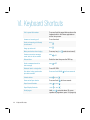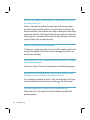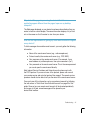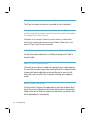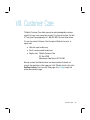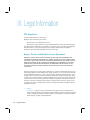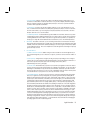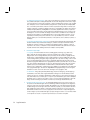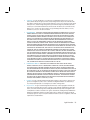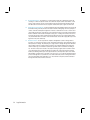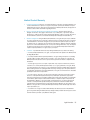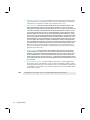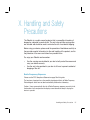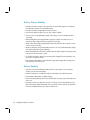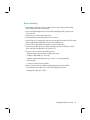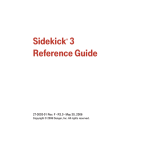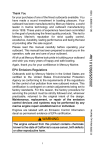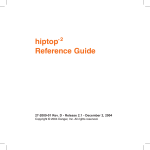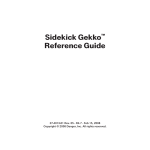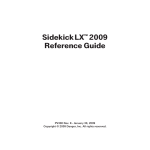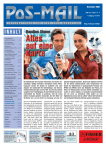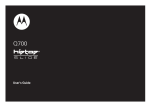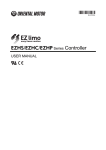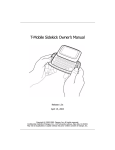Download Danger T-Mobile Sidekick Owner`s manual
Transcript
Sidekick Reference Guide 27-0016-02 Rev. 01 Copyright © 2003 Danger, Inc. All rights reserved. Contents Welcome 4 I. Device Controls 6 Opening and Closing the Display 6 Control Buttons 7 II. Registration 8 III. Device Basics 12 Battery Charger 12 USB Port 13 Wrist Strap 13 The Jump Screen 14 Title Bar and Indicators 15 Menus 16 Device Settings 17 Customization 20 Default Language Setting 21 Entering and Editing Text 21 IV. The Desktop Interface 24 V. Using the Applications 26 Make a Phone Call 26 Answer a Phone Call 27 Add a Number to Your Speed Dial List 27 Change Your Phone Ringtone 28 Check Your Voice Mail 28 2 Contents Import Contacts from Your SIM Card 29 Send a Text Message 29 Browse the Web 30 Bookmark a Web Page 30 Sign On to the AOL Instant Messenger™ Service 31 Send an Instant Message 31 Switch Between Conversations 32 Send an Email Message 32 Fetch Email from External Accounts 33 Fetch Email Using Your Device’s Web Browser 35 Send a Photo 36 Add a Contact to the Address Book 36 Import Address Book Contacts 38 Add an Event to Calendar 39 Create a Note 39 Add a Task 40 Insert the Camera Accessory into Your Device 40 Take a Photo 41 Purchase Items from the Catalog 42 Manage Your Purchases 43 Play Games 43 VI. Keyboard Shortcuts 44 VII. Troubleshooting 45 VIII. Customer Care 49 IX. Legal Information 50 X. Handling and Safety Precautions 57 Contents 3 Welcome! Thank you for buying a Sidekick. Your Sidekick will change the way you communicate, get organized, and stay connected. Your Sidekick connects seamlessly to wireless networks, which gives you the ability to browse the Internet, exchange instant messages, and send and receive email with image attachments. Other features include a full-featured phone, personal information management (PIM) applications, access to a personal Web portal, entertainment applications, and a camera accessory. Read detailed instructions on using the applications in the online T-Mobile Sidekick Owner’s Manual at www.help.sidekick.dngr.com. 4 Welcome! Here’s what you’ll find in the box: Sidekick device SIM card Battery charger Hands-free headset Wrist strap Carrying case Start Here Reference Guide T-Mobile Welcome Guide If any of these items are missing, please contact T-Mobile’s Customer Care department at 1 (800) 937-8997. Now, let’s get started! Welcome! 5 I. Device Controls Opening and Closing the Display To open the display, press your left thumb on the lower-left corner of the display and gently push in a clockwise direction. The display will spring smoothly into the open position. Normal operating position of the device is horizontal, with the wheel on the right side, as shown above. To close the display, reverse the motion to pivot the display counter-clockwise and snap it into the closed position. Warning 6 Do not open or close the display in the wrong direction or you risk damaging your device. Stop if you feel any resistance; the display should spring smoothly into position. Prevent display scratching by always using the carrying case to transport your device. Use the wrist strap at all times to prevent accidental dropping of the device. Device Controls Control Buttons MENU DIRECTIONAL PAD JUMP WHEEL POWER BACK opens a menu of actions you can take on the MENU current screen. If you press the MENU button and nothing opens, this means there are no menu items available for the current screen. MENU button Pressing takes you back to the Jump screen, your JUMP starting point for launching all the device applications. JUMP button Pressing POWER Press the power button for 3 seconds to turn the device on or off. DIRECTIONAL PAD (D-Pad) Press to scroll or move within text fields. The D-Pad “rocks” into eight different directions or positions. WHEEL Use the wheel to highlight then select buttons or links. Rotating the wheel toward you advances the current selection through the “selectable” elements on a screen and scrolls you down a Web page. Pressing the wheel selects a highlighted item or opens a pop-up menu. takes you back to the screen you were previBACK ously viewing, until you reach the Jump screen. In a dialog box, press BACK to save your changes and dismiss the dialog box. If a menu is open, press to close it. BACK BACK button Pressing Device Controls 7 II. Registration Before you can start using your Sidekick, you must complete the registration steps, as explained in step 3 in the Start Here guide. This section of the Reference Guide takes you through the registration process in more detail. Note that these instructions are for new users (not returning users). Returning users can simply sign in using their existing username and password. 1 Wait for account activation. Before you can use your account, your account must be activated. This can take up to 48 hours, but usually takes only 1-3 hours. When you see the Welcome screen, you’ll know your device has been activated: Press the wheel to select the New User button and advance to the next screen. For subsequent screens, you’ll select the Next button to advance. 2 Type your first and last names. Use the keyboard to type your First name, then rotate the wheel to highlight the Last name field. Type your last name, scroll to highlight the Next button, then press the wheel to advance to the next screen. 8 Registration 3 Select a username. The username you select will be the first part of your email address (for example, [email protected]). Before you select a username, read the following guidelines: n Usernames must start with an alphabetic character (A-Z), but can include numbers and underscores ( _ ), but no other punctuation. n Usernames must be at least 2 but no more than 32 characters long. n Usernames are not case-sensitive. For example, if your username is “bridget”, you will be authenticated if you sign in by typing “Bridget” or “BRIDGET”. Once you decide on a username, type it on the screen: 4 Select a password. Select a password that follows the rules below: n Passwords must contain 4-15 characters, can include both letters and numbers, but no spaces, single quotes ('), semicolons (;), backslashes (/), or percent signs (%). n Passwords are case-sensitive. For example, if you set your password to be “Hard2Guess”, then you will not be authenticated if you sign in by typing “hard2guess”. After you type your password, type it again to confirm. Registration 9 5 Select your time zone. Open the pop-up menu to see a list of time zones. Select yours from the list, then select Next. 6 Select a “secret question” and type your answer. If you ever forget your password, you’ll need to contact your carrier’s Customer Care representative. For security purposes, they will ask you to provide an answer to the “secret question” you select on this screen. Press the wheel to open the Question pop-up menu, scroll to highlight a question, then press the wheel to select it. Rotate the wheel to highlight the Answer field, then type your answer. 7 Read and agree to the end-user agreement. Before you can finish registration, you must read and agree to the enduser agreement. You can find it in a number of ways: by selecting the on-screen View Agreement link, in the Legal Information section in this guide, or from the Desktop Interface. Once you read the end-user agreement, select the Next button to indicate your acceptance and transmit your registration data. 10 Registration 8 Wait while data transmits. Wait while the data you entered in Registration is transmitted to your carrier. The carrier’s service will check to see if your username has already been taken. If it has, we will provide you with alternate suggestions. You can either pick one of these alternates or type another username. Note that If you are out of network coverage, you’ll be asked to “try again” to resume registration. 9 Congratulations! Once your account has been set up, you’ll see the Congratulations screen: Select the Start button to do just that! 10 Read the hints. Before going to the Jump screen, take a minute to read the helpful hints that appear. After reading each hint, select Next to advance. Select Done at any time to dismiss the Hints screen and reveal the Jump screen. You can always open these hints later from the Jump screen menu. Registration 11 III. Device Basics Battery Charger Your Sidekick comes with a built-in rechargeable lithium ion (Li-Ion) battery. The battery should be fully charged when you receive your device, but if it isn’t, follow the instructions below to charge the battery. Warning Only use the battery charger provided with your Sidekick to charge your battery, or you risk damaging your device. 1 Attach the battery charger to your device. Locate the battery charger that came with your device in the box. Insert the charger lead (the small round end of the adapter) into your device’s power jack (the small round hole located at the top of your device) and plug the power cord into a standard electrical wall outlet. A lightning bolt icon will appear over the battery icon (in the title bar), indicating the charger is connected and the battery is charging. 12 Device Basics 2 Tip Let the device charge for at least four (4) hours. Rest the device in a safe place and let the battery charge for at least four hours, or overnight, to ensure maximum battery life. As the device is charging, you will see the bars in the battery icon fill repeatedly from left to right in an animated fashion. When your device is fully-charged, the lightning bolt icon will disappear and the bars will stop moving and remain in the filled position. For efficient operation, charge your device nightly. If you plan to leave your device unattended for an extended period of time (say, more than one week), be sure to attach your device to the battery charger before leaving. Also, to prevent excess battery drain, be sure that the SIM card is installed at all times. USB Port The USB cable connection is used for software recovery, not software update. If your device should ever need recovery software installed (this would have been diagnosed by Customer Care), you will need to connect your device to your desktop or laptop computer using a USB Mini-B type cable. Wrist Strap To carry your device securely, attach a wrist strap (one came in the box) to the retractable strap ring on your device. Use your fingernail to expose the ring, as shown below. Device Basics 13 The Jump Screen The Jump screen is your entry point to all the Sidekick applications: Web Browser, Instant Messaging, Email, Phone, Phone Messages, Address Book, Calendar, To Do, Notes, Camera, Rock & Rocket, and Catalog. 14 Device Basics 1 Go to the Jump screen from any screen by pressing application is selected by default, as shown above. 2 Press MENU from the Jump screen to open the Jump screen menu. From this menu you can open device-wide Settings and Controls screens. You can also Sign In, put the device into Key Guard mode, open Hints, view Network Status, and Power Off your device from this menu. 3 To select a particular application, use the wheel to scroll through the “ring” of application icons. When the application you want is highlighted, simply press the wheel once to open that application. JUMP . The Phone Title Bar and Indicators The device display indicators appear at the top of your screen at all times. Screen Title Sound Profile Setting Date and Time Battery Strength Wireless Signal Strength New Message Notification (Email) Service Connectivity Status Wireless signal strength indicator. The more signal bands showing to the right of the radio tower icon, the stronger the signal strength at your current location. If you see an X flashing over the radio tower icon, you’ve temporarily lost network connection. Service connectivity indicators. One dot = device is connecting to the GPRS network, two dots = getting IP address; three dots = connecting to the data service; “G” = fully connected to the data service. GSM Service Only. A phone icon in the place of the “G” means you have GSM phone service only. (If you have a call in progress you’ll also see a timer.) Battery indicators. The more bars shown in the battery icon, the more charge in the battery. When connected to the charger, a lightning bolt appears, and when your battery is almost out of charge, an exclamation point appears! Phone Call Indicators. You have a call in progress; in the example, time elapsed is 3 mins, 40 secs. Note that the phone icon blinks. If you have two calls active, you’ll see one phone icon blinking and the time displayed will be for the foreground call. Call forwarding is turned on. Your phone will not ring. Device Basics 15 Sound Profile Setting. When you have sound turned off (“Mute”), the title bar will indicate whether you have flash or vibration set. From left to right, the icons indicate: total mute (no flash or vibrate), flash only (no vibrate), vibrate. Communication Services Notifications. When you receive a new email, text message, IM, or voice mail message, you’ll see a visual “balloon” notification move across the title bar, while you’re in any application except games. Until you read your new message or listen to your voice mail, you’ll see the appropriate icon in the title bar, as a reminder. Menus Almost every screen on your device has a set of actions you can take while on that screen. These actions are listed in a floating window, called a menu, which you open by pressing the Menu button MENU . Notice that some menu items expand into submenus, as shown with Settings below. Frequently-used menu items also have keyboard shortcuts that use the Menu button plus a shortcut key. For example, take a look at the menu shown above. To compose a new email message, you could press MENU + N rather than opening the menu and selecting New Message with the wheel. 16 Device Basics Device Settings Sound and Display Controls To mute your device and adjust the system and phone sound volume, open the Sound Controls by pressing MENU + BACK . Select a sound “profile” from the list. Customize profiles from the Jump Settings > Sound Profiles screen. To adjust the display brightness, open the Display Control by pressing JUMP + BACK . Press the wheel to open the slider for adjustment. Backlighting To better use your device in dark environments, enable backlighting. 1 Press JUMP to open the Jump screen. Press then select Settings > Battery & Display. 2 Select the Automatically turn on when using device check box to enable backlighting. Select the length of time you want backlighting to stay on from the pop-up menu. 3 To use the device’s light meter to detect when the backlight is not needed, select the Use backlight only when needed check box. 4 Press BACK to save your settings then JUMP MENU to open the menu, to go to the Jump screen. Now, with backlighting enabled, when you press any button on your device, backlighting will turn on for the set amount of time. Device Basics 17 Key Guard Mode You can effectively lock the controls by entering key guard mode. By default, your device is set to go into key guard mode after five minutes of idle time. To enter key guard mode, do the following: 1 Press JUMP to open the Jump screen. Press MENU to open the menu, scroll to highlight Key Guard, then press the wheel. You can also quickly enter key guard mode by pressing and holding BACK for three seconds. 2 Your device control buttons lock and the key guard screen appears. 3 To unlock and wake the device, press MENU + BACK . If you have set a privacy code (see next section), type it at the prompt. You can also wake the device by opening the screen. To prevent display damage, after your device has been in key guard mode for two hours, a screen saver will appear. To dismiss the screen saver, press any key or open the device. To change the default key guard idle time setting: 1 18 Device Basics Press JUMP to open the Jump screen. Press MENU to open the menu, then select Settings > Key Guard & Security. The Key Guard & Security screen opens. Note 2 In the first section of the screen, Key Guard, the key guard idle time popup is selected by default. Press the wheel to open the pop-up. Highlight a “guard” time, then press the wheel to select it. 3 Press BACK screen. to save your settings and dismiss the Key Guard & Security Your device will still receive calls and messages while in key guard mode. Device Privacy Code If you want to secure your device from unauthorized access once your device has gone into key guard mode, you will first need to set up a privacy code: 1 Press JUMP to open the Jump screen. Press MENU to open the menu, then select Settings > Key Guard & Security. The Key Guard & Security screen appears. 2 Scroll down to highlight select it. 3 Enter a three-digit code using the keyboard or the dial: , then press the wheel to At the prompt, re-enter your code to verify. 4 A “New Combination Enabled” message appears. Select OK. 5 Press BACK screen. to save your settings and dismiss the Key Guard & Security Device Basics 19 Customization Your device is designed so you can set up many of its features to suit your preferences. You specify device-wide preferences using the Settings screens accessed from the Jump screen menu. You can also customize many of the applications. Ways you can customize applications include: n Setting your favorite Web home page (Web Browser) n Selecting individual caller-ID icons (Phone) n Creating your own categories and labels for identifying contact information (Address Book) n Setting different ringtones for individual callers (Phone/Address Book) You specify most application-specific preferences using the application Settings screens: From the Jump screen, open any application (Web Browser, Instant Messenger, Email, and so on). Then, from within the application, open the menu and select Settings to open these screens. Tip 20 Device Basics If you see a musical note next to a menu item, you’ll know that’s where you customize that application’s ringtone setting. Default Language Setting If, at any time, you must change the default language used on your device, you can do so from the Languages screen: 1 Press JUMP to open the Jump screen. Press MENU to open the menu, then select Settings > Language. The Language screen appears. 2 All available languages/locales are listed in the pop-up menu. Select the language you wish to set as your default. If your pop-up menu is dimmed, then you have no other languages available. Note Your device will restart before a language change will take effect! 3 Press BACK to save your setting and dismiss the Language screen. Your device will restart if you have changed your default language. Entering and Editing Text It’s easy to type and edit text in any text box using the keyboard and the advanced text editing features described below. Navigating in Text Boxes Use the Directional Pad to navigate within a text box: n Press the up/down and left/right arrows to move in those directions among characters in a text box. n Press the ALT button while using the D-pad up and down arrows to jump to the top or bottom of a text box. n Press the ALT button while using the D-pad left and right arrows to jump to the beginning and end of a line of text. Device Basics 21 Deleting Text n To delete a character to the left of the cursor, press the DEL key n To delete a character to the right of the cursor, press SHIFT + n To delete all the characters on one line, press ALT + . . . Entering Special Unicode Characters In any text box, to enter special Unicode characters, press MENU + Spacebar. The Special Character selector opens, displaying special characters alphabetically. Use the D-pad to navigate through the list: left-right to flip through the alphabet, symbol, and favorite sets; up-down to select specific characters. Press the wheel to insert a highlighted character. Here are some useful tips in using the Special Character selector: n n 22 Device Basics With the selector open, you can show the same characters capitalized by pressing Shift + the character (like “a”). Toggle back to lowercase by press the letter again. To see all special characters, select All (at the bottom of the selector) or use the menu shortcut MENU + A, and the grid expands. n To see a specific character set, type the letter in the text box, select the letter (using Shift + D-pad arrow), then press MENU + Spacebar. n To type a character using its Unicode value (hover over a selection for two seconds to see code), press ALT + Spacebar, then type the 4-character Unicode value. Cut, Copy, Paste To cut, copy, or paste text you have typed, follow these instructions: 1 Position your text cursor next to the text you want to cut or copy. (Use the D-pad’s arrows to position the text cursor.) 2 Hold down the Shift key while pressing a D-pad arrow. As you select text, it is shown highlighted. (To de-select, release the Shift key and press a D-pad arrow.) 3 Press MENU and select Edit Text to open the Edit Text submenu, or simply press and hold the wheel to open the Edit Text context menu. Select the operation you want to perform on the selected text. Note the standard shortcuts: 4 n Cut MENU +X n Copy MENU +C n Select All MENU +A You can paste text that you have copied to the device clipboard to any other text box in any application. Simply position your cursor where you want to paste the text, then use the Paste shortcut MENU + V. (You can also open the menu and select Edit Text > Paste.) Note that the device clipboard only stores one set of copied or cut text at a time. AutoText The AutoText feature will help you enter text quickly and accurately. To open the AutoText screen, do the following: 1 Press JUMP to open the Jump screen. Press MENU to open the menu, then select Settings > AutoText. The AutoText screen appears. 2 The screen offers automatic formatting and word replacement options you can select. Open the menu to create new rules or discard rules you don’t like. Device Basics 23 IV. The Desktop Interface The data you store in the Email, To Do, Calendar, Address Book, Notes, and Camera applications are also available for viewing or editing on the Web from any computer connected to the Internet. Information in your account is stored on secure servers in a data center protected by extensive physical security and firewalls. (Read more in the T-Mobile Privacy Policy.) To reach the Desktop Interface: 24 1 On your desktop computer, point your Web browser to www.t-mobile.com to open the T-Mobile home page. 2 Click the link to My T-Mobile, then on the page that opens, type your device’s Phone Number and Password to sign in. The My T-Mobile page opens. 3 Click the link to the Desktop Interface to open your Jump page, which displays unread emails, upcoming Calendar events, To Do list, and Notes. 4 To make the Desktop Interface your default entry point to the T-Mobile Web site after signing in, click Set My T-Mobile Start Page (this link appears in the upper-right corner of your Jump page). On the window that opens, select Sidekick Desktop Interface (Your Jump Page). 5 Use the Jump page navigation buttons to open the various applications or to open the Help window, which displays the online T-Mobile Sidekick Help Page. 6 When you’re finished using the Web applications, always click the Sign Out link to exit the Web site securely. The Desktop Interface Desktop Interface Jump Page The Desktop Interface 25 V. Using the Applications Phone Make a Phone Call 1 Press JUMP to open the Jump screen, then press the wheel to open the Phone application. 2 Enter the number you want to dial by using one of the following dialing methods: n Open the display, then type your number using the keyboard. Select to place the call. n Select to open the dial pad: Rotate the wheel to highlight, then press to select numbers. When you’ve completed the number, select to place the call. 3 26 n Highlight then select to open a list of recently-dialed numbers and your Speed Dial list. If the number you want to call is on the list, select it using the wheel. The call is placed. n Highlight then select to open a list of Contacts and Phone Numbers from your Address Book. Select the number you want to dial to place the call. To end your call, select Using the Applications , or press BACK . Answer a Phone Call When your device signals there is an incoming phone call, the display will show the name of the caller (assuming caller ID is not disabled on the incoming phone and the phone number is available). Note 1 Press the wheel to select the Answer button. Your call connects. 2 To hang up, select , or press BACK . If another call comes in while you’re on the phone (call waiting), a dialog box will appear, giving you the call details and a choice of how to handle the incoming call: select either Switch Calls or Forward to Voice Mail. Add a Number to Your Speed Dial List 1 Press JUMP to go to the Jump screen, then press the wheel to open the Phone application. 2 Press MENU to open the menu. Select New Speed Dial… to open the New Speed Dial Entry dialog box. You can create 8 speed dial shortcuts. 3 Select a Shortcut number from the pop-up menu. Only the numbers available will appear in the pop-up menu. 4 Type the speed dial Name and Number, then select Create. 5 To dial using the shortcut, from either the Phone application or the Jump screen, simply press and hold the number on the keyboard. Using the Applications 27 Change Your Phone Ringtone 1 Press JUMP to go to the Jump screen, then press the wheel to open the Phone application. 2 Press 3 On the Set Up Ringtones screen, highlight the Incoming phone call ring pop-up menu, then press the wheel. The menu reveals the ringtone categories. First highlight a category, then press the wheel to open the submenu of ringtones. MENU to open the Phone menu. Select Settings > Ringtones. As you scroll through the songs, you can preview each song by hovering over it for a few seconds. 4 When you have decided on a ringtone, press the wheel to select it. Press BACK to assign your new ringtone. Check Your Voice Mail 28 1 Press JUMP to go to the Jump screen, then press the wheel to open the Phone application. 2 Press and hold the 1 key (the speed dial shortcut assigned to voice mail) to call your voice mailbox. 3 Follow the prompts to retrieve your messages. 4 To hang up, select Using the Applications , or press BACK . Import Contacts from Your SIM Card If you already have a SIM card from your wireless carrier, you can import the phone numbers you have stored on the SIM into your device’s Address Book. First, insert the SIM with the contacts into your device, then: 1 Press JUMP to go to the Jump screen. Scroll to highlight Address Book, then press the wheel to open the application. 2 Press 3 The SIM Import dialog will alert you when the import is complete. MENU to open the menu. Select Settings > Import SIM Contacts. Phone Messages Phone messages are often referred to as SMS or text messages. They’re used to notify you when you have new voice mail and to communicate information to you about your wireless account. Send a Text Message 1 Press JUMP to go to the Jump screen. Scroll to highlight Phone Messages, then press the wheel to open the application. 2 Press MENU to open the menu. New Message is selected by default; press the wheel to go to the Compose screen. 3 The To field is active; type the phone number of the person to whom you wish to send the message. 4 Use the wheel to scroll to the message body; type your message. Note that you can only use 160 characters in any one message, including To and Subject lines, spaces, and line returns. 5 When ready to send, either select the Send button at the bottom of the Compose screen, or press MENU + M. Using the Applications 29 Web Browser Browse the Web Note 1 Press JUMP to go to the Jump screen. Scroll to highlight Web Browser, then press the wheel to open the application. 2 Start typing the address of the Web page you wish to visit. (You don’t have to type the “www” at the beginning.) The Go To panel opens automatically, showing the address you are typing. 3 What you type appears in the top field of the Go To panel. Possible URL matches, and the option to search for the text you type, appear in the drop-down menu. 4 To go to a Web page, you can either finish typing the complete URL in the Go To panel then press Return; or, rotate the wheel to highlight a suggested URL in the drop-down menu, then press the wheel. If you find a Web address (URL) that cannot be displayed on your device, please send us a message at [email protected] and we will investigate. In the message, include the Web address and the problem you experienced when trying to go to the URL, including any error messages you received. Bookmark a Web Page 30 1 Open the Web page you want to bookmark. 2 Press 3 Edit the bookmark name if you wish, verify the URL, and select a folder in which to store the bookmark from the Folder pop-up menu. (If you select New Folder…, you’ll be prompted to give the folder a name.) 4 Press box. Using the Applications MENU BACK + N to open the Add Bookmark dialog box. to save the bookmark and dismiss the Add Bookmark dialog AOL Instant Messenger™ Service Sign On to the AOL Instant Messenger Service 1 Press JUMP to go to the Jump screen. Scroll to highlight AOL Instant Messenger (AIM®), then press the wheel to open the application. The Sign On screen appears. 2 If you already have an AIM account, type your screen name and password (passwords are case-sensitive), then select the Sign On button. 3 If you don’t have an AIM account, scroll to highlight the Screen Name pop-up menu, then press the wheel to open. Select New User. It’s free to set up an AIM account. 4 The New User dialog box appears. Select Create New Screen Name. 5 You are taken to the AOL New Account Web page via the device Web Browser. Follow the directions on the Web page to create a new account. 6 Once your account has been created, press JUMP to go to the Jump screen. Select the AIM application. The Sign On screen appears, where you can type your new screen name and password. Send an Instant Message 1 Press JUMP to go to the Jump screen. Scroll to highlight AOL Instant Messenger, then press the wheel to open the application. 2 Sign on with your screen name and password; your Buddy List displays. 3 To start a conversation with a buddy on your list, scroll to highlight the buddy’s screen name, then press the wheel to start a conversation. 4 Type your message. When ready, press the Return key to send. Using the Applications 31 Switch Between IM Conversations You can have up to 10 IM conversations open at the same time. If you do have more than one IM conversation open, you can quickly switch between conversations by doing one of the following: n n n Menu - Press MENU + D to open the IM Conversations submenu, which lists all your open conversations. Scroll to highlight the conversation you want to open, then press the wheel. Conversation Number - Each open IM conversation has a number (0-9), which is displayed in the IM Conversations submenu, as well as on the Buddy List screen: , From any screen in AIM, including the AIM Jump screen, you can quickly switch between conversations by entering MENU + the IM conversation number. Buddy List Screen - On the Buddy List screen, scroll to highlight the conversation to which you want to switch, then press the wheel. Email Send an Email Message 32 1 Press JUMP to go to the Jump screen. Scroll to highlight Email, then press the wheel to open the application. 2 Press MENU to open the menu. New Message is selected by default; press the wheel to go to the Compose screen. 3 Use the wheel to scroll to the To field; type the name or email address of the person to whom you wish to send an email. If you type a name, the Address Book will try to pull the correct email address from your contact data. Add more To fields by typing a comma (,) or semicolon (;). Using the Applications Tip 4 Scroll to the Subject field and type the subject of your email. 5 Scroll to the message body and type your message. To delete text in the forward direction, press the SHIFT+DEL keys together. To delete the current line of text, press the ALT+DEL keys together. 6 When ready to send, either select the Send button at the bottom of the Compose screen, or press MENU + M. Fetch Email from External Accounts When you register your Sidekick account, you automatically receive an email account that you can use immediately, on either your device or the Email application on the Desktop Interface. In addition, you can fetch email from up to three external POP3 or IMAP email accounts. At this time, email from MSN Hotmail ® and email servers that are protected by a firewall do not allow email to be fetched by other servers. You can, however, check some Internet email accounts by using the Web Browser, as described in “Fetch Email Using Your Device’s Web Browser” on page 35. The instructions below explain how to fetch email from external accounts by using your device. Note that you can also set up accounts from the Email application on the Desktop Interface. 1 Press JUMP to go to the Jump screen. Scroll to highlight Email, then press the wheel to open the application. 2 Press MENU to open the menu. Select Settings > Accounts to open the Accounts screen. 3 On the Accounts screen, press MENU to open the menu, then select New Account to open the New Account screen. Using the Applications 33 4 Type your email account information in the fields on this New Account screen. Read the sections below for more details on each field. Mail Server field - The first thing you must provide on the New Account screen is the name of the mail server. Many people don’t know the name of their mail server. If you don’t, your email provider will be able to tell you, or you can reference the table below for samples. Tip Some popular Web-based email providers and their Mail Server names are provided below for your convenience. If you have an email account through your ISP, contact them for more assistance. Web Email Provider Mail Server Name Yahoo!® Mail Mail.com Softhome.net pop.mail.yahoo.com pop1.mail.com mail.SoftHome.net Protocol field - Select the protocol your mail server uses from this popup menu. Select Auto-detect if you don’t know which one to pick. Port field - Unless your email provider has specified otherwise, leave this field at 110. 34 Using the Applications Username and Password fields - Type your email account username and password. Email Folder pop-up menu - Select the folder to which you want your account email delivered. 5 When you’ve filled in all the fields on the screen, save your information by scrolling to the bottom of the screen and selecting Create; or simply press BACK . 6 Do not send emails from this email account on your device or the Desktop Interface until you receive a confirmation message on the Email Accounts screen. Fetch Email Using Your Device’s Web Browser If there is a Web interface to your email account, you can use your device’s Web Browser application to sign in to those accounts and check your email. Some popular email Web sites are listed below: n Yahoo! ® Mail – http://mobile.yahoo.com/home n AOL Mail n MSN Hotmail – http://mobile.msn.com/hm/folder.aspx SM – http://dmail.aol.com Press MENU + K to open the Bookmarks screen; some sites may have been bookmarked for you. To go directly to an email Web site, do the following: 1 Press JUMP to go to the Jump screen. Scroll to highlight Web Browser, then press the wheel to open the application. 2 Start typing the URL to your Internet email account. What you type is automatically inserted into the Go To panel. 3 Press the wheel to go to the Web site’s sign in page. Using the Applications 35 Send a Photo (You may have to purchase the camera accessory separately.) 1 Press JUMP to go to the Jump screen. Scroll to highlight Email, then press the wheel to open the application. 2 Press MENU + N to go to the Compose screen. Complete the To, Subject, and Message fields. 3 Press MENU + P to open your Photo Gallery. Rotate the wheel to highlight, then press to select a photo to send. You can select multiple photos. All selected photos have check marks. 4 When you’ve finished selecting photos, open the menu and select Attach Checked. 5 Your email message returns to the screen, including attached photos. Select the Send button, or press MENU + M, when you’re ready. Address Book Add a Contact to the Address Book You can store up to 2000 contacts in your Address Book. 36 1 Press JUMP to go to the Jump screen. Scroll to highlight Address Book, then press the wheel to open the application. 2 Press MENU to open the menu. New Contact is selected by default; press the wheel to go to the New Contact Identity screen. 3 To create a contact, you only need to type basic “identity” information: a First or Last name. But on this screen you can also provide a Middle name and a Nickname, as well as select an icon. Using the Applications Tip Tip To select an icon, rotate the wheel up to highlight , then press the wheel to open the icon selector. Rotate the wheel to highlight the icon you want, then press the wheel to select it. 4 When finished with the Identity screen, select Done. You advance to the next New Contact screen, in which you can type or select additional contact information. 5 Scroll through the New Contact fields (Personal Info, Phone, Email, and so on), selecting Add or Edit to open screens in which you can add contact information. You can set a custom ringtone for your contact in the Phone number screen. To select a choice from a pop-up menu, , highlight the menu using the wheel, then press once. The menu opens. Scroll through the list of options, highlighting the option you want. Then press the wheel to select the option. 6 When finished, press BACK to save your new contact information. Using the Applications 37 Import Address Book Contacts If you have a SIM card from your carrier with contact information stored on it, you can import that information to your device by following the instructions in “Import Contacts from Your SIM Card” on page 29 of this guide. If you have existing contact information stored in a Personal Information Management (PIM) application, you can import that data to your Address Book on the device and Web. You do this by first going to your Address Book on the Web: 1 Go to your desktop or laptop computer and sign in to the Desktop Interface by following the instructions on the back of your Start Guide. 2 Your Jump page opens. 3 From your Jump page, click Address Book. The Address Book application displays. 4 Click Import in the sidebar. The Import page opens. 5 The Import page includes step-by-step instructions for completing the import process. The following file types (exported formats) can be imported: 6 38 n Microsoft Outlook for PC (.txt file) n Microsoft Outlook Express for Mac (.txt file) n Microsoft Entourage for Mac (.txt file) n Palm Desktop for PC (.txt/.tab file) n Palm Desktop for Mac (.txt/.tab file) After you click the Import button, your contacts are imported to your Web Address Book, then sent to your device via the network. Make sure your device has a wireless connection; then, after 2-3 minutes, check your device to see if your new contacts have arrived (assuming you are connected to the service). Using the Applications Calendar Add an Event to Calendar You can create and store up to 1000 events in Calendar. 1 Press JUMP to go to the Jump screen. Scroll to highlight Calendar, then press the wheel to open the application. 2 Press 3 Press the wheel to go to the Event Details screen. 4 Name your event, enter a location, assign a duration, add repetitions, reminders, and notes as applicable. 5 Press BACK to save the event. It will now appear on your Upcoming (if it’s scheduled within the next five days), Daily, Week, or Month views. 6 To view your schedule, select one of the “Views” from the menu: Upcoming (next five days), Day, Week, Month, Year, or Trash. MENU to open the menu. New Event is selected by default. Notes Create a Note You can create and store up to 50 notes. Each note can be up to 8000 characters, which is about four pages in a paperback. 1 Press JUMP to go to the Jump screen. Scroll to highlight Notes, then press the wheel to open the application. 2 Press 3 Press the wheel to open a blank note. Type your note; it is saved as soon as you type it. 4 Press the wheel to fold your note; press again to unfold. Notes must be unfolded before you can edit them. MENU to open the menu. New Note is selected by default. Using the Applications 39 To Do Add a Task You can create and store up to 50 To Do tasks. 1 Press JUMP to go to the Jump screen. Scroll to highlight To Do, then press the wheel to open the application. 2 Press 3 Press the wheel to open a blank task screen. 4 Fill in your task information. 5 Press MENU BACK to open the menu. New Task is selected by default. to save the task. Camera (You may have to purchase the camera accessory separately.) Insert the Camera Accessory into Your Device 1 Before you can insert the camera into your device, you must expose the camera’s mini-jack, which is protected by a plastic case. 2 To remove the case, hold the camera with both hands (one hand on each end) and twist the case 90 degrees: 3 Pull to expose the attachment. 4 Insert the attachment into the headset/camera jack, as shown in the image: Be sure to push the camera in all the way! 5 40 You’re ready to take a photo! Using the Applications Take a Photo You can create and store up to 36 photos in your Gallery. Tip 1 Press JUMP to go to the Jump screen. Scroll to highlight Camera, then press the wheel to open the application. 2 Insert the camera into your device’s headset/camera jack, as explained in the previous section. 3 The Camera capture screen opens automatically. 4 Position the camera “eye” while looking at the device screen by swiveling it until you have composed the image you want to capture. If the image is upside down, select to turn it right-side up. 5 Press the wheel to select 6 Check the photo preview on the display to see if you want to Retry or Keep It. 7 To look at your Photo Gallery, open the menu and select View Gallery. and take your photo. Using the Applications 41 Catalog Purchase Items from the Catalog Download ringtones, applications, games, and more from the Catalog! You’ll find that browsing the Catalog and purchasing items is easy and fun: 42 1 Press JUMP to go to the Jump screen. Scroll to highlight Catalog, then press the wheel to open the application. 2 Wait while the latest Catalog contents load... then use the wheel to scroll through the Catalog categories. The categories are organized like the Jump screen in a “ring” on the left, with each category’s splash screen on the right. Highlight, then press the wheel to open a category’s Browse Items screen. 3 Individual items are grouped into folders. Highlight then press the wheel to open a folder’s items. Once you find an item you’re interested in, highlight the item, then press the wheel to open the Item Details screen: 4 To listen to a brief sample of a ringtone or view sample screen shots of an application before you purchase it, select the Preview button. Select Purchase to step through the simple on-screen purchase process. Using the Applications 5 Once purchased, your item will be downloaded to your device, network connectivity permitting. You’ll be notified once the download is complete. Note that applications require “installation”, an automatic process that does involve an automatic restart of your device. 6 If your item is not delivered immediately, you can check the download process from the Purchases screen, described below. Manage Your Purchases To remove a purchcased item, see the download status of a purchased item and a list of all the purchases you have made through the Catalog (including details such as price, subscription term, upgrade information) go to the Purchases screen: 1 Press JUMP to go to the Jump screen. Scroll to highlight Catalog, then press the wheel to open the application. 2 Scroll down to Purchases, then press the wheel to open the Browse Purchases screen. 3 All your purchases are listed on this screen, organized into folders by Catalog categories. Highlight a folder then press the wheel to reveal the items within. 4 Items currently being downloaded are shown in italic: To view item details, highlight the item then press the wheel. To permanently discard any highlighted item, press MENU then select Discard. Games Play Games You’ll find entertaining games on your device. In case you need help, each game has its own on-screen instructions. Using the Applications 43 VI. Keyboard Shortcuts 44 Call a speed dial number Press and hold the speed dial number on the keyboard while in the Phone application or on the Jump screen. Answer an incoming call Press the wheel. Send an incoming call directly to voice mail BACK Hang up active call BACK Mute your device when ringing Press any key (BACK Create a new note, message, event, task, to do, or contact MENU Discard item Select the item then press the DEL key. Send a composed email or text message MENU Delete all text in a single line Press ALT+DEL. Put device in key guard mode plus lock controls Press and hold BACK Unlock device MENU Power on/off your device Press and hold Open Sound Controls MENU + BACK Open Display Controls JUMP + BACK Scroll pages Hold MENU and rotate wheel. Or, press spacebar to page down; press @ to page up. Keyboard Shortcuts sends to voice mail). +N +M for three seconds. + BACK for three seconds. VII. Troubleshooting How do I know when my account has been activated? Once your account has been activated by your wireless carrier, you will see a “Welcome” message on your screen. If the Welcome message doesn’t appear on your device after 48 hours after registering, contact your carrier’s Customer Care department. In order to comply with airline regulations, how can I temporarily disable wireless connectivity when traveling? Remember to power off your device during aircraft takeoffs and landings. To turn off wireless connectivity (to comply with FAA regulations) follow these instructions: 1 From the Jump screen, press 2 In the Wireless Options dialog box that appears, select the Wireless Off option, then select OK. 3 Your device is now offline. You should confirm offline status by looking next to the radio tower icon in the title bar; it should read OFF. MENU then select Controls > Wireless.... Even without wireless connectivity, you can still access the device applications and you can read email messages that have been already downloaded. However, you will not be able to send or receive messages until you enable wireless connectivity. Troubleshooting 45 My device won’t power on even though I’ve been charging it for some time. What should I do? Perform a “hard reset” by pressing the power button and inserting a paper clip into the reset hole at the same time. The power button is located on the lower left-hand side of the keyboard, and closing or opening the screen slightly exposes the reset hole. A hard reset should cause your device to activate and function properly. If your device fails to power on after performing a hard reset, contact Customer Care to resolve the issue. How can I protect my device from damage? The best way to protect your device is to carry it with the display closed, in the carrying case supplied in the box. You may risk damaging your device if you do not protect the display. What should I do if I need a replacement part for my device or if I need to have my device repaired? Contact your carrier’s Customer Care department for troubleshooting support. My device has not connected to the service for quite a while. Is there anything I can do myself before calling Customer Care? Yes, try powering your device off and on. After your device boots, you’ll know you’ve connected to the service when you see the in the title bar again. What Web browsers do you support on the Desktop Interface? Web browsers IE 5+ are supported on both the Windows and Macintosh operating systems. 46 Troubleshooting Why do the Web pages I open using the device’s Web Browser application appear different from the pages I open on my desktop computer? The Web pages displayed on your device have been reformatted so they are easier to read on a small display. The same information displays, it’s just laid out on the screen so that it’s easier to view from your device. What are the requirements for getting my other email accounts to appear on my device? To fetch messages from another email account, you must gather the following information: n Name of the remote email server (e.g., mail.example.com). n Protocol used by the remote email server (e.g., POP, IMAP). n Your username on the remote email server. (For example, if your email address is [email protected], then your username is “joe”.) n Your password on the remote email server. This is the same password you use to open the remote email directly. Most Internet Service Providers and University email systems work with the POP3 protocol. If you are not sure of the protocol, please call or email your remote service and ask what protocol they support. The remote service operators should also be able to tell you the name of the remote email server. Once you have all this information, set up your external account by following the instructions in “Fetch Email from External Accounts” on page 33 of this guide. Once set up, your remote email account will be checked periodically and a copy of all new, unread messages will be placed in your device Email mailbox. Troubleshooting 47 Why is there an infrared port on my device? The IR port is currently not used, but is provided for future functionality. How secure is my account data on the Desktop Interface? There may be sensitive information stored in contact information (credit card numbers for example) that must be secure! Information in your account is stored on secure servers in a data center protected by extensive physical security and firewalls. Please refer to your carrier’s Privacy Policy for more information. I noticed there isn’t a battery door on the device. Why is that? You will never need to replace the Li-Ion battery, although you will need to charge it nightly. How can I clean my device screen? The screen on your device is coated with a protective layer of polycarbonate. You can safely use warm soapy water, denatured alcohol, or isopropyl alcohol to remove dirt and smudges from your screen. Be sure to use a very soft cotton cloth, such as an old t-shirt, to prevent scratching when wiping the screen. How do I report a lost device? Call your carrier’s Customer Care department to report the lost device. Don’t worry! Your carrier will disable any lost device and your data is always safely stored on the service. When you receive your new device, your account data will be downloaded to it automatically. 48 Troubleshooting VIII. Customer Care T-Mobile’s Customer Care offers responsive and knowledgeable customer support 24 hours a day, seven days a week. It’s a free call anytime. Just dial 611 using the Phone application or 1-800-937-8997 from any other phone. You can also contact Customer Care through our Web site, by email, or regular mail: n Web site: www.t-mobile.com n Email: [email protected] n Regular mail: T-Mobile Customer Care P.O. Box 37380 Albuquerque, New Mexico 87176-7380 Be sure to check the Sidekick online user documentation for details on using all the applications. After logging in to My T-Mobile, click the link to the Desktop Interface, then from your Jump page, click >>Help to open the online documentation page. Customer Care 49 IX. Legal Information FCC Compliance This device complies with part 15 of the FCC rules. Operation is subject to the following two conditions: • This device may not cause harmful interference, and • This device must accept any interference received, including interference that may cause undesired operation. To maintain compliance with FCC RF exposure guidelines, if you wear the device on your body, use the supplied and approved belt-clip. Use of other accessories may not ensure compliance with FCC RF exposure guidelines. This device meets the FCC and EU requirements for exposure to radio waves. ® Danger Service and End-User License Agreement IMPORTANT: PLEASE CAREFULLY READ THIS SERVICE AND END-USER LICENSE AGREEMENT (THE “AGREEMENT”) BETWEEN YOU AND DANGER, INC. (“DANGER”) BEFORE YOU USE YOUR SIDEKICK DEVICE (THE “DEVICE”). YOUR USE OF THE DEVICE OR THE SERVICE FOR THE DEVICE SHALL CONSTITUTE YOUR BINDING ACCEPTANCE OF ALL OF THE TERMS AND CONDITIONS OF THIS AGREEMENT. IF YOU DO NOT AGREE TO ALL OF THE TERMS AND CONDITIONS OF THIS AGREEMENT, THEN YOU MAY NOT USE THE DEVICE OR THE SERVICE AND SHOULD PROMPTLY RETURN THE DEVICE TO THE PLACE WHERE YOU PURCHASED IT. Danger owns and operates a service that enables certain features on your Device, including email, Internet access, instant messaging, address book, and calendar functions, and that also allows you to access such features from a Web site operated by Danger (the “Service”). Your use of the Service and the Software (as defined below) in the course of operating your Device is subject to the terms and conditions of this Agreement. Danger reserves the right to change or modify any of the terms and conditions contained in this Agreement or any policy referenced herein at any time and in its sole discretion. You may access this agreement at www.danger.com/agreements. If the Agreement is changed, we will post the new terms to such Web page. Any changes or modifications will be effective upon posting, and your continued use of the Service or Software after the posting of such changes will constitute your binding acceptance of the Agreement as revised. 1. Software 1.1 Definition. ““Software” means any computer software, in executable code form, owned by Danger (or software owned by third parties, which Danger has the right to distribute or sublicense) and either pre-loaded on the Device at the time of manufacture or otherwise furnished to you by Danger in its sole discretion. “Software” includes the hiptop® operating system and applications. 50 Legal Information 1.2 License Grant. Subject to the terms and conditions of this Agreement, Danger hereby grants to you a nonexclusive, nontransferable, nonsublicenseable license to use, perform, and display the Software using the Device upon which the Software was originally installed, and solely as necessary to operate the Software in accordance with the applicable documentation. 1.3 Restrictions. You may not (a) reproduce, distribute, sublicense, use for service-bureau purposes, sell, lease, or otherwise transfer the Software to any third parties; (b) modify, alter, improve, “hack,” or create derivative works of the Software; or (c) reverse-engineer, decompile, disassemble, reverse-assemble, or otherwise attempt to derive the source code of the Software. 1.4 Third-Party Software. You understand and agree that in addition to the Software, the Device may contain certain third-party software (“Third-Party Software”) the use of which is subject to separate license agreements containing additional terms and conditions. Any such license agreements are provided to you separately. You hereby agree to comply with all such additional terms and conditions in your use of the Third-Party Software. 2. Ownership. The Software is licensed to you, not sold. Danger and its licensors retain exclusive ownership of all proprietary rights, including all patent, copyright, trade secret, trademark and other intellectual property rights worldwide, in and to the Service and the Software (including any corrections, bug fixes, enhancements, updates or other modifications thereto). There are no implied licenses under this Agreement, and all rights not expressly granted are hereby reserved. 3. Use of the Service 3.1 Wireless Service Provider. In addition to Danger’s terms and conditions set forth in this Agreement, you agree and acknowledge that your use of the Service is subject to your wireless carrier’s terms and conditions of service. 3.2 Privacy Policy. Danger believes strongly in protecting user privacy and providing you notice of Danger’s collection and use of data, including personally identifying information. To learn about Danger’s information collection and use practices and policies, please refer to the Danger Service Privacy Notice (http://www.danger.com/service_privacy.php). 3.3 Your Account. All information that you provide in connection with your registration for the Service must be accurate. You will receive a password and username upon completing your registration. You are responsible for maintaining the confidentiality of the password and account information, and are fully responsible for all activities that occur under your password or account. You agree to immediately notify your wireless network operator of any unauthorized use of your password or account or any other breach of security. 3.4 Prohibited Activities. You agree not to use the Service to: (a) directly or indirectly violate any applicable laws, rules, or regulations issued or promulgated by any competent government authority, including without limitation any intellectual property laws, privacy laws, computer fraud or abuse statutes, or export control laws; (b) upload, post, email or transmit any content that you do not have the right to post or transmit under any law, contractual duty or fiduciary relationship; (c) upload, post, email or transmit any content that infringes a third party’s trademark, patent, trade secret, copyright, publicity, privacy, or other proprietary right; (d) upload, post, email or transmit any materials that are unlawful, untrue (including incomplete, false or inaccurate biographical information), harassing, libelous, defamatory, abusive, tortuous, threatening, obscene, pornographic, indecent, hateful, abusive, or harmful (including but not limited to viruses, corrupted files, or any other similar software or programs); (e) violate, attack, or attempt to violate or attack the security, integrity, or availability of any network, service, or other computer system; (f) send mass unsolicited or unauthorized electronic messages or “spam”, including without limitation, promotions or advertisements for products or services; (g) send altered, deceptive or false source-identifying information (including forged TCP/IP headers); or (h) use the Service in a manner that otherwise violates Danger’s then-current Acceptable Use Policy, the latest version of which is available at www.danger.com/agreements. Violations of any of the above will be investigated by Danger and, where appropriate, Danger may either institute legal action, or cooperate with law enforcement authorities in bringing legal proceedings, against users who violate this Agreement. Legal Information 51 3.5 Third-Party Content and Services. In the course of using the Service, you may access services and Web sites provided by third parties, including third-party Web sites accessible through links from the Service. Danger is not responsible for the content, products, materials, or practices (including privacy practices) of any such Web sites or third-party services. You understand that by using the Service you may be exposed to third-party Web sites or content that you find offensive, indecent or otherwise objectionable. Danger makes no warranty, representation, endorsement, or guarantee regarding, and accepts no responsibility for, the quality, content, nature or reliability of third-party Web sites (including Web sites accessible by hyperlink from the Service) or products or services accessible from the Service. Danger provides links to third-party Web sites for your convenience only and Danger does not control such Web sites. Danger’s inclusion of links to such Web sites does not imply any endorsement of the materials on such third party Web sites or any association with their operators. It is your responsibility to review the privacy policies and terms of use of any other Web site you visit. In no event will Danger be liable to you in connection with any Web sites, content, products, services, materials, or practices of a third party. 3.6 Uploading and Downloading of Information. You hereby agree and acknowledge: (a) that Software, data, and other information may be downloaded from Danger to your Device and requests for information may be uploaded from your Device to Danger on a regular basis; (b) that Danger makes no guarantee of, and is not responsible for, the accuracy or completeness of any downloaded information; and (c) that the Service may be inoperable from time-to-time and Danger shall incur no liability for such inoperability. 4. Intellectual Property Rights. 4.1 Copyright. All content included on the Device, including graphics, text, images, logos, button icons, images, audio and video clips and software, as well as the compilation of the content, is the property of Danger and/or its licensors (“Danger Material”) and is protected by U.S. and international copyright laws. Any unauthorized use of Danger Material may violate copyright, trademark or other laws. Additionally, certain other content, including, websites, photographs, images, text, graphics, video clips, audio recordings, or other content accessed or transmitted through the Service may be copyrighted by third parties and protected by U.S. and international copyright law. Materials that are copyrighted may be viewed as presented and are for personal use only. Unless otherwise authorized by law, you agree not to alter, falsify, misrepresent, modify, copy, reproduce, republish, upload, post, transmit, distribute or otherwise utilize such materials without the express, written permission of the copyright holder. Unauthorized copying or distribution of copyrighted works is an infringement of the copyright holders’ rights. Pursuant to the Digital Millennium Copyright Act, Danger reserves the right to terminate the accounts of users of the Service who are infringers of the copyrights of others. 4.2 Trademarks. Danger, hiptop, Get Away With It!, hiplogs, Flip for It, the Danger logo, and the hiptop logo are trademarks, service marks, and/or registered trademarks of Danger, Inc. in the United States and other countries. You agree not to use Danger’s trademarks (i) to identify products or services that are not Danger’s, (ii) in any manner likely to cause confusion, (iii) in or as a part of your own trademarks, (iv) in a manner that implies that Danger sponsors or endorses your products or services or (v) in any manner that disparages or discredits Danger. You must have Danger’s prior written consent before you use Danger’s trademarks in any way. 5. 52 Legal Information No Monitoring; Necessary Disclosures. You acknowledge that Danger does not pre-screen or monitor content posted to or transmitted through the Service, but that Danger shall have the right (but not the obligation) to remove any content in its sole discretion, including, without limitation, any content that violates this Agreement. In addition, Danger reserves the right to disclose all content that you upload, post, email, transmit or otherwise make available via the Service (whether or not directed to Danger) if required to do so by law or in the good faith belief that such disclosure is necessary or appropriate to conform to the law or comply with legal process served on Danger, to protect and defend the rights or property of Danger, the Service or our customers, whether or not required to do so by law, or to protect the personal safety of our customers or the public. 6. Termination. You agree that Danger, in its sole discretion, may immediately terminate your access to the Service (whether directly or through your wireless carrier) if Danger believes that you have violated the terms and conditions of this Agreement. You agree that any termination of your access to the Service may be effected without prior notice, and acknowledge and agree that, upon termination, Danger may immediately deactivate or delete your account and all related information, emails, files and other data in your account and/or bar any further access to such files or the Service. Further, you agree that Danger shall not be liable to you for any termination of your access to the Service hereunder. 7. NO WARRANTIES. THE SERVICE AND SOFTWARE ARE PROVIDED BY DANGER ON AN “AS IS” BASIS. DANGER HEREBY DISCLAIMS ALL REPRESENTATIONS OR WARRANTIES OF ANY KIND, WHETHER EXPRESS, IMPLIED, OR STATUTORY, RELATING TO THE SERVICE OR THE SOFTWARE (INCLUDING ANY INFORMATION, CONTENT, MATERIALS OR PRODUCTS THAT YOU MAY ACCESS THROUGH THE SERVICE), INCLUDING WITHOUT LIMITATION ANY IMPLIED WARRANTY OF MERCHANTABILITY, FITNESS FOR A PARTICULAR PURPOSE, QUIET ENJOYMENT, NON-INFRINGEMENT OF THIRD PARTY RIGHTS, ACCURACY OF INFORMATIONAL CONTENT, AND ANY WARRANTIES ARISING FROM A COURSE OF DEALING OR USAGE OF TRADE. WITHOUT LIMITING THE FOREGOING, YOU ACKNOWLEDGE THAT DANGER DOES NOT WARRANT OR REPRESENT THAT THE SERVICE OR THE SOFTWARE WILL MEET YOUR REQUIREMENTS, THAT THE SERVICE OR THE SOFTWARE WILL BE TIMELY, SECURE, UNINTERRUPTED, OR ERROR-FREE, THAT DEFECTS IN THE SERVICE OR THE SOFTWARE WILL BE CORRECTED, THAT ANY CONTENT OR INFORMATION CONTAINED IN THE SERVICE OR ACCESSED THROUGH YOUR USE OF THE DEVICE WILL BE ACCURATE, COMPLETE, RELIABLE, OR ERROR-FREE, THAT THE SOFTWARE OR ANY MATERIALS AVAILABLE FOR DOWNLOAD FROM THE SERVICE WILL BE FREE OF VIRUSES OR OTHER HARMFUL COMPONENTS, OR THAT THE SERVICE WILL BE FREE FROM UNAUTHORIZED ACCESS (INCLUDING THIRD PARTY HACKERS OR DENIAL OF SERVICE ATTACKS). FURTHER, AS THE WIRELESS CARRIER IS NOT CONTROLLED BY DANGER, NO WARRANTY IS MADE AS TO COVERAGE, AVAILABILITY, OR GRADE OF SERVICE PROVIDED BY THE WIRELESS CARRIER. PLEASE NOTE THAT SOME JURISDICTIONS MAY NOT ALLOW THE EXCLUSION OF IMPLIED WARRANTIES, SO SOME OF THE ABOVE EXCLUSIONS MAY NOT APPLY TO YOU. 8. LIMITATION OF LIABILITY. IN NO EVENT SHALL DANGER BE LIABLE TO YOU FOR ANY DIRECT, INDIRECT, INCIDENTAL, SPECIAL, CONSEQUENTIAL, EXEMPLARY, PUNITIVE, OR OTHER DAMAGES (INCLUDING, WITHOUT LIMITATION, DAMAGES FOR LOSS OF PROFITS, BUSINESS INTERRUPTION, LOSS OF INFORMATION OR DATA, OR OTHER PECUNIARY LOSS) RESULTING FROM YOUR ACCESS TO, OR USE OR INABILITY TO USE THE SERVICE OR SOFTWARE (INCLUDING AS A RESULT OF AN OUTAGE OF THE SERVICE PROVIDED BY YOUR WIRELESS CARRIER OR ANY OTHER THIRD-PARTY SERVICE PROVIDER), OR WITH RESPECT TO THE INFORMATION, SERVICES, CONTENT OR ADVERTISEMENTS CONTAINED ON OR OTHERWISE ACCESSED THROUGH THE SERVICE. IN NO EVENT WILL DANGER BE LIABLE TO YOU IN CONNECTION WITH THE SERVICE OR THE SOFTWARE FOR ANY DAMAGES IN EXCESS OF TWO HUNDRED U.S. DOLLARS (U.S. $200). 9. Indemnity. You agree to defend, indemnify, and hold harmless Danger, its officers, directors, employees and agents, from and against any claims, actions or demands, including without limitation reasonable attorneys’ fees, made by any third party due to or resulting from your violation of this Agreement. 10. Export Controls. You agree and acknowledge that the Software may contain cryptographic functionality the export of which is restricted under U.S. export control law. You will comply with all applicable laws and regulations in your activities under this Agreement, including without limitation all export laws and regulations of the U.S. Department of Commerce and all other U.S. agencies and authorities, including the Export Administration Regulations promulgated by the Bureau of Industry and Security (as codified in 15 C.F.R. Parts §§ 730-774). You expressly agree not to export or re-export the Software in violation of such laws or regulations, or without all required licenses and authorizations. Legal Information 53 54 11. Government End Users. The Software is a “commercial item” as that term is defined at 48 C.F.R. 2.101, consisting of “commercial computer software” and “commercial computer software documentation” as such terms are used in 48 C.F.R. 12.212. Consistent with 48 C.F.R. 12.212 and 48 C.F.R. 227.7202-1 through 227.7202-4, all U.S. Government end users acquire the Software with only those rights set forth therein. 12. Applicable Law and Jurisdiction. You agree that this Agreement and all matters relating to the Service and the Software will be governed by the laws of the State of California, without giving effect to any principles of conflicts of laws that would require the application of the laws of a different state. You also consent to the exclusive jurisdiction and venue of the Superior Court of Santa Clara County for state claims and the Northern District of California for federal claims in all disputes arising out of or relating to the Software or the Service. The parties agree that the Uniform Computer Information Transaction Act (or any statutory implementation of it) and the United Nations Convention on the International Sale of Goods will not apply with respect to this Agreement or the parties’ relationship. 13. General Provisions. You are responsible for compliance with applicable local laws. This Agreement is personal to you, and you may not transfer, assign or delegate this Agreement to anyone without the express written permission of Danger. Any attempt by you to assign, transfer or delegate this Agreement without the express written permission of Danger shall be null and void. The paragraph headings in this Agreement, shown in boldface type, are included to help make the agreement easier to read and have no binding effect. The waiver of any breach or default, or any delay in exercising any rights shall not constitute a waiver of any subsequent breach or default. This Agreement constitutes the complete and exclusive agreement between you and Danger with respect to the subject matter hereof, and supersedes all prior oral or written understandings, communications or agreements. If for any reason a court of competent jurisdiction finds any provision of this Agreement, or portion thereof, to be unenforceable, that provision of the Agreement will be enforced to the maximum extent permissible so as to effect the intent of the parties, and the remainder of this Agreement will continue in full force and effect. Legal Information Limited Product Warranty 1. Limited Product Warranty. Danger, Inc., through the manufacturer of the Device, (hereinafter “Warrantor”) represents and warrants that, for a period of one (1) year from your date of purchase (the “Warranty Period”), the Sidekick Device (the “Device”) shall (i) be free from all defects in workmanship and materials, and (ii) perform in material accordance with the documentation regarding the Device. 2. Devices or Problems Excluded From the Limited Product Warranty. Any Device which (i) has been damaged or broken due to the negligent or intentional acts of you or third parties, or (ii) has been subject to abnormal use or conditions, improper storage, unauthorized modifications, accident, or other acts which are not the fault of Warrantor, shall not be covered under this limited product warranty (the “Excluded Devices”). 3. Warrantor’s Obligations. During the Warranty Period, Warrantor, or its agent, will repair or replace, at Warrantor’s option, any defective parts or components of the Device that do not operate properly, unless such a Device is an Excluded Device. You will not be charged for any such parts which are repaired or replaced, nor will you be charged for the cost of shipping for any such repaired or replaced Device. Warrantor shall not be obligated to pay the cost for rental of alternative Devices, the cost of any lost or damaged information, or any other expenses not expressly set forth herein. Parts or repairs which are not covered by this limited product warranty will be repaired or replaced by Warrantor, or its agent, solely at your expense. 4. Your Duties. If a problem with the Device develops during the Warranty Period, you must do the following: a. You must promptly notify Warrantor, or its agent, of such problem before the expiration of the Warranty Period by calling (800) 937-8997. b. You shall provide all information requested by Warrantor, or its agent, during such telephone call, including your name, address, telephone number and proof of purchase. If you cannot provide proof of purchase, the Warranty Period shall be deemed to run for a period of fifteen (15) months from the date of shipment from the manufacturer. c. You must agree to pay for the cost of repair or replacement of any component or the Device if your Device is found to be not covered by the limited product warranty. If you so agree, (a) Warrantor, or its agent, will ship you a replacement Device at no charge to you, (b) you will follow the instructions included with the replacement Device, including instructions for replacing the Smart Card, and (c) following receipt of the replacement Device, you shall ship the problem Device as instructed by Warrantor, or its agent, via U.S. Postal Service to the address provided by the Customer Care representative. d. If you do not agree to pay for the costs of the repair or replacement of the Device if such repair or replacement is not covered by the limited product warranty, then you shall ship the problem Device pre-paid and insured via U.S. Postal Service to the address provided by the Customer Care representative. You shall include a return address, daytime telephone number and/or fax number, a complete description of the problem, and the Repair Order #. Warrantor, or its agent, shall ship a replacement Device to you only if the defective part or Device is covered by this limited product warranty, and you will follow the instructions included with the replacement Device, including instructions for replacing the Smart Card. Otherwise, any part or Device sent to Warrantor, or its agent, and not covered by this limited product warranty shall be returned freight collect without repair or replacement to you. e. You shall have no coverage or benefits under this limited product warranty if you fail to notify Warrantor’s agent of any problems during the Warranty Period by calling the number provided in Section 4(a) above or fail to follow the instructions provided to you by Warrantor and its agents. Legal Information 55 Note 56 5. Parties Who Can Enforce the Warranty. This limited product warranty extends only to the individual or entity listed as the initial customer on the initial wireless service account associated with the Device. This limited product warranty is not assignable or transferable to any subsequent purchaser or user. 6. Warranty Disclaimer. THE DEVICE IS BEING PROVIDED TO YOU WITH THE LIMITED PRODUCT WARRANTY SPECIFIED ABOVE, AND SUCH LIMITED PRODUCT WARRANTY IS IN LIEU OF ALL OTHER WARRANTIES BY DANGER, WHETHER EXPRESS OR IMPLIED. EXCEPT AS SO SPECIFIED IN THIS LIMITED PRODUCT WARRANTY, WARRANTOR MAKES NO OTHER WARRANTIES WITH RESPECT TO THE DEVICE AND DISCLAIMS AND EXCLUDES ALL OTHER WARRANTIES, EXPRESS OR IMPLIED, TO THE EXTENT ALLOWED BY APPLICABLE LAW, INCLUDING WARRANTIES OF MERCHANTABILITY, FITNESS FOR A PARTICULAR PURPOSE, AND WARRANTIES OF NON-INFRINGEMENT. IF WARRANTOR CANNOT LAWFULLY DISCLAIM IMPLIED WARRANTIES UNDER THIS LIMITED PRODUCT WARRANTY, ALL SUCH IMPLIED WARRANTIES, INCLUDING WARRANTIES OF MERCHANTABILITY AND FITNESS FOR A PARTICULAR PURPOSE, ARE LIMITED IN DURATION TO THE WARRANTY PERIOD (AS DEFINED ABOVE). YOUR SOLE REMEDY WITH RESPECT TO ANY BREACH OF THE LIMITED PRODUCT WARRANTY SHALL BE THE REPAIR OR REPLACEMENT OF THE DEVICE AS SPECIFIED IN THE LIMITED PRODUCT WARRANTY. Some states do not allow the disclaimer of implied warranties, so the foregoing disclaimer may not apply to you. The limited product warranty gives you specific legal rights, and you may also have other legal rights which vary from state to state. 7. Limitation of Liability. IN NO EVENT SHALL WARRANTOR BE LIABLE TO YOU OR ANY THIRD PARTY FOR ANY DAMAGES, INCLUDING SPECIAL, DIRECT, INDIRECT, INCIDENTAL AND CONSEQUENTIAL DAMAGES, THAT MAY ARISE FROM YOUR USE OF OR INABILITY TO USE THE DEVICE, OR ANY LOSS OF ANTICIPATED BENEFITS, LOSS OF INFORMATION OR DATA, OR LOSS OF PROFITS DUE TO ANY ERROR, FAILURE OR DEFECT IN OR OF THE DEVICE. IN NO EVENT WILL WARRANTOR BE LIABLE TO YOU IN CONNECTION WITH THE DEVICE FOR ANY DAMAGES IN EXCESS OF TWO HUNDRED U.S. DOLLARS (U.S. $200). 8. Danger Software and Services. Your rights and obligations with respect to the software embedded in the Device and the services provided by Danger to owners of the Device, including Danger’s limitations of liability and warranty disclaimers with respect to such software and services, are set forth separately in the Danger Service and End-User License Agreement, a copy of which is included on the Device and in this T-Mobile Sidekick Reference Guide on page 44. For additional terms and conditions, please see the T-Mobile Welcome Guide, included in the box. Legal Information X. Handling and Safety Precautions The Sidekick is a mobile computing device that is susceptible to breaking if dropped or subjected to severe shock. The wrist strap and the carrying case are included and should be used to minimize the risk of accidental dropping. Before using your device, please read the precautions listed below carefully as they provide essential information for the safe handling of the product, and for the protection of the users and others from possible harm. So, enjoy your Sidekick and remember: • Use the carrying case included in your box to both protect the screen and carry your device securely. • Use the wrist strap provided in your box at all times to prevent accidental dropping of the unit. Radio Frequency Exposure Please see the FCC Compliance Statement on page 50 of this guide. The long-term characteristics or the possible physiological effects of Radio Frequency Electromagnetic fields have not been evaluated by Underwriters Laboratory. Caution: Users concerned with the risk of Radio Frequency exposure may wish to limit the duration of calls and position the display screen towards the body if carrying the device in a pocket. Handling and Safety Precautions 57 Battery Charger Handling • Never place the battery charger on any surface that can be marred by exposure to heat; always place the battery charger on a heat-insulating surface. • Never place the battery charger adjacent to any heat source. • Never leave the battery charger close to any open container of liquids. • Never use a worn or damaged battery charger cable or plug, or a worn or damaged extension cord or plug. • When traveling abroad, never plug the battery charger into a power source that does not correspond to both the voltage and frequency specified on the charger. • Always confirm that the battery charger plug has been fully inserted into the receptacle to ensure a secure electrical connection. • Always use the battery charger included with your device. Use of an unauthorized battery charger may result in bodily injury or property damage. • Always immediately power-off the device and disconnect the battery charger from the power outlet in the event of any unusual odor or smoke. • It is normal for the battery charger to become warm when charging. Disconnect the battery charger from the outlet when not in use. • Never attempt to disassemble or repair an battery charger, power supply cables, or plugs, as doing so exposes you to electric shock. Battery Handling 58 • Your device uses an internal lithium ion battery. Please contact customer care for assistance should you need a replacement battery. • Lithium ion batteries are recyclable. Never dispose of the battery or the unit by incineration. • Never attempt to disassemble or modify the battery. • Never touch any fluid that may leak from the internal battery, as doing so may result in injury to the skin or eyes. • Never drop your device or subject it to severe shock. This may cause the internal battery to leak, ignite, and/or rupture. Always immediately remove your device from the vicinity of any open flame in the event the built-in battery leaks or emits an unusual odor. Handling and Safety Precautions Device Handling • Never attempt to disassemble, repair, or modify your device. Such action may result in bodily injury, or damage to the unit or other property. • Never touch liquid that might leak from a broken liquid crystal display (LCD), as doing so may cause a skin rash. • Never dispose of your device with ordinary waste. • Never allow infants or small children within reach of your device. • Certain locations (e.g., hospitals) may restrict the use of any device that emits low-level RF energy. Always comply with posted prohibitions of the use of RF-emitting devices. • Never use a device while driving an automobile or any other moving vehicle. • Never allow any metallic objects (e.g., staples, paper clips) to become inserted into your device, as this could result in the generation of excess heat or fire. • Never use or store your device in the following locations: - Anywhere it may be exposed to water (e.g, bathroom or sauna) - Conditions of high humidity (e.g., rain or fog) - Conditions of extreme high temperatures (e.g., near fire or in a sealed automobile) - In direct sunlight - Locations or site subject to strong vibration • Only use your device in locations with the following ambient environmental conditions: - Normal operation: 0ºC to 40ºC (32ºF to 104ºF), with humidity of 30% to 80% - Charging: 5ºC to 40ºC (41ºF to 104ºF) Handling and Safety Precautions 59