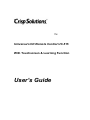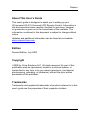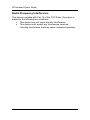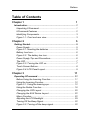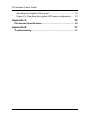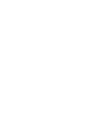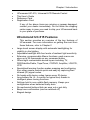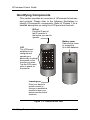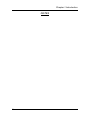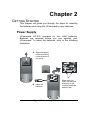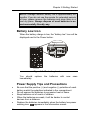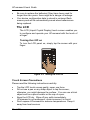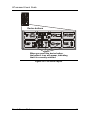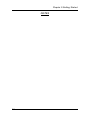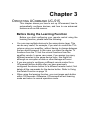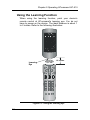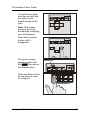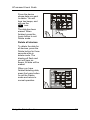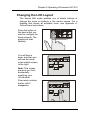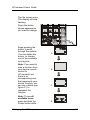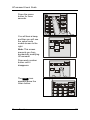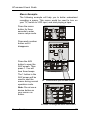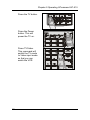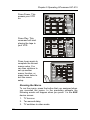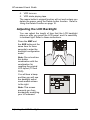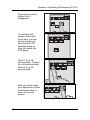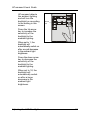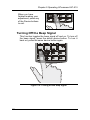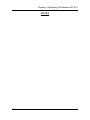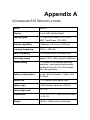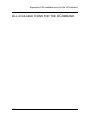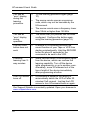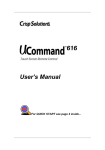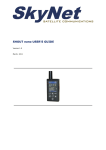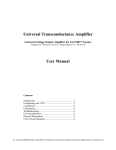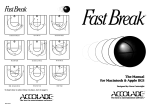Download Crisp Solutions UC-515 User`s guide
Transcript
TM Universal LCD Remote Control UC-515 With Touchscreen & Learning Function User’s Guide Preface About This User’s Guide This user’s guide is designed to assist you in setting up your UCommand UC-515 Universal LCD Remote Control. Information in this document has been carefully checked for accuracy; however, no guarantee is given as to the correctness of the contents. The information contained in this document is subject to change without notice. Updates and additional information can be found at our website: www.crispsolutions.com. Edition Second Edition, July 2000 Copyright 2000 by Crisp Solutions LLC. All rights reserved. No part of this publication may be reproduced, stored in a retrieval system, or transmitted in any form or by any means (electronic, mechanical, photocopying, recording, or otherwise), without the prior written permission of the publisher. Trademarks Trademarks and registered trademarks of products referred to in this user’s guide are the properties of their respective holders. ii UCommand User’s Guide Radio Frequency Interference This device complies with Part 15 of the FCC Rules. Operation is subject to the following two conditions: • This device may not cause harmful interference • This device must accept any Interference received, including interference that may cause undesired operation. iii Preface Table of Contents Chapter 1 1 Introduction............................................................................... 1 Unpacking UCommand............................................................ 1 UCommand Features .............................................................. 2 Identifying Components ........................................................... 3 Figure 1-1: Front and rear view................................................ 3 Chapter 2 5 Getting Started.......................................................................... 5 Power Supply .......................................................................... 5 Figure 2-1: Inserting the batteries ............................................ 5 Battery Low Icon...................................................................... 6 Figure 2-2: The battery low icon .............................................. 6 Power Supply Tips and Precautions ........................................ 6 The LCD.................................................................................. 7 Figure 2-3: Turning the LCD on ............................................... 7 Touch Screen Buttons ............................................................. 8 Figure 2-4: LCD Panel Layout.................................................. 9 Chapter 3 11 Operating UCommand............................................................ 11 Before Using the Learning Function....................................... 11 Using the Learning Function .................................................. 12 Figure 3-1: Using the learning eye ......................................... 12 Using the Delete Function...................................................... 16 Changing the LCD Layout...................................................... 20 Changing the AUX Device Layout.......................................... 22 Macro Function...................................................................... 22 Adjusting the LCD Backlight .................................................. 29 Turning Off the Beep Signal................................................... 32 Figure 3-2: Turning off the beep signal................................... 32 iv UCommand User’s Guide Recalling the Original LCD Layout ......................................... 33 Figure 3-3: Recalling the original LCD panel configuration ..... 33 Appendix A 35 UCommand Specifications..................................................... 35 Appendix B 37 Troubleshooting ..................................................................... 37 v Chapter 1 INTRODUCTION Congratulations on the purchase of UCommand UC-515, the easy to use and configure digital remote control. UCommand lets you manage all your infrared-controlled devices, eliminating the need to search for your various remotes. All you need is the UCommand. This remote control does it all for you! UCommand’s main concept is based on a large and userfriendly touch screen panel. The buttons change automatically to display the various devices you wish to control. This unique concept reduces the number of buttons for each device, which makes it easy to find the function you want. UCommand features 8 pre-defined button layouts for TVs, DSS/Satellite/Cable sources, Tape/Tuner, CD/DVD players, Surround Sound Amplifiers, LD/VCDs, VCRs, and other devices. In addition, it has a macro function that allows you to initiate a chain of up to 25 commands with the touch of a button. NOTE: This user’s guide will help you learn how to use all of the advanced features of UCommand. However, it will not help explain how to use the devices for which UCommand will be controlling. Please refer to each device’s manual for information related to your device. Unpacking UCommand After you have unpacked UCommand, check the contents to make sure the following items are included. Chapter 1-Introduction • • • • UCommand UC-515, Universal LCD Remote Control This User’s Guide Reference Card Registration Card If any of the above items are missing or appear damaged, contact your dealer immediately. Do not throw the shipping carton away in case you need to ship your UCommand back to your place of purchase. UCommand UC-515 Features This section provides an overview of the key features of UCommand. For more information on getting the most from these features, refer to Chapter 2. • • • • • • • • • • • 2 Large touch screen display with automatic backlighting for visibility in dim lighting Adjustable backlight with four levels of ambient light sensitivity Extensive, programmable Macro functions: each macro can store up to 25 commands on any command button Offers eight customizable device layers including TV, DSS/Satellite/Cable, Tape/Tuner, CD/DVD, Amplifier, LD/VCD, VCR Specialized learning function makes mapping and configuring from other remote controls quick and easy by capturing their infrared (IR) signal codes. No hassle with device codes; learns every IR device Long battery life (4 - 5 months for typical use) thanks to intelligent power saving functions Settings held in non-volatile flash memory. Keeps your configuration when batteries finally drain No mechanical buttons that can wear out or get dirty Beep tone confirmation (can be switched off) Elegant design UCommand User’s Guide Identifying Components This section provides an overview of UCommand’s features and controls. Please refer to the following illustrations to identify UCommand’s components. Refer to Chapter 3 for a detailed description on using the LCD panel and controls. IR Port Point the IR port at the IR receiver of the device you want to operate. LCD The LCD panel enables you to configure and operate your devices by touching the screen on the function you want. Tap the LCD panel once to power on the remote. Battery cover Remove this cover to access the four AAA batteries. 1 1 OPEN Learning eye Point your device’s remote control at this eye to enable the remote to learn your device remote control functions. Figure 1-1: Front and rear view Identifying Components 3 Chapter 1-Introduction NOTES 4 Chapter 2 GETTING STARTED This chapter will guide you through the steps for inserting the batteries and using the UCommand’s many features. Power Supply UCommand UC-515 operates on four AAA batteries. Batteries are required before you can operate your UCommand. To insert the batteries, refer to the following illustration: A. Open the battery cover by pushing in the direction of the arrow. B. Insert the batteries. Make sure you insert the batteries according to the marking inside the battery case. Figure 2-1: Inserting the batteries Chapter 2-Getting Started NOTE: Average alkaline battery life is approximately 4-6 months. If you do not use the remote for extended periods of time, please remove the batteries and store them in a cool dry place. Always dispose of used batteries in an environmentally friendly way. Battery Low Icon When the battery charge is low, the “battery low” icon will be displayed next to the Power button: Battery low icon 1 1 Figure 2-2: The battery low icon You should immediately. replace the batteries with new ones Power Supply Tips and Precautions • • • • • 6 Be sure that the positive (+) and negative (-) polarities of each battery match the polarities indicated in the compartment. Do not expose the batteries to excessive heat or flame. Keep batteries out of reach of children. When the batteries are weak, it will be harder to control devices from a distance. Replace the batteries immediately when the battery low-power warning icon appears in the information screen. UCommand User’s Guide • • Be sure to replace the batteries if they have been used for longer than two years: there might be a danger of leakage. Your device configuration data is stored in on-board flash memory and will be automatically saved when batteries are being replaced. The LCD The LCD (Liquid Crystal Display) touch screen enables you to configure and operate your UCommand with the touch of a finger. Turning the LCD on To turn the LCD panel on, simply tap the screen with your finger: 1 1 Figure 2-3: Turning the LCD on Touch Screen Precautions Please read the following instructions carefully: • • • • Tap the LCD touch screen gently; never use force. Do not use a pen or any sharp object to tap the screen; otherwise, you might damage the surface. You can use a blunt object such as a pencil eraser or the cap of a pen. Keep the LCD dry. Wipe off any spills immediately. UCommand is not waterproof; never immerse it in liquid. Don’t expose UCommand to extreme temperatures. Keep it away from heat sources. The LCD 7 Chapter 2-Getting Started • • • Avoid dropping the UCommand unit. Don’t drop anything on the LCD touch screen. Clean the LCD touch screen with a soft cloth. If needed, dampen the cloth slightly before cleaning. Never use abrasives or cleaning solutions. Touch Screen Buttons The touch screen buttons enable you to control your devices as you would with your regular remote control, set up macros, and configure your LCD panel the way you want. Using the touch screen is easy. Simply press the screen to activate a function. You will hear a beep when you press the button. NOTE: If you don’t hear a beep when you press the screen, you may have deactivated the beep. Press any device button twice to activate the beep function. If you still don’t hear a beep, press the button a little more firmly. The following illustration shows the eight device buttons and icons available on the UCommand unit, for your reference. 8 UCommand User’s Guide 1 1 Device buttons When you press the device button, the button’s icon will appear, indicating that it is currently selected. Figure 2-4: LCD Panel Layout Touch Screen Buttons 9 Chapter 2-Getting Started NOTES 10 Chapter 3 OPERATING UCOMMAND UC-515 This chapter shows you how to set up UCommand, how to automatically configure devices, and how to use advanced features such as the macros. Before Using the Learning Function Before you start configuring your remote control using the learning function, please heed the following: • • • You can map multiple devices to the same device layer. This can be very useful; for example, if you wish to control the TV’s volume using your amplifier, without having to change between the two device screens. In this case, you learn the regular TV functions from the TV but the volume functions from the amplifier remote. In some rare cases, if you assign too many different remotes to the same device layer, this might fail, although no corruption of data or other damage will occur. If you are going to configure a different remote control for a UCommand device button after you have previously configured the device button for a different remote control, first delete all the commands for the device button. Refer to Using the Delete Function on page 16. When using the learning function, you must press each button within 120 seconds. Otherwise, UCommand will exit learning mode and return to normal operation mode. Chapter 3-Operating UCommand UC-515 Using the Learning Function When using the learning function, point your device’s remote control at UCommand’s learning eye. You do not have to power on the device. The ideal distance is about 1 to 2 inches. Refer to the following illustration: Learning Eye 1-2 inches Figure 3-1: Using the learning eye 12 UCommand User’s Guide After you have lined up your remote control with UCommand’s learning eye, you can use the learning function. Follow these instructions: Press the Learn button for three seconds. 1 1 You will hear a beep, and then you will see the setup mode enable screen to the right. Note: This screen prevents you from accidentally modifying UCommand. Press each number button in any order until it disappears. Using the Learning Function 13 Chapter 3-Operating UCommand UC-515 The device screen appears again, with the LEARN icon above the Learn button. The Power button icon is blinking, awaiting a signal from your device’s remote control. Learning icon Press the button of the device that you want to program. You can now start mapping your device’s remote control buttons to UCommand’s LCD buttons. The Power button is the first button to be mapped. While pointing your device’s remote control at UCommand’s learning eye, press the device’s Power button. 1 1 P O W E R REMOTE CONTROL 14 Blinking icon UCommand User’s Guide When you hear a beep and icon, see the OK release the button. The next button to be mapped will start blinking. OK icon Next button to be mapped 1 Continue to press the buttons on your device remote control corresponding to the blinking buttons on UCommand. You can skip to any button by pressing the button on UCommand’s LCD panel … 1 … and then press the corresponding button on your device remote control. Or, you can press a different device button and configure it with another remote control. Using the Learning Function MUTE 15 Chapter 3-Operating UCommand UC-515 When you have finished mapping all the desired buttons from your device remote control to UCommand, press the Learn button. You will hear three beeps, and UCommand will exit the learning function. 1 1 NOTE: If you see an “error” message when mapping a button, refer to the troubleshooting section in Appendix B. Using the Delete Function The delete function enables you to: • • • Erase the commands for selected buttons for a device Erase commands for all buttons for a device Erase the commands for all devices NOTE: The delete function only deletes the mapped data; it does not remove buttons. To learn how to remove buttons, refer to “Changing the LCD layout” on page 20. Delete Device Button The clear device function enables you to erase the commands for buttons on a particular device. Follow these instructions: Press the Delete button for three seconds. 1 16 UCommand User’s Guide You will hear a beep, and then you will see the setup mode enable screen to the right. Note: This screen prevents you from accidentally modifying your UCommand. Press each number button until it disappears. The device screen appears again, with the DELETE icon above the Delete button. Delete icon Press the button of the device that you want to configure. Using the Delete Function 17 Chapter 3-Operating UCommand UC-515 OK icon Press the button whose data you want to delete. You will hear a beep and see icon. The the OK button’s data has been deleted. Note: Pressing the button only deletes the mapped data; it doesn’t remove the button. To learn how to remove buttons, refer to Changing the LCD Layout on page 20. 1 1 Continue to push buttons whose data you want to delete. When finished, press the Learn button to exit Delete mode. Bank delete If you want to delete the data for all buttons of a device, press the Delete button while in delete mode. The BANK icon appears under the Delete button. 18 Bank icon 1 1 UCommand User’s Guide Press the device whose data you want to delete. You will hear two beeps, and will see the OK icon. The data has been erased. When finished, press the Learn button to exit Delete mode. Delete all devices To delete the data for all devices, press the Delete button for three seconds while in delete mode. The display will flash and you will hear six beeps. All data will be erased. When you have finished deleting data, press the Learn button to exit the Delete mode and return to normal operation. 1 1 Using the Delete Function 19 Chapter 3-Operating UCommand UC-515 Changing the LCD Layout The device Edit mode enables you to delete buttons or change the icons on buttons in the device menus. For a drawing that shows all available icons, see Appendix A. Follow these instructions: Press the button of the device that you want to configure for three seconds. The display will start flashing You will hear a beep, and then you will see the setup mode enable screen to the right. Note: This screen prevents you from accidentally modifying your UCommand. Press each number button until it disappears. 20 UCommand User’s Guide Tap the screen once. The display will stop flashing. Press the button whose appearance you want to change. Keep pressing the button to scroll through the options. You can delete the button, or choose one of the available icon layouts. Note: If you want to map a function from your device remote control to UCommand, but there is no corresponding icon that represents your device function, you can use a blank (see figure C.) to represent the function. Note: To see all available icons, press and hold the Power button while Changing the LCD Layout A. B. C. D. 21 Chapter 3-Operating UCommand UC-515 in device Edit mode or refer to Appendix A. After you have made your changes, press the device button again. You will hear three beeps and UCommand will go back to normal operational mode. A. Changing the AUX Device Layout The AUX Device screen layout can be made identical to any of the other device buttons. Enter LCD layout edit mode for the AUX Device button by pressing the AUX button for three seconds (for details refer to Changing the LCD Layout). When the screen flashes, press the device button of the device you want to copy. This device layout is copied to the AUX button. Press the AUX button again. You will hear three beeps and UCommand will return to normal operating mode. Macro Function The macro feature enables you to store up to 25 commands for each macro. When you have created a macro, you will be able to run a chain of commands by pushing only one button. You can assign macros to any regular button but not to device buttons. Macro Setup Follow these instructions to set up a macro: 22 UCommand User’s Guide Press the macro button for three seconds. 1 1 You will hear a beep, and then you will see the setup mode enable screen to the right. Note: This screen prevents you from accidentally modifying UCommand. Press each number button until it disappears. The LEARN icon appears above the Learn button. Learning icon 1 Macro Function 23 Chapter 3-Operating UCommand UC-515 First, press the button that you want to become the macro button. You can choose a button from any device screen. Then record the macro by pressing the desired command buttons. For details, refer to the next section: Macro example. The original function of the button will be lost. Therefore, you should choose a button that you do not use in normal operation. Press the Learn button to end any macro recording. 1 If you want to record another macro, press another key and record the macro. 1 Otherwise, press Learn to exit the macro setup. If necessary, you can set a time-limit delay between each run command. Refer to the next section, Macro example. 24 UCommand User’s Guide Macro Example The following example will help you to better understand recording a macro. This macro would be used to turn on your TV, switch to VCR input, and start playing a tape: Press the macro button for three seconds to enter macro setup mode. 1 Press each number button until it disappears. Press the AUX button to open the AUX screen. Then press 1. You will hear three beeps. The 1 button in the AUX screen will be used to start the macro during normal operation mode. Note: Do not use a device button as your macro run button. B. Press AUX to open the AUX screen 1 B. Press 1 to assign the macro start button Macro Function 25 Chapter 3-Operating UCommand UC-515 Press the TV button. Press the Power button. This will power the TV on. 1 Press TV/Video. This command will switch the TV mode to Video-input mode so that you can watch the VCR. 26 1 UCommand User’s Guide You may need to set a time delay between turning your TV on and switching it to Videoinput mode. Push the macro button to scroll through the three options: A. two seconds; B. five seconds; and C. ten seconds. Push the macro button until the tensecond delay (C.) appears. A. MACRO 2 B. MACRO 5 C. MACRO 10 Note: You can set this time delay between any two commands. Press VCR to switch to the VCR device menu. Macro Function 27 Chapter 3-Operating UCommand UC-515 Press Power. This powers your VCR on. 1 Press Play. This command will start playing the tape in your VCR. Press Learn again to complete the current macro setup. You can then continue to set up another macro function, or press Learn twice to exit the macro setup. 1 1 Running the Macro To run the macro, press the button that you assigned when you recorded the macro. In the preceding example the following events will happen when you press 1 in the AUX device screen: 1. TV turns on 2. Ten second delay 3. TV switches to video mode 28 UCommand User’s Guide 4. VCR turns on 5. VCR starts playing tape The macro button’s original function will not work unless you delete the macro using the Delete button function. Refer to Using the Delete Function on page 16. Adjusting the LCD Backlight You can adjust the length of time that the LCD backlight stays on after you press the LCD panel, and it’s sensitivity to ambient light. Refer to these instructions: Press the AMP and the AUX buttons at the same time for three seconds to enter the backlight configuration mode. Note: Do not confuse this button combination with the combination for recalling the original LCD layout (TV and DVD). You will hear a beep and then you will see the backlight adjust mode enable screen to the right. Note: This screen prevents you from accidentally modifying your UCommand. Adjusting the LCD Backlight 29 Chapter 3-Operating UCommand UC-515 Press each number button until it disappears. You will see the screen to the right. From here, you can set the duration of time that the LCD backlight stays on after you touch the LCD panel. 1 1 Press 1 for a 10second delay. Press 2 for a 20-second delay. Press 3 for a 30second delay. 1 1 After you have made your adjustment, press the Power button to move to the next screen. 30 1 UCommand User’s Guide UCommand detects the ambient lighting and will turn the backlight on according to the setting in this screen. Press the Up arrow key to increase the sensitivity of the backlight to the ambient lighting. 1 Current level 1 When set to 1, the backlight will automatically switch on after a small decrease in the ambient light brightness. Press the down arrow key to decrease the sensitivity of the backlight to the ambient lighting. When set to 10, the backlight will automatically switch on after a large decrease in the ambient light brightness. Adjusting the LCD Backlight 31 Chapter 3-Operating UCommand UC-515 When you have finished making your adjustment, press any of the Device buttons to exit. Turning Off the Beep Signal This function toggles the beep signal off and on. To turn off the beep signal, press the active device button. To turn it back on, press the same device button again. Figure 3-2: Turning off the beep signal 32 UCommand User’s Guide Recalling the Original LCD Layout You can reset the LCD panel buttons to their original factory configuration. Any configurations you have made will be lost. The learned codes are not deleted; to delete those, refer to Using the Delete Function on page 16. To recall the original LCD layout, press the TV and DVD device buttons at the same time for five seconds: Figure 3-3: Recalling the original LCD panel configuration You will hear a beep and then you will see the backlight adjust mode enable screen to the right. Note: This screen prevents you from accidentally modifying your UCommand . UCommand beeps several times and returns to normal view. The original LCD panel configuration is recalled. Recalling the Original LCD Layout 33 Chapter 3-Operating UCommand UC-515 NOTES 34 Appendix A UCOMMAND 515 SPECIFICATIONS Model UC-515 Display Touch LCD with backlight Display types TV, DSS/SAT/Cable, VCR, DVD, AMP, Tape/Tuner, CD, AUX Remote capability 8 Displays x 28 keys = 224 keys Learning frequency 10kHz – 150 kHz Macro capability 25 commands per command key Operating range Approx. 30 ft. under typical conditions Power saving LCD turns off 20 minutes after last operation, reactivates automatically Backlight turns off 10 to 30 seconds after last operation Battery consumption In use: 50mA; Standby: 125µA; LCD off: 25µA Battery life 4 – 6 months (with typical use) Battery type 4 AAA alkaline batteries (SUM-4) Safety Approvals CE, FCC Dimensions 7.0” x 3.22” x 1.1” (180 x 82 x 28 mm) LxWxH Weight 0.48 lbs. (220g) without batteries Appendix A-All available Icons for the UCommand ALL AVAILABLE ICONS FOR THE UCOMMAND 36 Appendix B TROUBLESHOOTING If you have trouble configuring or operating UCommand, first check that you have inserted the batteries correctly (page 5). Then check the items below. Symptom UCommand doesn’t operate your device. You cannot operate a device even after configuring the device using the learning function (page 12). Remedy • Move closer to the device. The maximum operating distance is approximately ten meters. • Ensure that you are aiming UCommand directly at the device and that there are no obstructions between UCommand and the device. • Ensure that you have used the Learning function (page 12) to configure the device. • Make sure that the desired device on the UCommand LCD panel has been selected. • Make sure that you have correctly “mapped” your device’s remote control to UCommand. • Clear device data from UCommand (Bank delete, page 18) and carry out the learning function again (page 12). • Don’t assign too many different remotes to the same device layer (page 11). • A very few original remotes use an IR signal that is out of the range of the UCommand’s capability. • Some original remotes mix more than one command to perform a function; UCommand may not be able to accurately record these layered commands. • Some original remotes have an unstable timing, which cannot be learned. Try learning the commands from a different remote control, such as a universal remote, configured to control the respective device. UCommand User’s Guide • Try the learning procedure again (page 12). • The source remote uses an uncommon code, which may not be learnable by the UCommand. • The source remote uses a frequency lower than 10kHz or higher than 150 KHz You see an “error” display during operation. • The button that you pressed has not been configured. Configure the button again, using the learning procedure (page 12). The RECORD button does not work • A feature of UCommand prevents the record function of your Tape or VCR from starting unintentionally. Hold the RECORD button for about 2 seconds for the command to be sent to the VCR. Problems learning from 2way remotes • Some remotes return a confirmation signal from the device, which can confuse the learning capability. Turn off the device while programming, or go to another room. Alternately, move UCommand out of the line-of-sight of the device immediately after programming a button. The LCD screen turns off. • UCommand is preset at the factory to automatically switch the LCD off after 20 minutes if left unused. Just tap the LCD screen to turn UCommand back on again. You see an “error” display during the learning procedure. Our Support Website is constantly updated. Open your browser to www.crispsolutions.com. 38 UCommand User’s Guide UCommand UC-515 Universal LCD Remote Control User’s Guide 7-11-00/UG-515 Printed in Taiwan