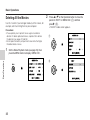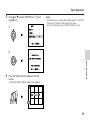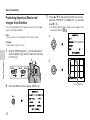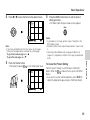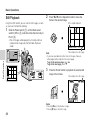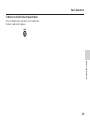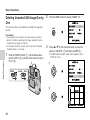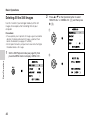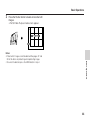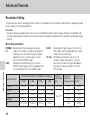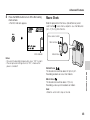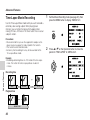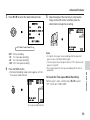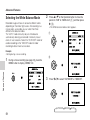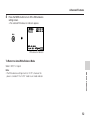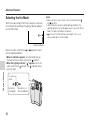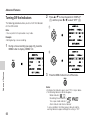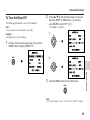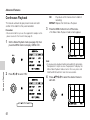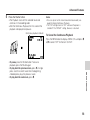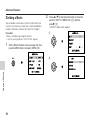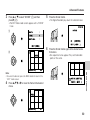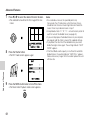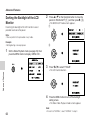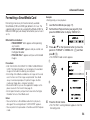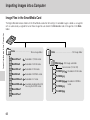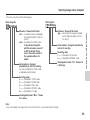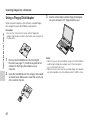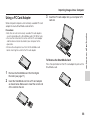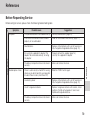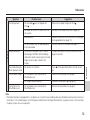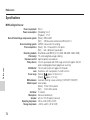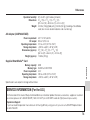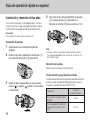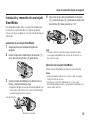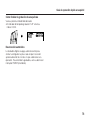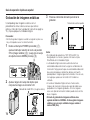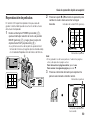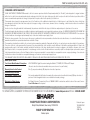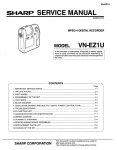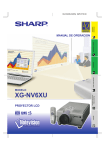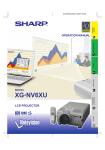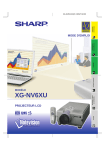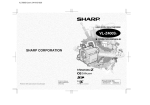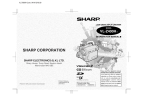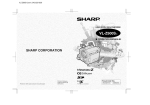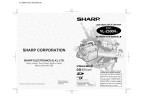Download Sharp VN-EZ1U Specifications
Transcript
Basic Operations 2 Deleting All the Movies Use this function if you no longer need any of the movies, for example, after transfering them to your computer. Precautions: • Please protect your important movies against accidental deletion. To delete protected movies, unprotect them before the deletion (see pages 37 and 38). • Do not open the battery compartment cover while the Digital Recorder deletes movies. 1 <MENU1/2> Basic Operations • The EDIT mode screen appears. <MENU2/2> 1 EDIT PROTECT C-PLAY OFF SLOW PLAY DISPLAY BACKLIGHT FORMAT BEEP Set the Movie Playback mode (see page 29), then press the MENU button to display <MENU 1/2>. MENU ON EXIT [MENU] EDIT 2 DELETE OFF DIVIDE ON DELETE ALL NORMAL EXIT [MENU] 35 Press ' or " on the Operation button to move the pointer to “EDIT” in <MENU 2/2> (1) and then press | (2). EXIT [MENU] Basic Operations 3 Press ' or " to select “DELETE ALL” (1) and press | (2). EDIT 1 DELETE DIVIDE DELETE ALL Notes: • Protected movies cannot be deleted. See pages 37 and 38 for the details on protecting and unprotecting images. • To cancel the deletion, press the MENU button in step 3. EXIT [MENU] 2 DELETE ALL MOTION PICTURES? Basic Operations YES [SHUTTER] NO 4 [ MENU ] Press the Shutter button to delete all recorded movies. • The Movie Index Playback mode screen appears. NO FILE 36 Basic Operations 3 Protecting Important Movie and Images from Deletion This function protects your important movies or still images against accidental deletion. Note: • You can perform this procedure in the Playback mode. Press ' or " on the Operation button to move the pointer to “PROTECT” in <MENU 2/2> (1) and then press | (2). • The Movie Index Playback mode screen appears with the protect indicator “ ”. <MENU2/2> 1 Example: • Protecting an important movie. PROTECT 1 BEEP Basic Operations EDIT Slide the POWER switch (1), set the Mode select switch to MOVIE (2) and then rotate the lens body to PLAY (3). 3 1 MOVIE STILL ON EXIT [MENU] 2 PLAY POWER FORMAT CAME RA 2 OK[SHUTTER] 2 Press the MENU button to display <MENU 1/2>. <MENU1/2> MENU C-PLAY OFF SLOW PLAY OFF DISPLAY BACKLIGHT ON NORMAL EXIT [MENU] 37 ‰‰2 Protect indicator Basic Operations 4 Press \ or | to move the frame to the desired movie. 6 Press the MENU button twice to end the protect setting procedure. • The Movie Index Playback mode screen appears. MENU 5 To Cancel the Protect Setting ‰‰1 Press the Shutter button. • The protect indicator “ ” is lit on the desired movie. Perform steps 2 through 4, and then press the Shutter button. When the “ ” indicator flashes, press the MENU button. • If you want to cancel another protection, press \ or | to select the protected image and press the Shutter button. OK[SHUTTER] ‰‰1 38 Basic Operations Note: • If you have recorded more than nine movies or still images, there are other pages before and after the current page. To go to the previous page, press '. To go to the next page, press ". Notes: • If you protect a still image, perform steps 2 through 6 in the Still Playback mode. • To protect another movie, repeat the procedure in steps 4 and 5. • Formatting a SmartMedia card (see page 64) deletes all images on it, regardless of whether the images are protected or not. OK[SHUTTER] Basic Operations 2 Still Playback Using the LCD monitor, you can see the still images as soon as you have finished the shooting. 1 Press \ or | on the Operation button to move the frame to the desired image. STILL mode indicator Slide the Power switch (1), set the Mode select switch to STILL (2) and then rotate the lens body to PLAY (3). • The still images will displayed in a thumbnail format (reduced size images) by the Still Index Playback mode. 3 PLAY Basic Operations MENU OK[SHUTTER] 1‰‰-‰‰‰2 The number of a still image Note: • If you have recorded more than nine still images, there are other pages before and after the current page. To go to the previous page, press '. To go to the next page, press ". PLAY CAMERA CAME RA POWER OK[SHUTTER] 1‰‰-‰‰‰1 1 MOVIE 2 STILL 3 Press the Shutter button to playback the selected still image in the full size. The number of a still image NORMAL 1‰‰-‰‰‰1 1‰‰-‰‰‰2 OCT.27.2‰‰‰ 1‰:31 AM Notes: • Pressing \ plays the previous image. • Pressing | plays the next image. 39 Basic Operations To Return to the Still Index Playback Mode Press the MENU button and hold it until the Still Index Playback mode screen appears. MENU Basic Operations 40 Basic Operations Deleting Unwanted Still Image One by One 2 Press the MENU button to display <MENU 1/2>. <MENU1/2> This function allows you to delete unwanted still image one by one. Precautions: • Please protect your important still image against accidental deletion. To delete a protected still image, unprotect it before the deletion (see pages 37 and 38). • Do not open the battery compartment cover while the Digital Recorder deletes a still image. Basic Operations 1 Slide the POWER switch (1), set the Mode select switch to STILL (2) and then rotate the lens body to PLAY (3). 3 AUTO PLAY MENU ON DISPLAY BACKLIGHT NORMAL DELETE EXIT [MENU] 3 Press ' or " on the Operation button to move the pointer to “DELETE” (1) and then press | (2). • The Still Index Playback mode screen appears with a “DELETE” frame. <MENU1/2> 1 AUTO PLAY POWER 1 MOVIE STILL ON DISPLAY PLAY BACKLIGHT CAME RA NORMAL DELETE 2 EXIT [MENU] 2 DELETE OK[SHUTTER] 41 1‰‰-‰‰‰2 Basic Operations 4 Press \ or | to move the frame to the unwanted still image. 6 • The screen returns to the Still Index Playback mode with a “DELETE” frame. If you want to delete another still image, repeat the procedure from step 4 to 6. DELETE Press the Shutter button again to delete the selected still image. DELETE OK[SHUTTER] OK[SHUTTER] 7 1‰‰-‰‰‰2 Press the MENU button twice to display the Still Index Playback mode screen. Basic Operations 5 1‰‰-‰‰‰1 Note: • If you have recorded more than nine still images, there are other pages before and after the current page. To go to the previous page, press '. To go to the next page, press ". Note: • To cancel the deletion, press the MENU button in step 4. Press the Shutter button. DELETE? YES [SHUTTER] NO [ MENU ] 42 Basic Operations 2 Deleting All the Still Images Use this function if you no longer need any of the still images, for example, after transfering them to your computer. Press ' or " on the Operation button to select “DELETE ALL” in <MENU 2/2> (1) and then press | (2). <MENU2/2> 1 PROTECT Precautions: • Please protect your important still images against accidental deletion. To delete protected still images, unprotect them before the deletion (see pages 37 and 38). • Do not open the battery compartment cover while the Digital Recorder deletes still images. DELETE ALL 1 Set the Still Playback mode (see page 39), then press the MENU button to display <MENU 1/2>. BEEP 2 Basic Operations BACKLIGHT ON NORMAL DELETE EXIT [MENU] 43 DELETE ALL STILL IMAGES? AUTO PLAY DISPLAY ON EXIT [MENU] <MENU1/2> MENU FORMAT YES [SHUTTER] NO [ MENU ] Basic Operations 3 Press the Shutter button to delete all recorded still images. • The Still Index Playback mode screen appears. NO FILE Basic Operations Notes: • Protected still images cannot be deleted. See pages 37 and 38 for the details on protecting and unprotecting images. • To cancel the deletion, press the MENU button in step 2. 44 Advanced Features Resolution Setting The picture quality and the recording time/the number of shots depend on the resolution mode. Select an appropriate mode for your needs or the shooting conditions. Precaution: • The figures below are approximations only. The actual recordable time/the number of images stored in a SmartMedia card cannot be specified precisely because the amount of memory required for storage of each image differs according to image contents. Movie Resolution Mode Advanced Features NORMAL: Recording with the standard picture quality. LP: Images in this mode is suitable for sending and receiving across the Internet through analogue telephone circuits. Its picture quality is lower than that of the NORMAL mode. FINE: Recording with higher quality than that of the NORMAL mode images, while the recordable time is one-third long of that of the NORMAL mode. S-FINE: 1/4 VGA: Recording with higher quality than that of the FINE mode, while the recordable time is about half of that of the FINE mode. Recording with the best quality of all. The moving of subject in playback is not fluent because the number of images recorded per one second is about one-third of that of the S-FINE mode. Record time according to SmartMedia card capacity Resolution mode 4 MB Frame rate* Transfer rate (number of (kbps) image/ images per sec.) sound 32 MB 16 MB 1/4VGA 10 min. 5 min. 2 min. 30 sec. 1 min. 15 sec. S-FINE 10 min. 5 min. 2 min. 30 sec. 1 min. 15 sec. FINE 20 min. 10 min. 5 min. 2 min. 30 sec. NORMAL 60 min. 30 min. 15 min. 7 min. 30 sec. 5 to 10 64/16 2 hr. 17 min. 1 hr. 8 min. 34 min. 17 min. 1 to 2 28.8/16 LP 8 MB Computer output image (dot) 320 × 240 2 to 5 5 to 15 384/32 160 ×120 5 to 12 192/24 384/32 * “Frame rate” is the number of the frames the Digital Recorder can record per second. It depends on the image of the movie. 45 Advanced Features 2 Still Image Resolution Mode Press ' or " on the Operation button to move the pointer to “REC. MODE” (1) and press \ or | to select the desired mode (2). NORMAL: Recording with standard picture quality. FINE: Recording with higher quality than that of the NORMAL mode images, while the recordable number is about half of that of the NORMAL mode. Resolution mode Record No. of shots according to SmartMedia card capacity 32 MB 16 MB 8 MB 4 MB FINE 288 144 72 36 NORMAL 576 288 144 72 <MENU1/2> FINE REC.MODE 2 Computer output image (dot) ON DISPLAY OFF BLC BACKLIGHT 1 NORMAL EXIT [MENU] 640 × 480 Movie NORMAL FINE NORMAL FINE S-FINE 1/4VGA LP To Select a Resolution Mode Note: • You can perform this procedure in the Recording mode. Set the Movie (or Still Image) Recording mode (see page 23 or 26), press the MENU button to display <MENU 1/2>. 3 Press the MENU button to turn off the menu. • The indicator of the selected mode appears. Resolution mode indicator <MENU1/2> REC.MODE MENU DISPLAY BLC BACKLIGHT FINE ON OFF EXIT [MENU] FINE LAP ‰:‰‰:‰‰ REM ‰:‰1:15 NORMAL NORMAL Advanced Features 1 Still REM 17 OCT.27.2‰‰‰ 1‰:31 AM OCT.27.2‰‰‰ 1‰:31 AM Movie Recording mode Still Image Recording mode 46 Advanced Features 2 Recording Backlit Subjects When the subject is backlit, the image will be darkened in the regular recording. The following procedure makes it possible to brighten the subject and suppress the whitening of the background to improve the image. Press ' or " on the Operation button to move the pointer to “BLC” (1) and then press | (2). • The BLC (Backlight compensation) setting mode screen appears. 1 <MENU1/2> 1 NORMAL REC.MODE Example: • Setting during a movie recording. ON DISPLAY OFF BLC During a movie recording (see page 23), press the MENU button to display <MENU 1/2>. BACKLIGHT NORMAL EXIT [MENU] <MENU1/2> MENU REC.MODE NORMAL 2 ON BLC OFF DISPLAY BACKLIGHT NORMAL EXIT [MENU] Advanced Features OFF EXIT [MENU] 3 Press \ or | to select “ON”. ON EXIT [MENU] 47 Advanced Features 4 Press the MENU button to turn off the BLC setting mode screen. • The BLC indicator appears. NORMAL LAP ‰:‰‰:‰‰ REM ‰:‰3:45 Macro Shots Slide the projection of the Focus (Macro/Normal) select switch to the mark, when a subject is at a short distance (min. 4˝ (10 cm)) from the lens. MENU Focus select switch Normal focus OCT.27.2‰‰‰ 1‰:31 AM BLC indicator Notes: • To cancel the backlight compensation, press “OFF” in step 3. • The compensation setting returns to “OFF”, whenever the power is turned off. Macro focus Advanced Features Normal focus : The focal distance will be about 24˝ (60 cm) to ∞. Recording outdoors or a bust shot indoors Macro focus : The focal distance will be about 4˝ (10 cm). Recording a close-up shot outdoors or indoors Note: • Slide the switch until it stops at the end. 48 Advanced Features 1 Time-Lapse Movie Recording Use the Time-Lapse Movie mode when you want to record a extremely slow-moving subject. When playing back normally, you can enjoy the movie which appear to be moving 10 times, 40 times or 100 times faster than an actual subject’s motion. Precautions: • We recommend that you use the supplied AC adapter as the power source (see page 16) and a tripod for this function. • This function cannot record sounds. • Extremely short recording time may not be available for the Time-Lapse Movie mode. Advanced Features Example: • Recording a blooming flower in ×100 mode of the time-lapse movie. The motion for 8-hour is played back in about 5 minutes. Recording time Set the Movie Recording mode (see page 23), then press the MENU button to display <MENU 1/2>. <MENU1/2> REC.MODE MENU NORMAL ON DISPLAY OFF BLC BACKLIGHT NORMAL EXIT [MENU] 2 Press ' or " on the Operation button to move the pointer to “TIME LAPSE” in <MENU 2/2>. <MENU2/2> AUTO W/B TIME LAPSE OFF BEEP ON CLOCK SET EXIT [MENU] 1 sec. 100 sec. Playback time about 5 min. 49 8 hr. Advanced Features 3 Press \ or | to select the desired interval mode. <MENU2/2> 5 Adjust the angle of the lens body to compose the image on the LCD monitor, and then press the shutter button to begin the recording. AUTO W/B TIME LAPSE X4‰ BEEP ON NORMAL CLOCK SET EXIT [MENU] OFF ×10 ×40 ×100 OCT.27.2‰‰‰ 1‰:32 AM OFF : normal recording ×10 : 10× time-lapse recording ×40 : 40× time-lapse recording ×100 : 100× time-lapse recording 4 Press the MENU button. LAP ‰:‰‰:‰‰ REM ‰:‰1:‰2 MENU Notes: • To stop the time-lapse movie recording while the operation goes on, press the Shutter button again. • The time-lapse movie setting will return to “OFF” whenever the power is turned off. • You can play back the time-lapse recording with the normal procedure. To Cancel the Time-Lapse Movie Recording Perform steps 1 and 2, and then press \ or | to select “OFF” for the item “TIME LAPSE”. OCT.27.2‰‰‰ 1‰:31 AM Time-Lapse mode indicator 50 Advanced Features • The Movie Recording mode screen appears with the Time-Lapse mode indicator. NORMAL LAP ‰:‰‰:‰1 REM ‰:‰1:‰1 Advanced Features Selecting the White Balance Mode 2 Recorded images will take on somewhat different colors depending on the kind of light source. For recording in as natural colors as possible, you can select from three different white balance modes. The “AUTO” mode constantly adjusts white balance automatically allowing you to record in relatively natural colors in most situations. Select the “OUTDOOR” mode for outdoor recording or the “INDOOR” mode for indoor recording to obtain more natural colors. • The White balance mode screen appears. 1 <MENU2/2> AUTO W/B TIME LAPSE OFF BEEP ON CLOCK SET EXIT [MENU] Example: • Setting during a movie recording. 1 Press ' or " on the Operation button to move the pointer to “W/B” in <MENU 2/2> (1) and then press | (2). 2 During a movie recording (see page 23), press the MENU button to display <MENU 1/2>. WHITE BALANCE AUTO Advanced Features <MENU1/2> MENU REC.MODE DISPLAY NORMAL OFF BLC BACKLIGHT EXIT [MENU] ON 3 Press \ or | to select “OUTDOOR” or “INDOOR”. NORMAL EXIT [MENU] WHITE BALANCE OUTDOOR EXIT [MENU] OUTDOOR 51 INDOOR AUTO Advanced Features 4 Press the MENU button to turn off the White balance setting screen. • The selected White balance indicator appears. NORMAL LAP ‰:‰‰:‰‰ REM ‰:‰3:45 MENU OCT.27.2‰‰‰ 1‰:31 AM OUTDOOR White balance indicator To Return to Auto-White Balance Mode Select “AUTO” in step 3. Advanced Features Note: • The White balance setting returns to “AUTO”, whenever the power is turned off. The “AUTO” mode has no mode indicator. 52 Advanced Features Selecting the Iris Mode When the amount of light that the lens receives is too much or insufficient for recording, the Lighting indicator appears on the LCD monitor. or Lighting indicator Set the Iris select switch to the with the lighting condition. or position to match Advanced Features • When no indicator appears, we recommend that you normally set the Iris select switch to the position. • When the Lighting indicator “ ” appears, set the Iris select switch to the position. The indicator means too much light. Iris select switch Set when it is too bright 53 Set when it is in normal conditions. Notes: • Make sure the iris select switch is not set in between the and positions. • Under the dark or extremely bright lighting conditions, the Lighting indicator may not disappear even if you switch the Iris mode. This does not indicate malfunction. • on the LCD monitor indicates lack of light. In this case, using a video light is recommended. Advanced Features Recording Yourself (Self Recording) Rotate the lens body 180° so the LCD monitor faces the same direction as the lens. This way you can record yourself while watching yourself on the LCD monitor. Try recording you and your friends together while holding the Digital Recorder by hand or fixing it on a tripod. Precautions: • Do not rotate the lens body over the rotatable range. • Do not rotate the lens body while the Self-timer is set. 1 2 Press the Shutter button to record the image on the LCD monitor. Note: • Recording with the LCD monitor reversed slows down the speed of the indicator’s appearance. During a recording (see page 23 or 26), rotate the lens body 180°. • The LCD monitor screen displays a mirror image of the subject. Advanced Features 54 Advanced Features 2 Turning Off the Indicators The following procedure allows you to turn off the indicators on the LCD monitor. Press ' or " to move the pointer to “DISPLAY” (1) and then press \ or | to select “OFF” (2). <MENU1/2> 1 REC.MODE Note: • You can perform this procedure in any mode. OFF BACKLIGHT NORMAL EXIT [MENU] During a movie recording (see page 23), press the MENU button to display <MENU 1/2>. <MENU1/2> 2 <MENU1/2> REC.MODE MENU REC.MODE NORMAL ON BLC BLC OFF BACKLIGHT NORMAL EXIT [MENU] NORMAL OFF DISPLAY DISPLAY BACKLIGHT Advanced Features ON BLC Example: • Setting during a movie recording. 1 NORMAL DISPLAY OFF NORMAL EXIT [MENU] 3 Press the MENU button to turn off the menu. MENU Notes: • To display the indicators again, select “ON” in step 2 above. • The following indicators do not disappear. Mode indicators (“ ” “ ”) Recording /Pause indicator (“ ”“ ”) Time-Lapse mode indicator (“ ”) Zoom indicator and Volume indicator In some conditions the Battery power indicator and the warning indicators appear although the setting is “OFF”. 55 Advanced Features 2 To Turn the Beep Off The following procedure lets you turn the beep off. • The beep is turned off. Note: • You can perform this procedure in any mode. <MENU2/2> 1 Example: • Setting during a movie recording. 1 Press ' or " on the Operation button to move the pointer to “BEEP” in <MENU 2/2> (1) and then press \ or | to select “OFF” (2). AUTO W/B During a movie recording (see page 23), press the MENU button to display <MENU 1/2>. TIME LAPSE OFF BEEP ON CLOCK SET EXIT [MENU] <MENU1/2> MENU REC.MODE DISPLAY NORMAL 2 ON <MENU2/2> OFF BLC BACKLIGHT AUTO W/B NORMAL EXIT [MENU] TIME LAPSE OFF BEEP OFF Advanced Features CLOCK SET EXIT [MENU] 3 Press the MENU button to turn off the menu. MENU Note: • To turn the beep on, select “ON” for the item “BEEP” in step 2. 56 Advanced Features Plays back all the movies once in order of recording. REPEAT: Repeats the Continuous Playback. ON: Continuous Playback This feature automatically plays back movies one after another in the order that they were recorded. Precaution: • We recommend that you use the supplied AC adapter as the power source for this function. See page 16. 3 Press the MENU button to turn off the menu. • The Movie Index Playback mode screen appears. 1 Set the Movie Playback mode (see page 29), then press the MENU button to display <MENU 1/2>. MENU <MENU1/2> MENU C-PLAY OFF SLOW PLAY OFF ON DISPLAY BACKLIGHT NORMAL Advanced Features EXIT [MENU] 2 Press \ or | to select “ON”. OK[SHUTTER] Note: • If you paused a playback before proceeding this procedure, the operation in step 3 resumes the playback. To display the Movie Index Playback mode screen in this case, press and hold the MENU button for more than two seconds. 4 <MENU1/2> ‰‰1 Press ',",\ or | to select the desired movie to start with. C-PLAY ON SLOW PLAY OFF DISPLAY ON NORMAL BACKLIGHT EXIT [MENU] ON 57 REPEAT OFF OK[SHUTTER] ‰‰3 Advanced Features 5 Press the Shutter button. • The Playback starts with the selected movie and continues in the recording order. • After the Continuous Playback, the first scene of the playback is displayed and pauses. Continuous playback indicator NORMAL C-PLAY ‰‰3 ‰:‰‰:‰5 Notes: • You can skip or run the movie forwards or backwards (see page 32) during Continuous Playback. • The “ON” setting returns to “OFF” whenever the power is turned off. The “REPEAT” setting, however, is retained. To Cancel the Continuous Playback Press the MENU button to display <MENU 1/2> and press \ or | to select “OFF” for the item “C-PLAY”. OCT.27.2‰‰‰ 1‰:31 AM Advanced Features • To pause, press the Shutter button. To resume playback, press the Shutter again. • To play back the previous movie, press \. A single press starts the current movie from the beginning. A double press plays the previous movie. • To play back the next movie, press |. 58 Advanced Features 2 Dividing a Movie You can divide a movie data. Use this function when you want to cut unnecessary scene from a movie recorded at random. Or divide a movie to sort it out into “chapters”. • The EDIT mode screen appears. 1 Precaution: • Movies should be long enough for division. If not, the warning indicator “CAN’T DIVIDE” appears. 1 Press ' or " on the Operation button to move the pointer to “EDIT” in <MENU 2/2> (1) and then press | (2). <MENU2/2> EDIT PROTECT FORMAT Set the Movie Playback mode (see page 29), then press the MENU button to display <MENU 1/2>. BEEP ON EXIT [MENU] <MENU1/2> MENU C-PLAY OFF SLOW PLAY OFF DELETE DISPLAY ON DIVIDE DELETE ALL BACKLIGHT EDIT NORMAL EXIT [MENU] Advanced Features 2 EXIT [MENU] 59 Advanced Features 3 Press ' or " to select “DIVIDE” (1) and then press | (2). 5 • The EDIT Index mode screen appears with a “DIVIDE” frame. 1 Press the Shutter button. • The Digital Recorder plays back the selected movie. ‰:‰‰:‰5 DIVIDE DELETE DELETE ALL OK 6 ] Press the Shutter button again at the desired scene for division. • Six sequential frames appear. They are the divisible points of the scene. DIVIDE [SHUTTER] EXIT [ MENU EXIT [MENU] OK[SHUTTER] Press ',",\ or | to move the frame to the desired movie. Advanced Features ‰‰2 Note: • To cancel the division, press the MENU button to return to the “EDIT” mode screen. 4 DIVIDE 2 DIVIDE [SHUTTER] CANCEL [ MENU ] DIVIDE OK[SHUTTER] ‰‰1 60 Advanced Features 7 Press \ or | to select the desired frame for division. • The selected frame will be the first image of the new movie. DIVIDE [SHUTTER] CANCEL [ MENU 8 ] Press the Shutter button. • The EDIT mode screen appears again. Advanced Features EDIT DELETE DIVIDE DELETE ALL EXIT [MENU] 9 Press the MENU button twice to turn off the menu. • The Movie Index Playback mode screen appears. MENU 61 Notes: • You can divide a movie at the specified points only. For example, the LP mode movie, which has fewer frames, should be more than one minute long for division. Select the nearest frame to your desired scene in step 7. • An alphabetical letter “A”, “B”, “C”... will automatically attach to each file name of the divided movie (see page 65). • If you want to playback the divided movies on your computer, see page 66 and the online manual of the supplied software. • If you protect the latter file of the divided movie, you cannot divide the original movie again. The warning indicator “CAN’T DIVIDE” appears. • If the SmartMedia card’s capacity is insufficient to record the divided movies, the warning indicator “CARD FULL” appears. Delete unnecessary images from the card or replace the card with new one. Advanced Features 2 Auto Playback for Still Images This function automatically plays back the still images every five seconds in order of recording. 1 Press |. • Playback starts in order of recording. NORMAL AUTO PLAY 1‰‰-‰‰‰1 Set the Still Playback mode (see page 39), then press the MENU button to display <MENU 1/2>. <MENU1/2> MENU AUTO PLAY DISPLAY BACKLIGHT ON NORMAL DELETE OCT.27.2‰‰‰ 1‰:31 AM • To pause, press the Shutter button. Pressing the Shutter button again resumes the Auto playback. Pause indicator EXIT [MENU] NORMAL AUTO PLAY 1‰‰-‰‰‰3 OCT.27.2‰‰‰ 1‰:31 AM • To cancel the Auto playback, press ', ", \ or |. Note: • The Auto play setting is canceled whenever the power is turned off. 62 Advanced Features Advanced Features Darking the Backlight of the LCD Monitor 2 Press ' or " on the Operation button to move the pointer to “BACKLIGHT” (1) and then press | (2). • The BACKLIGHT mode screen appears. 1 Darkening the backlight of the LCD monitor makes it possible to conserve the power. BACKLIGHT Note: • You can perform this procedure in any mode. NORMAL EXIT [MENU] Example: • Setting during a movie playback. 1 ON DISPLAY 2 BACKLIGHT Set the Movie Playback mode (see page 29), then press the MENU button to display <MENU 1/2>. NORMAL <MENU1/2> Advanced Features MENU EXIT [MENU] C-PLAY OFF SLOW PLAY OFF DISPLAY ON BACKLIGHT 3 Press \ or | to select “P-SAVE”. • The LCD monitor darkens. NORMAL EXIT [MENU] BACKLIGHT P-SAVE EXIT [MENU] 4 Press the MENU button to turn off the backlight setting screen. • The Movie Index Playback mode screen appears. 63 Note: • To return to “NORMAL”, select “NORMAL” in step 3. Advanced Features Formatting a SmartMedia Card Example: • Setting during a movie playback. Formatting is necessary to the commercially available SmartMedia (2 MB and 4 MB type) before its first use. The supplied and commercially available SmartMedia (8 MB, 16 MB and 32 MB type) are already formatted so you can use it as it is. 1 2 Reformat the card when : • “READ ERROR” often appears while operating any function. • “NOT INITIALIZED” appears and you cannot use the Digital Recorder. • “FILE NO. FULL” appears and you cannot record images. Set the Movie Playback mode (see page 29), then press the MENU button to display <MENU 1/2>. MENU <MENU1/2> OFF C-PLAY 3 Press ' or " on the Operation button to move the pointer to “FORMAT” in <MENU 2/2> (1) and then press | (2). • The FORMAT mode screen appears. 1 <MENU2/2> EDIT PROTECT FORMAT Advanced Features Precautions: • USE THE DIGITAL RECORDER TO FORMAT A SMARTMEDIA CARD. The Digital Recorder may not recognise the recorded images on the card formatted by your computer. • Formatting a SmartMedia card deletes all images on the card, even if some or all of the images are protected. You should always make backup copies of important images on other media (e.g. floppy disks, computer hard disk). • We recommend that you use the supplied AC adapter as the power source for this function. See page 16. • Do not open the battery compartment cover while the Digital Recorder formats a SmartMedia card. Notes: • You cannot format a SmartMedia card which is physically damaged. The warning indicator “CARD ERROR” appears. • You can perform this procedure in the Movie and Still Playback mode. Load the SmartMedia (see page 17). FORMAT ? 2 ALL DATA CLEARED YES [SHUTTER] NO 4 [ MENU ] Press the Shutter button. • The “NO FILE” warning indicator appears when the formatting ends. 64 Importing Images into a Computer Image Files in the SmartMedia Card Importing Images into a Computer The Digital Recorder creates folders on the SmartMedia card when formatting it. A recorded image is stored as a image file with an automatically assigned file name. Movie image files are stored in the Dcmv folder and still image files in the Dcim folder. Dcmv ......................................... Movie image folder Movs001.asf Recorded in 1/4VGA mode. Movf002.asf Recorded in S-FINE mode. Recorded in FINE mode. Movl004.asf Recorded in NORMAL mode. Movm005a.asf Recorded in LP mode. Movm005b.asb Created by dividing Movm005 file using the DIVIDE mode. Movs007.asf 65 100sharp Still image sub-folder Serial number (100 to 999) Movn003.asf Movs006.asf Dcim ............................................. Still image folder Picf0001.jpg Recorded in FINE mode. Picf0002.jpg Picn0003.jpg Picf0004.jpg Picn0005.jpg Recorded in NORMAL mode. Importing Images into a Computer A file name is made up of the following parts. Movie image file Still image file Picf0001.jpg Movs001.asf Serial numbers : Assigned automatically in order of recording. For a file created by the DIVIDE mode, an alphabetical letter follows. Extension : Shows its file format. .jpg ...... Created for still images recorded by the Digital Recorder (in JPEG file format). Serial numbers : Assigned automatically in order of recording. Recording mode f ........... Recorded in FINE mode. n .......... Recorded in NORMAL mode. Unchangeable header, “Pic” : Shows it is a still image. Recording mode s .......... Recorded in 1/4VGA mode. f ........... Recorded in S-FINE mode. n .......... Recorded in FINE mode. l ........... Recorded in NORMAL mode. m ......... Recorded in LP mode. Unchangeable header, “Mov” : Shows it is a movie. Note: • Even if you delete one image (file) or more, the other files’ serial numbers do not change. 66 Importing Images into a Computer Extension : Shows its file format. .asf ...... Created for movies recorded by the Digital Recorder (in ASF file format). .asb ..... Created by the DIVIDE mode. To play back an image file with this extension, convert it to ASF format file. Please refer to the online manual of the supplied software for details. Importing Images into a Computer Using a Floppy Disk Adapter Importing Images into a Computer Some computers require a commercially available floppy disk adapter to read a SmartMedia card contents. 3 Insert a commercially available floppy disk adapter into your computer’s 3.5˝ floppy disk drive slot. Precaution: • Also see the instructions that come with the floppy disk adapter and the documentation attached to your computer for the operations. 1 Remove the SmartMedia card from the Digital Recorder (see page 17). Install the supplied driver software for the floppy disk adapter on your computer. 2 Insert the SmartMedia card into a floppy disk adapter as shown below. Make sure to insert the correct end of the card into the slot. 67 Notes: • Note that you can write and delete images on the SmartMedia card through a floppy disk adapter even if the write-protect seal is attached on the card. • Note that some of commercially available floppy disk adapters are not compatible with a SmartMedia card of 16 MB or more. Importing Images into a Computer Using a PC Card Adapter Some computers require a commercially available PC card adapter to read a SmartMedia card contents. 3 Insert the PC card adapter into your computer’s PC card slot. To Remove the SmartMedia Card Press the eject button on the PC card adapter to pull out the SmartMedia card. 1 Remove the SmartMedia card from the Digital Recorder (see page 17). 2 Insert the SmartMedia card into a PC card adapter as shown below. Make sure to insert the correct end of the card into the slot. 68 Importing Images into a Computer Precautions: • Note that some of commercially available PC card adapters are not compatible with a SmartMedia card of 16 MB or more. • Also see the instructions that come with the PC card adapter and the documentation attached to your computer for the operations. • Remove the write-protect seal from the SmartMedia card before inserting the card into the PC card adapter. Importing Images into a Computer Importing Images into a Computer Transferring Image Data to Your Computer 3 Load the SmartMedia card into a card slot of your computer (see page 67 or page 68). Use the supplied image transfer software, PixLab Integrated Digital Media Software to transfer the images to your computer. Refer to the operation manuals for your computer and PixLab Integrated Digital Media Software for details of installation and operations. PC card adapter Floppy disk adapter 4 Click the “PixLab Media Browser” icon to start up the software. 5 Transfer the desired images to your computer To Playback the Movies on Your Computer 1 Install the PixLab Integrated Digital Media Software on your computer. 2 Turn on your computer, and start up Windows 95/98. 69 • To play back movies recorded by the Digital Recorder, install the following softwares. * Microsoft Windows Media Player (Ver.6.0 or later) * A CODEC filter for movies and still images • The both are not installed, install Windows Media Player and PixLab Integrated Digital Media Software on the supplied CD-ROM. Installing PixLab replaces a CODEC filter. • When you send a movie file [ASF file format (see page 66)] on E-mail, the addressee’s computer also requires the both softwares above. If they are not installed, inform the addressee that it can be obtain from the Microsoft’s download site on Internet. • Operating speed may slow down depending on computer operating environment and processing capability. References Before Requesting Service Before calling for service, please check the following troubleshooting table. Symptom Sudden power failure Possible cause Suggestion • The specified batteries not loaded correctly. • Correctly load batteries (page 14). • A formatted SmartMedia card not loaded properly, or no card loaded. • Load the SmartMedia card correctly (page 17). • Dead batteries. • Replace all four batteries with a set of new ones or fully charged rechargeable batteries (page 14). • (For using the supplied AC adapter) The adapter not connected correctly, or wrong AC adapter. • Properly connect the adapter (page 16). Use only the supplied AC adapter. • The battery compartment cover not closed securely. • Make sure to close the cover. References Power source No power • Power is automatically turned off for saving • Slide the POWER switch again. whenever you do not perform any operation for about three minutes (Auto Power Off). • Low battery power • Replace all four batteries with a set of new ones or fully charged rechargeable batteries (page 14). • Use of manganese batteries • Replace manganese batteries with alkaline, nickel cadmium (Ni-Cd) rechargeable or nickel metal hydride rechargeable batteries. • The battery compartment cover not closed securely. • Make sure to close the cover. 70 References Power source Symptom Power failure without Battery power indicator’s warning Possible cause • The Battery power indicator may not work properly for nickel cadmium (Ni-Cd) rechargeable batteries. The CLOCK SET • Occurs when turning on the Digital Recorder without the built-in clock set. mode screen appears. • Set the date and time before the first use (page 18). • Rotate the lens body toward CAMERA. • Dead batteries. • Replace the batteries with new ones or fully charged rechargeable batteries (page 14). • The MENU mode screen is displayed . • Press the MENU button to turn off the menu. • The SmartMedia card not loaded properly, or no card loaded. • Load the SmartMedia card correctly (page 17). • Insufficient or full card capacity. • Delete unnecessary images from the card (pages 33, 35, 41 and 43) or replace the card with new one (page 17). Cannot record soon after pressing the Shutter button. • Self-timer mode is “ON”. • Press the MENU button to cancel the Self-timer recording. Bright subject causes vertical stripes. • Occurs when recording subject with strong contrast against background. Does not indicate a malfunction. Recording References ——————— • The lens body mark aligned with PLAY . Cannot record when pressing the Shutter button. 71 Suggestion • Power is automatically turned off for saving • Slide the POWER switch again. whenever you do not perform any operation for about three minutes (Auto Power Off). ——————— References Symptom Playback Cannot play back Bad picture quality Possible cause • The lens body PLAY . mark not aligned with Suggestion • Rotate the lens body to align with PLAY . • The Mode (MOVIE/STILL) select switch not set securely. • Securely set the Mode select switch (page 22). • Dead batteries. • Replace the batteries with new ones or fully charged rechargeable batteries (page 14). • The SmartMedia card not loaded properly, or no card loaded. • Correctly load the SmartMedia card (page 17). • Occurs when recorded in the LP (Movie • Change the resolution setting as you desired (see Recording) or NORMAL (Still Recording) pages 45 and 46). mode which tends to lower quality to record longer movie or larger number of still images. • Press ' on the operation button to turn the volume up. Cannot delete images. • The write-protect seal attached to the SmartMedia card. • Remove the write-protect seal (page 5). Cannot format the SmartMedia card. • The images delete-protected. • Unprotect the desired images (page 38). • The write-protect seal attached to the SmartMedia card. • Remove the write-protect seal (page 5). References No sounds during the • The volume set in too low. Movie playback mode. Note: • The Digital Recorder is equipped with a microprocessor. Its performance could be adversely affected by external electrical noise or interference. If this should happen, turn off the power and disconnect the Digital Recorder from any power sources. Then reconnect the power sources to resume operation. 72 References Specifications MPEG-4 Digital Recorer References Power requirement: DC 6 V Power consumption: [Recording] 3.4 W [Playback] 2.7 W Record format/Image compression system: [Movie] MPEG-4/ASF [Still] JPEG base line conformance/JPEG (Exif 2.1) Sound recording system: ADPCM, monaural, 8 kHz sampling Pixel composition: [Movie] 160 × 120 pixels/320 × 240 pixels [Still] 640 × 480 pixels (square dots) Recording medium: SmartMedia card (SSFDC) (3.3 V) (2MB, 4MB, 8MB, 16MB, 32MB) Photometry: TTL center-weighted average metering Exposure control: Aperture-priority auto exposure Pickup device: 1/4-inch square pixel color CCD image sensor (with approx. 350,000 pixels including optical black) progressive scanning LCD Monitor: 1.8 inch color screen with approx. 61,000 pixels Lens: Fixed focus with macro positon, F=3.4/8 f=3.8 mm approx. 24˝ (60 cm) to ∞ Focus range: [Normal] [Macro] approx. 4˝ (10 cm) White balance: Automatic tracking, manual switching (“OUTDOOR”/“INDOOR”) Shutter speed: Auto variable [Movie] 1/15 to 1/4000 second [Still] 1/4 to 1/4000 second Self-timer: 10 second Microphone: Monaural nondirectivity Speaker: φ20 mm 100 mW output (monaural) Operating temprature: 0°C to +40°C (32°F to 104°F) Storage temprature: –20°C to +60°C (–4°F to 140°F) 73 References Operation humidity: 30% to 80% (with no dew formation) Dimentions: 37/32˝ (W) × 317/32˝ (H)× 121/32˝ (D) [81.4 mm (W) × 89.5 mm (H) × 42 mm (D)] Weight: 0.33 lbs (148 g) [body only]/ 0.53 lb (240 g) [including a SmartMedia card, four AA-size alkaline batteries and a hand strap] AC Adapter (UADP-0243TAZZ) AC 110-130 V/60 Hz DC 6.0 V/700 mA 0˚C to +40˚C (32˚F to 104˚F) –20°C to +60°C (–4°F to 140°F) 23/8˝ (W) × 33/8˝ (H) × 129/32˝ (D) [60 mm (W) × 86 mm (H) × 49 mm (D)] Weight (approx.): 1.08 lbs (490 g) Power requirement: DC output: Operating temperature: Storage temprature: Dimensions (approx.): Supplied SmartMedia™ Card 4MB NAND flash EEP-ROM 3.3 V 0°C to +40°C (32˚F to 104˚F) –20°C to +60°C (–4°F to 140°F) References Memory capacity: Memory type: Power requirement: Operating temprature: Storage temprature: Specifications are subject to change without notice. SERVICE INFORMATION (For the U.S.) For the location of the nearest Sharp Authorized Service, or to obtain product literature, accessories, supplies or customer assistance, please call 1-800-BE SHARP (1-800-237-4277) or visit SHARP’s web site (http://www.sharp-usa.com). Operational Support If you have read the operation manual but are still having difficulty using your unit, you can call a SHARP Representative at: 630-378-3590 74 Guía de operación rápida en español Instalación y remoción de las pilas Para suministrar energía a la Grabadora Digital, use pilas tamaño AA (alcalinas, pilas recargables de níquel-cadmio (Ni-Cd) o pilas recargables de hidruro de níquel-metal). 4 Para cerrar la tapa del compartimiento de las pilas (1), presione la tapa (2) y deslícela en la dirección de la flecha (3) hasta escuchar un “clic”. Precaución: • No use distintos tipos de pilas conjuntamente. 1 Instalación de las pilas 1 Asegúrese de que la Grabadora Digital esté apagada. 2 Deslice la tapa del compartimiento de las pilas (1) en la dirección de la flecha (2) para abrirla. 2 3 Nota: • Presione y deslice la tapa del compartimiento de las pilas hasta que quede debidamente cerrada; de lo contrario, las pilas abrirán la tapa. Remoción de las pilas Retire las pilas en el paso 3 antes descrito. 2 3 75 1 Instale las pilas, asegurándose de que sus polos positivo ( ) y negativo ( ) queden como se indica a continuación. Tiempo máximo para grabación continua La tabla de abajo indica el tiempo aproximado de duración de las pilas cuando la Grabadora Digital graba continuamente una película a temperatura normal (25°C (77°F)). Tipo de pila Tiempo de grabación continua Pilas alcalinas tamaño AA (pilas incluidas) 60 min. Pilas recargables de hidruro de níquel-metal tamaño AA (1450 mAh) 100 min. Guía de operación rápida en español Instalación y remoción de una tarjeta SmartMedia 4 Para cerrar la tapa del compartimiento de las pilas (1), presione la tapa (2) y deslícela en la dirección de la flecha (3) hasta escuchar un “clic”. Esta Grabadora Digital utiliza una tarjeta SmartMedia para la memoria. La tarjeta retendrá las imágenes grabadas incluso si las pilas se agotan o si el suministro de energía se interrumpe. 2 Instalación de una tarjeta SmartMedia 1 2 Asegúrese de que la Grabadora Digital esté apagada. Deslice la tapa del compartimiento de las pilas (1) en la dirección de la flecha (2) para abrirla. 1 3 Nota: • Presione y deslice la tapa del compartimiento de las pilas hasta que quede debidamente cerrada; de lo contrario, las pilas abrirán la tapa. Remoción de la tarjeta SmartMedia Retire la tarjeta SmartMedia en el paso 3 antes descrito. 2 3 1 Inserte la tarjeta SmartMedia en la dirección de la flecha, y empújela hasta que tope. • Asegúrese de que el área de contacto quede de cara hacia arriba y de insertar en la ranura el extremo con la esquina que tiene una muesca. Notas: • Tenga cuidado de no dejar caer las pilas al abrir la tapa del compartimiento de las pilas. • No utilice una tarjeta SmartMedia de 5 V. Use la tarjeta SmartMedia proporcionada o una equivalente disponible en el comercio, del tipo 3,3 V. Área de contacto Esquina muescada 76 Guía de operación rápida en español 2 Grabación de películas Usted puede grabar objetos en movimiento con sonido. Antes de iniciar la grabación, consulte las páginas 75 y 76 para preparar la Grabadora Digital. Indicador de modo MOVIE (película) NORMAL Precaución: • No intente grabar imágenes cuando la carga de las pilas sea baja. Esto puede causar mal funcionamiento. 1 Deslice el interruptor POWER (encendido) (1), ajuste el interruptor selector de modo a la posición MOVIE (película) (2), y luego gire el cuerpo del objetivo hacia CAMERA (cámara) (3). Ajuste el ángulo del cuerpo del objetivo para componer la imagen en el monitor LCD. LAP ‰:‰‰:‰‰ REM ‰:‰1:15 OCT.27.2‰‰‰ 1‰:31 AM 3 Presione el botón del obturador para iniciar la grabación. Tiempo de grabación 3 NORMAL LAP ‰:‰‰:‰1 REM ‰:‰1:14 PLAY POWER MOVIE STILL CAME RA 1 2 Nota: • Si el indicador de advertencia “NOT INITIALIZED” (no designada por las iniciales) aparece, formatee la tarjeta SmartMedia con la Grabadora Digital. 77 Tiempo restante Notas: • La Grabadora Digital selecciona automáticamente la velocidad de obturación correcta según las condiciones de iluminación. Tenga presente que una velocidad de obturación baja seleccionada para condiciones de baja iluminación puede producir imágenes ligeramente movidas. En este caso, la imagen que aparece en el monitor LCD también es afectada. • El uso de la Grabadora Digital con luces fluorescentes, lámparas de mercurio o lámparas de vapor de sodio causa parpadeo en las imágenes grabadas. Asimismo, algunas veces este tipo de iluminación también puede afectar el tinte de las imágenes. • El modo de grabación de películas viene ajustado de fábrica a NORMAL. Si desea grabar películas con una mejor calidad de imagen o por períodos prolongados, cambie el ajuste de resolución seleccionando uno de los cinco modos disponibles. Guía de operación rápida en español Cómo finalizar la grabación de una película Vuelva a presionar el botón del obturador. • El indicador de tiempo de grabación “LAP” volverá a indicar 0:00:00. NORMAL LAP ‰:‰‰:‰‰ REM ‰:‰1:‰2 Desconexión automática La Grabadora Digital se apaga automáticamente para ahorrar la energía de las pilas cada vez que transcurren aproximadamente tres minutos sin que usted realice una operación. Para encender la grabadora, vuelva a deslizar el interruptor POWER (encendido). 78 Guía de operación rápida en español 3 Grabación de imágenes estáticas Usted puede grabar imágenes estáticas con un procedimiento similar al de las cámaras que utilizan película. Antes de iniciar la grabación, consulte las páginas 75 y 76 para preparar la Grabadora Digital. Precaución: • No intente grabar imágenes cuando la carga de las pilas sea baja. Esto puede causar mal funcionamiento. 1 Deslice el interruptor POWER (encendido) (1), ajuste el interruptor selector de modo a la posición STILL (imagen estática) (2), y luego gire el cuerpo del objetivo hacia CAMERA (cámara) (3). 3 PLAY POWER MOVIE STILL CAME RA 1 2 2 Ajuste el ángulo del cuerpo del objetivo para componer la imagen en el monitor LCD. Indicador de modo STILL (imagen estática) 79 NORMAL OCT.27.2‰‰‰ 1‰:31 AM REM 18 Presione el botón del obturador para iniciar la grabación. Número de cuántas quedan NORMAL OCT.27.2‰‰‰ 1‰:31 AM REM 17 Notas: • Si el indicador de advertencia “NOT INITIALIZED” (no designada por las iniciales) aparece, formatee la tarjeta SmartMedia con la Grabadora Digital. • La Grabadora Digital selecciona automáticamente la velocidad de obturación correcta según las condiciones de iluminación. Tenga presente que una velocidad de obturación baja seleccionada para condiciones de baja iluminación puede producir imágenes ligeramente movidas. En este caso, la imagen que aparece en el monitor LCD también es afectada. • El uso de la Grabadora Digital con luces fluorescentes, lámparas de mercurio o lámparas de vapor de sodio causa parpadeo en las imágenes grabadas. Asimismo, algunas veces este tipo de iluminación también puede afectar el tinte de las imágenes. • El modo de grabación de imágenes estáticas viene ajustado de fábrica a NORMAL. Si desea grabar imágenes estáticas con una mejor calidad de imagen, cambie el modo a FINE (fino). Guía de operación rápida en español 2 Reproducción de películas El monitor LCD le permite reproducir lo que acaba de grabar. Usted también puede escuchar el sonido a través del altavoz incorporado. 1 Deslice el interruptor POWER (encendido) (1), ajuste el interruptor selector de modo a la posición MOVIE (película) (2), y luego gire el cuerpo del objetivo hacia PLAY (reproducción) (3). • Las primeras escenas de la película aparecerán en formato de miniatura (imágenes de tamaño reducido) en el modo de Reproducción de Índices de Película. 3 PLAY PLAY CAMERA MENU CAME RA OK[SHUTTER] ‰‰1 POWER 1 MOVIE STILL 2 OK[SHUTTER] ‰‰5 Número de la película Nota: • Si ha grabado más de nueve películas, habrá otras páginas antes y después de la página actual. Para retroceder a la página anterior, presione '. Para avanzar a la siguiente página, presione ". 3 Presione la parte \ o | del botón de operación para cambiar de cuadro hasta encontrar la imagen deseada. Indicador de mode MOVIE (película) Presione el botón del obturador para reproducir la película seleccionada a tamaño natural. Número de la película NORMAL OCT.27.2‰‰‰ 1‰:31 AM ‰‰3 ‰‰5 ‰:‰‰:‰2 Tiempo de reproducción transcurrido 80 Guía de operación rápida en español Notas: • Para volver a la primera escena de la película actual, presione \ una vez. Si presiona \ dos veces, la película anterior comenzará a ser reproducida. Si no hay ninguna película anterior a la actual, la película que tenga el último número comenzará a ser reproducida. • Presione | para reproducir la siguiente película. Si no hay ninguna película posterior a la actual, la película que tenga el primer número comenzará a ser reproducida. Reproducción de imágenes estáticas Usando el monitor LCD, usted podrá ver las imágenes estáticas tan pronto como termine de grabarlas. 1 Deslice el interruptor POWER (encendido) (1), ajuste el interruptor selector de modo a la posición STILL (imagen estática) (2), y luego gire el cuerpo del objetivo hacia PLAY (reproducción) (3). • Las imágenes estáticas aparecerán en formato de miniatura (imágenes de tamaño reducido) en el modo de Reproducción de Índices de Imágenes Estáticas. Cómo hacer una pausa en la reproducción de una película Presione el botón del obturador. Para reanudar la reproducción, vuelva a presionar el botón del obturador. Indicador de pausa 3 PLAY PLAY NORMAL ‰‰5 ‰:‰‰:1‰ CAMERA MENU OK[SHUTTER] Cómo volver al modo de Reproducción de Índices de Película Presione el botón MENU (menú) y manténgalo presionado hasta que aparezca la pantalla de modo de Reproducción de Índices de Película. 81 RA MENU CAME 1‰‰-‰‰‰1 POWER 1 MOVIE 2 STILL Guía de operación rápida en español 2 Presione la parte \ o | del botón de operación para cambiar de cuadro hasta encontrar la imagen deseada. Indicador de mode STILL (imagen estática) Cómo volver al modo de Reproducción de Índices de Imágenes Estáticas Presione el botón MENU (menú) y manténgalo presionado hasta que aparezca la pantalla de modo de Reproducción de Índices de Imágenes Estáticas. MENU OK[SHUTTER] 1‰‰-‰‰‰2 Número de la imagen estática Nota: • Si ha grabado más de nueve imágenes estáticas, habrá otras páginas antes y después de la página actual. Para retroceder a la página anterior, presione '. Para avanzar a la siguiente página, presione ". 3 Presione el botón del obturador para reproducir la imagen estática seleccionada a tamaño natural. Número de la imagen estática NORMAL OCT.27.2‰‰‰ 1‰:31 AM 1‰‰-‰‰‰1 1‰‰-‰‰‰2 Notas: • Presione \ para reproducir la imagen anterior. • Presione | para reproducir la siguiente imagen. 82 Valid for warranty service in the U.S. only CONSUMER LIMITED WARRANTY SHARP ELECTRONICS CORPORATION warrants to the first consumer purchaser that this Sharp brand product (the “Product”), when shipped in its original container, will be free from defective workmanship and materials, and agrees that it will, at its option, either repair the defect or replace the defective Product or part thereof with a new or remanufactured equivalent at no charge to the purchaser for parts or labor for the period(s) set forth below. This warranty does not apply to any appearance items of the Product nor to the additional excluded item(s) set forth below nor to any Product the exterior of which has been damaged or defaced, which has been subjected to improper voltage or other misuse, abnormal service or handling, or which has been altered or modified in design or construction. In order to enforce the rights under this limited warranty, the purchaser should follow the steps set forth below and provide proof of purchase to the servicer. The limited warranty described herein is in addition to whatever implied warranties may be granted to purchasers by law. ALL IMPLIED WARRANTIES INCLUDING THE WARRANTIES OF MERCHANTABILITY AND FITNESS FOR USE ARE LIMITED TO THE PERIOD(S) FROM THE DATE OF PURCHASE SET FORTH BELOW. Some states do not allow limitations on how long an implied warranty lasts, so the above limitation may not apply to you. Neither the sales personnel of the seller nor any other person is authorized to make any warranties other than those described herein, or to extend the duration of any warranties beyond the time period described herein on behalf of Sharp. The warranties described herein shall be the sole and exclusive warranties granted by Sharp and shall be the sole and exclusive remedy available to the purchaser. Correction of defects, in the manner and for the period of time described herein, shall constitute complete fulfillment of all liabilities and responsibilities of Sharp to the purchaser with respect to the Product, and shall constitute full satisfaction of all claims, whether based on contract, negligence, strict liability or otherwise. In no event shall Sharp be liable, or in any way responsible, for any damages or defects in the Product which were caused by repairs or attempted repairs performed by anyone other than an authorized servicer. Nor shall Sharp be liable or in any way responsible for any incidental or consequential economic or property damage. Some states do not allow the exclusion of incidental or consequential damages, so the above exclusion may not apply to you. THIS WARRANTY GIVES YOU SPECIFIC LEGAL RIGHTS. YOU MAY ALSO HAVE OTHER RIGHTS WHICH VARY FROM STATE TO STATE. Model Specific Section Your Product Model Number & Description: VN-EZ1U MPEG-4 Digital Recorder including SmartMedia™, CD-ROM, VR-1FPN and AC Adapter (Be sure to have this information available when you need service for your Product.) Warranty Period for this Product: One (1) year parts and ninety (90) days labor from date of purchase. Additional Item(s) Excluded from Warranty Coverage (if any): What to do to Obtain Service: Disk media supplied with this Product is warranted for replacement only and limited to ninety (90) days from date of purchase. Non-rechargeable batteries are excluded from warranty coverage. Call Sharp Electronics Corporation toll free at 1-800-BE-SHARP for instructions and the location of the nearest Servicer. Proof of Purchase will be required. TO OBTAIN SUPPLY, ACCESSORY OR PRODUCT INFORMATION, GO TO OUR WEBSITE AT www.sharp-usa.com OR CALL 1-800-BE-SHARP SHARP ELECTRONICS CORPORATION Sharp Plaza, Mahwah, New Jersey 07430-2135 SHARP CORPORATION Osaka, Japan Printed in Japan TINSE0345TAZZ T2210-A 9P06-JWM