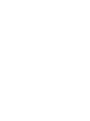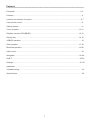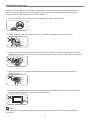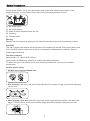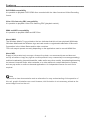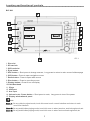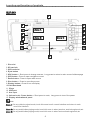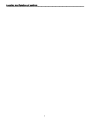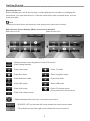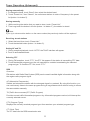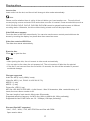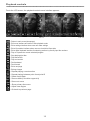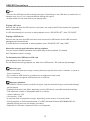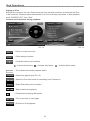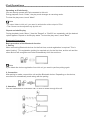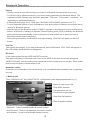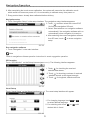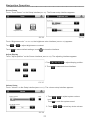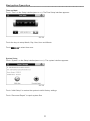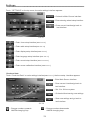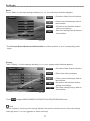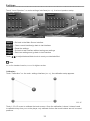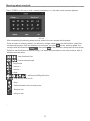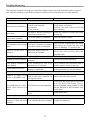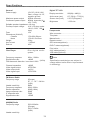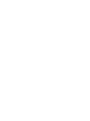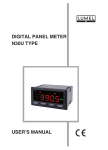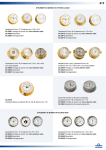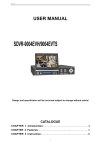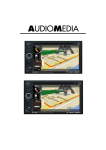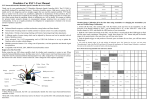Download Bluepower BLP-890 Instruction manual
Transcript
INSTRUCTION MANUAL BLP-890/ BLP-840 CUSTOM NAVIGATION SYSTEM ___________________________ Content: Precaution ....................................................................................................................................... 2-3 Features...............................................................................................................................................4 Location and function of controls.......................................................................................................5-7 Card remote control..............................................................................................................................8 Getting started......................................................................................................................................9 Tuner operation.........................................................................................................,....................10-11 Playback controls(CD/USB/SD).....................................................................................................12-13 Playing disc....................................................................................................................................14-15 USB/SD operation...............................................................................................................................16 iPod operation................................................................................................................................17-18 Bluetooth operation........................................................................................................................19-20 Other mode..........................................................................................................................................21 Navigation.......................................................................................................................................22-24 DVB-T..............................................................................................................................................25-26 Settings............................................................................................................................................27-32 Installation....................................................................................................................................... Troubleshooting....................................................................................................................................35 Specifications...................................................................................................................................... 36 1 ___________________________ Safety Precautions Thank you for purchasing this product. Please read through these operating instructions so you will know how to operate your model properly. After you have finished reading the instructions, keep this manual in a safe place for future reference. 1. Only connect the unit to a 12-volt power supply with negative grounding. 2. Never install this unit where the operation & condition for safety driving is restrained. 3. Never use the video display function in the front when driving to prevent the violation of laws & regulations and also to reduce the risk of traffic accident except using for rearview video camera. 4. Never expose this unit, amplifier and speakers to moisture or water for preventing electric sparks or fires. 5. Please don't change the fuse on the power cord without professional guidance, using improper fuse may cause damage to this unit or even cause fire. MUTE OK Note To ensure safe driving, please adjust the volume to a safe & comfort level in case of emergent situations 2 Safety Precautions _____________________________ Please power off this unit at once and send it back to the after-sales service center or the dealer /distributor you purchased from if one of the following symptoms is found: MUTE OK (a). No audio output; (b). No image output; (c). Water or other obstacle enters the unit; (d). Smoking; (e). Peculiar smell. Warning Operate the unit correctly according to the manual instruction to prevent unnecessary problem. CAUTION The use of optical instruments with this product will increase eye hazard. As the laser beam used in this CD/DVD player is harmful to eyes, do not attempt to disassemble the cabinet. Refer to qualified personnel only. Two laser products Wave length: CD: 780nm DVD: 650nm Laser power: No hazardous radiation is emitted with safety protection. To reduce the risk of fire electric shock, and annoying interference, use only the included components. Caution of disc using 1. DO NOT use irregular shaped disc. 2. Disc Cleaning. Use a dry, soft cloth to wipe the disc from center to edge, only neutral detergent can be used . 3. When playing a new disc. New disc may have some rough spots around the inner and outer edges. If such a disc is used, remove these rough spots with a pencil or ball-point pen, etc. 3 Features _________________________________ DVD-R/RW compatibility It is possible to playback DVD-R/RW discs recorded with the video format and Video Recording format. Video CDs featuring PBC compatibility It is possible to playback Video CDs featuring PBC (playback control). WMA and MP3 compatibility It is possible to playback WMA and MP3 files. About WMA The Windows Media™ logo printed on the box indicates that this unit can playback WMA data. !Windows Media and the Windows logo are trade marks or registered trademarks of Microsoft Corporation in the United States and/or other countries. !This unit maynot operate correctly depending on the application used to encode WMA files. About MP3 Supply of this product only conveys a license for private, non-commercial use and does not convey a license or imply any right to use this product in any commercial(i.e.revenuegenerating) realtime broadcasting (terrestrial,satellite, cable and/or any other media), broadcasting/streaming via internet, intranets and/or other networks or in other electronic content distribution systems, such as pay-audio or audio-on-demand applications. An independent license for such use is required. Note To provide a clear demonstration and an alternative for easy understanding of the operation of this unit, graphic illustration was used. However, this illustration is not necessary printed as the actual image found on the unit. 4 _________________________ Location and function of controls BLP 890 1 4 11 Zone A 12 5 6 2 Zone B Zone C 7 3 8 13 9 14 10 PIC 1 15 1. Disc slot 2. SD card slo 3. GPS card slot 4. Eject button 5. SRC button -- Short press to change sources; Long press to return to main source list/homepage 6. GPS button - Press to open navigation source 7. Radio button - Press to open radio source 8. Disc button -- Press to open disc source 9. Display button-- Press to turn off display 10.Prev/Next knob 11. IR eye 12. USB port 13. Aux input 14. Volume knob - Power button -- Short press to mute; Long press to turn of the power 15. Display window/touch panel Note On any video/no signal mode, touch this zone to exit current interface and return to main source list interface On any audio/video playing mode, touch this zone to select previous section/song/movie,etc. On any audio/video playing mode, touch this zone to select next section/song/movie,etc 5 Location and function of controls _________________________ 1 11 4 12 5 Zone A 6 2 3 Zone B 7 Zone C 8 13 9 14 10 15 PIC 2 1. Disc slot 2. SD card slo 3. GPS card slot 4. Eject button 5. SRC button -- Short press to change sources; Long press to return to main source list/homepage 6. GPS button - Press to open navigation source 7. Radio button - Press to open radio source 8. Disc button -- Press to open disc source 9. Display button-- Press to turn off display 10.Prev/Next knob 11. IR eye 12. USB port 13. Aux input 14. Volume knob - Power button -- Short press to mute; Long press to turn of the power 15. Display window/touch panel Note On any video/no signal mode, touch this zone to exit current interface and return to main source list interface On any audio/video playing mode, touch this zone to select previous section/song/movie,etc. On any audio/video playing mode, touch this zone to select next section/song/movie,etc 6 Location and function of controls ______________________ 7 Card remote control __________________________ Card remote commander The remote control can operate within a distance of 3~5 meters. 30˚ 30˚ Caution: 1. Service life of the battery is around 6 months under normal conditions. If the remote control can not be operated normally, the battery should be replaced with new one in time. 2. If the remote control is not to be used for a long time, the battery should be taken out to prevent liquid leakage from causing damage of the remote control. 3. Prevent the remote control from falling to ground which may damage it. 4. Do not dismantle or crush the battery, or put the battery into fire or place with other metal materials. 5. Put the battery of remote control in a safe place to prevent the children from swallowing it. If the children swallowed the battery by accident, please send them to see doctor promptly. Preparing the card remote commander Before using the card remote commander for the first time, remove the insulation film. Remote control operation: Power ON/OFF In disc mod, switch audio tracks Eject/Suck Disc In disc mode, repeat between selected point A and B Amplify images Eject/Suck Disc Switch modes Switch to main interface Switch to settings interface Adjus lcd screen Mute Play/Pause Stop Next / Search Previous/Search Volume up Volume down Fast forward / Search Fast backward / Search In disc mode,PBC ON/OFF PIC 3 8 In disc mode, show disc information In disc mode, show digital keyboard for selection of sections In disc mode, show subtitle Repeat In disc mode, switching angle -- In radio mode, select current band,preset channels; In Bluetooth mode, input phone numbers Selecting/Confirm keys Getting Started __________________________ Resetting the unit Before operating the unit for the first time, or after replacing the car battery or changing the connections, you must reset the unit-- Press the reset button (with a pointed object, such as a ball-point pen.) Note Pressing the reset button will erase the clock setting and some stored contents. Main Sources Screen display: (When no source is selected) Main Source List 1 Main Source List 2 PIC 5 PIC 4 – Change dimmer levels (brightness of the LCD screen) -- Enter setting interface -- Enter radio mode; -- Enter TV mode -- Enter disc mode; -- Enter navigation mode -- Enter Bluetooth mode; -- Enter iPod mode -- Enter USB mode; -- Enter USB mode -- Enter AUX mode; -- Enter CD changer mode (this model has no this function) -- Enter front camera mode -- Switch between main source list 1 and main source list 2 -- SOURCE LIST on the lower left corner shows the current source name -- Time display on the lower right corner shows the current local time 9 Tuner Operation _______________________ Touch “RADIO” Touch “SOURCE LIST”, then “RADIO”. The radio reception display appears: -- Go back main source list -- Enter setting interface PIC 7 PIC 6 -- When RDS on, touch to open PTY list(see PIC 7) – When RDS on, touch to open AF/TA list (see PIC 8) -- Close current interface -- Open band list (see PIC 9) -- Open preset list(see PIC 10) PIC 8 -- Tune automatically -- Half auto-tune to lower/higher frequences when press and hold of these keys Touch these keys by one short touch to skip frequencies by step continuously -- Adjust sound volume level Touch “BAND” The band list appears: PIC 9 PIC 10 Touch the desired band (“FM1,” “FM2,” “FM3,” “AM1” or “Am2”); Touch “AUTO SEARCH” to tune, it will store received stations to the desired band automatically. Touch “BAND” to close the band list. 10 Tuner Operation (Advanced) _______________________ Storing automatically 1. To change the band, touch “Band”, then select the desired band 2. Touch “Preset List,” then “Search”, the unit stores stations in order of frequency in the preset list (button 1 to button 5). Storing manually 1. While receiving the station that you want to store, touch “Preset List.” 2. Then long touch the button in the list (button 1 to button 5”), the station is stored. Note If you try to store another station on the same number,the previously station will be replaced. Receiving stored stations 1. Select the band, then touch “Preset List.” 2. Touch the desired button (button 1 to button 5). Setting AF and TA 1. During reception/playback, touch “AF/TA” the TA/AF interface will appear. 2. Touch to activate/deactivate Selecting PTY 1. During FM reception, touch “PTY”, the PTY list appears if the station is transmitting PTY data. 2. Touch the desired program type, the unit searches for a station broadcasting the selected program type. To close the PTY list, touch “PTY.” RDS Overview: FM stations with Radio Data System (RDS) service send inaudible digital information along with the regular radio program signal. AF (Alternative Frequencies) Selects and retunes the station with the strongest signal in a network. By using this function, you can continuously listen to the same program during a long-distance drive without having to retune the same station manually. TA (Traffic Announcement)/TP (Traffic Program) Provides current traffic information/programs. Any information/program received, will interrupt the currently selected source. PTY (Program Types) Displays the currently received program type. Also searches your selected program type. CT (Clock Time) The CT data from the RDS transmission sets 11 Playing discs _________________________ Insert a disc Insert a disc into the slot, and the unit will change to disc mode automatically. Note Please confirm whether there is a disc in the unit before you insert another one. The unit will exit current playing source and enter DVD mode when one disc is inserted. Some recorded discs,such as CD-R,CD-RW, DVD-R, DVD+R, DVD-RW, DVD+RW cannot be played back because of different recording status. Otherwise, the discs without being closed could not be played back. If the DVD menu appears Touch the item in the DVD menu directly. You can also use the menu control panel whichcan be shown by touching the display in a place other than menu item area. If the disc contains JPEG files The slide show starts automatically. Eject the disc Press to eject the disc. Note • After ejecting the disc, the unit reverts to other mode automatically. • You can eject a disc when the unit powered off. The unit remains off after the disc ejected. • If the disc is not removed from the unit within 10 seconds, the disc will be reloaded to prevent accidental damage. File type supported Audio file: MP3(*.mp3), WMA(*.wma) Video file: MP4 (*.avi, DIVX3.11/4.0/5.0/6.0 /7.0) MPEG 2 (*.vob) MPEG 1 (*.dat) Picture file: JPEG (*.jpg) MP3 file: ISO 9660 or ISO 9660 + Joliet format -- Max.30 characters; Max. nested directory is 8 levels; the max. album number is 99. The max. length of each track is 99 minutes 59 seconds. Supported sampling frequency for MP3 disc: 8KHz to 48KHz (44.1KHz preferably). Supported bit-rates of MP3 disc are: 32 - 320kbps (128 kbps preferably). Disc and files NOT supported *.AAC, *.DLF, *.M3U, *.PLS, MP3 PRO files and files with DRM. Open session discs. 13 Playback controls(CD/USB/SD) ___________________________ Touch the display if the playback controls are not shown. PIC 13 PIC 14 – Go back to main source list -- Enter settings main menu interface -- Close/ go back to previous interface -- It shows track name; -- It shows artist name; -- It shows album name. -- The indicator bar shows playback status -- Volume indicator and volume-/volume+ buttons -- Skip backward/foward a chapter/section/scene/image/file -- Touch and hold momentarily to fast-backwardreverse/fast-forward the video; and then repeatedly to switch the speed (x 2, x 4, x 8…). To cancel, touch play . -- Pause/resume play after pause -- Stop playing chapter/track/scene/image/file -- List up tracks/images/video files. (Picture on the right) -- Scroll down to next page / up to previous page --Touch to list audio files; --Touch to list pictures; --Touch to list video files. Note -- Close/open folder; touch files inside the folder and it will start to play 12 Playback controls _______________________ Touch the LCD screen, the playback controls menu interface appears: PIC 11 -- Return to main source(homepage) -- Exit menu interface and return to disc playback mode -- Enter settings interface where user can make settings -- Enter information interface where user can check disc information -- Enter digital keyboard interface for selecting sections by directly input the numbers -- Play or to pause the current selectedd program -- Stop playing/eject disc -- Play last section; -- Play next section -- Fast backward -- Fast forward -- Enter next page -- Enlarge images -- Repeat playing current section -- Repeat playing between point A and point B -- Select sound track -- Show subtitle (if the disc supports it) -- Show root menu -- Show primary disc menu -- Adjust view angles -- Go back to previous page 14 PIC 12 USB/SD Operations ________________________ Note • Connect the USB device after starting the engine. Depending on the USB device, malfunction or damage may occur if it is connected before starting the engine. • A large-sized file may take time to star playing back. Playing a SD card Remove the cap from the SD card slot, and insert the card to the SD card reader slot, playback starts automatically. If a SD card already is in the slot, to start playback, touch “SOURCE LIST”, then “SD CARD” Playing a USB device Remove the cap from the USB connector, and connect the USB device to the USB connector, playback starts automatically. If a USB device is connected, to start playback, touch “SOURCE LIST”,then “USB” About the controls and indications during playback You can control USB/SD playback in the same way as disc playback. For details, see “Playback controls” on page To disconnect the USB device /SD card Stop playback, then disconnect it. Do not disconnect during playback, as data in the USB device / SD card may be damaged Notes on use • Do not use USB devices so large or heavy that they may fall down due to vibration, or cause a loose connection. • Do not leave a USB device in a parked car, as malfunction may result. • This unit cannot recognize USB devices via a USB hub. Notes on playback • If a USB/SD device contains multiple file types, only the selected file type (audio/video/image) can be played. • Displayed indications will differ, depending on the USB device, recorded format and settings. • The maximum number of displayable data is as follows. – folders (albums): 256 – files (tracks): 2,000 • It may take time for playback to begin, depending on the amount of recorded data. • During playback or fast-forward/reverse of a VBR (Variable Bit Rate) MP3/WMA/AAC file, elapsed playing time may not display accurately. • Playback of a lossless compression file is not supported. 15 iPod Operations _________________________ Playing an iPod Reduce the volume on this unit. Remove the cap from the Ipod connector, and connect the iPod to the connector. Playback starts automatically. If an iPod is already connected, to start playback, touch “SOURCE LIST,” then “iPod” Controls and indications during playback: PIC 15 PIC 16 – Return to main source list -- Enter settings interface -- Close/Go back to prev interface --It shows track name; -- It shows artist name; -- It shows album name. -- The indicator bar shows playback status -- Open/close playlist (see PIC 16) -- Switch to iPod video mode for controlling from iPod device -- Open iPod setting menu interface -- Skip to last/next songs/pics -- Pause/resume playing after pause -- Turn to previous or next pages -- Go back to iPod playback 16 iPod Operations ____________________________ Operating an iPod directly You can directly operate an iPod connected to this unit. During playback, touch “Video”, the play mode changes to resuming mode. To close the play menu, touch “Music” Note • To output video to this unit, you need to activate the video output of iPod. • The volume can be adjusted only by this unit. Repeat and shuffle play During playback, touch “Menu,” then the “Repeat” or “Shuffle” box repeatedly until the desired option appears. Repeat or shuffle play starts. To close the play menu, touch “Back.” Bluetooth Operation Basic procedure of the Bluetooth function 1. Pairing When connecting Bluetooth devices for the first time, mutual registration is required. This is called “pairing”. This registration (pairing) is required only for the first time, as this unit and the other devices will recognize each other automatically from the next time. Note If you delete the device registration from this unit,you need to perform pairing again. 2. Connection After pairing is made, connect this unit and the Bluetooth device. Depending on the device, connection is automatically made along with the pairing. 3. Handsfree calling/Audio streaming You can make/receive a handsfree call, or listen to audio through this unit. 17 Bluetooth Operation _________________________ Pairing • Pairing is required only the first time you connect to a Bluetooth device(cellular phone, etc.). • To pair this unit to a Bluetooth device, you need to enter password to the Bluetooth device. The password is 0000. Passkey may be called “passcode,” “PIN code,” “PIN number,” “password,” etc. depending on the Bluetooth device. • In Bluetooth main page, touch PAIR, then “WAITING FOR PAIRING“ appears on the TFT. • Turn on Bluetooth function of your mobilephone, keep phone within 3 meters to the unit and star to search for Bluetooth devices. • After the name of the Bluetooth module “CARKIT” appears on the pairing list of your mobile phone, select it. At this time, a passkey is required. Enter the pairing code(“1234” by default), the Bluetooth pairing will process automatically. Some mobile phones may instruct you to select connect or disconnect, please select connecting. • After pairing successfully, the Bluetooth icon stops blinking, “PAIR OK” will appear on the LCD screen. Exit Pair After pairing successfully, if you want to disconnect, press PAIR button, “EXIT PAIR” will appear on the LCD screen, the Bluetooth icon disappears. BT Audio (if the mobile phone has the A2DP & AVRCP functions) After pair successfully, in Bluetooth main menu,touch A2DP. At this time, the screen will appear “MUSIC PLAYING”, and the audio will be transferred from the mobile phone to the unit. Some mobile phones may hint that to connect with the unit. Handsfree calling Once the unit is connected to the cellular phone, you can make/receive handsfree calls by operating this unit. 1. Making calls Touch “SOURCE LIST” then “BLUETOOTH”, the Bluetooth main display appears(see PIC 17). -- Return to main source list -- Enter A2DP interface -- Pair phone and car unit -- Close/return to last interface -- Enter Dial Pad interface -- Enter Contacts interface PIC 17 • Bluetooth-- Touch to enable/disable Bluetooth function; • Auto Connect-- Touch to set automatic connection function; • Auto Answer-- Touch to set automatic answer function. 18 Bluetooth Operation ________________________ 2. Touch “Dial Pad”, the number input display appears(see PIC 18). PIC 18 Touch the number keys to enter the phone number, then touch to make a call. To delete an entered number, touch . The call is made and the calling display appears until the other party answers. During talking through the car Bluetooth, touch to switch calling between your mobile phone and the car raido. To stop the calling/talking, touch . 3. Touch “Contacts”, the contact interface appears (see PIC 19) -- Scroll down/up pages -- Received calls -- Dialed calls -- Missed calls -- Hang up the phone -- Contact list/phonebook PIC 19 Note 1) When your mobile phone is paired successfully to the car unit , the phonebook will be synced with with the car unit bluetooth device. 2) The transmission of contact lists needs several minutes, please don’t touch promptly after pairing. 3) The amount of synced contact names are the first 40 from the phone. 4) Some phones doesn’t support phonebook transmission. 5) When your mobile phone is disconnected with the car unit, the contact list will disappear; it will get synced when Bluetooth gets connected again. 19 Other Modes __________________________ AV mode External peripheral devices with RCA audio andd video outputs can be connected with the unit. For more details, please refer to < Electrical Connections Overall Diagram >. Front Camera / Rear Camera External camera devices with video output can be connected with the unit. For more details, please refer to < Electrical Connections Overall Diagram > NAV mode External suited navigation devices can be connected with the unit by the MAP card slot. For more details, please refer to <Navigation Operation>.. GPS Antenna Installation Guide You can mount the GPS antenna in the car or out of the car. • Fix the GPS antenna to a suitable position on the dashboard behind the windscreen, and ensure no obstacles to receive GPS signals. When the satellites determine your position, the navigation system can supply instruction information. At the time the satellites do not locate your position completely, the navigation system can not supply instruction. • Place the GPS antenna on the top of the car outside, no obstacles on the receiving direction Navigation Operation Touch screen calibration 1. Touch “Navigation” on main source interface (see PIC 4, 5). The navigatoin interface appears (see PIC 20): PIC 20 2. Touch “Setup” on above Console interface, the setup interface appears (see PIC 21) 3. Follow up hints on the screen, press center of the cursors, until the calibration cursor automatically moves to up-left position, press in orders of lower-left position, lower-right position, upper-right position. 4. If the calibration is unsuccessful, it will restart the calibration interface. 5. If the calibration is successful, “OK” will be shown on screen, touch any part of screen to keep the calibration and retrea from the calibration interface 20 PIC 21 Navigation Operation __________________________ 6. After completing the touch screen calibration, the system will memorize the calibration result which would not lose even power off. It is unnecessary to calibrate every time power on. 7. Every product have already been calibrated before delivery. Navigation setup 1. Touch “Navigaiton Setup” in the setup interface. The navigation setup interface appears: 2. Touch and then select the correct EXE file from the navigaiton SD card. 3. Select “Start whether run navigation software automatically” the navigation software will run automatically when navigation is turned on. 4. After selecting the correct navigation software from SD card, touch to close navigaiton setup PIC 22 Run navigation software 1. Touch “Navigaiton” in the main interface. Note Refer to navigaiton software operation instruction for exact nagvgation operation. GPS monitor Touch “GPS Monitor” on the Setup intercace(see PIC 21). The following interface appears:. 1. Touch for checking the received satellite data stream; 2. Touch for checking numbers of received satellites as well as the signal strength; 3. Touch for longitude, latitude and time PIC 23 Usual Setup Touch “Usual Setup” on the Setup interface(PIC 21). The usual setup interface will appear. 1. For changing language touch to select desired language 2. For switching skin touch or desired skin is found. PIC 24 21 or untill Navigation Operation __________________ Screen Setup Touch “Touch Screen” on the Setup interface(PIC 21). The Screen setup interface appears:. PIC 25 PIC 26 Touch “Brightness color” on PIC 25, the brightness color interface( see PIC 26) appears: Touch or to adjust brightness or contrast. Touch to restore default settings, touch to close the interface. Adjust Display Touch ”Adjust position” on the Screen interface( see PIC 25). The adjusting interface appears: 1. Touch 2. Touch to adjust display position. to save and close interface. PIC 27 Volume Setup Touch “Volume” on the Setup interface(see PIC 21). The volume setup interface appears: 1.Touch level. Touch 2. Touch PIC 28 22 or to ajdust system volume to mute the system sound. or to select key-stroke volume. Navigation Operation ______________________ Time and date Touch “Time” on the Setup interface(see PIC 21). TheTime Setup interface appears: PIC 29 Touch the keys to setup Month, Day, Year, Hour and Minute. Touch to select time zone System Setup Touch “System” on the Setup interface(see PIC 21). The system interface appears: PIC 30 Touch “Initial Setup” to restore the system to defult factory settings. Touch “Document Repair” to repair system files 23 DVB-T ______________________ DVB-T Antenna Installation Guide: You can mount the DVB-T antenna inside of the car or outside of the car: • Fix the DVB-T antenna to a suitable position on the dashboard behind the windscreen, and make sure no obstacles on the signal receiving direction. • Place the DVB-T antenna on top of the car outside, make sure no obstacles on the signal receiving direction. DVB-T operations Touch “TV” on Main Source List (see PIC 4), you will enter TV mode. 1. Touch central part of the TFT LCD screen, an menu interface appears : -- To select lower frequency channels -- To select higher frequency channels -- To decrease sound volume -- To increase sound volume -- Enter Main Menu (see PIC 32) -- Exit menu interface PIC 31 2. Touch on the above menu interface, Main Menu setup interface appears: -- Enter to set “Auto Search” or “Manual Search” TV channels(see PIC 33 - 34). -- Enter to set “Language”, “Screen” and “OSD” (see PIC 35) -- Enter to set “Country”, “Version” and “Reset Default” (see PIC 36) PIC 32 -- Close current interface and return to last interface 24 DVB-T _____________________ PIC 34 PIC 33 -- Exit menu interface -- Confirm the selected frequency -- Slide upward/downward to display frequencies PIC 36 PIC 35 -- Enter to set preferred TV OSD language -- Enter to set Ratio(16:9) and Format (Auto/Letterbox/Pan &Scan) -- Enter to set TV backgrond colors -- Enter to select the country where you are -- Enter to check TV system status -- Enter to reset default 25 Settings __________________________ Touch “SETTINGS” on the top menu, the main settings interface appears: -- Go back to Main Source interface -- Enter steering wheel setup interface -- Close current interface/go back to last interface PIC 37 -- Enter time setup interface (see PIC 38) -- Enter radio setup interface(see PIC 39) -- Enter display setup interface(see PIC 40) -- Enter language setup interface (see PIC 41) -- Enter sound setup interface (see PIC 42-46) -- Enter screen calibration interface (see PIC 47) Clock and date Touch “Clock And Date” on main settings interface(see PIC 37), the time setup interface appears: -- Enter Main Source interface -- Close current interface/go back to last interface -- Set 12 or 24 hour system -- Go back without saving new settings -- Save new settings and go back to last interface PIC 38 -- Change numbers upwards AM/PM changing keys -- Change numbers downwards AM/PM changing keys 26 Settings __________________________ Radio Touch “Radio” on the main settings interface (PIC 37), the radio setup interface appears:. -- Go back to Main Source interface -- Close current interface/go back to last interface -- Go back to last interface without saving new settings -- Save new settings and go back to last interface PIC 39 Touch Europe/Russia/America/Asia/Australia to confirm selection of your corresponding radio region. Display Touch “Display” on main settings interface (PIC 37), the display setup interface appears: -- Go back to Main Source interface -- Enter main setting interface -- Close current interface/go back to last interface -- Go back to last interface without saving new settings -- Save new settings and go back to last interface PIC 40 Touch to adjust BRIGHTNESS/CONTRAST/COLOR/SATURATION levels Note Before shipment, the factory has already adjusted the levels to the best result. Unless the display effect get worse, it is not suggested to adjust randomly. 27 Settings ___________________ Language Touch ”Language” on the main settings interface (PIC 37), the language setup interface appears: -- Go back to Main Source interface -- Close current interface/go back to last interface -- Go back to last interface without saving new settings -- Save new settings and go back to last interface -- Page up -- Page down PIC 41 Touch English/Russian/deutsch/Italian/French... to select your desired language from the list Note The factory can make your desired languages upon your request, please keep factory timely informed if special languages are needed on this unit. Sound Touch “Sound” on main settings interface(PIC 37), the main sound setup interface appears: -- Go back to Main Source interface -- Enter main setting interface -- Close current interface/go back to last interface -- Go back to last interface without saving new settings -- Save new settings and go back to last interface PIC 42 -- Enter EQ setup interface (PIC 43) -- Enter EQ Custom setup interface (PIC 44) -- Touch to enter Level Speaker setup interface (PIC 45) Touch 5.1: ON/OFF to enable/disable 5.1 audo funciton (available on higher version) Touch Center Speaker: ON/OFF to enable/disable center speaker (available on higher version) Touch Beep: ON/OFF to enable/disable beep sound 28 Settings _________________________ Sound - EQ Touch “EQ” on the main sound settings interface (PIC 42), the EQ setup interface appears: -- Go back to Main Source interface -- Close current interface/go back to last interface -- Go back to last interface without saving new settings -- Save new settings and go back to last interface -- Page up -- Page down PIC 43 Touch CLASSIC/ROCK/JAZZ/POP to select your desired audio style; Touch OFF to close the EQ setup. Note PREV/NEXT buttons may be deleted in updated version. Sound - EQ Custom Touch “EQ Custom” on main sound settings interface (PIC 42), the EQ Custom setup interface appears: . -- Go back to Main Source interface -- Close current interface/go back to last interface -- Reset the settings -- Go back to last interface without saving new settings -- Save new settings and go back to last interface PIC 44 Touch to adjust audio effect by yourself. Note This EQ custom function is for higher version 29 Settings _____________________________ Touch “Level Speaker” on main settings interface( PIC 37 ), the level speaker setup interface appears: PIC 46 PIC 45 -- Go back to the Main Source interface -- Close current interface/go back to last interface -- Reset the settings -- Go back to last interface without saving new settings -- Save new settings and go back to last interface Touch to adjust balance/fader levels to meet your desired effect. Note PIC 45 for standard version; PIC 46 for higher version. Calibration Touch ”Calibration” on the main settings interface (PIC 37), the calibration setup appears. PIC 47 Touch 1,2,3,4,5 cursor to calibrate the touch screen. Once the calibration is done, it doesn’t need to calibrate every time you run the player, only calibrate it when the touch buttons are not in correct positions. 30 Steering wheel controls _____________________________ Touch ”STEER” on the top in main settings interface(PIC 3), the steer setup interface appears: PIC 48 After connecting the steering wheel control wires to the car, operate as followings: Press a button on steering wheel, you will see a voltage value shows on the interface, select the corresponding button from the interface (for example, you press on the steering wheel, the voltage value will show here , then press on the interface, then press OK,then press Default to set this button as default setup). It is same setup principle for the other buttons. Max 6 buttons could be setup. -- Last One/Next One -- Fast backward/forward -- Play/Pause -- Volume + -- Volume -- Mute -- Up/Down/Left/Right/Confirm -- Play section from A to B -- Stop -- Switch betwwen this unit and phone -- Receive call -- Hang up call 31 Troubleshooting _____________________ The following checklist can help you solve the problems which you may encounter when using the unit. Before consulting it, check the connections and follow the instructions in the user manual. Problem General Possible cause Solution Car ignition is not on. Turn your car key in the ignition. Cable is not properly Check cable connection. The unit will not switch on. connected. Replace fuse with a new fuse of the Fuse is burnt. same capacity. Volume is set at minimum or Check the volume or switch the mute No sound the mute function is on. function off. The unit or screen does The unit system is unstable. Press the RESET button. not function normally. DVD mode Disc must be inserted with the label The appliance will not play The disc is inserted incorrectly. side facing up. Clean the disc and discs. The disc is dirty or damaged. check for damage. Try another disc. Adjust mounting angle to less than 30˚. S o u n d s k i p s d u e t o Mounting angle is over 30˚. Mount the unit securely with the vibration. Mounting is unstable. supplied parts. TUNER mode The antenna is not connected Unable to receive stations. Connect the antenna properly. properly. Poor quality reception of T h e a n t e n n a i s n o t f u l l y Fu ll y e xte n d th e a nte n n a a n d if radio station. extended or it is broken. broken, replace it with a new one. T h e b a t t e r y c a b l e i s n o t Connect the permanent live on the unit Preset stations are lost. properly connected. to the permanent live on the vehicle. USB/SD/MMC mode Th e me mo ry ca rd o r U SB U n a b l e t o i n se rt U S B device has been inserted the Insert it the other way around. device or SD/MMC card. wrong way round. Check that the USB disk file system is in FAT or FAT32 format. Due to The USB device or SD/ NTFS format is not supported. different formats, some models of USB storage devices or MP3 players may MMC card cannot be not be read. read. The SD/MMC card is not map Using a map card. card. Remote control The remote control is not working or does not work The batteries are low or empty. Change the batteries. properly 35 Specifications _______________________ General Power supply Digital TFT LCD 12V DC (10.8V-16V) Best voltage 14.3V, negative ground Maximum power output 60Wx4 channels Continuous power output 80Wx4 channels (4 10% T.H.D.) Suitable speaker impedance 4-8 ohm Pre-Amp output voltage 4.0V (CD play mode: 1KHz, 0 dB, 10K load) Fuse 15A Dimensions (WxHxD) - Chassis 178x100x154mm - Nose 178x101.5x15mm Weight 3.5kg Aux-in level ≥300mV 4.0V Sub-out Disc Player D i s c d i g i ta l a u d i o system Frequency response 20Hz - 20KHz Signal/noise ratio >80dB Total harmonic distortion Less than 0.20% (1KHz) Channel separation Video signal output Video output level Video signal input >60dB NTSC/PAL 1±0.2V NTSC/PAL FM Stereo Radio Frequency range Usable sensitivity Frequency response Stereo separation Image response ratio IF response ratio Signal/noise ratio AM(MW) Radio Frequency range (Europe) 87.5-107.9MHz (USA) 8dBμ 30Hz-15KHz 30dB (1KHz) 50dB 70dB >55dB 522-1620KHz (Europe) 530-1710KHz (USA) Usable sensitivity 36 Display resolution 800(W) x 480(H) Active area (mm) 137.52(H) x 77.22(V) Screen size (inch) 6.2/7.0 (Diagonal) Brightness ≥350 nits Components Wire connector.............................................1 Trim plate.....................................................1 Manual book.................................................1 Remote control.............................................1 GPS antenna(optional).................................1 DVB-T antenna(optional).............................1 iPod cable....................................................1 AUX cable(optional).....................................1 USB cable(optional).....................................1 Note Specifications and designs are subject to change without notice due to improvements in technology BLUEPOWER BLP-890 / BLP-840 ___________________________ All Rights Reserved. Copyright 2010: Bluepower Designed & Printed in China