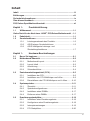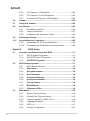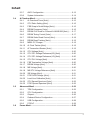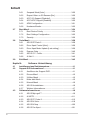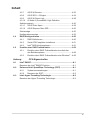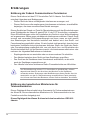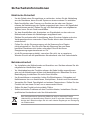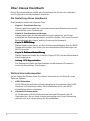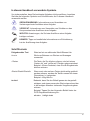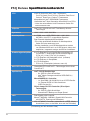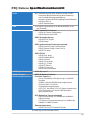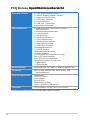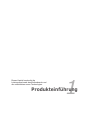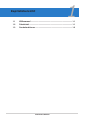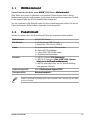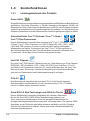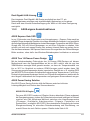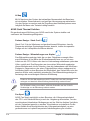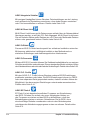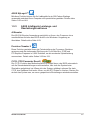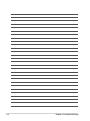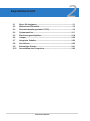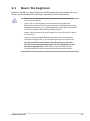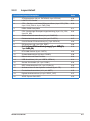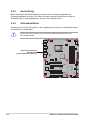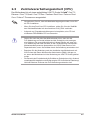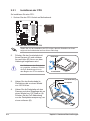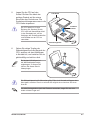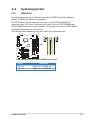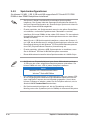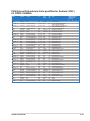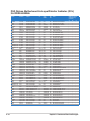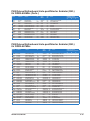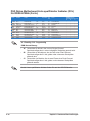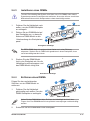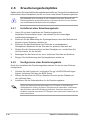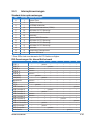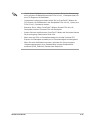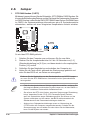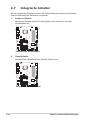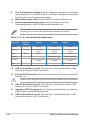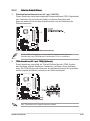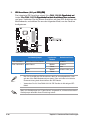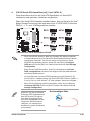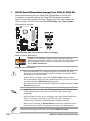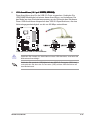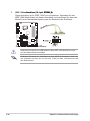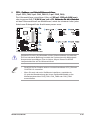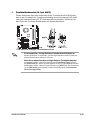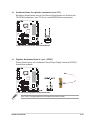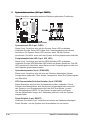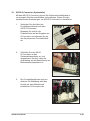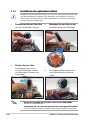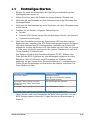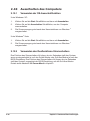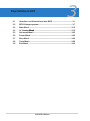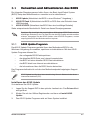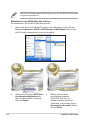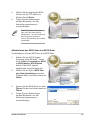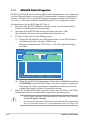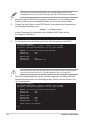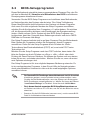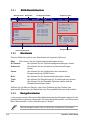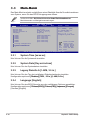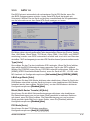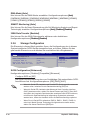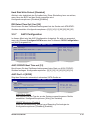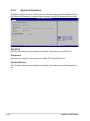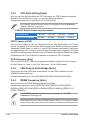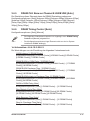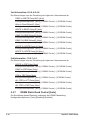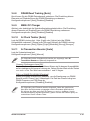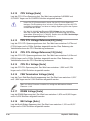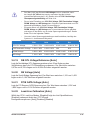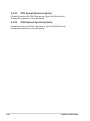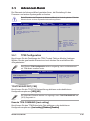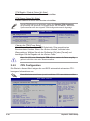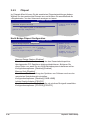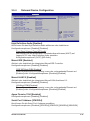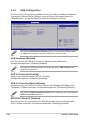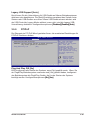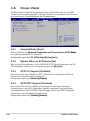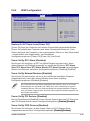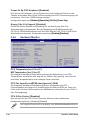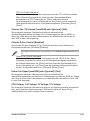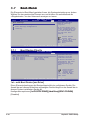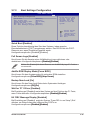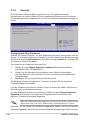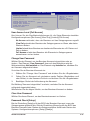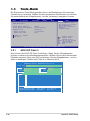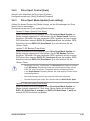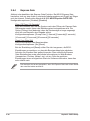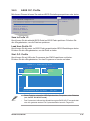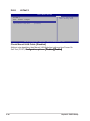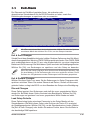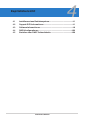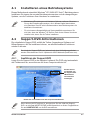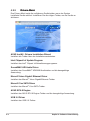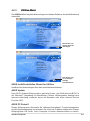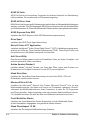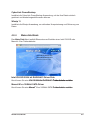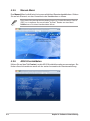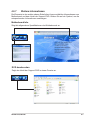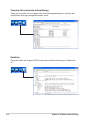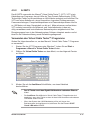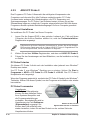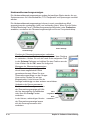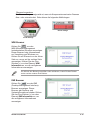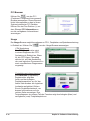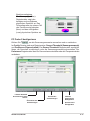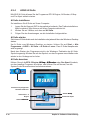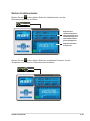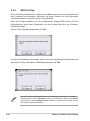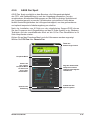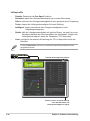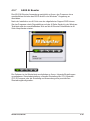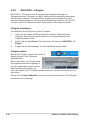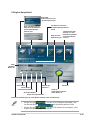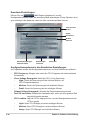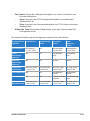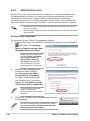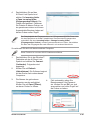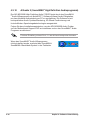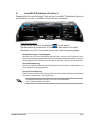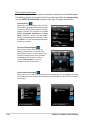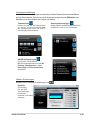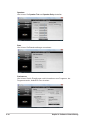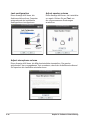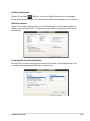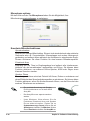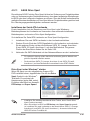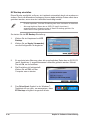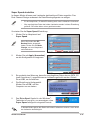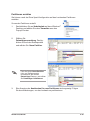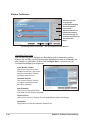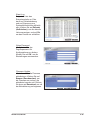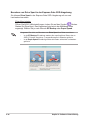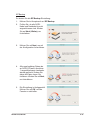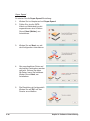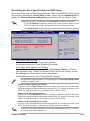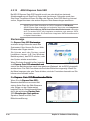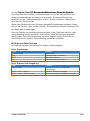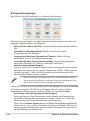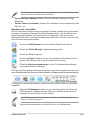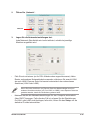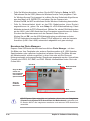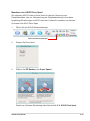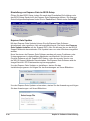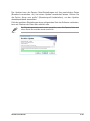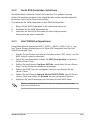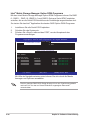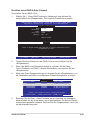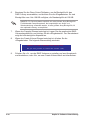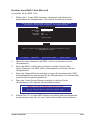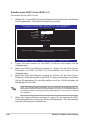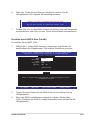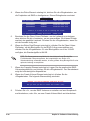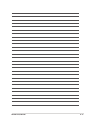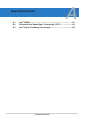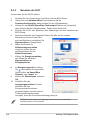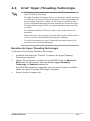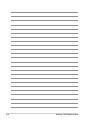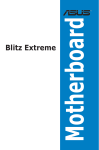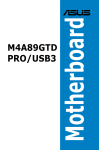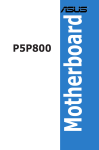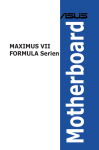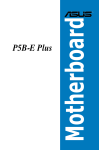Download Asus P5Q-E System information
Transcript
Motherboard P5Q Deluxe G3913 Zweite Version V2 Mai 2008 Copyright © 2008 ASUSTeK COMPUTER INC. Alle Rechte vorbehalten. Kein Teil dieses Handbuchs, einschließlich der darin beschriebenen Produkte und Software, darf ohne ausdrückliche, schriftliche Genehmigung von ASUSTeK COMPUTER INC. (“ASUS”) in irgendeiner Form, ganz gleich auf welche Weise, vervielfältigt, übertragen, abgeschrieben, in einem Wiedergewinnungssystem gespeichert oder in eine andere Sprache übersetzt werden. Produktgarantien oder Service werden nicht geleistet, wenn: (1) das Produkt repariert, modifiziert oder abgewandelt wurde, außer schriftlich von ASUS genehmigte Reparaturen, Modifizierung oder Abwandlungen; oder (2) die Seriennummer des Produkts unkenntlich gemacht wurde oder fehlt. ASUS STELLT DIESES HANDBUCH “SO, WIE ES IST”, OHNE DIREKTE ODER INDIREKTE GARANTIEN, EINSCHLIESSLICH, JEDOCH NICHT BESCHRÄNKT AUF GARANTIEN ODER KLAUSELN DER VERKÄUFLICHKEIT ODER TAUGLICHKEIT FÜR EINEN BESTIMMTEN ZWECK, ZUR VERFÜGUNG. UNTER KEINEN UMSTÄNDEN HAFTET ASUS, SEINE DIREKTOREN, VORSTANDSMITGLIEDER, MITARBEITER ODER AGENTEN FÜR INDIREKTE, BESONDERE, ZUFÄLLIGE ODER SICH ERGEBENDE SCHÄDEN (EINSCHLIESSLICH SCHÄDEN AUF GRUND VON PROFITVERLUST, GESCHÄFTSVERLUST, BEDIENUNGSAUSFALL ODER DATENVERLUST, GESCHÄFTSUNTERBRECHUNG UND ÄHNLICHEM), AUCH WENN ASUS VON DER WAHRSCHEINLICHKEIT DERARTIGER SCHÄDEN AUF GRUND VON FEHLERN IN DIESEM HANDBUCH ODER AM PRODUKT UNTERRICHTET WURDE. SPEZIFIKATIONEN UND INFORMATIONEN IN DIESEM HANDBUCH DIENEN AUSSCHLIESSLICH DER INFORMATION, KÖNNEN JEDERZEIT OHNE ANKÜNDIGUNG GEÄNDERT WERDEN UND DÜRFEN NICHT ALS VERPFLICHTUNG SEITENS ASUS AUSGELEGT WERDEN. ASUS ÜBERNIMMT FÜR EVENTUELLE FEHLER ODER UNGENAUIGKEITEN IN DIESEM HANDBUCH KEINE VERANTWORTUNG ODER HAFTUNG, EINSCHLIESSLICH DER DARIN BESCHRIEBENEN PRODUKTE UND SOFTWARE. In diesem Handbuch angegebene Produkt- und Firmennamen können u.U. eingetragene Warenzeichen oder Urheberrechte der entsprechenden Firmen sein und dienen nur der Identifizierung oder Erklärung zu Gunsten des Eigentümers, ohne Rechte verletzen zu wollen. ii Inhalt Inhalt .......................................................................................................... iii Erklärungen................................................................................................ viii Sicherheitsinformationen........................................................................... ix Über dieses Handbuch................................................................................. x P5Q Deluxe Spezifikationsübersicht........................................................ xii Kapitel 1: 1.1 Produkteinführung Willkommen!.................................................................................. 1-1 Vielen Dank für den Kauf eines ASUS® P5Q Deluxe Motherboards!... 1-1 1.2 Paketinhalt..................................................................................... 1-1 1.3 Sonderfunktionen......................................................................... 1-2 1.3.1 Leistungsmerkmale des Produkts.................................... 1-2 1.3.2 ASUS-eigene Sonderfunktionen .................................... 1-3 1.3.3 ASUS Intelligente Leistungs- und Übertaktungsfunktionen................................................... 1-7 Kapitel 1: Hardware-Beschreibungen 2.1 Bevor Sie beginnen....................................................................... 2-1 2.2 Motherboard-Übersicht................................................................ 2-2 2.2.1 2.3 2.4 2.5 Motherboard-Layout......................................................... 2-2 2.2.2 Layout-Inhalt.................................................................... 2-3 2.2.3 Ausrichtung...................................................................... 2-4 2.2.4 Schraubenlöcher.............................................................. 2-4 Zentralverarbeitungseinheit (CPU).............................................. 2-5 2.3.1 Installieren der CPU......................................................... 2-6 2.3.2 Installieren von CPU-Kühlkörper und Lüfter.................... 2-9 2.3.3 Deinstallieren des CPU-Kühlkörpers und -Lüfters......... 2-10 Systemspeicher........................................................................... 2-11 2.4.1 Übersicht.........................................................................2-11 2.4.2 Speicherkonfigurationen................................................ 2-12 2.4.3 Installieren eines DIMMs................................................ 2-17 2.4.4 Entfernen eines DIMMs................................................. 2-17 Erweiterungssteckplätze............................................................ 2-18 2.5.1 Installieren einer Erweiterungskarte............................... 2-18 2.5.2 Konfigurieren einer Erweiterungskarte........................... 2-18 2.5.3 Interruptzuweisungen..................................................... 2-19 2.5.4 PCI-Steckplätze............................................................. 2-20 iii Inhalt 2.5.5 PCI Express x1-Steckplätze.......................................... 2-20 2.5.6 PCI Express 2.0 x16-Steckplätze.................................. 2-20 2.5.7 Universal PCI Express x16-Steckplatz.......................... 2-20 2.6 Jumper......................................................................................... 2-22 2.7 Integrierte Schalter..................................................................... 2-24 2.8 Anschlüsse.................................................................................. 2-25 2.8.1 Rücktafelanschlüsse...................................................... 2-25 2.8.2 Interne Anschlüsse......................................................... 2-27 2.8.3 Installieren des optionalen Lüfters................................. 2-40 2.9 Erstmaliges Starten.................................................................... 2-41 2.10 Ausschalten des Computers...................................................... 2-42 2.10.1 Verwenden der OS-Ausschaltfunktion........................... 2-42 2.10.2 Verwenden des Dualfunktions-Stromschalters.............. 2-42 Kapitel 3: 3.1 3.2 3.3 iv BIOS-Setup Verwalten und Aktualisieren des BIOS....................................... 3-1 3.1.1 ASUS Update-Programm................................................. 3-1 3.1.2 ASUS EZ Flash 2-Programm........................................... 3-4 3.1.3 AFUDOS-Programm....................................................... 3-5 BIOS-Setupprogramm.................................................................. 3-7 3.2.1 BIOS-Menübildschirm...................................................... 3-8 3.2.2 Menüleiste...................................................................... 3-8 3.2.3 Navigationstasten.......................................................... 3-8 3.2.4 Menüelemente................................................................ 3-9 3.2.5 Untermenüelemente...................................................... 3-9 3.2.6 Konfigurationsfelder...................................................... 3-9 3.2.7 Pop-up-Fenster.............................................................. 3-9 3.2.8 Bildlaufleiste................................................................... 3-9 3.2.9 Allgemeine Hilfe............................................................. 3-9 Main-Menü................................................................................... 3-10 3.3.1 System Time [xx:xx:xx].................................................. 3-10 3.3.2 System Date [Day xx/xx/xxxx]........................................ 3-10 3.3.3 Legacy Diskette A [1.44M, 3.5 in.] ................................ 3-10 3.3.4 Language [English]........................................................ 3-10 3.3.5 SATA 1-6.........................................................................3-11 3.3.6 Storage Configuration.................................................... 3-12 Inhalt 3.4 3.5 3.6 3.3.7 AHCI Configuration........................................................ 3-13 3.3.8 System Information........................................................ 3-14 Ai Tweaker-Menü......................................................................... 3-15 3.4.1 Ai Overclock Tuner [Auto].............................................. 3-15 3.4.2 CPU Ratio Setting [Auto]............................................... 3-16 3.4.3 FSB Strap to North Bridge [Auto]................................... 3-16 3.4.4 DRAM Frequency [Auto]................................................ 3-16 3.4.5 DRAM CLK Skew on Channel A1/A2/B1/B2 [Auto]....... 3-17 3.4.6 DRAM Timing Control [Auto].......................................... 3-17 3.4.7 DRAM Static Read Control [Auto].................................. 3-18 3.4.8 DRAM Read Training [Auto]........................................... 3-19 3.4.9 MEM. OC Charger......................................................... 3-19 3.4.10 Ai Clock Twister [Auto]................................................... 3-19 3.4.11 Ai Transaction Booster [Auto]........................................ 3-19 3.4.12 CPU Voltage [Auto] ....................................................... 3-20 3.4.13 CPU GTL Voltage Reference(0/2) [Auto]....................... 3-20 3.4.14 CPU GTL Voltage Reference(1/3) [Auto]....................... 3-20 3.4.15 CPU PLL Voltage [Auto]................................................. 3-20 3.4.16 FSB Termination Voltage [Auto]..................................... 3-20 3.4.17 DRAM Voltage [Auto]..................................................... 3-20 3.4.18 NB Voltage [Auto]........................................................... 3-20 3.4.19 NB GTL Voltage Reference [Auto]................................. 3-21 3.4.20 SB Voltage [Auto]........................................................... 3-21 3.4.21 PCIE SATA Voltage [Auto].............................................. 3-21 3.4.22 Load-Line Calibration [Auto].......................................... 3-21 3.4.23 CPU Spread Spectrum [Auto]........................................ 3-22 3.4.22 PCIE Spread Spectrum [Auto]....................................... 3-22 Advanced-Menü.......................................................................... 3-23 3.5.1 TPM Configuration......................................................... 3-23 3.5.2 CPU Configuration......................................................... 3-24 3.5.3 Chipset........................................................................... 3-26 3.5.4 Onboard Device Configuration....................................... 3-27 3.5.5 USB Configuration......................................................... 3-28 3.5.6 PCIPnP.......................................................................... 3-29 Power-Menü................................................................................. 3-30 Inhalt 3.7 3.8 3.9 3.6.1 Suspend Mode [Auto].................................................... 3-30 3.6.2 Repost Video on S3 Resume [No]................................. 3-30 3.6.3 ACPI 2.0 Support [Disabled].......................................... 3-30 3.6.4 ACPI APIC Support [Enabled]........................................ 3-30 3.6.5 APM Configuration......................................................... 3-31 3.6.6 Hardware Monitor.......................................................... 3-32 Boot-Menü................................................................................... 3-34 3.7.1 Boot Device Priority....................................................... 3-34 3.7.2 Boot Settings Configuration........................................... 3-35 3.7.3 Security.......................................................................... 3-36 Tools-Menü.................................................................................. 3-38 3.8.1 ASUS EZ Flash 2........................................................... 3-38 3.8.2 Drive Xpert Control [Auto].............................................. 3-39 3.8.3 Drive Xpert Mode Update [Last setting]......................... 3-39 3.8.4 Express Gate................................................................. 3-40 3.8.5 ASUS O.C. Profile.......................................................... 3-41 3.8.6 Ai Net 2.......................................................................... 3-42 Exit-Menü..................................................................................... 3-43 Kapitel 4: Installieren eines Betriebssystems............................................. 4-1 4.2 Support-DVD-Informationen........................................................ 4-1 4.3 vi Software- Unterstützung 4.1 4.2.1 Ausführen der Support-DVD............................................ 4-1 4.2.2 Drivers-Menü................................................................... 4-2 4.2.3 Utilities-Menü................................................................... 4-3 4.2.4 Make disk-Menü............................................................... 4-5 4.2.5 Manual-Menü................................................................... 4-6 4.2.6 ASUS Kontaktdaten......................................................... 4-6 4.2.7 Weitere Informationen...................................................... 4-7 Software-Informationen................................................................ 4-9 4.3.1 ASUS MyLogo3™............................................................ 4-9 4.3.2 AI NET2..........................................................................4-11 4.3.3 ASUS PC Probe II.......................................................... 4-12 4.3.4 ASUS AI Suite................................................................ 4-18 4.3.5 ASUS AI Nap................................................................. 4-20 4.3.6 ASUS Fan Xpert............................................................ 4-21 Inhalt 4.3.7 ASUS AI Booster............................................................ 4-23 4.3.8 ASUS EPU—6 Engine................................................... 4-24 4.3.9 ASUS AI Direct Link....................................................... 4-28 4.3.10 AI Audio 2 (SoundMAX® High Definition Audioprogramm)........................................................................... 4-30 4.3.11 ASUS Drive Xpert.......................................................... 4-39 4.3.12 ASUS Express Gate SSD.............................................. 4-50 Startanzeige.................................................................................. 4-50 Konfigurationsanzeige................................................................... 4-52 4.4 4.5 RAID-Konfigurationen................................................................ 4-60 4.4.1 RAID-Definitionen.......................................................... 4-60 4.4.2 Serial ATA-Festplatten installieren................................. 4-61 4.4.3 Intel® RAID-Konfigurationen........................................... 4-61 Erstellen einer RAID-Treiberdiskette.............................................. 4-69 4.5.1 Erstellen einer RAID-Treiberdiskette ohne Aufrufen des Betriebssystems...................................................... 4-69 4.5.2 Erstellen einer RAID-Treiberdiskette unter Windows®... 4-69 Anhang: A.1 CPU-Eigenschaften Intel® EM64T...................................................................................A-1 Benutzen der Intel® EM64T-Funktion..............................................A-1 A.2 A.3 Enhanced Intel SpeedStep® Technology (EIST).........................A-1 A.2.1 Systemvoraussetzungen..................................................A-1 A.2.2 Benutzen der EIST...........................................................A-2 Intel® Hyper-Threading-Technologie...........................................A-3 Benutzen der Hyper-Threading Technologie .................................A-3 vii Erklärungen Erklärung der Federal Communications Commission Dieses Gerät stimmt mit den FCC-Vorschriften Teil 15 überein. Sein Betrieb unterliegt folgenden zwei Bedingungen: • Dieses Gerät darf keine schädigenden Interferenzen erzeugen, und • Dieses Gerät muss alle empfangenen Interferenzen aufnehmen, einschließlich derjenigen, die einen unerwünschten Betrieb erzeugen. Dieses Gerät ist auf Grund von Tests für Übereinstimmung mit den Einschränkungen eines Digitalgeräts der Klasse B, gemäß Teil 15 der FCC-Vorschriften, zugelassen. Diese Einschränkungen sollen bei Installation des Geräts in einer Wohnumgebung auf angemessene Weise gegen schädigende Interferenzen schützen. Dieses Gerät erzeugt und verwendet Hochfrequenzenergie und kann, wenn es nicht gemäß den Anweisungen des Herstellers installiert und bedient wird, den Radio- und Fernsehempfang empfindlich stören. Es wird jedoch nicht garantiert, dass bei einer bestimmten Installation keine Interferenzen auftreten. Wenn das Gerät den Radiooder Fernsehempfang empfindlich stört, was sich durch Aus- und Einschalten des Geräts feststellen lässt, ist der Benutzer ersucht, die Interferenzen mittels einer oder mehrerer der folgenden Maßnahmen zu beheben: • Empfangsantenne neu ausrichten oder an einem anderen Ort aufstellen. • Den Abstand zwischen dem Gerät und dem Empfänger vergrößern. • Das Gerät an die Steckdose eines Stromkreises anschließen, an die nicht auch der Empfänger angeschlossen ist. • Den Händler oder einen erfahrenen Radio-/Fernsehtechniker um Hilfe bitten. Um Übereinstimmung mit den FCC-Vorschriften zu gewährleisten, müssen abgeschirmte Kabel für den Anschluss des Monitors an die Grafikkarte verwendet werden. Änderungen oder Modifizierungen dieses Geräts, die nicht ausdrücklich von der für Übereinstimmung verantwortlichen Partei genehmigt sind, können das Recht des Benutzers, dieses Gerät zu betreiben, annullieren. Erklärung des kanadischen Ministeriums für Telekommunikation Dieses Digitalgerät überschreitet keine Grenzwerte für Funkrauschemissionen der Klasse B, die vom kanadischen Ministeriums für Telekommunikation in den Funkstörvorschriften festgelegt sind. Dieses Digitalgerät der Klasse B stimmt mit dem kanadischen ICES-003 überein. viii Sicherheitsinformationen Elektrische Sicherheit • Um die Gefahr eines Stromschlags zu verhindern, ziehen Sie die Netzleitung aus der Steckdose, bevor Sie das System an einem anderen Ort aufstellen. • Beim Anschließen oder Trennen von Geräten an das oder vom System müssen die Netzleitungen der Geräte ausgesteckt sein, bevor die Signalkabel angeschlossen werden. Ziehen Sie ggf. alle Netzleitungen vom aufgebauten System, bevor Sie ein Gerät anschließen. • Vor dem Anschließen oder Ausstecken von Signalkabeln an das oder vom Motherboard müssen alle Netzleitungen ausgesteckt sein. • Erbitten Sie professionelle Unterstützung, bevor Sie einen Adapter oder eine Verlängerungsschnur verwenden. Diese Geräte könnte den Schutzleiter unterbrechen. • Prüfen Sie, ob die Stromversorgung auf die Spannung Ihrer Region richtig eingestellt ist. Sind Sie sich über die Spannung der von Ihnen benutzten Steckdose nicht sicher, erkundigen Sie sich bei Ihrem Energieversorgungsunternehmen vor Ort. • Ist die Stromversorgung defekt, versuchen Sie nicht, sie zu reparieren. Wenden Sie sich an den qualifizierten Kundendienst oder Ihre Verkaufsstelle. Betriebssicherheit • Vor Installation des Motherboards und Anschluss von Geräten müssen Sie alle mitgelieferten Handbücher lesen. • Vor Inbetriebnahme des Produkts müssen alle Kabel richtig angeschlossen sein und die Netzleitungen dürfen nicht beschädigt sein. Bemerken Sie eine Beschädigung, kontaktieren Sie sofort Ihren Händler. • Um Kurzschlüsse zu vermeiden, halten Sie Büroklammern, Schrauben und Heftklammern fern von Anschlüssen, Steckplätzen, Sockeln und Stromkreisen. • Vermeiden Sie Staub, Feuchtigkeit und extreme Temperaturen. Stellen Sie das Produkt nicht an einem Ort auf, wo es nass werden könnte. • Stellen Sie das Produkt auf eine stabile Fläche. • Sollten technische Probleme mit dem Produkt auftreten, kontaktieren Sie den qualifizierten Kundendienst oder Ihre Verkaufsstelle. Das durchgestrichene Symbol der Mülltonne zeigt an, dass das Produkt (elektrisches und elektronisches Zubehör) nicht im normalen Hausmüll entsorgt werden darf. Bitte erkundigen Sie sich nach lokalen Regelungen zur Entsorgung von Elektroschrott. ix Über dieses Handbuch Dieses Benutzerhandbuch enthält die Informationen, die Sie bei der Installation und Konfiguration des Motherboards brauchen. Die Gestaltung dieses Handbuchs Das Handbuch enthält die folgenden Teile: • Kapitel 1: Produkteinführung Dieses Kapitel beschreibt die Leistungsmerkmale des Motherboards und die unterstützten neuen Technologien. • Kapitel 2: Hardwarebeschreibungen Dieses Kapitel führt die Hardwareeinstellungsvorgänge auf, die Sie bei Installation der Systemkomponenten ausführen müssen. Hier finden Sie auch Beschreibungen der Jumper und Anschlüsse am Motherboard. •��������������������� Kapitel�������������� 3: BIOS-Setup ���������� Dieses Kapitel erklärt Ihnen, wie Sie die Systemeinstellungen über die BIOSSetupmenüs ändern. Hier finden Sie auch ausführliche Beschreibungen der BIOS-Parameter. •��������������������������������� Kapitel�������������������������� 4: Software-Unterstützung ���������������������� Dieses Kapitel beschreibt den Inhalt der Support-DVD, die dem MotherboardPaket beigelegt ist. •������������������������� Anhang: CPU-Eigenschaften Der Anhang beschreibt die Eigenschaften des Motherboard-Prozessors sowie die unterstützten Technologien. Weitere Informationsquellen An den folgenden Quellen finden Sie weitere Informationen und Produkt- sowie Software-Updates. 1. ASUS-Webseiten ASUS-Webseiten enthalten weltweit aktualisierte Informationen über ASUSHardware und Softwareprodukte. ASUS-Webseiten sind in den ASUSKontaktinformationen aufgelistet. 2. Optionale Dokumentation Ihr Produktpaket enthält möglicherweise optionale Dokumente wie z.B. Garantiekarten, die von Ihrem Händler hinzugefügt sind. Diese Dokumente gehören nicht zum Lieferumfang des Standardpakets. In diesem Handbuch verwendete Symbole Um sicherzustellen, dass Sie bestimmte Aufgaben richtig ausführen, beachten Sie bitte die folgenden Symbole und Schriftformate, die in diesem Handbuch verwendet werden. GEFAHR/WARNUNG: Informationen zum Vermeiden von Verletzungen beim Ausführen einer Aufgabe. VORSICHT: Informationen zum Vermeiden von Schäden an den Komponenten beim Ausführen einer Aufgabe. WICHTIG: Anweisungen, die Sie beim Ausführen einer Aufgabe befolgen müssen. HINWEIS: Tipps und zusätzliche Informationen zur Erleichterung bei der Ausführung einer Aufgabe. Schriftformate Fettgedruckter Text Weist auf ein zu wählendes Menü/Element hin. Kursive Wird zum Betonen von Worten und Aussagen verwendet. <Taste> Die Taste, die Sie drücken müssen, wird mit einem “kleiner als” und “größer als”-Zeichen gekennzeichnet. Beispiel: <Enter> bedeutet, dass Sie die Eingabetaste drücken müssen. <Taste1+Taste2+Taste3> Wenn zwei oder mehrere Tasten gleichzeitig gedrückt werden müssen, werden die Tasten-namen mit einem Pluszeichen (+) verbunden. Beispiel: <Strg+Alt+D> Befehl Bedeutet, dass Sie den Befehl genau wie dargestellt eintippen und einen passenden Wert entsprechend der in der eckigen Klammer stehenden Vorgabe eingeben müssen. Beispiel: Tippen Sie den folgenden Befehl hinter der DOS-Eingabeaufforderung ein: afudos /iP5QD.ROM xi P5Q Deluxe Spezifikationsübersicht ����������������������� CPU LGA775-Sockel für Intel® Core™2 Extreme-/ Core™2 Quad-/ Core™2 Duo-/ Pentium® Dual-Core-/ Celeron® Dual-Core-/ Celeron®-Prozessoren Kompatibel mit Intel® 05B/05A/06-Prozessoren Unterstützt Intel® Next Generation 45nm Multi-Core CPUs * Listen der unterstützten Intel-Prozessoren finden Sie unter www.asus.com Chipsatz Intel® P45 / ICH10R mit Intel® Fast Memory Access Technologie Systembus 1600 / 1333 / 1066 / 800 MHz Arbeitsspeicher 4 x DIMM, max. 16GB, DDR2 1200 / 1066 / 800 / 667 MHz, nicht-ECC, ungepufferter Speicher Dual Channel Arbeitsspeicherarchitektur * Eine Liste qualifizierter Anbieter für Arbeitsspeicher finden Sie unter www.asus.com. * Bei der Installation von 4GB Arbeitsspeicher werden von Windows 32-Bit evtl. nur 3 GB erkannt, daher wird empfohlen, insgesamt weniger als 3GB zu installieren. Erweiterungssteckplätze 2 x PCI Express 2.0 x16-Steckplätze unterstützen ATI CrossFireX™-Technologie mit x8-Geschwindigkeit (PCIe x16_1 blau, PCIe x16_2 schwarz*) 1 x PCI Express x16-Steckplatz mit x4 (schwarz) 2 x PCI Express x1-Steckplätze 2 x PCI-Steckplätze * PCIe x16_2-Steckplatz (schwarz, max. x8) Multi-GPU-Unterstützung Unterstützt ATI CrossFireX™ -Technologie, bis zu Quad CrossFireX™ Speicherung Intel® ICH10R Southbridge: - 6 x SATA 3.0 Gb/s-Anschlüsse - Intel® Matrix Storage unterstützt SATA RAID 0,1, 5 und 10 Marvell 88SE6121 Controller: - 1 x Ultra DMA 133/100/66 für bis zu 2 PATA-Geräte - 1 x External SATA 3.0 Gb/s-Anschluss (SATA On-the-Go) Silicon Image SIL5723 Controller (Drive Xpert Technologie): - 2 x SATA 3.0 Gb/s-Anschlüsse - Unterstützt EZ Backup und Super Speed LAN Dual Gigabit LAN Controller Marvell® 88E8056 / 88E8001 Gigabit LAN Controller mit AI NET2, Teaming und Redundant IEEE 1394 LSI® L-FW3227 Controller unterstützt 2 x IEEE 1394a Anschlüsse (einer an der Mitte, einer auf der Rücktafel) (Fortsetzung auf der nächsten Seite) xii P5Q Deluxe Spezifikationsübersicht ����������������������� Audio ADI® AD2000B 8-Kanal High Definition Audio CODEC - Unterstützt Buchsenerkennung, Multi-Streaming und Fronttafel-Buchsenneubelegung - Koaxiale / optische S/PDIF-Ausgänge an der Rücktafel - ASUS AI Audio 2 - ASUS Geräuschfilter USB 10 x USB 2.0-Anschlüsse (4 an der Board-Mitte, 6 auf der Rücktafel) ASUS Sonderfunktionen ASUS exklusive Funktionen: - ASUS 16-Phasen-Powerdesign - ASUS Express Gate SSD ASUS Stromsparlösung: - ASUS EPU-6 Engine - ASUS AI Nap ASUS geräuscharme Temperaturregelung: - ASUS Fanless Design: Kühlleitungen - ASUS Fanless Design: Stack Cool 2 - ASUS Fan Xpert ASUS EZ DIY: - ASUS Drive Xpert - ASUS DieHard BIOS - ASUS Q-Shield - ASUS Q-Connector - ASUS O.C. Profile - ASUS EZ Flash 2 - ASUS AI Direct Link - ASUS Onboard Schalter ASUS Stylish-Funktionen ASUS MyLogo3™ ASUS Exklusive Übertaktungsfunktionen ASUS AI Booster-Funktion Precision Tweaker 2: - vCore: Einstellbare CPU-Spannung in 0,00625V Schritten - vDIMM: 64-Schritt DRAM-Spannungskontrolle - vChipset (N.B.): 55-Schritt Chipsatzspannungskontrolle - vCPU PLL: 64-Schritt CPU PLL-Spannungskontrolle - vFSB Termination: 40-Schritt FSB-Abschluss spannungskontrolle SFS (Stufenlose Frequenzauswahl) - FSB-Feineinstellung von 200MHz bis 800MHz in 1MHz-Schritten - PCI Express-Frequenzeinstellung von 100MHz bis 180MHz in 1MHz-Schritten Übertaktungsschutz: - ASUS C.P.R.(CPU Parameter Recall) (Fortsetzung auf der nächsten Seite) xiii P5Q Deluxe Spezifikationsübersicht ����������������������� Rücktafelanschlüsse 1 x PS/2 Tastatur-/Mausanschluss 1 x S/PDIF-Ausgang (koaxial + optisch) 1 x External SATA-Anschluss 1 x IEEE1394a-Anschluss 2 x RJ45-Anschlüsse 6 x USB 2.0/1.1-Anschlüsse 8-Kanal Audio-Anschlüsse Interne Anschlüsse 2 x USB-Anschlüsse unterstützen vier weitere USB-Anschlüsse 1 x Diskettenlaufwerksanschluss 1 x COM-Anschluss 1 x IDE-Anschluss 6 x SATA-Anschlüsse (rot) 1 x CPU-Lüfteranschluss 3 x Gehäuselüfteranschlüsse 1 x Netzteillüfteranschluss 1 x IEEE1394a-Anschluss Fronttafelaudioanschluss 1 x S/PDIF-Ausgang Gehäuseeinbruchsanschluss CD Audio-Eingang 2 x Drive Xpert SATA-Anschlüsse (orange) 24-pol. ATX-Stromanschluss 8-pol. ATX 12V-Stromanschlüsse Systemtafelanschluss (Q-Connector) 1 x-Netzschalter 1 x Reset-Schalter BIOS-Funktionen 16 Mb AMI BIOS, PnP, DMI 2.0, WfM 2.0, SM BIOS 2.4 Verwaltung WOL by PME, WOR by PME, WOR by Ring, PXE, Gehäuseeinbruch Inhalt der Support-DVD Gerätetreiber ASUS PC Probe II ASUS Update ASUS AI Suite Bildbearbeitungs-Suite Antivirus-Software (OEM-Version) Formfaktor ATX-Formfaktor, 12”x 9,6” (30,5 cm x 24,4 cm) *Die Spezifikationen können ohne Vorankündigung geändert werden. xiv Dieses Kapitel beschreibt die Leistungsmerkmale des Motherboards und die unterstützten neuen Technologien. 1 Produkteinführung 1 Kapitelübersicht 1.1 Willkommen!.................................................................................. 1-1 1.2 Paketinhalt..................................................................................... 1-1 1.3 Sonderfunktionen......................................................................... 1-2 ASUS P5Q Deluxe 1.1 ����������� Willkommen! Vielen Dank für den Kauf eines����� ASUS® P5Q Deluxe Motherboards� �������������! Eine Reihe von neuen Funktionen und neuesten Technologien sind in dieses Motherboard integriert und machen es zu einem weiteren hervorragenden Produkt in der langen Reihe der ASUS Qualitäts-Motherboards! Vor der Installation des Motherboards und Ihrer Hardwaregeräte sollten Sie die im Paket enthaltenen Artikel anhand folgender Liste überprüfen. 1.2����������� Paketinhalt Stellen Sie sicher, dass Ihr Motherboard-Paket die folgenden Artikel enthält. Motherboard ASUS P5Q Deluxe E/A-Module 1 x 2-Anschluss USB 2.0 und 1-Anschluss 1394 (4-pol.)-Modul Kabel 2 x 2-Anschluss Serial ATA-Netzkabel 8 x Serial ATA-Signalkabel 1 x Ultra DMA 133/100/66-Kabel 1 x Diskettenlaufwerkskabel Zubehör 1 x ASUS Q-Shield (�������������� E/A-Abdeckung) 1 x ASUS Q-Connector�������������������������� -Satz (USB, 1394, System���������������������������������������� ��������������������������������������� tafel; nur in der Einzelhandelsversion) 1 x ASUS optionale Lüfter, nur für Wasserkühlung oder passive Kühlung Anwendungs-DVD ASUS Motherboard ����������������������� Support-DVD Dokumentation���������������� Benutzerhandbuch Sollten o.g. Artikel beschädigt oder nicht vorhanden sein, wenden Sie sich bitte an Ihren Händler. ASUS P5Q Deluxe 1-1 1.3 Sonderfunktionen 1.3.1 Leistungsmerkmale des Produkts Green ASUS Dieses Motherboard und seine Verpackung entsprechen den Richtlinien zur Beschränkung gefährlicher Rohstoffe (Reduction of Certain Hazardous Substances, RoHS) der Europäischen Union. Dies entspricht dem Wunsch von ASUS, seine Produkte und deren Verpackung umweltbewusst und wiederverwertbar zu gestalten, um die Sicherheit der Kunden zu garantieren und den Einfluss auf die Umwelt so gering wie möglich zu halten. Unterstützt Intel® Core™2 Extreme-/ Core™ 2 Quad-/ Core™2 Duo-Prozessoren Dieses Motherboard unterstützt den neuesten Intel® Core™ 2 Extreme / Core™ 2 Quad / Core™ 2 Duo-Prozessor im LGA775-Paket. Mit 1600 / 1333 / 1066 / 800 MHz FSB ist dieser Prozessor perfekt für Multi-tasking, MultimediaWiedergabe und Spiele. Prozessoren der Intel® Core™ 2 Serie gehören zu den leistungsstärksten der Welt. Das Motherboard unterstützt außerdem Intel®Prozessoren, die mit dem 45nm-Verfahren hergestellt wurden. Intel P45 Chipsatz Der neue Intel® P45 Express-Chipsatz wurde zur Unterstützung von Dual-Channel DDR2 800 / 667-Architektur, 1333 / 1066 / 800 FSB (Front Side Bus), PCIe 2.0, und Multi-Core-Prozessoren entworfen. Er verfügt außerdem über die Intel® Fast Memory Access-Technologie, welche die Benutzung von Speicherbandbreiten optimiert und Latenzzeiten beim Arbeitsspeicherzugriff verringert. PCIe 2.0 Das Motherboard unterstützt die neuesten PCIe 2.0-Geräte mit doppelter Geschwindigkeit und Bandbreite für mehr Systemleistung. PCIe 1.0-Geräte können trotzdem weiter verwendet werden. Serial ATA 3.0 Gb/s-Technologie und SATA-On-The-Go Dieses Motherboard unterstützt Festplatten der nächsten Generation, die auf der Serial ATA (SATA) 3Gb/s Speicherlösung basieren und Ihnen verbesserte Skalierbarkeit sowie die doppelte Busbandbreite für Hochgeschwindigkeitsdatenübertragung und -sicherung bieten. Der externe SATAAnschluss an der Rückseite ermöglicht einfache Installation und Hot-Plugging. Sichern Sie kinderleicht Ihre Bilder, Videos und andere Multimediainhalte auf externen Speichergeräten. 1-2 Kapitel 1: Produkteinführung Dual Gigabit LAN-Lösung Das integrierte Dual-Gigabit LAN-Design ermöglicht es dem PC, als Netzwerkgateway zwischen zwei eigenständigen Netzwerken zu fungieren. Damit wird eine schnelle Datenübertragung von WAN zu LAN ohne Verzögerung ermöglicht. 1.3.2 ASUS-eigene Sonderfunktionen ASUS Express Gate SSD In nur 5 Sekunden vom Systemstart zum Internetzugang -- Express Gate macht es möglich! Diese einzigartige Funktion ist auf dem Motherboard integriert, und ermöglicht die sofortige Nutzung der beliebtesten Instant Messenger-Programme wie MSN, Skype, Google talk, QQ und Yahoo! Messenger, um mit Ihren Freunden zu chatten, oder schnell noch mal nach neuen Emails oder anderen Internet-Daten zu gucken, bevor Sie das Haus verlassen. Mit Express Gate können Sie sogar über den Picture Manager Bilder ansehen, ohne dafür das Windows-Betriebssystem hochfahren zu müssen! ASUS True 16-Phasen Power Design Mit der bahnbrechenden Technologie des 16-Phasen VRM-Designs auf diesem Motherboard kann die Energieeffizienz auf bis zu 96% erhöht, und die von den VRM-Modulen erzeugte Hitze gesenkt werden, so dass ein Temperaturabfall von bis zu 36°C im Vergleich zu anderen VRM-Lösungen erzielt werden kann. Mit Stromversorgungskomponenten bester japanischer Qualität wie z. B. niedrige RDS (an) MOSFETs für minimalen Schaltverlust und geringere Temperaturen, Ferrit-KernDrossel mit geringerem Hysterese-Verlust, und Polymer-Kondensatoren, welche alle für eine längere Lebensdauer der Komponenten und geringeren Stromverbrauch sorgen. ASUS Power Saving Solution Die ASUS Power Saving Solution hält die Balance zwischen höchster Leistungsfähigkeit und Senken des Stromverbrauchs. ASUS EPU-6 Engine Der neue ASUS EPU wurde zur 6 Engine-Version aktualisiert. Diese verbessert die Energieeinsparung, indem die Systemlast erkannt und intelligent in Echtzeit reguliert wird. Mit Autophase-Wechsel zwischen den Hauptkomponenten (Prozessor, Grafikkarte, Arbeitsspeicher, Chipsatz, Festplatten und Systemlüfter), ermöglicht ASUS EPU die automatische Einstellung der besten Energieausnutzung für schnellere Datenberechnung und Übertaktung, um sowohl Strom als auch Geld zu sparen. Details siehe Seite 4-24. ASUS P5Q Deluxe 1-3 AI Nap Mit AI Nap kann das System bei zeitweiliger Abwesenheit des Benutzers mit minimalem Stromverbrauch und geringer Lärmerzeugung weiterlaufen. Um das System zu wecken und die Umgebung des Betriebssystems muss lediglich die Maus oder Tastatur betätigt werden. ASUS Quiet Thermal Solution Die geräuscharme Kühllösung von ASUS macht das System stabiler und verbessert die Übertaktungsfähigkeiten. Fanless Design - Stack Cool 2 Stack Cool 2 ist ein lüfterloses und geräuschloses Kühlsystem, das die Temperatur wichtiger Systemkomponenten absenkt, indem das spezielle Design auf der Leiterplatte die Wärme ableitet. Fanless Design - Wärmeleitungen aus Kupfer Das Wärmeleitungsdesign leitet die von den Chipsätzen erzeugte Hitze zum Kühlkörper in der Nähe der Rückseitenanschlüsse um, wo sie vom Luftstrom des CPU-Lüfters oder dem im Lieferumfang enthaltenen optionalen Lüfter verteilt wird. Das Besondere am innovativen Wärmeleitungsdesign dieses Motherboards ist die Tatsache, dass die Lebensdauer des lüfterlosen Designs im Gegensatz zu der eines Chipsatzlüfters nahezu unbegrenzt ist. Außerdem bietet es dem Benutzer die Möglichkeit, den Seitenlüfter oder den passiven Kühler noch zusätzlich einzubauen. Das Wärmeleitungsdesign ist heutzutage die zuverlässigste lüfterlose Kühllösung. Entfernen Sie die Wärmeleitungen NICHT selbst, da sonst die Leitungen verbogen und damit die Hitzeverteilung beeinträchtigt werden können. Um die beste Leistung zu erzielen, sollte der Schutzfilm auf der ICH10R Southbridge vor der Benutzung entfernt werden. Fan Xpert ASUS Fan Xpert ermöglicht es dem Benutzer, die Lüftergeschwindigkeit des CPU- und Gehäuselüfters je nach der Umgebung einzustellen, um den verschiedenen klimatischen Bedingungen auf der Welt im direkten Verhältnis mit der Systemlast gerecht zu werden. Verschiedene vorinstallierte Profile bieten flexible Kontrollmöglichkeiten der Lüftergeschwindigkeit, um eine geräuscharme und optimal temperierte Arbeitsumgebung zu schaffen. 1-4 Kapitel 1: Produkteinführung Optionaler Lüfter (nur für Wasserkühlung und passive Kühlung) Der optionale Lüfter wurde speziell dafür entwickelt, einen effizienten Luftstrom über das Prozessorstromversorgungsmodul und den Chipsatz zu gewährleisten, wenn eine Wasserkühlung oder eine passive Kühlung verwendet wird. Dies sichert eine effektive Wärmeableitung für das gesamte System. Details siehe Seite 2-40. ASUS Crystal Sound Diese Funktion verbessert die Nutzung von auf Sprache basierenden Programmen wie Skype, Online-Spielen, Videokonferenzen und Tonaufnahmen. ASUS AI Audio 2 AI Audio 2 erstellt einen virtuellen Mittelkanal, der das allgemeine Klangfeld erweitert, ohne dass dabei Frequenzauflösung vorkommt. Dialoge oder Solo-Musikeinlagen werden durch das Mischen von Multikanälen noch lebensechter. Details siehe Seite 4-30. Noise Filter Diese Funktion erkennt sich wiederholende und unveränderte Geräusche (nicht von Stimmen erzeugt) wie Computer-Lüfter, Klimaanlagen und andere Hintergrundgeräusche, und eliminiert diese im eingehenden Audiostrom schon während der Aufnahme. Details siehe Seite 4-33. ASUS EZ DIY Die Funktionen von ASUS EZ DIY machen es Ihnen einfach, Computerkomponenten zu installieren, das BIOS zu aktualisieren oder Ihre bevorzugten Einstellungen zu speichern. ASUS Drive Xpert Die exklusive ASUS Funktion Drive Xpert ist ideal zur Sicherung von Festplattendaten oder zur Verbesserung der Festplattenleistung, ohne dazu langwierige Einstellungen im BIOS oder dem Laufwerk vornehmen zu müssen. Über die einfach zu bedienende grafische Benutzeroberfläche von Drive Xpert können Festplattendaten gesichert und ihre Übertragungsgeschwindigkeiten verbessert werden, so dass Ihre Daten sich jederzeit in den besten Händen befinden. Details siehe Seiten 3-39, 4-39 und 4-57. ASUS DieHard BIOS Das ASUS DieHard BIOS besteht aus zwei BIOS-Chips: einem Haupt-BIOS und einem Backup-BIOS. Das ASUS DieHard BIOS stellt beschädigte BIOS-Daten automatisch vom Backup-BIOS wieder her. Dadurch muss das BIOS nicht mühselig vom Benutzer wiederhergestellt werden, oder ein Ersatz-BIOS-Chip gekauft werden. ASUS P5Q Deluxe 1-5 ASUS Integrierte Schalter Mit wenigen Handgriffen können Benutzer Feineinstellungen an der Leistung auch während der Übertaktung vornehmen, ohne dabei Jumper umstecken oder Pole kurzschließen zu müssen. Details siehe Seite 2-24. ASUS AI Direct Link Mit AI Direct Link können große Datenmengen einfach über ein Netzwerkkabel übertragen werden, so wird bis 70% Zeit eingespart. Mit AI Direct Link können Sie auf einfache Weise große Dateien wie z.B. Filme oder Multimedia-Dateien sichern oder gemeinsam nutzen. Details siehe Seite 4-28. ASUS Q-Shield Das neue ASUS Q-Shield wurde speziell zur einfachen Installation entworfen. Mit besserer elektrischer Leitfähigkeit schützt es das Motherboard vor statischen Entladungen und elektromagnetischen Interferenzen. ASUS Q-Connector Mit dem ASUS Q-Connector können Sie Gehäusefronttafelkabel in nur wenigen Schritten anschließen und entfernen. Dieses einzigartige Modul erleichtert Ihnen den Kabelanschluss und verhindert falsche Verbindungen. Details siehe Seite 2-39. ASUS O.C. Profile Mit dem ASUS O.C. Profile können Benutzer mehrere BIOS-Einstellungen problemlos speichern oder laden. Die BIOS-Einstellungen können im CMOS oder einer separaten Datei gespeichert werden; dadurch erhalten Nutzer die Möglichkeit, ihre bevorzugten Einstellungen untereinander auszutauschen. Details siehe Seite 3-41. ASUS EZ Flash 2 EZ Flash 2 ist ein benutzerfreundliches Programm zur Aktualisierung des BIOS. Drücken Sie einfach den zuvor festgelegten Hotkey, um das Programm zu starten und das BIOS zu aktualisieren, ohne das Betriebssystem starten zu müssen. Aktualisieren Sie Ihr BIOS, ohne eine bootfähige Diskette vorzubereiten oder ein dem Betriebssystem unterliegendes Aktualisierungsprogramm nutzen zu müssen. Details siehe Seite 3-4. 1-6 Kapitel 1: Produkteinführung ASUS MyLogo3™ Mit dieser Funktion können Sie Ihr Lieblingsbild in ein 256-Farben-Startlogo verwandeln und damit Ihren Computer noch persönlicher gestalten. Details siehe Seiten 3-35 und 4-9. 1.3.3 ASUS Intelligente Leistungs- und Übertaktungsfunktionen AI Booster Die ASUS AI Booster-Anwendung ermöglicht es Ihnen, den Prozessor ohne umständliches Aufrufen des BIOS direkt in der Windows®-Umgebung zu übertakten. Details siehe Seite 4-23. Precision Tweaker 2 Diese Funktion gestattet Ihnen die Feineinstellung der Prozessor-/Speicherspannung und die stufenweise Erhöhung der Front Side Bus- (FSB) und PCI Express-Frequenz in 0,02V-Schritten, um die maximale Systemleistung auszunutzen. Details siehe Seiten 3-20 bis 3-21. C.P.R. (CPU Parameter Recall) Die C.P.R.-Funktion des Motherboard-BIOS erlaubt Ihnen, das BIOS automatisch auf die Standardeinstellungen zurückzustellen, falls sich das System beim Übertakten aufgehängt hat. Wenn sich das System aufhängt, müssen Sie dank C.P.R. das Gehäuse nicht mehr öffnen, um die RTC-Daten zu löschen. Starten Sie einfach das System neu, um zuvor gespeicherte Einstellungen wiederherzustellen. ASUS P5Q Deluxe 1-7 1-8 Kapitel 1: Produkteinführung Dieses Kapitel führt die Hardwareeinstellungsvorgänge auf, die Sie bei Installation der Systemkomponenten ausführen müssen. Hier finden Sie auch Beschreibungen der Jumper und Anschlüsse am Motherboard. 2 HardwareBeschreibungen 2 Kapitelübersicht 2.1 Bevor Sie beginnen....................................................................... 2-1 2.2 Motherboard-Überblick................................................................. 2-2 2.3 Zentralverarbeitungseinheit (CPU).............................................. 2-5 2.4 Systemspeicher........................................................................... 2-11 2.5 Erweiterungssteckplätze............................................................ 2-18 2.6 Jumper......................................................................................... 2-22 2.7 Integrierte Schalter..................................................................... 2-24 2.8 Anschlüsse.................................................................................. 2-25 2.9 Erstmaliges Starten.................................................................... 2-41 2.10 Ausschalten des Computers...................................................... 2-42 ASUS P5Q Deluxe 2.1 Bevor Sie beginnen Beachten Sie bitte vor dem Installieren der Motherboard-Komponenten oder dem Ändern von Motherboard-Einstellungen folgende Vorsichtsmaßnahmen. • Ziehen Sie das Netzkabel aus der Steckdose heraus, bevor Sie eine Komponente anfassen. • Tragen Sie vor dem Anfassen von Komponenten eine geerdete Manschette, oder berühren Sie einen geerdeten Gegenstand bzw. einen Metallgegenstand wie z.B. das Netzteilgehäuse, damit die Komponenten nicht durch statische Elektrizität beschädigt werden. • Halten Sie Komponenten an den Rändern fest, damit Sie die ICs darauf nicht berühren. • Legen Sie eine deinstallierte Komponente immer auf eine geerdete Antistatik-Unterlage oder in die Originalverpackung der Komponente. • Vor dem Installieren oder Ausbau einer Komponente muss die ATX-Stromversorgung ausgeschaltet oder das Netzkabel aus der Steckdose gezogen sein. Andernfalls könnten das Motherboard, Peripheriegeräte und/oder Komponenten stark beschädigt werden. ASUS P5Q Deluxe 2-1 2.2 Motherboard-Übersicht 2.2.1 Motherboard������� -Layout Weitere Informationen zu den internen Anschlüssen und Rückseitenanschlüssen siehe Abschnitt 2.8 Anschlüsse. 2-2 Kapitel 2: Hardware-Beschreibungen 2.2.2 Layout-Inhalt Anschlüsse/Jumper/Steckplätze Seite 1. ATX-Netzschalter (24-pol. EATXPWR, 8-pol. ATX12V) 2-36 2. LGA775 CPU-Sockel 2-6 3. CPU-, Gehäuse- und Netzteillüfteranschlüsse (4-pol. CPU_FAN; 3-pol. CHA_FAN1-3; 3-pol. PWR_FAN) 2-33 4. DDR2 DIMM-Steckplätze 2-11 5. CPU / Northbridge-Überspannungseinstellung (3-pol. OV_CPU; 3-pol.OV_NB) 2-23 6. Gehäuseeinbruchsanschluss (4-1 pol. CHASSIS) 2-34 7. Diskettenlaufwerksanschluss (34-1 pol. FLOPPY) 2-27 8. ICH10R Serial ATA-Anschlüsse [rot] (7-pin SATA1-6) 2-29 9. IDE-Anschluss (40-1 pol. PRI_EIDE) 2-28 10.�������������������������������������������������������� SIL5723 ������������������������������������������������ Serial ATA-Anschlüsse [orange] (7-pol.���������� SATA_E1, ��������������� 7-pol.��������� SATA_E2) 2-30 11. RTC RAM löschen (3-pol. CLRTC) 2-22 12. Systemtafelanschluss (20-8 pol. PANEL) 2-38 13. Netzschalter und Reset-Schalter 2-24 14. USB-Anschlüsse (10-1 pol. USB78, USB910) 2-31 15. Serielle Schnittstelle (10-1 pol. COM1) 2-34 16. IEEE 1394a-Anschluss (10-1 pol. IE1394_2) 2-32 17. Audioanschluss für das optische Laufwerk (4-pol. CD) 2-37 18. Fronttafelaudioanschluss (10-1 pol. AAFP) 2-35 19. Digitaler Audioanschluss (4-1 pol. SPDIF_OUT) 2-37 20. ASUS Express Gate SSD 4-50 ASUS P5Q Deluxe 2-3 2.2.3 Ausrichtung Beim Installieren des Motherboards müssen Sie es richtig ausgerichtet ins Computergehäuse einfügen. Die Kante mit den externen Anschlüssen zeigt zur Rückseite des Computergehäuses, wie es unten abgebildet ist. 2.2.4 Schraubenlöcher Stecken Sie neun (9) Schrauben in die eingekreisten Löcher, um das Motherboard am Gehäuse zu befestigen. Ziehen Sie die Schrauben nicht zu fest! Das Motherboard könnte sonst beschädigt werden. Diese Seite in Richtung Rückseite des Computergehäuses platzieren 2-4 Kapitel 2: Hardware-Beschreibungen 2.3 Zentralverarbeitungseinheit (CPU) Das Motherboard ist mit einem aufgelöteten LGA775-Sockel für ����� Intel® Core™2 Extreme-/ Core™2 Quad-/ Core™2 Duo-/ Pentium® Dual-Core-/ Celeron® DualCore-/ Celeron®-Prozessoren ausgestattet. • Vergewissern Sie sich, dass alle Netzkabel abgezogen wurden, bevor Sie die CPU installieren. • Wenn Sie eine Dual-Core-CPU installieren, sollten Sie für mehr Stabilität das Gehäuselüfterkabel mit dem Anschluss CHA_FAN1 verbinden. • Aufgrund von Chipsatzbeschränkungen wird empfohlen, eine CPU mit mindestens FSB 800MHz CPU zu verwenden. • Stellen Sie nach dem Kauf des Motherboards sicher, dass sich die PnP-Abdeckung am Sockel befindet und die Sockelpole nicht verbogen sind. Nehmen Sie unverzüglich Kontakt mit Ihrem Händler auf, wenn die PnP-Abdeckung fehlt oder Schäden an der PnPAbdeckung/ Sockelpolen/ Motherboardkomponenten festzustellen sind. ASUS übernimmt nur die Reparaturkosten, wenn die Schäden durch die Anlieferung entstanden sind. • Bewahren Sie die Abdeckung nach der Installation des Motherboards auf. ASUS nimmt die Return Merchandise Authorization (RMA)- Anfrage nur an, wenn das Motherboard mit der Abdeckung am LGA775-Sockel geliefert wurde. • Die Garantie des Produkts deckt die Schäden an Sockelpolen nicht, die durch unsachgemäße Installation oder Entfernung der CPU oder falsche Platzierung/ Verlieren/falsches Entfernen der PnP-Abdeckung entstanden sind. ASUS P5Q Deluxe 2-5 2.3.1 Installieren der CPU So installieren Sie eine CPU. 1. Suchen Sie den CPU-Sockel am Motherboard. P5Q DELUXE CPU-Sockel 775 Stellen Sie vor der Installation der CPU sicher, dass die Sockelbox zu Ihnen zeigt und der Arretierhebel an Ihrer linken Seite liegt. 2. Drücken Sie den Arretierhebel mit Ihrem Daumen (A) und schieben ihn nach links (B), bis er von dem Halteriegel losgelassen wird. Um Schäden an den Sockelpolen zu vermeiden, entfernen Sie bitte die PnP-Abdeckung nicht vor dem Beginn der CPU-Installation. 2-6 3. Heben Sie den Arretierhebel in Pfeilrichtung bis zu einem Winkel von 135 Grad an. 4. Heben Sie die Deckplatte mit dem Daumen und dem Zeigefinger bis zu einem Winkel von 100 Grad an (A). Drücken Sie die PnP-Abdeckung von der Deckplattenaussparung, um sie zu entfernen (B). Halteriegel A B Arretierhebel PnP-Abdeckung Deckplatte 4B 4A 3 Kapitel 2: Hardware-Beschreibungen 5. Legen Sie die CPU auf den Sockel. Richten Sie dabei das goldene Dreieck auf die untere linke Ecke des Sockels aus. Die Sockelausrichtungsnase muss in die CPU-Kerbe einpassen. CPU-Kerbe Goldenes Dreieck Die CPU passt nur in eine Richtung ein. Stecken Sie die CPU nicht mit übermäßiger Kraft in den Steckplatz ein, um ein Verbiegen der Sockelkontaktstifte und Schäden an der CPU zu vermeiden. Ausrichtungsnase 6. Geben Sie einige Tropfen der Wärmeleitpaste auf den Bereich der CPU, welcher mit dem Kühlkörper in Kontakt tritt, und verteilen Sie sie gleichmäßig und nicht zu dick. Bei einigen Kühlkörpern ist die Wärmeleitpaste bereits aufgetragen. In diesem Fall können Sie diesen Schritt überspringen. Die Wärmeleitpaste ist für Menschen giftig. Falls sie in Kontakt mit Augen oder Haut gerät, waschen Sie sie so schnell wie möglich ab und suchen Sie einen Arzt auf. Um eine Kontamination durch die Paste zu vermeiden, tragen Sie sie nicht direkt mit dem Finger auf! ASUS P5Q Deluxe 2-7 7.����������������������������� Schließen Sie die Deckplatte (A) und drücken Sie dann den Arretierhebel (B), bis er in den Halteriegel einrastet. A B Das Motherboard unterstützt� Intel® LGA775-Prozessoren mit der Intel® Enhanced Memory 64-Technologie (EM64T), Enhanced Intel SpeedStep® -Technologie (EIST) und Hyper-Threading-Technologie. Um mehr über diese CPU-Funktionen zu erfahren, lesen Sie bitte den Anhang. 2-8 Kapitel 2: Hardware-Beschreibungen 2.3.2 Installieren von CPU-Kühlkörper und Lüfter Intel LGA775-Prozessoren benötigen eine speziell konzipierte Kühlkörper-LüfterEinheit, um eine optimale Wärmekondition und Leistung sicherzustellen. ® • Wenn Sie einen� Intel®-Prozessor kaufen, ist die CPU-Lüfter-KühlkörperEinheit der Verpackung beigelegt. Wenn Sie eine CPU separat kaufen, verwenden Sie bitte unbedingt nur den von Intel®‑genehmigten Allrichtungskühlkörper und Lüfter. • Die Intel® LGA775-Kühlkörper-Lüfter-Einheit hat ein Druckstift-Design und benötigt kein Werkzeug zur Installation. Sie müssen zuerst das Motherboard in das Computergehäuse einbauen, bevor Sie die CPU-Lüfter-Kühlkörper-Einheit installieren. Wenn Sie eine separate CPU-Kühlkörper-Lüfter-Einheit gekauft haben, stellen Sie bitte sicher, dass Sie die Wärmeleitpaste richtig auf dem CPU-Kühlkörper oder der CPU angebracht haben, bevor Sie die Kühlkörper-Lüfter-Einheit installieren. So installieren Sie den CPU-Kühlkörper und -Lüfter: 1. Stellen Sie den Kühlkörper auf die installierte CPU. Stellen Sie dabei sicher, dass die vier Druckstifte auf die Löcher am Motherboard ausgerichtet wurden. A B B 2.������������������������� Drücken Sie jeweils zwei Druckstifte diagonal nach unten, um die Kühlkörper-Lüfter-Einheit zu befestigen. A A B 1 B A 1 Richten Sie die Kühlkörper-Lüfter-Einheit so aus, dass das CPU-Lüfterkabel den kürzesten Weg zum CPU-Lüfteranschluss hat. ASUS P5Q Deluxe 2-9 3. Verbinden Sie das CPU-Lüfterkabel mit dem CPU_FAN-Anschluss am Motherboard. P5Q DELUXE CPU-Lüfteranschluss Vergessen Sie nicht, die Lüfterkabel mit den Lüfteranschlüssen zu verbinden! Hardwareüberwachungsfehler können auftreten, wenn Sie vergessen, die Verbindung vorzunehmen. 2.3.3 Deinstallieren des CPU-Kühlkörpers und -Lüfters So deinstallieren Sie den CPUKühlkörper und -Lüfter: 1. Trennen Sie das CPU-Lüfterkabel von dem Anschluss am Motherboard. 2. Drehen Sie jeden Druckstift gegen den Uhrzeigersinn. 3. 4. 2-10 Ziehen Sie jeweils zwei Druckstifte diagonal nach oben heraus, um die Kühlkörper-Lüfter-Einheit von dem Motherboard zu lösen. A B B A A B B A Entfernen Sie vorsichtig die Kühlkörper-Lüfter-Einheit vom Motherboard. Kapitel 2: Hardware-Beschreibungen 2.4 Systemspeicher 2.4.1 Übersicht Das Motherboard ist mit vier Double Data Rate 2 (DDR2) Dual Inline Memory Module (DIMM)-Steckplätzen ausgestattet. Ein DDR2-Modul hat die selbe Abmessungen wie ein DDR DIMM-Modul, verwendet aber 240 Pole im Gegensatz zu einem 184-pol. DDR DIMM-Modul. DDR2 DIMM-Module sind anders gekerbt, so dass sie nicht in einen DDR DIMMSteckplatz eingesteckt werden können. Die nachstehende Abbildung zeigt die Position der Steckplätze an: P5Q DELUXE 240-pol. DDR2 DIMM-Steckplätze Kanal Steckplätze Kanal A DIMM_A1 und DIMM_A2 Kanal B DIMM_B1 und DIMM_B2 ASUS P5Q Deluxe 2-11 2.4.2 Speicherkonfigurationen Sie können 512 MB, 1 GB, 2 GB und 4GB ungepufferte ECC/nicht-ECC DDR2 DIMMs in den DIMM-Steckplätzen installieren. • Sie können in Kanal A und Kanal B verschiedene Speichergrößen installieren. Das System bildet die Gesamtgröße des kleineren Kanals für die Dual-Channel-Konfiguration ab. Überschüssiger Speicher wird dann für den Single-Channel-Betrieb abgebildet. • Es wird empfohlen, die Speichermodule zuerst in den gelben Steckplätzen zu installieren, um bessere Ergebnisse beim Übertakten zu erzielen. • Installieren Sie immer DIMMs mit der selben CAS-Latenz. Für eine optimale Kompatibilität empfehlen wir Ihnen Arbeitsspeichermodule von dem selben Anbieter zu kaufen. • Wenn Sie vier 1 GB-Speichermodule installieren, erkennt das System u.U. nur 3 GB, da der Adressraum für wichtige Systemfunktionen reserviert wird. Diese Beschränkung tritt bei Windows® XP/Vista 32-Bit-Betriebssystemen ohne PAE (Physical Address Extension)-Unterstützung auf. • Es wird empfohlen, höchstens 3GB Systemspeicher zu installieren, wenn Sie ein Windows® XP/Vista 32-Bit-Betriebssystem verwenden • Dieses Motherboard unterstützt keine Speichermodule mit 128 Mb Chips. • Auf Grund von Chipsatzlimitationen kann dieses Motherboard nur bis zu 16 GB unter den unten aufgeführten Betriebssystemen unterstützen. Sie können DIMMs mit max. 4 GB in jedem Steckplatz installieren. 64-bit Windows® XP Professional x64 Edition Windows® Vista x64 Edition 2-12 • Die Standard-Betriebsfrequenz für Arbeitsspeicher hängt von dessen SPD ab. Im Ausgangszustand arbeiten einige übertaktete Speichermodule mit einer niedrigeren Frequenz als vom Hersteller angegeben. Um mit einer höheren Frequenz zu arbeiten, stellen Sie die Frequenz selbst ein, wie im Abschnitt 3.4 Ai Tweaker-Menü beschrieben. • Die Speichermodule benötigen evtl. bei der Übertaktung und bei der Nutzung unter voller Systemlast (mit vier DIMMs) ein besseres Kühlsystem. Kapitel 2: Hardware-Beschreibungen P5Q Deluxe Motherboard Liste qualifizierter Anbieter (QVL) für DDR2-1066MHz Größe Anbieter Chipnr. CL ChipMarke SS/ DS Teilnr. A* B* 1GB APACER N/A N/A APACER DS 78.0AG9S.9KF • • 2GB (Kit of 2) CORSAIR Heat-Sink Package 5-5-5-15 N/A DS Box P/N: TWIN2X2048-8500C5 (CM2X1024-8500C5)(EPP) • 4GB (Kit of 2) CORSAIR Heat-Sink Package 5-5-5-15 N/A DS Box P/N:TWIN2X4096-8500C5DF (CM2X2048-8500C5D)(EPP) • 1GB CORSAIR Heat-Sink Package N/A N/A DS CM2X1024-8500C5D(EPP) • 1GB CRUCIAL 100258 N/A CRUCIAL SS BL12864AL1065.8FE5 • 1GB CRUCIAL 97533 N/A CRUCIAL DS BL12864AA1065.16FD5 2GB (Kit of 2) G.SKILL Heat-Sink Package 5-5-5-15 N/A DS F2-8500CL5D-2GBPK • 4GB (Kit of 2) G.SKILL Heat-Sink Package 5-5-5-15 N/A DS F2-8500CL5D-4GBPK • 1GB G.SKILL Heat-Sink Package 5-5-5-15 N/A DS F2-8500CL5S-1GBPK 1GB GEIL GL2L128M88BA25AB 5-5-5-15 GEIL SS GB22GB8500C5DC 2GB (Kit of 2) GEIL Heat-Sink Package 5-5-5-15 N/A SS GE22GB1066C5DC • 4GB (Kit of 4) GEIL Heat-Sink Package 5-5-5-15 N/A SS GE24GB1066C5QC • 2GB GEIL GL2L128M88BA25AB 5-5-5-15 GEIL DS GB24GB8500C5DC • • 1GB GEIL GL2L128M88BA25AB 5-5-5-15 GEIL DS GB24GB8500C5QC • • 4GB (Kit of 2) GEIL Heat-Sink Package N/A N/A DS GE24GB1066C5DC • 4GB (Kit of 2) GEIL Heat-Sink Package 5-5-5-15 N/A DS GX24GB8500C5UDC • 512MB HYNIX HY5PS12821F N/A HYNIX SS HYMP564U64FP8-G7 AB • • • 1GB Hynix HY5PS12821FFP-G7 N/A HYNIX DS HYMP 512U64FP8-G7 • • • 2GB KINGMAX KKB8FFBXF-CFP-18A N/A KINGMAX DS KLEE88F-B8KB5 • 512MB Kingston Heat-Sink Package N/A N/A SS KHX8500D2/ 512 • 1GB (Kit of 2) Kingston Heat-Sink Package N/A N/A SS KHX8500D2K2/1G • 1GB (Kit of 2) Kingston Heat-Sink Package N/A N/A SS KHX8500D2K2/1GN(EPP) • 1GB Kingston Heat-Sink Package N/A N/A DS KHX8500D2/1G • 2GB (Kit of 2) Kingston Heat-Sink Package N/A N/A DS KHX8500D2K2/2GN(EPP) 1GB Kingston E5108AJBG -1J-E N/A N/A DS KVR1066D2N7/1G • 2GB (Kit of 2) Kingston N/A N/A Kingston DS KVR1066D2N7K2/2G • 1GB MICRON Z9JKJ N/A N/A SS MT8HTF12864AY-1GAEZES • • 2GB OCZ N/A N/A N/A DS HOCZ2RPR10662GK • • 2GB (Kit of 2) OCZ Heat-Sink Package N/A N/A DS OCZ2N1066SR2GK(EPP) • • 512MB Qimonda HYB18T 512800CF19F N/A QIMONDA SS HYS64T64000EU-19F-C • • • 1GB Qimonda HYB18T 512800CF19 N/A QIMONDA DS HYS64T128020EU-1.9-C • • • 1GB Qimonda HYB18T 512800CF19F N/A N/A DS HYS64T128020EU-19F-C • • • 2GB (Kit of 2) Transcend Heat-Sink Package N/A N/A SS TX1066QLU-2GK • • 1GB Elixir N2TU 51280CE-BD N/A ELIXIR DS M2Y1G64TU8HC4B-BD • • 1GB KINGBOX N/A N/A MICRON DS 7YDI2 • • 1GB mushikin N/A N/A N/A DS 996535 • • 512MB PQI Heat-Sink Package N/A PQI SS PQI28500-1024DB ASUS P5Q Deluxe DIMM-Steckplatzunterstützung (optional) C* • • • • • • • • • • • • • • • • • • 2-13 P5Q Deluxe Motherboard Liste qualifizierter Anbieter (QVL) für DDR2-800MHz 2-14 Größe Anbieter Chipnr. CL ChipMarke SS/ DS Teilnr. 512MB A-DATA AD29608A8A-25EG N/A N/A SS M2OAD6G3H3160G1E53 DIMM-Steckplatzunterstützung (optional) A* B* C* • • • 1GB A-DATA AD26908A8A-25EG N/A N/A DS M2OAD6G3I4170I1E58 • • 2GB A-DATA AD20908A8A-25EG N/A A-DATA DS M2OAD6H3J4171Q1E52 • • 512MB Apacer AM4B5708JQJS8E N/A APACER SS 78.91G9I.9K5 • • 1GB Apacer AM4B5808CQJS8E N/A APACER SS 78.01GA0.9K5 • • 2GB Apacer AM4B5808CQJS8E 5 APACER DS 78.A1GA0.9K4 • • 1GB CORSAIR Heat-Sink Package 4 N/A DS CM2X1024-6400C4 • • 1GB Crucial Heat-Sink Package 4 N/A DS BL12864AA804.16FD • • • 1GB Crucial Heat-Sink Package 4 N/A DS BL12864AL804.16FD3 • • • 1GB Crucial Heat-Sink Package 4 N/A DS BL12864AA804.16FD3 • • • 1GB G.SKILL Heat-Sink Package N/A N/A DS F2-6400CL4D-2GBPK • • • 1GB G.SKILL Heat-Sink Package N/A N/A DS F2-6400CL5D-2GBNQ • • 1GB G.SKILL Heat-Sink Package N/A N/A DS F2-6400PHU2-2GBNR • • 1GB G.SKILL Heat-Sink Package N/A N/A DS F2-6400CL4D-2GBHK • • 4GB (Kit of 2) G.SKILL Heat-Sink Package 4 N/A DS F2-6400CL4D-4GBPK • • • 4GB (Kit of 2) G.SKILL Heat-Sink Package 6 N/A DS F2-6400CL6D-4GBMQ • • • 4GB (Kit of 2) G.SKILL Heat-Sink Package 5 N/A DS F2-6400CL5D-4GBPQ • • • 2GB GEIL GE24GB800C5DC 5-5-5-15 N/A DS Heat-Sink Package • • 2GB GEIL GE28GB800C5QC 5-5-5-15 N/A DS Heat-Sink Package • • 2GB GEIL GE28GB800C4QC 4-4-4-12 N/A DS Heat-Sink Package • • 2GB GEIL GE24GB800C4DC 4-4-4-12 N/A DS Heat-Sink Package • • • 2GB GEIL GB24GB6400C5DC 5-5-5-15 GEIL DS GL2L128M88BA25AB • • • 512MB Hynix HY5PS12821CFP-S5 5-5-5 Hynix SS HYMP564U64CP8-S5 • • • 1GB Hynix HY5PS12821CFP-S5 5-5-5 Hynix DS HYMP512U64CP8-S5 • 512MB KINGMAX KKA8FEIBF-HJK-25A N/A KINGMAX SS KLDC28F-A8KI5 • • • 1GB KINGMAX KKA8FEIBF-HJK-25A N/A KINGMAX DS KLDD48F-ABKI5 • • 2GB KINGMAX KKB8FFBXF-CFA-25A N/A KINGMAX DS KLDE88F-B8KB5 • 512MB KINGSTON E5108AJBG-8E-E N/A ELPIDA SS KVR800D2N5/512 • • 512MB KINGSTON E5108AJBG-8E-E N/A ELPIDA SS KVR800D2N6/512 • • 1GB KINGSTON Heat-Sink Package 4-4-4-12 N/A SS KHX6400D2LLK2/1GN(EPP) • • 1GB KINGSTON Heat-Sink Package N/A N/A SS KHX6400D2ULK2/1G • • 1GB KINGSTON V59C1512804QBF25 N/A N/A DS KVR800D2N5/1G • • • 1GB KINGSTON E5108AJBG-8E-E N/A ELPIDA DS KVR800D2N6/1G • • • 2GB KINGSTON E1108ACBG-8E-E N/A ELPIDA DS KVR800D2N5/2G • • • 512MB NANYA NT5TU64M8BE-25C 5 NANYA SS NT512T64U880BY-25C • • • 1GB NANYA NT5TU64M8BE-25C 5 NANYA DS NT1GT64U8HB0BY-25C • • 1GB NANYA NT5TU64M8CE-25D N/A NANYA DS NT1GT64U8HCOBY-25D • • 2GB NANYA NT5TU128M8CE-AC 5 NANYA DS NT2GT64U8HC0BY-AC • • 2GB OCZ Heat-Sink Package 5-4-4-15 N/A DS OCZ2P8004GK • • 2GB (Kit of 2) OCZ Heat-Sink Package 4 N/A DS OCZ2P800R22GK • • 4GB (Kit of 2) OCZ Heat-Sink Package 5-4-4 N/A DS OCZ2P8004GK • • • 2GB PSC A3R1GE3CFF734MAA0E 5 PSC DS AL8E8F73C-8E1 • • • 2GB Qimonda HYB18T1G800C2F-25F 5 QIMONDA DS HYS64T256020EU-25F-C2 • • 2GB Qimonda HYB18T1G800C2F-2.5 6 QIMONDA DS HYS64T256020EU-2.5-C2 • • 512MB SAMSUNG K4T51083QG 6 SAMSUNG SS M378T6553GZS-CF7 • • 1GB SAMSUNG K4T1G084QQ 6 SAMSUNG SS M378T2863QZS-CF7 • • 1GB SAMSUNG K4T51083QG 6 SAMSUNG DS M378T2953GZ3-CF7 • • 4GB SAMSUNG K4T2G084QA-HCF7 6 SAMSUNG DS M378T5263AZ3-CF7 • • • 2GB SAMSUNG K4T1G084QQ 6 SAMSUNG DS M391T5663QZ3-CF7 • • • 512MB Super Talent Heat-Sink Package N/A N/A SS T800UA12C4 • • • 1GB Super Talent Heat-Sink Package N/A N/A DS T800UB1GC4 • • • 1GB Aeneon AET03R25DC 5 Aeneon SS AET760UD00-25DC08X • • 1GB Aeneon AET93R25DB N/A Aeneon DS AET760UD00-25DB97X • • • • • • • • • • Kapitel 2: Hardware-Beschreibungen P5Q Deluxe Motherboard Liste qualifizierter Anbieter (QVL) für DDR2-800MHz (Forts.) Größe Anbieter Chipnr. CL ChipMarke SS/ DS Teilnr. 2GB Aeneon AET03R25DC 5 Aeneon DS AET860UD00-25DC08X DIMM-Steckplatzunterstützung (optional) A* B* C* • • • 1GB Asint DDRII1208-GE N/A Asint SS SLY2128M8-JGE • • 2GB Asint DDRII1208-GE N/A Asint DS SLZ2128M8-JGE • • • 512MB CENTURY HY5PS12821BFP-S5 N/A Hynix SS 28V2H8 • • • 1GB CENTURY HY5PS12821BFP-S5 N/A Hynix DS 28VOH8 • 1GB Elixir N2TU51280BE-25C 5 Elixir DS M2Y1G64TU8HB0B-25C • • • 1GB Oci 64M8PC6400 5 Jnfinity DS 04701G16CZ5D2A • • 512MB Patriot PM64M8D2BU-25EC N/A N/A SS PSD251280081 • • 1GB Patriot PM64M8D2BU-25PAC 5 Patriot DS PSD21G8002 • • 2GB Patriot PM128M8D2BU-25KC 5 Patriot DS PSD22GB002 • • • 1GB UMAX U2S12D30TP-8E N/A UMAX DS D48001GP3-63BJU • • • 2GB UMAX U2S12D30TP-8E N/A UMAX DS D48002GP0-73BCU • • • P5Q Deluxe Motherboard Liste qualifizierter Anbieter (QVL) für DDR2-667MHz Größe Anbieter Chipnr. CL ChipMarke SS/ DS Teilnr. 512MB A-DATA AD29608A8A-3EG 5 A-DATA SS M2OAD5G3H3166I1C52 DIMM-Steckplatzunterstützung (optional) A* B* C* • • • 1GB A-DATA AD29608A8A-3EG 5 A-DATA DS M2OAD5G3I4176I1C52 • • • 2GB A-DATA NT5TU128M8BJ-3C N/A N/A DS M2ONY5H3J4170I1C5Z • • • 512MB Apacer AM4B5708JQJS7E N/A APACER SS 78.91G92.9K5 • • • 1GB Apacer AM4B5808CQJS7E N/A APACER SS 78.01G9O.9K5 • • • 2GB Apacer AM4B5808CQJS7E N/A APACER DS 78.A1G9O.9K4 • • 512MB CORSAIR 64M8CFEG N/A N/A SS VS512MB667D2 • • 1GB 64M8CFEG N/A N/A DS VS1GB667D2 • • 512MB crucial Heat-Sink Package 3 N/A SS BL6464AA663.8FD • • 1GB crucial Heat-Sink Package 3 N/A DS BL12864AA663.16FD • 1GB crucial CORSAIR Heat-Sink Package 3 N/A DS BL12864AL664.16FD • • 512MB ELPIDA E5108AE-6E-E 5 ELPIDA SS EBE51UD8AEFA-6E-E • • • 1GB HY5PS12821CFP-Y5 5 Hynix DS HYMP512U64CP8-Y5 • • • Hynix 512MB Kingmax KKEA88B4LAUG-29DX 5 KINGMAX SS KLCC28F-A8KB5 • • • 1GB KKEA88B4LAUG-29DX 5 KINGMAX DS KLCD48F-A8KB5 • • • 512MB KINGSTON D6408TEBGGL3U 5 KINGSTON SS KVR667D2N5/512 • • 1GB KINGSTON E5108AGBG-6E-E N/A KINGSTON DS KVR667D2N5/1G • • 2GB KINGSTON E1108AB-6E-E N/A ELPIDA DS KVR667D2N5/2G • • 2GB KINGSTON HY5PS1G831CFP-Y5 N/A Hynix DS KVR667D2N5/2G • • 512MB NANYA NT5TU64M8BE-3C 5 NANYA SS NT512T64U88B0BY-3C • • 2GB NANYA NT5TU128M8BJ-3C 5 NANYA DS NT2GT64U8HB0JY-3C • • 1GB PSC A3R12E3JFF719A9T02 5 PSC DS AL7E8E63J-6E1 • • • 2GB Qimonda HYB18T1GB00C2F-3S 5 QIMONDA DS HYS64T256020EU-3S-C2 • • • 512MB SAMSUNG K4T51083QE 5 SAMSUNG SS M378T6553EZS-CE6 • • • 1GB SAMSUNG K4T51083QE 5 SAMSUNG DS M378T2953EZ3-CE6 • • • 4GB SAMSUNG • Kingmax K4T2G084QA-HCE6 5 SAMSUNG DS M378T5263AZ3-CE6 • • 512MB Super Talent Heat-Sink Package 5 N/A SS T6UA512C5 • • 1GB Heat-Sink Package 5 N/A DS T6UB1GC5 • • 512MB TwinMOS TMM6208G8M30C 5 TwinMOS SS 8D-23JK5M2ETP • • 512MB Aeneon AET93R300B 5 AENEON SS AET660UD00-30DB97X • • 1GB Aeneon AET93R30DB 5 AENEON DS AET760UD00-30B97X • 2GB Aeneon AET03F30DB 5 AENEON DS AET860UD00-30DB08X • Super Talent ASUS P5Q Deluxe • • • • • 2-15 P5Q Deluxe Motherboard Liste qualifizierter Anbieter (QVL) für DDR2-667MHz (Forts.) Größe Anbieter Chipnr. CL Chipmarke SS/ DS Teilnr. A* B* C* 512MB Asint DDRII6408-6E N/A Asint SS SLX264M8-J6E • • • 1GB DDRII1208-6E N/A Asint SS SLY2128M8-J6E • • • 512MB CENTURY HY5PS12821CFP-Y5 5 Hynix SS 26V2H8 • • • 1GB CENTURY HY5PS12821CFP-Y5 5 Hynix DS 26VOH8 • • • 1GB Kingbox EPD264082200E-4 N/A Kingbox DS N/A • • • 512MB MDT 18D51280D-30648 4 MDT SS M512-667-8 • • 1GB Asint MDT DIMM-SteckplatzUnterstützung (optional) 18D51280D-30646E 4 MDT DS M924-667-16 • • 512MB Patriot PM64M8D2BU-3KC N/A N/A SS PSD251266781 • • • 1GB Patriot PM64M8D2BU-3PAC 5 Patriot DS PSD21G6672 • • • 1GB UMAX U2S12D30TP-6E N/A UMAX DS D46701GP3-63BJU • • • 2GB UMAX U2S24D30TP-6E N/A UMAX DS D46702GP0-73BCU • • • SS - Einseitig / DS - Doppelseitig DIMM-Unterstützung: • A*: • B*: • C*: Unterstützt ein Modul, das in einer Single-ChannelSpeicherkonfiguration in einen beliebigen Steckplatz gesteckt wird. Unterstützt ein Modulpaar, das als Paar einer Dual-ChannelSpeicherkonfiguration in die gelben oder schwarzen Steckplätze gesteckt wird. Unterstützt vier Module, die als zwei Paare einer Dual-ChannelSpeicherkonfiguration in die gelben und schwarzen Steckplätze gesteckt werden. Aktuelle Listen qualifizierter Anbieter finden Sie auf der ASUS-Webseite. 2-16 Kapitel 2: Hardware-Beschreibungen 2.4.3 Installieren eines DIMMs Trennen Sie unbedingt das System vom Netz, bevor Sie DIMMs oder andere Systemkomponenten hinzufügen oder entfernen. Ansonsten können sowohl das Motherboard als auch die Komponenten schwer beschädigt werden. 1. Drücken Sie die Haltebügel nach außen, um den DIMM-Steckplatz zu entriegeln. 2. Richten Sie ein DIMM-Modul auf den Steckplatz aus, so dass die Kerbe am DIMM-Modul an die Unterbrechung des Steckplatzes passt. 2 DDR2 DIMM-Kerbe 1 1 Entriegelter Haltebügel Ein DDR2-DIMM lässt sich aufgrund einer Kerbe nur in einer Richtung einpassen. Stecken Sie ein DIMM nicht gewaltsam in einen Steckplatz, da es sonst beschädigt werden könnte. 3. Stecken Sie das DIMM-Modul fest in den Steckplatz ein, bis die Haltebügel zurückschnappen und das DIMM-Modul richtig sitzt. 3 Gesicherter Haltebügel 2.4.4 Entfernen eines DIMMs Folgen Sie den nachstehenden Schritten, um ein DIMM-Modul zu entfernen: 1. Drücken Sie die Haltebügel gleichzeitig nach außen, um den DIMM-Steckplatz zu entriegeln. 2 1 1 DDR2 DIMM-Kerbe Halten Sie das DIMM-Modul beim Drücken der Haltebügel leicht mit Ihren Fingern fest. Das DIMM-Modul könnte plötzlich herausspringen und beschädigt werden. 2. Entfernen Sie das DIMM-Modul vom Steckplatz. ASUS P5Q Deluxe 2-17 2.5 Erweiterungssteckplätze Später wollen Sie eventuell Erweiterungskarten installieren. Folgende Unterabschnitte beschreiben diese Steckplätze und die von ihnen unterstützen Erweiterungskarten. Das Netzkabel muss unbedingt vor der Installation oder dem Entfernen der Erweiterungskarten ausgesteckt werden. Ansonsten können Sie sich verletzen und die Motherboard-Komponenten beschädigen. 2.5.1 Installieren einer Erweiterungskarte 1. Lesen Sie vor dem Installieren der Erweiterungskarte die beigefügte Dokumentation durch, und nehmen Sie die notwendigen Hardwareeinstellungen vor. 2. Entfernen Sie die Abdeckung des Systemgehäuses (wenn das Motherboard bereits in einem Gehäuse installiert ist). 3. Entfernen Sie das Abdeckblech am Ende des zu verwendenden Steckplatzes. Bewahren Sie die Schraube für späteren Gebrauch auf. 4. Richten Sie den Kartenanschluss auf den Steckplatz aus, und drücken Sie die Karte hinein, bis sie festsitzt. 5. Befestigen Sie die Karte mit der zuvor entfernten Schraube am Gehäuse. 6. Bringen Sie die Abdeckung des Systemgehäuses wieder an. 2.5.2 Konfigurieren einer Erweiterungskarte Nach dem Installieren der Erweiterungskarte müssen Sie sie mit einer Software konfigurieren. 1. Schalten Sie das System ein, und ändern Sie ggf. die BIOS-Einstellungen. Kapitel 4 informiert Sie über das BIOS-Setup. 2. Weisen Sie der Karte ein IRQ zu. Beziehen Sie sich auf die Tabellen auf der nächsten Seite. 3. Installieren Sie die Softwaretreiber für die Erweiterungskarte. Achten Sie darauf, dass bei Verwenden von PCI-Karten in IRQ-SharingsSteckplätzen die Treiber die Option “IRQ gemeinsam verwenden” unterstützen oder die Karten keine IRQ-Zuweisung brauchen. Ansonsten kommt es zu Konflikten zwischen den beiden PCI-Gruppen, das System wird instabil und die Karte unbrauchbar. 2-18 Kapitel 2: Hardware-Beschreibungen 2.5.3 Interruptzuweisungen Standard-Interruptzuweisungen IRQ Priorität Standardfunktion 0 1 System-Timer 1 2 Tastatur-Controller 2 – An IRQ#9 weiterleiten 4 12 Kommunikationsanschluss (COM1)* 5 13 IRQ-Halter für PCI-Steuerung* 6 14 Diskettenlaufwerks-Controller 7 15 Reserviert 8 3 System-CMOS/Echtzeituhr 9 4 IRQ-Halter für PCI-Steuerung* 10 5 IRQ-Halter für PCI-Steuerung* 11 6 IRQ-Halter für PCI-Steuerung* 12 7 Reserviert 13 8 Numerischer Datenprozessor 14 9 Primärer IDE-Kanal * Diese IRQs sind normalerweise für PCI-Geräte verfügbar. IRQ-Zuweisungen für dieses Motherboard PCIE1_1 PCIE1_2 PCIE16_1 PCIE16_2 PCIE16_3 LAN (8056) LAN (8001) Marvell 6121 PCI_1 PCI_2 USB Controller 1 USB Controller 2 USB Controller 3 USB Controller 4 USB Controller 5 USB Controller 6 USB 2.0 Controller 1 USB 2.0 Controller 2 SATA Controller 1 SATA Controller 2 Audio Azalia ASUS P5Q Deluxe A – – gemeins. gemeins. gemeins. – – gemeins. gemeins. – – – – gemeins. gemeins. – – – – – – B – – – – – gemeins. – – – gemeins. – – – – – – – – – – – C gemeins. – – – – – gemeins. – – – – – gemeins. – – – – gemeins. gemeins. – – D – gemeins. – – – – – – – – – gemeins. – – – – – – – gemeins. – E – – – – – – – – – – – – – – – – – – – – – F – – – – – – – – – – – – – – – gemeins. – – – – – G – – – – – – – – – – – – – – – – – – – – gemeins. H – – – – – – – – – – gemeins. – – – – – gemeins. – – – – 2-19 2.5.4 PCI-Steckplätze Die PCI-Steckplätze unterstützen PCI-Karten wie LAN-Karten, SCSI-Karten, USB-Karten und andere Karten, die mit PCI-Spezifikationen übereinstimmen. Die Position der Steckplätze wird in der folgenden Abbildung gezeigt. 2.5.5 PCI Express x1-Steckplätze Das Motherboard unterstützt PCI Express x1-Netzwerkkarten, SCSI-Karten und andere Karen, die den PCI Express-Spezifikationen entsprechen. Die Position der Steckplätze wird in der folgenden Abbildung gezeigt. 2.5.6 PCI Express 2.0 x16-Steckplätze Das Motherboard verfügt über zwei PCI Express 2.0 x16-Steckplätze mit Unterstützung für PCI Express x16 2.0-Grafikkarten, die den PCI ExpressSpezifikationen entsprechen. Die Position der Steckplätze wird in der folgenden Abbildung gezeigt. 2.5.7 Universal PCI Express x16-Steckplatz Das Motherboard unterstützt außerdem einen Universal PCI Express x16_Steckplatz mit max. x4-Verbindung. Die Position des Steckplatzes wird in der folgenden Abbildung gezeigt. Universal PCIe x16_3Steckplatz (schwarz, max. x4) PCIe 2.0 x16_2-Steckplatz (schwarz, max. x8) PCI2-Steckplatz PCIe x1_2-Steckplatz PCIe 2.0 x16_1-Steckplatz (blau) PCI1-Steckplatz PCIe x1_1Steckplatz 2-20 Kapitel 2: Hardware-Beschreibungen • Um die beste Grafikleistung zu erzielen, benutzen Sie bei der Verwendung einer einzelnen Grafikkarte zuerst den PCIe 2.0 x16_1-Steckplatz (blau) für eine PCI Express x16-Grafikkarte. • Um bessere Leistung zu erzielen sollten Sie im CrossFireX™-Modus die PCI Express x16-Grafikkarten in die Steckplätze PCIe 2.0 x16_1 (blau) und PCIe 2.0 x16_2 (schwarz) stecken. • Benutzen Sie im 3-Way CrossFireX™-Modus die zwei PCIe 2.0 x16Steckplätze und den Universal PCIe x16-Steckplatz. • Achten Sie beim Ausführen des CrossFireX™-Modus auf eine ausreichende Stromversorgung. Details siehe Seite 2-32. • Wenn einer der PCIe x1-Steckplätze belegt ist, wird der Universal PCI Express x16-Steckplatz (schwarz) auf x1-Geschwindigkeit heruntergestuft. • Wenn Sie zwei Grafikkarten benutzen, verbinden Sie für eine bessere Umgebungstemperatur einen Gehäuselüfter mit dem Gehäuselüfteranschluss (CHA_FAN1/2/3). Details siehe Seite 2-29. ASUS P5Q Deluxe 2-21 2.6 1. Jumper RTC RAM löschen (CLRTC) Mit diesen Jumpern können Sie das Echtzeituhr- (RTC) RAM im CMOS löschen. Sie können die Einstellung des Datums und der Zeit sowie die Systemsetup-Parameter im CMOS löschen, indem Sie die CMOS RTC RAM-Daten löschen. Die RAM-Daten im CMOS, die Systemeinstellungs-informationen wie z.B. Systemkennwörter einbeziehen, werden mit einer integrierten Knopfbatterie aufrecht erhalten. P5Q DELUXE RTC RAM löschen So wird das RTC-RAM gelöscht: 1. Schalten Sie den Computer aus und trennen Sie ihn vom Netz. 2. Stecken Sie die Jumpersteckbrücke für 5 bis 10 Sekunden von [1-2] (Standardeinstellung) zu [2-3] um, und dann wieder in die ursprüngliche Position [1-2] zurück. 3. Schließen Sie das Netzkabel an und schalten den Computer ein. 4. Halten Sie die Taste <Entf> während des Startvorgangs gedrückt und rufen Sie das BIOS auf, um Daten neu einzugeben. Entfernen Sie die Steckbrücke von der Standardposition am CLRTC-Jumper nur, wenn Sie das RTC RAM löschen. Ansonsten wird ein Systembootfehler hervorgerufen! 2-22 • Falls die oben beschriebenen Schritte ergebnislos ausfallen, entfernen Sie die integrierte Batterie und stecken Sie den Jumper um, um das CMOS zu löschen. Installieren Sie daraufhin die Batterie erneut. • Sie müssen das RTC nicht löschen, wenn das System wegen Übertaktung hängt. Verwenden Sie die C.P.R. (CPU Parameter Recall)-Funktion, wenn ein Systemfehler wegen Übertaktung auftritt. Sie müssen nur das System ausschalten und neu starten, das BIOS stellt automatisch die Standardwerte für die Parametereinstellungen wieder her. • Aufgrund von Chipsatzeinschränkungen muss vor Verwendung der C.P.R-Funktion der Computer ausgeschaltet werden. Schalten Sie die Stromversorgung aus und wieder ein oder ziehen Sie den Netzstecker, bevor Sie das System neu starten. Kapitel 2: Hardware-Beschreibungen 2. CPU / Northbridge-Überspannungseinstellung (3-pol. OV_CPU; 3-pol. OV_NB) Mit diesem Jumpern können Sie die Überspannungseinstellung von CPU und Northbridge im BIOS festlegen. Lesen Sie sich bitte die folgenden Informationen durch, bevor Sie die Jumpereinstellung verändern. Verändern Sie die Einstellung der Pole 1-2, um die erweiterte CPU-/ NorthbridgeÜberspannung zu ermöglichen. P5Q DELUXE CPU/Northbridge-Überspannungseinstellung OV_CPU OV_NB Pol 2-3 (Standard) bis zu 1,70V bis zu 1,9V Pol 1-2 (Überspannung) bis zu 2,10V bis zu 2,2V • Stellen Sie zuerst die BIOS-Elemente unter 3.4 Ai Tweaker auf die gewünschte CPU- und Northbridge-Leistung ein, bevor Sie die Jumpereinstellung zur Überspannung verändern. Vergewissern Sie sich, dass das System unter den höchsten BIOS-Spannungseinstellungen problemlos funktioniert, bevor Sie die Einstellung dieser beiden Jumper festlegen. • Weitere Informationen zur CPU- und Northbridge-Überspannungseinstellung siehe 3.4 Ai Tweaker. • Setzen Sie den OV_CPU-Jumper NICHT auf die Pole 1-2, wenn Sie eine neue CPU installiert und noch nicht zum ersten Mal das System gestartet haben. Dies kann dazu führen, dass das System nicht mehr reagiert. Falls das System aufgrund einer falschen Einstellung des OV_CPUJumpers versagt, schalten Sie den Computer aus und stecken Sie die Jumpersteckbrücke wieder auf die Pole 2-3 zurück. • Um unter Überspannungseinstellungen stabil zu bleiben, benötigt das System u.U. ein besseres Kühlsystem (z.B. Wasserkühlung). ASUS P5Q Deluxe 2-23 2.7 Integrierte Schalter Mit den integrierten Schaltern können Sie Feineinstellungen auch bei geöffnetem System außerhalb des Gehäuses vornehmen. 1. Power on-Schalter Mit diesem Schalter starten Sie das System oder wecken es aus dem Schlafmodus auf. P5Q DELUXE Stromschalter 2. Reset-Schalter Mit dem Reset-Schalter starten Sie das System neu. P5Q DELUXE Reset-Schalter 2-24 Kapitel 2: Hardware-Beschreibungen 2.8 Anschlüsse 2.8.1 Rücktafelanschlüsse 1. PS/2-Tastatur- /Mausanschlusst. Dieser Anschluss nimmt eine PS/2Tastatur oder -Maus auf. 2. Koaxialer S/PDIF-Ausgang. Dieser Anschluss nimmt ein externes Audioausgabegerät über ein koaxiales S/PDIF-Kabel auf. 3. LAN 2 (RJ-45)-Anschluss. Unterstützt durch den Marvell® LAN Controller ermöglicht dieser Anschluss eine Gigabit-Verbindung zu einem Local Area Network (LAN) mittels eines Netzwerk-Hub. Die LED-Anzeigen des LANAnschlusses entnehmen Sie bitte der folgenden Tabelle. 4. IEEE 1394a-Anschluss. Dieser 6-pol. IEEE 1394-Anschluss bietet eine Hochgeschwindigkeitsverbindung mit Audio/Videogeräten, Datenspeichergeräten, anderen PCs und/oder sonstigen tragbaren Geräten. 5. LAN 1 (RJ-45)-Anschluss*. Unterstützt durch den Marvell® LAN Controller ermöglicht dieser Anschluss eine Gigabit-Verbindung zu einem Local Area Network (LAN) mittels eines Netzwerk-Hub. Die LED-Anzeigen des LANAnschlusses entnehmen Sie bitte der folgenden Tabelle. *Um den Energy Star 4.0-Regeln zu entsprechen, unterstützt dieser Anschluss keine WOL (Wake on LAN)-Funktionen. LED-Anzeigen am LAN-Anschluss Activity Link LED Status Speed LED Beschreibung Status Beschreibung AUS Nicht verbunden AUS 10 Mbps-Verbindung ORANGE Verbunden ORANGE 100 Mbps-Verbindung BLINKEN Datenaktivität GRÜN 1 Gbps-Verbindung ACT/LINK LED SPEED LED LANAnschluss 6. Mitte/Subwoofer-Anschluss (orange). Dieser Anschluss nimmt die mittleren bzw. Subwoofer-Lautsprecher auf. 7. Hinterer Lauftsprecherausgang (schwarz). Dieser Anschluss ist für die Verbindung der hinteren Lautsprecher einer 4-Kanal, 6-Kanal, oder 8-KanalAudiokonfiguration vorgesehen. 8. Line In-Anschluss (hellblau). Dieser Anschluss verbindet mit Kassettenrecordern, CD- oder DVD-Playern und anderen Audiogeräten. ASUS P5Q Deluxe 2-25 9. Line Out-Anschluss (hellgrün). Dieser Anschluss verbindet mit Kopfhörern oder Lautsprechern. In 4-Kanal-, 6-Kanal-, und 8-Kanal-Konfiguration wird dieser Anschluss zum Front-Lautsprecherausgang. 10. Mikrofonanschluss (rosa). Dieser Anschluss nimmt ein Mikrofon auf. 11. Seitenlautsprecherausgang (grau). Dieser Anschluss nimmt die Seitenlautsprecher in einer 8-Kanal-Audiokonfiguration auf. Für die Funktionen der Audio-Ausgänge in 2, 4, 6, oder 8-Kanal-Konfiguration beziehen Sie sich bitte auf die folgende Audio-Konfigurationstabelle. Audio 2-, 4-, 6-, oder 8-Kanal-Konfiguration Anschluss Kopfhörer 2-Kanal 4-Kanal 6-Kanal 8-Kanal Hellblau Line In Line In Line In Line In Hellgrün Line Out Front-Lautsprecherausgang Front-Lautsprecherausgang Front-Lautsprecherausgang Rosa Mic In Mic In Mic In Mic In Orange – – Mitte/Subwoofer Mitte/Subwoofer Schwarz – Grau – Hinterer Lautsprecher- Hinterer Lautsprecherausgang ausgang – – Hinterer Lautsprecherausgang Seitenlautsprecher 12. USB 2.0-Anschlüsse 1 und 2. Die zwei 4-pol. Universal Serial Bus (USB)Anschlüsse nehmen USB 2.0-Geräte auf. 13. External SATA-Anschluss. Dieser Anschluss nimmt ein externes Serial ATALaufwerk auf. Stecken Sie an den External Serial ATA-Anschluss KEINE anderen Anschlüsse. 14. USB 2.0-Anschlüsse 3 und 4. Die zwei 4-pol. Universal Serial Bus (USB)Anschlüsse nehmen USB 2.0-Geräte auf. 15. Optischer S/PDIF-Ausgang. Dieser Anschluss verbindet über ein optisches S/PDIF-Kabel mit externen Audiogeräten. 16. USB 2.0-Anschlüsse 5 und 6. Die zwei 4-pol. Universal Serial Bus (USB)Anschlüsse nehmen USB 2.0-Geräte auf. 2-26 Kapitel 2: Hardware-Beschreibungen 2.8.2������������������ Interne Anschlüsse 1. Diskettenlaufwerksanschluss (34-1 pol. FLOPPY) Dieser Anschluss nimmt das beigelegte Diskettenlaufwerk (FDD)-Signalkabel auf. Verbinden Sie ein Ende des Kabels mit diesem Anschluss und dann das andere Ende mit dem Signalanschluss an der Rückseite des Diskettenlaufwerks. P5Q DELUXE Diskettenlaufwerksanschluss Pol 5 entfällt am Anschluss, um eine falsche Kabelverbindung bei der Verwendung eines FDD-Kabels mit bedecktem Pol 5 zu vermeiden. 2.������������������������������ TPM-Anschluss (20-1 pol. TPM) ���������� [Optional] Dieser Anschluss unterstützt ein Trusted Platform Module (TPM)-System, das Schlüssel, digitale Zertifikate, Passwörter und Daten sicher speichern kann. Ein TPM-System hilft außerdem, die Netzwerksicherheit zu verstärken, schützt digitale Identitäten und sichert die Plattformintegrität. P5Q DELUXE TPM-Anschluss Das TPM-Modul muss separat erworben werden. ASUS P5Q Deluxe 2-27 3.��������������������������������� IDE-Anschluss (40-1 pol.��������� PRI_IDE) Der integrierte IDE-Anschluss nimmt Ultra ����������������������������� DMA 133/100������������������ -Signalkabel auf. Jedes������������������������������������������������������������������� Ultra DMA 133/100������������������������������������������������� -Signalkabel hat drei Anschlüsse: blau, schwarz, und grau. Verbinden Sie den blauen Anschluss mit dem IDE-Anschluss des Motherboards, und wählen Sie aus den folgenden Modi, um das Gerät zu konfigurieren. P5Q DELUXE EIDE-Anschluss Laufwerksjumper Ein Laufwerk Cable-Select oder Master Zwei Laufwerke Cable-Select LaufwerksModus - Kabelanschluss Master Schwarz Schwarz Slave Grau Master Master Schwarz oder grau Slave Slave • Der Pol 20 entfällt am IDE-Anschluss, damit er zum abgedeckten Loch auf dem Ultra DMA-Kabelanschluss passt. Dies verhindert eine falsche Einsteckrichtung beim Anschließen des IDE-Kabels. • Verwenden Sie für Ultra DMA 133/100 IDE-Geräte ein 80-adriges IDEKabel. Wenn ein Gerätejumper auf “Cable-Select” eingestellt ist, müssen alle anderen Gerätejumper ebenfalls diese Einstellung haben. 2-28 Kapitel 2: Hardware-Beschreibungen 4. ICH10R Serial ATA-Anschlüsse [rot] (7-pol. SATA1-6) Diese Anschlüsse sind für die Serial ATA-Signalkabel von Serial ATALaufwerken und optischen Laufwerken vorgesehen. Wenn Sie Serial ATA-Festplatten installiert haben, können Sie über die Intel® Matrix Storage Technology des integrierten Intel® ICH10R RAID Controllers RAID 0-, 1-, 5-, und 10-Konfigurationen erstellen. P5Q DELUXE SATA-Anschlüsse ICH10R • Diese Anschlüsse wurden im Werk auf Standard IDE-Modus eingestellt. In diesem Modus können Sie Serial ATA Boot/Datenlaufwerke mit diesen Anschlüssen verbinden. Falls Sie mit diesen Anschlüssen ein Serial ATA RAID-Set erstellen möchten, stellen Sie das Element Configure SATA as im BIOS auf [RAID] ein. Details siehe Abschnitt 3.3.6 Storage Configuration. • Bevor Sie ein RAID-Set erstellen, lesen Sie sich Abschnitt 4.4.3 Intel RAID configurations oder das auf der Support-DVD des Motherboards enthaltene Handbuch durch. • Vor dem Benutzen von Serial ATA-Festplatten muss der Windows® XP Service Pack 1 installiert werden. Die Serial ATA RAID-Funktion (RAID 0, 1, 5 und 10) ist nur unter Windows® XP oder späteren Versionen verfügbar. • Wenn Sie Hot-Plugging und NCQ verwenden, stellen Sie das Element Configure SATA as im BIOS auf [AHCI]. Details siehe Abschnitt 3.3.6 Storage Configuration. Verbinden Sie das rechtwinklige Ende des SATA-Signalkabels mit dem SATA-Gerät. Sie können auch das rechtwinklige Ende des SATA-Signalkabels mit dem integrierten SATA-Anschluss verbinden, um mechanische Konflikte mit großen Grafikkarten zu vermeiden. ASUS P5Q Deluxe Rechtwinkliges Ende 2-29 5.���������������������������������������������������������������� SIL5723 Serial ATA-Anschlüsse [orange] (7-pol. SATA_E1, SATA_E2) Diese Anschlüsse sind für die Serial ATA-Signalkabel von Serial ATAFestplatten vorgesehen. Wenn Sie Serial ATA-Festplatten installiert haben, können Sie mit Hilfe der Xpert-Technologie über den integrierten Silicon Image® SIL5723 Controller eine EZ Backup- oder Super SpeedKonfiguration erstellen. P5Q DELUXE SATA-Anschlüsse (Silicon Image ) SATA_E1 (orange, Anschluss 0) HINWEIS : Die Aufkleber auf dem SATA-Anschluss zeigen die Definition der Anschlüsse SATA_E1 und SATA_E2 bei der Benutzung der Drive Xpert-Funktion. Details zur Benutzung siehe Abschnitt 4.3.11 ASUS Drive Xpert. SATA_E2 (weiß, Anschluss 1) • Die Anschlüsse SATA_E1 (orange, Anschluss 0) und SATA_E2 (weiß, Anschluss 1) sind ausschließlich für SATA-Laufwerke vorgesehen. ATAPIGeräte werden nicht unterstützt. • Sichern Sie all Ihre Daten, bevor Sie die Drive Xpert-Funktion nutzen: Alle ursprünglichen Daten auf dem Laufwerk an SATA_E2 (weiß, Anschluss 1) werden bei einem EZ Backup-Setup gelöscht. Alle ursprünglichen Daten auf beiden Laufwerken werden bei einem Super Speed-Setup gelöscht. • Vergewissern Sie sich, dass alle SATA-Signalkabel und SATA-Laufwerke richtig angeschlossen sind, bevor Sie die Drive Xpert-Technologie verwenden. • Die Drive Xpert-Funktion ist nur verfügbar, wenn die mit den Anschlüssen SATA_E1 (orange, Anschluss 0) und SATA_E2 (weiß, Anschluss 1) verbundenen Laufwerke als Datenlaufwerke eingestellt wurden. • Wenn Sie ein Laufwerk im Normal-Modus verwenden, verbinden Sie es mit dem Anschluss SATA_E1 (orange, Anschluss 0) am Motherboard. Genaurer Anweisungen finden Sie unter 4.3.11 ASUS Drive Xpert. 2-30 Kapitel 2: Hardware-Beschreibungen 6.���������������������������������������� USB������������������������������������� -Anschlüsse (10-1 pol.��������������� USB78, �������������� USB910) Diese Anschlüsse sind für die USB 2.0-Ports vorgesehen. Verbinden Sie USB/GAME-Modulkabel mit einem dieser Anschlüsse, und installieren Sie das Modul an einer Steckplatzaussparung an der Rückseite des Gehäuses. Diese USB-Anschlüsse entsprechen den USB 2.0-Spezifikationen, die eine Verbindungsgeschwindigkeit von bis zu 480 Mbps unterstützen. P5Q DELUXE USB 2.0-Anschlüsse Verbinden Sie niemals ein 1394-Kabel mit dem USB-Anschluss, sonst wird das Motherboard beschädigt! Verbinden Sie zuerst ein USB-Kabel mit dem ASUS Q-Connector (USB, blau), und verbinden Sie dann den Q-Connector (USB) mit dem USB-Anschluss auf dem Motherboard. ASUS P5Q Deluxe 2-31 7. IEEE 1394a������������������������������� -Anschluss (10-1 pol.���������� IE1394_2) Dieser Anschluss ist für IEEE 1394-Ports vorgesehen. Verbinden Sie das IEEE 1394-Modul-Kabel mit diesem Anschluss und installieren Sie dann das Modul in einer Steckplatzaussparung an der Rückseite des Gehäuses. P5Q DELUXE IEEE 1394-Anschluss Verbinden Sie niemals ein USB-Kabel mit dem IEEE 1394-Anschluss, sonst wird das Motherboard beschädigt! Verbinden Sie zuerst ein 1394-Kabel mit dem ASUS Q-Connector (1394, rot), und verbinden Sie dann den Q-Connector (1394) mit dem 1394-Anschluss auf dem Motherboard. 2-32 Kapitel 2: Hardware-Beschreibungen 8.������������������� CPU-, Gehäuse- und ������������������������ Netzteillüfteranschlüsse (4-pol. CPU_FAN, 3-pol. CHA_FAN1-3, 3-pol. PWR_FAN) Die Lüfteranschlüsse unterstützen Lüfter mit ���������������������������� 350 mA - 2000 mA (24W max.) oder insgesamt �������������������������������������������������������������� 1 A - 7 A (84 W max.) mit +12V. ������������������������������ Verbinden Sie die Lüfterkabel mit den Lüfteranschlüssen am Motherboard, wobei der schwarze Leiter jedes Kabels zum Erdungsstift des Anschlusses passen muss. P5Q DELUXE Lüfteranschlüsse Vergessen Sie nicht, die Lüfterkabel mit den Lüfteranschlüssen zu verbinden. Eine unzureichende Belüftung innerhalb des Systems kann die MotherboardKomponenten beschädigen. Dies sind keine Jumper! Setzen Sie KEINE Jumpersteckbrücke auf die Lüfteranschlüsse! • Die ASUS Q-Fan-Funktion wird nur von den Anschlüssen CPU_FAN und CHA-FAN 1-3 unterstützt. • Wenn Sie zwei oder mehr Grafikkarten installieren, empfehlen wir, für optimale Hitzeabsenkung das hintere Gehäuselüfterkabel an den Motherboardanschluss CHA_FAN1, CHA_FAN2 oder CHA_FAN3 anzuschließen. ASUS P5Q Deluxe 2-33 9.�������������������������������������������� Gehäuseeinbruchsanschluss (4-1 pol. CHASSIS) Dieser Anschluss ist für einen Einbruchserkennungssensor oder -schalter vorgesehen. Verbinden Sie ein Ende des Gehäuseeinbruchssensor- oder -schalterkabels mit diesem Anschluss. Beim Entfernen eines Gehäuseteils aktiviert sich der Sensor bzw. Schalter und sendet ein Hochpegel-Warnsignal zu diesem Anschluss. Das Signal wird als Gehäuseeinbruchsereignis registriert. Die mit “Gehäusesignal” und “Erde” markierten Stifte sind in der Standardeinstellung mit einer Jumpersteckbrücke kurzgeschlossen. Entfernen Sie die Jumpersteckbrücke von den Stiften, wenn Sie die Funktion zur Gehäuseeinbruchserkennung verwenden möchten. P5Q DELUXE Gehäuseeinbruchsanschluss 10.������������������������������������ Serieller Anschluss (10-1 pol.������ COM1) Dieser Sockel ist für einen seriellen (COM-) Anschluss gedacht. Verbinden Sie das serielle Anschlussmodulkabel mit diesem Sockel und befestigen Sie das Modul anschließend an einer Steckplatzaussparung an der Rückseite des Computergehäuses. P5Q DELUXE Serieller Anschluss (COM1) 2-34 Kapitel 2: Hardware-Beschreibungen 11.��������������������������������������� Fronttafel-Audiosockel (10-1 pol. AAFP) Dieser Anschluss dient zum Verbinden eines Fronttafel-Audio E/A-Moduls, das an der Fronttafel des Computers befestigt wird und entweder HD Audio oder den herkömmlichen AC ‘97 Audiostandard unterstützt. Verbinden Sie das Ende des Fronttafel-Audiokabels mit diesem Anschluss. P5Q DELUXE Analoger Fronttafelanschluss •���������������������������������������������������������������������� Es wird empfohlen, ein High Definition-Fronttafel Audio E/A-Modul mit diesem Anschluss zu verbinden, um die High Definition Audio-Funktionen dieses Motherboards nutzen zu können. •���������������������������������������������������������������������� Wenn Sie an diesen Anschluss ein High-Definition Fronttafelaudiomodul anschließen wollen, stellen Sie das Element Front Panel Type im BIOS auf [HD Audio] ein; wenn Sie statt dessen ein AC'97Fronttafelaudio-modul anschließen wollen, stellen Sie das Element auf [AC97] ein. Der Anschluss ist auf [HD Audio] voreingestellt. Details siehe Abschnitt 3.5.4 Onboard Device Configuration. ASUS P5Q Deluxe 2-35 12. ATX-Stromanschlüsse (24-pol. EATXPWR, 8-pol. EATX12V) Diese Anschlüsse sind für die ATX-Stromversorgungsstecker vorgesehen. Sie sind so aufgebaut, dass sie mit den Steckern in nur einer Richtung zusammenzupassen. Drücken Sie den Stecker in der korrekten Ausrichtung fest auf den Anschluss, bis er komplett eingerastet ist. P5Q DELUXE ATX-Netzanschlüsse 2-36 • Für ein komplett konfiguriertes System empfehlen wir ein Netzteil, welches die ATX 12 V-Spezifikation 2.0 (oder neuere Version) unterstützt und mindestens eine Leistung von 400 W liefern kann. • Vergessen Sie nicht, den 8-pol. EATX12V-Stromstecker anzuschließen. Andernfalls lässt sich das System nicht starten. • Es wird empfohlen, ein Netzteil mit höherer Ausgangsleistung zu verwenden, wenn Sie ein System mit mehreren stromverbrauch-intensiven Geräten einrichten. Wenn nicht genügend Leistung vorhanden ist, kann das System instabil oder möglicherweise gar nicht erst gestartet werden. • Wenn Sie zwei High-end PCI Express x16-Karten benutzen wollen, sollten Sie ein Netzteil verwenden, das minstestens 500W bis 600W liefern kann, um die Systemstabilität zu gewährleisten. • Wenn Sie sich über die Mindeststromanforderungen Ihres Systems nicht sicher sind, hilft Ihnen evtl. der Recommended Power Supply Wattage Calculator unter http://support.asus.com/PowerSupplyCalculator/ PSCalculator.aspx?SLanguage=en-us. Kapitel 2: Hardware-Beschreibungen 13. Audioanschluss für optische Laufwerke (4-pol. CD) Mit diesen Anschlüssen können Sie Stereo-Audiosignale von Quellen wie CD-ROM-Laufwerken, dem TV-Tuner, oder MPEG-Karten empfangen. P5Q DELUXE Interner Audioanschluss 14. Digitaler Audioanschluss (4-1 pol. SPDIF) Dieser Anschluss ist für zusätzlichel Sony/Philips Digital Interface (S/PDIF)Anschlüsse gedacht. P5Q DELUXE Digitaler Audioanschluss Das S/PDIF-Ausgangskabel muss separat erworben werden. ASUS P5Q Deluxe 2-37 15.�������������������������������������� Systemtafelanschluss (20-8 pol. PANEL) Dieser Anschluss unterstützt mehrere Gehäuse-gebundene Funktionen. P5Q DELUXE Systemtafelanschluss • Systemstrom-LED (2-pol. PLED) Dieser 2-pol. Anschluss wird mit der System-Strom-LED verbunden. Verbinden Sie das Strom-LED-Kabel vom Computergehäuse mit diesem Anschluss. Die System-Strom-LED leuchtet, wenn Sie das System einschalten. Sie blinkt, wenn sich das System im Energiesparmodus befindet. • Festplattenaktivitäts-LED (2-pol. IDE_LED) Dieser 2-pol. Anschluss wird mit der HDD Aktivitäts-LED verbunden. Verbinden Sie das HDD Aktivitäts-LED-Kabel mit diesem Anschluss. Die IDE LED leuchtet auf oder blinkt, wenn Daten auf der Festplatte gelesen oder auf die Festplatte geschrieben werden. • Systemlautsprecher (4-pol. SPEAKER) Dieser 4-pol. Anschluss wird mit dem am Gehäuse befestigten SystemLautsprecher verbunden. Über diesen Lautsprecher hören Sie Systemsignale und Warntöne. • ATX-Stromschalter/Soft-Aus-Schalter (2-pol. PWRSR) Dieser Anschluss wird mit dem Systemstromschalter verbunden. Durch Drücken des Netzschalters wird das System eingeschaltet oder wechselt das System in den Energiesparmodus oder Soft-Aus-Modus, je nach den Einstellungen im BIOS. Ist das System eingeschaltet und halten Sie den Netzschalter länger als 4 Sekunden gedrückt, wird das System ausgeschaltet. • Reset-Schalter (2-pol. RESET) Verbinden Sie diesen 2-pol. Anschluss mit einem am Gehäuse befestigten Reset-Schalter, um das System ohne Ausschalten neu zu starten. 2-38 Kapitel 2: Hardware-Beschreibungen 16. ASUS Q-Connector (Systemtafel) Mit dem ASUS Q-Connector können Sie Gehäusefronttafelkabel in nur wenigen Schritten anschließen und entfernen. Folgen Sie den nachstehenden Anweisungen, um ASUS Q-Connector zu installieren. 1. Verbinden Sie die Kabel des Fronttafelanschlusses mit dem ASUS Q-Connector. Beziehen Sie sich für die Poldefinitionen auf die Angaben am Q-Connector und stimmen Sie sie auf die passenden Fronttafelkabel ab. 2. Schließen Sie den ASUS Q-Connector an den Systemtafelanschluss an, und vergewissern Sie sich, dass die Ausrichtung auf die Beschriftung am Motherboard abgestimmt ist. 3. Die Fronttafelfunktionen sind nun aktiviert. Die Abbildung stellt den korrekt auf dem Motherboard installierten Q-Connector dar. ASUS P5Q Deluxe 2-39 2.8.3����������������������������������� Installieren des optionalen Lüfters Installieren Sie den optionalen Lüfter nur, wenn Sie einen passiven Kühler oder eine Wasserkühlung verwenden. Die Installation des optionalen Lüfters mit einem aktiven Prozessorlüfter würde Interferenzen im Luftstrom hervorrufen und das System destabilisieren. 1. ���������������������������������� Positionieren Sie den Lüfter über der Rohr-Kühlkörper-Gruppe. 2. ��������������������������������� Befestigen Sie den Lüfter an der geriffelten Kante am Kühlkörper. 3. ����������������������� Drücken Sie den Lüfter vorsichtig herunter, bis er auf dem Kühlkörper aufsitzt, und befestigen Sie dann das Lüfterkabel. 4. Das folgende Bild zeigt den auf dem Motherboard installierten Lüfter. •�������������������������������������������������������������� Stecken Sie das Kabel des optionalen Lüfters auf den���������� CHA_FAN2�Anschluss am Motherboard. •��������������������������������������������������������������������������� Vergewissern Sie sich, dass der optionale Lüfter ordnungsgemäß installiert ist, um Schäden an Lüfter und Motherboard-Komponenten zu vermeiden. 2-40 Kapitel 2: Hardware-Beschreibungen 2.9������������������� Erstmaliges Starten 1. Bringen Sie nach Vervollständigen aller Anschlüsse die Abdeckung des Systemgehäuses wieder an. 2. Stellen Sie sicher, dass alle Schalter im ausgeschalteten Zustand sind. 3. Verbinden Sie das Netzkabel mit dem Netzanschluss an der Rückseite des Systemgehäuses. 4. Verbinden Sie das Netzkabel mit einer Steckdose, die einen Überspannungsschutz besitzt. 5. Schalten Sie die Geräte in folgender Reihenfolge ein: a. Monitor b. Externe SCSI-Geräte (fangen Sie mit dem letzten Gerät in der Kette an) c. Systemstromversorgung 6. Nach dem Einschalten leuchtet die Systemstrom-LED auf dem vorderen Bedienfeld des Computers. Bei ATX-Stromversorgungen leuchtet die SystemLED nach Betätigen des ATX-Stromschalters. Nachdem die System-LED aufleuchtet, leuchtet die Monitor-LED oder ändert sich die Farbe von Orange in Grün, wenn Ihr Monitor konform mit den “grünen” Standards ist oder eine “Strom-Standby”-Funktion besitzt. Das System durchläuft jetzt Einschaltselbsttests (POST). Während des Tests gibt das BIOS Signaltöne ab, oder Meldungen erscheinen auf dem Bildschirm. Wird 30 Sekunden nach Einschalten des Systems nichts angezeigt, hat das System einen Einschaltselbsttest u.U. nicht bestanden. Prüfen Sie die Einstellungen und Anschlüsse der Jumper, oder bitten Sie Ihren Händler um Hilfe. BIOS-Signalton Ein kurzer Piepton Beschreibung Grafikkarte erkannt Quick Boot auf Disabled eingestellt Keine Tastatur erkannt Kein Arbeitsspeicher gefunden Ein langer Piepton gefolgt von zwei kurzen und einer Pause, das Ganze wiederholt Ein langer Piepton gefolgt von drei kurzen Keine Grafikkarte erkannt Ein langer Piepton gefolgt von vier kurzen Hardware-Komponentenfehler 7. Halten Sie kurz nach dem Einschalten die Taste <Entf> gedrückt, um das BIOS-Setupprogramm aufzurufen. Folgen Sie bitte den Anweisungen in Kapitel 3. ASUS P5Q Deluxe 2-41 2.10 Ausschalten des Computers 2.10.1 Verwenden der OS-Ausschaltfunktion Unter Windows® XP: 1. Klicken Sie auf die Start-Schaltfläche und dann auf Ausschalten. 2. Klicken Sie auf die Ausschalten-Schaltfläche, um den Computer auszuschalten. 3. Die Stromversorgung wird nach dem Herunterfahren von Windows ® ausgeschaltet. Unter Windows® Vista: 1. Klicken Sie auf die Start-Schaltfläche und dann auf Ausschalten. 2. Die Stromversorgung wird nach dem Herunterfahren von Windows ® ausgeschaltet. 2.10.2 Verwenden des Dualfunktions-Stromschalters Das Drücken des Stromschalters für kürzer als vier Sekunden stellt das System, wenn es eingeschaltet ist, auf den Schlaf-Modus oder Soft-Aus-Modus je nach der BIOS-Einstellung. Das Drücken des Stromschalters für länger als vier Sekunden stellt das System, ungeachtet der BIOS-Einstellung, auf den Soft-Aus-Modus. Details siehe Abschnitt 3.6 Power-Menü in Kapitel 3. 2-42 Kapitel 2: Hardware-Beschreibungen Dieses Kapitel erklärt Ihnen, wie Sie die Systemeinstellungen über die BIOSSetupmenüs ändern. Hier finden Sie auch ausführliche Beschreibungen der BIOS-Parameter. 3 BIOS-Setup 3 Kapitelübersicht 3.1 Verwalten und Aktualisieren des BIOS....................................... 3-1 3.2 BIOS-Setupprogramm.................................................................. 3-7 3.3 Main-Menü................................................................................... 3-10 3.4 Ai Tweaker����� -Menü......................................................................... 3-15 3.5 Advanced-Menü.......................................................................... 3-23 3.6 Power-Menü................................................................................. 3-30 3.7 Boot-Menü................................................................................... 3-34 3.8 Tools-Menü.................................................................................. 3-38 3.9 Exit-Menü..................................................................................... 3-43 ASUS P5Q Deluxe 3.1 ������������������������������������ Verwalten und Aktualisieren des BIOS Die folgenden Dienstprogramme helfen Ihnen, das Basic Input/Output System (BIOS)-Setup des Motherboards zu verwalten und zu aktualisieren. 1. ASUS Update (Aktualisiert das BIOS in einer Windows®-Umgebung.) 2. ASUS EZ Flash 2 (Aktualisiert das BIOS im DOS über eine Diskette/ einen USB-Speicher�) 3. ASUS AFUDOS (Aktualisiert das BIOS über eine bootfähige Diskette�) Siehe entsprechende Abschnitte für Details zu diesen Dienstprogrammen. Speichern Sie eine Kopie der ursprünglichen Motherboard BIOS-Datei auf einer bootfähigen Diskette für den Fall, dass Sie das alte BIOS später wiederherstellen müssen. Verwenden Sie das ASUS Update- oder AFUDOS-Programm, um das ursprüngliche BIOS des Motherboards zu kopieren. 3.1.1�������������������� ASUS Update-Programm Das ASUS Update-Programm gestattet Ihnen das Motherboard BIOS in der Windows®-Umgebung zu verwalten, speichern und aktualisieren. Mit dem ASUS Update-Programm können Sie: • die vorliegende BIOS-Datei speichern • die aktuellste BIOS-Datei vom Internet herunterladen • das BIOS mit einer aktuellen BIOS-Datei aktualisieren • das BIOS direkt vom Internet aus aktualisieren • die Informationen über die BIOS-Version betrachten. Das Programm befindet sich auf der dem Motherboardpaket beigelegten SupportDVD. ASUS Update benötigt eine Internetverbindung über ein Netzwerk oder einen Internetdienstanbieter (ISP). Installieren des ASUS Update So installieren Sie ASUS Update: 1. Legen Sie die Support-DVD in das optische Laufwerk ein. Das Drivers-Menü wird geöffnet. 2. Klicken Sie auf den Utilities-Registerreiter und dann auf Install ASUS Update. 3. Das ASUS Update-Programm wird auf Ihrem System installiert. ASUS P5Q Deluxe 3-1 Beenden Sie alle Windows®-Anwendungen, bevor Sie das BIOS mit Hilfe dieses Programms aktualisieren. Aktualisieren des BIOS über das Internet So aktualisieren Sie das BIOS über das Internet: 3-2 1. Starten Sie das ASUS Update-Programm unter Windows®, indem Sie auf Start > Programme > ASUS > ASUSUpdate > ASUSUpdate klicken. Das ASUS Update-Hauptfenster erscheint daraufhin. 2. Wählen Sie die Option BIOS über das Internet aktualisieren aus dem Pulldown-Menü und klicken dann auf Weiter. 3. Wählen Sie die Ihnen am nächsten gelegene ASUS FTP-Site aus, um starken Netzwerkverkehr zu vermeiden, oder klicken Sie auf Automatische Auswahl. Klicken Sie auf Weiter. Kapitel 3: BIOS-Setup 4. Wählen Sie die gewünschte BIOSVersion auf der FTP-Seite aus. Klicken Sie auf Weiter. 5. Folgen Sie den Anweisungen auf dem Bildschirm, um den Aktualisierungsprozess zu vervollständigen. Das ASUS Update-Programm kann sich über das Internet aktualisieren. Um alle Funktionen des Programms nutzen zu können, aktualisieren Sie es bitte regelmäßig. Aktualisieren des BIOS über eine BIOS-Datei So aktualisieren Sie das BIOS über eine BIOS-Datei: 1. Starten Sie das ASUS UpdateProgramm unter Windows®, indem Sie auf Start > Programme > ASUS > ASUSUpdate > ASUSUpdate klicken. Das ASUS UpdateHauptfenster erscheint daraufhin. 2. Wählen Sie die Option BIOS über eine Datei aktualisieren aus dem Pulldown-Menü und klicken dann auf Weiter. 3. Suchen Sie die BIOS-Datei von dem Öffnen-Fenster und klicken dann auf Öffnen. 4. Folgen Sie den Anweisungen auf dem Bildschirm, um den Aktualisierungsprozess zu vervollständigen. ASUS P5Q Deluxe P5QD.ROM P5QD 3-3 3.1.2������������������������ ASUS EZ Flash 2-Programm Mit ASUS EZ Flash 2 können Sie das BIOS mühelos aktualisieren, ohne langwierig von einer Diskette starten und ein auf DOS basierendes Programm verwenden zu müssen. EZ Flash 2 ist in der BIOS-Firmware integriert und kann durch Drücken von <Alt> + <F2> während des Einschaltselbsttests (POST) aufgerufen werden. So aktualisieren Sie das BIOS über EZ Flash 2: 1. Besuchen Sie die ASUS-Website (www.asus.com), um die neueste BIOSDatei für Ihr Motherboard herunterzuladen. 2. Speichern Sie die BIOS-Datei auf eine Diskette oder einen USBSpeicherstick, und starten Sie anschließend das System neu. 3. EZ Flash 2 lässt sich auf zwei Weisen starten. (1) Führen Sie die Diskette/ den USB-Speicherstick mit der BIOS-Datei in das Diskettenlaufwerk oder den USB-Port ein. Drücken Sie während des POST <Alt> + <F2>. Die folgende Anzeige erscheint�. ASUSTek EZ Flash 2 BIOS ROM Utility V3.25 FLASH TYPE: WINBOND W25P/X16 Current ROM BOARD: P5Q Deluxe VER: 0306 DATE: 05/13/2008 PATH: A:\ Update ROM BOARD: Unknown VER: Unknown DATE: Unknown A: Note [Enter] Select or Load [Tab] Switch [V] Drive Info [Up/Down/Home/End] Move [B] Backup [Esc] Exit (2) Öffnen Sie das BIOS-Setupprogramm. Gehen Sie ins Tools-Menü, wählen Sie EZ Flash2 und drücken Sie <Enter>, um das Programm zu aktivieren. 4. 3-4 Sie können mit <Tab> zwischen den Laufwerken wechseln, bis Sie die richtige Datei finden. Drücken Sie daraufhin <Enter>. Wenn die richtige BIOS-Datei gefunden wurde, führt EZ Flash 2 die BIOSAktualisierung durch und startet dann automatisch das System neu. • Diese Funktion unterstützt USB-Speichersticks, Festplatten, oder Disketten (nur im FAT 32/16/12-Format). • Das System darf während der Aktualisierung des BIOS NICHT ausgeschaltet oder neu gestartet werden! Ein Systemstartfehler kann die Folge sein! Kapitel 3: BIOS-Setup 3.1.3��������������� AFUDOS-Programm Das AFUDOS-Programm erlaubt Ihnen, die BIOS-Datei über eine bootfähige Diskette mit der aktuellen BIOS-Datei in der DOS-Umgebung zu aktualisieren. Das Programm erlaubt Ihnen auch, eine Sicherungskopie der vorliegenden BIOS-Datei für den Fall, dass das BIOS während des Aktualisierungsprozesses beschädigt wird, zu erstellen. Kopieren des vorliegenden BIOS So kopieren Sie die vorliegende BIOS-Datei mit Hilfe des AFUDOS-Programms: 1. 2. • Stellen Sie sicher, dass die Diskette nicht schreibgeschützt ist und mindestens 1024 KB freien Speicherplatz für diese Datei hat. • Die auf dem Bild dargestellten BIOS-Informationen gelten nur als Beispiel. Der tatsächliche Inhalt des BIOS-Bildschirms kann von dem Beispiel hier abweichen. Kopieren Sie das AFUDOS-Programm (afudos.exe) von der Motherboard Support-DVD zu der bootfähigen Diskette, die Sie zuvor erstellt haben. Fahren Sie das System in den DOS-Modus und geben dann folgendes bei der Eingabeaufforderung ein: afudos /o[Dateiname] wobei [Dateiname] für einen einzugebenden Dateinamen steht, dessen Hauptname nicht mehr als acht alphanumerische Zeichen und dessen Erweiterungsname nicht mehr als drei alphanumerische Zeichen haben darf. A:\>afudos /oOLDBIOS1.rom Hauptdateiname 3. Erweiterungsname Drücken Sie die <Eingabetaste>. Das Programm kopiert die vorliegende BIOS-Datei auf die Diskette. A:\>afudos /oOLDBIOS1.rom AMI Firmware Update Utility - Version 1.19(ASUS V2.07(03.11.24BB)) Copyright (C) 2002 American Megatrends, Inc. All rights reserved. Reading flash ..... done Write to file...... ok A:\> Nach dem Kopieren der vorliegenden BIOS-Datei kehrt das Programm zur DOS-Eingabeaufforderung zurück. Aktualisieren der BIOS-Datei So aktualisieren Sie die BIOS-Datei mit Hilfe des AFUDOS-Programms: 1. Besuchen Sie die ASUS-Website (www.asus.com), um die neueste BIOSDatei für Ihr Motherboard herunterzuladen. Speichern Sie die BIOS-Datei auf eine bootfähige Diskette. ASUS P5Q Deluxe 3-5 Schreiben Sie den BIOS-Dateinamen auf ein Blatt Papier. Bei der DOSEingabeaufforderung müssen Sie den genauen BIOS-Dateinamen eingeben. 2. Kopieren Sie das AFUDOS-Programm (afudos.exe) von der Motherboard Support-DVD zu der bootfähigen Diskette, die Sie zuvor erstellt haben. 3. Fahren Sie das System in den DOS-Modus und geben dann folgendes bei der Eingabeaufforderung ein: afudos /i[Dateiname] wobei [Dateiname] die aktuellste oder originale BIOS-Datei auf der bootfähigen Diskette ist. A:\>afudos /iP5QD.ROM 4. Das Programm liest die Datei und startet das Aktualisieren des BIOS. A:\>afudos /iP5QD.ROM AMI Firmware Update Utility - Version 1.19(ASUS V2.07(03.11.24BB)) Copyright (C) 2002 American Megatrends, Inc. All rights reserved. WARNING!! Do not turn off power during flash BIOS Reading file ....... done Reading flash ...... done Advance Check ...... Erasing flash ...... done Writing flash ...... 0x0008CC00 (9%) Das System darf während der Aktualisierung des BIOS NICHT ausgeschaltet oder neu gestartet werden! Ein Systemstartfehler kann die Folge sein! 5. Die DOS-Eingabeaufforderung wird wieder angezeigt, nachdem der BIOSAktualisierungsprozess vervollständigt wurde. Starten Sie das System von der Festplatte neu. A:\>afudos /iP5QD.ROM AMI Firmware Update Utility - Version 1.19(ASUS V2.07(03.11.24BB)) Copyright (C) 2002 American Megatrends, Inc. All rights reserved. WARNING!! Do not turn off power during flash BIOS Reading file ....... done Reading flash ...... done Advance Check ...... Erasing flash ...... done Writing flash ...... done Verifying flash .... done Please restart your computer A:\> 3-6 Kapitel 3: BIOS-Setup 3.2 BIOS-Setupprogramm Dieses Motherboard unterstützt einen programmierbaren Firmware-Chip, den Sie mit dem im Abschnitt 3.1 Verwalten und Aktualisieren des BIOS beschriebenen Dienstprogramm aktualisieren können. Verwenden Sie das BIOS-Setup-Programm zum Installieren eines Motherboards, zur Neukonfiguration des Systems oder bei einer “Run Setup”-Aufforderung. Dieser Abschnitt erklärt das Konfigurieren des Systems mit diesem Programm. Auch wenn Sie nicht aufgefordert werden das Setup-Programm auszuführen, möchten Sie die Konfiguration Ihres Computers u.U. später ändern. Sie möchten z.B. die Kennwortfunktion aktivieren oder Einstellungen der Energieverwaltung ändern. Hierfür müssen Sie Ihr System mit dem BIOS-Setup-Programm neu konfigurieren, damit der Computer diese Änderungen erkennt und sie im CMOSRAM oder im Firmware-Hub ablegt. Das Setup-Programm befindet sich im auf dem Firmware-Chip des Motherboards. Beim Starten des Computers erhalten Sie Gelegenheit, dieses Programm auszuführen. Rufen Sie das Setup-Programm durch Drücken der <Entf>Taste während des Einschaltselbsttests (POST) auf; sonst setzt POST seine Testroutinen fort. Möchten Sie das Setup-Programm nach dem POST aufrufen, dann starten Sie bitte das System neu durch Drücken von <Strg> + <Alt> + <Entf> oder durch Drücken der Reset-Taste am Gehäuse. Sie können das System auch neu starten, indem Sie es aus- und wieder einschalten. Machen Sie das nur, wenn die ersten zwei Optionen misslungen sind. Das Setup-Programm ist für eine möglichst bequeme Bedienung entworfen. Es ist ein menügesteuertes Programm, in dem Sie mit Hilfe der Navigationstasten durch unterschiedliche Untermenüs rollen und die vorab festgelegten Optionen auswählen können. •������������������������������������������������������������������������� Die Standard-BIOS-Einstellungen dieses Motherboards sind für die meisten Konditionen geeignet, um eine optimale Leistung sicherzustellen. Laden Sie bitte die Standardeinstellungen, wenn das System nach Änderung der BIOS-Einstellungen unstabil geworden ist. Wählen Sie hierzu das Element “Load Default Settings” im Exit-Menü. Siehe Abschnitt� 3.9 Exit Menu. •���������������������������������������������������������������������� Die in diesem Abschnitt angezeigten BIOS-Setup-Bildschirme dienen nur als Referenz und können u.U. von dem, was Sie auf dem Bildschirm sehen, abweichen. • Besuchen Sie die ASUS-Webseite (www.asus.com), um die neueste BIOSDatei für Ihr Motherboard herunterzuladen. ASUS P5Q Deluxe 3-7 3.2.1������������������� BIOS-Menübildschirm Menüelemente Menüleiste Konfigurationsfelder Allgemeine Hilfe BIOS SETUP UTILITY Main Ai Tweaker Advanced Power Boot Tools Exit System Time System Date Legacy Diskette A Language SATA1 SATA2 SATA3 SATA4 SATA5 SATA6 Storage Configuration ������������������ System Information [11:55:25] [Wed 04/16/2008] [1.44M, 3.5 in.] [English] [Not [Not [Not [Not [Not [Not Detected] Detected] Detected] Detected] Detected] Detected] Use [ENTER], [TAB] or [SHIFT-TAB] to select a field. Use [+] or [-] to configure the System Time. Select Screen Select Item Field Tab Select Field F1 General Help F10 Save and Exit ESC Exit +- Change v02.61 (C)Copyright 1985-2008, American Megatrends, Inc. Untermenüelemente Navigationstasten 3.2.2���������� Menüleiste Oben im Bildschirm gibt es eine Menüleiste mit folgenden Optionen: Main Hier können Sie die Systemhaupteinstellungen ändern AI Tweaker Hier können Sie die Systemleistungseinstellungen ändern Advanced Hier können Sie die erweiterten Systemeinstellungen ändern Power Hier können Sie die Konfiguration der erweiterten Energieverwaltung (APM) ändern Boot Hier können Sie die Systemstartkonfiguration ändern Tools Hier können Sie Einstellungen für Sonderfunktionen ändern Exit Hier können Sie die Beenden-Optionen wählen und die Standardeinstellungen laden Wählen Sie mit Hilfe der Rechts- oder Links-Pfeiltaste auf der Tastatur das gewünschte Element in der Menüleiste aus. Das gewählte Element wird markiert. 3.2.3����������������� Navigationstasten In der unteren rechten Ecke eines Menübildschirms werden Navigationstasten für das jeweilige Menü angezeigt. Verwenden Sie diese Navigationstasten, um Elemente im Menü auszuwählen und die Einstellungen zu ändern. Manche Navigationstasten sind von Bildschirm zu Bildschirm verschieden. 3-8 Kapitel 3: BIOS-Setup 3.2.4������������ Menüelemente Wenn ein Element auf der Menüleiste markiert ist, werden die speziellen Elemente für dieses Menü angezeigt. Wenn Sie z.B. Main gewählt haben, werden die Elemente des Main-Menüs angezeigt. System Time System Date Floppy Diskette A Language SATA1 SATA2 SATA3 SATA4 SATA5 SATA6 [11:56:54] [Wed 04/16/2008] [1.44M, 3.5 in.] [English] [Not [Not [Not [Not [Not [Not Detected] Detected] Detected] Detected] Detected] Detected] Use [ENTER], [TAB], or [SHIFT-TAB] to select a field. Use [+] or [-] to configure system Time. Storage Configuration System Information Die anderen Elemente (Advanced, Power, Boot, Tools und Exit) auf der Menüleiste haben ihre eigenen Menüelemente. Hauptmenüelemente 3.2.5����������������� Untermenüelemente Ein gefülltes Dreieck vor einem Element auf dem Menübildschirm bedeutet, dass das Element ein Untermenü enthält. Wählen Sie das gewünschte Element aus und drücken dann die <Eingabetaste>, um sein Untermenü anzeigen zu lassen. 3.2.6�������������������� Konfigurationsfelder In diesen Feldern stehen die Werte der Menüelemente. Sie können den Wert in dem Feld neben einem Element ändern, wenn das Element benutzereinstellbar ist. Sie können kein Element, das nicht benutzereinstellbar ist, wählen. Ein einstellbarer Wert steht in Klammen und wird hervorgehoben, wenn das entsprechende Element gewählt wird. Um den Wert innerhalb eines Feldes zu ändern, wählen Sie bitte das entsprechende Element und drücken dann die <Eingabetaste>, um eine Liste von Optionen anzeigen zu lassen. Siehe 3.2.7 Popup-Fenster. 3.2.7�������������� Pop-up-Fenster Ein Popup-Fenster mit den jeweiligen Konfigurationsoptionen erscheint, wenn Sie ein Menüelement wählen und dann die <Eingabetaste> drücken. 3.2.8�������������� Bildlaufleiste Pop-up-Fenster Eine Bildlaufleiste befindet sich an der rechten Seite eines Menübildschirms, Bildlaufleiste wenn es Elemente außerhalb des Bildschirms gibt. Drücken Sie die Oben-/ Unten-Pfeiltasten oder Bild auf-/Bild ab-Tasten, um die weiteren Elemente auf dem Bildschirm anzeigen zu lassen. 3.2.9���������������� Allgemeine Hilfe In der oberen rechten Ecke des Menübildschirms steht eine Kurzbeschreibung des gewählten Elements. ASUS P5Q Deluxe 3-9 3.3 ��������� Main-Menü Das Main-Menü erscheint und gibt Ihnen einen Überblick über die Grundinformationen zum System, wenn Sie das BIOS Setupprogramm öffnen. Im Abschnitt� 3.2.1 BIOS.Menübildschim finden ���������������������������� Sie Informationen zu Menüelementen und Navigationsanweisungen. BIOS SETUP UTILITY Main Ai Tweaker Advanced Power Boot Tools Exit System Time System Date Legacy Diskette A Language SATA1 SATA2 SATA3 SATA4 SATA5 SATA6 Storage Configuration ������������������ System Information [11:55:25] [Wed 05/14/2008] [1.44M, 3.5 in.] [English] [HDT722516DLA380] [Not Detected] [Not Detected] [Not Detected] [Not Detected] [Not Detected] Use [ENTER], [TAB] or [SHIFT-TAB] to select a field. Use [+] or [-] to configure System Time. Select Screen Select Item Field Tab Select Field F1 General Help F10 Save and Exit ESC Exit +- Change v02.61 (C)Copyright 1985-2008, American Megatrends, Inc. 3.3.1 System Time [xx:xx:xx] Hier können Sie die Systemzeit einstellen. 3.3.2 System Date [Day xx/xx/xxxx] Hier können Sie das Systemdatum einstellen. 3.3.3 Legacy Diskette A [1.44M, 3.5 in.] Hier können Sie den Typ des installierten Diskettenlaufwerks einstellen. Konfigurationsoptionen���������������������������������������������� : [Disabled] [720K , 3.5 in.] [1.44M, 3.5 in.] 3.3.4 Language [English] Hier können Sie eine BIOS-Sprache aus den verfügbaren Optionen auswählen. Konfigurationsoptionen������������������������������������������������������ : [Chinese(BIG5)] [Chinese(GB)] [Japanese] [Français] [German] [English] 3-10 Kapitel 3: BIOS-Setup 3.3.5 SATA 1-6 Das BIOS erkennt automatisch die vorhandenen Serial ATA-Geräte, wenn Sie das BIOS-Setupprogramm aufrufen. Jedes Serial ATA-Gerät hat jeweils ein Untermenü. Wählen Sie ein Gerät und drücken anschließend die <Eingabetaste>, um die Informationen zu dem Serial ATA-Gerät anzeigen zu lassen. BIOS SETUP UTILITY Main SATA 1 Device : Hard Disk Vendor : HDT722516DLA380 Size : 164.7GB LBA Mode : Supported Block Mode : 16Sectors PIO Mode : 4 Async DMA : MultiWord DMA-2 Ultra DMA : Ultra DMA-5 SMART Monitoring: Supported Type [Auto] LBA/Large Mode [Auto] Block(Multi-Sector Transfer)M [Auto] PIO Mode [Auto] DMA Mode [Auto] SMART Monitoring [Auto] 32Bit Data Transfer [Enabled] Select the type of device connected to the system. Select Screen Select Item Option F1 General Help F10 Save and Exit ESC Exit +- Change v02.61 (C)Copyright 1985-2008, American Megatrends, Inc. Die Werte neben den mit gedämpfter Farbe dargestellten Elementen (Device, Vendor, Size, LBA Mode, Block Mode, PIO Mode, Async DMA, Ultra DMA, und SMART monitoring) werden vom BIOS automatisch ermittelt und sind nicht vom Benutzer einstellbar. “N/A” wird angezeigt, wenn kein IDE-Gerät in diesem System installiert wurde. Type [Auto] Hier wählen Sie den Typ des installierten IDE-Laufwerks. Wenn Sie [Auto] wählen, dann wählt das BIOS automatisch einen passenden Typ für das IDE-Laufwerk. Wählen Sie [CDROM], wenn Sie ein CD-ROM-Laufwerk konfigurieren. Wählen Sie [ARMD] (ATAPI Removable Media Device), wenn Ihr Gerät ein ZIP-, LS-120- oder MO-Laufwerk ist. Konfigurationsoptionen��������������������������������������� : [Not Installed] [Auto] [CDROM] [ARMD] LBA/Large Mode [Auto] Hier können Sie den LBA-Modus aktivieren oder deaktivieren. Wenn Ihr Gerät den LBA-Modus unterstützt und das Gerät nicht zuvor unter deaktiviertem LBA-Modus formatiert wurde, dann wählen Sie bitte [Auto], um den LBA-Modus zu aktivieren. Konfigurationsoptionen������������������� : [Disabled] [Auto] Block (Multi-Sector Transfer) M [Auto] Hier können Sie die Multi-Sektorenübertragungen aktivieren oder deaktivieren. Die Datenübertragung von und zu einem Gerät geschieht in mehreren Sektoren auf einmal, wenn Sie [Auto] wählen. Die Datenübertragung von und zu einem Gerät geschieht jedes Mal nur in einem Sektor, wenn Sie [Disabled] wählen. Konfigurationsoptionen������������������� : [Disabled] [Auto] PIO Mode [Auto] Hier können Sie den PIO-Modus auswählen. Konfigurationsoptionen���������������������������� : [Auto] [0] [1] [2] [3] [4] ASUS P5Q Deluxe 3-11 DMA Mode [Auto] Hier können Sie den DMA-Modus auswählen. Konfigurationsoptionen��������� : [Auto] [SWDMA0] [SWDMA1] [SWDMA2] [MWDMA0] [MWDMA1] [MWDMA2] [UDMA0] [UDMA1] [UDMA2] [UDMA3] [UDMA4] [UDMA5] SMART Monitoring [Auto] Hier können Sie die Smart-Überwachung (die Self Monitoring Analysis and ReportTechnologie) einstellen. Konfigurationsoptionen����������������������������� : [Auto] [Disabled] [Enabled] 32Bit Data Transfer [Enabled] Hier können Sie den 32-Bit Datentransfer aktivieren oder deaktivieren. Konfigurationsoptionen���������������������� : [Disabled] [Enabled] 3.3.6 Storage Configuration Die Elemente in diesem Menü gestatten Ihnen, die Konfigurationen der in diesem System installierten SATA-Geräte einzustellen bzw. zu ändern. Wählen Sie das gewünschte Element aus und drücken Sie anschließend die <Eingabetaste>. BIOS SETUP UTILITY Main Storage Configuration SATA Configuraton Configure SATA as Options [Enhanced] [IDE] Hard Disk Write Protect IDE Detect Time Out (Sec) [Disabled] [35] Disabled Compatible Enhanced SATA Configuration [Enhanced] Konfigurationsoptionen: [Disabled] [Compatible] [Enhanced] Configure SATA as [IDE] Hier legen Sie die Einstellung des vom Southbridge-Chip unterstützten SATAAnschlusses fest. Konfigurationsoptionen: [IDE] [RAID] [AHCI] 3-12 • Wenn die Serial ATA-Laufwerke als Parallel ATA Speichergeräte verwendet werden sollen, behalten Sie die Standardeinstellung [IDE] bei. • Wenn die Serial ATA-Laufwerke das Advanced Host Controller Interface (AHCI) benutzen sollen, stellen Sie dieses Element auf [AHCI]. Über AHCI ermöglicht der integrierte Speichertreiber erweiterte Serial ATA-Funktionen, mit denen die Speicherleistung bei allgemeiner Systemlast verbessert werden kann, indem das Laufwerk intern die Befehlsreihenfolge optimiert. • Wenn Sie mit Serial ATA-Laufwerken RAID 0, RAID 1, RAID 5, RAID 10, oder Intel® Matrix Storage Technology-Konfigurationen erstellen wollen, stellen Sie dieses Element auf [RAID] ein. Kapitel 3: BIOS-Setup Hard Disk Write Protect [Disabled] Aktiviert oder deaktiviert den Schreibschutz. Diese Einstellung kann nur wirken, wenn über das BIOS auf das Gerät zugegriffen wird. Konfigurationsoptionen: [Disabled] [Enabled] IDE Detect Time Out (Sec) [35] Hier können Sie den Zeitüberschreitungswert bei der Suche nach ATA/ATAPIGeräten einstellen. Konfigurationsoptionen: [0] [5] [10] [15] [20] [25] [30] [35] 3.3.7 AHCI Configuration In diesem Menü wird die AHCI-Konfiguration festgelegt. Es wird nur angezeigt, wenn das Element Configure SATA as aus dem Untermenü SATA Configuration auf [AHCI] eingestellt ist. BIOS SETUP UTILITY Main AHCI Settings AHCI CD/DVD Boot Time out AHCI AHCI AHCI AHCI AHCI AHCI Port1 Port2 Port3 Port4 Port5 Port6 [Not [Not [Not [Not [Not [Not [15] Some SATA CD/DVD in AHCI mode need to wait ready longer. Detected] Detected] Detected] Detected] Detected] Detected] AHCI CD/DVD Boot Time out [15] Hier können Sie den Zeitüberschreitungswert beim Start von ACHI CD/DVDGeräten festlegen. Konfigurationsoptionen: [0] [5] [10] [15] [20] [25] [30] [35] AHCI Port1~6 [XXXX] Zeigt den Status der automatisch erkannten SATA-Geräte an. BIOS SETUP UTILITY Main AHCI Port1 Device :Not Detected SATA Port1 SMART Monitoring [Auto] [Enabled] Select the type of devices connected to the system. SATA Port1 [Auto] Hier können Sie den Typ der an das System angeschlossenen Geräte auswählen. Konfigurationsoptionen: [Auto] [Not Installed] SMART Monitoring [Enabled] Stellt die Self-Monitoring, Analysis and Reporting-Technologie ein. Konfigurationsoptionen: [Disabled] [Enabled] ASUS P5Q Deluxe 3-13 3.3.8 System Information Das Menü gibt Ihnen einen Überblick über die allgemeinen Systemspezifikationen. Die Werte der Elemente in diesem Menü werden vom BIOS automatisch ermittelt. BIOS SETUP UTILITY Main Bios Information Version : 0306 Build Date : 05/13/08 Processor Type : Intel(R) Core(TM)2 Duo CPU @ 3.00GHz Speed : 3000MHz Count : 2 System Memory Usable Size : 1024MB Select Screen Select Item F1 General Help F10 Save and Exit ESC Exit v02.61 (C)Copyright 1985-2008, American Megatrends, Inc. AMI BIOS Das Element zeigt die automatisch ermittelten Informationen zum BIOS an. Processor Das Element zeigt die automatisch ermittelte CPU-Spezifikation an. System Memory Das Element zeigt die automatisch ermittelten Informationen zum Arbeitsspeicher an. 3-14 Kapitel 3: BIOS-Setup 3.4��� Ai ������������ Tweaker-Menü Im Ai Tweaker-Menü können Sie die Einstellungen für die Systemleistung festlegen. Beim Einstellen der Elemente im AI Tweaker-Menü ist Vorsicht geboten. Falsche Werte können zu einer Systemfunktionsstörung führen. Die Standardwerte hängen von den am Motherboard installierten Speichermodulen und CPU ab. BIOS SETUP UTILITY Main Ai Tweaker Advanced Power Boot Tools Exit Configure System Performance Settings Ai Overclock Tuner [Auto] CPU Ratio Setting [Auto] FSB Strap to North Bridge [Auto] DRAM Frequency [Auto] DRAM CLK Skew on Channel A1 [Auto] DRAM CLK Skew on Channel A2 [Auto] DRAM CLK Skew on Channel B1 [Auto] DRAM CLK Skew on Channel B2 [Auto] DRAM Timing Control [Auto] 1st Information : 4-4-4-15-3-36-5-3 2nd Information : 8-3-5-4-6-4-6 3rd Information : 12-5-1-4-4 DRAM Static Read Control [Auto] DRAM Read Training [Auto] MEM. OC Charger [Auto] Ai Clock Twister [Auto] Ai Transaction Booster [Auto] C/P : B1 B2 B3 B4 Options Manual Auto Select Screen Select Item +- Change Option F1 General Help F10 Save and Exit ESC Exit v02.61 (C)Copyright 1985-2008, American Megatrends, Inc. Weiter unten werden folgende Elemente angezeigt: LVL : 11 11 11 11 ******** Please key in numbers directly! ******** CPU Voltage [Auto] CPU GTL Voltage Reference(0/2) [Auto] CPU GTL Voltage Reference(1/3) [Auto] CPU PLL Voltage [Auto] FSB Termination Voltage [Auto] DRAM Voltage [Auto] NB Voltage [Auto] NB GTL Reference [Auto] Select Screen SB Voltage [Auto] Select Item PCIE SATA Voltage [Auto] +- Change Option ************************************************* F1 General Help Load-Line Calibration [Auto] F10 Save and Exit CPU Spread Spectrum [Auto] ESC Exit PCIE Spread Spectrum [Auto] v02.61 (C)Copyright 1985-2008, American Megatrends, Inc. 3.4.1 Ai Overclock Tuner [Auto] Hier können Sie die CPU-Übertaktungsoptionen auswählen, um eine gewünschte CPU-Frequenz zu bestimmen. Wählen Sie eine der voreingestellten Übertaktungskonfigurationsoptionen aus. Manual Lässt Sie die Parameter für die Übertaktung festlegen. Auto Lädt automatisch die optimalen Systemeinstellungen. ASUS P5Q Deluxe 3-15 3.4.2 CPU Ratio Setting [Auto] Hier können Sie das Verhältnis des CPU-Kerntakts zur FSB-Frequenz einstellen. Benutzen Sie die Taste <+> oder <->, um den Wert einzustellen.. Konfigurationsoptionen: [Auto] [06.0] [07.0] [08.0] [09.0] Die folgenden beiden Elemente werden nur angezeigt, wenn Ai Overclock Tuner auf [Manual] eingestellt ist. FSB/CPU Externe Frequenzsynchronisation Front Side Bus FSB 1600 FSB 1333 FSB 1066 FSB 800 Externe CPU Frequenz 400 MHz 333 MHz 266 MHz 200 MHz FSB Frequency [XXX] Hier wird die Frequenz, die der Takt-Generator an den Systembus und PCI-Bus sendet, angezeigt. Der Wert dieses Elements wird vom BIOS automatisch ermittelt. Verwenden Sie die Taste <+> oder <->, um die FSB-Frequenz einzustellen. Sie können die gewünschte CPU-Frequenz auch mit den Nummerntasten eintippen. Der Wert kann 200 bis 800 betragen. Beziehen Sie sich bitte auf die folgende Tabelle für richtige Einstellungen der Front Side Bus-Frequenz und externen CPU Frequenz. PCIE Frequency [Auto] Hier können Sie die PCI Express-Frequenz auswählen. Geben Sie die Frequenz mit den Tasten <+> und <-> ein. Der Wert kann 100 bis 180 betragen. 3.4.3 FSB Strap to North Bridge [Auto] Unter [Auto] wird der FSB Strap automatisch von der FSB Frequenz und der DRAM Frequenz bestimmt. Konfigurationsoptionen: [Auto] [200 MHz] [266 MHz] [333 MHz] [400 MHz] 3.4.4 DRAM Frequency [Auto] Hier können Sie die DDR2-Betriebsfrequenz einstellen Konfigurationsoptionen: [Auto] [DDR2-667 MHz] [DDR2-800 MHz] [DDR2835MHz] [DDR2-887 MHz] [DDR2-1002MHz] [DDR2-1066MHz] [DDR2-1111] [DDR2-1335MHz] Die DRAM Frequency-Konfigurationsoptionen hängen von den FSB Frequency-Einstellungen ab. Die Auswahl einer sehr hohen DRAM-Frequenz kann u.U. zu einem unstabilen System führen! Wenn dies auftritt, holen Sie bitte die Standardeinstellungen zurück. 3-16 Kapitel 3: BIOS-Setup 3.4.5 DRAM CLK Skew on Channel A1/A2/B1/B2 [Auto] Die Einstellung dieser Elemente kann die DRAM-Übertaktung verbessern. Konfigurationsoptionen: [Auto] [Advance 350ps] [Advance 300ps] [Advance 250ps] [Advance 200ps] [Advance 150ps] [Advance 100ps] [Advance 50ps] [Normal] [Delay 50ps] [Delay 100ps] [Delay 150ps] [Delay 200ps] [Delay 250ps] [Delay 300ps] [Delay 350ps] 3.4.6 DRAM Timing Control [Auto] Konfigurationsoptionen: [Auto] [Manual] • Die folgenden Unterelemente werden nur angezeigt, wenn DRAM Timing Control auf [Manual] eingestellt ist. • Die Konfigurationsoptionen einiger Elemente sind von den im System installierten DIMMs abhängig. 1st Information: 4-4-4-15-3-36-5-3 Die Werte hängen von der Einstellung der folgenden Unterelemente ab: CAS# Latency [ 5 DRAM Clocks] Konfigurationsoptionen: [3 DRAM Clocks] [4 DRAM Clocks] [5 DRAM Clocks] [6 DRAM Clocks] [7 DRAM Clocks] DRAM RAS# to CAS# Delay [ 5 DRAM Clocks] Konfigurationsoptionen: [3 DRAM Clocks] [4 DRAM Clocks] – [17 DRAM Clocks] [18 DRAM Clocks] DRAM RAS# Precharge Time [ 5 DRAM Clocks] Konfigurationsoptionen: [3 DRAM Clocks] [4 DRAM Clocks] – [17 DRAM Clocks] [18 DRAM Clocks] DRAM RAS# Activate to Precharge Time [15 DRAM Clocks] Konfigurationsoptionen: [3 DRAM Clocks] [4 DRAM Clocks] – [33 DRAM Clocks] [34 DRAM Clocks] RAS# to RAS# Delay [Auto] Konfigurationsoptionen: [Auto] [1 DRAM Clocks] – [15 DRAM Clocks] Row Refresh Cycle Time [Auto] Konfigurationsoptionen: [Auto] [20 DRAM Clocks] [25 DRAM Clocks] [30 DRAM Clocks] [35 DRAM Clocks] [42 DRAM Clocks] Write Recovery Time [Auto] Konfigurationsoptionen: [Auto] [1 DRAM Clocks] – [15 DRAM Clocks] Read to Precharge Time [Auto] Konfigurationsoptionen: [Auto] [1 DRAM Clocks] – [15 DRAM Clocks] ASUS P5Q Deluxe 3-17 2nd Information: 8-3-5-4-6-4-6 Die Werte hängen von der Einstellung der folgenden Unterelemente ab: READ to WRITE Delay(S/D) [Auto] Konfigurationsoptionen: [Auto] [1 DRAM Clocks] – [15 DRAM Clocks] Write to Read Delay(S) [Auto] Konfigurationsoptionen: [Auto] [1 DRAM Clocks] – [15 DRAM Clocks] WRITE to READ Delay(D) [Auto] Konfigurationsoptionen: [Auto] [1 DRAM Clocks] – [15 DRAM Clocks] READ To READ Delay(S) [Auto] Konfigurationsoptionen: [Auto] [1 DRAM Clocks] – [15 DRAM Clocks] READ To READ Delay(D) [Auto] Konfigurationsoptionen: [Auto] [1 DRAM Clocks] – [15 DRAM Clocks] WRITE To WRITE Delay(S) [Auto] Konfigurationsoptionen: [Auto] [1 DRAM Clocks] – [15 DRAM Clocks] WRITE To WRITE Delay(D) [Auto] Konfigurationsoptionen: [Auto] [1 DRAM Clocks] – [15 DRAM Clocks] 3rd Information: 12-5-1-4-4 Die Werte hängen von der Einstellung der folgenden Unterelemente ab: WRITE to PRE Delay [Auto] Konfigurationsoptionen: [Auto] [1 DRAM Clocks] – [31 DRAM Clocks] READ to PRE Delay [Auto] Konfigurationsoptionen: [Auto] [1 DRAM Clocks] – [15 DRAM Clocks] PRE to PRE Delay [Auto] Konfigurationsoptionen: [Auto] [1 DRAM Clocks] – [3 DRAM Clocks] ALL PRE to ACT Delay [Auto] Konfigurationsoptionen: [Auto] [1 DRAM Clocks] – [15 DRAM Clocks] ALL PRE to REF Delay [Auto] Konfigurationsoptionen: [Auto] [1 DRAM Clocks] – [15 DRAM Clocks] 3.4.7 DRAM Static Read Control [Auto] Die Einstellung dieses Elements verbessert die DRAM-Übertaktung. Konfigurationsoptionen: [Auto] [Disabled] [Enabled] 3-18 Kapitel 3: BIOS-Setup 3.4.8 DRAM Read Training [Auto] Hier können Sie die DRAM-Datenlesezeit optimieren. Die Einstellung dieses Elements auf [Disabled] kann die DRAM-Übertaktung verbessern. Konfigurationsoptionen: [Auto] [Disabled] [Enabled] 3.4.9 MEM. OC Charger Aktiviert oder deaktiviert die Speicherübertaktungsladefunktion. Die Einstellung dieses Elements auf [Enabled] kann die DRAM-Übertaktung verbessern. Konfigurationsoptionen: [Auto] [Disabled] [Enabled] 3.4.10 Ai Clock Twister [Auto] Legt die DRAM-Leistung fest. Unter [Light] oder [Lighter] wird die DRAMKompatibiltät verbessert, [Strong] oder [Stronger] steigert die DRAM-Leistung. Konfigurationsoptionen: [Auto] [Lighter] [Light] [Moderate] [Strong] [Stronger] 3.4.11 Ai Transaction Booster [Auto] Legt die Systemleistung fest. Konfigurationsoptionen: [Auto] [Manual] Die folgenden beiden Unterelemente werden nur angezeigt, wenn Ai Transaction Booster auf [Manual] eingestellt ist. Common Performance Level [05] Stellen Sie dieses Element auf ein höheres Niveau ein für bessere Kompatibilität, auf ein niedrigeres für bessere Leistung ein. Geben Sie den Wert mit den Tasten <+> und <-> ein. Der Wert kann zwischen 1 und 31 liegen. Pull-In of CHA/B PH1/2/3/4/5 [Disabled] Stellen Sie dieses Element auf [Enabled], um die Erweiterung von DRAM Kanal A und B, Phase 1 bis 5 festzulegen. Die Zahl der Phasen hängt von DRAM-Frequenz und FSB Strap ab. Konfigurationsoptionen: [Disabled] [Enabled] Die folgenden zehn Elemente werden eingestellt, indem der gewünschte Wert über die Zahlentasten eingegeben und die Entertaste gedrückt wird. Sie können den Wert auch über die Tasten <+> und <-> eingeben. Um die Standardeinstellung wiederherzustellen, geben Sie über die Tastatur [auto] ein und drücken Sie die <Enter>-Taste. ASUS P5Q Deluxe 3-19 3.4.12 CPU Voltage [Auto] Legt die CPU VCore-Spannung fest. Der Wert kann zwischen 0,85000V und 2,10000V* liegen und in 0,00625V-Schritten eingestellt werden. 3.4.13 • Lesen Sie CPU-Dokumentation, bevor Sie die CPU Vcore-Spannung festlegen. Die Einstellung einer zu hohen VCore-Spannung kann die CPU nachhaltig beschädigen, und eine zu niedrige Spannung kann das System unstabil werden lassen. • Der Wert [2.10000V] des Elements CPU Voltage wird nur unterstützt, wenn der Jumper OV_CPU aktiviert wurde, ansonsten liegt die höchste unterstützte Spannung bei [1.70000V]. Details siehe 2. CPU / NorthbridgeÜberspannungseinstellung auf Seite 2-19. CPU GTL Voltage Reference(0/2) [Auto] Legt die CPU GTL-Spannungsreferenz fest. Der Wert kann zwischen 0,370x und 0,760x liegen und in 0,005x-Schritten eingestellt werden. Eine Änderung des Verhältnisses kann die CPU-Übertaktung verbessern. 3.4.14 CPU GTL Voltage Reference(1/3) [Auto] Legt die CPU GTL-Spannungsreferenz fest. Der Wert kann zwischen 0,410x und 0,800x liegen und in 0,005x-Schritten eingestellt werden. Eine Änderung des Verhältnisses kann die CPU-Übertaktung verbessern. 3.4.15 CPU PLL Voltage [Auto] Legt die CPU PLL-Spannung fest. Der Wert kann zwischen 1,50V und 2,78V liegen und in 0,02V-Schritten eingestellt werden. 3.4.16 FSB Termination Voltage [Auto] Legt die Front Side Bus-Abschlusspannung fest. Der Wert kann zwischen 1,20V* und 1,90V liegen und in 0,02V-Schritten eingestellt werden. Wenn ein 45nm-Prozessor installiert ist, beträgt der Minimalwert dieses Elements 1,10V. 3.4.17 DRAM Voltage [Auto] Legt die DRAM-Spannung fest. Der Wert kann zwischen 1,80V und 3,08V liegen und in 0,02V-Schritten eingestellt werden. 3.4.18 NB Voltage [Auto] Legt die North Bridge-Spannung fest. Der Wert kann zwischen 1,10V und 2,2V* liegen und in 0,02V-Schritten eingestellt werden. 3-20 Kapitel 3: BIOS-Setup • Der Wert [2.2V] des Elements NB Voltage wird nur unterstützt, wenn der Jumper OV_NB aktiviert wurde, ansonsten liegt die höchste unterstützte Spannung bei [1.9V]. Details siehe 2. CPU / NorthbridgeÜberspannungseinstellung auf Seite 2-19. • Die zu hohe Einstellung von CPU PLL Voltage, FSB Termination Voltage, DRAM Voltage und NB Voltage kann Chipsatz, Speichermodule und CPU dauerhaft beschädigen. Gehen Sie vorsichtig vor. • Einige der Werte von CPU PLL Voltage, FSB Termination Voltage, DRAM Voltage und NB Voltage sind in verschiedenen Farben gehalten und zeigen so das Risiko von zu hoher Spannungseinstellung an. Details finden Sie in der folgenden Tabelle. • Um unter hohen Spannungseinstellungen stabil zu bleiben, benötigt das System u.U. ein besseres Kühlsystem. Blau Gelb Lila Rot CPU PLL Voltage 1.50V~1.78V 1.80V~2.00V 2.02V~2.20V 2.22V~2.78V FSB Termination Voltage 1.20V~1.38V 1.40V~1.90V N/A N/A DRAM Voltage 1.80V~1.98V 2.00V~2.20V 2.22V~2.40V 2.42V~3.08V NB Voltage 1.10V~1.26V 1.28V~1.40V 1.42V~1.58V 1.60V~2.2V 3.4.19 NB GTL Voltage Reference [Auto] Legt die Northbridge GTL-Spannungsreferenz fest. Eine Änderung des Verhältnisses kann die CPU-Übertaktung verbessern. Der Wert kann zwischen 0,370x und 0,760x liegen und in 0,005x-Schritten eingestellt werden. 3.4.20 SB Voltage [Auto] Legt die South Bridge-Spannung fest. Der Wert kann zwischen 1,10V und 1,40V liegen und in 0,10V-Schritten eingestellt werden. 3.4.21 PCIE SATA Voltage [Auto] Legt die PCI Express SATA-Spannung fest. Der Wert kann zwischen 1,50V und 1,80V liegen und in 0.10V-Schritten eingestellt werden. 3.4.22 Load-Line Calibration [Auto] Wählt den CPU Load-Line-Modus. [Disabled] folgt den Intel Spezifikationen, [Enabled] verbessert direkt den CPU VDroop. Konfigurationsoptionen: [Auto] [Disabled] [Enabled] ASUS P5Q Deluxe 3-21 3.4.23 CPU Spread Spectrum [Auto] [Disabled] erweitert die FSB-Übertaktung, [Auto] die EMI-Kontrolle. Konfigurationsoptionen: [Auto] [Disabled] 3.4.22 PCIE Spread Spectrum [Auto] [Disabled] erweitert die PCIE-Übertaktung, [Auto] die EMI-Kontrolle. Konfigurationsoptionen: [Auto] [Disabled] 3-22 Kapitel 3: BIOS-Setup 3.5������������� Advanced-Menü Die Elemente im Advanced-Menü gestatten Ihnen, die Einstellung für den Prozessor und andere Systemgeräte zu ändern. Beim Einstellen der Elemente im Advanced-Menü ist Vorsicht geboten. Falsche Werte können zu einer Systemfunktionsstörung führen. BIOS SETUP UTILITY Main Ai Tweaker Advanced Power Boot Tools Exit TPM Configuration CPU Configuration Chipset Onboard Devices Configuration USB Configuration PCIPnP Configure CPU. Select Screen Select Item Enter Go to Sub Screen F1 General Help F10 Save and Exit ESC Exit v02.61 (C)Copyright 1985-2008, American Megatrends, Inc. 3.5.1 TPM Configuration Hier können Sie die Funktionen des TPM (Trusted Platform Module) festlegen. Wählen Sie das gewünschte Element aus und drücken Sie anschließend die <Eingabetaste>. Das Element TPM Configuration wird nur angezeigt, wenn am Motherboard ein TPM-Modul installiert wurde. BIOS SETUP UTILITY Advanced TPM Configuration TCG/TPM SUPPORT [NO] Enable/Disable TPM TCG (TPM 1.1/1.2) supp in BIOS TCG/TPM SUPPORT [YES] Hier können Sie die TCG/TPM-Unterstützung aktivieren oder deaktivieren. Konfigurationsoptionen������������ : [YES] [NO] Die folgenden Elemente werden nur angezeigt, wenn TCG/TPM SUPPORT auf [YES] eingestellt ist. Execute TPM COMMAND [Last setting] Hier können Sie den TPM-Sicherheits-Chip aktivieren oder deaktivieren. Konfigurationsoptionen:������������������������������������� : [Last setting] [Disabled] [Enabled] ASUS P5Q Deluxe 3-23 TPM Enable / Disable Status [No State] Dieses Element ist nicht vom Benutzer einstellbar. TPM Owner Status [No State] Dieses Element ist nicht vom Benutzer einstellbar. Um die TPM-Funktion zu aktivieren, stellen Sie Execute TPM Command auf [Enabled] und speichern Sie (Details siehe “2.8 Exit-Menü“). Nach dem Systemneustart wird das folgende TPM-Konfigurationsmenü angezeigt. BIOS SETUP UTILITY Advanced TPM Configuration Execute TPM Command [Last setting] TPM Enable/Disable Status [Enabled] Clearing the TPM [Press Enter] TPM Owner Status [UnOwned] Enable (Activate)/ Disable (Deactivate) Command to TPM Clearing the TPM [Press Enter] Hier können Sie die auf dem TPM-Sicherheits-Chip gespeicherten Benutzerdaten löschen. Wenn Sie <Enter> drücken, erscheint eine Warnmeldung. Wählen Sie mit den Pfeiltasten [Ok] oder [Cancel] und bestätigen Sie die Eingabe mit der <Enter>-Taste. Wenn Sie [OK] unter Clearing the TPM wählen, werden die Daten entgültig gelöscht und sind nicht mehr wiederherstellbar. 3.5.2 CPU Configuration Die Werte in diesem Menü zeigen die vom BIOS automatisch erkannten CPUbezogene Informationen an. Diese Menüelemente können je nach installierter CPU verschieden ausfallen. BIOS SETUP UTILITY Advanced Configure advanced CPU settings Manufacturer:Intel Brand String:Intel(R) Core(TM)2 Duo CPU @ 3.00GHz Frequency :3.01GHz FSB Speed :1340 MHz Cache L1 :64 KB Cache L2 :4096 KB Ratio Status: Unlocked (Min:06, Max:09) Ratio Actual Value:9 CPUID :6F9 CPU Ratio Setting [Auto] C1E Support [Enabled] Max CPUID Value Limit [Disabled] Intel(R) Virtualization Tech [Enabled] CPU TM function [Enabled] Execute Disable Bit [Enabled] Intel(R) SpeedStep(TM) Tech [Enabled] Intel(R) C-STATE Tech [Enabled] Sets the ratio between CPU Core Clock and the FSB Frequency. NOTE: If an invalid ratio is set in CMOS then actual and setpoint values may differ. Select Screen Select Item Option F1 General Help F10 Save and Exit ESC Exit +- Change v02.61 (C)Copyright 1985-2008, American Megatrends, Inc. 3-24 Kapitel 3: BIOS-Setup CPU Ratio Setting [Auto] Hier können Sie das Verhältnis zwischen CPU-Kerntakt und FSB-Frequenz festlegen. Stellen Sie den Wert mit den Tasten <+> und <-> ein�. Konfigurationsoptionen������������������������������������ : [Auto] [06.0] [07.0] [08.0] [09.0] C1E Support [Enabled] Hier können Sie die C1E-Unterstützung aktivieren oder deaktivieren. Konfigurationsoptionen: [Disabled] [Enabled] Max CPUID Value Limit [Disabled] Mit der Option [Enabled] können ältere Betriebssysteme auch ohne Unterstützung für CPUs mit erweiterten CPUID-Funktionen gestartet werden. Konfigurationsoptionen: [Disabled] [Enabled] Intel(R) Virtualization Tech [Enabled] Mit Hilfe der Intel® Virtualization-Technologie können auf einer Hardware-Plattform mehrere Betriebssysteme gleichzeitig ausgeführt werden. Ein System kann so als mehrere Systeme funktionieren. Konfigurationsoptionen: [Disabled] [Enabled] CPU TM function [Enabled] Mit dieser Funktion kann der überhitzte Prozessor die Taktgeschwindigkeit drosseln, um die Temperatur zu senken. Konfigurationsoptionen: [Disabled] [Enabled] Execute Disable Bit [Enabled] Hier können Sie die No-Execution Page Protection-Technologie aktivieren oder deaktivieren. Die Einstellung [Disabled] zwingt den XD-Funktionsbitschalter, immer zu NULL (0) zurückzukehren. Konfigurationsoptionen: [Disabled] [Enabled] Die folgenden Elemente werden nur angezeigt, wenn CPU Ratio Control auf [Auto] eingestellt ist. Intel(R) SpeedStep (TM) Tech [Enabled] Unter [Disabled] arbeitet der Prozessor mit der Standardgeschwindigkeit, unter [Enabled] wird die Geschwindigkeit vom Betriebssystem bestimmt. Konfigurationsoptionen: [Disabled] [Enabled] Intel(R) C-STATE Tech [Enabled] Aktiviert oder deaktiviert die Intel® C-STATE-Technologie. Wenn dieses Element aktiviert ist, wird der Prozessor-Leerlauf auf C2/C3/C4 eingestellt. Konfigurationsoptionen: [Disabled] [Enabled] ASUS P5Q Deluxe 3-25 3.5.3 Chipset Im Chipsatz-Menü können Sie die erweiterten Chipsatzeinstellungen ändern. Wählen Sie das gewünschte Element aus und drücken Sie anschließend die <Eingabetaste>, um das Untermenü anzeigen zu lassen. BIOS SETUP UTILITY Advanced Advanced Chipset Settings WARMING: Setting wrong values in below sections may cause system to malfunction. Configure North Bridge features. North Bridge Configuration North Bridge Chipset Configuration BIOS SETUP UTILITY Advanced North Bridge Chipset Configuration Memory Remap Feature [Enabled] PCI MMIO Allocation: 4GB To 3328MB Memory Hole [Disabled] Initiate Graphic Adapter [PEG/PCI] ENABLE: Allow remapping of overlapped PCI memory above the total physical memory. DISABLE: Do not allow remapping of memory. Memory Remap Feature [Enabled] Hier können Sie die Neuzuordnung des den Gesamtarbeitsspeicher überlappenden PCI-Speichers aktivieren/deaktivieren. Aktivieren Sie diese Option nur, wenn Sie ein 64-Bit-Betriebssystem installieren wollen. Konfigurationsoptionen: [Disabled] [Enabled] Memory Hole [Disabled] Hier können Sie Neuaufteilung des Speichers von Software rund um den reservierten Speicherbereich einstellen. Konfigurationsoptionen: [Disabled] [15MB-16MB] Initiate Graphic Adapter [PEG/PCI] Hier können Sie einen Grafik-Controller als primäres Bootgerät auswählen. Konfigurationsoptionen: [PCI/PEG] [PEG/PCI] 3-26 Kapitel 3: BIOS-Setup 3.5.4 Onboard Device Configuration BIOS SETUP UTILITY Advanced Onboard Device Configuration High Definition Audio Front Panel Type Marvell IDE PCIE IDE Boot ROM Marvell LAN1 LAN Boot ROM Marvell LAN2 LAN Boot ROM Agere Firewire 1394 Drive Xpert Mode Update [Enabled] [HD Audio] [Enabled] [Enabled] [Enabled] [Disabled] [Enabled] [Disabled] [Enabled] [Current setting] Serial Port1 Address [3F8/IRQ4] Enable or Disable High Definition Audio Controller Select Screen Select Item +- Change Option F1 General Help F10 Save and Exit ESC Exit v02.61 (C)Copyright 1985-2008, American Megatrends, Inc. High Definition Audio [Enabled] Hier können Sie das High Definition Audio aktivieren oder deaktivieren. Konfigurationsoptionen: [Enabled] [Disabled] Front Panel Support Type [HD Audio] Hier können Sie den Modus des Fronttafelaudioanschlusses (AAFP) auf Legacy AC’97 oder High-Definition Audio einstellen. Konfigurationsoptionen: [AC97] [HD Audio] Marvell IDE [Enabled] Aktiviert oder deaktiviert den integrierten Marvell IDE Controller. Konfigurationsoptionen: [Enabled] [Disabled] PCIE IDE Boot ROM [Enabled] Dieses Element wird nur angezeigt, wenn das vorhergehende Element auf [Enabled] steht. Konfigurationsoptionen: [Disabled] [Enabled] MarvelI LAN1/2 [Enabled] Aktiviert oder deaktiviert den integrierten Marvell LAN-Anschluss 1/2. Konfigurationsoptionen: [Enabled] [Disabled] LAN Boot ROM [Disabled] Dieses Element wird nur angezeigt, wenn das vorhergehende Element auf [Enabled] steht. Konfigurationsoptionen: [Disabled] [Enabled] Agere Firewire 1394 [Enabled] Konfigurationsoptionen: [Enabled] [Disabled] Serial Port1 Address [3F8/IRQ4] Hier können Sie die Serial Port1-Adresse auswählen. Konfigurationsoptionen: [Disabled] [3F8/IRQ4] [2F8/IRQ3] [3E8/IRQ4] [2E8/IRQ3] ASUS P5Q Deluxe 3-27 3.5.5 USB Configuration Die Elemente in diesem Menü gestatten Ihnen, die USB-verwandten Funktionen einzustellen. Wählen Sie ein Element aus und drücken Sie anschließend die <Eingabetaste>, um die Konfigurationsoptionen anzeigen zu lassen. BIOS SETUP UTILITY Advanced USB Configuration Options USB Devices Enabled: 1 Mouse USB Functions USB 2.0 Controller USB 2.0 Controller Mode BIOS EHCI Hand-off Legacy USB Support [Enabled] [Enabled] [HiSpeed] [Enabled] [Auto] Disabled Enabled Select Screen Select Item Option F1 General Help F10 Save and Exit ESC Exit +- Change v02.61 (C)Copyright 1985-2008, American Megatrends, Inc. Das Element USB Devices Enabled zeigt die automatisch ermittelten Werte an. None wird angezeigt, wenn kein USB-Gerät erkannt wurde. USB Functions [Enabled] Hier können Sie die USB Host Controller aktivieren oder deaktivieren. Konfigurationsoptionen: [Disabled] [Enabled] Die folgenden Elemente werden nur angezeigt, wenn USB Functions auf [Enabled] eingestellt ist. USB 2.0 Controller [Enabled] Aktiviert oder deaktiviert den USB 2.0-Controller. Konfigurationsoptionen: [Enabled] [Disabled] USB 2.0 Controller Mode [HiSpeed] Hier können Sie den USB 2.0 Controller-Modus auf HiSpeed (480 Mbps) oder FullSpeed (12 Mbps) einstellen. Konfigurationsoptionen: [FullSpeed] [HiSpeed] Das Element USB 2.0 Controller Mode wird nur angezeigt, wenn das Element USB 2.0 Controller aktiviert ist BIOS EHCI Hand-off [Enabled] Hier können Sie die Unterstützung für Betriebssysteme ohne vollautomatische EHCI-Funktion einrichten. Konfigurationsoptionen: [Disabled] [Enabled] 3-28 Kapitel 3: BIOS-Setup Legacy USB Support [Auto] Hier können Sie die Unterstützung für USB-Geräte auf älteren Betriebssystemen aktivieren oder deaktivieren. Die [Auto]-Einstellung veranlasst das System, beim Starten nach USB-Geräten zu suchen. Wenn USB-Geräte erkannt wurden, wird der USB-Controller Legacy-Modus aktiviert, wenn nicht, wird die Legacy USBUnterstützung deaktiviert. Konfigurationsoptionen����������������������������� : [Disabled] [Enabled] [Auto] 3.5.6 PCIPnP Die Elemente im PCI PnP-Menü gestatten Ihnen, die erweiterten Einstellungen für PCI/PnP-Geräte zu ändern. BIOS SETUP UTILITY Advanced Advanced PCI/PnP Settings WARNING: Setting wrong values in below sections may cause system to malfunction. Plug And Play O/S [No] NO: lets the BIOS configure all the devices in the system. YES: lets the operating system configure Plug and Play (PnP) devices not required for boot if your system has a Plug and Play operating system. Select Screen Select Item Option F1 General Help F10 Save and Exit ESC Exit +- Change v02.61 (C)Copyright 1985-2008, American Megatrends, Inc. Plug And Play O/S [No] BIOS konfiguriert alle Geräte des Systems, wenn [No] gewählt wurde. Wenn Sie ein Plug&Play-Betriebssystem verwenden und [Yes] gewählt haben, konfiguriert das Betriebssystem die Plug&Play-Geräte, die für das Starten des Systems benötigt werden. Konfigurationsoptionen������������ : [No] [Yes] ASUS P5Q Deluxe 3-29 3.6 Power-Menü Die Elemente im Power-Menü gestatten Ihnen, die Einstellungen für das APM (Advanced Power Management) zu ändern. Wählen Sie das gewünschte Element aus und drücken Sie anschließend die <Eingabetaste>. BIOS SETUP UTILITY Main Ai Tweaker Advanced Power Boot Tools Exit Suspend Mode Repost Video on S3 Resume ACPI 2.0 Support ACPI APIC Support [Auto] [No] [Disabled] [Enabled] Select the ACPI state used for System Suspend. APM Configuration Hardware Monitor Select Screen Select Item Option F1 General Help F10 Save and Exit ESC Exit +- Change v02.61 (C)Copyright 1985-2008, American Megatrends, Inc. 3.6.1 Suspend Mode [Auto] Hier können Sie den���������������������������������������������������������� Advanced Configuration und Power Interface (ACPI)�������� -Status im System-Suspend-Modus einstellen. Konfigurationsoptionen���������������������������������� : [S1 (POS) Only] [S3 Only] [Auto] 3.6.2 Repost Video on S3 Resume [No] Hier können Sie bestimmen, ob ein VGA BIOS POST beim Aufwachen vom S3/ STR ausgeführt werden soll. Konfigurationsoptionen������������� : [No] [Yes] 3.6.3 ACPI 2.0 Support [Disabled] Hier können Sie mehr Tabellen für ACPI (Advanced Configuration and Power Interface) 2.0-Spezifikationen hinzufügen. Konfigurationsoptionen���������������������� : [Disabled] [Enabled] 3.6.4 ACPI APIC Support [Enabled] Hier können Sie die ACPI (Advanced Configuration and Power Interface)Unterstützung in der ASIC (Application-Specific Integrated Circuit) aktivieren oder deaktivieren. Der ACPI APIC-Tabellenzeiger wird in der RSDT-Zeigerliste einbezogen, wenn [Enabled] gewählt wurde. Konfigurationsoptionen���������������������� : [Disabled] [Enabled] 3-30 Kapitel 3: BIOS-Setup 3.6.5 APM Configuration BIOS SETUP UTILITY Power APM Configuration Restore on AC Power Loss Power Power Power Power Power On On On On On [Power Off] By RTC Alarm [Disabled] By External Modems����������� [Disabled] By PCI Devices������������ [Disabled] By PCIE Devices [Disabled] By�������������������������� PS/2 Keyboard [Disabled] Energy Star 4.0C Support <Enter> to select whether or not to restart the system after AC power loss. [Disabled] Select Screen Select Item Option F1 General Help F10 Save and Exit ESC Exit +- Change v02.61 (C)Copyright 1985-2008, American Megatrends, Inc. Restore On AC Power Loss [Power Off] [Power Off] lässt den Computer nach einem Stromausfall ausgeschaltet bleiben. [Power On] schaltet den Computer nach einem Stromausfall erneut ein. [Last State] veranlasst den Computer in den ursprünglichen Status vor dem Stromausfall - ausgeschaltet oder eingeschaltet - zurückzukehren. Konfigurationsoptionen: [Power Off] [Power On] [Last State] Power On By RTC Alarm [Disabled] Hier können Sie festlegen, ob RTC ein Weck-Ereignis erzeugen kann. Wenn dieses Element auf [Enabled] eingestellt ist, werden die Elemente RTC Alarm Date/ RTC Alarm Hour/ RTC Alarm Minute/ RTC Alarm Second mit festgelegten Werten vom Benutzer einstellbar. Konfigurationsoptionen: [Disabled] [Enabled] Power On By External Modems [Disabled] Hier können Sie entscheiden, ob der im Soft-off-Modus befindliche Computer eingeschaltet wird, wenn das externe Modem einen Anruf empfängt. Konfigurationsoptionen: [Disabled] [Enabled] Der Computer kann erst Daten empfangen oder senden, wenn er und seine Anwendungen voll in Betrieb sind. Daher kann eine Verbindung nicht gleich hergestellt werden. Wird ein externes Modem bei ausgeschaltetem Computer aus- und wieder eingeschaltet, wird eine Initiierungszeichenkette ausgelöst, die das System einschaltet. Power On By PCI Devices [Disabled] Bei der Einstellung auf [Enabled] können Sie das System über eine PCI-Karte aus dem S5-Zustand wecken lassen. Konfigurationsoptionen����������������������� : [Disabled] [Enabled] Power On By PCIE Devices [Disabled] Hier können Sie festlegen, ob das System durch eine PCI Express-Karte eingeschaltet werden kann. Konfigurationsoptionen����������������������� : [Disabled] [Enabled] ASUS P5Q Deluxe 3-31 Power On By PS/2 Keyboard [Disabled] Hier können Sie festlegen, ob das System sich durch bestimmte Tasten an der Tastatur einschalten lässt. Diese Funktion benötigt eine ATX-Stromversorgung, die mindestens 1A auf der +5VSB-Leitung ausweist. Konfigurationsoptionen����������������������������������������������� : [Disabled] [Space Bar] [Ctrl-Esc] [Power Key] Energy Star 4.0c Support [Disabled] Stellen Sie dieses Element auf [Enabled] ein, um den Energy Star 4.0cAnforderungen zu entsprechen. Bei der Einstellung auf Enabled werden die S3-PS/2 & USB-Weckfunktionen und die S4/S5-Marvell LAN, PS/2 & USB-GerätWeckfunktionen beendet. Konfigurationsoptionen���������������������� : [Enabled] [Disabled] 3.6.6 Hardware Monitor BIOS SETUP UTILITY Power Hardware Monitor CPU Temperature MB Temperature [47ºC/116.5ºF] [32ºC/89.5ºF] CPU Fan Speed CPU Q-Fan Control [4500RPM] [Disabled] Chassis Chassis Chassis Chassis [N/A] [N/A] [N/A] [Disabled] Fan 1 Fan 2 Fan 3 Q-Fan Speed Speed Speed Control Power Fan Speed [N/A] CPU Voltage 3.3V Voltage 5V Voltage 12V Voltage [ 1.304V] [ 3.248V] [ 5.112V] [12.096V] CPU Temperature Select Screen Select Item Field F1 General Help F10 Save and Exit ESC Exit v02.61 (C)Copyright 1985-2008, American Megatrends, Inc. +- Change CPU Temperature [xxxºC/xxxºF] MB Temperature [xxxºC/xxxºF] Die integrierte Hardware-Überwachung erkennt die Motherboard- und CPUTemperaturen automatisch und zeigt sie an. Wählen Sie [Ignored], wenn Sie die erkannten Temperaturwerte nicht anzeigen lassen möchten. CPU Fan Speed [xxxxRPM] oder [Ignored] / [N/A] Die integrierte Hardware-Überwachung erkennt automatisch die CPULüfterdrehzahlen und zeigt sie in Umdrehungen pro Minute (RPM) an. Wenn der Lüfter nicht mit dem Lüfteranschluss am Motherboard verbunden ist, wird “N/A” in dem Feld angezeigt. CPU Q-Fan Control [Disabled] Hier können Sie den CPU Q-Fan-Controller aktivieren oder deaktivieren. Konfigurationsoptionen: [Disabled] [Enabled] Das folgende Element wird nur angezeigt, wenn CPU Q-Fan Control aktiviert ist. 3-32 Kapitel 3: BIOS-Setup CPU Fan Profile [Standard] Hier können Sie das passende Leistungsniveau des CPU-Lüfters einstellen. Wenn [Standard] eingestellt ist, passt sich die Lüftergeschwindigkeit automatisch der CPU-Temperatur an. [Silent] stellt auf minimale Geschwindigkeit für leisen Lüfterbetrieb ein, mit [Turbo] wird die maximale Lüftergeschwindigkeit erreicht. Konfigurationsoptionen: [Standard] [Silent] [Turbo] Chassis Fan 1/2/3 Speed [xxxxRPM] oder [Ignored] / [N/A] Die integrierte Hardware-Überwachung erkennt automatisch die Gehäuselüfterdrehzahlen und zeigt sie in Umdrehungen pro Minute (RPM) an. Wenn der Lüfter nicht mit dem Lüfteranschluss am Motherboard verbunden ist, wird “N/A” in dem Feld angezeigt. Chassis Q-Fan Control [Disabled] Hier können Sie den Gehäuse Q-Fan-Controller aktivieren oder deaktivieren. Konfigurationsoptionen: [Disabled] [Enabled] Das folgende Element wird nur angezeigt, wenn Chassis Q-Fan Control aktiviert ist. Chassis Fan Profile [Standard] Hier können Sie das passende Leistungsniveau des ASUS Q-Fan. Wenn [Standard] eingestellt ist, passt sich die Lüftergeschwindigkeit automatisch der Gehäusetemperatur an. [Silent] stellt auf minimale Geschwindigkeit für leisen Lüfterbetrieb ein, mit [Turbo] wird die maximale Lüftergeschwindigkeit erreicht. Konfigurationsoptionen: [Standard] [Silent] [Turbo] Power Fan Speed [xxxxRPM] oder [Ignored] / [N/A] Die integrierte Hardware-Überwachung erkennt automatisch die Netzteillüfterdrehzahlen und zeigt sie in Umdrehungen pro Minute (RPM) an. Wenn der Lüfter nicht mit dem Lüfteranschluss am Motherboard verbunden ist, wird “N/A” in dem Feld angezeigt. CPU Voltage, 3.3V Voltage, 5V Voltage, 12V Voltage Die integrierte Hardware-Überwachung erkennt den Spannungsstatus automatisch über den integrierten Spannungsregler. Wählen Sie [Ignored], wenn Sie die erkannte Spannung nicht anzeigen lassen möchten. ASUS P5Q Deluxe 3-33 3.7 ��������� Boot-Menü Die Elemente im Boot-Menü gestatten Ihnen, die Systemstartoptionen zu ändern. Wählen Sie das gewünschte Element aus und drücken Sie anschließend die <Eingabetaste>, um das Untermenü anzeigen zu lassen. BIOS SETUP UTILITY Main Ai Tweaker Advanced Power Boot Tools Exit Specifies the Boot Device Priority sequence. Boot Settings Boot Device Priority Boot Settings Configuration Security A virtual floppy disk drive (Floppy Drive B: ) may appear when you set the CD-ROM drive as the first boot device. Select Screen Select Item Enter Go to Sub Screen F1 General Help F10 Save and Exit ESC Exit v02.61 (C)Copyright 1985-2008, American Megatrends, Inc. 3.7.1 Boot Device Priority BIOS SETUP UTILITY Boot Boot Device Priority 1st Boot Device 2nd Boot Device 3rd Boot Device [1st FLOPPY DRIVE] [Hard Drive] [ATAPI CD-ROM] Specifies the boot sequence from the available devices. A device enclosed in parenthesis has been disabled in the corresponding type menu. Select Screen Select Item Option F1 General Help F10 Save and Exit ESC Exit +- Change v02.61 (C)Copyright 1985-2008, American Megatrends, Inc. 1st ~ xxth Boot Device [xxx Drive] Diese Elemente bestimmen die Bootgerätepriorität der verfügbaren Geräte. Die Anzahl der auf diesem Bildschirm angezeigten Geräte hängt von der Anzahl der in diesem System installierten Geräte ab. Konfigurationsoptionen������������������������������������������������� : [1st FLOPPY DRIVE] [Hard Drive] [ATAPI CD-ROM] [Disabled] 3-34 Kapitel 3: BIOS-Setup 3.7.2 Boot Settings Configuration BIOS SETUP UTILITY Boot Boot Settings Configuration Quick Boot [Enabled] Full Screen Logo [Enabled] AddOn ROM Display Mode [Force BIOS] Bootup Num-Lock [On] Wait for ‘F1’ if Error [Enabled] Hit ‘DEL’ Message Display[Enabled] Allows BIOS to skip certain tests while booting. This will decrease the time needed to boot the system. Select Screen Select Item Option F1 General Help F10 Save and Exit ESC Exit +- Change v02.61 (C)Copyright 1985-2008, American Megatrends, Inc. Quick Boot [Enabled] Diese Funktion beschleunigt den Start des Systems, indem manche Einschaltselbsttests (POST) ausgelassen werden. Das BIOS führt alle POSTElemente aus, wenn [Deaktiviert] gewählt wurde. Konfigurationsoptionen: [Disabled] [Enabled] Full Screen Logo [Enabled] Hier können Sie die Anzeige eines Vollbildschirm-Logos aktivieren oder deaktivieren. Konfigurationsoptionen���������������������� : [Disabled] [Enabled] Wählen Sie [Enabled] für dieses Element, um die ASUS MyLogo3™-Funktion zu verwenden. AddOn ROM Display Mode [Force BIOS] Hier können Sie den Anzeigemodus für optionales ROM einstellen. Konfigurationsoptionen���������������������������� [Force BIOS] [Keep Current] Bootup Num-Lock [On] Hier können Sie den Num-Lock-Status beim Systemstart festlegen. Konfigurationsoptionen������������ : [Off] [On] Wait for ‘F1’ If Error [Enabled] Bei Einstellung auf [Enabled] wartet das System auf das Drücken der F1-Taste, wenn Fehler auftreten. Konfigurationsoptionen���������������������� : [Disabled] [Enabled] Hit ‘DEL’ Message Display [Enabled] Bei Einstellung auf [Enabled] zeigt das System “Press DEL to run Setup” (Entf drücken, um Setup aufzurufen) während des POSTs an. Konfigurationsoptionen���������������������� : [Disabled] [Enabled] ASUS P5Q Deluxe 3-35 3.7.3 Security Die Elemente im Security-Menü gestatten Ihnen, die Systemsicherheitseinstellungen zu ändern. Wählen Sie das gewünschte Element aus und drücken Sie anschließend die <Eingabetaste>, um die Konfigurationsoptionen anzeigen zu lassen. BIOS SETUP UTILITY Boot Security Settings Supervisor Password : Not Installed User Password : Not Installed <Enter> to change password. <Enter> again to disabled password. Change Supervisor Password Change User Password Select Screen Select Item Enter Change F1 General Help F10 Save and Exit ESC Exit v02.61 (C)Copyright 1985-2008, American Megatrends, Inc. Change Supervisor Password Wählen Sie dieses Element, um das Supervisor-Kennwort einzurichten oder zu ändern. Das Element “Supervisor-Kennwort” auf dem Oberteil des Bildschirms zeigt die Werkseinstellung Not Installed an. Das Element zeigt Installed an, nachdem Sie ein Kennwort eingerichtet haben. So richten Sie ein Supervisor-Kennwort ein: 1. Wählen Sie das Change Supervisor Password-Element und drücken anschließend die <Eingabetaste>. 2. Geben Sie ein Kennwort mit mindestens sechs Zeichen (Buchstaben und/oder Zahlen) in das Kennwort-Feld ein und drücken anschließend die <Eingabetaste>. 3. Bestätigen Sie bei der Aufforderung das Kennwort. Die Meldung “Kennwort eingerichtet” erscheint, nachdem Sie das Kennwort erfolgreich eingerichtet haben. Um das Supervisor-Kennwort zu ändern, folgen Sie bitte den selben Schritten zur Einstellung eines Benutzerkennwortes. Um das Supervisor-Kennwort zu entfernen, wählen Sie bitte Change Supervisor Password und drücken anschließend die Eingabetaste. Daraufhin wird die Meldung “Password Uninstalled” angezeigt. Wenn Sie Ihr BIOS-Kennwort vergessen, können Sie es löschen, indem Sie das CMOS Real Time Clock (RTC)-RAM löschen. Siehe Abschnitt 2.6 “Jumper”. Nachdem Sie ein Supervisor-Kennwort eingerichtet haben, werden die anderen Elemente angezeigt, damit Sie die anderen Sicherheitseinstellungen ändern können. 3-36 Kapitel 3: BIOS-Setup BIOS SETUP UTILITY Boot Security Settings Supervisor Password : Installed User Password : Installed Change Supervisor Password User Access Level Change User Password Clear User Password Password Check <Enter> to change password. <Enter> again to disabled password. [Full Access] [Setup] User Access Level [Full Access] Hier können Sie die Zugriffseinschränkungen für die Setup-Elemente einstellen. Konfigurationsoptionen: [No Access] [View Only] [Limited] [Full Access] No Access verhindert, dass der Benutzer auf das Setupprogramm zugreift. View Only erlaubt dem Benutzer das Setupprogramm zu öffnen, aber keine Werte zu ändern. Limited erlaubt dem Benutzer nur bestimmte Elemente wie z.B. Datum und Zeit zu ändern. Full Access erlaubt dem Benutzer alle Elemente im Setupprogramm anzuschauen und zu ändern. Change User Password Wählen Sie das Element, um das Benutzer-Kennwort einzurichten oder zu ändern. Das Element “User Password” oben auf dem Bildschirm zeigt die Werkseinstellung Not Installed an. Das Element zeigt Installed an, nachdem Sie ein Kennwort eingerichtet haben. So richten Sie ein Benutzer-Kennwort ein: 1. Wählen Sie “Change User Password” und drücken Sie die <Eingabetaste>. 2. Geben Sie ein Kennwort mit mindestens sechs Zeichen (Buchstaben und/ oder Zahlen) in das Kennwort-Feld ein und drücken Sie die <Eingabetaste>. 3. Bestätigen Sie bei der Aufforderung das Kennwort. Die Meldung “Kennwort eingerichtet” erscheint, nachdem Sie das Kennwort erfolgreich eingerichtet haben. Wiederholen Sie die obigen Schritte, um das Benutzer-Kennwort zu ändern. Clear User Password Wählen Sie dieses Element, um das Benutzerkennwort zu löschen. Password Check [Setup] Bei der Einstellung [Setup] prüft das BIOS das Benutzer-Kennwort, wenn das Setupprogramm gestartet wird. Bei der Einstellung [Always] prüft das BIOS das Benutzer-Kennwort beim Starten des Setupprogramms sowie beim Starten des Systems. Konfigurationsoptionen: [Setup] [Always] ASUS P5Q Deluxe 3-37 3.8 ���������� Tools-Menü Die Elemente im Tools-Menü gestatten Ihnen, die Einstellungen für besondere Funktionen zu verändern. Wählen Sie das gewünschte Element aus und drücken Sie anschließend die <Eingabetaste>, um das Untermenü anzeigen zu lassen. BIOS SETUP UTILITY Main Ai Tweaker Advanced Power Boot Tools Exit ASUS EZ Flash 2 Drive Xpert Control Drive Xpert Mode Update [Auto] [Last Setting] Express Gate Enter OS Timer Reset User Data [Enabled] [10 Seconds] [No] ASUS O.C. Profile Ai Net 2 Press ENTER to run the utility to select and update BIOS. This utility doesn't support : 1.NTFS format Select Screen Select Item Field Enter Go to Sub Screen F1 General Help F10 Save and Exit ESC Exit +- Change v02.61 (C)Copyright 1985-2008, American Megatrends, Inc. 3.8.1 ASUS EZ Flash 2 Hier können Sie ASUS EZ Flash 2 ausführen. Wenn Sie die <Eingabetaste> drücken, erscheint eine Bestätigungsnachricht. Wählen Sie mit der linken/rechten Pfeiltaste zwischen [Yes] oder [No] und drücken Sie die <Eingabetaste>, um Ihre Wahl zu bestätigen. Details siehe Seite 3-4, Abschnitt 3.1.2. ASUSTek EZ Flash 2 BIOS ROM Utility V3.25 FLASH TYPE: WINBOND W25P/X16 Current ROM BOARD: P5Q Deluxe VER: 0306 DATE: 05/13/2008 PATH: A:\ Update ROM BOARD: Unknown VER: Unknown DATE: Unknown A: Note [Enter] Select or Load [Tab] Switch [V] Drive Info [Up/Down/Home/End] Move [B] Backup [Esc] Exit 3-38 Kapitel 3: BIOS-Setup 3.8.2 Drive Xpert Control [Auto] Aktiviert oder deaktiviert die Drive Xpert-Funktion. Konfigurationsoptionen: [Auto] [Enabled] [Disabled] 3.8.3 Drive Xpert Mode Update [Last setting] Stellen Sie dieses Element auf [Mode change], um die Einstellungen der Drive Xpert-Funktion anzuzeigen. Konfigurationsoptionen: [Last setting] [Mode change] Update To Super Speed [Press Enter] Dieses Element wird nur angezeigt, wenn Drive Xpert Mode Update auf [Mode change] eingestellt ist. Hier können Sie die Super Speed-Funktion einstellen. Schließen Sie zwei identische SATA-Laufwerke an den orangen SATA-Anschluss namens SATA_E1 (Anschluss 0) und den weißen SATAAnschluss namens SATA_E2 (Anschlusst 1) an und drücken Sie die <Enter>-Taste. Update To EZ Backup [Press Enter] Dieses Element wird nur angezeigt, wenn Drive Xpert Mode Update auf [Mode change] eingestellt ist. Hier können Sie die EZ Backup-Funktion einstellen. Schließen Sie zwei identische SATA-Laufwerke an den orangen SATA-Anschluss namens SATA_E1 (Anschluss 0) und den weißen SATAAnschluss namens SATA_E2 (Anschlusst 1) an und drücken Sie die <Enter>-Taste. • Vergessen Sie nicht, vor Benutzen von Drive Xpert Ihre Daten zu sichern: In der EZ Backup-Einstellung werden alle ursprünglichen Daten des an SATA_E2 (weiß, Anschluss 1) angeschlossenen Laufwerks gelöscht. In der Super Speed-Einstellung werden alle ursprünglichen Daten beider Laufwerke gelöscht. • Alle Veränderungen werden erst nach fünf Sekunden angezeigt. • Genaue Anweisungen finden Sie in Abschnitt 4.3.11 ASUS Drive Xpert. Update To Normal mode [Press Enter] Dieses Element wird nur angezeigt, wenn Drive Xpert Mode Update auf [Mode change] eingestellt ist. Über diese Option werden die Anschlüsse SATA_E1 (Anschluss 0, orange) und SATA_E2 (Anschluss 1, weiß) als normale SATA-Anschlüsse verwendet. ASUS P5Q Deluxe 3-39 3.8.4 Express Gate Aktiviert oder deaktiviert die Express Gate-Funktion. Bei ASUS Express Gate handelt es sich um eine direkt zu startende Arbeitsumgebung mit Zugriff auf Skype und das Internet. Details siehe Abschnitt 4.3.12 ASUS Express GATE SSD. Konfigurationsoptionen: [Enabled] [Disabled] Enter OS Timer [10 Seconds] Legt die Zeitdauer fest, die das System nach dem Öffnen der Express Gate Startanzeige wartet, bevor das Betriebssystem hochgefahren wird. Die Option [Prompt User] bedeutet, dass die Startanzeige so lange angezeigt wird, bis vom Benutzer eine Eingabe erfolgt. Konfigurationsoptionen: [Prompt User] [1 second] [3 seconds] [5 seconds] [10 seconds] [15 seconds] [20 seconds] [30 seconds] Reset User Data [No] Löscht die Express Gate Benutzerdaten. Konfigurationsoptionen: [No] [Reset] Bei der Einstellung auf [Reset] sollten Sie nicht vergessen, die BIOSEinstellungen zu speichern, so dass die Benutzerdaten beim nächsten Aufrufen von Express Gate gelöscht werden. Dies schließt die Express Gate-Einstellungen sowie persönliche Informationen im Web-Browser (Lesezeichen, Cookies, Verlauf, etc.) mit ein. Falls die gestörten Einstellungen einen erfolgreichen Start der Software verhindern, kann dies sehr nützlich sein. Der Assistent wird erneut ausgeführt, wenn Sie Express Gate nach einem Reset das erste Mal wieder ausführen. 3-40 Kapitel 3: BIOS-Setup 3.8.5 ASUS O.C. Profile Mit diesem Element können Sie mehrere BIOS-Einstellungen speichern oder laden��. BIOS SETUP UTILITY Tools O.C. PROFILE Configuration Save BIOS settings to Profile 1 O.C. Profile 1 Status : Not Installed O.C. Profile 2 Status : Not Installed Save to Profile 1 Load from Profile 1 Save to Profile 2 Load from Profile 2 Start O.C. Profile Save to Profle 1/2 Hier können Sie die aktuelle BIOS-Datei ins BIOS Flash speichern. Drücken Sie die <Eingabetaste>, um die Datei zu speichern. Load from Profile 1/2 Hier können Sie die zuvor im BIOS Flash gespeicherten BIOS-Einstellungen laden. Drücken Sie die <Eingabetaste>, um die Datei zu laden. Start O.C. Profile Hier können Sie mit Hilfe des Programms das CMOS speichern und laden. Drücken Sie die <Eingabetaste>, um das Programm zu starten zu laden. ASUSTek O.C. Profile Utility V1.25 Current CMOS BOARD: P5Q Deluxe VER: 0306 DATE: 05/13/2008 PATH: A:\ Restore CMOS BOARD: Unknown VER: Unknown DATE: Unknown A: Note [Enter] Select or Load [Tab] Switch [V] Drive Info [Up/Down/Home/End] Move [B] Backup [Esc] Exit • Diese Funktion unterstützt USB-Speichersticks, Festplatten, oder Disketten (nur im FAT 32/16/12-Format). • Das System darf während der Aktualisierung des BIOS NICHT ausgeschaltet oder neu gestartet werden! Ein Systemstartfehler kann die Folge sein! ASUS P5Q Deluxe 3-41 3.8.6 Ai Net 2 BIOS SETUP UTILITY Tools Marvell Check LAN cable during POST. AI NET 2 Pair Status Length Check Marvell LAN cable [Disabled] v02.61 (C)Copyright 1985-2008, American Megatrends, Inc. Check Marvell LAN Cable [Disabled] Aktiviert oder deaktiviert den Marvell LAN-Kabeltest während des Power-On Self‑Test (POST)���������������������������������������������� . Konfigurationsoptionen���������������������� �������������������������������������������� : [Disabled] [Enabled] 3-42 Kapitel 3: BIOS-Setup 3.9 ��������� Exit-Menü Die Elemente im Exit-Menü gestatten Ihnen, die optimalen oder abgesicherten Standardwerte für die BIOS-Elemente zu laden, sowie Ihre Einstellungsänderungen zu speichern oder zu verwerfen. BIOS SETUP UTILITY Main Ai Tweaker Advanced Power Boot Tools Exit Exit Options Exit & Save Changes Exit & Discard Changes Discard Changes Load Setup Defaults Exit system setup after saving the changes. F10 key can be used for this operation. Select Screen Select Item Enter Go to Sub Screen F1 General Help F10 Save and Exit ESC Exit v02.61 (C)Copyright 1985-2008, American Megatrends, Inc. Mit <Esc> wird dieses Menü nicht sofort beendet. Wählen Sie eine der Optionen aus diesem Menü oder drücken Sie <F10>, um das Setup zu beenden. Exit & Save Changes Sobald Sie mit dem Auswählen fertig sind, wählen Sie diese Option aus dem Exit-Menü, damit die ausgewählten Werte im CMOS-RAM gespeichert werden. Das CMOS-RAM wird, unabhängig davon ob der PC aus- oder eingeschaltet ist, von einer integrierten Batterie mit Strom versorgt. Bei Wahl dieser Option erscheint ein Bestätigungsfenster. Wählen Sie [Ok], um Änderungen zu speichern und das Setup zu beenden�. Wenn Sie das Setup-Programm ohne Speichern der Änderungen beenden, fragt Sie eine Meldung, ob Sie die Änderungen nicht zuvor speichern möchten. Durch Drücken der <Eingabetaste> werden Änderungen beim Beenden gespeichert. Exit & Discard Changes Wählen Sie diese Option nur, wenn Sie die Änderungen im Setup-Programm nicht speichern möchten. Wenn Sie andere Elemente als Datum, Uhrzeit und Kennwort geändert haben, erfragt das BIOS vor dem Beenden des Setups eine Bestätigung�. Discard Changes Diese Option ignoriert Ihre Änderungen und stellt die zuvor gespeicherten Werte wieder her. Bei Wahl dieser Option erscheint eine Bestätigung. Wählen Sie [Ok], um Änderungen zu ignorieren und zuvor gespeicherte Werte wieder zu laden. Load Setup Defaults Diese Option belegt jeden einzelnen Parameter in den Setup-Menüs mit den Standardwerten. Bei Wahl dieser Option oder Drücken der Taste <F5> erscheint ein Bestätigungsfenster. Wählen Sie [Ok], um die Standardwerte zu laden. Wählen Sie [Exit & Save Changes] oder ändern Sie andere Punkte, bevor Sie die Werte in das beständige RAM speichern. ASUS P5Q Deluxe 3-43 3-44 Kapitel 3: BIOS-Setup Dieses Kapitel beschreibt den Inhalt der Support-DVD, die dem MotherboardPaket beigelegt ist. 4 SoftwareUnterstützung 4 Kapitelübersicht 4.1 Installieren eines Betriebssystems............................................. 4-1 4.2 Support-DVD-Informationen........................................................ 4-1 4.3 Software-Informationen................................................................ 4-9 4.4 RAID-Konfigurationen................................................................ 4-60 4.5 Erstellen einer RAID-Treiberdiskette......................................... 4-69 ASUS P5Q Deluxe 4.1 Installieren eines Betriebssystems Dieses Motherboard unterstützt Windows® XP/ 64-Bit XP/ Vista™-Betriebssysteme. Installieren Sie immer die neueste Betriebssystemversion und die dazugehörigen Updates, um die Funktionen Ihrer Hardware zu maximieren. 4.2 • Motherboard-Einstellungen und Hardware-Optionen variieren. Benutzen Sie nur die Einstellungsprozeduren, die in diesem Kapitel beschrieben sind. Beziehen Sie sich auf die Dokumentation Ihres Betriebssystems für detaillierte Informationen. • Für eine bessere Kompatibilität und Systemstabilität vergewissern Sie sich bitte, dass das Windows® XP Service Pack 2 oder neuere Versionen installiert sind, bevor Sie die Treiber installieren. Support-DVD-Informationen Die mitgelieferte Support-DVD enthält die Treiber, Anwendungs-Software und Hilfsprogramme, die Sie installieren können, um alle Motherboard-Funktionen nutzen zu können. Der Inhalt der Support-DVD kann jederzeit und ohne Ankündigung geändert werden. Bitte besuchen Sie für Updates die ASUS-Webseite (www.asus.com). 4.2.1 Ausführen der Support-DVD Legen Sie die Support-DVD in das optische Laufwerk. Die DVD zeigt automatisch das Treibermenü an, wenn Autorun auf ihrem Computer aktiviert ist. Klicken Sie auf ein Element, um die Support-DVD/MotherboardInformationen anzuzeigen. Klicken Sie zur Installation auf das entsprechende Element. Wenn Autorun NICHT aktiviert ist, durchsuchen Sie den Inhalt der SupportDVD, um die Datei ASSETUP.EXE im BIN-Verzeichnis zu finden. Doppelklicken Sie auf ASSETUP.EXE, um die DVD auszuführen. ASUS P5Q Deluxe 4-1 4.2.2������������ Drivers-Menü Das Drivers-Menü zeigt die verfügbaren Gerätetreiber, wenn das System installierte Geräte erkennt. Installieren Sie die nötigen Treiber, um die Geräte zu aktivieren. ASUS InstAll - Drivers Installation Wizard Installiert alle Treiber über den Installationsassistenten. Intel Chipset Inf Update Program Installiert das Intel® Chipset Inf-Aktualisierungsprogramm. SoundMAX ADI Audio Driver Installiert den SoundMAX® AD2000B Audiotreiber und die dazugehörige Anwendung. Marvell Yukon Gigabit Ethernet Driver Installiert den Marvell® Yukon Gigabit Ethernet-Treiber. Marvell 61xx SATA Driver Installiert den Marvell® 61xx SATA-Treiber. ASUS EPU-6 Engine Installiert den ASUS EPU-6 Engine-Treiber und die dazugehörige Anwendung. USB 2.0 Driver Installiert den USB 2.0-Treiber. 4-2 Kapitel 4: Software-Unterstützung 4.2.3�������������� Utilities-Menü Das Utilities-Menü zeigt die Anwendungen und andere Software, die das Motherboard unterstützt. Hier klicken, um weitere Optionen anzuzeigen ASUS InstAll-Installation Wizard for Utilities Hier klicken, um zur vorherigen Anzeige zurückzukehren Installiert alle Anwendungen über den Installationsassistenten. ASUS Update Das ASUS Update-Hilfsprogramm gestattet Ihnen, das Motherboard-BIOS in der Windows®-Umgebung zu aktualisieren. Dieses Hilfsprogramm benötigt eine Internet-verbindung, entweder durch ein Netzwerk oder einen Internet Service Provider (ISP). ASUS PC Probe II Dieses Hilfsprogramm überwacht die Lüftergeschwindigkeit, Prozessortemperatur und die Systemspannung und alarmiert Sie, wenn ein Problem erkannt wird. Dieses Hilfsprogramm hilft Ihnen, Ihren Computer in bester Arbeitskondition zu halten. ASUS P5Q Deluxe 4-3 ASUS AI Suite ASUS AI Suite ist ein innovatives Programm zur direkten Kontrolle von Übertaktung, Lüfterverhalten, Stromverbrauch und Temperaturregelung. ASUS AI Direct Link Mit AI Direct Link können große Datenmengen einfach über ein Netzwerkkabel übertragen werden, so wird bis 70% Zeit eingespart. Mit AI Direct Link können Sie auf einfache Weise große Dateien wie z.B. Filme oder Multimedia-Dateien sichern oder gemeinsam nutzen. ASUS Express Gate SSD Installiert die ASUS Express Gate SSD Aktualisierungsanwendung. Drive Xpert Installiert die ASUS Drive Xpert-Anwendung. Marvell Yukon VCT Application Installiert das Marvell® Yukon Virtual Cable Tester™ (VCT)-Kabeldiagnoseprogramm, welches mit Hilfe der Time Domain Reflectometry (TDR)- Technologie Fehler und Kurzschlüsse an LAN-Kabeln analysiert und berichtet. Anti-Virus Utility Das Antivirus-Hilfsprogramm sucht und identifiziert Viren auf Ihrem Computer, und entfernt gefundene Viren zuverlässig. Adobe Acrobat Reader 8 Installiert Adobe® Acrobat® Reader, um Ihnen das Öffen, Lesen und Drucken von Dokumenten im Portable Document Format (PDF) zu ermöglichen. Ulead Burn.Now Installiert die Ulead Burn.Now-Anwendung, mit der Audio-DVDs, CDs und Datendisks erstellt werden können. Microsoft DirectX 9.0c Installiert den Microsoft® DirectX 9.0c-Treiber. Microsoft DirectX® 9.0c ist eine Multimediatechnologie, die Grafik und Sound von Computern verbessert. DirectX® verbessert die Multimediafunktionen Ihres Computers, so dass Sie TV-Programme und Filme genießen, Videos bearbeiten oder die neuesten Spiele ausführen können. Für Updates besuchen Sie bitte die Microsoft-Webseite (www.microsoft.com). Corel MediaOne Starter Installiert die Corel MediaOne Starter-Anwendung, mit der Multimedia-Daten einfach bearbeitet, freigegeben und geschützt werden können. Ulead PhotoImpact 12 SE Installiert die PhotoImpact Bildbearbeitungs-Software. 4-4 Kapitel 4: Software-Unterstützung CyberLink PowerBackup Installiert die CyberLink PowerBackup-Anwendung, mit der Ihre Datein einfach gesichert und wiederhergestellt werden können. Winzip 11 Installiert die Winzip-Anwendung, zur einfachen Komprimierung und Sicherung von Daten. 4.2.4 Make disk-Menü Das Make Disk-Menü enthält Elemente zum Erstellen einer Intel ICH10R oder Marvell® 61xx-Treiberdiskette. Intel ICH10R 32/64 bit RAID/AHCI Driver Disk Hier können Sie eine����������������������������������������������������� ICH10R 32/64bit RAID/AHCI��������������������������� -Treiberdiskette erstellen. Marvell 61xx 32/64bit SATA Driver Hier können Sie eine�������� Marvell® 61xx 32/64bit SATA��������������������������� -Treiberdiskette erstellen. ASUS P5Q Deluxe 4-5 4.2.5 Manual-Menü Das Manual-Menü enthält eine Liste von zusätzlichen Benutzerhandbüchern. Klicken Sie auf ein Element, um das Verzeichnis des Handbuches zu öffnen. Die meisten Benutzerhandbücherdateien liegen im Portable Document Format (PDF) vor. Installieren Sie zuerst Adobe® Acrobat® Reader aus dem Menü Utilities bevor Sie diese Handbuchdatei öffnen. 4.2.6 ASUS Kontaktdaten Klicken Sie auf den Tab Contact, um die ASUS Kontaktinformationen anzuzeigen. Sie finden diese Informationen auch auf der ersten Innenseite der Benutzeranleitung. 4-6 Kapitel 4: Software-Unterstützung 4.2.7 Weitere Informationen Die Elemente in der rechten oberen Ecke liefern ihnen zusätzliche Informationen zum Motherboard und dem Inhalt der Support-DVD. Klicken Sie auf ein Symbol, um die entsprechenden Informationen anzuzeigen. Motherboard Info Zeigt die allgemeinen Spezifikationen des Motherboards an. DVD durchsuchen Zeigt den Inhalt der Support-DVD in einem Fenster an. ASUS P5Q Deluxe 4-7 Formular für technische Unterstützung Zeigt das Formular für eine technische Unterstützungsanfrage an, welches bei technischen Anfragen ausgefüllt werden muss. Dateiliste Zeigt den Inhalt der Support-DVD sowie eine kurze Beschreibung im Textformat an. 4-8 Kapitel 4: Software-Unterstützung 4.3 Software-Informationen Die meisten Anwendungen auf der Support-DVD besitzen Assistenten, die Sie in geeigneter Weise durch die Installation führen. Weitere Informationen finden Sie in der Online-Hilfe oder den Readme-Dateien, die bei der Software enthalten sind. 4.3.1 ASUS MyLogo3™ Das Hilfsprogramm ASUS MyLogo3™ ermöglicht es Ihnen, das Boot-Logo Ihren Wünschen anzupassen. Das Boot-Logo ist das Bild, welches während des Power‑On Self-Tests (POST) erscheint. ASUS MyLogo3™ wird automatisch mit dem ASUS Update-Hilfsprogramm von der Support-DVD installiert. Details siehe Abschnitt 4.2.3 Utilities-Menü. • Bevor Sie ASUS MyLogo3™ benutzen, machen Sie mit dem Hilfsprogramm Award BIOS Flash eine Sicherungskopie Ihrer originalen BIOS-Datei, oder beziehen Sie die neueste BIOS-Version von der ASUS-Webseite. Siehe Abschnitt 3.1.3 AFUDOS-Programm. • Vergewissern Sie sich, dass das BIOS-Element Full Screen Logo auf [Enabled] eingestellt ist, wenn Sie ASUS MyLogo3 benutzen möchten. Siehe Abschnitt 3.7.2 Booteinstellungskonfiguration. • Sie können ein eigenes Boot-Logo-Bild im GIF-Format erstellen. So starten Sie ASUS MyLogo3™: 1. Starten Sie das ASUS Update-Hilfsprogramm. Details siehe Abschnitt “3.1.1 ASUS Update-Programm”. 2. Wählen Sie die Optionen aus der Liste und klicken Sie dann auf Next. 3. Markieren Sie die Option Launch MyLogo, um das System-Boot-Logo zu ersetzen, bevor Sie das BIOS aktualisieren, und klicken Sie dann auf Next. 4. Wählen Sie Update BIOS from a file in der Liste und klicken Sie dann auf Next. 5. Wenn Sie dazu aufgefordert werden, suchen Sie die neue BIOS-Datei und klicken Sie dann auf Next. Es erscheint das ASUS MyLogo3-Fenster 6. Wählen Sie in der linken Fensterhälfte das Verzeichnis, welches das Bild, das Sie als Boot-Logo verwenden möchten, enthält. ASUS P5Q Deluxe 4-9 7. Wenn die Logo-Bilder in der rechten Fensterhälfte erscheinen, wählen Sie ein Bild aus, um es durch Anklicken zu vergrößern. 8. Stellen Sie das Boot-Logo auf Ihre gewünschte Größe ein, indem Sie einen Wert im Feld Ratio auswählen. 9. Wenn die Anzeige zum ASUS Utility-Hilfsprogramm zurückgekehrt ist, aktualisieren Sie das originale BIOS, um das neue Boot-Logo zu laden. 10. Nach der Aktualisierung des BIOS starten Sie Ihren Computer neu, um das neue Boot-Logo während des POST anzuzeigen. 4-10 Kapitel 4: Software-Unterstützung 4.3.2 AI NET2 Das AI NET2 verwendet den Marvell® Virtual Cable Tester™ (VCT). VCT ist ein Kabeldiagnose-Programm, das mit Hilfe der Time Domain Reflectometry (TDR)Technologie Fehler und Kurzschlüsse an LAN-Kabeln analysiert und berichtet. Der VCT kann einen Kabelbruch, einen Kurzschluss, Impedanz-Fehlanpassungen, Paarverwechslungen, Paarpolaritätsprobleme und Paarverdrehprobleme von bis zu 100 Metern mit einer Genauigkeit von bis zu 1 Meter erkennen und berichten. VCT reduziert wesentlich die Netzwerk- und Unterhaltskosten, indem ein völlig verwaltbares und kontrollierbares Netzwerksystem aufgebaut wird. Das Dienstprogramm kann in der Netzwerksystem-Software integriert werden und ist ideal für die Feldunterstützung sowie Entwicklungsdiagnosen. Verwenden des Virtual Cable Tester™-Programms Gehen Sie folgendermaßen vor, um das Marvell® Virtual Cable Tester™-Programm zu verwenden: 1. Starten Sie das VCT-Programm unter Windows®, indem Sie auf Start > Programme > Marvell > Virtual Cable Tester klicken. 2. Wählen Sie Virtual Cable Tester aus dem Menü, um das folgende Fenster zu öffnen: 3. Klicken Sie auf die Ausführen-Schaltfläche, um einen Kabeltest durchzuführen. •��������������������������������������������������������������������� Der VCT testet nur mit dem Gigabit LAN-Anschluss verbundene EthernetKabel. • Die Ausführen-Schaltfläche im Virtual Cable Tester™-Hauptfenster wird deaktiviert, wenn kein Fehler an dem mit dem LAN-Anschluss verbundenen LAN-Kabel erkannt wurde. • Wenn das System den LAN-Kabelstatus prüfen soll, bevor das Betriebssystem hochgefahren wird, aktivieren Sie das Element POST Check LAN cable im BIOS. ASUS P5Q Deluxe 4-11 4.3.3 ASUS PC Probe II Das Programm PC Probe II überwacht die wichtigsten Komponenten des Computers und informiert Sie, falls Probleme entdeckt werden. PC Probe II erkennt unter anderem die Lüfterdrehzahlen, die CPU-Temperatur und Systemspannungen. Da PC Probe II auf Software basiert, können Sie mit der Überwachung beginnen, sobald der Computer eingeschaltet wird. Mit Hilfe dieses Programms werden optimale Betriebsbedingungen für Ihren Computer garantiert. PC Probe II Installieren So installieren Sie PC Probe II auf Ihrem Computer: 1. Legen Sie die Support-DVD in das optische Laufwerk ein. Falls auf Ihrem Computer die Autorun-Funktion aktiviert ist, wird der TreiberinstallationRegisterreiter angezeigt. Falls Autorun auf Ihrem Computer nicht aktiviert ist, suchen Sie auf der SupportDVD nach der Datei setup.exe im Ordner ASUS PC Probe II. Doppelklicken Sie auf die setup.exe-Datei, um die Installation zu beginnen. 2. Klicken Sie auf den Utilities-Registerreiter, und dann auf ASUS PC Probe II. 3. Folgen Sie den Anweisungen auf dem Bildschirm, um die Installation zu fertig zu stellen. PC Probe II starten Sie können PC Probe II direkt nach der Installation oder jederzeit vom Windows® Desktop aus starten. Um PC Probe II vom Windows® Desktop aus zu starten, klicken Sie Start > Programme > ASUS > PC Probe II > PC Probe II v1.00.43. Das PC Probe II Hauptfenster wird angezeigt. Wenn das Programm gestartet ist, erscheint das PC Probe II-Symbol in der Windows®Taskleiste. Klicken Sie dieses Symbol, um das Programm zu schließen oder wieder herzustellen. PC Probe II verwenden Hauptfenster Im PC Probe II-Hauptfenster können Sie den aktuellen Status Ihres Systems überprüfen und die Programmeinstellungen verändern. Standardmäßig wird im Hauptfenster das Feld Preference Klicken Sie hier, um das (Eigenschaften) angezeigt. Sie Eigenschaften-Fenster zu schließen können das Feld schließen oder wieder herstellen, indem Sie auf das Dreieck an der rechten Seite des Hauptfensters klicken. 4-12 Kapitel 4: Software-Unterstützung Schalter Funktion Öffnet das Konfigurationsfenster Öffnet das Report-Fenster Öffnet das Desktop Management Interface-Fenster Öffnet das Peripheral Component Interconnect-Fenster Öffnet das Windows Management Instrumentation-Fenster Öffnet das Festplatten-, Speicher- und Prozessorbenutzungsfenster Zeigt die Eigenschaften oder blendet diese aus Verkleinert das Programm Schließt das Programm Sensorenalarm Wenn ein Systemsensor ein Problem feststellt, färbt sich der rechte Rand des Hauptfensters rot, wie in den folgenden Abbildungen gezeigt wird. Wenn die jeweilige Anzeige für diesen Überwachungsbereich angezeigt wird, färbt sich diese ebenfalls rot. Genaueres hierzu im Abschnitt über die Überwachungsanzeigen. Preference (Eigenschaften) In diesem Feld des Hauptfensters können Sie die Programmeigenschaften verändern. Klicken Sie das Kästchen vor der jeweiligen Eigenschaft an, um sie zu aktivieren oder zu deaktivieren. ASUS P5Q Deluxe 4-13 Hardwareüberwachungsanzeigen Die Hardwareüberwachungsanzeigen geben die jeweiligen Werte wieder, die von Systemsensoren für Lüfterdrehzahlen, CPU-Temperatur und Spannungen ermittelt werden. Die Hardwareüberwachungsanzeigen können in zwei verschiedenen Modi angezeigt werden: sechseckig (groß) und rechteckig (klein). Wenn Sie die Option “Enable Monitoring Panel” (Überwachungsanzeige aktivieren) unter Preference anwählen, erscheinen die Überwachungsanzeigen auf Ihrem Computerdesktop. Kleine Anzeige Große Anzeige Position der Überwachungsanzeigen verändern Um die Position der Überwachungsanzeigen auf dem Desktop zu verändern, klicken Sie auf den nach unten zeigenden Pfeil in den Scheme-Optionen und wählen Sie eine Position aus der Liste. Klicken Sie auf OK, wenn Sie fertig sind. Bewegen der Überwachungsanzeigen Alle Überwachungsanzeigen werden durch einen magnetischen Effekt gemeinsam bewegt. Wenn Sie eine Überwachungsanzeige von der Gruppe lösen wollen, klicken Sie auf das Magnetsymbol. Jetzt können Sie die Anzeige unabhängig von den anderen verschieben. Verändern der Sensorgrenzwerte Sie können die Sensorgrenzwerte in der Überwachungsanzeige mit Hilfe der hier dargestellten Schaltflächen oder über das Config-Fenster verändern. In der kleinen, rechteckigen Version der Überwachungsanzeige lassen sich die Sensorgrenzwerte nicht verändern. 4-14 Wert vergrößern Wert verkleinern Kapitel 4: Software-Unterstützung Überwachungsalarm Die Überwachungsanzeige wird rot, wenn ein Komponentenwert seine Grenzen über- oder unterschreitet. Siehe hierzu die folgenden Abbildungen. Kleine Anzeige Große Anzeige WMI Browser Klicken Sie , um den WMI (Windows Management Instrumentation)-Browser anzuzeigen. Dieser Browser zeigt Informationen zur Verwaltung von Windows® an. Klicken Sie ein Element von der linken Seite an, um es auf der rechten Seite anzuzeigen. Klicken Sie das PlusZeichen (+) vor dem Element WMI Information an, um die verfügbaren Informationen anzuzeigen. Sie können den Browser vergrößern oder verkleinern, indem Sie das Fenster an der rechten unteren Ecke ziehen. DMI Browser Klicken Sie , um den DMI (Desktop Management Interface)Browser anzuzeigen. Dieser Browser gibt Desktop- und Systeminformationen wieder. Klicken Sie das Plus-Zeichen (+) vor dem Element DMI Information an, um die verfügbaren Informationen anzuzeigen. ASUS P5Q Deluxe 4-15 PCI Browser Klicken Sie , um den PCI (Peripheral Component Interconnect)Browser anzuzeigen. Dieser Browser liefert Informationen zu den in Ihrem System installierten PCI-Geräten. Klicken Sie das Plus-Zeichen (+) vor dem Element PCI Information an, um die verfügbaren Informationen anzuzeigen. Usage Der Usage-Browser zeigt Informationen zu CPU-, Festplatten und Speicherauslastung in Echtzeit an. Klicken Sie , um den Usage-Browser anzuzeigen. CPU-Auslastung Der CPU-Registerreiter zeigt in einem Diagramm die CPUAuslastung in Echtzeit an. Wenn für die CPU Hyper‑Threading aktiviert ist, wird die Auslastung der zwei logischen Prozessoren in zwei verschiedenen Diagrammen angezeigt. Festplattenspeicherauslastung Der Hard Disk (Festplatten)Registerreiter zeigt den freien und den belegten Festplattenspeicher an. Auf der linken Seite werden alle logischen Laufwerke aufgelistet. Klicken Sie ein Festplattenlaufwerk, um dessen Informationen auf der rechten Seite anzuzeigen. Das Tortendiagramm im unteren Teil des Fensters zeigt den belegten (blau) und verfügbaren (rosa) Festplattenplatz an. 4-16 Kapitel 4: Software-Unterstützung Speicherauslastung Der Memory (Speicher)Registerreiter zeigt den belegten und verfügbaren physischen Speicher an. Das Tortendiagramm im unteren Teil des Fensters zeigt belegten (blau) und den verfügbaren (rosa) physischen Speicher an. PC Probe II konfigurieren Klicken Sie , um die Sensorengrenzwerte anzusehen und zu verändern. Im Config-Fenster sind zwei Registerreiter: Sensor/Threshold (Sensorgrenzwerte) und Preference (Eigenschaften). Der Sensor/Threshold-Registerreiter ermöglicht Ihnen, die Sensoren zu aktivieren, oder die Sensorengrenzwerte einzustellen. Der Preference-Registerreiter lässt Sie Sensoralarme einstellen oder die Temperaturskala verändern. Lädt die StandardGrenzwerte für jeden Sensor Übernimmt Ihre Veränderungen ASUS P5Q Deluxe Verwirft Ihre Veränderungen Lädt Ihre gespeicherte Konfiguration Speichert Ihre Konfiguration 4-17 4.3.4 ASUS AI Suite Mit ASUS AI Suite können Sie die Programme EPU 6 Engine, AI Booster, AI Nap und Fan Xpert� einfach starten. AI Suite installieren So installieren Sie AI Suite auf Ihrem Computer: 1. 2. Legen Sie die Support-DVD in das optische Laufwerk. Das TreiberinstallationsMenü erscheint, falls Autorun auf Ihrem Computer aktiviert ist. Klicken Sie auf Utilities, und dann auf AI Suite. 3. Folgen Sie den Anweisungen, um die Installation fertigzustellen. AI Suite starten Sie können AI Suite direkt nach der Installation oder jederzeit über den Windows®-Desktop starten. Um AI Suite vom Windows®-Desktop zu starten, klicken Sie auf Start > Alle Programme > ASUS > AI Suite > AI Suite v1.xx.xx. Das AI Suite-Hauptfenster wird angezeigt. Nach dem Starten des Programms wird in der Windows®-Taskleiste das AI SuiteSymbol angezeigt. Klicken Sie auf das Symbol, um das Programm zu schließen oder wieder in den Vordergrund zu holen. AI Suite benutzen Klicken Sie auf die EPU 6 Engine, �������������������� AI Nap-, AI Booster- oder Fan Xpert-Symbole, um das jeweilige Programm zu starten, oder klicken Sie auf Normal, um das System in den Normalzustand zurückzuversetzen. Stellt den ursprünglichen Zustand wieder her Startet EPU—6 Engine Startet������� AI Nap Startet Fan Xpert Startet����������� AI Booster 4-18 Kapitel 4: Software-Unterstützung Weitere Funktionstasten Klicken Sie auf� in der rechten Ecke des Hauptfensters, um das Überwachungsfenster zu öffnen. Zeigt die CPU/System-Temperatur, CPU-/Arbeitsspeicher/PCIE-Spannung und CPU-/Gehäuselüftergeschwindigkeit an. Zeigt die FSB-/CPUFrequenz an Klicken Sie auf� in der rechten Ecke des erweiterten Fensters, um die Temperatur von Celsius zu Fahrenheit umzuschalten. ASUS P5Q Deluxe 4-19 4.3.5 ASUS AI Nap Diese Funktion gestattet Ihnen, während Ihrer Abwesenheit den Leistungsverbrauch des Computers zu minimieren. Aktivieren Sie diese Funktion für einen minimalen Leistungsverbrauch und einen leisen Systembetrieb. Nach der AI Nap-Installation von der mitgelieferten Support-DVD können Sie das Hilfsprogramm durch einen Doppelklick auf das AI Nap-Symbol in der WindowsStartleiste starten. Klicken Sie im Bestätigungsfenster auf Yes. Um den AI Nap-Modus zu beenden, drücken Sie den Systemhauptschalter oder eine Maustaste. Klicken Sie dann im Bestätigungsfenster auf Yes. Um die Funktion des Netzschalters von AI Nap auf Herunterfahren zu ändern, rechtsklicken Sie auf das AI Suite-Symbol in der Taskleiste, wählen Sie AI Nap und klicken Sie auf Use power button. Wählen Sie diese Option wieder ab, um die Funktion wiederherzustellen. 4-20 Kapitel 4: Software-Unterstützung 4.3.6 ASUS Fan Xpert ASUS Fan Xpert ermöglicht es dem Benutzer, die Lüftergeschwindigkeit des CPU- und Gehäuselüfters je nach der Umgebung einzustellen, um den verschiedenen klimatischen Bedingungen auf der Welt im direkten Verhältnis mit der Systemlast gerecht zu werden. Verschiedene vorinstallierte Profile bieten flexible Kontrollmöglichkeiten der Lüftergeschwindigkeit, um eine geräuscharme und optimal temperierte Arbeitsumgebung zu schaffen. Nach der Installation von AI Suite von der mitgelieferten Support-DVD können Sie das Programm durch Doppelklicken auf das AI Suite-Symbol in der WindowsTaskleiste und den anschließenden Klick auf die Q-Fan Plus-Schaltfläche im AI Suite-Hauptfenster starten. Klicken Sie auf das Dropdown-Menü und die Lüfternamen werden angezeigt. Wählen Sie CPU Fan oder Chassis Fan. Öffnet das Kalibrierungs-Fenster Dropdown-Menü Klicken Sie hier, um das Dropdown-Menü zu öffnen und einen Lüfter auszuwählen. Speichert die Einstellung ASUS P5Q Deluxe Zeigt die aktuelle CPUTemperatur und das Lüftergeschwindigkeitsverhältnis an Schließt das Fan Xpert-Programm 4-21 Lüfterprofile • Disable: Deaktiviert die Fan Xpert-Funktion. • Standard: regelt die Lüftergeschwindigkeit bei normaler Benutzung • Silent: minimiert die Lüftergeschwindigkeit für eine geräuscharme Umgebung • Turbo: steigert die Lüftergeschwindigkeit für beste Kühlung • Intelligent: regelt automatisch die Lüftergeschwindigkeit je nach Umgebungstemperatur • Stable: hält die Lüftergeschwindigkeit auf gleicher Ebene, um den Lärm vom ständigen Wechsel der Geschwindigkeit zu unterbinden. Steigert die Lüftergeschwindigkeit, wenn die Temperatur 70ºC übersteigt. • User: ermöglicht die teilweise Einstellung der CPU-Lüfterprofile durch den Benutzer Für den Chassis Fan, können nur die Modi Disable/Standard/Silent/Turbo ausgewählt werden. Schließt das Konfigurationsfenster Klicken Sie hier, um die Einstellung von Lüfterdrehzahlen und Lüftergeschwindigkeit zu regeln 4-22 Kapitel 4: Software-Unterstützung 4.3.7 ASUS AI Booster Die ASUS AI Booster-Anwendung ermöglicht es Ihnen, den Prozessor ohne umständliches Aufrufen des BIOS direkt in der Windows®-Umgebung zu übertakten. Nach der Installation von AI Suite von der mitgelieferten Support-DVD können Sie das Programm durch Doppelklicken auf das AI Suite-Symbol in der WindowsTaskleiste und den anschließenden Klick auf die AI Booster-Schaltfläche im AI Suite-Hauptfenster starten. Die Optionen in der Modusleiste ermöglichen es Ihnen, folgende Einstellungen vorzunehmen: Standardeinstellung, manuelle Einstellung der CPU-/Speicher/PCI-E-Frequenz oder die Erstellung und Anwendung einer persönlichen Übertaktungskonfiguration. ASUS P5Q Deluxe 4-23 4.3.8 ASUS EPU—6 Engine ASUS EPU—6 Engine ist eine Anwendung zur besseren Nutzung von Energieressourcen. Sie bietet vier Modi, welche die Systemleistung verbessern oder Energie einsparen. Der Auto-Modus schaltet sich automatisch je nach aktuellem Systemstatus um. Sie können die Einstellung der Modi, z.B. die CPUFrequenz, die vCore-Spannung und Lüfterkontrolle, auch selbst einstellen. 6 Engine installieren So installieren Sie 6 Engine auf Ihrem Computer: 1. Legen Sie die Support-DVD ins optische Laufwerk. Wenn auf Ihrem Computer die Autorun-Funktion aktiviert ist, erscheint daraufhin der Treiberinstallations-Tab. 2. Klicken Sie auf den Drivers-Tab und klicken Sie dann auf ASUS EPU—6 Engine. 3. Folgen Sie den Anweisungen, um die Installation fertigzustellen. 6 Engine starten Starten Sie 6 Engine, indem Sie auf das 6 Engine-Symbol in der Taskleiste doppelklicken. Beim ersten Start von 6 Engine wird die folgende Nachricht angezeigt, in der Sie aufgefordert werden, zuerst Kalibrierung durchzuführen. So kann das System die CPU-Eigenschaften erkennen, um den Stromverbrauch zu optimieren. Klicken Sie auf Run Calibration und warten Sie einen Augenblick. Das 6 EngineHauptmenü wird angezeigt. 4-24 Kapitel 4: Software-Unterstützung 6 Engine-Hauptmenü Zeigt CPUStromverbrauch und -Stromeinsparung an Leuchtet auf, wenn die Stromeinsparung aktiviert wurde *Schaltet zwischen Anzeige von C02Reduzierung Aktuell Zeigt die CO2- und Insgesamt hin Reduzierung an und her. Zeigt eine Nachricht an, wenn keine Grafikkartenstromsparmaßnahme erkannt wird Zeigt aktuellen Modus an Auto-Modus Turbo-Modus Kalibrierung ausführen Hochleistungs-Modus Stromspar-Modus Super-Stromspar-Modus Beenden Zeigt die Systemeigenschaften jedes Modus an Erweiterte Einstellungen für jeden Modus (Details siehe nächste Seite) *• Klicken Sie auf der Renew-Button , um den CO2-Verbrauch anzuzeigen, seit das letzte Mal geklickt wurde *• Klicken Sie auf , um den CO2-Verbrauch anzuzeigen, seit 6 Engine das letzte Mal gestartet wurde. ASUS P5Q Deluxe 4-25 Erweiterte Einstellungen Klicken Sie auf im 6 Engine-Hauptmenü, um die Konfigurationseinstellungen der einzelnen Modi anzuzeigen. Einige Optionen sind grau unterlegt; dies bedeutet, dass sie nicht verändert werden können. Auswahl eines Modus ReglerEinstellung Weitere Optionen Standardeinstellungen wiederherstellen Einstellungen anwenden Abbrechen Konfigurationsoptionen in den Erweiterten Einstellungen Im Folgenden werden die Konfigurationsoptionen und ihre Definitionen erläutert. • 4-26 CPU Frequency: Steigert oder senkt die CPU-Frequenz auf eine bestimmte Prozentzahl. • vCore Voltage Downgrade: Senkt die CPU vCore-Spannung. • High: Senkt die Spannung auf das höchste Niveau, zur CPU-Energieeinsparung • Medium: Senkt die Spannung auf ein mittleres Niveau • Small: Senkt die Spannung auf ein niedriges Niveau • Chipset Voltage Downgrade: Schaltet die Chipsatzspannung ein/aus • Turn Off hard disks: Schaltet die Laufwerke aus, wenn sie eine gewisse Zeit lang nicht benutzt werden • CPU Loadline: Legt die CPU-Lastgrenze fest, um den Energieverbrauch der CPU zu regeln • Light: Spart CPU-Energie zu einem niedrigen Niveau. • Medium: Spart CPU-Energie zu einem mittleren Niveau. • Heavy: Spart CPU-Energie zum höchsten Niveau. Kapitel 4: Software-Unterstützung • Fan Control: Regelt die Lüftergeschwindigkeit, um Lärm zu reduzieren und Energie einzusparen • Quiet: Verringert die CPU-Lüftergeschwindigkeit und schaltet zwei Gehäuselüfter ab • Slow: Verringert die Lüftergeschwindigkeit des CPU-Lüfters und zweier Gehäuselüfter • AI Nap Idle Time: Startet den AI Nap-Modus, wenn das System einige Zeit nicht genutzt wurde Die folgende Tabelle zeigt die Konfigurationsoptionen für jeden Modus Konfigurations- Turbo-Modus optionen Hochleistungs- StromsparModus Modus SuperStromsparModus CPU-Frequenz Übertaktung +1% bis +30% N/A Heruntertakten -1% bis -50% Heruntertakten -1% bis -50% vCoreSpannungssenkung N/A N/A Gering/Mittel/ Hoch Gering/Mittel/ Hoch ChipsatzSpannungssenkung N/A N/A Ein/Aus Ein/Aus Festplatten ausschalten Nie /nach 3 Min – nach 5 Std Nie /nach 3 Min – nach 5 Std Nie /nach 3 Min – nach 5 Std Nie /nach 3 Min – nach 5 Std CPU-Lastgrenze N/A N/A Gering/Mittel/ Schwer Gering/Mittel/ Schwer Lüfterkontrolle N/A BIOS-Einstellung/ BIOS-Einstellung/ Langsam Leise Nie /nach 3 Min – nach 5 Std Nie /nach 3 Min – nach 5 Std N/A Nie /nach 3 Min AI Nap Nichtbenutzung – nach 5 Std ASUS P5Q Deluxe Nie /nach 3 Min – nach 5 Std 4-27 4.3.9 ASUS AI Direct Link Mit ASUS AI Direct Link können Sie ein Computer-zu-Computer-Netzwerk über ein Netzwerkkabel erstellen, um Daten noch schneller gemeinsam zu nutzen. Verbinden Sie zuerst zwei Computer über ein Netzwerkkabel miteinander (mindestens einer muss von ASUS hergestellt worden sein), und installieren Sie dann auf beiden Computern das Programm, um AI Direct Link nutzen zu können. • Schalten Sie alle Firewalls außer der Windows Firewall ab, bevor Sie AI Direct Link starten. • Die Übertragungsrate ist bei der Verwendung einer 10/100 LAN-Karte sehr eingeschränkt. AI Direct Link verwenden So aktivieren Sie den Ordner für eingehende Dateien: 1. Rechtsklicken Sie in der Windows®-Taskleiste auf das AI Direct Link-Symbol und wählen Sie Incoming folder > Enable incoming folder (Eingangsordner aktivieren). Klicken Sie unter Windows XP Home auf Steps of enabling file sharing (Schritte zur gemeinsamen Nutzung von Daten) und folgen Sie den Anweisungen, um den Eingangsordner zu aktivieren. 2. Wenn Sie den Eingangsordner verifizieren wollen, wählen Sie Use my account (Mein Benutzerkonto verwenden) und legen Sie Benutzernamen und Passwort fest. Andernfalls wählen Sie Use public account (Öffentliches Konto verwenden). Zu Ihrer eigenen Sicherheit sollten Sie unbedingt Benutzernamen und Passwort einrichten. 3. Klicken Sie auf OK und eine Bestätigungsnachricht wird angezeigt. Um den Eingangsordner zu deaktivieren, wählen Sie Incoming folder > Disable incoming folder (Eingangsordner deaktivieren). 4-28 Kapitel 4: Software-Unterstützung 4. Rechtsklicken Sie auf das AI Direct Link-Symbol und wählen Sie Incoming folder > Open incoming folder (Eingangsordner öffnen). Der Ordner wird geöffnet. Platzieren Sie Dateien in diesen Ordner, um sie gemeinsam nutzen zu können. Angemeldete Benutzer haben auf diesen Ordner vollen Zugriff. Der Standardpfad des Eingangsordners ist C:\Programme\ASUS\AI Direct Link. Um den Speicherort zu ändern, deaktivieren Sie zuerst den Eingangsordner und wählen Sie dann Incoming folder > Change incoming folder (Eingangsordner ändern), um das Systemverzeichnis zu öffnen. Verschieben Sie dann den Eingangsordner nach Wunsch in ein anderes Verzeichnis. So verbinden Sie sich mit einem anderen Computer: Diese Funktion ist nur unter ASUS-Produkten ausführbar. 1. Rechtsklicken Sie in der Windows®Taskleiste auf das AI Direct LinkSymbol und wählen Sie Connect (Verbinden). Folgendes wird angezeigt. 2. Klicken Sie auf Refresh (Aktualisieren). Die Software beginnt mit der Suche nach verbundenen Computern. 3. Die Namen der gefundenen Computer werden aufgelistet. Klicken Sie auf Open (Öffnen), um deren Ordner zu öffnen. ASUS P5Q Deluxe 4. Falls notwendig, geben Sie Benutzernamen und Passwort ein. Klicken Sie auf OK, um sich anzumelden und vollen Zugriff auf die Ordner zu haben. 4-29 4.3.10 AI Audio 2 (SoundMAX® High Definition Audioprogramm) Der ADI AD2000B High Definition Audio CODEC bietet durch das SoundMAX ® Audio-Hilfsprogramm mit AudioESP™-Software 8-Kanal-Audio-Fähigkeiten, um das ultimative Audioerlebnis am PC zu ermöglichen. Die Software ist mit hochqualitativer Audio Synthes/Rendering, 3D Sound-Positionierung und fortschrittlichen Spracheingabetechnologien ausgestattet. Folgen Sie dem Installationsassistenten, um den ADI AD2000B Audio-Treiber von der Motherboard-Support-DVD zu installieren und so das SoundMAX® AudioProgramm zu aktivieren. Für diese Einstellung müssen Sie 4-, 6- oder 8-Kanal-Lautsprecher benutzen. Wenn das SoundMAX® Audio-Hilfsprogramm richtig installiert wurde, erscheint das SoundMAX®/ SoundMAX® BlackHawk-Symbol in der Taskleiste. 4-30 Kapitel 4: Software-Unterstützung A. SoundMAX BlackHawk (AI Audio 2) Doppelklicken Sie unter Windows® Vista auf das SoundMAX® BlackHawk-Symbol in der Taskleiste, um das SoundMAX® Kontrollfenster anzuzeigen. Enabling AI Audio 2 Klicken Sie auf die Power-Schaltfläche , um die digitale Signalbearbeitung zu aktivieren. AI Audio 2 mit dem neuen SoundMAX BlackHawk von Sonic Focus bietet Ihnen mehr Unterhaltungsvergnügen. Kompensierung der Tonwiedergabe Nachdem Sie die Power-Schaltfläche geklickt haben, versucht das Programm, die im Komprimierungsvorgang beeinträchtigte Tonwiedergabe wiederherzustellen, und so die Audioausgabe durch Umkehren der Komprimierung dem Original nachzuempfinden. Soundfelderweiterung AI Audio 2 erweitert außerdem das Stereophonische Soundfeld zu Multikanälen, mit einer realistischen klangumgebung. Surround-Virtualisierung Diese Funktion virtualisiert den Surround-Sound mit besonderer Klarheit für die Nutzung von Stereo-Lautsprechern oder Kopfhörern. SoundMAX BlackHawk (AI Audio 2) ist nur für das Windows® Vista™-Betriebssystem verfügbar. ASUS P5Q Deluxe 4-31 Wiedergabeeinstellungen Um die Wiedergabeeinstellungen zu verändern, klicken Sie auf die WiedergabeSchaltfläche auf der Kontrolleiste. Sie können die Lautstärke der Lautsprecher und der SPDIF-Schnittstelle einstellen oder den Ton ganz ausschalten. Voreinstellung� Klicken Sie hier und wählen Sie im DropDown-Menü die gewünschte Digital Signal Processing (DSP)-Voreinstellung. Mit den Reglern können Sie die Werte von Voice Clarity, Dynamics, Brilliance und Deep Bass einstellen. Klicken Sie auf Save, um die Veränderungen zu speichern, oder auf Reset, um die Standardeinstellungen wiederherzustellen. Surround-Einstellungen� Hier können Sie die Einstellung der Stereo-Lautsprecher vornehmen. Mit den Reglern können Sie die Position des Zuhörers festlegen oder die Lautstärke des Mittelkanals einstellen. Klicken Sie auf Test Speakers, um einen Lautsprechertest auszuführen. Anschlusseinstellungen� Klicken Sie hier, um die Rückseitenanschlusseinstellungen für die Lautsprecher oder die Einstellungen der digitalen Anschlüsse an der Rückseite für die SPDIF-Schnittstelle anzuzeigen. 4-32 Kapitel 4: Software-Unterstützung Aufnahmeeinstellungen Um die Aufnahmeeinstellungen zu verändern, klicken Sie die Aufnahmeschaltfläche auf der Kontrolleiste. Sie können die Aufnahmeverzögerung von Mikrofon oder Line In durch Verschieben der Regler einstellen. Testaufnahme� Klicken Sie hier, um die Testaufnahme zu starten und die Aufnahme über die Lautsprecher oder die SPDIFSchnittstelle wiederzugeben. Anschlusseinstellungen� Klicken Sie hier, um die Rücktafelanschlüsse für Mikrofon oder Line In anzuzeigen. ANDREA-Einstellungen� Hier können Sie erweiterte Mikrofoneingangsfunktionen wie No Filtering, Speakerphone, Voice Recording und Directional Beam auswählen. Weitere Einstellungen Klicken Sie für weitere Einstellungen auf� . Equalizer Hier können Sie alle DSPVoreinstellungsfrequenzen einstellen und selbst festlegen. ASUS P5Q Deluxe 4-33 Speakers Hier können Sie Speaker Trim und Speaker Delay einstellen. Bass Hier können Sie Basseinstellungen vornehmen. Preferences Hier können Sie die Einstellungen und Informationen zum Programm, der Programmversion, AudioESP usw. einsehen. 4-34 Kapitel 4: Software-Unterstützung B. SoundMAX Doppelklicken Sie unter Windows® XP Betriebssystemen auf das SoundMAX®-Symbol in der Taskleiste, um das SoundMAX® Kontrollfenster zu öffnen. Audio Setup Wizard Durch Klicken auf das -Symbol im SoundMAX®-Kontrollpanel können Sie einfach Ihre Audio-Einstellungen konfigurieren. Folgen Sie dazu einfach den nachfolgenden Bildschirmanweisungen und genießen Sie das High Definition Audio-Erlebnis. ASUS P5Q Deluxe 4-35 Jack configuration Adjust speaker volume Diese Anzeige hilft Ihnen, die Audioanschlüsse ihres Computer entsprechend der installierten Audiogeräte zu konfigurieren. Diese Anzeige hilft Ihnen, die Lautstärke zu regeln. Klicken Sie auf Test, um die vorgenommenen Änderungen anzuhören��. Adjust microphone volume Diese Anzeige hilft Ihnen, die Mikrofonlautstärke einzustellen. Sie werden aufgefordert, den vorgegebenen Text vorzulesen, damit der AudioWizard während Sie sprechen die Lautstärke einstellen kann. 4-36 Kapitel 4: Software-Unterstützung Audio preferences Klicken Sie auf das -Symbol, um auf die Eigenschaftenseite zu gelangen. Diese Seite gestattet Ihnen, die verschiedenen Audio-Einstellungen zu verändern. General options Klicken Sie auf den General-Tab, um Ihre Wiedergabe- und Aufnahmegeräte zu wählen oder die Audio ESP™-Funktion und den digitalen Ausgang zu aktivieren/ deaktivieren. Listening Environment options Mit dem Klick auf den Listening Environment-Tab haben Sie die Möglichkeit, Ihre Lautsprecherausgangseinstellungen zu optimieren. ASUS P5Q Deluxe 4-37 Microphone options Mit dem Klick auf den Tab Microphone haben Sie die Möglichkeit, Ihre Mikrofoneingangseinstellungen zu optimieren. Erweiterte Mikrofonfunktionen Sprachaufnahme Aktiviert die Geräuschfilterfunktion. Erkennt sich wiederholende oder statische Geräusche wie z.B. Computerlüfter, Klimaanlagen und andere Hintergrundgeräusche und entfernt diese während der Aufnahme im eingehenden AudioStream. Aktivieren Sie diese Funktion für eine bessere Aufnahmequalität. Directional Array Empfängt nur die Töne im Empfangskegel und entfernt alle Interferenzen, inklusive die der benachbarten Lautsprecher und Echos. Sie können diese Funktion aktivieren, um während Online-Spielen, MSN oder Skype einen klareren Sound zu senden. Speaker Phone Diese fortgeschrittene echofreie Technik hilft Ihnen, Echos zu reduzieren und deren Effekte bei den Sprachaufnahmegeräten zu minimieren. Sie können diese Funktion aktivieren, wenn Sie Konferenzanrufe führen, um die Echos bei den anderen Teilnehmern zu reduzieren. 4-38 • Die gerichtete Anordnung und Speaker Phone funktionieren nur mit dem ASUS Array Mic. • Das Array Mic muss separat erworben werden. • Unter Windows ® Vista müssen Sie die Funktionen Directional Array und Speaker Phone selbst einstellen. Gehen Sie zu Systemsteuerung > Sound. Klicken Sie auf Aufnahme und wählen Sie Mikrofon. Klicken Sie auf Erweitert und wählen Sie Array Mic an. Kapitel 4: Software-Unterstützung 4.3.11 ASUS Drive Xpert Die exklusive ASUS Funktion Drive Xpert ist ideal zur Sicherung von Festplattendaten oder zur Verbesserung der Festplattenleistung, ohne dazu langwierige Einstellungen im BIOS oder dem Laufwerk vornehmen zu müssen. Über die einfach zu bedienende grafische Benutzeroberfläche von Drive Xpert können Festplattendaten gesichert und ihre Übertragungsgeschwindigkeiten verbessert werden. Installieren der Serial ATA-Laufwerke Es wird empfohlen, bei der Benutzung von Drive Xpert unter Windows® Betriebssystemen drei Laufwerke zu verwenden: eine mit bereits installiertem Betriebssystem, und zwei zur Drive Xpert-Konfiguration. So installieren Sie Serial ATA-Laufwerke zur Drive Xpert-Konfiguration: 1. Installieren Sie zwei SATA-Laufwerke in den Laufwerksschächten. 2. Stecken Sie ein Ende der SATA-Signalkabel in die Laufwerke, und verbinden Sie die anderen Enden mit den Anschlüssen SATA_E1 (orange, Anschluss 0) und SATA_E2 (weiß, Anschluss 1) auf dem Motherboard. Die genaue Position der Anschlüsse finden Sie auf Seite 2-30. 3. Verbinden Sie SATA-Netzkabel mit den Netzanschlüssen an den Laufwerken. • Für optimale Leistung sollten identische Laufwerke gleichen Modells und gleicher Kapazität installiert werden. • Die Anschlüsse SATA_E1 (orange, Anschluss 0) and SATA_E2 (weiß, Anschluss 1) auf dem Motherboard unterstützen keine ATAPI-Geräte. Drive Xpert unter Windows® starten Wenn Sie Xpert von der mitgelieferten Support-CD/ DVD installiert haben, doppelklicken Sie auf das Drive Xpert-Symbol in der Windows®Taskleiste. Es erscheint die Hauptanzeige (siehe Abb. unten). Es stehen zwei Modi zur Auswahl: EZ Backup und Super Speed. • Installieren Sie unbedingt den Marvell 61xx-Treiber, bevor Sie die Drive Xpert-Funktion benutzen. • Wenn Drive Xpert im BIOS auf EZ Backup oder Super Speed eingestellt ist, installieren Sie zwei Laufwerke an den Anschlüssen SATA_E1 (orange, Anschluss 0) und SATA_E2 (weiß, Anschluss 1). Ansonsten leuchtet die HDD-LED an der Fronttafel auf. ASUS P5Q Deluxe 4-39 EZ Backup einstellen Dieser Modus ermöglicht es Ihnen, ein Laufwerk automatisch durch ein anderes zu sichern. Durch die besondere Auslegung können dabei wichtige Daten selbst dann gesichert werden, wenn eins der Laufwerke beschädigt wurde. • Es wird empfohlen, für diese Einstellung zwei neue Laufwerke zu benutzen. • Alle ursprünglichen Daten des an SATA_E2 (weiß, Anschluss 1) angeschlossenen Laufwerks werden in dieser Einstellung gelöscht. Sie sollten daher vorher gesichert werden. So starten Sie die EZ Backup-Einstellung: 4-40 1. Klicken Sie im Hauptmenü auf EZ Backup. 2. Klicken Sie auf Apply (Anwenden), um die Konfiguration zu beginnen. 3. Es erscheint eine Warnung, dass alle ursprünglichen Daten des an SATA_E2 (weiß, Anschluss 1) angeschlossenen Laufwerks gelöscht werden. Klicken Sie auf Ok, um fortzufahren. 4. Die Einstellung ist fertiggestellt. Klicken Sie auf OK, um den Computer neu zu starten. 5. Das Drive Xpert-Symbol in der Windows®Taskleiste ist nun grün, um anzuzeigen, dass EZ Backup erfolgreich eingestellt wurde. Kapitel 4: Software-Unterstützung Super Speed einstellen In diesem Modus können zwei Laufwerke gleichzeitig auf Daten zugreifen. Das Dual Channel-Design verbessert die Datenübertragungsrate um einiges. • Es wird empfohlen, für diese Einstellung zwei neue Laufwerke zu benutzen • Alle ursprünglichen Daten der beiden Laufwerke werden in dieser Einstellung gelöscht. Sie sollten daher vorher gesichert werden. So starten Sie die Super Speed-Einstellung: 1. Klicken Sie im Hauptmenü auf Super Speed. Wenn Sie bereits den EZ Backup-Modus eingestellt haben, klicken Sie auf Mode Change, um zum Hauptmenü zurückzukehren. 2. Klicken Sie auf Apply (Anwenden), um die Konfiguration zu beginnen. 3. Es erscheint eine Warnung, dass alle ursprünglichen Daten des an SATA_E2 (weiß, Anschluss 1) angeschlossenen Laufwerks gelöscht werden. Klicken Sie auf OK, um fortzufahren. 4. Die Einstellung ist fertiggestellt. Klicken Sie auf OK, um den Computer neu zu starten. 5. Das Drive Xpert-Symbol in der Windows®Taskleiste ist nun grün, um anzuzeigen, dass Super Speed erfolgreich eingestellt wurde. In diesem Modus gehen alle Daten auf beiden Laufwerken verloren, wenn eines der Laufwerke beschädigt ist. ASUS P5Q Deluxe 4-41 Wechsel zum Normal-Modus Dieser Modus deaktiviert die Drive Xpert-Funktion und ermöglicht die normale Verwendung der beiden SATA-Anschlüsse. So wechseln Sie in den Normal-Modus: 4-42 1. Klicken Sie auf Mode Change, um zum Hauptmenü zurückzukehren. 2. Klicken Sie auf Disable, um mit der Konfiguration zu beginnen. 3. Die Einstellung ist fertiggestellt. Klicken Sie auf OK, um den Computer neu zu starten. 4. Das Drive Xpert-Symbol in der Windows®Taskleiste ist nun grau, um anzuzeigen, dass die Drive Xpert-Funktion deaktiviert wurde. Kapitel 4: Software-Unterstützung Partitionen erstellen Sie können nach der Drive Xpert-Konfiguration auf den Laufwerken Partitionen erstellen. So werden Partitionen erstellt: 1. Rechtsklicken Sie auf Arbeitsplatz auf dem Windows®Desktop und wählen Sie dann Verwalten aus dem Pop-up-Fenster. 2. Wählen Sie Datenträgerverwaltung. Rechtsklicken Sie auf den Restkapazität und wählen Sie Neue Partition. Falls die Option Neue Partition nicht zur Verfügung steht, rechtsklicken Sie auf das Datenträger-Element, und wählen Sie Datenträger initialisieren. 3. Eine Anzeige des Assistenten für neue Partitionen wird angezeigt. Folgen Sie den Anweisungen, um das Laufwerk zu partitionieren. ASUS P5Q Deluxe 4-43 Weitere Funktionen Öffnet das Fenster zur geplanten Laufwerksbestätigung Öffnet die Ereignisverlaufsliste Öffnet das Fenster zur Passworteinstellung Öffnet das Fenster zur Firmware-Aktualisierung Öffnet das HilfeMenü Einstellungsfenster ausblenden Zur vorherigen Seite zurückkehren Schedule Drive Verify Hier können Sie einen Zeitplan zur Bestätigung der Laufwerke erstellen. Klicken Sie auf Ok, um die Einstellungen anzuwenden oder auf Cancel, um das Fenster zu schließen. Klicken Sie auf Right Now , um sofort mit der Laufwerksbestätigung zu beginnen. Add / Modify / Delete Hier können Sie einen neuen Zeitplan hinzufügen, oder einen bereits bestehenden Zeitplan verändern oder löschen. Schedule Activity Hier können Sie den Zeitplan auf täglich, wöchentlich oder monatlich einstellen. New Schedule Hier können Sie genaue Zeiten und Daten für den Zeitplan eingeben. Physical Drive Hier können Sie einen Zeitplan für das ausgewählte Laufwerk festlegen. Schedules Zeigt Datum und Zeit des aktuellen Zeitplans an. 4-44 Kapitel 4: Software-Unterstützung Event Log Zeigt eine Liste des Ereignisverlaufs an. Dies kann zur Fehlerbehebung und zur Erkennung von Systemfehlfunktionen hilfreich sein. Klicken Sie auf Refresh (Auffrischen), um die aktuelle Liste anzuzeigen, und auf Ok, um das Fenster zu schließen. Setup Password Hier können Sie das Zugriffspasswort für Konfigurationen zu ändern. Klicken Sie auf OK, um die Einstellungen anzuwenden. Firmware Update Hier können Sie die Firmware aktualisieren. Klicken Sie auf Browse (Durchsuchen), um die Firmware zu suchen, die aktualisiert werden soll. Klicken Sie dann auf Download, um mit der Aktualisierung zu beginnen. ASUS P5Q Deluxe 4-45 Benutzen von Drive Xpert in der Express Gate SSD-Umgebung Sie können Drive Xpert in der Express Gate SSD-Umgebung mit nur zwei Laufwerken benutzen. Drive Xpert starten Öffnen Sie ASUS Hilfseinstellungen, indem Sie auf das Symbol klicken. Starten Sie Drive Xpert. Das Hauptmenü wird wie in der Abbildung unten angezeigt. Wählen Sie je nach Wunsch EZ Backup oder Super Speed. Vergessen Sie nicht, vor Benutzen von Drive Xpert Ihre Daten zu sichern: 4-46 • In der EZ Backup-Einstellung werden alle ursprünglichen Daten des an SATA_E2 (weiß, Anschluss 1) angeschlossenen Laufwerks gelöscht. • In der Super Speed-Einstellung werden alle Daten auf beiden Laufwerken gelöscht. Kapitel 4: Software-Unterstützung EZ Backup So starten Sie die EZ Backup-Einstellung: 1. Klicken Sie im Hauptmenü auf EZ Backup. 2. Prüfen Sie, ob alle SATAKabel und Netzkabel korrekt angeschlossen sind. Klicken Sie auf Next (Weiter), um fortzufahren. 3. Klicken Sie auf Next, um mit der Konfiguration fortzufahren. 4. Alle ursprünglichen Daten des an SATA_E2 (weiß, Anschluss 1) angeschlossenen Laufwerks werden gelöscht. Sichern Sie daher die Daten, bevor Sie fortfahren. Klicken Sie auf Next, um fortzufahren. 5. Die Einstellung ist fertiggestellt. Klicken Sie auf OK, um das Fenster zu schließen. ASUS P5Q Deluxe 4-47 Super Speed So starten Sie die Super Speed-Einstellung: 1. Klicken Sie im Hauptmenü auf Super Speed. 2. Prüfen Sie, ob alle SATAKabel und Netzkabel korrekt angeschlossen sind. Klicken Sie auf Next (Weiter), um fortzufahren. 3. Klicken Sie auf Next, um mit der Konfiguration fortzufahren. 4. Alle ursprünglichen Daten auf den beiden Laufwerken werden gelöscht. Sichern Sie daher die Daten, bevor Sie fortfahren. Klicken Sie auf Next, um fortzufahren. 5. Die Einstellung ist fertiggestellt. Klicken Sie auf OK, um das Fenster zu schließen. 4-48 Kapitel 4: Software-Unterstützung Einstellung der Drive Xpert-Funktion im BIOS-Setup Sie können Drive Xpert im BIOS-Setup einstellen. Öffnen Sie das BIOS-Setup, indem Sie nach dem Systemstart die Entf-Taste drücken. Gehen Sie zum Advanced-Menü, wählen Sie Onboard Device Configuration und drücken Sie die <Enter>-Taste. Vergessen Sie nicht, vor Benutzen von Drive Xpert Ihre Daten zu sichern: • In der EZ Backup-Einstellung werden alle ursprünglichen Daten des an SATA_E2 (weiß, Anschluss 1) angeschlossenen Laufwerks gelöscht. In der Super Speed-Einstellung werden alle Daten auf beiden Laufwerken gelöscht. • BIOS SETUP UTILITY Main Ai Tweaker Advanced Power Boot Tools Exit ASUS EZ Flash 2 Drive Xpert Drive Xpert Update To Update To Update To Control Mode Update Super Speed EZ Backup Normal Mode Express Gate Enter OS Timer Reset User Data ASUS O.C. Profile AI Net 2 [Auto] [Mode Change] [Press Enter] [Press Enter] [Press Enter] [Enabled] [10 Seconds] [No] Press ENTER to run the utility to select and update BIOS. This utility doesn't support : 1.NTFS format Select Screen Select Item Enter Go to Sub Screen F1 General Help F10 Save and Exit ESC Exit v02.61 (C)Copyright 1985-2008, American Megatrends, Inc. Drive Xpert Control [Auto] Aktiviert oder deaktiviert die Drive Xpert-Funktion. Konfigurationsoptionen: [Auto] [Enabled] [Disabled] Drive Xpert Mode Update [Last Setting] Dieses Element wird nur angezeigt, wenn Drive Xpert Control auf [Auto] oder [Enabled] steht. Stellen Sie dieses Element auf [Mode change], um die Einstellungen der Drive Xpert-Funktion anzuzeigen. Konfigurationsoptionen: [Last Setting] [Mode Change] Die folgenden Elemente werden nur angezeigt, wenn Drive Xpert Mode Update auf [Mode Change] steht. Update To Super Speed [Press Enter] Hier können Sie die Super Speed-Funktion einstellen. Installieren Sie zwei identische SATA-Laufwerke an die Motherboard-Anschlüsse SATA_E1 (orange, Anschluss 0) und SATA_E2 (weiß, Anschluss 1) und drücken Sie die <Enter>-Taste. Update To EZ Backup [Press Enter] Hier können Sie die EZ Backup-Funktion einstellen. Installieren Sie zwei identische SATA-Laufwerke an die Motherboard-Anschlüsse SATA_E1 (orange, Anschluss 0) und SATA_E2 (weiß, Anschluss 1) und drücken Sie die <Enter>-Taste. Update To Normal Mode [Press Enter] Hier können Sie die Verwendung der Anschlüsse SATA_E1 (orange, Anschluss 0) und SATA_E2 (weiß, Anschluss 1) als normale SATA-Anschlüsse einstellen. Schließen Sie im Normal-Mode das Laufwerk an den Anschluss SATA_E1 (orange, Anschluss 0) des Motherboards an. ASUS P5Q Deluxe 4-49 4.3.12 ASUS Express Gate SSD Bei ASUS Express Gate SSD handelt es sich um eine direkt zu startende Arbeitsumgebung mit Zugriff auf Skype und das Internet. Sekunden nach dem Start Ihres Computers können Sie über das Express Gate SSD-Menü im Internet surfen, Skype benutzen oder andere Express Gate-Anwendungen ausführen. • ASUS Express Gate interstützt nur SATA-Festplatten im IDE-Modus. • ASUS Express Gate unterstützt nur Laufwerke, die mit den vom integrierten Chipsatz kontrollierten SATA-Anschlüsse des Motherboards verbunden sind. Es werden NICHT alle integrierten erweiterten und externen SATAAnschlüsse unterstützt. Die Position der integrierten SATA-Anschlüsse wird in Kapitel 2 beschrieben. Startanzeige Die ������������������������������ Express Gate SSD Startanzeige ������������� erscheint einige Sekunden nach dem Systemstart. Hier können Sie Ihren WebBrowser oder Skype starten. Sie können auch das System normal hochfahren lassen (z.B. das WindowsBetriebssystem), das BIOS aufrufen, oder das System wieder ausschalten. Wenn Sie keine Auswahl treffen, beendet sich���������������������������������� Express Gate SSD automatisch ���������������� und startet das Betriebssystem nach einer gewissen Wartezeit, die im BIOS eingestellt werden kann. Der Zeit-Countdown wird auf dem Bildschirm angezeigt. Wenn Sie die Maus bewegen oder eine Taste drücken, wird der Countdown beendet und Sie können eine Auswahl treffen. Die������������������������������������ Express Gate SSD������������������� -Benutzeroberfläche Wenn Sie die������������������ Express Gate SSD�Benutzeroberfläche zum ersten Mal starten (beim Start des Web-Browsers oder Skype von der Startanzeige) begleitet Sie ein Einstellungsassistent durch die wichtigsten ������������� Express Gate SSD����������������������������� -Einstellungen. Dazu gehören Sprache, Datum und Zeit, und Bildschirmauflösung. 4-50 Kapitel 4: Software-Unterstützung Auf der Express ��������������������������������������������������������������� Gate SSD����������������������������������������������� -Benutzeroberfläche können Sie auf die Symbole der Schnellstartleiste klicken, um Anwendungen zu starten oder zwischen den einzelnen Anwendungen hin und her zu wechseln. Sie können Fenster neu anordnen, an der Titelleiste bewegen, und ihre Größe verändern, indem Sie an einer der vier Ecken ziehen. Neben der Startleiste können Sie auch zwischen Anwendungen wechseln, indem Sie auf der Tastatur <Alt> +<Tab> drücken. Ein Rechtsklick auf dem Desktop öffnet ein Menü aller Anwendungen. Das rote Dreieck auf einem Anwendungssymbol in der Startleiste zeigt an, dass die Anwendung bereits ausgeführt wird und also ohne Verzögerung angewählt werden kann. Falls eine Anwendung mal nicht reagiert, können Sie mit einem Rechtsklick auf ihr Symbol die Anwendung gewaltsam schließen. Die Express Gate Hot-keys Im Folgenden werden die Hot-keys für Express Gate aufgeführt. In der Startanzeige: Taste PAUSE/BREAK ESC ENTF F8 Funktion Ausschalten Betriebssystem hochfahren BIOS-Setup öffnen Boot-Auswahlfenster öffnen In der Express Gate-Umgebung: Taste <Alt> + <Tab> <Ctrl> + <Alt> + <Entf> <Ctrl> + <Alt> + <Print Screen> ASUS P5Q Deluxe Funktion Wechsel zwischen verschiedenen Anwendungen Ausschalt-Dialogbox anzeigen Bildschirmanzeige als Bilddatei speichern 4-51 Konfigurationsanzeige Hier können Sie die Einstellungen von Express Gate festlegen. Klicken Sie auf ein Symbol, um eine bestimmte Einstellungsoption zu öffnen. Die folgenden Optionen stehen zur Verfügung: • Date and Time (Datum und Zeit): Legt das aktuelle Datum und die Zeitzone fest. • Input Method (Eingabemethode): Wählen Sie Ihre bevorzugte Eingabesprache und -Methode. • Language and Keyboard (Sprache und Tastatur): Wählen Sie Ihre bevorzugten Sprach- und Tastatureinstellungen. • LaunchBar Settings (Startleisteneinstellung): Stellen Sie die Startleiste nach Ihren Wünschen ein (Position, versteckte Position, etc.) Network (Netzwerkeinstellungen) Legt fest, wie sich Ihr Computer mit dem Internet verbindet. Aktivieren Sie alle Netzwerk-Anschlüsse, die evtl. genutzt werden sollen (LAN1, LAN2, und/oder Wireless [optional]). LAN1 und LAN2 beziehen sich auf die beiden RJ-45Netzwerkanschlüsse an Ihrem Computer. • • Die Anschlüsse an der Rückseite können je nach Motherboard variieren. • Sie können das LAN-Kabel an einen der beiden Anschlüsse stecken, und Express Gate SSD erkennt die Verbindung automatisch. Legen Sie auch fest, welcher Anschluss DHCP (am häufigsten) oder eine statische IP-Adresse verwendet. Für PPPoE und Wireless (optional) müssen Sie die Anmeldedaten (Benutzername, Passwort, SSID, etc.) ebenfalls festlegen. 4-52 • Environment settings (Allgemeine Einstellungen) Löscht die Express Gate-Einstellungen und im Web-Browser gespeicherte persönliche Informationen (Lesezeichen, Cookies, Verlauf, etc.). Dies kann auch bei einer Störung der Einstellungen von Nutzen sein. Wenn Sie auf Restore System klicken, erscheint eine Bestätigungsnachricht. Klicken Sie auf “Ja”, um das System neu zu starten und Express Gate Lite mit zurückgesetzten Einstellungen wieder zu öffnen. Dies kann bei einer Störung der Einstellungen von Nutzen sein. Kapitel 4: Software-Unterstützung Der Einstellungsassistent wird erneut ausgeführt, wenn Sie Express Gate nach einem Reset das erste Mal wieder ausführen. • Screen Settings (Anzeige): Wählen Sie die optimale Auflösung für Ihren Bildschirm. • Volume Control (Lautstärke): Steuert die Lautstärke für die Lautsprecher, das Mikrofon, etc. Benutzen der LaunchBar Auf der Startleiste erscheinen diverse System-Symbole, welche den Systemstatus anzeigen und einzelne Express Gate-Einstellungen steuern. Die Startleiste kann darauf eingestellt werden, sich automatisch zu verkleinern, falls Sie auf dem Bildschirm mehr Platz für andere Anwendungen wünschen. Sie kann auch an einer der vier Seiten festgestellt werden. Startet den Web Browser für einen direkten Zugriff aufs Internet. Startet das Photo Manager-Organisationsprogramm. Startet das Chat-Programm. Startet die Skype-Software, mit der Sie mit anderen Benutzern auf der ganzen Welt günstig oder kostenfrei telefonieren können. Öffnet die Konfigurationsanzeige, mit der Sie Netzwerkeinstellungen und andere Optionen festlegen. Falls eine der oben genannten Anwendungen mal nicht mehr reagiert, kann sie durch einen Rechtsklick auf das Symbol und die Auswahl von Close gewaltsam beendet werden. Im Folgenden werden die kleineren Symbole an der rechten Seite der LaunchBar aufgeführt. Zeigt das File Manager-Fenster an, mit dem Sie einfach auf Daten des USB-Laufwerks zugreifen können. Wenn ein USB-Gerät erkannt wird, erscheint ein grüner Pfeil auf dem Symbol. ASUS Express Gate SSD unterstützt nur das Hoch- und Herunterladen von Dateien auf USB-Laufwerken. Zeigt den Netzwerkstatus an; klicken Sie hier zur Konfiguration ASUS P5Q Deluxe 4-53 Zeigt den Lautstärkestatus an; klicken Sie hier zur Lautstärkeeinstellung Klicken Sie hier, um die Eingabesprache und -Methode und Tastaturbefehle auszuwählen (standardmäßig Strg-Leertaste) Klicken Sie hier, um die Optionen der Startleiste (automatisches Verkleinern, Position, etc) zu verändern Klicken Sie hier, um die Hilfseinstellungen anzuzeigen Klicken Sie hier, um Informationen zu Express Gate SSD anzuzeigen Klicken Sie hier, um die Express Gate SSD-Hilfe zu öffnen Klicken Sie hier, um die Optionen zum Systemstart, Neustart oder Ausschalten anzuzeigen. Dieses Fenster wird auch angezeigt, wenn Sie Strg-Alt-Entf drücken. Ausschalten Betriebssystem aufrufen Neu starten Benutzerprofil speichern Abbrechen und zu Express Gate Lite zurückkehren Auf das Internet zugreifen Falls über Express Gate nicht auf das Internet zugegriffen werden kann, prüfen Sie folgende Einstellungen: 1. Öffnen Sie die Konfigurationsanzeige. Konfigurationsanzeige öffnen 4-54 Kapitel 4: Software-Unterstützung 2. Öffnen Sie „Network“. Network 3. Legen Sie die Netzwerkeinstellungen fest. Jede Netzwerk-Schnittstelle wird sofort aktiviert, sobald das jeweilige Kästchen angeklickt wird. • Falls Sie ein mit einem (an Ihr DSL-/Kabelmodem angeschlossenen) HeimRouter verbundenes Netzwerkkabel verwenden, aktivieren Sie sowohl LAN1 als auch LAN2. Express Gate Lite benutzt automatisch den verbundenen Anschluss (LAN1 oder LAN2). Wenn Sie beim Ausführen von Express Gate das Netzwerkkabel an einen anderen Anschluss stecken (z.B. von LAN1 zu LAN2), muss Express Gate neu gestartet werden, damit die Veränderung erkannt wird. • Meistens werden die Netzwerkeinstellungen für den Computer automatisch (über DHCP) bezogen. Falls dies der Fall ist, müssen Sie die Einstellungen für LAN1 oder LAN2 nicht festlegen; falls nicht, öffnen Sie das Setup, um die statische IP selbst einzurichten. ASUS P5Q Deluxe 4-55 • Falls Sie Wireless benutzen, suchen Sie die WiFi-Option im Setup. Im WiFiTab müssen Sie die SSID (Name des Wireless Access Point) eingeben. Falls Ihr Wireless Access Point gesperrt ist, wählen Sie den Sicherheits-Algorithmus aus dem Menü (z.B. WEPAUTO) und geben Sie das Passwort ein. Klicken Sie OK, um WiFi zu aktivieren und die Wireless-Verbindung herzustellen. • Falls Ihr Netzwerkkabel direkt an das DSL-/Kabelmodem (ohne Router) angeschlossen ist, gehen Sie zum Setup für xDSL/Kabelverbindung. Diese Methode wird auch als PPPoE bezeichnet. Wählen Sie, ob das DSL/Kabelmodem an den LAN1- oder LAN2-Anschluss Ihres Computers angeschlossen ist. Geben Sie dann den Benutzernamen und das Passwort Ihres Kontos ein. Klicken Sie auf OK, um die xDSL/Kabelverbindung zu aktivieren und eine PPPoE-Verbindung herzustellen. Wenn PPPoE aktiviert ist, wird der benutzte Anschluss (LAN1 oder LAN2) automatisch abgewählt und grau unterlegt. Benutzen des Photo Managers Express Gate SSD bietet den benutzerfreundlichen Photo Manager , mit dem Sie Bilder von Ihrer Festplatte oder anderen Speichermedien (z.B. USB-Speicher, Speicherkarten oder optischen Laufwerken) ansehen können. Die Bilder können als Miniaturansicht, einzeln vergrößert, in einer Liste oder als Dia-Show mit Hintergrundmusik und ansprechenden Übergängen angezeigt werden. Unterstützte Formate sind JPEG, GIF, BMP, und PNG. Weitere Informationen finden Sie in der Online-Hilfe. Dia-Show Zeigt die Bildordner auf Ihrer Festplatte oder anderen Speichermedien Hilfe Modusauswahl anzeigen Zeigt die erstellten Bildordner BildKontrollleiste ASUS Express Gate unterstützt nur Laufwerke, die mit den vom integrierten Chipsatz kontrollierten SATA-Anschlüsse des Motherboards verbunden sind. Es werden NICHT alle integrierten erweiterten und externen SATA-Anschlüsse unterstützt. 4-56 Kapitel 4: Software-Unterstützung Benutzen von ASUS Drive Xpert Die exklusive ASUS Funktion Drive Xpert ist ideal zur Sicherung von Festplattendaten oder zur Verbesserung der Festplattenleistung, ohne dazu langwierige Einstellungen im BIOS oder dem Laufwerk vornehmen zu müssen. So starten Sie ASUS Drive Xpert 1. Öffnen Sie die ASUS Hilfseinstellungen. Öffnet die Hilfseinstellungen 2. Starten Sie Drive Xpert. 3. Wählen Sie EZ Backup oder Super Speed. Details zur Software-Einstellung siehe Abschnitt 4.3.11 ASUS Drive Xpert. ASUS P5Q Deluxe 4-57 Einstellung von Express Gate im BIOS-Setup Öffnen Sie das BIOS-Setup, indem Sie nach dem Einschalten Entf drücken oder das BIOS-Setup-Symbol auf der Express Gate Startanzeige klicken. Die Express Gate Konfigurationsoptionen finden Sie im Tools-Menü. Details siehe Seite������ 4-35. BIOS SETUP UTILITY Main Ai Tweaker Advanced Power Boot Tools Exit ASUS EZ Flash 2 Express Gate Enter OS Timer Reset User Data [Enabled] [10 Seconds] [10] Press ENTER to run the utility to select and update BIOS. This utility doesn't support : 1.NTFS format ASUS O.C. Profile Express Gate Updater Mit dem Express Gate Updater können Sie die Express Gate-Software aktualisieren oder reparieren, falls sie beschädigt wurde. Sie finden den Express Gate Updater Installer auf der Support-DVD, oder Sie können ihn von der ASUS Support-Webseite herunterladen. Der Updater kann nur unter Windows ausgeführt werden. Neue Versionen der Express Gate Software werden mit neuen Funktionen oder Unterprogrammen in regelmäßigen Abständen veröffentlicht. Sie können die Original-Software auf der Support-DVD finden, oder die neueste Version von der ASUS-Support-Webseite herunterladen. Die Express Gate Software wird als Image-Datei mit .DFI-Dateierweiterung herausgegeben. Um den Express Gate Updater zu installieren, starten Sie das Installationsprogramm und folgen Sie den Anweisungen auf Ihrem Bildschirm. Um den Express Gate Updater zu benutzen, starten Sie die Anwendung und folgen Sie den Anweisungen auf Ihrem Bildschirm. 4-58 Kapitel 4: Software-Unterstützung Der Updater kann die Express Gate-Einstellungen und Ihre persönlichen Daten (Browser-Lesezeichen, etc.) bei einem Update unverändert lassen. Klicken Sie die Option „Keep user profile” (Benutzerprofil beibehalten), um den Updater dementsprechend einzustellen. Falls die gestörten Einstellungen einen erfolgreichen Start der Software verhindern, kann ein Löschen der Daten sehr nützlich sein. Der Einstellungsassistent wird erneut ausgeführt, wenn Sie Express Gate nach einem Reset das erste Mal wieder ausführen. ASUS P5Q Deluxe 4-59 4.4 RAID-Konfigurationen Das Motherboard ist mit dem Intel® ICH10R Southbridge Controller ausgestattet, mit dem Sie RAID 0, RAID 1, RAID 10, und RAID 5 auf sechs unabhängigen Serial ATA-Kanälen konfigurieren können. 4.4.1 RAID-Definitionen RAID 0 (Data striping) veranlasst zwei identische Festplatten dazu, Daten in parallelen, versetzten Stapeln zu lesen. Die zwei Festplatten machen dieselbe Arbeit wie eine einzige Festplatte, aber mit einer höheren Datentransferrate, nämlich doppelt so schnell wie eine einzelne Festplatte, und beschleunigen dadurch den Datenzugriff und die Speicherung. Für diese Konfiguration benötigen Sie zwei neue identische Festplatten. RAID 1 (Data mirroring) kopiert ein identisches Daten-Image von einer Festplatte zu der zweiten. Wenn eine Festplatte versagt, dann leitet die DiskArrayverwaltungssoftware alle Anwendungen zur anderen Festplatte um, die eine vollständige Kopie der Daten der anderen Festplatte enthält. Diese RAIDKonfiguration verhindert einen Datenverlust und erhöht die Fehlertoleranz im ganzen System. Verwenden Sie zwei neue Festplatten oder verwenden Sie eine existierende Festplatte und eine neue für diese Konfiguration. Die neue Festplatte muss gleich so groß wie oder größer als die existierende Festplatte sein. RAID 5 schreibt sowohl Daten als auch Paritätsinformationen verzahnt auf drei oder noch mehr Festplatten. Zu den Vorteilen der RAID 5-Konfiguration zählen eine bessere Festplattenleistung, Fehlertoleranz und höhere Speicherkapazität. Die RAID 5-Konfiguration ist für eine Transaktionsverarbeitung, relationale Datenbank-Applikationen, Unternehmensressourcenplanung und sonstige Geschäftssysteme am besten geeignet. Für diese Konfiguration benötigen Sie mindestens drei identische Festplatten. RAID 10 kombiniert data striping und data mirroring, ohne dass Paritäten (redundante Daten) errechnet und geschrieben werden müssen. Die RAID 10Konfiguration vereint alle Vorteile von RAID 0- und RAID 1-Konfigurationen. Für diese Konfiguration benötigen Sie vier neue Festplatten, oder eine bestehende und drei neue. Intel® Matrix Storage. Die vom ICH9R-Chip unterstützte Intel® Matrix StorageTechnologie ermöglicht Ihnen die Erstellung von RAID 0-, RAID 1-, RAID 5- und RAID 10-Funktionen, um die Systemleistung und die Datensicherheit zu erhöhen. Sie können auch zwei RAID-Sets kombinieren, um eine noch höhere Leistung, Kapazität oder Fehlertoleranz zu erzielen, die durch die verschiedenen RAIDFunktionen zur Verfügung gestellt werden. Zum Beispiel, ein RAID 0- und ein RAID 1-Set können mit nur 2 identischen Festplatten erstellt werden. Wenn Sie das System von einer Festplatte aus einem RAID-Set booten möchten, kopieren Sie zuerst den RAID-Treiber von der Support-DVD auf eine Diskette, bevor Sie das Betriebssystem auf einer gewählten Festplatte installieren. Mehr Details siehe Abschnitt 4.5 Erstellen einer RAIDTreiberdiskette. 4-60 Kapitel 4: Software-Unterstützung 4.4.2 Serial ATA-Festplatten installieren Das Motherboard unterstützt Serial ATA-Festplatten. Für optimale Leistung sollten Sie identische Laufwerke des selben Modells und der gleichen Kapazität installieren, wenn Sie ein Disk-Array erstellen. So installieren Sie SATA-Festplatten für eine RAID-Konfiguration: 1. Bauen Sie die SATA-Festplatten in die Laufwerksschächte ein. 2. Schließen Sie die SATA-Signalkabel an. 3. Verbinden Sie das SATA-Stromkabel mit dem entsprechenden Stromanschluss jedes Laufwerkes. 4.4.3 Intel® RAID-Konfigurationen Dieses Motherboard unterstützt RAID 0-, RAID 1-, RAID 5-, RAID 10 (0+1)- und Intel® Matrix Storage-Konfigurationen für Serial ATA-Festplatten über den Intel® ICH9R Southbridge Chip. 1. Starten Sie das System und drücken Sie während des POST <Entf>, um das BIOS-Setup-Programm aufzurufen. 2. Gehen Sie zum Main-Menü, wählen Sie SATA Configuration und drücken Sie die <Enter>-Taste. 3. Wählen Sie das Element Configure SATA As, und drücken Sie die <Enter>Taste, um die Konfigurationsoptionen anzuzeigen. 4. Wählen Sie [RAID] aus den verfügbaren Optionen und drücken Sie die <Enter>-Taste. 5. Wählen Sie das Element Onboard Serial-ATA BOOTROM, drücken Sie die <Enter>-Taste und wählen Sie Enabled aus den verfügbaren Optionen. 6. Speichern Sie Ihre Einstellungen und verlassen Sie das BIOS-Setup. Details zur Navigation im BIOS finden Sie in der Systembeschreibung des Motherboard-Handbuches. ASUS P5Q Deluxe 4-61 Intel® Matrix Storage Manager Option ROM-Programm Mit dem Intel® Matrix Storage Manager Option ROM-Programm können Sie RAID 0-, RAID 1-, RAID 10- (RAID 0+1) und RAID 5-Sets aus Serial ATA-Festplatten erstellen, die an die Serial ATA-Anschlüsse der Southbridge angeschlossen sind. So starten Sie das Intel® Application Accelerator RAID Option ROM-Programm: 1. Installieren Sie alle Serial ATA-Festplatten. 2. Schalten Sie das System ein. 3. Drücken Sie <Strg+I> während des POST, um das Hauptmenü des Programms anzuzeigen. Intel(R) Matrix Storage Manager Option ROM v8.0.0.1027 ICH10R wRAID5 Copyright(C) 2003-08 Intel Corporation. All Rights Reserved. [ MAIN MENU ] 1. Create RAID Volume 3. Reset Disks to Non-RAID 2. Delete RAID Volume 4. Exit [ DISK/VOLUME INFORMATION ] RAID Volumes: None defined. Physical Disks: Port Drive Model Serial # Size Type/Status(Vol ID) 0 XXXXXXXXXXX XXXXXXXX XX.XXGB Non-RAID Disk 1 XXXXXXXXXXX XXXXXXXX XX.XXGB Non-RAID Disk 2 XXXXXXXXXXX XXXXXXXX XX.XXGB Non-RAID Disk 3 XXXXXXXXXXX XXXXXXXX XX.XXGB Non-RAID Disk [↑↓]-Select [ESC]-Exit [ENTER]-Select Menu Mit Hilfe der Navigationstasten unten können Sie sich durch die Menüs bewegen und Optionen auswählen. Die hier gezeigte RAID BIOS-Setup-Anzeige ist nur zur Orientierung gedacht und kann sich von den auf Ihrem Bildschirm angezeigten Elementen unterscheiden. 4-62 Kapitel 4: Software-Unterstützung Erstellen eines RAID 0-Sets (Striped) So erstellen Sie ein RAID 0-Set: 1. Wählen Sie 1. Create RAID Volume im Hauptmenü und drücken Sie anschließend die <Eingabetaste>. Die folgende Darstellung erscheint. Intel(R) Matrix Storage Manager option ROM v8.0.0.1027 ICH10R wRAID5 Copyright(C) 2003-08 Intel Corporation. All Rights Reserved. [ CREATE VOLUME MENU ] Name: RAID Level: Disks: Strip Size: Capacity: Volume0 RAID0(Stripe) Select Disks 128KB XXX GB Create Volume [ HELP ] Enter a unique volume name that has no special characters and is 16 characters or less. [↑↓]-Change [TAB]-Next [ESC]-Previous Menu [Enter]-Select 2. Tragen Sie einen Namen für das RAID 0-Set ein und drücken Sie die <Eingabetaste>. 3. Wenn das RAID Level-Element unterlegt ist, drücken Sie die Oben/Unten-Pfeiltaste, um RAID 0 (Stripe) auszuwählen, und drücken Sie die <Eingabetaste>. 4. Wenn das Disks-Element unterlegt ist, drücken Sie die <Eingabetaste>, um die Festplatten als RAID zu konfigurieren. Dieses Dialogfenster erscheint. [ SELECT DISKS ] Port Drive Model Serial # Size Status 0 XXXXXXXXXXXX XXXXXXXX XX.XGB Non-RAID 1 XXXXXXXXXXXX XXXXXXXX XX.XGB Non-RAID 2 XXXXXXXXXXXX XXXXXXXX XX.XGB Non-RAID 3 XXXXXXXXXXXX XXXXXXXX XX.XGB Non-RAID Disk Disk Disk Disk Select 2 to 6 disks to use in creating the volume. [↑↓]-Previous/Next [SPACE]-SelectsDisk [ENTER]-Done 5. Benutzen Sie die Oben-/Unten-Pfeiltaste, um ein Laufwerk zu unterlegen, dann drücken Sie die <Leertaste>, um es auszuwählen. Ein kleines Dreieck markiert das gewählte Laufwerk. Drücken Sie die <Eingabetaste>, wenn Sie mit der Auswahl fertig sind. ASUS P5Q Deluxe 4-63 6. Benutzen Sie die Oben-/Unten-Pfeiltasten, um die Blockgröße für das RAID 0-Array auszuwählen, und drücken Sie die <Eingabetaste>. Es sind Blockgrößen von 4 bis 128 KB verfügbar, die Standardgröße ist 128 KB. HINWEIS: Für Serversysteme empfiehlt sich eine kleinere Array-Blockgröße. Für Multimedia-Computersysteme, die hauptsächlich zur Audio- und Videobearbeitung verwendet werden, ist eine größere Array-Blockgröße, für eine optimale Leistung, zu empfehlen. 7. Wenn das Capacity-Element unterlegt ist, tragen Sie die gewünschte RAIDVolumenkapazität ein und drücken Sie die <Eingabetaste>. Der Standardwert zeigt die höchstmögliche Kapazität an. 8. Wenn das Create Volume-Element unterlegt ist, drücken Sie die <Eingabetaste>. Die folgende Warnmeldung erscheint: WARNING: ALL DATA ON SELECTED DISKS WILL BE LOST. Are you sure you want to create this volume? (Y/N): 9. 4-64 Drücken Sie <Y>, um das RAID-Volumen zu erstellen und zum Hauptmenü zurückzukehren, oder <N>, um zum Create Volume-Menü zurückzukehren. Kapitel 4: Software-Unterstützung Erstellen eines RAID 1-Sets (Mirrored) So erstellen Sie ein RAID 1-Set: 1. Wählen Sie 1. Create RAID Volume im Hauptmenü und drücken Sie anschließend die <Eingabetaste>. Die folgende Darstellung erscheint. Intel(R) Matrix Storage Manager option ROM v8.0.0.1027 ICH10R wRAID5 Copyright(C) 2003-08 Intel Corporation. All Rights Reserved. [ CREATE VOLUME MENU ] Name: RAID Level: Disks: Strip Size: Capacity: Volume1 RAID1(Mirror) Select Disks N/A XXX GB Create Volume [ HELP ] Enter a unique volume name that has no special characters and is 16 characters or less. [↑↓]-Change [TAB]-Next [ESC]-Previous Menu [Enter]-Select 2. Geben Sie einen Namen für das RAID 1-Set ein und drücken Sie die <Eingabetaste>. 3. Wenn das RAID Level-Element unterlegt ist, drücken Sie die Oben/Unten-Pfeiltasten, um RAID 1(Mirror) auszuwählen und drücken Sie die <Eingabetaste>. 4. Wenn das Capacity-Element unterlegt ist, tragen Sie die gewünschte RAIDVolumenkapazität ein und drücken Sie die <Eingabetaste>. Der Standardwert zeigt die höchstmögliche Kapazität an. 5. Wenn das Create Volume-Element unterlegt ist, drücken Sie die <Eingabetaste>. Die folgende Warnmeldung erscheint: WARNING: ALL DATA ON SELECTED DISKS WILL BE LOST. Are you sure you want to create this volume? (Y/N): 6. Drücken Sie <Y>, um das RAID-Volumen zu erstellen und zum Hauptmenü zurückzukehren oder <N>, um zum Create Volume-Menü zurückzukehren. ASUS P5Q Deluxe 4-65 Erstellen eines RAID 10-Sets (RAID 0+1) So erstellen Sie ein RAID 10-Set: 1. Wählen Sie 1. Create RAID Volume im Hauptmenü und drücken Sie anschließend die <Eingabetaste>. Die folgende Darstellung erscheint. Intel(R) Matrix Storage Manager option ROM v8.0.0.1027 ICH10R wRAID5 Copyright(C) 2003-08 Intel Corporation. All Rights Reserved. [ CREATE VOLUME MENU ] Name: RAID Level: Disks: Strip Size: Capacity: Volume10 RAID10(RAID0+1) Select Disks 64KB XXX GB Create Volume [ HELP ] Enter a unique volume name that has no special characters and is 16 characters or less. [↑↓]-Change [TAB]-Next [ESC]-Previous Menu [Enter]-Select 2. Tragen Sie einen Namen für das RAID 10-Set ein und drücken Sie die <Eingabetaste>. 3. Wenn das RAID Level-Element unterlegt ist, drücken Sie die Oben-/UntenPfeiltasten, um RAID 10 (RAID 0+1) auszuwählen und drücken Sie die <Eingabetaste>. 4. Wenn das Stripe Size-Element unterlegt ist, drücken Sie die Oben-/UntenPfeiltasten um die Blockgröße für das RAID 10-Array auszuwählen und drücken Sie die <Eingabetaste>. Es sind Blockgrößen von 4 bis 128 KB verfügbar, die Standardgröße ist 64 KB. TIPP: Für Serversysteme empfiehlt sich eine kleinere Array-Blockgröße. Für Multimedia-Computersysteme, die hauptsächlich zur Audio- und Videobearbeitung verwendet werden, ist eine größere Array-Blockgröße für eine optimale Leistung zu empfehlen. 5. 4-66 Wenn das Capacity-Element unterlegt ist, tragen Sie die gewünschte RAIDVolumenkapazität ein und drücken Sie die <Eingabetaste>. Der Standardwert zeigt die höchstmögliche Kapazität an. Kapitel 4: Software-Unterstützung 6. Wenn das Create Volume-Element unterlegt ist, drücken Sie die <Eingabetaste>. Die folgende Warnmeldung erscheint: WARNING: ALL DATA ON SELECTED DISKS WILL BE LOST. Are you sure you want to create this volume? (Y/N): 7. Drücken Sie <Y>, um das RAID-Volumen zu erstellen und zum Hauptmenü zurückzukehren, oder <N>, um zum Create Volume-Menü zurückzukehren. Erstellen eines RAID 5-Sets (Parität) So erstellen Sie ein RAID 5-Set: 1. Wählen Sie 1. Create RAID Volume im Hauptmenü und drücken Sie anschließend die <Eingabetaste>. Die folgende Darstellung erscheint. Intel(R) Matrix Storage Manager option ROM v8.0.0.1027 ICH10R wRAID5 Copyright(C) 2003-08 Intel Corporation. All Rights Reserved. [ CREATE VOLUME MENU ] Name: RAID Level: Disks: Strip Size: Capacity: Volume5 RAID5(Parity) Select Disks 64KB XXX GB Create Volume [ HELP ] Enter a unique volume name that has no special characters and is 16 characters or less. [↑↓]-Change [TAB]-Next [ESC]-Previous Menu [Enter]-Select 2. Tragen Sie einen Namen für das RAID 5-Set ein und drücken Sie die <Eingabetaste>. 3. Wenn das RAID Level-Element unterlegt ist, drücken Sie die Oben/Unten-Pfeiltasten um RAID 5 (Parität) auszuwählen und drücken Sie die <Eingabetaste>. ASUS P5Q Deluxe 4-67 4. Wenn das Disks-Element unterlegt ist, drücken Sie die <Eingabetaste>, um die Festplatten als RAID zu konfigurieren. Dieses Dialogfenster erscheint. [ SELECT DISKS ] Port Drive Model Serial # Size Status 0 XXXXXXXXXXXX XXXXXXXX XX.XGB Non-RAID 1 XXXXXXXXXXXX XXXXXXXX XX.XGB Non-RAID 2 XXXXXXXXXXXX XXXXXXXX XX.XGB Non-RAID 3 XXXXXXXXXXXX XXXXXXXX XX.XGB Non-RAID Disk Disk Disk Disk Select 3 to 6 disks to use in creating the volume. [↑↓]-Previous/Next [SPACE]-SelectsDisk [ENTER]-Done 5. Benutzen Sie die Oben-/Unten-Pfeiltaste, um ein Laufwerk zu unterlegen, dann drücken Sie die <Leertaste>, um es auszuwählen. Ein kleines Dreieck markiert das gewählte Laufwerk. Drücken Sie die <Eingabetaste>, wenn Sie mit der Auswahl fertig sind. 6. Wenn das Stripe Size-Element unterlegt ist, drücken Sie die Oben-/UntenPfeiltasten, um die Blockgröße für das RAID 5-Array auszuwählen und drücken Sie die <Eingabetaste>. Es sind Blockgrößen von 4 bis 128 KB verfügbar, die Standardgröße ist 64 KB. TIPP: Für Serversysteme empfiehlt sich eine kleinere Array-Blockgröße. Für Multimedia-Computersysteme, die hauptsächlich zur Audio- und Videobearbeitung verwendet werden, ist eine größere Array-Blockgröße für eine optimale Leistung zu empfehlen. 7. Wenn das Capacity-Element unterlegt ist, tragen Sie die gewünschte RAIDVolumenkapazität ein und drücken Sie die <Eingabetaste>. Der Standardwert zeigt die höchstmögliche Kapazität an. 8. Wenn das Create Volume-Element unterlegt ist, drücken Sie die <Eingabetaste>. Die folgende Warnmeldung erscheint: WARNING: ALL DATA ON SELECTED DISKS WILL BE LOST. Are you sure you want to create this volume? (Y/N): 9. 4-68 Drücken Sie <Y>, um das RAID-Volumen zu erstellen und zum Hauptmenü zurückzukehren, oder <N>, um zum Create Volume-Menü zurückzukehren. Kapitel 4: Software-Unterstützung 4.5 Erstellen einer RAID-Treiberdiskette Eine Diskette mit dem RAID-Treiber ist erforderlich, wenn Sie Windows® XP/Vista und spätere Betriebssysteme auf einem Laufwerk eines RAID-Sets installieren. Benutzer von Windows Vista können RAID-Treiberdisketten mit Disketten oder USB-Speichersticks erstellen. 4.5.1 Erstellen einer RAID-Treiberdiskette ohne Aufrufen des Betriebssystems So erstellen Sie eine RAID/SATA-Treiberdiskette, ohne das Betriebssystem zu öffnen: 1. Starten Sie den Computer. 2. Drücken Sie <Del> während des POST, um das BIOS-Setup zu öffnen. 3. Legen Sie das optische Laufwerk als primäres Bootgerät fest. 4. Legen Sie die Support-DVD in das optische Laufwerk. 5. Speichern Sie die Änderungen und verlassen Sie das BIOS. 6. Drücken Sie bei der Aufforderung “Press any key to boot from the optical drive.” eine beliebige Taste. 7. Wenn das Menü erscheint, drücken Sie <1>, um eine RAID-Treiberdiskette zu erstellen. 8. Legen Sie eine Diskette in das Diskettenlaufwerk und drücken Sie <Enter>. 9. Folgen Sie den Bildschirmanweisungen, um die Installation abzuschließen. 4.5.2 Erstellen einer RAID-Treiberdiskette unter Windows® So erstellen Sie eine RAID-Treiberdiskette unter Windows®: 1. Starten Sie Windows®. 2. 3. Legen Sie die Motherboard Support-DVD in das optische Laufwerk. Gehen Sie zum Make Disk-Menü und klicken Sie auf Intel ICH10R 32/64 bit -Treiberdiskette zu erstellen. RAID Driver Disk, um eine Intel® ICH10R RAID����������������������������� 4. Legen Sie eine Diskette in das Diskettenlaufwerk oder schließen Sie einen USB-Speicherstick an, falls Sie Windows Vista benutzen. 5. Folgen Sie den Bildschirmanweisungen, um die Installation abzuschließen. Aktivieren Sie den Schreibschutz der Diskette, um eine Computervirusinfektion zu verhindern. ASUS P5Q Deluxe 4-69 So installieren Sie den RAID-Treiber unter Windows XP: 1. Während der Betriebssysteminstallation fordert das System Sie auf, die Taste <F6> zu drücken, um SCSI- oder RAID-Treiber von anderen Anbietern zu installieren. 2. 3. Drücken Sie <F6> und legen Sie danach die Diskette mit dem RAID-Treiber in das Diskettenlaufwerk ein. Wenn Sie dazu aufgefordert werden, den einen SCSI-Adapter zur Installation auszuwählen, wählen Sie Intel(R) SATA RAID Controller (Desktop ICH10R). 4. Folgen Sie den Bildschirmanweisungen, um die Installation abzuschließen. So installieren Sie den RAID-Treiber unter Windows® Vista: 1. Stecken Sie die Diskette/den USB-Speicher mit dem RAID-Treiber in das Diskettenlaufwerk/den USB-Anschluss. 2. Wählen Sie während der Installation des Betriebssystem die Option Intel(R) SATA RAID Controller (Desktop ICH10R). 3. Folgen Sie den Bildschirmanweisungen, um die Installation abzuschließen. 4-70 Kapitel 4: Software-Unterstützung ASUS P5Q Deluxe 4-71 Der Anhang beschreibt die Eigenschaften des Motherboard-Prozessors. A CPU-Eigenschaften A Kapitelübersicht A.1 A.2 A.3 ® Intel EM64T...................................................................................A-1 Enhanced Intel SpeedStep®-Technologie (EIST)........................A-1 Intel® Hyper-Threading-Technologie...........................................A-3 ASUS P5Q Deluxe A.1 Intel® EM64T • Das Motherboard ist voll kompatibel mit Intel® LGA775-Prozessoren unter 32-Bit Betriebssystemen. • Das Motherboard-BIOS unterstützt EM64T. Sie können die neueste BiosVersion auf der ASUS Webseite (www.asus.com/support/download/) herunterladen, wenn Sie Ihr BIOS aktualisieren wollen. Details siehe Kapitel 3. • Für mehr Informationen über die EM64T-Funktion besuchen Sie bitte www. intel.com. • Für mehr Informationen zum Windows® 64-Bit Betriebssystem besuchen Sie bitte www.microsoft.com. Benutzen der Intel® EM64T-Funktion So benutzen Sie die Intel® EM64T-Funktion: 1. Installieren Sie einen Intel®-Prozessor, der Intel® EM64T unterstützt. 2. Installieren Sie ein 64-Bit-Betriebssystem (Windows® Vista 64-Bit Edition oder Windows® XP Professional x64 Edition). 3. Installieren Sie die 64-Bit-Treiber für die Motherboardkomponenten und Geräte von der Support-DVD. 4. Installieren Sie die 64-Bit-Treiber für eventuell eingebaute Erweiterungskarten oder zusätzlich angeschlossenen Geräte. Beziehen Sie sich auf die Dokumentation der Erweiterungskarte oder des Zusatzgerätes, oder besuchen Sie die Webseite, um festzustellen, ob die Karten/Geräte ein 64-Bit Betriebssystem unterstützen. A.2 Enhanced Intel SpeedStep®Technologie (EIST) A.2.1 • Das Motherboard-BIOS unterstützt EIST. Sie können die neueste BiosVersion auf der ASUS Webseite (www.asus.com/support/download/) herunterladen, wenn Sie Ihr BIOS aktualisieren wollen. Details siehe Kapitel 3. • Mehr Informationen zur EIST-Funktion finden Sie unter www.intel.com. Systemvoraussetzungen Bevor Sie EIST benutzen, überprüfen Sie bitte, ob Ihr System die folgenden Vorraussetzungen erfüllt: • Intel®-Prozessor mit EIST-Unterstützung • BIOS mit EIST-Unterstützung • Betriebssystem mit EIST-Unterstützung (Windows® Vista, Windows® XP SP2/ Linux 2.6 Kernel oder neuere Versionen). ASUS P5Q Deluxe A-1 A.2.2 Benutzen der EIST So benutzen Sie die EIST-Funktion: 1. Schalten Sie den Computer ein und öffnen Sie das BIOS-Setup. 2. Gehen Sie zum Advanced-Menü und markieren Sie die Prozessorkonfiguration, dann drücken Sie die <Eingabetaste>. 3. Setzen Sie das Intel(R) SpeedStep Technologie-Element auf [Automatic], dann drücken Sie die <Eingabetaste>. Details siehe Seite 4-25. 4. Drücken Sie <F10> zum Speichern Ihrer Änderungen und zum Verlassen des BIOS-Setup. 5. Nach dem Neustart des Computers klicken Sie bitte mit der rechten Maustaste auf einen freien Platz auf dem Bildschirm und wählen Sie Eigenschaften im Popup-Menü. 6. Wenn das Fenster für Bildschirmeigenschaften erscheint, klicken Sie auf die Registerkarte für den Bildschirmschoner. 7. Klicken Sie Energieverwaltung und öffnen Sie das Menü Eigenschaften von Energieoptionen. 8. Im Energieschema-Menü klicken Sie , dann wählen Sie irgendeine Option außer “zu Hause/Büro Desktop” oder “immer” an. 9. Klicken Sie Übernehmen und dann OK. 10. Schließen Sie das Anzeigeeigenschaften-Fenster. Nachdem Sie das Energieverbrauchsschema eingestellt haben, wird die interne Prozessortaktfrequenz etwas verringert, wenn die Prozessorauslastung gering ist. Die Bildschirmanzeigen und Vorgänge können sich bei verschiedenen Betriebssystemen unterscheiden. A-2 Anhang: CPU-Eigenschaften A.3 Intel® Hyper-Threading-Technologie • Das Motherboard unterstützt Intel® Pentium® LGA775 Prozessoren mit Hyper-Threading-Technologie. • Die Hyper-Threading-Technologie wird nur von Windows® Vista/XP und Linux 2.4.x (Kernel) und neueren Versionen unterstützt. Unter Linux benutzen Sie bitte den Hyper-Threading-Compiler, um den Code zu kompilieren. Wenn Sie ein anderes Betriebssystem benutzen, deaktivieren Sie bitte die HyperThreading-Techonologie im BIOS, um Systemstabilität und Leistung sicher zu stellen. • Ein installiertes Windows® XP Service Pack 1 oder neuere Version wird empfohlen. • Stellen Sie sicher, dass die Hyper-Threading-Technologie im BIOS aktiviert ist, bevor Sie das unterstützende Betriebssystem installieren. • Für mehr Informationen zur Hyper-Threading-Technologie besuchen Sie bitte www.intel.com/info/hyperthreading. Benutzen der Hyper-Threading Technologie So benutzen Sie die Hyper-Threading Technologie: 1. Installieren Sie einen Intel® Pentium® Prozessor, der Hyper-Threading Technologie unterstützt. 2. Starten Sie das System und gehen Sie in das BIOS-Setup. Im AdvancedMenü stellen Sie bitte sicher, dass das Element Hyper‑Threading Technology auf Enabled eingestellt ist. Das BIOS-Element wird nur angezeigt, wenn Sie einen Prozessor installiert haben, der Hyper‑Threading-Technologie unterstützt. 3. Starten Sie den Computer neu. ASUS P5Q Deluxe A-3 A-4 Anhang: CPU-Eigenschaften