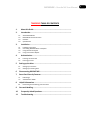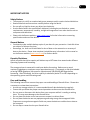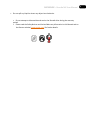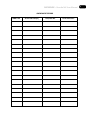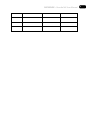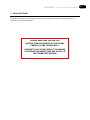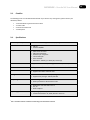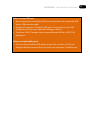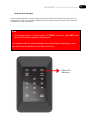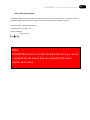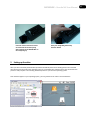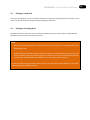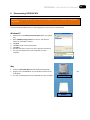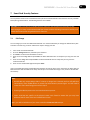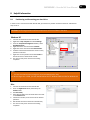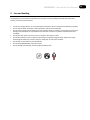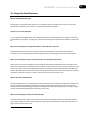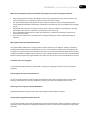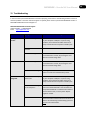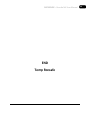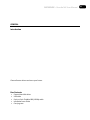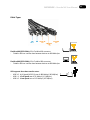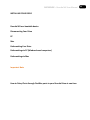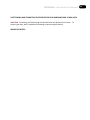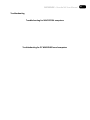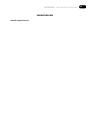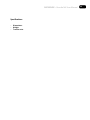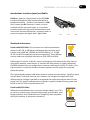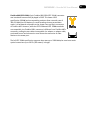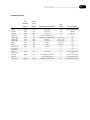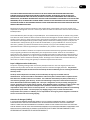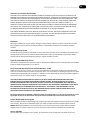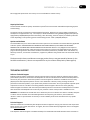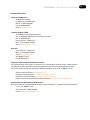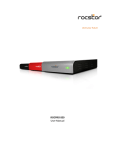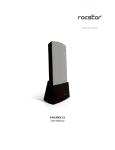Download Rocstor COMMANDER FC series User manual
Transcript
ROCSECURE – Rocsafe MX User Manual store your future ROCSAFE MX User Manual 1 ROCSECURE – Rocsafe MX User Manual TEMPRORY TABLE OF CONTENTS 1. About this Guide ............................................................................... 2. Introduction ...................................................................................... 2.1. 2.2. 2.3. 2.4. 3. Installation ........................................................................................ 3.1 3.2 3.3 3.4 4. Installing a hard drive Connecting ROCSAFE MX to a computer Using the built-in keypad Using an AC Power Adapter Authentication .................................................................................. 4.1 4.2 5 About ROCSAFE MX ROCSAFE MX Connection Ports Checklist Specifications Inserting the smart card Entering your PIN Setting up the drive .............................................................................. 5.1 5.2 Setting up a new drive Setting up an existing drive 6 Disconnecting ROCSAFE MX .................................................................. 7 Smart Card Security Features ................................................................ 7.1 7.2 8 Helpful Information .............................................................................. 8.1 9 PIN Change Administrative Mode Partitioning and formatting your hard drive Care and Handling................................................................................. 10 Frequently Asked Questions .............................................................. 11 Troubleshooting ................................................................................ 2 ROCSECURE – Rocsafe MX User Manual IMPORTANT NOTICES Safety Notices • • • • • The warranty is void if an unauthorized person attempts and/or repairs the hard disk drive. Read all Manuals and instructions carefully before using the device. Do not spill any liquid or insert any object into the device. Use the device within the specifications indicated, including but not limited to: power requirements, temperature, humidity, sunlight and magnetism from other devices such as computers and televisions. Please visit the Rocstor website, www.rocstor.com for further information concerning specifications and use of the device. General Notices • • Consistently make multiple backup copies of your data for your protection. Hard disk drives are subject to failure at any time. Rocstorage, Inc. shall not be held liable for loss of data or the restoration or recovery of data on the device. Please view complete Limited Warranty Information in this manual or on the Rocstor website (www.rocstor.com) for further details. Capacity Disclaimer Actual accessible hard drive capacity will indicate up to 10% lower than stated under different Operating Systems and formatting. The storage volume is measured in total bytes before formatting. References to round numbers of gigabytes or terabytes are an approximation only. For example, a disk drive labeled as having 500GB (gigabytes) has space for approximately 500,000,000,000 bytes before formatting. After formatting, the drive capacity is reduced by about 5% to 10% depending on the operating system and formatting used. Care and Handling The following instructions concern the proper care and handling of Rocsafe Drives. Please take a moment to review these instructions. • As with any storage solution, it is recommended that all data be backed up regularly. • Ensure that you follow the proper removal procedure to disconnect the Rocsafe drive. • Do not move or disconnect this device from your computer while it is reading or writing data. This may cause damage to the Rocsafe drive. • Do not place this device near a heat source or expose it to direct flame. • Do not place the device near any equipment generating strong electromagnetic fields. Exposure to strong electromagnetic fields may cause the device to malfunction or data to be corrupted. • Do not drop or cause shock to your Rocsafe drive. 3 ROCSECURE – Rocsafe MX User Manual • Do not spill any liquid or insert any object into the device. • Do not attempt to disassemble and service the Rocsafe drive during the warranty period. • Please read the Safety Notices and Limited Warranty information in this Manual and on the Rocstor website (www.rocstor.com) for further details. 4 ROCSECURE – Rocsafe MX User Manual AMENDMENT RECORD AMDT NO. AFFECTED PAGE(S) ECN/DCR NO. EFFECTIVE DATE 5 ROCSECURE – Rocsafe MX User Manual 6 ROCSECURE – Rocsafe MX User Manual 1. About this Guide This guide is designed to provide step-by-step instructions for installation of Rocsecure Rocsafe MX and as a reference for its operation and usage. PLEASE READ AND FOLLOW THE INSTRUCTIONS PROVIDED IN THIS GUIDE CAREFULLY AND THOROUGHLY. FAILURE TO DO SO MAY RESULT IN DAMAGE TO ROCSAFE MX MOBILE AND ANY OR ALL OF THE CONNECTED DEVICES. 7 ROCSECURE – Rocsafe MX User Manual 2. Introduction 2.1. About Rocsafe MX Congratulations on your purchase of Rocsecure Rocsafe MX. Rocsafe MX represents the most advanced secure Mobile storage solution today, utilizing smart card authentication technology and AES 128/256 bits full disk encryption. With Rocsafe MX Mobile, you can enjoy Mobile storage with the speed and convenience of both USB 2.0 and FireWire 400/800 in a compact form factor, and be assured that your data is safe from prying eyes. Rocsafe MX is a secure portable hard drive enclosure consisting of a 2.5” SATA hard drive enclosure and a hardware-based encryption module that performs full disk encryption, i.e. it encrypts every byte and every sector of data that is written into the hard drive. The device is designed to fit standard 2.5” hard drives with a SATA interface, and communicates with the computer via either standard USB 2.0 ports or FireWire 400/800 ports. By encrypting every single byte and sector, Rocsafe MX is operating system independent and does not require any software drivers. It also encrypts all temporary files, as well as areas that would normally be missed and left “in the clear” by software encryption products. Encryption and decryption occurs transparently without any loss in disk performance. Users simply use their computers as usual with the assurance and complete piece of mind that their data is fully protected in the unfortunate event that their hard drives are stolen or lost. Rocsafe MX stores the hard drive encryption key in smart cards (two are provided per unit). Smart card technology is well understood and represents the highest level of security possible for secure data storage. It is vastly more secure than other solutions that use hardware tokens, where the encryption key is stored in insecure memory that can be easily duplicated. In contrast, smart cards store the encryption key securely within, and can only be accessed upon presentation of a valid PIN. The user will need both the smart card as well as knowledge of its PIN to be able to access the data in the connected hard drive. By doing so, Rocsafe MX enforces two-factor authentication, which is a higher security protection by ensuring that the user possesses both the physical Smart Card and the knowledge of its PIN. The user is required to authenticate him or herself each time Rocsafe MX is plugged into the computer. After authentication, the drive presents itself to the operating system and the user is granted normal drive access. 8 ROCSECURE – Rocsafe MX User Manual 2.2. Rocsafe MX Connection Ports DC Power Jack Mini-USB receptacle FireWire 400/800 9pin 9 ROCSECURE – Rocsafe MX User Manual 2.3. Checklist The following items are included with Rocsafe MX. If you discover any missing items, please contact your distributor/retailer. • • • • 2.4. 1 1 x Rocsafe MX Encrypted external hard drive 1 x USB Y cable 2 x Rocsecure Smartcards 1 x black pouch Specifications Drive compatibility • 2.5” SATA 9.5mm height drives (any capacity) Bus Interface • USB 2.0 • FireWire 400/800 Physical • • • • • • Power • Approx 5V 400mA max (excluding power drawn by the HDD) Authentication • Supports two-factor authentication via smart card and PIN Smart Card • Supports ISO-7816 T=0 Class B cards Encryption • NIST certified AES hardware cipher engine • Supported key strength: 128-bits/256-bits Key Management • User-configurable PIN • Admin password for administrative mode Certifications and Standards • Designed to meet FIPS 140-2 Level 2 • FCC, CE • RoHS compliant Operating Systems • Operating System independent ® • Tested with Windows XP, 2000, Mac OS X and Linux SATA 22 pin connector USB mini-B receptacle FireWire 9-pin receptacle 1.3mm 5VDC jack Smart Card slot Dimensions: 130mm (L) x 78mm (W) x 22mm (H) 1 NIST – The National Institute of Standards and Technology of the United States of America 10 ROCSECURE – Rocsafe MX User Manual 3. Installation To use Rocsafe MX, simply remove the bottom cover and install your 2.5” SATA hard drive by connecting it to the 22pin SATA connector within. Detailed step-by-step instructions are provided in this section. 3.1 Installing a hard drive Rocsafe MX supports standard 2.5” SATA hard drives. To install your 2.5” hard drive, follow these three easy steps: 1. Turn the Rocsafe MX enclosure over and carefully remove its bottom cover, by pressing the latch that can be found on the sides of the unit. 2. Connect the 2.5” SATA hard drive firmly to the 22pin SATA connector on the tray. 3. Carefully snap the bottom cover to the top cover. 11 ROCSECURE – Rocsafe MX User Manual Connecting Rocsafe MX to a computer Once your hard drive is installed in Rocsafe MX, you are ready to use it with your computer. To do so, follow these easy steps: 1. Insert the USB or Firewire 400/800 connector to your computer’s corresponding port. 2. Insert the USB or Firewire 400/800 to Rocsafe MX’s corresponding port. Ensure correct connector orientation to obtain a snug fit. 3. The unit’s backlight will turn on, indicating that Rocsafe MX has powered up. 12 ROCSECURE – Rocsafe MX User Manual Notes on using USB port: • Do not attempt to use Rocsafe MX when connected to a bus-powered USB hub or USB extension cable. • Rocsafe MX requires 2 full power USB ports. Connecting to a non-USB compliant port may cause operation damage or failure. • To achieve USB 2.0 speeds, always connect Rocsafe MX to a USB 2.0 HiSpeed port. Notes on using FireWire port: • If you are using FireWire 400, please ensure that you have a 9-to-6 pin bilingual cable and connect the 6 pin end to the computer’s FireWire port. 13 ROCSECURE – Rocsafe MX User Manual Using the built-in keypad The built-in keypad allows you to enter/change your PIN (refer to Section 0 on Authentication and Section 7 on changing PIN). It works on the principle of capacitive sensing to provide a better user experience and can detect the presence of a touch on the button. Note: • The keypad works on the principle of TOUCH and users need NOT exert force on a button to register a key pressed. It is recommended to avoid exerting force on the keypad since doing so over time will cause the buttons to lose their sensitivity. Status LED indicators 14 ROCSECURE – Rocsafe MX User Manual Using an AC Power Adapter Rocsafe MX is designed to be powered by the USB bus. However, due to variances of your PC’s hardware, the host USB power supply may be inadequate at times. In this case, an extra AC power adapter is needed. The specifications of the power adapter are: Input: 100-240V AC, 50-60Hz, 0.5A Output: +5V DC, 2A DC plug: 1.3mm Note: ROCSAFE MX remains in authenticated mode as long as power is supplied. Please ensure that you unplug the AC power adapter when away. 15 ROCSECURE – Rocsafe MX User Manual Authentication Rocsafe MX requires users to authenticate themselves via two-factor authentication before they are granted access to the installed drive. In order to do so, users must have the included smart card (something you have) and its associated PIN (something you know). The authentication process involves inserting the correct smart card into Rocsafe MX, followed by PIN entry. Upon completion of these two steps, the connected drive will present itself to the operating system, and can be used like a normal drive. 4.1 Inserting the smart card Rocsafe MX is shipped with two smart cards. Rocsecure recommends that you use only one card and keep the other in a secure place. In the event that one card is stolen/lost, you may authenticate with the other card. To begin authentication, simply insert the smart card with the contacts facing down. You may insert the card before or after connecting Rocsafe MX to your computer. Once a valid card is inserted, the Status LED will blink once. If an invalid card is inserted, the Error LED will light up. 4.2 Entering your PIN Once Rocsafe MX recognizes that a valid card is inserted, you may proceed to enter your 8-digit PIN. The default factory PIN is “12345678”. At the end of your PIN entry, press the Enter button. Note: • If an incorrect PIN is entered, the Error LED will blink continuously. Press the Esc button to restart Rocsafe MX. If you have mistyped your PIN, press the Esc key at any time to restart the entire authentication process. You will be LOCKED-OUT of your smart card after 8 incorrect PIN attempts. Therefore, after about 5 incorrect attempts, it is advised that you seek for technical assistance as in Section 11.Troubleshooting 16 ROCSECURE – Rocsafe MX User Manual Insert the smart card into the smart card slot with the contacts facing down and the word “ROCSECURE” on the card facing up 5 Enter your 8-digit PIN, followed by the Enter button Setting up the drive After you have successfully authenticated yourself to Rocsafe MX, drive access will be granted. The connected drive will then present itself to the operating system as a removable drive. Please wait for a few seconds for this process to fully complete. The mounting duration depends on your drive and operating system. Once the drive appears in your operating system, you may proceed to use it like a normal hard drive. Rocsafe 17 ROCSECURE – Rocsafe MX User Manual 5.1 Setting up a new drive To set up a new hard drive, you have to partition and format it. Follow your operating system’s instructions on how to do so, or refer to Section 8.1 Partitioning and formatting your hard drive. 5.2 Setting up an existing drive No additional steps are required to set up a previously formatted hard drive. The drive will be recognized by the operating system and may be accessed as per normal. Note: • When using an existing drive, ensure that the drive’s file system is compatible with your Operating System. • Rocsafe MX provides data-at-rest protection. After successful authentication, data in the drive can be access as per normal usage. For maximum security, do not leave Rocsafe MX connected in authenticated mode while you are away from your computer. As with any other storage solution, please ensure that you make regular backups of your data to protect against possible data loss. 18 ROCSECURE – Rocsafe MX User Manual 6 Disconnecting ROCSAFE MX CAUTION: To prevent data loss, ensure that all active applications are closed before shutting down Rocsafe MX. To disconnect Rocsafe MX, follow your operating system’s proper device removal process. Windows XP 1. 2. 3. 4. 5. 6. 7. Double click on the Safely Remove Hardware Icon in your system tray. Select USB Mass Storage Device from the list, and select the device you would like to remove. Click Stop. Click OK to confirm drive disconnection. Click Close. Windows will inform you that it is safe to disconnect the device. You may now safely disconnect the USB cable from your computer. Mac 1. 2. 3. Locate the Removable Disk Icon associated with Rocsafe MX. Drag the icon to the Trash icon on your desktop and wait for the to disappear You may now safely disconnect the USB cable from your computer. icon Macintosh HD ROCSAFE 19 ROCSECURE – Rocsafe MX User Manual 7 Smart Card Security Features You can perform certain smart card related security functions with Rocsafe MX. These functions are only available before/during authentication. The following functions are available. CAUTION: Smart Card security and administrative functions must be performed carefully as they cause changes in smart cards and associated PINs. Please read the following instructions carefully and follow them when performing administrative functions. 7.1 PIN Change You can change your smart card PIN with Rocsafe MX. It is recommended that you change the default factory PIN to another one that only you know. Follow these steps to change your PIN. 1. 2. 3. 4. Insert smart card into Rocsafe MX. Press the Change Pin button, followed by the ‘1’ button. Press Enter. The Status LED will blink three times. Enter the current 8-digit PIN and press Enter. The Status LED blinks twice to notify that you may press the new PIN. Enter the new 8-digit PIN and press Enter. The Status LED blinks twice to notify that you may press the confirmed new PIN. Enter the new confirmed 8-digit PIN and press Enter. 5. 6. Upon a successful PIN change, Rocsafe MX will proceed to connect the drive. At the same time, the Status LED will blink three times and there will be two ‘beep’ sounds upon a successful PIN change. If not, the Error LED will blink continuously. Note: • Rocsafe MX only accepts 8-digit PINs. If a shorter or longer PIN is entered, the Error LED will blink continuously. Press the Esc button to restart the authentication process again. You will need to restart the entire PIN Change process from step 2. • Pressing the Esc key restarts the entire authentication process. • Smart card PINs are specific to the physical smart card. Please be aware that you may have different PINs for each of the two included smart cards. Again, you will be locked out of your smart card after 8 incorrect PIN attempts. 20 ROCSECURE – Rocsafe MX User Manual 7.2 Administrative Mode You may enter Administrative mode with ROCSAFE MX. In this mode, you can change the Admin PIN and/or initialize a ROCSECURE smart card so as to use it with Rocsafe MX. Additional ROCSECURE smart cards may be purchased from ROCSECURE. You will need a supported ROCSECURE smart card, and knowledge of the Admin PIN to enter the mode. The default factory Admin PIN is “87654321”. To exit Administrative Mode, reconnect the USB cable. 7.2.1 Smart Card Initialization To initialize a smart card, follow these steps: 1. 2. 3. 4. 5. Insert new smart card into Rocsafe MX. The Error LED will light up indicating an invalid card has been inserted. Ignore the LED. Press the Admin button and press Enter. The Status LED will blink three times. Enter the 8-digit Admin PIN and press Enter. The Status LED will blink three times and there will be two ‘beep’ sounds if the correct PIN was entered. Rocsafe MX will proceed to initialize the smart card to be used with that particular Rocsafe MX unit. Note: Once a new smart card is initialized, you will need to repartition/reformat any existing drive, as the encryption key will be different. The existing data in the drive will be unreadable with the new card. 7.2.2 Change Admin PIN The Admin PIN provides a layer of protection around your Rocsafe MX unit to deter others from unauthorized usage of your Rocsafe MX. It is recommended that you change the default factory Admin PIN to another one that only you know. To change your Admin PIN, follow these steps: 1. 2. 3. 4. 5. 6. 7. Insert the smart card into Rocsafe MX. Press the Change Pin button, followed by the ‘0’ button. Press Enter. The Status LED will blink three times. Enter the current 8-digit Admin PIN and press Enter. The Status LED blinks twice to notify that you may press the new Admin PIN. Enter the new 8-digit Admin PIN and press Enter. The Status LED blinks twice to notify that you may press the confirmed new Admin PIN. Enter the new confirmed 8-digit Admin PIN and press Enter. The Status LED will blink three times and there will be two ‘beep’ sounds if the PIN change is successful. If you have mistyped your PIN, press the Esc key at any time to restart the entire authentication process. 21 ROCSECURE – Rocsafe MX User Manual 8 Helpful Information 8.1 Partitioning and formatting your hard drive In order to use a new hard drive with Rocsafe MX, you will have to partition and format the drive. Follow these steps to do so: CAUTION: Performing partition and format operations will erase all data in the drive. Windows XP 1. 2. 3. 4. 5. 6. 7. 8. Connect and authenticate into Rocsafe MX. Right click on My Computer and Select Manage. From the Computer Management window, select Disk Management. Right click on the drive and choose Initialize. Right click on the drive and select New Partition. Follow the New Partition Wizard to create as many partitions as desired. Right click on each partition and select Format to format the drive in either FAT32 or NTFS. The drive is ready to be used once formatting completes. Rocsafe MX (F:) Note: • You must have Administrator privileges to use the Disk Management utility. For drives larger than 137GB, you will need Windows SP3 for Windows 2000 and SP1 for Windows XP. Mac 1. 2. 3. 4. 5. 6. 7. Connect and authenticate into Rocsafe MX. Enter the Applications folder, followed by the Utilities folder Run Disk Utility. Select Rocsafe MX on the left hand column and click on the Partition tab. Choose the number, size and names of the desired partitions. Mac OS will then format the drives automatically. The drive is ready to be used once formatting completes. 22 ROCSECURE – Rocsafe MX User Manual 9 Care and Handling The following are some important information on the proper care and handling of Rocsafe MX. Please take a moment to review these instructions. • • • • • • • • As with any storage solution, it is recommended that the data of the connected drive be backed up regularly. Ensure that you follow the proper removal procedure to disconnect Rocsafe MX. Do not move or disconnect this device from your computer while it is reading or writing data. This may cause damage to Rocsafe MX and it is possible that the data that is read from or written to the device becomes corrupted. Do not place this device near a heat source or expose to direct flame or heat. Do not place the device near to equipment generating strong electromagnetic fields. Exposure to strong electromagnetic fields may cause the device to malfunction or data to be corrupted. Do not drop or cause shock to your Rocsafe MX. Do not expose ROCSAFE MX’s internals to water. Do not attempt to disassemble and service Rocsafe MX yourself. 23 ROCSECURE – Rocsafe MX User Manual 10 Frequently Asked Questions What is ROCSECURE Rocsafe MX? Rocsafe MX is a secure hard disk enclosure for 2.5” SATA hard drives. It provides access control via two-factor authentication and data-at-rest security via hardware-based full disk encryption. How easy it is to use Rocsafe MX? It is very simple and straightforward. After installing the hard drive into Rocsafe MX, it is as simply as connecting Rocsafe MX to your computer, inserting your smart card and entering a PIN. No software installation is required at all. What are the advantages of using Rocsafe MX over other USB drive enclosures? Rocsafe MX provides state of the art security via two-factor authentication and hardware-based full disk 1 encryption. It is the only hard disk enclosure that utilizes smart card technology for two-factor authentication . What are the advantages of smart card authentication over hardware keys/tokens? Smart cards are a proven technology for secure storage of information. Rocsafe MX stores the encryption key in smart cards. While other encrypted drive enclosures make use of hardware keys to store the encryption key, these keys are not secure, and can be easily duplicated if they are lost/stolen, hence compromising the encryption key and the data within the hard drive. Smart cards however require a PIN to access data within. Even if the cards and enclosure are both lost or stolen, your data is still secure as the PIN is only known to you. What is two-factor authentication? Two-factor authentication is an authentication protocol that requires two independent methods to establish one’s identity and privileges. Rocsafe MX implements two-factor authentication by requiring that the user have the associated smart card (something you have) and knowledge of the PIN (something you know). This offers stronger security than traditional password or hardware key only security. What are the advantages of two-factor authentication? Two-factor authentication offers stronger security than traditional password, biometric or hardware key/token only systems. Should your smart card be stolen/lost along with your Rocsafe MX, your data will still be secure as long as the PIN is only known to you. 24 ROCSECURE – Rocsafe MX User Manual What are the advantages of hardware-based full disk encryption over software encryption solutions? • • • • • Unlike existing software solutions, Rocsafe MX encrypts every single byte and sector of the hard drive. This means all temporary files, all partitions and even the boot sector is encrypted One major disadvantage of existing software disk encryption products is that they are Operating System (mostly Windows) dependent. Rocsafe MX is independent of the OS or the host system BIOS and thus support any OS. Rocsafe MX does not involve any tedious and error-prone software installation and configuration. Just plug Rocsafe MX in the computer, authenticate yourself and you are ready to go. Once installed, Rocsafe MX does not require any maintenance or patches thus reducing the total cost of ownership of the product. There are also no performance overheads due to encryption/decryption of data, unlike software-based solutions. What happens when Rocsafe MX malfunctions? Every Rocsafe MX is subjected to a stringent quality assurance process prior to shipment. However, hard drives installed in Rocsafe MX still have a limited lifetime. As such, users are advised to backup their data regularly. The encryption key is stored securely in the included smart cards. In the event that Rocsafe MX malfunctions, the data in the drive will still be readable as long as the smart cards are present. Simply install your drive in another Rocsafe MX of the same encryption key length, initialize your card(s), and you may use the new Rocsafe MX as per normal. Is the boot sector also encrypted? Yes, Rocsafe MX employs full disk encryption (FDE), meaning every single byte and sector of your hard drive is encrypted. Does encryption decrease drive performance? No. The on-the-fly hardware encryption engine in Rocsafe MX is faster than the data transfer rate of the SATA interface, and thus does not incur any performance overhead, nor require any additional CPU resources. How strong is the encryption of Rocsafe MX Mobile? Rocsafe MX offers AES encryption scheme with a key-strength of either 128 bits or 256 bits. Can the PIN be changed later without data loss? Yes, the smart card PIN may be easily changed during the time of authentication without any data loss. Please note that PINs are smart card specific so changing the PIN with one smart card does NOT automatically change the PIN of another. 25 ROCSECURE – Rocsafe MX User Manual Can I use Rocsafe MX Mobile with my operating system? Yes! Because Rocsafe MX Mobile uses hardware for the authentication and encryption processes, it is operating system independent. As long as your choice of operating system supports the USB Mass Storage class specification and/or FireWire 400/800 specification, you may use Rocsafe MX Mobile with it. Rocsafe MX Mobile has been tested under Windows XP, 2000, Mac OS and Linux. 26 ROCSECURE – Rocsafe MX User Manual What happens if I lose my smart card? The smart cards included contain the encryption key of the installed drive. The key is protected by your PIN, and st hence it is inherently secure as long as your PIN is not compromised. If you lose your 1 card, please continue to nd use the 2 card to access your drive. You may wish to purchase additional cards, and/or our key management system to duplicate cards. Please note that new cards will come with new encryption keys, so please backup your data with your existing card before using the new cards. 27 ROCSECURE – Rocsafe MX User Manual 11 Troubleshooting In the event that your Rocsafe MX does not function properly, please refer to the following checklist to find out what the problem is. If further technical support is required, please contact your Rocsafe MX Mobile reseller or ROCSTOR-ROCSECURE Technical Support at ROCSTOR-ROCSECURE Technical Support Hotline Number: +1.818.449.2000 Email: [email protected] Problem Query Possible reason and remedy The keypad is inactive Is the unit’s backlight on? Ensure that the USB connector is firmly connected to your computer’s USB port. If you are using FireWire, ensure that the FireWire connector is firmly connected to the computer’s FireWire port. Has a smart card been inserted? Insert a valid smart card into the Rocsafe MX. Is the Error LED lighted? Ensure that a valid card is inserted, and that the card orientation is correct, by inserting the card with the contacts facing down. Is the Error LED lighted? Ensure that a valid card is inserted, and that the card orientation is correct, by inserting the card with the contacts facing down. Is the Error LED blinking? A wrong password has been entered. Press the Esc button to restart the authentication process. Does the Status LED stay on all the time? Ensure that the USB connector is firmly connected to your computer’s USB port. If you are using FireWire, ensure that the FireWire connector is firmly connected to the computer’s FireWire port. Authentication fails The drive is not recognized. Does the drive’s icon appear Check for the drive icon in your operating system. on the computer? Ensure that the Rocsafe MX is not connected to a bus-powered USB hub or a USB extension cable. If this still doesn’t work, an extra power adaptor might be needed. Is the hard drive new? A new drive that has not been previously partitioned and formatted will need to be done so. Refer to 8.1 Partitioning and formatting your hard drive for more information. 28 ROCSECURE – Rocsafe MX User Manual Problem Query Possible reason and remedy The drive is not recognized. Is the file system supported by the operating system? When using an existing drive in a new operating system, ensure that the file system used by the drive is compatible with the new operating system. Is your Rocsafe MX connected to a USB port? Ensure that the ROCSAFE MX is plugged into a USB port directly rather than an extension cable or hub. If the drive isn’t recognized when plugged into the front USB ports, try the rear USB ports. Are you using the included Rocsafe MX Mobile USB cable? Only use the included Rocsafe MX Mobile USB2.0 certified Y-cable. Other USB cables may be of inferior quality. Do you hear clicking sounds from your drive? The drive might be experiencing trouble spinning up due to insufficient power from the USB port(s). Connect both USB connectors directly into your PC’s USB ports. Do not connect them to extension cables or hubs. If this still doesn’t work, an extra power adaptor is needed. Is your Rocsafe MX connected to a USB 2.0 port? To get USB 2.0 Hi-Speed performance, ensure that your Rocsafe MX is connected to a USB 2.0 port. Are you using the included Rocsafe MX Mobile USB cable? Only use the included Rocsafe MX Mobile USB2.0 certified Y-cable. Other USB cables may be of inferior quality. Is Rocsafe MX plugged into a USB hub? Connect the Rocsafe MX directly to two USB 2.0 ports on your computer Are other USB devices connected to the same port? Disconnect any other USB devices and see if performance improves. The drive is performing very slowly 29 ROCSECURE – Rocsafe MX User Manual END Temp Rocsafe 30 ROCSECURE – Rocsafe MX User Manual GENERAL Introduction Choose Rocstor drives and store your future. Box Contents • • • • • External hard disk drive USB cable 9-pin to 9-pin FireWire 800 (1394b) cable Installation user Guide Carrying case 31 ROCSECURE – Rocsafe MX User Manual Minimum System Requirements Mac Users: Window Users: Hardware: FireWire* 800 or USB (1.1 or 2.0) port(s.) Hardware: FireWire* 800 or USB (1.1 or 2.0) port(s.) Mac: PowerPC or Intel processor running Mac OS 9, X, Leopard Operating Systems: Microsoft Windows 2000, Me, XP, Vista Recommended memory: 512 MB RAM Recommended memory: 512 MB RAM * Many computers do not come with factory installed FireWire 800 or eSATA ports. Therefore, you may need to purchase a PCI, PCI-X or PCI-Express card to use these ports. Rocstor offers a variety of accessories to work with PC Windows or Mac based Computers. Please visit us at www.ROCSTOR.com Connectors • • FireWire 800 (IEEE 1394b) port x2 USB 2.0 port x1 32 ROCSECURE – Rocsafe MX User Manual Cable Types FireWire 400 (IEEE 1394a) 6-Pin FireWire 400 connector • FireWire 400 can transfer data between devices at 400 Mbits/sec FireWire 800 (IEEE 1394b) 9-Pin FireWire 800 connector • FireWire 400 can transfer data between devices at 800 Mbits/sec USB supports three data transfer rates: • USB 2.0: A Hi-Speed (USB 2.0) rate of 480 Mbits/s (60 MB/sec) • USB 1.1: A Full Speed rate of 12 Mbits/s (1.5 MB/sec) • USB 1.0: A Low Speed rate of 1.5 Mbits/s (187 KB/sec) 33 ROCSECURE – Rocsafe MX User Manual INSTALLING YOUR DRIVE Rocsafe MX as a bootable device Disconnecting Your Drive PC Mac Reformatting Your Drive Reformatting via PC (Window based computers) Reformatting via Mac Important Note How to Daisy-Chain through FireWire ports to your Rocsafe Drive at one time 34 ROCSECURE – Rocsafe MX User Manual PARTITIONING AND FORMATTING THE ROCSAFE DRIVE ON A MAC OS WARNING: Formatting and Partitioning the Rocsafe Drive will destroy all of its data. To protect your data, back it up before formatting or partitioning this device. IMPORTANT NOTES: INSTRUCTIONS FOR PARTITIONING AND FORMATING FROM FAT32 to HFS+: 35 ROCSECURE – Rocsafe MX User Manual PARTITIONING AND FORMATTING THE ROCSAFE DRIVE ON WINDOWS 2000, XP AND VISTA WARNING: Formatting and Partitioning the Rocsafe Drive will destroy all of its data. To protect your data, back it up before formatting or partitioning this device. IMPORTANT NOTES: 36 ROCSECURE – Rocsafe MX User Manual Troubleshooting Troubleshooting for MACINTOSH computers Troubleshooting for PC WINDOWS based computers 37 ROCSECURE – Rocsafe MX User Manual KNOWLEDGE BASE Rocsafe Unique Features 38 ROCSECURE – Rocsafe MX User Manual Specifications • • • Dimensions: Weight: Transfer rates 39 ROCSECURE – Rocsafe MX User Manual Introductions: Interfaces (ports) and Cables FireWire is Apple Inc.’s brand name for the IEEE 1394 interface (although the 1394 standard also defines a backplane interface). FireWire is also known as i.LINK (Sony’s name) and DV (Panasonic’s name, not to be confused with DV camcorder tapes). It is a serial bus interface standard for high-speed communications and isochronous real-time data transfer, frequently used in a personal computer and digital audio / digital video. Standards and versions FireWire 400 (IEEE 1394) 6-Pin connector can transfer data between devices at 100, 200, or 400 Mbits/s half-duplex data rates (the actual transfer rates are 98.304, 196.608, and 393.216 Mbits/s, i.e. 12.288, 24.576 and 49.152 megabytes per second respectively). These different transfer modes are commonly referred to as S100, S200, and S400. Cable length is limited to 14.8 ft (4.5 meters), although up to 16 cables can be daisy-chained using active repeaters, external hubs, or internal hubs often present in FireWire equipment. The S400 standard limits any configuration's maximum cable length to 230Ft (72 meters.) The 6-pin connector is commonly found on desktop computers and can supply the connected device with power. The 6-pin powered connector adds power output to support external devices. Typically a device can pull about 7 to 8 watts from the port. However, the voltage varies significantly from different devices. Voltage is specified as unregulated and should nominally be about 25 volts (range 24 to 30). Apple's implementation on laptops is typically related to battery power and can be as low as 9 V but more likely about 12 V. FireWire 400 (IEEE 1394a) 1394a also standardized the 4 pin connector already widely in use. The 4pin version is used on many consumer devices such as camcorders, some laptops and other small FireWire devices. Though fully data compatible with 6-pin interfaces, it lacks power connectors. 40 ROCSECURE – Rocsafe MX User Manual FireWire 800 (IEEE 1394b) 9-pin FireWire 800/3200 (IEEE 1394b) connector was introduced commercially by Apple in 2003. This newer 1394 specification (1394b) and corresponding products allow a transfer rate of 786.432 Mbits/sec full-duplex via a new encoding scheme termed beta mode. It is backwards compatible to the slower rates and 6-pin connectors of FireWire 400. However, while the IEEE 1394a and IEEE 1394b standards are compatible, the FireWire 800's connector is different from FireWire 400's connector, making the two cables incompatible. An adapter or adapter cable, purchased from a local electronics store allows the connection of older devices to the newer port. The full IEEE 1394b specification supports data rates up to 3200 Mbits/sec over beta-mode optical connections up to 320 Ft (100 meters) in length. 41 ROCSECURE – Rocsafe MX User Manual Universal Serial Bus (USB) is a serial bus standard to interface devices. USB was designed to allow peripherals to be connected using a single standardized interface socket and to improve Plug-and-play capabilities by allowing devices to be connected and disconnected without rebooting the computer (hot-swapping). Other convenient features include providing power to low-consumption devices without the need for an external power supply and allowing many devices to be used without requiring manufacturer specific, individual device drivers to be installed. USB can connect computer peripherals such as external hard drives storage devices, keyboards, PDAs, scanners, digital cameras, printers, personal media players and flash drives. For many of those devices USB has become the standard connection method. USB supports three data transfer rates: • • • USB 2.0: A Hi-Speed rate of 480 Mbits/s (60 MB/s). All Rocstor devices are integrated with USB 2.0, Hi-Speed. USB 1.1: A Full Speed rate of 12 Mbits/s (1.5 MB/s). All USB Hubs support Full Speed. USB 1.0: A Low Speed rate of 1.5 Mbits/s (187 KB/s) 42 ROCSECURE – Rocsafe MX User Manual Serial Advanced Technology Attachment (SATA) is a computer bus primarily designed for transfer of data between a computer and storage devices (like hard disk drives or optical drives). The main benefits are faster transfers, ability to remove or add devices while operating (hotswapping), thinner cables that let air cooling work more efficiently, and more reliable operation with tighter data integrity checks than the older Parallel ATA interface. SATA 1.5 GB/s and SATA 3 GB/s SATA is designed to be backward and forward compatible with future revisions of the SATA standard. External SATA Maximum cable length is 6.6 Ft (2 meters). USB and FireWire allow longer distances. This table shows the real speed of SATA 1.5 Gbits/s and SATA 3 GB/s: Frequency Bits/clock 8b10b encoding Bits/Byte Real speed SATA 1.5 Gbits/s 1500 MHz 1 80% 8 150 MB/s SATA 3 Gbits/s 3000 MHz 1 80% 8 300 MB/s SATA offers performance as high as 3.0 GB/sec per device with the current specification. It also offers new features such as hot swapping. 43 ROCSECURE – Rocsafe MX User Manual Compassion Chart: SAS eSATA SATA 300 SATA 150 PATA (133) FireWire 3200 FireWire 800 FireWire 400 USB 2.0 USB 3.0 Ultra -320 SCSI Fiber Channel Over Copper Cable Fiber Channel Over Fiber Infiniband 12x quad-rate Raw Bandwidth Transfer Speed (Mbits/s) (Mbits/s) Max. Cable Length Feet (meters) Power Provided 3000 3000 3000 1500 1064 3144 786 393 480 4800 2560 375 375 375 187.5 133 393 98.25 49.13 60 600 320 26 Ft (8 m) 6.5 Ft (2 m) 3.3 Ft (1 m) 3.3 Ft (1 m) 18 inches (0.46 meters) 100; (Cables available for 100m+) 100 [11] m 15 Ft (4.5 m) 5 [14] m TBD 39 Ft (12 m) No No No No No 12–25 V, 15 W 12–25 V, 15 W 12–25 V, 15 W 5 V, 2.5 W 5 V, 2.5 W No 4 1 (15 W/ port multiplier) 1 per line 1 per line 2 63 63 63 127 127 16 126 4000 400 39 Ft (12 m) No 10520 2000 No 120000 12000 6.5- 164000 Ft (2–50000 m) > 32 Ft (>10 m) Copper <32,800 Ft (<10000 m) Fiber 16777216 with switches 126 16777216 with switches 1 with point to point Many W/switched Fabric No Device per channel 44 ROCSECURE – Rocsafe MX User Manual Introductions: Formatting File Allocation Table (FAT) FAT is a file system developed by Microsoft for MS-DOS and is the primary file system for consumer versions of Microsoft Windows. The FAT file system is relatively uncomplicated and is supported by virtually all existing operating systems for personal computers. This makes it an ideal format for hard drives and other storage devices and a convenient way of sharing data between disparate operating systems installed on the same computer (a dual boot environment). FAT 32 is a disk formatting scheme which allows a maximum file size of 4 GB. Larger files require another formatting type such as HFS+ or NTFS. Microsoft’s Scan-Disk utility, included with Windows 95/98, places a volume limit of 127.53 gigabytes. FAT 32 was introduced with Windows 95 OSR2. Windows 98 introduced a utility to convert existing hard disks from FAT16 to FAT32 without loss of data. In the NT line, native support for FAT32 arrived in Windows 2000. Windows 2000 and Windows XP can read and write to FAT32 file systems of any size, but the format program included in Windows 2000 and higher can only create FAT32 file systems of 32 GB or less. This limitation is by design and was imposed because many tasks on very large FAT32 files become slow and inefficient when file systems exceed 32GB. This limitation can be bypassed when using the Windows command line Format utility or by using third-party formatting utilities. The maximum possible size for a file on a FAT32 volume is 4 GB minus 1 byte. Video capture and editing applications and some other software can easily exceed this limit. Until mid-2006, those who run dual boot systems or who move external data drives between computers with different operating systems had little choice but to stick with FAT32. Since then, full support for NTFS has become available in Linux and many other operating systems, by installing the FUSE library (on Linux) together with the NTFS-3G application. Data exchange is also possible between Windows and Linux by using the Linux-native ext2 or ext3 file systems through the use of external drivers for Windows, such as ext2 IFS. However, Windows cannot boot from ext2 or ext3 partitions. 45 ROCSECURE – Rocsafe MX User Manual HFS Plus or HFS+ This is a file system developed by Apple Inc. to replace their Hierarchical File System (HFS) as the primary file system used in Macintosh computers (or other systems running Mac OS). It is also one of the formats used by the iPod digital music player. HFS Plus is also referred to as Mac OS Extended (or, erroneously, “HFS Extended”), where its predecessor, HFS is also referred to as Mac OS Standard (or, erroneously, as “HFS Standard”). During development, Apple referred to this file system with the codename Sequoia. HFS Plus is an improved version of HFS, supporting much larger files (block addresses are 32-bit length instead of 16-bit) and using Unicode (instead of Mac OS Roman or any of several other character sets) for naming the items (files, folders). Names were normalized to a form very nearly the same as NFD (there are some minor differences derived from the fact that the HFS Plus format was finalized before Unicode had standardized the NFD format). HFS Plus permits filenames up to 255 UTF-16 characters in length, and n-forked files similar to NTFS, though almost no software takes advantage of forks other than the data fork and resource fork. HFS Plus also uses a full 32-bit allocation mapping table, rather than HFS’s 16 bits. This was a serious limitation of HFS, meaning that no disk could support more than 65,536 allocation blocks under HFS. When disks were small, this was of little consequence, but as larger-capacity drives became available, it meant that the smallest amount of space that any file could occupy (a single allocation block) became excessively large, wasting significant amounts of space. For example, on a 1 GB disk, the allocation block size under HFS is 16 KB, so even a 1 byte file would take up 16 KB of disk space. HFS Plus volumes are divided into sectors (called logical blocks in HFS), that are usually 512 bytes in size. These sectors are then grouped together into allocation blocks which can contain one or more sectors. The number of allocation blocks depends on the total size of the volume. HFS Plus uses a larger value to address allocation blocks than HFS, 32 bits rather than 16 bits. This means it can access 4,294,967,296 (=232) allocation blocks rather than the 65,536 (=216) allocation blocks available to HFS. 46 ROCSECURE – Rocsafe MX User Manual LIMITED WARRANTY This Limited Warranty is provided by Rocstorage, Inc. (hereinafter: Rocstor) for all lines of products. General Terms EXCEPT AS EXPRESSLY SET FORTH IN THIS LIMITED WARRANTY, ROCSTOR MAKES NO OTHER WARRANTIES OR CONDITIONS, EXPRESS OR IMPLIED, INCLUDING ANY IMPLIED WARRANTIES OF MERCHANTABILITY AND FITNESS FOR A PARTICULAR PURPOSE. ROCSTOR EXPRESSLY DISCLAIMS ALL WARRANTIES AND CONDITIONS NOT STATED IN THIS LIMITED WARRANTY. ANY IMPLIED WARRANTIES THAT MAY BE IMPOSED BY LAW ARE LIMITED IN DURATION TO THE LIMITED WARRANTY PERIOD. SOME STATES OR COUNTRIES DO NOT ALLOW A LIMITATION ON HOW LONG AN IMPLIED WARRANTY LASTS OR THE EXCLUSION OR LIMITATION OF INCIDENTAL OR CONSEQUENTIAL DAMAGES FOR CONSUMER PRODUCTS. IN SUCH STATES OR COUNTRIES, SOME EXCLUSIONS OR LIMITATIONS OF THIS LIMITED WARRANTY MAY NOT APPLY TO YOU. This Limited Warranty applies to the Rocstor branded hardware products sold by or leased from Rocstorage, Inc., its worldwide subsidiaries, affiliates, authorized resellers, or country distributors (collectively referred to in this Limited Warranty as “Rocstor“) with this Limited Warranty. This Limited Warranty is applicable in all countries and may be enforced in any country where Rocstor or its authorized service providers offer warranty service subject to the terms and conditions set forth in this Limited Warranty. However, warranty service availability and response times may vary from country to country and may also be subject to registration requirements in the country of purchase. Rocstor warrants that the Rocstor hardware product and all the internal components of the product that you have purchased or leased from Rocstor are free from defects in materials or workmanship under normal use during the Limited Warranty Period. The Limited Warranty Period starts on the date of purchase or lease from Rocstor. Your dated sales or delivery receipt, showing the date of purchase or lease of the product, is your proof of the purchase or lease date. You may be required to provide proof of purchase or lease as a condition of receiving warranty service. You are entitled to warranty service according to the terms and conditions of this document if a repair to your Rocstor branded hardware is required within the Limited Warranty Period. This Limited Warranty extends only to the original purchaser or lessee of this Rocstor branded product and is not transferable to anyone who obtains ownership of the Rocstor branded product from the original purchaser or lessee. Rocstor products are manufactured using new materials or new and used materials equivalent to new in performance and reliability. Spare parts may be new or equivalent to new. Spare parts are warranted to be free from defects in material or workmanship for thirty (30) days or for the remainder of the Limited Warranty Period of the Rocstor hardware product in which they are installed, whichever is longer. Rocstor’s Obligation under the Limited Warranty During the Limited Warranty Period, Rocstor will repair or replace the defective component parts or the hardware product. All component parts or hardware products removed under this Limited Warranty become the property of Rocstor. The replacement part or product takes on either the Limited Warranty status of the removed part or product or the thirty (30) day limited warranty of the spare part. In the unlikely event that your Rocstor product has a recurring failure, Rocstor, at its discretion, may elect to provide you with a replacement unit of Rocstor‘s choosing that is at least equivalent to your Rocstor branded product in hardware performance. Rocstor reserves the right to elect, at its sole discretion, to give you a refund of your purchase price or lease payments (less interest) instead of a replacement. This is your exclusive remedy for defective products. The original Limited Warranty is not extended when the product, or a part of the product, is repaired or replaced during the Limited Warranty period. Rocstor shall not be responsible or liable for backing up any data that is on a drive being returned for service 47 ROCSECURE – Rocsafe MX User Manual YOU SHOULD MAKE PERIODIC BACKUP COPIES OF THE DATA STORED ON YOUR HARD DRIVE OR OTHER STORAGE DEVICES AS A PRECAUTION AGAINST POSSIBLE FAILURES, ALTERATION, OR LOSS OF THE DATA. BEFORE RETURNING ANY UNIT FOR SERVICE, BE SURE TO BACK UP DATA AND REMOVE ANY CONFIDENTIAL, PROPRIETARY, OR PERSONAL INFORMATION. ROCSTOR IS NOT RESPONSIBLE FOR DAMAGE TO OR LOSS OF ANY PROGRAMS, DATA, OR REMOVABLE STORAGE MEDIA. ROCSTOR IS NOT RESPONSIBLE FOR THE RESTORATION OR REINSTALLATION OF ANY PROGRAMS OR DATA OTHER THAN SOFTWARE INSTALLED BY ROCSTOR WHEN THE PRODUCT WAS MANUFACTURED. Rocstor does not warrant that the operation of this product will be uninterrupted or error-free. Rocstor is not responsible for damage that occurs as a result of your failure to follow the instructions that came with the Rocstor branded product. This Limited Warranty does not apply to expendable parts. This Limited Warranty does not extend to any product from which the serial number has been removed or that has been damaged or rendered defective (a) as a result of accident, misuse, abuse, or other external causes; (b) by operation outside the usage parameters stated in the user documentation that shipped with the product and/or posted on the Rocstor website; (c) by the use of parts not manufactured or sold by Rocstor; (d) as a result of normal wear; or (e) by modification or service by anyone other than (i) Rocstor, (ii) a Rocstor authorized service provider, or (iii) your own installation of end-user replaceable Rocstor or Rocstor approved parts if available for your product in the servicing country. These terms and conditions constitute the complete and exclusive limited warranty agreement between Rocstor and you regarding the Rocstor branded product you have purchased or leased. These terms and conditions supersede any prior agreements or representations including representations made in Rocstor sales literature or advice given to you by Rocstor or an agent or employee of Rocstor-that may have been made in connection with your purchase or lease of the Rocstor branded product. No change to the conditions of this Limited Warranty is valid unless it is made in writing and signed by an authorized representative of Rocstor. Buyer’s Obligation under the Warranty The person requesting coverage under this warranty shall prove that he or she is the original purchaser and declares that the product has not been sold, leased, bartered or otherwise changed possession. The purchaser shall frequently backup the Rocsafe hard drive and backup the data immediately prior to returning the drive for warranty service. The buyer must notify Rocstor and show proof of notification, through any reasonable means of communication. See full street address email address and toll free phone numbers below or updated contact information are available on Rocstor.com website. The notification shall identify any defect, malfunction, or nonconformity promptly upon discovery. Rocstor will acknowledge receipt of the communication and issue a Return Merchandise Authorization (RMA) code. The buyer is obligated to securely and safely package(s) the product, preferably in the original packing materials, WITH THE RMA number, and deliver it together with a copy of the original purchase receipt and a description of the problem to the Rocstor home office. Buyer is responsible for the product until it is received by Rocstor. It is recommended that the product be insured during transportation by the sender. You must prepay any shipping charges, taxes, or duties associated with transportation of the product. In addition, you are responsible for insuring any product shipped or returned for service. You assume risk of loss during shipping. Limitation of damages (Liability) IF YOUR ROCSTOR BRANDED HARDWARE PRODUCT FAILS TO WORK AS WARRANTED ABOVE, THE ORIGINAL PURCHASER’S SOLE AND EXCLUSIVE REMEDY SHALL BE REPAIR OR REPLACEMENT. ROCSTOR‘S MAXIMUM LIABILITY UNDER THIS LIMITED WARRANTY IS EXPRESSLY LIMITED TO THE LESSER OF THE PRICE YOU HAVE PAID FOR THE PRODUCT OR THE COST OF REPAIR OR REPLACEMENT OF ANY ROCSTOR HARDWARE COMPONENTS THAT MALFUNCTION IN CONDITIONS OF NORMAL USE. ROCSTOR IS NOT LIABILE FOR ANY DAMAGE TO ANY OTHER PRODUCT CONNECTED TO A ROCSTOR PRODUCT. 48 ROCSECURE – Rocsafe MX User Manual Limitation on Consequential Damages ROCSTOR IS NOT LIABLE FOR ANY DAMAGES CAUSED BY THE PRODUCT OR THE FAILURE OF THE PRODUCT TO PERFORM, INCLUDING ANY LOST PROFITS OR SAVINGS OR SPECIAL, INCIDENTAL OR CONSEQUENTIAL DAMAGES. ROCSTOR IS NOT LIABLE FOR ANY CLAIM MADE BY A THIRD PARTY OR MADE BY YOU FOR A THIRD PARTY. THIS LIMITATION OF LIABILITY ALSO APPLIES WHETHER DAMAGES ARE SOUGHT OR A CLAIM IS MADE UNDER THIS LIMITED WARRANTY OR AS A TORT CLAIM (INCLUDING NEGLIGENCE AND STRICT PRODUCT LIABILITY), A CONTRACT CLAIM OR ANY OTHER CLAIM. THIS LIMITATION OF LIABILITY CANNOT BE WAIVED OR AMENDED BY ANY PERSON. THIS LIMITATION OF LIABILITY WILL BE EFFECTIVE EVEN IF YOU HAVE ADVISED ROCSTOR OR AN AUTHORIZED REPRESENTATIVE OF ROCSTOR OF THE POSSIBILITY OF ANY SUCH DAMAGES. THIS LIMITED WARRANTY GIVES YOU SPECIFIC LEGAL RIGHTS. YOU MAY ALSO HAVE OTHER RIGHTS THAT MAY VARY FROM STATE TO STATE OR FROM COUNTRY TO COUNTRY. YOU ARE ADVISED TO CONSULT APPLICABLE STATE OR COUNTRY LAWS FOR A FULL DETERMINATION OF YOUR RIGHTS. Disclaimer We accept no liability for any loss of data, damages and the inability of Rocstor products to work with any third party equipment. Nor can Rocstor accept any liability or responsibility for software or third party hardware products. Limited Warranty Period The limited warranty period for Rocsafe 850 is two (2) Years Parts and Labor. This Limited Warranty extends only to the original purchaser or lessee of this Rocstor branded product and is not transferable to anyone who obtains ownership of the Rocstor branded product from the original purchaser or lessee. Types of Limited Warranty Service Your Rocstor Limited Warranty consists of repair or replacement of defective parts, including hard drives identified by Rocstor Support Organization as “pre-failure.” Carry-in Limited Warranty Service Available Monday - Friday Under the terms of carry-in service, you may be required to deliver your Rocstor product to the Rocstor Service Center or an authorized service location for warranty repair. You must prepay any shipping charges, taxes or duties associated with transportation of the product. In addition, you are responsible for insuring any product shipped or returned for service. You assume risk of loss during shipping. YOU SHOULD MAKE PERIODIC BACKUP COPIES OF THE DATA STORED ON YOUR HARD DRIVE OR OTHER STORAGE DEVICES AS A PRECAUTION AGAINST POSSIBLE FAILURES, ALTERATION OR LOSS OF THE DATA. BEFORE RETURNING ANY UNIT FOR SERVICE, BE SURE TO BACK UP DATA AND REMOVE ANY CONFIDENTIAL, PROPRIETARY OR PERSONAL INFORMATION. ROCSTORAGE IS NOT RESPONSIBLE FOR DAMAGE TO OR LOSS OF ANY PROGRAMS, DATA OR REMOVABLE STORAGE MEDIA. ROCSTORAGE IS NOT RESPONSIBLE FOR THE RESTORATION OR REINSTALLATION OF ANY PROGRAMS OR DATA OTHER THAN SOFTWARE INSTALLED BY ROCSTORAGE WHEN THE PRODUCT WAS MANUFACTURED. Rocstorage shall not be responsible or liable for backing up any data that is on a drive being returned for service. Expect that all data on the drive will be destroyed and not retrievable when returned for warranty service. Rocstor Replaceable Parts Program Where available, the Rocstor Replaceable Parts program ships approved replacement parts directly to you to fulfill your warranty. This will save considerable repair time. After you call the Rocstor Technical Support Center at 888.877.8777 a replaceable part can be sent directly to you. Once the part arrives, call the Rocstor Technical Support Center. A technician will assist you over the phone to ensure that the installation is quick and easy. Service Upgrades Rocstor offers extra coverage for your product. For information on service upgrades, visit www.rocstor.com. 49 ROCSECURE – Rocsafe MX User Manual Service upgrades purchased in one country are not transferable to another country. Capacity Disclaimer Actual accessible hard drive capacity will indicate up to 10% lower than stated under different Operating Systems and formatting. The storage volume is measured in total bytes before formatting. References to round numbers of gigabytes or terabytes are an approximation only. For example, a disk drive labeled as having 500GB (Gigabytes) has space for approximately 500,000,000 bytes before formatting. After formatting, the drive capacity is reduced by about 5% to 10% depending on the operating system and formatting used or “1GB = 1,000,000,000 bytes. Options and Software The Limited Warranty terms and conditions for Rocstor options are as indicated in the Limited Warranty applicable to Rocstor options. ROCSTOR DOES NOT WARRANTY SOFTWARE PRODUCTS, INCLUDING ANY SOFTWARE PRODUCTS OR THE OPERATING SYSTEM PREINSTALLED BY ROCSTOR. Rocstor‘s only obligations with respect to software distributed by Rocstor under the Rocstor brand name are set forth in the applicable end-user license or program license agreement. Non-Rocstor hardware and software products are provided “AS IS“ and without any Warranty. However, non-Rocstor manufacturers, suppliers or publishers may provide their own warranties directly to you. The data stored in Rocstor and Rocsecure storage product lines are not guaranteed by Rocstor (or the hard disk manufacturer.) We are not responsible for any loss of data. Always back up data regularly TECHNICAL SUPPORT Software Technical Support Software technical support is defined as assistance with questions and issues about the software that was either preinstalled by Rocstor on the Rocstor branded product or that was included with the Rocstor branded product at the time of your purchase or lease of the product. Technical support for software is available for the first ninety (90) days from date of product purchase or lease. Your dated sales or delivery receipt, showing the date of purchase or lease of the product, is your proof of the purchase or lease date. You may be required to provide proof of purchase or lease as a condition of receiving software technical support. After the first ninety (90) days, technical support for software that was either preinstalled by Rocstor on the Rocstor branded product or included with the Rocstor branded product at the time of your purchase or lease of the product is available for a fee. WARNING: The individual user should take care to determine prior to use whether this device is suitable, adequate or safe for the use intended. Since individual applications are subject to great variation, the manufacturer “Rocstor” makes no representation or warranty as to the suitability or fitness of these devices for any specific application. Technical Support All Rocstor hard drives are backed by free telephone technical support for two (2) years from the date of purchase. Please register your product with Rocstor. To register, fill in the Limited Warranty Registration form in the Support tab at www.rocstor.com. Free telephone technical support is available weekdays from 9 AM until 6 PM Pacific Standard Time. Customers in 50 ROCSECURE – Rocsafe MX User Manual the United States and Canada can call toll-free: (888) 877-8777; all others must call (818) 449-2000. When calling for support, please have the product’s serial number (printed on the label on the bottom of the drive) and system hardware information available. Trademarks Acknowledgements © 2008, Rocstorage, Inc; acknowledges the following trademarks for company names or products mentioned within the Rocstor site, portal pages and articles/text/manuals: Rocstor, Rocsecure and Rocpower are registered trademarks of Rocstorage, Inc. Rocsafe, Rocport, Rocbit, Rocsafe … are the trademarks of Rocstorage, Inc. "store your future", "secure your future" and “power your future” are the slogan marks of Rocstorage, Inc. Apple, the Apple logo, Mac, Power Macintosh, FireWire, and Mac Pro, Leopard … are trademarks of Apple Computer, Inc. in the United States and other countries. Microsoft, MS-DOS, Windows CE, Windows NT, Windows 98, Soft Windows, Vista … are registered trademarks of Microsoft Corporation in the United States and other countries. Intel, Itanium, Pentium XXX, Celeron, and Xeon MMX … are registered U.S. trademarks of Intel Corporation or its subsidiaries in the United States and other countries. This product is (may also be) integrated with SATA hard drives from the following manufactures: Seagate, Samsung, Western Digital, Hitachi, Toshiba, Fujitsu … All other names are trademarks of their respective companies. Rocstor wishes to acknowledge the use of tables, charts, graphs and texts from the Wikipedia website. © 2000 - 2008 Copyrights © 2008 Rocstorage, Inc. This Manual is protected by United States copyright law and may not be reproduced, distributed, transmitted, displayed, published or broadcast without the prior written permission of Rocstorage, Inc. You may not alter or remove any trademark, copyright or other notice from copies of this Manual. Assembled/designed/integrated in U.S.A. using domestic and / or foreign components. 51 ROCSECURE – Rocsafe MX User Manual Contact Information Corporate Headquarters 8130 Remmet Avenue Canoga Park, CA 91304-4129 Office: +1 (818) 449-2000 Fax: +1 (818) 884-8777 Email: [email protected] Technical Support / RMA Tel: (888) 877-7716 (USA and Canada) Tel: +1 (818) 449-2000 (Domestic and Internationals) Fax: +1 (818) 884-8777 Hours: 9:00 am - 5:00 pm PST Mon - Fri (excluding holidays) Email: [email protected] Sales Info Hours: 8:00 am - 5:00 pm PST Mon - Fri (excluding holidays) Email: [email protected] Tel: (888) 877-7716 Fax: (818) 884-8777 Corporate, Government and Academic Customers Our Corporate Sales Team's goal is to help our U.S.A. and Canadian customers find a storage solution that best serves their needs. We will help you determine your best purchasing options. For more information please contact the appropriate department below or call us at +1 (888) 877-7716 General sales information: [email protected] Corporate sales information: [email protected] Educational sales information: [email protected] Federal, State & Local government sales information: [email protected] Resellers/Business Development/OEM Partners All Channel National and International Resellers, VARs, Consultants … contact Rocstor Channel Sales: In U.S., call: 888.877.7716 Out of USA call +1.818.449.2000 Email: [email protected] 52