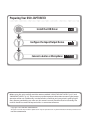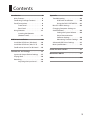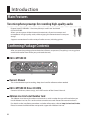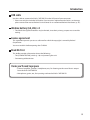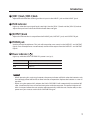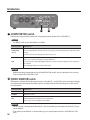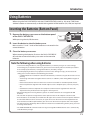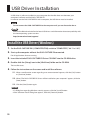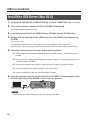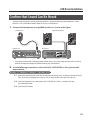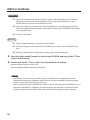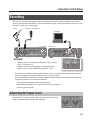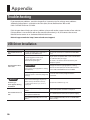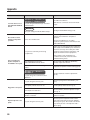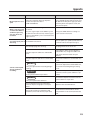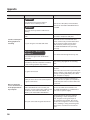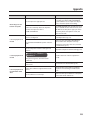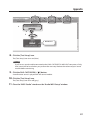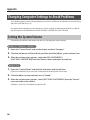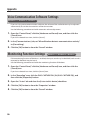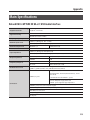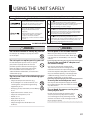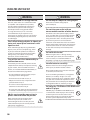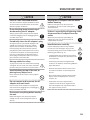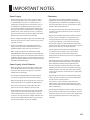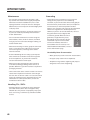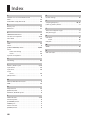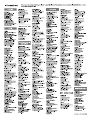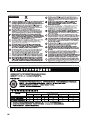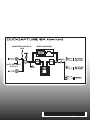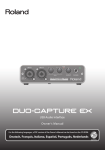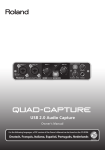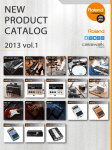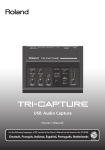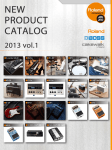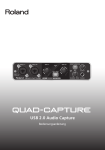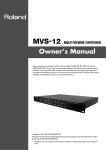Download Roland DUO-CAPTURE EX Owner`s manual
Transcript
For the following languages, a PDF version of the Owner’s Manual can be found on the CD-ROM. Deutsch, Français, Italiano, Español, Português, Nederlands Preparing Your DUO-CAPTURE EX Install the USB Driver p. 12 Configure the Input/Output Device p. 17 Connect a Guitar or Microphone p. 18, p. 19 Before using this unit, carefully read the sections entitled: “USING THE UNIT SAFELY” (p. 37) and “IMPORTANT NOTES” (p. 41). These sections provide important information concerning the proper operation of the unit. Additionally, in order to feel assured that you have gained a good grasp of every feature provided by your new unit, this owner’s manual should be read in its entirety. The manual should be saved and kept on hand as a convenient reference. Copyright © 2012 ROLAND CORPORATION All rights reserved. No part of this publication may be reproduced in any form without the written permission of ROLAND CORPORATION. Contents Introduction. . . . . . . . . . . . . . . . . . . . . . . . . . . . . 4 Appendix . . . . . . . . . . . . . . . . . . . . . . . . . . . . . . 20 Main Features. . . . . . . . . . . . . . . . . . . . . . . . . . 4 Troubleshooting. . . . . . . . . . . . . . . . . . . . . 20 Confirming Package Contents. . . . . . . . . . 4 USB Driver Installation . . . . . . . . . 20 Panel Descriptions. . . . . . . . . . . . . . . . . . . . . 6 Using the DUO-CAPTURE EX. . . . 21 Front Panel . . . . . . . . . . . . . . . . . . . . . . 6 Mac OS X MIDI Settings . . . . . . . . . . . . . . 26 Rear Panel. . . . . . . . . . . . . . . . . . . . . . . 8 Changing Computer Settings to Avoid Problems. . . . . . . . . . . . . . . . . . . . . . 28 Using Batteries. . . . . . . . . . . . . . . . . . . . . . . 11 Inserting the Batteries (Bottom Panel). . . . . . . . . . . . . . . . . 11 Setting the System Volume. . . . . 28 Voice Communication Software Settings. . . . . . . . . . . . . . 30 USB Driver Installation. . . . . . . . . . . . . . . . . . 12 Monitoring Function Settings . . 30 Install the USB Driver (Windows) . . . . . 12 Advanced USB Driver Settings. . . . . . . . 31 Install the USB Driver (Mac OS X) . . . . . 14 Main Specifications. . . . . . . . . . . . . . . . . . 33 Confirm that Sound Can Be Heard. . . . 15 Connections and Settings. . . . . . . . . . . . . . . 17 Input and Output Device Settings. . . . 17 Playing Back. . . . . . . . . . . . . . . . . . . . . . . . . 18 Recording . . . . . . . . . . . . . . . . . . . . . . . . . . . 19 USING THE UNIT SAFELY . . . . . . . . . . . . . . . . 37 IMPORTANT NOTES. . . . . . . . . . . . . . . . . . . . . 41 Index . . . . . . . . . . . . . . . . . . . . . . . . . . . . . . . . . . 44 Adjusting the Input Level. . . . . . . 19 3 Introduction Main Features Two microphone preamps for recording high-quality audio Features two VS PREAMPs—the same preamps used in our acclaimed OCTA‑CAPTURE. Allows you to capture all the inherent characteristics of your instruments and microphones in high-quality audio, while enjoying the convenience of a compact design. Supports connection of a wide variety of audio sources, including guitars. Confirming Package Contents After you open the package, please check that all items are present. (If anything is missing, please contact the retailer from whom you purchased the unit.) DUO-CAPTURE EX Owner’s Manual This is the document you’re reading. Keep it on hand for reference when needed. DUO-CAPTURE EX Driver CD-ROM Contains USB drivers, demo songs, and a PDF version of the Owner’s Manual. Ableton Live Lite Serial Number Card The Ableton Live Lite serial number card contains a serial number that you will need when you install Ableton Live Lite. This serial number cannot be reissued. Please take care not to lose it. For details on the installation procedure and other information, refer to http://roland.cm/livelite . Please be aware that Roland does not provide support for Ableton Live Lite. 4 Introduction USB cable Use this cable to connect the DUO-CAPTURE EX to the USB port of your computer. * Please use only the included USB cable. If you require a replacement due to loss or damage, please contact the nearest Roland Service center or an authorized Roland distributor (p. 45). Alkaline battery (AA, LR6) ×3 * The life of the supplied batteries may be limited, since their primary purpose was to enable testing. License agreement This agreement permits you to use software for which the copyright is owned by Roland Corporation. You must read this before opening the CD-ROM. Read Me First This leaflet provides information about the following: • The [COMPUTER/TAB] switch (p. 10) and powering the unit • Connecting tablet devices Items you’ll need to prepare • External amplifier, speakers, headphones, etc., for listening to the sound that is output from the DUO-CAPTURE EX • Microphone, guitar, etc., for inputting audio to the DUO-CAPTURE EX 5 Introduction Panel Descriptions Front Panel 2 1 1 3 4 5 6 INPUT 1, 2 jacks (combo jacks) These are analog audio input jacks with microphone preamps. They accommodate both XLR connectors and 1/4‑inch phone type jacks, and support both balanced and unbalanced connections. INPUT 1, 2 jacks Input sensitivity XLR connector -60– -12 dBu Phone type plug -46–+2 dBu XLR connector (balanced) Phone type plug (unbalanced) TRS phone type plug (balanced) MEMO • To prevent malfunction and equipment failure, always turn down the volume and turn off all devices (except the computer) before making any connections. • DUO-CAPTURE EX is equipped with balanced (XLR/TRS) type jacks. Wiring diagrams for these jacks are shown here. Make connections after first checking the wiring diagrams of other equipment you intend to connect. GND (SLEEVE) 1: GND 2: HOT 3: COLD HOT (TIP) COLD (RING) • Set the [INST] switch (p. 9) and [PHANTOM] switch (p. 9) as appropriate for the audio device that is connected. • Use a microphone with an XLR connector. The sound level will be very low if you use a microphone with a phone type plug. • When connecting a guitar or bass, use the INPUT 1 jack. The sound level will be very low if you connect directly to the INPUT 2 jack. 6 Introduction 2 [SENS 1] knob, [SENS 2] knob Adjust the volume of the audio signal that is input via the INPUT 1 jack and the INPUT 2 jack. 3 PEAK indicator Lights up when the input signal level is too high. Use the [SENS 1] knob and the [SENS 2] knob to adjust the input level so that the PEAK indicator does not light. 4 [OUTPUT] knob Adjusts the volume that is output from the PHONES jack, OUTPUT L jack, and OUTPUT R jack. 5 PHONES jack Used to connect headphones. This jack will output the same sound as the OUTPUT L and OUTPUT R jacks. Even if headphones are connected, sound will be output from the OUTPUT L and OUTPUT R jacks. 6 Power indicator ( ) Lights up while the DUO-CAPTURE EX’s power is on (p. 9). Power indicator color Supplied power Green Bus power or optional AC adaptor Red Batteries MEMO • When operating this unit using batteries, the power indicator will blink when the batteries only have enough power left for five or fewer minutes of operation. Replace the batteries as soon as possible. • When using the optional AC adaptor, the DUO-CAPTURE EX will automatically be switched off after 10 consecutive hours of no communication with the computer. The power indicator will blink 5 minutes before the unit switches off automatically. After the unit switches off, turn the power on if you want to use the DUO-CAPTURE EX again. 7 Introduction Rear Panel 7 8 9 10 11 12 13 14 7 DC IN jack Accepts connection of the AC adaptor (sold separately). MEMO • Even if batteries are installed, the unit will turn off if you connect or disconnect the power cord from the AC outlet while the unit is turned on, or if you connect or disconnect the AC adaptor from the unit. You must turn off the power before you connect or disconnect the power cord or AC adaptor. • Place the AC adaptor so the side with the indicator (see illustration) faces upwards and the side with textual information faces downwards. The indicator will light when you plug the AC adaptor into an AC outlet. 8 MIDI OUT, IN connectors Connect the MIDI OUT connector to an external MIDI sound module, etc. Connect the MIDI IN connector to a MIDI keyboard or MIDI controller. 9 OUTPUT L, R jacks (TRS (balanced) phone type) Output the analog audio signal. MEMO The balanced TRS phone type OUTPUT L and OUTPUT R jacks are wired as shown in the illustration. Make connections only after first checking the wiring diagrams of the other equipment you intend to connect. 10 USB port ( GND (SLEEVE) HOT (TIP) COLD (RING) ) Connects to the computer. 8 NOTE Do not connect the DUO-CAPTURE EX to the computer until the driver has been installed (p. 12). Introduction 11 [PHANTOM] switch Determines whether the DUO-CAPTURE EX supplies phantom power to the XLR connectors of the INPUT 1 and INPUT 2 jacks. Switch position Connected equipment Condenser microphone that requires phantom power +48V * Phantom power supplied by this unit: DC 48 V; maximum 6 mA (for INPUT 1 and INPUT 2 combined). OFF Other equipment NOTE You must leave the [PHANTOM] switch set to “OFF” unless condenser microphones requiring phantom power are connected to the XLR connectors. Supplying phantom power to a dynamic microphone or to an audio playback device may damage the equipment. For details on the requirements of your microphone, refer to its owner’s manual. 12 [INST] switch Determines the impedance of the INPUT 1 jack. You can select high impedance (Hi-Z) or low impedance (Lo-Z) as appropriate for the connected equipment. 13 Switch position Equipment connected to the INPUT 1 jack Hi-Z Guitar or bass Lo-Z Other equipment (such as synthesizers) [POWER] switch Turns the DUO-CAPTURE EX’s power on and off. On Make sure to use the following procedure when turning the unit on. If this procedure is performed incorrectly, faulty operation or other malfunctions may occur. Off • When the [COMPUTER/TAB] switch (p. 10) is set to “COMPUTER” (“48” or “44.1”), install the USB driver (p. 12) and use the USB cable to connect the unit to the computer (p. 18, p. 19). • When the [COMPUTER/TAB] switch (p. 10) is set to “TAB,” insert batteries (p. 11) or connect an optional AC adaptor (p. 8). 1. Turn the volume completely down on the DUO-CAPTURE EX and the speakers. 2. Set the [POWER] switch to the “on” position. 3. Adjust the volume on the DUO-CAPTURE EX and the speakers. This unit is equipped with a protection circuit. A brief interval (a few seconds) after turning the unit on is required before it will operate normally. Before turning the unit on/off, always be sure to turn the volume down. Even with the volume turned down, you might hear some sound when switching the unit on/off. However, this is normal and does not indicate a malfunction. 14 Ground terminal Refer to “Grounding” (p. 42). 9 Introduction 15 15 16 [COMPUTER/TAB] switch Determines the operating mode and sampling frequency of the DUO-CAPTURE EX. MEMO For details, refer to the “Read Me First” leaflet. Switch position Explanation Select when connecting to a computer (Windows or Mac OS X). COMPUTER 48/44.1 The included USB driver allows you to record, play, and edit high-quality audio with stable timing. Set the switch to the sampling rate you want to use. Select when connecting to a tablet device. There is no need to install the included USB driver. TAB In this mode, the DUO-CAPTURE EX operates on power from the batteries or the optional AC adaptor. The sampling frequency is fixed at 44.1 kHz. MEMO Before changing the position of the [COMPUTER/TAB] switch, exit all software that’s running and turn the DUO-CAPTURE EX off. 16 [DIRECT MONITOR] switch Determines whether the audio signals input via the INPUT 1 and INPUT 2 jacks are output directly. For information about how the audio signal is handled, refer to the block diagram at the end of this document. Switch position Explanation MONO Monitor in monaural. STEREO Monitor in stereo. OFF Select when monitoring using the DAW software. Only audio input via the DUO-CAPTURE EX’s USB port can be monitored. When using with GarageBand, set to “OFF.” MEMO • When a guitar is connected to the INPUT 1 jack and nothing is connected to the INPUT 2 jack, set to “MONO.” 10 • Even when set to “MONO,” a stereo audio signal is output from the DUO-CAPTURE EX’s USB port. Introduction Using Batteries When using the DUO-CAPTURE EX with the [COMPUTER/TAB] switch (p. 10) set to “TAB,” three alkaline batteries or commercially available rechargeable Ni-MH batteries (AA, LR6) are required. Inserting the Batteries (Bottom Panel) 1. Remove the battery case cover on the bottom panel of the DUO-CAPTURE EX. Tab While pressing the tab, lift the cover. 2. Insert the batteries into the battery case. Make sure the “+” and “-” ends of the batteries are inserted in the correct direction. 3. Close the battery case cover. When removing the batteries, first turn the DUO-CAPTURE EX off, and then remove the battery case cover and remove the batteries. Note the following when using batteries • Incorrect handling of batteries, rechargeable batteries, or a battery charger can cause leakage, overheating, fire, or explosion. Before use, you must read and strictly observe all of the precautions that accompany the batteries, rechargeable batteries, or battery charger. • If used improperly, batteries may explode or leak and cause damage or injury. In the interest of safety, please read and observe the following precautions. • Carefully follow the installation instructions for batteries, and make sure you observe the correct polarity. • Avoid using new batteries together with used ones. In addition, avoid mixing different types of batteries. • Remove the batteries whenever the unit is to remain unused for an extended period of time. • Never keep batteries together with metallic objects such as ballpoint pens, necklaces, hairpins, etc. • Used batteries must be disposed of in compliance with whatever regulations for their safe disposal that may be observed in the region in which you live. • When operating this unit using batteries, please use alkaline batteries or rechargeable Ni-MH batteries. • This unit will not operate using batteries or bus power unless the AC adaptor is disconnected. • Even if batteries are installed, the unit will turn off if you connect or disconnect the power cord from the AC outlet while the unit is turned on, or if you connect or disconnect the AC adaptor from the unit. You must turn off the power before you connect or disconnect the power cord or AC adaptor. • The power will turn off shortly after the Power indicator has started blinking. At this point, you need to change the batteries. • The DUO-CAPTURE EX cannot be used to charge rechargeable Ni-MH batteries. Use a commercially available battery charger. 11 USB Driver Installation A USB driver is software installed on your computer that handles data sent between your computer’s software and the DUO-CAPTURE EX. In order to use the DUO-CAPTURE EX with a computer, the USB driver must be installed. NOTE Do not connect the DUO-CAPTURE EX to the computer until you are directed to do so. MEMO Refer to the Roland website for the latest USB drivers and information about compatibility with the latest operating system versions. http://www.roland.com/support/ Install the USB Driver (Windows) 1. Set the DUO-CAPTURE EX’s [COMPUTER/TAB] switch to “COMPUTER” (“44.1” or “48”). 2. Start up the computer without the DUO-CAPTURE EX connected. Exit all applications that are running. 3. Insert the included “DUO-CAPTURE EX Driver CD-ROM” into the CD-ROM drive. 4. Double-click the [Setup] icon in the [WinDriver] folder on the CD-ROM. The installer starts. 5. Follow the instructions on the screen and install the software. 5-1. When a confirmation screen regarding user account control appears, click the [Yes] button or [Continue] button. 5-2. When “The DUO-CAPTURE EX Driver will be installed on your computer.” appears, click the [Next] button. 5-3. Click the [Next] button again. MEMO • If a dialog box regarding Windows security appears, click the [Install] button. • If the “Software Install” dialog box appears, click the [Continue] button. 12 USB Driver Installation 6. When “Ready to install the driver.” appears, connect the DUO-CAPTURE EX to the computer using the USB cable and set the [POWER] switch to the “on” position. MEMO • Do not connect any cables to the DUO-CAPTURE EX other than the USB cable. • If a message appears, follow the instructions on the screen. Windows XP If using Windows XP, follow the instructions on the screen and continue the installation. 6-1. If a dialog box that asks whether you want to connect to Windows Update appears, select the [No, not this time] button and click the [Next] button. 6-2. Select the [Install the software automatically (Recommended)] button and click the [Next] button. 6-3. If the “Hardware Installation” dialog box appears, click the [Continue Anyway] button. 6-4. When “Completing the Found New Hardware Wizard” appears, click the [Finish] button. 7. When “Installation has been completed.” appears, click the [Close] button to close the “DUO-CAPTURE EX Driver Setup” dialog box. The installer exits. MEMO If the “Change System Settings” dialog box appears, click the [Yes] button. Windows restarts. 13 USB Driver Installation Install the USB Driver (Mac OS X) 1. Set the DUO-CAPTURE EX’s [COMPUTER/TAB] switch to “COMPUTER” (“44.1” or “48”). 2. Start up the computer without the DUO-CAPTURE EX connected. Exit all applications that are running. 3. Insert the included “DUO-CAPTURE EX Driver CD-ROM” into the CD-ROM drive. 4. Double-click the [DuoCaptureEX_USBDriver] icon in the [MacDriver] folder on the CD-ROM. The installer starts. If a dialog box requesting a password appears during installation, enter a computer administrator’s user name and password and click the [Install Software] button or [OK] button. 5. Follow the instructions on the screen and install the software. 5-1. When “Welcome to the DUO-CAPTURE EX Driver installer” appears, click the [Continue] button. 5-2. If the screen for selecting the installation destination appears, select the startup disk and click the [Continue] button. 5-3. When the installation type appears, click the [Install] button or [Upgrade] button. 5-4. Click the [Continue Installation] button in the next screen. 5-5. When installation has finished, click the [Restart] button. 6. After the computer starts up, connect the DUO-CAPTURE EX to the computer using the USB cable and set the [POWER] switch to the “on” position. MEMO Refer to “Mac OS X MIDI Settings” (p. 26) if you intend to use MIDI. 14 USB Driver Installation Confirm that Sound Can Be Heard Configure the computer so that audio played from a program that uses the computer’s audio features, such as Windows Media Player or iTunes, can be heard. 1. Connect the headphones or amplified speakers as shown in the figure. Headphones Front panel Amplified speakers Rear panel * To prevent malfunction and equipment failure, always turn down the volume and turn off all devices (except the computer) before making any connections. 2. Use the following procedure to select the DUO-CAPTURE EX as the system audio output device. Windows 8.1 / Windows 8 / Windows 7 / Windows Vista 2-1. Open the “Control Panel,” click the [Hardware and Sound] icon , and then click the [Sound] icon. If you have selected Icon view or Classic view, double-click the [Sound] icon. 2-2. Click the [Playback] tab, select the DUO-CAPTURE EX’s [OUT], and then click the [Set Default] button. 2-3. Click the [OK] button. 15 USB Driver Installation Windows XP 2-1. Open the “Control Panel,” click the [Sounds, Speech, and Audio Devices] icon, and then double-click the [Sounds and Audio Devices] icon. If you have selected Classic view, double-click the [Sounds and Audio Devices] icon. 2-2. Click the [Audio] tab and select [OUT (DUO-CAPTURE EX)] in the [Sound playback] area. When connecting the external MIDI sound module, select [DUO-CAPTURE EX] in the [MIDI music playback] area. 2-3. Click the [OK] button. Mac OS X 2-1. Open “System Preferences” and click the [Sound] icon. 2-2. Click the [Output] tab and select [DUO-CAPTURE EX 44.1 kHz] or [DUO-CAPTURE EX 48 kHz]. 2-3. When you have finished making these settings, quit “System Preferences.” 3. Open the folder named [Sample] on the included CD-ROM, and copy the file “TTears (.mp3)” to the desktop. 4. Double-click the file “TTears (.mp3)” that you copied to the desktop. Windows Media Player or iTunes starts. Click the playback button to play the sample file. MEMO • The software that starts and is used to play the sample file may vary depending on your computing environment. If different software starts, play the sample file as described in the owner’s manual for the software you are using. • If you cannot select “DUO-CAPTURE EX” in step 2-2, refer to “Using the DUO-CAPTURE EX” (p. 21). • If the DUO-CAPTURE EX is selected as the output device, the computer’s audio alerts will be played using the DUO-CAPTURE EX; they will not be heard from the computer’s speakers. 16 Connections and Settings This section explains how to connect and configure the DUO-CAPTURE EX. Refer also to the block diagram at the end of this document. Precautions Concerning the Use of DAW Software • Connect the DUO-CAPTURE EX to the computer before starting the DAW software. • Do not disconnect the DUO-CAPTURE EX from the computer while the DAW software is running. After exiting the DAW software, disconnect the DUO-CAPTURE EX. • Select the DUO-CAPTURE EX for the DAW software’s audio device setting. Input and Output Device Settings Configure the settings necessary to use the DAW software to play audio and MIDI, and to record audio. Select the DUO-CAPTURE EX as the audio and MIDI input device, and as the output device. For details about settings, refer to the documentation for your software. Audio Input Device/Audio Output Device Device name MME, WDM/KS ASIO Core Audio DUO-CAPTURE EX * IN (DUO-CAPTURE EX)/OUT (DUO-CAPTURE EX) IN/OUT 1, 2 44.1 kHz, 48 kHz ✔ * When using Mac OS X, the sampling frequency is displayed after the device name. MIDI Input Device/MIDI Output Device Device name DUO-CAPTURE EX 17 Connections and Settings Playing Back Connect the DUO-CAPTURE EX to the computer using the USB cable. By connecting headphones or amplified speakers as shown in the illustration, you can monitor the playback from your DAW software or the sound from an instrument or audio device connected to the DUO-CAPTURE EX. * To prevent malfunction and equipment failure, always turn down the volume and turn all devices (except the computer) off before making any connections. Headphones Amplified speakers Computer Front panel 18 Rear panel Connections and Settings Recording You can use your DAW software to record audio from the INPUT 1 jack and INPUT 2 jack. When a device is connected to the INPUT 1 jack or to the INPUT 2 jack, set the [PHANTOM] switch (p. 9) and the [INST] switch (p. 9) accordingly. Guitar Condenser microphone Computer Front panel Rear panel Example When a guitar is connected to the INPUT 1 jack, set the [INST] switch to “Hi-Z.” When a condenser microphone is connected to the INPUT 2 jack, set the [PHANTOM] switch to “+48V.” * To prevent malfunction and equipment failure, always turn down the volume and turn off all devices (except the computer) before making any connections. * Acoustical feedback (howling) could be produced depending on the location of microphones relative to speakers. This can be remedied by: • Changing the orientation of the microphone(s). • Relocating microphone(s) at a greater distance from speakers. • Lowering volume levels. Adjusting the Input Level Use the [SENS 1] knob and the [SENS 2] knob to adjust the input level so that the PEAK indicator does not light. 19 Appendix Troubleshooting If you experience problems, read this chapter first. It contains tips for solving most problems. Additional information is available in the “Win (Mac) Driver/Readme.htm” file on the DUO-CAPTURE EX Driver CD-ROM. If this chapter doesn’t help you solve a problem, please refer to the support section of our website. If the problem is not resolved, refer to the contact information (p. 45) and contact the nearest Roland Service center or an authorized Roland distributor. Roland support website: http://www.roland.com/support/ USB Driver Installation Problem Items to Check Action The installer does not start Are you attempting to install from a networked DVD-ROM drive? You cannot install from a networked DVD-ROM drive. Are you logged on with a user account that does not have administrator privileges? The USB driver does not install Windows XP Is the “Driver Signing Options” setting set to [Block]? Log on to the computer with a user account that has administrator privileges. For details, consult the administrator for your computer system. Change the “Driver Signing Options” setting. Refer to the “Win (Mac) Driver/Readme.htm” file on the DUO-CAPTURE EX Driver CD-ROM. Are other programs or resident Be sure to exit all other programs before programs (such as antivirus programs) installation. running? Windows A warning or error appears during installation The installer does not exit In the “Device Manager,” do you see “Other device,” “Unknown device,” or a device for which “?,” “!,” or “x” is displayed? Reinstall the USB driver (p. 12). Is your computer running on battery power? Connect the power cord to the computer. Is the DUO-CAPTURE EX connected to Use a USB hub that connects to a power supply. a bus-powered USB hub? Is the [COMPUTER/TAB] switch set to “TAB”? 20 Set the [COMPUTER/TAB] switch to “COMPUTER” (“44.1” or “48”). Appendix Problem Items to Check Windows XP Did you connect the The “Found New DUO-CAPTURE EX to a different USB Hardware Wizard” port of the computer than the one appears again after the you used when installing the driver? USB driver is installed Windows 8.1 /. Windows 8 /. Windows 7 /. Windows Vista A numeral such as “2-” appears at beginning of the device name Did you connect the DUO-CAPTURE EX to a different USB port of the computer than the one you used when installing the driver? Action If you change the USB port to which the DUO-CAPTURE EX is connected, the “Found New Hardware Wizard” may appear again even if the USB driver has already been installed on the computer. Follow step 6-1 of the USB driver installation procedure (p. 13) and install the USB driver. If you connect the DUO-CAPTURE EX to a different USB port of the computer than the one you used when installing the USB driver, a numeral may appear with the device name. To have the device name appear without the numeral, connect the DUO-CAPTURE EX to the same USB port used during installation, or reinstall the USB driver (p. 12). Using the DUO-CAPTURE EX Problem Items to Check Is the DUO-CAPTURE EX’s power indicator off? Is the [COMPUTER/TAB] switch set to “TAB”? Are there batteries installed in the DUO-CAPTURE EX? Is power being supplied from the AC adaptor? I cannot select or use the DUO-CAPTURE EX device Action Make sure that the DUO-CAPTURE EX is connected to the computer correctly. If that does not resolve the issue, reinstall the USB driver (p. 12). Set the [COMPUTER/TAB] switch to “COMPUTER” (“44.1” or “48”). If the [COMPUTER/TAB] switch is set to [TAB], insert batteries or use an optional AC adaptor (p. 8, p. 9, p. 11). Is the DUO-CAPTURE EX’s device name displayed? Exit all programs that are using the DUO-CAPTURE EX, turn it off, and then turn it on again. Is another program using the DUO-CAPTURE EX? If that does not resolve the issue, reinstall the USB driver (p. 12). Did the computer enter standby (suspend) mode, hibernate mode, or sleep mode while the DUO-CAPTURE EX was connected? Exit all programs that are using the DUO-CAPTURE EX, turn it off, and then turn it on again. Did you disconnect and reconnect the USB cable while using the DUO-CAPTURE EX? If that does not resolve the issue, restart the computer. Was the DUO-CAPTURE EX connected to the computer while the computer was starting up? Connect the DUO-CAPTURE EX after the computer has started up. With some computers, the DUO-CAPTURE EX cannot be used if it is connected to the computer while the computer is starting up. 21 Appendix Problem Items to Check Windows 8.1 / Windows 8 /. Windows 7 / Windows Vista I cannot select or use the DUO-CAPTURE EX device Are you using the Media Player included with Windows? Mac OS X Action Use different software. MIDI devices cannot be selected in Media Player. Configure Audio MIDI Setup (p. 26). Have you configured “Audio MIDI Setup”? No sound is heard from the computer’s speakers This is not a malfunction. Can you hear sound by connecting headphones? The sound played by the computer is inaudible or too quiet If you can hear sound through headphones connected to the PHONES jack, check that you have correctly connected your audio playback system (external monitors), and adjust the volume of our equipment. Is the [OUTPUT] knob of the DUO-CAPTURE EX turned down? Use the DUO-CAPTURE EX’s [OUTPUT] knob to adjust the volume. Is the computer’s volume setting turned down? Adjust the computer’s volume setting (p. 28). Are you using voice communication software? Disable automatic volume adjustment (p. 30). Are you using the correct jack? Connect your guitar to the INPUT 1 jack (p. 6). Is the [INST] switch set to “Lo-Z”? Set the [INST] switch to “Hi-Z” (p. 9). Is the input level too low? Use the [SENS 1] knob to adjust the input level (p. 7). Could you be using a connection cable that contains a resistor? Use a connection cable that does not contain a resistor. Are you using the correct jack? Connect your microphone with an XLR connector to the XLR connector (INPUT 1, INPUT 2 jack) (p. 6). The sound level will be very low if you use a microphone with a phone plug. My guitar is too quiet 22 Connect headphones or an audio playback system (external monitors) to the DUO-CAPTURE EX. If the sound in your headphones is inaudible or too soft, check the other troubleshooting items. Windows 8.1 / Windows 8 / Windows 7 My microphone is too quiet When using the DUO-CAPTURE EX, no sound is heard from the computer’s speakers. Appendix Problem Items to Check Action My microphone is too quiet Does the sensitivity of the microphone match the input level of the DUO-CAPTURE EX? The DUO-CAPTURE EX’s microphone input level is -60 dBu for the XLR connector, and -46 dBu for the TRS phone type jack. If the sensitivity of the microphone is low, the sound will be quiet. When a signal is input via either the INPUT 1 or INPUT 2 jack only, only one channel is recorded Is the DAW software configured to record in stereo? If so, the signal input via the INPUT 1 jack is recorded on the left channel, and the signal input via the INPUT 2 jack is recorded on the right channel. A device connected to one of the input jacks is Is the PEAK indicator lit? distorting Are multiple programs running? Did you adjust the software’s audio buffer size? Did you adjust the USB driver’s audio buffer size? Mac OS X Sound is interrupted during playback or recording Have you adjusted the “Recording Margin” setting? Windows Is the system software up to date? Mac OS X Have you updated the software? Are the USB drivers for the computer’s internal chipset and graphics card up to date? Are the drivers for the computer’s LAN hardware (wired and wireless) up to date? Change the DAW software’s settings so that it records in monaural. Turn the [SENS 1] or [SENS 2] knob toward the left to reduce the input level (p. 7). Exit programs that are not in use. If the software allows you to adjust the audio buffer size, change the buffer size. Refer to the documentation for your software. Increase the USB driver’s audio buffer size (p. 31). If audio drops out or if noise is heard even if you have adjusted the audio buffer size, increase the “Recording Margin” setting (p. 32). Run Windows Update or Microsoft Update and make sure the system software is up to date. Run Software Update and make sure the system software is up to date. Update to the latest USB drivers. Install the latest LAN hardware drivers. If the problem is not resolved, disable the LAN. 23 Appendix Problem Items to Check Action Windows Is the power management setting in Windows set to economy mode? Windows Refer to the “Win (Mac) Driver/Readme. htm” file on the DUO-CAPTURE EX Driver CD-ROM. Have you set the system’s “Performance” setting? Is the DUO-CAPTURE EX connected to a USB hub? Sound is interrupted during playback or recording Connect the DUO-CAPTURE EX directly to one of the computer’s USB ports. You must use the included USB cable. Are you using the included USB cable? Windows 8.1 / Windows 8 / Windows 7 Some commercially available USB cables do not meet the requirements of the USB standard, and this may prevent the DUO-CAPTURE EX from operating correctly. Turn off the monitoring function (p. 30). Is the monitoring function of Windows turned on? Did you try to play back or record immediately after the computer started up or after waking up from sleep mode? Wait and try playing back or recording later. Move as far away from the computer as possible. Is a guitar connected? Noise or distortion occurs elsewhere than in the playback from my computer 24 If the noise decreases when you lower your guitar’s volume, it may be that your guitar’s pickups are being affected by noise from your computer or display. Could you have left an unused microphone or guitar connected? Disconnect the unused microphone or guitar, and turn the [SENS 1] and [SENS 2] knobs fully to the left in order to lower the input level. Could the MIDI sound module and the DUO-CAPTURE EX be connected to your computer, and the output of the MIDI sound module be connected to the INPUT 1 or INPUT 2 jack of the DUO-CAPTURE EX? Connect the MIDI sound module and the DUO-CAPTURE EX to a USB hub that connects to a power supply. Have you connected the ground terminal? You may be able to solve the problem by grounding a metal component of your computer or the ground pin of our computer’s AC adaptor. Also check whether there might be a device nearby that is emitting a strong electromagnetic field, such as a television or microwave oven. Appendix Problem Recordings are too loud or too quiet I cannot play back or record Items to Check Action Is the input level appropriate? Use the [SENS 1] or [SENS 2] knob to adjust the input level of the DUO-CAPTURE EX. If your software has an input level adjustment, check the input level setting. Does the sensitivity of the microphone match the input level of the DUO-CAPTURE EX? The DUO-CAPTURE EX’s microphone input level is -60 dBu for the XLR connector, and -46 dBu for the TRS phone type jack. If the sensitivity of the microphone is low, the sound will be soft. Are the software’s input device and output device configured? Select the DUO-CAPTURE EX as the input and output device (p. 17). Is the DUO-CAPTURE EX’s power indicator off? Is the computer’s volume setting turned down? I cannot play back or record I cannot play back or record 24-bit audio data Windows 8.1 / Windows 8 / Windows 7 Are you using voice communication software? Make sure that the DUO-CAPTURE EX is connected to the computer correctly. If that does not resolve the issue, reinstall the USB driver (p. 12). Adjust the computer’s volume setting (p. 28). Disable automatic volume adjustment (p. 30). Is the size of the USB driver’s audio buffer too small? Increase the size of the buffer (p. 31). Does your software support 24-bit audio data? Check whether your software supports playback and recording of 24-bit audio data. Is the software set correctly? Make sure that your software is set to play and record 24-bit audio data. 25 Appendix Mac OS X MIDI Settings Here’s how to configure the MIDI settings for Mac OS X. 1. In the Mac OS X Finder, open the [Applications] folder and then the [Utilities] folder, and then double-click [Audio MIDI Setup]. 2. Use the following procedure to display the “MIDI Studio” window or the “Audio MIDI Setup” window. Mac OS X 10.6 or later 2-1. Click [Show MIDI Window] in the [Window] menu. Mac OS X 10.5 or earlier 2-1. Click the [MIDI Devices] tab. 3. Confirm that [DUO-CAPTURE EX] appears in the “MIDI Studio” window or the “Audio MIDI Setup” dialog box. If [DUO-CAPTURE EX] does not appear or if it is grayed out, it means that the DUO-CAPTURE EX is not being detected properly. In this case, click the [Rescan MIDI] icon. Also, try turning the DUO-CAPTURE EX off and then on again. 4. Click the [Add Device] icon once. One [new external device] icon will appear. 5. Click the added [new external device] icon and then click the [Show Info] icon. 6. Enter “DUO-CAPTURE EX” in the [Device Name] field and then click the [Apply] button. 7. Using your mouse, drag and connect the [ ] [ ] buttons (which represent the input/ output ports of each device) of the existing [DUO-CAPTURE EX] and the newly added [DUO-CAPTURE EX] so that they are connected as shown in the figure. 26 Appendix 4 5 8, 10 3 9 7 New Device 8. Click the [Test Setup] icon. The [Test Setup] icon turns on (blue). MEMO If you have a sound module connected to the DUO-CAPTURE EX’s MIDI OUT connector, a fairly loud sound will be heard when you perform the next step. Reduce the volume of your sound module before continuing. 9. Click the DUO-CAPTURE EX’s [ ] button. A confirmation sound is played from the sound module. 10.Click the [Test Setup] icon. The [Test Setup] icon turns off (gray). 11.Close the “MIDI Studio” window or the “Audio MIDI Setup” window. 27 Appendix Changing Computer Settings to Avoid Problems This section explains how to solve problems discussed in “USB Driver Installation” (p. 20) and “Using the DUO-CAPTURE EX” (p. 21). For details about configuring your operating system’s settings or deleting the USB driver, refer to the “Win (Mac) Driver/Readme.htm” file on the DUO-CAPTURE EX Driver CD-ROM. Setting the System Volume If the playback volume is too loud or too low, try adjusting the system volume. Windows 8.1 / Windows 8 / Windows 7 1. Open the “Control Panel” and set the display mode to “Category.” 2. Click the [Hardware and Sound] tab, and then click the [Adjust system volume] icon. 3. After the volume mixer appears, select the DUO-CAPTURE EX’s . [OUT (DUO-CAPTURE EX)] from the “Device” menu and adjust the volume. Windows Vista 1. Open the “Control Panel” and click the [Hardware and Sound] icon. If you have selected Classic view, click [Control Panel Home] to exit Classic view. 2. Click the [Adjust system volume] icon in “Sound.” 3. After the volume mixer appears, select [OUT (DUO-CAPTURE EX)] from the “Device” menu and adjust the volume. If [Mute] is set to “On,” click [Mute] to set it to “Off.” 28 Appendix Windows XP 1. Open the “Control Panel,” click the [Sounds, Speech, and Audio Devices] icon, and then click the [Sounds and Audio Devices] icon. If you have selected Classic view, double-click the [Sounds and Audio Devices] icon. 2. Click the [Audio] tab. 3. In the “Sound playback” area, make sure that [OUT (DUO-CAPTURE EX)] is selected as the “Default device,” and click the [Volume] button. 4. When the volume control appears, adjust the “Wave” volume. If the mute check box is selected, clear the check box. Mac OS X 1. Open “System Preferences” and click the [Sound] icon. 2. Click the [Output] tab. 3. In the “Select a device for sound output” area, make sure that [DUO-CAPTURE EX 44.1kHz] or [DUO-CAPTURE EX 48kHz]is selected and use the “Output volume” slider to adjust the volume. If the mute check box is selected, clear the check box. 29 Appendix Voice Communication Software Settings Windows 8.1 / Windows 8 / Windows 7 If you are using voice communication software, the volume of the audio device may be adjusted automatically to suit the characteristics of the conversation. Use the following procedure to disable automatic volume adjustment. 1. Open the “Control Panel,” click the [Hardware and Sound] icon, and then click the [Sound] icon. If you have selected Icon view, click the [Sound]. 2. In the [Communications] tab, set “When Windows detects communications activity” to [Do nothing]. 3. Click the [OK] button to close the “Sound” window. Monitoring Function Settings Windows 8.1 / Windows 8 / Windows 7 If the monitoring function of Windows is enabled, the input sound may be doubled (each sound is repeated) or feedback may be heard. Use the following procedure to disable the monitoring function of Windows. 1. Open the “Control Panel,” click the [Hardware and Sound] icon, and then click the [Sound] icon. If you have selected Icon view, click the [Sound] icon. 2. In the “Recording” area, click the DUO-CAPTURE EX’s [IN (DUO-CAPTURE EX)], and then click the [Properties] button. 3. Open the “Listen” tab and clear the [Listen to this device] check box. 4. Click the [OK] button to close the “Properties” window. 5. Click the [OK] button to close the “Sound” window. 30 Appendix Advanced USB Driver Settings You can set the input and output audio buffer size settings. Windows When using Windows 7, USB driver settings cannot be changed while the monitoring function of Windows is enabled. Turn off the monitoring function (p. 30). 1. Exit all programs that are using the DUO-CAPTURE EX. 2. Open the “Control Panel” and set the display mode as follows. • Windows 8.1 / Windows 8 / Windows 7 : Icon view • Windows Vista / Windows XP : Classic view 3. Double-click the DUO-CAPTURE EX icon. The “DUO-CAPTURE EX Driver Settings” dialog box appears. Setting Explanation You can adjust the input and output audio buffer size. Audio Buffer Size [Show “README”] Decrease the buffer size to decrease latency. Increase the buffer size if audio drops out. * After adjusting the buffer size, make sure to restart all programs that are using the DUO-CAPTURE EX. If using software that has an “audio device test” function, run the test function. Displays the online manual for the USB driver. 31 Appendix Mac OS X 1. Open “System Preferences” and click the [DUO-CAPTURE EX] icon. The “Driver Settings” panel appears. Setting Explanation You can adjust the USB driver’s input and output audio buffer size. Audio Buffer Size Recording Margin Decrease the buffer size to decrease latency. Increase the buffer size if audio drops out. * After adjusting the buffer size, make sure to restart all programs that are using the DUO-CAPTURE EX. If using software that has an “audio device test” function, run the test function. If audio drops out or if noise is heard even if you have adjusted the buffer size setting in the software and adjusted the “Audio Buffer Size” as explained above, increase the recording margin setting. Adjust this setting if the timing of the recorded audio data is off. Recording Timing 32 * If the audio software is running, the new setting will not be applied immediately when the [Apply] button is clicked. Quit all audio software; the new setting will be applied the next time you start the software. Appendix Main Specifications Roland DUO-CAPTURE EX UA-22: USB Audio Interface Number of Audio Recording/ Recording: 2 channels Playback Channels Playback: 2 channels Signal Processing Sampling Frequency Nominal Input Level PC interface: 24 bits AD/DA Conversion: 24 bits AD/DA Conversion: 48 kHz, 44.1 kHz INPUT 1, 2 (XLR type): -60– -12 dBu INPUT 1, 2 (1/4-inch TRS phone type): -46–+2 dBu Nominal Output Level OUTPUT L, R Headroom 14 dB Input Impedance Output Impedance Frequency Response Residual Noise Level -6 dBu (balanced) INPUT 1, 2 (XLR type): 4 kΩ (balanced) INPUT 1, 2 (1/4-inch TRS phone type): 34 kΩ (balanced) OUTPUT L, R 2 kΩ (balanced) PHONES 47 Ω 48.0 kHz 20 Hz–22 kHz (+0/-2 dB) 44.1 kHz 20 Hz–20 kHz (+0/-2 dB) INPUT 1, 2 ¦ OUTPUT L, R: -94 dBu typ. ([SENS 1], [SENS 2] knobs: min., 600 Ω terminated, IHF-A) XLR type, balanced Phantom power: DC 48 V (unloaded max.) , 6 mA (max. load) INPUT 1, 2 jacks * Combined value for INPUT 1, 2 jacks 1/4-inch TRS phone type, balanced * INPUT 1 jack supports high impedance Connectors PHONES jack (stereo 1/4-inch phone type) OUTPUT L, R jacks (1/4-inch TRS (balanced) phone type) MIDI OUT, IN connectors USB port (Type B) DC IN jack 33 Appendix USB bus power [COMPUTER/TAB] switch = COMPUTER (44.1, 48) Power Supply AC adaptor (Sold separately) [COMPUTER/TAB] switch = TAB Current Draw 240 mA Expected Battery Life Under Continuous Use Alkaline batteries [COMPUTER/TAB] switch = TAB (These figures will vary depending on the specifications of the batteries and the actual conditions of use.) Dimensions Weight (excluding batteries) Alkaline battery or rechargeable Ni-MH battery (AA, LR6) ×3 Alkaline battery or rechargeable Ni-MH battery (AA, LR6) ×3 AC adaptor (Sold separately) Approximately 1.5 hours (Phantom power = ON) Approximately 4 hours (Phantom power = OFF) Approximately 3 hours (Phantom power = ON) Rechargeable Ni-MH batteries Approximately 6 hours (Phantom power = OFF) 153 (W) x 119 (D) x 47 (H) mm 6-1/16 (W) x 4-11/16 (D) x 1-7/8 (H) inches 460 g 1 lb 1 oz Owner’s Manual Read Me First License Agreement Accessories DUO-CAPTURE EX Driver CD-ROM Ableton Live Lite Serial Number Card USB cable Alkaline battery (AA, LR6) ×3 AC adaptor (PSB-1U) Options (Sold separately) * When purchasing an AC adaptor, be sure to specify the adaptor (from the list that follows) that is designed for the region in which it will be used, and the voltage supplied there. (PSB-120/PSB-230EU/PSB-230UK/PSB-240A) * 0 dBu = 0.775 Vrms * In the interest of product improvement, the specifications and/or appearance of this unit are subject to change without prior notice. 34 MEMO 35 MEMO 36 USING THE UNIT SAFELY About WARNING and CAUTION Notices Used for instructions intended to alert the user to the risk of death or severe injury should the unit be used improperly. Used for instructions intended to alert the user to the risk of injury or material damage should the unit be used improperly. * Material damage refers to damage or other adverse effects caused with respect to the home and all its furnishings, as well to domestic animals or pets. About the Symbols The symbol alerts the user to important instructions or warnings.The specific meaning of the symbol is determined by the design contained within the triangle. In the case of the symbol at left, it is used for general cautions, warnings, or alerts to danger. The symbol alerts the user to items that must never be carried out (are forbidden). The specific thing that must not be done is indicated by the design contained within the circle. In the case of the symbol at left, it means that the unit must never be disassembled. The symbol alerts the user to things that must be carried out. The specific thing that must be done is indicated by the design contained within the circle. In the case of the symbol at left, it means that the power-cord plug must be unplugged from the outlet. ALWAYS OBSERVE THE FOLLOWING WARNING WARNING Do not disassemble or modify by yourself Do not place in an unstable location Do not open (or modify in any way) the unit or its AC adaptor. Make sure you always have the unit placed so it is level and sure to remain stable. Never place it on stands that could wobble, or on inclined surfaces. Do not repair or replace parts by yourself Do not attempt to repair the unit, or replace parts within it (except when this manual provides specific instructions directing you to do so). Refer all servicing to your retailer, the nearest Roland Service Center, or an authorized Roland distributor, as listed on the “Information” page. Do not use or store in the following types of locations • Subject to temperature extremes (e.g., direct sunlight in an enclosed vehicle, near a heating duct, on top of heat-generating equipment); or are • Damp (e.g., baths, washrooms, on wet floors); or are • Exposed to steam or smoke; or are • Subject to salt exposure; or are • Humid; or are • Exposed to rain; or are • Dusty or sandy; or are • Subject to high levels of vibration and shakiness. Use only the specified AC adaptor and the correct voltage Use only the specified AC adaptor (PSB1U), and make sure the line voltage at the installation matches the input voltage specified on the AC adaptor’s body. Other AC adaptors may use a different polarity, or be designed for a different voltage, so their use could result in damage, malfunction, or electric shock. Use only the included power cord Use only the attached power-supply cord. Also, the supplied power cord must not be used with any other device. Do not bend the power cord or place heavy objects on it Do not excessively twist or bend the power cord, nor place heavy objects on it. Doing so can damage the cord, producing severed elements and short circuits. Damaged cords are fire and shock hazards! 37 USING THE UNIT SAFELY WARNING WARNING Avoid extended use at high volume Do not drop or subject to strong impact This unit, either alone or in combination with an amplifier and headphones or speakers, may be capable of producing sound levels that could cause permanent hearing loss. Do not operate for a long period of time at a high volume level, or at a level that is uncomfortable. If you experience any hearing loss or ringing in the ears, you should immediately stop using the unit, and consult an audiologist. Protect the unit from strong impact. (Do not drop it!) Don’t allow foreign objects or liquids to enter unit; never place containers with liquid on unit Never allow foreign objects (e.g., flammable objects, coins, or wires) or liquids (e.g., water or juice) to enter this product. Do not place containers containing liquid on this product. Doing so may cause short circuits, faulty operation, or other malfunctions. Turn off the unit if an abnormality or malfunction occurs Immediately turn the unit off, remove the AC adaptor from the outlet, and request servicing by your retailer, the nearest Roland Service Center, or an authorized Roland distributor, as listed on the “Information” page when: • The AC adaptor, the power-supply cord, or the plug has been damaged; or • If smoke or unusual odor occurs; or • Objects have fallen into, or liquid has been spilled onto the unit; or • The unit has been exposed to rain (or otherwise has become wet); or • The unit does not appear to operate normally or exhibits a marked change in performance. Adults must provide supervision in places where children are present When using the unit in locations where children are present, be careful so no mishandling of the unit can take place. An adult should always be on hand to provide supervision and guidance. 38 Do not share an outlet with an unreasonable number of other devices Do not force the unit’s power-supply cord to share an outlet with an unreasonable number of other devices. Be especially careful when using extension cords—the total power used by all devices you have connected to the extension cord’s outlet must never exceed the power rating (watts/amperes) for the extension cord. Excessive loads can cause the insulation on the cord to heat up and eventually melt through. Do not use overseas Before using the unit in a foreign country, consult with your retailer, the nearest Roland Service Center, or an authorized Roland distributor, as listed on the “Information” page. Handle batteries carefully Batteries must never be recharged, heated, taken apart, or thrown into fire or water. Never expose batteries to excessive heat such as sunshine, fire or the like. Incorrect handling of batteries, rechargeable batteries, or a battery charger can cause leakage, overheating, fire, or explosion. Before use, you must read and strictly observe all of the precautions that accompany the batteries, rechargeable batteries, or battery charger. Do not use a CD-ROM or DVD-ROM in an audio CD player DO NOT play a CD-ROM or DVD-ROM disc on a conventional audio CD player. The resulting sound may be of a level that could cause permanent hearing loss. Damage to speakers or other system components may result. USING THE UNIT SAFELY CAUTION Place in a well ventilated location The unit and the AC adaptor should be located so their location or position does not interfere with their proper ventilation. Grasp the plug when connecting or disconnecting the AC adaptor Always grasp only the plug on the AC adaptor cord when plugging into, or unplugging from, an outlet or this unit. Periodically clean the AC adaptor’s plug At regular intervals, you should unplug the AC adaptor and clean it by using a dry cloth to wipe all dust and other accumulations away from its prongs. Also, disconnect the power plug from the power outlet whenever the unit is to remain unused for an extended period of time. Any accumulation of dust between the power plug and the power outlet can result in poor insulation and lead to fire. Manage cables for safety Try to prevent cords and cables from becoming entangled. Also, all cords and cables should be placed so they are out of the reach of children. Avoid climbing on top of the unit, or placing heavy objects on it CAUTION Unplug the AC adaptor from the outlet before cleaning Before cleaning the unit, disconnect the AC adaptor (p. 8) and all cords coming from external devices. If there is a possibility of lightning strike, disconnect the AC adaptor from the outlet Whenever you suspect the possibility of lightning in your area, disconnect the AC adaptor from the outlet. Handle batteries carefully If used improperly, batteries may explode or leak and cause damage or injury. In the interest of safety, please read and observe the following precautions (p. 11). • Carefully follow the installation instructions for batteries, and make sure you observe the correct polarity. • Avoid using new batteries together with used ones. In addition, avoid mixing different types of batteries. • Remove the batteries whenever the unit is to remain unused for an extended period of time. Never climb on top of, nor place heavy objects on the unit. • Never keep batteries together with metallic objects such as ballpoint pens, necklaces, hairpins, etc. Do not connect or disconnect the AC adaptor with wet hands • Used batteries must be disposed of in compliance with whatever regulations for their safe disposal that may be observed in the region in which you live. Never handle the AC adaptor or its plugs with wet hands when plugging into, or unplugging from, an outlet or this unit. Disconnect everything before moving the unit Before moving the unit, disconnect the AC adaptor and all cords coming from external devices. 39 USING THE UNIT SAFELY CAUTION Handle the ground terminal carefully If you remove the screw from the ground terminal, be sure to replace it; don’t leave it lying around where it could accidently be swallowed by small children. When refastening the screw, make that it is firmly fastened, so it won’t come loose. Precautions concerning use of phantom power supply Unless condenser microphones requiring phantom power are connected to the XLR connectors, you must leave the phantom power turned off Supplying phantom power to a dynamic microphone or to an audio playback device may cause malfunctions. For details on the requirements of your microphone, refer to its owner’s manual. (The DUO-CAPTURE EX’s phantom power supply is DC 48 V, 6 mA for INPUT 1 and INPUT 2 combined.) Handle leaking batteries carefully • If fluid has leaked from a battery, make sure not to touch it with your bare hands. • If any of the leaking fluid gets into your eyes, the loss of vision may result. Do not rub your eyes; use clean water to flush them thoroughly. Then, promptly see a doctor. • Burning of the skin or dermatitis may result if fluid has gotten onto your skin or clothing. Use clean water to flush affected areas thoroughly; then, promptly see a doctor. • Using a soft cloth, carefully wipe any remaining fluid from the inside of the battery compartment. Then, install new batteries. 40 IMPORTANT NOTES Power Supply Placement • Do not connect this unit to same electrical outlet that is being used by an electrical appliance that is controlled by an inverter or a motor (such as a refrigerator, washing machine, microwave oven, or air conditioner). Depending on the way in which the electrical appliance is used, power supply noise may cause this unit to malfunction or may produce audible noise. If it is not practical to use a separate electrical outlet, connect a power supply noise filter between this unit and the electrical outlet. • Using the unit near power amplifiers (or other equipment containing large power transformers) may induce hum. To alleviate the problem, change the orientation of this unit; or move it farther away from the source of interference. • The AC adaptor will begin to generate heat after long hours of consecutive use. This is normal, and is not a cause for concern. • To prevent malfunction and equipment failure, always make sure to turn off the power on all your equipment before you make any connections. • When using the optional AC adaptor, the DUOCAPTURE EX will automatically be switched off after 10 consecutive hours of no communication with the computer. After the power is automatically switched off, turn the power off and then on if you want to use the DUO-CAPTURE EX again. Power Supply: Use of Batteries • When installing or replacing batteries, always turn this unit off and disconnect any other devices you may have connected. This way, you can prevent malfunction and damage. • The life of the supplied batteries may be limited, since its primary purpose was to enable testing. • When operating this unit using batteries, please use alkaline batteries or rechargeable Ni-MH batteries. • This unit will not operate using batteries or bus power unless the AC adaptor is disconnected. • Even if batteries are installed, the unit will turn off if you connect or disconnect the power cord from the AC outlet while the unit is turned on, or if you connect or disconnect the AC adaptor from the unit. You must turn off the power before you connect or disconnect the power cord or AC adaptor. • This device may interfere with radio and television reception. Do not use this device in the vicinity of such receivers. • Noise may be produced if wireless communications devices, such as cell phones, are operated in the vicinity of this unit. Such noise could occur when receiving or initiating a call, or while conversing. Should you experience such problems, you should relocate such wireless devices so they are at a greater distance from this unit, or switch them off. • Do not expose the unit to direct sunlight, place it near devices that radiate heat, leave it inside an enclosed vehicle, or otherwise subject it to temperature extremes. Excessive heat can deform or discolor the unit. • When moved from one location to another where the temperature and/or humidity is very different, water droplets (condensation) may form inside the unit. Damage or malfunction may result if you attempt to use the unit in this condition. Therefore, before using the unit, you must allow it to stand for several hours, until the condensation has completely evaporated. • Depending on the material and temperature of the surface on which you place the unit, its rubber feet may discolor or mar the surface. You can place a piece of felt or cloth under the rubber feet to prevent this from happening. If you do so, please make sure that the unit will not slip or move accidentally. • Do not put anything that contains water on this unit. Also, avoid the use of insecticides, perfumes, alcohol, nail polish, spray cans, etc., near the unit. Swiftly wipe away any liquid that spills on the unit using a dry, soft cloth. 41 IMPORTANT NOTES Maintenance Grounding • For everyday cleaning wipe the unit with a soft, dry cloth or one that has been slightly dampened with water. To remove stubborn dirt, use a cloth impregnated with a mild, non-abrasive detergent. Afterwards, be sure to wipe the unit thoroughly with a soft, dry cloth. • Depending on the circumstances of a particular setup, you may experience a discomforting sensation, or perceive that the surface feels gritty to the touch when you touch this device, microphones connected to it, or the metal portions of other objects, such as guitars. This is due to an infinitesimal electrical charge, which is absolutely harmless. However, if you are concerned about this, connect the ground terminal (see figure) with an external ground. When the unit is grounded, a slight hum may occur, depending on the particulars of your installation. If you are unsure of the connection method, contact the nearest Roland Service Center, or an authorized Roland distributor, as listed on the “Information” page. • Never use benzine, thinners, alcohol or solvents of any kind, to avoid the possibility of discoloration and/or deformation. • Use a reasonable amount of care when using the unit’s buttons, sliders, or other controls; and when using its jacks and connectors. Rough handling can lead to malfunctions. • When disconnecting all cables, grasp the connector itself—never pull on the cable. This way you will avoid causing shorts, or damage to the cable’s internal elements. • To avoid disturbing others nearby, try to keep the unit’s volume at reasonable levels. You may prefer to use headphones, so you do not need to be concerned about those around you. • When you need to transport the unit, package it in the box (including padding) that it came in, if possible. Otherwise, you will need to use equivalent packaging materials. • Some connection cables contain resistors. Do not use cables that incorporate resistors for connecting to this unit. The use of such cables can cause the sound level to be extremely low, or impossible to hear. For information on cable specifications, contact the manufacturer of the cable. Handling CDs / DVDs • Avoid touching or scratching the shiny underside (encoded surface) of the disc. Damaged or dirty CD/DVD discs may not be read properly. Keep your discs clean using a commercially available CD/DVD cleaner. 42 Unsuitable places for connection • Water pipes (may result in shock or electrocution) • Gas pipes (may result in fire or explosion) • Telephone-line ground or lightning rod (may be dangerous in the event of lightning) IMPORTANT NOTES Copyrights, licenses, and trademarks • Do not use this product for purposes that could infringe on a copyright held by a third party. We assume no responsibility whatsoever with regard to any infringements of third-party copyrights arising through your use of this product. • Before you open the included CD-ROM, you must read the “license agreement.” Opening the CD-ROM will be taken to mean your acceptance of the license agreement. • MMP (Moore Microprocessor Portfolio) refers to a patent portfolio concerned with microprocessor architecture, which was developed by Technology Properties Limited (TPL). Roland has licensed this technology from the TPL Group. • ASIO is a trademark and software of Steinberg Media Technologies GmbH. • Microsoft product screen shots reprinted with permission from Microsoft Corporation. • Roland is an either registered trademark or trademark of Roland Corporation in the United States and/or other countries. • Company names and product names appearing in this document are registered trademarks or trademarks of their respective owners. 43 Index A R Ableton Live Lite Serial Number Card. . . . . . . . . . . . . . . . 4 ASIO. . . . . . . . . . . . . . . . . . . . . . . . . . . . . . . . . . . . . . . . . . . . . . . 17 Audio MIDI Setup (Mac OS X). . . . . . . . . . . . . . . . . . . . . . . 26 Record settings. . . . . . . . . . . . . . . . . . . . . . . . . . . . . . . . . . . . 19 S B Sampling frequency . . . . . . . . . . . . . . . . . . . . . . . . . . . 10, 33 [SENS 1], [SENS 2] knobs. . . . . . . . . . . . . . . . . . . . . . . . . . . . . 7 Battery case. . . . . . . . . . . . . . . . . . . . . . . . . . . . . . . . . . . . . . . 11 Buffer size . . . . . . . . . . . . . . . . . . . . . . . . . . . . . . . . . . . . . . . . . 31 T C COMPUTER/TAB switch. . . . . . . . . . . . . . . . . . . . . . . . . . . . . 10 Condenser microphone. . . . . . . . . . . . . . . . . . . . . . . . . . 9, 19 Core Audio . . . . . . . . . . . . . . . . . . . . . . . . . . . . . . . . . . . . . . . . 17 D DAW. . . . . . . . . . . . . . . . . . . . . . . . . . . . . . . . . . . . . . . . . . . . . . . 17 DC IN. . . . . . . . . . . . . . . . . . . . . . . . . . . . . . . . . . . . . . . . . . . . . . . 8 [DIRECT MONITOR] switch. . . . . . . . . . . . . . . . . . . . . . 10, 48 Driver Advanced settings . . . . . . . . . . . . . . . . . . . . . . . . . . . . . 31 Install. . . . . . . . . . . . . . . . . . . . . . . . . . . . . . . . . . . . . . . . . . 12 Dynamic microphone. . . . . . . . . . . . . . . . . . . . . . . . . . . . . . . 9 G Grounding. . . . . . . . . . . . . . . . . . . . . . . . . . . . . . . . . . . . . . . . . 42 I INPUT 1, INPUT 2 jacks . . . . . . . . . . . . . . . . . . . . . . . . . . . 6, 19 Input device. . . . . . . . . . . . . . . . . . . . . . . . . . . . . . . . . . . . . . . 17 Input level. . . . . . . . . . . . . . . . . . . . . . . . . . . . . . . . . . . . . . . . . 19 Install Driver. . . . . . . . . . . . . . . . . . . . . . . . . . . . . . . . . . . . . . . . . . 12 [INST] switch. . . . . . . . . . . . . . . . . . . . . . . . . . . . . . . . . . . . . . . . 9 M MIDI IN, MIDI OUT connectors. . . . . . . . . . . . . . . . . . . . . . . 8 MME. . . . . . . . . . . . . . . . . . . . . . . . . . . . . . . . . . . . . . . . . . . . . . 17 O Output device . . . . . . . . . . . . . . . . . . . . . . . . . . . . . . . . . . . . . 17 [OUTPUT] knob. . . . . . . . . . . . . . . . . . . . . . . . . . . . . . . . . . . . . 7 OUTPUT L, OUTPUT R jacks. . . . . . . . . . . . . . . . . . . . . . . . . . 8 P PEAK indicators. . . . . . . . . . . . . . . . . . . . . . . . . . . . . . . . . . 7, 19 Phantom power. . . . . . . . . . . . . . . . . . . . . . . . . . . . . . . . . . . . . 9 [PHANTOM] switch. . . . . . . . . . . . . . . . . . . . . . . . . . . . . . . . . . 9 PHONES jack. . . . . . . . . . . . . . . . . . . . . . . . . . . . . . . . . . . . . . . . 7 Power indicator. . . . . . . . . . . . . . . . . . . . . . . . . . . . . . . . . . . . . 7 [POWER] switch. . . . . . . . . . . . . . . . . . . . . . . . . . . . . . . . . . . . . 9 44 TRS (balanced) phone type. . . . . . . . . . . . . . . . . . . . . . . . . . 8 TRS phone type. . . . . . . . . . . . . . . . . . . . . . . . . . . . . . . . . . . . . 8 U USB driver. . . . . . . . . . . . . . . . . . . . . . . . . . . . . . . . . . . . . . . . . 12 Install. . . . . . . . . . . . . . . . . . . . . . . . . . . . . . . . . . . . . . . . . . 12 USB port. . . . . . . . . . . . . . . . . . . . . . . . . . . . . . . . . . . . . . . . . . . . 8 W WDM. . . . . . . . . . . . . . . . . . . . . . . . . . . . . . . . . . . . . . . . . . . . . . 17 X XLR connector. . . . . . . . . . . . . . . . . . . . . . . . . . . . . . . . . . . . . . 9 Information For EU Countries For China 46 For the U.K. IMPORTANT: THE WIRES IN THIS MAINS LEAD ARE COLOURED IN ACCORDANCE WITH THE FOLLOWING CODE. BLUE: NEUTRAL BROWN: LIVE As the colours of the wires in the mains lead of this apparatus may not correspond with the coloured markings identifying the terminals in your plug, proceed as follows: The wire which is coloured BLUE must be connected to the terminal which is marked with the letter N or coloured BLACK. The wire which is coloured BROWN must be connected to the terminal which is marked with the letter L or coloured RED. Under no circumstances must either of the above wires be connected to the earth terminal of a three pin plug. For EU Countries This product complies with the requirements of EMC Directive 2004/108/EC. FEDERAL COMMUNICATIONS COMMISSION RADIO FREQUENCY INTERFERENCE STATEMENT For the USA This equipment has been tested and found to comply with the limits for a Class B digital device, pursuant to Part 15 of the FCC Rules. These limits are designed to provide reasonable protection against harmful interference in a residential installation. This equipment generates, uses, and can radiate radio frequency energy and, if not installed and used in accordance with the instructions, may cause harmful interference to radio communications. However, there is no guarantee that interference will not occur in a particular installation. If this equipment does cause harmful interference to radio or television reception, which can be determined by turning the equipment off and on, the user is encouraged to try to correct the interference by one or more of the following measures: – Reorient or relocate the receiving antenna. – Increase the separation between the equipment and receiver. – Connect the equipment into an outlet on a circuit different from that to which the receiver is connected. – Consult the dealer or an experienced radio/TV technician for help. This device complies with Part 15 of the FCC Rules. Operation is subject to the following two conditions: (1) this device may not cause harmful interference, and (2) this device must accept any interference received, including interference that may cause undesired operation. This equipment requires shielded interface cables in order to meet FCC class B limit. Any unauthorized changes or modifications not expressly approved by the party responsible for compliance could void the user’s authority to operate the equipment. For Canada NOTICE This Class B digital apparatus meets all requirements of the Canadian Interference-Causing Equipment Regulations. AVIS Cet appareil numérique de la classe B respecte toutes les exigences du Règlement sur le matériel brouilleur du Canada. WARNING For C.A. US (Proposition 65) This product contains chemicals known to cause cancer, birth defects and other reproductive harm, including lead. DECLARATION OF CONFORMITY Compliance Information Statement Model Name : Type of Equipment : Responsible Party : Address : Telephone : UA-22 USB Audio Interface Roland Corporation U.S. 5100 S. Eastern Avenue, Los Angeles, CA 90040-2938 (323) 890-3700 For the USA [PHANTOM] (XLR ONLY) +48V [INST] (TRS ONLY) Hi-Z/Lo-Z [DIRECT MONITOR] PEAK * 5 1 0 0 0 4 2 3 8 1 - 0 4 *