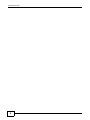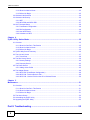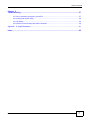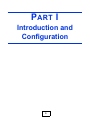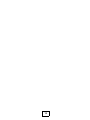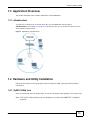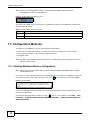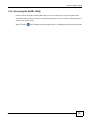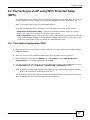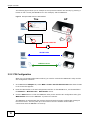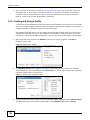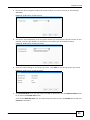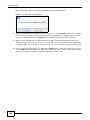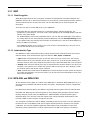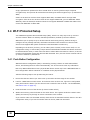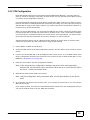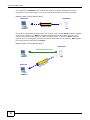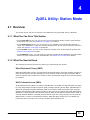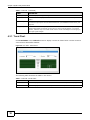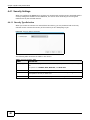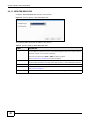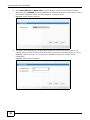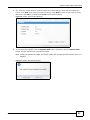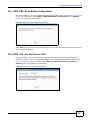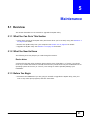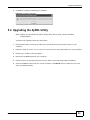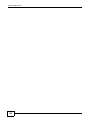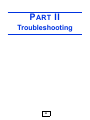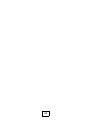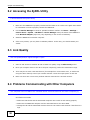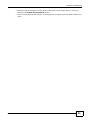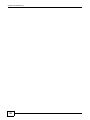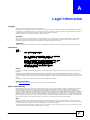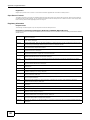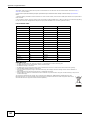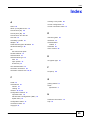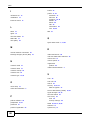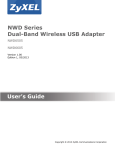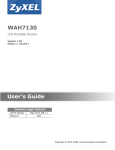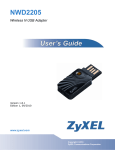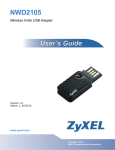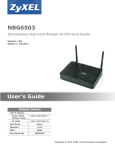Download ZyXEL Communications NWD-170 - User`s guide
Transcript
NWD2705 Dual-Band Wireless N450 USB Adapter Version 1.00 Edition 1, 09/2012 Quick Start Guide User’s Guide www.zyxel.com Copyright © 2012 ZyXEL Communications Corporation IMPORTANT! READ CAREFULLY BEFORE USE. KEEP THIS GUIDE FOR FUTURE REFERENCE. Screenshots and graphics in this book may differ slightly from your product due to differences in your product firmware or your computer operating system. Every effort has been made to ensure that the information in this manual is accurate. Related Documentation • Quick Start Guide The Quick Start Guide shows how to connect the NWD2705 and set up your network. • Online Help Embedded web help for descriptions of individual screens and supplementary information. 2 NWD2705 User’s Guide Contents Overview Contents Overview Introduction and Configuration ..........................................................................................................9 Getting Started ........................................................................................................................................ 11 Tutorial ....................................................................................................................................................16 Wireless LANs .........................................................................................................................................25 ZyXEL Utility: Station Mode .....................................................................................................................35 Maintenance ............................................................................................................................................51 Troubleshooting .................................................................................................................................55 Troubleshooting ......................................................................................................................................57 NWD2705 User’s Guide 3 Contents Overview 4 NWD2705 User’s Guide Table of Contents Table of Contents Contents Overview ..............................................................................................................................3 Table of Contents .................................................................................................................................5 Part I: Introduction and Configuration ............................................................ 9 Chapter 1 Getting Started .................................................................................................................................... 11 1.1 Overview ........................................................................................................................................... 11 1.1.1 What You Need to Know .......................................................................................................... 11 1.1.2 Before You Begin ..................................................................................................................... 11 1.2 About Your NWD2705 .....................................................................................................................12 1.2.1 Hardware .................................................................................................................................12 1.3 Application Overview .........................................................................................................................13 1.3.1 Infrastructure ...........................................................................................................................13 1.4 Hardware and Utility Installation ........................................................................................................13 1.4.1 ZyXEL Utility Icon ....................................................................................................................13 1.5 Configuration Methods .....................................................................................................................14 1.5.1 Enabling Windows Wireless Configuration ..............................................................................14 1.5.2 Accessing the ZyXEL Utility ....................................................................................................15 Chapter 2 Tutorial .................................................................................................................................................16 2.1 Overview ...........................................................................................................................................16 2.1.1 What You Can Do in This Tutorial ............................................................................................16 2.1.2 What You Need to Know ..........................................................................................................16 2.1.3 Before You Begin .....................................................................................................................16 2.2 Connecting to an AP using Wi-Fi Protected Setup (WPS) ................................................................17 2.2.1 Push Button Configuration (PBC) ............................................................................................17 2.2.2 PIN Configuration ....................................................................................................................18 2.3 Connecting to an AP Without Using WPS .........................................................................................20 2.3.1 Manually Connecting to a Wireless LAN ................................................................................20 2.3.2 Creating and Using a Profile ....................................................................................................22 Chapter 3 Wireless LANs.....................................................................................................................................25 3.1 Overview ...........................................................................................................................................25 3.1.1 What You Can Do in This Section ...........................................................................................25 NWD2705 User’s Guide 5 Table of Contents 3.1.2 What You Need to Know ..........................................................................................................25 3.1.3 Before You Begin .....................................................................................................................25 3.2 Wireless LAN Overview ...................................................................................................................26 3.3 Wireless LAN Security .....................................................................................................................26 3.3.1 WEP ........................................................................................................................................27 3.3.2 WPA-PSK and WPA2-PSK ......................................................................................................27 3.4 Wi-Fi Protected Setup .......................................................................................................................28 3.4.1 Push Button Configuration .......................................................................................................28 3.4.2 PIN Configuration ....................................................................................................................29 3.4.3 How WPS Works .....................................................................................................................30 3.4.4 Limitations of WPS ..................................................................................................................33 Chapter 4 ZyXEL Utility: Station Mode ...............................................................................................................35 4.1 Overview ...........................................................................................................................................35 4.1.1 What You Can Do in This Section ...........................................................................................35 4.1.2 What You Need to Know ..........................................................................................................35 4.1.3 Before You Begin .....................................................................................................................36 4.2 ZyXEL Utility Screen Summary .........................................................................................................36 4.3 The Link Info Screen ........................................................................................................................37 4.3.1 Trend Chart ..............................................................................................................................38 4.4 The Site Survey Screen ..................................................................................................................39 4.4.1 Security Settings .....................................................................................................................40 4.4.2 Summary Screen .....................................................................................................................43 4.5 The Profile Screen ...........................................................................................................................43 4.5.1 Adding a New Profile ...............................................................................................................45 4.6 The Adapter Screen .........................................................................................................................48 4.6.1 WPS: PBC (Push Button Configuration) ..................................................................................49 4.6.2 WPS: PIN - Use this Device’s PIN ...........................................................................................49 4.6.3 WPS: PIN - Use the PIN from the AP or Wireless Router .......................................................50 Chapter 5 Maintenance ........................................................................................................................................51 5.1 Overview ...........................................................................................................................................51 5.1.1 What You Can Do in This Section ...........................................................................................51 5.1.2 What You Need to Know ..........................................................................................................51 5.1.3 Before You Begin .....................................................................................................................51 5.2 The About Screen ............................................................................................................................52 5.3 Uninstalling the ZyXEL Utility ...........................................................................................................52 5.4 Upgrading the ZyXEL Utility ..............................................................................................................53 Part II: Troubleshooting .................................................................................. 55 6 NWD2705 User’s Guide Table of Contents Chapter 6 Troubleshooting..................................................................................................................................57 6.1 Power, Hardware Connections, and LEDs ........................................................................................57 6.2 Accessing the ZyXEL Utility ..............................................................................................................58 6.3 Link Quality .......................................................................................................................................58 6.4 Problems Communicating with Other Computers .............................................................................58 Appendix A Legal Information............................................................................................................61 Index ....................................................................................................................................................65 NWD2705 User’s Guide 7 Table of Contents 8 NWD2705 User’s Guide P ART I Introduction and Configuration 9 10 C HAPT ER 1 Getting Started 1.1 Overview The ZyXEL NWD2705 is a dual-band wireless USB adapter, which can connect to a 2.4 G network or a 5G netowrk and bring you a better Internet experience over existing 802.11 networks. With data rates of up to 450 Mbps, you can enjoy a breathtaking high-speed connection at home or in the office. It is an excellent solution for daily activities such as file transfers, music downloading, video streaming and online gaming. This section includes: • About Your NWD2705 on page 12 • Application Overview on page 13 • Hardware and Utility Installation on page 13 • Configuration Methods on page 14 1.1.1 What You Need to Know The following terms and concepts may help as you read through this section, and subsequently as you read through the rest of the User’s Guide. Access Point An Access Point (AP) is a network device that acts as a bridge between a wired and a wireless network. Outside of the home or office, APs can most often be found in coffee shops, bookstores and other businesses that offer wireless Internet connectivity to their customers. Infrastructure An infrastructure network is one that seamlessly combines both wireless and wired components. One or more APs often serve as the bridge between wireless and wired LANs. 1.1.2 Before You Begin Read the Quick Start Guide for information on making hardware connections and using the ZyXEL utility to connect your NWD2705 to a network. NWD2705 User’s Guide 11 Chapter 1 Getting Started 1.2 About Your NWD2705 Your NWD2705 is an IEEE 802.11n compliant wireless LAN adapter. It can also connect to IEEE 802.11b/g wireless networks. The NWD2705 is WPS (Wi-Fi Protected Setup) compliant. WPS allows you to easily connect to another WPS-enabled device. The NWD2705 is a USB adapter which connects to an empty USB port on your computer. See your NWD2705’s Quick Start Guide for installation instructions, and see the section on product specifications in this User’s Guide for detailed information. 1.2.1 Hardware This section describes the NWD2705’s physical appearance. Figure 1 The NWD2705 A B The following table describes the NWD2705. Table 1 NWD2705 External View LABEL DESCRIPTION A WPS button B LED The following table describes the operation of the NWD2705’s LED. Table 2 NWD2705 LED COLOR Blue 12 STATUS DESCRIPTION On The NWD2705 is turned on and the driver is installed. Slow Blinking The NWD2705 is searching for available wireless device. Rapid Blinking The NWD2705 is turned on, connected to a wireless device, and is transmitting or receiving data. It also blinks when the WPS feature is being used or a WPS connection is being initiated. Off The NWD2705 is turned off or the driver is not installed. NWD2705 User’s Guide Chapter 1 Getting Started 1.3 Application Overview This section describes some network applications for the NWD2705. 1.3.1 Infrastructure To connect to a network via an access point (AP), set the NWD2705 network type to Infrastructure (see Chapter 4 on page 43). Through the AP, you can access the Internet or the wired network behind the AP. Figure 2 Application: Infrastructure 1.4 Hardware and Utility Installation Follow the instructions in the Quick Start Guide to install the ZyXEL utility and make hardware connections. 1.4.1 ZyXEL Utility Icon After you install and start the ZyXEL utility, an icon for the ZyXEL utility appears in the system tray. Note: The ZyXEL utility system tray icon displays only when the NWD2705 is installed properly. NWD2705 User’s Guide 13 Chapter 1 Getting Started Note: When you use the ZyXEL utility, it automatically disables Wireless Zero Configuration (WZC) in Windows XP. Figure 3 ZyXEL Utility: System Tray Icon The color of the ZyXEL utility system tray icon indicates the status of the NWD2705. Refer to the following table for details. Table 3 ZyXEL Utility: System Tray Icon COLOR DESCRIPTION Red The NWD2705 is not connected to a wireless network. Green The NWD2705 is connected to a wireless network. 1.5 Configuration Methods To configure your NWD2705, use one of the following applications: • Wireless Zero Configuration (WZC, the Windows XP wireless configuration tool) or WLAN AutoConfig (the Windows Vista wireless configuration tool). • The ZyXEL utility. Note: Do NOT use Windows XP’s Wireless Zero Configuration tool at the same time you use the ZyXEL utility. 1.5.1 Enabling Windows Wireless Configuration Note: When you use the ZyXEL utility, it automatically disables Windows XP’s wireless configuration tool. If you want to use the Windows XP wireless configuration tool to configure the NWD2705, you need to disable the ZyXEL utility. Right-click the utility icon ( ) in the system tray and select Exit. Figure 4 Enable WZC Refer to the appendices for information on how to use the Windows wireless configuration tool to manage the NWD2705. To reactivate the ZyXEL utility, double-click the ( ) icon on your desktop or click Start > (All) Programs > ZyXEL Dual-Band Wireless N450 USB Adapter > ZyXEL Dual-Band Wireless N450 USB Adapter. 14 NWD2705 User’s Guide Chapter 1 Getting Started 1.5.2 Accessing the ZyXEL Utility Double-click on the ZyXEL wireless LAN utility icon in the system tray to open the ZyXEL utility. The ZyXEL utility screens are similar in all Microsoft Windows versions. Screens for Windows XP are shown in this User’s Guide. Note: Click the NWD2705 User’s Guide icon (located in the top right corner) to display the online help window. 15 C HAPT ER 2 Tutorial 2.1 Overview This tutorial shows you how to join a wireless infrastructure network using the ZyXEL utility. The wireless client is labeled C and the Access Point is labeled AP. Figure 5 Infrastructure Network 2.1.1 What You Can Do in This Tutorial • Connect securely either to an infrastructure AP using the WPS protocol. See Section 2.2 on page 17 for details. • Connect securely to an infrastructure AP using many of the strongest and most common encryption protocols. See Section 2.3 on page 20 for details. • Save a your settings so that you can later connect again to an infrastructure AP with a single click. See Section 2.3.2 on page 22 for details. 2.1.2 What You Need to Know The following term may help as you read through this section. WPS Wi-Fi Protected Setup (WPS) is a security protocol that lets two or more devices connect securely to one another with a minimum amount of hassle on your part. It most cases, establishing a secure connection with another WPS device is as easy as pushing a button. 2.1.3 Before You Begin • Make sure that you have already familiarized yourself with the NWD2705’s features and hardware, as described in Chapter 1 on page 11. • You should have valid login information for an existing network Access Point, otherwise you may not be able to make a network connection right away. NWD2705 User’s Guide 16 Chapter 2 Tutorial 2.2 Connecting to an AP using Wi-Fi Protected Setup (WPS) This section gives you an example of how to set up your wireless network using WPS. This example uses the NWD2705 as the wireless client, and ZyXEL’s NBG4615 v2 as the Access Point (AP). Note: The Access Point must be a WPS-aware device. There are two WPS methods for creating a secure connection. This tutorial shows you both. • Push Button Configuration (PBC) - create a secure wireless network simply by pressing a button. See Section 2.2.1 on page 17.This is the easier method. • PIN Configuration - create a secure wireless network simply by entering a wireless client's PIN (Personal Identification Number) in the NWD2705’s interface. See Section 2.2.2 on page 18. This is the more secure method, since one device can authenticate the other. 2.2.1 Push Button Configuration (PBC) 1 Make sure that your access point is turned on and that it is within range of the computer with the NWD2705 installed. 2 Make sure that you have installed the NWD2705’s driver and utility on your computer. 3 In the NWD2705’s utility, click the Adapter tab, enable WPS and select PBC (Push Button Configuration). In the screen that appears, click Start. 4 Log into the AP’s web configurator and locate its WPS settings section. On the NBG4615 v2, press the Push Button button in the Network > Wireless LAN > WPS Station screen. Note: It doesn’t matter which button is pressed first. You must press the second button within two minutes of pressing the first one. The AP sends the proper configuration settings to the NWD2705. This may take up to two minutes. Then the NWD2705 is able to communicate with the AP securely. NWD2705 User’s Guide 17 Chapter 2 Tutorial The following figure shows you an example to set up wireless network and security by pressing a button on both the AP (the NBG4615 v2 in this example) and the NWD2705. Figure 6 Example WPS Process: PBC Method You AP WITHIN 2 MINUTES SECURITY INFO COMMUNICATION 2.2.2 PIN Configuration When you use the PIN configuration method, you need to use both the NWD2705’s utility and the AP’s configuration interface. 1 In the NWD2705’s Adapter tab, select WPS and PIN - Use this device’s PIN. Note down the PIN in the screen that appears. 2 Enter the PIN number in the AP’s configuration interface. In the NBG4615 v2, use the PIN field in the Network > Wireless LAN > WPS Station screen. 3 Click the Start buttons on both the NWD2705 utility screen and the AP’s configuration utility (the WPS Station screen on the NBG4615 v2) within two minutes. The NBG4615 v2 authenticates the wireless client and sends the proper configuration settings to the wireless client. This may take up to two minutes. Then the wireless client is able to communicate with the NBG4615 v2 securely. 18 NWD2705 User’s Guide Chapter 2 Tutorial The following figure shows you the example of configuring the wireless network and security on the NWD2705 and the AP (ZyXEL’s NBG4615 v2 in this example) by using the PIN method. Figure 7 Example WPS Process: PIN Method You AP WITHIN 2 MINUTES Authentication by PIN SECURITY INFO COMMUNICATION NWD2705 User’s Guide 19 Chapter 2 Tutorial 2.3 Connecting to an AP Without Using WPS There are three ways to connect the wireless client (the NWD2705) to a network without using WPS. • Configure nothing and leave the wireless client to automatically scan for and connect to any available network that has no wireless security configured. • Manually connect to a network (see Section 2.3.1 on page 20). • Configure a profile to have the wireless client automatically connect to a specific network or peer computer (see Section 2.3.2 on page 22). 2.3.1 Manually Connecting to a Wireless LAN This example illustrates how to manually connect your wireless client to an access point (AP) configured for WPA-PSK security and connected to the Internet. Before you connect to the access point, you must know its Service Set IDentity (SSID) and WPA-PSK pre-shared key. In this example, the AP’s SSID is “SSID_Example3” and its pre-shared key is “ThisismyWPA-PSKpresharedkey”. After you install the ZyXEL utility and then insert the wireless client, follow the steps below to connect to a network using the Site Survey screen. 1 Open the ZyXEL utility and click the Site Survey tab to open the screen shown next. Figure 8 ZyXEL Utility: Site Survey 20 2 The wireless client automatically searches for available wireless networks. Click Scan if you want to search again. If no entry displays in the Available Network List, that means there is no wireless network available within range. Make sure the AP or peer computer is turned on, or move the wireless client closer to the AP or peer computer. See Table 4.4 on page 39 for detailed field descriptions. 3 To connect to an AP or peer computer, either click an entry in the list and then click Connect or double-click an entry (SSID_Example3 in this example). NWD2705 User’s Guide Chapter 2 Tutorial 4 When you try to connect to an AP with security configured, a window will pop up prompting you to specify the security settings. Enter the pre-shared key and leave the encryption type at the default setting. Use the Next button to move on to the next screen. You can use the Back button at any time to return to the previous screen, or the Exit button to return to the Site Survey screen. Figure 9 ZyXEL Utility: Security Settings 5 The Summary window appears. Check your settings and click Save to continue. Figure 10 ZyXEL Utility: Summary 6 The ZyXEL utility returns to the Link Info screen while it connects to the wireless network using your settings. When the wireless link is established, the ZyXEL utility icon in the system tray turns green and the Link Info screen displays details of the active connection. Check the network information in the Link Info screen to verify that you have successfully connected to the selected network. If the wireless client is not connected to a network, the fields in this screen remain blank. See Table 4.3 on page 37 for detailed field descriptions. Figure 11 ZyXEL Utility: Link Info NWD2705 User’s Guide 21 Chapter 2 Tutorial 7 Open your Internet browser and enter http://www.zyxel.com or the URL of any other web site in the address bar. If you are able to access the web site, your wireless connection is successfully configured. If you cannot access the web site, check the Troubleshooting section of this User's Guide or contact your network administrator if necessary. 2.3.2 Creating and Using a Profile A profile lets you automatically connect to the same wireless network every time you use the ZyXEL utility. You can also configure different profiles for different networks, for example if you connect a notebook computer to wireless networks at home and at work. This example illustrates how to set up a profile and connect the wireless client to an access point configured for WPA-PSK security. In this example, the AP’s SSID is “SSID_Example3” and its preshared key is “ThisismyWPA-PSKpre-sharedkey”. You have chosen the profile name “PN_Example3”. 1 Open the ZyXEL utility and click the Profile tab to open the screen as shown. Click Add to configure a new profile. Figure 12 ZyXEL Utility: Profile 2 The Add New Profile screen appears. The wireless client automatically searches for available wireless networks, which are displayed in the Scan Info box. You can also configure your profile for a wireless network that is not in the list. Figure 13 ZyXEL Utility: Add New Profile 3 22 Give the profile a descriptive name (of up to 32 printable ASCII characters). Select Infrastructure and either manually enter or select the AP's SSID in the Scan Info table and click Select. NWD2705 User’s Guide Chapter 2 Tutorial 4 Choose the same encryption method as the AP to which you want to connect (In this example, WPA-PSK). Figure 14 ZyXEL Utility: Profile Security 5 This screen varies depending on the encryption method you selected in the previous screen. In this example, enter the pre-shared key and leave the encryption type at the default setting. Figure 15 ZyXEL Utility: Profile Encryption 6 Verify the profile settings in the ready-only screen. Click Save to save and go to the next screen. Figure 16 ZyXEL Utility: Profile Summary 7 Click Activate Now to use the new profile immediately. Otherwise, click the Activate Later button to go back to the Profile List screen. If you clicked Activate Later you can select the profile from the list in the Profile screen and click Connect to activate it. NWD2705 User’s Guide 23 Chapter 2 Tutorial Note: Only one profile can be activated and used at any given time. Figure 17 ZyXEL Utility: Profile Activate 8 When you activate the new profile, the ZyXEL utility goes to the Link Info screen while it connects to the AP using your settings. When the wireless link is established, the ZyXEL utility icon in the system tray turns green and the Link Info screen displays details of the active connection. 9 Make sure the selected AP in the active profile is on and connected to the Internet. Open your Internet browser, enter http://www.zyxel.com or the URL of any other web site in the address bar and press ENTER. If you are able to access the web site, your new profile is successfully configured. 10 If you cannot access the Internet, go back to the Profile screen. Select the profile you are using and click Edit. Check the details you entered previously. Also, refer to the Troubleshooting section of this User's Guide or contact your network administrator if necessary. 24 NWD2705 User’s Guide C HAPT ER 3 Wireless LANs 3.1 Overview This section provides background information on wireless Local Area Networks. 3.1.1 What You Can Do in This Section • Connect securely to an AP using many of the strongest and most common encryption protocols. See Section 3.3 on page 26 for details. • Connect securely either to an AP or computer-to-computer using WPS. See Section 3.4 on page 28 for details. 3.1.2 What You Need to Know The following terms and concepts may help as you read through this section. Server When two or more devices are connected digitally to form a network, the one that distributes data to the other devices is known as the “server”. A RADIUS (Remote Authentication Dial-In User Service) is a kind of server that manages logins and logout, among other things, for the network to which it is connected. Client When two or more devices are connected digitally to form a network, the one that contacts and obtains data from a server is known as the “client”. Each client is designed to work with one or more specific kinds of servers, and each server requires a specific kind of client. Wireless adapters are clients that connect to a network server through an AP. 3.1.3 Before You Begin • You should have valid login information for an existing network Access Point, otherwise you may not be able to make a network connection right away. NWD2705 User’s Guide 25 Chapter 3 Wireless LANs 3.2 Wireless LAN Overview The following figure provides an example of a wireless network with an AP. Figure 18 Example of a Wireless Network The wireless network is the part in the blue circle. In this wireless network, devices A and B are called wireless clients. The wireless clients use the access point (AP) to interact with other devices (such as the printer) or with the Internet Every wireless network must follow these basic guidelines. • Every device in the same wireless network must use the same SSID. The SSID is the name of the wireless network. It stands for Service Set IDentity. • If two wireless networks overlap, they should use a different channel. Like radio stations or television channels, each wireless network uses a specific channel, or frequency, to send and receive information. • Every device in the same wireless network must use security compatible with the AP or peer computer. Security stops unauthorized devices from using the wireless network. It can also protect the information that is sent in the wireless network. 3.3 Wireless LAN Security Wireless LAN security is vital to your network to protect wireless communications. If you do not enable any wireless security on your NWD2705, the NWD2705’s wireless communications are accessible to any wireless networking device that is in the coverage area. 26 NWD2705 User’s Guide Chapter 3 Wireless LANs 3.3.1 WEP 3.3.1.1 Data Encryption WEP (Wired Equivalent Privacy) encryption scrambles all data packets transmitted between the NWD2705 and the AP or other wireless stations to keep network communications private. Both the wireless stations and the access points must use the same WEP key for data encryption and decryption. There are two ways to create WEP keys in your NWD2705. • Automatic WEP key generation based on a “password phrase” called a passphrase. The passphrase is case sensitive. You must use the same passphrase for all WLAN adapters with this feature in the same WLAN. For WLAN adapters without the passphrase feature, you can still take advantage of this feature by writing down the four automatically generated WEP keys from the Security Settings screen of the ZyXEL utility and entering them manually as the WEP keys in the other WLAN adapter(s). • Enter the WEP keys manually. Your NWD2705 allows you to configure up to four 64-bit or 128-bit WEP keys. Only one key is used as the default key at any one time. 3.3.1.2 Authentication Type The IEEE 802.11b/g/n standard describes a simple authentication method between the wireless stations and AP. Three authentication types are defined: Auto, Open and Shared. • Open mode is implemented for ease-of-use and when security is not an issue. The wireless station and the AP or peer computer do not share a secret key. Thus the wireless stations can associate with any AP or peer computer and listen to any transmitted data that is not encrypted. • Shared mode involves a shared secret key to authenticate the wireless station to the AP or peer computer. This requires you to enable the wireless LAN security and use same settings on both the wireless station and the AP or peer computer. • Auto authentication mode allows the NWD2705 to switch between the open system and shared key modes automatically. Use the auto mode if you do not know the authentication mode of the other wireless stations. 3.3.2 WPA-PSK and WPA2-PSK Wi-Fi Protected Access (WPA) is a subset of the IEEE 802.11i standard. WPA2 (IEEE 802.11i) is a wireless security standard that defines stronger encryption, authentication and key management than WPA. Key differences between WPA(2) and WEP are improved data encryption and user authentication. Both WPA and WPA2 improve data encryption by using Temporal Key Integrity Protocol (TKIP), Message Integrity Check (MIC) and IEEE 802.1x. WPA and WPA2 use Advanced Encryption Standard (AES) in the Counter mode with Cipher block chaining Message authentication code Protocol (CCMP) to offer stronger encryption than TKIP. The encryption mechanisms used for WPA(2) and WPA(2)-PSK are the same. The only difference between the two is that WPA(2)-PSK uses a simple common password, instead of user-specific credentials. The common-password approach makes WPA(2)-PSK susceptible to brute-force password-guessing attacks but it’s still an improvement over WEP as it employs a consistent, NWD2705 User’s Guide 27 Chapter 3 Wireless LANs single, alphanumeric password to derive a PMK which is used to generate unique temporal encryption keys. This prevent all wireless devices sharing the same encryption keys. (a weakness of WEP) If both an AP and the wireless clients support WPA2-PSK, use WPA2-PSK for stronger data encryption. If the AP or the wireless clients do not support WPA2-PSK, just use WPA-PSK. Select WEP only when the AP and/or wireless clients do not support WPA-PSK or WPA2-PSK. WEP is less secure than WPA-PSK or WPA2-PSK. 3.4 Wi-Fi Protected Setup Your NWD2705 supports WiFi Protected Setup (WPS), which is an easy way to set up a secure wireless network. WPS is an industry standard specification, defined by the Wi-Fi Alliance. WPS allows you to quickly set up a wireless network with strong security, without having to configure security settings manually. Each WPS connection works between two devices. Both devices must support WPS (check each device’s documentation to make sure). Depending on the devices you have, you can either press a button (on the device itself, or in its configuration utility) or enter a PIN (a unique Personal Identification Number that allows one device to authenticate the other) in each of the two devices. When WPS is activated on a device, it has two minutes to find another device that also has WPS activated. Then, the two devices connect and set up a secure network by themselves. 3.4.1 Push Button Configuration WPS Push Button Configuration (PBC) is initiated by pressing a button on each WPS-enabled device, and allowing them to connect automatically. You do not need to enter any information. Not every WPS-enabled device has a physical WPS button. Some may have a WPS PBC button in their configuration utilities instead of or in addition to the physical button. Take the following steps to set up WPS using the button. 1 Ensure that the two devices you want to set up are within wireless range of one another. 2 Look for a WPS button on each device. If the device does not have one, log into its configuration utility and locate the button (see the device’s User’s Guide for how to do this - for the NWD2705, see Section 4.6.1 on page 49). 3 Press the button on one of the devices (it doesn’t matter which). 4 Within two minutes, press the button on the other device. The registrar sends the network name (SSID) and security key through an secure connection to the enrollee. If you need to make sure that WPS worked, check the list of associated wireless clients in the AP’s configuration utility. If you see the wireless client in the list, WPS was successful. 28 NWD2705 User’s Guide Chapter 3 Wireless LANs 3.4.2 PIN Configuration Each WPS-enabled device has its own PIN (Personal Identification Number). This may either be static (it cannot be changed) or dynamic (in some devices you can generate a new PIN by clicking on a button in the configuration interface). Use the PIN method instead of the push-button configuration (PBC) method if you want to ensure that the connection is established between the devices you specify, not just the first two devices to activate WPS in range of each other. However, you need to log into the configuration interfaces of both devices to use the PIN method. When you use the PIN method, you must enter the PIN from one device (usually the wireless client) into the second device (usually the Access Point or wireless router). Then, when WPS is activated on the first device, it presents its PIN to the second device. If the PIN matches, one device sends the network and security information to the other, allowing it to join the network. Take the following steps to set up a WPS connection between an access point or wireless router (referred to here as the AP) and a client device using the PIN method. 1 Ensure WPS is enabled on both devices. 2 Access the WPS section of the AP’s configuration interface. See the device’s User’s Guide for how to do this. 3 Look for the client’s WPS PIN; it will be displayed either on the device, or in the WPS section of the client’s configuration interface (see the device’s User’s Guide for how to find the WPS PIN - for the NWD2705, see Section 4.6 on page 48). 4 Enter the client’s PIN in the AP’s configuration interface. Note: If the client device’s configuration interface has an area for entering another device’s PIN, you can either enter the client’s PIN in the AP, or enter the AP’s PIN in the client - it does not matter which. 5 Start WPS on both devices within two minutes. Note: Use the configuration utility to activate WPS, not the push-button on the device itself. 6 On a computer connected to the wireless client, try to connect to the Internet. If you can connect, WPS was successful. If you cannot connect, check the list of associated wireless clients in the AP’s configuration utility. If you see the wireless client in the list, WPS was successful. NWD2705 User’s Guide 29 Chapter 3 Wireless LANs The following figure shows a WPS-enabled wireless client (installed in a notebook computer) connecting to the WPS-enabled AP via the PIN method. Figure 19 Example WPS Process: PIN Method ENROLLEE REGISTRAR WPS This device’s WPS PIN: 123456 WPS Enter WPS PIN from other device: WPS START WPS START WITHIN 2 MINUTES SECURE EAP TUNNEL SSID WPA(2)-PSK COMMUNICATION 3.4.3 How WPS Works When two WPS-enabled devices connect, each device must assume a specific role. One device acts as the registrar (the device that supplies network and security settings) and the other device acts as the enrollee (the device that receives network and security settings. The registrar creates a secure EAP (Extensible Authentication Protocol) tunnel and sends the network name (SSID) and the WPA-PSK or WPA2-PSK pre-shared key to the enrollee. Whether WPA-PSK or WPA2-PSK is used depends on the standards supported by the devices. If the registrar is already part of a network, it sends the existing information. If not, it generates the SSID and WPA(2)-PSK randomly. 30 NWD2705 User’s Guide Chapter 3 Wireless LANs The following figure shows a WPS-enabled client (installed in a notebook computer) connecting to a WPS-enabled access point. Figure 20 How WPS works ACTIVATE WPS ACTIVATE WPS WITHIN 2 MINUTES WPS HANDSHAKE ENROLLEE REGISTRAR SECURE TUNNEL SECURITY INFO COMMUNICATION The roles of registrar and enrollee last only as long as the WPS setup process is active (two minutes). The next time you use WPS, a different device can be the registrar if necessary. The WPS connection process is like a handshake; only two devices participate in each WPS transaction. If you want to add more devices you should repeat the process with one of the existing networked devices and the new device. Note that the access point (AP) is not always the registrar, and the wireless client is not always the enrollee. All WPS-certified APs can be a registrar, and so can some WPS-enabled wireless clients. By default, a WPS devices is “unconfigured”. This means that it is not part of an existing network and can act as either enrollee or registrar (if it supports both functions). If the registrar is unconfigured, the security settings it transmits to the enrollee are randomly-generated. Once a WPS-enabled device has connected to another device using WPS, it becomes “configured”. A configured wireless client can still act as enrollee or registrar in subsequent WPS connections, but a configured access point can no longer act as enrollee. It will be the registrar in all subsequent WPS connections in which it is involved. If you want a configured AP to act as an enrollee, you must reset it to its factory defaults. 3.4.3.1 Example WPS Network Setup This section shows how security settings are distributed in an example WPS setup. The following figure shows an example network. In step 1, both AP1 and Client 1 are unconfigured. When WPS is activated on both, they perform the handshake. In this example, AP1 NWD2705 User’s Guide 31 Chapter 3 Wireless LANs is the registrar, and Client 1 is the enrollee. The registrar randomly generates the security information to set up the network, since it is unconfigured and has no existing information. Figure 21 WPS: Example Network Step 1 ENROLLEE REGISTRAR SECURITY INFO AP1 CLIENT 1 In step 2, you add another wireless client to the network. You know that Client 1 supports registrar mode, but it is better to use AP1 for the WPS handshake with the new client since you must connect to the access point anyway in order to use the network. In this case, AP1 must be the registrar, since it is configured (it already has security information for the network). AP1 supplies the existing security information to Client 2. Figure 22 WPS: Example Network Step 2 REGISTRAR EXISTING CONNECTION AP1 CLIENT 1 ENROLLEE S YI RIT U EC O NF CLIENT 2 32 NWD2705 User’s Guide Chapter 3 Wireless LANs In step 3, you add another access point (AP2) to your network. AP2 is out of range of AP1, so you cannot use AP1 for the WPS handshake with the new access point. However, you know that Client 2 supports the registrar function, so you use it to perform the WPS handshake instead. Figure 23 WPS: Example Network Step 3 EXISTING CONNECTION CLIENT 1 E CO ING T XIS ION CT E NN AP1 REGISTRAR CLIENT 2 SE CU RIT Y ENROLLEE INF O AP1 3.4.4 Limitations of WPS WPS has some limitations of which you should be aware. • When you use WPS, it works between two devices only. You cannot enroll multiple devices simultaneously, you must enroll one after the other. For instance, if you have two enrollees and one registrar you must set up the first enrollee (by pressing the WPS button on the registrar and the first enrollee, for example), then check that it successfully enrolled, then set up the second device in the same way. • WPS works only with other WPS-enabled devices. However, you can still add non-WPS devices to a network you already set up using WPS. WPS works by automatically issuing a randomly-generated WPA-PSK or WPA2-PSK pre-shared key from the registrar device to the enrollee devices (see Section 4.4.1.3 on page 42 for information on pre-shared keys). Whether the network uses WPA-PSK or WPA2-PSK depends on the device. You can check the configuration interface of the registrar device to discover the key the network is using (if the device supports this feature). Then, you can enter the key into the non-WPS device and join the network as normal (the non-WPS device must also support WPAPSK or WPA2-PSK). NWD2705 User’s Guide 33 Chapter 3 Wireless LANs • When you use the PBC method, there is a short period (from the moment you press the button on one device to the moment you press the button on the other device) when any WPS-enabled device could join the network. This is because the registrar has no way of identifying the “correct” enrollee, and cannot differentiate between your enrollee and a rogue device. This is a possible way for a hacker to gain access to a network. You can easily check to see if this has happened. WPS works between only two devices simultaneously, so if another device has enrolled your device will be unable to enroll, and will not have access to the network. If this happens, open the access point’s configuration interface and look at the list of associated clients (usually displayed by MAC address). It does not matter if the access point is the WPS registrar, the enrollee, or was not involved in the WPS handshake; a rogue device must still associate with the access point to gain access to the network. Check the MAC addresses of your wireless clients (usually printed on a label on the bottom of the device). If there is an unknown MAC address you can remove it or reset the AP. 34 NWD2705 User’s Guide C HAPT ER 4 ZyXEL Utility: Station Mode 4.1 Overview This section shows you how to configure your NWD2705 using the ZyXEL utility in Windows. 4.1.1 What You Can Do in This Section • On the Link Info screen, you can see your current connection details, monitor signal strength and quality, and more. See Section 4.3 on page 37 for details. • On the Site Survey screen, you can connect to any available unsecured wireless network in range of the NWD2705, or open the security settings screen for any secured wireless network in range. See Section 4.4 on page 39 for details. • On the Profile screen, you can create, delete and manage your wireless network profiles. See Section 4.5 on page 43 for details. • On the Adapter screen, you can select the frequency bands that the NWD2705 uses and enable WPS to set up a wireless network automatically. See Section 4.6 on page 48 for details. 4.1.2 What You Need to Know The following terms and concepts may help as you read through this section. Wired Equivalent Privacy (WEP) WEP (Wired Equivalent Privacy) encrypts data transmitted between wired and wireless networks to keep the transmission private. Although one of the original wireless encryption protocols, WEP is also the weakest. Many people use it strictly to deter unintentional usage of their wireless network by outsiders. Wi-Fi Protected Access (WPA) Wi-Fi Protected Access (WPA) is a subset of the IEEE 802.11i standard. It improves data encryption by using Temporal Key Integrity Protocol (TKIP), Message Integrity Check (MIC) and IEEE 802.1x. WPA uses Advanced Encryption Standard (AES) in the Counter mode with Cipher block chaining Message authentication code Protocol (CCMP) to offer stronger encryption than TKIP. WPA applies IEEE 802.1x and Extensible Authentication Protocol (EAP) to authenticate wireless clients using an external RADIUS database. The WPA protocol affords users with vastly stronger security than the WEP protocol. It comes in two different varieties: WPA and WPA2. Always try to use WPA2 as it implements the full version of the security standard while WPA does not. NWD2705 User’s Guide 35 Chapter 4 ZyXEL Utility: Station Mode Pre-Shared Key (PSK) A pre-shared key is a password shared between the server and the client that unlocks the algorithm used to encrypt the data traffic between them. Without the proper password, the client and the server cannot communicate. Extensible Authentication Protocol (EAP) An enhanced security framework designed to improve an existing security protocol, such as WPAPSK or WPA2-PSK. 4.1.3 Before You Begin • Make sure the ZyXEL utility is already installed. See the Quick Start Guide for more. 4.2 ZyXEL Utility Screen Summary This section describes the ZyXEL utility screens. Figure 24 ZyXEL Utility Menu Summary The following table describes the menus. Table 4 ZyXEL Utility Menu Summary TAB DESCRIPTION Link Info Use this screen to see your current connection status, configuration and data rate statistics. Site Survey Use this screen to: • • • 36 scan for a wireless network. configure wireless security (if activated on the selected network). connect to a wireless network. Profile Use this screen to add, delete, edit or activate a profile with a set of wireless and security settings. Adapter Use this screen to select the frequency bands in which the NWD2705 operates and use Wi-Fi Protected Setup (WPS). NWD2705 User’s Guide Chapter 4 ZyXEL Utility: Station Mode 4.3 The Link Info Screen When the ZyXEL utility starts, the Link Info screen displays, showing the current configuration and connection status of your NWD2705. Figure 25 Link Info The following table describes the labels in this screen. Table 5 Link Info LABEL DESCRIPTION Wireless Network Status Profile Name This is the name of the profile you are currently using. Network Name (SSID) The SSID identifies the wireless network to which a wireless station is associated. This field displays the name of the wireless device to which the NWD2705 is associated. AP MAC Address This field displays the MAC address of the AP or peer computer to which the NWD2705 is associated. Network Type This field displays the network type (Infrastructure) of the wireless network. Transmission Speed This field displays the current transmission link speed of the NWD2705 in megabits per second (Mbps). Channel This field displays the radio channel the NWD2705 is currently using. Receive Speed This field displays the current receiving speed of the NWD2705 in megabits per second (Mbps). Security This field displays whether data encryption is activated (WEP / WPA-PSK / WPA2-PSK) or inactive (DISABLE). Statistics Transmit Rate This field displays the current data transmission rate in kilobits per second (Kbps). Receive Rate This field displays the current data receiving rate in kilobits per second (Kbps). Authentication This field displays the authentication method of the NWD2705. Network Mode This field displays the wireless standard used by the selected wireless device. It shows B for 802.11b, G for 802.11g, N for 802.11n over 2.4GHz or A for 802.11n over 5GHz. Total Transmit This field displays the total number of data frames transmitted. Total Receive This field displays the total number of data frames received. NWD2705 User’s Guide 37 Chapter 4 ZyXEL Utility: Station Mode Table 5 Link Info (continued) LABEL DESCRIPTION Link Quality This field displays the signal strength of the NWD2705. Trend Chart Click this button to display the real-time statistics of the data rate in kilobits per second (Kbps). Signal Strength The status bar shows the strength of the signal. The signal strength mainly depends on the antenna output power and the distance between your NWD2705 and the AP or peer computer. Link Quality The status bar shows the quality of wireless connection. This refers to the percentage of packets transmitted successfully. If there are too many wireless stations in a wireless network, collisions may occur which could result in a loss of messages even though you have high signal strength. 4.3.1 Trend Chart Click Trend Chart in the Link Info screen to display a screen as shown below. Use this screen to view real-time data traffic statistics. Figure 26 Link Info: Trend Chart The following table describes the labels in this screen. Table 6 Link Info: Trend Chart 38 LABEL DESCRIPTION Transmit This field displays the current data transmission rate in kilobits per second (Kbps). Receive This field displays the current data reception rate in kilobits per second (Kbps). NWD2705 User’s Guide Chapter 4 ZyXEL Utility: Station Mode 4.4 The Site Survey Screen Use the Site Survey screen to scan for and connect to a wireless network automatically. Figure 27 Site Survey The following table describes the labels in this screen. Table 7 Site Survey LABEL DESCRIPTION Available Network List Click a column heading to sort the entries. or , SSID denotes that the wireless device is in infrastructure mode and the wireless security is activated. denotes that the wireless device is in infrastructure mode but the wireless security is deactivated. This field displays the SSID (Service Set IDentifier) of each wireless device. Signal This field displays the signal strength of each wireless device. Channel This field displays the channel number used by each wireless device. Scan Click Scan to search for available wireless devices within transmission range. Connect Click Connect to associate to the selected wireless device. Site Information Click an entry in the Available Network List table to display the information of the selected wireless device. Network Type This field displays the network type (Infrastructure) of the wireless device. Channel This field displays the channel number used by each wireless device. Security This field shows whether data encryption is activated (WEP, WPA-PSK, or WPA2-PSK) or inactive (DISABLE). MAC address This field displays the MAC address of the wireless device. Surveyed at This field displays the time when the wireless device was scanned. NWD2705 User’s Guide 39 Chapter 4 ZyXEL Utility: Station Mode 4.4.1 Security Settings When you configure the NWD2705 to connect to a network with wireless security activated and the security settings are disabled on the NWD2705, the screen varies according to the encryption method used by the selected network. 4.4.1.1 Security Type Selection When you choose to connect to a network that has security, you are presented with a security selection screen. Choose the security of the network you are attempting to join. Figure 28 Security Setting Selection The following table describes the labels in this screen. Table 8 Security Setting: WEP LABEL DESCRIPTION Security Type Select the security type that matches the security setting of the network you’re trying to join. The options are: DISABLE, WEP, WPA-PSK, and WPA2-PSK. 40 Back Click Back to go to the Site Survey screen to select and connect to another network. Next Click Next to confirm your selections and advance to the Security Settings screen that corresponds to the one you select here. Exit Click Exit to return to the Site Survey screen without saving. NWD2705 User’s Guide Chapter 4 ZyXEL Utility: Station Mode 4.4.1.2 WEP Encryption Configure WEP security in this screen. Figure 29 Security Setting: WEP The following table describes the labels in this screen. Table 9 Security Setting: WEP LABEL DESCRIPTION Security Settings WEP Select 64 bits or 128 bits to activate WEP encryption and then fill in the related fields. Authentication Type Select an authentication method. Choices are OPEN and SHARED. Pass Phrase Enter a passphrase of up to 32 case-sensitive printable characters. As you enter the passphrase, the NWD2705 automatically generates four different WEP keys and displays the first in the key field below. Transmit Key Select a default WEP key to use for data encryption. The key displays in the adjacent field. Key x (where x is a number between 1 and 4) Select this option if you want to manually enter the WEP keys. Enter the WEP key in the field provided. Refer to Section 3.3.1.2 on page 27 for more information. If you select 64 bits in the WEP field. Enter either 10 hexadecimal digits in the range of “A-F”, “a-f” and “0-9” (for example, 11AA22BB33) for HEX key type. or Enter 5 ASCII characters (case sensitive) ranging from “a-z”, “A-Z” and “0-9” (for example, MyKey) for ASCII key type. If you select 128 bits in the WEP field, Enter either 26 hexadecimal digits in the range of “A-F”, “a-f” and “0-9” (for example, 00112233445566778899AABBCC) for HEX key type or Enter 13 ASCII characters (case sensitive) ranging from “a-z”, “A-Z” and “0-9” (for example, MyKey12345678) for ASCII key type. Note: The values for the WEP keys must be set up exactly the same on all wireless devices in the same wireless LAN. ASCII WEP keys are case sensitive. Back Click Back to go to the Site Survey screen to select and connect to another network. Next Click Next to confirm your selections and advance to the Summary screen. Refer to Section 4.4.2 on page 43. Exit Click Exit to return to the Site Survey screen without saving. NWD2705 User’s Guide 41 Chapter 4 ZyXEL Utility: Station Mode 4.4.1.3 WPA-PSK/WPA2-PSK Configure WPA-PSK/WPA2-PSK security in this screen. Figure 30 Security Setting: WPA-PSK/WPA2-PSK The following table describes the labels in this screen. Table 10 Security Setting: WPA-PSK/WPA2-PSK LABEL DESCRIPTION Encryption Type The encryption mechanisms used for WPA/WPA2 and WPA-PSK/WPA2-PSK are the same. The only difference between the two is that WPA-PSK/WPA2-PSK uses a simple common password, instead of user-specific credentials. Select the encryption type (TKIP or AES) for data encryption. Refer to Section 3.3.2 on page 27 for more information. 42 Pre-Shared Key Type a pre-shared key (same as the AP or peer device) of between 8 and 63 casesensitive ASCII characters (including spaces and symbols) or 64 hexadecimal characters. Back Click Back to go to the Site Survey screen to select and connect to another network. Next Click Next to confirm your selections and advance to the Summary screen. Refer to Section 4.4.2 on page 43. Exit Click Exit to return to the Site Survey screen without saving. NWD2705 User’s Guide Chapter 4 ZyXEL Utility: Station Mode 4.4.2 Summary Screen Use this screen to confirm and save the security settings. Figure 31 Summary Screen The following table describes the labels in this screen. Table 11 Summary Screen LABEL DESCRIPTION Network Name (SSID) This field displays the SSID previously entered. Network Type This field displays the network type (Infrastructure) of the wireless device. Channel This field displays the channel number used by the profile. Security This field shows whether data encryption is activated (WEP, WPA-PSK, or WPA2-PSK) or inactive (DISABLE). Back Click Back to return to the previous screen. Save Click Save to save the changes back to the NWD2705 and display the Link Info screen. Exit Click Exit to discard changes and return to the Site Survey screen. 4.5 The Profile Screen A profile is a set of wireless parameters that you need to connect to a wireless network. With a profile activated, each time you start the NWD2705, it automatically scans for the specific SSID and joins that network with the pre-defined wireless security settings. If the specified network is not available, the NWD2705 cannot connect to a network. If you do not configure and activate a profile, each time you start the NWD2705, the NWD2705 uses the default profile to connect to any available network that has no security enabled. The default profile is a profile that allows you to connect to any SSID that has no security enabled. Click the Profile tab in the ZyXEL utility program to display the Profile screen as shown next. NWD2705 User’s Guide 43 Chapter 4 ZyXEL Utility: Station Mode The profile function allows you to save the wireless network settings in this screen, or use one of the pre-configured network profiles. Figure 32 Profile The following table describes the labels in this screen. Table 12 Profile LABEL DESCRIPTION Profile List Click a column heading to sort the entries. , or denotes that the wireless device is in infrastructure mode and the wireless security is activated. denotes that the wireless device is in infrastructure mode but the wireless security is deactivated. 44 Profile Name This is the name of the pre-configured profile. SSID This is the SSID of the wireless network to which the selected profile associate. Connect To use and activate a previously saved network profile, select a pre-configured profile name in the table and click Connect. Add To add a new profile into the table, click Add. Delete To delete an existing wireless network configuration, select a profile in the table and click Delete. Edit To edit an existing wireless network configuration, select a profile in the table and click Edit. Profile Info The following fields display detailed information of the selected profile in the Profile List table. Network Type This field displays the network type (Infrastructure) of the profile. SSID This field displays the network’s Service Set IDentity (the name of the network). Channel This field displays the channel number used by the profile. Security This field shows whether data encryption is activated (WEP, WPA-PSK, or WPA2-PSK) or inactive (DISABLE). Transmit Rate This field displays the transmission speed of the selected profile in megabits per second (Mbps). NWD2705 User’s Guide Chapter 4 ZyXEL Utility: Station Mode 4.5.1 Adding a New Profile Follow the steps below to add a new profile. 1 Click Add in the Profile screen. An Add New Profile screen displays as shown next. Figure 33 Profile: Add a New Profile The following table describes the labels in this screen. Table 13 Profile: Add a New Profile LABEL DESCRIPTION Add New Profile Profile Name Enter a descriptive name in this field. SSID Select an available wireless device in the Scan Info table and click Select, or enter the SSID of the wireless device to which you want to associate in this field manually. Otherwise, enter Any to have the NWD2705 associate to any AP or roam between any infrastructure wireless networks. Network Type Select Infrastructure to associate to an AP. Next Click Next to go to the next screen. Exit Click Exit to go back to the previous screen without saving. Scan Info This table displays the information of the available wireless networks within the transmission range. or denotes that the wireless device is in infrastructure mode and the wireless security is activated. denotes that the wireless device is in infrastructure mode but the wireless security is deactivated. SSID This field displays the SSID (Service Set IDentifier) of each AP or peer device. Scan Click Scan to search for available wireless devices within transmission range. Select Select an available wireless device in the table and click Select to add it to this profile. Whenever you activate this profile, the NWD2705 associates to the selected wireless network only. NWD2705 User’s Guide 45 Chapter 4 ZyXEL Utility: Station Mode 2 Select WEP, WPA-PSK or WPA2-PSK from the drop-down list box to enable data encryption. Otherwise, select DISABLE to allow the NWD2705 to communicate with the access points or other peer wireless computers without any data encryption, and skip to step 5. Figure 34 Profile: Wireless Settings 3 The screen varies depending on the encryption method you select in the previous screen. The settings must be exactly the same on the AP or other peer wireless computers as they are on the NWD2705. Refer to Section 4.4.1 on page 40 for detailed information on wireless security configuration. Figure 35 Profile: Security Settings 46 NWD2705 User’s Guide Chapter 4 ZyXEL Utility: Station Mode 4 This read-only screen shows a summary of the new profile settings. Verify that the settings are correct. Click Save to save and go to the next screen. Click Back to return to the previous screen. Otherwise, click Exit to go back to the Profile screen without saving. Figure 36 Profile: Confirm New Settings 5 To use this network profile, click the Activate Now button. Otherwise, click the Activate Later button. You can activate only one profile at a time. Note: Once you activate a profile, the ZyXEL utility will use that profile the next time it is started. Figure 37 Profile: Activate the Profile NWD2705 User’s Guide 47 Chapter 4 ZyXEL Utility: Station Mode 4.6 The Adapter Screen To set the other advanced features on the NWD2705, click the Adapter tab. Figure 38 Adapter The following table describes the labels in this screen. Table 14 Adapter LABEL DESCRIPTION Adapter Setting Wireless Mode Select 2.4+5G to have the NWD2705 utilize either the 2.4 GHz band or the 5 GHz band. Select 2.4G to have the NWD2705 operate in the 2.4 GHz band and connect to a 2.4 GHz wireless network (802.11b, 802.11g or 802.11n) only. Select 5G to have the NWD2705 operate in the 5 GHz band and connect to a 5 GHz wireless network (802.11a or 802.11n) only. WPS (WiFi Protected Setup) PBC (Push Button Configuration) Select this to enable Wi-fi Protected Setup on the NWD2705. Select this to use the PBC (Push-Button Configuration) WPS mode. When you use the PBC mode you do not use a PIN. When you select this, the PBC (Push Button Configuration) screen appears (see Section 4.6.1 on page 49). PIN - Use This Device’s PIN Select this to use the PIN (Personal Identification Number) WPS mode. Use this option when you want to enter the NWD2705’s PIN in another WPS-enabled device. When you select this, the PIN - Use this Device’s PIN screen appears (see Section 4.6.2 on page 49). PIN - Use the PIN from the AP or Wireless Router Save 48 Select this to use the PIN (Personal Identification Number) WPS mode. Use this option when you want to enter the PIN from another WPS-enabled device in the NWD2705. When you select this, the PIN - Use the PIN from the AP or Wireless Router screen appears (see Section 4.6.3 on page 50). Click Save to save the changes to the NWD2705 and return to the Link Info screen. NWD2705 User’s Guide Chapter 4 ZyXEL Utility: Station Mode 4.6.1 WPS: PBC (Push Button Configuration) This screen allows you to use the WPS Push Button Configuration mode. See Section 3.4.1 on page 28 for more information. Select WPS and PBC (Push Button Configuration) in the Adapter screen. The following screen displays. Figure 39 WPS: PBC (Push Button Configuration) Press Start when you want to begin the WPS process. You must also press the button on the other device within two minutes. 4.6.2 WPS: PIN - Use this Device’s PIN This screen allows you to use the WPS Personal Identification Number mode, by entering the NWD2705’s unique PIN in the configuration utility of the other WPS-enabled device. See Section 3.4.2 on page 29 for more information. Select WPS and PIN - Use this Device’s PIN in the Adapter screen. The following screen displays. Figure 40 WPS: PIN - Use this Device’s PIN NWD2705 User’s Guide 49 Chapter 4 ZyXEL Utility: Station Mode The following table describes the labels in this screen. Table 15 WPS: PIN - Use this Device’s PIN LABEL DESCRIPTION This device’s PIN This is the NWD2705’s Personal Identification Number (PIN). This field is read-only. Enter the number that displays in this field into the configuration interface of the other WPS-enabled device. Note: Each time this screen displays, the PIN is different. The PIN is valid for only one WPS transaction. Start Click this to start WPS. You must start WPS on the other WPS-enabled device within two minutes. 4.6.3 WPS: PIN - Use the PIN from the AP or Wireless Router This screen allows you to use the WPS Personal Identification Number mode, by entering the PIN from another WPS-enabled device into the NWD2705’s utility. See Section 3.4.2 on page 29 for more information. Select WPS and PIN - Use the PIN from the AP or Wireless Router in the Adapter screen. The following screen displays. Figure 41 WPS: PIN - Use the PIN from the AP or Wireless Router The following table describes the labels in this screen. Table 16 WPS: PIN - Use the PIN from the AP or Wireless Router 50 LABEL DESCRIPTION AP or Router’s PIN Enter the PIN from your AP or wireless router in this field before you click Start. Start Click this to start WPS. You must start WPS on the other WPS-enabled device within two minutes. NWD2705 User’s Guide C HAPT ER 5 Maintenance 5.1 Overview This section describes how to uninstall or upgrade the ZyXEL utility. 5.1.1 What You Can Do in This Section • Learn which version of the ZyXEL utility and device driver you’re currently using. See Section 5.2 on page 52 for details. • Remove the ZyXEL utility from your computer. See Section 5.3 on page 52 for details. • Upgrade the ZyXEL utility. See Section 5.4 on page 53 for details. 5.1.2 What You Need to Know The following term may help as you read through this section. Device driver A system file that lets other programs interact with a piece of hardware, or “device.” You should never try to locate and install or uninstall device drivers yourself since they are modifications to an operating system at the core (or “kernel”) level. Doing so could irreparably damage your installation. 5.1.3 Before You Begin • Disconnect the NWD2705 if you are going to uninstall or upgrade the ZyXEL utility, save your work in any other open programs, and then close them. NWD2705 User’s Guide 51 Chapter 5 Maintenance 5.2 The About Screen The About screen displays driver and utility version numbers of the NWD2705. To display the screen as shown below, click the About ( ) button. Figure 42 About The following table describes the read-only fields in this screen. Table 17 About LABEL DESCRIPTION Driver Version This field displays the version number of the NWD2705 driver. Utility Version This field displays the version number of the ZyXEL utility. 5.3 Uninstalling the ZyXEL Utility Follow the steps below to remove (or uninstall) the ZyXEL utility from your computer. Note: Before you uninstall the ZyXEL utility, take note of your current wireless configurations. 1 Click Start > (All) Programs > ZyXEL Dual-Band Wireless N450 USB Adapter > ZyXEL Dual-Band Wireless N450 USB Adapter. 2 When prompted, click OK or Yes to remove the driver and the utility software. Figure 43 Uninstall: Confirm 52 NWD2705 User’s Guide Chapter 5 Maintenance 3 Click OK to complete uninstalling the software. Figure 44 Uninstall: Complete 5.4 Upgrading the ZyXEL Utility Note: Before you uninstall the ZyXEL utility, take note of your current wireless configurations. To perform the upgrade, follow the steps below. 1 Download the latest version of the utility from the ZyXEL web site and save the file on your computer. 2 Follow the steps in Section 5.3 on page 52 to remove the current ZyXEL utility from your computer. 3 Restart your computer when prompted. 4 Disconnect the NWD2705 from your computer. 5 Double-click on the setup program for the new utility to start the ZyXEL utility installation. 6 Insert the NWD2705 and check the version numbers in the About screen to make sure the new utility is installed properly. NWD2705 User’s Guide 53 Chapter 5 Maintenance 54 NWD2705 User’s Guide P ART II Troubleshooting 55 56 C HAPT ER 6 Troubleshooting This chapter offers some suggestions to solve problems you might encounter. The potential problems are divided into the following categories. • Power, Hardware Connections, and LEDs • Accessing the ZyXEL Utility • Link Quality • Problems Communicating with Other Computers 6.1 Power, Hardware Connections, and LEDs The NWD2705 does not turn on. None of the LEDs turn on. 1 Make sure the NWD2705 is correctly installed (refer to your Quick Start Guide). 2 Restart the computer to which the NWD2705 is attached. 3 If the problem continues, contact the vendor. One of the LEDs does not behave as expected. 1 Make sure you understand the normal behavior of the LED. See Section 1.2 on page 12. 2 Check the hardware connection. See the Quick Start Guide and Section 1.2 on page 12. 3 Restart the computer to which the NWD2705 is attached. 4 If the problem continues, contact the vendor. NWD2705 User’s Guide 57 Chapter 6 Troubleshooting 6.2 Accessing the ZyXEL Utility I cannot access the ZyXEL Utility 1 Make sure the NWD2705 is properly inserted and the LEDs are on. Refer to the Quick Start Guide for information on how to properly connect the NWD2705. 2 Use the Device Manager to check for possible hardware conflicts. Click Start > Settings > Control Panel > System > Hardware > Device Manager. Verify the status of the NWD2705 under Network Adapter (steps may vary depending on the version of Windows). 3 Install the NWD2705 on another computer. 4 If the error persists, you may have a hardware problem. In this case, you should contact your vendor. 6.3 Link Quality The link quality and/or signal strength is poor. 1 Scan for and connect to another AP with a better link quality using the Site Survey screen. 2 Move your computer closer to the AP or the peer computer(s) within the transmission range. 3 There may be too much radio interference (for example from a microwave oven, or another AP using the same channel) around your wireless network. Lower the output power of each AP. 4 Make sure there are not too many wireless stations connected to a wireless network. 6.4 Problems Communicating with Other Computers The computer with the NWD2705 installed cannot communicate with the other computer(s). In Infrastructure Mode • Make sure that the AP and the associated computers are turned on and working properly. • Make sure the NWD2705 computer and the associated AP use the same SSID. • Change the AP and the associated wireless clients to use another radio channel if interference is high. 58 NWD2705 User’s Guide Chapter 6 Troubleshooting • Make sure that the computer and the AP share the same security option and key. Verify the settings in the Profile Security Setting screen. • If you are using WPA(2)-PSK security, try changing your encryption type from TKIP to AES or vice versa. NWD2705 User’s Guide 59 Chapter 6 Troubleshooting 60 NWD2705 User’s Guide A PPENDIX A Legal Information Copyright Copyright © 2012 by ZyXEL Communications Corporation. The contents of this publication may not be reproduced in any part or as a whole, transcribed, stored in a retrieval system, translated into any language, or transmitted in any form or by any means, electronic, mechanical, magnetic, optical, chemical, photocopying, manual, or otherwise, without the prior written permission of ZyXEL Communications Corporation. Published by ZyXEL Communications Corporation. All rights reserved. Disclaimer ZyXEL does not assume any liability arising out of the application or use of any products, or software described herein. Neither does it convey any license under its patent rights nor the patent rights of others. ZyXEL further reserves the right to make changes in any products described herein without notice. This publication is subject to change without notice. Trademarks Trademarks mentioned in this publication are used for identification purposes only and may be properties of their respective owners. Certifications 注意 ! 依據 低功率電波輻射性電機管理辦法 第十二條 經型式認證合格之低功率射頻電機,非經許可,公司、商號或使用 者均不得擅自變更頻率、加大功率或變更原設計之特性及功能。 第十四條 低功率射頻電機之使用不得影響飛航安全及干擾合法通信;經發現 有干擾現象時,應立即停用,並改善至無干擾時方得繼續使用。 前項合法通信,指依電信規定作業之無線電信。低功率射頻電機須忍 受合法通信或工業、科學及醫療用電波輻射性電機設備之干擾。 本機限在不干擾合法電臺與不受被干擾保障條件下於室內使用。 減少電磁波影響,請妥適使用。 Notices Changes or modifications not expressly approved by the party responsible for compliance could void the user's authority to operate the equipment. This device has been designed for the WLAN 2.4 GHz network throughout the EC region and Switzerland, with restrictions in France. This Class B digital apparatus complies with Canadian ICES-003. Operation is subject to the following two conditions: (1) this device may not cause interference, and (2) this device must accept any interference, including interference that may cause undesired operation of the device. Cet appareil numérique de la classe B est conforme à la norme NMB-003 du Canada. Viewing Certifications Go to http://www.zyxel.com to view this product’s documentation and certifications. ZyXEL Limited Warranty ZyXEL warrants to the original end user (purchaser) that this product is free from any defects in material or workmanship for a specific period (the Warranty Period) from the date of purchase. The Warranty Period varies by region. Check with your vendor and/or the authorized ZyXEL local distributor for details about the Warranty Period of this product. During the warranty period, and upon proof of purchase, should the product have indications of failure due to faulty workmanship and/or materials, ZyXEL will, at its discretion, repair or replace the defective products or components without charge for either parts or labor, and to whatever extent it shall deem necessary to restore the product or components to proper operating condition. Any replacement will consist of a new or re-manufactured functionally equivalent product of equal or higher value, and will be solely at the discretion of ZyXEL. This warranty shall not apply if the product has been modified, misused, tampered with, damaged by an act of God, or subjected to abnormal working conditions. Note Repair or replacement, as provided under this warranty, is the exclusive remedy of the purchaser. This warranty is in lieu of all other warranties, express or implied, including any implied warranty of merchantability or fitness for a particular use or purpose. ZyXEL shall in no event be held liable for indirect or consequential damages of any kind to the purchaser. To obtain the services of this warranty, contact your vendor. You may also refer to the warranty policy for the region in which you bought the device at http://www.zyxel.com/web/support_warranty_info.php. NWD2705 User’s Guide 61 Appendix A Legal Information Registration Register your product online to receive e-mail notices of firmware upgrades and information at www.zyxel.com. Open Source Licenses This product contains in part some free software distributed under GPL license terms and/or GPL like licenses. Open source licenses are provided with the firmware package. You can download the latest firmware at www.zyxel.com. To obtain the source code covered under those Licenses, please contact [email protected] to get it. Regulatory Information European Union The following information applies if you use the product within the European Union. Declaration of Conformity with Regard to EU Directive 1999/5/EC (R&TTE Directive) Compliance Information for 2.4GHz and 5GHz Wireless Products Relevant to the EU and Other Countries Following the EU Directive 1999/5/EC (R&TTE Directive) 62 [Czech] ZyXEL tímto prohlašuje, že tento zařízení je ve shodě se základními požadavky a dalšími příslušnými ustanoveními směrnice 1999/5/EC. [Danish] Undertegnede ZyXEL erklærer herved, at følgende udstyr udstyr overholder de væsentlige krav og øvrige relevante krav i direktiv 1999/5/EF. [German] Hiermit erklärt ZyXEL, dass sich das Gerät Ausstattung in Übereinstimmung mit den grundlegenden Anforderungen und den übrigen einschlägigen Bestimmungen der Richtlinie 1999/5/EU befindet. [Estonian] Käesolevaga kinnitab ZyXEL seadme seadmed vastavust direktiivi 1999/5/EÜ põhinõuetele ja nimetatud direktiivist tulenevatele teistele asjakohastele sätetele. English Hereby, ZyXEL declares that this equipment is in compliance with the essential requirements and other relevant provisions of Directive 1999/5/EC. [Spanish] Por medio de la presente ZyXEL declara que el equipo cumple con los requisitos esenciales y cualesquiera otras disposiciones aplicables o exigibles de la Directiva 1999/5/CE. [Greek] ΜΕ ΤΗΝ ΠΑΡΟΥΣΑ ZyXEL ΔΗΛΩΝΕΙ ΟΤΙ εξοπλισμός ΣΥΜΜΟΡΦΩΝΕΤΑΙ ΠΡΟΣ ΤΙΣ ΟΥΣΙΩΔΕΙΣ ΑΠΑΙΤΗΣΕΙΣ ΚΑΙ ΤΙΣ ΛΟΙΠΕΣ ΣΧΕΤΙΚΕΣ ΔΙΑΤΑΞΕΙΣ ΤΗΣ ΟΔΗΓΙΑΣ 1999/5/ΕC. [French] Par la présente ZyXEL déclare que l'appareil équipements est conforme aux exigences essentielles et aux autres dispositions pertinentes de la directive 1999/5/EC. [Italian] Con la presente ZyXEL dichiara che questo attrezzatura è conforme ai requisiti essenziali ed alle altre disposizioni pertinenti stabilite dalla direttiva 1999/5/CE. [Latvian] Ar šo ZyXEL deklarē, ka iekārtas atbilst Direktīvas 1999/5/EK būtiskajām prasībām un citiem ar to saistītajiem noteikumiem. [Lithuanian] Šiuo ZyXEL deklaruoja, kad šis įranga atitinka esminius reikalavimus ir kitas 1999/5/EB Direktyvos nuostatas. [Dutch] Hierbij verklaart ZyXEL dat het toestel uitrusting in overeenstemming is met de essentiële eisen en de andere relevante bepalingen van richtlijn 1999/5/EC. [Maltese] Hawnhekk, ZyXEL, jiddikjara li dan tagħmir jikkonforma mal-ħtiġijiet essenzjali u ma provvedimenti oħrajn relevanti li hemm fid-Dirrettiva 1999/5/EC. [Hungarian] Alulírott, ZyXEL nyilatkozom, hogy a berendezés megfelel a vonatkozó alapvetõ követelményeknek és az 1999/5/EK irányelv egyéb elõírásainak. [Polish] Niniejszym ZyXEL oświadcza, że sprzęt jest zgodny z zasadniczymi wymogami oraz pozostałymi stosownymi postanowieniami Dyrektywy 1999/5/EC. [Portuguese] ZyXEL declara que este equipamento está conforme com os requisitos essenciais e outras disposições da Directiva 1999/5/EC. [Slovenian] ZyXEL izjavlja, da je ta oprema v skladu z bistvenimi zahtevami in ostalimi relevantnimi določili direktive 1999/5/EC. [Slovak] ZyXEL týmto vyhlasuje, že zariadenia spĺňa základné požiadavky a všetky príslušné ustanovenia Smernice 1999/5/EC. [Finnish] ZyXEL vakuuttaa täten että laitteet tyyppinen laite on direktiivin 1999/5/EY oleellisten vaatimusten ja sitä koskevien direktiivin muiden ehtojen mukainen. [Swedish] Härmed intygar ZyXEL att denna utrustning står I överensstämmelse med de väsentliga egenskapskrav och övriga relevanta bestämmelser som framgår av direktiv 1999/5/EC. [Bulgarian] С настоящото ZyXEL декларира, че това оборудване е в съответствие със съществените изисквания и другите приложими разпоредбите на Директива 1999/5/ЕC. [Icelandic] Hér með lýsir, ZyXEL því yfir að þessi búnaður er í samræmi við grunnkröfur og önnur viðeigandi ákvæði tilskipunar 1999/5/EC. NWD2705 User’s Guide Appendix A Legal Information [Norwegian] Erklærer herved ZyXEL at dette utstyret er I samsvar med de grunnleggende kravene og andre relevante bestemmelser I direktiv 1999/5/EF. [Romanian] Prin prezenta, ZyXEL declară că acest echipament este în conformitate cu cerinţele esenţiale şi alte prevederi relevante ale Directivei 1999/5/EC. National Restrictions This product may be used in all EU countries (and other countries following the EU directive 1999/5/EC) without any limitation except for the countries mentioned below: Ce produit peut être utilisé dans tous les pays de l’UE (et dans tous les pays ayant transposés la directive 1999/5/CE) sans aucune limitation, excepté pour les pays mentionnés ci-dessous: Questo prodotto è utilizzabile in tutte i paesi EU (ed in tutti gli altri paesi che seguono le direttive EU 1999/5/EC) senza nessuna limitazione, eccetto per i paesii menzionati di seguito: Das Produkt kann in allen EU Staaten ohne Einschränkungen eingesetzt werden (sowie in anderen Staaten die der EU Direktive 1995/5/CE folgen) mit Außnahme der folgenden aufgeführten Staaten: In the majority of the EU and other European countries, the 2, 4- and 5-GHz bands have been made available for the use of wireless local area networks (LANs). Later in this document you will find an overview of countries inwhich additional restrictions or requirements or both are applicable. The requirements for any country may evolve. ZyXEL recommends that you check with the local authorities for the latest status of their national regulations for both the 2,4- and 5-GHz wireless LANs. The following countries have restrictions and/or requirements in addition to those given in the table labeled “Overview of Regulatory Requirements for Wireless LANs”:. Overview of Regulatory Requirements for Wireless LANs Frequency Band (MHz) Max Power Level (EIRP)1 (mW) 2400-2483.5 100 5150-5350 200 5470-5725 1000 Indoor ONLY Indoor and Outdoor V V V Belgium The Belgian Institute for Postal Services and Telecommunications (BIPT) must be notified of any outdoor wireless link having a range exceeding 300 meters. Please check http://www.bipt.be for more details. Draadloze verbindingen voor buitengebruik en met een reikwijdte van meer dan 300 meter dienen aangemeld te worden bij het Belgisch Instituut voor postdiensten en telecommunicatie (BIPT). Zie http://www.bipt.be voor meer gegevens. Les liaisons sans fil pour une utilisation en extérieur d’une distance supérieure à 300 mètres doivent être notifiées à l’Institut Belge des services Postaux et des Télécommunications (IBPT). Visitez http://www.ibpt.be pour de plus amples détails. Denmark In Denmark, the band 5150 - 5350 MHz is also allowed for outdoor usage. I Danmark må frekvensbåndet 5150 - 5350 også anvendes udendørs. France For 2.4 GHz, the output power is restricted to 10 mW EIRP when the product is used outdoors in the band 2454 - 2483.5 MHz. There are no restrictions when used indoors or in other parts of the 2.4 GHz band. Check http://www.arcep.fr/ for more details. Pour la bande 2.4 GHz, la puissance est limitée à 10 mW en p.i.r.e. pour les équipements utilisés en extérieur dans la bande 2454 2483.5 MHz. Il n'y a pas de restrictions pour des utilisations en intérieur ou dans d'autres parties de la bande 2.4 GHz. Consultez http:// www.arcep.fr/ pour de plus amples détails. R&TTE 1999/5/EC WLAN 2.4 – 2.4835 GHz IEEE 802.11 b/g/n Location Frequency Range (GHz) Indoor (No restrictions) 2.4 – 2.4835 Power (EIRP) 100mW (20dBm) Outdoor 2.4 – 2.454 100mW (20dBm) 2.454 – 2.4835 10mW (10dBm) Italy This product meets the National Radio Interface and the requirements specified in the National Frequency Allocation Table for Italy. Unless this wireless LAN product is operating within the boundaries of the owner's property, its use requires a “general authorization.” Please check http://www.sviluppoeconomico.gov.it/ for more details. Questo prodotto è conforme alla specifiche di Interfaccia Radio Nazionali e rispetta il Piano Nazionale di ripartizione delle frequenze in Italia. Se non viene installato all 'interno del proprio fondo, l'utilizzo di prodotti Wireless LAN richiede una “Autorizzazione Generale”. Consultare http://www.sviluppoeconomico.gov.it/ per maggiori dettagli. Latvia NWD2705 User’s Guide 63 Appendix A Legal Information The outdoor usage of the 2.4 GHz band requires an authorization from the Electronic Communications Office. Please check http:// www.esd.lv for more details. 2.4 GHz frekvenèu joslas izmantoðanai ârpus telpâm nepiecieðama atïauja no Elektronisko sakaru direkcijas. Vairâk informâcijas: http://www.esd.lv. Notes: 1. Although Norway, Switzerland and Liechtenstein are not EU member states, the EU Directive 1999/5/EC has also been implemented in those countries. 2. The regulatory limits for maximum output power are specified in EIRP. The EIRP level (in dBm) of a device can be calculated by adding the gain of the antenna used(specified in dBi) to the output power available at the connector (specified in dBm). List of national codes COUNTRY ISO 3166 2 LETTER CODE COUNTRY ISO 3166 2 LETTER CODE Austria AT Malta MT Belgium BE Netherlands NL Cyprus CY Poland PL Czech Republic CR Portugal PT Denmark DK Slovakia SK Estonia EE Slovenia SI Finland FI Spain ES France FR Sweden SE Germany DE United Kingdom GB Greece GR Iceland IS Hungary HU Liechtenstein LI Ireland IE Norway NO Italy IT Switzerland CH Latvia LV Bulgaria BG Lithuania LT Romania RO Luxembourg LU Turkey TR Safety Warnings • • • • • • • • Do NOT use this product near water, for example, in a wet basement or near a swimming pool. Do NOT expose your device to dampness, dust or corrosive liquids. Do NOT store things on the device. Do NOT install, use, or service this device during a thunderstorm. There is a remote risk of electric shock from lightning. Connect ONLY suitable accessories to the device. Ground yourself (by properly using an anti-static wrist strap, for example) whenever working with the device’s hardware or connections. ONLY qualified service personnel should service or disassemble this device. Antenna Warning! This device meets ETSI and FCC certification requirements when using the included antenna(s). Only use the included antenna(s). Your product is marked with this symbol, which is known as the WEEE mark. WEEE stands for Waste Electronics and Electrical Equipment. It means that used electrical and electronic products should not be mixed with general waste. Used electrical and electronic equipment should be treated separately. 64 NWD2705 User’s Guide Index Index A creating a new profile 45 About 52 current connection status 37 current configuration 37 about your ZyXEL Device 12 Access Point (AP) 26 Access point (AP) 26 D Access Point. See also AP. ACT LED 12 data encryption 39 activating a profile 47 disclaimer 61 adapter 48 Advanced Encryption Standard 27 documentation related 2 advanced settings 48 download 53 AP See also access point. driver version 52 AP MAC address 37 authentication 37 authentication type 27 auto 27 open system 27 shared key 27 auto authentication 27 automatic connection 39 automatic network scan 20, 43 C CCMP 27 certifications 61 notices 61 viewing 61 E encryption type 27 F frequency 26 G getting started 11 Guide Quick Start 2 channel 26, 37, 39 configuration method 14 important note 14 Wireless Zero Configuration (WZC) 14 ZyXEL utility 14 configuration status 37 H hardware connections 13 help 15 connection status 37 copyright 61 NWD2705 User’s Guide 65 Index I infrastructure 13 installation 13 Internet access 13 L LEDs 12 Profile 43 profile 37, 44 activation 47 add new 45 configure 20, 22 default 43 delete 44 edit 44 information 44 new 44, 45 PSK 27 lights 12 link information 37 LINK LED 12 Q link quality 38 Quick Start Guide 2, 13, 58 M R manual network connection 20 Message Integrity Check (MIC) 27 radio interference 58 real-time data traffic statistics 38 receive rate 37 N network mode 37 network name 37 receive speed 37 registration product 62 related documentation 2 network overlap 26 network scan 43 network type 37, 39 S scan 39 O online help 15 other documentation 2 scan info 45 search 39 security 26, 27, 37 data encryption 27 Service Set Identity (SSID) 20, 26 signal strength 38, 39 P site information 39 packet collisions 38 site survey 39 scan 39 security settings 40 passphrase 27, 41 SSID 20, 26, 37, 39, 58 password 27 statistics 37 product registration 62 system tray 13 66 NWD2705 User’s Guide Index T Temporal Key Integrity Protocol (TKIP) 27 total receive 37 total transmit 37 trademarks 61 transmission rate 44 transmission speed 37 wireless station mode adapter 48 security settings 40 site survey 39 trend chart 38 wireless tutorial 17 WPA 27 vs WPA-PSK 27 transmit key 41 WPA2 27 vs WPA2-PSK 27 transmit rate 37 WPA2-PSK 27, 42 trend chart 38 WPA-PSK 27, 28, 42 WPS see also Wi-Fi Protected Setup 36 U WZC (Wireless Zero Configuration) 14 uninstalling the ZyXEL utility 52 upgrading the ZyXEL utility 53 important step 53 Z utility installation 13 ZyXEL Utility accessing 15 utility version 52 W warranty 61 note 61 WEP 27, 41 automatic setup 27 manual setup 27, 41 passphrase 27, 41 ZyXEL utility 14 accessing 15 driver version number 52 exiting 14 help 15 reactivating 14 status 14 system tray icon 13 upgrading 53 version number 52 WEP (Wired Equivalent Privacy) 27 WEP Encryption 41 WEP key generation 27 Wi-Fi Protected Access 27 Wi-Fi Protected Setup 36 Windows XP 14 wireless client 26 wireless LAN introduction 25 security 26 wireless LAN (WLAN) 25 wireless network 26 Wireless station mode profile 43 NWD2705 User’s Guide 67 Index 68 NWD2705 User’s Guide