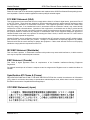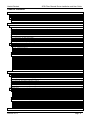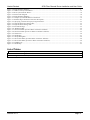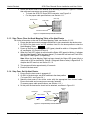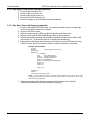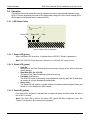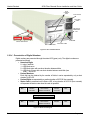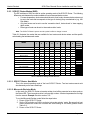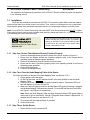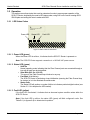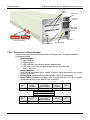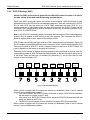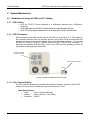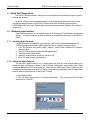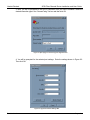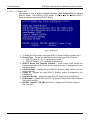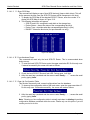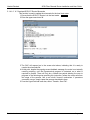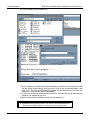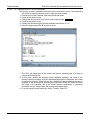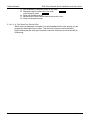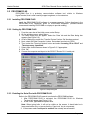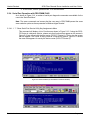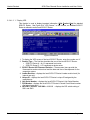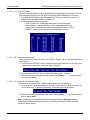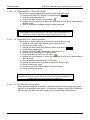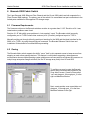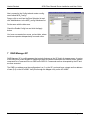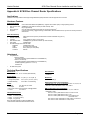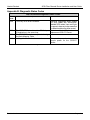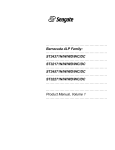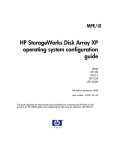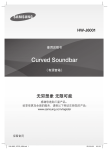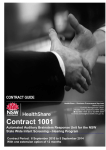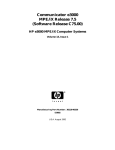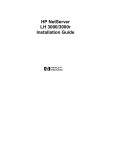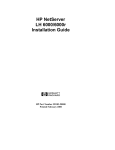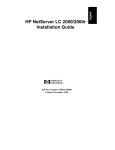Download Vicom Systems FC-FC3 User guide
Transcript
SCSI-Fibre Channel Router Installation and User Guide A5814A Distancing Solution A5814A-003 SCSI-Fibre Fabric Connectivity Part Number: A5814-96004 Revision 2.1.0 (September 12, 2001) © Copyright Hewlett-Packard Incorporated 2001. All rights reserved. Hewlett-Packard SCSI-Fibre Channel Router Installation and User Guide Copyright This document (and the information herein) is the property of Vicom Systems, Inc. It has been reproduced by Hewlett-Packard with the expressed permission of Vicom to meet the purpose for which it was delivered. This document may not otherwise be copied or reproduced in whole or in part, nor used or revealed to any person in any manner except to meet the purposes for which it was delivered. Additional rights and obligations regarding this document and its contents may be defined by a separate written agreement with Vicom, and if so, such an agreement shall be controlling. Vicom reserves the right to make improvements and/or changes to this manual without incurring an obligation to incorporate such changes or improvements in units previously sold or shipped. This document has been carefully reviewed, but Vicom nor Hewlett-Packard cannot be held responsible for unintentional errors or omissions. It is provided “as is” without express or implied warranty. Vicom Systems, Inc. 47281 Bayside Parkway. Fremont, CA 94538. http://www.vicom.com Phone: (510) 743-1130 Fax: (510) 743-1131 Trademark SCSI-FC Router is a trademark of Hewlett-Packard Company. SCSI-Fibre Channel Router is a trademark of Hewlett-Packard Company HP-UX is a registered trademark of Hewlett-Packard Company. MPE is a registered trademark of Hewlett-Packard Company. Windows NT, Windows 98 and Windows HyperTerminal are registered trademarks of Microsoft Corporation. This document (and the information herein) is the property of Vicom. It may not be copied or reproduced in whole or in part, nor used or revealed to any person in any manner except to meet the purposes for which it was delivered. Additional rights and obligations regarding this document and its contents may be defined by a separate written agreement with Vicom and if so, such an agreement shall be controlling. Vicom reserves the right to make improvements and/or changes to this manual without incurring an obligation to incorporate such changes or improvements in units previously sold or shipped. This document has been carefully reviewed, but Vicom cannot be held responsible for unintentional errors or omissions. It is provided “as is” without express or implied warranty. 2001 Vicom Systems. All rights are reserved. authorized in writing by the manufacturer. Revision 2.1.0 This publication may not be stored, transmitted, or copied except as Page i Hewlett-Packard SCSI-Fibre Channel Router Installation and User Guide Service and Support Please fill out and mail or fax the warranty registration card contained in the SCSI-Fibre Channel Router packing box as soon as possible. Each unit must be registered in order to qualify for technical support. FCC EMC Statement (USA) This equipment has been tested and found to comply with the limits for a Class A digital device, pursuant to Part 15 of the FCC Rules. These limits are designed to provide reasonable protection against harmful interference when the equipment is operated in a commercial environment. This equipment generates, uses and can radiate radio frequency energy and, if not installed and used in accordance with the instruction manual, may cause harmful interference to radio communications. Operation of this equipment in a residential area is likely to cause harmful interference, in which case the user will be required to correct the interference at his own expense. The end user of this product should be aware that any changes or modifications made to this equipment without the approval of Hewlett-Packard could result in the product not meeting the Class A limits, in which case the FCC could void the user's authority to operate the equipment. Hewlett-Packard’s device certification tests were conducted with HP computer systems and HP shielded cables, such as those you received with your product. Changes or modifications not expressly approved by HewlettPackard could void the user’s authority to operate the equipment. Cables used with this device must be properly shielded to comply with the requirements of the FCC. IEC EMC Statement (Worldwide) This is a Class A product. In a domestic environment this product may cause radio interference, in which case the user may be required to take adequate measures. EMC Statement (Canada) This Class A digital apparatus meets all requirements of the Canadian Interference-Causing Equipment Regulations. Cet appareil numérique de la Classe A respecte toutes les exigences du Règlement sur le matériel brouilleur du Canada. Spécification ATI Classe A (France) DECLARATION D'INSTALLATION ET DE MISE EN EXPLOITATION d'un matériel de traitement de l'information (ATI), classé A en fonction des niveaux de perturbations radioélectriques émis, définis dans la norme européenne EN 55022 concernant la Compatibilité Electromagnétique. VCCI EMC Statement (Japan) Revision 2.1.0 Page ii Hewlett-Packard SCSI-Fibre Channel Router Installation and User Guide BCIQ EMC Statement & License Number (Taiwan) (TBD) Harmonics Conformance (Japan) (N/A) German Noise Declaration Schalldruckpegel Lp = 50 dB(A) Am Arbeitsplatz (operator position) Normaler Betrieb (normal operation) Nach ISO 7779:1988 / EN 27779:1991 (Typprüfung) Laser Safety A. Certification and Classification Information This product contains a laser internal to the Optical Link Module (OLM) for connection to the Fibre communications port. In the USA, the OLM is certified as a Class 1 laser product conforming to the requirements contained in the Department of Health and Human Services (DHHS) regulation 21 CFR, Subchapter J. The certification is indicated by a label on the plastic OLM housing. Outside the USA, the OLM is certified as a Class 1 laser product conforming to the requirements contained in IEC 825-1:1993 and EN 60825-1:1994, including Amendment 11:1996. The OLM includes the following certifications: • UL Recognized Component (USA) • CSA Certified Component (Canada) • TUV Certified Component (European Union) • CB Certificate (Worldwide) B. Product Information Each fiber channel port optionally contains a transmitter and receiver optical subassembly (optical link module). The transmitter subassembly contains internally a semiconductor laser diode in the wavelength range of 850 to 1300 nanometers. In the event of a break anywhere in the fibre path, the OLM control system prevents laser emissions from exceeding Class 1 levels. Class 1 laser products are not considered hazardous. WARNING Revision 2.1.0 There are no user maintenance or service operations or adjustments to be performed on any OLM model. Page iii Hewlett-Packard SCSI-Fibre Channel Router Installation and User Guide C. Usage Restrictions Failure to comply with these usage restrictions may result in incorrect operation of the system and points of access may emit laser radiation above Class 1 limits established by the IEC and the U.S. DHHS. D. Laser Safety (Finland) LASERTURVALLISUUS LUOKAN 1 LASERLAITE KLASS 1 LASER APPARAT HP e3000 -sarjan tietokoneisiin asennettava A5814A / SCSI-Fibre Channel Router-lukulaite on käyttäjän kannalta turvallinen luokan 1 laserlaite. Normaalissa käytössä laitteen suojakotelointi estää lasersäteen pääsyn laitteen ulkopuolelle. Laitteen turvallisuusluokka on määritetty standardin EN 60825-1 (1994) mukaisesti. VAROITUS ! Laitteen käyttäminen muulla kuin käyttöohjeessa mainitulla tavalla saattaa altistaa käyttäjän turvallisuusluokan 1 ylittävälle näkyvälle/näkymättömälle lasersäteilylle. VARNING ! Om apparaten används på annat sätt än i bruksanvisning specificerats, kan användaren utsättas för synlig/osynlig laserstrålning, som överskrider gränsen för laserklass 1. A5814A / SCSI-Fibre Channel Router -lukulaitteen sisällä ei ole käyttäjän huollettavissa olevia kohteita. Laitteen saa avata ja huoltaa ainoastaan sen huoltamiseen koulutettu henkilö. VARO ! Mikäli laitteen suojakotelo avataan, voit altistua lasersäteilylle laitteen ollessa toiminnassa. VARNING ! Om apparatens skyddshölje öppnas då apparaten är i funktion, kan användaren utsättas för laserstrålning. Tiedot laitteessa käytettävän laserdiodin säteilyominaisuuksista: Aallonpituus 850-1300 nm Revision 2.1.0 Page iv Hewlett-Packard SCSI-Fibre Channel Router Installation and User Guide Safety Notices Danger An electrical outlet that is not correctly wired could place hazardous voltage on metal parts of the system or the products that attach to the system. Verify that the wiring and grounding of the electrical outlets you use have been checked by a licensed electrician. Danger The enclosure should only be opened by authorized service personnel. Internal to the enclosure are exposed areas of high voltage and sensitive components. Incorrect handling of internal components may cause harmful electric shock and/or damage to the unit. Any attempt by non-authorized personnel to open the product’s enclosure may, at Vicom’s discretion, void the warranty. Caution In the United States use only GBIC units or Fibre-Optic products that comply with FDA radiation performance standards, 21 CFR Subchapter J. Internationally use only GBIC units or Fibre-Optic products that comply with IEC standard 825-1. Optical products that do not comply with these standards may produce light that is hazardous to the eyes. Important: The user should also ensure that only ‘harmonized’ (for EMEA) power cords are used with the equipment. Licensing Agreement This Product contains embedded software (“Firmware”) and is furnished with utility software (“Software”). Both the Firmware and the Software are provided to you pursuant to the following license terms: • Use: The Firmware and Software are intended for use only in conjunction with the Product; any other use is not permitted. You may copy the Software provided that you reproduce the “Notice” screen in its entirety and use the copies only in conjunction with Vicom products. • Ownership: Reverse Engineering. The Firmware and Software contain valuable and proprietary information of Vicom. Vicom retains ownership of all rights in and title to the Firmware and Software, including but not limited to all copyrights, patent rights, and trade secrets. You may not reverse engineer, decompile, or otherwise attempt to derive the source code for the Firmware or the Software. • Government Users: This paragraph applies only to end users that are branches or agencies of the U.S. Government. The Firmware and Software are part of a commercial product that was developed entirely at private expense and without the use of any U.S. Government funds. Consistent with 48 C.F.R. 12.212 and 48 C.F.R. 227.7202-1 through 227.7202-4 (JUNE 1995), all U.S. Government end users acquire the Firmware and Software with only those rights set forth above. Revision 2.1.0 Page v Hewlett-Packard SCSI-Fibre Channel Router Installation and User Guide Limited Warranty Terms and Conditions VICOM warrants that its Products will be free from defects in material and workmanship under normal use and service for a period of one year after delivery to the initial end user purchaser, but no longer than eighteen months after the date of shipment by VICOM. VICOM’s sole obligation under this warranty will be to repair or replace (at VICOM’s option) any Product, or units or parts thereof, which are reported as defective in material or workmanship and returned to VICOM pursuant to VICOM’s thencurrent return procedures, and which upon inspection VICOM has determined to be defective. If replacement is necessary, Vicom reserves the right to replace the unit with a unit that is equivalent or better in functionality then the unit being replaced. VICOM will not be responsible for failure of the Products, or any part thereof, and the foregoing warranty will not apply, if such failure is attributable to: (a) accident (including damages during shipment), neglect, misuse, or abuse, or (b) exposure of the Products to conditions beyond the environmental, power, or operating specifications published by VICOM. Any attempt to open the product’s enclosure may, at Vicom’s discretion, void the warranty. The express warranty set forth above is extended only to the original end user purchaser and may not be assigned or transferred to any other parties. VICOM DISCLAIMS ALL OTHER WARRANTIES, EXPRESS OR IMPLIED, INCLUDING THE IMPLIED WARRANTIES OF MERCHANTABILITY AND FITNESS FOR A PARTICULAR PURPOSE, REGARDING THE PRODUCT YOU HAVE PURCHASED, INCLUDING THE FIRMWARE AND THE SOFTWARE. IN NO EVENT WILL VICOM BE LIABLE FOR ANY SPECIAL, CONSEQUENTIAL, OR INCIDENTAL DAMAGES FOR BREACH OF WARRANTY. Related Publications § SCSI-Fibre Channel Router Support Handbook (310-605855) SCSI-Fibre Channel Router Revision History Host Microcode Version Device Microcode Version Date Note 7.60 2.5 9/20/99 HP e3000 Distance Solution 7.62 n/a 5/2000 SCSI-FC Connectivity 8.01.0A n/a 8/20/01 SCSI-FC Fabric Support Revision 2.1.0 Page vi Hewlett-Packard SCSI-Fibre Channel Router Installation and User Guide Table of Contents 1 INTRODUCTION ...............................................................................................................................................................1 1.1 SYSTEM REQUIREMENTS.....................................................................................................................................................1 1.2 SCSI-FC ROUTER CAPABILITIES DEFINED .........................................................................................................................1 1.2.1 Distance Solution........................................................................................................................................................2 1.2.2 SCSI-Fibre Channel Connectivity...............................................................................................................................2 2 DISTANCE SOLUTION.....................................................................................................................................................3 2.1 INSTALLATION ....................................................................................................................................................................3 2.1.1 Step One: Ensure That Attached Devices Function Properly.....................................................................................3 2.1.2 Step Two: Set Up Device Router.................................................................................................................................3 2.1.3 Step Three: Clear the Node Mapping Table of the Host Router .................................................................................4 2.1.4 Step Four: Set Up Host Router ...................................................................................................................................4 2.1.5 Step Five: Run Connection Check ..............................................................................................................................5 2.1.6 Step Six: Run Subsystem Device Check ......................................................................................................................5 2.1.7 Step Seven: Set Operating Mode.................................................................................................................................5 2.1.8 Step Eight: Power Down Sequence (optional)............................................................................................................6 2.1.9 Step Nine: Power Up Sequence (optional)..................................................................................................................6 2.2 OPERATION .........................................................................................................................................................................7 2.2.1 LED Status Codes .......................................................................................................................................................7 2.2.1.1 2.2.1.2 2.2.1.3 2.2.1.4 Power LED (green) ................................................................................................................................................................ 7 Status LED (green)................................................................................................................................................................. 7 Fault LED (yellow) ................................................................................................................................................................ 7 Presentation of Digital Numbers ............................................................................................................................................ 8 2.2.2 SCSI ID Settings (SW1)...............................................................................................................................................9 2.2.3 SCSI-FC Router Modes (SW2)..................................................................................................................................10 2.2.3.1 2.2.3.2 2.2.3.3 2.2.3.4 2.2.3.5 2.2.3.6 2.2.3.7 2.2.3.8 2.2.3.9 3 SCSI-FC Router Host Mode................................................................................................................................................ 10 Microcode Revision Mode................................................................................................................................................... 10 Connection Check Mode...................................................................................................................................................... 11 Subsystem Device Check Mode........................................................................................................................................... 11 Clear Node Mapping Table Mode........................................................................................................................................ 11 UW SCSI-FC Router Disk Mode......................................................................................................................................... 11 UW SCSI-FC Router Tape Mode ........................................................................................................................................ 11 FW SCSI-FC Router Disk Mode ......................................................................................................................................... 11 FW SCSI-FC Router Tape Mode ......................................................................................................................................... 11 SCSI-FIBRE CHANNEL FABRIC CONNECTIVITY A5814A-003......................................................12 3.1 INSTALLATION ..................................................................................................................................................................12 3.1.1 Step One: Ensure That Attached Devices Function Properly...................................................................................12 3.1.2 Step Two: Clear the Node Mapping Table of the Router..........................................................................................12 3.1.3 Step Three: Set Up Router ........................................................................................................................................13 3.1.4 Step Four: Run Subsystem Device Check .................................................................................................................13 3.1.5 Step Five: Set Operating Mode.................................................................................................................................13 3.1.6 Step Six: Power Down Sequence (optional)..............................................................................................................13 3.1.7 Step Seven: Power Up Sequence (optional)..............................................................................................................13 3.2 OPERATION .......................................................................................................................................................................15 3.2.1 LED Status Codes .....................................................................................................................................................15 3.2.1.1 3.2.1.2 3.2.1.3 3.2.1.4 Power LED (green) .............................................................................................................................................................. 15 Status LED (green)............................................................................................................................................................... 15 Fault LED (yellow) .............................................................................................................................................................. 15 Presentation of Digital Numbers .......................................................................................................................................... 16 3.2.2 SCSI ID Settings (SW1).............................................................................................................................................17 3.2.3 SCSI-FC Router Modes (SW2)..................................................................................................................................18 3.2.3.1 3.2.3.2 3.2.3.3 3.2.3.4 4 SCSI-FC Router Host Mode................................................................................................................................................ 18 Microcode Revision Mode................................................................................................................................................... 18 Subsystem Device Check Mode........................................................................................................................................... 18 Clear Node Mapping Table Mode........................................................................................................................................ 18 SYSTEM MAINTENANCE .............................................................................................................................................19 Revision 2.1.0 Page vii Hewlett-Packard SCSI-Fibre Channel Router Installation and User Guide 4.1 GUIDELINES FOR USAGE OF SCSI AND FC CABLING ........................................................................................................19 4.1.1 SCSI Cabling.............................................................................................................................................................19 4.1.2 SCSI Termination......................................................................................................................................................19 4.1.3 Fiber Channel Cabling .............................................................................................................................................19 4.2 CHECKING CABLES AND CONNECTIONS............................................................................................................................20 4.3 POWER LED NOT LIT .......................................................................................................................................................20 4.4 REPLACING A SCSI-FC ROUTER ......................................................................................................................................20 4.5 DRIVE REMOVAL AND REPLACEMENT....................................................................................................................................20 5 SERIAL PORT DIAGNOSTICS......................................................................................................................................21 5.1 WINDOWS HYPERTERMINAL ............................................................................................................................................21 5.1.1 Installing HyperTerminal..........................................................................................................................................21 5.1.2 Setting Up HyperTerminal........................................................................................................................................21 5.1.3 Enabling the Serial Port ...........................................................................................................................................24 5.1.4 Serial Port Operation ...............................................................................................................................................25 5.1.4.1.1 5.1.4.1.2 5.1.4.1.3 5.1.4.1.4 5.1.4.1.5 5.1.4.1.6 5.1.4.1.7 5.1.4.1.8 ‘?’: Show Serial Port Service Utility Key Assignments Menu.................................................................................... 25 ‘1’: Display VPD ........................................................................................................................................................ 27 ‘2’: Show SCSI Map ................................................................................................................................................... 28 ‘R’: Force Hardware Reset.......................................................................................................................................... 28 ‘C’: Clean Up Configuration Table............................................................................................................................. 28 ‘H’: Download SCSI-FC Router Microcode............................................................................................................... 29 ‘D’: Download SCSI-FC Router Microcode............................................................................................................... 31 ‘q’: Quit Serial Port Service Utility............................................................................................................................. 33 5.2 PROCOMM PLUS ..........................................................................................................................................................34 5.2.1 Installing PROCOMM PLUS....................................................................................................................................34 5.2.2 Setting Up PROCOMM PLUS ..................................................................................................................................34 5.2.3 Enabling the Serial Port with PROCOMM PLUS ....................................................................................................34 5.2.4 Serial Port Operation with PROCOMM PLUS ........................................................................................................35 5.2.4.1.1 5.2.4.1.2 5.2.4.1.3 5.2.4.1.4 5.2.4.1.5 5.2.4.1.6 5.2.4.1.7 5.2.4.1.8 6 ‘?’: Show Serial Port Service Utility Key Assignments Menu.................................................................................... 35 ‘1’: Display VPD ........................................................................................................................................................ 36 ‘2’: Show SCSI Map ................................................................................................................................................... 37 ‘R’: Force Hardware Reset.......................................................................................................................................... 37 ‘C’: Clean Up Configuration Table............................................................................................................................. 37 ‘H’: Download SCSI-FC Router Microcode............................................................................................................... 38 ‘D’: Download SCSI-FC Router Microcode............................................................................................................... 38 ‘q’: Quit Serial Port Service Utility............................................................................................................................. 38 BROCADE 2800 FABRIC SWITCH ...............................................................................................................................39 6.1 FIRMWARE REQUIREMENTS ..............................................................................................................................................39 6.2 ZONING .............................................................................................................................................................................39 7 RAID MANAGER XP.......................................................................................................................................................40 APPENDIX A: SCSI-FIBRE CHANNEL ROUTER SPECIFICATIONS ...........................................................................41 APPENDIX B: DIAGNOSTIC STATUS CODES...................................................................................................................42 INDEX .........................................................................................................................................................................................43 List of Figures Figure 1-1. SCSI-FC Router....................................................................................................................................................... 1 Figure 1-2. SCSI-FC Routers as a Distance Solution ............................................................................................................... 2 Figure 1-3. SCSI-FC Router as a Connectivity Device .............................................................................................................. 2 Figure 2-1. Completed Setup of the Device Router .................................................................................................................... 4 Figure 2-2. Completed Setup of the Host Router ....................................................................................................................... 4 Figure 2-3. LED Location for Front Panel ................................................................................................................................ 7 Figure 2-4. Rear of SCSI-FC Router.......................................................................................................................................... 8 Figure 2-5. Status Code Diagram .............................................................................................................................................. 8 Revision 2.1.0 Page viii Hewlett-Packard SCSI-Fibre Channel Router Installation and User Guide Figure 2-6. SCSI ID/Switch Mapping......................................................................................................................................... 9 Figure 3-1. LED Location for Front Panel ................................................................................................................................ 15 Figure 3-2. Rear of the SCSI-FC Router .................................................................................................................................... 16 Figure 3-3. Status Code Diagram .............................................................................................................................................. 16 Figure 3-4. SCSI ID/Switch Mapping......................................................................................................................................... 17 Figure 4-1. Example of a SCSI-FC Router Termination ............................................................................................................ 19 Figure 5-1. Windows HyperTerminal Connection Description.................................................................................................. 21 Figure 5-2. Specifying a Connection Type for HyperTerminal .................................................................................................. 22 Figure 5-3. HyperTerminal Port Settings Box............................................................................................................................ 22 Figure 5-4. HyperTerminal Settings Tab.................................................................................................................................... 23 Figure 5-5. Terminal Settings..................................................................................................................................................... 23 Figure 5-6. ASCII Setup Box ...................................................................................................................................................... 24 Figure 5-7. Serial Port Menu (for Host Router in Distance Solution) ....................................................................................... 25 Figure 5-8. Serial Port Menu (for Device Router in Distance Solution).................................................................................... 25 Figure 5-9. VPD Screen ............................................................................................................................................................. 26 Figure 5-10. SCSI Map............................................................................................................................................................... 27 Figure 5-11. Setup Dialog Box................................................................................................................................................... 29 Figure 5-12. Serial Port Menu (for Host Router in Distance Solution) ..................................................................................... 30 Figure 5-13. Serial Port Menu (for Device Router in Distance Solution).................................................................................. 30 Figure 5-14. VPD Screen ........................................................................................................................................................... 31 Figure 5-15. SCSI Map............................................................................................................................................................... 32 List of Tables Table 2-1. DIP Switch Settings for Mode Selection.................................................................................................................... 10 Table 3-1. DIP Switch Settings for Mode Selection.................................................................................................................... 18 Table B-1. Diagnostic Status Codes for Fault LED ................................................................................................................... 42 Revision 2.1.0 Page ix Hewlett-Packard SCSI-Fibre Channel Router Installation and User Guide 1 Introduction The SCSI-Fibre Channel Router (SCSI-FC Router) is a simple to maintain, stand-alone device that can be used as either a SCSI distance solution (extender) or a SCSI-Fibre Channel connectivity device that allows SCSI hosts to interoperate with FC storage loops. This document will discuss the specific installation and operations procedures for each of these configurations. System maintenance issues and serial port diagnostic options will also be covered. Figure 1-1. SCSI-FC Router To the host, the SCSI-FC Router (shown in Figure 1-1) is functionally transparent and the target devices on the Fibre Channel loop appear as SCSI devices. Since the SCSI-FC Router also appears to the host as a parallel SCSI device, its usage and installation are simple. The SCSI-FC Router attaches directly to the SCSI host adapter. The SCSI-FC Router is supplied in a self-contained 3"(H) x 4.25"(W) x 12.25"(D) enclosure that can either be installed on a desktop or four-abreast in the 19" rackmountable SCSI-Fibre Channel Router Enclosure. For more information concerning the SCSI-Fibre Channel Router Enclosure, refer to the SCSIFibre Channel Router Enclosure Installation Guide. 1.1 System Requirements • • • • • • • Fiber Channel cable: 62 or 50 micron optical fiber SCSI-FC Router (host) microcode revision 7.62 or later SCSI-FC Router (device) microcode revision 2.5 or later SCSI-2 HVD compliant host adapter SCSI-2 compliant host SCSI-2 compliant cabling Proper AC (alternating current) electrical power source 1.2 SCSI-FC Router Capabilities Defined As noted above, the SCSI-FC Router device is capable of functioning as a distance solution or as a SCSI-Fibre Channel connectivity device. The distance solution is specific to the HP e3000 platform, whereas the connectivity option is available with the HP e3000, HP9000 and Windows NT platforms. Revision 2.1.0 Page 1 Hewlett-Packard SCSI-Fibre Channel Router Installation and User Guide 1.2.1 Distance Solution When used with the HP e3000 platform the SCSI-FC Router may be configured as a distance solution. By converting SCSI to Fibre Channel, this configuration can provide lengths of 30m (98 ft) to 10 km (6.2 miles) depending on the fiber optic cable used. In a distance solution, there are two SCSI-FC Routers in a single Fibre Channel loop, each being defined by its position within the loop. The first is directly attached to the host (server) and is referred to as the ‘host router’. The other SCSI-FC Router is directly connected to the SCSI devices (disk or tape drives) and is known as the ‘device router’. The host router and the device router thus form a ‘1-to1’ router relationship. As is shown in Figure 1-2, SCSI-FC Routers as a Distance Solution, the connection between the host router and the host and the connection between the device router and the target devices are both SCSI connections. The connection between the two routers, however, is maintained with Fibre Channel. This permits the host to be at a much greater distance from the target devices than if they were connected directly to one another via a SCSI connection. Disk Array Host Server Host Router Fibre Channel Device Router SCSI SCSI Figure 1-2. SCSI-FC Routers as a Distance Solution 1.2.2 SCSI-Fibre Channel Connectivity The SCSI-FC Router can also be used as a connectivity device that allows SCSI hosts to interoperate with FC storage loops. This option is available with the HP e3000, HP 9000 and Windows NT host platforms. When the SCSI-FC Router is used in this manner, there is only a single router used in the storage loop. As is shown in Figure 1-3, SCSI-FC Router as a Connectivity Device, the connection between the router and the host is a SCSI connection. The connection between the router, however, and the target devices is maintained with Fibre Channel. XP family or VA family of storage Host Server Host Router SCSI Fibre Channel Optical Cable Figure 1-3. SCSI-FC Router as a Connectivity Device Revision 2.1.0 Page 2 Hewlett-Packard SCSI-Fibre Channel Router Installation and User Guide 2 Distance Solution The installation and operational procedures for the SCSI-FC Router distance solution are detailed in the following section. 2.1 Installation 2.1.1 Step One: Ensure That Attached Devices Function Properly 1. Power on the SCSI device(s) (disks or tape drive) that will connect to the device router as seen in Figure 1-2. 2. Ensure that the SCSI devices are functioning properly (refer to the SCSI device operating manual to determine proper operation). 3. Power on the host/server that will connect to the host router. 4. Ensure that the host is functioning properly (refer to the operating manual for the host to determine proper operation). 5. Power off the host/server. 6. Power off the SCSI devices. 2.1.2 Step Two: Set Up Device Router 1. Choose one of SCSI-FC Routers to be the device router, as defined in Section 1.2 and as shown in Figure 1-2. (Either router may be used as the device router.) 2. Ensure that the device router and the SCSI device(s) to be attached are powered off. 3. On the device router set all DIP switches on switch one (SW1) to the down position. • To locate switch one (SW1), see Figure 2-4. • For more information on using SW1 to assign SCSI ID/LUN pairs, see Section 3.3.2. 4. Set switch 2 (SW2) of the device router to one of the four device router modes (UW disk mode, UW tape mode, FW disk mode or FW tape mode) as described below. For the device router to operate properly when used with a SCSI Fast/Wide storage subsystem, it must be set to one of the settings listed below. (For further information on SW2 mode settings, see Section 3.3.3.) • If the devices being attached are SCSI Ultra Wide drives, then on Switch 2 (SW2) of the device router, set DIP switch 7 in the down position to activate the UW disk mode. • If the devices being attached are SCSI Ultra Wide tape drives, then on SW2 of the device router, set DIP switches 0 and 7 in the down position to activate the UW tape mode. • If the devices being attached are SCSI Fast Wide drives, then on SW2 of the device router, set DIP switches 5 and 7 in the down position to activate the FW disk mode. • If the devices being attached are SCSI Fast Wide tape drives, then on SW2 of the device router, set DIP switches 0, 5 and 7 in the down position to activate the FW tape mode. Revision 2.1.0 Page 3 Hewlett-Packard SCSI-Fibre Channel Router Installation and User Guide 5. Attach the device router to the desired SCSI device(s) as shown in Figure 2-1. Ensure that cable and connectors are securely fastened. • To locate the SCSI-FC Router SCSI connector, see Figure 2-4. • For the proper cable specifications, see Section 4.1.1. Disk Array Device Router SCSI cable Attached SCSI Device Figure 2-1. Completed Setup of the Device Router 2.1.3 Step Three: Clear the Node Mapping Table of the Host Router For further information on the role of the Node Mapping Table, see Section 2.2.3.5. 1. Ensure that the host router is powered off and that it is not connected to the device router. 2. On SW2 of the host router, set DIP switches 4 and 5 in the down position to clear the Node Mapping Table. 3. Power on the host router. The power LED (green) should be solid on. If the power LED is off, see Section 4.3 (Power LED Not Lit) 4. When the Fault LED (yellow) is solid on and the Status LED (green) is blinking, it indicates that the Node Mapping Table has been cleared. (To locate the front and rear Fault LEDs, see Figure 2-3 and Figure 2-4, respectively). Note: When the Node Mapping Table has been cleared, the Status LED (green) blinks a status code of 060 as described in Table B-1 (Diagnostic Status Codes) in Appendix B. To decipher the LED read-out, see Section 2.2.1.4. 5. This process will take approximately 10 seconds. 6. Power off the host router. 2.1.4 Step Four: Set Up Host Router 1. Ensure that the host router is powered off. 2. On SW1 of the host router, set all DIP switches to the down position. (To locate SW1, see Figure 2-4.) 3. Attach the host router to the device router with the appropriate fiber channel cable. Ensure that cable and connectors are securely fastened. (To ensure proper cable specifications, see Section 4.1.3.) 4. At this point the host/server should not be attached, as shown in Figure 2-2. Host Router 12H Disk Array Device Router SCSI cable Fibre Channel Optic cable Attached SCSI Device Figure 2-2. Completed Setup of the Host Router Revision 2.1.0 Page 4 Hewlett-Packard SCSI-Fibre Channel Router Installation and User Guide 2.1.5 Step Five: Run Connection Check The connection check verifies the Fibre Channel connection between the two routers. 1. Power on the SCSI devices. If the devices are disk drives, then allow spin up time to complete (maximum 2 minutes). 2. Power on the device router. The power LED (green) should be solid on. If it is off, then see Section 4.3 (Power LED Not Lit). 3. On SW2 of the host router, set DIP switch 4 in the down position to activate the Connection Check mode. 4. Power on the host router. The power LED (green) should be solid on. If it is off then see Section 4.3 (Power LED Not Lit). 5. The testing process will take approximately 1 minute. When the test is complete, the status LED and the fault LED will display one of two possible formats. • If the Status LED (green) is solid on and the Fault LED (yellow) is off then the Fibre Channel connection is good. • If the Fault LED (yellow) is solid on and the Status LED (green) is blinking then this indicates a problem with the Fibre Channel connection. Check the connection following the procedure outlined in Section 4.2. 2.1.6 Step Six: Run Subsystem Device Check The subsystem device check verifies the communication link between the SCSI-FC Routers and the attached SCSI device(s). 1. Power off the host router. 2. Set DIP switch 5 on SW2 of the host router in the down position to activate the Device Check mode. 3. Power on the host router. The power LED (green) should be solid on. If it is off then see Section 4.3 (Power LED Not Lit). 4. The testing process will take approximately 1 minute. When the test is complete, the status LED and the fault LED will display one of two possible formats. • If the Status LED (green) is solid on and the Fault LED (yellow) is off then the connection from the host router to the SCSI device(s) is good. • If the Fault LED (yellow) is solid on and the Status LED (green) is blinking then this indicates a communication problem between the device router and the SCSI device(s). Check this connection following the procedure outlined in Section 4.2. Note: If the device check test fails after passing the connection check test in Section 2.1.5, then the communication problem is between the device router and the attached SCSI device(s). 2.1.7 Step Seven: Set Operating Mode 1. Power off the host router. 2. On SW2 of the host router, set DIP switches 0 and 2 to the down position to activate the ’host’ operating mode. 3. Attach the host router to the host/server with the appropriate SCSI cable. Ensure that cable and connectors are securely fastened. (To ensure proper cable specifications, see Section 4.1.1.) 4. The configuration should now match the diagram in Figure 1-2. Note: Steps 8 and 9, the Power Down and Power Up Sequences, should be considered optional. If cycling the power on the storage devices is operationally problematic, these steps may be ignored. Revision 2.1.0 Page 5 Hewlett-Packard SCSI-Fibre Channel Router Installation and User Guide 2.1.8 Step Eight: Power Down Sequence (optional) 1. 2. 3. 4. 5. Power off the host/server if on. Power off the host router if on. Power off the device router if on. Power off the SCSI device(s) if on. Proceed to step nine once all devices are powered down. 2.1.9 Step Nine: Power Up Sequence (optional) 1. Power on the attached SCSI device(s). If the devices are disk drives, then allow spin up time to complete (maximum 2 minutes). 2. Power on the device router. 3. When the device router’s LEDs stop blinking, power on the host router. 4. When the host router’s LEDs stop blinking, power on the host/server. 5. When this procedure has been successfully completed, the host router’s Status LED (see Section 2.2.1.2) should be Solid On to indicate a complete loop. 6. Ensure that the host sees all the device(s) on the device router's SCSI bus by forcing a SCSI I/O scan. Refer to the host's manual for further information if necessary. Example (for HP e3000): ISL>help ISL>ode (offline diagnostic environment) ODE>mapper Mapper>run 10 I/O adapter 10/16 Upper Bus Converter 10/16/12 HP-PB Fast Wide SCSI 10/16/12.0.0 Seagate ST34571WC 10/16/12.1.0 IBM DGH509y 10/16/12.2.0 Quantum DLT-7000 Tape Drive 10/16/12.3.0 10/16/12.4.0 10/16/12.5.0 … 10/16/12.15.0 ..... mapper>exit ode>exit ISL>start norecovery group=config NOTE: The Host router will respond to all SCSI target INQUIRES without a SCSI device being configured as demonstrated in the above ODE listing. Make sure you see the product ID's from the SCSI device(s) being displayed. 7. If the host has seen all the device(s) connected to the device router, then the installation is successful and normal operation may begin. Revision 2.1.0 Page 6 Hewlett-Packard SCSI-Fibre Channel Router Installation and User Guide 2.2 Operation This section covers three topics that must be understood in order to ensure proper operation of the SCSI-FC Router: deciphering the router’s LED status codes; using SW1 on the router to assign SCSI ID/LUN pairs and setting the routers’ modes with SW2. 2.2.1 LED Status Codes e= SCSI-Fibre Channel Router A5814A Power LED Status LED Fault Figure 2-3. LED Location for Front Panel 2.2.1.1 Power LED (green) When the Power LED is solid on, it indicates that the SCSI-FC Router is powered on. Note: The SCSI-FC Router supports connection to a 100-240 VAC power source. 2.2.1.2 Status LED (green) • • • • Solid On Indicates that the Fibre Channel ports are connected through a loop with at least one device detected. Slow Blink (90% On, 10% Off) This occurs if the Fibre Channel loop is broken in any way. Fast Blink (8 Hz blinking) The SCSI-FC Router is performing a loop initialization (scanning the Fibre Channel loop for devices) or is in the download microcode mode. Status Code The Status LED will perform a number of blinks to indicate a particular digital number (see Section 2.2.1.4 to decipher the LED readout). 2.2.1.3 Fault LED (yellow) If the fault LED is activated, it indicates that an abnormal system condition exists with one of the SCSI-FC Routers. Note: If the fault LED is solid-on, the status LED (green) will blink a diagnostic code. See Table B-1 (in Appendix B) to determine the problem. Revision 2.1.0 Page 7 Hewlett-Packard SCSI-Fibre Channel Router Installation and User Guide SCSI Connector Ports Power Switch Power Plug Socket RJ11 Serial Maintenance Port Fault LED Switch 1 and Switch 2 Rear Status LED Fibre Channel Ports Figure 2-4. Rear of SCSI-FC Router 2.2.1.4 Presentation of Digital Numbers Digital numbers are presented through the status LED (green) only. The digital numbers are presented as follows: • Numerical Digits 0 = short, fast blink 1 = LED blinks once 2 = LED blinks twice with one short duration between blinks 3 = LED blinks 3 times with one short duration between each blink (two total).... and so on • Decimal Numbers Each digit can be obtained by the number of blinks in series separated by only a short duration of LED Off. • Decimal Digits are separated by a medium duration of LED Off (two seconds). • Status Code is presented on the Status LED, a long duration of LED Off (four seconds) will separate the status code when the code is repeated. Rapid/fast blink 0 Medium Duration 2-seconds OFF Blinks 6 times Short duration between each blink 6 Medium Duration 2-seconds OFF Rapid/fast blink Medium Duration Rapid/fast blink OFF 0 0 Long Duration 4 - Seconds OFF Rapid/fast blink Medium Duration 0 OFF Blinks 6 times Short duration between each blink 6 Figure 2-5. Status Code Diagram Revision 2.1.0 Page 8 Hewlett-Packard SCSI-Fibre Channel Router Installation and User Guide 2.2.2 SCSI ID Settings (SW1) Switch One (SW1) on the router is used to assign a SCSI ID/LUN pair to each attached device on the SCSI bus for host addressing purposes. There are a maximum of 16 SCSI ID’s for each SCSI bus and there are 8 SCSI LUN’s associated with each SCSI ID. It is recommended that no other device share the same SCSI bus with the SCSI-FC Router and the host server. Also, storage devices must be configured so that only one device responds to any given SCSI ID on the SCSI bus. SCSI IDs are selected using the eight switches of SW1 (these switches are illustrated in Figure 2-6). Two ID numbers are associated with each switch, except for Switch 3 (which selects/deselects ID 6). There is no ID switch for SCSI ID 7, as this is normally reserved for the host or SCSI-FC Router. The router is shipped from the factory to recognize all IDs except 7. Depending on the number of storage devices proposed for being connected to the host, then the corresponding number of SCSI IDs should be made available, so that the host will be able to see all of the drives. Given that there are 15 available IDs (discounting 7), and 8 LUNs, then the total number of drives is limited to 120. SCSI ID 14 & 15 SCSI ID 12 & 13 SCSI ID 10 & 11 SCSI ID 8&9 SCSI ID 6 SCSI ID 4&5 SCSI ID 2&3 SCSI ID 1&0 Figure 2-6. SCSI ID/Switch Mapping When a switch is toggled, both ID numbers are selected (or deselected). None of the ID numbers (except 6) can be independently enabled. § If the switch is down, the SCSI-FC Router will be able to assign a SCSI ID/LUN associated with that switch to a device on the FC loop. § If the switch is up, the SCSI-FC Router will not assign the SCSI ID/LUN associated with that switch to a device on the FC loop. § The SCSI-FC Router’s power must be cycled for a change in SCSI ID’s to take effect. Revision 2.1.0 Page 9 Hewlett-Packard SCSI-Fibre Channel Router Installation and User Guide 2.2.3 SCSI-FC Router Modes (SW2) The DIP switches on SW2 are used to set the operating mode of the SCSI-FC Router. The following differences exist between the modes available to host routers and device routers: • For normal operations, host routers should be set to ‘host’ mode, whereas device routers must be set to the mode that corresponds to the type of device(s) they are attached to (e.g. UW Disk Mode). • Only host routers can be set to use the ‘connection check’, ‘device check’ or ‘clear mapping table’ modes. • Either type of router can be set to ‘microcode revision’ mode. Note: The SCSI-FC Router’s power must be cycled to effect a change in mode. Table 2-1 illustrates the modes that are available for host routers and device routers and the specific switch setting that activates each mode. Mode Switch Switch Switch Switch Switch Switch Switch Switch 7 6 5 4 3 2 1 0 DIP Switch Setting Host Router Modes Host Mode 0 0 0 0 0 1 0 1 Microcode Revision 0 0 0 0 1 1 0 1 Connection Check 0 0 0 1 0 0 0 0 Device Check 0 0 1 0 0 0 0 0 Clear Mapping Table 0 0 1 1 0 0 0 0 UW Disk Mode 1 0 0 0 0 0 0 0 UW Tape Mode 1 0 0 0 0 0 0 1 FW Disk Mode 1 0 1 0 0 0 0 0 FW Tape Mode 1 0 1 0 0 0 0 1 Microcode Revision 1 0 0 0 1 1 0 1 Device Router Modes Table 2-1. DIP Switch Settings for Mode Selection 2.2.3.1 SCSI-FC Router Host Mode This is the normal operating mode of the host SCSI-FC Router. Two host routers cannot exist simultaneously on the same serial loop. 2.2.3.2 Microcode Revision Mode In this mode, the SCSI-FC Router microcode revision level will be presented as a status code on the Status LED. The microcode revision is a three-digit number. A decimal separates the first digit from the second. Example: Revision number 7.60 To run the Microcode Revision mode follow the steps below: 1. Power off the SCSI-FC Router. 2. Set the DIP switches on SW2 to activate ‘microcode revision’ mode. Be aware that host routers and device routers do not share the same setting for this mode (please consult Table 2-1). 3. Power on the SCSI-FC Router. Revision 2.1.0 Page 10 Hewlett-Packard SCSI-Fibre Channel Router Installation and User Guide 4. Watch the blinking pattern of the Status LED (see Section 2.2.1.4 to decipher the LED readout). 5. After the revision level is determined, power off the router, return it to its proper operating mode and power it on. 2.2.3.3 Connection Check Mode This will check the Fibre Channel connection between the SCSI-FC Routers. In this mode, the host router will perform a test to ensure that communication to the device router is operating correctly. If communication cannot be established or if a high number of errors are reported then the test will fail. 2.2.3.4 Subsystem Device Check Mode In this mode, the host router will talk to the SCSI device(s) (disk or tape drives) attached to the device router ensuring that proper communication is established. 2.2.3.5 Clear Node Mapping Table Mode The host router contains a table of all the nodes on the Fibre Channel and their corresponding IDs. In this mode, the host router will clear this table enabling a new map to be established. 2.2.3.6 UW SCSI-FC Router Disk Mode This is the normal operating mode of the device SCSI-FC Router when SCSI Ultra Wide disk drive(s) are attached. Two device routers cannot exist simultaneously on the same serial loop. 2.2.3.7 UW SCSI-FC Router Tape Mode This is the normal operating mode of the device SCSI-FC Router when SCSI Ultra Wide tape drive(s) are attached. Two device routers cannot exist simultaneously on the same serial loop. 2.2.3.8 FW SCSI-FC Router Disk Mode This is the normal operating mode of the device SCSI-FC Router when SCSI Fast Wide disk drive(s) are attached. Two device routers cannot exist simultaneously on the same serial loop. For the device router to operate properly, when used with a SCSI Fast and Wide disk storage system, it must be set to the FW setting. Since most RAID or JBOD storage systems use a converter, the Ultra Wide setting cannot be used. If the disk drives attached have no converter or if they are simple disk drives then the SCSI-FC Router will be able to setup the proper operating speed with each disk drive attached. 2.2.3.9 FW SCSI-FC Router Tape Mode This is the normal operating mode of the device SCSI-FC Router when SCSI Fast Wide tape drive(s) are attached. Two device routers cannot exist simultaneously on the same serial loop. For the device router to operate properly, when used with a SCSI Fast and Wide tape drive storage system, it must be set to the FW setting. Since most RAID or JBOD storage systems use a converter, the Ultra Wide setting cannot be used. If the tape drives attached have no converter or if they are simple tape drives then the SCSI-FC Router will be able to setup the proper operating speed with each tape drive attached. Revision 2.1.0 Page 11 Hewlett-Packard SCSI-Fibre Channel Router Installation and User Guide 3 SCSI-Fibre Channel Fabric Connectivity A5814A-003 The installation and operational procedures for the SCSI-FC Router connectivity option are detailed in the following section. 3.1 Installation Note that the installation procedure for the SCSI-FC connectivity option differs from the distance solution since there is no device router in the former. Thus, there is no requirement to run a connection check and the power down and power up sequences do not contain steps relating to a device router. Note: For the SCSI-FC Channel Connectivity, the router MUST have H microcode revision 8.00.7C or higher. If the router is found to have a revision number lower than this, please see Section 5.1.4.1.6 for instructions as to downloading the correct level microcode. SCSI-Fibre Channel Fabric Router A5814A - 003 This new version of the fabric router has an option number following the product number. This labeling change is indicated on the product label mounted on the front of the router and on the bottom label located underneath the router. 3.1.1 Step One: Ensure That Attached Devices Function Properly 1. Power on the storage device(s) that will connect to the router, as seen in Figure 1-3. 2. Ensure that the storage devices are functioning properly (refer to the storage device operating manual to determine proper operation). 3. Power on the host/server that will connect to the host router. 4. Ensure that the host is functioning properly (refer to the operating manual for the host to determine proper operation). 5. Power off the host/server. 6. Power off the storage devices. 3.1.2 Step Two: Clear the Node Mapping Table of the Router For further information on the role of the Node Mapping Table, see Section 3.2.3.4. 1. Ensure power is off to the router 2. On SW2 of the router, set DIP switches 4 and 5 in the down position to clear the Node Mapping Table. 3. Power on the router. The power LED (green) should be solid on. If the power LED is off then see Section 4.3 (Power LED Not Lit). 4. When the Fault LED (yellow) is solid on and the Status LED (green) is blinking, it indicates that the Node Mapping Table has been cleared. (To locate the front and rear Fault LEDs, see Figure 3-1 and Figure 3-2, respectively). Note: When the Node Mapping Table has been cleared the Status LED (green) blinks a status code of 060 as described in Table B-1 (Diagnostic Status Codes) in Appendix B. To decipher the LED read-out, see Section 3.2.1.4. 5. The process will take approximately 10 seconds. 6. Power off the router. 3.1.3 Step Three: Set Up Router 1. Ensure that the router is powered off. Revision 2.1.0 Page 12 Hewlett-Packard SCSI-Fibre Channel Router Installation and User Guide 2. On SW1 of the router set all DIP switches to the down position. (To locate SW1, see Figure 3-2.) 3. Attach the router to the storage devices with the appropriate fiber channel cable. Ensure that cable and connectors are securely fastened. (To ensure proper cable specifications, see Section 4.1.3.) 4. At this point the host/server should not be attached. 3.1.4 Step Four: Run Subsystem Device Check The subsystem device check verifies the communication link between the SCSI-FC Router and the attached storage device(s). 1. Power off the router. 2. Set DIP switch 5 on switch two (SW2) in the down position to activate the Device Check mode. 3. Power on the router. The power LED (green) should be solid on. If it is off then see Section 4.3 (Power LED Not Lit). 4. The testing process will take approximately 1 minute. When the test is complete, the status LED and the fault LED will display one of two possible formats. • If the Status LED (green) is solid on and the Fault LED (yellow) is off then the connection from the router to the storage device(s) is good. • If the Fault LED (yellow) is solid on and the Status LED (green) is blinking then this indicates a communication problem between the router and the storage device(s). Check this connection following the process in Section 4.2. 3.1.5 Step Five: Set Operating Mode 1. Power off the router. 2. On SW2 of the router, set DIP switches 0 and 2 to the down position to activate the ‘host’ operating mode (or DIP switches 0,1 and 2 should be down for configurations that include storage arrays using volume set addressing, see Section 3.2.3.5, Array Controller Mode). 3. Attach the router to the host/server with the appropriate SCSI cable. Ensure that cable and connectors are securely fastened. (To ensure proper cable specifications, see Section 4.1.1.) 4. The configuration should now match the diagram in Figure 1-3. Note: Steps 6 and 7, the Power Down and Power Up Sequences, should be considered optional. If cycling the power on the storage devices is operationally problematic, these steps may be ignored. 3.1.6 Step Six: Power Down Sequence (optional) 1. 2. 3. 4. Power off the host/server if on. Power off the router if on. Power off the storage device(s) if on. Proceed to step seven if all devices are powered down. 3.1.7 Step Seven: Power Up Sequence (optional) 1. Power on the attached storage device(s). If the devices are disk drives, allow spin up time to complete (maximum 2 minutes). 2. Power on the router. 3. When the router’s LEDs stop blinking, power on the host/server. 4. When this procedure has been successfully completed, the router’s Status LED (see Section 3.2.1.2) should be Solid On to indicate a complete loop. Revision 2.1.0 Page 13 Hewlett-Packard SCSI-Fibre Channel Router Installation and User Guide 5. Ensure that the host sees all the device(s) on the router's SCSI bus by forcing a SCSI I/O scan. Refer to the host's manual for further information if necessary. Example (for HP e3000): VA7100 FF.00 FF.01 FF.02 FF.03 FF.04 FF.05 FF.06 FF.07 XP512 FF.00 FF.01 FF.02 FF.03 FF.04 FF.05 FF.06 FF.07 FF.08 FF.09 FF.0A FF.0B FF.0C FF.0D FF.0E FF.0F FF.10 FF.13 Note FC address holes are filled with next available address. So don’t make holes. Router Map 0.0 0.1 0.2 0.3 0.4 0.5 0.6 0.7 1.0 1.1 1.2 1.3 1.4 1.5 1.6 1.7 2.0 2.1 2.2 2.3 2.4 2.5 2.6 2.7 3.0 3.1 3.2 3.3 3.4 3.5 3.6 3.7 15.7 ISL>help ISL>ode (offline diagnostic environment) ODE>mapper Mapper>run 10 I/O adapter 10/16 Upper Bus Converter 10/16/12 HP-PB Fast Wide SCSI 10/16/12.0.0 A6188A 10/16/12.0.1 A6188A 10/16/12.0.2 A6188A 10/16/12.0.3 A6188A 10/16/12.0.4 A6188A 10/16/12.0.5 A6188A 10/16/12.0.6 A6188A 10/16/12.0.7 A6188A 10/16/12.1.0 OPEN-3 10/16/12.1.1 OPEN-3 10/16/12.1.2 OPEN-3 10/16/12.1.3 OPEN-3 10/16/12.1.4 OPEN-3 10/16/12.1.5 OPEN-3 10/16/12.1.6 OPEN-3 10/16/12.1.7 OPEN-3 10/16/12.2.0 OPEN-3 10/16/12.2.1 OPEN-3 10/16/12.2.2 OPEN-3 10/16/12.2.3 OPEN-3 10/16/12.2.4 OPEN-3 10/16/12.2.5 OPEN-3 10/16/12.2.6 OPEN-3 10/16/12.2.7 OPEN-3 10/16/12.3.0 OPEN-3 10/16/12.3.1 OPEN-3 10/16/12.4.0 10/16/12.5.0 10/16/12.6.0 10/16/12.8.0 10/16/12.9.0 10/16/12.10.0 10/16/12.11.0 10/16/12.12.0 10/16/12.13.0 10/16/12.14.0 10/16/12.15.0 ..... mapper>exit ode>exit ISL>start norecovery group=config NOTE: The router will respond to all SCSI target INQUIRES without a device being configured as demonstrated in the above ODE listing. Make sure you see the product ID's from the device(s) being displayed. 6. If the host has seen all the device(s), then the installation is successful and normal operation may begin. Revision 2.1.0 Page 14 Hewlett-Packard SCSI-Fibre Channel Router Installation and User Guide 3.2 Operation This section covers three topics that must be understood in order to ensure proper operation of the SCSI-FC Router: deciphering the router’s LED status codes; using SW1 on the router to assign SCSI ID/LUN pairs and setting the router’s modes with SW2. 3.2.1 LED Status Codes e= SCSI-Fibre Channel Fabric Router A5814A - 003 Power LED Status LED Fault LED Figure 3-1. LED Location for Front Panel 3.2.1.1 Power LED (green) When the Power LED is solid on, it indicates that the SCSI-FC Router is powered on. Note: The SCSI-FC Router supports connection to a 100-240 VAC power source. 3.2.1.2 Status LED (green) • • • • Solid On Normal operating mode indicating that the Fibre Channel ports are connected through a loop with at least one device detected. Slow Blink (90% On, 10% Off) This occurs if the Fibre Channel loop is broken in any way. Fast Blink (8 Hz blinking) The SCSI-FC Router is performing a loop initialization (scanning the Fibre Channel loop for devices) or is in the download microcode mode. Status Code The Status LED will perform a number of blinks to indicate a particular digital number (see Section 3.2.1.4 to decipher the LED readout). 3.2.1.3 Fault LED (yellow) If the fault LED is activated, it indicates that an abnormal system condition exists within the SCSI-FC Router. Note: If the fault LED is solid-on, the status LED (green) will blink a diagnostic code. See Table B-1 (in Appendix B) to determine the problem. Revision 2.1.0 Page 15 Hewlett-Packard SCSI-Fibre Channel Router Installation and User Guide SCSI Connector Ports Power Switch Power Plug Socket RJ11 Serial Maintenance Port Fault LED Switch 1 and Switch 2 Rear Status LED Fibre Channel Ports Figure 3-2. Rear of SCSI-FC Router 3.2.1.4 Presentation of Digital Numbers Digital numbers are presented through the status LED (green) only. The digital numbers are presented as follows: • Numerical Digits 0 = short, fast blink 1 = LED blinks once 2 = LED blinks twice with one short duration between blinks 3 = LED blinks 3 times with one short duration between each blink (two total).... and so on • Decimal Numbers Each digit can be obtained by the number of blinks in series separated by only a short duration of LED Off. • Decimal Digits are separated by a medium duration of LED Off (two seconds). • Status Code is presented on the Status LED, a long duration of LED Off (four seconds) will separate the status code when the code is repeated. Rapid/fast blink 0 Medium Duration 2-seconds OFF Blinks 6 times Short duration between each blink 6 Medium Duration 2-seconds OFF Rapid/fast blink Medium Duration Rapid/fast blink OFF 0 0 Long Duration 4 - Seconds OFF Rapid/fast blink Medium Duration 0 OFF Blinks 6 times Short duration between each blink 6 Figure 3-3. Status Code Diagram Revision 2.1.0 Page 16 Hewlett-Packard 3.2.2 SCSI-Fibre Channel Router Installation and User Guide SCSI ID Settings (SW1) Switch One (SW1) on the router is ignored for the A5814-003 version of routers. It is used in the older release of the router and the following describes its use: Switch One (SW1) on the older version of the router is used to assign a SCSI ID/LUN pair to each attached device on the SCSI bus for host addressing purposes. There are a maximum of 16 SCSI ID’s for each SCSI bus and there are 8 SCSI LUN’s associated with each SCSI ID. It is recommended that no other device share the same SCSI bus with the SCSI-FC Router and the host server. Also, storage devices must be configured so that only one device responds to any given SCSI ID on the SCSI bus. Note: In the SCSI-FC Connectivity solution, the storage devices/arrays are Fibre Channel devices, however, they will appear as SCSI devices to the host computer. This is because the SCSI-FC Router is mapping them as such, based on the settings on SW1. SCSI ID’s are selected using the eight switches of SW1 (these switches are illustrated in Figure 3-4) Two ID numbers are associated with each switch, except for Switch 3 (which selects/deselects ID 6). There is no ID switch for SCSI ID 7, as this is normally reserved for the host or SCSI-FC Router. The router is shipped from the factory to recognize all IDs except 7. Depending on the number of storage devices proposed for being connected to the host, then the corresponding number of SCSI IDs should be made available, so that the host will be able to see all of the drives. Given that there are 15 available IDs (discounting 7), and 8 LUNs, then the total number of drives is limited to 120. SCSI ID 14 & 15 SCSI ID 12 & 13 SCSI ID 10 & 11 SCSI ID 8&9 SCSI ID 6 SCSI ID 4&5 SCSI ID 2&3 SCSI ID 1&0 Figure 3-4. SCSI ID/Switch Mapping When a switch is toggled, both ID numbers are selected (or deselected). None of the ID numbers (except 6) can be independently enabled. § If the switch is down, the SCSI-FC Router will be able to assign a SCSI ID/LUN associated with that switch to a device on the FC loop. § If the switch is up, the SCSI-FC Router will not assign the SCSI ID/LUN associated with that switch to a device on the FC loop. § The SCSI-FC Router’s power must be cycled for a change in SCSI ID’s to take effect. When a switch is toggled, both ID numbers are selected (or deselected). None of the ID numbers (except 6) can be independently enabled. Revision 2.1.0 Page 17 Hewlett-Packard SCSI-Fibre Channel Router Installation and User Guide 3.2.3 SCSI-FC Router Modes (SW2) The DIP switches on SW2 are used to set the operating mode of the SCSI-FC Router. Note: The SCSI-FC Router’s power must be cycled to effect a change in mode. Table 3-1 illustrates the modes that are available for the SCSI-FC Router in a connectivity solution and the specific switch settings that activate each mode. Mode Switch Switch Switch Switch Switch Switch Switch Switch 7 6 5 4 3 2 1 0 Host Mode 0 0 0 0 0 1 0 1 Microcode Revision 0 0 0 0 1 1 0 1 Device Check 0 0 1 0 0 0 0 0 Clear Mapping Table 0 0 1 1 0 0 0 0 DIP Switch Setting Table 3-1. DIP Switch Settings for Mode Selection 3.2.3.1 SCSI-FC Router Host Mode This is the operating mode to be used when the SCSI-FC Router A5814A-003 is connected to the FC XP family and VA 7100 storage devices. 3.2.3.2 Microcode Revision Mode In this mode, the SCSI-FC Router microcode revision level will be presented as a status code on the Status LED. The microcode revision is a three digit number. A decimal separates the first digit from the second. Example: Revision number 7.60 To run the Microcode Revision mode follow the steps below: 1. Power off the SCSI-FC Router. 2. Set the DIP switches on SW2 to activate ‘microcode revision’ mode. 3. Power on the SCSI-FC Router. 4. Watch the blinking pattern of the Status LED (see Section 3.2.1.4 to decipher the LED readout). 5. After the revision level is determined, power off the router, return it to its proper operating mode and power it on. 3.2.3.3 Subsystem Device Check Mode In this mode, the SCSI-FC Router will talk to the storage device(s) attached to the router ensuring that proper communication is established. 3.2.3.4 Clear Node Mapping Table Mode The SCSI-FC Router contains a table of all the nodes on the Fibre Channel and their corresponding IDs. In this mode the SCSI-FC Router will clear this table enabling a new map to be established. Revision 2.1.0 Page 18 Hewlett-Packard SCSI-Fibre Channel Router Installation and User Guide 4 System Maintenance 4.1 Guidelines for Usage of SCSI and FC Cabling 4.1.1 SCSI Cabling • • • Only the SCSI-FC Router attaches to a differential interface and a differential terminator. SCSI cable length for the SCSI-FC Router should not exceed 25 meters (82 feet). SCSI-FC Router supports attachment to an external 68-pin SCSI-II shielded cable. 4.1.2 SCSI Termination SCSI termination must exist at both ends of the SCSI bus (see Figure 4-1). This applies to the connection between the host computer and the (host) router in both solutions and also between the device router and the storage device(s) in the distance solution. To terminate the SCSI-FC Router's SCSI bus add the External SCSI-FC Router SCSI terminator. To terminate the attached SCSI device(s), refer to the SCSI device's operating manual for information concerning proper termination. The SCSI controller must be terminated External SCSI Terminator Router Figure 4-1. Example of a SCSI-FC Router Termination 4.1.3 Fiber Channel Cabling The Fibre Channel architecture automatically provides termination, therefore, unlike SCSI cabling, there is no need for additional steps to terminate an FC bus. Cable Specifications: • Cable: 50 or 62.5 micron fiber optic • Distance: 500 m (1640 ft) or 172m (564 ft) • Connector: Dual SC Revision 2.1.0 Page 19 Hewlett-Packard SCSI-Fibre Channel Router Installation and User Guide 4.2 Checking Cables and Connections 1. Be sure to power off the device(s) to which the connector is attached before removing it. 2. Observe both connectors on the ends of the cable. Ensure that pins are not broken, bent or pushed in. 3. If a connector is damaged, replace it and power on the device(s). 4. Ensure that the connector is securely fastened to the device(s). A loose connection can cause termination problems. 5. Ensure that the cable length does not exceed the lengths recommended in Section 4.1.1 or 4.1.3. 6. If problems still exist, power off the device(s) and replace the cable. 4.3 Power LED Not Lit This indicates that there is no power to the SCSI-FC Router. 1. Verify that the AC plug is connected to a working wall outlet and the other end is connected to the SCSI-FC Router unit. 2. Ensure that the power switch is in the on position (1 represents on and 0 represents off). See Figure 2-4 (Rear of SCSI-FC Router) for power switch location. 3. If LED is still not lit, then turn off unit and replace the power cable. 4. If LED is still not lit, then recycle the SCSI-FC Router’s power. 5. If LED is still not lit, then replace the SCSI-FC Router unit. Go to Section 4.4 (Replacing a SCSI-FC Router). 6. After replacing the unit, if problems persist contact your SCSI-FC Router vendor. 4.4 Replacing a SCSI-FC Router 1. Power off the SCSI-FC Router being replaced. The SCSI-FC Router that will replace it should also be powered off. 2. Set switch one and two (SW1 and SW2) on the new SCSI-FC Router to match the switch settings on the (old) SCSI-FC Router that is being replaced. 3. Swap each of the old connections from the replacement (old) SCSI-FC Router to the new SCSIFC Router. Ensure that all cables and connector are securely fastened. 4. Clear the Node Mapping Table of the new SCSI-FC Router (see Section 3.1.2). 5. Power on the new SCSI-FC Router. 6. After the LEDs have finished blinking, the power LED (green) and status LED (green) should be solid on and the fault LED (yellow) should be off. To locate the location of the LEDs, see Figure 2-3. 7. Replacement of the SCSI-FC Router is complete. 8. After replacing the unit and the problems persist, contact your SCSI-FC Router vendor. 4.5 Drive Removal and Replacement • • If any drive is removed from the configuration, the SCSI-FC Router will take approximately 5 seconds to update. If any drive is added to the configuration, the SCSI-FC Router will take approximately 2 minutes to update. Revision 2.1.0 Page 20 Hewlett-Packard SCSI-Fibre Channel Router Installation and User Guide 5 Serial Port Diagnostics The SCSI-FC Router provides a serial port for router diagnostics and maintenance (see Figure 2-4 for serial port location). Using RJ11 Cable – reverse (straight-through) from a serial port connection on the host, a user may perform diagnostic tests on the SCSI-FC Router using either Windows HyperTerminal or PROCOMM PLUS 3.0 or later. Each of these software tools requires either Windows 95 (or later) or Windows NT. 5.1 Windows HyperTerminal HyperTerminal (hypertrm.exe) is supplied as part of the Windows NT and Windows 98 operating systems. It can be configured as the host terminal for accessing the serial port on the SCSI-FC Router. 5.1.1 Installing HyperTerminal If HyperTerminal is not installed on your computer, install it from the Windows distribution CD. (Hewlett-Packard recommends installing HyperTerminal on a laptop to provide mobility.) 1. From the Windows Start button select, Settings, Control Panel, Add/Remove Programs, Windows Setup. 2. Click the ‘Communications’ check box that appears next. 3. Then click on the ‘Details’ button. 4. Select the ‘HyperTerminal’ check box. and click “OK”. 5. Click “OK” again to begin the installation. 5.1.2 Setting Up HyperTerminal The first time HyperTerminal is run, a setup wizard will guide the user through setting up a connection type (configuring a Modem). Select ‘Manual Configuration’ and choose ‘Direct Serial Connection Between two PCs’ from the list box. Select the host’s serial port (COM1, COM2, etc.) that will support the connection to the SCSI-FC Router. Once that is accomplished, follow the steps listed below in order to connect the host to the SCSI-FC Router. 1. Start HyperTerminal. 2. First, you will be prompted for a “Connection Description”. Type a name for this setup and select an Icon. Click OK. Figure 5-1. Windows HyperTerminal Connection Description Revision 2.1.0 Page 21 Hewlett-Packard SCSI-Fibre Channel Router Installation and User Guide 3. Next, you will be prompted for the type of connection that you want to establish. Select the desired connection type in the “Connect using:” list box and then click OK. Figure 5-2. Specifying a Connection Type for HyperTerminal 4. You will be prompted for the selected port settings. Enter the settings shown in Figure 5-3. Then click OK. Figure 5-3. HyperTerminal Port Settings Box Revision 2.1.0 Page 22 Hewlett-Packard SCSI-Fibre Channel Router Installation and User Guide 5. Select “File, Properties” from the menu bar and then select the “Settings” tab in the Properties dialog box. Match the settings to those in Figure 5-4. Figure 5-4. HyperTerminal Settings Tab 6. Click on “Terminal Setup…”. Match the settings to those in Figure 5-5. Click OK. Figure 5-5. Terminal Settings Revision 2.1.0 Page 23 Hewlett-Packard SCSI-Fibre Channel Router Installation and User Guide 7. Click on “ASCI Setup…”. Match the settings with those in Figure 5-6. Click OK. Figure 5-6. ASCII Setup Box 8. Click OK again and the properties box will close. Setup is now complete. 5.1.3 Enabling the Serial Port In order to enable the SCSI-FC Router’s serial port to provide diagnostic information, the user must first activate the Windows HyperTerminal program from the Windows Start button (Programs, Accessories, Communications). The enabling process for the serial port will be identical for Hyperterminal as well as for any other communication software utility tool, such as Procomm Plus 1. After the communications utility (e.g. Hyperterminal) is activated, at the cursor, type hello and press enter. Note: When typing hello, it will not be visible on the screen. It should also be in lower-case letters only, so ensure that the ‘Caps Lock’ key is not pressed. 2. If the screen reads ‘serial port is enabled’ then startup was successful. 3. At the cursor, enter a question mark ‘?’ to view the menu. Revision 2.1.0 Page 24 Hewlett-Packard SCSI-Fibre Channel Router Installation and User Guide 5.1.4 Serial Port Operation As is shown in Figures 5-7 and 5-8, a number of serial port diagnostic and maintenance commands are available for the user in the ‘Serial Port Menu’. The menu options available will be identical for Hyperterminal as well as for any other communication software utility tool, such as Procomm Plus. The differences occur in the way that several of the commands proceed past the point of selecting the menu item. For the benefit of new users however, the whole sequence will be presented here for Hyperterminal, and then set out again separately later, for Procomm Plus. 5.1.4.1.1 ‘?’: Show Serial Port Service Utility Key Assignments Menu This command will display a list of functions as shown in Figure 5-7. If using the SCSIFC Router in a distance solution, please note that functions that appear on the screen in Figure 5-7 are utilized with the host router (SCSI-FC Router H). This is also the screen that will appear if the router is being used as a connectivity device. Figure 5-8 shows the menu that appears for use by the device router (SCSI-FC Router D). Figure 5-7. Serial Port Menu (for Host Router in Distance Solution) Figure 5-8. Serial Port Menu (for Device Router in Distance Solution) Revision 2.1.0 Page 25 Hewlett-Packard SCSI-Fibre Channel Router Installation and User Guide 5.1.4.1.2 ‘1’: Display VPD This function is used to display important information (Vital Product Data) for attached SCSI-FC Router. See Figure 5-9 “VPD Screen”. In this function, an attached SCSI-FC Router is referred to as the local SCSI-FC Router. Figure 5-9. VPD Screen 1. To display the VPD screen of the local SCSI-FC Router, enter the number one ‘1’. 2. Product Type – The first line describes the use of the local SCSI-FC Router. • SCSI-FC Router H - An ‘H’ represents host router. • SCSI-FC Router D - A ‘D’ represents a device router. 3. SCSI-FC Router H/D Firmware Revision – These screen items provide the firmware/microcode revision level and the date and time of development for the respective routers. 4. Loader Revision – displays the local SCSI-FC Router’s loader revision level (for internal use only). 5. Unique ID – displays the local SCSI-FC Router’s unique ID assigned by the manufacturer. 6. Unit Serial Number – displays the local SCSI-FC Router’s Unit Serial Number. 7. PCB Number - displays the local SCSI-FC Router’s Printed Circuit Board number (for internal use only). 8. DIP SW1 = 0000101 DIP SW2 = 1111111 – displays the DIP switch setting of SW1 and SW2. Revision 2.1.0 Page 26 Hewlett-Packard SCSI-Fibre Channel Router Installation and User Guide 5.1.4.1.3 ‘2’: Show SCSI Map This command will display a map of local SCSI device(s) (tape or disk drives). This will be the same as the host view (the SCSI-FC Routers will be transparent to the host). 1. To display the SCSI Map of the attached SCSI-FC Router, enter the number ‘2’ to display the SCSI Map as shown in Figure 5-10. 2. The following information will appear: • SCSI ID and LUN – assigned to each disk on the storage loop. • Device Status – shows the status of the corresponding device(s). • Device Type – describes what the corresponding device(s) is (are). • BLKSIZ – shows the block size (for tape extender use only). Figure 5-10. SCSI Map 5.1.4.1.4 ‘R’: Force Hardware Reset This command will reset only the local SCSI-FC Router. This is recommended when lockup occurs. 1. To reset the local SCSI-FC Router, enter the upper-case letter ‘R’. Do this only once. If entered successfully the screen will read as follows: 2. Check the local SCSI-FC Router’s fault LED. During reset, it will light. 3. After the reset has concluded and the screen reads ‘Ready .. … .’ access the serial port by typing ‘hello’. 5.1.4.1.5 ‘C’: Clean Up Configuration Table This function removes the old, unused configurations from the database. 1. To clean up the configuration table of the local router, enter the upper-case letter ‘C’. Do this only once. If entered successfully, the screen will read as follows: 2. After the reset has concluded and the screen reads ‘Ready .. … .’, access the serial port by typing ‘hello’. Note: ‘Cleaning up’ the configuration table is actually equivalent to deleting the existing configuration database contained within the router. Please only use this option if you are certain you wish to do this. Revision 2.1.0 Page 27 Hewlett-Packard SCSI-Fibre Channel Router Installation and User Guide 5.1.4.1.6 ‘H’: Download SCSI-FC Router Microcode This function is used to update the microcode for the local host router. 1. Ensure that the SCSI-FC Router is in the host mode. 2. Enter the upper-case letter ‘H’. 3. The SLIC will respond as in the screen shot above, indicating that it is ready to receive the microcode file. 4. At this point, despite the ongoing screen feedback message, the router is not actually receiving anything, until the Hyperterminal program is instructed, as to what is required to provide. There will only be a limited time period allowing the user to progress to the following step providing this instruction, before the router exits from this stage of the process, due to an in-built 'time-out' mechanism. If premature evacuation occurs, simply repeat the process described to here. 5. From the HyperTerminal menu bar, select “Transfer, Send File”. Revision 2.1.0 Page 28 Hewlett-Packard SCSI-Fibre Channel Router Installation and User Guide 6. Chose Xmodem in the Protocol box. 7. Click on Browse to search on the local computer or network, to select the microcode file that will be downloaded to the local router. Click on the microcode filename, then click Open. The microcode filename will appear in the Filename box of the Send File dialog box. Click Send to start the download. 8. At this point, the actual download will commence, provided that the process has not timed out, as mentioned just prior. 9. Wait for download to complete to begin normal operations. Warning: Do not download new microcode to the SCSI-FC if the SCSI-FC is being utilized by the operating system. The SCSI-FC will reset itself after the download is complete, which can cause lost I/Os and system panic. Revision 2.1.0 Page 29 Hewlett-Packard SCSI-Fibre Channel Router Installation and User Guide 5.1.4.1.7 ‘D’: Download SCSI-FC Router Microcode This function is used to update the microcode for the local device router. The instructions are similar to those for the host router, except for several steps. 1. Disconnect the Fibre Channel cable from the device router. 2. Power off the device router. 3. Change the device router from Device mode to Host mode. 4. Power on the device router. 5. Activate the Windows HyperTerminal software (see Section 5.1.3) 6. Enter the upper-case letter ‘D’ for device router. 7. The SLIC will respond as in the screen shot above, indicating that it is ready to receive the microcode file. 8. At this point, despite the ongoing screen feedback message, the router is not actually receiving anything, until the Hyperterminal program is instructed, as to what is required to provide. There will only be a limited time period allowing the user to progress to the following step providing this instruction, before the router exits from this stage of the process, due to an in-built 'time-out' mechanism. If premature evacuation occurs, simply repeat the process described to here. 9. From the HyperTerminal menu bar, select “Transfer, Send File”. Revision 2.1.0 Page 30 Hewlett-Packard SCSI-Fibre Channel Router Installation and User Guide 10. Chose Xmodem in the Protocol box. 11. Click on Browse to search the local computer or network, then select the microcode file that will be downloaded to the local router. Click on the microcode filename, then click Open. The microcode filename will appear in the Filename box of the Send File dialog box. Click Send to start the download. 12. At this point, the actual download will commence, provided that the process has not timed out, as mentioned just prior. 13. Wait for download to complete before moving to the next step. Warning: Do not download new microcode to the SCSI-FC if the SCSI-FC is being utilized by the operating system. The SCSI-FC will reset itself after the download is complete, which can cause lost I/Os and system panic. Revision 2.1.0 Page 31 Hewlett-Packard SCSI-Fibre Channel Router Installation and User Guide 14. After download is complete, power off the router. 15. Change the device router from Host mode back to Device mode. 16. Power off the device router. 17. Reconnect the Fibre Channel cable to the device router. 18. Power on the device router. 5.1.4.1.8 ‘q’: Quit Serial Port Service Utility When serial port diagnosis is complete, it is recommended that the user actively quit the program by selecting this menu option. This alerts the computer running Windows HyperTerminal that the serial port connection has been closed and no more data will be forthcoming. Revision 2.1.0 Page 32 Hewlett-Packard SCSI-Fibre Channel Router Installation and User Guide 5.2 PROCOMM PLUS PROCOMM Plus is a prorietary communication software tool, similar to Windows HyperTerminal, that is often used by support engineers, or its customers. 5.2.1 Installing PROCOMM PLUS Install the PROCOMM PLUS software in a proper computer. Follow directions in the PROCOMM PLUS installation guide for PROCOMM installation. (Hewlett-Packard recommends installing PROCOMM on a laptop to provide mobility.) 5.2.2 Setting Up PROCOMM PLUS 1. From the menu bar of the initial screen, select Setup. 2. On the pulldown menu, select Setup. 3. The Setup dialog box will appear. Select the ‘Data’ tab and the Data dialog box appears (see Figure 5-9). 4. At left of dialog box, select the ‘Transfer Protocol’ button. Set Xmodem protocol. 5. Next, select the ‘Data Connection’ button. Set modem baud rate to 57600. 6. Then, select the ‘Terminal Options’ button and select ‘Incoming CR to CR/LF’ and ‘Tab stops every 4 positions’. 7. Select other check-boxes as shown in Figure 5-9, if appropriate. 8. Click ‘OK’. 9. Connect the computer serial port to the SCSI-FC Router RJ-11 serial port. Figure 5-11. Setup Dialog Box 5.2.3 Enabling the Serial Port with PROCOMM PLUS Refer to the PROCOMM PLUS manual to activate the PROCOMM software. 1. After PROCOMM PLUS is activated, the PROCOMM PLUS for Windows Terminal will appear (see Figure 5-10). 2. At the cursor, type hello and press enter. Note: When typing hello, it will not be visible on the screen. It should also be in lower-case letters only, so ensure that the ‘Caps Lock’ key is not pressed. 3. If the screen reads ‘serial port is enabled’ then startup was successful. Revision 2.1.0 Page 33 Hewlett-Packard SCSI-Fibre Channel Router Installation and User Guide 4. At the cursor, enter a question mark ‘?’ to view the menu. 5.2.4 Serial Port Operation with PROCOMM PLUS As is shown in Figure 5-12, a number of serial port diagnostic commands are available for the user in the ‘Serial Port Menu’. Note: The menu commands and screens that the user sees in PROCOMM present the same menu selection options as those presented in Windows HyperTerminal. 5.2.4.1.1 ‘?’: Show Serial Port Service Utility Key Assignments Menu This command will display a list of functions as shown in Figure 5-12. If using the SCSIFC Router in a distance solution, please note that functions that appear on the screen in Figure 5-12 are utilized with the host router (SCSI-FC Router H). This is also the screen that will appear if the router is being used as a connectivity device. Figure 5-13 shows the menu that appears for use by the device router (SCSI-FC Router D). Figure 5-12. Serial Port Menu (for Host Router in Distance Solution) Revision 2.1.0 Page 34 Hewlett-Packard SCSI-Fibre Channel Router Installation and User Guide Figure 5-13. Serial Port Menu (for Device Router in Distance Solution) 5.2.4.1.2 ‘1’: Display VPD This function is used to display important information (Vital Product Data) for attached SCSI-FC Router. See Figure 5-14 “VPD Screen”. In this function, an attached SCSI-FC Router is referred to as the local SCSI-FC Router. Figure 5-14. VPD Screen 1. To display the VPD screen of the local SCSI-FC Router, enter the number one ‘1’. 2. Product Type – The first line describes the use of the local SCSI-FC Router. • SCSI-FC Router H - An ‘H’ represents host router. • SCSI-FC Router D - A ‘D’ represents a device router. 3. SCSI-FC Router H/D Firmware Revision – These screen items provide the firmware/microcode revision level and the date and time of development for the respective routers. 4. Loader Revision – displays the local SCSI-FC Router’s loader revision level (for internal use only). 5. Unique ID – displays the local SCSI-FC Router’s unique ID assigned by the manufacturer. 6. Unit Serial Number – displays the local SCSI-FC Router’s Unit Serial Number. 7. PCB Number - displays the local SCSI-FC Router’s Printed Circuit Board number (for internal use only). 8. DIP SW1 = 0000101 DIP SW2 = 1111111 – displays the DIP switch setting of SW1 and SW2. Revision 2.1.0 Page 35 Hewlett-Packard SCSI-Fibre Channel Router Installation and User Guide 5.2.4.1.3 ‘2’: Show SCSI Map This command will display a map of local SCSI device(s) (tape or disk drives). This will be the same as the host view (the SCSI-FC Routers will be transparent to the host). 1. To display the SCSI Map of the attached SCSI-FC Router, enter the number ‘2’ to display the SCSI Map as shown in Figure 5-15. 2. The following information will appear: • SCSI ID and LUN – assigned to each disk on the storage loop. • Device Status – shows the status of the corresponding device(s). • Device Type – describes what the corresponding device(s) is (are). • BLKSIZ – shows the block size (for tape extender use only). Figure 5-15. SCSI Map 5.2.4.1.4 ‘R’: Force Hardware Reset This command will reset only the local SCSI-FC Router. This is recommended when lockup occurs. 1. To reset the local SCSI-FC Router, enter the upper-case letter ‘R’. Do this only once. If entered successfully the screen will read as follows: 2. Check the local SCSI-FC Router’s fault LED. During reset, it will light. 3. After the reset has concluded and the screen reads ‘Ready .. … .’ access the serial port by typing ‘hello’. 5.2.4.1.5 ‘C’: Clean Up Configuration Table This function removes the old, unused configurations from the database. 1. To clean up the configuration table of the local router, enter the upper-case letter ‘C’. Do this only once. If entered successfully, the screen will read as follows: 2. After the reset has concluded and the screen reads ‘Ready .. … .’, access the serial port by typing ‘hello’. Note: ‘Cleaning up’ the configuration table is actually equivalent to deleting the existing configuration database contained within the router. Please only use this option if you are certain you wish to do this. Revision 2.1.0 Page 36 Hewlett-Packard SCSI-Fibre Channel Router Installation and User Guide 5.2.4.1.6 ‘H’: Download SCSI-FC Router Microcode This function is used to update the microcode for the local host router. 1. Ensure that the SCSI-FC Router is in the host mode. 2. Enter the upper-case letter ‘H’. 3. Click on the open file icon in the tool menu. 4. Browse the local computer to select the microcode file that will be downloaded to the local router. 5. Wait for download to complete to begin normal operations. Warning: Do not download new microcode to the SCSI-FC if the SCSI-FC is being utilized by the operating system. The SCSI-FC will reset itself after the download is complete, which can cause lost I/Os and system panic. 5.2.4.1.7 ‘D’: Download SCSI-FC Router Microcode This function is used to update the microcode for the local device router. 1. Disconnect the Fibre Channel cable from the device router. 2. Power off the device router. 3. Change the device router from Device mode to Host mode. 4. Power on the device router. 5. Activate the PROCOMM Plus software (see Section 5.2.3) 6. Enter the upper-case letter ‘D’ for device router. 7. Click on the open file icon in the tool menu. 8. Browse the local computer to select the microcode file that will be downloaded to the local router. 9. After download is complete, power off the router. 10. Change the device router from Host mode back to Device mode. 11. Power off the device router. 12. Reconnect the Fibre Channel cable to the device router. 13. Power on the device router. Warning: Do not download new microcode to the SCSI-FC if the SCSI-FC is being utilized by the operating system. The SCSI-FC will reset itself after the download is complete, which can cause lost I/Os and system panic. 5.2.4.1.8 ‘q’: Quit Serial Port Service Utility When serial port diagnosis is complete, it is recommended that the user actively quit the program by selecting this menu option. This alerts the computer running PROCOMM that the serial port connection has been closed and no more data will be forthcoming. Revision 2.1.0 Page 37 Hewlett-Packard SCSI-Fibre Channel Router Installation and User Guide 6 Brocade 2800 Fabric Switch The 8 port Brocade 2400 Silkworm Fibre Channel and the 16 port 2800 switch are both supported in a Fibre Channel SAN topology. The primary use of the switch is to consolidate host port connections to the limited ports available on the supported FC storage arrays. 6.1 Firmware Requirements The firmware revision on the Brocade switches must be at or greater than 2.1.9F. Revision a2.4.1 was tested and no problems were found. Revision 2.1.9F did exhibit some problems in “auto sensing” a port. The Brocade switch incorrectly configured a port to TYPE-G where later versions (a2.4.1) correctly configured a port to TYPE-L. Manually set the port through either the serial port interface for the 2400 and the telnet interface for the 2800, to an TYPE-L by using the portCfgLport command. The Brocade Silkworm Switch User and Installation Guide should be consulted before proceeding. 6.2 Zoning The Brocade fabric switch supports the ability “carve” itself up into separate zones to keep servers from stepping on each others storage devices. This feature is crucial when supporting a heterogeneous environments where multiple operating system platforms are all connected to and share the resources on today’s large enterprise storage solutions, like the XP storage array family from HP and HDS. To configure a zone log onto the Brocade switch using a browser and proceed to the Zone Admin screen. Create a Zone called “red” and drag port_0 through port_2 to the right red Members window. Next, create another zone named blue and drag port_13 through port_15 to the blue Members window on the right. Revision 2.1.0 Page 38 Hewlett-Packard SCSI-Fibre Channel Router Installation and User Guide Next, proceed to the Config tab and create a config name called MPE_Config1. Drag or click on red from the Zone Selection list and click Add Member> to the MPE_config1 Members list. Do the same with the blue zone. Check the Enable Config box and click the Apply button. You have now created two zones, red and blue, where each zone operates independently from each other. 7 RAID Manager XP RAID Manager XP is a utility program that controls features on the XP family of storage arrays. A version of this utility runs under the MPE/iX operating system and when connected to the A5814A router, passes commands to a Command Drive or CMD on the XP512. Commands are then intercepted by the XP and are then executed. The CMD Lun address must be configured as Lun 0, on the XP, and must have a target and lun address of zero (0.0) on the HP e3000. Verify this through the Mapper utility on the HP e3000. Revision 2.1.0 Page 39 Hewlett-Packard SCSI-Fibre Channel Router Installation and User Guide Appendix A: SCSI-Fibre Channel Router Specifications Applications Provides connectivity between SCSI High Voltage Differential (HVD) and Fibre Channel equipment and vice versa. Hardware Features SCSI Connectivity • • • • • Protocol: Data Transfer Rate: SCSI-2: Device Support: Supports: SCSI-2 Ultra-Wide Differential (40MB/sec); supports either initiator (host) or target (device) protocol. 40MByte/sec (per SCSI-FC Router per SCSI Channel) burst 68-pin High Density One HP e3000 or HP9000 or Windows NT and One HP XLR1200 Command Processing, Tagged Queuing, Scatter/Gather, Disconnect/Reconnect, Synchronous and Asynchronous data transfer Fibre Connectivity • • • • • • Protocol: ANSI Fibre Channel (FC-PH) and ANSI Fibre Channel Arbitrated Loop (FC-AL) Classes of Service: Class 3 Topology: FC-AL (private or public), Point to Point Data Transfer Rate: 100MBytes/sec (per SCSI-FC Router per Fibre channel) Port Speed: 100Mbytes/sec Short Wavelength Fibre Channel Cable Data Rate: 100Mbytes/sec burst Cable: 50 or 62.5 micron fibre optic Distance: 500 m (1640 ft) or 172m (564 ft) Connector: Dual SC Attachment • Compatible with --Distance Solution HP e3000 (Operating Systems MPE/iX 5.5 and MPE/iX 6.0) --SCSI-FC Connectivity HP e3000 (Operating Systems MPE/iX 5.5 and MPE/iX 6.0) HP9000 (Operating Systems ?.? and ?.?) Windows NT • HP XLR1200 system Technical Specifications Maintenance User Interface • External Serial Port: RJ-11 connector (57K baud rate) • LED indicators • Serial Port Environment • Operating Temperature: 0ºC (32ºF) to 40ºC (104ºF) • Storage Temperature: -40ºC (-40ºF) to 75ºC (167ºF) • Relative Humidity: 10% to 95% non-condensing Emissions Power • IEC 950:1991 + A1, A2, A3, A4 / EN 60950:1992 + A1, A2, A3, A4 • IEC 825-1:1993 / EN 60825-1:1994 + A11, Class 1 • • • • AC Input: DC Output: Max. Inrush Current: Current: 100 - 240 VAC, 50 - 60 Hz 5V, 40W 30A @ 115VAC or 60A @ 230VAC 0.75 - 0.50 A Tabletop Dimensions • Height: 7.62 cm (3 in) • Width: 10.795 cm (4.25 in) • Depth: 31.115 cm (12.25 in) • Weight: .8 kg (3.97 lb) Note: The SCSI-FC Router can also be installed into a rackmountable SCSI-Fibre Channel Router enclosure. Revision 2.1.0 • Acoustic: 50dB (A) Safety Certifications and Compliance EMC Certifications and Compliance • CISPR 22:1993 +A1, A2 / EN 55022:1994 +A1, A2 - Class A1 • EN 50082-1:1992 IEC 801-2:1991 / prEN 55024-2:1992, 4 kV CD, 8 kV AD IEC 801-3:1984 / prEN 55024-3:1991, 3 V/m IEC 801-4:1988 / prEN 55024-4:1993, 0.5 kV Signal Lines 1 kV Power Lines IEC 1000-3-2:1995 / EN 61000-3-2:1995, Class X, Harmonics IEC 1000-3-3:1994 / EN 61000-3-3: 1995, Flicker Page 40 Hewlett-Packard SCSI-Fibre Channel Router Installation and User Guide Appendix B: Diagnostic Status Codes User Serviceable Diagnostic Status Codes Status Code Description 006 Too many SCSI errors recorded. 058 The SCSI-FC Router detected a FC Unique ID duplication in the same loop. The SCSI-FC Router has completed clearing the Node Mapping Table. An illegal host mode has been used. 060 068 Action Check all connections and/or replace the SCSI cables with "known-good" shielded SCSI cables. User must cycle the power to clear any lockup cases that the defective cables may have caused. Contact Hewlett-Packard for replacement SCSI-FC Router. Return to the proper host mode and recycle power on the SCSI-FC Router. Table B-1. Diagnostic Status Codes for Fault LED Revision 2.1.0 Page 41 Hewlett-Packard SCSI-Fibre Channel Router Installation and User Guide Index switch two (SW2) ........................................................ 10 C Cables and Connections check ........................................................................... 20 Cabling optical.......................................................................... 19 SCSI ............................................................................ 19 Clean Up Configuration Table................................... 27, 32 Connection Check for fibre channel ............................................................ 5 Connectivity Option defined........................................................................... 2 N Node Mapping Table clearing the .............................................................. 4, 12 P Presentation of Digital Numbers.................................. 8, 16 PROCOMM PLUS .......................................................... 29 install ........................................................................... 29 settings......................................................................... 29 starting......................................................................... 29 D S Device Check for subsystem .......................................................... 5, 12 Diagnostic status code ................................................................... 35 Distance Solution defined........................................................................... 2 Download SCSI-FC Router Microcode..................... 28, 33 SCSI-FC Router operation of ............................................................. 7, 15 Serial Port menu ...................................................................... 25, 30 Serial Port Operation ................................................. 25, 30 Show SCSI Map ........................................................ 27, 32 Status Code .................................................................. 7, 15 table ............................................................................. 35 System Requirements for SCSI-FC Router (fibre channel extender)................ 1 System Standards............................................................. 19 L LED fault ......................................................................... 7, 15 power....................................................................... 7, 15 status ....................................................................... 7, 15 LED Status Codes........................................................ 7, 15 M Mode clear node mapping table....................................... 11, 18 connection check......................................................... 11 device .......................................................................... 11 microcode revision ................................................ 10, 18 subsystem device check ........................................ 11, 18 Mode Switches Revision 2.1.0 T Termination SCSI ............................................................................ 19 W Windows HyperTerminal install ........................................................................... 21 settings......................................................................... 21 starting......................................................................... 24 Page 42