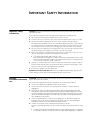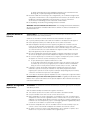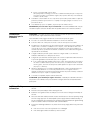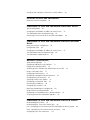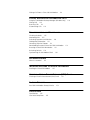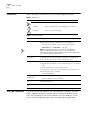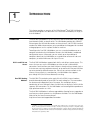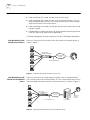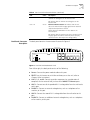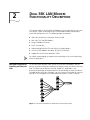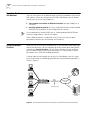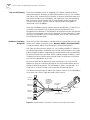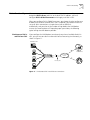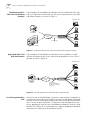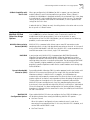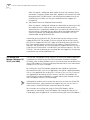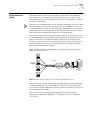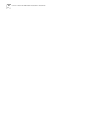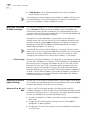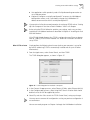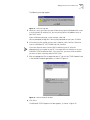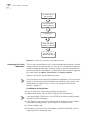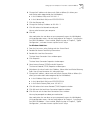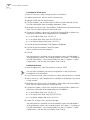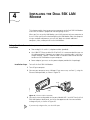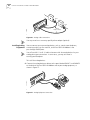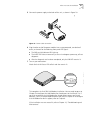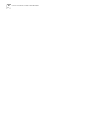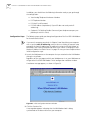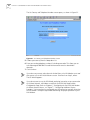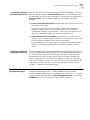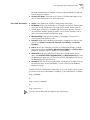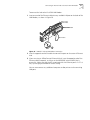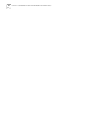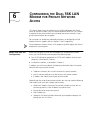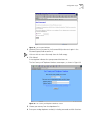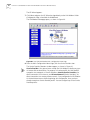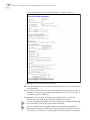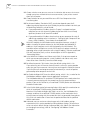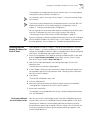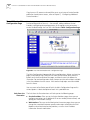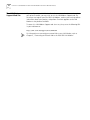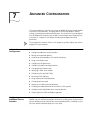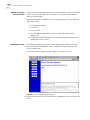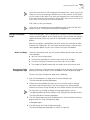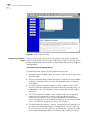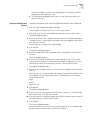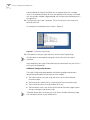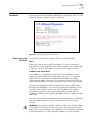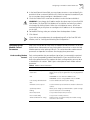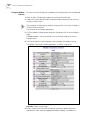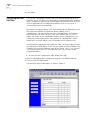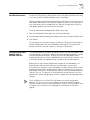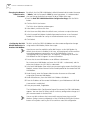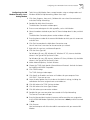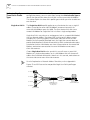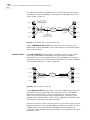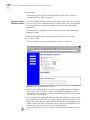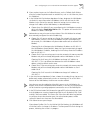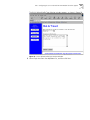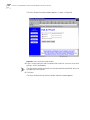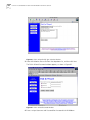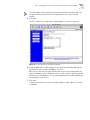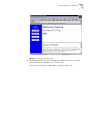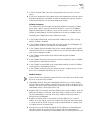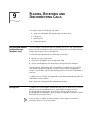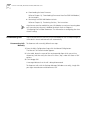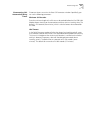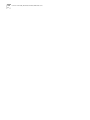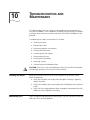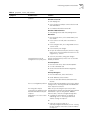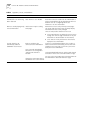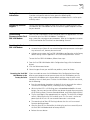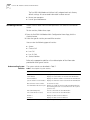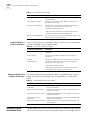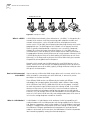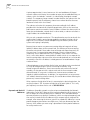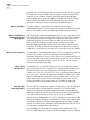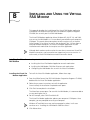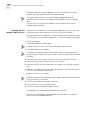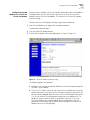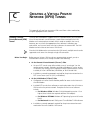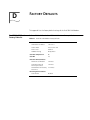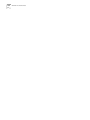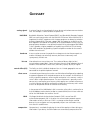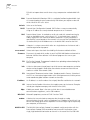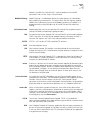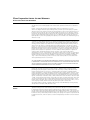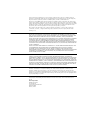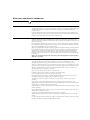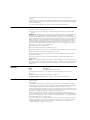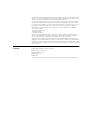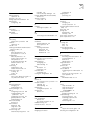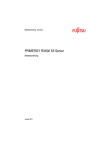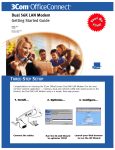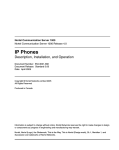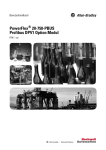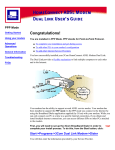Download US Robotics 56K INTERNAL VOICE FAXMODEM - QUICK FOR WINDOWS REV 1.2 User guide
Transcript
Dual 56K LAN Modem User Guide MODEL NO. 3C888 Part No. 1.018.1752 Published May 2000 http://www.3com.com/ http://www.3com.com/ 3Com Corporation 5400 Bayfront Plaza Santa Clara, California 95052-8145 Copyright © 3Com Corporation, 2000. All rights reserved. No part of this documentation may be reproduced in any form or by any means or used to make any derivative work (such as translation, transformation, or adaptation) without permission from 3Com Corporation. 3Com Corporation reserves the right to revise this documentation and to make changes in content from time to time without obligation on the part of 3Com Corporation to provide notification of such revision or change. 3Com Corporation provides this documentation without warranty of any kind, either implied or expressed, including, but not limited to, the implied warranties of merchantability and fitness for a particular purpose. 3Com may make improvements or changes in the product(s) and/or the program(s) described in this documentation at any time. UNITED STATES GOVERNMENT LEGENDS: If you are a United States government agency, then this documentation and the software described herein are provided to you subject to the following restricted rights: For units of the Department of Defense: Restricted Rights Legend: Use, duplication, or disclosure by the Government is subject to restrictions as set forth in subparagraph (c) (1) (ii) for Restricted Rights in Technical Data and Computer Software Clause at 48 C.F.R. 52.227-7013. 3Com Corporation, 5400 Bayfront Plaza, Santa Clara, California 95052-8145. For civilian agencies: Restricted Rights Legend: Use, reproduction, or disclosure is subject to restrictions set forth in subparagraph (a) through (d) of the Commercial Computer Software - Restricted Rights Clause at 48 C.F.R. 52.227-19 and the limitations set forth in 3Com Corporation’s standard commercial agreement for the software. Unpublished rights reserved under the copyright laws of the United States. Unless otherwise indicated, 3Com registered trademarks are registered in the United States and may or may not be registered in other countries. 3Com, OfficeConnect, and U.S. Robotics are registered trademarks of 3Com Corporation. 3ComFacts is a service mark of 3Com. Acrobat and Adobe are registered trademarks of Adobe Systems, Incorporated. America Online is a registered trademark of America Online, Inc. Macintosh is a registered trademark of Apple Computer. Compuserve is a registered trademark of Compuserve Interactive Services, Inc. LZS is a registered trademarks of hi/fn, Inc. Pentium is a registered trademark of Intel Corporation. IBM is a trademark of International Business Machines Corporation. Windows and Windows NT are registered trademarks of Microsoft Corporation. Netscape Navigator is a registered trademark of Netscape Communications. IPX is a registered trademark of Novell, Inc. UL is a trademark of Underwriters Laboratory, Inc. Other brand and product names may be registered trademarks or trademarks of their respective holders. Guide written by Eric Heller. IMPORTANT SAFETY INFORMATION Important Safety Information WARNING: Warnings contain directions that you must follow for your personal safety. Follow all instructions carefully. Please read the following information carefully and thoroughly before installing the unit: ■ Take exceptional care during the installation and removal of the unit. ■ Locate the unit close to the mains socket outlet, and ensure that the mains socket is accessible. ■ Use the power adapter supplied with the unit to ensure compliance with national and international safety standards. If there is no power adapter supplied, the mains cordset used must be compliant with the local and national regulations of the target country and must not violate the safety approval of the product (refer to the Approvals section at the back of this manual). ■ Disconnect the power adapter before moving the unit. Power can only be disconnected from the unit by removing the power adapter from the unit or from the socket outlet. ■ Only connect apparatus complying with the relevant interface requirements to the ports on this unit. The safety status of the ports on this equipment are as follows. ■ Ports identified by the labels LAN and Phone = SELV. SELV (Safety Extra Low Voltage) is a secondary circuit which is designed and protected so that under normal and single-fault conditions, the voltage between any two accessible parts does not exceed a safe value (42.2 V peak or 60 V DC). ■ There are no user-replaceable fuses or user-serviceable parts inside the unit. If there is a physical problem with the unit that cannot be solved with problem solving actions in this guide, contact the 3Com reseller from whom the equipment was purchased. ■ If the units are stackable, only stack similar units. WARNING: Twisted Pair RJ45 data ports. These are shielded RJ45 data sockets. They cannot be used as telephone sockets. Only connect RJ45 data connectors to these ports. Wichtige Sicherheits-Informatio nen WARNUNG: Warnungen enthalten Anweisungen, die Sie zu Ihrer persönlichen Sicherheit befolgen müssen. Bitte halten Sie sich daran. Bitte lesen Sie die folgenden Informationen aufmerksam, ehe Sie die Einheit installieren: ■ Lassen Sie bei Installation und Abbau besondere Vorsicht walten. ■ Stellen Sie die Einheit in der Nähe einer Stromquelle auf und achten Sie darauf, daß diese zugänglich ist. ■ Verwenden Sie immer den mitgelieferten Netzadapter, damit die Einhaltung nationaler und internationaler Sicherheitsnormen gewährleistet ist. Wurde kein Adapter mitgeliefert, muß das verwendete Netzkabel den lokalen und nationalen Bestimmungen des Landes entsprechen und darf die Sicherheitsbestimmungen des Produkts (siehe den entsprechenden Abschnitt am Ende dieses Handbuchs) nicht verletzen. ■ Trennen Sie den Netzadapter von der Stromversorgung, bevor Sie die Einheit bewegen. Die Einheit kann nur von der Stromversorgung getrennt werden, indem Sie die Verbindung des Netzadapters entweder von Einheit oder der Stromquelle trennen. ■ Schließen Sie nur Geräte an den Schnittstellen dieser Einheit an, die den Interface-Voraussetzungen entsprechen. Die Sicherheitsmerkmale der Schnittstellen dieses Geräts sind: ■ Schnittstellen mit der Bezeichnung LAN und Phone = SELV. SELV (Safety Extra Low Voltage) ist ein sekundärer Schaltkreis, der unter normalen und Single-Fault-Bedingungen so eingerichtet ist, daß die Spannung zwischen zwei zugänglichen Bauteilen einen Sicherheitswert nicht übersteigt (42,2 V Spitzenspannung bzw. 60 V Gleichspannung). ■ Die Einheit enthält keine Sicherungen oder sonstige Bauteile, die vom Benutzer ausgewechselt oder gewartet werden können. Sollte ein physikalischer Fehler auftreten, der mit den in diesem Handbuch beschriebenen Maßnahmen nicht zu beheben ist, setzen Sie sich mit dem 3Com-Vertreter in Verbindung, bei dem Sie das Gerät erworben haben. ■ Bei stapelfähiger Konstruktion nur gleichartige Einheiten verwenden. WARNUNG: Twisted Pair RJ45-Datenschnittstellen. Dies sind abgeschirmte RJ45-Schnittstellen, die nicht für Telefonsignale verwendet werden können. Schließen Sie an diesen Schnittstellen nur RJ45-Datenstecker an. Important Notice de Securite AVERTISSEMENT: les avertissements présentent des instructions que vous devez suivre très attentivement pour votre sécurité personnelle. Veuillez lire les informations suivantes attentivement avant l'installation de l'appareil. ■ Soyez très prudents pendant toute la durée de l'installation et du déplacement de l'appareil. ■ Placez l'appareil près d'une prise murale qui doit rester accessible à tout instant. ■ Utilisez l'adaptateur électrique fourni avec l'appareil pour garantir la conformité totale aux normes de sécurité nationales et internationales. Si aucun adaptateur n'est fourni, le câble électrique utilisé doit être conforme aux normes locales et nationales du pays et ne doit en aucun cas contrevenir aux normes de sécurité d'utilisation de l'appareil (veuillez consulter la section Approvals (Agréments) au dos du présent manuel). ■ Déconnectez l'adaptateur électrique avant de déplacer l'appareil. L'alimentation ne peut être déconnectée de l'appareil qu'en retirant l'adaptateur de l'appareil ou de la prise de courant. ■ Ne connectez l'appareil qu'en conformité avec les exigences techniques des ports de connexion de l'appareil. Les normes de sécurité de chaque port sont les suivantes : ■ Les ports identifiés par les étiquettes LAN et Phone = SELV. Les circuits SELV (Safety Extra Low Voltage, très basse tension de sécurité) sont des circuits secondaires qui sont conçus et protégés pour qu'en conditions normales et à défaillance unique, la tension n'excède jamais la valeur de sécurité de 42,2 V en crête, ou 60 V DC. ■ L'appareil ne contient aucun fusible remplaçable par l'utilisateur ni aucune pièce dont la maintenance peut être effectuée par l'utilisateur. Si un problème physique survient dans l'appareil, qui ne peut être résolu au moyen des techniques de dépannage du présent manuel, contactez le revendeur 3Com qui vous a fourni l'appareil. ■ Si vous disposez de plusieurs appareils empilables sur racks, n'empilez que les appareils similaires. AVERTISSEMENT: ports de données RJ45 à paires torsadées. Il s'agit de prises de données RJ45 blindées. Elles ne peuvent être utilisées comme prises de téléphone. Elles ne doivent recevoir que les connecteurs de données RJ45. Medidas de Seguridad Importantes ADVERTENCIA: las advertencias contienen instrucciones que es preciso seguir al pie de la letra para evitar daños personales. Antes de instalar la unidad, lea atentamente la siguiente información. ■ Tome todas las precauciones necesarias a la hora de instalar o desinstalar la unidad. ■ Coloque la unidad cerca de una toma de corriente de fácil acceso. ■ Utilice el adaptador de corriente suministrado con la unidad, de este modo se asegura el pleno cumplimiento de las normas de seguridad nacionales e internacionales. En caso de no recibir un adaptador con la unidad, deberá utilizar un cable que responda a los requisitos estipulados por la normativa local o nacional pertinente y que no contravenga la garantía de seguridad del producto (consulte la sección relativa a este punto al final de esta guía). ■ Desenchufe el adaptador antes de mover la unidad. La única forma de interrumpir el paso de corriente consiste en desenchufar el adaptador de la unidad o de la toma de corriente. ■ No deben conectarse a los puertos de la unidad aparatos que no cumplan los requisitos de la interfaz en uso. Los puertos de la unidad son de los siguientes tipos: ■ Puertos con etiqueta LAN o Phone= SELV. SELV (Safety Extra Low Voltage) es un circuito secundario diseñado para que el voltaje entre dos puntos accesibles no exceda límites seguros (42,2 V punta ó 60 V CC) en circunstancias normales o de fallo simple. ■ La unidad no contiene fusibles ni otros componentes que el usuario pueda cambiar o reparar. De producirse problemas cuya resolución no se explique en esta guía, póngase en contacto con el proveedor de 3Com. ■ Si las unidades que posee son apilables, acople las que sean similares entre sí. ADVERTENCIA: puertos de datos de par trenzado RJ45. Son enchufes blindados RJ45 a los que sólo deben acoplarse conectores de datos RJ45. No pueden utilizarse como enchufes telefónicos. Informazioni Importanti per la Sicurezza AVVERTENZA: il testo delle avvertenze riporta importanti istruzioni alle quali occorre attenersi per motivi di sicurezza. Seguire attentamente tutte le istruzioni. Prima di installare l'unità, leggere attentamente le informazioni riportate di seguito. ■ Procedere con estrema cautela durante l'installazione e la rimozione dell'unità. ■ Collocare l'unità vicino a una presa di corrente e verificare che la presa sia accessibile. ■ Per garantire la conformità alle norme di sicurezza nazionali e internazionali, usare l'adattatore di corrente fornito con l'unità. Se l'adattatore non è compreso, il cavo alimentatore deve essere conforme alle norme locali e nazionali del paese di destinazione nonché all'omologazione di sicurezza del prodotto (per ulteriori informazioni consultare la sezione relativa alle omologazioni riportata alla fine del manuale). ■ Scollegare l'adattatore prima di spostare l'unità. Per scollegare l'unità occorre rimuovere l'adattatore dall'unità stessa o dalla presa di corrente. ■ Collegare alle porte dell'unità solamente apparecchi conformi ai requisiti della relativa interfaccia. Le specifiche riguardanti la sicurezza delle porte sono le seguenti: ■ Porte contrassegnate dalle targhette LAN e Phone = SELV. SELV (Safety Extra Low Voltage) è un circuito secondario ideato e protetto in modo tale che, in condizioni normali e in caso di un unico guasto, la tensione tra due parti accessibili qualsiasi non superi il valore di sicurezza (42,2 V picco o 60 V CC). ■ All'interno dell'unità non vi sono fusibili sostituibili dall'utente o parti la cui manutenzione può essere effettuata dall'utente. Se si verifica un problema che non si è in grado di risolvere seguendo le istruzioni per la risoluzione dei problemi riportate nel presente manuale, contattare il rivenditore 3Com presso il quale si è acquistata l'unità. ■ Se le unità sono impilabili, impilare solamente unità simili. AVVERTENZA: porte dati RJ45 per doppino intrecciato. Si tratta di prese dati RJ45 schermate e non possono essere utilizzate come prese telefoniche. Collegare solamente connettori dati RJ45 a queste porte. Additional Safety Information ■ Only connect apparatus complying with the relevant interface requirements to the ports on this unit. ■ Disconnect the power adapter before moving the unit. ■ Retain this user’s guide for later use and pass it on in the event of change of ownership of the unit. ■ Protect the unit from sudden, transient increases and decreases in electrical power by fitting an in-line surge suppressor or uninterruptible power supply. Products manufactured by us are safe and without risk provided they are installed, used and maintained in good working order in accordance with our instructions and recommendations. ■ If any of the following conditions occur, isolate the electricity supply and refer to your 3Com reseller. ■ If the case or cover is not correctly fitted or if it is damaged. ■ If the unit begins to make an odd noise, smell or smoke. ■ If the unit shows signs of a distinct change in performance. ■ Never install telephone wires during a lightning storm, or install telephone connection sockets in wet locations, unless the socket is specifically designed for wet locations. ■ Do not touch uninstalled telephone wires or terminals unless the telephone line has been disconnected at the network interface. Always exercise caution when installing or modifying telephone lines. ■ Do not use a telephone, which is connected to the unit, to report a gas leak in the vicinity of the leak. ■ Do not spill food or liquids on the unit. If the unit gets wet, isolate the electrical supply and contact your 3Com reseller. ■ Do not push any objects into the openings of the unit. Doing so can cause fire or electric shock by shorting out internal components. ■ Only equipment approved for use by your telecom company can be connected to the telephone port. ■ Avoid using a telephone, which is connected to the unit (other than a cordless type), during an electrical storm. ■ Equipment connected to the telephone port must be located in the same building as the unit. ■ Be sure nothing rests on the units system cables and that the cables are not located where they can be stepped on and cause damage to the unit. ■ Keep the unit away from radiators and heat sources. Allow 25mm (1inch) around the unit to provide adequate air circulation. ■ Install the unit in a clean area that is free from dust or extreme temperatures. ■ Allow a clearance gap of at least a 150 mm (6 inches) from the rear panel of the unit, to allow for cable access. ■ Interconnecting directly, or by way of other apparatus, to ports complying with SELV requirements may produce hazardous conditions on the network. Advice should be sought from a competent engineer before such a connection is made. TABLE OF CONTENTS IMPORTANT SAFETY INFORMATION Wichtige Sicherheits-Informationen 3 Important Notice de Securite 4 Medidas de Seguridad Importantes 4 Informazioni Importanti per la Sicurezza Additional Safety Information 5 3 5 ABOUT THIS GUIDE Introduction 11 How to Use This Guide Conventions 12 Year 2000 Compliance 11 12 INTRODUCTION Introduction 13 Applications 14 Hardware Description Features 18 16 DUAL 56K LAN MODEM FUNCTIONALITY DESCRIPTION LAN Side Connectivity: Installing an Ethernet Hub 21 Wan Side: The Two 56K Modems 22 Using the Modem Channels 22 Dial-in Functionality 25 Understanding Multilink PPP and Other Line Usage Options 27 The Virtual FAX Modem (Windows 95, 98, NT, and 2000) 28 Support for Virtual Private Networks (VPNs) 29 BEFORE YOU BEGIN Package Contents 31 Before You Begin 31 Why Check TCP/IP and IP Address Settings? 32 Checking TCP/IP and IP Address Settings 32 Adding TCP/IP to Your Protocols List 34 Setting Up Your Computer If You Have a Static IP Address 39 INSTALLING THE DUAL 56K LAN MODEM Before You Start the Installation 43 CONFIGURING THE DUAL 56K LAN MODEM FOR INTERNET ACCESS Typical Configuration 47 Changing the LAN Modem IP Address for Static IP Users 52 The LAN Modem Main Configuration Page 53 Connecting an External Hub to the Dual 56K LAN Modem 56 CONFIGURING THE DUAL 56K LAN MODEM FOR PRIVATE NETWORK ACCESS Before You Start the Configuration 59 Configuration Steps 60 Changing the LAN Modem IP Address for Static IP Users The LAN Modem Main Configuration Page 68 The LAN Modem Support Web Site 70 67 ADVANCED CONFIGURATION Advanced Configuration 71 Configuring Additional Service Providers 71 Editing Service Provider Profiles 76 Associating Service Providers with Workstations on the LAN Using a Connection Script 77 Configuring LAN Parameters 81 Configuring V.90 Modem Control Parameters 83 Changing Data Call Parameters 85 Specifying a WINS Server Address 87 Configuring the Local DNS Table 88 Reserving DHCP Addresses 89 Changing Your Password 89 Locking and Unlocking the Configuration 90 Using Selective Password Protection 91 Configuring the LAN Modem from a Remote Location 91 Checking for Dual 56K LAN Modem upgrades 94 76 CONFIGURING THE DUAL 56K LAN MODEM FOR DIAL-IN SUPPORT Understanding Dial-in Basics 95 Understanding the Three Dial-in Profile Types 96 Part I. Configuring the Server-side Dual 56K LAN Modem for Dial-in Support Part II. Configuring a Client Device for Dial-out Access 109 Configuring Dial-in User Parameters 114 99 Placing a Call from a Client-side LAN Modem 118 PLACING, RECEIVING AND DISCONNECTING CALLS Using the LAN Modem Desktop Manager (Windows only) Placing Calls 119 Receiving Calls 121 Disconnecting Calls 122 119 TROUBLESHOOTING AND MAINTENANCE Checking the Basics 125 Monitoring LEDs 125 Evaluating Symptoms and Solutions 126 Finding More Information 131 Contacting Technical Support 131 Downloading Firmware to Your Dual 56K LAN Modem Resetting the Dual 56K LAN Modem 131 Reviewing Statistics 132 Synchronizing the LAN Modem Clock 134 131 NETWORKING PRIMER What is a network? 137 INSTALLING AND USING THE VIRTUAL FAX MODEM Installing the Virtual FAX Modem 147 CREATING A VIRTUAL PRIVATE NETWORK (VPN) TUNNEL Creating a Virtual Private Network (VPN) Tunnel FACTORY DEFAULTS Dual 56K LAN Modem Factory Defaults SPECIFICATIONS Specifications 155 Year 2000 Compliance 155 153 151 GLOSSARY 3COM CORPORATION LIMITED LIFETIME WARRANTY REGULATORY AND APROVAL INFORMATION ABOUT THIS GUIDE About This Guide provides an overview of this User Guide, describes guide conventions, and shows you where to look for specific information. Introduction Audience Description How to Use This Guide This guide tells you how to install and configure the Dual 56K LAN Modem and provides descriptions of key applications and networking concepts. This guide is intended for end users with no presumed level of expertise. Table 1 shows you where to find specific information in this guide. Table 1 Specific Information If you are looking for... Turn to... An overview of the Dual 56K LAN Modem Chapter 1 A description of the Dual 56K LAN Modem hardware components Chapter 1 An explanation of the Dual 56K LAN Modem’s key functionality Chapter 2 Instructions on checking TCP/IP and IP address settings Chapter 3 Instructions on installing the Dual 56K LAN Modem Chapter 4 Instructions on configuring the Dual 56K LAN Modem for Internet access Chapter 5 Instructions on configuring the Dual 56K LAN Modem for private network access Chapter 6 Instructions on advanced configuration of the Dual 56K LAN Modem Chapter 7 Instructions on configuring the Dual 56K LAN Modem for dial-in support Chapter 8 Information on placing and disconnecting calls and using the Desktop Manager Chapter 9 Information on troubleshooting and maintenance Chapter 10 Background information on networking Appendix A Information on installing and using the Virtual FAX Modem application Appendix B Information on creating a virtual private network (VPN) tunnel Appendix C Dual 56K LAN Modem factory default settings Appendix D Technical specifications for the Dual 56K LAN Modem Appendix E Glossary definitions for terms used in this guide Glossary 12 ABOUT THIS GUIDE Conventions Table 2 and Table 3 list conventions that are used throughout this guide. Table 2 Notice Icons Icon Notice Type Alerts you to... Information note Important features or instructions Caution Risk of personal safety, system damage, or loss of data Warning Risk of severe personal injury Table 3 Text Conventions Convention Description Commands The word “command” means you must enter the command exactly as shown in text and press the Return or Enter key. Example: To remove the IP address, enter the following command: SETDefault!0 -IP NETaddr = 0.0.0.0 NOTE: This guide always gives the full form of a command in uppercase and lowercase letters. However, you can abbreviate commands by entering only the uppercase letters and the appropriate value. Commands are not case-sensitive. The words “enter” and “type” When you see the word “enter” in this guide, you must type something and then press the Return or Enter key. Do not press the Return or Enter key when an instruction simply says “type.” [Key] names Key names appear in text in one of two ways: ■ ■ Referred to by their labels, such as “the Return key” or “the Escape key” Written with brackets, such as [Return] or [Esc]. If you must press two or more keys simultaneously, the key names are linked with a plus sign (+). Example: Press [Ctrl]+[Alt]+[Del]. Year 2000 Compliance Menu commands and buttons Menu commands or button names appear in italics. Example: Words in italicized type Italics emphasize a point or denote new terms at the place where they are defined in the text. Words in bold-face type Bold text denotes key features. From the Help menu, select Contents. The OfficeConnect LAN Modem is Year 2000 compliant. Specifically, its system clock is capable of accepting and storing dates including and beyond the year 2000. For information on Year 2000 compliance and 3Com products, visit the 3Com Year 2000 web page: http://www.3com.com/products/yr2000.html. 1 INTRODUCTION This chapter provides an overview of the OfficeConnect® Dual 56K LAN Modem, referred to throughout this document as the Dual 56K LAN Modem, or simply as the LAN Modem. Introduction The Dual 56K LAN Modem is an easy-to-install, Local Area Network (LAN) to Wide Area Network (WAN), analog IP router. The LAN Modem provides four 10BASE-T Ethernet ports for LAN-side connections and two internal, V.90 ITU 56K-standard modems for WAN-side connections, plus two additional analog ports for standard analog equipment such as a phone and/or fax machine. To configure the Dual 56K LAN Modem, you use a standard web browser on a computer attached to the LAN Modem to access the LAN Modem’s web-based configuration screens. Afterwards, you can attach up to three additional computers directly to the LAN Modem, or a combination of external hubs and computers, to create WAN access for up to 25 users. Dial-in and Dial-out Access The Dual 56K LAN Modem supports both dial-in and dial-out remote access. This means that you can use the LAN Modem on either end of a LAN-to-WAN connection: to call out from your local LAN to an already existing network (such as the Internet or a private, corporate network), or to receive calls into your LAN from up to ten previously-defined remote sites. For calls to a private network via the Internet, where security is a consideration, the LAN Modem also supports pass-though VPN (Virtual Private Network) tunneling. Dual 56K Analog Modems The V.90 56K ITU standard used on each of the Dual 56K’s internal modems provides download speeds of up to 56K1 for each analog line. The two modems can be accessed independently on a first-come, first-served basis by any combination of users dialing out from the LAN and users dialing in to the LAN for separate, 56K connections. Or, the LAN Modem can be configured to provide one high-speed connection at a time. The Dual 56K LAN Modem is software upgradeable, allowing for easy upgrades to new features and enhancements as they become available. Visit the LAN Modem Web site for the latest firmware releases: http://www.3com.com/support/docs/lanmodem. 1.Capable of receiving downloads at up to 56 Kbps and sending at up to 31.2 Kbps. Due to FCC regulations, receiving speeds are limited to 53 Kbps. Actual speeds may vary. Requires compatible analog phone line and server equipment. The Dual 56K LAN Modem complies with the V.90 ITU standard and is backwards-compatible with all US Robotics 56K standards. Standard officially determined in February, 1998; ratified in September, 1998. 14 CHAPTER 1: INTRODUCTION Applications The primary applications for the Dual 56K LAN Modem are: ■ Local networking with shared, dial-out access to the Internet ■ Local networking with shared, dial-out access to a private network, such as a remote corporate office LAN (this can include indirect Internet access through the private network’s Internet connection) ■ Local networking with shared, simultaneous dial-out access to the Internet and a private network ■ Combined dial-in and dial-out access for several possible networking scenarios (refer to Chapter 8 for specific dial-in applications). The following diagrams illustrate the primary Dual 56K LAN Modem applications: Local Networking with Shared Internet Access Users can share access to the Internet while they continue to network locally, as shown in Figure 1. OfficeConnect Dual 56K LAN Modem MODEM 1 Message AA CD RD SD MODEM 2 OH AA RD CD SD Public telephone network LAN Status OH TX COLL 1 2 3 4 OfficeConnect Dual 56k LAN Modem Power Alert Internet Two analog POTs lines Figure 1 Local Networking with Shared Internet Access Users can share access to a remote private network, such as a corporate office LAN, while they continue to network locally. This can include indirect access to the Internet through the private network’s Internet connection, as shown in Figure 2. connected Internet More Local Networking with Shared Private Network Access 3 Com OfficeConnect Dual 56K LAN Modem MODEM 1 Message AA Alert Power CD RD SD MODEM 2 OH AA CD RD SD LAN Status OH TX COLL 1 2 3 4 OfficeConnect Dual 56k LAN Modem Public telephone network 3Com CONSOLE STACKNET 1500 SystemLAN Access Remote SUPER WAN U BRI ISDN D TX LK RX CO TX STACK Power RX Reset Status 34 3/4 D 1/2 12 2 SLOT 4 ANALOG 3 1 1 2 Two analog POTS lines SLOT Private network Figure 2 Local Networking with Remote Private Network Access Dedicated or leased line connection Applications Local Networking with Shared Access to the Internet and a Private Network 15 Users can share simultaneous access to both the Internet and a remote private network while they continue to network locally, as shown in Figure 3. Internet OfficeConnect Dual 56K LAN Modem MODEM 1 Message AA CD RD SD MODEM 2 OH AA CD RD SD Public telephone network LAN Status TX OH COLL 1 2 4 3 OfficeConnect Dual 56k LAN Modem Power More connected Alert 3 Com Two analog POTS lines 3Com CONSOLE STACKNET 1500 SystemLAN Access Remote SUPER WAN U BRI ISDN D TX LK RX CO TX STACK Power RX Reset Status 34 3/4 D 1/2 12 2 SLOT 4 ANALOG 3 1 1 2 SLOT Private network Figure 3 Local Networking with Shared Access to the Internet and a Remote Private Network Combined Dial-in and Dial-out Access Users can share access to the Internet or a remote private network and continue to network locally, while a user dials in for access to a server or servers on the LAN, as shown in Figure 4. (Other dial-in scenarios are possible. Refer to Chapter 8 for specific applications.) Internet or private network Workstation Workstation MODEM 1 Message AA Alert Power CD RD SD MODEM 2 OH AA CD RD SD LAN Status OH TX COLL 1 2 3 4 OfficeConnect Dual 56k LAN Modem OfficeConnect Dual 56K LAN Modem Public telephone network Workstation Two analog POTs lines Server Figure 4 Local Networking and Dial-out Access with Dial-in Support Dial-in modem user 16 CHAPTER 1: INTRODUCTION Hardware Description Front Panel LED Description The following is an overview of the Dual 56K LAN Modem hardware, including the function of the front panel LEDs and back panel connectors. The front panel contains the LEDs illustrated in Figure 5. MODEM 1 Message AA Alert CD RD SD MODEM 2 OH AA CD RD SD LAN Status OH TX COLL 1 2 3 4 OfficeConnect Dual 56k LAN Modem Power Figure 5 Dual 56K LAN Modem Front Panel The functions of the front panel LEDs are described in Table 4. These front panel LEDs indicate proper operation and display analog modem and Ethernet port activity status. Table 4 Front Panel LED Indicator Definitions LED Color Description Alert Amber Operational Status. Lit during power-on self-diagnostic test or after pressing the reset button. Off indicates that the unit has passed the diagnostic test and is working properly. Flashes if one or more of the diagnostics have failed or after the unit is placed in firmware download mode and is awaiting firmware upgrade. Power Green Message AA (MODEM 1 or 2) Power Indicator. Remains lit as long as power is supplied to the unit. Not implemented. Green Auto Answer. Shows the answer status for Modem 1 or 2, as follows: ■ Flashes during an incoming call. ■ Remains lit for the duration of the call. ■ Off when the LAN Modem originates a call. CD (MODEM 1 or 2) Green Carrier Detect. Remains lit for the indicated modem if the Dual 56K LAN Modem receives a valid data signal (carrier) from a remote modem (such as an ISP), indicating that data transmission is possible. RD (MODEM 1 or 2) Green Received Data. Flashes when the indicated modem receives data from a remote site. SD (MODEM 1 or 2) Green Send Data. Flashes when the indicated modem sends data to a remote site. OH (MODEM 1 or 2) Green Off Hook. Remains lit when the indicated modem has gone off hook. TX Green Ethernet Transmit Status. Flashes green when data is being transmitted to the Ethernet LAN from the Dual 56K LAN Modem. Off indicates that no data is being transmitted to the Ethernet LAN from the Dual 56K LAN Modem. Hardware Description 17 Table 4 Front Panel LED Indicator Definitions (continued) LED Color Description COLL Amber Ethernet Collision Status. Flashes amber when some collisions are taking place on the Ethernet LAN. Off indicates that no collisions are taking place on the Ethernet LAN. Ports 1-4 Green Ethernet LAN Port Status. On indicates that the unit detects the Ethernet link integrity signal from an attached computer and operation is normal. Flashes when the LAN Modem receives data on the associated port. Off indicates that the unit does not detect the Ethernet link integrity signal. The Ethernet cable may not be properly connected or the cable may be the wrong polarity. Back Panel Connector Description The back panel contains the connectors illustrated in Figure 6. 1 10-30V DC 2A MAX 2 LINE 1 3 RESET PHONE 1 LINE 2 PHONE 2 4 LAN Figure 6 Dual 56K LAN Modem Back Panel From left to right, the back panel consists of the following: ■ Power: Connect the power module cable to this port. ■ RESET: Press this button to re-initialize or factory re-set the unit (refer to Chapter 10 for instructions). ■ LAN 1, 2, 3, and 4: Connect up to four computers (or a combination of computers and an external hub), to these four 10BASE-T Ethernet ports. ■ LINE 1: Connect one of the provided RJ-11 analog cables from the wall outlet to this port. ■ PHONE 1: Connect an external analog device, such as a telephone or fax machine, to this port. ■ LINE 2: Connect the second RJ-11 analog cable from the wall outlet to this port. ■ PHONE 2: Connect an additional external analog device, such as a telephone or fax machine, to this port. 18 CHAPTER 1: INTRODUCTION Features Ease of Installation and Use ■ Web-based, point-and-click user interface for easy configuration ■ Automatic Internet configuration verification via your Internet Service Provider (ISP) ■ Web-based, context-sensitive online help ■ Dial-in Wizard for easy configuration of dial-in setup ■ LAN Modem Desktop Manager tool for easy management and stats monitoring (Windows 95®, 98®, NT® and 2000®) ■ EZ- LAN Wizard, which optimizes workstation settings for use with the Dual 56K LAN Modem (Windows 95, 98, NT and 2000) High Performance ■ Two internal 56K modems, capable of downloading at speeds of up to 112 Kbps1 (without compression) ■ V.42/MNP 2-4 error control and V.42 bis/MNP 5 data compression ■ Hi/fn™ LZS® compression, which conforms to the following IETF RFCs: The PPP Compression Control Protocol (RFC 1962) and PPP Stacker LZS Compression Protocol (RFC 1974) Connectivity ■ Two 56K integrated analog modems ■ Built-in four-port 10BASE-T, 10 Mbps Ethernet hub. Up to 25 users can be supported by adding an external Ethernet hub ■ Two pass-through, analog voice ports for connecting up to two external analog devices ■ Virtual Private Network (VPN) pass-through capability using client software Virtual FAX Modem ■ Allows Windows users on the LAN to access one or both modems as if directly connected through an RS-232 serial (COM) port. ■ Creates support for applications requiring a dedicated modem, such as Class 2.0 fax applications, and online services. Routing ■ IP Routing ■ Dynamic or static IP addresses supplied by your service provider (WAN side) ■ Dynamic Host Configuration Protocol (DHCP) server functionality on the LAN, which automatically assigns an IP address to a newly-attached PC on the IP network ■ Domain Name Service (DNS) server functionality for the LAN, which translates the common, alphanumeric name of a device (for example, “www.3com.com”) to its numeric IP address 1.Current FCC rules limit download speeds to 53Kbps per modem. Features 19 ■ Network Address Translation (NAT) between LAN and WAN, which allows multiple users on the LAN to share a single remote connection and user account. ■ Intelligent NAT, an enhancement to NAT which enables UDP applications to work with the Dual 56K LAN Modem. ■ Multiplexing traffic from several computers to remote destinations Bandwidth Management ■ Automatic call initiation (also known as dial-on-demand routing) ■ Automatic disconnection of idle calls after a specified length of time ■ Multilink PPP, which combines two PPP calls on two analog lines into a single, high-speed network connection. ■ Bandwidth on Demand using Bandwidth Allocation Control Protocol (BACP)/Bandwidth Allocation Protocol (BAP), based on a specified threshold. ■ Dynamic Bandwidth Allocation (DBA), which allows you to place a voice or data call while a Multilink PPP call is active. ■ Manual call connection and disconnection Remote Management ■ Remote management via Web browser-based interface ■ Remote firmware upgrades Protocols ■ IETF PPP (RFC 1661, 1662, 1663) ■ IETF Multilink PPP (RFC 1990) ■ IETF Password Authentication Protocol (PAP) and Challenge Handshake Authentication Protocol (CHAP) security (RFC 1994) ■ MS-CHAP support (as defined in Network Working Group Information Memo: Microsoft PPP CHAP Extensions. S. Cob, Rev. 1.3 March 1997 including only the functionality that keeps with IETF 1994). ■ IP address negotiation using IPCP (RFC 1332) ■ Network Address Translation (NAT) between LAN and WAN (RFC 1631) ■ Point-to-Point Tunneling Protocol (PPTP—PPTP draft-ietf-pppext-pptp-02.txt). ■ Microsoft Callback Control Protocol (CBCP) ■ BACP/BAP (RFC 2125) ■ LCP Extension Protocol (for Callback functionality) (RFC 1570) ■ Telnet Com Port Control Option (RFC 2217) Error Control and Data Compression ■ ITU-T V.42 ■ ITU-T V.42bis ■ MNP 2-5 20 CHAPTER 1: INTRODUCTION Modulation Schemes ■ V.90 (backwards-compatible with all US Robotics 56K Standards) ■ ITU-T V.34+ ■ ITU-T V.34 ■ ITU-T V.32bis ■ ITU-T V.32 ■ ITU-T V.22bis ■ ITU-T V.22 ■ ITU-T V.23 ■ Bell 212A ■ ITU-T V.21 ■ Bell 103 Security ■ PAP, CHAP and MS-CHAP support ■ Callback support for dial-in and dial-out calls Upgradeability ■ Flash memory for field firmware updates ■ Firmware posted on 3Com’s Web site ■ Fully upgradeable to future 56K standards Diagnostics ■ LED status display ■ Statistics display Warranty ■ 3Com Corporation Limited Lifetime Warranty (refer to the end of this User Guide for details). Support for Internet Applications Support for applications that use the User Datagram Protocol (UDP) and the Transmission Control Protocol (TCP). The UDP protocol is used primarily by Internet games. Look for the latest list of Internet applications and games that are interoperable with the LAN Modem at http://www.3com.com/support/docs/lanmodem/. 2 DUAL 56K LAN MODEM FUNCTIONALITY DESCRIPTION This chapter explains the Dual 56K LAN Modem’s key functionality for users who wish to gain a fuller understanding of the LAN Modem before attempting to install and configure the unit. The following topics are covered: ■ LAN Side Connectivity: Installing an Ethernet Hub ■ Wan Side: The Two 56K Modems ■ Using the Modem Channels ■ Dial-in Functionality ■ Understanding Multilink PPP and Other Line Usage Options ■ The Virtual FAX Modem (Windows 95, 98, NT, and 2000) ■ Support for Virtual Private Networks (VPNs) For a basic understanding of modems and networking, refer to the Networking Primer in Appendix A. LAN Side Connectivity: Installing an Ethernet Hub On the Local Area Network (LAN) side of the Dual 56K LAN Modem, you can connect up to four computers and/or printers directly to the unit’s built-in Ethernet hub. This allows you to create a LAN and enable file-, application-, and printer-sharing among the attached devices. By connecting an external hub (not included) to one of the four LAN ports, you can increase the number of users to a total of 25. An example of a ten-workstation connection is shown in Figure 7. MODEM 1 Message AA Alert Power CD RD SD MODEM 2 OH AA CD RD SD LAN Status OH TX COLL 1 2 3 4 OfficeConnect Dual 56k LAN Modem OfficeConnect¤ Dual 56K LAN Modem Port Status Alert PWR PKTCOLL Network Utilization 5 6 7 8 COAX 1% 2% 3% 6% 12% 25% 50% 80% 1 2 3 4 green = link OK, off = link fail, yellow = partition OfficeConnect¤ Ethernet Hub 8 Figure 7 Dual 56K LAN Modem Ten Workstation Connection Example. 22 CHAPTER 2: DUAL 56K LAN MODEM FUNCTIONALITY DESCRIPTION Wan Side: The Two 56K Modems On the Wide Area Network (WAN) side of the Dual 56K LAN Modem, up to 25 users can share access to the WAN through use of the LAN Modem’s two internal 56K modems. When you configure the Dual 56K LAN Modem, you can choose one of two ways to use two analog lines: ■ Two separate connections to different locations (one per analog line, or “channel”) ■ One high-speed connection at a time, using Multilink Point-to-Point Protocol (Multilink PPP) to combine the two analog channels into one. For an explanation of Multilink PPP, refer to “Understanding Multilink PPP and Other Line Usage Options” later in this chapter. Once a WAN connection is established, up to 25 users can share the open connection and access the same location simultaneously. When you use the Dual 56K LAN Modem for its most common WAN application, dial-out remote access, you can configure up to four remote destination profiles, referred to as Service Providers. For each Service Provider that you configure, you can choose whether to set up the connection as a single analog “channel” connection, or as a Multilink-enabled connection. If two or more Service Providers are set up in the LAN Modem, each as a single channel connection, the following typical dial-out scenario becomes possible, as shown in Figure 8. Greg’s PC Internet Gr AA CD RD SD LAN Status OH TX COLL 1 2 3 4 OfficeConnect Dual 56k LAN Modem Greg Peter OfficeConnect¤ Dual 56K LAN Modem Public telephone network Pe Two analog lines ter Heart MODEM 2 OH the SD Edge RD Network.to CD the AA Power the MODEM 1 Message Alert of Marsha’s PC eg From Using the Modem Channels 3 Com Peter’s PC Jan’s PC Remote Private Network Figure 8 Two Simultaneous Dial-out Connections to Two Different Remote Locations Using the Modem Channels 23 If one or more Service Providers are configured as a Multilink-enabled connection, one high-speed call at a time is possible whenever one of these calls is in session, as shown in Figure 9. Eric’s PC Anne’s PC MODEM 1 Message AA Alert Power CD RD SD MODEM 2 OH AA CD RD SD LAN Status OH TX COLL 1 2 3 4 OfficeConnect Dual 56k LAN Modem More connected OfficeConnect¤ Dual 56K LAN Modem 3 Com Public telephone network 3Com CONSOLE 1500 Access Remote SUPER WAN BRI D 12 U ISDN D STACKNET System LAN RX TX CO LK TX PowerRX STACK Reset Status 34 3/4 1/2 2 SLOT 4 ANALOG 1 2 Suhlle’s PC Combining both analog lines with Multilink provides a single high-speed connection 3 1 SLOT Private network Floyd’s PC Figure 9 One High-Speed Connection to a Single Location Sharing an Already Established Connection In either of the above scenarios, once the dial-out connection is established, up to 25 users can share the already-open connection. The LAN Modem is designed to make use of already-established call connections in order to provide optimal line availability for all users sharing WAN access. Whenever the LAN Modem receives an information packet requesting WAN access, it looks for an already-established connection to the specified destination (such as an ISP for an Internet connection). If an open connection is available, the LAN Modem uses this for any authorized user. The LAN Modem uses the IP address translation system, Network Address Translation (NAT), to allow multiple users to transmit their individual information packets along this same open channel. If you choose, you can restrict line sharing so that only authorized users have access to an open connection to a specified destination. Note that speed may be affected when multiple users share a connection and attempt to download data simultaneously. For a further explanation of NAT and IP address translation in the LAN Modem, see “IP Address Translation Using NAT,” at the end of this section, or refer to the Networking Primer in Appendix A. Callback Capability When you configure a Service Provider profile to a remote destination, you can choose to enable Callback in the LAN Modem. With Callback enabled, your outgoing call is immediately dropped by the receiving device and then returned, provided the call-receiving device is also set up with this feature. Callback can provide potential cost savings for the dial-out party, as well as security for the call-receiving device and its attached network. 24 CHAPTER 2: DUAL 56K LAN MODEM FUNCTIONALITY DESCRIPTION Dial-out Call Routing When the LAN Modem makes an outgoing call, it follows a specific order for routing data packets, based on the destination Network ID (that is, the IP address and subnet mask) associated with the packet. If you plan to configure more than one Service Provider in the LAN Modem, and in particular if you are configuring both an Internet Service Provider and a Private Network Service Provider that includes Internet access, you may want to understand how routing order is determined in the LAN Modem. When the LAN Modem receives a packet requesting WAN access, it looks first to see whether the Network ID of the packet matches the Network ID of a configured Private Network. If the Network ID of the packet matches the Network ID of the Private Network, then the call is placed to the Private Network; if it does not match the Network ID of the Private Network, then the call is routed to the first configured ISP connection. IP Address Translation Using NAT When the Dual 56K LAN Modem is configured for any type of dial-out access, by default the IP address translation system, Network Address Translation (NAT), is used to enable IP address sharing among the attached workstations. NAT works by taking the local, private (i.e., not “publicly-routable”) IP addresses of individual workstations attached to the LAN and translating them into a single, publicly-routable IP address assigned by the remote location and used specifically for communication across the WAN. Unlike a publicly-routable IP address, a local IP address cannot be used for communication across the WAN and is functional only within the boundaries of the LAN. By translating the local IP addresses of each workstation in this way, the LAN Modem can send out all packets destined for the same remote location over an already-established connection. The LAN Modem in effect “masquerades” as a single user in its communication with the remote, call-receiving device. The following example shows IP address translation as it occurs in the LAN Modem when three users share a single connection to the Internet. Jack’s PC 192.168.1.2 19 LAN Modem translates local IP addresses to ISP-assigned IP address 2. 16 8. 2 Larry’s PC 192.168.1.4 1. Chrissy’s PC 192.168.1.3 1 .1.4 168 9 2. 1 .5 .1 68 .1 92 MODEM 1 Message AA Alert Power CD RD SD MODEM 2 OH AA CD RD SD TX COLL 1 2 ISP-assigned IP address 204.71.201.75 LAN Status OH Internet 3 4 OfficeConnect Dual 56k LAN Modem 5 1.7 5 .20 01.7 5 1 7 4. 1.2 1.7 20 4.7 1.20 20 4 . 7 20 Public telephone network Analog POTS line OfficeConnect Dual 56K LAN Modem 192.168.1.1 Analog POTS line Janet’s PC 192.168.1.5 Figure 10 Network Address Translation in a Dial-out Connection to the Internet Dial-in Functionality Dial-in Functionality 25 When you set up the LAN Modem for dial-in support, you can configure up to ten designated Dial-in Users to dial in to the local LAN. In addition, you must configure Dial-in Global Parameters which apply to all dial-in calls. When you configure Dial-in Global Parameters, you choose whether to allow one or both channels to be used for dial-in calls. In addition, you choose whether to set up all dial-in connections as single channel calls or Multilinkenabled calls, and you also set the number of rings before the LAN Modem answers the incoming data call. Depending upon your choice, the following typical calling scenarios become possible: Simultaneous Dial-in and Dial-out Calls If you configure the LAN Modem to make only one channel available for dial-in calls, you can have one dial-in and one dial out call occurring simultaneously, as shown in Figure 11. Small Office LAN me 298doM C3 NAL ND SI Server SU 4 TAT SN 3 AL 2 1LL OC XT 2B 1B ND SR KO IEW OP TR E LA Telecommuter MODEM 1 Message AA Alert Power CD RD SD MODEM 2 OH AA CD RD SD Public telephone network LAN Status OH TX COLL 1 2 3 4 OfficeConnect Dual 56k LAN Modem OfficeConnect¤ Dual 56K LAN Modem Two analog lines Figure 11 Simultaneous Dial-in and Dial-out Connections Internet 26 CHAPTER 2: DUAL 56K LAN MODEM FUNCTIONALITY DESCRIPTION Simultaneous Dial-in Calls from Two Different Locations If you configure the LAN Modem to make both channels available for dial-in calls, each as a single channel connection, you can have simultaneous dial-in calls from two different locations, as shown in Figure 12. Small Office LAN Server 4 m m ut er me 298doM C3 NAL ND SI SU TAT SN 3 AL 2 1LL OC XT 2B 1B TR EL A Te le co ND SR KO IEW OP Telecommuter Public telephone network MODEM 1 Message AA Alert CD RD SD MODEM 2 OH AA CD RD SD LAN Status OH TX COLL 1 3 2 4 OfficeConnect Dual 56k LAN Modem Power OfficeConnect¤ Dual 56K LAN Modem Bu sin Two analog lines es st ra ve ler Business traveler Figure 12 Simultaneous Dial-in Connections from Two Different Remote Locations High-speed Dial-in Call from One Location If you configure the LAN Modem to make both channels available as a single, Multilink connection for dial-in calls, then one high-speed dial-in call at a time is possible, as shown in Figure 13. Small Office LAN Server Public telephone network Second small office site MODEM 1 Message AA Alert CD RD SD Power MODEM 2 OH AA CD RD SD LAN Status OH TX COLL 1 2 3 4 OfficeConnect Dual 56k LAN Modem OfficeConnect¤ Dual 56K LAN Modem Combining both analog lines with Multilink provides a single high-speed connection Figure 13 One High-Speed Dial-in Connection from a Single Location Line Sharing with Dial-in Calls With dial-in calls to the LAN Modem, whenever an open channel is created by an incoming call via the LAN Site-to-Site dial-in scenario, the LAN Modem is designed to make use of the already-open connection by returning any data packets to the dial-in user on the open connection. This leaves the second analog channel free for use, provided you have not set the LAN Modem to combine its two lines using Multilink PPP. Without this line sharing feature, a separate, outgoing call would be launched on the second channel during data transfers. Understanding Multilink PPP and Other Line Usage Options Callback Capability with Dial-in Calls 27 When you configure the LAN Modem for dial-in support, you can choose to enable Callback in each Dial-User profile that you create. When Callback is enabled, the LAN Modem is designed to identify the authorized Dial-in User, drop the incoming call, and immediately place a return call to that user. This provides security for the network attached to the LAN Modem, as well as potential cost savings for the Dial-in User. In order for dial-in Callback to work, the calling device at the other end must also be set up with a Callback feature. Understanding Multilink PPP and Other Line Usage Options When the Dual 56K LAN Modem’s two analog lines are used independently, each uses the PPP (Point-to-Point Protocol), which is commonly used for the establishment of dial-up connections, such as to the Internet. In some configurations of the Dual 56K LAN Modem, you will encounter the following protocols, used in connection with PPP. Multilink Point-to-Point Protocol (MLPPP) Multilink PPP is a protocol which allows two or more PPP connections to be combined to form a single, high-bandwidth connection or channel. In the case of the Dual 56K LAN Modem’s two 56K lines, Multilink PPP is used to combine these two 56K connections into a virtual, single 112K connection. BACP/BAP In conjunction with Multilink PPP, the protocol pair BACP/BAP (Bandwidth Allocation Control Protocol and Bandwidth Allocation Protocol) are used to negotiate the addition and removal of the second modem connection with the receiving device, based on a user-defined threshold. The advantage of BACP/BAP is that it provides a higher probability of establishing a Multilink PPP call by providing a specific telephone number for the second modem to call during high traffic conditions. Dynamic Bandwidth Allocation (DBA) Dynamic Bandwidth Allocation (DBA) is another protocol used in conjunction with Multilink PPP to maximize efficiency of line usage. With Dynamic Bandwidth Allocation enabled, if a Multilink call is in progress, the LAN Modem can automatically and temporarily remove one of the channels from the call and use it to place a data call to another service provider without disturbing the original call. The only effect on the original call is that speed is temporarily reduced from Multilink PPP to one analog channel. Once the second outgoing data call ends, that channel is then returned to the Multilink PPP call, assuming that “Add Second Channel As Required” has been configured for that service provider. Although throughput is reduced while the second call is active, the reliability of the Multilink PPP call is maintained. Multilink PPP Configuration Options If you enable Multilink PPP when you configure the Dual 56K LAN Modem, you will be able to choose from among the following Multilink PPP options: ■ Use One Channel When this option is configured, only one modem channel is used when connecting to a remote destination. In this case, Multilink PPP is disabled, and neither DBA nor BACP/BAP is used. ■ Use Two Channels 28 CHAPTER 2: DUAL 56K LAN MODEM FUNCTIONALITY DESCRIPTION When this option is configured, both modem channels are used every time a connection is made to a remote destination, regardless of the amount of traffic being generated. The DBA feature is not utilized, because both channels are used for every call. Make sure that your remote destination supports this functionality. ■ Add Second Channel As Required (recommended) When this option is configured (referred to as bandwidth on demand), initially one modem channel is used to connect to a remote destination, and the second channel is automatically added when the amount of traffic on the first channel reaches a threshold that you define. When you choose Add Second Channel as Required, you enable both Multilink PPP and DBA. This is the recommended setting for Multilink PPP. In order for you to use Multilink PPP, the destination you are calling must also support Multilink PPP. For example, if you are trying to dial out to the Internet, your ISP must support Multilink PPP in order to successfully place a Multilink PPP call. If you attempt to place a Multilink PPP call adding a “Second Channel as Required” and the location you are calling does not support Multilink PPP, then a single channel PPP connection is established. If you attempt to place a “Use Two Channels” call and the location you are calling does not support this functionality, a connection may not be established at all. The Virtual FAX Modem (Windows 95, 98, NT, and 2000) The Dual 56K LAN Modem can be used with the Virtual FAX Modem application (included on the OfficeConnect Dual 56K LAN Modem Companion Programs CD-ROM), which enables Windows users on the LAN to access one or both of the internal 56K modems as if they were directly connected to the user’s workstation through an RS-232 serial (COM) port. By installing the Virtual FAX Modem application onto individual workstations connected to the LAN, users can run applications that call for a dedicated modem, such as a fax application for sending Class 2.0 faxes (Class 1 or Class 2 faxes are not supported) or connecting to Online services. Use of the two modems for Virtual FAX calls can be monitored by a network administrator through the Dual 56K LAN Modem’s Manual Call Control page. Although both modems can be used at the same time to create two Virtual FAX Modem connections, each connection can support only one user at a time. In other words, a Virtual FAX Modem connection cannot be shared. For instructions on installing and using the Virtual FAX Modem, and for information on monitoring Virtual FAX Modem calls through the Manual Call Control page, refer to Appendix B, “Installing and Using the Virtual FAX Modem.” Support for Virtual Private Networks (VPNs) Through its support of the Point-to-Point Tunnel Protocol (PPTP), the Dual 56K LAN Modem allows users on any workstation attached to the LAN Modem to communicate with a remote private network over the Internet using a Virtual Private Network (VPN) tunnel, provided the necessary client software is installed on the user’s workstation. Although the LAN Modem allows for the transparent passage of VPN tunnel data from a computer on its LAN side to its WAN side, the LAN Modem cannot itself initiate or terminate a tunnel. In other words, the LAN Modem does not encrypt or encapsulate data on the outgoing side of the VPN connection, nor does it act as a tunnel terminator to unpack tunnel packets on the incoming side. VPN tunnels are a private, secure means by which content-sensitive data that uses any routing protocol can be transported over the public, IP-routable-only Internet. Because a VPN tunnel is established through a local call to an Internet Service Provider, a user connecting to a remote Private Network through a VPN tunnel can eliminate long distance charges that might otherwise be incurred from dialing directly to the remote private network. Figure 14 shows a VPN tunnel connection to a remote private network using a single, locally-dialed ISP call. connected VPN tunnel Workstation with PPTP client software More Support for Virtual Private Networks (VPNs) 29 3 Com Public telephone MODEM 1 Message AA Alert Power CD RD SD MODEM 2 OH AA CD RD SD LAN Status OH TX COLL 1 2 3 Internet 4 OfficeConnect Dual 56k LAN Modem Dual 56K LAN Modem network 3Com CONSOLE STACKNET 1500 SystemLAN Access Remote SUPER WAN U BRI ISDN D TX LK RX CO TX STACK Power RX Reset Status 34 3/4 D 1/2 12 2 SLOT 4 ANALOG 3 1 1 2 PPTP Tunnel server SLOT Corporate office LAN Figure 14 VPN Tunnel Connection to a Remote Private Network via an ISP To create a VPN tunnel from a workstation attached to the Dual 56K LAN Modem, no special configuration of the LAN Modem is required. The client workstation must, however, have the appropriate software, and a tunnel server must be set up at the remote private network. Basic instructions for setting up and initiating a VPN tunnel from a client workstation are provided in Appendix C, “Creating a Virtual Private Network (VPN) Tunnel.” 30 CHAPTER 2: DUAL 56K LAN MODEM FUNCTIONALITY DESCRIPTION 3 BEFORE YOU BEGIN This chapter explains how to set up your Dual 56K LAN Modem, and guides you through the basic pre-installation checks that you should perform on all workstations that you will attach to the LAN Modem. This includes checking each workstations’ TCP/IP and IP address settings to determine whether it is set up for dynamic or static IP networking. Instructions for setting up TCP/IP on your workstation are provided for users who must perform this step. Package Contents Your Dual 56K LAN Modem package should contain all of the items shown: OfficeConnect Dual 56K LAN Modem rrs st t!! R ea Re a e e M M dd Of fic eC on ne ct ® i Fi F .: NO CT 24. y 1.0 Ma ed dem N Mo 4 3 al 56 ct Du Par Pub t No. lish s Statu 2 1 DE PRO DU LAN COL TX MO 215 200 3 0 3C8 88 3C om ® m de e Mo uid AN d G K L rte 56 ta al g S Du ettin G k LA ne eCon L OfficeConnect Dual 56K LAN Modem Getting Started Guide OH SD CD MO DE AA M1 Rubber feet and stacking clip Offic M2 RD OH SD RD Mes sag CD e AA er Pow Aler t Pla run s and ce in aut om Or, wa CD atic it -RO Sel a M ally few fro ect dri . D:\ m STA sec ve SET tas RT, ond UP kba the s. r. Typ n RU e N ll o PROD UCT NO.: 3C16 799A d t Re de sisten te en -As ist As tzwerk t• tan • Ne sis u As sea te ork t Ré di Re tw Ne sistan tente As sis As 2.0 OfficeConnect Dual 56K LAN Modem Companion Programs CD-ROM ION CD LAN i on rat po Cor VERS Mo e ow n Com Do ubl pan of their respectiv property 3C 88 8 re th e rks a tra de ma Ge ttin g Sta rte EZUse d Gu LAN r Gu ide We Wi ide b Acr Bro zar d oba ws l FAX t Rea er der Mo dem skt op Mg r De obe tua dem Ad 35 2.01 1.03 . A Mo Vir ers. e-c ion lick ico LAN n. h tos cin Ma Offic Co m of 3 eConn ect is a registered trademark Before You Begin dem s dow Win th er Du O Co al ffic m 56 eC pan K o LA n io N nec n M t Pr o og d ra em m s ® es: lud Inc Contains: • User Guide (PDF and HTML) Network Assistant CD • Getting Started Guide (PDF) Contains helpful networking • Adobe Acrobat Reader • Web Browsers tutorials, troubleshooting • EZ-LAN Wizard tips and product information • LAN Modem Desktop Manager • Virtual FAX Modem/PhoneTools Fax Software • Dial-Up Networking 1.3 Two analog telephone cables (RJ-11 to RJ-11) Phone port adapter (not provided for all locations) Power supply transformer and country-specific power cord One 10BASE-T Ethernet cable (RJ-45 to RJ-45) In order to install and configure your Dual 56K LAN Modem, you should already have the following: ■ One or two available Analog Telephone Connections, with available RJ-11 outlets ■ An Internet Service Provider (ISP) Account (unless you are only connecting to a private network) ■ A Workstation that meets country-specific regulatory standards, with the following requirements: ■ ■ ■ A 10BASE-T Ethernet card or Ethernet connectivity (Ethernet connectivity is built in for Power Macintosh users) TCP/IP software (built in with Windows 95, 98, NT, and 2000 and Macintosh OS 7.6 or later) CD-ROM drive 32 CHAPTER 3: BEFORE YOU BEGIN ■ A Web Browser, such as Netscape Navigator (4.0 or later) or Microsoft Internet Explorer (4.0 or later). Your computer is used to configure the LAN Modem, in addition to being one of its networked devices. You use the web browser installed on your computer to access the LAN Modem’s internal configuration screens. Why Check TCP/IP and IP Address Settings? The Dual 56K LAN Modem is an IP router designed for optimal use with networks that use dynamic IP addressing. For most people using the LAN Modem for shared Internet access, dynamic IP addressing is the type of addressing scheme most often used by Internet Service Providers (ISPs). It is also the type of addressing prevalent in many existing corporate networks. Although the Dual 56K LAN Modem is not limited to use with dynamic IP networks (some users may find that their ISP or the corporate network to which they want to connect employ static IP addressing), the steps for installing and configuring the Dual 56K LAN Modem will differ, depending on the type of addressing your computer is set up to use. If you already know that you will be dialing out to a network that uses static IP addressing, or if you are setting up an advanced LAN Modem site-to-site network and plan to use a static IP addressing scheme, refer to the instructions under “Setting Up Your Computer If You Have a Static IP Address” in this chapter. TCP/IP Settings Because the Dual 56K LAN Modem is an IP-only router, any computer attached to the Dual 56K LAN Modem must also have TCP/IP installed for the LAN Modem to communicate with the computer. For Windows 95, 98, NT, and 2000, and for Macintosh OS 7.6 or later, TCP/IP is provided as part of your operating system. However, if you are using Windows and have never made remote connections from your computer, you may have to add TCP/IP to your computer’s protocol list to “bind” it to your Ethernet adapter, even though the protocol is included with the operating system. Instructions for doing this are provided under “Adding TCP/IP to Your Protocols List” below. Checking TCP/IP and IP Address Settings To check your TCP/IP settings and your dynamic vs. static IP address setup, follow the instructions for your operating system. You should perform this check for each computer that you plan to connect to the LAN Modem. Windows 95, 98, NT, and 2000: Simply run the EZ-LAN Wizard, located on the OfficeConnect Dual 56K Companion Programs CD-ROM included with your LAN Modem package, on your computer. EZ-LAN checks your PC’s settings and, if you choose, optimizes them for use with the LAN Modem by making the following changes: ■ Sets your PC to obtain its IP address and subnet mask from the LAN Modem's DHCP server. ■ Changes your PC’s default gateway settings, so that the LAN Modem is configured as its default gateway. ■ Changes your PC’s DNS server settings, so that the LAN Modem is configured as its DNS server. Checking TCP/IP and IP Address Settings 33 ■ Sets applications which previously used a Dial-Up Networking connection to use a LAN connection. ■ (Optional) Configures a statically-configured PC to access the LAN Modem’s configuration screens, and, if you choose, changes the LAN Modem’s IP address to communicate with a statically-configured PC. If you prefer to follow the manual procedure for setting up TCP/IP, refer to “Setting Up Your Computer If You Have a Static IP Address” later in this chapter. Before using the EZ-LAN Wizard to optimize your settings, make sure you have installed the LAN Modem hardware as described in Chapter 4 “Installing the Dual 56K LAN Modem”. If the EZ-LAN Wizard discovers that TCP/IP is not bound to your Ethernet adapter, refer to “Adding TCP/IP to Your Protocols List” below for instructions on how to set up TCP/IP. Mac OS 7.6 or Later Simply perform the following check to see whether your computer is set up for dynamic IP addressing (TCP/IP is automatically installed and set up in all Power Macintoshes): 1 From the Apple menu, select Control Panels, and then TCP/IP. The TCP/IP dialog box appears, as shown in Figure 15. Figure 15 TCP/IP Dialog Box for Macintosh Computers 2 In the Connect Via pop-up menu, select Ethernet (if iMac, select Ethernet built-in). 3 In the Configure pop-up menu, select Using DHCP Server. All other fields should be blank or set to <will be supplied by server>. 4 Select File, and then Close to exit the TCP/IP Control Panel, saving any changes. You may want to rename this configuration so that your previous configuration is not overwritten. You are now ready to go on to Chapter 4 to begin the LAN Modem installation. 34 CHAPTER 3: BEFORE YOU BEGIN Adding TCP/IP to Your Protocols List Windows 95 and 98 If you ran the EZ-LAN Wizard on your computer and found that TCP/IP was not bound to your Ethernet adapter, follow the steps to add TCP/IP to your protocols list, according to your operating system: To add TCP/IP to your protocols list for Windows 95 or 98: You may be prompted for your Windows 95 or 98 installation disks or CD-ROM. 1 From the Control Panel, double-click Network. The Network dialog box appears. Figure 16 Network Dialog Box 2 Click Add. The Select Network Component Type dialog box appears. Figure 17 Select Network Component Type Dialog Box 3 Select Protocol and then click Add. Adding TCP/IP to Your Protocols List 35 The Select Network Protocol dialog box appears. Figure 18 Select Network Protocol Dialog Box 4 From the Manufacturers list box, select Microsoft, and then from the Network Protocols list box, select TCP/IP. 5 Click OK to exit the Select Network Protocol Dialog box. 6 Click OK again to exit the Network Dialog box. You may be prompted to re-boot your workstation. 7 Run the EZ-LAN Wizard again to optimize the settings on your workstation. Windows NT 4.0 To add TCP/IP to your protocols list for Windows NT 4.0: You may need your Windows NT 4.0 installation CD-ROM. 1 From the Control Panel, double-click Network. The Network dialog box appears. 36 CHAPTER 3: BEFORE YOU BEGIN 2 Select the Protocols tab, as shown in Figure 19. Figure 19 Windows NT Protocols Configuration Window 3 Click Add. The Select Network Protocol window appears as shown in Figure 20. Figure 20 Select Network Protocol Window 4 Select TCP/IP Protocol, and then click OK. Adding TCP/IP to Your Protocols List 37 The following message appears. Figure 21 DHCP Message Box 5 Select Yes, unless you know that you will be setting up the LAN Modem for use on a static network. By selecting Yes, you are setting up the LAN Modem to act as your DHCP server. If you will be connecting to a static network, select No. You are prompted to copy files. You may be prompted to insert your CD ROM. 6 If the necessary files already exist on your hard drive, click Continue. Otherwise insert the Windows NT 4.0 CD ROM and click Continue. If you have Remote Access Service (RAS) installed on your PC, after the appropriate files are copied to your PC, a message box asks whether or not you would like TCP/IP installed for RAS. If you select Yes, you must select the device you want to access remotely and then click Close. 7 After the appropriate files are copied to your PC, you will see TCP/IP Protocol listed in the Network Protocols group box, as shown in Figure 22. Figure 22 Network Protocols Window 8 Click Close. The Microsoft TCP/IP Properties window appears, as shown in Figure 23. 38 CHAPTER 3: BEFORE YOU BEGIN Figure 23 Microsoft TCP/IP Properties Window 9 From the Adapter drop-down list box, select the Ethernet card that is connected to the Dual 56K LAN Modem. 10 Select Obtain an IP Address from a DHCP Server, unless you are setting up for static IP addressing. If this LAN uses static IP addresses, enter the IP address and subnet mask. 11 Click OK. 12 Click Yes to restart your PC and allow the changes to take effect. 13 Run the EZ-LAN Wizard again to optimize the settings on your workstation. Windows 2000 To add TCP/IP to your protocols list for Windows 2000: You may be prompted for your Windows 2000 installation disks or CD-ROM. 1 From the Control Panel, double-click Network and Dial-up Connections. 2 Double click Local Area Connection. The Local Area Connection Status window opens. 3 Click Properties. The Local Area Connection Properties window opens. 4 Click Install. 5 Select Protocol and click Add. The Select Network Component Type dialog box opens. 6 Select Internet Protocol (TCP/IP) and then click Add. 7 Click Close to exit the Local Area Connection Properties window. 8 Click Close again to exit the Local Area Connection Status window. You may be prompted to re-boot your workstation. 9 Run the EZ-LAN Wizard again to optimize the settings on your workstation. Setting Up Your Computer If You Have a Static IP Address Setting Up Your Computer If You Have a Static IP Address 39 If your computer has a static IP address and you want to keep this for use with a network that uses or will use static IP addressing, you must make certain changes to the LAN Modem’s default parameters. These changes will allow your statically-configured PC to “talk” to the LAN Modem for its initial configuration. The procedure is described in this section. For Windows 95, 98, 2000 and NT 4.0, you can choose to use the EZ-LAN Wizard, located on the Companion Programs CD-ROM to automatically set up your statically-configured PC to access the LAN Modem. For other operating systems, or to perform this procedure manually, follow the steps outlined in this section. The LAN Modem is designed by default to work with a dynamically-assigned network. The instructions in this section are for advanced users only. By default, the LAN Modem is set up to establish itself automatically as the “gateway” for computers on the LAN to access the WAN. However, if a computer is set up for static instead of dynamic IP addressing, it will have a fixed IP address assigned as its Gateway or Router entry that is not recognizable by the LAN Modem. In this case, when you connect your computer to the LAN Modem and turn on both for the first time, the LAN Modem will not be able to “talk” to your workstation, and you will not be able to access the LAN Modem’s configuration pages. To communicate with the LAN Modem for its initial configuration, you need to follow the procedure outlined below only for the workstation that you first connect to LAN Modem. The basic steps for setting up a statically configured workstation are outlined in Figure 24. 40 CHAPTER 3: BEFORE YOU BEGIN Record Workstation’s Current Settings Change Workstation to Match LAN Modem Launch Browser Change LAN Modem IP Address for Static LAN Reset Workstation to Original Static Settings Figure 24 Set Up Steps for Statically Configured Workstation Setup Steps for a Static Workstation The first step is to record your current, statically-configured workstation’s network settings and set them aside for later use. Then you must temporarily change your statically-configured workstation’s network settings so that your workstation can communicate with the LAN Modem. The parameters which must be changed are your workstation’s IP address, Subnet Mask and Gateway Address. Follow the instructions for your operating system: These instructions assume that the LAN Modem configuration is set to the factory default. If you are moving the LAN Modem from a different LAN, reset the LAN Modem before you begin. To do so, refer to “Resetting the Dual 56K LAN Modem,” Chapter 10. For Windows 95 and 98 Users 1 From the Start menu, select Settings and then Control Panel. 2 Double-click Network, and then select TCP/IP from the scroll-down list. If you have multiple TCP/IP entries, select TCP/IP for the Ethernet card associated with the Dual 56K LAN Modem. 3 Click Properties, and then click the Gateway tab. Write down the first IP address listed under Installed gateways. You will reenter this information later. 4 Click the IP Address tab. 5 Write down the values listed in the IP Address and Subnet Mask fields. You will need to reenter this information later. Setting Up Your Computer If You Have a Static IP Address 41 6 Change the IP address and subnet mask fields as follows (this allows your workstation to be recognized by the LAN Modem): ■ In the IP Address field, enter 192.168.1.2 ■ In the Subnet Mask field, enter 255.255.255.224 7 Click the Gateway tab. 8 Change the Gateway IP address to 192.168.1.1 9 Click OK to close the Network control panel. You are asked to restart your computer. 10 Click OK. Your workstation has now been set up to temporarily access the LAN Modem’s initial configuration screens. You are ready to go on to Chapter 4, “Installing the Dual 56K LAN Modem.” Once installed, follow the steps in Chapter 5, “Typical Configuration”, and note the extra step for Static IP setup. For Windows 2000 Users 1 From the Start menu, select Settings and then Control Panel. 2 Double-click Network and Dial-up Connections. 3 Double click Local Area Connection. The Local Area Connection Status window opens. 4 Click Properties. The Local Area Connection Properties window opens. 5 Select Internet Protocol (TCP/IP) and click Properties. The Internet Protocol (TCP/IP) Properties window opens. 6 Write down the values listed in the IP Address, Subnet Mask and Default Gateway fields. You will need to reenter this information later. 7 Change the IP address, subnet mask and Default Gateway fields as follows (this allows your workstation to be recognized by the LAN Modem): ■ In the IP Address field, enter 192.168.1.2 ■ In the Subnet Mask field, enter 255.255.255.224 ■ In the Default Gateway field, enter 192.168.1.1 8 Click OK to close the Internet Protocol (TCP/IP) Properties window. 9 Click OK to exit the Local Area Connection Properties window. 10 Click Close to exit the Local Area Connection Status window. You may be prompted to re-boot your workstation. Your workstation has now been set up to temporarily access the LAN Modem’s initial configuration screens. You are ready to go on to Chapter 4, “Installing the Dual 56K LAN Modem.” Once installed, follow the steps in Chapter 5, “Typical Configuration”, and note the extra step for Static IP setup. 42 CHAPTER 3: BEFORE YOU BEGIN For Windows NT 4.0 Users 1 From the Start menu, select Settings and then Control Panel. 2 Double-click Network, and then click the Protocols tab. 3 Highlight TCP/IP, and then click Properties. 4 Click the IP Address tab, and then select the Ethernet card associated with the Dual 56K LAN Modem from the Adapter drop-down list box. 5 Write down the values listed in the IP Address, Subnet Mask and Default Gateway fields. You will need to reenter this information later. 6 Change the IP address, subnet mask and Default Gateway fields as follows (this allows your workstation to be recognized by the LAN Modem): ■ In the IP Address field, enter 192.168.1.2 ■ In the Subnet Mask field, enter 255.255.255.224 ■ In the Default Gateway field, enter 192.168.1.1 7 Click OK to close the Microsoft TCP/IP Properties dialog box. 8 Click OK to close the Network Control Panel box. You are asked to restart your computer. 9 Click OK. Your workstation has now been set up to temporarily access the LAN Modem’s initial configuration screens. You are ready to go on to Chapter 4, “Installing the Dual 56K LAN Modem.” Once installed, follow the steps in Chapter 5, “Typical Configuration”, and note the extra step for Static IP setup. For Macintosh Users 1 From the Apple menu, select Control Panels, and then TCP/IP. You may want to duplicate your current configuration so that your previous configuration is not overwritten. 2 In the Connect Via field, make sure Ethernet (if iMac, Ethernet built-in) is selected. 3 Look at the entry in the Configure field. It should be set to Manually if you are on a static network. 4 Write down the values listed in the IP Address, Subnet Mask and Router Address fields. You will need to reenter this information later. 5 Change the IP address, subnet mask and Default Gateway fields as follows (this allows your workstation to be recognized by the LAN Modem): ■ In the IP Address field, enter 192.168.1.2 ■ In the Subnet Mask field, enter 255.255.255.224 ■ In the Router Address field, enter 192.168.1.1 6 Choose File, and then Close, saving any changes. Your workstation has now been set up to temporarily access the LAN Modem’s initial configuration screens. You are ready to go on to Chapter 4, “Installing the Dual 56K LAN Modem.” Once installed, follow the steps in Chapter 5, “Typical Configuration”, and note the extra step for Static IP setup. 4 INSTALLING THE DUAL 56K LAN MODEM This chapter explains how to connect your computer to the Dual 56K LAN Modem and install the cables in preparation for configuring the unit. When you first set up the LAN Modem, you initially connect only one computer to the unit. After you have finished configuring the LAN Modem from that computer using a standard web browser, you can then begin to network additional computers, hubs, and/or printers to the LAN Modem. Before You Start the Installation Installation Steps Before you install the Dual 56K LAN Modem, have the following items ready. ■ Two analog (RJ-11 to RJ-11) telephone cables (provided). ■ One 10BASE-T Ethernet cable (RJ-45 to RJ-45). It is recommended that you use the cable provided. If, however, you choose to use another cable, it must be a straight-through, 10BASE-T Ethernet cable. A crossover cable cannot be used to connect the LAN Modem to your computer. ■ Power adapter (you must use the power adapter provided in the package). To install the Dual 56K LAN Modem: 1 Turn off your computer. 2 Connect your computer to any LAN port (if you are unsure, use Port 1), using the Ethernet cable provided, as shown in Figure 25. 2 RJ-45 E2 ON PH 4 1 3 2 INE 1L NE HO 1P E LIN N LA Ethernet cable RJ-45 Figure 25 Ethernet Cable Connection 3 Connect the two analog cables to the ports labeled LINE 1 and LINE 2 on the Dual 56K LAN Modem’s back panel, and insert the opposite ends into two available analog wall jacks, as shown in Figure 26. If you are only using one line, use the LINE 1port. 44 CHAPTER 4: INSTALLING THE DUAL 56K LAN MODEM RJ-11 2 E1 LIN E1 ON PH E2 LIN E2 ON PH RJ-11 RJ-11 4 1 Analog telephone cables N LA 3 RJ-11 T SE RE Figure 26 Analog Cable Connections You may need to use a country-specific phone adapter (optional). Installing Analog Equipment You can connect up to two analog devices, such as a touch-tone telephone, answering machine, or fax machine, to the Dual 56K LAN Modem’s two pass-through PHONE ports. You will need RJ-11 to RJ-11 cables that came with the analog devices for your analog phone port connections. In some cases, you may also need a country-specific adapter. To install the analog devices: 4 Connect the analog device or devices to the ports labeled PHONE 1 and PHONE 2 on the back of the Dual 56K LAN Modem and to your analog equipment, as shown in Figure 27. E2 ON INE 2 ON E1 PH LIN 4 1 3 H 2P L E1 N LA Figure 27 Analog Equipment Connection Before You Start the Installation 45 5 Connect the power supply to the back of the unit, as shown in Figure 28. LIN E2 P LIN 4 1 3 E1 ON PH E1 2 LA N T SE RE DC 8 V AX 10-18A M 0¥ 5 6 Figure 28 Power Cable Connection 6 Plug the other end of the power module into a surge-protected, standard wall outlet, and watch for the following front panel LED signals: ■ The PWR and AA indicator LEDs light up. ■ The ALERT LED flashes momentarily as the unit undergoes a power-up, self-test diagnostic. ■ After the diagnostic test has been completed, only the PWR LED remains lit. 7 Turn on your workstation. Watch for the LAN Status LED to flash and then remain lit. MODEM 1 Message LAN CD AA RD COL TX Alert MO Power DE M2 OH SD RD us Stat eC Offic 4 3 2 1 L ct onne al 56 k LA SD Du MODEM 2 N Mo LAN Status dem OH AA CD RD SD OH TX COLL 1 2 3 4 OfficeConnect Dual 56k LAN Modem CD MO DE AA M1 OH SD RD Mes sag CD e AA er Pow Aler t This completes the Dual 56K LAN Modem installation. You are ready to go on to Chapter 5 to configure the LAN Modem for shared access to the Internet. Or, if you wish to configure the LAN Modem for shared dial-out access to a Private Network, such as a remote corporate office LAN, refer to Chapter 6. To configure the LAN Modem for dial-in support, refer to Chapter 8. If the installation was not successful, refer to Chapter 10, “Troubleshooting and Maintenance.” 46 CHAPTER 4: INSTALLING THE DUAL 56K LAN MODEM 5 CONFIGURING THE DUAL 56K LAN MODEM FOR INTERNET ACCESS This chapter explains how to configure the Dual 56K LAN Modem for the most common application — shared Internet access. If you followed the instructions provided in the Getting Started Guide, you have already configured the LAN Modem for shared Internet access. For more advanced applications, including connecting to a remote Private Network, configuring advanced parameters, or configuring the LAN Modem for dial-in support, refer to Chapters 6, 7, and 8, respectively. The configuration windows shown in this chapter may differ slightly from what is displayed on your computer. Typical Configuration The typical configuration covers the following main steps. Launch Web Browser Select Country & Telephone Numbers Run ISP Wizard Verify Configuration Figure 29 Main Steps for Typical Configuration Before You Start the Configuration Before you configure the Dual 56K LAN Modem, you should already have done the following: ■ Run the EZ-LAN Wizard or performed the TCP/IP and IP Address check, as described in Chapter 3. ■ Installed the hardware, as described in Chapter 4. 48 CHAPTER 5: CONFIGURING THE DUAL 56K LAN MODEM FOR INTERNET ACCESS In addition, you should have the following information ready as you go through the configuration: ■ Your Analog Telephone Number or Numbers ■ ISP Telephone Number ■ ISP User ID and Password ■ ■ Configuration Steps ISP DNS Address (required only if your ISP does not use dynamic IP addressing) (Optional) Call Waiting Disable Command (your telephone company can provide you with this value) The following steps guide you through configuration of the Dual 56K LAN Modem for shared Internet access. If you ran the computer pre-checks in Chapter 3 and found that your computer was set up for static IP addressing, and you chose to follow the manual setup procedure for Static IP addressing, (as opposed to using the EZ-LAN Wizard, as described in the Getting Started Guide) refer to the section “Changing the LAN Modem IP Address for Static IP Users” on page 52 once you have completed these initial configuration steps. 1 Launch the Web browser on the computer that you attached to the LAN Modem during the installation. Regardless of the start page to which your Web browser is set, your Web browser will go to the Dual 56K LAN Modem’s initial configuration welcome window. A welcome message appears, as shown in Figure 30. Figure 30 Initial Configuration Welcome Window 2 Click the Continue link. A message box appears indicating that the LAN Modem clock is being synchronized to the date and time on your computer. Typical Configuration 49 The Set Password window appears. This password is used to guard access to the Dual 56K LAN Modem’s configuration program. If you would like to restrict access to the configuration settings, select a password and record it in a safe place. Figure 31 Set Password Window 3 Enter a password in the Password field and then enter the same password in the Password (repeat) field to confirm it. If you do not wish to enter a password, leave the fields empty. By entering a password, you restrict access to the LAN Modem’s configuration screens. This password locks automatically after five minutes of inactivity. 4 Click Submit. A message box indicates that your password has been set. 50 CHAPTER 5: CONFIGURING THE DUAL 56K LAN MODEM FOR INTERNET ACCESS The Set Country and Telephone Numbers screen opens, as shown in Figure 32. Figure 32 Set Country and Telephone Numbers Screen 5 Choose your country from the drop-down list. 6 Enter your analog telephone number(s) including area code. This allows you to take advantage of BAP/BACP to add and remove channels as bandwidth demands. 7 Click Continue. If you chose any country other than the United States, the LAN Modem resets and then returns you to the initial Welcome screen. Continue from Step 2, above. The ISP Wizard appears. If you do not want to use the ISP Wizard, preferring instead to set up a connection to a Private Network, click Abort to reach the Dual 56K LAN Modem Main Configuration Page. Refer to Chapter 6, “Configuring the Dual 56K LAN Modem for Private Network Access, or Chapter 7, “Configuring Additional Service Providers,” for instructions on configuring your ISP connection manually. Note that the ISP Wizard is a helpful step towards confirming the proper operation of your LAN Modem. Typical Configuration 51 Figure 33 ISP Wizard Window 8 In the ISP Name field, choose any name that you wish to associate with your ISP. 9 In the Dial Out Prefix field, enter the number required to access an outside line. An example would be dialing “9” for use with a PBX. If not required, leave this field blank. 10 (Optional) In the Call Waiting Disable Command field, enter the value you obtained from your telephone company for disabling Call Waiting. If you have Call Waiting enabled on your line and you do not disable Call Waiting, then incoming calls to that line may disrupt data calls. 11 In the Telephone Number field, enter the telephone number of your ISP. If you want to enter a second telephone number to connect to your ISP, refer to Chapter 7, “Editing Service Provider Profiles,” after you have completed this typical installation procedure. 12 In the User ID and Password fields, enter your User ID and Password for your ISP account. 13 If your ISP requires a DNS address, enter it in the DNS Address field. If you are not sure, leave this field blank. 14 Click Continue. A call is launched to your ISP, and the TX LED on the front panel of the LAN Modem flashes, indicating data transmission from the LAN Modem across the WAN. A congratulations message appears. A successful connection to the Internet verifies the successful configuration of your Dual 56K LAN Modem and your ISP connection. If the connection to your ISP does not go through, refer to Chapter 10, “Troubleshooting and Maintenance.” 15 Click Continue. This completes the configuration and takes you directly to the World Wide Web and 3Com’s LAN Modem Support web site. 52 CHAPTER 5: CONFIGURING THE DUAL 56K LAN MODEM FOR INTERNET ACCESS The LAN Modem Support Web Site From the LAN Modem Support web site, you can register your Dual 56K LAN Modem, read any new and up-to-date information about your product, and perform firmware upgrades to the LAN Modem as they become available. To access this LAN Modem Support web site at any time, go to: http://www.3com.com/support/docs/lanmodem/. The call to your ISP established via the ISP Wizard will automatically disconnect after seven minutes of inactivity. (This is a default value and can be changed. Refer to Chapter 7, “Changing Data Call Parameters,” for instructions.) To manually disconnect this call, refer to Chapter 5 “Disconnecting Calls”. If you are setting up a statically-configured workstation, continue with “Changing the LAN Modem IP Address for Static IP Users” below. If you experience any other problems, refer to Chapter 10, “Troubleshooting and Maintenance.” You can now connect up to three more computers and/or printers directly to your new LAN. To add more than four users using an external hub, refer to “Connecting an External Hub to the Dual 56K LAN Modem,” page 56. Changing the LAN Modem IP Address for Static IP Users If you followed the steps in Chapter 3 “Changing the LAN Modem IP Address for Static IP Users”, and chose to follow the manual setup procedure for static IP addressing (as opposed to using the EZ-LAN Wizard, as described in the Getting Started Guide), you must now change the LAN Modem’s default IP address to recognize your statically configured workstation. The following steps explain how this is done. 1 Access the LAN Modem’s main page by entering the following URL in your Web browser: http://3com.oc.lanmodem. Alternatively, you can use the numeric form of this same IP address: http://192.168.1.1. 2 From the Dual 56K LAN Modem’s main configuration page, click the LAN Parameters icon. The LAN (Ethernet) Parameters page appears. 3 In the IP Address field, enter your workstation’s original Gateway IP address that you recorded as part of the step sequence under “Setting Up Your Computer If You Have a Static IP Address.” 4 Click Submit. The Dual 56K LAN Modem resets itself. 5 Quit your Web browser. 6 Reset your workstation back to the original network settings you recorded in Chapter 3, “Setting Up Your Computer If You Have a Static IP Address.” 7 Restart your workstation. This completes the setup procedure for using a statically configured workstation with the LAN Modem. The LAN Modem Main Configuration Page Setting Up Additional Service Provider Profiles 53 Now that you have finished configuring your Dual 56K LAN Modem, you can set up a total of four additional Service Provider profiles. The LAN Modem defines any remote dial-out destination (including the ISP profile you just configured) as a Service Provider. The LAN Modem recognizes two categories of Service Providers: ■ Internet Service Providers (ISPs), for connection to the Internet (such as that created by the ISP Wizard). If you have another Internet Service Provider account and would like to configure a second Internet Service Provider profile, refer to Chapter 7, “Configuring Additional Service Providers.” You will see the name of the ISP that you just configured listed in the Service Provider profile list. ■ Private Network Service Providers, for connection to a remote Private Network, such as a corporate office LAN (this can include indirect access to the Internet through the corporate LAN’s Internet connection). If you would like to set up a connection to a remote Private Network, refer to Chapter 6, “Configuring the Dual 56K LAN Modem for Private Network Access.” Configuring Additional LAN Modem Parameters The configuration you just performed guided you through the basic parameters that were needed to connect you to your ISP. There are additional parameters for this ISP connection which were automatically set to default values during the configuration which you change or adjust. These parameters include Domain Name, Compression, NAT, and WAN Link IP Address, as well as an alternate or Multilink ISP telephone number with which your ISP may have provided you. For information on these parameters and changing their default values, refer to Chapter 7, “Editing Service Provider Profiles.” The LAN Modem Main Configuration Page Now that you have performed the initial configuration of the LAN Modem, any further configuration of the unit — adding additional Service Providers, configuring advanced parameters, or changing current parameters — is handled through the Dual 56K LAN Modem’s Main Configuration Page, also called the WebWizard. The Main Configuration Page is shown in Figure 34. 54 CHAPTER 5: CONFIGURING THE DUAL 56K LAN MODEM FOR INTERNET ACCESS Figure 34 Dual 56K LAN Modem Main Configuration Home Page Even though the Main Configuration Page and its associated links are viewed within your web browser, you are looking at screens which reside inside the LAN Modem firmware, rather than on the World Wide Web. The Main Configuration Page provides links to configuration, dialing, statistics pages, and online help. There are links from the illustration icons, from the buttons on the left-hand side of the page, and from the text links below the illustration. For each configuration screen, context-sensitive online help is available in the frame below the main screen. You may want to familiarize yourself with the Main Configuration Page and its various options. A basic description is provided here. Links From the Illustration The links from the illustration icons will take you to the following pages: ■ Service Providers: Takes you to the Service Providers page, where you can configure connections to an additional ISP or to a remote Private Network, and specify V.90 modem settings. ■ Workstations: Takes you to the Workstation Parameters page, where you can change the associations between specific workstations attached to the LAN Modem and authenticated service providers, as well as view IP address information for each workstation. ■ LAN Parameters: Takes you to the LAN Parameters page, where you can configure Ethernet parameters for your LAN Modem. ■ Data Call Parameters: Takes you to the Data Call Parameters page, where you can change settings for Multilink calls and set inactivity timers to allow calls to The LAN Modem Main Configuration Page 55 be disconnected because of network inactivity, keeping telephone usage and Internet access costs down. Links from the Buttons ■ Current Call Status: Takes you to the Current Call Information page, where you can view information on an active call or calls. ■ Home: Takes you back to the Main Configuration Home Page. ■ ISP Wizard: Allows you to configure an ISP profile using the ISP Wizard. Note that if you already configured an ISP using the ISP Wizard, invoking the ISP Wizard again will create a new profile and overwrite any previous settings. If you would like to add a second ISP profile, use the Service Providers icon to access the Service Providers configuration page. ■ Manual Calling: Takes you to the Manual Calling page, where you can manually place and disconnect calls. ■ Statistics: Brings up a secondary set of buttons, through which you can view statistics on System, Current Call, Last Call, Last 10 Calls, and Service Providers. ■ Dial-in: Brings up a secondary set of Dial-in Configuration buttons, through which you can access the Dial-in Wizard, Dial-in Global, and Dial-in Users profiles for configuring dial-in support in the LAN Modem. ■ Advanced: Brings up a secondary set of buttons, through which you can access the Local DNS Table, Upgrade Check, and Maintenance pages. From the Maintenance page, you can reset the Dual 56K LAN Modem and set it up for downloading the latest firmware. ■ Password: Takes you to the Password page, where you can change or set the password for access to the LAN Modem, as well as lock the LAN Modem’s parameter settings. To access the Main Configuration Home Page at any time, simply enter the name or numeric value of the LAN Modem’s IP address in your web browser, as follows: http://lanmodem or http://3com.oc.lanmodem or http://192.168.1.1 You may wish to bookmark this page for easy future access. 56 CHAPTER 5: CONFIGURING THE DUAL 56K LAN MODEM FOR INTERNET ACCESS Connecting an External Hub to the Dual 56K LAN Modem Once you have finished configuring the Dual 56K LAN Modem, you can connect up to three additional computers, or a combination of an external Ethernet hub and computers to increase the number of users for WAN access to 25. Figure 35 shows the more common scenario of an additional 8-port hub for a 10-user, shared WAN connection. MODEM 1 Message AA Alert Power CD RD SD MODEM 2 OH AA CD RD SD LAN Status OH TX COLL 1 2 3 4 OfficeConnect Dual 56k LAN Modem OfficeConnect¤ Dual 56K LAN Modem Port Status Alert PWR PKTCOLL Network Utilization 1 2 3 4 5 6 7 8 COAX 1% 2% 3% 6% 12% 25% 50% 80% green = link OK, off = link fail, yellow = partition OfficeConnect¤ Ethernet Hub 8 Figure 35 10-User Shared WAN Connection Using an 8-Port Ethernet Hub Before You Begin To create a shared WAN connection for more than four users on the Dual 56K LAN Modem, you will need the following: ■ A 10BASE-T Ethernet hub, such as the OfficeConnect Ethernet Hub 8 ■ A 10BASE-T Ethernet cable (two RJ-45 to RJ-45 connector ends, not provided) ■ A 10BASE-T Ethernet cable for each additional workstation If the hub you are using does not have an MDI/MDIX switch, you will have to use a crossover cable. Connecting an External Hub to the Dual 56K LAN Modem 57 To connect the hub to the Dual 56K LAN Modem: 1 Insert one end of the Ethernet cable into any available LAN port on the back of the LAN Modem, as shown in Figure 36. OfficeConnect Ethernet Hub 8 1 2 3 2 4 OfficeConnect Dual 56K LAN Modem 5 6 7 8 I/M MD DIX 2 3 RE SE T E1 PH ON E1 LIN ON E2 4 1 DC 8 V AX 10-18A M 0¥ LIN PH E2 1 N LA Ethernet cable DC 0 V AX 10-38A M 0¥ 3 Figure 36 10BASE-T Hub-to-LAN Modem Connection 2 Insert the opposite end of the cable into one of the ports on the external Ethernet hub. 3 If you are using an OfficeConnect Ethernet Hub 8, insert the opposite end of the Ethernet cable into port 8, and then set the MDI/MDIX switch to MDI (that is, pressed in). Make sure that the LED associated with that Ethernet port is lit. If it is not, try changing the MDI/MDIX switch setting. You can now connect any additional computers and/or printers to the remaining LAN ports. 58 CHAPTER 5: CONFIGURING THE DUAL 56K LAN MODEM FOR INTERNET ACCESS 6 CONFIGURING THE DUAL 56K LAN MODEM FOR PRIVATE NETWORK ACCESS This chapter explains how to configure the Dual 56K LAN Modem for shared access to a private network, such as a remote corporate office LAN. This includes the option of connecting to the Internet through your private network, if your private network allows you this option. For instructions on configuring advanced parameters, or configuring the LAN Modem for dial-in support, refer to Chapters 7 and 8, respectively. The configuration windows shown in this chapter may differ slightly from what is displayed on your computer. Before You Start the Configuration Before you configure the Dual 56K LAN Modem for shared private network access, you should already have completed the following steps: ■ Run the EZ-LAN tool or performed the TCP/IP and IP Address check on your computer, as described in Chapter 3. ■ Installed the hardware, as described in Chapter 4. In addition, you will have to obtain the following information from the network administrator at your private network: ■ Telephone number(s) you must dial to access this private network ■ User ID and password you must dial to access this private network ■ IP Address and Subnet mask of your private network Depending on the setup of your private network, you may also need the following information (check with your network administrator): ■ WAN Link IP Address (necessary if the private network to which you are connecting requires a static IP address and subnet mask) ■ Domain Name for the private network ■ DNS IP address(es) ■ (Optional) Call Waiting Disable Command (your telephone company can provide you with this value) 60 CHAPTER 6: CONFIGURING THE DUAL 56K LAN MODEM FOR PRIVATE NETWORK ACCESS Configuration Steps The following steps guide you through configuration of the Dual 56K LAN Modem for shared access to a remote private network. If you ran the computer pre-checks in Chapter 3 and found that your computer was set up for static IP addressing, refer to the section “Changing the LAN Modem IP Address for Static IP Users” on page 67 once you have completed these initial configuration steps. 1 Launch the Web browser on the computer that you connected to the LAN Modem during the installation. If you are setting up the LAN Modem for the first time, your Web browser will go to the Dual 56K LAN Modem’s initial configuration welcome window, regardless of the start page to which your Web browser is set. If you have already set up the LAN Modem for its initial configuration, access the LAN Modem Main Page by entering http://3com.oc.lanmodem in the location bar of your Web browser, and skip to step 8, below. A welcome message appears, as shown in Figure 37. Figure 37 Initial Configuration Welcome Window 2 Click Continue. A message box appears, indicating that the LAN Modem clock is being synchronized to the date and time on your computer. The Set Password window appears. This password is used to guard access to the Dual 56K LAN Modem’s configuration program. If you would like to restrict access to the configuration settings, create a password and record it in a safe place. Configuration Steps 61 Figure 38 Set Password Window 3 (Optional) Enter a Password in the Password field, and enter it again in the Password (repeat) field to confirm it. If do not wish to enter a Password, leave the fields empty. 4 Click Submit. A message box indicates that your password has been set. The Set Country and Telephone Numbers screen opens, as shown in Figure 39. Figure 39 Set Country and Telephone Numbers Screen 5 Choose your country from the drop-down list. 6 Enter your analog telephone number(s) including area code and click Continue. 62 CHAPTER 6: CONFIGURING THE DUAL 56K LAN MODEM FOR PRIVATE NETWORK ACCESS The ISP Wizard appears. 7 Click Abort to bypass the ISP Wizard and go directly to the LAN Modem’s Main Configuration Page, also called the WebWizard. The LAN Modem homepage opens, as shown in Figure 40. Figure 40 Dual 56K LAN Modem Main Configuration Home Page 8 From the Main Configuration Home Page, click the Service Providers icon. The Service Provider Selection window appears, as shown in Figure 41. Service Provider is the general term used by the LAN Modem to define any type of remote dial-out destination. For purposes of routing traffic, the LAN Modem recognizes two categories of Service Providers: Internet Service Providers, for direct connection to the Internet, and Private Network (Service Providers), for direct connection to a remote private network. If you configured the LAN Modem for shared Internet access before beginning this configuration, then you have already created one Service Provider profile. You can configure up to four Service Provider profiles. Configuration Steps Figure 41 Service Provider Selection Window 9 Select New (Private Network) from the drop-down list box, and click Select. 63 64 CHAPTER 6: CONFIGURING THE DUAL 56K LAN MODEM FOR PRIVATE NETWORK ACCESS The Private Network Parameters window appears, as shown in Figure 42. Figure 42 Private Network Parameters Window 10 In the Name field, enter a name for this remote destination, such as the location of the remote office. 11 In the Dial Out Prefix field, enter the number required by your location to reach an outside line, if necessary. An example would be dialing “9” for use with a PBX. If not required, leave this field blank. 12 (Optional) In the Call Waiting Disable Command field, enter the value you obtained from your telephone company for disabling Call Waiting. If you have Call Waiting enabled on your line and you do not disable Call Waiting, then incoming calls may disrupt your modem connection. The Dial Out Prefix and Call Waiting Disable Command will automatically be applied to both telephone numbers that you enter below (if you have more than one number). If you wish to set up one telephone number that does not require a Configuration Steps 65 dial out prefix, leave the Dial Out Prefix field blank and enter that prefix value as part of the individual telephone number field itself (for example, ‘918005551000’). 13 In the Telephone Number 1 field, enter the telephone number that you obtained from your Network Administrator for accessing this private network. 14 (Optional) If your private network has a second remote access number, enter it in the designated field, and select Alternate or Multilink from the drop-down list (that is, choose whether you want to dial this second number as an alternate number when the first is unavailable, or whether you want to dial this number in addition to the first to create a high-speed, Multilink (112K) connection. 15 Under Security, enter your User ID and Password for accessing this private network (these may be case sensitive). 16 For DNS IP Address(es), enter the Primary DNS address of your private network in the Primary field, if required (that is, your private network does not automatically supply these addresses upon establishing a connection). If there is a Secondary address, enter it in the Secondary field. 17 Under Bandwidth Allocation, choose whether to always use one channel when dialing out to this private network, add the second channel as needed, or to always use both channels. 18 Under Private Network Parameters, enter the IP Address, Subnet mask and, if necessary, Domain Name of the private network. The IP Address and Subnet mask fields are mandatory. 19 Under Callback Parameters, check Enable Callback if you wish to have your private network’s remote access (receiving) device drop your call and immediately call you back whenever you connect to the network; otherwise, leave this and the remaining Callback fields at their defaults. This function will only work properly if your remote private network supports Callback functionality. If you chose to enable Callback, make the following selections: ■ ■ ■ ■ Callback Delay: Callback Delay is the amount of time the private network will wait before calling back this LAN Modem. By default this is set to 5 seconds. Callback Timeout: Callback Timeout is the amount of time that the LAN Modem will wait (beyond the Callback Delay) for the private network to call back. By default this is 90 seconds. Callback Number: Enter your first analog telephone number (this is the number to which the private network will place the Callback call). Note that if a different Callback number has been specified on the server end, the server callback number takes precedence. Callback Username and Password: Enter the username and password of the callback user. These values are used to verify the server’s authenticity to the client. If the server is another LAN Modem, these fields should match the login and password fields on the serve LAN Modem’s dial-in user parameters. Note that callback authentication is optional. 20 Under Miscellaneous, make the following selections. 66 CHAPTER 6: CONFIGURING THE DUAL 56K LAN MODEM FOR PRIVATE NETWORK ACCESS 21 Choose whether or not you want users on the LAN to be able to access the Internet through your private network’s direct Internet connection, if your private network allows you this option. 22 Choose whether or not you would like to use PPP Data Compression when transferring data. 23 For Network Address Translation (NAT), your choice depends upon the IP addressing scheme (dynamic or static) used by the private network into which you will be dialing. Follow this rule of thumb: ■ If you performed the IP Address check in Chapter 3 and optimized your computer for use with dynamic IP addressing or found that it was already optimized, choose Yes to leave NAT enabled ■ If you performed the IP Address check and set up your computer for static IP addressing, according to the instructions in “Setting Up Your Computer If You Have a Static IP Address,” then choose No to disable NAT. With NAT enabled, the LAN Modem makes translations between a single IP address issued by the private network to the LAN Modem and individual IP addresses of the computers on the LAN (assigned by the LAN Modem). This translation allows multiple users on the LAN to access the private network by appearing to be a single connection with a single IP address. To better understand how NAT translation works, refer to the description of NAT in Appendix A, “Networking Primer.” 24 In the WAN Link IP Address and Subnet mask fields, if the private network to which you are connecting requires a static IP address and subnet mask, enter those values here. Otherwise, leave these fields empty. 25 For Allow Automatic Call Initiation, leave the default setting which is Yes. If you select No, you will have to manually launch a call to this service provider every time you want to connect. You may want to change this field to No later on if you find that calls are being connected unintentionally as a result of packets generated by other computers on the LAN. 26 For Enable Intelligent NAT, leave the default setting, which is Yes, in order for the LAN Modem to better support Internet applications and games. The LAN Modem delivers all unsolicited TCP/UDP packets to the workstation that is currently communicating with the remote host that has generated these packets. If you set this field to No, all unsolicited TCP/UDP packets are delivered to the default workstation. 27 In the Default Workstation for Incoming Packets field, specify the workstation to which all unsolicited TCP/UDP packets should be delivered. Note that if the Enable Intelligent NAT field is set to Yes, the LAN Modem first attempts to deliver the unsolicited TCP/UDP packets to the workstation that is currently communicating with the remote host that has generated these packets. Only if no such workstation is found are the packets delivered to the specified default workstation. 28 Advanced users can review or make changes to the V.90 modem settings associated with this service provider by clicking Modem Settings. To leave these values set to their default settings (recommended), click Submit. For information on changing these settings, refer to “Configuring V.90 Modem Control Parameters” Changing the LAN Modem IP Address for Static IP Users 67 This completes the configuration for private network access. A message appears indicating that your parameters have been set. If a connection script is necessary, refer to Chapter 7, “Using a Connection Script,” for assistance. If you chose to password-protect the configuration profile of the Dual 56K LAN Modem and would like to lock and/or change the configuration, refer to Chapter 7, “Locking and Unlocking the Configuration.” You can now connect up to three more computers and/or printers directly to your new LAN. To add more than four users using an external hub, refer to “Connecting an External Hub to the Dual 56K LAN Modem,” page 56. If you are setting up a statically-configured workstation, continue with “Changing the LAN Modem IP Address for Static IP Users” in this Chapter. If you experience any other problems, refer to Chapter 10, “Troubleshooting and Maintenance.” Changing the LAN Modem IP Address for Static IP Users If you followed the steps in Chapter 3 “Setting Up Your Computer If You Have a Static IP Address”, and chose to follow the manual procedure, you must now change the LAN Modem’s default IP address to recognize your statically configured workstation. The following steps explain how this is done. 1 Access the LAN Modem’s main page by entering the following URL in your Web browser: http://3com.oc.lanmodem. Alternatively, you can use the numeric form of this same IP address: http://192.168.1.1. 2 From the Dual 56K LAN Modem’s main configuration page, click the LAN Parameters icon. The LAN (Ethernet) Parameters page appears. 3 In the IP Address field, enter your workstation’s original Gateway IP address that you recorded as part of the step sequence under “Setting Up Your Computer If You Have a Static IP Address.” 4 Click Submit. The Dual 56K LAN Modem resets itself. 5 Quit your Web browser. 6 Reset your workstation back to the original network settings you recorded in “Setting Up Your Computer If You Have a Static IP Address.” 7 Restart your workstation. This completes the setup procedure for using a statically configured workstation with the LAN Modem. Setting Up Additional Service Provider Profiles Now that you have finished configuring your Dual 56K LAN Modem for private network access, you can set up additional Service Provider profiles, if you desire. To configure an additional Service Provider profile for connection to another private network, repeat Steps 8 through 28 of this section. You will find that the name you assigned to the present private network profile now appears in the Service Provider profile list. 68 CHAPTER 6: CONFIGURING THE DUAL 56K LAN MODEM FOR PRIVATE NETWORK ACCESS If you have an ISP account and would like to set up an Internet Service Provider profile for shared Internet access, refer to Chapter 7, “Configuring Additional Service Providers.” The LAN Modem Main Configuration Page Now that you have performed the initial configuration of the LAN Modem, any further configuration of the unit — for example, adding additional Service Providers, configuring advanced parameters, or changing current parameters — can be handled through the Dual 56K LAN Modem’s Main Configuration Page. Figure 43 Dual 56K LAN Modem Main Configuration Page The Main Configuration Page provides links to configuration, dialing, and statistics pages, and to online help. There are links from the illustration icons, from the buttons on the left-hand side of the page, and from the text links below the illustration. For each configuration screen, context-sensitive online help is available in the frame below the main screen. Links to other help topics are also available from this frame. You may want to familiarize yourself with the Main Configuration Page and its various options. A basic description of each link is provided here. Links From the Illustration The links from the illustration icons will take you to the following pages: ■ Service Providers: Takes you to the Service Providers page, where you can configure connections to an additional ISP or to a remote private network, and specify your V.90 modem settings. ■ Workstations: Takes you to the Workstation Parameters page, where you can change the associations between specific workstations attached to the LAN Modem and authenticated service providers, as well as view IP address information for each workstation. The LAN Modem Main Configuration Page Links from the Buttons 69 ■ LAN Parameters: Takes you to the LAN Parameters page, where you can configure Ethernet parameters for your LAN Modem. ■ Data Call Parameters: Takes you to the Data Call Parameters page, where you can change settings for Multilink calls and set inactivity timers to allow calls to be disconnected because of network inactivity, keeping telephone usage and Internet access costs down. ■ Current Call Status: Takes you to the Current Call Information page, where you can view information on an active call or calls. ■ Home: Takes you back to the Main Configuration Home Page. ■ ISP Wizard: Allows you to configure an ISP profile using the ISP Wizard. Note that if you already configured an ISP using the ISP Wizard, invoking the ISP Wizard again will create a new profile and overwrite any previous settings. If you would like to add a second ISP profile, use the Service Providers icon to access the Service Providers configuration page. ■ Manual Calling: Takes you to the Manual Calling page, where you can manually place and disconnect calls. ■ Statistics: Brings up a secondary set of buttons, through which you can view statistics on System, Current Call, Last Call, Last 10 Calls, and Service Providers. ■ Dial-in: Brings up a secondary set of Dial-in Configuration buttons, through which you can access the Dial-in Wizard, Dial-in Global, and Dial-in Users pages for configuring dial-in support in the LAN Modem. ■ Advanced: Brings up a secondary set of buttons, through which you can access the Local DNS Table, Upgrade Check, and Maintenance pages. From the Maintenance page, you can reset the Dual 56K LAN Modem and set it up for download of the latest firmware. ■ Password: Takes you to the Password page, where you can change or set the password for access to the LAN Modem, as well as lock the LAN Modem’s parameter settings. To access the Main Configuration Home Page at any time, simply enter the name or numeric form of the LAN Modem’s IP address in your web browser, as follows: http://lanmodem or http://3com.oc.lanmodem or http://192.168.1.1 You may wish to bookmark this page for easy future access. 70 CHAPTER 6: CONFIGURING THE DUAL 56K LAN MODEM FOR PRIVATE NETWORK ACCESS The LAN Modem Support Web Site If you configured your LAN Modem for indirect access to the Internet through your private network, you may wish to visit the LAN Modem Support web site, where you can register your Dual 56K LAN Modem, read any new and up-to-date information about your product, and perform firmware upgrades to the LAN Modem as they become available. To access this LAN Modem Support web site at any time, enter the following URL in your web browser: http://www.3com.com/support/docs/lanmodem For information on connecting an external hub to your LAN Modem, refer to Chapter 5, “Connecting an External Hub to the Dual 56K LAN Modem”. 7 ADVANCED CONFIGURATION This chapter provides instructions on setting up additional Service Provider profiles (Internet or Private Network), changing your Dual 56K LAN Modem’s default settings, and configuring advanced parameters. You should first have configured the LAN Modem for Internet access and/or Private Network access following the instructions in Chapters 5 or 6 before attempting to configure advanced parameters. The configuration windows shown in this chapter may differ slightly from what is displayed on your computer. Advanced Configuration Configuring Additional Service Providers This section covers the following topics: ■ Configuring additional service providers ■ Editing service provider profiles ■ Associating service providers with specific computers ■ Using a connection script ■ Configuring LAN parameters ■ Configuring modem control parameters ■ Changing data call parameters ■ Specifying a WINS server address ■ Configuring the Local DNS Table ■ Reserving DHCP Addresses ■ Using selective password protection ■ Changing your password ■ Locking and unlocking the configuration ■ Disabling password protection for the Manual Calling screen ■ Configuring the LAN Modem from a remote location ■ Checking for Dual 56K LAN Modem upgrades Once you have configured at least one service provider in the Dual 56K LAN Modem, you can add service providers for Internet and/or private network access. You can configure up to a total of four service provider profiles, including any that you have already created through the initial setup. 72 CHAPTER 7: ADVANCED CONFIGURATION Adding an Internet Service Provider If you have already configured one Internet Service Provider using the ISP Wizard, as part the initial setup, follow the instructions in this section to add another Internet Service Provider. Before you configure an additional Internet Service Provider, have the following information ready: ■ ISP Telephone Number ■ ISP User ID ■ ISP Password ■ ■ Configuration Steps ISP DNS Address (required only if your ISP does not use dynamic IP addressing) (Optional) Call Waiting Disable Command (your telephone company can provide you with this value) To configure an additional Internet Service Provider profile, follow these steps: 1 From the Dual 56K LAN Modem ‘s Main Configuration Home Page, click the Service Providers icon. The Service Provider Selection window appears, as shown in Figure 44. Figure 44 Service Provider Selection Window 2 Select New (Internet Service Provider) from the drop-down list box, and then click Select. Configuring Additional Service Providers 73 The Internet Service Provider Parameters window appears. Figure 45 ISP Parameters Window 3 In the Name field, choose any name that you wish to associate with this ISP. 4 In the Dial Out Prefix field, if applicable, enter the number required by your location to reach an outside line, if necessary. An example would be dialing “9” for use with a PBX. If not required, leave this field blank. 5 (Optional) In the Call Waiting Disable Command field, enter the value you obtained from your telephone company for disabling Call Waiting. If you have Call Waiting enabled on your line and you do not disable Call Waiting, then any incoming calls will disrupt your modem connection. The Dial Out Prefix and Call Waiting Disable Command will automatically be applied to both telephone numbers that you enter below (if you have more than one number). If you wish to set up one telephone number that does not require a dial out prefix, leave the Dial Out Prefix field blank and enter that prefix value as part of the individual telephone number field itself (for example, ‘918005551000’). 74 CHAPTER 7: ADVANCED CONFIGURATION 6 In the Telephone Number 1 field, enter the telephone number you must dial in order to reach your ISP. 7 (Optional) If your ISP has a second remote access number, enter it in the designated field, and select Alternate or Multilink from the drop-down list (that is, choose whether you want to dial this second number as an alternate number when the first is unavailable, or whether you want to dial this number in addition to the first to create a high-speed, Multilink (112K) connection). 8 Under Security, enter your ISP User ID and Password (these may be case-sensitive). 9 For Domain Name Service (DNS) IP Address(es), enter the Primary DNS address of your ISP in the Primary field, if required (that is, your ISP does not automatically supply these addresses upon establishing a connection). If there is a Secondary address, enter it in the Secondary field. 10 Under Bandwidth Allocation, choose whether to always use one channel when dialing out to this private network, add the second channel as needed, or to always use both channels. 11 Under Callback Parameters, check Enable Callback if you wish to have your private network’s remote access (receiving) device drop your call and immediately call you back whenever you connect to the network; otherwise, leave this and the remaining Callback fields at their defaults. This function will only work properly if your Service Provider supports Callback functionality. If you chose to enable Callback, make the following selections: ■ ■ ■ ■ Callback Delay: Callback Delay is the amount of time the ISP will wait before calling back this LAN Modem. By default this is set to 5 seconds. Callback Timeout: Callback Timeout is the amount of time that the LAN Modem will wait (beyond the Callback Delay) for the ISP to call back. By default this is 90 seconds. Callback Number: Enter your first analog telephone number (this is the number to which the ISP will place the Callback call). Note that if a different Callback number has been specified on the server end, the server callback number takes precedence. Callback Username and Password: Enter the username and password of the callback user. These values are used to verify the server’s authenticity to the client. Note that callback authentication is optional. Under Miscellaneous, make the following selections. 12 Choose whether or not you would like to use PPP Data Compression when transferring data. 13 For Network Address Translation (NAT), your choice depends upon the IP addressing scheme (dynamic or static) used by the ISP that you will be accessing. Follow this rule of thumb: ■ If you performed the IP Address check in Chapter 3 and optimized your computer for use with dynamic IP addressing or found that it was already optimized, choose Yes to leave NAT enabled ■ If you performed the IP Address check and Set up your computer for static IP addressing, according to the instructions in “Setting Up Your Computer If You Have a Static IP Address,” then choose No to disable NAT. Configuring Additional Service Providers 75 With NAT enabled, the LAN Modem makes translations between a single (Internet-routable) IP address issued to it dynamically by the ISP and individual IP addresses of the computers on the LAN (these are also dynamically assigned, but by the LAN Modem). This translation allows multiple users on the LAN to access the ISP by appearing to be a single connection with a single IP address. To better understand how NAT translation works, refer to the description of NAT in Appendix A, “Networking Primer.” 14 In the WAN Link IP Address and Subnet mask fields, if the ISP to which you are connecting assigns you a static IP address and subnet mask, enter those values here. Otherwise, leave these fields empty. 15 For Allow Automatic Call Initiation, leave the default setting which is Yes. If you select No, you will have to manually launch a call to this service provider every time you want to connect. You may want to change this field to No later on if you find that calls are being connected unintentionally as a result of packets generated by other computers on the LAN. 16 In the Default Workstation for Incoming Packets field, specify the workstation to which all unsolicited TCP/UDP packets should be delivered. Note that if the Enable Intelligent NAT field is set to Yes, the LAN Modem first attempts to deliver the unsolicited TCP/UDP packets to the workstation that is currently communicating with the remote host that has generated these packets. Only if no such workstation is found are the packets delivered to the specified default workstation. 17 For Enable Intelligent NAT, it is recommended that you leave the default setting, which is Yes, in order for the LAN Modem to better support Internet applications and games. The LAN Modem delivers all unsolicited TCP/UDP packets to the workstation that is currently communicating with the remote host that has generated these packets. If you set this field to No, all unsolicited TCP/UDP packets are delivered to the default workstation. 18 In the Default Workstation for Incoming Packets field, specify the workstation to which all unsolicited TCP/UDP packets should be delivered. Note that if the Enable Intelligent NAT field is set to Yes, the LAN Modem first attempts to deliver the unsolicited TCP/UDP packets to the workstation that is currently communicating with the remote host that has generated these packets. Only if no such workstation is found are the packets delivered to the specified default workstation. 19 Click Submit. 20 Advanced users can review or make changes to the V.90 modem settings associated with this service provider by clicking the Modem Settings button. To leave these values set to their defaults, click Submit. To change these settings, refer to “Configuring V.90 Modem Control Parameters.” 21 To configure a connection to another ISP, repeat steps 1 through 19. If your service provider requires that you create a connection script, refer to “Using a Connection Script”. If you wish to password-protect the configuration profile of the Dual 56K LAN Modem, refer to “Locking and Unlocking the Configuration.” 76 CHAPTER 7: ADVANCED CONFIGURATION Adding a Private Network Service Provider Editing Service Provider Profiles To add a service provider profile for connection to a remote private network, follow the instructions provided in Chapter 6, “Configuring the Dual 56K LAN Modem for Private Network Access.” The following steps allow you to edit a previously configured service provider connection. 1 From the Main Configuration Home Page, click the Service Providers image. A drop-down list box appears which contains the names of your configured service providers. 2 Select the name of the service provider connection profile you wish to edit. The connection profile page appears. 3 Edit the fields as desired. For more information on the particular fields, refer to the configuration instructions for the appropriate type of service provider (ISP or Private Network), or refer to the online help located in the bottom frame on the page. 4 When finished, click Submit. Restricting Access to Service Providers If you wish to restrict a particular workstations’s access to one or more service providers, refer to the instructions under “Associating Service Providers with Workstations on the LAN.” If you wish to password protect the configuration profile of the Dual 56K LAN Modem, refer to “Locking and Unlocking the Configuration.” Associating Service Providers with Workstations on the LAN When you configure a Service Provider on the Dual 56K LAN Modem, by default that connection is made available to every workstation attached to the LAN. If, for example, you set up an Internet connection through an ISP and have 25 workstations attached to the LAN, all 25 users will be able to access the Internet through this connection. The ISP is, by default, “associated” with each user’s workstation. You can change these associations through the Workstation Parameters page. For example, if you want only authorized workstations to have Internet access through a Service Provider connection, you can associate that Service Provider exclusively with those workstations. This would all only authorized users on the LAN access to the Internet from their computers. To change the association between service providers and specific workstations on the LAN, follow these steps. 1 From the Main Configuration Home Page, click the Workstations icon. The Workstation Parameters window appears. 2 Modify the associations for each listed workstation by leaving the box under each listed Service Provider checked to allow the association, or by clearing the box to disallow the association. Using a Connection Script 77 If you have more than one ISP configured, all automatic calls, such as a call to the Internet as a result of launching a Web browser, will be routed to the ISP listed in the first column of the table. If you want your automatic calls to be routed to one of the other listed ISPs, clear the box(es) for any ISP(s) that you do not wish to use at this time. The call will go to the first ISP checked. Click Submit to save your changes. If you wish to password protect the configuration profile of the Dual 56K LAN Modem, refer to “Locking and Unlocking the Configuration.” Using a Connection Script Some service providers, such as CompuServe®, require the use of a connection script to successfully log on to their remote servers. You can create and associate specific connection scripts with each of the LAN Modem’s four service provider profiles. Note that this option is provided only for those remote sites which do not offer automatic PPP negotiation. You may not be required to create a script for every service provider profile that you want to access from your LAN Modem. Before You Begin Accessing the Script Configuration Page To create a connection script, you will need the following information from your service provider. ■ Your user name and password. ■ The Data Bits required by the remote server (either seven or eight). ■ The Parity setting for the remote server (either none, even or odd). ■ The number of Stop Bits required by the remote server (either one or two). You can associate a unique connection script for each of your four service provider profiles by entering the script via the LAN Modem’s Script Configuration page. To access the Script Configuration page, do the following. 1 From the LAN Modem main page, click the Service Providers icon. The Service Provider Selection page opens. 2 Choose the service provider for which you want to create or edit an existing connection script and click Select. If you are creating a new service provider, choose New (Internet Service Provider) or New (Private Network) and click Select. For instructions on creating or editing service provider profiles, refer to “Configuring Additional Service Providers” and “Editing Service Provider Profiles.” The Service Provider Parameters page opens. 3 Click the Script button located at the bottom of the Service Provider Parameters page to access the Script Configuration page. A dialog box opens. 4 Click OK to enter the Script Configuration page. The Script Configuration page opens, as shown in Figure 46. 78 CHAPTER 7: ADVANCED CONFIGURATION . Figure 46 Script Configuration Page Creating a Connection Script You can create a script from any other text editor of your choice and copy and paste the script directly into the Script Configuration text box. Or you may use the buttons located along the left side of the script window to guide you through the scripting process. Connection Script Command Syntax The following section explains the valid script command syntax. ■ The Begin command (begin) initiates the script. The first line of the script must start with begin. ■ The Delay command (delay second) designates a length of time to wait before sending the next command in the script. The acceptable values are between 1-60 seconds. ■ The SetPort command (setport databit, parity, stopbit) allows you to match the script to the communication port settings of the remote server. The valid databit is 8 or 7. The valid parity is none, even, or odd. The valid stopbit is either 1 or 2. ■ The Transmit command (transmit “text string”) sends a text string to the remote server. An example of a transmit string might be your account username or password. This text must be included between the quotation marks. A carriage return is simulated by the characters ^M within the quotation marks. The maximum length for this string is 64 characters. ■ The WaitFor command (waitfor “string, second”) allows you to designate in the script to wait before proceeding. An example of text that you might wait for is the string Username, for which you would send your username as a reply. If the timeout period elapses before a matching string is received, the script Using a Connection Script 79 execution will abort. The maximum string length is 64 characters, and the acceptable second is between 1-60. ■ Using the Configuration Buttons The End command completes your script. The last line of your script must conclude with end. To create a connection script using the configuration buttons, do the following. 1 From the Script Configuration page, click Begin. The text begin is entered as the first line in the script window. 2 Click Delay to set a delay interval before executing the next line of the script. The Delay dialog box opens. 3 Enter the amount of time in seconds that your script will wait before proceeding. This delay interval is used to allow the remote server time to process your request. Click OK when finished. The text delay xx is entered in the script window. 4 Click Set Port. The Data Bits dialog box opens. 5 Enter the number of Data Bits required by your service provider. Click OK when finished. The Parity dialog box opens. 6 Enter the Parity setting required by your service provider. Enter e if the remote server requires Even parity, o if the remote server requires Odd parity, or n if the remote server requires that parity be set to None. Click OK when finished. The Stop Bits dialog box opens. 7 Enter 1 to set the stop bits to one, or enter 2 to set the stop bits to two, and then click OK. Note the results in the script window. For example, if you chose the default values for the Begin, Delay and SetPort parameters, the following text will have been automatically entered: begin delay 1 setport 8 n 1. 8 Click WaitFor. The WaitFor dialog box opens. 9 Enter the string that the remote server will send as a request. An example might be the word Login: Click OK when finished. 10 Enter the maximum number of seconds to wait for the remote server to send the connection request. Click OK when finished. 11 Click Transmit. The Transmit dialog box opens. Enter the text that you want to transmit to the remote server. An example might be your username or password. Click OK when finished. 80 CHAPTER 7: ADVANCED CONFIGURATION Add any additional Transmit or WaitFor text as required. Note that a carriage return is simulated by including ^M within the quotation marks of your transmitted text. For example: transmit “mypassword^M” will send your password along with a carriage return. 12 Click End when your script is complete. The last line of text in your script must conclude with end. An example of a completed script is shown in Figure 47. Figure 47 Connection Script Example 13 Click Submit to save your script and return to the Service Provider Page. All commands are automatically changed to lower case when the script is submitted. Once completed, your script will be automatically invoked each time you launch a call to your service provider. Additional Configuration Buttons The Script Configuration page provides the following configuration buttons, located along the bottom of the script text entry window. ■ The Submit button saves your script and returns to the Service Provider Parameters page. ■ The Reset button restores the last saved version of your connection script. ■ The Erase button clears the script window of all text. ■ The Back button returns you to the Service Provider Parameters page without saving any changes made to your script. If the Back button does not return you to the Service Providers Parameters page click the Refresh button of your Web browser. Configuring LAN Parameters Configuring LAN Parameters 81 This section tells you how to configure the parameters of your LAN. A description of each LAN parameter is provided, followed by the configuration steps. The LAN (Ethernet) Parameters window is shown in Figure 48. Figure 48 LAN (Ethernet) Parameters Window Understanding LAN Parameters The LAN (Ethernet) Parameters window contains the following fields: Name Displays the name for the Dual 56K LAN Modem. This name is used for DNS (Domain Name System) resolution and cannot be changed. In the example shown in Figure 48, the name LANmodem is translated to the IP address 192.168.1.1. IP Address and Subnet Mask The IP address is a unique address which identifies the LAN Modem on your network. The default address of the LAN Modem (192.168.1.1) is a private IP address which is automatically translated by the LAN Modem into a public, Internet-routable address whenever it has to communicate across the WAN. You should leave the default, unless you are certain that this value must be changed. You may want to change the default IP address when setting up dial-in access between two LAN Modems. This will allow you to distinguish between the two networks, which by default are the same. The LAN Modem’s Dial-in Wizard Site-to-Site scenario will set these values automatically as needed. Refer to Chapter 8, “Configuring the Dual 56K LAN Modem for Dial-in Support” for more information. The subnet mask identifies the subnetwork to which your computer is connected. You should leave the default unless you are certain that this value must be changed. WARNING: If you change the IP address and/or the subnet mask, the LAN Modem will re-initialize itself to work with the new settings. All calls will be terminated and you may need to reconfigure the IP address(es) of the computer(s) connected to your LAN Modem. For a LAN using static IP addresses, you must manually 82 CHAPTER 7: ADVANCED CONFIGURATION reconfigure the workstations’ IP addresses via the Workstations Parameters window. For a LAN using dynamic IP addresses, restart your workstation to acquire a new IP address. Or, if you have Windows 95 or 98, launch winipcfg.exe (probably located in your Windows directory), and click Release All and then Renew All. For Windows NT, run ipconfig /release and then ipconfig/renew. Local Domain Name The local domain name identifies your LAN. LAN refers to the network created by the LAN Modem and the devices attached to it. Enable DHCP Server The LAN Modem provides DHCP server functionality for the LAN which automatically assigns a network or IP address to a newly attached workstation on your IP network. If another device on your LAN is providing this functionality, or if you are using static IP addresses, then you should disable the DHCP server. NetBIOS Filtering For Windows Users: NetBIOS is primarily used by Windows 98, 95, NT, and 2000 for local file and printer sharing, although it may also be used on other operating systems. This protocol can make spurious DNS requests which can inadvertently cause the LAN Modem to establish unwanted calls to your Service Provider, resulting in subsequent charges to your phone bill. The following options are provided. Configuring the LAN Parameters ■ Always Block (default): Choosing this option will block all NetBIOS traffic which has been generated on the local LAN from being passed to the WAN. In this case, calls will not be placed due to NetBIOS traffic, and NetBIOS traffic will not be sent to the WAN once calls have been initiated. If you have no need to perform file or printer sharing over your WAN connection, choose this option. Note that enabling the NetBIOS filter will not affect your ability to share files and printers over your LAN. ■ Block Call Initiation: This option will prevent NetBIOS traffic which has been generated on the local LAN from initiating automatic data calls. Once a call has been established, NetBIOS traffic can then be passed to the WAN over the established connection. Note however that choosing this option may prevent a call from automatically timing out. ■ Never Block: Choosing this option will allow all locally-generated NetBIOS traffic to pass to the WAN. Note that enabling this option may cause the launching of spurious calls, and it may prevent these calls from automatically hanging up. To configure LAN parameters, do the following. 1 From the Main Configuration Home Page, click the LAN Parameters icon. The LAN (Ethernet) Parameters window appears. 2 In the IP Address field, review the default and enter a different IP address, if required. 3 In the Subnet Mask field, review the default and enter a different subnet mask, if required. Configuring V.90 Modem Control Parameters 83 4 In the Local Domain Name field, you may choose to enter a name to identify this particular LAN on a network. Note that this field is not required. Leave blank if you are unsure about how to configure a local domain name. 5 Check the Enable DHCP server box to enable it or clear the box to disable it. WARNING: If you change the IP address and/or the subnet mask of your Dual 56K LAN Modem, the Dual 56K LAN Modem will re-initialize itself when you submit the changes by clicking Submit. When the re-initialization occurs, all calls are terminated, and you may have to reconfigure the IP addresses on the computers on the LAN. 6 For NetBIOS filtering, make your selection from the drop-down list box. 7 Click Submit. If you wish to password protect the configuration profile of the Dual 56K LAN Modem, refer to “Locking and Unlocking the Configuration.” Configuring V.90 Modem Control Parameters Understanding Modem Controls Most users will be able to safely leave the modem control parameters set to their default values. Advanced users may further define the manner in which the LAN Modem operates when placing V.90 calls. This section describes modem control parameters and provides instructions for changing these parameters. Each service provider that you configure (up to four) is automatically associated with its own corresponding modem control profile. If you would like to further define the performance of the modems for each service provider, you may do so as described in this section. Table 5 gives a description of each modem control parameter. Table 5 Modem Control Parameters Modem Control Parameter Description US/ITU-T answer sequence Allows you to set your answer sequence. Guard Tone Allows you to specify the guard tone for your geographical region. 56K If enabled: Sets the minimum CONNECT rate. If disabled: Sets the ceiling CONNECT rate to 33600. Pulse (rotary) dial make/break ratio Sets the make/break ratio for pulse dialing. Minimum Connect Speed Sets the minimum speed at which the modem is allowed to connect. Speaker Operations Allows you to change your LAN Modem’s speaker settings. Dialing Specifies either pulse or tone dialing. Data Compression Sets your data compression preference Error Control (ARQ) Sets your error control preference Advanced Modem init. String Advanced users can further modify the modem settings each time a call is made. 84 CHAPTER 7: ADVANCED CONFIGURATION Changing Modem Controls To access and make changes to the Modem Control parameters, do the following. 1 From the Main Configuration Page, click the Service Providers icon. 2 Choose the service provider whose associated modem parameters you want to change, and click Select. The procedure for accessing the Modem Settings profile is the same for both an ISP and a Private Network. The selected Service Provider page opens. 3 Click the Modem Settings button located at the bottom of the Service Provider’s page. A dialog box opens. You are asked to save any changes made to the Service Provider screen. 4 Click Yes to close the Service Provider screen and open the Modem settings. The Modem Connection Control page opens, as shown in Figure 49. Figure 49 Modem Controls Page 5 Review the parameters or make changes by selecting an option from each drop-down list box under the appropriate Modem (Modem 1 or Modem 2). Changing Data Call Parameters 85 6 Click Submit to save your changes. Note that each service provider (up to four) has its own associated Modem Settings profile. Changes made to one service provider will affect only that particular service provider. Changing Data Call Parameters This section explains how to configure Data Call Parameter settings. The data call parameters consist of Timeout Values for both automatic and manual calls, as well as Bandwidth on Demand Parameters for Multilink calls. The Timeout Values are a useful means of controlling bandwidth efficiently while keeping telephone usage and Internet access costs down. If there is no network activity on a call for a specified amount of time, the call is automatically disconnected. The Bandwidth on Demand Parameters allow you to change the threshold (%) and time delays for adding and dropping the second modem channel of a Multilink call. A description of each setting is provided, followed by the configuration steps for making changes. The Data Call Parameters window is shown in Figure 50. Figure 50 Data Call Parameters Window Understanding Data Call Parameters The Data Call Parameters window contains the following fields: 86 CHAPTER 7: ADVANCED CONFIGURATION Timeout Values Minimum Call Duration for outgoing calls. The minimum call duration is the minimum length of time that a call must stay up before an inactivity timer can begin. The default is two minutes. Disconnecting an Outgoing Automatic Data Call. An automatic data call is made by the LAN Modem whenever it detects activity on the LAN requiring a remote connection; an example would be a user launching his or her Web browser. You can define the amount of time the LAN Modem should wait before disconnecting this type of data call due to inactivity. The inactivity timer runs simultaneously with the minimum call duration. For example, if the minimum call duration is set to two minutes, and the inactivity timer is set to 30 seconds, the call will be connected for at least two minutes even if there has been no activity for 30 seconds or more. To prevent a data call from being disconnected due to inactivity, enter 0 (note that you must then manually disconnect the call via the Manual Calling screen). The default is seven minutes. Disconnect an Outgoing Manual Data Call. A manual call is established using the Manual Calling option from the LAN Modem’s main page. You can define the amount of time the LAN Modem should wait before disconnecting this type of data call due to inactivity. This inactivity timer is activated once the minimum call duration is satisfied and no further activity is detected. For example, if the minimum call duration is set to two minutes and the inactivity timer is set to 15 minutes, the call will be connected for at least 15 minutes. To prevent a manual call from being disconnected due to inactivity, enter 0. The default is 15 minutes. The Desktop Manager for Windows 95/98/2000 and NT is a useful tool for manually controlling calls without requiring a Web browser. The Desktop Manager is located on the Companion Programs CD ROM or it may be downloaded from the LAN Modem Web site: http://www.3com.com/support/docs/lanmodem/util.html Redial Attempts for a Manual Call. This field designates the number of times the LAN Modem will redial a call that is placed using the Manual Call Control screen. By default this is set to 0. Acceptable values are between 0 and 255 times. Delay Between Redial Attempts for a Manual Call. This field designates the length of time in seconds to wait before redialing a manual call. Acceptable values are between 4 and 240 seconds. Bandwidth on Demand Parameters Telephone Number 1. This field specifies the telephone number used for Line 1. This number is invoked for certain types of Bandwidth on Demand calls. Telephone Number 2. This field specifies the telephone number used for Line 2. Connect/Disconnect Threshold for the Second Channel. If you had specified use of the second channel “only as needed” under your Service Provider settings, Specifying a WINS Server Address 87 indicate the bandwidth percentage threshold at which to allocate of remove the second channel. By default this threshold is 60%. Connect Delay. If you had specified use of the second channel “only as needed” under your Service Provider settings, indicate the length of time that the LAN Modem should wait before adding the second channel, once the default threshold has been breached. By default the length of time is 10 seconds. Disconnect Delay. If you had specified use of the second channel “only as needed” under your Service Provider settings, indicate the length of time that the LAN Modem should wait before removing the second channel, once the default threshold has been breached. By default the length of time is 20 seconds. Outgoing Call Control Enable Outgoing Calls on Line 1. Check this box to enable the LAN Modem to place outgoing calls on modem 1. If you want to prevent any outgoing calls from being placed on this line, uncheck this box. Outgoing calls are enabled by default. Enable Outgoing Calls on Line 2. Check this box to enable the LAN Modem to place outgoing calls on modem 2. If you want to prevent any outgoing calls from being placed on this line, uncheck this box. Outgoing calls are enabled by default. To disable all outgoing calls from being placed by any device on the LAN, uncheck both boxes for Outgoing Call Control. Configuring the Data Call Parameters To configure data call parameters, follow these steps: 1 From the Dual 56K LAN Modem Main Configuration Page, click the Clock icon. 2 Specify the Data Call Parameters. 3 Click Submit. If you wish to password-protect the configuration profile of the Dual 56K LAN Modem, refer to “Locking and Unlocking the Configuration.” Specifying a WINS Server Address WINS (Windows Internet Naming Service) is used on Windows NT servers to associate a computer’s host name with its IP address. If you have a WINS server setup on your network, you can specify the IP address of the WINS server via the LAN Modem’s Maintenance page. To set a WINS server address, do the following. 1 From the LAN Modem’s Main page, click the Advanced button. The Advanced submenu opens. 2 Click the Maintenance button. The Maintenance page opens. 3 In the WINS Server Address field, specify the IP address of your network’s WINS server. 88 CHAPTER 7: ADVANCED CONFIGURATION 4 Click Submit. Configuring the Local DNS Table The Dual 56K LAN Modem includes a local DNS Table for configuring up to ten static DNS entries. This allows the LAN Modem to resolve designated IP addresses locally. The Local DNS Table can be used to suppress spurious calls which can occur when an application on the LAN generates packets which in turn launch an unwanted call to your service provider. For example, to suppress spurious calls, do the following. If an application on the LAN is generating packets to a particular domain address, such as “company.com”, you would enter that name (“company.com”) in the Domain Name field, and then enter 192.168.1.29 in the IP address field. This is an IP address that resides on the LAN Modem’s default subnet, but by default is not used by any attached workstations. Now, packets to “company.com” will be routed to this unused IP address, and will no longer launch automatic calls. Another potential application of the Local DNS Table is to assign a domain name to a frequently visited IP address. In this case, you would enter the IP address in the IP address field, and enter a domain name of your choice, such as “my_site.com” in the Domain Name field. This will resolve the name “my_site.com” to the associated IP address. ■ To access the DNS Configuration Table, follow these steps: 1 From the LAN Modem Main Configuration Page, click the Advanced button. 2 Click the Local DNS Table button. The Local DNS Table window opens, as shown in Figure 51. Reserving DHCP Addresses 89 Figure 51 Local DNS Table 3 Enter the domain names and IP addresses as desired, and click Submit to save changes. Reserving DHCP Addresses If you have workstations on your LAN with static IP addresses and other workstations on the same LAN with dynamic IP addresses, it is recommended that you reserve the static IP addresses in the DHCP server to ensure that they are not dynamically assigned to another workstation. Reserve DHCP addresses as follows. 1 From the LAN Modem main page, click the Workstations graphic. The Workstation Parameters window opens. 2 Click the Workstation Configuration tab. 3 Locate the Workstation for which you would like to reserve the IP address on the DHCP server. 4 Check the box labeled Reserved. 5 Click Submit. If you want to password protect the configuration profile of the ISDN LAN Modem, refer to “Locking and Unlocking the Configuration.” Changing Your Password A password allows you to restrict access to the Dual 56K LAN Modem’s configuration screens. To change the password which was defined as part of the initial setup, or to set a password for the first time, do the following: 1 From the Dual 56K LAN Modem Home Page, click the Password button. The Password window appears, as shown in Figure 52. Figure 52 Password Window 2 Under Change Password, enter the new password in the Password field. 90 CHAPTER 7: ADVANCED CONFIGURATION 3 Enter the same password in the Password (repeat) field to verify. Make sure you have deleted the old password completely before reentering the new password. 4 Check the box if you wish to disable password protection for the Manual Calling screen only. This allows workstations on the LAN to access only the Manual Calling screen from the LAN Modem Home Page without a password, so that they can place and terminate manual calls. All other pages remain inaccessible without a password. 5 Click Submit. Once you have set a password on your LAN Modem, and the unit remains idle for five minutes or longer, you may be “locked out” of the LAN Modem Home Page. If this occurs, you will be prompted to enter your password in order to gain access to the Home Page again. What If I Forget My Password? Locking and Unlocking the Configuration If you forget your password, you must reset the Dual 56K LAN Modem to the factory default settings, which will allow you to enter a new password. Note that when the Dual 56K LAN Modem is restored to the factory default settings, all configuration changes are lost, including your service provider profiles. For instructions, refer to Chapter 10, “Resetting the Dual 56K LAN Modem.” If you chose to password-protect the Dual 56K LAN Modem when you initially configured the unit, you can lock and unlock the LAN Modem configuration parameters from this page. Locking the LAN Modem means that you evoke the password protection immediately, rather than waiting for the five minute timeout. If you did not set a password on the LAN Modem during the initial configuration, you cannot lock the LAN Modem’s parameters. To lock the configuration: 1 From the LAN Modem Main Configuration Page, click the Password button. 2 Under Lock Configuration, click the Lock Configuration button. A message indicates that the configuration is locked. To unlock the configuration: 1 When the Lock Configuration, screen opens, click Continue. The Enter Password window appears. 2 Enter your password to access the Dual 56K LAN Modem Main Configuration Page. 3 Click Submit. The Dual 56K LAN Modem Main Configuration Page appears. You now have access to all of the LAN Modem configuration screens. Using Selective Password Protection Using Selective Password Protection 91 You can set up partial password protection so that workstations may access only the Manual Calling screen, allowing them to manually place and receive calls only. In this case, all other WebWizard pages remain inaccessible. Note that enabling selective password protection also allows all users access to the LAN Modem Home Page so that they can navigate to the Manual Calling screen. If users attempt to access any page other than Manual Calling or online help, the LAN Modem prompts the user to enter a password. To set up selective password protection, follow these steps: 1 From the LAN Modem Home Page, click the Password button. 2 Check the box labeled Disable password protection for the Manual Calling screen. 3 Click Submit. All workstations are now able to access the Manual Calling screen by clicking the Manual Calling button from the LAN Modem Home Page. For instructions on placing manual calls, refer to Chapter 9, “Placing a Call Manually.” Configuring the LAN Modem from a Remote Location This section provides instructions for dialing in to the Dual 56K LAN Modem from a remote location, using either a modem or another analog LAN Modem, in order to make configuration changes. To access the Dual 56K LAN Modem from a remote location, you must have a Web browser and any PPP dialer software, such as Windows 95/98’s Dial-Up Networking, installed on the remote computer. Before you can make remote configuration changes to the LAN Modem, the default Remote Administration Username and Password must be known. Authorized users who dial in to the LAN Modem using the Remote Administration password to make remote configuration changes are allowed access only to the LAN Modem itself (that is, its configuration screens); not to any networked devices “behind” the unit. This prevents an unauthorized user from dialing in to a LAN Modem that has been configured for full dial-in support and making configuration changes. If you are dialing in to the Dual 56K LAN Modem for remote configuration purposes only, it is not necessary to configure the unit for full dial-in support. However, for dial-in access to networked devices “behind” the LAN Modem, refer to Chapter 8 for instructions on configuring the LAN Modem for full dial-in support. 92 CHAPTER 7: ADVANCED CONFIGURATION Changing the Remote Administration Password By default, the Dual 56K LAN Modem’s default Remote Administration Username is Admin, and the Password is 1234. For security purposes, it is recommended that you change the default password. To do so, follow these steps: 1 From the Dual 56K LAN Modem Main Configuration Page, click the Dial-in button. 2 Click the Dial-in User button. The Dial-in User Selection window opens. 3 Select Admin, and then click Next. 4 In the Username field, delete the default name, and enter a unique Username. 5 In the Password field, delete the default password and enter a new Password. Record this information for use by an authorized remote user or users only. 6 Click Submit. Configuring the LAN Modem Remotely via Another LAN Modem To dial in to the Dual 56K LAN Modem to make remote configuration changes using another LAN Modem, follow these steps: Auto Answer must be enabled to allow dial-in access to the LAN Modem. By default, Auto Answer is disabled; in this case, all incoming calls will be routed to any analog equipment connected to one of the PHONE ports. Refer to “Configuring Dial-in User Parameters” in Chapter8, “Configuring the Dual 56K LAN Modem for Dial-in Support” for more information. 1 Ensure that the two LAN Modems are on different subnetworks. For instance, one LAN Modem can be on the 192.168.1.x subnetwork, and the other one can be on the 192.168.2.x subnetwork. 2 In the local LAN Modem (from which you are accessing the remote Dual 56K LAN Modem), create a Private Network Service Provider profile for the remote Dual 56K LAN Modem. 3 Under Security, enter the Remote Administration Username and Password assigned to the remote LAN Modem. 4 Under Miscellaneous, leave the WAN Link IP Address field blank. 5 Enter the IP address of the remote LAN Modem in your Web browser’s URL field. A connection is established. 6 Enter your password, if applicable. The LAN Modem Main Configuration Page of the remote Dual 56K LAN Modem appears. You now have full access and can make any configuration changes as if you were connected via the local LAN. You are not able to browse the Internet while remotely accessing your LAN Modem. During a remote configuration of the ISP Wizard, clicking the Continue button will not place a call to your ISP to confirm a successful configuration. Configuring the LAN Modem from a Remote Location Configuring the LAN Modem Remotely via an Analog Modem 93 To dial into a LAN Modem from a remote location using an analog modem and Windows 95/98 Dial-Up Networking, follow these steps: 1 Click Start, Programs, Accessories, (Windows 98 users select Communications) and select Dial-Up Networking. 2 Double-click Make New Connection. The Make New Connection window opens. 3 Enter a name to designate this dial-up profile, such as LAN Modem. 4 Select the modem attached to your local PC from the drop-down list box, and click Next. The Make New Connection phone number window will open. 5 Enter the phone number of the remote LAN Modem to which you wish to connect and click Next. 6 Click Finish to complete the Make New Connection setup. You will now have a new icon for the connection just created. 7 Right-click this new icon, and choose Properties. 8 Click the Server Type tab. For Windows 95 users: PPP, Windows 95, Windows NT 3.5, Internet should be chosen in the Type of Dial-Up Server list box. For Windows 98 users: PPP, Internet, Windows NT Server, Windows 98, should be chosen in the Type of Dial-Up Server list box. 9 Under Advanced Options, uncheck all boxes. 10 Choose the TCP/IP check box for Allowed Network Protocols. Uncheck the boxes for NetBEUI and IPX/SPX Compatible. 11 Click TCP/IP Settings. The TCP/IP Settings window opens. 12 Click Specify an IP address and enter an IP address for your computer. Enter 192.168.2.1 if you are not sure. 13 Leave the other options for this window at their default settings, including the radio button for Server assigned name server addresses. 14 Click OK to close the TCP/IP Settings window. 15 Click OK to close the Server Types window. 16 Click OK to close your connection window. 17 Double-click your new connection icon created via Dial-Up Networking. The Connect To window will open. 18 Enter the Remote Administration Username and Password that was assigned to the Dual 56K LAN Modem. By default, the Username is Admin, and the Password is 1234. 19 Click Connect. Your local computer will dial and establish a connection with your remote LAN Modem. 94 CHAPTER 7: ADVANCED CONFIGURATION 20 Once your call has been established, launch a Web browser on your local computer. The Web browser attempts to load its default Start Page. Click Stop to cancel this procedure. 21 Enter the following address in your Web browser’s address bar: http://192.168.1.1 to go to the remote LAN Modem’s Main Configuration Page. If you previously set your LAN Modem’s IP address to something other than the factory default address, enter this IP address in your Web browser’s address bar in place of the address shown in the URL above. 22 If the LAN Modem is password-protected, re-enter the Password, and then click Submit. The LAN Modem Main Configuration Page appears. You now have full access and can make any configuration changes as if you were connected via the local LAN. You are not able to browse the Internet while remotely accessing your LAN Modem using the steps described in this section. To access the Internet or other devices on the remote LAN, you must first set up the LAN Modem for Dial-in access. Refer to Chapter 8, “Configuring the Dual 56K LAN Modem for Dial-in Support” for assistance. Checking for Dual 56K LAN Modem upgrades The Dual 56K LAN Modem has an Upgrade Check feature which will query the LAN Modem’s Internet homepage for available firmware updates. You must have at least one Service Provider configured with Internet access in order to use this feature. To check for new firmware updates, following these steps: 1 From the LAN Modem Home Page, click the Advanced button. 2 Click the Upgrade Check button. The Check for Upgrades window opens. 3 Click Check for Upgrades. A call is launched to your service provider. The LAN Modem compares the latest available firmware against the firmware currently installed. If your LAN Modem has the latest firmware installed, you receiving a message saying that it is not necessary to upgrade at this time. If a more current version of the firmware has been released, you receive a message indicating that new firmware is available. Click the Download link to access the LAN Modem Upgrade page. Follow instructions for your operating system to download the latest firmware. 8 CONFIGURING THE DUAL 56K LAN MODEM FOR DIAL-IN SUPPORT This chapter describes how to configure the LAN Modem for dial-in support. The following topics are covered. ■ Understanding Dial-in Basics ■ Understanding the Three Dial-in Profile Types ■ Part I. Configuring the Server-side Dual 56K LAN Modem for Dial-in Support ■ Part II. Configuring a Client Device for Dial-out Access The configuration windows shown in this chapter may differ slightly from what is displayed on your computer. Understanding Dial-in Basics Setting up the LAN Modem for dial-in support is a two-part process involving the following main steps: Part I. Configuring the server-side LAN Modem to receive incoming, dial-in calls. This includes: ■ ■ ■ Changing the Remote Administration Username and Password Configuring Dial-in Global Parameters (general parameters that apply to all dial-in calls.) Creating a Dial-in User Profile for each dial-in profile (up to ten) that will make incoming calls to the server-side Dual 56K LAN Modem. Part II. Configuring a client device (such as an analog modem or second LAN Modem) for dial-out access to the server-side LAN Modem Since the device that dials out to the server-side LAN Modem may also be a LAN Modem, the terms “server” or “server-side” and “client” or “client-side” are used throughout this chapter to distinguish between the LAN Modem that receives dial-in calls (server-side) and the LAN Modem or other device that makes dial-out calls (client-side). In some cases, the same LAN Modem will be configured as both a server-side LAN Modem and a client-side device. The Dual 56K LAN Modem can only accept dial-in calls from another analog device, such as an analog modem, a 56K LAN Modem or Dual 56K LAN Modem, or another analog router. It cannot accept dial-in calls from an ISDN terminal adapter or an ISDN LAN Modem. 96 CHAPTER 8: CONFIGURING THE DUAL 56K LAN MODEM FOR DIAL-IN SUPPORT Understanding the Three Dial-in Profile Types Single User Dial-in When you create a Dial-in User Profile as part of the server-side LAN Modem configuration process, you must select from among three Dial-in Profile Types to identify the type of client device that will dial in to the server-side LAN Modem. This section explains the three dial-in profile types and tells you when to select one over the other. The Single User Dial-in profile applies to any client device that uses a single IP address (issued by the server-side LAN Modem) to communicate with the server-side LAN Modem across the WAN. The client device which dials into a remote LAN Modem for Single User Dial-in is often a single analog modem. Single User Dial-in may also use an analog router (such as a second LAN Modem) that uses Network Address Translation (NAT) to share one IP address among multiple users, similar to a typical ISP connection. Note that unlike the LAN Modem Site-to-Site profile (described later), the Single User scenario does not provide for bidirectional LAN-to-LAN connectivity. While authorized workstations attached to the client LAN Modem can share the connection to the remote LAN Modem, workstations connected to the server LAN Modem cannot access client-side resources. Choose Single User Dial-in when your dial-in user will access a server LAN Modem via a single analog modem, or via a LAN Modem that will share one IP address for all attached workstations. Note that in this scenario, workstations on the server-side cannot access client-side resources. For a full explanation of Network Address Translation, refer to Appendix A. Figures 53 and 54 illustrate the two possible Single User Dial-in profile type scenarios. 192.168.1.2 192.168.1.3 192.168.254.1 MODEM 1 Message AA Alert 192.168.1.4 Power CD RD SD MODEM 2 OH AA CD RD SD LAN Status OH TX COLL 1 2 3 4 OfficeConnect Dual 56k LAN Modem OfficeConnect Dual 56K LAN Modem LAN Modem issues single IP address to incoming client 192.168.1.5 Server-side LAN Public telephone network 192.168.254.1 Dial-in user with analog modem calls into LAN Modem Understanding the Three Dial-in Profile Types 97 Figure 53 Single User Dial-in from an Analog Modem 192.168.1.2 19 192.168.1.3 192.168.254.1 MODEM 1 Message AA Alert 192.168.1.4 192.168.1.5 Server-side LAN Power CD RD SD MODEM 2 OH AA CD RD SD LAN Status OH TX COLL 1 2 3 4 OfficeConnect Dual 56k LAN Modem Public telephone network OfficeConnect Dual 56K LAN Modem Server-side LAN Modem issues single IP address to client-side LAN Modem 2 .2. 68 2.1 192.168.254.1 OfficeConnect 56K LAN Modem 192 .168 .2.3 Client-side LAN Modem calls into server-side LAN Modem and receives IP address. NAT then translates issued IP address among attached workstations Client-side LAN Figure 54 Single User Dial-in from an Analog Router Using NAT LAN Modem Site to Site Dial-in The LAN Modem Site-to-Site Dial-in profile describes a scenario where a LAN Modems dials into another LAN Modem, where workstations on both sides of the connection can access servers and resources on each LAN. Because each LAN Modem resides on different subnets, the Site-to-Site scenario provides bi-directional LAN-to-LAN connectivity. When the Site-to-Site scenario is first configured via the Dial-in Wizard (refer to “Creating a Dial-In User Profile Using the Dial-In Wizard” for information), the client LAN Modem will automatically change its default IP address and restart. This is to distinguish between each LAN Modem’s subnet address, which by default are identical (192.168.1.x). Choose this dial-in profile type if you are setting up a network between two or more sites, using a LAN Modem at each site, and you want any device on any LAN to be able to communicate directly with any other device on any other LAN (“peer-to-peer” networking). Note that when you choose the LAN Modem Site-to-Site Dial-in profile, you must perform both sets of configuration step sequences—create a dial-in profile and create a service provider connection—on each LAN Modem. In a LAN Modem Site-to-Site setup, neither LAN Modem uses NAT for IP address translation. This allows workstations from both LANs to “see” and therefore send packets to workstations on the opposite LAN. In addition, users on either LAN can refer to workstations on the opposite LAN by domain name, as well as IP address. 98 CHAPTER 8: CONFIGURING THE DUAL 56K LAN MODEM FOR DIAL-IN SUPPORT This is because the called LAN Modem acts as the DNS server for workstations attached to the calling LAN Modem. An example of a LAN Modem Site-to-Site setup is shown in Figure 55. 192.168.1.2 The called LAN Modem acts as DNS server to perform workstation name-to-IP address resolution for this call 192.168.1.3 192.168.1.1 MODEM 1 Message AA Alert 192.168.1.4 192.168.2.2 CD RD SD MODEM 2 AA OH CD RD SD COLL 1 2 3 192.168.2.3 192.168.1.1 Public telephone network LAN Status TX OH 4 OfficeConnect Dual 56k LAN Modem Power 192.168.1.1 Site A LAN Modem MODEM 1 Message AA Alert CD RD SD MODEM 2 OH AA CD RD LAN Status SD TX OH COLL 1 2 3 4 OfficeConnect Dual 56k LAN Modem Power 192.168.2.1 Site B LAN Modem The called LAN Modem issues its own IP address as WAN IP address for this call. 192.168.1.5 192.168.2.4 192.168.2.5 Figure 55 LAN Modem Site-to-Site Dial-in Profile Type Choose LAN Modem Site-to-Site when your dial-in user will access a LAN Modem from another LAN Modem, where LAN resources are accessible on both ends of the connection. Advanced Dial-in The Advanced Dial-in profile applies to a network scenario in which a router other than a LAN Modem will be dialing into the Dual 56K LAN Modem. Advanced Dial-in assumes that both the Dual 56K LAN Modem and the other router have been manually configured for static IP addressing, and each employs a unique range of addresses, as shown in Figure 56. 192.168.1.2 100.101.102.2 192.168.1.3 MODEM 1 Message AA Alert 192.168.1.4 Power CD RD SD MODEM 2 OH AA CD RD SD LAN Status OH TX COLL 1 2 3 4 OfficeConnect Dual 56k LAN Modem 192.168.1.1 OfficeConnect Dual 56K LAN Modem Public telephone network 192.168.1.5 100.101.102.3 1 3 2 4 TX RX LK CO 100.101.102.1 Analog router (other than LAN Modem) 100.101.102.4 100.101.102.5 Figure 56 Advanced Dial-in Profile Type Choose Advanced Dial-in if your LAN is using static IP addressing, or your dial-in user will be accessing a LAN Modem from a router other than a LAN Modem. Note that the Advance Dial-in is the most complex dial-in scenario and may require the assistance of your MIS administrator. Refer to “Creating a Private Network Service Provider Profile”, which includes suggestions for configuring the Advanced dial-in parameters, for more information. Once you have chosen a dial-in scenario that best fits your dial-in criteria, you are ready to configure the server-side LAN Modem for dial-in access. Refer to “Part I. Configuring the Server-side Dual 56K LAN Modem for Dial-in Support” or “Creating a Private Network Service Provider Profile” to manually create or further define dial-in users. Part I. Configuring the Server-side Dual 56K LAN Modem for Dial-in Support Part I. Configuring the Server-side Dual 56K LAN Modem for Dial-in Support 99 Configuring the server-side Dual 56K LAN Modem for dial-in support involves the following main steps: Change the Remote Administration Username and Password Configure Dial-in Global Parameters Create a Dial-in User Profile for the Client Device Before You Start the Configuration Before you start the configuration, you should already have completed the following steps: ■ Run the EZ-LAN tool or performed the TCP/IP and IP Address check on the workstation you are using to configure the Dual 56K LAN Modem, as described in Chapter 3. ■ Installed the Dual 56K LAN Modem hardware, as described in Chapter 4. Note that any remotely-located device that you wish to access on a remote LAN Modem, such as a workstation or server must be running appropriate software, such as Web or FTP server software. Examples of server software are Apple’s Personal Web Sharing for the Macintosh or Microsoft’s Peer Web Services for Windows 95/98. Check with your computer’s accompanying documentation for more information. Changing the Remote Administration Username and Password The Remote Administration account is a restricted version of a Dial-in User Profile which allows for limited dial-in access to the Dual 56K LAN Modem for remote configuration purposes only. By default, a Remote Administration account is already set up in the LAN Modem, with the following defaults: Username: Password: Admin 1234 Before you configure the Dual 56K LAN Modem for full dial-in access, it is recommended that you change these defaults as follows: 1 From the LAN Modem Main Configuration Page, click the Dial-in button. 2 Click Dial-in User. The Dial-in User Selection window opens. 3 Select Admin, and then click Select. 4 In the Username field, delete the default name, and enter a unique Username. 5 In the Password field, delete the default password and enter a new Password. 100 CHAPTER 8: CONFIGURING THE DUAL 56K LAN MODEM FOR DIAL-IN SUPPORT 6 Click Submit. This completes the change to the Remote Administration account. Go on to “Configuring Dial-in Global Parameters.” Configuring Dial-in Global Parameters The Dial-in Global Parameters allow you to set dial-in preferences that will apply to all dial-in users. These include designating a Callback prefix, setting a Site Number for LAN-to-LAN dial-in, configuring Auto Answer, and setting authentication preferences. To configure Dial-in Global Parameters in the server-side Dual 56K LAN Modem, follow these steps: 1 From the LAN Modem Main Configuration page, click the Dial-In button. 2 Click Dial-in Global. The Dial-In Global Parameters window opens, as shown in Figure 57. Figure 57 Dial-In Global Parameters Window 3 In the Channels allocated for Dial-in field, select 1 to allocate only one telephone line for dial-in calls (the default). Choose 2 to allow both telephone lines to be used for dial-in calls, either by a single user making a Multilink PPP call, or by two users dialing in simultaneously. 4 In the Allow Multilink field, check the box to allow both telephone lines to be used by a single caller for a Multilink call, or leave the box unchecked to allow only one line per dial-in call. Note that if you choose to allow Multilink, both telephone lines will be used for each dial-in call received. Dial-out calls cannot be placed until the Multilink dial-in call ends. Multilink PPP is disabled by default. In order for Multilink to work, the Channels allocated for Dial-In field must be set to 2. Part I. Configuring the Server-side Dual 56K LAN Modem for Dial-in Support 101 5 If you are planning to use the Callback feature, use the Callback Prefix field to enter the number required to reach an outside line, such as a 9. Otherwise, leave this field blank. 6 In the LAN-to-LAN Site Number drop-down list box, designate the LAN Modem site for dial-in access from other LAN Modems (which will dial into this LAN Modem via the Site-to-Site scenario). Note that setting the site number may change the IP address of the LAN Modem, as described below. ■ Choose None (the default) if you are configuring this LAN Modem to receive dial-in calls from a Single User Dial-in client. This option will leave the LAN Modem’s IP address unchanged. Advanced users may also want to choose None if the LAN Modem has already been manually configured for static IP addressing. ■ Choose Site A if you are setting up a Site-to-Site network with two or more LAN Modems, and this is the first LAN Modem that you are configuring (in other words, this LAN Modem will place and/or receive calls to another LAN Modem). Choosing Site A will designate the LAN Modem’s IP address to 192.168.1.1 (the LAN Modem’s factory default). Note that if you have previously changed the LAN Modem’s IP address, choosing Site A will always revert the IP address back to 192.168.1.1. ■ Choose Site B if you are setting up a site-to-site network with two or more LAN Modems and you have already designated another LAN Modem as Site A. Choosing Site B will cause this LAN Modem to change its IP address to 192.168.2.1. This is to differentiate between the two LAN Modem subnet address, which by default are the same. ■ Choose Site C if you are setting up a site-to-site network with two or more LAN Modems and you have already designated another LAN Modem as Site A and/or Site B. Choosing Site C will cause this LAN Modem to change its IP address to 192.168.3.1. 7 In the Auto Answer drop-down list box:, choose the number of rings (up to nine) before each modem automatically answers an incoming call. To use the dial-in features of the LAN Modem, Auto Answer must be enabled. Auto Answer must be enabled to allow dial-in access to the LAN Modem. By default, Auto Answer is disabled on both modems; in this case, all incoming calls will be routed to any analog equipment connected to one of the PHONE ports. 8 In the PPP Authentication field, choose the type of PPP authentication you want the LAN Modem to use when negotiating all dial-in calls. By default, PAP, CHAP and MS-CHAP are enabled. This means that if the client-side device can perform any of these three authentication types, the authentication process will be successful. Note that at least one must be enabled. 9 Click Submit to save your changes. If you choose Site B or Site C as the LAN to LAN Site Number, the LAN Modem will re-initialize itself as it changes its IP address. The front panel LEDs flash during this process, indicating that a reset is in progress. 102 CHAPTER 8: CONFIGURING THE DUAL 56K LAN MODEM FOR DIAL-IN SUPPORT Once the LAN Modem has changed its IP address, you will no longer be able to access the configuration screens through your Web browser until you re-start your workstation and allow it to acquire a new IP address from the LAN Modem’s new subnet. 10 If you chose Site B or C, re-start your workstation. This will allow your workstation to acquire an IP address as part of the LAN Modem’s new subnet. This completes the Dial-in Global Parameters portion of the server-side configuration. Go on to “Creating a Dial-In User Profile Using the Dial-In Wizard.” Creating a Dial-In User Profile Using the Dial-In Wizard Before dialing into a LAN Modem, a dial-in user account must be created for every user or remote site that requires access. To create a dial-in user profile on the central LAN Modem using the Dial-in Wizard, refer to the appropriate application below for specific Dial-in Wizard instructions. For more detailed descriptions of these scenarios, refer to “Understanding the Three Dial-in Profile Types”. ■ To create a Single User Dial-in, follow the steps under “Dial-in Wizard for Single User Dial-in,” page 102. ■ To create a LAN Modem Site-to-Site Dial-in, follow the steps under “Dial-in Wizard for LAN Modem Site-to-Site Dial-in,” page 105. ■ To create an Advanced Dial-in, follow the steps under “Dial-in Wizard for Advanced Dial-in,” page 108. A Dial-in User Profile must be configured for each device that requires dial in access. In the case of a second LAN Modem, one Dial-in User Profile can be shared among all workstations attached to the remote LAN Modem. Dial-in Wizard for Single User Dial-in To create a Dial-in User Profile for a Single User Dial-in client device, follow these steps: 1 From the LAN Modem Main Configuration Page, click the Dial-In button 2 Click the Dial-In Wizard button. Part I. Configuring the Server-side Dual 56K LAN Modem for Dial-in Support 103 The Dial-In Wizard Profile Type Selection window appears, as shown in Figure 58. Figure 58 Dial-In Wizard Profile Type Selection Window 3 Select Single User from the drop-down list, and then click Next. 104 CHAPTER 8: CONFIGURING THE DUAL 56K LAN MODEM FOR DIAL-IN SUPPORT The Dial-In Wizard Password window appears, as shown in Figure 59. Figure 59 Dial-In Wizard Password Window 4 Enter a unique Username and Password which the dial-in user must enter when calling in to this LAN Modem. This information will be entered in the Username and Password fields when you configure your client device. 5 Click Next. The Dial-In Wizard Internet Service Provider Selection window appears. Part I. Configuring the Server-side Dual 56K LAN Modem for Dial-in Support 105 Figure 60 Dial-In Wizard Internet Service Provider Window 6 Select an Internet Service Provider for this dial-in user to use when accessing the Internet from the remote location. 7 Click Finish. This completes the server-side portion of the configuration process for a Single User dial-in. If you wish to use the LAN Modem’s Callback feature, you must configure Callback parameters for this LAN Modem from the Dial-in User Parameters page. Refer to “Configuring Dial-in User Parameters,” page 114, for instructions. To configure the client-side device for dial-out access to this LAN Modem, refer to “Part II. Configuring a Client Device for Dial-out Access,” page 109. Dial-in Wizard for LAN Modem Site-to-Site Dial-in To create a Dial-in User Profile for a remote LAN Modem, follow these steps: 1 From the LAN Modem Main Configuration Page, click the Dial-In button. 2 Click the Dial-In Wizard button. The Dial-In Wizard Profile Type Selection window appears, as shown in Figure 61. 106 CHAPTER 8: CONFIGURING THE DUAL 56K LAN MODEM FOR DIAL-IN SUPPORT Figure 61 Dial-In Wizard Profile Type Selection Window 3 Select LAN Modem Site-to-Site from the drop-down list, and then click Next. The Dial-In Wizard Password window appears, as shown in Figure 62. Figure 62 Dial-In Wizard Password Window 4 Enter a unique Username and Password for the second site LAN Modem. Part I. Configuring the Server-side Dual 56K LAN Modem for Dial-in Support 107 This information will be entered in the Username and Password fields when you configure a Private Network Service Provider profile in the second site LAN Modem. 5 Click Next. The Dial-In Wizard Site Assignment window appears, as shown in Figure 63. Figure 63 Dial-In Wizard Site Assignment Window 6 Using the drop-down list box, specify the site name you would like to designate for the dial-in user’s remote LAN Modem, A, B or C. Note that this Site name must be different from the Site name designated in this (local) LAN Modem’s Dial-In Global Parameters. In other words, if you have already designated this LAN Modem as Site A, you would designate the dial-in profile you are creating as Site B or Site C. 7 Click Next. The Dial-In Wizard Internet Service Provider Selection window appears, as shown in Figure 64. 108 CHAPTER 8: CONFIGURING THE DUAL 56K LAN MODEM FOR DIAL-IN SUPPORT Figure 64 Dial-In Wizard Internet Service Provider Window 8 Select an Internet Service Provider for this dial-in user to use when accessing the Internet from the remote location. 9 Click Finish. This completes the server-side portion of the configuration for LAN Modem Site-to-Site Dial-in. To allow for Site-to-Site configuration, you must also do the following: ■ Configure this LAN Modem as a client-side device. Refer to “Part II. Configuring a Client Device for Dial-out Access,” page 109, for instructions. ■ Configure the second site LAN Modem as both a server-side LAN Modem and a client-side device, following the same procedure that you used to configure this LAN Modem. If you wish to use the LAN Modem’s Callback feature, you must configure Callback parameters for this LAN Modem from the Dial-in User Parameters page. Refer to “Configuring Dial-in User Parameters,” page 114, for instructions. Dial-in Wizard for Advanced Dial-in To create a Dial-in User Profile for Advanced Dial-in, follow these steps: 1 From the LAN Modem Main Configuration Page, click the Dial-In button. 2 Click the Dial-in Wizard button. Part II. Configuring a Client Device for Dial-out Access 109 The Dial-In Wizard Profile Type Selection window appears, as shown in Figure 65. Figure 65 Dial-In Wizard Profile Type Selection Window 3 Select Advanced from the drop-down list, and then click Next. The password page appears. 4 Enter a unique Username and Password to identify and verify this analog router when it calls in to the LAN Modem. This information must be entered in the analog router when it is configured for calling into this LAN Modem. 5 Click Next. The dial-in user parameters page appears. Continue with the steps under “Configuring Dial-in User Parameters,” page 114, to complete the configuration. Part II. Configuring a Client Device for Dial-out Access Configuring an Analog Modem for Dial-out Calling To configure a client device for dial-out access to the server-side LAN Modem, refer to the appropriate section for your type of client device: ■ “Configuring an Analog Modem for Dial-out Calling,” page 109. ■ “Configuring a LAN Modem Using Single-User Dial-out Access,” page 110. ■ “Configuring a LAN Modem (LAN Site-to-Site) for Dial-out Access,” page 110. To configure an analog modem for dial-out calling, use the appropriate software— for example, Dial-Up Networking if you are a Windows user—to create a remote connection to the server-side Dual 56K LAN Modem. For the basic steps for creating a dial-out modem connection using Dial-Up Networking, you can refer to the section, “Configuring the LAN Modem Remotely via an Analog Modem,”in Chapter 7 of this User Guide. 110 CHAPTER 8: CONFIGURING THE DUAL 56K LAN MODEM FOR DIAL-IN SUPPORT Configuring a LAN Modem Using Single-User Dial-out Access Before You Start the Configuration Changing the LAN Modem’s IP Address To configure a LAN Modem that will use the Single-User scenario to access a remote LAN Modem, you create a Private Network Service Provider profile much as you would for standard Private Network access. You must first, however, perform the additional step of changing the LAN Modem’s IP address. This is because the remote LAN Modem’s IP address is identical, by default. Before you start the configuration, you should already have completed the following steps: ■ Run the EZ-LAN Wizard or performed the TCP/IP and IP Address check on the workstation you are using to configure the client LAN Modem, as described in Chapter 3. ■ Installed the client LAN Modem hardware, as described in Chapter 4 (steps will differ slightly if you are using a regular 56K LAN Modem). ■ Changed the LAN Modem’s IP address, as described below (this prevents a possible IP address conflict with the server-side LAN Modem). To change the IP address, do the following. 1 From the LAN Modem Main Configuration Page, click the LAN Parameters icon. The LAN (Ethernet) Parameters window appears. 2 In the IP address field, change the IP address to 192.168.2.1. The LAN Modem re-initializes itself. The front panel LEDs flash, indicating a reset in progress. Once the LAN Modem IP address has been changed, you can no longer access the LAN Modem until your workstation has been restarted and has acquired an IP address belonging to the new LAN Modem subnet. 3 Restart your workstation. The default IP address for the local LAN Modem will have been changed to 192.168.2.1. Similarly, all attached workstations, once re-started, will utilize an IP address belonging to this new subnet (192.168.2.x). Continue with “Creating a Private Network Service Provider Profile,” page 111. Configuring a LAN Modem (LAN Site-to-Site) for Dial-out Access Before You Start the Configuration To configure a LAN Modem which will access a remote LAN Modem via the LAN Site-to-Site scenario, you create a Private Network Service Provider profile, much as you would for standard Private Network access. Remember, however, that each LAN Modem you configure for client, dial-out access must also be configured as a server-side LAN Modem. Before you configure this LAN Modem for dial-out access, you should already have done the following: ■ Configured the unit as a server-side LAN Modem, as described in “Part I. Configuring the Server-side Dual 56K LAN Modem for Dial-in Support,” page 99. Because one of the initial steps of the server-side configuration is to assign each LAN Modem a separate Site identity, (A, B, or C), which can cause the LAN Modem to change its IP address, configuring the LAN Modem for server-side Part II. Configuring a Client Device for Dial-out Access 111 configuration first will ensure that the LAN Modem occupies a subnet different from the LAN Modem into which it will be dialing. Creating a Private Network Service Provider Profile To create a Private Network Service Provider profile for dial-out access, have the following information ready:* ■ ■ ■ Telephone number(s) of the server-side LAN Modem The Username and Password assigned to this LAN Modem when you created a Dial-in User Profile in the server-side LAN Modem IP address and subnet mask of the server-side LAN Modem If the server-side is Site A, use IP address 192.168.1.1; if Site B, use 192.168.2.1; if Site C, use 192.168.3.1. The subnet mask in each case is 255.255.255.224. If you chose not to assign a Site number to the server-side LAN Modem, the IP address and subnet mask can be found on the LAN Parameters page of the server-side LAN Modem (by default, 192.168.1.1 and 255.255.255.224, respectively). In addition, if you want to use the Callback feature, have the following ready: ■ ■ Callback Telephone number(s) (that is, the telephone number(s) of this LAN Modem) Callback Username and Password (should match the values entered in the Dial-in Users Parameters page on the server-side LAN Modem) * If this is the first (Site A) LAN Modem in a LAN Site-to-Site setup, and if you have not yet completed the Site B or Site C server-side configuration, then the Username and Password for this LAN Modem have not yet been defined. In this case, keep in mind as you follow the steps that “server-side” in this context may refer to the not-yet-configured Site B or Site C LAN Modem. In other words, some of the required Private Network values may not have been defined at this point. These instructions are identical to those in Chapter 6 for shared access to a remote Private Network, except that they are specifically oriented toward the LAN Modem dial-in scenarios. To create a Private Network Service Provider profile in the client LAN Modem: 1 From the LAN Modem’s Main Configuration Page, click the Service Providers icon. The Service Provider Selection window opens. 2 Select New (Private Network) from the drop-down list box, and click Select. The Private Network Parameters window appears, as shown in Figure 66. 112 CHAPTER 8: CONFIGURING THE DUAL 56K LAN MODEM FOR DIAL-IN SUPPORT Figure 66 Private Network Parameters Window 3 In the Name field, enter a name for this Service Provider, such as the location of the server-side LAN Modem. 4 In the Dial Out Prefix field, if applicable, enter the number required by your location to reach an outside line, if necessary. An example would be dialing “9” for use with a PBX. If not required, leave this field blank. 5 In the Telephone Number 1 field, enter the telephone number of the server-side LAN Modem. Part II. Configuring a Client Device for Dial-out Access 113 6 In the Alternate drop-down list box, you can select Alternate and enter the second LAN Modem telephone number, to be dialed if the first number is unavailable. Or, if the server LAN Modem was set up to allow Multilink dial-in calls, select Multilink and enter the second telephone number. Otherwise leave this field blank. 7 Under Security, enter the Username and Password assigned to this LAN Modem when the Dial-in User Profile was created in the server-side LAN Modem. 8 Under DNS Addresses, leave these values blank. 9 Under Bandwidth Allocation, choose whether to always use one channel when dialing out to the server-side LAN Modem; whether to always use both channels, or whether to add the second channel as needed. 10 Under Private Network Parameters, specify the parameters of the server-side LAN, as follows: ■ ■ ■ Private Network IP Address. Enter the IP address of the server-side LAN Modem. If the server-side LAN Modem was designated as Site A, enter 192.168.1.1 (if as Site B, enter 192.168.2.1; if as Site C, enter 192.168.3.1). If you chose not to assign a Site number to the server-side LAN Modem, enter 192.168.1.1, unless you manually changed the IP address as part of an advanced, static IP setup. Subnet Mask: Set this value to 255.255.255.224. Domain Name: Enter the domain name of the server-side LAN Modem, if applicable. This field may be left blank if you have entered a Private Network IP Address. If you want to access client LAN resources via domain name (for example, “Site A”), enter an appropriate domain name. 11 Specify Callback parameters if you want to use this feature. Otherwise, leave the defaults. ■ ■ ■ ■ ■ Enable Callback: Choose to enable or disable Callback. By default Callback is disabled. Callback Delay: Leave the default setting, which is 10 seconds. Callback Delay is the amount of time the server will wait before calling back the client. Callback Timeout: Leave the default setting, which is 90 seconds. This is the amount of time that the client waits for the server to call back. Note that this value is in addition to the Call Back Delay value. Callback Number: Enter the number that the far end will call back when the LAN Modem connects to the remote server. This allows for the reversing of toll charges for the dial-in call. Note that if a different number is configured on the server, the server callback number takes precedence. Callback Username and Password: Enter the username and password of the callback user. These values are used to verify the server’s authenticity to the client. These fields should match the login and password fields on the server LAN Modem’s dial-in user parameters. Note that callback authentication is optional. 12 Under Miscellaneous, make the following selections: ■ Choose whether or not you want dial-in users to access the Internet through the server LAN Modem’s ISP connection (if there one has been configured). 13 Choose whether or not you would like to use Data Compression when transferring data. 114 CHAPTER 8: CONFIGURING THE DUAL 56K LAN MODEM FOR DIAL-IN SUPPORT 14 For Network Address Translation, your choice depends on the Dial-User Profile Type that you selected for this LAN Modem, as follows: ■ ■ If you are configuring this LAN Modem for Single-User LAN Modem using NAT, leave NAT enabled. If you are configuring this LAN Modem for LAN Site-to-Site, disable NAT. 15 Under WAN Link IP address, leave these fields blank. The LAN Modem will automatically assign these values upon connection. 16 Under Subnet Mask, leave these fields blank. The LAN Modem will automatically assign these values upon connection. 17 For Allow Automatic Call Initiation, leave the default setting which is Yes. If you select No, you will have to manually launch a call to this service provider every time you want to connect. You may want to change this field to No later on if you find that calls are being connected unintentionally as a result of packets generated by other computers on the LAN. 18 For Enable Intelligent NAT, leave the default setting. 19 In the Default Workstation for Incoming Packets field, specify the workstation to which all unsolicited TCP/UDP packets should be delivered. Note that if the Enable Intelligent NAT field is set to Yes, the LAN Modem first attempts to deliver the unsolicited TCP/UDP packets to the workstation that is currently communicating with the remote host that has generated these packets. Only if no such workstation is found are the packets delivered to the specified default workstation. 20 Click Submit. This completes the configuration of the LAN Modem as a client device. Configuring Dial-in User Parameters Once you have created a Dial-in User profile using the Dial-in Wizard, you can further define the dial-in user parameters using the Dial-in User Parameters page. You can also use this page to configure an Advanced Dial-in User profile, or to create any Dial-in User profile without the Dial-in Wizard. You can create a total of ten dial-in user profiles. If you have created ten profiles and would like to add a new user, you must delete one profile before adding the new one. To access Dial-in User profiles, do the following: 1 Click the Dial-in Users button. The Dial-in User Selection screen opens, as shown in Figure 67. Configuring Dial-in User Parameters 115 Figure 67 Dial-in User Selection Screen 2 Choose either New Dial-in User to create a new profile, or choose an existing Dial-in User from the drop-down list, and click Select. The Dial-in User Parameters screen opens, as shown in Figure 68. 116 CHAPTER 8: CONFIGURING THE DUAL 56K LAN MODEM FOR DIAL-IN SUPPORT Figure 68 Dial-in Users Parameters Screen 3 In the Name field, enter a unique name to designate this dial-in user. 4 In the Password field, enter a password to verify access when this user dials into the LAN Modem. 5 In the Type of Use field, select the scenario for which your dial-in situation applies: ■ ■ ■ Choose Single-User Dial-in if this user will be accessing the LAN Modem from a regular analog modem or second analog LAN Modem on which attached workstations can share a single IP address using NAT. Choose LAN Modem Site-to-Site if this user will be dialing in from another LAN Modem which is being configured as both a server-side and client-side device (for “peer-to-peer” networking). Choose Advanced if this user will be accessing the LAN Modem from a router other than a LAN Modem. This scenario requires that all IP addresses be statically configured, and should be configured by your MIS administrator. 6 In the Idle Timer field, enter the length of inactivity before the LAN Modem drops the incoming call. By default this value is 900 seconds (15 minutes). Configuring Dial-in User Parameters 117 7 In the ISP Selection field, select the service providers that this dial-in user can access. 8 In the Data Compression field, choose to have data compression active or inactive. By default compression is disabled. (In order for compression to occur, the other end of the connection must also have compression active.) Callback Parameters This section allows you to enable and configure callback functionality. Callback occurs when, upon a successful connection of dial-in a user, the LAN Modem drops the incoming call and places a return call to the dial-in user. In order for callback to work properly, the client-side device must also have callback active. To specify your Callback parameters, follow these steps: 1 In the Enable Callback field, check to activate Callback for this dial-in user. By default, Callback is disabled. 2 In the Callback Telephone Number field, enter the number the LAN Modem will call back when this dial-in user accesses the LAN Modem. 3 In the Callback Alternate Number field, enter a second telephone to be used for either Multilink PPP or as a second number to try if the call cannot be established with the first telephone number. 4 In the Callback Authentication field, check the box to require callback authentication. 5 In the Callback Username field, enter the username used by the server if callback authentication is requested by the client. 6 In the Callback Password field, enter the password used by the server if callback authentication is requested by the client. 7 In the Callback Delay field, enter the amount of time in seconds to wait until the dial-in user is called back. By default this is set to 10. WAN Parameters If you used the Dial-in Wizard to create this Dial-in User profile, these fields should be left as set by the Dial-in Wizard. 1 LAN Modem WAN IP: If the local LAN Modem WAN link has a static IP address, enter the WAN static IP address. Otherwise leave these fields as set by the Dial-in Wizard. If you are using the Advanced dial-in scenario, enter the IP address of the LAN Modem which is receiving the dial-in call. 2 Remote LAN IP: If the remote site of the WAN link has a static IP address, enter the WAN static IP address. Otherwise, leave these fields as set by the Dial-in Wizard. For the Advanced dial-in scenario, enter the IP address of the router which is dialing into the LAN Modem. 3 Remote LAN Subnet Mask: If the remote site of the WAN link has a static IP address, enter the subnet mask of the remote LAN. Otherwise, leave these fields as set by the Dial-in Wizard. If you are using the Advanced dial-in scenario, enter the subnet mask of the remote LAN. 4 Enter your Primary and Secondary (optional) DNS address as instructed by your MIS administrator, or as set by the Dial-in Wizard. For the Advanced dial-in scenario, enter the IP address of the LAN Modem which is receiving the dial-in call. 118 CHAPTER 8: CONFIGURING THE DUAL 56K LAN MODEM FOR DIAL-IN SUPPORT Placing a Call from a Client-side LAN Modem Once you have created a service provider profile on your client LAN Modem, you can place a call in one of three ways: 1 Use the client LAN Modem’s Manual Call Control page to place a call manually. 2 Use the LAN Modem Desktop Manager on a client workstation to place a call manually. 3 Enter an IP address or domain name of a server attached to the remote LAN Modem, and place the call automatically. Note that this option assumes that you have configured a Private Network as your service provider, and not an ISP. Once connected, you can use all LAN resources available on the server end of the connection. For further information, visit the LAN Modem’s Internet Homepage at http://www.3com.com/support/docs/lanmodem. 9 PLACING, RECEIVING AND DISCONNECTING CALLS This chapter covers the following main topics: Using the LAN Modem Desktop Manager (Windows only) ■ Using the LAN Modem Desktop Manager (Windows only) ■ Placing calls ■ Receiving calls ■ Disconnecting calls The LAN Modem Desktop Manager for Windows 95, 98, NT, and 2000 provides direct access to LAN Modem call functionality directly from the Windows desktop, without requiring the use of a Web browser. The Desktop Manager provides the following functionality: ■ Monitor call status information ■ Access the LAN Modem Main Configuration Page ■ Launch and bring down calls to previously configured Service Providers The LAN Modem Desktop Manager is included on the OfficeConnect Dual 56K LAN Modem Companion Programs CD-ROM. Once installed, the application resides in the Windows Tool Tray. No configuration of the Dual 56K LAN Modem is necessary. In addition to the CD-ROM, the application may be downloaded directly from the LAN Modem Utilities website: http://www.3com.com/support/docs/lanmodem/util.html Placing Calls In addition to the LAN Modem Desktop Manager, you can place calls to a remote location in one of two additional ways: automatically, through one of the pre-configured service providers, or manually, either by using one of the pre-configured service providers, or by entering the telephone number of a remote destination on a call-by-call basis. 3Com assumes no liability for phone charges or other expenses incurred in connection with the use of this product. 120 CHAPTER 9: PLACING, RECEIVING AND DISCONNECTING CALLS Placing a Call Automatically To place a call using one of your four pre-defined service provider profiles, simply launch the application. For example, if you have an ISP configured as one of your service providers, launching a Web browser such as Netscape Navigator or Internet Explorer will cause the LAN Modem to automatically dial and connect you to this pre-configured ISP. Call Routing Among Service Providers When you launch an application that initiates an automatic dial-out call, the LAN Modem automatically calls the first configured service provider. For instance, if you have two pre-configured ISPs, the LAN Modem will always call the first configured ISP whenever you launch your Web browser. If you configure a second service provider, such as an additional ISP, and you want this second service provider to be the first destination called for automatic data calls, do the following: 1 Access the Dual 56K LAN Modem’s Main Configuration Page. 2 Click the Workstations icon. 3 Locate your computer’s name in the list of workstations. 4 Leave only the service provider that you want to use for automatic data calls checked for your computer, and uncheck all other service providers. 5 Click Submit to save your changes. Another option would be to delete the first ISP and then add it back as your second ISP. Placing a Call Manually You can manually place a data call from the LAN Modem’s Manual Call Control window, instead of having the LAN Modem to do this automatically. When you place a call manually, you can either select one of your pre-configured service providers as the remote destination, or you can place a call to a temporary destination that has not been configured as a service provider. To place a manual call to a configured service provider, do the following. 1 From the Dual 56K LAN Modem home page, click the Manual Calling button. The Manual Call Control window appears. 2 In the table, locate the name of the service provider that you wish to call. Verify that a call is not already connected to this or any other destination by looking under the Status of Call column. 3 Click Place Call. A message indicates that the call is being placed. The LAN Modem’s OH LED lights up green, indicating a call in progress. Once connected, the CD LED lights up, indicating a successful connection to the remote server. You may then run any program appropriate for that location, such as ftp to transfer files or a Web browser to access the Internet. Outgoing calls will always be placed on the first available analog telephone line. To terminate any call in progress, click the Abort Call button at any time. Receiving Calls Placing a Call Manually to a Temporary Service Provider 121 You can also manually place a call to a service provider that has not been previously configured, as long as that service provider issues IP addresses dynamically to the calling party. To place a call manually to a temporary location, follow these steps: This call profile will remain under TempSvcProvider until you change the settings of these fields. 1 From the LAN Modem Home Page, click the Manual Calling button. The Manual Call Control window appears. 2 In the table, locate TempSvcProvider. 3 Click Place Call. 4 Enter the telephone number of the destination in the Telephone Number field. 5 Enter your User ID for the remote destination. 6 Enter your Password for the remote destination. 7 Enter the DNS address if the remote destination does not automatically provide an IP address. Otherwise, leave this field empty. 8 Click Make Call. A message indicates that the call is being placed. The LAN Modem’s OH LED lights up green, indicating a call in progress. Once connected, the CD LED will light up, indicating a successful connection. Once connected, you are ready to run any desired application appropriate for that location, such as ftp to transfer files. Or, you may enter a different URL in your Web browser to access the Internet. Once a temporary call is established, other workstations may join this call by clicking Participate in Existing Call from the Manual Call Control page. Note that if multiple parties share the connection established as a TempSvcProvider, the call can be disconnected only by the workstation that initiated the temporary call. Receiving Calls The Dual 56K LAN Modem can receive both voice and data calls, as follows: Receiving Voice Calls Voice calls received by the Dual 56K LAN Modem will be routed by default to any analog equipment connected to one of the PHONE ports, assuming that a data call is not currently connected. To install an external analog device, simply connect the device to one of the Dual 56K LAN Modem’s two PHONE ports using standard RJ-11 to RJ-11 cables provided with your analog equipment. Refer to “Installing Analog Equipment” on page 44 for more information. Receiving Data Calls The Dual 56K LAN Modem can receive incoming data calls for the following purposes: ■ From a remote analog modem, second analog LAN Modem, or other analog router. Refer to Chapter 8, “Configuring the Dual 56K LAN Modem for Dial-in Support,” for instructions. ■ Making changes to LAN Modem configuration settings. Refer to Chapter 7, “Configuring the LAN Modem from a Remote Location,” for instructions. 122 CHAPTER 9: PLACING, RECEIVING AND DISCONNECTING CALLS ■ Downloading the latest firmware. Refer to Chapter 10, “Downloading Firmware to Your Dual 56K LAN Modem,” for instructions. ■ Reviewing Dual 56K LAN Modem statistics Refer to Chapter 10, “Reviewing Statistics,” for instructions. Auto Answer must be enabled for your LAN Modem to receive an incoming data call. Note that Auto Answer is disabled by default. Refer to Chapter 8 “Configuring Dial-in Global Parameters” for information on configuring the Auto Answer setting. Disconnecting Calls Disconnecting Calls Manually You can disconnect calls manually via the LAN Modem or the Desktop Manager, or utilize built-in timers to disconnect calls automatically. To disconnect calls manually, follow these steps: 1 From the Main Configuration Page, click the Manual Calling button. The Manual Call Control window appears. 2 In the table, locate the name of the service provider from which you wish to disconnect, and then verify that the call is active (“Up”) under the Status of Call column. 3 Click Hangup Call. A message indicates that the call is being disconnected. To disconnect calls with the Desktop Manager (Windows users only), simply click your right mouse button and disconnect a call. Disconnecting Calls Disconnecting Calls Automatically Using Timers 123 Disconnect timers are set via the Data Call Parameters window. Specifically, you can set the following parameters: Minimum Call Duration Enter the minimum length of a call that must be reached before the Dual 56K LAN Modem detects inactivity on the connection and then starts an inactivity timer. The default is 120 seconds (two minutes), which is also the lowest value allowed for this field. Idle Timeout In the fields Disconnect a data call after how long of an inactivity period?, enter the number of seconds after which a call should be disconnected due to inactivity. This timer is initiated once the minimum call duration is satisfied and no further activity is detected. To prevent a data call from being disconnected due to inactivity, enter 0. The default for an automatic call is 420 seconds (seven minutes). The default for a manual call is 900 seconds (15 minutes). 124 CHAPTER 9: PLACING, RECEIVING AND DISCONNECTING CALLS 10 TROUBLESHOOTING AND MAINTENANCE This chapter explains how to isolate and solve problems encountered with the Dual 56K LAN Modem, such as problems caused by incorrect settings or improper installation. Basic maintenance information for the Dual 56K LAN Modem is also provided. The following main topics are covered in this chapter: ■ Checking the basics ■ Monitoring the LEDs ■ Evaluating symptoms and solutions ■ Finding more information ■ Contacting technical support ■ Downloading firmware ■ Resetting the LAN Modem ■ Reviewing statistics ■ Synchronizing the LAN Modem clock CAUTION: There are no user-serviceable parts inside your Dual 56K LAN Modem. Unauthorized opening of the unit will void the warranty. Checking the Basics Before you monitor the LEDs or refer to the symptoms and solutions section, check the following: ■ ■ ■ Monitoring LEDs Verify that the cables are not physically damaged. If damage is apparent, replace the cable. Verify that the power cord is connected to the LAN Modem and an electrical outlet. Verify that the analog telephone cables are properly connected to the LAN Modem and their telephone wall outlets. If you are experiencing operational inconsistencies, you can monitor the Alert and LAN Status LEDs to isolate problems. 126 CHAPTER 10: TROUBLESHOOTING AND MAINTENANCE Monitoring the Alert LED Monitoring the LAN Status LEDs Power cycle the Dual 56K LAN Modem and observe the Alert LED. During the power-up self-test, the Alert LED will remain lit. ■ If the Alert LED goes off, the test has been successful. ■ If the Alert LED flashes for more than several seconds, it means the LAN Modem is either in firmware download mode or there is an internal failure. If the LAN Modem is not in firmware download mode, notify your reseller that the Dual 56K LAN Modem has failed the self-test and order a replacement. ■ A fast flash of the Alert LED indicates that the DHCP server has issued all of the available IP addresses and is unable to fulfill a request for a new IP address. Refer to “During installation, Alert LED continues to flash” in Table 6 below for more information. Observe the LAN Status LEDs labeled 1, 2, 3, or 4, depending on the port to which a workstation is attached. If the LAN Status LED is lit for the correct port, it means that the LAN Modem detects the Ethernet link signal and operation is normal. When the computer attached to this port is transmitting data to the LAN, this LED flashes. If the LAN Status LED is not lit on the port to which a workstation is attached, the LAN Modem does not detect the Ethernet link integrity signal. Refer to “During installation, LAN Status LED does not light up” in Table 6 below. The Ethernet cable may not be properly connected, or the cable may be the wrong polarity. Evaluating Symptoms and Solutions Table 6 lists symptoms of common problems, possible causes, and possible solutions. Table 6 Symptoms, Causes, and Solutions Symptom Possible Cause During installation, LAN Status Ethernet cable is not securely LED does not light up connected. Upon initial setup, launching the Web browser does not start the configuration process (the welcome message does not appear). (continued) Solution Check the Ethernet cable connection. Make sure it is inserted properly in LAN port 1,2,3, or 4 on the back of the Dual 56K LAN Modem and in the Ethernet port on the back of your computer. Ethernet card is not set up properly. Make sure your Ethernet card is set up properly (for example, proper drivers are loaded). Refer to the documentation provided with your Ethernet card for instructions. Your Web browser needs the IP address of the Dual 56K LAN Modem. Enter the following URLs in your Web browser: http://192.168.1.1. Alternatively, you can enter http://3com.oc.lanmodem. Or, the browser is not set to a default start page. Evaluating Symptoms and Solutions Table 6 Symptoms, Causes, and Solutions Symptom Possible Cause Solution Incompatible IP address on your computer Reset the IP address on your computer, as follows: Windows 95 and 98: 1 Run winipcfg.exe. 2 Select the Ethernet adapter connected to the Dual 56K LAN Modem. 3 Click Release All and then Renew All. Windows 2000 and NT 4.0: 1 Run ipconfig /release and then ipconfig /renew. Macintosh: 1 From the Apple menu, select Control Panels, and then TCP/IP. 2 In the Connect via field, make sure Ethernet is selected. 3 In the Configure field, select Using BootP Server to clear the fields. 4 Close and save your changes. 5 Re-open the TCP/IP control panel, and select Using DHCP Server. The fields should now read <will be supplied by server>. 6 Select File, then Close, saving your changes. Your Web browser may be configured to use a proxy server. Launch your Web browser, and set it to use the LAN Modem, as follows: Internet Explorer: 1 From the View menu, choose Internet Options. 2 Click the Connection tab. 3 Uncheck the box labeled Connect using proxy server. Netscape Navigator: 1 From the Edit menu, choose Preferences. 2 Under Advanced, choose Proxies. 3 Check the box labeled Direct Connection to the Internet. There is a configuration problem. Reset the Dual 56K LAN Modem to the factory default setting. Refer to “Resetting the Dual 56K LAN Modem” in this chapter for assistance. The wrong cable may be connected to the LAN port on the Dual 56K LAN Modem and your computer. Workstation is set to use a Static IP address Make sure you are using the 8-pin to 8-pin cable labeled Ethernet that was provided with your Dual 56K LAN Modem. If you are using another 10BASE-T Ethernet cable, it must be a straight-through cable. ■ Configure the workstation to use dynamic IP addressing; refer to “Checking TCP/IP and IP Address Settings”in Chapter 3. Or: ■ (continued) Follow the setup procedure for a Statically-configured workstation; refer to “Setting Up Your Computer If You Have a Static IP Address” in Chapter 3. 127 128 CHAPTER 10: TROUBLESHOOTING AND MAINTENANCE Table 6 Symptoms, Causes, and Solutions Symptom Possible Cause Clicking Submit in the LAN Modem’s configuration pages does not take you to the next screen JavaScript may not be enabled in Enable JavaScript in your Web browser your Web browser. Refer to your browser’s documentation for information. Sending SMTP mail is slow. Only one workstation to one server is supported at one time for SMTP mail. If more than one workstation starts an SMTP mail session to the same remote server at the same time, the mail transfer rate for each additional workstation will be slowed. Although multiple service providers are configured, all calls are going to the same service provider which is an ISP You may not have configured the IP address and the subnet mask in the Private Network Parameters window. From the Dual 56K LAN Modem’s home page, click Service Providers and then select the private network profile you already configured. Enter the IP address and the subnet mask for the private network. Upon launching Web browser, Dial-Up Networking is set up for Windows 95’s Connect To use with a serial port modem. window opens. Solution To bypass the Connect To window: 1 From the Start menu, select Settings, Control Panel. 2 Double-click Internet. 3 Click the Connection tab. 4 Clear the checkbox labeled Connect to the Internet as needed, or check the Connect to the Internet using a local area network radio button. 5 Click OK. This allows all outgoing connections to run directly through your Dual 56K LAN Modem each time you launch your Web browser. During installation, Alert LED remains lit An internal failure. Notify your reseller or technical support that the Dual 56K LAN Modem has failed the self-test. During installation, Alert LED continues to flash Self-test failure, or LAN Modem is Power-cycle the Dual 56K LAN Modem. If the Alert LED in firmware download mode continues to flash, the LAN Modem has failed the self-test. Contact your network supplier. If the Alert LED is no longer flashing, then the LAN Modem is now operating correctly. Alert LED fast-flashes. (This may occur as a result of replacing a workstation on the LAN with a new computer.) The DHCP server has issued all of From another computer attached to the LAN Modem: the available IP addresses and is 1 Go to the LAN Modem’s Main Configuration Page. unable to fulfill a request for a new IP address. 2 Click Workstations. 3 Click the Workstation Configuration tab. 4 Locate the name of the computer you removed, and click the Release button. 5 Reboot the newly-added workstation; it will now be assigned an IP address by the LAN Modem. Cannot place outgoing calls. Telephone line cables, power cable and/or phone cables may not be firmly connected. Check all cables and connectors to ensure that they are inserted securely. Telephone cables may not be inserted into the correct port. Ensure that the incoming analog telephone lines have been connected the ports labeled LINE 1 and LINE 2 on the LAN Modem’s back panel. A data call may be in progress. Disconnect any data calls currently in progress. Make sure the Virtual Fax Modem is not active on the telephone line. (continued) Evaluating Symptoms and Solutions Table 6 Symptoms, Causes, and Solutions Symptom Possible Cause Solution You are using only one telephone If you are only using one telephone line with your LAN line with the LAN modem, and it Modem, it must be connected to Line 1. In this case, is connected to the Line 2 port. make sure that you connect the telephone line to the port labeled “Line 1” on the LAN Modem’s back panel. Outgoing calls have been disabled. Make sure that outgoing calls are enabled. Refer to “Changing Data Call Parameters” in Chapter 7 for more information. MODEM CD LEDs do not remain green. The user name and/or password for this service provider may not be entered properly. Make sure that the user name and password for this service provider are entered accurately on the Service Provider page. A connection has been established (CD LED remains lit), but data cannot be sent. There is an interoperability mismatch between the local and remote applications. Make sure that the local and remote data applications have communications capability and are properly configured. Cannot send faxes with the Virtual Fax Modem Fax application does not support Class 2.0 faxes, or is not set to use Class 2.0 faxing. Make sure you are using a Fax application that supports and is set to use Class 2.0 faxing (Class 2 and Class 2.0 are not the same). An example of a Fax application that supports Class 2.0 is provided on the 3Com Companion Programs CD ROM, or may be downloaded from the LAN Modem Utilities Web site (http://www.3com.com/support/docs/util.html). Calls continue to reconnect, or An application or LAN device is calls do not time out and sending IP packets. disconnect. Enable NetBIOS filtering. Refer to Chapter 7, “NetBIOS Filtering” for more information: Make sure that the Dual 56K LAN Modem’s data call timeout value is not set to 0. Check the timeout values configured for the LAN Modem, as explained in “Changing Data Call Parameters,” Chapter 7. Using the Manual Calling page, drop the call, wait for the spurious call to be re-connected, and then check Current Call Information from the Statistics page for Reason for call coming up. If the situation persists, disconnect each attached LAN device to locate the source of the IP packet generation. Or, you can turn off Automatic Call Initiation, located on each service provider parameter page. In this case, all outgoing calls can be made via the Manual Call Control page. Some application software does not work properly Unable to connect at 56Kbps The application may have an embedded IP address, which causes a problem when NAT is enabled on the LAN Modem. If you have a static network, disable NAT and try the application again. 56K may not be supported by your remote server In order to take advantage of 56K-based analog connections, your remote server (such as an ISP) must support 56K technology. To locate a 56K-enabled ISP in your area, visit http://www.3com.com/56K. FCC limitations Current FCC rules restrict the power output of a Service Provider’s modems, limiting download speeds to 53Kbps. Poor line conditions Check with your telephone company to ensure that maximum clarity exists for your telephone lines. A complete list of applications tested for use with the LAN Modem is located at http://www.3com.com/support/docs/lanmodem/ documentation/interop.html 129 130 CHAPTER 10: TROUBLESHOOTING AND MAINTENANCE Table 6 Symptoms, Causes, and Solutions Symptom Possible Cause Solution Auto Answer is set to Disable. Auto Answer must be enabled for the LAN Modem to answer incoming data calls. By default Auto Answer is disabled. Refer to “Configuring Dial-in User Parameters” for more information. (continued) LAN Modem is not answering Dial-in data calls Browser is not displaying newly Web browser may be caching entered information. older pages. Web browsers often cache previously-visited pages. This means that the browser may not always display information that has recently changed. There are two possible solutions for this issue. ■ ■ Second channel is not automatically added as bandwidth needs increase Only one telephone line connected to the LAN Modem. Service Provider’s Bandwidth Allocation is not configured to “Add Second Channel as Needed.” Change the Connect/Disconnect threshold for the second channel. Set your Web browser to display the newest version of page each time the page is loaded (refer to your Web browser’s documentation for instructions). Click “Refresh” from your browser’s menu bar to display the latest information. Connect a second analog telephone line. In order to add a second channel as needed, you must have two telephone lines connected to each ‘Line” port on the back panel of the LAN Modem Set the Bandwidth Allocation to “Add Second Channel as Needed” via the Service Provider Parameters Page. You can set the Connect/Disconnect threshold value via the LAN Modem’s Data Call Parameters page. Finding More Information 131 Finding More Information For more information about the Dual 56K LAN Modem, such as Frequently Asked Questions and specific technical notes, go to the following URL, http://www.3com.com/support/docs/lanmodem and bookmark this site for quick and easy access. Contacting Technical Support Contact your Network Supplier or refer to the technical support card that was included with your LAN Modem to find the technical support telephone number for your location. Downloading Firmware to Your Dual 56K LAN Modem Your Dual 56K LAN Modem has been designed to be user-upgradeable. The latest firmware for your Dual 56K LAN Modem is available at http://www.3com.com/support/docs/lanmodem. Refer to the Upgrade instructions at the same location for instructions on downloading firmware. Resetting the Dual 56K LAN Modem There are two types of resets you can perform, a normal reset and a factory reset. ■ A normal reset will leave all user-entered configuration parameters unchanged. Any active calls will, however, be terminated. ■ A factory reset restores the Dual 56K LAN Modem configuration to the factory default settings listed in Appendix D. All user-entered parameters are lost. To reset the Dual 56K LAN Modem, follow these steps: 1 From the Dual 56K LAN Modem Main Configuration Page, click the Advanced button. 2 Click the Maintenance button. 3 Select the type of reset you would like to perform, normal or factory. Resetting the Dual 56K LAN Modem to the Factory Defaults If you are unable to access the LAN Modem Main Configuration Home Page because your computer cannot communicate with the LAN Modem, you can restore the LAN Modem to the factory default settings using the reset switch located on the unit’s back panel. To reset the LAN Modem using the reset switch, do the following: ■ Press the reset button located on the back of the unit once and then release. The Alert LED will begin to flash, indicating a reset in progress. ■ While the Alert LED is still flashing, press and continue to hold in the reset button. (You must continue to hold the reset button through three more cycles of LED flashing: Reset, Firmware Download Mode, and Factory Default Reset.) ■ The first cycle begins after approximately ten seconds. The Alert LED will begin to flash, indicating that the unit has been reset. This first reset is similar to a power-cycle of the unit. All user-entered information is maintained. ■ The second cycle of Alert LED flashing indicates that the unit has entered firmware download mode. ■ After the Alert LED has flashed for the third cycle, you have successfully reset the Dual 56K LAN Modem back to factory defaults. ■ Release the reset button. 132 CHAPTER 10: TROUBLESHOOTING AND MAINTENANCE The Dual 56K LAN Modem reinitializes itself, and goes back to its factory default settings. All user-entered information has been erased. Reviewing Statistics ■ Restart your computer. ■ Launch your Web browser. Various statistics about LAN and WAN parameters are stored and available for review. To view statistics, follow these steps: 1 From the Dual 56K LAN Modem Main Configuration Home Page, click the Statistics button. 2 Select the type of statistics you would like to review. You can view the following types of statistics: ■ System ■ Current Call ■ Last Call ■ Last 10 Calls ■ Service Providers Refer to the appropriate table for a list and description of the information provided for each type of statistic. Understanding System Statistics The system statistics are described in Table 7. Table 7 Description of System Statistics System Statistics Description Product ID Displays the product ID of the Dual 56K LAN Modem. Serial Number Displays the serial number of the Dual 56K LAN Modem. Ethernet Address Displays the Ethernet address of the Dual 56K LAN Modem. System software version number Displays the firmware version of the Dual 56K LAN Modem. Boot software version number For internal use only. The LAN Modem has been up for Displays the length of time the Dual 56K LAN Modem has been running. This timer is cleared when the unit is power cycled or reset. Date (Month/Day/Year) Lists the current date of the LAN Modem* Time (Hour:Minute:Second) Lists the current time of the LAN Modem* Modem 1 Displays the DSP version of Modem 1 Modem 2 Displays the DSP version of Modem 2 * This date and time is based on the computer initially used to set up the LAN Modem. Reviewing Statistics Understanding Current Call Information 133 The current call statistics are described in Table 8. Table 8 Current Call Statistics Description Current Call Information Description Connect Message Indicates the modem CONNECT message received for the current call. Call direction Indicates whether the current call is incoming or outgoing. Service provider name Indicates the destination to which the current call is connected. IP address in use Indicates the IP address assigned by the service provider. Primary DNS address Indicates the primary DNS address of the service provider to which the current call is connected. Secondary DNS address Indicates the secondary DNS address of the service provider to which the current call is connected. This field will be empty if a secondary DNS address is not needed. Data call options If the current call is a data call, indicates the type of data call (i.e.,PPP), the type of PPP authentication negotiated, and whether hi/fn LZS compression is on or off. For example, PPP PAP/Compression-On. Call start time Displays the date and time the call began. The call has been up for (minutes, seconds) Indicates the length of time (in minutes and seconds) that this current call has been connected. The connection has been idle for (minutes, seconds) Indicates the length of time (in minutes and seconds) that this current call has been idle. Number of octets received Indicates the number of octets (bytes) received by the Dual 56K LAN Modem. Number of octets transmitted Indicates the number of octets (bytes) transmitted by the Dual 56K LAN Modem. Called telephone number Indicates the telephone number dialed to reach the service provider for the current call. Reason for call coming up Indicates how the call was placed and which workstation placed the call. Examples are the following: “Manual Dial by Workstation A.” “DNS query from Workstation A for http://www.somedomain.com.” “Packet from Workstation A to IP address xxxx.” Understanding Last Call Information The last call statistics are described in Table 9. These values are cleared each time the LAN Modem is reset or power cycled. Table 9 Last Call Statistics Description Last Call Information Description Connect Message Indicates the modem CONNECT message received for the last call. Call direction Indicates whether the last call was incoming or outgoing. Service provider name Indicates the destination to which the last call was connected Data call options Indicates the type of call (i.e., PPP). Call start time Displays the date and time the call began. The call was up for (seconds) Indicates the length of time the last call was connected. Number of octets received Indicates the number of octets (bytes) received by the Dual 56K LAN Modem. 134 CHAPTER 10: TROUBLESHOOTING AND MAINTENANCE Table 9 Last Call Statistics Description Last Call Information Description Number of octets transmitted Indicates the number of octets (bytes) transmitted by the Dual 56K LAN Modem. Called telephone number Indicates the telephone number dialed to reach the service provider for the last call. Reason for call coming up Indicates how the call was placed and which workstation placed the call. Typical entries you may see are: “Manual Dial by Workstation A.” “DNS query from Workstation A for http://www.xxx.com.” “Packet from Workstation A to IP address xxxx.” Reason for call going down Understanding Last 10 Calls Information Indicates why the last call was disconnected. For example, idle timer expired, or manual disconnect. The last 10 calls statistics are described in Table 10. These values are cleared each time the LAN Modem is reset or power cycled. Table 10 Last 10 Calls Statistics Description Last 10 Calls Information Description Call Type Indicates whether the last 10 calls were incoming or outgoing. Service Provider Indicates the destination to which the last 10 calls were connected Duration Indicates the length of time the last 10 calls were connected Initiation Reason Indicates the reason that the last 10 calls were initiated. Typical reasons you may see are: “Manual Dial by Workstation A.” “DNS query from Workstation A for http://www.xxx.com.” “Packet from Workstation A to IP address xxxx.” Understanding Service Providers Information The Service Provider statistics described in Table 11 are provided after a call has ended. These values are cleared each time the LAN Modem is reset or power cycled. Table 11 Service Provider Statistics Description Synchronizing the LAN Modem Clock Service Provider Information Description Number of successful connections Indicates the total number of successful connections to each service provider Number of failed connections Indicates the total number of unsuccessful connections to each service provider. Total number of octets received Indicates the total number of octets (bytes) received by the Dual 56K LAN Modem. Total number of octets transmitted Indicates the total number of octets (bytes) transmitted by the Dual 56K LAN Modem. Total connection time (seconds) Indicates the collective connection time for this particular service provider The LAN Modem has an internal Real Time clock which automatically synchronizes itself to the date and time on your workstation during the initial configuration of Synchronizing the LAN Modem Clock 135 the LAN Modem. You can manually synchronize this internal clock to match the date and time of another attached workstation. To update the LAN Modem’s Real Time clock: 1 From the LAN Modem Main Configuration Page, click the Advanced button. 2 Click the Maintenance button. 3 Click the Update LAN Modem’s clock button (you may have to scroll down to see it). The LAN Modem synchronizes its clock to match the date and time on your workstation. The Set Password page opens. 4 Enter your password and click Submit. 136 CHAPTER 10: TROUBLESHOOTING AND MAINTENANCE A NETWORKING PRIMER This chapter provides a description of basic networking concepts and modem terminology to help you better understand the key functionality of the Dual 56K LAN Modem. What is a network? What is a LAN? A network is a set of computers and other devices, such as printers, servers, hubs, and modems, that are connected together either directly through cabling, or indirectly through dial-up telephone or other services. The components of a network can be situated in a single room, a single building, or a contained “local” geographical area, or they can be dispersed over far distances and a wide geographical area. A LAN (Local Area Network) is a network, or a segment of a larger network, which has all its components (computers, printers, etc.) located within a contained geographical area, such as a single office building. By linking computers together and creating a LAN, users can share files and share access to devices such as printers, common servers, or, in the case of the LAN Modem, to modems for access to the Internet. A LAN is defined in contrast to its counterpart, the WAN (Wide Area Network), and often refers to that portion of a larger network which relies only on direct cabling to connect all its devices, without crossing into the domain of the WAN, which consists of any pre-installed telephone or cable wiring, or any pre-existing public network infrastructures such as the Internet. A network as a whole can extend beyond the limits of any one LAN and can comprise limitless numbers of LANs, but where its reach is extended through the use of dial-up or leased-line services, its LAN-segment is said to end, and the network is said to cross over into the WAN space. To link devices together to form a LAN, the type of cabling generally used is Ethernet. There are three main types of Ethernet networks: 10BASE-T, 10BASE-2 and 10BASE-5. The Dual 56K LAN Modem uses 10BASE-T Ethernet cabling. 10BASE-T Ethernet is used in small networks with only a few dozen devices located within close proximity to one another. The physical wiring used for a 10BASE-T Ethernet network is twisted pair cabling. The connector used for 10BASE-T looks similar to the connector used for your telephone connection. 10BASE-5 Ethernet is used in large networks with many devices, where transmissions occur over distant geographical areas. 10BASE-2 (Thin) Ethernet is used in smaller networks in which all devices are located relatively close together. 138 APPENDIX A: NETWORKING PRIMER 10 Mbps Ethernet LAN ted nnec re Co Mo 3 Com Figure 69 Example of a LAN What is a WAN? A WAN (Wide Area Network), often referred to as “the WAN,” is that portion of a network which involves use of the pre-existing public telephone network and network infrastructures, such as the public Internet, or long-distance carrier services such as DSL or cable, for transporting data over long distances and a wide geographical area. The WAN segment of a network is that segment for which access is typically subscriber-based—meaning its use is essentially “borrowed,” through, for instance, dial-up or leased-line accounts. It is the WAN, with its unlimited reach in terms of distance, which enables two or more LANs located at far geographical distances to be linked as part of a single network. Whereas a LAN is limited by the physical limits of its direct cabling, the WAN faces no such limits. Ultimately, it is this absence of any distance limit to the WAN which gives networks the potential to have global reach and expanse. Networks which extend into the WAN require the use of WAN devices, such as routers, which can link the LAN with the WAN by providing a means of access to these borrowed services of the WAN, typically, through the device’s ability to make dial-up calls and connections. How is a LAN connected to the WAN? You can connect a LAN to the WAN using a device such as a router, which has the ability to establish a connection out to the WAN and, in some cases, receive connections in the from the WAN. Since different WAN services use different physical media and different technologies for transporting data (for example, cable is different from analog, which is different from ISDN), a WAN device has to have the proper “interface“ to match the particular type of WAN service that is being utilized. Since a WAN device must also serve as a link to the LAN, it must have another interface to match the media and technology used for data transport on the LAN (typically, Ethernet). Thus, for example, the Dual 56K LAN Modem has Ethernet ports which serves as its link to the LAN on one side, and analog modem ports which serve as its link to the analog telephone network on the other. What is a LAN Modem? A LAN Modem is a hybrid device which combines the dial-up capabilities of a standard modem with the LAN expansion and sharing capabilities of an Ethernet hub. Because a computer’s access to the modems in the LAN Modem is achieved through a 10 Mbps Ethernet connection rather than through a serial (COM) port, the traditional COM port speed bottleneck associated with serial port-based modems is eliminated. At the same time, the LAN Modem’s Ethernet hub provides local networking capability among the attached computers. What is a network? 139 What is a POTS connection? POTS stands for “Plain Old Telephone Service” and refers to a basic, analog telephone connection without any added features or functions. A POTS line is used to connect analog devices, such as a telephone, fax machine, or your Dual 56K LAN Modem, to the public telephone network. How do different devices communicate with each other? Once communications devices are physically connected together in a network, they must run some type of standard communications software that allows different types of devices to communicate with one another according to common, or shared, protocols. One of the most popular protocols in use within networks today for this purpose is the Transmission Control Protocol/Internet Protocol (TCP/IP). What is TCP/IP? TCP/IP is a group of standardized communications protocols which has become an industry standard for allowing devices of differing technologies and vendor origin to communicate across both LAN and WAN environments. The history of TCP/IP’s use and increased popularity over the years is tied to its use in the original Internet and to the Internet’s subsequent growth and expansion. As its name indicates, TCP/IP has two main components: TCP, which is classified as a “connection” protocol, and IP, which is known as a “routing” protocol. The two protocols work in conjunction with one another to transport data across networks. IP defines a set of rules for routing data from one location to another, including, for instance, that data is segmented into specific sized packets (called “IP packets”); that each packet contains source and destination information; and that the form of this source and destination information is a 32-bit value—an IP address—which uniquely identifies each location within the network. (See also IP Address, below.) While IP provides rules for routing data, the reliability of the data’s delivery to its destination is not automatically ensured. This is where TCP plays a role; it works on an entirely different level to ensure delivery by defining rules for error detection and correction during transmission, and by initiating the retransmission of IP packets until their receipt by the other end is confirmed. To use an analogy, in an overnight delivery service, in which many rules and procedures are followed to ensure swift and reliable delivery of packages, IP might cover the rules involving addressing (for example, that a street address, telephone number, and sender’s information must be included) and packaging (that materials be sorted into envelopes and boxes of set sizes and weight restriction). TCP, by contrast, might cover the rules having to do with actual delivery (obtaining a signature from the recipient, leaving a note if the package is not delivered, etc.) In actuality, TCP/IP encompasses more than the two protocols which define its name. Among the software applications which also form part of the suite are the file transfer protocol (FTP), which allows for the transfer of files between remote devices, Telnet, which allows for login to a device from a remote location, and the Simple Mail Transfer Protocol (SMTP) and Post Office Protocol (POP) 3, which establish rules for e-mail transmission. 140 APPENDIX A: NETWORKING PRIMER What is an IP Address? An IP address is a numeric value of a set form—32 bits, or binary digits of either one or zero—which is used within a TCP/IP network to uniquely identify the location of every device within the network for purposes of routing data. Each bit is in actuality a digital signal representing either a one or zero. Because of the lengthy form of binary values when written in their binary form, the convention followed when writing IP addresses is to divide the 32-bit address string into four sets of eight bits, or four bytes (one byte is generally made up of eight bits). Each set of eight bits is then separated by a period, and each resulting binary value is then converted into its decimal equivalent. In this way, for example, the IP address 11000000101010000000000100000001 . . . becomes 11000000.10101000.00000001.00000001 . . . and is written as 192.168.1.1 Much as a postal address uses several levels of identification to pinpoint an exact location (country, zip code, state, street), an IP address incorporates two levels of identification within its 32-bit structure. There is a network number or address, which identifies the broader level of identification (much like a zip code region), and a host number or address, which pinpoints the exact location of a device within the broader network. Specifically, within each set of 32 bits, the first segment of the bits serves to identify the network on which a device resides, and the remaining bits identify the location of that device (or host) on that network. The division between network and host is significant because public (i.e., Internet) routers only route to the level of the network address. In other words, “network” in this context has a very specific and circumscribed meaning. Beyond this network level, it is up to a private organization’s internal routers to pinpoint a host’s exact location. (This has significance for the use of subnet masks, which are explained below.) All this might be analogous to the idea that, in a first round of mail sorting, for efficiency’s sake, mail is sorted only to the level of the zip code, whereupon a second group of mail sorters starts the process over again at the next level down. Although it might be logical to assume that the first sixteen bits of an IP address identifies the network and the last sixteen the host, this is not necessarily the case. Rather, although the breakdown always follows the pattern, first part = network; second part = host, the number of bits used to identify “network vs. host” varies, depending upon the Class type into which the network falls. A network’s Class type—Class A, B, or C (Class D and E also exist for special purposes)—is determined by its size. The establishment of these different classes of networks has to do with the early history of Internet design planning, but the end result is that, from largest to smallest, network types are referred to as Class A, Class B, and Class C. Within each class, then, a set number of bits identifies the network address, and a set number identifies the host address. In a Class C network, for example, the first 24 bits identify the network (in actuality, the first three bits are always set to 1-1-0, and the next 21 identify the network). The final eight bits identify the host. Because these final eight bits can yield a possible combination of 256 different binary numbers (28 = 256), the number of host devices that can reside on any one Class C network is limited to 256 (actually, 254, because the all-0’s and all-1’s are What is a network? 141 reserved for other purposes). By contrast, a Class A network’s IP address allocates eight bits for the network number and 24 bits for the local address, allowing for a possible combination of 16,777,214 (224-2) local addresses. To return to the postal analogy, just as a street address refers to the set location or residence itself and not to the occupant, who may change over time, an IP address refers to a device’s location and not the device itself. Thus, for example, if a PC is relocated to another area of the same network, it does not retain the same IP address. What is a Subnet Mask? A subnet mask is a pattern of 32 binary digits (ones or zeroes) which is transmitted alongside an IP address to instruct certain routing devices (namely, internal routers within private organizations, as opposed to public, Internet routers) to read or interpret the IP address in an alternate way. Specifically, a subnet mask instructs a routing device to take the host number portion of the IP address and further subdivide it into two smaller segments: a subnet number and an even shorter host number. Where this subdivision occurs depends upon the pattern of ones vs. zeros in the subnet mask. That is, within the string of the subnet mask’s 32 bits, the point at which the ones end and the zeroes begin is the point at which the subdivision is made. The resulting subnet number is then added to the end of the original network number, such that a new, longer network number is temporarily derived. The mechanism of a subnet mask is analogous to a colored lens used in an optician’s test to blot out one half of a two-toned color pattern in order to reveal a second, sub-pattern. Just as the colored lense is used to “mask” all of one color, the string of ones in a subnet mask is used to mask any bit in the IP address that corresponds to a one in the subnet mask, when the address and mask are matched up against one another. This idea is illustrated in Figure 70, which shows a subnet mask in a Class C network. Subnet Mask Applied to IP Address in a Class C Network Network Number (24 bits) IP Address Host Number (8 bits) 11 0 0 0 0 0 0 . 1 0 1 0 1 0 0 0 . 0 0 0 0 0 0 0 1 . 0 0 0 0 0 0 0 1 (as read by external router) Subnet Mask IP Address 11111111 . 11111111 . 11111111 . 111 0 0 0 0 0 11 0 0 0 0 0 0 . 1 0 1 0 1 0 0 0 . 0 0 0 0 0 0 0 1 . 0 0 0 0 0 0 0 1 (as read by internal router, through "lense" of Subnet Mask) (New) Network Number (27 bits) Subnet Number (3 bits) Bits "masked" by ones are read as part of (New) Network Number Figure 70 Subnet Masking (New) Host Number (5 bits) Bits left unmasked by zeroes are read as part of (New) Host Number 142 APPENDIX A: NETWORKING PRIMER A private organization’s internal router uses this new breakdown of (longer) network number and (shorter) host number to route data to subdivided areas, or subnets, within the broader “network” (as identified by the original network number). The temporary, longer network number identifies the subnet within the broader network, and the temporary, shorter host number identifies the exact location of a host within that subnet. The subnet mask makes this temporary, alternate reading of the IP address possible within the bounds of the private organization, while at the same time public routers continue to read the same IP address (without the subnet mask) to route data to the broader, network level. In other words, a subnet mask allows a single IP address to serve double duty. Why use such a complex mechanism? The complicated answer has to do with the need to solve IP address space shortage problems caused by limitations of the original IP Class structures, without compromising the efficiency of the entire system or disrupting it completely. Because Internet routers use permanent routing tables to keep track of every (public) IP address down to the network level, the efficiency of Internet routing cannot be maintained if these tables have to change and expand constantly. At the same time, if an organization grows beyond a certain number of hosts (historically, this has occurred with Class C networks, which have a 254 -host limit), it must either obtain a second public IP address (which in turn expands the Internet routing tables and causes them to have to be updated), or it must be able to extend the use of the IP address it already possesses to accommodate a larger number of hosts. Subnetting became a way to allow for the latter, and subnet masks were devised as a way of accomplishing this within the existing framework, using already-assigned IP addresses. Since Internet routers only route to the level of networks, all that goes on with a subnet mask and the new network number derived through its use remains invisible to an Internet router and does not impede its speed and efficiency. In addition, if an organization has to restructure its IP address subnetting scheme internally, this can be done without affecting the permanent, Internet routing tables. When a pattern of eight bit of all-one’s is converted to its decimal equivalent, the resulting number is 255. A pattern of eight bits of all-zero’s yields 0. This is why you frequently see subnet masks such as 255.255.255.0. Dynamic and Static IP Addresses IP addresses for public networks must be unique and provided by the Network Information Center (NIC). Because of the increasing popularity of the Internet, the NIC has begun to run out of permanent IP addresses. It has therefore become common practice to use dynamic IP addresses, which are assigned temporarily and then reused, instead of static IP addresses which are permanently assigned. For example, when accessing the Internet, your ISP has a pool of IP addresses it uses to provide temporary connections to multiple users. Once you disconnect from the Internet, the IP address you were using is placed back into the pool of addresses for use by another user. What is a network? 143 If your LAN will not connect to the public Internet, you can set up your own unique (that is, private) IP address numbering. IP addresses for private networks such as an office LAN must also be unique but only within that LAN. What is DHCP? Dynamic Host Configuration Protocol is a process that automatically assigns a unique, temporary IP address to a newly attached computer on an IP network. What is DNS? The Domain Name System translates the common alphabetic name into the numeric IP address. For example, www.3com.com is translated to an specific IP address by DNS. If you do not use the DHCP functionality of the Dual 56K LAN Modem, you will have to manually configure the following parameters for each computer on the LAN: IP address, subnet mask, DNS address and default gateway. What is NAT? Network Address Translation, or NAT—also known as IP address sharing—is a system of IP address translation that allows multiple users to share a single WAN connection, such as an Internet connection. As an example, if you configure the Dual 56K LAN Modem for dial-out access to the Internet, leaving NAT enabled, when any user on the LAN launches a Web browser for Internet access, his or her computer’s local (not publicly-routable) IP address is translated into the (publicly-routable) IP address provided by the ISP for access. This allows multiple users on your LAN to appear to your ISP as a single user or single connection. In the case of a LAN Modem dial-in scenario, in which one LAN Modem is configured to receive incoming calls and a second LAN Modem is configured for dial-out access to the first LAN Modem using NAT, NAT allows multiple users attached to the second LAN Modem to appear as a single user to the first LAN Modem. In terms of communication between the workstations on either LAN, the use of NAT means that workstations on the second, client-side LAN can directly access all workstations on the server-side LAN, but that, conversely, workstations on the server-side LAN cannot directly access all workstations on the client-side LAN. This is because, in effect, the server-side LAN Modem does not “see” that there are multiple workstations hidden behind the client-side LAN Modem. The translation of local IP addresses to a publicly-routable IP address only occurs if the client-side LAN Modem has initiated the call. You probably do not want to use NAT If your LAN network is static; that is, an IP address is assigned to your computer by your MIS department or ISP and is manually configured. What are numbered and unnumbered links? Some networks require an IP address to be assigned to a WAN in addition to the LAN(s). If a WAN has an IP address assigned to it, it is considered a numbered link. If there is not an IP address assigned to a WAN, it is considered to be an unnumbered link. How is overall throughput determined? The performance of all linked devices must be considered to determine end-to-end throughput. Connection performance is affected by each device in the chain. Therefore, the slowest link in the chain determines the maximum 144 APPENDIX A: NETWORKING PRIMER throughput. On the LAN side, computers on a typical network can communicate with each other at up to 10 Mbps. When dialing up to a long distance location using 56K, you can establish a network connection speed of up to 56 Kbps without compression or up to 115.2 Kbps with compression. If you are dialing into the Internet, the speed of the router providing access must also be considered. In addition, the Internet itself may have speed limitations. What is a modem? The word “modem” is derived from the combination of two words: modulator/demodulator. The main function of a modem is to convert the analog signal of the telephone line into the digital signal required by your computer. What is the difference between analog and digital signals? Digital information is processed according to two finite states, expressed as either ON or OFF. Digital signals are therefore often referred to as binary. Most telephone lines, however, are analog, meaning that their signals are continuously varied along fluctuating rates and values. Before the advent of online services, the primary use for the telephone network was for transferring voice traffic, accomplished by converting the spoken voice into an electric signal of varying frequencies. Therefore, in order for your computer to understand the incoming analog data, a translation must take place; this is essentially the task of a modem. What is error correction? Error correction is a method by which modems verify the integrity of the data they are receiving. If an error is found, the corrupted or damaged packet of information, referred to as a frame, is resent. While this may impose a delay on the transmission speed, the data across the connection will be nearly 100% error-free. The current error correction standard is known as V.42. It is the most common error correction protocol in use today. What is Data Compression? Data compression is a method of reducing the amount of bandwidth required when transmitting a file over a network. This is accomplished by condensing any duplicate characters into a more compact form. For example, the series of numbers 0101 0101 0101 0101 0101 0101 0101 may be more simply expressed as “8 times 0101”. Two common compression protocols are MNP-5 and V. 42bis. Note that employing data compression upon pre-compressed files, such as a ZIP archive, may actually increase the time required for file transmission. As such, V.42bis is preferable in these circumstances, as it is capable of recognizing pre-compressed files and withholding additional, unnecessary compression. How does 56K technology work? The V.90 56K ITU standard allows modems to receive data at up to 56 Kbps over the standard, public switched telephone network (PSTN). V.90 technology overcomes the theoretical limitations imposed on previous analog modems by exploiting the digital connections that most Internet and on-line service providers use at their end to connect to the PSTN, such as a T1 or an ISDN BRI line. Typically, the only analog portion of the PSTN is the phone line that connects your home to the telephone company’s central office (CO). Over the past two decades, the telephone companies have been replacing portions of their original analog networks with digital circuits. However, the connection from your home to the CO will likely remain analog for some years to come. V.90 technology takes advantage of the typical network configuration found when an analog modem (such as your Dual 56K LAN Modem) accesses a digitally What is a network? 145 connected ISP. By bypassing the analog-to-digital conversion in the downstream path, 56K technology can use nearly all of the available 64K network bandwidth. (Upstream data, typically less sensitive, travels at the standard V.34 rate of 33.6K.) Based on “encoding” rather than “modulation”, the result is download speeds once thought not possible. Older, V.34 modems treat the PSTN as if it were entirely analog; they therefore cannot take advantage of the bandwidth made available when one end of the connection--that of your ISP, for instance--is completely digital. Possible Limitations Note that several factors may affect your Dual 56K LAN Modem’s performance. Current FCC rules limit download speeds to 53 Kbps. Poor line conditions or heavy traffic may impact performance, just as with older V.34 modems. In real applications, speeds typically range from the 40s to the low 50s (Kbps), with the average in the mid-to upper 40s.There are cases where performance is in the 30s, and others where true V.90 performance may not be possible. Note that both your phone line as well as your service provider must be V.90 capable; this means that your service provider must conform to the V.90 standard. Lastly, V.90 requires that there be no more than one analog-to-digital conversion in the downstream path; PBX devices, such as those found in corporate telephone systems or some hotels, may introduce additional conversions. For assistance with locating an 56K service provider in your area, or for a more detailed explanation of 56K technology, visit 3Com’s 56K Web page at http://www.3com.com/56k. What is a VPN tunnel? A VPN tunnel is a private, secure means by which data that uses any routing protocol, and which may be content-sensitive, can be transported over the public, IP-routable-only Internet. A data packet using any protocol (such as IPX or NetBEUI) can be made secure and IP-routable through use of the Point-to-Point Tunneling Protocol (PPTP). Specifically, each data packet is encrypted and encapsulated [behind] an outer, PPTP header. This encryption and encapsulation allows the data packet to be transported over the Internet regardless of protocol and without its inner contents’ being publicly visible—hence, the concept of a private tunnel through the public Internet. Once a tunnel server on the private network receives the encapsulated packet on the other side of the WAN, it discards the outer shell and routes the inner packet on to its destination, according to the routing protocols used inside. The LAN Modem allows for the transparent passage of VPN tunnel data from a computer on its LAN side to its WAN side through its support of the PPTP protocol. The LAN Modem cannot, however, initiate or terminate a tunnel. 146 APPENDIX A: NETWORKING PRIMER B INSTALLING AND USING THE VIRTUAL FAX MODEM This appendix describes the installation of the Virtual FAX Modem application (included on the OfficeConnect Dual 56K LAN Modem Companion Programs CD-ROM) for use with your Dual 56K LAN Modem. The Virtual FAX Modem application allows Windows 95, 98, NT 4.0, and 2000 users to use the LAN Modem as if it were directly connected to your computer’s COM port. This permits direct connections to online services such as America Online (version 4.0 and later), as well as the sending of Class 2.0 faxes from an attached Windows computer. The Virtual Fax Modem application must be installed on each workstation that requires use of the application. Although both modems can be used at the same time to create two Virtual FAX Modem connections, each connection can support only one user at a time. In other words, a Virtual FAX Modem connection cannot be shared. Installing the Virtual FAX Modem Installing the Virtual Fax Modem Application Installing the Virtual FAX Modem requires the following three steps: ■ Installing the Virtual Fax Modem Application on each workstation ■ Installing the LAN Modem COM Port Driver on each workstation ■ Configuring the LAN Modem for use with the Virtual Fax Modem To install the Virtual Fax Modem application, follow these steps: 1 From the OfficeConnect Dual 56K LAN Modem Companion Programs CD-ROM, double-click the Virtual Fax Modem application. 2 Follow the on-screen instructions to install the application. Once installed, the Installation Completed screen opens. 3 Click Finish to complete the installation. The Select Ports screen opens. For use with the LAN Modem, it is recommended to use any port higher than 4. 4 For this example, select COM 5 and click OK. The Virtual Fax Modem application updates your computer’s COM ports. Once complete, you are prompted to restart your computer. Windows NT and 2000 users may not be prompted to reboot. In this case continue on to “Installing the LAN Modem COM Port Driver”. 5 Click Reboot Now. 148 APPENDIX B: INSTALLING AND USING THE VIRTUAL FAX MODEM After your computer has been rebooted, the Virtual Fax Modem icon will be placed in the lower right corner of the Windows desktop. The Presets field located in the Virtual Fax Modem application has been pre-selected for use with the LAN Modem and should be left set to its default value. The next step is to install the LAN Modem Virtual COM port driver into the Windows operating system. Installing the LAN Modem COM Port Driver Once you have installed the Virtual Fax Modem application, you must install the COM port driver on each computer that will use a Virtual Fax Modem. Once your computer has rebooted (as a result of Step 5 from the previous section “Installing the Virtual Fax Modem Application”), the Install Modems screen opens. 1 Click Install Modems. The Modem Properties window opens. Windows 2000 users will see the Phone and Modem Options screen. 2 Click Add to add the new modem. If installing on a laptop computer with a PCMCIA card, you may prompted to choose the type of modem you want to install. In this case, choose Other and then click Next. 3 Click Don't detect my modem; I will select it from a list, and then click Next. 4 Select 3Com Corp from the Manufacturer’s list on the left. 5 Select OC Dual 56K LAN Fax Modem from the Models list on the right and click Next. 6 Select the virtual port which you previously designated in the Select Ports screen (COM 5, in this example) and click Next. Windows installs the new modem. Windows 2000 users may be prompted by the Digital Signature Not Found screen. In this case click Yes to continue. 7 Click Finish to complete the modem installation. 8 Click Continue on the Install Modems screen. 9 Click Close to close the Modem Properties screen This completes the LAN Modem COM port driver installation. The final step is to configure the LAN Modem to further define the manner in which the Virtual Fax Modem operates. Installing the Virtual FAX Modem Configuring the LAN Modem for use with the Virtual Fax Modem 149 Once you have installed the Virtual Fax Modem application and the LAN Modem COM port driver, you can further define the manner in which the Virtual Fax Modem interacts with the LAN Modem. This is done via the Virtual Fax Modem Parameters page. To access the Virtual Fax Modem Parameters page, do the following. 1 From the LAN Modem main page, click the Advanced button. The Advanced submenu opens. 2 Click the Virtual Fax Modem button. 3 The Virtual Fax Modem Parameters page opens, as shown in Figure 71. Figure 71 Virtual Fax Modem Parameters Page The following options are provided. ■ Enabled: Check this box to enable or disable the Virtual Fax Modem. By default this field is set to Enabled. ■ Time Limit: This field is used to set the maximum time available for a Virtual Fax Modem connection. Once this time limit has been reached, the connection will be automatically dropped. Note that when the Virtual Fax Modem connection is in use, no other calls can be placed or received on that telephone line. To disable this feature, leave this field set the default value of 0. In this case, Virtual Fax Modem calls will be dropped when the application using the connection is terminated, or by manually disconnecting the call via the LAN Modem’s Manual Call Control page. 150 APPENDIX B: INSTALLING AND USING THE VIRTUAL FAX MODEM ■ Telephone Line: This field is used to assign the phone line to be used by the Virtual Fax Modem. By default, this field is set to Any, permitting the use of the first available line. To always use telephone line 1 choose One. To always use telephone line 2 choose Two. 4 Click Submit. This completes the installation and setup of the Virtual Fax Modem. Windows applications can now access the Virtual Fax Modem for sending Class 2.0 faxes, connecting to AOL, as well as for other COM Port-based modem applications. Note that a connection established with Virtual Fax Modem cannot be shared. Only one user at a time can access the Virtual Fax Modem. Complete documentation, along with the application itself may be found on the 3Com Companion Programs CD-ROM, or downloaded directly from the LAN Modem website at: http://www.3com.com/support/docs/lanmodem/util.html. The Virtual Fax Modem supports Class 2.0 fax communications only. Class 1 or Class 2 fax applications are not compatible for sending faxes with the Virtual Fax Modem. Make sure that any fax application you use is set for Class 2.0 (note that Class 2 and Class 2.0 are not the same). An example of a fax application that supports Class 2.0 fax communications is provided on the 3Com Companion Programs CD-ROM, or downloaded directly from the LAN Modem Utilities Web site: http://www.3com.com/support/docslanmodem. Monitoring Virtual FAX Modem Parameters and Usage You can monitor Virtual FAX Modem parameters on a call-by-call basis. You can manually disconnect a virtual fax modem call as well. The following parameters are accessible via the LAN Modem’s Manual Call Control page. ■ Name or IP address of the computer originating Virtual FAX Modem access ■ The Modem number which is making the virtual fax call In addition, you can manually hang up a virtual fax modem call. To terminate a Virtual Fax Modem session, do the following. 1 Access the Manual Call Control Page. 2 Locate the Virtual Fax Modem call in the active call box. 3 Click Hangup Call to terminate the call. C CREATING A VIRTUAL PRIVATE NETWORK (VPN) TUNNEL This appendix tells you how to create a VPN tunnel from a client workstation, using the appropriate client software. Creating a Virtual Private Network (VPN) Tunnel The Dual 56K LAN Modem’s support of the PPTP protocol allows you to establish a Virtual Private Network tunnel between a workstation attached to the LAN Modem and a remote private network LAN. In order to establish the tunnel, however, you must have the appropriate client software installed on your workstation, and a tunnel server must be in place on the remote LAN. The LAN Modem cannot initiate or terminate a VPN tunnel. Since the LAN Modem does not terminate the VPN tunnel, multiple tunnels can be supported at the same time through a single ISP connection. Before You Begin Before you can initiate a VPN tunnel to a remote private network, you (or a network administrator) must already have done the following: ■ On the Remote Private Network (“Server”) Side: ■ ■ ■ Set up a PPTP tunnel server (often called a tunnel “terminator”) on the remote private network. Examples would be a Windows NT server, version 4.0 or later, with Service Pack 3 or greater and RAS (Remote Access Service) installed; or 3Com’s NETBuilder, PathBuilder, or Total Control Hub. Installed any networking protocols required for the private network on the PPTP tunnel server (such as IP, IPX, and NetBeui). On the LAN Modem (“Client”) Side: ■ ■ Configured an Internet Service Provider profile for access to the Internet in the LAN Modem Installed PPTP tunnel client software on each workstation that will initiate a VPN tunnel to the private network. Examples of client tunnel software include: ■ ■ ■ ■ For Windows 95/98: Windows Dial-Up Networking version 1.3 or higher (these include the required software VPN adapter) For Windows NT/2000: Windows NT Operating System with Service Pack 3 For Macintosh: Network TeleSystem’s TunnelBuilder™ VPN software Installed any network protocols required for the private network on each workstation that will establish a VPN tunnel. 152 APPENDIX C: CREATING A VIRTUAL PRIVATE NETWORK (VPN) TUNNEL Initiating the VPN Tunnel Once the PPTP tunnel server has been set up at the private network and all client workstations that will use a VPN tunnel have been set up with client software, each user simply initiates a tunnel from his or her workstation. Because the steps for initiating a tunnel vary according to the client software used, refer to the documentation provided with your PPTP software for the specific steps. When you initiate a tunnel from your workstation, the LAN Modem detects this attempt and automatically places a call to its first configured ISP. Once the call is connected, a tunnel is established between your workstation and the tunnel server at the remote private network. You are ready to access a remote LAN as if you were connected directly. In addition, once the ISP connection is established, other users can initiate tunnels from their workstations to the same or a different remote destination using the open ISP connection. An Example Using Windows Dial-Up Networking If you are using Windows Dial-Up Networking and wish to establish a tunnel to a remote private network that has a PPTP tunnel server in place, you can set up a workstation attached to the LAN Modem to establish a tunnel, as follows: ■ ■ Install the PPTP protocol in your workstation (PPTP is included with Dial-up Networking 1.3, which is included on the Companion Programs CD-ROM. Refer to your Windows user documentation for installation details.) Create a RAS (NT) or Dial-Up Networking (95/98/2000) phone book entry for the Virtual Private Network. You will need the following information: ■ ■ IP address of the PPTP server into which your ISP will dial A Password to access the remote private network (assigned by a network administrator) A RAS phone book entry is similar to other phone book entries, except that you use an IP address in the Phone number field. To initiate the tunnel from your workstation, simply double-click the phone book entry for the VPN. 4 Run Dial-Up Networking 5 Click the Make a New Connection icon. 6 Enter a name for the VPN connection, and, from the drop-down list, select Microsoft VPN Adapter. 7 Enter the IP address of the PPTP server into which your ISP will dial. 8 Enter your Password. 9 Click Next, and then Finish. 10 To initiate the tunnel, double-click the icon for the VPN entry. Refer to http://www.com.com/support/docs/lanmodem for more information. For specific instructions on how to configure a VPN adapter in Windows 98, 95, 2000 or Windows NT, refer to Microsoft’s Web site at http://www.microsoft.com. and then enter PPTP in the search field. D FACTORY DEFAULTS This appendix lists the factory default settings of the Dual 56K LAN Modem. Dual 56K LAN Modem Factory Defaults Refer to Table 12 for the Dual 56K LAN Modem factory defaults. Table 12 Dual 56K LAN Modem Factory Defaults LAN Parameters LAN Modem IP Address 192.168.1.1 Subnet Mask 255.255.255.224 DHCP Server Enabled NetBIOS Filtering Always Block Use Data Compression No Use NAT Yes Data Call Timeout Values Minimum Call Duration 2 minutes Automatic Data Call Inactivity Disconnect 7 minutes Manual Data Call Inactivity 15 minutes Disconnect Receiving Call Parameters Auto Answer Disabled 154 APPENDIX D: FACTORY DEFAULTS E SPECIFICATIONS This appendix describes the specifications of the Dual 56K LAN Modem. ■ Specifications Year 2000 Compliance Refer to Table 13 for the Dual 56K LAN Modem specifications. Table 13 Dual 56K LAN Modem Specifications WAN Interface Analog (POTS) telephone service provided by the telephone company WAN (Analog) Connectors RJ-11 LAN Interface Ethernet IEEE 802.3 10BASE-T standard Physical Dimensions Depth 7.3 in (185.4 mm) Width 8.7 in (220 mm) Height 2.15 in (54.6 mm) Weight 2.2 lbs. (1000 g) Environmental Operating Range Operating temperature 50˚ to 104˚F (10˚ to 40˚C) Relative humidity Up to 90% noncondensing Power Input 100-240V (0.8A)* Output 12V (1.5A) MTBF 236,657 hours (at 30˚C) * You must use the power supply provided with your Dual 56K LAN Modem. Year 2000 Compliance The OfficeConnect LAN Modem is Year 2000 compliant. Specifically, its system clock is capable of accepting and storing dates including and beyond the year 2000. For information on Year 2000 compliance and 3Com products, visit the 3Com Year 2000 web page: http://www.3com.com/products/yr2000.html. 156 APPENDIX E: SPECIFICATIONS GLOSSARY analog signals A variety of signals and wavelengths that can be transmitted over communications lines. An example is a voice call over the phone line. BACP/BAP Bandwidth Allocation Control Protocol (BACP) and Bandwidth Allocation Protocol (BAP) are used in conjunction with the Multilink PPP feature. When Multilink PPP is negotiated, the BACP negotiates with the peer equipment to determine whether the peer supports BAP. If the peer supports BAP and agrees to use BAP, then the BAP negotiates the addition and removal of the second modem channel with the peer equipment based on a user-defined threshold. A key advantage of BACP/BAP is that it provides a higher probability of establishing a Multilink PPP call during high traffic conditions by providing a specific telephone number for the second modem channel to call. baud rate A term used to measure the speed of an analog transmission from one point to another. Although not technically accurate, baud rate is commonly used synonymously with bit rate. bit rate central office (CO) client-server Also referred to as transmission rate. The number of binary digits (or bits) transmitted per second (bps). Communications channels using telephone channel modems are established at set bit rates, commonly 28,800, 56,000, or higher. The facility at which individual telephone lines in a limited geographic area are connected to the public telephone network. :A networking architecture that makes use of distributed intelligence by exploiting the processing power of all attached computers on the network. A client device is usually a personal computer—often termed workstation in this context—and the server is often a high-speed computer. The term client/server is generally used in contrast to its counterpart, peer-to-peer, which applies to a network environment in which all devices are able to serve equally as both client and server, and in which there is no comparable division of function and hierarchy. In the context of the LAN Modem’s dial-in scenarios, client-side is used to refer to the LAN Modem or other device (and/or its associated LAN) that initiates a dial-out call to the LAN Modem that receives the call. CHAP compression Challenge Handshake Authentication Protocol. CHAP is one of two PPP authentication protocols; PAP is the other. An authentication protocol requests information to verify a valid user. CHAP is a stronger authentication method because it uses encryption and may repeatedly request user verification at any time after link establishment. Compression is a method of reducing the size of data packets without losing any information. If you desire, the 56K modem can automatically compress data for 158 GLOSSARY PPP calls to improve data transfer times using a compression method called hi/fn LZS. DBA default DHCP Dynamic Bandwidth Allocation. DBA is a method of reallocating bandwidth (such as a second modem channel) automatically. DBA allows you to place a voice call while a Multilink PPP call is active. Value set at the factory. Dynamic Host Configuration Protocol. DHCP allows a server to automatically assign an IP address to a newly-attached computer on an IP network. DNS Domain Name System. A standard or set of rules used with network routing, by which an alphabetic name, such as Oscar’s_PC, is translated into a numeric IP address equivalent. DNS name-to-IP address resolution is usually handled by a specified DNS server located on the network. In the case of the LAN Modem and its attached LAN, the LAN Modem acts as the default DNS server for the LAN. Domain A domain is a unique name which refers to a single device on the Internet and is used for organizational purposes. error control Various techniques that check the reliability of characters or blocks of data. firmware Firmware is the code which resides in your Dual 56K LAN Modem and controls its behavior. It differs from software in the form of programs that run on your computer. FTP File Transfer Protocol. The protocol invoked when uploading or downloading files from a remote site via TCP/IP. hub A hub is a device consisting of ports into which two or more computers and other devices can be plugged in order allow these devices to communicate with one another as a local area network (LAN). ITU International Telecommunications Union. Headquartered in Geneva, Switzerland the ITU is an international organization within which governments and the private sector coordinate global telecom networks and services. IP address An IP address is a set of numbers that uniquely identifies each device in a network. ISP Internet Service Provider. A business that supplies access to the Internet. Examples include your telephone company and America Online (AOL). Kbps MS-CHAP modem Multilink PPP Kilobits per second. Kbps is the rate at which data is transmitted between communications equipment, such as 56K modems. Microsoft’s proprietary version of CHAP. See also CHAP. A device that transmits/receives computer data through an analog communications channel, such as a telephone line. A modem’s essential task is to convert the analog signals of the telephone line into the digital signals required by your computer, and vice versa. The Multilink Point-to-Point Protocol is a protocol used in conjunction with the Point-to-Point Protocol (PPP) to combine two or more PPP connections into a single, high-bandwidth connection or channel. In the case of the Dual 56K LAN GLOSSARY 159 Modem’s two 56K lines, Multilink PPP is used to combine these two 56K connections into a virtual, single 112K connection. NetBIOS filtering NetBIOS filtering is a LAN Modem feature that helps prevent the LAN Modem from establishing unwanted calls. This feature filters the DNS requests made by NetBIOS that inadvertently cause the LAN Modem to place a call. NetBIOS is a protocol primarily used by Windows 98, 95 and NT for local file and printer sharing. off hook/on hook Modem operations that are the equivalent of manually lifting a phone receiver (taking it off-hook) and replacing it (going on-hook). PAP PC/TCP POTS PPP Password Authentication Protocol. PAP is one of two PPP authentication protocols; CHAP is the other. An authentication protocol requests information to verify a valid user. PAP requests the user’s name and password for verification. PC/TCP is a PC version of TCP/IP created by FTP software. Plain old telephone service. Point-to-Point Protocol. PPP provides a standard method of transmitting data through the Internet. PPP is used for communication between a computer and an Internet Service Provider. PPTP Point-to-Point Tunneling Protocol. PPTP is a protocol that allows for Windows 95 and Windows NT systems to establish a secure connection to a remote, private network via a locally-dialed ISP account. router A router is a device that links two or more networks together by forwarding data packets to their proper destinations according to network addresses contained within the packet headers. Routers use address tables to perform this function and are considered “intelligent” in their ability to make decisions about the most efficient route through which to send each packet. A router often serves as the link between a LAN and WAN. Service Provider As used by the Dual 56K LAN Modem, the term Service Provider applies to any remote dial-out destination. The LAN Modem recognizes two categories of Service Providers: Internet Service Providers (see also ISP), which provide a direct connection to the Internet, and Private Network Service Providers, which provide a direct connection to a remote Private Network, such as a corporate office LAN. server-side Within a client/server network environment, server refers to the device which supplies, maintains, and/or processes information or services which are requested and by other, receiving client devices. In the context of the LAN Modem’s dial-in scenarios, server-side refers to the LAN Modem that receives the dial-in call from the calling party. (See also client-server.) TCP/IP Transmission Control Protocol/Internet Protocol. TCP/IP is a standardized communications protocol which allows different types of devices to communicate with each other over LANs and WANs. UDP User Datagram Protocol. UDP converts application data messages into packets to be sent via the Internet Protocol (IP), but does not verify a successful transmission. In this way, UDP is more efficient that TCP, leaving the reliability on the application that generates the message. 160 GLOSSARY V.34 V.34+ An ITU standard that currently allows data rates as high as 28,800 bps. An enhancement to V.34 that enables transfer rates as high as 33, 600 bps. V.90 V.90 is the ITU standard which allows modems to receive data at up to 56Kbps over the standard, public switched telephone network (PSTN). V.90 technology exploits the digital connections that most Internet and on-line service providers use at their end to connect to the PSTN, such as a T1 or an ISDN BRI line. VPN A virtual private network is a secure, private data network that is established over the Internet, resulting in cost savings by using local, toll free access numbers. Also, because the existing Internet backbone is used, there is less investment needed in private network infrastructure. 3Com Corporation LIMITED LIFETIME WARRANTY OfficeConnect Dual 56K LAN Modem HARDWARE 3Com warrants this hardware product to be free from defects in workmanship and materials, under normal use and service, for the following length of time from the date of purchase from 3Com or its authorized reseller: Lifetime, except that the fan and power supply hardware (if any) are warranted for one (1) year 3Com’s sole obligation under this express warranty shall be, at 3Com’s option and expense, to repair the defective product or part, deliver to Customer an equivalent product or part to replace the defective item, or if neither of the two foregoing options is reasonably available, 3Com may, in its sole discretion, refund to Customer the purchase price paid for the defective product. All products that are replaced will become the property of 3Com. Replacement products may be new or reconditioned. 3Com warrants any replaced or repaired product or part for ninety (90) days from shipment, or the remainder of the initial warranty period, whichever is longer. SOFTWARE 3Com warrants to Customer that each software program licensed from it will perform in substantial conformance to its program specifications, for a period of ninety (90) days from the date of purchase from 3Com or its authorized reseller. 3Com warrants the media containing software against failure during the warranty period. No updates are provided. 3Com's sole obligation under this express warranty shall be, at 3Com's option and expense, to refund the purchase price paid by Customer for any defective software product, or to replace any defective media with software which substantially conforms to applicable 3Com published specifications. Customer assumes responsibility for the selection of the appropriate applications program and associated reference materials. 3Com makes no warranty or representation that its software products will meet Customer’s requirements or work in combination with any hardware or applications software products provided by third parties, that the operation of the software products will be uninterrupted or error free, or that all defects in the software products will be corrected. For any third party products listed in the 3Com software product documentation or specifications as being compatible, 3Com will make reasonable efforts to provide compatibility, except where the non-compatibility is caused by a "bug" or defect in the third party's product or from use of the software product not in accordance with 3Com’s published specifications or user manual. THIS 3COM PRODUCT MAY INCLUDE OR BE BUNDLED WITH THIRD PARTY SOFTWARE, THE USE OF WHICH IS GOVERNED BY A SEPARATE END USER LICENSE AGREEMENT. THIS 3COM WARRANTY DOES NOT APPLY TO SUCH THIRD PARTY SOFTWARE. FOR THE APPLICABLE WARRANTY, PLEASE REFER TO THE END USER LICENSE AGREEMENT GOVERNING THE USE OF SUCH SOFTWARE. YEAR 2000 WARRANTY In addition to the Hardware Warranty and Software Warranty stated above, 3Com warrants that each product sold or licensed to Customer on and after January 1, 1998 that is date sensitive will continue performing properly with regard to such date data on and after January 1, 2000, provided that all other products used by Customer in connection or combination with the 3Com product, including hardware, software, and firmware, accurately exchange date data with the 3Com product, with the exception of those products identified at 3Com’s Web site, http://www.3com.com/products/yr2000.html, as not meeting this standard. If it appears that any product that is stated to meet this standard does not perform properly with regard to such date data on and after January 1, 2000, and Customer notifies 3Com before the later of April 1, 2000, or ninety (90) days after purchase of the product from 3Com or its authorized reseller, 3Com shall, at its option and expense, provide a software update which would effect the proper performance of such product, repair such product, deliver to Customer an equivalent product to replace such product, or if none of the foregoing is feasible, refund to Customer the purchase price paid for such product. Any software update or replaced or repaired product will carry a Year 2000 Warranty for ninety (90) days after purchase or until April 1, 2000, whichever is later. OBTAINING WARRANTY SERVICE Customer must contact a 3Com Corporate Service Center or an Authorized 3Com Service Center within the applicable warranty period to obtain warranty service authorization. Dated proof of purchase from 3Com or its authorized reseller may be required. Products returned to 3Com's Corporate Service Center must be pre-authorized by 3Com with a Return Material Authorization (RMA) number marked on the outside of the package, and sent prepaid and packaged appropriately for safe shipment, and it is recommended that they be insured or sent by a method that provides for tracking of the package. The repaired or replaced item will be shipped to Customer, at 3Com's expense, not later than thirty (30) days after 3Com receives the defective product. Dead- or Defective-on-Arrival. In the event a product completely fails to function or exhibits a defect in materials or workmanship within the first forty-eight (48) hours of installation but no later than thirty (30) days after the date of purchase, and this is verified by 3Com, it will be considered dead- or defective-on-arrival (DOA) and a replacement shall be provided by advance replacement. The replacement product will normally be shipped not later than three (3) business days after 3Com’s verification of the DOA product, but may be delayed due to export or import procedures. When an advance replacement is provided and Customer fails to return the original product to 3Com within fifteen (15) days after shipment of the replacement, 3Com will charge Customer for the replacement product, at list price. 3Com shall not be responsible for any software, firmware, information, or memory data of Customer contained in, stored on, or integrated with any products returned to 3Com for repair, whether under warranty or not. WARRANTIES EXCLUSIVE IF A 3COM PRODUCT DOES NOT OPERATE AS WARRANTED ABOVE, CUSTOMER'S SOLE REMEDY FOR BREACH OF THAT WARRANTY SHALL BE REPAIR, REPLACEMENT, OR REFUND OF THE PURCHASE PRICE PAID, AT 3COM'S OPTION. TO THE FULL EXTENT ALLOWED BY LAW, THE FOREGOING WARRANTIES AND REMEDIES ARE EXCLUSIVE AND ARE IN LIEU OF ALL OTHER WARRANTIES, TERMS, OR CONDITIONS, EXPRESS OR IMPLIED, EITHER IN FACT OR BY OPERATION OF LAW, STATUTORY OR OTHERWISE, INCLUDING WARRANTIES, TERMS, OR CONDITIONS OF MERCHANTABILITY, FITNESS FOR A PARTICULAR PURPOSE, SATISFACTORY QUALITY, CORRESPONDENCE WITH DESCRIPTION, AND NON-INFRINGEMENT, ALL OF WHICH ARE EXPRESSLY DISCLAIMED. 3COM NEITHER ASSUMES NOR AUTHORIZES ANY OTHER PERSON TO ASSUME FOR IT ANY OTHER LIABILITY IN CONNECTION WITH THE SALE, INSTALLATION, MAINTENANCE OR USE OF ITS PRODUCTS. 3COM SHALL NOT BE LIABLE UNDER THIS WARRANTY IF ITS TESTING AND EXAMINATION DISCLOSE THAT THE ALLEGED DEFECT OR MALFUNCTION IN THE PRODUCT DOES NOT EXIST OR WAS CAUSED BY CUSTOMER'S OR ANY THIRD PERSON'S MISUSE, NEGLECT, IMPROPER INSTALLATION OR TESTING, UNAUTHORIZED ATTEMPTS TO OPEN, REPAIR OR MODIFY THE PRODUCT, OR ANY OTHER CAUSE BEYOND THE RANGE OF THE INTENDED USE, OR BY ACCIDENT, FIRE, LIGHTNING, POWER CUTS OR OUTAGES, OTHER HAZARDS, OR ACTS OF GOD. LIMITATION OF LIABILITY TO THE FULL EXTENT ALLOWED BY LAW, 3COM ALSO EXCLUDES FOR ITSELF AND ITS SUPPLIERS ANY LIABILITY, WHETHER BASED IN CONTRACT OR TORT (INCLUDING NEGLIGENCE), FOR INCIDENTAL, CONSEQUENTIAL, INDIRECT, SPECIAL, OR PUNITIVE DAMAGES OF ANY KIND, OR FOR LOSS OF REVENUE OR PROFITS, LOSS OF BUSINESS, LOSS OF INFORMATION OR DATA, OR OTHER FINANCIAL LOSS ARISING OUT OF OR IN CONNECTION WITH THE SALE, INSTALLATION, MAINTENANCE, USE, PERFORMANCE, FAILURE, OR INTERRUPTION OF ITS PRODUCTS, EVEN IF 3COM OR ITS AUTHORIZED RESELLER HAS BEEN ADVISED OF THE POSSIBILITY OF SUCH DAMAGES, AND LIMITS ITS LIABILITY TO REPAIR, REPLACEMENT, OR REFUND OF THE PURCHASE PRICE PAID, AT 3COM'S OPTION. THIS DISCLAIMER OF LIABILITY FOR DAMAGES WILL NOT BE AFFECTED IF ANY REMEDY PROVIDED HEREIN SHALL FAIL OF ITS ESSENTIAL PURPOSE. DISCLAIMER Some countries, states, or provinces do not allow the exclusion or limitation of implied warranties or the limitation of incidental or consequential damages for certain products supplied to consumers, or the limitation of liability for personal injury, so the above limitations and exclusions may be limited in their application to you. When the implied warranties are not allowed to be excluded in their entirety, they will be limited to the duration of the applicable written warranty. This warranty gives you specific legal rights which may vary depending on local law. GOVERNING LAW This Limited Warranty shall be governed by the laws of the State of California, U.S.A. excluding its conflicts of laws principles and excluding the United Nations Convention on Contracts for the International Sale of Goods. 3Com Corporation 5400 Bayfront Plaza P.O. Box 58145 Santa Clara, CA 95052-8145 (408) 326-5000 March 1, 2000 REGULATORY AND APROVAL INFORMATION EUROPEAN UNION This device complies with the requirements of European Directive 1995/5/EC. IC (INDUSTRY CANADA) ■ Equipment Jack: CA-11A This digital apparatus does not exceed the Class B limits for radio noise emissions from digital apparatus set out in the radio interference regulations of Industry Canada (formerly the Canadian Department of Communications). Le present appareil numerique n’emet pas de bruits radioelectriques depassant les limites applicables aux appareils numeriques de la classe A prescrites dans le Reglement sur le brouillage radioelectrique edicte par l’Industrie Canada (anterieurement le ministre des Communications). CANADIAN INSTALLATIONS The Industry Canada (formerly Canadian Department of Communications) label identifies certified equipment. Certification means that equipment meets certain telecommunications network protective, operational, and safety requirements. The department does not guarantee the equipment will operate to the purchaser’s satisfaction. Before installing this equipment, be sure a connection to a local telecommunications company is permissible. Install equipment using an acceptable method. Be aware, however, that compliance with these conditions may not prevent degradation of service in some situations. Repairs to certified equipment should be made by an authorized Canadian maintenance facility designated by the supplier. Any repairs or alterations made by a user to this equipment, or equipment malfunctions, may give the telecommunications company cause to request the user to disconnect the equipment. For protection, be sure that electrical ground connections of the power utility, telephone lines, and internal metallic water pipe system, if present, are connected together. This precaution may be particularly important in rural areas. Caution: Do not attempt to make such connections; contact the appropriate electrical inspection authority or electrician. NEW ZEALAND Not all phones connected to the phone port will respond to incoming ringing. Do not report this as a fault unless the same phone will not respond to ringing when connected to a standard phone socket. This equipment shall not be set up to make automatic calls to the Telecom 111 Emergency Services. The grant of a Telepermit for a device in no way indicates Telecom acceptance of responsibility for the correct operation of that device under all operating conditions. In particular, higher speeds at which this modem is capable of operating depend on a specific network implementation which is only one of many ways of delivering high quality voice telephony to customers. Failure to operate should not be reported as a fault to Telecom. In addition to satisfactory line conditions a modem can only work properly if: a) it is compatible with the modem at the other end of the call and, b) the application using the modem is compatible with the application at the other end of the call – e.g. accessing the Internet requires suitable software in addition to a modem. This equipment should not be used in a manner which could constitute a nuisance to other Telecom customers. Some parameters required for compliance with Telecom’s PTC Specifications are dependent on the equipment (PC) associated with this modem. The associated equipment shall be set up to operate within the following limits for compliance with Telecom specifications: a) There shall be no more than 10 call attempts to the same number within any 30 minute period for a single manual call initiation b) The equipment shall go back on-hook for a period of not less than 30 seconds between the end of one call attempt and the beginning of the next. c) Automatic calls to different numbers shall be not less than 5 seconds apart. d) When used in the Auto-Answer mode, the S0 register must be set with a value between 2 and 5. This ensures: i. A person calling your modem will hear a short burst of ringing before the modem answers. This confirms that the call has been successfully switched through the network. ii. Caller identification information (which occurs between the first and second ring cadence) is not destroyed. This equipment does not meet Telecom’s impedance requirements. Performance limitations may occur when used in conjunction with some parts of the network. Telecom will accept no responsibility should difficulties arise in such circumstances. The code for Call Waiting disable is *52 on the Telecom New Zealand telephone network. FCC CLASS B STATEMENT This device complies with Part 15 of the FCC Rules. Operation is subject to the following two conditions: 1 This device may not cause harmful interference, and 2 This device must accept any interference received, including interference that may cause undesired operation. WARNING: This equipment has been tested and found to comply with the limits for a Class B digital device, pursuant to Part 15 of the FCC Rules, and the Canadian Department of Communications Equipment Standards entitled, “Digital Apparatus,” ICES-003. These limits are designed to provide reasonable protection against harmful interference in a residential installation. This equipment generates, uses and can radiate radio frequency energy and, if not installed and used in accordance with the instructions, may cause harmful interference to radio communications. However, there is no guarantee that interference will not occur in a particular installation. If this equipment does cause harmful interference to radio or television reception, which can be determined by turning the equipment off and on, the user is encouraged to try to correct the interference by one or more of the following measures: ■ Reorient or relocate the receiving antenna. ■ Increase the separation between the equipment and receiver. ■ Connect the equipment into an outlet on a circuit different from the one which the receiver is connected to. ■ Consult the dealer or an experienced radio/TV technician for help. The user may find the following booklet prepared by the Federal Communications Commission helpful: The Interference Handbook This booklet is available from the U.S. Government Printing Office, Washington, D.C. 20402. Stock No. 004-000-00345-4. NOTE: In order to maintain compliance with the limits of a Class B digital device, 3Com requires that you use quality interface cables when connecting to this device. Changes or modifications not expressly approved by 3Com could void the user’s authority to operate this equipment. Refer to the manual for specifications on cabling types. FCC DECLARATION OF CONFORMITY We declare under our sole responsibility that the Model: 3C888 Description: OfficeConnect Dual 56K LAN Modem to which this declaration relates, is in conformity with the following standards or other normative documents: FCC PART 68 STATEMENT ■ Federal Communications Commission 47 CFR Part 15, subpart B ■ 3Com Corporation, 5400 Bayfront Plaza, P.O. Box 58145, Santa Clara, CA 95052-8145 3Com Corporation Model No: 3C888 Made in Ireland This equipment complies with Part 68 of the FCC Rules. On the bottom of this equipment is a label that contains, among other information, the FCC 68 registration number and Ringer Equivalence Number (REN) for this equipment. If requested, this information must be provided to the telephone company. The REN is used to determine the number of devices you may legally connect to your telephone line. In most areas, the sum of the REN of all devices connected to one line must not exceed five (5.0). You should contact your telephone company to determine the maximum REN for your calling area. Two FCC compliant telephone cords with modular plugs are provided with this equipment. This device connects to the telephone network via RJ -11 plugs and jacks. The plugs and jacks also comply with FCC part 68 rules. Be sure that the telephone line or lines you are connecting the modem to are standard analog lines and not digital (PBX), party, or coin telephone lines. If this device causes harm to the telephone network, the telephone company will notify you in advance that temporary discontinuance of service may be required. But, if advance notice is not practical, the telephone company will notify the customer as soon as possible. Also, you will be advised of your right to file a complaint with the FCC if you believe it is necessary. The telephone company may make changes in its facilities, equipment, operations, or procedures that could effect the operation of the equipment. If this happens, the telephone company will provide advance notice in order for you to make necessary modifications to maintain uninterrupted service. If trouble is experienced with this device, for repair and warranty information, please refer to the Technical Support insert for repair information and the warranty section of this User Guide for warranty information. In the event of device malfunction, all repairs should be performed by 3Com or an authorized agent. It is the responsibility of users requiring service to report the need for service to our company or to one of our authorized agents. In the event service is required, refer to the Technical Support insert for information. Service can be obtained at: · 3Com Customer Repair Service · 353 Betsy Ross Drive · Santa Clara, CA 95054 If the device is causing harm to the telephone network, the telephone company may request that you disconnect the equipment until the problem is resolved.This registered device is capable of providing users access to interstate providers of operator services through the use of equal access codes. This registered device provides proper answer supervision to the PSTN when DID calls are answered by the called station, answered by the attendant, routed to a recorded announcement that can be administered by the CPE user, or routed to a dial prompt and this device returns answer supervision on all DID calls forwarded to the PSTN. Permissible exceptions are as follows: a call is unanswered, a busy tone is received, a recorded tone is received. FCC PART 68 COMPLIANCE STATEMENT This equipment complies with Part 68 of the FCC rules concerning: ■ FCC Registration Number: labeled on the board ■ Facility Interface Code: 02LS2 ■ Service Order Code: 9.0F ■ USOC Jack: RJ11C ■ REN: 1.0B The FCC information printed above must be given to the telephone company before installing this product. 167 A Advanced Dial-in explained 98 Alert LED 126, 128 analog equipment installation 44 Auto Answer configuring 101 manually 122 with the Desktop Manager 122 Dynamic Bandwidth Allocation (DBA) defined 27 dynamic IP address versus static 32 F B back panel description 17 BACP/BAP defined 27 firmware checking for updates 94 H hub connecting to the LAN Modem 56 configuring 87 outgoing calls preventing 87 P password changing 89 selective protection 91 Password Authentication Protocol (PAP) 19 Phone port 44 placing calls automatically 120 manually 120 power cable connection 45 power requirements 155 C call routing among service providers 120 Callback explained 23 CD LED 129 Challenge Handshake Authentication Protocol (CHAP) 19 changing data call parameters 85 your password 71, 89, 91 configuration data call parameters 87 from a remote location 91 LAN parameters 81 locking and unlocking 90 Modem Controls 83 typical 47 connecting analog devices 44 another Ethernet hub 56 connection scripts 77 creating 78 syntax 78 conventions notice icons, About This Guide 12 text, About This Guide 12 D data call parameters changing 85 understanding 85 desktop manager 119 dial-in configuring client-side 109 configuring dial-in user parameters 114 configuring server-side 99 global parameters 100 understanding 95 Dial-in functionality defined 25 Dial-in Wizard Advanced 108 Single User 102 Site-to-Site 105 disconnecting calls automatically using timers 123 I installation analog equipment 44 before you start 43 IP address resetting workstation Macintosh 127 Windows 95 127 Windows NT 127 L LAN Modem Site-to-Site Dial-in explained 97 LAN parameters configuring 81 understanding 81 LEDs description 16 monitoring 125 local DNS table configuring 88 locking the configuration 90 M manual call to a temporary service provider 121 Modem Controls changing 83 understanding 83 Multilink PPP configuration options 27 multilink PPP defined 27 N NAT configuration defined 24 for a private network 66, 74 NetBIOS Filtering 82 network interface 153, 155 O Outgoing Call Control R receiving calls data 121 voice 121 remote administration changing password 92 S service providers associating with workstations 76 creating additional 71 defined 22 editing profiles 76 Single User Dial-in explained 96 spurious calls suppressing 88 static IP address configuring on the LAN modem 52, 67 how to set up your computer 39 versus dynamic 32 support LAN Modem Web site 52 T TCP/IP setup for MacOS 33 setup for NT 4.0 35 setup for Windows 95/98/2000/NT 32 TempSvcProvider joining an ongoing call 121 troubleshooting checking the basics 125 evaluating symptoms and solutions 126 monitoring LEDs 125 U UDP support for Internet games 20 unlocking the configuration 90 168 V Virtual Fax Modem explained 28 virtual fax modem configuring LAN Modem 149 installing 147 installing COM Port driver 148 terminating calls 150 virtual private network using with Windows 152 virtual private network (VPN) creating 151 virtual private networks explained 29 W warranty 20, 161 Web site LAN Modem Support 52 WebWizard 53 WINS server specifying 87