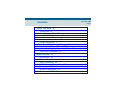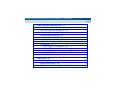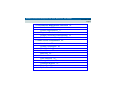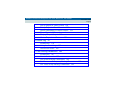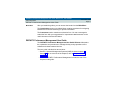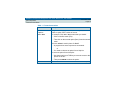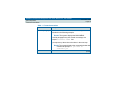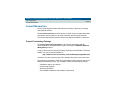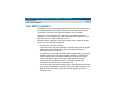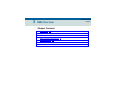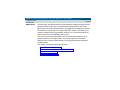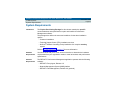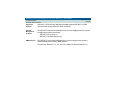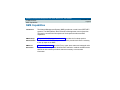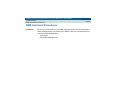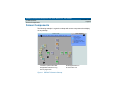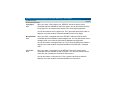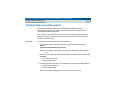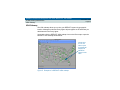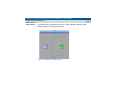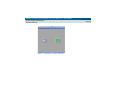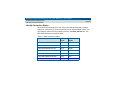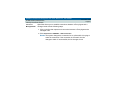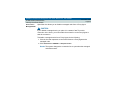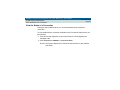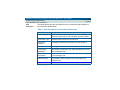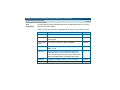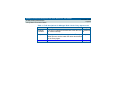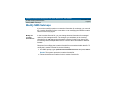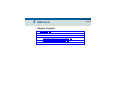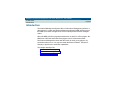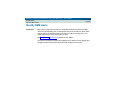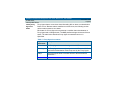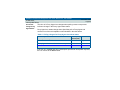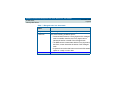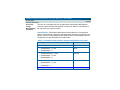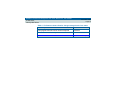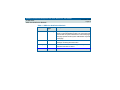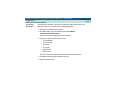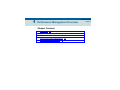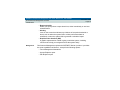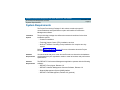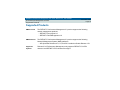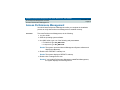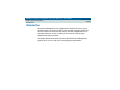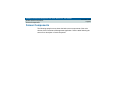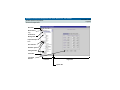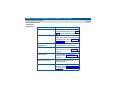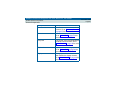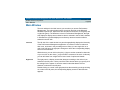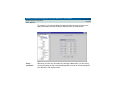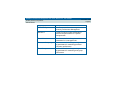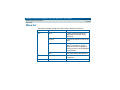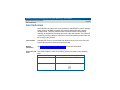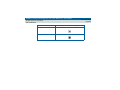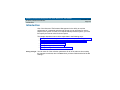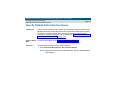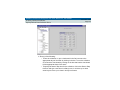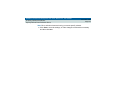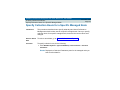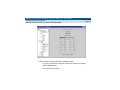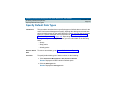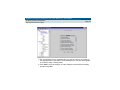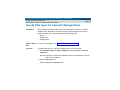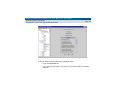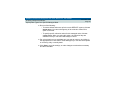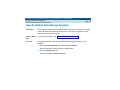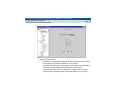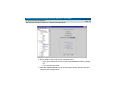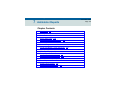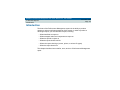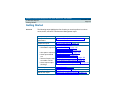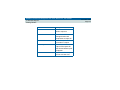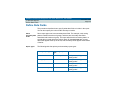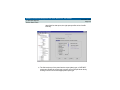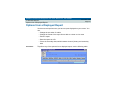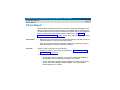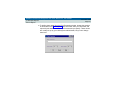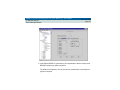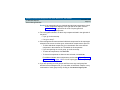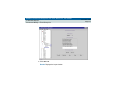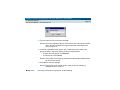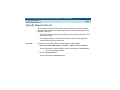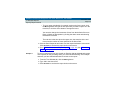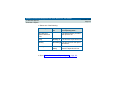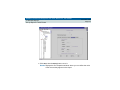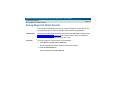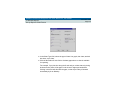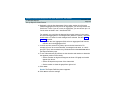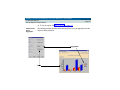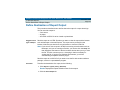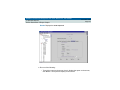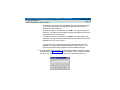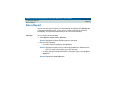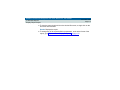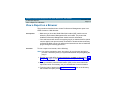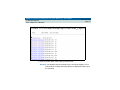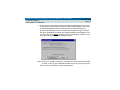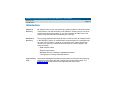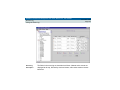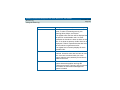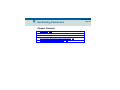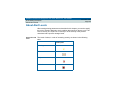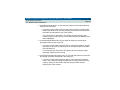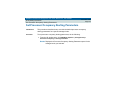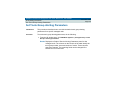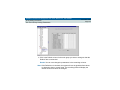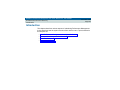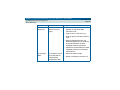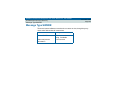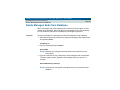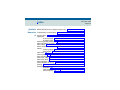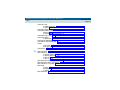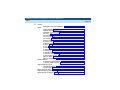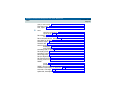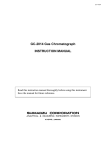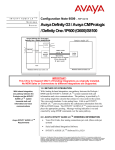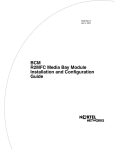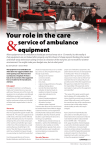Download AT&T OneVision DEFINITY G3 Guide User guide
Transcript
DEFINITY® Performance Management Release 2.0 User Guide J58890UC L107 PG-5E677 585-229-808, Issue 1 November 1998 DEFINITY Performance Management User Guide, Release 2.0, 585-229-808 Contents 0 Issue 1 November 1998 Page 2 About This Book 8 Introduction 9 User Document Set 10 DEFINITY Performance Management User Guide 11 Audience 12 Format Conventions 13 Lucent Resources 17 Project Provisioning Package 17 Technical Support Center (TSC) 18 NetCare Network Consulting Group 19 Year 2000 Compliance 20 1 NMS Overview 21 Introduction 22 System Requirements 24 NMS Capabilities 26 NMS Command Procedures 27 Access the NMS 28 Screen Components 29 Exit from the NMS 32 DEFINITY Performance Management User Guide, Release 2.0, 585-229-808 2 NMS Submap Administration 33 Introduction 34 Set Auto-Discovery Passwords 36 Set up Auto-Discovery 38 Select Network Submap 40 Generic Submap 42 USA Submap 43 Custom Submap 45 Connections 47 View Types of Connections 48 Identify Connection Status 50 View the Status of a Connection 53 Verify Static Connection Status 56 Modify NMS Submaps 61 3 NMS Alerts 62 Introduction 63 Identify NMS Alerts 64 NMS alert Notification Methods 71 Issue 1 November 1998 Page 3 DEFINITY Performance Management User Guide, Release 2.0, 585-229-808 4 Performance Management Overview 74 Introduction 75 System Requirements 77 Supported Products 78 Access Performance Management 79 Exit Performance Management 81 5 Basic Screen Components 82 Introduction 83 Screen Components 84 Main Window 88 About Panes 90 Menu bar 92 Nodes 94 Alert Indicators 95 Managed Nodes 97 Command Buttons 97 Status Bar 98 Splitter Bar 98 Issue 1 November 1998 Page 4 DEFINITY Performance Management User Guide, Release 2.0, 585-229-808 Issue 1 November 1998 Page 5 6 Specify Collection Parameters 99 Introduction 100 Specify Default Data Collection Hours 101 Specify Collection Hours for a Specific Managed Node 104 Specify Default Data Types 107 Specify Data Types for a Specific Managed Node 109 Specify Default Data Storage Duration 112 Specify Data Storage Duration for a Specific Managed Node 115 7 Administer Reports 118 Introduction 119 Getting Started 120 Create a New Report 124 Define Data Fields 126 Options from a Displayed Report 131 Print a Report 134 Select Managed Nodes 139 Create and Modify a Trunk Group List 143 Specify Report Interval 147 Schedule a Report 151 DEFINITY Performance Management User Guide, Release 2.0, 585-229-808 Set up Report in Table Format 154 Set up Report in Chart Format 157 Define Destination of Report Output 163 Run a Report 167 Display Report Output 170 View a Report on a Browser 173 8 Event Log 177 Introduction 178 Using the Event Log 180 Resolve an Event 185 9 Set Alerting Parameters 186 Introduction 187 About Alert Levels 188 Set Global Alerting Parameters 190 Set Processor Occupancy Alerting Parameters 195 Set Trunk Group Alerting Parameters 198 Issue 1 November 1998 Page 6 DEFINITY Performance Management User Guide, Release 2.0, 585-229-808 10 Maintenance and Error Recovery 201 Introduction 202 Error Recovery 203 System Notification of Errors 205 Process Trace 206 Event Types Exception and Error 207 Message Type SWERR 208 Delete Managed Node from Database 209 Index 210 Issue 1 November 1998 Page 7 DEFINITY Performance Management User Guide, Release 2.0, 585-229-808 Issue 1 November 1998 Page 8 About This Book 0 Chapter Contents • Introduction 9 • User Document Set 10 – DEFINITY Performance Management User Guide – Audience 12 – Format Conventions 13 • Lucent Resources 17 – Project Provisioning Package 17 – Technical Support Center (TSC) 18 – NetCare Network Consulting Group 19 • Year 2000 Compliance 20 11 DEFINITY Performance Management User Guide, Release 2.0, 585-229-808 About This Book Introduction Issue 1 November 1998 Page 9 Introduction This chapter contains helpful information about the documentation and the Lucent resources available to customers for the DEFINITY Network Management Release 2.0 products, which include: • DEFINITY Proxy Agent • DEFINITY Fault Management • DEFINITY Performance Management • DEFINITY Network Management Common Software The User Document Set section contains the complete list of installation guides and user guides that are delivered on CD-ROM. This section also includes an overview of this book, the target audience for this book, and the format conventions used in the procedures. The Lucent Resources section includes essential information about the Project Provisioning Package which contains: • System requirements for hardware and software • Ordering information • Installation options • Custom services • Lucent and customer responsibilities An account executive can provide customers with a copy of the Project Provisioning Package upon request. DEFINITY Performance Management User Guide, Release 2.0, 585-229-808 About This Book User Document Set Issue 1 November 1998 Page 10 User Document Set The User Document Set for Release 2.0 is delivered on a separate CD-ROM. The CD-ROM contains all the installation and user guides for the DEFINITY Network Management Release 2.0 products, including: • DEFINITY Proxy Agent Installation Guide • DEFINITY Proxy Agent User Guide • DEFINITY Fault Management Installation Guide • DEFINITY Fault Management User Guide • DEFINITY Performance Management and Common Software Installation Guide • DEFINITY Performance Management User Guide The installation guides for the products specifically cover the procedures to install and set up the software so that the product is ready to use. Generally, only an experienced network manager should install and set up the software. The user guides for the products describe the functions, screen, and procedures to operate and manage the software. Once the software is set up, then users should refer to the user guides to operate and administer the product. Installation procedures The insert on the CD-ROM contains the procedures to install the guides. The Readme file on the CD-ROM also contains the complete installation procedures. DEFINITY Performance Management User Guide, Release 2.0, 585-229-808 About This Book DEFINITY Performance Management User Guide Main Menu Issue 1 November 1998 Page 11 After you install the guides, you can access the books from the Main Menu. The Introduction section on the Main Menu contains procedures for navigating between the books and searching for specific information. The Comments section contains an evaluation form. You are encouraged to submit the form with your suggestions for improvement and comments on the useful elements of the documentation. DEFINITY Performance Management User Guide The DEFINITY Performance Management User Guide Release 2.0 contains the explanation and procedures to manage the day-to-day operations of the software and related external devices. The user guide is divided into two sections: • Section 1 Network Management Systems (NMS) includes chapters 1 through 3. For an overview of the chapters, refer to Chapter 1, "NMS Overview". • Section 2 DEFINITY Performance Management includes the rest of the chapters in this guide. DEFINITY Performance Management User Guide, Release 2.0, 585-229-808 About This Book Audience Issue 1 November 1998 Page 12 The chapters in the NMS overview are laid out by functions and are organized by the primary tasks to operate the software, including: • Login and access procedures • System help and navigation features • Administration procedures to add, change, and delete data • Operational procedures to manage the software features and functions The user guide is an essential resource for users who are unfamiliar with the purpose and operation of the product. Audience The user guide is particularly helpful to those that use Performance Management as part of their routine duties. The guide is also intended for: Customers, including: • Network managers • System administrators • Technicians Lucent personnel, including: • Service providers and technicians • Sales teams • Training and Education • Translation Services DEFINITY Performance Management User Guide, Release 2.0, 585-229-808 About This Book Format Conventions Issue 1 November 1998 Page 13 Format Conventions The format conventions used in this book are visual cues to help users identify the type of action they should take to execute the steps in the procedures. The use of the format conventions are consistent throughout all the books in the User Document Set for this release. Table 1. Format Conventions Convention Description Bold text Indicates that you should type the bold text exactly as shown. Example: Type display status (1 of 4) DEFINITY Performance Management User Guide, Release 2.0, 585-229-808 About This Book Format Conventions Issue 1 November 1998 Page 14 Table 1. Format Conventions Convention Description [Bold text in brackets] Indicates that you should type discrete data that is specific to your system, without the brackets. Discrete data can be any of the following: • Managed node name • Name of a directory or file • Drive name • Any data that is not a default option Examples: • Type [d] install • Type your [password] • Select the [managed node name] from the Help list. Function keys Appear in bold letters and indicate that you should press that key on the keyboard to execute a specific action. Examples: • Press Enter (also refers to the Return key) • Press Tab • Press Esc (2 of 4) DEFINITY Performance Management User Guide, Release 2.0, 585-229-808 About This Book Format Conventions Issue 1 November 1998 Page 15 Table 1. Format Conventions Convention Description Series of Menu Options The greater than (>) symbol indicates that your should select an option from a series of menus. File > Save For example, Click File > Save means that you should: • Click on the first menu (File). • Then click on the second option (Save) from the second menu. The term select is used in place of click if: • A program does not accept mouse commands. or • You need to choose an option from a Help list. To select an option from a Help list: • Use the arrow keys or TAB key to move the cursor to the option on the list. • Then press ENTER to select the option. (3 of 4) DEFINITY Performance Management User Guide, Release 2.0, 585-229-808 About This Book Format Conventions Issue 1 November 1998 Page 16 Table 1. Format Conventions Convention Description Result paragraph Describes the result of an action taken in a step, as described in the following example: Result: The system displays the MAIN MENU. A results paragraph may also contain a message or a prompt in constant width font. A prompt sets up the action to be taken in the next step. Result: The system displays the command window that contains the prompt: Do you wish to continue? y/n (4 of 4) DEFINITY Performance Management User Guide, Release 2.0, 585-229-808 About This Book Lucent Resources Issue 1 November 1998 Page 17 Lucent Resources Lucent Technologies provides customers with a variety of planning, consulting, and technical services. The account executives are the customers’ primary source to obtain information and explore custom options to meet the customers’ specific business needs. The sections below briefly describe the services that are available to customers. Project Provisioning Package The Project Provisioning Package for this release contains the specific recommendations and specifications to plan and install the DEFINITY Network Management products. A copy of the Project Provisioning Package is posted on the DEFINITY Solutions website. You can access the website at: http://www.bcs.lucent.com/sales_market/definity/sysmgmt/dfm.htm Customers can also request a copy of the package from their account executive. The package is intended to clarify the responsibilities of the customer and Lucent during the installation project. The package contains the following information: • Installation options (see below) • Connectivity diagrams • Ordering information • Pre-installation hardware and software requirements DEFINITY Performance Management User Guide, Release 2.0, 585-229-808 About This Book Technical Support Center (TSC) Issue 1 November 1998 Page 18 • Installation schedule and responsibilities • Platform acceptance test • Post installation verification and acceptance The Provisioning Package also contains detailed explanations of the three (3) implementation options that are available to customers: 1 Customer installation of the NMS platform and DEFINITY Network Management products. 2 Lucent Technologies Technical Support Center (TSC) installation of the DEFINITY Network Management products. 3 Lucent Technologies NetCare® Network Consulting Group installation of a complete turn-key system for the Network Management System (NMS). Options two and three are further explained in the sections below. Technical Support Center (TSC) The Technical Support Center (TSC) is part of the Technical Support Organization (TSO). You can call the Technical Support Organization (TSO) at the toll-free number below and follow the prompts to reach the TSC: TSO 1-800-242-2121 The Technical Support Center (TSC) works with account executives and customers to install and support the DEFINITY Network Management products. DEFINITY Performance Management User Guide, Release 2.0, 585-229-808 About This Book NetCare Network Consulting Group Issue 1 November 1998 Page 19 Both the customer and TSC perform the Post Installation Verification and Acceptance Test of Performance Management. Time and materials charges If customers choose to install the DEFINITY Network Management products themselves, then the TSC is not responsible for the installation of the product software. If the customers do not install and set up the system according to the guidelines in the Project Provisioning Package, then the TSC will bill the customers for support on a time and materials basis. NetCare Network Consulting Group The NetCare® Network Consulting Group is part of the Professional Services Organization. NetCare is available to work with customers to design and build a turn-key Network Management System. Customers can select all or any combination of the NetCare services summarized below: • Plan and design a custom network system • Purchase and configure the Network Management System (NMS) • Install and integrate the DEFINITY Network Management software products on the NMS platform • Train users on the operation and management of the software tools Account executives can provide customers with additional information about NetCare and other custom services. DEFINITY Performance Management User Guide, Release 2.0, 585-229-808 About This Book Year 2000 Compliance Issue 1 November 1998 Page 20 Year 2000 Compliance The Business Communication System (BSC) part of Lucent Technologies makes the following statement with respect to any product manufactured and sold by Lucent BCS in connection with a product’s operation in the year 2000. Any product or version/release of a product that is introduced as generally available on or after September 30, 1996, will be year 2000 compliant or Lucent BSC will make it year 2000 compliant at our cost. Any other product, depending on the specific product and its release or version, will fit into one of the following categories: • The product is year 2000 compliant. • If the product is not year 2000 compliant, Lucent BCS will provide an upgrade path to a generally available release that is year 2000 compliant at a reasonable cost to the customer. • If the product is not year 2000 compliant, and no upgrade path to a generally available release that is year 2000 compliant is available, Lucent BCS will evaluate whether there are potential modifications to the product that will make it year 2000 compliant, and if Lucent BCS determines that such modifications are economically practical, Lucent BCS will offer such modifications to the customer at a reasonable cost. • If the product is not year 2000 compliant, and if Lucent BCS determines that it is not economically practical to make the product year 2000 compliant, Lucent BCS will inform the customer of this fact and offer migration options at a reasonable cost. DEFINITY Performance Management User Guide, Release 2.0, 585-229-808 1 NMS Overview 1 Chapter Contents • Introduction 22 • System Requirements 24 • NMS Capabilities 26 • NMS Command Procedures 27 • Access the NMS 28 • Screen Components 29 • Exit from the NMS 32 Issue 1 November 1998 Page 21 DEFINITY Performance Management User Guide, Release 2.0, 585-229-808 1 NMS Overview Introduction Issue 1 November 1998 Page 22 Introduction The Network Management System (NMS), and the DEFINITY Proxy Agent, along with DEFINITY Performance Management, facilitate centralized management of DEFINITY systems. To maintain this centralized management, Performance Management complies with Simple Network Management Protocol (SNMP). While the DEFINITY Proxy Agent is SNMP compliant, it operates remotely and connects to multiple managed nodes concurrently. SNMP Information Exchange SNMP specifications define how Performance Management and DEFINITY systems exchange information. The information exchange works like this: 1 Proxy Agents receives a call to request data. 2 Proxy Agents receive data from managed nodes. 3 Proxy Agents manage the information with a Management Information Base (MIB). 4 Proxy Agents use SNMP protocol to translate the information into data that the NMS can read. 5 Proxy Agents forward alert and threshold data to the NMS. 6 The NMS translates and displays the information on submaps that depict DEFINITY systems. DEFINITY Performance Management User Guide, Release 2.0, 585-229-808 1 NMS Overview Introduction NMS Submaps Issue 1 November 1998 Page 23 On these maps, the NMS creates icons that represent managed nodes and Proxy Agents and also creates lines to represent connections between each Proxy Agent and its associated managed nodes. The NMS has the capability to produce three different submap options to depict a DEFINITY system. This allows you to organize managed nodes by geographic location or in a customized fashion as well as with one all-encompassing, generic map. The icons on these submaps change colors to identify alarm states for Proxy Agents and alerts for managed nodes. The lines change colors to indicate changes in the connection states between Proxy Agents and their associated managed nodes. ThIs chapter contains the following information: • Descriptions of NMS capabilities • Commands used to access information in the NMS • Steps to access the NMS • Steps to exit from the NMS DEFINITY Performance Management User Guide, Release 2.0, 585-229-808 1 NMS Overview System Requirements Issue 1 November 1998 Page 24 System Requirements Introduction The Project Provisioning Package for this release contains the specific recommendations and specifications to plan and install the Performance Management software. The package also defines the terms and conditions for the three installation options: • Customer installation • Technical Support Center (TSC) installation services • NetCare® Network Consulting Group installation of a complete turn-key system Refer to "Lucent Resources" on page 17 for more information. Hardware Requirements You should work with your Lucent account executive to determine the hardware requirements that your organization needs to meet its business and performance specifications. Software Requirements The DEFINITY Performance Management application operates with the following software: • DEFINITY Proxy Agent, Release 2.0 • Network Management System (NMS) platform • DEFINITY Fault Management, Release 2.0 (optional) DEFINITY Performance Management User Guide, Release 2.0, 585-229-808 1 NMS Overview System Requirements Issue 1 November 1998 Page 25 Supported Systems Release 2.0 of Performance Management only supports DEFINITY G3 PBX releases G3V4 through DEFINITY ECS release R6 Network Management Products The DEFINITY Performance Management 2.0 product only supports the network management products listed below: • DEFINITY Proxy Agent 2.0 • DEFINITY Fault Management 2.0 NMS Platforms The DEFINITY Performance Management 2.0 product supports the following Network Management System (NMS) platform: HP OpenView Releases 4.11, 5.0, and 5.01 installed on Solaris Release 2.5.1 DEFINITY Performance Management User Guide, Release 2.0, 585-229-808 1 NMS Overview NMS Capabilities Issue 1 November 1998 Page 26 NMS Capabilities Introduction The Network Management System (NMS) provides an overall view of DEFINITY systems. The NMS platform that Performance Management uses is OpenView. This section contains brief descriptions of the chapters that discuss NMS capabilities. NMS Submap Administration Chapter 2, "NMS Submap Administration" describes the 3 submap options available on the NMS. This chapter also contains procedures that are necessary to set up maps on the NMS. NMS Alert Notification Chapter 3, "NMS Alerts" describes Proxy Agent alarm states and managed node alert states. This chapter also identifies alert notification methods available at the NMS level and contains procedures that are necessary to access alert information. DEFINITY Performance Management User Guide, Release 2.0, 585-229-808 1 NMS Overview NMS Command Procedures Issue 1 November 1998 Page 27 NMS Command Procedures Introduction Each icon or connection line on an NMS submap provides access to information about managed nodes or connections. In addition, each icon provides access to one of the following applications: • Proxy Agent • Performance Management DEFINITY Performance Management User Guide, Release 2.0, 585-229-808 1 NMS Overview Access the NMS Access the NMS To access the NMS, do the following: 1 Log in to NMS. 2 At a UNIX editor prompt, type $OV_BIN/ovw& and press Enter. Result: The system opens the NMS application 3 Double-click a DEFINITY icon. Result: The system opens a DEFINITY submap. Issue 1 November 1998 Page 28 DEFINITY Performance Management User Guide, Release 2.0, 585-229-808 1 NMS Overview Screen Components Issue 1 November 1998 Page 29 Screen Components The following example is a generic submap with screen components that display on any submap. 2 1 5 3 4 1 Platform-specific Menu Bar 4 Managed Node Icon 2 Application Alert Event Log 5 Connection Line 3 Proxy Agent Icon Figure 1. DEFINITY Generic Submap DEFINITY Performance Management User Guide, Release 2.0, 585-229-808 1 NMS Overview Screen Components Menu Bar Issue 1 November 1998 Page 30 To access submenus for DEFINITY equipment, click a DEFINITY managed node icon. Then, click Performance > DEFINITY Result: The system displays the DEFINITY submenu. The selections that are available on this submenu vary based upon the graphical element you selected. Items that are not available display in grey. Application Alert Event Log The Application Alert Event Log contains a running record of actions that occur on the NMS. The following example shows activity that occurred in the All Events category. Figure 2. Application Event Alert Log — All Events DEFINITY Performance Management User Guide, Release 2.0, 585-229-808 1 NMS Overview Screen Components Proxy Agent Icon Issue 1 November 1998 Page 31 When you select a Proxy Agent Icon, DEFINITY submenu options reflect commands that are available for that Proxy Agent. You can also double-click the Proxy Agent icon to initiate a telnet session to the Proxy Agent application. You can also select the Proxy Agent Icon. Then, press the third mouse button to display a menu that contains commands available for the Proxy Agent. Managed Node Icon When you select a managed node Icon, DEFINITY submenu options reflect commands that are available for that managed node. You may also double-click a managed node icon to start the Performance Management application. You can also select a managed node icon. Then, press the third mouse button to display a menu that contains commands available for the DEFINITY managed node. Connection Line When you select a connection line, the DEFINITY submenu options reflect commands that are available for that connection. You may also double-click the connection line to display the Connection Status screen. You can also select a connection line. Then, press the third mouse button to display a menu that contains commands available for connections. DEFINITY Performance Management User Guide, Release 2.0, 585-229-808 1 NMS Overview Exit from the NMS Exit from the NMS To exit from the NMS, complete the following steps: 1 Close all programs associated with the NMS. 2 At the main window, click Map > Exit. Result: The system closes the NMS application. Issue 1 November 1998 Page 32 DEFINITY Performance Management User Guide, Release 2.0, 585-229-808 2 NMS Submap Administration 2 Chapter Contents • Introduction 34 • Set Auto-Discovery Passwords 36 • Set up Auto-Discovery 38 • Select Network Submap 40 • Connections 47 • Verify Static Connection Status 56 • Modify NMS Submaps 61 Issue 1 November 1998 Page 33 DEFINITY Performance Management User Guide, Release 2.0, 585-229-808 2 NMS Submap Administration Introduction Issue 1 November 1998 Page 34 Introduction The Network Management System (NMS) provides graphical user interface (GUI) capabilities that allow you to view alarms for Proxy Agents and alerts for managed nodes. You can view the connection status between Proxy Agents and their associated managed nodes. The NMS creates three network submaps to display this information. These submaps include: • Generic • USA • Custom This chapter contains the following NMS submap procedures: • Select Submap options • Modify submap information on the Proxy Agent • Modify submap information in the Override Location file DEFINITY Performance Management User Guide, Release 2.0, 585-229-808 2 NMS Submap Administration Introduction Auto-Discovery Issue 1 November 1998 Page 35 Using the Auto-Discovery feature, the NMS performs the following functions to translate data from the Proxy Agent into these submaps: • Searches for Proxy Agent and managed node data • Adds Proxy Agent icons and managed node icons to designated DEFINITY submaps • Shows connections between Proxy Agents and managed nodes To utilize Auto-Discovery you must assign Auto-Discovery passwords and set up the Auto-Discovery feature. DEFINITY Performance Management User Guide, Release 2.0, 585-229-808 2 NMS Submap Administration Set Auto-Discovery Passwords Issue 1 November 1998 Page 36 Set Auto-Discovery Passwords The default installation setting for Fault Management grants access to Auto-Discovery for all users. Users who have access to Auto-Discovery can modify NMS read/write submaps. If you wish to restrict Auto-Discovery access, you must assign Auto-Discovery passwords. Anyone who has root level access can restrict individual or group access to Auto-Discovery. Procedure To set auto-discovery passwords, do the following: 1 To administer Auto-Discovery passwords, type the following and press Return: /opt/OV/OneVision/DG3Poll/AD_Passwds Result: The system displays the Auto-Discovery passwords administration file. 2 In the first field, type one of the following options in upper case and press the Spacebar: • L for an individual user • G for groups of users 3 In the second field, type one of the following in lower case and press Return: • individual [unix login id] • group [unix group id] Result: The system designates user access to Auto-Discovery. DEFINITY Performance Management User Guide, Release 2.0, 585-229-808 2 NMS Submap Administration Set Auto-Discovery Passwords Issue 1 November 1998 Page 37 ! SECURITY ALERT: Unauthorized users who attempt to access Auto-Discovery receive a message in the Application Alert Event Log that provides authorization status for each user. The NMS displays the Application Alert Event Log on all NMS screens. DEFINITY Performance Management User Guide, Release 2.0, 585-229-808 2 NMS Submap Administration Set up Auto-Discovery Issue 1 November 1998 Page 38 Set up Auto-Discovery To set up NMS submaps, you must activate Auto-Discovery. Activating Auto-Discovery allows the NMS to create submaps from information that was transmitted from Proxy Agents. Setting up Auto-Discovery on a public network differs from the process of setting up Auto-Discovery on a private network. This section contains procedures for both network types. Public Networks If you have a public network, perform the following procedure to set up Auto-Discovery. This procedure activates Auto-Discovery for the first time and during any active, network session. To activate Auto-Discovery, click Performance > DEFINITY > Execute Auto-Discovery Result: The system searches for Proxy Agents and associated managed nodes. DEFINITY Performance Management User Guide, Release 2.0, 585-229-808 2 NMS Submap Administration Set up Auto-Discovery Private Networks Issue 1 November 1998 Page 39 If you have a private network, you must complete the following steps to ensure that the Proxy Agent and NMS can communicate effectively. The entries you type in the NMS must exactly match the entries that you typed in the Proxy Agent. 1 From the menu bar in the Network Management System, click Options > SNMP Configuration. 2 3 4 5 Result: The system opens the SNMP Configuration window. Existing managed nodes appear at the top portion of the screen. Turn off the USE PROXY TO ACCESS TARGET button, if it is selected. Type information in the fields below. Do not change any other fields. • Target — Proxy Agent [host name or IP address] The name that resides in the host file. • Community — [community name] The name you administered for the private network on the Proxy Agent Change Network Managers Screen. • Set Community — [g3pa] Identical to the Set Community data administered on the Proxy Agent Change Network Managers Screen. Click ADD. Then, click OK. To activate Auto-Discovery, click Performance > DEFINITY > Execute Auto-Discovery Result: The system searches for Proxy Agents and associated managed nodes. DEFINITY Performance Management User Guide, Release 2.0, 585-229-808 2 NMS Submap Administration Select Network Submap Issue 1 November 1998 Page 40 Select Network Submap The NMS provides three submap options that allow you to organize your DEFINITY system in three different ways. You can organize your DEFINITY systems in the following ways: Note: For information on modifying submaps and the Location File, go to "Modify NMS Submaps" on page 61. NMS Submap Options • Generic submap. The Generic submap is the system default. This submap provides point-to-point connections and displays an overview of your DEFINITY system. • USA submap. The USA submap allows you to organize your DEFINITY system by geographic location in the United States. The USA submap allows you to drill down to state submaps. • Custom submap. The custom submap allows you to organize your DEFINITY system according to your specific business needs. The Custom submap allows you to place icons on a user-specified submap. This section provides the following information about submaps: • Advantages for using each submap • Graphical views of each submap • Procedures to access submaps DEFINITY Performance Management User Guide, Release 2.0, 585-229-808 2 NMS Submap Administration Select Network Submap Root Level Icons Issue 1 November 1998 Page 41 The system displays the Root map when you log in to the NMS. Icons representing NMS submaps display on this screen. The example below shows DEFINITY submap icons that appear on the Root map. Figure 3. NMS Root map DEFINITY Performance Management User Guide, Release 2.0, 585-229-808 2 NMS Submap Administration Generic Submap Issue 1 November 1998 Page 42 Generic Submap The generic submap uses a point-to-point layout to display an overview of all Proxy Agents and their associated managed nodes. The generic submap icon resides on the open map and at the root level of the NMS. You double-click the DEFINITY generic submap icon on the Root map to open the DEFINITY submap shown below. Figure 4. Example of a DEFINITY submap DEFINITY Performance Management User Guide, Release 2.0, 585-229-808 2 NMS Submap Administration USA Submap Issue 1 November 1998 Page 43 USA Submap The USA submap allows you to view your DEFINITY system by geographic location. Managed nodes and Proxy Agent objects appear on the state that you administered in the Proxy Agent. You double-click the DEFINITY USA submap icon on the Root map to open the DEFINITY USA submap shown below: Double click an icon in a state to open a submap that displays all DEFINITY objects in that state. Figure 5. Example of a DEFINITY USA submap DEFINITY Performance Management User Guide, Release 2.0, 585-229-808 2 NMS Submap Administration USA Submap State submap Issue 1 November 1998 Page 44 You double-click a managed node icon on a USA submap to display a state submap similar to the map shown below. Figure 6. Example of a state submap DEFINITY Performance Management User Guide, Release 2.0, 585-229-808 2 NMS Submap Administration Custom Submap Issue 1 November 1998 Page 45 Custom Submap Custom submaps allow you to manage the DEFINITY system at a more specific level than the other submaps. For example, you can organize information according to business territories or according to the type of DEFINITY systems that you manage. To create a custom submap similar to the example below, you must administer a custom map on the Proxy Agent Managed Nodes screen or the Location file. For information on modifying submaps and the Location File, go to "Modify NMS Submaps" on page 61. DEFINITY Performance Management User Guide, Release 2.0, 585-229-808 2 NMS Submap Administration Custom Submap Figure 7. Example of a custom submap Issue 1 November 1998 Page 46 DEFINITY Performance Management User Guide, Release 2.0, 585-229-808 2 NMS Submap Administration Connections Issue 1 November 1998 Page 47 Connections Introduction The NMS allows you to view two types of connections and to view the status of each connection. The two types of connections that you can administer are: static or dynamic. The status of each of these connections reflects the activity of that connection. From the NMS, you can connect managed nodes to Proxy Agents, disconnect managed nodes from Proxy Agents, and verify the status of a connection. This section contains: • Graphical depictions of connections as they appear on network submaps • Descriptions that contrast the differences between static and dynamic connections • Descriptions of the six connection status • Procedures to establish connections • Procedures to drop connections • Methods to verify connection status DEFINITY Performance Management User Guide, Release 2.0, 585-229-808 2 NMS Submap Administration View Types of Connections Issue 1 November 1998 Page 48 View Types of Connections To view connection types, you must go to a DEFINITY submap. At the submap, you will see one of the following types of connections: . Connection types Figure 8. Sample OpenView 5.0 static connection Figure 9. Sample OpenView 5.0 dynamic connection Figure 10. Sample OpenView 4.11 static connection Figure 11. Sample OpenView 4.11 dynamic connection The Proxy Agent now supports both static and dynamic connections to managed nodes. You can assign up to 150 dynamic connections on the MANAGED NODES screen. The Proxy Agent only supports 30 active connections at a given time. The 30 active connections can be a combination of static and dynamic connections. DEFINITY Performance Management User Guide, Release 2.0, 585-229-808 2 NMS Submap Administration View Types of Connections Static connections Issue 1 November 1998 Page 49 A static connection maintains a continuous communication link between the Proxy Agent and the managed node. We recommend that you select the static connection to monitor critical managed nodes for 24 hours per day, 7 days per week. Dynamic connections A dynamic connection maintains a temporary communication link between the Proxy Agent and the managed node. We recommend that you select the dynamic connection to monitor less critical managed nodes on an as-needed basis. Any Simple Network Management Network Protocol (SNMP) request or alarm on a managed node will initiate a dynamic connection. The dynamic connection will stay up as long as the Proxy Agent is actively processing SNMP requests and then time-out after a specified period. The NMS does not poll for health data if a dynamic connection is assigned to a managed node. DEFINITY Performance Management User Guide, Release 2.0, 585-229-808 2 NMS Submap Administration Identify Connection Status Issue 1 November 1998 Page 50 Identify Connection Status Each connection line appears in one of six colors that represent the six status options for connections. If you do not wish to use the system default colors, you may assign a custom color by modifying values in the $APP_DEF/OVw file. The table below describes connection status. Table 2. NMS connection status Status on OpenView Default Color Connection Status OVw*warningStatusLineColor Cyan Off OVw*marginalStatusLineColor Yellow Init OVw*downStatusLineColor Red Down OVw*downStatusLineColor Red Other OVw*upStatusLineColor Black Up OVw*testingStatusLineColor Pink Idle DEFINITY Performance Management User Guide, Release 2.0, 585-229-808 2 NMS Submap Administration Identify Connection Status Connect a Managed Node Issue 1 November 1998 Page 51 OpenView allows you to establish connections between a Proxy Agent and a managed node with the following steps: 1 Click on the line that represents a connection between a Proxy Agent and a managed node. 2 Click Performance > DEFINITY > Start Connection Result: The system changes the connection line to yellow while it is trying to make the connection. If the connection is successful, the line changes to black. If unsuccessful, the line changes to red. DEFINITY Performance Management User Guide, Release 2.0, 585-229-808 2 NMS Submap Administration Identify Connection Status Disconnect a Managed Node Issue 1 November 1998 Page 52 OpenView also allows you to disable a managed node from a Proxy Agent. ! CAUTION: If you disable a managed node, you place it in a status of off. To use this connection in the future, you must enable the connection on the Proxy Agent or start the connection. To disable a managed node from a Proxy Agent, do the following: 1 Click the line that represents a connection between a Proxy Agent and a managed node. 2 Click Performance > DEFINITY > Stop Connection Result: The system changes the connection line to cyan when the managed node disconnects. DEFINITY Performance Management User Guide, Release 2.0, 585-229-808 2 NMS Submap Administration View the Status of a Connection Issue 1 November 1998 Page 53 View the Status of a Connection During any active NMS session, you can access details about a selected connection. To view details about a connection available on the Connection Status screen, do the following: 1 Click the line that represents a connection between a Proxy Agent and a managed node. 2 Click Performance > DEFINITY > Connection Status Result: The system displays the Connection Status screen for the selected connection. DEFINITY Performance Management User Guide, Release 2.0, 585-229-808 2 NMS Submap Administration View the Status of a Connection Example: Connection Status screen Issue 1 November 1998 Page 54 The information you can view on a Connection Status screen is similar to the example shown below. Connection Status for snmplab2x F ile V iew Help Connection Type Connection State Connection Duration Connection Idle Connections Attempted Connections Successful Data Requests Data Responses Alarm Forwarding Status : : : : : : : : : static off 0 127587600 22 15 5732 5731 ok Messages Close Stop sdnmcnst LJK 041798 Figure 12. Sample Connection Status DEFINITY Performance Management User Guide, Release 2.0, 585-229-808 2 NMS Submap Administration View the Status of a Connection Field Description Issue 1 November 1998 Page 55 The following table provides descriptions for the connection details available on the Connection Status screen. Table 3. Field descriptions for Connection Status screen Field Description Connection Status Identifies the selected status for the connection. The connection status can be: init, up, down, off, idle, or other. Connection Type Identifies static and dynamic connections. Connection Duration The length of time that a connection is in the up status. Connection Idle The length of time that a connection is in the idle status. Connections Attempted The number of times the Proxy Agent attempted to connect to the managed node. Connections Successful The number of successful connections from the Proxy Agent to the managed node. Data Requests The number of data requests from a Proxy Agent to a managed node. (1 of 2) DEFINITY Performance Management User Guide, Release 2.0, 585-229-808 2 NMS Submap Administration Verify Static Connection Status Issue 1 November 1998 Page 56 Table 3. Field descriptions for Connection Status screen Field Description Data Responses The number of times a managed node responds to a data request from a Proxy Agent. Alarm Forwarding Status Displays ok if the alarm status transmitted successfully. Displays failed if the alarm status did not transmit successfully. (2 of 2) Verify Static Connection Status Proxy Agents maintain continuous contact with their associated managed nodes to transfer current data to the Network Management System (NMS). Lack of data or incorrect data can indicate that a connection problem exists. The NMS provides two methods to verify connection status: Icon states and a Managed Node Lists screen. Icon States Connection icons provide the current connection status for a managed node. You can determine the connection status of a managed node by viewing managed node icons on one of the three network submaps. See Table 2 on page 50 for details. DEFINITY Performance Management User Guide, Release 2.0, 585-229-808 2 NMS Submap Administration Verify Static Connection Status Open a Managed Node List screen Issue 1 November 1998 Page 57 You can display a screen that lists all managed nodes that connect to a Proxy Agent. This list contains the connection status for each managed node. To open a managed node list, do the following: 1 Select a Proxy Agent icon from the network submap. 2 Click Performance > DEFINITY > Show Managed Nodes Result: They system displays the Managed Node List for Proxy Agent displays. DEFINITY Performance Management User Guide, Release 2.0, 585-229-808 2 NMS Submap Administration Verify Static Connection Status Example: Managed Node List screen Issue 1 November 1998 Page 58 When you open a managed node list, you will see a screen similar to the Managed Node List for Proxy Agent below. Figure 13. Managed Node List DEFINITY Performance Management User Guide, Release 2.0, 585-229-808 2 NMS Submap Administration Verify Static Connection Status Field Descriptions Issue 1 November 1998 Page 59 The table below contains field descriptions for the Managed Node List for Proxy Agent screen shown above. Table 4. Field descriptions for Managed Node List for Proxy Agent screen Field Description Example Type The type of switch (ECS, G3, MCU). ECS Node Name The managed node name as administered in the Proxy Agent. snmplab2 Connection Type The type of connection: static or dynamic dynamic Connection The status of the connection: up, down, off, idle, other, or init. up Timeout Timeout refers to the time administered on the Managed Node screen on the Proxy Agent. This value indicates that the Proxy Agent must transfer data to the NMS before the allotted time expires. 5 Submap The type of submap: Generic, USA, or Custom Custom (1 of 2) DEFINITY Performance Management User Guide, Release 2.0, 585-229-808 2 NMS Submap Administration Verify Static Connection Status Issue 1 November 1998 Page 60 Table 4. Field descriptions for Managed Node List for Proxy Agent screen Field Description Example Submap Location The type of submap associated with either the USA or Custom submap 123456789 0 Object Label The system name of the managed node. The object snmplab2 label does not need to match the name administered in the Proxy Agent. (2 of 2) DEFINITY Performance Management User Guide, Release 2.0, 585-229-808 2 NMS Submap Administration Modify NMS Submaps Issue 1 November 1998 Page 61 Modify NMS Submaps If you wish to modify location or connection information for a submap, you can edit the Location Override file from a text editor or can modifying the Default Location screen on the Proxy Agent. Modify the Location Override File In the Location Override file, you can change location information for managed nodes or hide managed nodes. The changes you administer in the Location Override file do not change the information contained in the Proxy Agent. This functionality allows multiple NMS users to view the same information in different formats. Directions for modifying the Location Override file are contained within that file. To modify the Location Override file, do the following: 1 At a UNIX prompt, type /opt/OV/OneVision/DG3Poll/Location and press Return. Result: The system opens the Location Override file. 2 Follow the directions contained in the Location Override file. DEFINITY Performance Management User Guide, Release 2.0, 585-229-808 3 NMS Alerts 3 Chapter Contents • Introduction 63 • Identify NMS Alerts 64 – Identify Proxy Agent Icon States 65 – Events that Change Proxy Agent States 66 – Identify Managed Node Icon States 67 – Events that Change Managed Node Icon States 69 Issue 1 November 1998 Page 62 DEFINITY Performance Management User Guide, Release 2.0, 585-229-808 3 NMS Alerts Introduction Issue 1 November 1998 Page 63 Introduction The Network Management System When Performance Management performs a data collection, or when the Network Management System (NMS) performs a poll, the NMS color-codes managed node icons to identify alerts for those managed nodes. When the NMS polls Proxy Agents and discovers an alarm for a Proxy Agent, the NMS color-codes the associated Proxy Agent icons to reflect alarm states. Performance Management comes with the facility to notify you by pager or by email when alerts occur. You may also install the add-on software, TeleAlert or Remedy to provide more notifcation capabilities. This chapter describes the: • Icon states for Proxy Agents • Icon states for managed nodes • Alert notification methods DEFINITY Performance Management User Guide, Release 2.0, 585-229-808 3 NMS Alerts Identify NMS Alerts Issue 1 November 1998 Page 64 Identify NMS Alerts Introduction When a Proxy Agent has an alarm or a managed node has an alert, the NMS colors the corresponding icon to indicate the severity of the alarm or alert. When multiple alarms or alerts that have more than one level of severity occur, icon colors represent the most severe alarm or alert. See "Icon States" on page 56 for details on icon states. This section contains information that identifies icon states for Proxy Agents and managed nodes and describes the events that change an icon state. DEFINITY Performance Management User Guide, Release 2.0, 585-229-808 3 NMS Alerts Identify NMS Alerts Identify Proxy Agent Icon States Issue 1 November 1998 Page 65 Proxy Agent alarms occur when alarm forwarding fails or when an authentication failure occurs. Because alarms manifest as colored icons, the following section refers to alarm states as icon states. Each state of a Proxy Agent icon represents a condition that exists between a Proxy Agent and a managed node. The NMS platform assigns the names of these states. The table below describes Proxy Agent icon states that occur in OpenView. Table 5. Proxy Agent icon states OpenView State Name Description Normal The Proxy Agent is communicating with the NMS. Warning The Proxy Agent is communicating with the NMS but the NMS received an Authentication Failure trap sent by the Proxy Agent. Major The Proxy Agent failed to forward alarms to the administered destination. DEFINITY Performance Management User Guide, Release 2.0, 585-229-808 3 NMS Alerts Identify NMS Alerts Events that Change Proxy Agent States Issue 1 November 1998 Page 66 The color of a Proxy Agent icon changes when polling events or trap events indicate a change in the Proxy Agent alarm status. Proxy Agent icon states change when OpenView polls a Proxy Agent and receives one of the unacceptable results identified in the table below. Table 6. Polling changes for Proxy Agent icon alarm states Result of poll Default polling interval (min) New State AlarmForward = Failed 5 Major Proxy Agent does not exist or does not respond 5 Unknown If the icon is in the New state and a subsequent poll finds an acceptable response, the icon returns to the Normal state. DEFINITY Performance Management User Guide, Release 2.0, 585-229-808 3 NMS Alerts Identify NMS Alerts Identify Managed Node Icon States Issue 1 November 1998 Page 67 Managed node alerts arise when unacceptable conditions occur on a managed node. Because alerts manifest as color-coded icons, the following section refers to alert states as icon states. The state of a managed node icon represents the current alert for that managed node. The NMS platform assigns the names of these states. The table below describes managed node icon states that occur in OpenView. Table 7. Managed node icon alert states OpenView State Name Definition Normal The managed node has no alert. Warning The managed node has at least one warning alert. Minor The managed node has at least one minor alert. (1 of 2) DEFINITY Performance Management User Guide, Release 2.0, 585-229-808 3 NMS Alerts Identify NMS Alerts Issue 1 November 1998 Page 68 Table 7. Managed node icon alert states OpenView State Name Definition Major The managed node has at least one major alert. Unknown One of the following conditions is true: • Communication between a Proxy Agent and a managed node is unstable; therefore, the Proxy Agent cannot indicate the status or health of the managed node. • The NMS cannot communicate with the Proxy Agent and, therefore, cannot determine the status of the managed node. • A dynamic connection that has not received a fault status update or a major or minor alert. (2 of 2) Issue 1 November 1998 Page 69 DEFINITY Performance Management User Guide, Release 2.0, 585-229-808 3 NMS Alerts Identify NMS Alerts Events that Change Managed Node Icon States The color of a managed node icon changes when Performance Management conducts a data collection that identifies an alert level. Below is a description of the alert levels you might encounter. Data Collection. Performance Management collects data on a user-specified basis. This information is specific to managed nodes with static connections in an up state. When an unacceptable health condition arises, that managed node icon accepts the icon state described in the table below. Table 8. Performance data collection change managed node icon states Result of poll New icon state g3healthMajor > 0 Major • g3healthMinor > 0, and Minor • g3healthMajor = 0 • g3healthWarning > 0, and Warning • g3healthMajor = 0, and • g3healthMinor = 0 • g3healthMajor = 0, and Normal • g3healthMinor = 0, and • g3Warning = 0 (1 of 2) Issue 1 November 1998 Page 70 DEFINITY Performance Management User Guide, Release 2.0, 585-229-808 3 NMS Alerts Identify NMS Alerts Table 8. Performance data collection change managed node icon states Result of poll New icon state Proxy Agent does not exist or does not respond Unknown Connection status is not up Unknown (2 of 2) DEFINITY Performance Management User Guide, Release 2.0, 585-229-808 3 NMS Alerts NMS alert Notification Methods Issue 1 November 1998 Page 71 NMS alert Notification Methods Introduction The Performance Management installation process allows you to install a script that forwards alert information to a pager or to email. You can also install add-on software such as TelAlert or Remedy that provide additional methods for notifying you when alerts occur. Alert Notification Options The following methods for receiving alert notification are available to you through the NMS: Table 9. NMS alert Notification Methods Software Notification Type Description Performance Management CU Pager Pages the system administrator and sends a code that identifies the alert. Performance Management email Sends an email message to the system administrator that contains pertinent alert information. TelAlert Alpha Page Pages the system administrator and sends a code that identifies the alarm or error type. The alpha page also confirms when the system administrator received the page. The page repeats until the system administrator responds to the page. (1 of 2) DEFINITY Performance Management User Guide, Release 2.0, 585-229-808 3 NMS Alerts NMS alert Notification Methods Issue 1 November 1998 Page 72 Table 9. NMS alert Notification Methods Software Notification Type Description TelAlert Voice Page Sends a voice page to the system administrator and sends a code that identifies the alert. The voice page also confirms that the system administrator received the page. The page repeats until the system administrator responds to the page. TelAlert Audix Calls the system administrator’s audix and leaves a voice message containing alert information. Remedy Ticket Interfaces with Performance Management to provide historical information for alerts. (2 of 2) DEFINITY Performance Management User Guide, Release 2.0, 585-229-808 3 NMS Alerts NMS alert Notification Methods Set Up Alert Notification Issue 1 November 1998 Page 73 To setup alert notification, identify the notification method that meets your business needs, then complete the following procedure. 1 Select an Alert Notification method. 2 At a UNIX editor, type the following and press ENTER: /opt/OV/OneVision/bin/Samples Result: The system displays a list of script files. 3 Type one of the script file names below: • TA_AlphaPage • TA_VoicePage • TA_Audix • CU_Pager • Notify_Email • ARS_Ticket Result: The system displays procedures for the selected script. 4 Complete the procedures included in the file. 5 Write and quit the file. DEFINITY Performance Management User Guide, Release 2.0, 585-229-808 4 Performance Management Overview 4 Chapter Contents • Introduction 75 • System Requirements 77 • Supported Products 78 • Access Performance Management 79 • Exit Performance Management 81 Issue 1 November 1998 Page 74 DEFINITY Performance Management User Guide, Release 2.0, 585-229-808 4 Performance Management Overview Introduction Issue 1 November 1998 Page 75 Introduction As one of a collection of Business Communication System (BCS) management applications, the Performance Management system enables you to monitor the performance of the managed nodes (DEFINITY switch) in your DEFINITY system using an industry standard SNMP-based Network Management System (NMS). The system collects switch performance data, primarily usage peaks, from the DEFINITY Proxy Agent through SNMP. Using Performance Management, you can retrieve that performance data and generate various types of reports, which can then be viewed on the screen in various formats or exported to other applications. Features Performance Management provides the following capabilities: • Data collection Where you specify the type of data, time of collection, and length of storage for data to be collected from each managed node. • Exception thresholds Where you specify thresholds, or tolerance levels, for processor occupancy and trunk group grade of service. When the thresholds are exceeded, a performance alert appears on the screen. • Performance reports Where you can define what managed nodes and associated components should be tracked, what the report output should look like, and whether the report output should go to the screen, a printer, or a file. DEFINITY Performance Management User Guide, Release 2.0, 585-229-808 4 Performance Management Overview Introduction Issue 1 November 1998 Page 76 • Report schedule Where you specify when a report should run, either immediately or at a later scheduled time. • Alerting Icons on the screen that indicate any violations of exception thresholds or alerts, such as when the system fails to collect performance data as scheduled, or when the system fails to generate a scheduled report. • Graphical User Interface (GUI) A graphic representation of what is going on with the system, including various tools to help you navigate and use the system easily. Background Performance Management replaces the DEFINITY Monitor I product. It provides the same capabilities as Monitor I, except for the following reports: • Force Management Alternatives • Access Endpoint report • PRI Endpoint report DEFINITY Performance Management User Guide, Release 2.0, 585-229-808 4 Performance Management Overview System Requirements Issue 1 November 1998 Page 77 System Requirements The Project Provisioning Package for this release contains the specific recommendations and specifications to plan and install the Performance Management software. Installation Options The provisioning package also defines the terms and conditions for the three installation options: • Customer installation • Technical Support Center (TSC) installation services • NetCare® Network Consulting Group installation of a complete turn-key system Refer to "About This Book" on page 8 for more information about the Project Provisioning Package. Hardware Requirements You should work with your Lucent Account Executive to determine the hardware requirements that your organization needs to meet its business and performance specifications. Software Requirements The DEFINITY Performance Management application operates with the following software: • DEFINITY Proxy Agent, Release 2.0 • DEFINITY Network Management Common Software, Release 2.0 • Network Management System (NMS) platform • DEFINITY Fault Management, Release 2.0 (optional) DEFINITY Performance Management User Guide, Release 2.0, 585-229-808 4 Performance Management Overview Supported Products Issue 1 November 1998 Page 78 Supported Products NMS Products The DEFINITY Performance Management 2.0 product supports the following network management products: • DEFINITY Proxy Agent 2.0 • DEFINITY Fault Management 2.0 NMS Platforms The DEFINITY Performance Management 2.0 product supports the following Network Management System (NMS) platforms: • HP OpenView Releases 4.11, 5.0, and 5.01 installed on Solaris Release 2.5.1 Supported Systems Release 2.0 of Performance Management only supports DEFINITY G3 PBX release 4 and DEFINITY ECS releases 5 through 6. DEFINITY Performance Management User Guide, Release 2.0, 585-229-808 4 Performance Management Overview Access Performance Management Issue 1 November 1998 Page 79 Access Performance Management You should start Performance Management after you complete the installation process to verify that Performance Management is installed correctly. Procedure To access Performance Management, do the following: 1 Log in to UNIX. 2 Start the operating system software. 3 At a UNIX editor, type one of the following and press Return: • For NetView, type $OV_BIN/nv600 • For OpenView, type $OV_BIN/ovw& Result: The system opens the Network Management System software and displays the Root map. 4 Double-click a DEFINITY submap icon. Result: The system displays a DEFINITY submap. 5 Double-click a managed node icon. Result: If you installed Performance Management and Fault Management, the system displays the following screen. DEFINITY Performance Management User Guide, Release 2.0, 585-229-808 4 Performance Management Overview Access Performance Management Issue 1 November 1998 Page 80 6 If the system displays this screen, click Start Performance Management. Result: The Performance Management application starts and displays the Performance Management main window. DEFINITY Performance Management User Guide, Release 2.0, 585-229-808 4 Performance Management Overview Exit Performance Management Issue 1 November 1998 Page 81 Exit Performance Management To exit Performance Management, do one of the following: • Click File > Exit from the main window of Performance Management • Exit the NMS session The system closes Performance Management and any associated open windows. Prior to exiting, Performance Management will check for unsaved changes, and, if any exist, give you the chance to save them. Exit the NMS session To exit the NMS session, close all programs associated with the NMS. At the main NMS window, click Map > Exit. The system closes the NMS application. DEFINITY Performance Management User Guide, Release 2.0, 585-229-808 5 Basic Screen Components 5 Chapter Contents • Introduction 83 • Screen Components 84 • Main Window 88 • About Panes 90 • Menu bar 92 • Nodes 94 • Alert Indicators 95 • Managed Nodes 97 • Command Buttons 97 • Status Bar 98 • Splitter Bar 98 Issue 1 November 1998 Page 82 DEFINITY Performance Management User Guide, Release 2.0, 585-229-808 5 Basic Screen Components Introduction Issue 1 November 1998 Page 83 Introduction Performance Management uses a graphical user interface (GUI) as a way to access the tasks you need to perform in order to measure system performance. The GUI consists of various screens, buttons, and other navigational tools, in conjunction with your mouse, to enable you to access all of the reporting capabilities the system provides. This chapter describes the basic elements of the Performance Management system that you can see and use in monitoring system performance. DEFINITY Performance Management User Guide, Release 2.0, 585-229-808 5 Basic Screen Components Screen Components Issue 1 November 1998 Page 84 Screen Components The following sample screen shows the basic screen components of the main window of the Performance Management application. See the table following the screen for a description of each component. DEFINITY Performance Management User Guide, Release 2.0, 585-229-808 5 Basic Screen Components Screen Components . Menu Bar Master Event Log Performance Management Expand/Collapse Icon Alert Indicator DEFINITY Systems Managed Nodes Status Bar Command Buttons Right Pane Left Pane Splitter Bar Issue 1 November 1998 Page 85 DEFINITY Performance Management User Guide, Release 2.0, 585-229-808 5 Basic Screen Components Screen Components Component Description Component Name Description Menu bar Displays pull-down menus for performing basic tasks. Go to "Menu bar" on page 92 for more details. Master Event Log Displays the Master Event Log pane, which shows all events for all managed nodes. Go to Chapter 8, "Event Log" for more details. Performance Management Displays three nodes for managing the performance of the system. Expand/collapse icon Hides or shows more options below the current node. Go to "Nodes" on page 94. Alert indicator Visual indicator of any system problems. Go to "Alert Indicators" on page 95. DEFINITY Systems Displays a tree node for all managed nodes. Managed nodes Node representing DEFINITY switches. Go to "Managed Nodes" on page 97 for more details. Issue 1 November 1998 Page 86 DEFINITY Performance Management User Guide, Release 2.0, 585-229-808 5 Basic Screen Components Screen Components Component Name Description Command buttons Buttons that are common on all screens. Go to "Command Buttons" on page 97 for more details. Status bar Indicates the status of the system. Go to "Status Bar" on page 98 for more details. Left pane The left part of the main window that contains icons and nodes. Go to "Main Window" on page 88 for more details. Splitter bar Separates the left and right pane. Go to "Splitter Bar" on page 98 for more details. Right pane The right part of the main window that contains the display screens. Go to "Main Window" on page 88 for more details. Issue 1 November 1998 Page 87 DEFINITY Performance Management User Guide, Release 2.0, 585-229-808 5 Basic Screen Components Main Window Issue 1 November 1998 Page 88 Main Window The main window is the initial screen you see when you access Performance Management. The main window has the same look and feel as the Microsoft Windows Explorer tree, where there are two sides to the screen, a left (pane) and a right side (pane). The difference is that in Performance Management, the right side displays a display screen related to what is selected in the left side, whereas in Windows the right side displays more directory structure based on what is selected in the left side. Left Pane The left side of the main window is a pane that graphically displays the hierarchy of the Performance Management application. It consists of various nodes and alert icons, as shown in the preceding screen. When you can single-click on a node in the left pane, the right pane changes to reflect the corresponding display screen for that selection. Within the tree, you can click on the plus (+) sign to see the contents for that node, or you can click on the minus (-) sign to hide the contents of the node. In this way you can drill down from a high level to lower levels of options and details. Right Pane The right pane is a display screen that changes according to the node or icon selected in the left pane. It is the part of the main window where you specify all of the settings for the system. It can also contain nodes that branch off from whatever is selected in the left pane. Double-clicking on a node in the right pane does the same thing as single-clicking on a node in the left pane; the corresponding display screen for that selection appears. DEFINITY Performance Management User Guide, Release 2.0, 585-229-808 5 Basic Screen Components Main Window Issue 1 November 1998 Page 89 For example, if you click the Data Collection Defaults node in the left pane, the right pane displays the Data Collection Defaults pane, as shown below: Saving Information Whenever you save any information by clicking the Save button, you are saving not only the setting for the currently displayed tab, but all of the current settings for all of the tabs in the display screen. DEFINITY Performance Management User Guide, Release 2.0, 585-229-808 5 Basic Screen Components About Panes Issue 1 November 1998 Page 90 About Panes Depending on what you select in the left pane, the right side of the main window (the right pane) can display any of the following specific panes. These panes and examples are described in more detail in the rest of this document as part of the description of the task they correspond to. Pane Description Root Highest level pane; starting point for using the system. Master Event Log Displays the Master Event Log pane that shows all events for all managed nodes. Performance Management Contains tree nodes for defining default report parameter thresholds. Data Collection Display screen for defining data collection parameters. Global Alerting Parameters Display screen for defining alerting parameters used throughout the system. Reports Contains a node for each report defined in the system. Report Contains nodes for defining a report and viewing its output. DEFINITY Performance Management User Guide, Release 2.0, 585-229-808 5 Basic Screen Components About Panes Issue 1 November 1998 Page 91 Pane Description DEFINITY Systems Contains a node for each managed node known by Performance Management. DEFINITY Contains nodes for setting thresholds to measure the performance of a specific managed node. Data Collection Contains nodes for defining data collection parameters for a managed node. Processor Occupancy Contains nodes for defining alerting and event log parameters for measuring processor occupancy performance. Trunk Groups Contains nodes for defining alerting and event log parameters for measuring trunk group performance. DEFINITY Performance Management User Guide, Release 2.0, 585-229-808 5 Basic Screen Components Menu bar Issue 1 November 1998 Page 92 Menu bar The options available through the pfmenu bar are described as follows: Menu Option Description File New Creates a new component as appropriate for the task being performed. Expand Expands the selected node on the pane. Up One Level Displays the parent of the selected node. For example, if you the Master Event Log is highlighted, clicking Up one Level will highlight the Root node. Exit Exits Performance Management. Edit Delete Deletes the currently selected component. View Refresh Redraws the screen. DEFINITY Performance Management User Guide, Release 2.0, 585-229-808 5 Basic Screen Components Menu bar Issue 1 November 1998 Page 93 Menu Option Description Help Topics NA Current Panel Online help for the currently-displayed pane About Definity Performance Management 2.0 Software version and date DEFINITY Performance Management User Guide, Release 2.0, 585-229-808 5 Basic Screen Components Nodes Issue 1 November 1998 Page 94 Nodes Nodes represent the options available in your system. There are three basic nodes available from the Root pane. The Root pane is the starting point for performing all Performance Management tasks, since all other nodes branch off from these three nodes. Click once on the Root node in the left pane to expand it to show the following nodes: Node Description Master Event log Represents the master log of events for all inactive and active objects. See Chapter 8, "Event Log" for more information. Performance Management Represents the Performance Management application. Expands to show more nodes where you can define system-wide parameters. DEFINITY Systems Represents nodes for the DEFINITY managed nodes. Expandable Nodes Within the “tree” of nodes and icons in the left pane, you can show (expand) or hide (collapse) the options below the node by clicking on the plus sign or the minus next to the node, where: • A plus (+) sign means the node is collapsed and can be expanded; clicking on it expands the node to show any sub-components. • A minus (-) sign means the node is expanded and can be closed; clicking on it collapses all of its sub-components. DEFINITY Performance Management User Guide, Release 2.0, 585-229-808 5 Basic Screen Components Alert Indicators Issue 1 November 1998 Page 95 Alert Indicators Alert indicators are visual cues of any problems in the DEFINITY system. Alerting is also used by the NMS to indicate any problems associated with a specific managed node. There are different levels of alerts that have corresponding warnings, as indicated by the shape and color of the alert indicator. You can tell at a glance by looking at the alert indicators in the left pane where problems are and the severity of the problem. Color Scheme Changing the colors on your terminal can affect the look of your icons. See your system administrator or account executive for help. Related Information See Chapter 9, "Set Alerting Parameters" for more alert information. Alert Levels and The levels of alerts, in order of increasing severity, are shown in the following Icons table: Alert Level Warning Minor Alert Icon you see in left window pane DEFINITY Performance Management User Guide, Release 2.0, 585-229-808 5 Basic Screen Components Alert Indicators Alert Level Major Critical Alert Icon you see in left window pane Issue 1 November 1998 Page 96 DEFINITY Performance Management User Guide, Release 2.0, 585-229-808 5 Basic Screen Components Managed Nodes Issue 1 November 1998 Page 97 Managed Nodes Expanding the DEFINITY Systems node by clicking on it displays all of the nodes for each switch, or managed node, known by the Performance Management system. Command Buttons The command buttons that appear at the bottom of the right pane do the following: Button Purpose Save Updates the database with the current settings. For display screens that have tabs, saves the current settings for all of the tabs, not just the current tab. Reset Discards any changes and resets the pane with the most recently saved settings. Help Displays online help for the currently-displayed pane. DEFINITY Performance Management User Guide, Release 2.0, 585-229-808 5 Basic Screen Components Status Bar Issue 1 November 1998 Page 98 Status Bar This is a message area at the bottom of the main window. Depending on the circumstances, it displays a status indicator for any processing that lasts more than two seconds. Splitter Bar The splitter bar separates the right and left panes. To change the size of either pane, drag the splitter bar that separates the two sides until the desired size is displayed. DEFINITY Performance Management User Guide, Release 2.0, 585-229-808 6 Specify Collection Parameters Issue 1 November 1998 Page 99 6 Chapter Contents • Introduction 100 • Specify Default Data Collection Hours 101 • Specify Collection Hours for a Specific Managed Node 104 • Specify Default Data Types 107 • Specify Data Types for a Specific Managed Node 109 • Specify Default Data Storage Duration 112 • Specify Data Storage Duration for a Specific Managed Node 115 DEFINITY Performance Management User Guide, Release 2.0, 585-229-808 6 Specify Collection Parameters Introduction Issue 1 November 1998 Page 100 Introduction One of the features of Performance Management is the ability to track the performance of a managed node through reports you can generate for various aspects of the system. In order to run reports that help track the system, you must first specify the data to collect for those reports. This chapter describes how to collect report data in the following ways: • Specify default collection parameters that are used across all managed nodes • Specify customized collection parameters for a specific managed node • Specify when data should be collected • Specify what types of data to collect • Specify how long collected data should be stored Saving Changes You can save all of the collection parameters for all of the tabs one time making the changes to each tab, then click Save when you have finished with all of the tab settings. DEFINITY Performance Management User Guide, Release 2.0, 585-229-808 6 Specify Collection Parameters Specify Default Data Collection Hours Issue 1 November 1998 Page 101 Specify Default Data Collection Hours Introduction This procedure describes how to specify the default days and times Performance Management should collect data for the entire Performance Management system. These are the default values that will used unless custom values have been specified for a specific managed node as described in "Specify Collection Hours for a Specific Managed Node" on page 104. Retrieve Stored Data To retrieve stored data, go to Chapter 7, "Administer Reports". Procedure To specify default collection hours, do the following: 1 Click Performance Management > Data Collection Defaults. Result: Displays the Data Collection Defaults pane, with the Collection Hours Tab displayed. DEFINITY Performance Management User Guide, Release 2.0, 585-229-808 6 Specify Collection Parameters Specify Default Data Collection Hours Issue 1 November 1998 Page 102 2 Do any of the following: • To turn the collection on, put a checkmark in the On box next to the appropriate days of the week by clicking in the box. To turn the collection off, remove the checkmark by clicking on the box that has the checkmark for the appropriate days of the week. • To specify the start or stop time for the collection, click in the Start or Stop time box and type a new time in military hours, or click the up or down arrow keys to move up or down in hourly increments. DEFINITY Performance Management User Guide, Release 2.0, 585-229-808 6 Specify Collection Parameters Specify Default Data Collection Hours Issue 1 November 1998 Page 103 Note: Since collection times are hourly, you cannot specify minutes. 3 Click Save to save the settings, or make changes to each tab as necessary and then click Save. DEFINITY Performance Management User Guide, Release 2.0, 585-229-808 6 Specify Collection Parameters Specify Collection Hours for a Specific Managed Node Issue 1 November 1998 Page 104 Specify Collection Hours for a Specific Managed Node Introduction This procedure describes how to specify what days and times Performance Management should collect data for a specific managed node. Once you specify collection hours for a specific managed node, those are the current values until changed. Retrieve Stored Data To retrieve stored data, go to Chapter 7, "Administer Reports". Procedure To specify collection hours, do the following: 1 Click DEFINITY Systems > [specific DEFINITY] > Data Collection > Collection Parameters. Result: Displays the Collection Parameters pane for the managed node you want to collect data for. DEFINITY Performance Management User Guide, Release 2.0, 585-229-808 6 Specify Collection Parameters Specify Collection Hours for a Specific Managed Node Issue 1 November 1998 Page 105 2 Do you want to collect data for this managed node? • If yes, put a checkmark in the box next to the Collection on field by clicking Collection on. • If no, leave the box blank. DEFINITY Performance Management User Guide, Release 2.0, 585-229-808 6 Specify Collection Parameters Specify Collection Hours for a Specific Managed Node Issue 1 November 1998 Page 106 3 Do one of the following: • To use the default values set up for the entire DEFINITY system, click Use default values. You cannot change any of the collection values if this option is selected. • To specify specific collection values for this managed node, click Use custom values. When you select this option, the collection days are enabled so that you can select which days to collect. 4 Do any of the following: • To turn the collection on or off for a day of the week, click the On box for any of those days. • To specify the starting or stop time for the collection, click in the Start or Stop time box and type a new time in military hours, or click the up or down arrow keys to change the time in hourly increments. Note: You can only specify collection times in hourly increments. 5 Click Save to save the settings, or make changes to each tab as necessary and then click Save. DEFINITY Performance Management User Guide, Release 2.0, 585-229-808 6 Specify Collection Parameters Specify Default Data Types Issue 1 November 1998 Page 107 Specify Default Data Types Introduction This procedure describes how to specify the types of default data to collect for the entire Performance Management system. Although the data types selected here will be the default types for the entire DEFINITY system, you can change the data types for a specific managed node as described in "Specify Data Types for a Specific Managed Node" on page 109. Depending on what is supported by the managed node you are trying to measure, you can collect data on the following basis: • Hourly • Daily peaks • Weekly peaks Retrieve Stored Data To retrieve stored data, go to Chapter 7, "Administer Reports". Procedure To specify default data types of data to collect, do the following: 1 Click Performance Management > Data Collection Defaults. Result: Displays the Data Collection Defaults pane. 2 Click the Data Types tab. Result: Displays the Data Types tab. DEFINITY Performance Management User Guide, Release 2.0, 585-229-808 6 Specify Collection Parameters Specify Default Data Types Issue 1 November 1998 Page 108 3 Put a check mark next to each data type you want to report on by clicking in the appropriate box. Note that for some data types you can also select peaks on an hourly, daily, or weekly basis. 4 Click Save to save the settings, or make changes to each tab as necessary and then click Save. DEFINITY Performance Management User Guide, Release 2.0, 585-229-808 6 Specify Collection Parameters Specify Data Types for a Specific Managed Node Issue 1 November 1998 Page 109 Specify Data Types for a Specific Managed Node Introduction This procedure describes how to specify the data types to collect for a specific managed node. Depending on what is support by the managed node you are trying to measure, you can collect data on the following basis: • Hourly • Daily peaks • Weekly peaks Retrieve Stored Data To retrieve stored data, go to Chapter 7, "Administer Reports". Procedure To specify data types for a specific managed node, do the following: 1 Click DEFINITY Systems > [specific DEFINITY] > Data Collection > Collection Parameters. Result: Displays the Collection Parameters pane for the managed node you want to collect data for. 2 Click the Data Types tab. Result: Displays the Data Types tab. DEFINITY Performance Management User Guide, Release 2.0, 585-229-808 6 Specify Collection Parameters Specify Data Types for a Specific Managed Node Issue 1 November 1998 Page 110 3 Do you want to collect data for this managed node? • If yes, click Collection on. • If no, leave the box blank. If you select no, you will not have any data to report on. DEFINITY Performance Management User Guide, Release 2.0, 585-229-808 6 Specify Collection Parameters Specify Data Types for a Specific Managed Node Issue 1 November 1998 Page 111 4 Do one of the following: • To use the default values set up for the entire DEFINITY system, click Use default values. You cannot change any of the collection values if this option is selected. • To specify specific collection values for this managed node, click Use custom values. When you select this option, the collection days are enabled so that you can select which days to collect. 5 Put a check mark next to each data type you want to report on by clicking in the appropriate box. Note that for some data types you can also select peaks on an hourly, daily, or weekly basis. 6 Click Save to save the settings, or make changes to each tab as necessary and then click Save. DEFINITY Performance Management User Guide, Release 2.0, 585-229-808 6 Specify Collection Parameters Specify Default Data Storage Duration Issue 1 November 1998 Page 112 Specify Default Data Storage Duration Introduction This procedure describes how to specify system-wide default values for the length of time collected data should be stored. You can specify how long hourly, daily, and weekly data should be stored. Retrieve Stored Data To retrieve stored data, go to Chapter 7, "Administer Reports". Procedure To specify the default length of time collected data should be stored, do the following: 1 Click Performance Management > Data Collection Defaults. Result: Displays the Data Collection Defaults pane. 2 Click the Storage Limits tab. Result: Displays the Storage Limits tab. DEFINITY Performance Management User Guide, Release 2.0, 585-229-808 6 Specify Collection Parameters Specify Default Data Storage Duration Issue 1 November 1998 Page 113 3 Do any of the following: • To specify how many days to keep hourly data, enter the number of days in the Keep Hourly Data field. Maximum is six months. • To specify how many days to keep data for daily peaks, enter the number of days in the Keep Daily Peaks field. Maximum is two years. • To specify how many weeks to keep data for weekly peaks, enter the number of days in the Keep Daily Peaks field. Maximum is five years. DEFINITY Performance Management User Guide, Release 2.0, 585-229-808 6 Specify Collection Parameters Specify Default Data Storage Duration Issue 1 November 1998 Page 114 4 Click Save to save the settings, or make changes to each tab as necessary and then click Save. DEFINITY Performance Management User Guide, Release 2.0, 585-229-808 6 Specify Collection Parameters Specify Data Storage Duration for a Specific Managed Node Issue 1 November 1998 Page 115 Specify Data Storage Duration for a Specific Managed Node Introduction This procedure describes how to specify how long collected data should be stored for a specific managed node. You can specify how long hourly, daily, and weekly data should be stored. Retrieve Stored Data To retrieve stored data, go to Chapter 7, "Administer Reports". Procedure To specify how long collected data should be stored for a specific managed node, do the following: 1 Click DEFINITY Systems > [specific DEFINITY] > Data Collection > Collection Parameters. Result: Displays the Collection Parameters pane for the managed node you want to collect data for. 2 Click the Storage Limits tab. Result: Displays the Storage Limits tab. DEFINITY Performance Management User Guide, Release 2.0, 585-229-808 6 Specify Collection Parameters Specify Data Storage Duration for a Specific Managed Node Issue 1 November 1998 Page 116 3 Do you want to collect data for this managed node? • If yes, put a checkmark in the box next to the Collection on field by clicking in it • If no, leave the box blank. 4 Click Use custom values and go to the next step to specify specific collection values for this managed node. DEFINITY Performance Management User Guide, Release 2.0, 585-229-808 6 Specify Collection Parameters Specify Data Storage Duration for a Specific Managed Node Issue 1 November 1998 Page 117 5 Do any of the following: • For data types for which hourly data is collected, type the number of days to keep the data in the Keep Hourly Data field. Maximum is six months. • To specify how many days to keep data for daily peaks, type the number of days in the Keep Daily Peaks field. Maximum is two years. • To specify how many weeks to keep data for weekly peaks, type the number of days in the Keep Weekly Peaks field. Maximum is five years. 6 Click Save to save the settings, or make changes to each tab as necessary and then click Save. DEFINITY Performance Management User Guide, Release 2.0, 585-229-808 7 Administer Reports 7 Chapter Contents • Introduction 119 • Getting Started 120 • Create a New Report 124 • Define Data Fields 126 • Options from a Displayed Report 131 • Print a Report 134 • Select Managed Nodes 139 • Create and Modify a Trunk Group List 143 • Specify Report Interval 147 • Schedule a Report 151 • Set up Report in Table Format 154 • Set up Report in Chart Format 157 • Define Destination of Report Output 163 • Run a Report 167 • Display Report Output 170 • View a Report on a Browser 173 Issue 1 November 1998 Page 118 DEFINITY Performance Management User Guide, Release 2.0, 585-229-808 7 Administer Reports Introduction Issue 1 November 1998 Page 119 Introduction The heart of the Performance Management system is the ability to produce reports on various performance aspects of the system. In order to produce a meaningful report, you must define the report, including: • What data fields to report on • What managed nodes and components to report on • What time period to report on • What the report should look like • Where the report should go (screen, printer, or various file types) • When the report should run This chapter describes how to define, store, and run a Performance Management report. DEFINITY Performance Management User Guide, Release 2.0, 585-229-808 7 Administer Reports Getting Started Issue 1 November 1998 Page 120 Getting Started Overview The following steps highlight the flow of tasks you need to perform in order to create, define, and store a Performance Management report. Task (in order) Described in... Set up collection parameters Chapter 6, "Specify Collection Parameters" Create the report "Create a New Report" on page 124 Define report parameters: • what data to report on "Define Data Fields" on page 126 "Select Managed Nodes" on page 139 • time span to report on "Specify Report Interval" on page 147 • when report should "Schedule a Report" on page 151 run "Set up Report in Table Format" on page 154 • format of report, such "Set up Report in Chart Format" on page 157 as a table or chart "Define Destination of Report Output" on page 163 • where report output should go Run the report "Run a Report" on page 167 View report output "Display Report Output" on page 170 Handle the output "Options from a Displayed Report" on page 131 DEFINITY Performance Management User Guide, Release 2.0, 585-229-808 7 Administer Reports Getting Started Report Definition Pane Issue 1 November 1998 Page 121 The Report Definition pane is the starting point for defining report parameters. The report name, report type, report definition tabs, and command buttons are always displayed on this pane. Report Name Report Type Report Definition Tabs Command Buttons Tab Description Using the report definition tabs, you can do the following: DEFINITY Performance Management User Guide, Release 2.0, 585-229-808 7 Administer Reports Getting Started Tab Description Data fields Determines which data fields to report on Limit Search Determines which managed nodes and components to report on Time Window Determines period of time to include in a report Send output Determines what the output of the report will look like and where report will appear Schedule Determines when a report will run at a later time Issue 1 November 1998 Page 122 DEFINITY Performance Management User Guide, Release 2.0, 585-229-808 7 Administer Reports Getting Started Command Buttons Issue 1 November 1998 Page 123 The four buttons that appear at the bottom of the Report Definition pane are available regardless of the tab you are in, and they all perform the same function for each tab, as described in the following table: Button Purpose Save Saves the current settings. Reset Discards any changes to the current tab and any other unsaved changes to any other tabs for the report, and returns to the original values for the report. Run Now Runs the report immediately, using the current report definition parameters. Help Displays online help. DEFINITY Performance Management User Guide, Release 2.0, 585-229-808 7 Administer Reports Create a New Report Issue 1 November 1998 Page 124 Create a New Report Procedure To create a new report, do the following: 1 Click the Reports node. Result: The Reports node is highlighted. 2 From the File menu on the Main Performance Management window, click File > New. Result: Displays a pop-up window for entering the report name. 3 Type the name of the report. This is the report name as it will appear throughout the Performance Management system. 4 Click OK. Result: Displays the Report Definition Pane, which is the starting point for defining various aspects of the report, such as what report types and data fields to report on. The report name is at the top of the pane. DEFINITY Performance Management User Guide, Release 2.0, 585-229-808 7 Administer Reports Create a New Report Issue 1 November 1998 Page 125 5 Click Run Now to run the report now. The report will print to the screen. If the report needs any changes, change the report definition parameters as listed in "Getting Started" on page 120. Result: Displays the report based on the current report definition parameters, as shown in the following example. DEFINITY Performance Management User Guide, Release 2.0, 585-229-808 7 Administer Reports Define Data Fields Issue 1 November 1998 Page 126 Define Data Fields This procedure describes how to specify what data fields to include in the report. You can also specify the units of traffic intensity to include. About Secondary Data Fields Some report types can have secondary data fields. For example, each routing pattern contains several trunk groups, and there are secondary data fields associated with each trunk group. The report will show this secondary data in a second table or graph below the primary data. On the Data Fields tab, primary data fields appear at the top of the list, and secondary fields appear at the bottom of the list. Report Types The following table lists primary and secondary report types: Primary Report Type Secondary Report Type Time Scale Attendants Attendant positions Hourly counts, daily peaks, weekly peaks Hunt groups Hourly counts, daily peaks, weekly peaks Port network nodes Hourly counts, daily peaks, weekly peaks Processor occupancy Hourly counts, daily peaks, weekly peaks DEFINITY Performance Management User Guide, Release 2.0, 585-229-808 7 Administer Reports Define Data Fields Primary Report Type Secondary Report Type Routing patterns Routing pattern trunk Hourly counts, daily peaks, groups weekly peaks Security violations Port type detail Switch node links Tone receivers Trunk groups, ISDN PRI Time Scale Daily counts Hourly counts, daily peaks, weekly peaks Tone receiver PN port Hourly counts, daily peaks, detail weekly peaks Trunk groups Procedure Issue 1 November 1998 Page 127 Hourly counts, daily peaks, weekly peaks Service and feature detail Hourly counts Trunk groups, wideband Hourly counts, daily peaks, weekly peaks Trunks, lightly-used Daily counts Trunk outages Daily counts To define data fields for a report, do the following: 1 Select Performance Management > Reports > [Report name] > Definition. Result: Displays the Report Definition Pane for the report. The Data Fields tab is automatically selected. The left part of the tab contains all of the DEFINITY Performance Management User Guide, Release 2.0, 585-229-808 7 Administer Reports Define Data Fields Issue 1 November 1998 Page 128 data fields for that report; the right part specifies units of traffic intensity. 2 The field at the top of the pane lists the report (data) type, or DEFINITY component. Select the report type to report on from the pull-down list by clicking in the box next to the appropriate report type. DEFINITY Performance Management User Guide, Release 2.0, 585-229-808 7 Administer Reports Define Data Fields Issue 1 November 1998 Page 129 Note: Make sure that the data type you select here is also the data type that you are collecting data on as described in Chapter 6, "Specify Collection Parameters". The data selected here is also the data available when you set up the format in the Send Output tab. The data can also be one of the types that you have already collected data on. Result: The list of data fields in the left part of the pane changes according to the report type selected. 3 In the lower left part of the pane, put a checkmark next to each data field you want to report on. • To select all data fields, click Select All. • To clear all data fields so that none are selected, click Clear All. You must select at least one data field. The data fields selected here will be the columns in the report. A report normally includes all of the key fields that identify the data, including DEFINITY name, date, time, and applicable ID, such as trunk group ID. 4 In the right box, select how traffic intensity (for example, trunk group usage or attendant talk time) should be measured by clicking in either the Show traffic in CCS field or the Show traffic in Erlangs field. Note: CCS = hundred call-seconds; one Erlang = 36 CCS. 5 Click Save to save the settings. 6 Do one of the following: • To run the report immediately using the system defaults, click Run Now. DEFINITY Performance Management User Guide, Release 2.0, 585-229-808 7 Administer Reports Define Data Fields Issue 1 November 1998 Page 130 Result: Displays the report on your screen using the default report parameters. To make any changes, go to the next step. • To set up report parameters before running the report, click the Send Output tab and change any parameters as needed. Result: Displays the Send Output tab. DEFINITY Performance Management User Guide, Release 2.0, 585-229-808 7 Administer Reports Options from a Displayed Report Issue 1 November 1998 Page 131 Options from a Displayed Report You have several options once you have a report displayed on your screen. You can: • Change the sort order of a table • Change the format of the report from a table to a chart or vice versa • Print the report • Save the report as a file • If there is secondary data, switch between views of primary and secondary data Procedures To perform any of the options from a displayed report, use the following table: DEFINITY Performance Management User Guide, Release 2.0, 585-229-808 7 Administer Reports Options from a Displayed Report To... Do this Issue 1 November 1998 Page 132 Result Select primary Click Primary and select data or secondary from the list of options. data, if the Primary button displays. See "About Secondary Data Fields" on page 126 for secondary data field details. The data you select will appear in the report. Change the sort From the Tools menu, click Sort. order Displays the Sort Properties window, where you can define the order in which the properties of the report will display. Go to "Set up Report in Table Format" on page 154 for more detail. You can also change the sort order by clicking on the table heading on the report itself. That heading will be the first type of data to sort on. DEFINITY Performance Management User Guide, Release 2.0, 585-229-808 7 Administer Reports Options from a Displayed Report Issue 1 November 1998 Page 133 To... Do this Result Change the report format From the File menu, click Open > [Chart or Table]. If Chart is selected, displays Chart Properties window. Go to "Set up Report in Chart Format" on page 157 for more detail. If Table is selected, changes report output to a table using the sort values defined in the Send Output tab. Go to "Set up Report in Table Format" on page 154 for more detail. Print the report From the File menu, click Print. Gives the option to print an image of the report or the report. Go to "Print a Report" on page 134. Save the report From the File menu, click Save Saves output of report in selected file As > [HTML or ASCII]. as a file type. Displays confirmation window with If saving as ASCII, you can path and file name of report. also select a field separator, such as a semicolon or a colon. The separator is a single character that separates fields on a table. DEFINITY Performance Management User Guide, Release 2.0, 585-229-808 7 Administer Reports Print a Report Issue 1 November 1998 Page 134 Print a Report This procedure describes how to print so that the printed report will appear as it displays on the screen (as a report image) or in a tabular format. Although there are several ways to print a report, this procedure explains how to print a report so that the printed report looks just like it does on the screen. See "Define Destination of Report Output" on page 163 for other methods of printing a report. Prerequisites • Make sure your printers are set up and working properly, and that you have a PostScript printer in order to print a report image. • If you do not have a working knowledge of UNIX print commands, get your UNIX administrator to help you with this procedure. Procedure To print a report on a printer, do the following: 1 Display the report on your screen as described in "Define Destination of Report Output" on page 163. 2 Do one of the following: • To print the report as it appears on the screen, select File > Reports > Print > Image. The Print Dialog box displays. Go to step 3. • To print the report in a table format regardless of the way it looks on the screen, select File > Reports > Print > Report. The Print Properties window displays. Go to step 4. DEFINITY Performance Management User Guide, Release 2.0, 585-229-808 7 Administer Reports Print a Report Issue 1 November 1998 Page 135 3 To define printer detail from the Print Dialog window, enter the settings as described in the following table and click Print. If necessary, consult with your UNIX system administrator for system-specific information. After you click Print, the report will print on the designated printer. DEFINITY Performance Management User Guide, Release 2.0, 585-229-808 7 Administer Reports Print a Report Issue 1 November 1998 Page 136 Field Description Copies Number of printed copies. Printer For specifying a UNIX print command. For example, the following command will produce a PostScript output file: prt -d 30N68 -1 raw File For creating a postscript file, using UNIX conventions. Banner Page Title Specifies what will appear at the top of the page of the report. Print Command Options For specifying additional print options. Paper Size/Orientation Specify size of paper to print on and whether to print in portrait or landscape mode. DEFINITY Performance Management User Guide, Release 2.0, 585-229-808 7 Administer Reports Print a Report Issue 1 November 1998 Page 137 4 To define printer detail from the Print Properties window, change the settings as described in the following table and click Close. After you click Close, the report will print based on the UNIX print command you specify. These values are usually set up by your UNIX system administrator, but you can change them here. DEFINITY Performance Management User Guide, Release 2.0, 585-229-808 7 Administer Reports Print a Report Field Description Print Command The UNIX print command the system will use to print the report. Page Width The width of the report. The default is 72 characters for portrait mode. Page Height The height of the report. The default is 66 characters for portrait mode. Issue 1 November 1998 Page 138 DEFINITY Performance Management User Guide, Release 2.0, 585-229-808 7 Administer Reports Select Managed Nodes Issue 1 November 1998 Page 139 Select Managed Nodes This procedure describes how to select which managed nodes in the Network Management System you want to report on. If the managed nodes have any corresponding components, you can also select which components of each system to report on. Procedure To specify which managed node to report on, do the following: 1 Click Performance Management > Reports > [Report name] > Definition. Result: Displays the Report Definition Pane for that report. The Data Fields tab is automatically selected. 2 Click the Limit Search tab. Result: Displays the Limit Search tab, which lists all of the managed nodes known to the Network Management System. DEFINITY Performance Management User Guide, Release 2.0, 585-229-808 7 Administer Reports Select Managed Nodes Issue 1 November 1998 Page 140 3 In the Select DEFINITY systems box, put a checkmark in the box next to each DEFINITY system you want to report on. The default is all systems. You can choose any combination, but at least one system is required. DEFINITY Performance Management User Guide, Release 2.0, 585-229-808 7 Administer Reports Select Managed Nodes Issue 1 November 1998 Page 141 Result: If the managed node you checked has individual components, a list of those components displays in the right side of the pane. See the table following this procedure for a list of report types and corresponding components. 4 For each system selected, are there any components listed in the right side of the pane? • If yes, go to the next step. • If no, go to step 7. 5 If the managed node has associated individual components for the report type selected, such as tone receiver types, select which components to report on: • To select individual components, put a checkmark next to the desired component in the selection list. The default is all components. • If you are reporting on a trunk group, go to the next step. • To select all components, click Select All. • To clear all components so that none are selected, click Clear All. For additional details about components, see the table "Report Type and Component List" on page 142 for a list of report types and corresponding components. 6 If you are reporting on trunk groups and if there are any trunk group lists defined for that managed node, you can select an individual, multiple, or any combination of trunk group lists by clicking on the Show trunk group lists Issue 1 November 1998 Page 142 DEFINITY Performance Management User Guide, Release 2.0, 585-229-808 7 Administer Reports Select Managed Nodes button. If you choose this option, a list of any predefined trunk group lists will display. See "Create and Modify a Trunk Group List" on page 143 for trunk group list details. 7 Click Save to save the settings. Report Type and The expanded component selection list shows each component identifier with the Component List name of its managed node. The following table lists the reports types and related component information: Report Type Component Information Example Attendants None none Hunt groups Hunt group number and name Mercury-3 (Hot line) Port network nodes Port network number Mercury-4 Processor occupancy None None Routing patterns Routing pattern number Mercury-2 Security violations None None Switch node links Two switch node numbers Mercury-2/3 Tone receivers Tone receiver type Trunk groups and trunks (five report types) Trunk group number and Mercury-29 (Portland) name Mercury-DTMF DEFINITY Performance Management User Guide, Release 2.0, 585-229-808 7 Administer Reports Create and Modify a Trunk Group List Issue 1 November 1998 Page 143 Create and Modify a Trunk Group List Trunk group lists are useful if you have a large number of trunk groups to manage and you want to streamline the process of setting up a report to be generated. For example, you can specify that the same trunk group list be used for several report definitions. Changing the trunk group list will then change all reports using the list. This procedure describes how to create, modify, and delete a trunk group list. Create a List To create a new trunk group list, do the following: 1 Click DEFINITY Systems > [specific DEFINITY system] > Trunk Groups > Trunk Group Lists. Result: Displays Trunk Group List panel. DEFINITY Performance Management User Guide, Release 2.0, 585-229-808 7 Administer Reports Create and Modify a Trunk Group List 2 Click New List. Result: Displays the Input window. Issue 1 November 1998 Page 144 DEFINITY Performance Management User Guide, Release 2.0, 585-229-808 7 Administer Reports Create and Modify a Trunk Group List Issue 1 November 1998 Page 145 3 Type the name for the new list and click OK. Result: That name appears at the top of the pane in the Trunk Group List field and in the list of available trunk group lists when selecting a trunk group to report on. 4 In the list of selectable trunk groups, put a checkmark next to each trunk group you want in the list by clicking on the trunk group name. • To select all trunk groups, click Select All. • To clear the list, click Clear All. Result: The number of trunk groups selected is automatically updated below the list of trunk groups. 5 Click Save to save the settings. Result: That list can now be used as part of the process of selecting a managed node to report on. Modify a List To modify or delete a trunk group list, do the following: DEFINITY Performance Management User Guide, Release 2.0, 585-229-808 7 Administer Reports Create and Modify a Trunk Group List Issue 1 November 1998 Page 146 1 Click DEFINITY Systems > [specific DEFINITY system] > Trunk Groups > Trunk Group Lists. Result: Displays Trunk Group List panel. 2 In the Trunk Group list field, scroll through the list and select the name of the list to be modified. Result: The trunk groups defined for that list displays. 3 Do one of the following: • To modify the list of trunk groups, select or de-select the trunk groups to be included for the list. • To delete the entire trunk group list, click Delete List. 4 Click Save to save the settings. DEFINITY Performance Management User Guide, Release 2.0, 585-229-808 7 Administer Reports Specify Report Interval Issue 1 November 1998 Page 147 Specify Report Interval This procedure describes how to specify the period of time in which to capture data that will be displayed on a Performance report. There are two types of time periods to report on: • A fixed time period, such as a report that covers a specific period of time for a specific date range • A moving time period, such as a report that runs every Sunday night and includes data for the preceding week Procedure To specify the time span in which to capture data, do the following: 1 Select Performance Management > Reports > [Report name] > Definition. Result: Displays the Report Definition Pane for that report. The Data Fields tab is automatically selected. 2 Click the Time Window tab. Result: Displays the Time Window tab. DEFINITY Performance Management User Guide, Release 2.0, 585-229-808 7 Administer Reports Specify Report Interval Issue 1 November 1998 Page 148 3 Select one of the following options: • To run a report one time for a specific period of time for a specific date range, click the Fixed button and type the start and end date and time in the respective fields. Type the time in military format. DEFINITY Performance Management User Guide, Release 2.0, 585-229-808 7 Administer Reports Specify Report Interval Issue 1 November 1998 Page 149 • To run a report periodically, for example, at the end of every week, click the Moving button and type the time span that you want to report on in the time field, or click the arrow button to change the hours. You can also change the increments of time from the default of Hours to Days or Weeks as appropriate by clicking the down arrow and selecting the desired increment. The end time is the time when the report runs; the start time is the end time minus the number of hours specified in the Hours field. 4 Click the Send Output tab and make sure the output destination is the screen. Click Run Now to see how the report looks on the screen. 5 Go to "Define Destination of Report Output" on page 163, then "Schedule a Report" on page 151 for scheduling information. Example 1 To set up a report that runs once a week on Sunday night at midnight and reports on the system for the preceding week, you would do the following. This example assumes you have defined what data to include on the report: 1 From the Time Window tab, click the Moving button. 2 Type 168 in the Hours field. 3 Click Run Now to see how the report looks on the screen. DEFINITY Performance Management User Guide, Release 2.0, 585-229-808 7 Administer Reports Specify Report Interval Issue 1 November 1998 Page 150 4 If the report does not display on your screen, go to the Send Output tab and make sure Screen is selected. Once you are satisfied with the output, select another output destination on the Send Output tab according to the instructions in "Define Destination of Report Output" on page 163. Reports scheduled to run at a later time cannot be sent to your screen. 5 Click the Schedule tab. 6 Click Run weekly at and type Sun in the first field and 0:00 in the second field, if not already there. See the directions in "Schedule a Report" on page 151 for more scheduling information. 7 Click Save to save the settings. Exampel 2 To set up a report that covers an entire day, enter the date for the day to report on in the Fixed start time and enter 00:00 in the time field, then enter same date for the Fixed end time, and enter 23:00 in the time field. The report will cover the entire 24 hours for that day. DEFINITY Performance Management User Guide, Release 2.0, 585-229-808 7 Administer Reports Schedule a Report Issue 1 November 1998 Page 151 Schedule a Report This procedure describes how to schedule when a report should run at a later time, such as weekly at a specific time. When to Use Use this procedure when you want to schedule a report to run at a later time rather than right now. To run a report immediately, see "Run a Report" on page 167. Related Information To view or change the rest of the report definition parameters, see the following: • "Define Data Fields" on page 126 • "Select Managed Nodes" on page 139 • "Specify Report Interval" on page 147 • "Set up Report in Table Format" on page 154 • "Set up Report in Chart Format" on page 157 • "Define Destination of Report Output" on page 163 Restriction You cannot run a report at a later time and send its output to the screen; its output must go to a file or a printer. See "Define Destination of Report Output" on page 163 for more information. Procedure To define when a report should run, do the following: 1 Select Performance Management > Reports > [Report name] > Definition. Result: Displays the Report Definition Pane for that report. The Data Fields tab is automatically selected. DEFINITY Performance Management User Guide, Release 2.0, 585-229-808 7 Administer Reports Schedule a Report 2 Click the Schedule tab. Result: Displays the Schedule tab. Issue 1 November 1998 Page 152 DEFINITY Performance Management User Guide, Release 2.0, 585-229-808 7 Administer Reports Schedule a Report Issue 1 November 1998 Page 153 3 Select one of the following: To run a report... Check this box And type this in the corresponding fields... One time at a specific date and time Run once at The date and hour you want the report to run. Daily Run daily at The hour the report should run. Weekly Run weekly at The day and hour the report should run. Monthly Run monthly on day The day of the month and the hour the report should run. 4 Go to "Define Destination of Report Output" on page 163. DEFINITY Performance Management User Guide, Release 2.0, 585-229-808 7 Administer Reports Set up Report in Table Format Issue 1 November 1998 Page 154 Set up Report in Table Format This procedure describes how to set up a report in a tabular format. You can specify the sort order of up to three fields on a table in ascending or descending order. Procedure To set up a table in tabular format, do the following: Note: The sort properties defined here stay with the report regardless of its output. 1 Click Reports > [report name] > Definition. Result: Displays the Report Definition Pane for that report. 2 Click the Send Output tab. Result: Displays the Send Output tab. DEFINITY Performance Management User Guide, Release 2.0, 585-229-808 7 Administer Reports Set up Report in Table Format Issue 1 November 1998 Page 155 3 Click table, then the Setup button next to it. Result: Displays the Sort Properties window, where you can define the order of the rows as they appear on the report. DEFINITY Performance Management User Guide, Release 2.0, 585-229-808 7 Administer Reports Set up Report in Table Format Issue 1 November 1998 Page 156 4 In the three sort fields, select the three fields to sort on, in either ascending or descending order (alphabetical order, from A to Z, or numerical from large to small counts). These are the fields you selected on the Data Fields tab for this report. 5 Click Close. Result: The Sort Properties window disappears, and the Report Definition pane is displayed. 6 To run the report, see "Run a Report" on page 167. DEFINITY Performance Management User Guide, Release 2.0, 585-229-808 7 Administer Reports Set up Report in Chart Format Issue 1 November 1998 Page 157 Set up Report in Chart Format This procedure describes how to set up a report to display in a chart format. You can specify the type of chart, its contents, and customize its appearance. Prerequisites The report must already be created in the Performance Management system. See "Create a New Report" on page 124 for creating a report. Also, you should be familiar with setting up a chart with an X and Y axis. Procedure To set up a report in a chart format, do the following: 1 Click Reports > [report name] > Definition. Result: Displays the Report Definition Pane for that report. 2 Click the Send Output tab. Result: Displays the Send Output tab. DEFINITY Performance Management User Guide, Release 2.0, 585-229-808 7 Administer Reports Set up Report in Chart Format 3 Click chart, then the Setup button next to it. Result: Displays the Chart Properties window. Issue 1 November 1998 Page 158 DEFINITY Performance Management User Guide, Release 2.0, 585-229-808 7 Administer Reports Set up Report in Chart Format Issue 1 November 1998 Page 159 4 In the Chart Type field, select the type of chart: line graph, bar chart, stacked bar chart, or pie chart. 5 Click the Normalize X Axis field to eliminate gaps where no data is available for reporting. For example, if you plot time along the X axis and you collect data only during business hours, there will be gaps on the chart for nights and weekends. Clicking in this field will eliminate the gaps, so that 6 pm Friday is followed immediately by 8 am Monday. DEFINITY Performance Management User Guide, Release 2.0, 585-229-808 7 Administer Reports Set up Report in Chart Format Issue 1 November 1998 Page 160 6 Optionally, click the Use Aggregator field to select another key field, also called an aggregator field. If you use an aggregator, you can only choose one field for the Y axis. If you do not use an aggregator, you can choose up to 10 Y-axis series as listed in the Y Axis Series field. For example, you could plot the date and time on the X axis of a line graph, and click Use Aggregator for a managed node (DEFINITY switch). The chart would create a Y series for each managed node selected. See the sample following this table. • If you click the Use Aggregator field, select an aggregator field from the selection list in the Aggregator field. 7 In the X axis field, select a key field to plot on the horizontal axis. For example, this can be a record identifier, a managed node name, or a trunk group ID. The X axis contains the key fields selected on the Data Fields tab on the Report Definition pane. 8 To use 3-dimensional (3D) effects, set the elevation and rotation to determine the apparent position of the viewer: • Set the elevation as high as 45 degrees to show a 3D graph as it would appear from above. • Set the 3D depth as a percent of the chart width. • Set the rotation to show the graph from right or left. 9 Click Close. Result: The Report Definition pane reappears. 10 Click Save to save the settings. DEFINITY Performance Management User Guide, Release 2.0, 585-229-808 7 Administer Reports Set up Report in Chart Format Issue 1 November 1998 Page 161 11 To run the report, see "Run a Report" on page 167. Sample Chart Using Aggregator The following sample windows show chart properties using an aggregator and the output of those properties: Aggregator Y Axis DEFINITY Performance Management User Guide, Release 2.0, 585-229-808 7 Administer Reports Set up Report in Chart Format Sample Chart without Aggregator Issue 1 November 1998 Page 162 The following sample windows show chart properties without an aggregator and the output of those properties: Non-aggregator Y axis DEFINITY Performance Management User Guide, Release 2.0, 585-229-808 7 Administer Reports Define Destination of Report Output Issue 1 November 1998 Page 163 Define Destination of Report Output This procedure describes how to define where the output of a report should go. You can send the output to: • Your screen • A printer • An HTML or ASCII file to be viewed or printed later Suggestions for Type of Output Send the report to an HTML file when you want to view the report with a browser such as Netscape or Internet Explorer. The report can be printed from the browser. Note that you should use a local browser to view the HTML file. Note: If you want to view a report in HTML format using a local browser such as Netscape, and you are running on Solaris, you need to click the Setup link that displays at the bottom of the the browser window when you try to view the file. This link connects you to a Java plug-in that is necessary for viewing the file. If running in a Windows environment, you will be automatically prompted to select a plug-in. Send the report to an ASCII file if you want to use the file with another software package, such as in a spreadsheet program. Procedure To define the destination of a report, do the following: 1 Click Reports > [report name] > Definition. Result: Displays the Report Definition Pane for that report. 2 Click the Send Output tab. DEFINITY Performance Management User Guide, Release 2.0, 585-229-808 7 Administer Reports Define Destination of Report Output Issue 1 November 1998 Page 164 Result: Displays the Send Output tab 3 Do one of the following: • To send the output to the screen, that is, display the report on the screen, click Screen. The report will display on the screen. DEFINITY Performance Management User Guide, Release 2.0, 585-229-808 7 Administer Reports Define Destination of Report Output Issue 1 November 1998 Page 165 • To send the output to a printer, click Printer. The output will go to a printer. To define print properties, click Setup to display the Print Properties window. Go to the next step. • To send the output to an HTML file, click HTML. The output will go to an HTML file. The system will automatically assign and display the file name and path when you run the report. • To send the output to an ASCII file, click ASCII. The output will go to an ASCII file. The system will automatically assign and display the file name and path when you run the report. You can also select a field separator in the Field separator field. The separator is a single character that separates fields on a table. This is useful for making the table readable in another software package. 4 To define printer detail from the Print Properties window, change the settings as described in the following table and click Close. These values are usually set up by your system administrator, but you can customize them here. DEFINITY Performance Management User Guide, Release 2.0, 585-229-808 7 Administer Reports Define Destination of Report Output Field Description Print Command The print command the system will use to print the report. Page Width The width of the report. The default is 72 characters for portrait mode. Page Height The height of the report. The default is 66 characters for portrait mode. Issue 1 November 1998 Page 166 5 Click Save to save the settings. 6 To change the number or rows in a table from the default of 1000, go to the Maximum number of records in a report field at the bottom of the pane and type the new value. This value restricts the size of the reort, thereby ensuring that you are not overburdening your desktop or your printer with too much report output. Note that if there are any secondary records, this number includes the combined total of primary and secondary records. DEFINITY Performance Management User Guide, Release 2.0, 585-229-808 7 Administer Reports Run a Report Issue 1 November 1998 Page 167 Run a Report You can set up a report so that it runs automatically as defined in the Schedule tab of the Report Definition pane, or you can run a report manually (on demand) immediately. This procedure describes how to run a report manually. Procedure To run a report, do the following: 1 Click Reports > [report name] > Definition. Result: Displays the Report Definition pane for the report. 2 Do one of the following: • To run the report immediately, click Run Now. Result: Displays the report on your screen using whatever is defined for the report. To make any changes, go to the next step. • To define the report destination before running the report, click the Send Output tab. Result: Displays the Send Output tab. DEFINITY Performance Management User Guide, Release 2.0, 585-229-808 7 Administer Reports Run a Report Issue 1 November 1998 Page 168 3 To define the destination of the report, go to "Define Destination of Report Output" on page 163. 4 To define the format of the report, go to "Set up Report in Table Format" on page 154 or "Set up Report in Chart Format" on page 157. DEFINITY Performance Management User Guide, Release 2.0, 585-229-808 7 Administer Reports Run a Report Issue 1 November 1998 Page 169 5 From any of the tabs on the Report Definition pane, click Run Now. Result: Report will run in the format and to the destination as specified in the preceding steps. If you send the output to a an HTML or ASCII file, a confirmation window appears, specifying the file name and path of the file. The system automatically appends an .htm (for HTML) or .txt (for ASCII) extension to the file name. See the following output notice sample. 6 If the report output is the screen, go to "Options from a Displayed Report" on page 131 to perform any of the options from a displayed report. If the report output is a file, go to "Display Report Output" on page 170. DEFINITY Performance Management User Guide, Release 2.0, 585-229-808 7 Administer Reports Display Report Output Issue 1 November 1998 Page 170 Display Report Output This procedure describes how to display the output of a previously-run report that is in an HTML or ASCII file format. The system segregates the list of available reports on a daily, run once, weekly, or monthly basis. For example, if a report has run weekly for several weeks, a list of those weekly report runs will appear when you click on the Weekly tab. Viewing HTML Output If you want to view a report in HTML format using a local browser such as Netscape,and you are running on Solaris, you need to click the Setup link that displays at the bottom of the the browser window when you try to view the file. This link connects you to a Java plug-in that is necessary for viewing the file. If running in a Windows environment, you will be automatically prompted to select a plug-in. Procedure To display the output of a report, do the following: 1 Click Reports > [report name] > Output. Result: Displays the Display Output pane for that report. If any of the reports include primary data, there will be a .p extension after the report file name. Secondary data will have a .s extension. DEFINITY Performance Management User Guide, Release 2.0, 585-229-808 7 Administer Reports Display Report Output Issue 1 November 1998 Page 171 2 Click on the tab that matches the schedule of the report you want to see. For example, if you have a report that runs on a monthly basis, then click the Monthly tab. Result: Displays a list of generated reports that match that schedule. DEFINITY Performance Management User Guide, Release 2.0, 585-229-808 7 Administer Reports Display Report Output Issue 1 November 1998 Page 172 3 To view the report, double click on the desired file name, or single click on the file name and click View. Result: Displays the report. 4 To change any of the report definition parameters, such as the format of the report, go to "Options from a Displayed Report" on page 131. DEFINITY Performance Management User Guide, Release 2.0, 585-229-808 7 Administer Reports View a Report on a Browser Issue 1 November 1998 Page 173 View a Report on a Browser This procedure describes how to view a Performance Management report in an HTML format on a Web browser. Prerequisites • Make sure you know the World Wide Web location (URL) and the server where the Performance Management files are located. The person that installed Performance Management should know this information. • Your web browser will need a Java applet (plug-in) so that the html file (which runs the applet) can open a network connection to download data necessary to display the table or chart. You will be given instructions on how to install this plug-in during the following procedure. Procedure To view a report on a browser, do the following: Note: You may be prompted to get a Java plug-in for your browser during this process. If necessary, have your system administrator help with getting the plug-in. 1 Run the report and define its output destination as HTML as described in "Run a Report" on page 167 and "Define Destination of Report Output" on page 163. Remember the file name of the report. 2 From your browser, enter the web location (URL) on the server where the report files reside. If necessary, see your administrator for this information. 3 From the index of reports (see sample screen below), click on the directory that contains the report you want. DEFINITY Performance Management User Guide, Release 2.0, 585-229-808 7 Administer Reports View a Report on a Browser Issue 1 November 1998 Page 174 4 Continue to click on the appropriate links until the report you want is listed, as shown in the following sample screen. DEFINITY Performance Management User Guide, Release 2.0, 585-229-808 7 Administer Reports View a Report on a Browser Issue 1 November 1998 Page 175 5 Click on the file name of the report you want to see. Result: If your browser has the required plug-in, the report displays. If your browser does not have the required plug-in to display the report, go to the next step. DEFINITY Performance Management User Guide, Release 2.0, 585-229-808 7 Administer Reports View a Report on a Browser Issue 1 November 1998 Page 176 6 If your browser cannot find the plug-in needed for displaying the file, you will be prompted to get the plug in as shown in the following sample screen. Click on the Get the Plug-in button and follow the set up instructions that are provided automatically in order to download and install the plug-in and view the report. Regardless of whether the following sample screen displays of not, you must click on the Setup link at the bottom of the browser window in order to get the instructions for downloading the plug-in. Note: If you are in a UNIX environment, it is helpful to have a working knowledge of UNIX, or else get your UNIX administrator to help you set up the plug-in. Result: The report displays in the browser window. DEFINITY Performance Management User Guide, Release 2.0, 585-229-808 8 Event Log 8 Chapter Contents • Introduction 178 • Using the Event Log 180 • Resolve an Event 185 Issue 1 November 1998 Page 177 DEFINITY Performance Management User Guide, Release 2.0, 585-229-808 8 Event Log Introduction Issue 1 November 1998 Page 178 Introduction Purpose of Event Log By using an event log, you can pinpoint any system problems, assess the severity of the problem, and view the history to the problems. At that point you can close out the event causing the problem, or you can investigate and take care of the problem using the information provided by the event log. Definition of Event Log The event log displays a table listing all of the events for either all managed nodes in the DEFINITY system, or events specific to selected parts of a managed node. An event is an occurrence, condition, or problem that the system detects and records in the event log. Conditions that can cause an event to appear in the event log include: • Data collection failure • Report not generating • Managed node not meeting an established threshold • Trunk group not meeting a threshold service Types of Event Logs Performance Management provides several types of event logs. Each event log contains the same fields, but differ on what type of events they contain. The following table lists the different event logs and what they contain. DEFINITY Performance Management User Guide, Release 2.0, 585-229-808 8 Event Log Introduction Type of Event Log Description Master Shows all events for all managed nodes Data Collection Shows all data collection events for the selected managed node Processor Occupancy Shows all processor occupancy events for the selected managed node Trunk Group (Grade of Service) Shows all trunk group grade of service events for the selected managed node Report Shows all failures for a particular report Issue 1 November 1998 Page 179 Issue 1 November 1998 Page 180 DEFINITY Performance Management User Guide, Release 2.0, 585-229-808 8 Event Log Using the Event Log Using the Event Log Description The event log displays all of the events for the either all managed nodes, or events specific to selected parts of a managed node. An event is an occurrence or condition that the system detects and is recorded in the event log. Conditions that can cause an event to appear in the event log include: • Data collection failure • Report generation failure • Managed node not meeting the established threshold • Trunk group not meeting threshold service Each managed node has its own event log, but the master event log contains all events for all managed nodes. This procedure describes how to view and interpret the Master Event Log. Viewing an Event Log To view any of the various event logs, do the following: To view this event log... From the left pane, click... The system displays... Master Master Event Log Master Event Log Data Collection DEFINITY Systems > [specific Data Collection Event Log managed node] > Data for the managed node Collection > Event Log DEFINITY Performance Management User Guide, Release 2.0, 585-229-808 8 Event Log Using the Event Log To view this event log... From the left pane, click... Issue 1 November 1998 Page 181 The system displays... Processor Occupancy DEFINITY Systems > [specific Processor Occupancy managed node] > Processor Event Log for the Occupancy > Event Log managed node Trunk Group (Grade of DEFINITY Systems > [specific Grade of Service Event managed node] > Trunk Log for the managed Service) Groups > Event Log node Report Generation Sample Event Log Performance Management Report Generation Event >Reports> [specific Report] > log for that report Event Log The following screen is a sample event log with corresponding alert indicators. DEFINITY Performance Management User Guide, Release 2.0, 585-229-808 8 Event Log Using the Event Log Event Log description Issue 1 November 1998 Page 182 The fields in the event log are described as follows. Newest active events are displayed at the top, followed by resolved events, with newest resolved events listed first. DEFINITY Performance Management User Guide, Release 2.0, 585-229-808 8 Event Log Using the Event Log Issue 1 November 1998 Page 183 Event Column Description First column Icons representing one of five alert levels. The levels, in order of increasing severity, are: Warning, Minor, Major, and Critical. The highest active alert icon will be displayed the left pane for each alertable node. An event generates an alert when it does not have an end time. If no alerts are present, the No Alert icon is displayed. If "None" is specified as the alert level, the event does not generate an alert. The highest level of severity displays for each alertable node. State The current status of the event; either active or resolved. An active event does not have an end time. An event is resolved when you or the system ends the event, whereby an end time is added to the event. Start The time when the Performance Management system detects the problem and logs the problem as an event. The time is in the local time zone where the Performance Management system is located. DEFINITY Performance Management User Guide, Release 2.0, 585-229-808 8 Event Log Using the Event Log Issue 1 November 1998 Page 184 Event Column Description End The time when either the system or a user ends the event. The time is in the local time zone where the Performance Management system is located. Node The network component that caused the event to be logged, such as Data Collection. Resource The monitored resource at the node that caused the event to be logged. For example, a trunk group service is a resource. Data collection, processor occupancy, and trunk group service events are related to a specific managed node. Report generation events are created by the Performance Management system. ID Resource identifier that is set when there are multiple resources of the same type at the given node. For example, trunk group service events can occur for any monitored trunk group for a specific managed node. The trunk group is the resource identifier. Description Provides details about the event, such as the parameters used to determine its existence. The details come from the system that detected the problem, which is usually the data collector. DEFINITY Performance Management User Guide, Release 2.0, 585-229-808 8 Event Log Resolve an Event Issue 1 November 1998 Page 185 Resolve an Event Introduction Active events normally end automatically by the system when new data is obtained about the situation that caused the event to be logged in the event log. For example, a report event ends when an attempt is made to generate the report again. If the report fails again, a new event is recorded in the event log. With Performance Management, you have the option of resolving an event manually, as described below. Procedure To manually resolve an event, highlight one or more rows in the event log table and click Resolve. The state of the events that are resolved change to “Resolved” and the End time is set to the current time. Conditions for ending events automatically The following table lists how events are ended by the system automatically: This event... is ended when... Report The next attempt is made to generate the report. Data collection The next attempt is made to collect data. Processor occupancy new processor occupancy data is retrieved for the managed node. Trunk group new trunk group data is retrieved from the managed node. DEFINITY Performance Management User Guide, Release 2.0, 585-229-808 9 Set Alerting Parameters 9 Chapter Contents • Introduction 187 • About Alert Levels 188 • Set Global Alerting Parameters 190 • Set Processor Occupancy Alerting Parameters 195 • Set Trunk Group Alerting Parameters 198 Issue 1 November 1998 Page 186 DEFINITY Performance Management User Guide, Release 2.0, 585-229-808 9 Set Alerting Parameters Introduction Issue 1 November 1998 Page 187 Introduction Alerts are visual reminders of any problems in the DEFINITY system. Alerting is also used by the NMS to identify problems associated with a specific managed node. You can define what events trigger alerts and at what level of severity. You can then tell at a glance by looking in the left pane of Performance Management where the problems are. For example, you can set your system up so that you are notified by a critical alert if there are any problems collecting data. This chapter describes alerts, how to determine which events generate alerts, and how to determine the severity level for an event. DEFINITY Performance Management User Guide, Release 2.0, 585-229-808 9 Set Alerting Parameters About Alert Levels Issue 1 November 1998 Page 188 About Alert Levels When setting alerting parameters as described in this chapter, you need to specify the level of severity attached to each condition that causes an alert to occur. The level of security is a visual cue to remind you of the severity of the problem associated with a specific managed node. Alert Levels and The levels of alerts, in order of increasing severity, are shown in the following Icons table: Alert Level Warning Minor Major Critical Alert Icon you see in left window pane DEFINITY Performance Management User Guide, Release 2.0, 585-229-808 9 Set Alerting Parameters About Alert Levels Escalation of Alert Most severe alert escalated to DEFINITY Systems node Issue 1 November 1998 Page 189 The highest alert icon will display for each node of that managed node. For example, in the following example, the highest level alert icon, a major alert icon, appears not only next to the event log for that managed node, but also next to the managed node. DEFINITY Performance Management User Guide, Release 2.0, 585-229-808 9 Set Alerting Parameters Set Global Alerting Parameters Issue 1 November 1998 Page 190 Set Global Alerting Parameters This procedure describes how to set alerting parameters for the Performance Management system. Some of these parameters can be overridden for a specific managed node, as described in the following sections of this chapter: • "Set Processor Occupancy Alerting Parameters" on page 195 • "Set Trunk Group Alerting Parameters" on page 198 Procedure To set default alerting parameters that will be used throughout the Performance Management system, do the following: 1 From the left window pane, click Performance Management > Global Alerting Parameters. Result: Displays the Global Alerting Parameters pane. DEFINITY Performance Management User Guide, Release 2.0, 585-229-808 9 Set Alerting Parameters Set Global Alerting Parameters Issue 1 November 1998 Page 191 2 In the Maximum days to maintain event history field, enter the number of days you want to retain event data in the database log. At midnight of each day, old records are purged if their start time is older than the maximum allowed days. DEFINITY Performance Management User Guide, Release 2.0, 585-229-808 9 Set Alerting Parameters Set Global Alerting Parameters Issue 1 November 1998 Page 192 3 In the Data Collection box, do you want the system to record data collection failures in the event log? • If yes, put a check mark in the box next to the Log Event on failure field. Set the alert level for the event by clicking on the arrow in the Alert level pull-down list and selecting one of the options. • If no, leave the box unchecked. The system will not record any data collection errors in the event log, even if data collection parameters have been established. 4 In the Scheduled Reports box, do you want the system to record report generation failures in the event log? • If yes, put a check mark in the box next to “Log Event on failure”. Set the alert level for the event by selecting one of the options listed in the Alert level pull-down list. • If no, leave the box unchecked. The system will not record any report generation failures in the event log. 5 In the Call Processing Occupancy box, do you want the system to record call processing occupancy exceptions in the event log? • If yes, put a check mark in the box next to “Log event when exception occurs” in the Call Processing Occupancy box. Set the alert level for the event by clicking on the arrow in the Alert level pull-down list and selecting one of the options. DEFINITY Performance Management User Guide, Release 2.0, 585-229-808 9 Set Alerting Parameters Set Global Alerting Parameters Issue 1 November 1998 Page 193 • If no, leave the box unchecked. The system will not record any call processing occupancy exceptions in the event log. The G3r occupancy threshold field reflects the maximum percent of CPU occupancy being used by the call processing software for DEFINITY G3r switches before an event is generated. Enter the threshold percent in this field by typing the percent or by clicking the up or down arrows to obtain the desired percent. The Non-Gr3 occupancy threshold field sets the default call processing occupancy threshold for switches other than the DEFINITY Gr3. Fill in this field as described in the G3r field. 6 In the Trunk Groups box, do you want the system to record trunk group grade of service exceptions in the event log? • If yes, put a check mark in the box next to “Log event when exception occurs”. Set the alert level for the event by clicking on the arrow in the Alert level pull-down list and selecting one of the options. • If no, leave the box unchecked. The system will not record any trunk group grade of service exceptions in the event log. In the Model field, select the model to use in calculating trunk group grade of service. Choose the model whose assumptions most closely match your situation. The Erlang B model assumes that calls that are blocked from accessing the trunk group are cleared from the system. DEFINITY Performance Management User Guide, Release 2.0, 585-229-808 9 Set Alerting Parameters Set Global Alerting Parameters Issue 1 November 1998 Page 194 The Erlang C model assumes that there is an infinite queue for calls trying to access the trunk group to wait in until resources are available. This means that all calls are eventually served. The Retrial model assumes that some calls are blocked but will retry. The Retrial model is an approximation using the average of the results of the Erlang B and Erlang C models. Choose one of the following options: • Erlang B • Erlang C • Retrial In the Service objective field, type a number between .001 and .700 that represents the percent of calls that may be blocked from accessing that trunk group based on the current call activity. Trunk group grade of service events are generated when the computed service objective exceeds the value in this field. 7 Click Save to save the settings. DEFINITY Performance Management User Guide, Release 2.0, 585-229-808 9 Set Alerting Parameters Set Processor Occupancy Alerting Parameters Issue 1 November 1998 Page 195 Set Processor Occupancy Alerting Parameters Introduction This procedure describes how to override the default processor occupancy alerting parameters for a specific managed node. Procedure To set processor occupancy alerting parameters, do the following: 1 From the left window pane, click DEFINITY Systems > [managed node] > Processor Occupancy > Alerting Parameters Result: Displays the Processor Occupancy Alerting Parameters pane for the managed node you selected. DEFINITY Performance Management User Guide, Release 2.0, 585-229-808 9 Set Alerting Parameters Set Processor Occupancy Alerting Parameters Issue 1 November 1998 Page 196 2 Do one of the following: • To use the global default processing occupancy parameters, click the Use default values button. • To customize the parameters for this managed node, click the Use custom values button. DEFINITY Performance Management User Guide, Release 2.0, 585-229-808 9 Set Alerting Parameters Set Processor Occupancy Alerting Parameters Issue 1 November 1998 Page 197 3 Do you want the system to record call processing occupancy exceptions in the event log? • If yes, put a check mark in the box next to “Log event when exception occurs”. • If no, leave the box unchecked. The system will not record any call processing occupancy exceptions in the event log. 4 Set the alert level for the event by clicking on the arrow in the Alert level pull-down list and selecting one of the options. 5 In the Call processing threshold field, enter the maximum percent of CPU occupancy being used by the call processing software before an event is generated. Type the percent or click the up or down arrows to obtain the desired percent. 6 Click Save to save the settings. DEFINITY Performance Management User Guide, Release 2.0, 585-229-808 9 Set Alerting Parameters Set Trunk Group Alerting Parameters Issue 1 November 1998 Page 198 Set Trunk Group Alerting Parameters Introduction This procedure describes how to override the default trunk group alerting parameters for a specific managed node. Procedure To set the trunk group alerting parameters, do the following: 1 From the left window pane, click DEFINITY Systems > [managed node] > Trunk Groups > Alerting Parameters. Result: Displays the Grade of Service Alerting Parameters pane for that managed node. The columns on the left side of the table identify the trunk group number, name and number of trunks. These columns cannot be changed. The remaining fields can be changed if the Default? box is not checked. DEFINITY Performance Management User Guide, Release 2.0, 585-229-808 9 Set Alerting Parameters Set Trunk Group Alerting Parameters Issue 1 November 1998 Page 199 2 Click in the Default column for the trunk group you want to change so that the Default? box is unchecked. Result: You can now change the parameters in the remaining columns. Note: If the Default box is checked, the system will use the global default values to determine when to record alerts. The remaining fields will display the default values and cannot be changed. DEFINITY Performance Management User Guide, Release 2.0, 585-229-808 9 Set Alerting Parameters Set Trunk Group Alerting Parameters Issue 1 November 1998 Page 200 3 In the Log column, put a checkmark in the box if you want the system to record trunk group grade of service exceptions. If you do not want to record exceptions, leave the box unchecked. 4 In the Level column, set the alert level for the event by clicking on the arrow in the Alert level pull-down list and selecting one of the options. 5 In the Model column, select the model to use in calculating trunk group grade of service. The Retrial calculation is an approximation of the standard Retrial calculation. It is basically the average of Erlang B and Erlang C. Choose one of the following options: • Erlang B • Erlang C • Retrial 6 In the Service Objective column, type a number between .001 and .700 that represents the percent of calls that will be blocked from accessing that trunk group based on the current call activity. Trunk group grade of service events are generated when the computed service objective exceeds the value in this field. 7 Click Save to save the settings. DEFINITY Performance Management User Guide, Release 2.0, 585-229-808 10 10 Maintenance and Error Recovery Chapter Contents • Introduction 202 • Error Recovery 203 • System Notification of Errors 205 • Process Trace 206 • Event Types Exception and Error 207 • Message Type SWERR 208 Issue 1 November 1998 Page 201 DEFINITY Performance Management User Guide, Release 2.0, 585-229-808 10 Maintenance and Error Recovery Introduction Issue 1 November 1998 Page 202 Introduction This chapter describes various aspects of maintaining Performance Management. It also describes how the system recovers from various errors. Topics included in this chapter are: • What Performance Management does upon initialization • Errors and how the system handles them • Trace file description • Event type description DEFINITY Performance Management User Guide, Release 2.0, 585-229-808 10 Maintenance and Error Recovery Error Recovery Issue 1 November 1998 Page 203 Error Recovery Performance Management handles errors in the following manner: Type of Error Description How System Handles SNMP errors Errors returned to the application software from the lowest SNMP software. Usually result in data collection failure. • Informs user of error by alert in Data Collection node in left pane. SNMP failures SNMP response indicating an error condition at the Proxy Agent or the network. • Informs user of failure by an alert in the Data Collection node. • Logs the error in the event log. • Stops requesting data • Attempts to collect data again at the next scheduled collection time. • Logs the failure in the event log. • Stops requesting SNMP data from the node that provided the failure response. • Continues to collect data from other managed nodes • Attempts to collect data from the affected managed node at the next scheduled collection time. DEFINITY Performance Management User Guide, Release 2.0, 585-229-808 10 Maintenance and Error Recovery Error Recovery Type of Error Description SNMP No Response Problem with the network or Proxy Agent. Issue 1 November 1998 Page 204 How System Handles • Retries the request. If retries fail, displays an alert in the Data Collection node. • Logs the error in the event log. • Posts an alert in the Data Collection node. • Stops requesting data from the failed managed node, but continues to request data from the other managed nodes as scheduled. • Attempts to request data from failed managed node at next scheduled collection time. Inconsistent Data For example, a trunk group data with no corresponding configuration data. • Stores the data normally. • Writes a message to the trace file. DEFINITY Performance Management User Guide, Release 2.0, 585-229-808 10 Maintenance and Error Recovery System Notification of Errors Issue 1 November 1998 Page 205 System Notification of Errors Performance Management provides information for errors that can prevent the system from performing its task. Errors can display in the following ways: • Pop-up error messages • Alerts shown in the left pane Error and Exception Log All performance exceptions and selected errors are recorded in the database in an event log. You can view the events by viewing the various event log panes, which generate alerts that have an associated severity level based on how the alerting parameters are defined. The alerts appear in the left pane and are associated with the DEFINITY component (managed node or performance report) that generated the event. SNMP problems generate a data collection failure event. A scheduled report that is not generated also generates an event. Exception events are performance exceptions that are outside threshold limits as defined for the system. Performance Management periodically checks the event log and deletes records whose start time exceeds the defined time that event records are kept. DEFINITY Performance Management User Guide, Release 2.0, 585-229-808 10 Maintenance and Error Recovery Process Trace Issue 1 November 1998 Page 206 Process Trace Description Each pprocess writes a message to a common trace file. The message has: • Time stamp • Process name • User name • Managed node name (or “DPM” if message is not related to a managed node) • Text description that varies with the message type About LOG and TRACE Message types LOG and TRACE are normal application progress messages. LOG messages are always logged, and correspond to trace level zero. TRACE messages are logged if you raise the trace level. TRACE Description A TRACE message contains trace level, thread name if applicable, class, and method. The system has an indeterminate number of TRACE events, but only a few fixed LOG events. DEFINITY Performance Management User Guide, Release 2.0, 585-229-808 10 Maintenance and Error Recovery Event Types Exception and Error Issue 1 November 1998 Page 207 Event Types Exception and Error The start and end of an exception or error alert is logged in the trace file. The events are described in the following table: Exception Event Description Processor occupancy Call processing occupancy, occupancy threshold Trunk group GOS Trunk group number, exception criteria, size, recommended size Scheduled report failure Report name, error code, error description, if available Scheduled report truncated Report name, record limit, and total records, if available Scheduled report data missing Report name, data type SNMP no response Switch name, timeout interval, number of retries SNMP failure Error code and error string, if available Database storage failure Error code and error string, if available Inconsistent data Switch name, data type DEFINITY Performance Management User Guide, Release 2.0, 585-229-808 10 Maintenance and Error Recovery Message Type SWERR Issue 1 November 1998 Page 208 Message Type SWERR These are internal software errors that do not cause an alert, though they may cause other failures that will cause alerts. SWERR Event Description Internal SNMP errors Error code and error string, if available Abnormal process termination Process name DEFINITY Performance Management User Guide, Release 2.0, 585-229-808 10 Maintenance and Error Recovery Delete Managed Node from Database Issue 1 November 1998 Page 209 Delete Managed Node from Database When a managed node is permanently removed from the Proxy Agent, its data remains in the database. Since the data for the managed node is not necessary, you can delete the data from the database by following this procedure. Procedure To remove the data for a managed node from the database, do the following: 1 Shut down background processes by typing the following at the UNIX prompt and pressing Return: ProcStartup -K 2 Type the following and press Return: RemoveDEF Result: Displays any managed nodes that have been removed from the Proxy Agent. 3 Type the command in step 3 followed by each managed node to be deleted. To delete multiple nodes, separate each managed node by a space. For example: RemoveDEF Definity1 Definity2 Result: The data from the specified managed nodes are removed from the database. DEFINITY Performance Management User Guide, Release 2.0, 585-229-808 10 Index Symbols $APP_DEF/OVw file, to assign custom color 50 Numerics 3-dimensional, in chart setup 160 A active events 185 aggregator in report format 160 in sample chart 161 Alarm Forwarding Status field 56 alarm notification, to set up 73 alarm states 65 alarm, methods of notification 72 alarms for Proxy Agent 64 Proxy Agent 65 alert icons 188 alert indicator 86, 95 alert indicators, on event log 181 alert levels, icons 95 alert levels, table 188 alert notification, methods for NMS 71 alert notification, to set up 73 Alerting 76 alerting parameters set global 190 set processor occupancy 195 set trunk group 198 Issue 1 November 1998 Page 210 DEFINITY Performance Management User Guide, Release 2.0, Index alerts definition 187 how escalated 189 icons 188 to set global parameters 190 to set level 188 Application Event Alert Log, for record of NMS actions 30 ASCII file, as report output 165 auto-discovery to administer passwords for 36 to set up for DEFINITY 38 –39 C Call processing 197 chart format, for report 157 collapse icon 86 collection hours, to specify for managed node 104 collection parameters, to save all at once 100 Command buttons 87 Community field 39 component selection list 142 connection problem with 56 states, to identify 50 to drop 52 to make 51 to verify status of 56 –57 to view states and types of 48 to view types of 48 Connection Duration field 55 Connection field 59 Connection Idle field 55 585-229-808 Issue 1 November 1998 Page 211 DEFINITY Performance Management User Guide, Release 2.0, Index connection line on NMS submaps 23 to select 31 Connection State field 55 Connection Status screen fields on 53, 55 to view details of connection 53 Connection Type field 55, 59 connection types to administer 48 Connections Attempted field 55 Connections Successful field 55 Create new report 124 trunk group 143 Critical icon 96 D Data collection 75 data collection to specify default 101 to specify start time 102 to turn off 102 to turn on 102 Data Collection Event log, description 179 Data Collection pane, description 90, 91 data collection, in up state 69 data fields primary 126 secondary 126 to define 126 Data fields tab 122 585-229-808 Issue 1 November 1998 Page 212 DEFINITY Performance Management User Guide, Release 2.0, Index Data Requests field 55 Data Responses field 55 data types to collect daily peaks for default 113 to collect daily peaks for managed node 117 to collect for weekly peaks for default 113 to collect hourly data for default 113 to collect hourly data for managed node 117 to collect weekly peaks for managed node 117 to specify default 107 to specify for managed node 109 default colors, for connection states 50 DEFINITY pane, description 91 DEFINITY Solutions website, to access 17 DEFINITY Systems node, description 94 DEFINITY Systems pane, description 91 dynamic connection explanation of 24 dynamic connection, explanation of 49 E email, to forward alert information 71 Erlang B model 193 Erlang C model 194 Error log 205 error recovery, table 203 errors, ways of notification 205 event resolve automatically 185 resolve manually 185 585-229-808 Issue 1 November 1998 Page 213 DEFINITY Performance Management User Guide, Release 2.0, Index event log conditions recorded 180 Data Collection 179 definition 178 description of fields 182 Master 179 processor occupancy 179 purpose 178 Report 179 sample 181 table of 178 to view 180 Trunk Group 179 types 178 what’s included 178 with alert indicators 181 Exception events 207 log 205 Exception thresholds 75 expand icon 86 F fixed time period, for report definition 147 format conventions, how to use 13 G Global Alerting Parameters pane, description 90 grade of service 193 model to calculate 193 set alerting parameters 198 Graphical User Interface 76 585-229-808 Issue 1 November 1998 Page 214 DEFINITY Performance Management User Guide, Release 2.0, Index H I L hardware requirements, to determine 24, 77 help how to get 18 time and materials charges for 19 to get from NetCare 19 to get from TSC 18 to get from TSO 18 toll-free number for 18 Help button 123 Help command button, description 97 HTML, as report output 165 icon states 65 change in Performance Managemet 69 change in Proxy Agent 65 icon states, for Proxy Agent 65 icon states, in Open View 67 icons, list of 95 indicator alert 86 description 95 information exchange, how it works 22 left pane 87, 88 Limit Search tab 122 Location Override file to change 61 LOG messages 206 585-229-808 Issue 1 November 1998 Page 215 DEFINITY Performance Management User Guide, Release 2.0, Index M main window, description 88 Major icon 96 managed node in information exchange 22 to delete from database 209 managed node icon, in Performance Management 69 managed node list for connection status 57 Managed Node List for Proxy Agent screen fields on 59 managed nodes list of components 142 to select for report 139 Master Event log node, description 94 Master Event Log pane, description 90 Master Event Log, description 86 Master Event log, description 179 Menu bar description 86 list of options 92 menu bar to access submenus 30 Minor icon 95 minus sign 94 moving time period, for report definition 147 585-229-808 Issue 1 November 1998 Page 216 DEFINITY Performance Management User Guide, Release 2.0, Index 585-229-808 Issue 1 November 1998 Page 217 N NetCare® Network Consulting Group, to get help from 19 network management products, supported by Performance Management 2.0 25 Network Management System, see NMS 26 NMS capabilities for DEFINITY 26 platforms supported by Performance Management 2.0 25 to access 28 to access submaps in 30 to exit 32 NMS, to exit 81 Node Name field 59 nodes description 94 expandable 94 O Object Label field 60 off state 52 output, to display 170 P pager, to forward alert information 71 panes, table of 90 path locations $APP_DEF/OVw 50 /opt/OV/OneVision/DG3Poll/AD_Passwds 36 Performance Management background 76 introduction 75 to access 79 to access for DEFINITY 27 –31 to exit 81 Performance Management node, description 94 DEFINITY Performance Management User Guide, Release 2.0, Index Performance Management pane, description 90 Performance Management, description of node 86 Performance reports 75 plug-in, for viewing report 173 plus sign 94 primary data, to select 132 primary report type 126 print image 134 print report 133, 134 printer detail, to define 137, 165 private network, to activate auto-discovery on 39 process trace 206 Processor Occupancy Event log, description 179 Processor Occupancy pane, description 91 processor occupancy, set alerting parameters 195 Project Provisioning Package, how to obtain 17 Provisioning Package for installation 77 Provisioning Package, contents 77 Proxy Agent alarm notification 64 change icon color 66 icon for 27, 31 icon states 65 public network, to activate auto-discovery on 38 585-229-808 Issue 1 November 1998 Page 218 DEFINITY Performance Management User Guide, Release 2.0, Index R remove managed node from database 209 report getting started 120 options while displayed 131 restriction to scheduling 151 run daily 153 run monthly 153 run one time 153 run weekly 153 tasks in setting up 120 to create new 124 to display output 170 to print 131, 133 to run 167 to save 131 to save as file 133 to schedule 151 to schedule run 151 to set up in chart format 157 to set up table format 154 what to define 119 when to schedule 151 report definition to select managed nodes 139 to specify report interval 147 Report Definition pane command buttons 123 components 121 report definition tabs 121 Report Event log, description 179 report format, to change 131, 133 585-229-808 Issue 1 November 1998 Page 219 DEFINITY Performance Management User Guide, Release 2.0, Index report interval example 149 fixed 147 moving 147 to specify 147 report output as ASCII 163 as HTML 163 to ASCII file 165 to define destination 163 to display 170 to HTML file 165 to printer 165 to screen 164 Report pane, description 90 report parameters 120 Report schedule 76 report types, table of 126 Reports pane, description 90 Reset button 123 Reset command button, description 97 Resolve button 185 resolve, an event 185 Retrial model 194 Right pane, description 87 right pane, description 88 root level access to restrict auto-discovery 36 icons for 41 root map, to display 41 Root pane, description 90 585-229-808 Issue 1 November 1998 Page 220 DEFINITY Performance Management User Guide, Release 2.0, Index rows, to set in table 166 Run Now button 123 Run, report 167 S save collection parameters 100 report as file 131, 133 Save button 89 for report definition 123 Save command button, description 97 save data, for all tabs 89 Schedule report 151 Schedule tab 122 screen components description 86 main window 84 secondary data, to select 132 Secondary fields 126 secondary report type 126 Send output tab 122 Service Objective 194 Set Community field 39 severity, alert level 188 SNMP errors 203 problems 205 SNMP, rules for information exchange 22 software requirements, to determine 24, 77 sort order, to change 131, 132 splitter bar, description 87, 98 585-229-808 Issue 1 November 1998 Page 221 DEFINITY Performance Management User Guide, Release 2.0, Index static connection, explanation of 49 status bar 87, 98 storage duration to specify default 112 to specify for managed node 115 submap custom 40, 45 DEFINITY icons for 45 generic 40 –42 USA 40, 43 –44 submap icons, examples of 41 supported systems by Fault Management 2.0 78 NMS products 78 supported systems, by Performance Management 2.0 25 SWERR Event 208 T table format, for report 154 tabs, for report definition 121 Target field 39 Technical Support Center, see TSC Technical Support Organization, see TSO time and materials charges, to customer 19 Time Window tab 122 Timeout field 59 TRACE messages 206 traffic intensity 126 trunk group grade of service 193 set alerting parameters 198 Trunk Group Event log, description 179 585-229-808 Issue 1 November 1998 Page 222 DEFINITY Performance Management User Guide, Release 2.0, Index Trunk Group list 143 Trunk Groups pane, description 91 TSC, to get help from 18 TSO to get help from 18 toll-free number for 18 V W view report on browser, how to 173 on browser, prerequisites 173 Warning icon 95 X X Axis 159 Y Y-axis 160 585-229-808 Issue 1 November 1998 Page 223