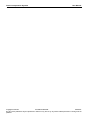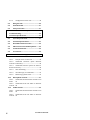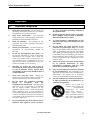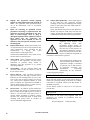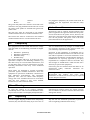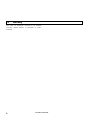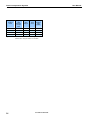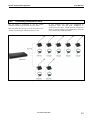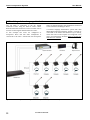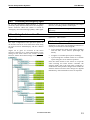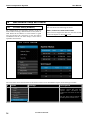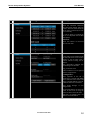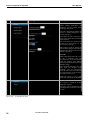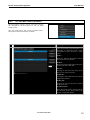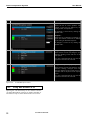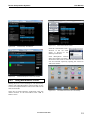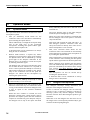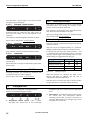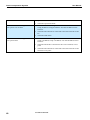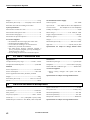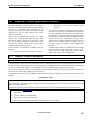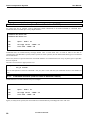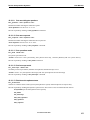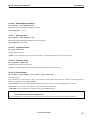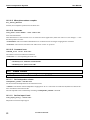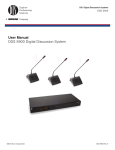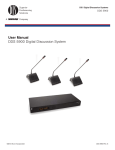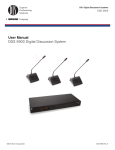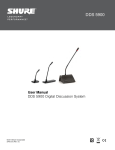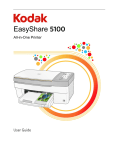Download DIS DDS 5900 User manual
Transcript
DDS 5900 User Manual Digital Discussion System DDS 5900 Digital Discussion System Danish Interpretation Systems DIS Danish Interpretation Systems Copyright © 2012 DIS User Manual User Manual DDS 5900 02/05/2012 No part of this publication may be reproduced or utilised in any form or by any means without permission in writing from the publisher. 1 List of Contents 1 List of Contents ........................................................3 2 Important ..................................................................5 2.1 Important Safeguards .................................5 2.1.1 Labels.................................................................. 6 3 4.4.4 chains 5 CU 5905 Central Unit ...........................................15 5.1 Overview .......................................................15 2.1.2 Note for Power Connections..................... 6 5.2 Audio Schematic .........................................16 2.1.3 Power Disconnect ......................................... 7 5.3 Installation ...................................................16 2.2 Compliancy .....................................................7 2.3 Cleaning ...........................................................7 2.4 Repacking........................................................7 2.5 Warranty .........................................................8 5.4 Connections..................................................17 5.4.1 Connecting DC 5980P Units.................... 17 Your DDS 5900 Conference System...................9 3.1 System overview ...........................................9 3.1.1 CU 5905 Central Unit ................................... 9 3.1.2 DC 5980P Portable Conf. Unit.................. 9 3.1.3 GM 59xx Gooseneck Microphone ........... 9 3.2.2 Features...........................................................10 3.2.3 Cabling..............................................................10 Getting Started ...................................................... 11 Setting up the system the first time ..... 11 4.2 Connecting a PC .......................................... 12 4.3 Cabling guidelines ..................................... 12 4.4 Max. number of units to be connected 13 4.4.1 CU 5905 – DC 5980P, one chain............13 4.4.2 CU 5905 – DC 5980P, two chains .........13 4.4.3 chain CU 5905 – DC 5980P – JB 6104, one 13 5.4.3 Connecting a PC and an iPad.................. 19 5.4.4 Connecting an audio recorder............... 19 5.4.5 Connecting an audio mixer ..................... 20 5.4.6 Connecting interpretation units ........... 21 5.4.7 Using wireless language distribution. 22 5.4.8 Connecting an emergency signal.......... 23 Navigate through the menu.................... 23 5.6 Web Browser Setup and Control ...........24 5.6.1 CU 5905 Setup (browser)........................ 24 Supported units, DCS 6000 System.....10 4.1 Connecting a PC ........................................... 18 5.5.2 3.3 System components .................................. 10 3.3.1 DDS 5900 Conference System ...............10 3.3.2 5.4.2 5.5 Using the Interactive Menu .....................23 5.5.1 Overview......................................................... 23 3.2 System technology........................................9 3.2.1 Sound transmission....................................10 4 CU 5905 – DC 5980P – JB 6104, two 13 5.6.2 CU 5905 Mic Control (browser) ........... 31 5.6.3 Using Web browser in PC ........................ 32 5.6.4 Using Web browser in iPad .................... 33 5.7 Operation Modes ........................................34 5.7.1 Operation Mode ........................................... 34 5.7.2 6 Delegate Interrupt Mode ......................... 34 DC 5980P Conference Unit ................................35 6.1 Overview .......................................................35 6.2 Preparing the conference unit ...............35 6.2.1 Conference Unit Overlays........................ 35 User Manual DDS 5900 6.2.2 Other languages, CM & IS......................... 36 6.2.3 Attaching Overlays ..................................... 36 3 6.2.4 Configuration of the unit..........................36 6.3 Delegate Unit............................................... 36 6.4 Chairman Unit............................................. 37 6.5 Interpreter Unit.......................................... 37 7 GM 59xx Gooseneck Microphones .................. 38 8 Troubleshooting................................................... 39 9 Technical Specifications .................................... 41 9.1 System Specification ................................. 41 9.2 CU 5905 Specifications............................. 41 9.3 DC 5980P Conference Unit...................... 42 9.4 GM 59xx Gooseneck Microphones........ 42 9.5 Connection Details .................................... 43 9.6 Accessories .................................................. 44 10 External Control Application Protocol 45 10.1 General Protocol behaviour ................... 45 10.1.1 TCP/IP socket connection .......................45 10.1.2 Command structure (from External Control to CU 5905) ....................................................... 46 10.1.3 Command structure (from CU 5905 to External Control) ............................................................46 10.1.4 Seat numbering ............................................47 10.1.5 CU 5905 reply to commands ..................47 10.1.6 Retrieving system status..........................47 10.2 Microphone Control .................................. 47 10.2.1 Commands from External Control to CU 5905 47 10.2.2 Commands from CU 5905 to External Control 50 10.3 Audio Control .............................................. 52 10.3.1 Commands from External Control to CU 5905 52 10.3.2 Commands from CU 5905 to External Control 53 4 User Manual DDS 5900 Danish Interpretation Systems 2 Important 2.1 Important Safeguards User Manual 1 Read these instructions ‐ All the safety and operating instructions should be read before the apparatus or system is operated. 2 Keep these instructions ‐ The important safety instructions and operating instructions should be retained for future reference. 3 Heed all warnings ‐ All warnings on the apparatus and in the operating instructions should be adhered to. 4 Follow all instructions ‐ All instructions for installation or use/operating should be followed. 5 Do not use this apparatus near water ‐ Do not use this apparatus in a water or moistures environment ‐ for example, near a bath tub, wash bowl, kitchen sink, or laundry tub, in a wet basement, near a swimming pool, in an unprotected outdoor installation, or any area which is classified as a wet location. 6 7 8 9 Warning: To reduce the risk of fire or electric shock, do not expose this apparatus to rain or moisture and no objects filled with liquids, such as vases, should be placed on this apparatus. Clean only with dry cloth ‐ Unplug the apparatus from the outlet before cleaning. Do not use liquid cleaners or aerosol cleaners. or other apparatus (including amplifiers) that produce heat. 10 Do not install the unit in a place exposed to direct sunlight, excessive dust or humidity, mechanical vibration or shock. 11 To avoid moisture condensations do not install the unit where the temperature may rise rapidly. 12 Do not defeat the safety purpose of the polarized or groundtype plug. A polarized plug has two blades with one wider than the other. A grounding type plug has two blades and a third grounding prong. The wider blade or the third prong is provided for your safety. If the provided plug does not fit into your outlet, consult an electrician for replacement of the obsolete outlet. 13 Protect the power cord from being walked on or pinched particularly at plug, convenience receptacles, and the point where they exit from the apparatus. 14 Only use attachments/accessories specified by the manufacturer. Any mounting of the apparatus should follow the manufacturer’s instructions, and should use a mounting accessory recommended by the manufacturer. 15 Use only with the cart, stand, tripod, bracket or table specified by the manufacturer, or sold with the apparatus. Do not block any ventilation openings. Install in accordance with the manufacturer’s instructions ‐ Openings in the enclosure, if any, are provided for ventilation and to ensure reliable operation of the apparatus and to protect it from overheating. These openings must not be blocked or covered. This apparatus should not be placed in a built‐in installation unless proper ventilation is provided or the manufacturer’s instructions have been adhered to. Do not install near any heat sources such as radiators, heat registers, stoves, air ducts, User Manual DDS 5900 overturn. When a cart is used, use caution when moving the cart/apparatus combination to avoid injury from tip‐over ‐ Quick stops, excessive force, and uneven surfaces may cause the appliance and cart combination to 5 16 Unplug this apparatus during lighting storms or when unused for long periods of time. – Not applicable when special functions are to be maintained, such as evacuation systems. 17 Refer all servicing to qualified service personnel. Servicing is required when the apparatus has been damaged in any way, such as powersupply cord or plug is damaged, liquid has been spilled or objects have fallen into the apparatus, the apparatus has been exposed to rain or moisture, does not operate normally, or has been dropped. 18 Replacement Parts ‐ When replacement parts are required, be sure the service technician has used replacement parts specified by the manufacturer or having the same characteristics as the original part. Unauthorized substitutions may result in fire, electric shock or other hazards. 19 Safety Check ‐ Upon completion of any service or repairs to this apparatus, ask the service technician to perform safety checks to determine that the apparatus is in proper operating condition. 20 Overloading ‐ Do not overload outlets and extension cords as this can result in a risk of fire or electric shock. 21 Power Sources ‐ This apparatus should be operated only from the type of power source indicated on the marking label. If you are not sure of the type of power supply you plan to use, consult your appliance dealer or local power company. For apparatuses intended to operate from battery power, or other sources, refer to the operating instructions. 22 6 Power Lines ‐ An outdoor system should not be located in the vicinity of overhead power lines or other electric light or power circuits, or where it can fall into such power lines or circuits. When installing an outdoor system, extreme care should be taken to keep from touching such power lines or circuits, as contact with them might be fatal. 23 Object and Liquid Entry ‐ Never push objects of any kind into this apparatus through openings as they may touch dangerous voltage points or short‐out parts that could result in a fire or electric shock. Never spill liquid of any kind on the apparatus. Should any liquid or solid object fall into the cabinet, unplug the unit and have it checked by qualified personnel before operating it further. 2.1.1 Labels “Lightning Flash Symbol” with the lightning flash with arrowhead symbol within an equilateral triangle, is intended to alert the user to the presence of un‐insulated "dangerous voltage" within the product enclosure that may be of sufficient magnitude to constitute a risk of shock to persons. “Exclamation Point Symbol” with the exclamation point within an equilateral triangle is intended to alert the user to the presence of important operating and maintenance (servicing) instructions in the literature accompanying the product. 2.1.2 Note for Power Connections Check that the voltage of your local power supply is within the operating voltage of the unit. If a voltage conversion is required, consult your DIS dealer or qualified personnel. Set the Power switch to ‘Off’ if it is not used for several days. Important: The equipment must be connected to earth (ground) The wires in the main lead supplied with the equipment are colored in accordance with the following codes: User Manual DDS 5900 Green‐and‐yellow Earth (Ground) Blue Brown Neutral Live The green‐and‐yellow wire must be connected to the terminal in the plug marked with the letter E or with the safety earth symbol or marked with green‐and‐ yellow color. The blue wire must be connected to the terminal marked with the letter N or marked with black color. The brown wire must be connected to the terminal marked with the letter L or marked with red color. 2.2 For pluggable equipment, the socket‐outlet shall be installed near the equipment and shall be easily accessible. 2.1.3 Power Disconnect Apparatuses with or without On/Off switches have power supplied to the apparatus whenever the power cord is inserted into the power source; however, the apparatus is operational only when the On/Off switch is in the On position. The power cord is the main power disconnect for all apparatuses. Compliancy The equipment has been tested and found to comply with the limits of the following standards for digital devices: You are cautioned that any changes or modifications not expressly approved in this manual could void your authority to operate this equipment. • EN55103‐1 (Emission) • EN55103‐2 (Immunity) • EN60065 safety • UL6500 safety The device complies with part 15 of the FCC rules. Operation is subject to the following conditions: (1) The device may not cause harmful interference, and (2) the device must accept any interference received, including interference that may cause undesired operation. Operation of this equipment in residential area is likely to cause harmful interference in which case the user will be required to correct the interference at his own expense. Intentional or unintentional changes or modifications not expressly approved by the party responsible for compliance shall not be made. Any such changes or modifications could void the user’s authority to operate the equipment. These limits are designed to provide reasonable protection against harmful interference when the equipment is operated in residential, commercial or light industrial environments. The equipment generates, uses, and can radiate radio frequency energy and if not installed and used in accordance with the user manual it may cause harmful interference to radio communications. 2.3 Warning: This is a Class A product. In a domestic environment this product may cause radio interference in which case the user may be required to take adequate measures. Cleaning To keep the cabinet in its original condition, periodically clean it with a soft cloth. Stubborn stains may be removed with a cloth lightly dampened with a 2.4 If necessary, the user should consult the dealer or an experienced radio/ television technician for corrective action. mild detergent solution. Never use organic solvents such as thinners or abrasive cleaners since these will damage the cabinet. Repacking Save the original shipping cardboard box and packing material; they will become handy if you ever have to ship the unit. For maximum protection, re‐pack the unit as originally packed from the factory. User Manual DDS 5900 7 2.5 Warranty The units are minimum covered by 24 months warranty against defects in materials or work‐ manship. 8 User Manual DDS 5900 3 Your DDS 5900 Conference System 3.1 System overview DDS 5900 Digital Discussion System is a system to be used at meetings, where a number of people are addressing the ‘Floor’ in a structured manor. The sound form the conference units can then be heard in the built in loudspeakers in the units. 3.1.2 DC 5980P Portable Conf. Unit The system does also allow for simultaneous interpretation for international conferences where multiple languages are used. To enable all participants to understand the proceedings, interpreters can simultaneously translate the speaker’s language as required. These interpretations are distributed through the connected conference units and delegates can select the language of their choice and listen to it through headphones. Figure 3.1-B The conference unit can be configured for the following functionality: DDS 5900 Digital Discussion System comprises of one Central Unit and a number of Conference Units and Gooseneck Microphones. 3.1.1 DC 5980P Conference Unit. • Delegate with Speak/Request button • Delegate with Speak/Request and Mute button • Chairman with Speak and Delegate Off button • Interpreter Unit CU 5905 Central Unit 3.1.3 GM 59xx Gooseneck Microphone Figure 3.1-A CU 5905 Central Unit The central unit is the core of the DDS 5900 Digital Discussion System. Only one CU 5905 can be used in each system. 3.2 Figure 3.1-C GM 59xx Gooseneck Microphones. The Gooseneck Microphones are available in two lengths, 40 cm and 50 cm and are detachable from the conference unit, but can be fixed using a tool. System technology User Manual DDS 5900 9 3.2.1 Sound transmission The DDS 5900 Digital Discussion System is based on a digital transmission of sound from the conference unit to the central unit and back again to the built in loudspeakers in the units. The sound transmission is fully encrypted to avoid eavesdropping. 3.2.2 The conference units are powered and controlled by the CU 5905 Central Unit, which drives up to 60 units on 2 chains. • If more units are required the EX 6010 Extension Unit or PS 6000 Power Supply is available • A total of 250 conference units can be connected to the system. • TCP/IP connection on CU 5905 for external operation of the system using a PC or a control system such as AMX ® or Crestron ®. Features The DDS 5900 Digital Discussion System has the following main features: • Fully digital • Excellent sound quality • “State of the Art” fully digital integrated discussion system offering interpretation and language distribution. • Unique digital DATA and AUDIO bus named DCS‐ LAN. • 10 incoming channels (8 floor channels + 2 interpreter channels) and one Audio input. • • 3.2.3 The DDS 5900 system is using screened CAT5e cabling (F/UTP or U/FTP) ensuring a very cost effective installation and easy set‐up of portable systems The conference units are daisy chain connected to the central unit. The number of units, which can be connected to a central unit, depends on length of the feeding cable and the length of the cable between each unit. 3 distributed channels (1 floor + 2 interpreted channels) 3.3 3.3.1 System components DDS 5900 Conference System The DDS 5900 system consist of the following units: CU 5905 DC 5980P GM 5923 GM 5924 SB 5980 3.3.2 Central Unit Portable Conference Unit Gooseneck Microphone, 40 cm Gooseneck Microphone, 50 cm Storage Box 10 DC 5980P and GM 59xx Supported units, DCS 6000 System EX 6010 Extension Unit PS 6000 Power Supply RP 6004 Repeater/Splitter for four chains JB 6104 Junction Box with 4 outputs DH 6021 Delegate Headphone GM 6523 Gooseneck Microphone, 40 cm GM 6524 Gooseneck Microphone, 50 cm GM 6622 Shotgun Microphone For detailed instruction in how to use the above units, please refer to the User Manuals for the relevant products. The following units from the DCS 6000 Digital Conference System can be used in the DDS 5900 system: 10 Cabling User Manual DDS 5900 4 Getting Started 4.1 Setting up the system the first time When setting up the system for the first time please follow the instruction given in this section in sequence. 1. 2. Unpack the CU 5905 Central Unit and the DC 5980P Conference units and place them temporary on a table. Attach the button overlays to the DC 5980P units. Use the overlays delivered with the units for Delegate units and use the overlays delivered with the CU 5905 for Chairman and Interpreter units. Please refer to section ‘6.2 Preparing the conference unit’ for details. Please refer to section ‘6 DC 5980P Conference Unit’ for details. 8. Please refer to section ‘6.2.4 Configuration of the unit’ for details 9. Turn Off power 10. Place all units at the positions, where they are to be used observing the unit type. 11. Connect the units with EC 6001‐xx Cat5e extension cables in suitable length to the DCS‐ LAN connector(s) on the CU 5905 observing that the cables are not bended to a radius less than 15 mm. Please note, that the overlays are NOT designed to be removed after attachment. 3. 4. 5. 6. 7. Change the unit type according to the attached overlay. Please refer to section ‘4.3 Cabling guidelines’ for details. Connect the power cord to the CU 5900 Power Supply and connect the cable from the power supply to the CU 5905. 12. Please refer to section ‘5 CU 5905 Central Unit’ for details Connect the GM 59xx Gooseneck Microphone to the unit 13. If needed fix the gooseneck microphones to the units with the tool delivered with the CU 5905. Connect the units with Chairman and Interpreter overlays to the DCS‐LAN connector(s) on the CU 5905 using EC 6001‐xx Cat5e extension cables. Turn power ‘On’ to the CU 5900 Power Supply. The light indication in the power switch on the CU 5905 will light red. Activate the power switch on the CU 5905 and the light indication in the button will light green. After about 15 seconds, the display in the CU will be visible and the Led’s in the button overlay on the DC 5980P will flash until the units are registered (less than 60 seconds). Please refer to section ‘7 GM 59xx Gooseneck Microphone’ for details. 14. Turn ‘On’ power and wait for the system to become ready. 15. Touch the ‘Speak’ button on the units to check functionality. 16. Adjust the ‘Loudspeaker volume’ to a desired level using the interactive menu on the front of the CU 5905. Please refer to the section ‘5.5 Using the Interactive Menu ’ for details. Check that the units are working by touching the ‘Speak’ button. User Manual DDS 5900 11 4.2 Connecting a PC When connecting a PC direct to the CU 5905 please follow the instruction given in this section in sequence. 1. Connect the PC and the CU 5905 with a standard LAN cable 2. Turn ‘On’ power to both units 3. On the PC check that the network setting is set to ‘Obtain an IP address automatically’: a. 4.3 5. • • a. ‘LAN setup * Acquire IP addr.’ b. Select ‘Dynamic’. Using the interactive menu on the CU 5905 navigate to: a. LAN setup * IP address setup * IP address * Actual IP address b. Note the IP address 6. Open the internet browser in the PC b. Select ‘Properties’ 7. c. Select ‘Internet Protocol Version 4 (TCP/IPv4) Type in the internet browser: ‘http://IP‐ address’, where ‘IP address’ is the address noted from the CU 5905 d. Click ‘Properties’ 8. The CU 5905 browser interface will open. e. Change setting to ‘Obtain an IP address automatically’ Please refer to section ‘5.6 Web Browser Setup and Control’ for details about using the CU 5905 web browser. Cabling guidelines Maximum cable length in one chain is 150 m (before inserting RP 6004 Repeater in a chain). This includes interconnection cables between the units. The maximum usable cable length depends on the units connected and length of feeding cables etc. Cables must be AWG24 if the number of units in the tables are to be used. AWG26 cables will not allow as many units. DIS cables series EC 6001‐xx are all AWG 26. Although the ‘Chain’ output connectors have a 150 W supply, this 150 W power is not all available with long cables, as there will be a power drop in the feeding cable from the CU 5905 Central Unit to the units connected. If the feeding cables are short and the cables between the units are short, more units can be connected than if the feeding cable is long and/or the cables are long between the units. Please consult the next sections for details about the number of units, which can be connected depending on the cable length. Maximum cable length in one chain when using RP 6004 Repeaters and Cat5e cables is 450 m. 12 Using the interactive menu on the CU 5905 navigate to: Navigate to ‘Control Panel * Network and Sharing Center * Change adapter settings * Local Area Connection’. The DC 5980P Conference Units are connected to the CU 5905 Central Unit using Cat5e F/UTP or U/FTP screened cables, however the following guidelines has to be observed: • 4. User Manual DDS 5900 4.4 Max. number of units to be connected The following tables shows the maximum number of units, which can be connected to a CU 5905 Central Unit or to an EX 6010 Extension Unit or a PS 6000 Power Supply. Length of Length of inter Feeding Cable connecting cable, In the tables the ‘Feeding Cable’ is defined as the cable between the CU 5905 (or EX 6010 / PS 6000) and the first DC 5980P and the ‘Interconnecting Cable is defined as the cable connecting two DC 5980P. 4.4.1 CU 5905 – DC 5980P, one chain The following table shows the maximum number of units, which can be connected to a CU 5905 Central Unit when using only one of the two ‘Chain’ outputs. The table also shows the number of units, which can be connected to each ‘Chain’ output on an EX 6010 Extension Unit or to the ‘Chain’ output of a PS 6000 Power Supply. Length of Feeding Cable Length of inter connecting Cable Total cable length Max. number of DC 5980P using one output only 10 m 1 m 63 m 54 30 m 1 m 77 m 48 50 m 1 m 91 m 42 100 m 1 m 128 m 29 10 m 2 m 104 m 48 30 m 2 m 114 m 43 50 m 2 m 122 m 37 100 m 2 m 140 m 27 Figure 4.4-A 1 m 2x39 m 2x30 30 m 1 m 2x58 m 2x29 50 m 1 m 2x76 m 2x27 100 m 1 m 2x122 m 2x23 10 m 2 m 2x66 m 2x29 30 m 2 m 2x84 m 2x28 50 m 2 m 2x100 m 2x26 100 m 2 m 2x142 m 2x22 Figure 4.4-B 4.4.3 CU 5905 – DC 5980P – JB 6104, one chain General note: Maximum cable length from a JB 6104 to a DC 5980P is 5 m and maximum one DC 5980P is allowed on each output of a JB 6104. Length of Feeding Cable Length of cable between each JB 6104 Total cable length Number of JB 6104 Max. number of DC 5980 P 10 m 3 m 76 m 23 46 30 m 3 m 87 m 20 40 50 m 3 m 92 m 15 30 100 m 3 m 133 m 12 24 CU 5905 – DC 5980P, two chains If only one ‘Chain’ is used the information in the table above must be used. Number of units connected using both chains This configuration shows two DC 5980P Conference Units each connected to an output on a JB 6104 Junction Box with 3m cables between each JB 6104. Number of units connected using only one chain outpu on CU 5905 The following table shows the maximum number of units, which can be connected to both ‘Chain’ outputs simultaneously on a CU 5905 Central Unit in total using only the supplied CU 5900 Power Supply. Max. number of DC 5980P Using both output 10 m Figure 4.4-C 4.4.2 Total cable length 4.4.4 Number of units connected using JB 6104 Junction Box, using on chain on CU 5905 CU 5905 – DC 5980P – JB 6104, two chains This configuration shows two DC 5980P Conference Units each connected to an output on a JB 6104 Junction Box with 3m cables between each JB 6104. User Manual DDS 5900 13 Danish Interpretation Systems User Manual Length of Feeding Cable Length of cable between each JB 6104 Total cable length Number of JB 6104 Max. number of DC 5980 P 10 m 3 m 2x46 m 2x13 2x26 30 m 3 m 2x63 m 2x12 2x24 50 m 3 m 2x83 m 2x12 2x24 100 m 3 m 2x127 m 2x10 2x20 Figure 4.4-D 14 Number of units connected using JB 6104 Junction Box, using two chains on CU 5905 User Manual DDS 5900 Danish Interpretation Systems User Manual 5 CU 5905 Central Unit 5.1 Overview The CU 5905 Central Unit for the DDS 5900 is the heart of the system. One CU 5905 is needed in each DDS 5900 system. The CU 5905 Central Unit has the following functionality and features: • • • • • • Up to 250 Conference Units Secure audio transmission Vox (voice activating) 2 Interpretation Channels Designed in a standard 1HE 19” cabinet CU 5900 External Power Supply for CU 5905 for up to 60 Conference Units Figure 5.1-B 1. Back view of CU 5905 Power Supply input – Connection of the external CU 5900 Power Supply (48V/3A). The power supply is provided together with the CU 5905. The CU 5905 is suitable for either table‐top or 19‐ inch rack‐mounted use. Four feet (for table top use) and two mounting brackets (for rack mounting) are supplied. Figure 5.1-C 2. Figure 5.1-A Front view of CU 5905 CU 5900 Power Supply Chain outputs – Two RJ45 connectors for connecting DC 5980P conference unit. The connection and protocol is called DCS‐LAN. Important: The ‘Chain’ outputs are only for connecting DC 5980P Conference unit. Connecting a LAN (TCP/IP) connection from a third part device to this output may damage both the third part device and the CU 5905. 1. Menu display – A 2x20 character OLED‐display is used as an interactive display for configuring the system. 2. Menu buttons – 5‐button keypad for configuring the unit in combination with the display (1). 3. 3. Mains on/off switch – After switching the mains on, the central unit starts up and the display (1) will light‐up after app. 15 seconds. Any connected EX 6010 Extension Units or PS 6000 Power Supply will automatically be powered up. The indication in the switch is lighting Green, when power is switched ‘On’. A red light indicates that power is connected to the central unit, but the unit is not switched ‘On’ (Standby). LAN (TCP/IP) connector – A RJ45 connector for connection to local area network (LAN). This connector is used to connection to the built in web application or for connection to a control system like AMX® or Crestron®. 4. Audio output A, B, C & D – 4 male XLR3 connectors to connect to PA systems, Audio Mixers, Audio Recorders or Language Distribution System etc. 5. Audio input In 1 & In 2 – Two female XLR3 connectors for extra audio inputs. ‘In 1’ is used to connect auxiliary symmetrical audio signals such User Manual DDS 5900 15 Danish Interpretation Systems User Manual as a wireless microphone to the floor language. ‘In 2’ is used for connection of an “Emergency Evacuation Message (EEM)” audio signal. 6. Emergency switch connector – A terminal block socket for a single, ‘normally open’ switch. When the switch is closed, the audio signal on the ‘In 2’ 5.2 connector is distributed on all output channels, overriding all other audio inputs. Note: There is no volume control available for setting the volume on ‘In 2’. The volume has to be set at the equipment generating the “Emergency Evacuation Message (EEM)” audio signal. Audio Schematic Figure 5.2‐A DDS 5900 Digital Discussion System Audio Schematic 5.3 Installation The CU 5905 Central Units can be placed on a table or installed in a standard 19” rack. When installing in a 19” rack the supplied 19” brackets shall be fixed to the front side of the CU 5905 Central Unit by unscrewing the crews holding the top and button cover and then fix the brackets using the same screws. 16 The unit has a built‐in fan taking air in at the left side of the unit and blowing the hot air out at the right side. That allows units in 19” racks to be stacked close with other units without extra room for cooling air between them. Please check that the other units will allow this. User Manual DDS 5900 Danish Interpretation Systems 5.4 User Manual Connections This chapter gives an overview of typical system connections using the CU 5905 Central Unit: schematics are however not only possible, but very common used. Although the schematics are typical and are intended to give a general overview, combinations of the 5.4.1 Connecting DC 5980P Units The DC 5980P Conference Units are connected to the CU 5905 using EC 6001‐xx Cat5e cables. This is the basic connection of the system. Please refer to section ‘4.4.1 CU 5905 – DC 5980P, one chain’ for information about the number of units which can be connected using one chain. Both of the DCS‐LAN connectors on the CU 5905 can be used for connecting DC 5980P Conference units. Refer to section ‘4.4.2 CU 5905 – DC 5980P, two chains’ when using two chains. Figure 5.4-A Connecting the DDS 5900 Digital Discussion System. User Manual DDS 5900 17 Danish Interpretation Systems 5.4.2 User Manual Connecting a PC The CU 5905 is connected to the DC 5980P Conference Units using EC 6001‐xx Cat5e cables and is connected to a PC with a LAN cable. Opening the browser in the PC gives the option of configuring the system and controlling the conference units from the PC. Please refer to section ‘5.6 Web Browser’ for more information. Hint: On older PC’s it might be needed to setup a fixed IP address on both the PC and the CU. Note: Depending on the type of PC a ‘Crossed’ LAN cable has to be used. Instead of using a ‘Crossed’ LAN cable, a LAN Router can be inserted. Figure 5.4-B 18 Connecting the DDS 5900 Digital Discussion System to a PC User Manual DDS 5900 Danish Interpretation Systems 5.4.3 User Manual Connecting a PC and an iPad The CU 5905 is connected to the DC 5980P Conference Units using EC 6001‐xx Cat5e cables. A wireless access point with built‐in router is used for connection to the CU 5905 and the PC. The iPad is connected wireless. Opening the browser in the PC or on the iPad gives the option of configuring the system and controlling the conference units from the PC and/or iPad. Please refer to section ‘5.6 Web Browser’ for more information. Figure 5.4-C 5.4.4 Connecting the DDS 5900 Digital Discussion System to a PC and an iPad Connecting an audio recorder The CU 5905 is connected to the DC 5980P Conference Units using EC 6001‐xx Cat5e cables. This configuration is used when ‘Floor’ sound or sound from one or more microphones is required to be recorded. Use the ‘Group’ selection for the four outputs and select the seats for each group. Refer to section ‘5.6 Web Browser’ item #8. User Manual DDS 5900 19 Danish Interpretation Systems User Manual Figure 5.4-D 5.4.5 Connecting the DDS 5900 Digital Discussion System to an audio recorder. Connecting an audio mixer The CU 5905 is connected to the DC 5980P Conference Units using EC 6001‐xx Cat5e cables. This configuration is used when the volume from one or more microphones is required to be controlled separately or equalisation is needed. One or more Outputs are connected to the external mixer, where the control or equalisation is done. The sound from the audio mixer is then send back to the CU using the ‘Audio In 1’ input. Use the ‘Group’ selection for the four outputs and make seat selection for each group. Refer to section ‘5.6 Web Browser’ item #8. Important: If ‘Out A’ is send to the mixer the following settings must to be done: ‘CU 5905 Setup * Audio * Loudspeaker Control * Microphone ‐> Loudspeaker’ shall be set to ‘Off’. ‘Out.A’ shall be un‐selected in the selection ‘CU 5905 Setup * Audio * Input/Output Control * Audio In 1’. Figure 5.4-E 20 Connecting the DDS 5900 Digital Discussion System to an audio mixer. User Manual DDS 5900 Danish Interpretation Systems 5.4.6 User Manual Connecting interpretation units The CU 5905 is connected to the DC 5980P Conference Units using EC 6001‐xx Cat5e cables. Both the DCS‐LAN connectors on the CU 5905 can be used for connecting DC 5980P Conference units. In this example two units are configured as Interpreter Units and DH 6021 Headphone is connected to the units. Sound from the Interpreter Units can then be heard in the headphones connected to the Chairman and Delegate Units. Figure 5.4-F Connecting the DDS 5900 Digital Discussion System with interpretation functionality. User Manual DDS 5900 21 Danish Interpretation Systems 5.4.7 User Manual Using wireless language distribution The CU 5905 is connected to the DC 5980P Conference Units using EC 6001‐xx Cat5e cables. Both the DCS‐LAN connectors on the CU 5905 can be used for connecting DC 5980P Conference units. In this example two units are configured as Interpreter Units and DH 6021 Headphone is connected to the units. Sound from the Interpreter Units can then be heard in the headphones connected to the Chairman and Delegate Units. A wireless language distribution system like ‘DCS 6000 Digital Infrared Language System’ can then be connected to the Audio Out connectors (B, C and D), where the source to the outputs are configured as the ‘Floor’ and interpreter channels. Refer to section ‘5.6 Web Browser’ item #8. Figure 5.4-G 22 Connecting the DDS 5900 Digital Discussion System with interpretation functionality User Manual DDS 5900 Danish Interpretation Systems 5.4.8 User Manual Connecting an emergency signal To use the emergency signal function, a switch (normally‐open) must be connected to the emergency switch connector. When the switch is closed an “Emergency Evacuation Message (EEM)” audio signal 5.5 Using the Interactive Menu 5.5.1 Overview present on the ‘In 2’ input is distributed to all output channels, overriding all other audio inputs. Important: The level of the signal must be controlled externally. Figure 5.5-A The major configurations and operation options of the CU 5905 can be set via an interactive menu, using the 2x20 character OLED display and the 5‐button keypad. ‘Figure 5.3 A’ gives an overview of the menu structure, however for a general description of the settings in the menu refer to the section ‘5.6 Web Browser’, where all CU 5905 settings are explained. 5.5.2 Menu overview Navigate through the menu Navigation in the menu and changing parameters is done by activation the 5‐button keypad: Cycle through the menu items (Blue marking) with the four ‘arrow’ buttons (Left‐Right, Up‐ Down). Navigate to a settable option (Green marking). Cycle through the available values for a settable option using the ‘arrow’ buttons Up‐Down. Press the ‘Enter’ button in the centre to accept the value. Pressing the Enter button concludes the selection made, and at the same time it indicates a confirmation of the possible changes made within the selection. Please note that some changes are applied immediately, and confirmation is thus not required. User Manual DDS 5900 23 Danish Interpretation Systems User Manual 5.6 Web Browser Setup and Control 5.6.1 CU 5905 Setup (browser) Important: The ‘CU 5905 Web Browser Control’ has been tested with the following browsers: All configurations and operation options of the CU 5905 can be set using a web browser in a PC, tablet or iPad. When the ‘IP address’ or ‘Host Name’ is typed into the browser the connection to the CU will be established and the ‘CU 5905 Setup’ screen will be opened in the browser. IE8/9+, Firefox 10+, Safari and Chrome Other browsers might work but have not been tested. Version of IE prior to v8 will not work. Figure 5.6-A CU 5905 Setup The next tables show all menu items in the browser menu and a detailed description of the settings available. # Menu 1. Settings Description There are six menu options in the browser control. The first five options select sub‐menus for configuring and setting up the CU 5905. The last menu option switches to the Microphone Control screen. 24 User Manual DDS 5900 Danish Interpretation Systems # Menu User Manual Settings Description 2. Unit Status – Shows the connected conference units with Serial Number and Type of units. The ‘State’ field shows if a unit is ‘Active’ (connected) or ‘Lost’ (not connected). If a unit is shown as ‘Locked’ the unit is not compatible with the DDS 5900 System Unit Count – Shows the number of connected units on each chain. 3. CU hostname – A host name can be assigned to the CU 5905. This name can be used to connect to the CU 5905 with a browser instead of using the IP‐ address. After a hostname is assigned, type the following in the browser: http://’hostname’.local where ‘hostname’ is to be replaced with the assigned name. IP configuration – Select ‘Dynamic’ if the CU is connected to a network with DHCP server. Otherwise select ‘Static’ and assign a fixed IP address to the CU. Default IP address is 192.168.10.1. Select ‘Apply Changes’ to save changes made. The actual IP address can always be found in this screen or using the interactive menu on the CU 5905: LAN setup * IP address setup * IP address * Actual IP address. User Manual DDS 5900 25 Danish Interpretation Systems # Menu User Manual Settings Description 4. Password Setup – Used for setting ‘User name/Password’ for browser connection. 5. Loudspeaker Control – The ‘Loudspeaker Volume’ is setting the volume of the built‐in loudspeakers in the Conference units. The ‘On/Off’ button is used for switching on/off the audio from the conference units to the built‐in loudspeakers and headphones. Only audio from ‘Seats’ (units) selected in ‘Group A’ will be available in the loudspeakers. 6. Input/Output Control – The ‘Audio In 1 Volume’ is used to set the level of the input signal. The gain of the ‘Audio In’ signal can be set to ‘0 dB’ or ‘10 dB’. When set to ‘10 dB’ the input signal is amplified 10 dB. The ‘Audio In 1’ signal can be routed to the ‘Loudspeakers’ (including headphones) in the conference units as well as to ‘Out. A’ output using the two selection buttons. The ‘Audio In 1’ signal will only be present at ‘Out. A’ if ‘Group’ is selected as the source to the ‘Out A’ output, where it will be mixed with the ‘Group A’ signal. See next menu point. The ‘Audio Out Volume’ can be set for the four audio outputs (A, B, C and D). 26 User Manual DDS 5900 Danish Interpretation Systems # Menu User Manual Settings 7. Description Audio Output – The ‘Source’ can be selected for each of the four outputs. The choices using the dropdown menu are: Group, Floor, Ch.1 or Ch.2 When ‘Group’ is selected for ‘Out A’, the ‘Group A’ is the source and similar for the three other outputs. The ‘Floor, Ch.1, Ch.2’ selection is used either for recording of the interpreted languages or for connection to a wireless language distribution system. If ‘Floor, Ch.1, Ch.2’ is selected for an output (Out A, B, C or D) the corresponding group is disabled in the ‘Group Setup’ Group Setup – The conference units can be assigned individually to four groups. ‘Group A’ is always used as the source to the built‐in loudspeakers. A unit can be selected in ‘Group A’ and/or in one of the other three groups. If a unit is not selected in ‘Group A’ the audio from this unit will not be available in the built‐in loudspeakers. The ‘Group’ facility is used if separate microphones are required to be recorded or if external equalisation or volume control is required. Note: A microphone can only be present in ‘Group A’ and in one other group. User Manual DDS 5900 27 Danish Interpretation Systems # Menu User Manual Settings Description 8. Unit to Seat Relation – All units connected are shown in this list with ‘Serial Number’ and ‘Seat Number’. When a unit is connected for the first time, it will be assigned the next ‘Seat Number’ and assigned a ‘Delegate Name’ in the format ‘Seat x’, where ‘x’ is the assigned seat number. The assigned ‘Delegate Name’ can be changed to show the actual name of the delegate placed in the seat. After assigning names, the ‘Submit Changes’ has to be activated. The ‘Seat Number’ can be changed as well. If the same number is typed into two seats, it is marked with a red frame and the ‘Submit Changes’ button is disabled. The ‘Seat Number’ is a numerical in the range 1 to 65535. When the mouse curser is moved to a seat number field, the red light ring in the microphone in the corresponding conference unit is flashing until the curser is moved to another field or ‘Submit Changes’ has been activated. This feature makes it easy to re‐number the units. If units are disconnected they are marked with a yellow indication in the list. The units can be removed from the list either individually or all by clicking the yellow button. The ‘Reset Names’ button delete all assigned delegate names. 9. Unit Type Change – 28 When set to ‘On’, it is possible to change the unit type of the connected conference units as specified in section ‘6.2.4 Configuration of the unit’. When set to ‘Off’ the unit type is locked and cannot be changed on the unit. User Manual DDS 5900 Danish Interpretation Systems # Menu User Manual Settings Description 10. Reset to Factory Defaults – When the reset button is activated, the settings in the CU 5905 are reset to factory default. When doing this from a browser, the IP and security settings aren’t changed. To reset IP settings and security settings, use ‘Factory defaults’ on the interactive menu on the CU 5905. 11. Delegate Setup – The number of ‘Max speakers: Total’ defines the maximum number of conference units, which can speak at the same time. This includes both delegate and chairman units. The number of ‘Max speakers: Delegates’ defines the maximum number of Delegate conference units, which are allowed to speak at the same time. Please observe that a Chairman Unit can always be switched ON as long as the number set in ‘Max. Speakers: Total’ are not exceeded. ‘Maximum requests’ defines how many delegates requesting to speak which can be inserted into the ‘Request‘ list. 12. Operation mode – Used for switching between the operation modes. Please refer to the section ‘5.7 Operation Modes’. Delegate interrupt mode – User Manual DDS 5900 When set to ‘On’ a delegate will interrupt another delegate, who is speaking, if the number of delegates speaking has reached the number specified in the setting ‘Max speakers: Delegates’. 29 Danish Interpretation Systems # Menu User Manual Settings Description 13. Voice Activation – Those settings determines the behaviour of the system when working in VOX mode The ‘Voice detection threshold’ can be set to values ranging from ‘‐12 to ‘8’ in steps of ‘1’. The default value is ‘0’. Setting to a lower value makes the microphone more sensitive. The ‘Voice detection release time’ can be set to values from 1 to 10 seconds in 0.5 sec step. This setting is used for setting the time from the delegate stops talking until the microphone turns off. The default value is 4 sec. Auto Off – When ‘Microphone Auto Off’ is set to ‘On’ a conference unit will automatic turn off the microphone when the delegate stops talking. The time is determined by the ‘Auto Off time’ setting. The ‘Automatic Off Time’ sets the time from the delegate stops speaking until the microphone turns off. The value can be set from 5 to 60 seconds in 5 second steps. The default value is 5 sec. When the system is set to VOX mode Auto Off settings are disabled. 14. Report – If a report is needed for factory diagnostic purposes. The report can be printed using an installed printer on the PC or saved to a file. Figure 5.6-B 30 CU 5905 Browser Setup User Manual DDS 5900 Danish Interpretation Systems 5.6.2 User Manual CU 5905 Mic Control (browser) The microphone control screen is selected by clicking the ‘Microphone Control’ button in the ‘CU 5905 Setup’ screen. The next table shows the screens available with a description of the functionality available Figure 5.6-C CU 5905 Browser Setup # Screen Description 15. The microphone control page gives the option of switching On/Off microphone and depending on ‘Operation mode’ setting microphones into the ‘Request to speak’ queue. Speak … – Brings the ‘Delegate Microphone (Speak)’ list. See #17 later in this table. Request … – Brings the ‘Delegate Microphone (Request)’ list. See #18 later in this table. Next On – Pressing the ‘Next On’ button turns on the first request on the request list All Del. Off – Pressing the ‘All Del Off’ button turns off all delegate microphones All Req. Off – Pressing the ‘All Req. Off’ button empties the ‘Requests’ list. Operation mode – Drop down menu used to switch between the operation modes. Please refer to the section ‘5.7 Operation Modes’. User Manual DDS 5900 31 Danish Interpretation Systems # User Manual Screen Description 16. Speakers – Shows the list of active speakers. The number of list lines are defined by the setting in ‘Max. Total Speakers’. An speakers is turned off by clicking the speaker name. Requests – Shows the list of delegates requesting to speak. The number of list lines are defined by the setting in ‘Maximum Requests’. An delegate is turned on by clicking the speaker name. 17. Delegate Microphones (Speak) – Shows the list of seats with delegates and chairmen. Clicking a name will turn on the microphone. If a unit is disconnected the seat will be greyed out and cannot be activated. 18. Delegate Microphones (Requests) – Shows the list of seats with delegates and chairmen. Clicking a delegate name will place the delegate in the request queue. A Chairman will not be placed in the request queue. If a unit is disconnected the seat will be greyed out and cannot be activated. Figure 5.6-D 5.6.3 CU 5905 Microphone Control Using Web browser in PC Opening the ‘CU 5905 Setup’ in one window and the ‘CU 5905 Microphone Control’ in another window or tab makes it easy to switch between the two screens. 32 User Manual DDS 5900 Danish Interpretation Systems User Manual Figure 5.6-E Figure 5.6-G Select ‘Add to Home Screen’ CU 5905 Setup Tab selected Click the ‘Add’ button and a shortcut to the ‘CU 5905 Setup’ is placed on the desktop on the iPad. Click ‘Microphone Control’ and in the similar way make a shortcut for this screen as well. The two shortcuts can now be activated separately opening the screens in ‘full screen mode’ . Figure 5.6-F 5.6.4 CU 5905 Microphone Control Tab selected Using Web browser in iPad Making shortcuts on the desktop for ‘CU 5905 Setup’ and the ‘CU 5905 Microphone Control’ makes it easy to start the required browser. The screen will start in ‘full screen mode’. Open the CU 5905 Browser application using the ‘Safari’ browser on the iPad. Then select ‘Add to Home screen’: Figure 5.6-H User Manual DDS 5900 CU 5905 Browser shortcuts on the desktop 33 Danish Interpretation Systems 5.7 Operation Modes 5.7.1 Operation Mode User Manual slowly indicating that this unit is the next to be switched ‘On’ The “Operation Mode” determines the behavior of the microphone system. The green ‘Request’ lamp in the other delegate unit in the queue will light up steadily. • Auto (or Automatic) mode allows for the conference units to be switched on immediately upon touching the ‘Speak’ button. When one of the units speaking is switched ‘Off’, the first delegate unit in the queue is automati‐ cally switched ‘On’. This is indicated by a red light in the ‘Speak’ lamp and in the light ring in the gooseneck microphone. Touching the ‘Speak’ button again will turn the microphone off This mode will normally be used with only 1 as ‘Max delegate speakers’. Chairman units will always be turned on directly if the value set for ‘Max Total Speakers’ is not reached. A Chairman Unit can be considered as is always being in Auto or VOX mode. • • Manual mode features a request list, where ‘Delegates’ are inserted in a queue upon touching the ‘Speak’ button. This is confirmed by a steady green light in the ‘Request’ indication in the delegate unit. It is possible to cancel the request by touching the button again. This is indicated by a red light in the ‘Speak’ lamp in the conference unit. Touching the microphone ‘Speak’ button again will turn the microphone off. When a delegate stops speaking the microphone turns off automatically after a short period. This period is controlled by the ‘Release Time’ setting (see section ‘5.6 Web Browser Setup and Control’), which default is 4 seconds. The delegate unit can only be switched ‘On’ using the CU 5905 browser interface on a PC/iPad or from a control system like AMX ® or Crestron ®. This will be indicated by red light in the ‘Speak’ lamp in the conference unit. At this point the delegate can switch off the microphone by touching the ‘Speak’ button. Note: Manual mode is never selected/used on CU 5905 if a Browser, AMX ®, Crestron ® or other “Control Facility” is not connected. • FIFO is an automated mode. The conference unit functions in the same way as in ‘automatic’ mode as long as the number of turned on delegate units is less or equal to the selected maximum speakers. When the max. number is reached, the next delegates touching their ‘Speak’ button will be placed in the request queue until the maximum requests is reached. The green ‘Request’ lamp in the delegate unit in top of the queue will flash 34 VOX, voice activation mode allows for the conference units to be switched on automatically when a delegate is speaking in the microphone or by touching the ‘Speak’ button. The microphone can also be turned off by touching the ‘Speak’ button. A Chairman Unit can be considered as always being in Auto or VOX mode 5.7.2 Delegate Interrupt Mode The “Delegate Interrupt” setting determines the behavior of the delegate conference units. If ‘Off’ is selected one delegate will not interrupt another. If “On” is selected a delegate is allowed to interrupt (switch off) another delegate. Interrupt becomes relevant when ‘Max Delegate Speakers’ get exceeded. When this occur the delegate who has been ‘On’ for the longest time is interrupted (switched off) to give room for the interrupting delegate. User Manual DDS 5900 Danish Interpretation Systems User Manual 6 DC 5980P Conference Unit 6.1 Overview turn the hex key clockwise to unlock the gooseneck microphone from the unit. The Conference Unit offers the following features: • Conference unit can be configured as Delegate, Chairman or Interpretation Unit • Touch button technology • Lockable XLR microphone socket • Two channel interpretation • Cat5e daisy chain connection of units • Loudspeaker • Mute/All Del Off and Speak/Request buttons • Channel selector with channel indication • Headphone volume control • Headphone connector 4. Loudspeaker – Built in loudspeaker. The loudspeaker is turned ‘Off’, when the microphone in the unit is active. The built in loudspeaker is always ‘Off’ when the unit is configured as Interpreter Unit. 5. DCSLAN connection – Two RJ45 sockets are located at the bottom of the unit for connecting to the previous unit or to the CU 5905 Central Unit and to the next unit. A plastic cable clamp can be ordered separate and can be used to fix the cables if desired. 1. Button panel – The button panel contains the controls available on the unit. 2. Headphone socket – Connection of headphone DH 6021 or similar. 3. XLR socket for microphone – Used to connect a DIS gooseneck microphone to the unit. The GM 59xx gooseneck microphone can be locked to the unit with a 1.5 mm hex/allen key. The lock is accessible from the small hole next to the XLR socket. Turn the hex key counter clockwise to lock the gooseneck microphone to the unit and 6.2 Figure 6.1-A DC 5980P Conference Unit Preparing the conference unit The units must be prepared before use. The following preparations have to be done: 6.2.1 Conference Unit Overlays • Attaching buttons overlay The following overlays are available as standard: • Configuring the unit to the required unit type. 6.2.1.1 Delegate, ‘Speak’ & ‘Mute’ button This overlay is delivered together with the conference User Manual DDS 5900 35 Danish Interpretation Systems User Manual unit and offers a ‘Speak’ button and a ‘Mute’ button for muting own microphone. 6.2.1.2 6.2.3 Attaching Overlays The overlay is attached to the unit by removing the protection paper and placing the overlay in the overlay recess at the front of the unit. Delegate, ‘Speak’ button This overlay must be ordered separately and is NOT delivered with the conference unit. This overlay is used when the ‘Mute’ of own microphone is not required. The overlay is not designed to be removed from the unit after it has been attached to the unit. Spare part package with overlays are available. Please refer to the section ‘9.6 Accessories ’. One sample is delivered together with the CU 5905. Please refer to the section ‘9.6 Accessories ’. 6.2.4 6.2.1.3 The unit is default configured as Delegate with ‘Speak’ and ‘Mute’ button. Chairman Any unit can be re‐configured either as a chairman, delegate (without ‘Mute’ button) or interpreter unit. This overlay is used for Chairman unit functionality. Two chairman overlay are delivered with CU 5905. 6.2.1.4 Configuration of the unit To change unit type press the volume buttons ‘‐‘ and ‘+’ simultaneously and keep depressed for 3 seconds until the ‘Speak’ light starts flashing. Then use the channel button to toggle between unit type. Interpreter This overlay is to be used for Interpreter unit functionality. Unit type Three interpreter overlay are delivered together with the CU 5905. 6.2.2 Other languages, CM & IS Language packages are available for Chairman and Interpreter overlay in other languages. Please refer to the section ‘9.6 Accessories ’. Ch. 1 Ch. 2 Delegate with mute Off Off Delegate without mute On Off Chairman Off On Interpreter On On Figure 6.2-A Changing Unit Type When the buttons are released, the light in the buttons will flash to indicate that the unit is configured and the unit will reboot. The unit type is stored in the unit so the unit recalls its type if/when it is used with another CU 5905. 6.3 Delegate Unit When the unit is configured as Delegate unit the buttons has the following functionality: headphone and the ‘+’ button increases the sound level. 1. Headphone volume control – The ‘‐‘ button decreases the sound level in the connected 36 2. Mute button – Touching the ‘Mute‘ button mutes the sound from the microphone without switching off the unit as long as the button is activated. When muted, the red light ring on the microphone is turned off. User Manual DDS 5900 Danish Interpretation Systems User Manual 3. Speak button – Touching the ‘Speak‘ button turns the microphone ‘On’ or sets the user into ‘Request to Speak’ depending on the ‘System Operation Mode’. Please refer to section ‘5.7 Operation Modes’. 6.4 4. Language selection – Used to switch between ‘Floor’ language and ‘Ch.1’ and ‘Ch.2’ if interpreter units are connected. 5. Language indication – ‘Ch.1’ selection is indicated with light in Led 1 and ‘Ch.2’ selection is indicated with light in Led 2. With no light the ‘Floor’ channel is selected. Chairman Unit When a unit is configured as a Chairman unit the buttons have the following functionality: 3. Speak button – Touching the ‘Speak‘ button turns the microphone ‘On’. 1. Headphone volume control – The ‘‐‘ button decreases the sound level in the connected headphone and the ‘+’ button increases the sound level. 4. Language selection –Switch between ‘Floor’ language and ‘Ch.1’ and ‘Ch.2’ if interpreter units are connected. 5. Language indication – ‘Ch.1’ selection is indicated with light in Led 1 and ‘Ch.2’ selection is indicated with light in Led 2. With no light the ‘Floor’ channel is selected. 2. Del. Off button – Touching the ‘Del. Off‘ button switched of all delegate microphones. 6.5 Interpreter Unit When the unit is configured as Interpreter unit the buttons has the following functionality: activated. When muted, the red light ring on the microphone is turned off. 1. Headphone volume control – The ‘‐‘ button decreases the sound level in the connected headphone and the ‘+’ button increases the sound level. The sound in the headphone will always be the ‘Floor’ sound when the unit is configured as Interpreter unit. 2. Mute button – Touching the ‘Mute‘ button mute the sound from the microphone without switching off the unit as long as the button is 3. Speak button – Touching the ‘Speak‘ button turn the microphone ‘On’ and deliver audio to the selected interpreter channel. Any other interpreter unit interpreting on the same channel will be turned off. 4. Interpreter channel – Used for switching the ‘Out‐going‘ interpreter channel between ‘Ch.1’ and ‘Ch.2’. Audio from the microphone is send to the selected interpreter channel. 5. Outgoing language indication – ‘Ch.1’ selection is indicated with light in Led 1 and ‘Ch.2’ selection is indicated with light in Led 2. User Manual DDS 5900 37 Danish Interpretation Systems 7 User Manual GM 59xx Gooseneck Microphones The gooseneck microphones series GM 59xx are delivered in two lengths: 40 cm and 50 cm. The Gooseneck microphone features a red light ring, which light up, when sound from the unit is send to the central unit. mm hex/allen key. The lock is accessible from the small hole close to the XLR socket. Turn the hex key counter clockwise to lock the gooseneck microphone to the unit. Turn the hex key clockwise to unlock the gooseneck microphone from the unit. The microphone is inserted in the XLR socket in the microphone and can be locked to the unit with a 1.5 38 User Manual DDS 5900 Danish Interpretation Systems 8 User Manual Troubleshooting In this chapter a simple fault‐finding guide is given. This is intended to be used to remedy the consequences of incorrect installation. If more serious faults or problems arise the installer should contact a qualified technician. The light rings in the microphone in the units are constantly flashing Check the cables as the digital communication from the central unit to the conference units is not established. Check that all the connectors on all cable are firmly inserted in the socket on the units Check that the feeding cables from the conference units are inserted in the ‘DCS‐LAN’ socket on the CU 5905. The ‘Dell Off’ button in the chairman unit does not switch off delegate units Check if the unit is configured as a chairman unit Check if the other units are configured as chairman or interpreter unit. Please refer to section ‘6.2.4 Configuration of the unit’. The sound from an interpreter unit cannot be heard in the headphone in delegate or chairman units Check if the unit is configured as an interpreter unit. Please refer to section ‘6.2.4 Configuration of the unit’. Check the headphone volume control on the units Check the channel selection on the conference units Check the plug from the headphone is firmly inserted in the headphone socket Check that the light ring on the microphone on the interpreter unit is lighting and that he gooseneck microphone is firmly inserted in the microphone socket Check the ‘Loudspeaker Volume’ setting using either the interactive menu on the CU or using the browser control. Check using the browser control that the setting ‘CU 5905 Setup * Audio * Loudspeaker Control * Microphone ‐> Loudspeaker’ is set to ‘On’. Check using the browser control the settings in ‘CU 5905 * Audio * Audio Output * Group Setup‘ that the seats are selected in ‘Group A’. ‘Group A’ is always used as the source for the built‐in loudspeakers. If a unit is not selected in ‘Group A’ the sound from this unit will not be heard in the built‐in loudspeakers. The is no sound in the built‐in loudspeakers from one or more delegate or chairman units Check using the browser control in ‘CU 5905 * Audio * Audio Output * Group Setup‘ that this seat is selected in ‘Group A’. ‘Group A’ is always used as the source for the built‐in loudspeakers. If a unit is not selected in ‘Group A’ the sound from this unit will not be heard in the built‐in loudspeakers. A microphone cannot be turned ‘On’ Check the settings ‘Max Delegate Speaker’ and ‘Max Total There is no sound in the built‐in loudspeakers User Manual DDS 5900 39 Danish Interpretation Systems User Manual Speakers’. The CU 5905 browser application will not open in a PC or iPad The CU 5905 browser application will not open in iPad Check the ‘Operation Mode’. Check the IP address using the interactive menu on the CU: ‘LAN setup/IP address setup/IP address’. Use this IP address in the browser Check that the CU 5905 is connected to the same network as the PC Check the LAN cables Check the IP address using the interactive menu on the CU: ‘LAN setup * IP address setup * IP address’. Use this IP address in the browser. Check that the iPad is connected to the correct wireless access point Check that the CU 5905 is connected to the same network as the wireless access point 40 User Manual DDS 5900 Danish Interpretation Systems User Manual 9 Technical Specifications 9.1 System Specification Overall system characteristics Temperature range The microphone system conforms to IEC 60914, the international standard for conference systems. However the functionality of an interpreter unit differs from the standard. To guarantee specified performance...... 5 Deg C. to 40 Deg C. System Audio Performance Approvals Sound quality ..... 24 bit audio @ 32 kHz sampling frequency EMC emission According to harmonized standard EN 55103‐1 and FCC rules part 15, complying with the limits for a class A digital devices EMC immunity According to harmonized standard EN 55103‐2 EMC approvals Affixed with the CE mark ESD According to harmonized standard EN 55103‐2 Mains harmonics According to harmonized standard EN 55103‐1 Storage temperature .................................. ‐20 Deg C. to 60 Deg C Maximum relative humidity ...................................................< 80% Measured from the audio input of a conference unit to the headphone output of a conference unit: Audio frequency response ......................65 Hz ‐ 16 kHz (‐3 dB) Total harmonic distortion at 1 kHz .................................... < 0.1% Dynamic range ...........................................................................> 80 dB Weighted signal‐to‐noise ratio ....................................> 85 dB(A) Cabling and System Limits Cable type (min. specification) ....... Cat5e, AWG 24, screened Maximum cable length in one chain ................................... 150 m Working condition .......................................... Fixed, stationary or transportable Environmental requirements Contains no banned substances as specified in UAT‐0480/100 (e.g. no cadmium or asbestos) Specifications are subject to change without notice System Environmental Conditions 9.2 CU 5905 Specifications Analog Section Audio output signal type ........................electronically balanced Nominal output level ..............................0 dBm at nominal input Max. output level............................................ 4.9V RMS ∼ +16 dBm Audio input signal type ...........................electronically balanced Nominal input level (In 1 is switchable)......................................... ....................... 0 dBm or ‐10 dBm (0.775V RMS or 0.245V RMS) Max. input level ............................................. +15 dBm (4.5V RMS) Analog Audio in impedance ......................................50‐100 kohm Connectors Chain – Conference units (DCS‐LAN) .................................2xRJ45 Maximum total number of units to be connected to both outputs on a CU 5905: DC 5980P Conference Units ................................. up to 60 pieces Audio output............................... 4 pieces XLR3 male connectors Audio input.................................2 pieces XLR3 female connector LAN (TCP/IP) ....................................................................1 piece RJ45 EEM.................................................................. 1 contact closure input General Default IP address ......................................................... 192.168.10.1 Power consumption............................................... max. 150W/48V Supply voltage for DC 5980 units ............................... 125W/48V User Manual DDS 5900 41 Danish Interpretation Systems User Manual Weight............................................................................................... 2.8 kg CU 5900 External Power Supply Dimensions (W x H x D)..................427 (483) x 44.4 x 186 mm Delivered power Dimension in bracket is including 19” brackets Input current System performance In‐rush current Max. number of conference units ..............................................250 Standby consumption................................................................ <0,5W Max. number of interpreter units................................................. 32 Mains voltage .................................................100 ‐ 240V, 50 ‐ 60Hz Max. number of languages.................................................................. 2 Supply voltage for CU 5905.................................................. 48V/3A Max number of open microphones................................................. 8 Efficiency typical………………………………………………………..87% Accessories supplied Weight................................................................................................ 935 g • • • • • CU 5900 External Power Supply incl. mains cable Terminal block for EEM connector 19” brackets for installing in 19” standard racks USB memory stick with ‘User Manual’ DC 5980 Button Overlays: Chairman (English, 2 pieces), Interpreter (English, 2 pieces) and Delegate – Speak (Pictogram, 1 piece) • Tool for fixing the GM 59xx Gooseneck Microphone 9.3 max. 150W max. 4A@115V AC or max. 2A@230V AC max. 40A@115V or max. 20A@230V Dimensions (W x H x D).....................................180 x 52 x 99 mm Approvals .......................................................... CE, KC, CCC, UL, TÜV Specifications are subject to change without notice DC 5980P Conference Unit Digital Section Connectors Loudspeaker frequency range........................... 150 Hz – 15 kHz DCS‐LAN loop through ................................................ 2 pieces RJ45 Loudspeaker maximum power ......................................2,1W RMS Headphone ................................................. 3.5 mm Stereo Jack plug General XLR for GM 65xx or GM 59xx type ...........................XLR3 female Power requirement ...........................................................24‐48 V DC Accessories supplied • Button overlay, Delegate with ‘Speak’ and ‘Mute’ button Power consumption ............................................................ 1W to 3W Power supplied from CU 5905 / EX 6010 / PS 6000 Weight................................................................................................ 500 g Specifications are subject to change without notice. Dimensions (W x H x D).................................. 128 x 71 x 146 mm Colour..................................................................................................Black 9.4 GM 59xx Gooseneck Microphones General Signal‐to‐noise ratio...............................................................>60 dBA Transducer type...................................................................Condenser Front/back ratio ........................................................ >25 dB (1 kHz) Polar pattern .............................................................................. Cardiod Dimension (GM 5923) .......................................................... 400 mm Frequency response...................................................30 Hz ‐ 18 kHz Dimension (GM 5924) .......................................................... 500 mm Sensitivity............................. ‐52 +/‐ 3dB (0dB = 1V/1Pa, 1 kHz) Microphone connector......................................................XLR3 male Maximum input sound level ....110 dB SPL, 1 kHz at 3% THD Specifications are subject to change without notice. 42 User Manual DDS 5900 Danish Interpretation Systems 9.5 User Manual Connection Details Mains Blue Neutral Brown Live Green/Yellow Earth (Ground) The phase of the pairs must be correct and the wiring spec. as stated in Cat5e (EIA 568‐B) have to be followed. Chain (DCSLAN) Note: Cat6 and Cat7 cables can normally only be terminated in sockets (female) and not in cable plugs. The DDS 5900 system uses Cat5e, Cat6 or Cat7 F/UTP or U/FTP cables with screened RJ45 connectors. Cat6 and Cat7 can thus only be used for feeding cables terminating in wall outlets or patch panels. EIA 568‐B wiring shall be used. Analog Audio Out Important: The names of Cat5/6/7 cable type have changed. XLR3 male Signal Cable type Earth 2 x 0.25 mm2 shielded. Old name New name 1 FTP F/UTP 2 Signal + STP U/FTP 3 Signal – UTP U/UTP Analog Audio In Important: Use only F/UTP or U/FTP (screened) cables and screened RJ45 connectors and not U/UTP cable, which are unscreened. XLR3 female How to wire a Cat5e (EIA 568‐B) cable to a RJ45 con.: Pin Pin Function Connector #1 Connector #2 1 Ingoing + ORG/WHT ORG/WHT 2 Ingoing ORG ORG 3 +48V GRN/WHT GRN/WHT 4 0V BLU BLU 5 0V BLU/WHT BLU/WHT 6 +48V GRN GRN 7 Outgoing BRN/WHT BRN/WHT 8 Outgoing + BRN BRN Pin Signal Cable type 1 Earth 2 x 0.25 mm2 shielded. 2 Signal + 3 Signal – Emergency switch Terminal block Note: If other color codes are used then the four pairs are connected as follows: Connect the emergency switch to pin 1 and 2. Pair 2: Pair 3: Pair 1: Pair 4: Pin 1 & 2 Pin 3 & 6 Pin 4 & 5 Pin 7 & 8 User Manual DDS 5900 43 Danish Interpretation Systems User Manual Earphones 3.5 mm Jack plug Pin Connector Function 1 Tip Signal left 2 Ring Signal Right 3 Sleeve Electrical earth/screen 9.6 Accessories Gooseneck Microphones Transportation and Storage Box GM 5923 Gooseneck Microphone, 40 cm..............18 12 05910 SB 5980 Storage Box for 10 DC 5980P & GM .... 15 12 61001 GM 5924 Gooseneck Microphone, 50 cm..............18 12 05920 Headphones GM 6523 Gooseneck Microphone, 40 cm..............18 12 05714 DH 6021 Stereo headphones .................................... 14 11 03055 GM 6524 Gooseneck Microphone, 50 cm..............18 12 05716 Expansion units GM 6525 Gooseneck Microphone, 63 cm..............18 12 05718 JB 6104 Junction Box with 4 outputs ..................... 15 09 05797 GM 6622 Shotgun Gooseneck Mic. 29.5 cm..........18 12 05822 EX 6010 Extension Unit............................................... 15 09 05681 Cat5e Connection Cables (AWG24) PS 6000 Power Supply ................................................ 15 09 05756 EC 6001‐0.5 Connection Cable 0.5 m......................10 03 22500 RP 6004 Repeater/Splitter for four chains ......... 15 09 05757 EC 6001‐01 Connection Cable 1 m...........................10 03 23101 Button Overlay Packs EC 6001‐02 Connection Cable 2 m...........................10 03 23201 DC 5980P Overlay Language Pack 1....................... 15 12 60911 EC 6001‐05 Connection Cable 5 m...........................10 03 23501 Chairman and Interpreter overlays (one of each) in the following languages: EC 6001‐10 Connection Cable 10 m........................10 03 24102 EC 6001‐20 Connection Cable 20 m........................10 03 24202 EC 6001‐50 Connection Cable 50 m........................10 03 24502 Spanish, Russian, French, Portuguese DC 5980P Overlay Language Pack 2....................... 15 12 60912 Cable Clamp Chairman and Interpreter overlays (one of each) in the following languages: AC 5900 Cable Clamp, 100 pieces ............................15 12 61101 Chinese‐simple, Chinese–traditional, Arabic, Farsi The clamp will prevent the cable getting stuck between the table and the bottom of the unit, if the unit is moved DC 5980P Overlay Delegate ....................................... 15 12 60905 Delegate overlay, Pictogram, without ‘Mute’ button, 10 pieces. 44 User Manual DDS 5900 Danish Interpretation Systems 10 User Manual External Control Application Protocol The DDS 5900 Digital Conference System features an Ethernet connection with the purpose of providing an interface for controlling and monitoring of the system. By setting up a simple (raw) TCP/IP socket connection to the CU 5905 Central Unit control options are available. This document describes the TCP/IP raw socket protocol for communicating with the DDS 5900 Microphone System. This protocol provides a short set of commands, enabling a third part control application to monitor and/or control system status of a DDS 5900 Microphone System. Some examples of functionally available using the protocol: • 10.1 Setting a microphone in speak or in request • Retrieving a list of seats available in the system. This interface supports applications developed by customers, so the protocol is deliberately kept simple to avoid complexity. The external control application protocol offers a mean for supplementing the control functionality available through the DDS 5900 Web interface and the CU 5905 display, however some commands and settings available in the web interface and on the CU 5905 interactive display are not available using the ‘External Control Application Protocol’ Customer applications can include but are not limited to AMX ® or Crestron ® room control systems, PC or micro controller based applications e.g. for button mimics and camera control applications. General Protocol behaviour 10.1.1 TCP/IP socket connection A TCP/IP socket connection to the CU 5905 must be established for the external control application protocol to become available. Configuration of the CU 5905 connection to the Ethernet must be defined from the CU interactive front plate control/WEB interface, and an IP address for the CU 5905 must be assigned in the network. Choose either a static IP address or an IP address assigned through DHCP. It is convenient to ensure, that the CU 5905 ends up with the same IP address at each start up. Knowing the IP address, the only additional information required for setting up a TCP/IP connection is the Port Number: Port Number = 3142 Example: Test connection to CU via Putty: If the CU 5905 is assigned IP address 192.168.1.100, the external application must connect the TCP/IP socket to the address 192.168.1.100:3142. Knowing the IP address of the CU 5905 a connection can be set up using a simple terminal program like Putty ®. 1. Download at www.putty.org 2. Start Putty. 3. Insert IP address and Port Number. 4. Select ‘Raw’ for the Connection Type. 5. Press ‘Open’ to establish connection to the CU. Control is now possible. User Manual DDS 5900 45 Danish Interpretation Systems 6. User Manual Give command ‘help’ to see a list of commands available. 10.1.2 Command structure (from External Control to CU 5905) To control the CU an external control application sends commands to CU 5905 included in command lines. Commands lines are build up in a very simple manner: <command><SP><data><CR> <command><SP><data><LF> <SP> Space ‐ 0x20 = 32 <CR> Carriage return ‐ 0x0D = 13 <LF> Line Feed ‐ 0x0A = 10 Command lines are terminated by Carriage Return <CR> or Line Feed <LF> or both. In order to be able to communicate with Windows systems, Linux systems or other systems, the CU understands both types of command line terminations. Notice also, there is a space between the command and data. If a command does not carry any data, space is possible but not required. The CU is not sensitive to upper/lower case. Example: mic_on 212<CR> Turn on microphone a seat 212. Command = 'mic_on', data = '212'. The ‘mic_on’ command carries a seat number as data. 10.1.3 Command structure (from CU 5905 to External Control) Command lines out of the CU 5905 are just as simple: <command><SP><data><CR><LF> <SP> Space ‐ 0x20 = 32 <CR> Carriage return ‐ 0x0D = 13 <LF> Line Feed ‐ 0x0A = 10 Again, to satisfy most systems, the CU terminates command lines by including both <CR> and <LF>. 46 User Manual DDS 5900 Danish Interpretation Systems User Manual 10.1.4 Seat numbering Conference units are identified by means of a seat numbers. Each conference unit is assigned a seat number. This is done automatically for all conference units, when they are connected to the CU 5905. The CU 5905 WEB interface is used to change seat numbering. Seat numbers must be in the range from 1 to 65535. 10.1.5 CU 5905 reply to commands Generally, a command from external application is replied to by the CU. But, reply to a command is produced only if actions are taken by the CU due to the command. Example: When a ‘mic_on’ command results in a microphone being turned on, the CU replies with a ‘mic_on’ command. On the other hand, if a 'mic_on' command does not lead to turning on a microphone, the CU does not produce any reply. There can be several reasons for the CU to reject turning on a microphone: ‐The microphone is already turned on ‐The microphone is no longer connected to the system. ‐Speak list is already full (‘max_speakers’), and delegate interrupt is not ‘on’. 10.1.6 Retrieving system status The CU supports streaming of status. When an external control application issues a ‘mic_status’ or ‘audio_status’ command, the CU responds by sending the microphone system status. The same goes for ‘audio status’. Hereby, it is possible for an external control application to synchronize with the CU status. 10.2 Microphone Control 10.2.1 Commands from External Control to CU 5905 10.2.1.1 Turn on microphone mic_on <seat no><CR> Instruct the CU to turn on microphone at seat_no. If the CU turns on the microphone, it will reply with a ‘mic_on’ command. And, if the microphone appeared in the request list, it is taken out of the request list, which makes the CU issue a ‘mic_request_off’ command as well. 10.2.1.2 Turn off microphone mic_off <seat no><CR> Instruct the CU to turn off microphone at seat_no. If the CU turns off the microphone, it replies with a ‘mic_off’ command. User Manual DDS 5900 47 Danish Interpretation Systems 10.2.1.3 User Manual Turn off all delegate microphones mic_all_delegates_off<CR> Instruct the CU to turn off all delegate microphones. A Chairman is not turned off. The CU responds to the command by issuing a ‘mic_off’ command for each microphone which is turned off. 10.2.1.4 Put microphone in request list mic_request_on <seat no><CR> Insert microphone into request list. If the CU inserts the unit into the request list, it replies with a ‘mic_request_on’ command. 10.2.1.5 Remove microphone from request list mic_request_off <seat no><CR> Remove microphone from request list. If the CU removes the unit from the request list, it replies with a ‘mic_request_off’ command. 10.2.1.6 Clear request list mic_all_requests_off<CR> Clear the request list. The CU responds by issuing a ‘mic_request_off’ command for each microphone that is removed from the request list. 10.2.1.7 Set next microphone on mic_next_on<CR> Turns off first microphone in the speak list, and turns on first microphone from the request list. If a microphone is turned off, the CU sends a ‘mic_off’ command. If a microphone is turned on, the CU sends a ‘mic_on’ command and a ‘mic_request_off’ command. 10.2.1.8 Set max total speakers max_total_speakers <max total speakers><CR> Maximum number of speakers allowed to speak. <max total speakers> Can be set to “1” to “8” The CU responds by sending a ‘max_total_speakers’ command. 48 User Manual DDS 5900 Danish Interpretation Systems 10.2.1.9 User Manual Set max delegate speakers max_speakers <max speakers><CR> Maximum number of delegates allowed to speak. <max speakers> Can be set to “1” to “8” The CU responds by sending a 'max_speakers' command. 10.2.1.10 Set max requests max_requests <max requests><CR> Maximum number of delegates allowed in the request list. <max requests> Can be set to “0” to “250”. The CU responds by sending a 'max_requests’ command. 10.2.1.11 Set operation mode mic_mode <mode><CR> Set system operation mode. <mode> Can be set to “auto” (Automatic), “fifo” (First‐in‐first‐out), “manual” (Manual) and “vox” (Voice Active) The CU responds by sending a ‘mic_mode’ command. 10.2.1.12 Set interrupt mode mic_interrupt <mode><CR> Set ability to interrupt. Defines, whether microphones should interrupt or not. <mode> Can be “on” (microphones interrupt) and “off” (microphones do not interrupt) The CU responds by sending a ‘mic_interrupt’ command 10.2.1.13 Retrieve microphone status mic_status<CR> Ask the cu to deliver status of the system (microphones in speak, and microphones in request list). The CU responds by sending microphone system status. The status is a list of commands from the CU: seat_number (for all microphones in the system) mic_mode mic_interrupt max_total_speakers max_speakers max_requests User Manual DDS 5900 49 Danish Interpretation Systems mic_on User Manual (for all microphones on) mic_request_on (for all microphones in request list) mic_status_done 10.2.1.14 Help help<CR> help <command><CR> Help information is available listing all commands supported by the CU. If a command is included in the help command, details on that command is returned. Note: The help command results in a number of command lines returned from the CU. The command is intended for use in a simple console. 10.2.2 Commands from CU 5905 to External Control 10.2.2.1 Microphone on mic_on <seat no><CR> A microphone is turned on. 10.2.2.2 Microphone off mic_off <seat no><CR> A microphone is turned off. 10.2.2.3 Microphone in request list mic_request_on <seat no> <request position><CR> A microphone is inserted into request list. <request position> informs about the position in the request list. 10.2.2.4 Microphone out of request list mic_request_off <seat no><CR> A microphone is removed from request list. 10.2.2.5 Max total speakers max_total_speakers <max total speakers><CR> Maximum number of speakers allowed to speak. <max total speakers> "1" to "8" 50 User Manual DDS 5900 Danish Interpretation Systems User Manual 10.2.2.6 Max delegate speakers max_speakers <max speakers><CR> Maximum number of delegates allowed to speak. <max speakers> "1" to "8" 10.2.2.7 Max requests max_requests <max requests><CR> Maximum number of delegates allowed in the request list. <max requests> "0" to "250". 10.2.2.8 Operation mode mic_mode <mode><CR> System operation mode. <mode> "auto" (Automatic), "fifo" (First‐in‐first‐out), "manual" (Manual) and "vox" (Voice Active) 10.2.2.9 Interrupt mode mic_interrupt <mode><CR> Ability for microphones to interrupt. <mode> "on" (microphones interrupt) and "off" (microphones do not interrupt) 10.2.2.10 Seat Number seat_number <seat number> <seat state> <seat name><CR> Seat information. This information is sent from the CU to an external control application, when the external control application requests microphone status (mic_status). <seat number> The seat number identification of a conference unit. An integer ranging from 1 to 65535. <seat state> The current state of the seat. This can be “active” or “passive” <seat name> Name assigned to a conference unit via the WEB interface. Example: seat_number 12 active Barack Obama<CR> This command informs about seat number 12, which is active and has the name Barack Obama attached. User Manual DDS 5900 51 Danish Interpretation Systems User Manual 10.2.2.11 Microphone status complete mic_status_done<CR> Informs, that complete system status has been sent. 10.2.2.12 Seat state seat_state <seat number> <seat state><CR> Seat state information. This information is sent from the CU to an external control application, when the state of a seat changes – a seat becomes passive or active. <seat number> The seat number identification of a conference unit. An integer ranging from 1 to 65535. <seat state> The current state of the seat. This can be "active" or "passive" 10.2.2.13 Command error command_error <error text><CR> The CU has received an unknown command. <error text> is a text explaining the fault case. Examples: command_error unknown command<CR> command_error syntax error<CR> 10.3 Audio Control 10.3.1 Commands from External Control to CU 5905 10.3.1.1 Set loudspeaker volume loudspeaker_volume <volume><CR> Set the volume of loudspeakers for all conference units. <volume> The volume of the loudspeakers ranging from ‐41 to 0. The value ‐41 indicates Off, whereas values from ‐ 40 to 0 indicates attenuation in dB. The CU responds to this command by returning a ‘loudspeaker_volume’ command. 10.3.1.2 Set line input 1 level line_input_level_1 <level><CR> Adjust the level of line input signal. 52 User Manual DDS 5900 Danish Interpretation Systems User Manual <level> The level of line input 1 ranges from ‐41 to 0. The value ‐41 indicates Off, whereas values from ‐40 to 0 indicates attenuation in dB. The CU responds to this command by returning a ‘line_input_level_1’ command. 10.3.1.3 Set line output volume (A-D) line_output_volume <output> <volume><CR> Adjust the level of line output signal. <output> Indicates which output is being controlled. Possible values: ‘A’, ‘B’, ‘C’, ‘D’. <volume> The volume of line output ranges from ‐41 to 0. The value ‐41 indicates Off, whereas values from ‐40 to 0 indicates attenuation in dB. The CU responds to this command by returning a 'line_output_volume' command. 10.3.1.4 Define audio path audio_path <path> <on/off><CR> This command defines audio connections in the system. <path> Indicates which connection is being controlled. Possible values: 'mic_to_speaker', 'mic_to_floor', 'linein_1_to_speaker', 'linein_1_to_lineout_A', ‘linein_1_to_floor’. <on/off> Indicates, whether the audio is being routed from microphones/lineinput_1 to speakers/lineoutput/floor. The CU responds to this command by returning an ‘audio_path’ command. 10.3.1.5 Request audio status audio_status<CR> System audio status. The CU responds to this command by returning a list of commands for the Audio settings: loudspeaker_volume line_output_volume (for all outputs A‐D) audio_path (for all paths) line_input_level audio_status_done 10.3.2 Commands from CU 5905 to External Control 10.3.2.1 Loudspeaker volume loudspeaker_volume <volume><CR> Volume of loudspeakers for all conference units. User Manual DDS 5900 53 Danish Interpretation Systems User Manual <volume> The volume of the loudspeakers ranging from ‐41 to 0. The value ‐41 indicates Off, whereas values from ‐ 40 to 0 indicates attenuation in dB. 10.3.2.2 Line input 1 level line_input_level_1 <level><CR> Level of line input 1 signal. <level> The level of line input 1 ranges from ‐41 to 0. The value ‐41 indicates Off, whereas values from ‐40 to 0 indicates attenuation in dB. 10.3.2.3 Line output level (A-D) line_output_level <output> <level><CR> Adjust the level of line output signal. <output> Indicates which output is being controlled. Possible values: ‘A’, ‘B’, ‘C’, ‘D’. <level> The level of line output ranges from ‐41 to 0. The value ‐41 indicates Off, whereas values from ‐40 to 0 indicates attenuation in dB. 10.3.2.4 Define audio path audio_path <path> <on/off><CR> This command defines audio connections in the system. <path> Indicates which connection is being controlled. Possible values: 'mic_to_speaker', 'mic_to_floor', 'linein_1_to_speaker', 'linein_1_to_lineout_A', ‘linein_1_to_floor’. <on/off> Indicates, whether speakers/lineoutput_A/floor. the audio is being 10.3.2.5 Audio status complete audio_status_done<CR> This command terminates audio status streaming. 54 User Manual DDS 5900 routed from microphones/lineinput_1 to