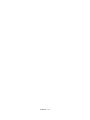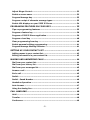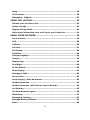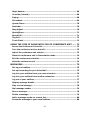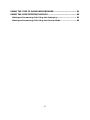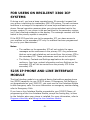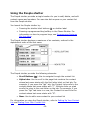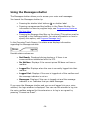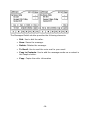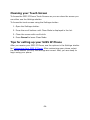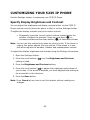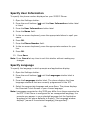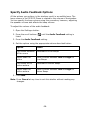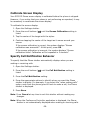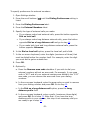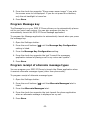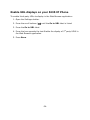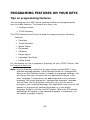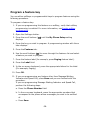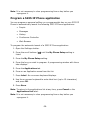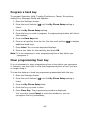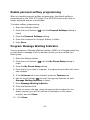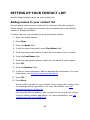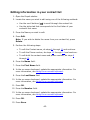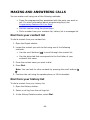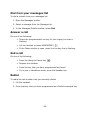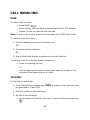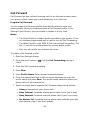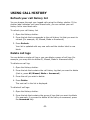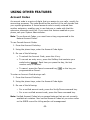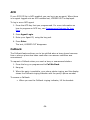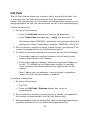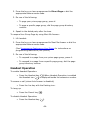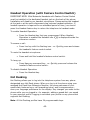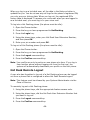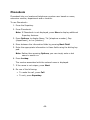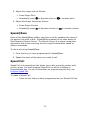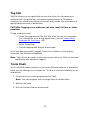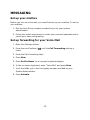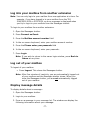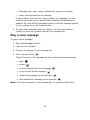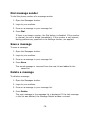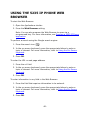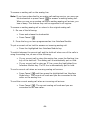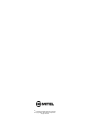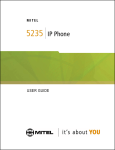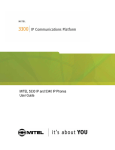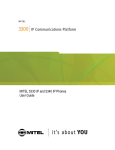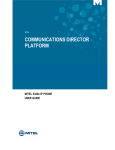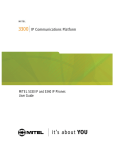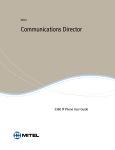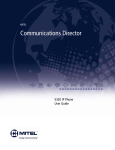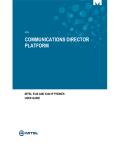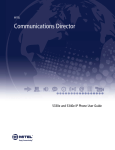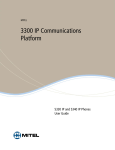Download Mitel 5235 IP Phone User guide
Transcript
MITEL 5235 IP Phone USER GUIDE 3300 ICP - 7.0 Contents Contents ........................................................................................... 1 ABOUT THE 5235 IP Phone ............................................................... 6 5235 IP Phone Features...........................................................................7 TIPS FOR YOUR COMFORT AND SAFETY............................................ 8 Don't cradle the handset!.........................................................................8 Protect your hearing ................................................................................8 Adjusting the viewing angle.....................................................................8 FOR USERS ON RESILIENT 3300 ICP SYSTEMS ................................. 9 5235 IP PHONE AND LINE INTERFACE MODULE ............................... 9 USING THE TOUCH SCREENS .......................................................... 10 Using the Phone shutter ........................................................................ 11 Using the People shutter........................................................................ 13 Using the Messages shutter ................................................................... 14 Using the History shutter ....................................................................... 17 Using the Settings shutter ..................................................................... 19 Using the Applications shutter ............................................................... 21 Using the on-screen keyboard ............................................................... 23 Getting Help........................................................................................... 23 Cleaning your Touch Screen ................................................................... 24 Tips for setting up your 5235 IP Phone.................................................. 24 CUSTOMIZING YOUR 5235 IP PHONE ............................................. 25 Specify Display Brightness and Contrast ................................................ 25 Specify User Information ....................................................................... 26 Specify Language ................................................................................... 26 Program Key Layout on Your 5235 IP Phone ......................................... 27 Specify Audio Feedback Options ............................................................ 28 Calibrate Screen Display ........................................................................ 29 Specify Call Notification Behavior .......................................................... 29 Select Dialing Preferences ..................................................................... 30 -1- Adjust Ringer Control............................................................................. 32 Enable a screen saver ............................................................................ 32 Program Message key ............................................................................ 33 Program receipt of alternate message types.......................................... 33 Enable URL displays on your 5235 IP Phone .......................................... 34 PROGRAMING FEATURES ON YOUR KEYS ....................................... 35 Tips on programming features ............................................................... 35 Program a feature key ........................................................................... 38 Program a 5235 IP Phone application .................................................... 39 Program a hard key ............................................................................... 40 Clear programming from key ................................................................. 40 Enable personal softkey programming ................................................... 41 Program Message Waiting Indicator ...................................................... 41 SETTING UP YOUR CONTACT LIST .................................................. 42 Adding names to your contact list.......................................................... 42 Editing information in your contact list .................................................. 43 MAKING AND ANSWERING CALLS................................................... 44 Dial from your contact list...................................................................... 44 Dial from your history list ...................................................................... 44 Dial from your messages list.................................................................. 45 Answer a call ......................................................................................... 45 End a call ............................................................................................... 45 Redial..................................................................................................... 45 Redial - Saved Number........................................................................... 46 Handsfree Operation .............................................................................. 46 Auto-Answer .......................................................................................... 47 Using the Analog line ............................................................................. 47 CALL HANDLING ............................................................................. 48 Hold ....................................................................................................... 48 Transfer ................................................................................................. 48 Conference............................................................................................. 49 -2- Swap ...................................................................................................... 49 Call Forward........................................................................................... 50 Messaging - Callback.............................................................................. 52 USING CALL HISTORY..................................................................... 53 Refresh your call history list .................................................................. 53 Delete call logs....................................................................................... 53 Display call log details ........................................................................... 54 Add contact information from a call log to your People list .................... 54 USING OTHER FEATURES ................................................................ 55 Account Codes ....................................................................................... 55 ACD ........................................................................................................ 56 Callback ................................................................................................. 56 Call Park ................................................................................................ 57 Call Pickup ............................................................................................. 58 Calculator............................................................................................... 58 Change Language................................................................................... 59 Campon.................................................................................................. 59 Display Keys .......................................................................................... 59 Day/Night .............................................................................................. 60 Do Not Disturb ....................................................................................... 60 Direct Paging ......................................................................................... 61 Emergency Calls..................................................................................... 62 Group Listen .......................................................................................... 63 Group Paging / Meet Me Answer............................................................ 63 Headset Operation ................................................................................. 64 Headset Operation (with Feature Control Switch).................................. 65 Hot Desking ........................................................................................... 65 Hot Desk Remote Logout........................................................................ 66 Make Busy.............................................................................................. 67 Messaging- Advisory .............................................................................. 67 Message Waiting Indicator .................................................................... 67 Music ..................................................................................................... 68 -3- Night Answer ......................................................................................... 68 Override (Intrude) ................................................................................. 68 Paging.................................................................................................... 68 Phonebook ............................................................................................. 69 Queue Status ......................................................................................... 70 Reminder ............................................................................................... 70 Ring Adjust ............................................................................................ 70 Speak@Ease ........................................................................................... 71 Speed Call .............................................................................................. 71 Tag Call .................................................................................................. 72 Trunk Flash ............................................................................................ 72 USING THE 5235 IP PHONE WITH 5310 IP CONFERENCE UNIT ...... 73 Access the Conference Controller........................................................... 73 Turn the conference unit on and off ....................................................... 73 Adjust the conference unit volume ........................................................ 73 Place the conference unit in Presentation mode .................................... 74 Exit the conference controller ................................................................ 74 Mute the conference unit ....................................................................... 74 MESSAGING .................................................................................... 75 Set up your mailbox ............................................................................... 75 Set up forwarding for your Voice Mail .................................................... 75 Log into your mailbox from your own extension .................................... 76 Log into your mailbox from another extension....................................... 77 Log out of your mailbox ......................................................................... 77 Display message details......................................................................... 77 Play a voice message ............................................................................. 78 Dial message sender .............................................................................. 79 Save a message ..................................................................................... 79 Delete a message................................................................................... 79 Add a message sender to contact list ..................................................... 80 Forward a message to your email address ............................................. 80 -4- USING THE 5235 IP PHONE WEB BROWSER ................................... 81 USING THE LINE INTERFACE MODULE ............................................ 83 Making and Answering Calls Using the Analog key ................................ 83 Making and Answering Calls Using the Failover Mode ............................ 85 -5- ABOUT THE 5235 IP Phone The Mitel 5235 IP Phone is a full-feature enterprise-class telephone that provides voice communication over an IP network. It features a large, backlit touch-screen and provides users with real-time access to applications and services such as web browsing, directory management and visual voice mail. Eight fixed feature keys and multiple Touch Screens provide convenient access to features such as Call History Logs, Contacts list, and many customizable user settings. 5235 IP Phone supports Mitel Call Control (MiNet) protocols. When used with a 3300 ICP, the 5235 IP Phone IP user can access the feature-rich set of 5235 Phone Applications. The 5235 IP Phone supports Hot Desking and Clustered Hot Desking as well as Resiliency. The 5235 is ideal for executives and managers, and can be used as an ACD Agent or Supervisor Phone, as well as a Teleworker Phone. -6- 5235 IP Phone Features Feature Function 1 Stylus Used to select options on the shutter screens 2 Ring Indicator Flashes to signal an incoming call 3 Speaker Provides sound for handsfree calls and background music 4 Touch Screen Provides a large, high-resolution viewing area that displays a set of Touch Screen functions. Opening each shutter displays an additional Touch Screen which provides access to phone features. 5 Volume Control and Contrast Control Provides volume control when the phone is offhook. Provides contrast control when the phone is idle. 6 Fixed Function Keys Provides functionality for Speaker, Microphone, Messages, Hold, Trans/Conf and Cancel. 7 Key Pad Used for dialing when in phone mode 8 Handset Used when not in headset or handsfree mode -7- TIPS FOR YOUR COMFORT AND SAFETY Don't cradle the handset! Prolonged use of the handset can lead to neck, shoulder, or back discomfort, especially if you cradle the handset between your ear and shoulder. If you talk on the phone a lot, you may find it more comfortable to use a headset. See Headset Operation for more information. Protect your hearing Your 5235 IP Phone has a control for adjusting the volume of the handset receiver or headset. Because continuous exposure to loud sounds can contribute to hearing loss, keep the volume at a moderate level. Adjusting the viewing angle The stand built into your 5235 IP Phone tilts to give you a better view of the keys. To adjust the viewing angle: 1. Disconnect the cables to your phone. 2. Depress the button on both sides of the stand at the back of the phone to remove the stand. 3. Hinge the hooks on the base unit into the notches on the back of the phone and snap into place as follows: • For a high-angle mount, hinge the two lower hooks into the bottom set of notches and snap the two upper hooks into the middle set of notches. • For a low-angle mount, hinge the two lower hooks into the middle set of notches and snap the two upper hooks into the top set of notches. Note: For more information about adjusting the viewing angle of your phone, refer to the 5235 IP Phone Installation Guide shipped with your phone. -8- FOR USERS ON RESILIENT 3300 ICP SYSTEMS If during a call, you hear a beep repeated every 20 seconds it means that your phone is switching to a secondary 3300 ICP system. The call continues and there is a change in the operation of some keys and features on your phone. Normal operation resumes when your phone switches back to the primary system. If your phone is idle and switched to the secondary system, you'll see a flashing rectangle on the display. The rectangle remains until the switch to the primary system is complete.. If the 5235 IP Phone fails over to the secondary ICP, you have access to your mailbox on the secondary ICP only if a mailbox has been programmed for you by your Administrator. Notes: • The mailbox on the secondary ICP will not contain the same messages as the mailboxes on the primary ICP. Any preferences that are voice mail related are not carried from the primary ICP to the secondary ICP. These preferences must be set on both ICPs. • The History, Contacts and Settings applications do not support resiliency. Your logs, contact information and any Settings on the secondary ICP will not be carried from the primary ICP to the secondary ICP. 5235 IP PHONE AND LINE INTERFACE MODULE The Line Interface module is an optional device that adds an analog phone line (POTS) capability to your 5235 IP phone. If Emergency Call Routing is not programmed on your 3300 ICP, you must use the Line Interface Module to dial emergency calls. For more information on emergency number dialing, refer to Emergency Calls. If you have a Line Interface Module connected to your 5235 IP Phone, all programming of the Line Interface Module, except the Analog Key, is done by the Installer when your phone is installed. For more information, refer to Program a Hard Key and Using the Line Interface Module. -9- USING THE TOUCH SCREENS The Overview Touch Screen on the 5235 IP Phone provides access to all the telephone features offered by the phone. A set of six shutters can be opened from the Overview screen by pressing the shutter button or shutter label. Click on the shutter button ( ) or shutter label to open one of the following shutters: • Phone: Allows access to programmable keys and the main phone and call control interface. For information on how to use the Phone shutter, see Using the Phone shutter. • People: Allows access to your personal directory to add, delete or view contacts. For information on how to use the People shutter, see Using the People shutter. • Messages: Provides access to a visual voicemail to see messages. For information on how to use the Messages shutter, see Using the Messages shutter. • History: Allows you to view a log of missed, made and answered calls. For information on how to use the History shutter, see Using the History shutter. • Settings: Provides access to all phone settings to customize your 5235 IP Phone. For information on how to use the Settings shutter, see Using the Settings shutter. • Applications: Provides a launch point to the Conference Control and Web Browser applications. For information on how to use the Applications shutter, see Using the Applications shutter. -10- To open or close any of these shutters: 1. Press the shutter button ( ) or shutter label using your finger or the stylus. 2. Press the shutter name using your finger or the stylus. To navigate through the lists in each shutter: • Press the Up and Down Scroll Buttons ( ): Pressing the down arrow displays the next page of six items on the list. Pressing the up arrow displays the previous page of items. If there is no next or previous page of items, the appropriate button is disabled. Using the Phone shutter The Phone shutter provides access to programmable keys and the main phone interface. In the Overview Touch Screen, the status area displays information regarding the Phone shutter. Possible values are: • Not Ready: Displayed during startup or if there is no communication established with the ICP. • Phone number: Displayed as specified in the Settings shutter. • Headset ( • DND ( • Logged in as: Indicates that a hot desk user is logged in. ): Indicates that a set is in headset mode. ): Indicates that a set is in DND (Do not disturb) mode. You use the Phone shutter to use programmed keys and dial numbers. -11- • Phone Display: Displays information about the received call. This information is provided by the 3300 ICP. • Personal Softkeys: Keys that allow you to access specific call control features. You can either use the default values supplied by the 3300 ICP or you can program the keys using the Settings shutter. The programming available from the 3300 ICP is displayed only when the 5235 is in Idle Mode. • Programmable Keys: Keys that can be programmed to launch specific call control features. These keys are programmed using the Settings shutter. The keys are numbered starting at the bottom right corner proceeding in a right to left direction up to the top left corner. Key number 1 is always on the first tab in the bottom right hand corner and is the prime DN. • Tabs: Allow you to display additional programmable keys. Note: Your prime line key is always in the bottom right hand corner of Tab 1. -12- Using the People shutter The People shutter provides a single location for you to add, delete, and edit contact names and numbers. You can also dial anyone on your contact list from the People shutter. You launch the People shutter by: • Pressing the shutter label buttons ( ) or shutter label. • Pressing a programmed key/softkey in the Phone Shutter. For information on how to program keys, see Programming Features On Your Keys. The People shutter displays a maximum of six contacts, ordered in the alphabetical order of the last name. The People shutter provides the following elements: • Scroll Buttons ( ): Use to navigate through the contact list. • Alpha tabs: Use to scroll to the page that contains the contact whose last name starts with the first letter label on that tab. For example, if you press the “fgh” tab, the Contact List scrolls to the contact whose last name starts with “F”. Multiple clicks on a tab scrolls the view to the next letter on the tab. For example, if you press the “fgh” tab twice in a row, the Contact List scrolls to the contact whose last name starts with “G”. • New: Use to add a new contact to your contact list For information on using the People shutter, refer to Setting Up Your Contact List and Dialing From Your Contact List. -13- Using the Messages shutter The Messages shutter allows you to access your voice mail messages. You launch the Messages shutter by: • Pressing the shutter label buttons ( ) or shutter label. • Pressing a programmed key/softkey in the Phone Shutter. For information on how to program keys, see Programming Features On Your Keys. • Pressing the Message Hard Key on the phone (This option must be specified in the Settings shutter. For more information on how to specify this option, see Program Message key). In the Overview Touch Screen, the status area displays information regarding the Messages shutter. Possible status values are: • Not Ready: Displayed during startup or if there is no communication established with the ICP. • No Mailbox: Displays if the current prime DN does not have a mailbox. • Logged In: Displays when the user is currently logged into their mailbox. • Logged Out: Displays if the user is logged out of the mailbox and the message indicator is not on. • Messages: Displays if the user is logged out and the message indicator is on. Indicates that you have Messages. If you open the Messages shutter and you are not logged into your voice mailbox, the login window is displayed. You can use this window to log into the voice mailbox assigned to this extension or to log in as a guest by pressing “Connect as Guest”. -14- You can use the Messages shutter to browse through your messages. Messages are displayed in the order of newest message first. The Messages shutter provides the following elements: • Scroll Buttons ( ): Use to navigate through message list. • Shutter tabs: Filters your messages and group them as Urgent, New, Saved and Recorded. The All tab displays all your messages. • Logout: Logs you out of your voice mail. Message Details Selecting a message from the Messages shutter displays the Message Details shutter with call information as shown in the following screens. Screen one is displayed if the Forward to Email feature is available on the 3300 ICP. Screen two is displayed if the Forward to Email feature is not available on the 3300 ICP. -15- The Messages Details shutter provides the following elements: • Dial: Use to dial the caller. • Save: Saves the message. • Delete: Deletes the message. • To Email: Use to send the voice mail to your email. • Copy to Contacts: Use to add the message sender as a contact in the People shutter. • Copy: Copies the caller information -16- Using the History shutter The History shutter provides a detailed record of your incoming and outgoing calls, including calls made, received and missed. A maximum of 50 call logs can be stored. For each call log the user receives beyond fifty, the oldest call log is deleted. Duplicate call logs result in the original call log being updated with the time of the new log and the number of times the log has occurred. You launch the History shutter by: • Pressing the shutter label buttons ( ) or shutter label • Pressing a programmed key/softkey in the Phone Shutter. For information on how to program keys, see Programming Features On Your Keys. In the Overview Touch Screen, the status area displays information regarding the History shutter. Possible values are: • Not Ready: Displayed during startup or if there is no communication established with the ICP. • Missed Calls: Indicates missed call logs stored on the ICP (but not on the 5235 IP Phone). • Blank: Indicates that there are no missed calls. You can browse through your logged calls using the History shutter. Call logs are displayed in order of newest log to oldest log. -17- The History shutter provides the following elements: • Scroll Buttons ( ): Use to navigate through call log list. • Shutter tabs: Filters your calls and groups them as Missed, Made and Answered. The All tab displays all your calls. • Status: Displays the name of the current view and the number of logs in that view. • Refresh: Allows you to refresh the call log list. You must press the Refresh button to display any new logs. • Delete All: Allows you to delete all the call logs. Note: Calls made and received through the Line Interface Module module are not recorded in the Call History. -18- Using the Settings shutter The Settings shutter provides a single location to access all your phone settings. It displays your current communications settings and allows you to quickly change your settings. The Settings shutter provides access to16 different Setting screens. You launch the Settings shutter by: • Pressing the shutter label buttons ( ) or shutter label. • Pressing a programmed key/softkey in the Phone shutter. For information on how to program keys, see Programming Features On Your Keys. You use the 16 settings, accessible from the Settings shutter, to customize the settings for your 5235 IP Phone. The Settings shutter provides the following elements: • Scroll Buttons ( ): Use to navigate through the Setting list. • Settings list: Each setting in this list provides access to a new window where you can view or configure specific settings for your 5235 IP Phone. -19- Items in the Setting list include: • User Information: Use to specify the name and phone number displayed on your 5235 IP Phone. • My Phone Setup: Use to customize the look and feel of your Phone shutter. • Personal Softkeys: Use to enable Personal Softkey programming on your 5235 IP Phone. • Call Forwarding: Use to create call forwarding profiles that identify where your calls are forwarded to based on the type of call answer (for example, Always, Busy Internal, Busy External, No Answer Internal and No Answer External) • Call Notification: Use to specify that the Phone shutter automatically displays when you are making or receiving calls • Dialing Preferences: Use to specify dialing preferences for internal and external numbers • On-line Help: Displays a URL where you can access on-line help for the 5235 IP Phone • Screen Calibration: Allows you to recalibrate the screen display if you notice that your phone is not performing as expected. • Brightness and Contrast: Allows you to adjust the display brightness and contrast of your 5235 IP Phone. • Screen Saver: Allows you to specify a specific time of inactivity on your 5235 IP Set that triggers the screen saver to display. • Audio Feedback: All the actions you perform in the shutters result in an audible beep. This setting allows you to adjust the volume of the audio feedback as well as the error beeps. • Message Key Configuration: Allows you to program the Message key to automatically launch the 5235 IP Phone Messages application. • Alternate Message: Allows you to program your 5235 IP Phone to launch the Phone application when it receives messages types other than phone calls. • Go To URL: Allows you to enable third party URLs to display in the Web Browser application. -20- • Clean Mode: Freezes the screen so you can clean it without inputing any commands. • Languages: Allows you to select the language in which phone prompts and applications appear. Supported languages are English, French, Spanish, German, Dutch, Italian, and Portuguese. Note: The system can support up to three languages at one time. Language choices appearing in the phone display are controlled by ICP programming. • About 5235 IP Appliance: This screen displays the software release. Using the Applications shutter The Applications shutter provides access to the available applications on the 5235 IP Phone. You launch the Applications shutter by: • Pressing the shutter label buttons ( ) or shutter label. In the Overview Touch Screen, the status area displays information regarding the Applications shutter. Possible values are: • Not Ready: Displayed during startup or if there is no communication established with the ICP. • 2 Applications: Indicates the number of available applications on the 5235 IP Phone. Currently, the available applications are the Conference Controller and the Web Browser. You use the Applications shutter, to open the available applications. -21- The Applications shutter provides the following elements: • Scroll Buttons ( ): used to navigate through application list. The applications open within the Applications shutter. For example, as shown below, the Conference Controller window opens within the Applications shutter and provides you with a set of options to operate the 5310 Conference Unit with the 5235 IP Phone. For more information, see Using the 5310 IP Conference Unit. -22- Using the on-screen keyboard In many of the Touch Screens, you are required to enter either text or numbers. To enter this information, simply press the field to display an onscreen keyboard. To enter information using the on-screen keyboard: 1. Press the appropriate letters or numbers to enter values in the Name or Number fields. The following rules apply: • To change the key or number set displayed in the on-screen keyboard, press Shift or Caps. • To display numbers and special characters only, press 123. To return to a number and letter display, press 123 again. • To clear the entire text in the field, press Clear. • To correct any mistakes, position the cursor using the Cursor Right or Cursor Left keys ( ) or press directly in front of the incorrect text, press the Backspace key ( ) and enter the correct text or number. 2. When you finish entering the information, press OK. Getting Help To access 5235 IP Phone documentation: 1. Open the Settings shutter. 2. Press the scroll buttons ( ) until Online Help is displayed in the list. 3. Press Online Help. 4. In your PC browser, type the URL that is displayed on the screen. 5. Press Close. Note: If you do not close this screen before you navigate away from it, the next time you open the Settings shutter, this screen is displayed. -23- Cleaning your Touch Screen To freeze the 5235 IP Phone Touch Screens so you can clean the screen you can either use the Settings shutter. To freeze the touch screen using the Settings shutter: 1. Open the Settings shutter. 2. Press the scroll buttons until Clean Mode is displayed in the list. 3. Clean the screen with a soft cloth. 4. Press Cancel to leave Clean Mode. Tips for setting up your 5235 IP Phone After you receive your 5235 IP Phone, use the options in the Settings shutter for Customizing Your 5235 IP Phone. After customizing your phone, select the Phone shutter to verify the settings are correct. Now, you are ready to begin using your phone. -24- CUSTOMIZING YOUR 5235 IP PHONE Use the Settings shutter to customize your 5235 IP Phone. Specify Display Brightness and Contrast You can adjust the brightness and display contrast either via the 5235 IP Phone volume controls (when the phone is idle) or via the Settings shutter. To adjust the display contrast using the volume controls: • Repeatedly press the volume control buttons located below the ) to speaker to adjust the contrast. Press the up button ( increase contrast and the down button ( ) to decrease contrast. Note: You can use this method only when the phone is idle. If the phone is ringing, this action adjusts the ring volume. If the phone is in use, this action adjusts the handset, headset and speakerphone volume. To adjust the display brightness and contrast using the Settings information: 1. Open the Settings shutter. 2. Press the scroll buttons ( setting is listed. ) until the Brightness and Contrast 3. Press the Brightness and Contrast setting. 4. Press the scroll buttons ( ) to adjust the brightness and contrast of your screen. If the arrow is disabled, you have adjusted the setting as far as possible in this direction. 5. Press the Save button. Note: Press Cancel at any time to exit this shutter without making any changes. -25- Specify User Information To specify the phone number displayed on your 5235 IP Phone: 1. Open the Settings shutter. 2. Press the scroll buttons ( is listed. ) until the User Information shutter label 3. Press the User Information shutter label. 4. Press the Name field. 5. In the on-screen keyboard, press the appropriate letters to spell your name. 6. Press OK. 7. Press the Phone Number field. 8. In the on-screen keyboard, press the appropriate numbers for your line. 9. Press OK. 10. Press Save. Note: Press Cancel at any time to exit this shutter without making any changes. Specify Language To specify the language in which prompts and applications display: 1. Open the Settings shutter. 2. Press the scroll buttons ( listed. ) until the Languages shutter label is 3. Press the Languages shutter label. The phone displays the three language selections that are currently programmed in the ICP. 4. Select the appropriate language and press Save. The phone displays the Overview Touch Screen in your chosen language. Note: Languages supported on the 5235 may differ from those supported on the ICP. If the Phone is configured for an unsupported language, the prompts may appear in your selected language but the Application language for the phone defaults to English. The Language window displays "(name of the selected language)(Unsupported)". -26- Program Key Layout on Your 5235 IP Phone Each 5235 IP Phone has six softkeys and 24 Programmable Keys grouped in a set of tabs. You can display these key using either three tabs (displays eight keys) or two tabs (displays 12 keys). To change the layout of your phone display: 1. Open the Settings shutter. 2. Press the scroll buttons ( listed. ) until the My Phone Setup setting is 3. Press the My Phone Setup setting. 4. Click the Change Layout button. 5. Select either 3 Tabs of 8 Keys or 2 Tabs of 12 Keys. The dot beside these indicates the option you have selected. 6. Press the Save button. Note: Press Cancel at any time to exit this shutter without making any changes. To label the tabs: 1. Open the Settings shutter. 2. Press the scroll buttons ( listed. ) until the My Phone Setup setting is 3. Press the My Phone Setup setting. 4. Select the tab at the bottom of the screen which you would like to rename. 5. Press Rename Tab. 6. In the on-screen keyboard, press Clear to erase the existing text. 7. Press the appropriate keys to enter a new name for the tab. 8. Press OK. Note: Press Cancel at any time to exit this shutter without making any changes. -27- Specify Audio Feedback Options All the actions you perform in the shutters result in an audible beep. The beep volume in the 5235 IP Phone is related to the volume of the speaker. You can specify the beep volume using this procedure; however, adjusting the speaker volume also affects the beep volume. To adjust the volume of the audio feedback: 1. Open the Settings shutter. 2. Press the scroll buttons ( listed. ) until the Audio Feedback setting is 3. Press the Audio Feedback setting. 4. Set the options using the appropriate actions described below: Option Action Turn audio feedback Press Off for Error Beeps off for errors Adjust audio for errors Press a button between Low and High for Error Beeps Turn audio off for button actions Press Off for Button Beeps Adjust audio for button actions Press a button between Low and High for Button Beeps 5. Click Save. Note: Press Cancel at any time to exit this shutter without making any changes. -28- Calibrate Screen Display Your 5235 IP Phone screen display is calibrated before the phone is shipped. However, if you notice that your phone is not performing as expected, it may be necessary to recalibrate the screen display. To calibrate the screen display: 1. Open the Settings shutter. 2. Press the scroll buttons ( listed. ) until the Screen Calibration setting is 3. Tap the center of the target with the stylus. 4. Continue tapping the center of the target as it moves around your screen. If the screen calibration is correct, the system displays “Screen calibration was successful”. At this point, press OK. If the screen calibration is incorrect, the system displays “Screen calibration failed. Calibration will be repeated in 5 seconds”. Specify Call Notification Behavior To specify that the Phone shutter automatically displays when you are making or receiving calls: 1. Open the Settings shutter. 2. Press the scroll buttons ( listed. ) until the Call Notification setting is 3. Press the Call Notification setting. 4. Press the appropriate options to identify when you want the Phone shutter to display. For example, if you select the “when making calls” option, each time the phone goes off hook to make a call, the Phone shutter is displayed. 5. Press Save. Note: Press Cancel at any time to exit this shutter without making any changes. Note: When the Conference Controller application is displayed, the Phone shutter is not automatically displayed when making or receiving calls. -29- Select Dialing Preferences You can specify dialing preferences for both internal and external numbers. For example, you can specify that all external numbers that you dial are prefixed by the number “9” or by the area code number “613”. You can also specify that internal numbers have four digits and should be dialed as such. These rules apply only to numbers that you dial from your personal directory (People shutter), call logs (History shutter) and visual voice mail (Messages shutter). Note: If no rules are specified for internal numbers, all numbers are treated as external numbers. Any preferences specified for internal numbers overrule preferences for external numbers. To specify preferences for internal numbers: 1. Open Settings shutter. 2. Press the scroll buttons ( listed. ) until the Dialing Preferences setting is 3. Press the Dialing Preferences label. 4. Press the Internal Numbers label. 5. In the Internal Numbers shutter, press the empty field. 6. In the on-screen keyboard, press the appropriate number to indicate the number of digits in an internal number (1-7). Note: An internal number is considered any number less than or equal to the number you enter here. Internal numbers are dialed as entered and not interpreted in any way. 7. Press OK. 8. Optionally, press the check box for “Show confirmation screen for external calls”. This option specifies that a dialing confirmation screen is displayed before the internal number is dialed. 9. Press Save. 10. Press Close. Note: If you do not close this screen, the next time you open the Settings shutter, this screen is displayed. Note: Press Cancel at any time to exit this shutter without making any changes. -30- To specify preferences for external numbers: 1. Open Settings shutter. 2. Press the scroll buttons ( listed. ) until the Dialing Preferences setting is 3. Press the Dialing Preferences label. 4. Press the External Numbers label. 5. Specify the type of external calls you make: • If you always make local external calls, press the button opposite Dial as local call. • If you always make long distance external calls, press the button opposite Dial as a long distance call and go to step 10. • If you make both local and long distance external calls, press the button opposite Unknown. 6. In the Dial as local call option, press the Local call prefix field. 7. In the on-screen keyboard, enter the digits (maximum of three) that must be dialed before the number itself. For example, enter the digit you must dial to get an outside line. 8. Press OK. 9. Optionally: a. Press the Remove area code checkbox if you wish to dial your external numbers without an area code. For example, if your area code is “613” and all your external numbers are dialed to the “613” area code, you can remove the area code from your dialing numbers. b. In the on-screen keyboard, enter the area code you wish to remove from your dialing number and press OK. Go to step 10. c. In the Dial as a long distance call option, press the Long distance prefix field. d. In the on-screen keyboard, enter a prefix (maximum three digits) and press OK. Go to step 10. Note that if you have the long distance prefix in your number, this step is not necessary and you are ready to go to step 10. -31- 10. Press Save. 11. Press Close. Note: If you do not close this screen before navigating away from it, the next time you open the Settings shutter, this screen is displayed. You are now finished this procedure. Adjust Ringer Control You can only adjust the ringer control when the 5235 IP Phone is offhook. To adjust the Ringer Volume while the 5235 IP Phone is offhook: • Repeatedly press the volume control buttons located below the ) to speaker to adjust the contrast. Press the up button ( increase volume and the down button ( ) to decrease volume. Notes: • If the phone is in talk state, this action adjusts the volume of the handset, headset or speaker. • If the phone is idle, this action adjusts the contrast. Enable a screen saver You can specify a specific time to enable your screen saver or you can program it to turn on after a specific time period of inactivity on your 5235 IP Phone. To enable a screen saver: 1. Open the Settings shutter. 2. Press the scroll buttons ( ) until the Screen Saver setting is listed. 3. Press the Screen Saver setting. 4. Specify the inactivity time, which will activate the backlight switch to turn off: a. Press the minute field. b. Use the on-screen keyboard to enter the number of minutes of inactivity that will trigger the screen saver to display. c. Press OK. -32- 5. Press the check box opposite “Show screen saver image” if you wish the screen saver to be displayed. If you do not press this checkbox, only the set backlight is turned on. 6. Press Save. Program Message key The Message key on your 5235 IP Phone allows you to automatically place a call to your voice mail system. You can also program this key to automatically launch the 5235 IP Phone Message application: To program the Message application to automatically launch when you press the message key: 1. Open the Settings shutter. 2. Press the scroll buttons ( setting is listed. ) until the Message Key Configuration 3. Press the Message Key Configuration setting. 4. Press the check box opposite the text “Launch the messages application instead of placing a call to my voice mail system”. 5. Press Save. Program receipt of alternate message types You can program your 5235 IP Phone to launch the Phone application when it receives alternate messages types (other than phone calls). To program receipt of alternate message types: 1. Open the Settings shutter. 2. Press the scroll buttons ( listed. ) until the Alternate Messages label is 3. Press the Alternate Messages label. 4. Press the check box opposite the text Launch the phone application when an alternate message is displayed on my set. 5. Press Save. -33- Enable URL displays on your 5235 IP Phone To enable third-party URLs to display in the Web Browser application: 1. Open the Settings shutter. 2. Press the scroll buttons ( ) until the Go to URL label is listed. 3. Press the Go to URL label. 4. Press the box opposite the text Enable the display of 3rd party URLS in the Web Browser application. 5. Press Save. -34- PROGRAMING FEATURES ON YOUR KEYS Tips on programming features You can program your 5235 phone personal softkeys and programmable keys to enable features. To program your keys, use: • Settings shutter • 5235 Superkey The 5235 Superkey should only be used for programming the following features: • Calculator • Timed Reminder • Queue Status • Phonebook • Callbacks • Ringer Adjust • Language (See Note) • Pickup Group For information on how to program a Superkey on your 5235 IP Phone, refer to Program a Hard Key. Note: Use the Superkey method to set your phone prompts ONLY if your selected language appears in the Settings shutter as "unsupported". Always use the Settings shutter to change the language settings—this will ensure that your prompts and your applications appear in the same language. If applications are not supported in your selected language, the phone displays an "unsupported language" message. You can then use the Superkey method to set only your phone prompts to your selected language. Any applications you view will still appear in the previously-selected language (or in the default language, English) until the next ICP reboot. (When the ICP reboots, applications will appear in the selected language, if supported, or in the default language, English). -35- You can assign the following to a softkey or a programmable Key: • Features: see Program a Feature key • Applications: People, Messages, History, Settings, Web-browser and Conference Controller (see Program a 5235 IP Phone Application) • 5235 Phone hard key functions: Hold, Transfer/Conference, Cancel, Microphone, Analog Line, Message, Redial and Speaker (see Program a hard key) Note: When you program a softkey, you must enable softkey programming in order for your programming to take effect. Once softkey programming is enabled, the default programming from the 3300 ICP is no longer available. Features available for programming on softkeys or programmable keys Feature Softkey Programmable Speed Call Yes Yes Auto Answer No Yes Paging No Yes Music Yes Yes Headset No Yes Night Answer Yes Yes Make Busy No Yes Do Not Disturb No Yes Direct Page No Yes Account Code Verified Yes Yes Account Code Non Verified Yes Yes Pickup No Yes Call Back No Yes Campon No Yes -36- Feature Softkey Programmable Override No Yes Single Flash No Yes Double Flash No Yes Meet Me Answer No Yes Message Waiting Indicator No Yes Emergency Call No Yes Tag Call No Yes Phonebook Yes Yes Speak@Ease Yes Yes ACD Yes Yes Hot Desking Yes Yes Hard keys available for programming on softkeys or programmable keys Hard Key Softkey Programmable Key Superkey Yes Yes Microphone Yes Yes Message No No Redial Yes Yes Speaker Yes Yes Hold No Yes Transfer/Conference No Yes Cancel No Yes Analog Line No Yes -37- Program a feature key You use either softkeys or programmable keys to program features using the following procedure. To program a feature key: 1. If you are programming this feature on a softkey, verify that softkey programming is enabled. For more information, see Enable softkey programming. 2. Open the Settings shutter. 3. Press the scroll buttons ( displays ) until the My Phone Setup setting 4. Press the key you wish to program. A programming window with three tabs displays. 5. Press the Features tab. 6. Use the scroll buttons ( ) to move through the features list and select a feature you wish to program. 7. Press the feature label (for example, press Paging feature label). 8. Press the Label field. 9. In the on-screen keyboard, press the appropriate letters for the label. (For example, Paging). 10. Press OK. 11. If you are programming any feature other than Message Waiting Indicator and Speed Call, press Save and you are finished with this procedure. If you are programming Message Waiting Indicator and Speed Call, perform the following steps. a. Press the Phone Number field. b. In the on-screen keyboard, press the appropriate numbers that correspond to the phone whose messages you wish to be notified of. c. Press Save. -38- Note: It is not necessary to clear programming from a key before you reprogram it. Program a 5235 IP Phone application You can program a personal softkey or a programmable key on your 5235 IP Phone to automatically launch the following 5235 IP Phone applications: • People • Messages • History • Conference Controller • Web Browser To program the automatic launch of a 5235 IP Phone application: 1. Open the Settings shutter. 2. Press the scroll buttons ( listed ) until the My Phone Setup setting is 3. Press the My Phone Setup setting. 4. Press the key you wish to program. A programming window with three tabs displays. 5. Press the Applications tab. 6. Press on an Application name from the list. 7. Press Label. An on-screen keyboard displays. 8. Use the on-screen keyboard to enter label text (up to 15 characters) and press OK. 9. Press Save. Note: To return to the applications list at any time, press Cancel or the Applications List label. Note: It is not necessary to clear programming from a key before you reprogram it. -39- Program a hard key To program Superkey, Hold, Transfer/Conference, Cancel, Microphone, Analog Line, Message, Redial and Speaker: 1. Open the Settings shutter. 2. Press the scroll buttons ( listed. ) until the My Phone Setup setting is 3. Press the My Phone Setup setting. 4. Press the key you wish to program. A programming window with three tabs displays. 5. Press the Hard keys tab. 6. Press on a hard key from the list. Use the scroll buttons ( additional hard keys. ) to display 7. Press Label. An on-screen keyboard displays. 8. Enter a text label for this hard key and press OK. Note: It is not necessary to clear programming from a key before you reprogram it. Clear programming from key It is not necessary to clear programming from a key before you reprogram it. However, you may wish to clear the programming from a key if you are no longer using it. To clear the feature or hard key programming associated with the key: 1. Open the Settings shutter. 2. Press the scroll buttons ( listed. ) until the My Phone Setup setting is 3. Press the My Phone Setup label. 4. Press the key you wish to clear. 5. Press Clear Key. The programming window is displayed. You can either press Cancel to close this window or you can reprogram this key immediately. -40- Enable personal softkey programming When you enable personal softkey programming, the default softkeys programmed by the 3300 ICP (when it the 5235 IP Phone is idle) are no longer displayed and are not available. To enable softkey programming: 1. Open the Settings shutter. 2. Press the scroll buttons ( listed. ) until the Personal Softkeys setting is 3. Press the Personal Softkeys setting. 4. Press the checkbox for Personal Softkey in effect. 5. Press Save. Program Message Waiting Indicator You can program a Message Waiting Indicator (MWI) to a Programmable key so that when a message is left on another phone, you are notified by a flashing key. 1. Open the Setting shutter. 2. Press the scroll buttons ( listed. ) until the My Phone Setup setting is 3. Press the My Phone Setup setting. 4. Press the key you wish to program. A programming window with three tabs displays. 5. If the Features tab is not selected, press the Features tab. 6. Use the scroll buttons ( ) to scroll through the features list until Message Waiting Indicator is listed. 7. Press Message Waiting Indicator. 8. Press the Number field. 9. In the on-screen dial pad, press the appropriate numbers for the phone number (you will be notified of messages on this phone number) and click Done. 10. Click Save. -41- SETTING UP YOUR CONTACT LIST Use the People shutter to set up your contact list. Adding names to your contact list You can add a name to your contact list by entering it directly using the People shutter or by copying a number from a received call in the History shutter or Message Shutter. To add a name to your contact list using the People shutter: 1. Open the People shutter. 2. Press New. 3. Press the Name field 4. In the on-screen keyboard, press First Name field. 5. Press the appropriate letters to spell the first name of your contact. 6. Press the Last Name field. 7. Press the appropriate letters to spell the last name of your contact. 8. Press OK. 9. Press the Number field. 10. In the on-screen keyboard, add the appropriate information. For more information, see Using the on-screen keyboard. 11. Press OK. 12. Press Save. You can add a number to your contact list by copying the number from the Message shutter application. For more information, see Add message sender to contact list. You can also add a number to your contact list by copying the number from the History shutter application. For more information, see Add contact from call log to People list. -42- Editing information in your contact list 1. Open the People shutter. 2. Locate the name you wish to edit using one of the following methods: • Use the scroll buttons ( ) to scroll through the contact list. • Use the alpha tab that corresponds to the first letter of your contact’s last name. 3. Press the Name you wish to edit. 4. Press Edit. Note: If you wish to delete the name from your contact list, press Delete. 5. Perform the following steps: • To edit the Contact name, do steps 6 through 11 and continue. • To edit the Phone number, do steps 12 through 14 and continue. • To edit both the contact name and phone number, do steps 6 through 15. 6. Press the Name field. 7. Press the First Name field. 8. In the on-screen keyboard, update the appropriate information. For more information, see Using the on-screen keyboard. 9. Press the Last Name field. 10. In the on-screen keyboard, update the appropriate information. For more information, see Using the on-screen keyboard. 11. Press OK. 12. Press the Number field. 13. In the on-screen keyboard, update the appropriate information. For more information, see Using the on-screen keyboard. 14. Press OK. 15. Press Save. -43- MAKING AND ANSWERING CALLS You can make a call using one of the following methods: • Press the programmed key associated with the party you want to call. For more information about programming keys, see Programming Features On Your Keys. • Dial the number using the phone keys. • Dial a number from your contacts list, history list or messages list. Dial from your contact list To dial a contact from your contact list: 1. Open the People shutter. 2. Locate the contact you wish to dial using one of the following methods: • Use the scroll buttons ( ) to scroll through the contact list. • Use the alpha tab that corresponds to the first letter of your contact’s last name. 3. Press the contact name you wish to dial. 4. Press Dial. Note: You can look for other contacts by pressing the scroll buttons ( ). 5. Continue the call using the speakerphone or lift the handset. Dial from your history list To dial a contact from your history list: 1. Open the History shutter. 2. Select a call log from the call logs list. 3. In the History Details window, select Dial. -44- Dial from your messages list To dial a contact from your messages list: 1. Open the Messages shutter. 2. Select a message from the Messages list. 3. In the Messages Details window, select Dial. Answer a call Do one of the following: • Select the programmable line key for the ringing line that is flashing. • Lift the handset or press HANDSFREE ( • If the Phone shutter is open, press the line key that is flashing. ) End a call Do one of the following: • Press the Hang Up Cancel key ( ). • Replace the handset. • Press the key that you have programmed as Cancel. • If you are in Handsfree mode, press the Speaker key. Redial To redial the last number that you manually dialed: 1. Lift the handset. 2. Press that key that you have programmed as a Redial command key. -45- Redial - Saved Number To save the last number that you manually dialed: 1. Lift the handset. 2. Dial the appropriate feature access code. To Redial a saved number: 1. Lift the handset. 2. Dial the appropriate feature access code. Handsfree Operation To enable Handsfree Operation: • Press the speaker phone key ( ). To switch from Handsfree to Handset operation during a call: • Lift the handset. To temporarily disable/enable the microphone during Handsfree Operation: • Press the microphone phone key ( when the microphone is disabled). ) (the microphone LED is red • Press the key that you have programmed as microphone. To end a Handsfree call, do one of the following: ). • Press the speaker phone key ( • Press the Cancel phone key ( • Press the key that you have programmed to Cancel. -46- ). Auto-Answer When the Auto-Answer feature is active, incoming calls ring briefly, and then the phone answers the call in Handsfree mode. You can continue the call handsfree or use the handset. To enable or disable Auto-Answer: • Press Auto-Answer key. (See Programming Features on Your Keys for instructions on programming features on your phone.) The key is highlighted and all incoming calls are answered in Handsfree mode. To switch from Handsfree mode to handset mode: 1. Lift the handset 2. Press the speaker phone key ( ). To end a call: • Press the Cancel phone key ( wait for the caller to hang up. ), press the Hang Up Softkey or Using the Analog line If the 5235 IP Phone is not connected to the 3300 ICP, the phone can support the Line Interface Module. In this scenario, the Splash screen is displayed. -47- CALL HANDLING Hold To place a call on Hold: • Press HOLD. ( ) • Press the key that you have programmed as Hold. The indicator flashes on the line that has the held call. Note: You can only retrieve a call from hold when the 5235 IP Set is idle. To retrieve a call from Hold: 1. Lift the handset and press the flashing line. OR 2. Press the flashing indicator. OR 3. Use the Add Held feature to conference into the held call. To retrieve a call from Hold at another extension: • Press the flashing line key. -or- • Dial the appropriate feature access code and the number of the extension that placed the call on Hold. Transfer To Transfer an active call: 1. Press Trans/Conf command key ( programmed to Trans/Conf. ) or press the key that you have 2. Dial the number of the next party. 3. Do one of the following: • To complete the Transfer, hang up or press the Cancel phone key ( ). -48- • To announce the Transfer, wait for an answer, consult, and then hang up or press the Cancel phone key ( ). • To return to the first call before completing the transfer, press the highlighted key. Conference To set up a Conference when a two-party call is already established, or to add another party to an existing Conference: 1. Press Trans/Conf phone key ( programmed to Trans/Conf. ) or the key that you have 2. Dial the number of the next party. 3. Wait for an answer. 4. Press the Trans/Conf phone key ( programmed to Trans/Conf. ) or the key that you have To leave a Conference: • Hang up or press the Cancel phone key ( ). Swap To call another party when you are in an established two-party call: 1. Press Trans/Conf phone key ( ). 2. Dial the number. To alternate between the two parties: • Press the Trade Calls Softkey. -49- Call Forward Call Forward lets you redirect incoming calls to an alternate number when your phone is busy, when you're not answering, or all the time. Program Call Forward You can create Call Forward profiles that identify where to send your incoming calls. Once you create and save a Call Forward profile, in the Settings Touch Screen, you can enable or disable it at any time. Notes: • The None Profile is a default profile provided by the system. It has no numbers programmed and is used to turn off Call Forwarding. • The default profile is the 5235 IP Set’s current call forwarding. The dot (.) next to the profile shows the current active profile. • Only one call profile can be active at a time. To create a Call Forward profile: 1. Open the Settings shutter. 2. Press the scroll buttons ( listed. ) until the Call Forwarding setting is 3. Press the Call Forwarding setting. 4. Press New. 5. Press Profile Name. An on-screen keyboard displays. 6. Press the appropriate keys in the on-screen keyboard to enter the profile name and press Save. This profile name identifies where your phone calls will be forwarded to. 7. Select the check boxes opposite Call Forward categories as follows: • Always: forwards all your phone calls • Busy Internal: forwards internal phone calls if your line is busy • Busy External: forwards external phone calls if your line is busy • No Answer Int: forwards internal phone calls redirects your calls after several rings if you don't answer -50- • No Answer Ext: forwards external phone calls redirects your calls after several rings if you don't answer Note: You can select one or more settings, however, the Always setting takes priority over all other settings. 8. For each of the Call Forward categories: a. Press the blank field to display the on-screen keyboard. b. In the on-screen keyboard, enter the appropriate number. c. Press OK. 9. Press Save. The edit window closes. This profile is saved but it is not activated. To activate this profile, see Activate Call Forward. Note: Press Cancel at any time to exit this shutter without making any changes. Activate Call Forward To turn Call Forward on once it has been programmed: 1. Open the Settings shutter. 2. Press the scroll buttons ( listed. ) until the Call Forwarding setting is 3. Press the Call Forwarding setting. 4. Press the appropriate Profile setting. 5. Press Activate. Cancel Call Forward To cancel Call Forward: 1. Open the Settings shutter. 2. Press the scroll buttons ( listed. ) until the Call Forwarding setting is 3. Press the Call Forwarding setting. 4. Press the appropriate Profile setting. 5. Press None (Turn Off Call Forwarding). -51- Messaging - Callback To leave a Message Waiting Indication on a telephone when you hear busy or ringback tone: 1. Dial the number. 2. If you hear a busy or ringback tone, press the Leave A Msg key. The MWI flashes on the phone you are calling. When the recipient of your call presses the message key on the phone you called, your Directory Number is displayed on that phone’s Touch Screen. -52- USING CALL HISTORY Refresh your call history list You can browse through your logged calls using the History shutter. If the shutter label indicates you have missed calls, you can refresh your call history list to view these calls. To refresh your call history list: 1. Open the History shutter. 2. Press the tab that corresponds to the call history list that you want to refresh (For example, All, Missed, Made or Answered). 3. Press Refresh. Your list is updated with any new calls and the shutter label is now blank. Delete call logs You can delete a single call log or you can delete a group of call logs (for example, you may wish to delete All, Missed, Made or Answered calls). To delete one call log: 1. Open the History shutter. 2. Press the tab that contains the call history log that you want to delete (that is, press All, Missed, Made or Answered). 3. Press the call you wish to delete. 4. Press Delete. The next call in the list is displayed. To delete all call logs: 1. Open the History shutter. 2. Press the tab that contains the group of logs that you want to delete (For example, if you want to delete all the calls you answered, press the Answered tab). -53- 3. Press Delete All. 4. In the confirmation display, press Delete. All the calls listed within this tab are deleted. Display call log details 1. Open the History shutter. 2. Press the tab that contains the call logs that you want to display (For example, All, Missed, Made or Answered). 3. Press the call log for which you require information. The details area of the shutter indicates: • status of the call (Missed, Made or Answered) • whether the call is new (status is bolded) • number and name (if available) of caller • duration of call (if duplicate call, duration of last call) • number of times the call occurred • indication if call is a Transfer or Conference call 4. Display other numbers in your call log by pressing the up or down buttons ( , ) Add contact information from a call log to your People list 1. Open the History shutter. 2. Press the tab that contains the call whose contact information you want to copy (for example, All, Missed, Made or Answered). 3. Press the call whose contact information you want to copy to your People list. 4. Press Copy to Contacts. -54- USING OTHER FEATURES Account Codes An account code is a series of digits that you assign to your calls, usually for accounting purposes. The code identifies the account in the call records that your system generates. A forced account code is usually entered from another extension, enabling you to use features or make calls that the extension otherwise could not. If you want this feature enabled on your phone, ask your System Administrator. Note: To use Account Codes, you must have a key programmed to the feature Account Codes. To use Forced Account Codes: 1. Press the Account Code key. 2. Using the phone keys, enter the Account Code digits. 3. Do one of the following: • To submit the Account Code, press the # key. • To correct an entry error, press the Softkey that contains your coded entry ( ). Each time you press the key, the last number entry is deleted. • To cancel, press the Cancel command key ( programmed as Cancel. ) or the key you To enter an Account Code during a call: 1. Press the Account Code key. 2. Using the phone keys, enter the Account Code digits. 3. Do one of the following: ∗ For a verified account code, press the Verify/Save command key. ∗ For a non-verified account code, press the Save command key. Note: Verified Account Codes let you access features that are not normally available at a station. Non-verified Account Codes let you enter codes on the SMDR record for billing and/or call management -55- ACD If your 5235 IP Set is ACD-enabled, you can log in as an agent. When there is no agent logged onto an ACD-enabled set, LOGGED OUT is displayed. To log in as an ACD agent: 1. Press the ACD key that you programmed. For more information on how to program an ACD key, see Programming Features On Your Keys. 2. Press Agent Login. 3. Enter your Agent ID, using the key pad. 4. Press Enter. The text, LOGGED OUT disappears. Callback The Callback feature allows you to be notified when a busy phone becomes free or when a phone has been used after a no-answer condition was encountered. To request a Callback when you reach a busy or unanswered station: 1. Press the key you programmed to Call Me Back. 2. Hang up. 3. When the party is available, your phone starts ringing, and the display shows the Callback ringing indicator with the party’s phone number To answer a Callback: • When you see the Callback ringing indicator, lift the handset. -56- Call Park The Call Park feature allows you to place a call in a special hold state. You, or someone else, can then retrieve the call from any extension in the system. After parking the call, the system can automatically connect you to paging equipment so that you can announce the call to the requested party. To park an active call: 1. Do one of the following: • Press the Call Park feature key (must be programmed) • Press Trans/Conf command key ( ), and then dial *7#. The display shows PARKED@, followed by the park destination and parking spot index (if applicable). Example: PARKED@ 1234 @ 02. 2. Dial the directory number on which to park the call (not required if the number is programmed to the Call Park feature key). 3. To inform a user that a parked call is waiting, do one of the following: • If automatic paging is enabled, announce the call and the park retrieve digits shown on the display. • If automatic paging is disabled, press the programmed Page key, or dial **9, followed by the Paging zone number (if required). Then, announce the call and park retrieve digits shown on the display. Note: Paging over a loudspeaker is not permitted in handsfree mode; you must use the handset or headset. To retrieve a parked call: 1. Do one of the following: • Dial *8#. • Press the Call Park - Retrieve feature key (must be programmed). 2. Dial the directory number on which the call is parked (not required if the number is programmed to the Call Park feature key). 3. When prompted to enter the Parking Slot, enter the two-digit index number to retrieve a specific call or # to retrieve the longest parked call. -57- Call Pickup To answer a call that is ringing at another extension in your Pickup Group: 1. Lift the handset. 2. Press the key that you programmed as Pickup. To answer a call that is ringing at another extension not in your Pickup Group: 1. Lift the handset. 2. Dial the appropriate feature access code. 3. Dial the number of the ringing station. Calculator Calculator allows the 5235 IP Phone to be used as a basic four function calculator by using the telephone keypad, display and softkeys. To use the Calculator: 1. Press the Superkey. 2. Press Calculator. Note: If Calculator is not displayed, press More to display additional Superkey features. 3. Use the following to perform your calculations: • Telephone keypad is the numeric keypad • * key is the decimal point key • Softkeys provide Clear Entry/Clear (CE/CLR), x, -, +/=, ÷ 4. Press Superkey to exit. -58- Change Language Use this feature ONLY if you have already followed the instructions to "Specify Language" and your phone displays a message that your selected language is "unsupported". You can only change the language display for your phone prompts using this feature. Applications will still appear in the previously-selected language, or in the default language, English. To change language: 1. Press Superkey. 2. Press Change Language. Note: If Change Language is not displayed, press More to display additional Superkey features. 3. Press the language you wish to display the 3300 ICP prompts. Campon When you get a busy tone, you can use the Campon feature to be notified when the busy party becomes available. To Campon to a busy station: • Press the I Will Wait softkey. To retrieve a call when you hear the Campon tone: You can use the Trade Call or Call Swap feature with the Trans/Conf hardkey or a programmable line key. Display Keys To determine what feature a key has been programmed with: 1. Press Superkey. 2. Press Display Keys. Note: If Display Keys is not displayed, press More to display additional Superkey features. 3. Press a Personal Key. The feature that is programmed on this key is displayed. 4. Press Superkey to exit. -59- Day/Night The Day/Night feature allows you to enable or disable night services using the Superkey. To enable Day or Night services: 1. Press Superkey. 2. Press Day/Night. Note: If Day/Night is not displayed, press More to display additional Superkey features. 3. Press the service you require. Do Not Disturb When you enable Do Not Disturb, callers will get a busy tone, and an onscreen text message indicating that you do not wish to be disturbed. To activate or deactivate Do Not Disturb: • Press the Do Not Disturb key that you programmed. The key is highlighted when Do Not Disturb is activated and is not highlighted when Do Not Disturb is not activated. To activate Do Not Disturb from a remote extension: 1. Lift handset. 2. Dial the appropriate feature access code. 3. Dial the number of the station to which Do Not Disturb is to apply. 4. Hang up. To deactivate Do Not Disturb from a remote station: 1. Lift handset. 2. Dial the appropriate feature access code. 3. Dial the number of the station with Do Not Disturb activated. (See Quick Key Programming for instructions on programming features to your phone.) 4. Hang up. -60- Direct Paging Direct Paging allows you to page a called party through the telephone speaker on that person’s phone. To page a user at another extension: 1. Lift the handset. 2. Press the key you programmed to Direct Page. 3. Dial the extension number. 4. Speak to the dialed party after the tone. If Handsfree Answerback has been turned on at your phone and you receive a Direct Page while your phone is idle, or while you are on a handset or headset call, a handsfree call will automatically be established after a single tone. The following instructions assume that Handsfree Answerback is not enabled on your phone. To answer a Direct Page (indicated by a single burst of tone): • Lift handset. - or - Press MICROPHONE ( ). To answer a page while using the handset: • Press MICROPHONE ( ). To enable or disable Handsfree Answerback: • Press MICROPHONE ( ) while your phone is idle. -61- Emergency Calls Warning for emergency number dialing: Consult your local authorities for Emergency Numbers and 911 or equivalent service availability in your area. There are two methods of dialing emergency numbers, based on the programming of your 3300 ICP: • Emergency Call Routing NOT programmed • Emergency Call Routing programmed Caution: Verify with your System Administrator which type of emergency number dialing you can use. EMERGENCY CALLS WHEN EMERGENCY CALL ROUTING NOT PROGRAMMED If Emergency Call Routing is NOT programmed, Emergency Number dialing should only be performed by picking up the handset and selecting the Line Interface Module key you have programmed. If Privacy Mode is enabled and the Line Interface Module key local line is busy, dialing will not occur on the Line Interface Module line. Emergency dialing using an IP connection may not be supported due to ICP system configuration and country location. For more information, contact your System Administrator. To make an Emergency Call using the Line Interface Module line: 1. Lift the handset. 2. Press the Line Interface Module key that you have programmed. The set indicates IP FAIL: ANALOG CALL 3. Dial your Local Emergency Number. To make an Emergency Call using the Line Interface Module line, when the IP connection has failed: 1. Lift the handset. 2. Press the Line Interface Module key that you have programmed. The set indicates IP FAIL: ANALOG CALL. 3. Dial your Local Emergency Number. -62- EMERGENCY CALLS WHEN EMERGENCY CALL ROUTING PROGRAMMED Note: This procedure is in addition to the methods described above. To make an Emergency Call if Emergency Call Routing is programmed: 1. Lift the handset. 2. Dial your Local Emergency Number (911 or equivalent). For more information on using the Line Interface Module line, refer to Using the Line Interface Module. Group Listen With Group Listen you can carry on a conversation using the handset or headset while allowing others nearby to listen to the person at the far end over the handsfree speaker in your phone. While Group Listen is active, the handsfree microphone in your phone is turned off. To allow others in the room to listen to the far end of your call: • Press the key you programmed to Group Listen. To return to a private two-way call from Group Listen: • Press the key you programmed to Group Listen. To change a Group Listen call into a Handsfree call so that others in the room can join the conversation: 1. Press (SPEAKER). 2. Hang up the handset. Group Paging / Meet Me Answer Group Paging allows you to page a group of telephones through their built-in speakers. You can belong to as many as three paging groups with one group designated as your "prime" group. When you need to respond to a Group Page but don't know the identity or extension number of the paging party, use the Meet Me Answer feature. You have up to 15 minutes after receiving the page to use Meet Me Answer. To make a Group Page: 1. Lift the handset. -63- 2. Press the key you have programmed to Direct Page or dial the appropriate feature access code. 3. Do one of the following: ∗ To page your prime page group, press #. ∗ To page a specific page group, dial the page group directory number. 4. Speak to the dialed party after the tone. To respond to a Group Page by using Meet Me Answer: 1. Lift handset. 2. Press the key you have programmed to Meet Me Answer or dial the appropriate feature access code. (See Programming Features on Your Phone for instructions on programming features to your phone.) 3. Do one of the following: ∗ To respond to a page from your prime page group, press #. ∗ To respond to a page from a specific page group, dial the page group directory number. Headset Operation To enable Headset Operation: • Press the Headset key ( ).When Headset Operation is enabled the Headset icon ( ) is displayed beside the extension number To answer a call (when Auto Answer is disabled): • Press the line key with the flashing icon. To hang up: • Press the Cancel key ( ). To disable Headset Operation: • Press the Headset key ( ). -64- Headset Operation (with Feature Control Switch) IMPORTANT NOTE: Mitel Networks Headsets with Feature Control Switch must be installed in the dedicated headset jack on the back of the phone. Installation will disable your handset microphone. Disconnecting the headset at the jack or at the quick-disconnect plug restores handset operation. If handset operation is required for an extended period of time, you should press the Headset feature key to return the telephone to handset mode. To enable Headset Operation: • Press the Headset key that you programmed. When Headset Operation is enabled the Headset icon ( ) is displayed beside the extension number. To answer a call: • Press line key with the flashing icon. -or- Quickly press and release the headset's feature control switch. To mute the headset microphone: • Press and hold the headset's feature control switch. To hang up: • Press Hang-up command key. -or- Quickly press and release the headset's feature control switch. To disable Headset Operation: • Press the Headset key. Hot Desking Hot Desking allows you to log into the telephone system from any phone designated as a Hot Desk phone. When you log in at the phone using your assigned Hot Desk User Extension Number, the phone assumes all your speed dials, features keys, call forwarding setup, and line appearances even your language preference for the display. Any changes you make to the phone while you are logged in--for example, adding a speed dial--are saved to your personal profile. Logging in activates your profile on any phone that supports Hot Desking. Note: All Hot Desking profiles have 24 programmable keys. -65- When you log in as a hot desk user, all the data in the History shutter is updated for you. You do not see any call logs for the phone’s registered DN; you only see your history data. When you log out, the registered DN’s history data is displayed. To access your voice mail when you are logged in as a hot desk user, you must log in to your voice mail. To log into a Hot Desking phone (the phone must be idle): 1. Open the Phone shutter. 2. Press the key you have programmed to HotDesking. 3. Press the Login key. 4. Using the phone keys, enter your Hot Desk User Extension Number, and then press OK. 5. Enter your pin number and press OK. To log out of Hot Desking phone (the phone must be idle): 1. Open the Phone shutter. 2. Press the key you have programmed to HotDesking. 3. Press the Logout command key. 4. Press the Confirm command key. Note: Your profile can only be active on one phone at a time. If you log in from another phone without logging out from the first one, the system will automatically deactivate your profile on the first phone. Hot Desk Remote Logout A user who has forgotten to log out of a Hot Desking phone can be logged out from a phone that is configured to allow Hot Desk Remote Logout. Note: This feature must be allowed by your System Administrator via the Class of Service. To remotely log out a Hot Desking phone: 1. Using the phone keys, dial the appropriate feature access code. 2. Using the phone keys, dial the Hot Desk User Extension Number that you want to log out. 3. Press the Logout command key. 4. Press the Confirm command key. -66- Make Busy You can use the Make Busy feature to have your phone appear busy to other callers. If callers dial your phone number when Make Busy is enabled a message indicating that your line is busy is displayed on their phones. To disable Make Busy: • Press the key you programmed to Make Busy. The key illuminates when Make Busy is activated and MAKE BUSY is displayed. To disable Make Busy: • Press the key you programmed to Make Busy. Messaging- Advisory This feature enables you to display a message, at the calling extension. You select your message from a list of pre-defined messages. The message remains on the calling extension's LCD for the duration of ringing and is cleared when the caller hangs up or the call is answered. To use Messaging-Advisory: 1. Press the Superkey. 2. Press Messaging 3. Press Advisory. 4. Press Next Message until you see the message you wish to display. Screen displays “Show Message No” 5. Enter the message number using the dialing keypad. 6. Press Enter to save. Message Waiting Indicator The Message Waiting Indicator (MWI) feature allows you to be notified when messages have been left on another phone. Once you have programmed a key to MWI, this key is always enabled. To use MWI to contact the extension that left a message: • Press the key you have programmed to MWI. -67- Music To turn Music on and off when the phone is idle, do one of the following: • To turn the music on, press the that you programmed to Music • To turn the music off, press the that you programmed to Music When the Music is activated, the key you have programmed is highlighted. Night Answer The Night Answer feature allows you to route calls to an attendant or message at night. To enable Night Answer: • Press the key you programmed to Night Answer. When you have enabled Night Answer, this key is highlighted. To disable Night Answer: • Press the key you programmed to Night Answer Override (Intrude) When you dial a number whose owner has enabled Make Busy, your phone displays the message indicating that the line is busy. You have the option to override this setting. To use Override when you encounter a busy tone: • Press the key you programmed as Override. • Wait for an answer. Paging To use Paging: 1. Lift handset. 2. Press the key that you have programmed to Page. 3. Dial the Paging zone number (if required). 4. Make the announcement. -68- Phonebook Phonebook lets you locate and telephone a system user based on name, extension number, department and or location. To use Phonebook: 1. Press the Superkey. 2. Press Phonebook. Note: If Phonebook is not displayed, press More to display additional Superkey features. 3. Press Options, to display Name, Tel (telephone number), Dep (department), or Loc (location). 4. Move between the information fields by pressing Next Field. 5. Enter the appropriate information in these fields using the dialing key pad. Note: Rather than pressing Options, you can simply enter a last name to search on. 6. Press Lookup. The number associated with the entered name is displayed. 7. If the name is not unique, press Next. 8. Do one of the following: • To make the call, press Call. • To exit, press Superkey. -69- Queue Status To determine Queue Status: 1. Press Superkey. 2. Press Queue Status. Note: If Queue Status is not displayed, press More to display additional Superkey features. 3. Enter the Group number using the dialing keypad. 4. Press Display Info. 5. Press Superkey to exit. Reminder You can use the Reminder feature to program your 5235 IP Phone to ring and provide a message a specified time within a 24-hour period. To use Reminder: 1. Press Superkey. 2. Press Reminder. Note: If Reminder is not displayed, press More to display additional Superkey features. 3. Use the dialpad keys to enter the hour and minute for your reminder 4. Press Save. Ring Adjust You can use the Ring Adjust feature, accessed through the Superkey, to adjust the pitch and volume of your 5235 IP Phone. To adjust the pitch and volume of your phone: 1. Press the Superkey. 2. Press Ring Adjust. Note: If Ring Adjust is not displayed, press More to display additional Superkey features. -70- 3. Adjust the ringer pitch as follows: • Press Ringer Pitch • Repeatedly press to decrease pitch or to increase pitch. 4. Adjust the Ringer Volume as follows: • Press Ringer Volume • Repeatedly press to decrease volume or to increase volume. Speak@Ease Users of the Speak@Ease softkey can place a call by speaking the name of the person they wish to dial. Speak@Ease enables you to have access to Mitel Networks Speech Server. The Speech Server is a speech recognition application that routes incoming calls to a specific destination based on spoken commands. To dial a call using Speak@Ease: 1. Press the key you have programmed to Speak@Ease. 2. Speak the name of the person you wish to call. Speed Call Speed Call is an application that allows you to dial a specific number with one key press. You must program Speed Call on either a Softkey or Programmable key. For more information on programming this key, see Program Speed Call. To make a Speed Call: • Press the key that you have programmed as your Speed Call key. -71- Tag Call Tag Call allows you to signal that you are the victim of a threatening or malicious call. Using the tag, your system administrator or Telephone Company can identify the source of the call and provide this information to appropriate personnel or authorities. CAUTION: Tagging a non-malicious call may result in fines or other penalties. To tag a malicious call: • Press the programmed Tag Call key while the call is in progress. For information on how to program keys, see to Programming Features On Your Keys -OR- • Press Trans/Conf. • Dial the appropriate feature access code. If the call was successfully tagged, Thank You is shown on the display; otherwise, Not Allowed is displayed. Note: Tag Call can be used on active two-party calls only. Calls on hold and conference calls cannot be tagged. Trunk Flash The Trunk Flash feature allows you to access Centrex features (if available) while you are talking on an outside call. To flash a trunk while talking on an outside call: 1. Press the key you have programmed to Flash. Note: You can program a key to single flash or double flash. 2. Wait for dial tone. 3. Dial the Centrex feature access code. -72- USING THE 5235 IP PHONE WITH 5310 IP CONFERENCE UNIT The 5235 IP Phone uses the 5310 IP Conference Unit for conferencing. You use the Conference Controller to turn the conference unit off or on, to adjust the volume or to put the conference unit into Presentation mode. You can only run one Conference Controller session at a time. If the 5310 Conference Unit is not connected to the 5235, the Conference Controller application is not available. Access the Conference Controller To access the Conference Controller: • Open the Application shutter and press the Conference Controller label, or • Open the Phone shutter and press the key programmed to the Conference Controller application. Turn the conference unit on and off 1. Verify that the conference unit is connected to the 5235 IP Phone. 2. Access the Conference Controller. For more information, see Access Conference Controller. 3. Press Turn On/Turn Off. Note: Use the same Touch Screen button to turn your conference unit on and off. The button presents the appropriate option depending on the state of your conference unit (Turn Off when the unit has already been turned on, and vice versa). Adjust the conference unit volume • Press Volume Up or Volume Down. -73- Place the conference unit in Presentation mode Presentation Mode is used when only one individual is speaking to a group. If another member in the group wishes to speak, you must disable Presentation Mode. Presentation Mode minimizes extraneous noise. • Press Presentation Mode. Exit the conference controller • Press Close. Mute the conference unit To mute the conference unit so that conversation in the meeting room cannot be heard by individuals being conferenced: • Press Mute. -74- MESSAGING Set up your mailbox Before you can use voice mail, you must first set up your mailbox. To set up your mailbox: 1. Dial the Hunt Group number provided to you by your system administrator. 2. Follow the verbal instructions to create your personal passcode and to record your name and greeting. Set up forwarding for your Voice Mail 1. Open the Settings shutter. 2. Press the scroll buttons ( listed. ) until the Call Forwarding setting is 3. Press the Call Forwarding label. 4. Press New. 5. Press Profile Name. An on-screen keyboard displays. 6. In the on-screen keyboard, enter “Voice Mail” and press Save. 7. In all the fields, put in the hunt group number provided by your System Administrator. 8. Press Activate. -75- Log into your mailbox from your own extension Note: You can only login to your mailbox from one application at the same time. For example, if you have logged in to your mailbox from the TUI, 5140/5240 VVM or 5230 VVM, an error message is displayed when you try to login to your mailbox from the Messages shutter. To login to your mailbox from your extension: 1. Open the Messages shutter. Note: The mailbox number assigned to the prime extension of this phone is displayed. From this window, only the mailbox assigned to this extension can be logged into. If this is not your mailbox number, see Log into your mailbox from another extension. If there is no mailbox associated with the phone’s primary DN, the mailbox status is displayed as No Mailbox. In this case, see Log into your mailbox from another extension. 2. Press the Please enter your passcode field. 3. In the on-screen keyboard, enter your passcode. 4. Press OK. 5. If you do not want the system to remember your passcode (saving you from re-entering it every time you log into your mailbox), press the Remember my passcode check box to clear it. Note: Clearing the check box is recommended to protect the privacy of your messages. 6. Press Login. -76- Log into your mailbox from another extension Note: You can only login to your mailbox from one application at a time. For example, if you have logged in to your mailbox from the TUI, 5140/5240 VVM or 5230 VVM, an error message is displayed when you try to login to your mailbox from the Messages shutter. To login to your mailbox from another extension: 1. Open the Messages shutter. 2. Press Connect as Guest. 3. Press the Mailbox account number field. 4. In the on-screen keyboard, enter your mailbox account number 5. Press the Please enter your passcode field 6. In the on-screen keyboard, enter your passcode. 7. Press Login. Note: If you wish to return to the owner login window, press Back to Owner at any time. Log out of your mailbox To logout of your mailbox: • Press Logout. This closes the Messages shutter. Note: After five minutes of inactivity, you are automatically logged out of your mailbox and the Messages shutter closes. When you close the Messages shutter, you are not automatically logged out of your mailbox. Display message details To display details about a message: 1. Open the Messages shutter. 2. Login to your mailbox. 3. Press on a message in your message list. The window can display the following information about your message: -77- • Message type: new, saved, confidential, urgent or recorded • Date, time and duration of message In this window, you can save, play or delete the message. You can send the voicemail to your email if the Forward to Email feature is enabled. You can dial the message sender or add the message sender to your contact list in the People shutter. 4. To view other messages and their details, use the scroll buttons (insert) to move up or down through your message list. Play a voice message To play a voice message: 1. Open the Messages shutter. 2. Login to your mailbox. 3. Press on a message in your message list. 4. Press the play button ( ). Control the play of the message via the following command buttons: • stop ( ) • pause ( • go to the beginning of the message ( • go to the end of the message ( • rewind the message by five seconds ( • fast forward the message by five seconds ( ) ) ) ) ). Note: The audio connection is terminated after 30 seconds of idle time. -78- Dial message sender To dial the phone number of a message sender: 1. Open the Messages shutter. 2. Login to your mailbox. 3. Press on a message in your message list. 4. Press Dial. If there is no known number, the Dial button is disabled. If the number is internal, the call is dialed immediately. If the number is not internal, dialing preferences, specified in the Settings shutter, are applied. Save a message To save a message: 1. Open the Messages shutter. 2. Login to your mailbox. 3. Press on a message in your message list. 4. Press Save. The saved message is removed from the new list and added to the saved list. Delete a message To delete a message: 1. Open the Messages shutter. 2. Login to your mailbox. 3. Press on a message in your message list. 4. Press Delete. The next message in the message list is displayed. If the last message in the list was deleted, the Message Details window is closed. -79- Add a message sender to contact list To add a sender to your contact list: 1. Open the Messages shutter. 2. Login to your mailbox. 3. Press on a message in your message list. 4. Press Copy to Contacts. The contact is added to your contact list. If the contact already exists in your contact list, it is not added. Forward a message to your email address You can only forward a message to your email address if the Forward to Email feature is enabled for your system. If the To Email button is displayed but not enabled, this means this feature has been purchased but is not enabled. To forward a message to your email address: 1. Open the Messages shutter. 2. Login to your mailbox. 3. Press on a message in your message list. 4. Press To Email. The message is forwarded to your email address. If you have set your preference, in the desktop user tool, to delete messages when forwarding, the message is removed and the next message in the list is displayed. If there are no more messages, the Message Detail window is closed. -80- USING THE 5235 IP PHONE WEB BROWSER To start the Web Browser: 1. Open the Applications shutter. 2. Press the Web Browser setting. Note: You can also program the Web Browser to open via a programmed key. For more information, see Program a 5235 IP Phone application. To perform a search using the Google search engine: 1. Press the search icon ( ). 2. In the on-screen keyboard, press the appropriate letters to enter a topic of interest. For more information, refer to Using the On-Screen Keyboard. 3. Press OK. To enter the URL or web page address: 1. Press the url field. 2. In the on-screen keyboard, press the appropriate letters to enter a topic of interest. For more information, refer to Using the On-Screen Keyboard. 3. Press OK. To enter information in any field in the Web Browser: 1. Press the field that requires information to be entered. 2. In the on-screen keyboard, press the appropriate letters to enter a topic of interest. For more information, refer to Using the On-Screen Keyboard. 3. Press OK. -81- To navigate within the Web Browser: • To leave the browser open but hidden, press • To move forward through web pages, press • To move back through web pages, press • To update the page information, press • To go to the home page, press • To stop the page loading, press • To navigate within a web page, scroll up and down or side to side using the horizontal or vertical onscreen scroll bars on the bottom and right side of the screen. -82- . . . . . . USING THE LINE INTERFACE MODULE The 5235 IP Phone supports the Mitel Line Interface Module. The Line Interface Module allows you to make and receive calls over an analog line (Line Interface Module line) connected to your phone. The Line Interface Module operates in either of the following two modes, as determined by your System Administrator: • Line Interface Module Mode: your phone allows you to use the Line Interface Module line at any time • Failover Mode: you can use the Line Interface Module line only when the IP connection has failed Note: Handsfree and on-hook dialing are not supported on the Line Interface Module line. Making and Answering Calls Using the Analog key To make a call using the Analog line: 1. Lift the handset. 2. Press the key you programmed as Line Interface Module. ANALOG CALL is displayed. 3. Dial the number. Note: When you make an external call over the analog line, a prefix dialing number is not required. If your phone’s Line Interface Module key has the Privacy option enabled, you cannot access the analog line when another phone is using the analog line (key is solid orange).To access the analog line, the user of the other phone must first hang up. To determine whether the Privacy option is enabled, contact your System Administrator. To answer a Call using the analog line: 1. Lift the handset. 2. Press the Line Interface Module key that is highlighted. -83- To answer a waiting call on the analog line: Note: If you have subscribed to an analog call waiting service, you may use the hookswitch or press Cancel ( ) to answer a waiting analog call. When you are on an analog call and a waiting analog call arrives, you hear a beep. This feature may not be supported in all regions. To answer a waiting analog call or return to the original analog call: 1. Do one of the following: • Press and release the hookswitch • Press Cancel ( ) 2. Press the key you have programmed as Line Interface Module. To put a current call on hold to answer an incoming analog call: • Press the highlighted Line Interface Module key. To switch between the current call and the held call when one of the calls is using the analog line, do one of the following: • If your current call is using the analog line, press the flashing Line key of the held call. The analog call is automatically put on hold. • If your current call is using an IP line, press the highlighted Line Interface Module key. The IP line is automatically put on hold. To end a current call when an incoming analog call arrives: • Press Cancel ( ) and then press the highlighted Line Interface Module key. The current call ends and you are connected to the caller on the analog line. To end the current analog call when an incoming call arrives: • Press Cancel ( ). The current analog call ends and you are connected to the new caller. -84- Making and Answering Calls Using the Failover Mode To make a call using the analog line during an IP connection failure: 1. Lift the handset. The phone displays IP FAIL: ANALOG CALL. 2. Dial the number. To answer a call using the analog line during an IP connection failure: • Lift the handset. The call is answered. The phone displays IP FAIL: ANALOG CALL. -85- TM, ® Trademark of Mitel Networks Corporation. © Copyright 2006, Mitel Networks Corporation. All rights reserved.