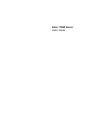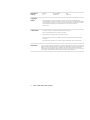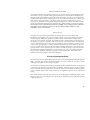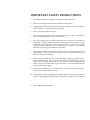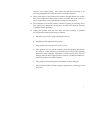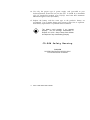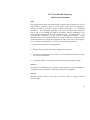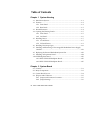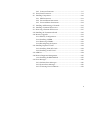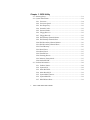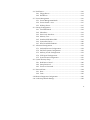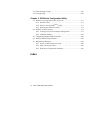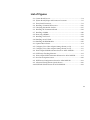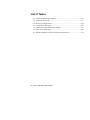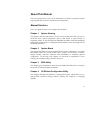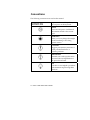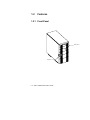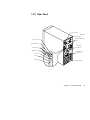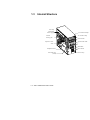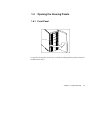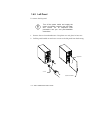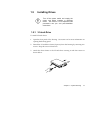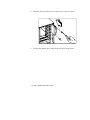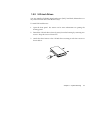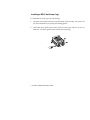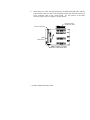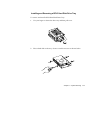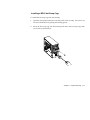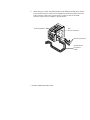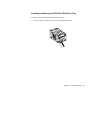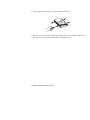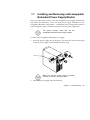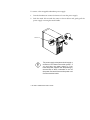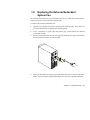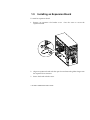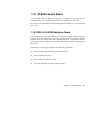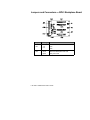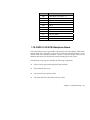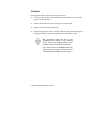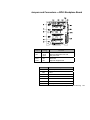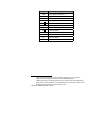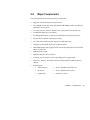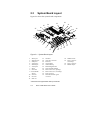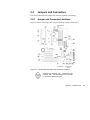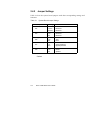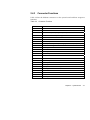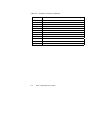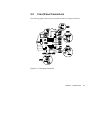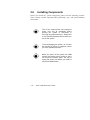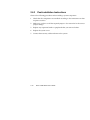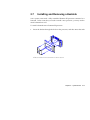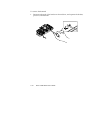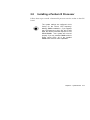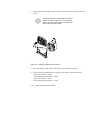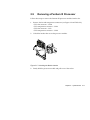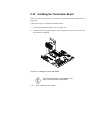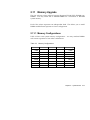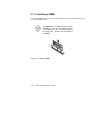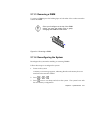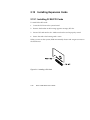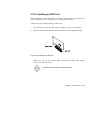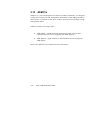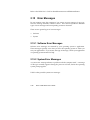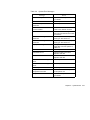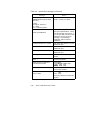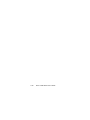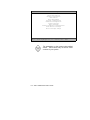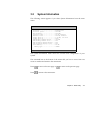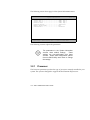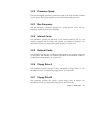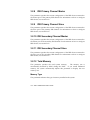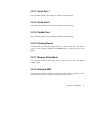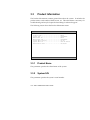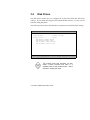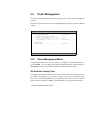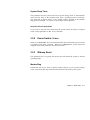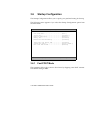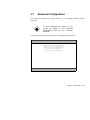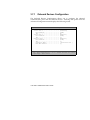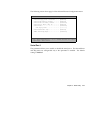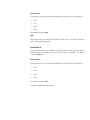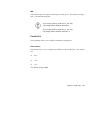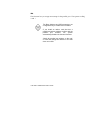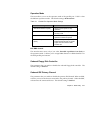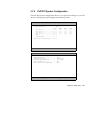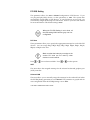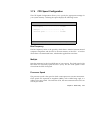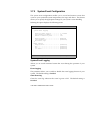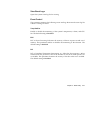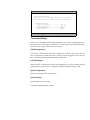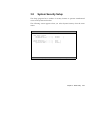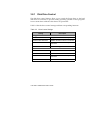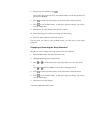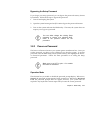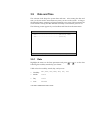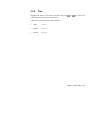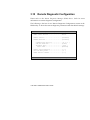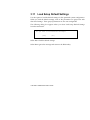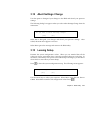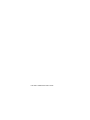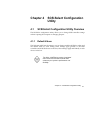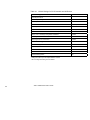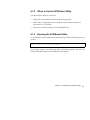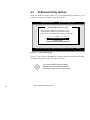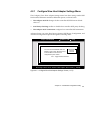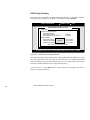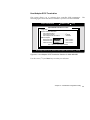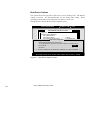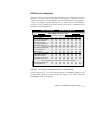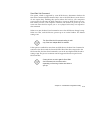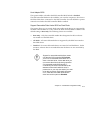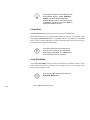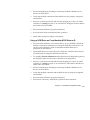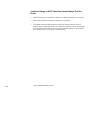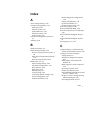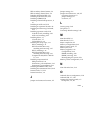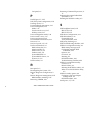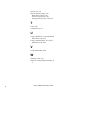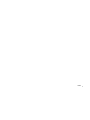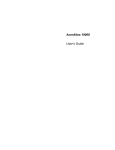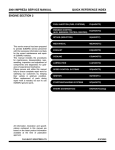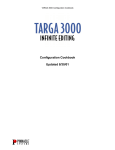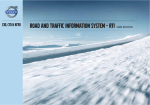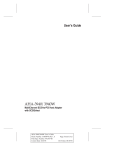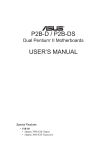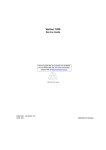Download Acer Altos 1100 Series User`s guide
Transcript
Altos 1100E Series User’s Guide Document History Copyright Notice EDITION PART NUMBER DATE First 49.AB791.001 August 1999 Copyright © 1999 by Acer America Corporation. All rights reserved. No part of this publication may be reproduced, transmitted, transcribed, stored in a retrieval system, or translated into any language or computer language, in any form or by any means, electronic, mechanical, magnetic, optical, chemical, manual or otherwise, without the prior written permission of Acer America Corporation. Printed in U.S.A Trademarks Acer and the Acer logo are registered trademarks of Acer Incorporated. Altos is a registered trademark of Acer America Corporation. Intel and Pentium are registered trademarks of Intel Corporation. Windows, Windows NT, Windows 95, Windows 98 and DOS are registered trademarks of Microsoft Corporation. Other brand and product names are trademarks or registered trademarks of their respective holders. Disclaimer ii Acer and its suppliers make no representations or warranties, either expressed or implied, with respect to the contents hereof and specifically disclaim any warranties of merchantability or fitness for a particular purpose. Further, Acer reserves the right to revise this publication and to make changes from time to time in the contents hereof without obligation to notify any person of such revisions or changes. Acer reserves the right to make changes to the products described in this manual at any time and without notice. Altos 1100E Series User’s Guide Warranty/Limitation of Liability Any software described in this manual is licensed “as is” and Acer and its suppliers disclaim any and all warranties, express or implied, including but not limited to any warranty of non-infringement of third party rights, merchantability or fitness for a particular purpose. Acer does not warrant that the operation of the software will be uninterrupted or error free. Should the programs prove defective, the buyer (and not Acer, its distributor, or its dealer) assumes the entire cost of all necessary service, repair, and any incidental or consequential damages resulting from any defect in the software. Please see the Acer Limited Product Warranty for details of Acer’s limited warranty on hardware products. IN NO EVENT SHALL ACER BE LIABLE FOR ANY INDIRECT OR CONSEQUENTIAL DAMAGES, INCLUDING LOSS OF PROFITS OR DATA, EVEN IF ACER HAS BEEN ADVISED OF THE POSSIBILITY OF SUCH DAMAGES. Software License Acer grants you a personal, non-transferable, non-exclusive license to use the software that accompanies your computer system only on a single computer. You may not (a) make copies of the software except for making one (1) backup copy of the software which will also be subject to this license, (b) reverse engineer, decompile, disassemble, translate or create derivative works based upon the software, (c) export or re-export the software to any person or destination which is not authorized to receive them under the export control laws and regulations of the United States, (d) remove or alter in any way the copyright notices, or other proprietary legends that were on the software as delivered to you or (e) sublicense or otherwise make the software available to third parties. The software is the property of Acer or Acer’s supplier and you do not have and shall not gain any proprietary interest in the software (including any modifications or copies made by or for you) or any related intellectual property rights. Additional restrictions may apply to certain software titles. Please refer to any software licenses that accompany such software for details. Join Us to Fight Against Piracy The Acer Group has been implementing a policy to respect and protect legitimate intellectual property rights. Acer firmly believes that only when each and every one of us abides by such policy, can this industry provide quality service to the general public. Acer has become a member of the Technology Committee of the Pacific Basin Economic Council which is encouraging the protection and enforcement of legitimate intellectual property rights worldwide. Moreover, in order to ensure quality service to all of our customers, Acer includes an operating system in Acer computer systems which is duly licensed by the legitimate proprietors and produced with quality. Acer commits itself and urges all of its customers to join the fight against intellectual property piracy wherever it may occur. Acer will pursue the enforcement of intellectual property rights and will strive to fight against piracy. iii IMPORTANT SAFETY INSTRUCTIONS 1. Read these instructions carefully. Save them for future reference. 2. Follow all warnings and instructions marked on the product. 3. Unplug this product from the wall outlet before cleaning. Do not use liquid or aerosol cleaners. Use a damp cloth for cleaning. 4. Do not use this product near water. 5. Do not place this product on an unstable cart, stand, or table. The product may fall, causing serious damage to the product. 6. Slots and openings in the cabinet and the back or bottom are provided for ventilation; to ensure reliable operation of the product and to protect it from overheating, these openings must not be blocked or covered. This product should never be placed near or over a radiator or heat register, or in a built-in installation unless proper ventilation is provided. 7. This product should be operated from the type of power indicated on the marking label. If you are not sure of the type of power available, consult your dealer or local power company. 8. This product is equipped with a 3-wire grounding-type plug, a plug having a third (grounding) pin. This plug will only fit into a grounding-type power outlet. This is a safety feature. If you are unable to insert the plug into the outlet, contact your electrician to replace the outlet. Do not defeat the purpose of the grounding-type plug. 9. Do not allow anything to rest on the power cord. Do not locate this product where persons will walk on the cord. 10. If an extension cord is used with this product, make sure that the total ampere rating of the equipment plugged into the extension cord does not exceed the iv Altos 1100E Series User’s Guide extension cord ampere rating. Also, make sure that the total rating of all products plugged into the wall outlet does not exceed 15 amperes. 11. Never push objects of any kind into this product through cabinet slots as they may touch dangerous voltage points or short out parts that could result in a fire or electric shock. Never spill liquid of any kind on the product. 12. Do not attempt to service this product yourself, as opening or removing covers may expose you to dangerous voltage points or other risks. Refer all servicing to qualified service personnel. 13. Unplug this product from the wall outlet and refer servicing to qualified service personnel under the following conditions: a. When the power cord or plug is damaged or frayed b. If liquid has been spilled into the product c. If the product has been exposed to rain or water d. If the product does not operate normally when the operating instructions are followed. Adjust only those controls that are covered by the operating instructions since improper adjustment of other controls may result in damage and will often require extensive work by a qualified technician to restore the product to normal condition. e. If the product has been dropped or the cabinet has been damaged f. If the product exhibits a distinct change in performance, indicating a need for service v 14. Use only the proper type of power supply cord (provided in your keyboard/manual accessories box) for this unit. It should be a detachable type: UL listed/CSA certified, type SVT/SJT, rated 10A 125V minimum. Maximum length is 15 feet (4.6 meters). 15. Replace the battery with the same type as the product’s battery we recommend. Use of another battery may present a risk of fire or explosion. Refer battery replacement to a qualified service technician. The battery could explode if not handled properly. Do not recharge, disassemble or dispose of it in fire. Keep it away from children and dispose of any used battery promptly. CD-ROM Safety Warning DANGER INVISIBLE RADIATION WHEN OPEN. AVOID EXPOSURE TO BEAM. vi Altos 1100E Series User’s Guide FCC Class B Radio Frequency Interference Statement Note: This equipment has been tested and found to comply with the limits for a Class B digital device, pursuant to Part 15 of FCC Rules. These limits are designed to provide reasonable protection against harmful interference in a residential installation. This equipment generates, uses, and can radiate radio frequency energy and, if not installed and used in accordance with the instructions, may cause harmful interference to radio communications. However, there is no guarantee that interference will not occur in a particular installation. If this equipment does cause harmful interference to radio or television reception, which can be determined by turning the equipment off and on, the user is encouraged to try to correct the interference by one or more of the following measures: 1. Reorient or relocate the receiving antenna. 2. Increase the separation between the equipment and receiver. 3. Connect the equipment into an outlet on a circuit different from that to which the receiver is connected. 4. Consult the dealer or an experienced radio/television technician for help. Notice 1: The changes or modifications not expressly approved by the party responsible for compliance could void the user's authority to operate the equipment. Notice 2: Shielded interface cables, if any, must be used in order to comply with the emission limits. vii Table of Contents Chapter 1 System Housing 1.1 Stand-alone System ........................................................................................1-1 1.2 Features............................................................................................................1-2 1.2.1 Front Panel ...........................................................................................1-2 1.2.2 Rear Panel.............................................................................................1-3 1.3 Internal Structure............................................................................................1-4 1.4 Opening the Housing Panels.........................................................................1-5 1.4.1 Front Panel ...........................................................................................1-5 1.4.2 Left Panel..............................................................................................1-6 1.5 Installing Drives..............................................................................................1-7 1.5.1 3.5-inch Drive.......................................................................................1-7 1.5.2 5.25-inch Drives ...................................................................................1-9 1.6 Installing Hot-Swap Cages..........................................................................1-11 1.7 Installing and Removing a Hot-swappable Redundant Power Supply Module .........................................................................................................1-21 1.8 Replacing the External Redundant System Fan .......................................1-23 1.9 Installing an Expansion Board ....................................................................1-24 1.10 SCSI Backplane Board..................................................................................1-25 1.10.1 BPL3 LVD SCSI Backplane Board...................................................1-25 1.10.2 BPL5 LVD SCSI Backplane Board...................................................1-27 Chapter 2 System Board 2.1 Features............................................................................................................2-1 2.2 Major Components .........................................................................................2-3 2.3 System Board Layout .....................................................................................2-4 2.4 Jumpers and Connectors ...............................................................................2-5 2.4.1 Jumper and Connector Locations......................................................2-5 2.4.2 Jumper Settings ...................................................................................2-6 viii Altos 1100E Series User’s Guide 2.4.3 Connector Functions ...........................................................................2-7 2.5 Front Panel Connectors..................................................................................2-9 2.6 Installing Components.................................................................................2-10 2.6.1 ESD Precautions ................................................................................2-11 2.6.2 Pre-installation Instructions.............................................................2-11 2.6.3 Post-installation Instructions ...........................................................2-12 2.7 Installing and Removing a Heatsink..........................................................2-13 2.8 Installing a Pentium III Processor...............................................................2-15 2.9 Removing a Pentium III Processor .............................................................2-17 2.10 Installing the Termination Board................................................................2-18 2.11 Memory Upgrade .........................................................................................2-19 2.11.1 Memory Configurations...................................................................2-19 2.11.2 Installing a DIMM .............................................................................2-20 2.11.3 Removing a DIMM ...........................................................................2-21 2.11.4 Reconfiguring the System ................................................................2-21 2.12 Installing Expansion Cards .........................................................................2-22 2.12.1 Installing 32 Bit PCI Cards ...............................................................2-22 2.12.2 Installing an AGP Card ....................................................................2-23 2.13 ASM Pro.........................................................................................................2-24 2.14 Remote Diagnostic Management................................................................2-25 1.14.1 Installing the RDM Module .............................................................2-25 2.15 Error Messages..............................................................................................2-26 2.15.1 Software Error Messages..................................................................2-26 2.15.2 System Error Messages.....................................................................2-26 2.15.3 Correcting Error Conditions ............................................................2-29 ix Chapter 3 BIOS Utility 3.1 Entering Setup.................................................................................................3-1 3.2 System Information ........................................................................................3-3 3.2.1 Processor...............................................................................................3-4 3.2.2 Processor Speed...................................................................................3-5 3.2.3 Bus Frequency .....................................................................................3-5 3.2.4 Internal Cache......................................................................................3-5 3.2.5 External Cache.....................................................................................3-5 3.2.6 Floppy Drive A ....................................................................................3-5 3.2.7 Floppy Drive B.....................................................................................3-5 3.2.8 IDE Primary Channel Master ............................................................3-6 3.2.9 IDE Primary Channel Slave ...............................................................3-6 3.2.10 IDE Secondary Channel Master ........................................................3-6 3.2.11 IDE Secondary Channel Slave ...........................................................3-6 3.2.12 Total Memory ......................................................................................3-6 3.2.13 Serial Port 1 ..........................................................................................3-7 3.2.14 Serial Port 2 ..........................................................................................3-7 3.2.15 Parallel Port..........................................................................................3-7 3.2.16 Pointing Device ...................................................................................3-7 3.2.17 Memory Parity Mode .........................................................................3-7 3.2.18 Onboard USB .......................................................................................3-7 3.3 Product Information.......................................................................................3-8 3.3.1 Product Name......................................................................................3-8 3.3.2 System S/N ..........................................................................................3-8 3.3.3 Main Board ID .....................................................................................3-9 3.3.4 Main Board S/N..................................................................................3-9 3.3.5 System BIOS Version ..........................................................................3-9 3.3.6 System BIOS ID ...................................................................................3-9 3.3.7 BIOS Release Date ...............................................................................3-9 x Altos 1100E Series User’s Guide 3.4 Disk Drives ....................................................................................................3-10 3.4.1 Floppy Drives ....................................................................................3-12 3.4.2 IDE Drives ..........................................................................................3-12 3.5 Power Management .....................................................................................3-16 3.5.1 Power Management Mode...............................................................3-16 3.5.2 Power Switch < 4 sec. .......................................................................3-17 3.5.3 Wakeup Event ...................................................................................3-17 3.6 Startup Configuration ..................................................................................3-18 3.6.1 Fast POST Mode ................................................................................3-18 3.6.2 Silent Boot ..........................................................................................3-19 3.6.3 Num Lock After Boot .......................................................................3-19 3.6.4 Memory Test ......................................................................................3-19 3.6.5 Initialize SCSI Before IDE.................................................................3-19 3.6.6 System Boot Drive.............................................................................3-20 3.6.7 Boot From IDE CD-ROM .................................................................3-20 3.7 Advanced Configuration.............................................................................3-21 3.7.1 Onboard Devices Configuration .....................................................3-22 3.7.2 PnP/PCI System Configuration ......................................................3-29 3.7.3 Memory/Cache Configuration .......................................................3-33 3.7.4 CPU Speed Configuration................................................................3-35 3.7.5 System Event Configuration............................................................3-36 3.8 System Security Setup..................................................................................3-39 3.8.1 Disk Drive Control ............................................................................3-40 3.8.2 Setup Password .................................................................................3-41 3.8.3 Power-on Password ..........................................................................3-43 3.9 Date and Time...............................................................................................3-44 3.9.1 Date .....................................................................................................3-44 3.9.2 Time ....................................................................................................3-45 3.10 Remote Diagnostic Configuration ..............................................................3-46 3.11 Load Setup Default Settings........................................................................3-48 xi 3.12 Abort Settings Change .................................................................................3-49 3.13 Leaving Setup................................................................................................3-49 Chapter 4 SCSISelect Configuration Utility 4.1 SCSISelect Configuration Utility Overview.................................................4-1 4.1.1 Default Values .....................................................................................4-1 4.1.2 When to Use the SCSISelect Utility ...................................................4-3 4.1.3 Running the SCSISelect Utility...........................................................4-3 4.2 SCSISelect Utility Options..............................................................................4-4 4.2.1 Configure/View Host Adapter Setting Menu ................................4-5 4.2.2 SCSI Disk Utilities .............................................................................4-19 4.3 Configuring Multiple SCSI Controllers .....................................................4-21 4.4 SCSI Troubleshooting Checklist .................................................................4-22 4.5 BIOS Startup Messages ................................................................................4-23 4.5.1 Device connected, but not ready.....................................................4-24 4.5.2 Start unit request failed ....................................................................4-25 4.5.3 Disk Drive Configuration Problems ...............................................4-25 Index xii Altos 1100E Series User’s Guide List of Figures 2-1 System Board Layout .....................................................................................2-4 2-2 System Board Jumper and Connector Locations........................................2-5 2-3 Front Panel Connectors..................................................................................2-9 2-4 Installing a Pentium III Processor...............................................................2-16 2-5 Unlocking the Module Latches ...................................................................2-17 2-6 Installing the Termination Board................................................................2-18 2-7 Installing a DIMM ........................................................................................2-20 2-8 Removing a DIMM.......................................................................................2-21 2-9 Installing a PCI Card ....................................................................................2-22 2-10 Installing an AGP Card................................................................................2-23 2-11 Installing the RDM Module.........................................................................2-25 4-1 Options Menu Screen.....................................................................................4-4 4-2 Configure/View Host Adapter Settings Screen (1 of 2)............................4-5 4-3 Configure/View Host Adapter Settings Screen (2 of 2)............................4-6 4-4 Host Adapter SCSI ID Selection Screen for AHA-3950U2B .....................4-7 4-5 SCSI Parity Checking Selection.....................................................................4-8 4-6 Host Adapter SCSI Termination Selection for AHA-3950U2B.................4-9 4-7 Boot Device Options Screen ........................................................................4-10 4-8 SCSI Device Configuration Screen for AHA-3950U2B............................4-11 4-9 Advanced Configuration Options Screen .................................................4-16 4-10 SCSI Disk Utilities Screen for AHA-3950U2B...........................................4-19 xiii List of Tables 2-1 System Board Jumper Settings......................................................................2-6 2-2 Connector Functions ......................................................................................2-7 2-3 Memory Configurations ..............................................................................2-19 2-4 System Error Messages ................................................................................2-27 3-1 Parallel Port Operation Mode Settings ......................................................3-27 3-2 Drive Control Settings..................................................................................3-40 4-1 Default Settings for SCSI Controller and all Devices.................................4-2 xiv Altos 1100E Series User’s Guide About This Manual This user’s guide aims to give you the information you need to operate the system properly and tells you how to install internal components. Manual Structure This user’s guide consists of four chapters and an index. Chapter 1 System Housing This chapter describes the features of the system housing and tells you how to install the basic system components such as disk drives, a system board, or expansion boards. It also describes the IDM BPL3 and BPL5 LVD SCSI backplane subsystems, which consist of a backplane board and drive trays that support LVD SCSI hard disk drives. Chapter 2 System Board This chapter describes the system board and all its major components. It contains information about the system board layout, jumper and connector locations, jumper settings, connector functions, and information on installing optional components. At the end of the chapter you will find an explanation of error messages and corresponding corrective measures. Chapter 3 BIOS Utility This chapter gives information about the system BIOS and tells how to configure the system by setting the BIOS parameters. Chapter 4 SCSISelect Configuration Utility This chapter describes the SCSISelect Configuration Utility, which allows you to change SCSI controller settings without opening the computer or changing jumpers. xv Conventions The following conventions are used in this manual: , , Represents the actual keys that you have to press on the keyboard. NOTE Gives bits and pieces of additional information related to the current topic. WARNING Alerts you to any danger that might result from doing or not doing specific actions. CAUTION Suggests precautionary measures to avoid potential hardware or software problems. IMPORTANT Reminds you to take specific action relevant to the accomplishment of the procedure at hand. TIP Tells how to accomplish a procedure with minimum steps through little shortcuts. xvi Altos 1100E Series User’s Guide Chapter 1 System Housing This chapter describes the features of the system housing and tells you how to install the basic system components such as disk drives, a system board, or expansion boards. If you receive a complete system, the basic components are already installed. 1.1 Stand-alone System The Altos 1100E housing is a stand-alone system housing. Rotate the feet outward to stabilize the housing. Chapter 1 – System Housing 1-1 1.2 Features 1.2.1 Front Panel Panel Door Keylock 1-2 Altos 1100E Series User’s Guide 1.2.2 Rear Panel Power Socket Hot-Swap Redundant Power Supply Mouse Port External Housing Fan Keyboard Port USB Ports Parallel Port Com1 AGP Video Connector External SCSI Connector Com 2 RJ-45 Expansion Slots Chapter 1 – System Housing 1-3 1.3 Internal Structure Hot-swap Redundant Power Supply Internal Housing Fan 5.25-inch Drive Bays 3.5-inch Drive Bay Power Switch Expansion Card Slots System Status LED Hard Disk Drive LED RDM LED Backplane Board Hot-Swap Cage (SCSI) 1-4 Altos 1100E Series User’s Guide Reset Switch Removable Hard Disk Drive Trays 1.4 Opening the Housing Panels 1.4.1 Front Panel Key lock To open the front panel, use the key to unlock and then pull the panel as shown in the illustration above. Chapter 1 – System Housing 1-5 1.4.2 Left Panel To remove the left panel: Turn off the power switch and unplug the power cord before removing the left panel. See section 2.6 for important ESD precautions and pre- and post-installation instructions. 1. Remove the two front thumbscrews. Keep them in a safe place for later use. 2. Pull the panel handle out and use it to remove the left panel from the housing. Left panel screws Left Panel Handle 1-6 Altos 1100E Series User’s Guide 1.5 Installing Drives Turn off the power switch and unplug the power cord before installing or removing drives. See section 2.6 for important ESD precautions and pre- and post-installation instructions. 1.5.1 3.5-inch Drive To install 3.5-inch drives: 1. Open the front panel of the housing. See section 1.4 for more information on opening the housing panel. 2. Detach the 3.5-inch drive frame (2 pieces) from the housing by removing two screws. Keep the screws for later use. 3. Attach the drive frames to the 3.5-inch drive securing it with four screws as shown below. Chapter 1 – System Housing 1-7 4. Insert the drive into the drive bay and secure it with two screws. 5. Connect the diskette drive cables and close the housing panels. 1-8 Altos 1100E Series User’s Guide 1.5.2 5.25-inch Drives You may install a CD-ROM, digital audio tape (DAT), hard disk, diskette drive or any other 5.25-inch device into the drive bay. To install 5.25-inch devices: 1. Open the front panel. See section 1.4 for more information on opening the housing panel. 2. Detach the 5.25-inch drive frame (2 pieces) from the housing by removing two screws. Keep the screws for later use. 3. Attach the drive frames to the 5.25-inch drive securing it with four screws as shown below. Chapter 1 – System Housing 1-9 4. Insert the drive into the drive bay and secure it with two screws. 5. Connect the signal and power cables to the drive and close the housing panels. 1-10 Altos 1100E Series User’s Guide 1.6 Installing Hot-Swap Cages You can install either one BPL3 hot-swap cage or one BPL5 hot-swap cage into the system housing. The system housing comes with one BPL5 hot-swap cage. BPL3 and BPL5 Hot-Swap Cage Comparison Table BPL3 BPL5 Dimension occupied Two 5.25” bays Three 5.25” bays Cooling fans Two 6 cm fans One 12 cm fan Yes Yes Power LED, HDD Access LED, HDD Fail LED HDD Support SCA HDD SCA HDD Transfer Rate 80MB/s Ultra2 LVD 80MB/s Ultra2 LVD SCSI Termination Yes Yes SCSI out (for termination or expansion) Yes Yes See section 1.10 for additional information about BPL3 and BPL5 backplane boards. Chapter 1 – System Housing 1-11 Installing a BPL3 Hot-Swap Cage To install the hot-swap cage into the housing: 1. Open the front panel and remove the left panel of the housing. See section 1.4 for more information on opening the housing panels. 2. Attach the drive guides on the sides of the hot-swap cage with two screws on each side. The drive guides come with the hot-swap cage. 1-12 Altos 1100E Series User’s Guide 3. Insert the hot-swap cage into the housing and secure the hot-swap cage with two screws as shown below. Chapter 1 – System Housing 1-13 4. Attach the power cable, the SCSI terminator, the HDD fault LED cable, and the system board connector cable to the backplane board and attach the other end of the connector cable to the system board. For the location of the SCSI connector, please refer to Chapter 2, System Board. System board connector cable Power connector SCSI Terminator CN3: Connect to system board’s HDD Fault LED 1-14 Altos 1100E Series User’s Guide Installing and Removing a BPL3 Hard Disk Drive Tray To remove and install a BPL3 Hard Disk Drive Tray: 1. Use your finger to release the drive tray and then pull it out. 2. Place a hard disk on the tray. Secure it with four screws as shown below. Chapter 1 – System Housing 1-15 3. Insert the tray into the hot-swap cage with the lever still extended. Make sure that the drive is properly inserted before closing the lever. 1-16 Altos 1100E Series User’s Guide Installing a BPL5 Hot-Swap Cage To install the hot-swap cage into the housing: 1. Open the front panel and remove the left panel of the housing. See section 1.4 for more information on opening the housing panels. 2. Insert the hot-swap cage into the housing and secure the hot-swap cage with two screws as shown below. Chapter 1 – System Housing 1-17 3. Attach the power cable, the SCSI terminator, the HDD fault LED cable, and the system board connector cable to the backplane board and attach the other end of the connector cable to the system board. For the location of the SCSI connector, please refer to Chapter 2, System Board. SCSI Terminator Fan Power Connector Power Connectors System Board Connector Cable 1-18 Altos 1100E Series User’s Guide Installing and Removing a BPL5 Hard Disk Drive Tray To remove and install a BPL5 Hard Disk Drive Tray: 1. Use your finger to release the drive tray and then pull it out. Chapter 1 – System Housing 1-19 2. Place a hard disk on the tray. Secure it with four screws. 3. Insert the tray into the hot-swap cage with the lever still extended. Make sure that the drive is properly inserted before closing the lever. 1-20 Altos 1100E Series User’s Guide 1.7 Installing and Removing a Hot-swappable Redundant Power Supply Module The power subsystem consists of two hot-swappable power supply module bays that allows the installation of two 337-watts power supply modules in a hotswappable redundant configuration. A redundant power configuration enables a fully-configured system to continue running even if one power supply fails. The system housing comes with one hotswappable redundant power supply installed. To install a hot-swappable redundant power supply: 1. Insert the power supply into the housing. The metal lock will click into place when the power supply is fully installed in the housing. Metal Lock Make sure that the power supply is properly inserted, as shown in the figure above. 2. Secure the power supply with a thumbscrew. Chapter 1 – System Housing 1-21 To remove a hot-swappable redundant power supply: 1. Turn the thumbscrew counter-clockwise to loosen the power supply. 2. Push the metal lock towards the center as shown below and gently pull the power supply out using the metal handle. Metal Lock The power supply subsystem should supply a minimum of 337-watts to the whole system. If you only have one power supply or if you have two power supplies and are planning to remove both of them, remember to turn off the power first and disconnect the power cord from the electrical outlet. 1-22 Altos 1100E Series User’s Guide 1.8 Replacing the External Redundant System Fan An external redundant fan is pre-installed at the factory. This allows the system to operate properly if the internal housing fan fails. To replace the external redundant fan: 1. Open the front panel and remove the left panel of the housing. See section 1.4 for more information on opening the housing panels. 2. Use a screwdriver to push open the plastic peg located below the internal system fan module. 3. Insert the redundant fan into the fan cage and attach the fan cage to the system housing with four screws as shown below. 4. Insert the fan cable into the peg hole and attach the cable to the system board. Please refer to Chapter 2 (System Board) for the location of the fan connector. Chapter 1 – System Housing 1-23 1.9 Installing an Expansion Board To install an expansion board: 1. Remove an expansion slot bracket cover. expansion board. 2. Align an expansion board with the open slot and insert the golden fingers into the expansion bus connector. 3. Secure the board with the screw. 1-24 Altos 1100E Series User’s Guide Save the screw to secure the 1.10 SCSI Backplane Board You can install either one BPL3 hot-swap cage or one BPL5 hot-swap cage into the system housing. The system housing comes with one BPL5 hot-swap cage. See section 1.6 for information about installing BPL3 and BPL5 hot-swap cages and drive trays. 1.10.1 BPL3 LVD SCSI Backplane Board The LVD SCSI hot-swap cage includes a hot plug SCA single-ended backplane, LED board, and the hard drive cage itself. It supports three 1-inch SCA-II SCSI hard drives in one channel with active terminator built-in. The SCS-II connector design allows for the addition and removal of SCSI drives without shutting down the system. The BPL3 hot-swap cage box includes the following components: • One hot-swap cage (with backplane board attached) • Three hard disk drive trays • One system board connector cable • Two hard disk drive fault LED connector cables Chapter 1 – System Housing 1-25 Jumpers and Connectors BPL3 Backplane Board Jumper Setting Function 2 JP1 1-2 2-3 I C Buffer ID 21h 23h JP4 Short Open Terminator Power Source Both from Backplane and Host Only from Host 1-26 Altos 1100E Series User’s Guide Connector Description CN1 SCSI 68-pin P connector - In CN2 Front power LED connector CN3 I C Buffer connector CN5 Slot 1 CN7 Slot 2 CN8 SCSI 68-pin connector - Out CN9 Slot 3 JP5 Power connector S1 Slot 1 ID switch S2 Slot 2 ID switch S3 Slot 3 ID switch 2 1.10.2 BPL5 LVD SCSI Backplane Board The LVD SCSI hot-swap cage includes a hot plug SCA LVD backplane, LED board, and the hard drive cage itself. It supports five 1-inch SCA SCSI hard drives in one channel with active terminator built-in. The SCA connector design allows for the addition and removal of SCSI drives without shutting down the system. The BPL5 hot-swap cage box includes the following components: • One hot-swap cage (with backplane board attached) • Five hard disk drive trays • One system board connector cable • Two hard disk drive fault LED connector cables Chapter 1 – System Housing 1-27 Features The backplane board has the following major features: • “Hot-swap” feature that allows replacement of hard drives even when the system is in full operation. • Indicates hard disk drive failure through a front panel LED. • Supports Ultra2 SCSI SCA disk drives. • SCSI ID strapping that allows LVD SCSI HDD ID configuration through the backplane switches, instead of configuring the individual drive IDs. We recommend setting the IDs on the backplane board instead of the individual drives. Refer to the following section for the location of the SCSI connector ID switches. If you set the IDs on the backplane board, be sure to remove all jumper connectors on the SCSI drive before installing it in the system. 1-28 Altos 1100E Series User’s Guide Jumpers and Connectors BPL5 Backplane Board Jumper Setting Function JP1 Short Open Terminator Power Source Both from Backplane and Host Only from Host SW1 Off Reserved SW2 Off Optional daughterboard Connector Description CN1 SCSI 68-pin P connector - Out CN2 Slot 1 CN3 Slot 2 CN4 Slot 3 CN5 Slot 4 CN6 Slot 5 CN7 Front power LED connector Chapter 1 – System Housing 1-29 Connector Description CN8 SCSI 68-pin P connector - In CN9 Optional daughterboard (Reserved) CN10 I C buffer connector 2 JP2 4-pin FAN connector JP31 Power connector JP4 Power connector JP5 Reserved S12 Slot 1 ID switch S2 Slot 2 ID switch S3 Slot 3 ID switch S4 Slot 4 ID switch S5 Slot 5 ID switch 1 Due to the SCSI backplane board’s loading requirements, you will need to connect power to both power connectors on the backplane board. 2 When you use the LVD SCSI hot-swap cage to arrange your system hard drives, please remove all the jumpers on each SCSI hard drive and use the switches on the backplane board (S1-S5) to set the hard drive’s ID. 1-30 Altos 1100E Series User’s Guide Chapter 2 2.1 System Board Features The Altos 1100E system board is a dual-processor system board built on an ATX baseboard using up to two Intel Pentium III processors. It is integrated with the Intel 440BX system controller, which consists of the PCI/AGP controller and the PCI/ISA IDE accelerator (PIIX4). The PCI/AGP controller host bus interface supports Pentium III processors with 100 MHz bus frequency. It also provides a 72-bit DRAM controller that supports registered PC100 ECC synchronous DRAM DIMMs. The PCI/AGP controller introduces a new technology, which is the Accelerated Graphics Port (AGP) interface. Supporting up to 133 MHz data transfer rate, the AGP interface boosts graphics performance. The PIIX4 is a multifunctional PCI device controller implementing system functions including PCI IDE, and universal serial bus (USB) host/hub. It also supports Ultra DMA/33 synchronous DMA-compatible devices. The four DIMM sockets on board allow memory upgrade to a maximum of 1024 MB and supports 72-bit DRAM using registered PC100 ECC synchronous DIMMs. The system board also provides two USB (Universal Serial Bus) connectors, and other standard features such as two UART NS16C550 serial ports, one enhanced parallel port with Enhanced Parallel Port (EPP)/Extended Capabilities Port (ECP) feature, a diskette drive interface, and two embedded Enhanced IDE interfaces. Chapter 2 – System Board 2-1 The system board supports two manageability features: Advanced Server Manager (ASM) Pro and Remote Diagnostic Manager (RDM). ASM Pro detects problems in: • CPU thermal condition • CPU working voltage detection (±12V/±5V/3.3V/1.5V) • PCI bus utilization calculation It also detects if the CPU fan or the chassis fan malfunctions. RDM allows execution of the RDM diagnostic program from a remote RDM station to fix detected problems or to reboot the system. ASM Pro provides manageability. online manageability, while RDM provides offline Refer to the ASM Pro User's Guide and the RDM User's Guide for more information. 2-2 Altos 1100E Series User’s Guide 2.2 Major Components The system board has the following major components: • Supports dual Intel Pentium III processors • Four DIMM sockets that accept 128 and 256 MB DIMMs with a maximum of 1024 MB system memory • Two ISA, four PCI, and one AGP bus slots (one PCI and ISA shared slot) • 512-KB Flash ROM for system BIOS • 512-KB pipelined-burst second-level cache built-in Pentium III processor • System clock/calendar with battery backup • I/O APIC device that provides support for SMP interrupts • Integrates an enhanced PCI local bus IDE controller • Intel 440BX chipset that supports AGP (Accelerated Graphics Port) and Ultra DMA/33 functions • RDM daughter board • EIDE and diskette drive interfaces • Auxiliary power connector for the switching power supply (SPS) • Super I/O, memory, and Advanced Server Management (ASM) controller chipsets • External ports: • USB connector • PS/2-compatible keyboard port • RJ-45 jack • PS/2-compatible mouse port • Parallel port • Serial port 1 and 2 Chapter 2 – System Board 2-3 2.3 System Board Layout Figure 2-1 shows the system board components. 25 21 26 27 1 2 3 4 22 23 24 5 6 20 19 18 17 7 8 9 15 10 12 13 16 14 11 Figure 2-1 System Board Layout 1 2 3 4 5 6 7 8 9 10 11 12 Mouse port Keyboard port USB ports Serial port 2 Parallel port Serial port 1 RJ-45 CPU slots Intel 82558B chipset PCI slots ISA slots AGP slot 13 14 15 16 17 18 19 20 21 22 23 IOAPIC* Super I/O controller Reserved System BIOS CMOS Battery RDM daughterboard Intel 82371EB (PIIX4) EIDE connector 1 (primary) EIDE connector 2 (secondary) FDD connector Failed HDD LED signal connector *I/O Advanced Programmable Interrupt Controller 2-4 Altos 1100E Series User’s Guide 24 25 26 27 DIMM sockets Power connector (Auxiliary) Power connector 440BX chipset 2.4 Jumpers and Connectors This section describes the jumper and connector locations and settings. 2.4.1 Jumper and Connector Locations Figure 2-2 shows the jumper and connector locations on the system board. Figure 2-2 System Board Jumper and Connector Locations Jumpers are prefixed “JP”. Connectors are prefixed “CN”. The blackened pin of a jumper or connector represents pin 1. Chapter 2 – System Board 2-5 2.4.2 Jumper Settings Table 2-1 lists the system board jumpers with their corresponding settings and functions. Table 2-1 System Board Jumper Settings Jumper JP4 JP5 BIOS Logo Select JP6 Password Security JP7 Sound Output JP8 Setting 1-2/4-5 2-3/5-6* Reserved 1-2* Reserved 2-3 Reserved 1-2* 2-3 Acer None 1-2 2-3* Check password Bypass password 1-2* 2-3 Buzzer Speaker * Default 2-6 Function Altos 1100E Series User’s Guide Reserved 2.4.3 Connector Functions Table 2-2 lists the different connectors on the system board and their respective functions. Table 2-2 Connector Functions Connector Function CN2 SPP control connector CN3 Power core connector CN4 PS/2 mouse (above) / keyboard (below) connectors CN7 Power core connector (Auxiliary) CN8 USB connectors CN9 CPU2 Fan Connector CN10 CPU2 Temperature connector CN11 COM2 (lower left), COM1 (lower right), and Parallel port (above) CN12 HDD Fail LED signal connector CN13 Housing fan 1 CN14 RJ45 LAN socket CN15 Housing fan 2 CN16 CPU1 Temperature connector CN19 FDD connector CN20 CPU1 Fan connector CN21 Secondary IDE connector CN22 Primary IDE connector CN23 Housing fan 3 CN24 SPS power and fan monitoring CN25 Housing fan 4 CN26 Reset switch CN27 Power LED connector CN28 Reserved CN29 Housing HDD LED connector Chapter 2 – System Board 2-7 Table 2-2 Connector Functions (continued) Connector 2-8 Function CN30 RDM connector CN31 Reserved CN32 Reserved CN33 RDM connector CN34 External Speaker connector CN35 Reserved CN36 Power switch CN37 Chassis Intrusion switch connector CN38 RDM LED connector CN39 External HDD LED connector CN40 External HDD LED connector CN42 Reserved Altos 1100E Series User’s Guide 2.5 Front Panel Connectors The following figure shows the pin orientation of the front-panel connectors. Figure 2-3 Front Panel Connectors Chapter 2 – System Board 2-9 2.6 Installing Components Before you install any system component, please read the following sections. These sections contain important ESD precautions, pre- and post-installation instructions. Turn off the system power and unplug the power cord and all peripherals before opening the system or connecting or removing any peripheral device. Always turn on any external peripheral device before you turn on the system. To avoid damaging the system, do not open the housing for service or upgrades, unless you are a qualified technician. When you power off the system, the RDM module still receives direct current so that it can check the system's status. Be sure to unplug the power cord before you install or remove the RDM module. 2-10 Altos 1100E Series User’s Guide 2.6.1 ESD Precautions Electrostatic discharge (ESD) can damage your processor, disk drives, expansion boards, and other components. Always observe the following precautions before you install a system component. 1. Do not remove a component from its protective packaging until you are ready to install it. 2. Wear a wrist grounding strap and attach it to a metal part of the system unit before handling components. If a wrist strap is not available, maintain contact with the system chassis throughout any procedure requiring ESD protection. 2.6.2 Pre-installation Instructions Always observe the following before you install a system component: 1. Turn off the system power and unplug the power cable and all the peripherals connected to the unit before opening it. 2. Open the system according to the instructions in Chapter 1, System Housing. 3. Follow the ESD precautions in section 2.5.1 before handling a system component. 4. Remove any expansion boards or peripherals that block access. 5. See the following sections for specific instructions on the component you wish to install. Do not attempt the procedures described in the following sections unless you are a qualified service technician. Chapter 2 – System Board 2-11 2.6.3 Post-installation Instructions Observe the following procedures after installing a system component: 1. Check that the components are installed according to the instructions in their respective sections. 2. Make sure you have set all the required jumpers. See section 2.4 for the correct jumper settings. 3. Replace any expansion boards or peripherals that you removed earlier. 4. Replace the system cover. 5. Connect the necessary cables and turn on the system. 2-12 Altos 1100E Series User’s Guide 2.7 Installing and Removing a Heatsink Your system comes with a fully assembled Pentium III processor connected to a heatsink. In the event that you need to install a new processor, you may need to install a heatsink as well. To install a heatsink onto a Pentium III processor: 1. Insert the bracket through the holes in the processor, and then insert the ends of the bracket into the heatsink as shown below Chapter 2 – System Board 2-13 To remove the heatsink: 1. Disconnect the ends of the bracket as shown below, and separate the bracket, processor, and heatsink. 2-14 Altos 1100E Series User’s Guide 2.8 Installing a Pentium III Processor Follow these steps to install a Pentium III processor into the socket on the CPU board. The system settings are configured at the factory for the correct CPU frequency/ Memory DIMM combination. If you upgrade the CPU frequency to 300, 350, 400, or 450 MHz, the memory controller requires PC-100 DRAM DIMMs. Your system will not work properly if you use standard DIMMs with the higher speed CPUs. All of the installed DIMMs must have the same capabilities. Chapter 2 – System Board 2-15 1. Press the processor module down until the edge connector snugly fits into the socket. The edge connector of the Pentium module is slotted so that it only fits in one direction. Make sure the module groove matches the one on the processor socket. Figure 2-4 Installing a Pentium III Processor 2. Press the latches on the sides to lock the processor module into place. 3. Connect the fan and temperature connectors (see Figure 2-2 and Table 2-2): CPU1 fan connector – CN20 CPU1 temperature connector – CN16 CPU2 fan connector – CN9 CPU2 temperature connector – CN10 2-16 Altos 1100E Series User’s Guide 2.9 Removing a Pentium III Processor Follow these steps to remove the Pentium III processor module from the slot. 1. Remove the fan and temperature connectors (see Figure 2-2 and Table 2-2): CPU1 fan connector – CN20 CPU1 temperature connector – CN16 CPU2 fan connector – CN9 CPU2 temperature connector – CN10 2. Unlock the latches that secure the processor module. Figure 2-5 Unlocking the Module Latches 2. Firmly hold the processor module and pull it out of the socket. Chapter 2 – System Board 2-17 2.10 Installing the Termination Board When you use only one CPU, you must have a termination board installed in the empty slot. Follow these steps to install the termination board: 1. Position the termination board over the empty slot. 2. Carefully insert the golden fingers of the termination board into the slot until the board fits completely. Figure 2-6 Installing the Termination Board The termination board is pre-installed at the factory for uniprocessor configurations. 2-18 Altos 1100E Series User’s Guide 2.11 Memory Upgrade The four 168-pin sockets onboard support Registered PC100 ECC SDRAM-type DIMMs. You may install 128 or 256-MB DIMMs for a maximum of 1024 MB system memory. Each of the sockets represents one independent bank. This allows you to install DIMMs with different capacities to form a configuration. 2.11.1 Memory Configurations Table 2-3 lists some system memory configurations. You may combine DIMMs with various capacities to form other combinations. Table 2-3 DIMM1 Memory Configurations DIMM2 DIMM3 DIMM4 128MB Total Memory 128MB 128MB 128MB 128MB 128MB 128MB 256MB 128MB 128MB 128MB 384MB 128MB 256 MB 512MB 256 MB 256 MB 256 MB 512 MB 256 MB 256 MB 256 MB 256 MB 256 MB 256 MB 768 MB 256 MB 1 GB Chapter 2 – System Board 2-19 2.11.2 Installing a DIMM To install a DIMM, align it with the socket and press it down until the holding clips secure the DIMM in place. The DIMM socket is slotted to ensure proper installation. If you slip in a DIMM but it does not completely fit, you may have inserted it the wrong way. Reverse the orientation of the DIMM. Figure 2-7 Installing a DIMM 2-20 Altos 1100E Series User’s Guide 2.11.3 Removing a DIMM To remove a DIMM, press the holding clips on both sides of the socket outward to release the DIMM. Place your forefingers on the top of the DIMM before you press the holding clips to gently disengage the DIMM from the socket. Figure 2-8 Removing a DIMM 2.11.4 Reconfiguring the System Reconfigure the system after installing or removing DIMMs. Follow these steps to reconfigure the system: 1. Power on the system. A memory error message appears, indicating that the total memory does not match the value stored in CMOS. 2. Press 3. twice to exit Setup and reboot the system. The system boots with Press the new memory configuration. + + . Chapter 2 – System Board 2-21 2.12 Installing Expansion Cards 2.12.1 Installing 32 Bit PCI Cards To install 32 bit PCI cards: 1. Locate the PCI slots on the system board. 2. Remove the bracket on the housing opposite an empty PCI slot. 3. Insert a PCI card into the slot. Make sure that the card is properly seated. 4. Secure the card to the housing with a screw. When you turn on the system, BIOS automatically detects and assigns resources to the PCI devices. Figure 2-9 Installing a PCI Card 2-22 Altos 1100E Series User’s Guide 2.12.2 Installing an AGP Card When installing an AGP card, make sure that the IRQ required by the card is not already assigned to a PCI or ISA device to avoid resource conflicts. Follow these steps when installing an AGP card: 1. Locate the AGP slot on the main board. See Figure 2-1 for the slot location. 2. Insert an AGP card into the slot. Make sure that the card is properly seated. Figure 2-10 Installing an AGP Card When you turn on the system, BIOS automatically detects and assigns resources to the AGP device. BIOS detects and configures only PnP cards. Chapter 2 – System Board 2-23 2.13 ASM Pro ASM Pro is a server management tool based on industry standards. It is designed to help server supervisors and management information system (MIS) personnel to detect errors or potential trouble spots in their network servers through a single management station. ASM Pro consists of two major parts: • • ASM-Station - a Windows-based management station software that communicates with servers equipped with ASM-Agent(s). ASM-Agent(s) – agent software for the individual servers managed by ASM-Station. Refer to the ASM Pro user’s manual for more information. 2-24 Altos 1100E Series User’s Guide 2.14 Remote Diagnostic Management Remote Diagnostic Manager (RDM) is a server management tool that uses modems and telephone lines to control a host of servers from a remote station. In the event of failure, RDM monitors and analyzes the server condition, updates the BIOS settings if necessary, reboots the server, and quickly returns it to normal operation. This capability to execute the RDM functions from a remote site bridges the distance barrier in fixing server problems and reduces server down time. 2.14.1 Installing the RDM Module The system board comes with the RDM module installed. Follow these steps if you need to re-install the RDM module and connect the cable: 1. See Figures 2-1 and 2-2 for the location of the RDM connectors. 2. Gently insert the RDM module into CN30 and CN33. The module fits only in one direction. Do not force it into the connectors. 3. Connect the RDM LED (CN38). CN30 CN33 Figure 2-11 Installing the RDM Module Chapter 2 – System Board 2-25 Refer to the RDM User’s Guide for detailed instructions on RDM installation. 2.15 Error Messages Do not continue using the computer if you receive an error message of any type. Note the message and take corrective action. This section explains the different types of error messages and corresponding corrective measures. There are two general types of error messages: • Software • System 2.15.1 Software Error Messages Software error messages are returned by your operating system or application. These messages typically occur after you boot the operating system or when you run your applications. If you receive this type of message, consult your application or operating system manual for help. 2.15.2 System Error Messages A system error message indicates a problem with the computer itself. A message of this type normally appears during the power-on self-test, before the operating system prompt appears. Table 2-4 lists possible system error messages. 2-26 Altos 1100E Series User’s Guide Table 2-4 System Error Messages Message Action CMOS Battery Error Replace the battery or contact your dealer. CMOS Checksum Error Run Setup. See Section 3-1. CPU BIOS Update Code Mismatch Contact your dealer. Diskette Drive Controller Error or Not Installed Check and connect the control cable to the diskette controller. Diskette Drive Error Check the CMOS settings in Setup and the diskette drive cable connections. Diskette Drive A Type Mismatch Run Setup and select the proper drive type. See Section 3-1. Diskette Drive B Type Mismatch Run Setup and select the proper drive type. See Section 3-1. Equipment Configuration Error Modify DRAM configuration to agree with one of the options in Table 2-4. Hard Disk Controller Error Run Setup. See Section 3-1. Hard Disk 0 Error Check all cable connections. Replace hard disk. Hard Disk 1 Error Check all cable connections. Replace hard disk. Hard Disk 0 Extended Type Error Run Setup. See Section 3-1. Hard Disk 1 Extended Type Error Run Setup. See Section 3-1. I/O Parity Error Contact your dealer. Keyboard Error or No Keyboard Connected Check and connect the keyboard to the system unit. Keyboard Interface Error Replace the keyboard or contact your dealer. Chapter 2 – System Board 2-27 Table 2-4 System Error Messages (continued) Message Memory Error at: MMMM:SSSS:OOO (W:XXXX, R:YYYY) Action Check DIMMs on the system board. Contact your dealer. where: M: MB, S: Segment, O: Offset, X/Y: write/read pattern Memory Size Mismatch CPU Clock Mismatch Check the memory size based on the system specifications. Check the internal cable connections. If you are sure that connections and values are correct, ignore the message. If the message reappears, ask for technical assistance. Onboard Serial Port 1 Conflict Run Setup (See Section 3.1) and disable the port. Onboard Serial Port 2 Conflict Run Setup (See Section 3.1) and disable the port. Onboard Parallel Port Conflict Run Setup (See Section 3.1) and disable the port. Pointing Device Error Check and connect pointing device. Pointing Device Interface Error Replace the pointing device or contact your dealer. Press F1 key to continue or Ctrl-Alt-Esc for Setup Press + Setup. or + to enter Real Time Clock Error Run Setup (See Section 3.1) and set the time and date. Press Esc to turn off NMI, any key to reboot Press error. to disregard the NMI Press any other key to reboot the system. 2-28 Altos 1100E Series User’s Guide 2.15.3 Correcting Error Conditions As a general rule, if an error message says "Press F1 to continue," it is caused by a configuration problem, which can be easily corrected. An equipment malfunction is more likely to cause a fatal error, i.e., an error that causes complete system failure. Here are some corrective measures for error conditions: 1. Run Setup (See section 3.1). You must know the correct configuration values for your system before you enter Setup, which is why you should write them down when the system is correctly configured. An incorrect configuration is a major cause of power-on error messages, especially for a new system. 2. Remove the system unit cover (See Chapter 1, System Housing). Check that the jumpers on the system board and any expansion boards are set correctly (see section 2.4 for system board jumper information). 3. Check that all connectors and boards are securely plugged in. If you go through the corrective steps above and still receive an error message, the cause may be an equipment malfunction. If you are sure that your configuration values are correct and your battery is in good condition, the problem may lie in a damaged or defective chip. In either case, contact an authorized service center for assistance. Chapter 2 – System Board 2-29 2-30 Altos 1100E Series User’s Guide Chapter 3 BIOS Utility Most systems are already configured by the manufacturer or the dealer. There is no need to run Setup when starting the computer unless you get a Run Setup message. The Setup program loads configuration values into the battery-backed nonvolatile memory called CMOS RAM. This memory area is not part of the system RAM. If you repeatedly receive Run Setup messages, the battery may be bad. In this case, the system cannot retain configuration values in CMOS. Ask a qualified technician for assistance. 3.1 Entering Setup To enter Setup, press the key combination + + . You must press + + while the system is booting. This key combination does not work any other time. The BIOS Utility main menu then appears: Chapter 3 - BIOS Utility 3-1 BIOS Utility System Information Product Information Disk Drives Power Management Startup Configuration Advanced Configuration System Security Date and Time Remote Diagnostic Configuration Load Default Settings Abort Settings Change ↑↓←→ = Move highlight bar, ↵ = Select, Esc = Exit The parameters on the screens show default values. These values may not be the same as those in your system. 3-2 Altos 1100E Series User’s Guide 3.2 System Information The following screen appears if you select System Information from the main menu. System Information Processor ...................... Processor Speed ................ Bus Frequency .................. Internal Cache ................. External Cache ................. Floppy Drive A ................. Floppy Drive B ................. IDE Primary Channel Master ..... IDE Primary Channel Slave ...... IDE Secondary Channel Master ... IDE Secondary Channel Slave .... Total Memory ................... Memory type .................. PgDn/PgUp = Move Screen, Esc Page 1/2 Pentium III xxx MHz xxx MHz xx KB, Enabled xxx KB, Enabled x.xx MB, x.x-inch None CD-ROM xxx xxx xxx xx MB SDRAM = Back to Main Menu The System Information menu shows the current basic configuration of your system. The command line at the bottom of the menu tells you how to move from one screen to another and return to the main menu. Press Press to move to the next page or to return to the previous page. to return to the main menu. Chapter 3 - BIOS Utility 3-3 The following screen shows page 2 of the System Information menu. System Information Page 2/2 Serial Port 1 ...................... 3F8h, IRQ 4 Serial Port 2 ...................... 2F8h, IRQ 3 Parallel Port ..................... 378h, IRQ 7 Pointing Device .................... Installed Memory Parity Mode ................. ECC Onboard USB ........................ Disabled PgDn/PgUp = Move Screen, Esc = Back to Main Menu The following sections explain the parameters. The parameters in the System Information screens show default settings. These settings are non-configurable from these screens. Select other configuration options from the BIOS Utility main menu to change the settings. 3.2.1 Processor The Processor parameter specifies the type of processor currently installed in your system. The system is designed to support the Intel Pentium III processor. 3-4 Altos 1100E Series User’s Guide 3.2.2 Processor Speed The Processor Speed parameter specifies the speed of the CPU currently installed in your system. The system supports up to two Intel Pentium III processors. 3.2.3 Bus Frequency The Bus Frequency parameter specifies the system external clock. The bus frequency should always be set to 100 MHz. 3.2.4 Internal Cache This parameter specifies the first-level or the internal memory size (i.e., the memory integrated into the CPU), and whether it is enabled or disabled. For information on how to configure the system memory, see section 3.7.3. 3.2.5 External Cache This parameter specifies the second-level cache memory size currently supported by the system, and whether it is enabled or disabled. For information on how to configure the system memory, see section 3.7.3. 3.2.6 Floppy Drive A This parameter specifies the type of drive designated as Floppy Drive A. For information on how to configure the floppy drives, see section 3.4.1. 3.2.7 Floppy Drive B This parameter specifies the system’s current floppy drive B settings. For information on how to configure the floppy drives, see section 3.4.1. Chapter 3 - BIOS Utility 3-5 3.2.8 IDE Primary Channel Master This parameter specifies the current configuration of the IDE device connected to the master port of the primary IDE channel. For information on how to configure IDE devices, see section 3.4.2. 3.2.9 IDE Primary Channel Slave This parameter specifies the current configuration of the IDE device connected to the slave port of the primary IDE channel. For information on how to configure IDE devices, see section 3.4.2. 3.2.10 IDE Secondary Channel Master This parameter specifies the current configuration of the IDE device connected to the master port of the secondary IDE channel. For information on how to configure IDE devices, see section 3.4.2. 3.2.11 IDE Secondary Channel Slave This parameter specifies the current configuration of the IDE device connected to the slave port of the secondary IDE channel. For information on how to configure IDE devices, see section 3.4.2. 3.2.12 Total Memory This parameter specifies the total system memory. The memory size is automatically detected by BIOS during the POST. If you install additional memory, the system automatically adjusts this parameter to display the new memory size. Memory Type This parameter indicates the type of memory installed in the system. 3-6 Altos 1100E Series User’s Guide 3.2.13 Serial Port 1 This parameter indicates the serial port 1 address and IRQ setting. 3.2.14 Serial Port 2 This parameter indicates the serial port 2 address and IRQ setting. 3.2.15 Parallel Port This parameter indicates the parallel port address and IRQ setting. 3.2.16 Pointing Device The BIOS utility automatically detects if there is a mouse connected to the system. If there is, this parameter displays the Installed setting. Otherwise, this is set to None. 3.2.17 Memory Parity Mode This parameter indicates the setting of the memory parity mode. The default setting is ECC. 3.2.18 Onboard USB This parameter specifies whether the onboard USB controller is enabled or not. For information on how to enable or disable USB, see section 3.7.1. Chapter 3 - BIOS Utility 3-7 3.3 Product Information The Product Information contains general data about the system. It includes the product name, serial number, BIOS version, etc. This information is necessary for troubleshooting and may be required when asking for technical support. The following screen shows the Product Information items. Product Information Page 1/1 Product Name ...........................M19A System S/N .............................xxxxxxxxx Main Board ID ..........................M19A Main Board S/N .........................xxxxxxxxx System BIOS Version ....................vx.xx System BIOS ID .........................xxx.xx xxx-xx BIOS Release Date ......................xx/xx/xx Esc 3.3.1 = Back to Main Menu Product Name This parameter specifies the official name of the system. 3.3.2 System S/N This parameter specifies the system’s serial number. 3-8 Altos 1100E Series User’s Guide 3.3.3 Main Board ID This parameter specifies the system board’s identification number. 3.3.4 Main Board S/N This parameter specifies the system board’s serial number. 3.3.5 System BIOS Version This parameter specifies the version of the BIOS utility. 3.3.6 System BIOS ID This parameter specifies the identification number of the BIOS utility. 3.3.7 BIOS Release Date This parameter specifies the official date the BIOS version was released. Chapter 3 - BIOS Utility 3-9 3.4 Disk Drives The Disk Drives menu lets you configure the system hard disk and disk drive settings. If your hard disk supports the enhanced IDE features, you may set the functions using this menu. The following screen shows the Disk Drives parameters and their default settings: Disk Drives Page 1/1 Floppy Drive A ........... [xx-MB, xx-inch] Floppy Drive B ........... [None] IDE IDE IDE IDE Primary Channel Master Primary Channel Slave Secondary Channel Master Secondary Channel Slave ↑↓ = Move Highlight Bar, → ← = Change Setting, F1 = Help The triangle mark that precedes an item within a menu indicates that there is a detailed menu for that particular item. Select the item to display the menu. 3-10 Altos 1100E Series User’s Guide From the Disk Drives screen, select the IDE Primary Channel Master, IDE Primary Channel Slave, the IDE Secondary Channel Master, or IDE Secondary Channel Slave items to display their respective menus. Selecting the IDE Primary Channel Master item displays the following menu. IDE Primary Channel Master Page 1/1 Type ..................................[Auto] Cylinder ...........................[ ] Head ...............................[ ] Sector .............................[ ] Size ...............................[ ] MB Hard Disk Block Mode ..................[Auto] Advanced PIO Mode .....................[Auto] Hard Disk Size > 504MB ................[Auto] Hard Disk 32 Bit Access ...............[Enabled] CD-ROM Drive DMA Mode .................[Disabled] ↑↓ = Move Highlight Bar, → ← = Change Setting, F1 = Help The parameters for the IDE Primary Channel Slave, the IDE Secondary Channel Master, and IDE Secondary Channel Slave menus are the same as in the above screen. Chapter 3 - BIOS Utility 3-11 3.4.1 Floppy Drives To configure the first floppy drive (drive A), highlight the Floppy Drive A parameter. Press or key to view the options, then select the appropriate value. Possible settings for the Floppy Drive parameters: • [ • [360 KB, 5.25-inch] • [1.2 MB, 5.25-inch] • [720 KB, 3.5-inch] • [1.44 MB, 3.5-inch] • [2.88 MB, 3.5-inch] None ] Follow the same procedure to configure floppy drive B. Choose None if you do not have a second floppy drive. 3.4.2 IDE Drives Although IDE options are provided in the system BIOS, IDE hard disk drives are neither qualified nor supported in this server. There are four IDE drive option items under the Disk Drives menu. Select the IDE Primary Channel Master item (or the IDE Secondary Channel Master) if you want to configure an IDE device set as master. Select the IDE Primary Channel Slave item (or the IDE Secondary Channel Slave) if you want to configure an IDE device set as slave. 3-12 Altos 1100E Series User’s Guide To configure an IDE device designated as master: 1. Select the IDE Primary Channel Master (or the IDE Secondary Channel Master) option to display its menu. 2. Highlight the parameter Type, then press or to display the IDE drive types with their respective values for cylinder, head, sector, and size. You may do any of the following: • Select the type that corresponds to your IDE hard disk drive. • If you do not know the exact type of your IDE device, select the Auto option to let the BIOS utility automatically detect the installed IDE drive type. • You may save the values under the option User. The next time you boot the system, the BIOS utility does not have to auto-configure your IDE drive as it detects the saved disk information during POST. We recommend that you copy the IDE disk drive values and keep them in a safe place in case you have to reconfigure the disk in the future. • If you have installed an IDE hard disk that was previously formatted but does not use the disk native parameters or structure, i.e., the disk may be formatted according to the user-specified number of cylinders, heads, and sectors, select the User option. Then enter the appropriate drive information. • If there is no device connected, choose None. Chapter 3 - BIOS Utility 3-13 To configure an IDE device designated as slave: 1. Select the IDE Primary Channel Slave (or the IDE Secondary Channel Slave) option to display its menu. 2. Highlight the parameter Type, then press or to display the IDE drive types with their respective values for cylinder, head, sector, and size. Refer to the above procedure for configuring a master device. Hard Disk Block Mode This function enhances disk performance depending on the hard disk in use. If you set this parameter to Auto, the BIOS utility automatically detects if the installed hard disk drive supports the Block Mode function. If supported, it allows data transfer in block (multiple sectors) at a rate of 256 bytes per cycle. To disregard the feature, change the setting to Disabled. Advanced PIO Mode When set to Auto, the BIOS utility automatically detects if the installed hard disk supports the function. If supported, it allows for faster data recovery and read/write timing that reduces hard disk activity time. This results in better hard disk performance. To disregard the feature, change the setting to Disabled. Hard Disk Size > 504 MB When set to Auto, the BIOS utility automatically detects if the installed hard disk supports the function. If supported, it allows you to use a hard disk with a capacity of more than 504 MB. This is made possible through the Logical Block Address (LBA) mode translation. However, enhanced IDE feature works only under DOS, Windows 3.x, and Windows 95/98 environments. Other operating systems require this parameter to be set to Disabled. 3-14 Altos 1100E Series User’s Guide Hard Disk 32-bit Access Enabling this parameter improves system performance by allowing the use of the 32-bit hard disk access. This enhanced IDE feature works only under DOS, Windows 3.x, Windows 95/98, and Novell NetWare. If your software or hard disk does not support this function, set this parameter to Disabled. CD-ROM Drive DMA Mode This parameter allows you to enable or disable the CD-ROM drive DMA mode. Set this parameter to Enabled to enable the DMA mode for the CD-ROM drive. This improves the system performance since it allows direct memory access to the CD-ROM. To deactivate the function, set the parameter to Disabled. Chapter 3 - BIOS Utility 3-15 3.5 Power Management The Power Management menu lets you configure the system power management features. The following screen shows the Power Management parameters with their default settings: Power Management Power Management Mode .................. IDE Hard Disk Standby Timer ......... System Sleep Timer .................. Stop CPU Clock in Sleep State .... Power Switch < 4 sec. .............. Page 1/1 [Disabled] [---] [---] [---] [Power Off] Wakeup Event Modem Ring .......................... [Disabled] ↑↓ = Move Highlight Bar, 3.5.1 → ← = Change Setting, F1 = Help Power Management Mode This parameter allows you to reduce power consumption. When this parameter is set to Enabled, you can configure the IDE hard disk and system timers. Setting to Disabled deactivates the power management feature and all the timers. IDE Hard Disk Standby Timer This parameter allows the hard disk to enter standby mode after inactivity of 1 to 15 minutes, depending on your setting. When you access the hard disk again, allow 3 to 5 seconds (depending on the hard disk) for the disk to return to normal speed. Set this parameter to Off if your hard disk does not support this function. 3-16 Altos 1100E Series User’s Guide System Sleep Timer This parameter sets the system to the lowest power-saving mode. It automatically enters into the sleep or the suspend mode after a specified period of inactivity. Any keyboard or mouse action, or any modem activity detected (if the Modem Ring option is enabled - see section 3.5.3) resumes system operation. Stop CPU Clock in Sleep State If you want to stop the CPU clock when the system enters the sleep or suspend mode, set this parameter to Yes. If not, select No. 3.5.2 Power Switch < 4 sec. When set to Power Off, the system automatically turns off when the power switch is pressed for less than 4 seconds. When set to Suspend, the system enters the suspend mode when pressed for less than 4 seconds. 3.5.3 Wakeup Event This parameter lets you specify the activity that will return the system to normal operating mode. Modem Ring Enable this item if you want to specify modem activity as your system wakeup event. This means that any modem activity detected will wake up the system. Chapter 3 - BIOS Utility 3-17 3.6 Startup Configuration The Startup Configuration allows you to specify your preferred setting for bootup. The following screen appears if you select the Startup Configuration option from the main menu: Startup Configuration Fast POST Mode ......................... Silent Boot ............................ Num Lock After Boot .................... Memory Test ............................ Release All Blocked Memory ............. Page 1/1 [Auto ] [Disabled ] [Enabled ] [Disabled] [Disabled] Initialize SCSI Before IDE ............. [Disabled] System Boot Drive ...................... [Drive A Then C] Boot from IDE CD-ROM ................... [Enabled] ↑↓ = Move Highlight Bar, 3.6.1 → ← = Change Setting, F1 = Help Fast POST Mode This parameter allows the system to boot faster by skipping some POST routines. The default setting is Auto. 3-18 Altos 1100E Series User’s Guide 3.6.2 Silent Boot This parameter enables or disables the Silent Boot function. When set to Enabled, BIOS is in graphical mode and displays only an identification logo during POST and while booting, after which the screen displays the operating system prompt (such as DOS) or logo (such as Windows 95). If any error occurs while booting, the system automatically switches to text mode. Even if your setting is Enabled, you may also switch to text mode while booting by pressing after you hear a beep that indicates activation of the keyboard. When set to Disabled, BIOS is in conventional text mode where you see system initialization details on the screen. 3.6.3 Num Lock After Boot This parameter allows you to activate the Num Lock function upon booting. The default setting is Enabled. 3.6.4 Memory Test When set to Enabled, this parameter allows the system to perform a RAM test during the POST routine. When set to Disabled, the system detects only the memory size and bypasses the test routine. The default setting is Disabled. 3.6.5 Initialize SCSI Before IDE Enabling this parameter allows SCSI devices installed in the system to be initialized before IDE devices. You may enable this parameter if you have a SCSI boot drive. When this parameter is disabled, the IDE drives are normally initialized first during POST. The default setting is Enabled. Chapter 3 - BIOS Utility 3-19 3.6.6 System Boot Drive This parameter allows you to specify the system search sequence. The selections are: • • Drive A then C: The system checks drive A first. If there is a diskette in the drive, the system boots from drive A. Otherwise, it boots from drive C:. Drive C then A: The system checks drive C first. If there is a hard disk (drive C) installed, the system boots from drive C. Otherwise, it boots from drive A. • C: The system always boots from drive C. • A: The system always boots from drive A. 3.6.7 Boot From IDE CD-ROM When set to Enabled, the system checks for a bootable CD in the IDE CD-ROM drive. If a CD is present, the system boots from the CD-ROM; otherwise, it boots from the drive specified in the System Boot Drive parameter. When set to Disabled, the system boots from the drive specified in the System Boot Drive parameter. The default setting is Enabled. 3-20 Altos 1100E Series User’s Guide 3.7 Advanced Configuration The Advanced Configuration option allows you to configure advanced system functions. To avoid damaging the system, do not change any settings in the Advanced Configuration unless you are a qualified technician. The following screen shows the Advanced Configuration parameters. Advanced Configuration Onboard Devices Configuration PnP/PCI System Configuration Memory/Cache Configuration CPU Speed Configuration System Event Configuration ↑↓ = Move Highlight Bar, → ← = Change Setting, F1 = Help Chapter 3 - BIOS Utility 3-21 3.7.1 Onboard Devices Configuration The Onboard Devices Configuration allows you to configure the onboard communication ports and the onboard devices. Selecting this option from the Advanced Configuration menu displays the following screen: Onboard Devices Configuration Serial Port 1 ....................... Base Address ..................... IRQ .............................. Serial Port 2 ....................... Base Address ..................... IRQ .............................. Parallel Port ....................... Base Address ..................... IRQ .............................. Operation Mode ................... ECP DMA Channel .................. ↑↓ = Move Highlight Bar, PgDn/PgUp = Move Screen Page 1/2 [Disabled] [3F8h] [4] [Enabled ] [2F8h] [3] [Enabled ] [378h] [7] [ Bi-directional ] [-] → ← = Change Setting, F1 = Help 3-22 Altos 1100E Series User’s Guide The following screen shows page 2 of the Onboard Devices Configuration menu: Onboard Devices Configuration Page 2/2 Onboard Floppy Disk Controller ...... [Enabled] Onboard IDE Primary Channel ......... [Enabled] Onboard IDE Secondary Channel ....... [Disabled] Onboard PS/2 Mouse (IRQ 12) ......... [Enabled] Onboard USB ......................... [Disabled] USB Legacy Mode .................. [--------] Onboard Ethernet Chip ............... [Enabled] SMBUS Interrupt(IRQ9) ............... [Disabled] ↑↓ = Move Highlight Bar, PgDn/PgUp = Move Screen → ← = Change Setting, F1 = Help Serial Port 1 This parameter allows you to enable or disable the serial port 1. The Base Address and IRQ items are configurable only if this parameter is enabled. The default setting is Enabled. Chapter 3 - BIOS Utility 3-23 Base Address This function lets you set a logical base address for serial port 1. The options are: • 3F8h • 2F8h • 3E8h • 2E8h The default setting is 3F8h. IRQ This function lets you assign an interrupt for serial port 1. The options are IRQ 3 and 4. The default setting is 4. Serial Port 2 This parameter allows you to enable or disable the serial port 2. The Base Address and IRQ items are configurable only if this parameter is enabled. The default setting is Enabled. Base Address This function lets you set a logical base address for serial port 2. The options are: • 3F8h • 2F8h • 3E8h • 2E8h The default setting is 2F8h. 3-24 Altos 1100E Series User’s Guide IRQ This function lets you assign an interrupt for serial port 2. The options are IRQ 3 and 4. The default setting is 3. If you assign 3F8h to serial port 1, you may only assign 2F8h or 2E8h to serial port 2. If you assign 2F8h to serial port 1, you may only assign 3F8h or 3E8h to serial port 2. Parallel Port This parameter allows you to enable or disable the parallel port. Base Address This function lets you set a logical base address for the parallel port. The options are: • 3BCh • 378h • 278h The default setting is 378h. Chapter 3 - BIOS Utility 3-25 IRQ This function lets you assign an interrupt for the parallel port. The options are IRQ 5 and 7. The Base Address and IRQ parameters are configurable only if Parallel Port is enabled. If you install an add-on card that has a parallel port whose address conflicts with the parallel port onboard, the system automatically disables the onboard functions. Check the parallel port address on the addon card and change the address to one that does not conflict. 3-26 Altos 1100E Series User’s Guide Operation Mode This item allows you to set the operation mode of the parallel port. Table 3-1 lists the different operation modes. The default setting is Bi-directional. Table 3-1 Parallel Port Operation Mode Settings Setting Function Standard Parallel Port (SPP) Allows normal speed one-way operation Standard and Bidirectional Allows normal speed operation in a two-way mode Enhanced Parallel Port (EPP) Allows bidirectional parallel port operation at maximum speed Extended Capabilities Port (ECP) Allows parallel port to operate in bidirectional mode and at a speed higher than the maximum data transfer rate ECP DMA channel This item becomes active only if you select Extended Capabilities Port (ECP) as the operation mode. It allows you to assign DMA channel 1 or DMA channel 3 for the ECP parallel port function. Onboard Floppy Disk Controller This parameter lets you enable or disable the onboard floppy disk controller. The default setting is Enabled. Onboard IDE Primary Channel This parameter lets you enable or disable the primary IDE channel. When enabled, it allows you access the devices connected to the primary channel. When disabled, it deactivates the connected devices. The default setting is Enabled. Chapter 3 - BIOS Utility 3-27 Onboard IDE Secondary Channel This parameter lets you enable or disable the secondary IDE channel. When enabled, it allows you access the devices connected to the secondary channel. When disabled, it deactivates the connected devices. The default setting is Disabled. Onboard PS/2 Mouse (IRQ 12) This parameter enables or disables the onboard PS/2 mouse. When enabled, it allows you to use the onboard PS/2 mouse assigned with IRQ12. When disabled, it deactivates the mouse and makes IRQ12 available for use of other devices. The default setting is Enabled. Onboard USB This parameter lets you enable or disable the USB controller on board. When enabled, it activates the USB function of the system. When disabled, it also deactivates the function. The default setting is Disabled . USB Legacy Mode This function, when enabled, lets you use a USB keyboard in a DOS environment. Set this to Disabled to deactivate the USB keyboard function in DOS. Onboard Ethernet Chip This parameter lets you enable or disable the LAN function on board. When enabled, it activates the LAN of the system. When disabled, it also deactivates the function. The default setting is Enabled. SMBUS Interrupt (IRQ9) The System Management Bus (SMBus) is used to control and obtain information from devices on a motherboard. It was designed for hybrid devices based on analog semiconductor technologies and with limited digital capabilities. Enabling this feature will reserve IRQ9 for SMBUS use. The default setting is Disabled . 3-28 Altos 1100E Series User’s Guide 3.7.2 PnP/PCI System Configuration The PnP/PCI System Configuration allows you to specify the settings for your PCI devices. Selecting this option displays the following screens: PnP/PCI System Configuration PCI IRQ Setting ........... [ Auto ] INTA INTB PCI Slot 1 .............. [--] [--] PCI Slot 2 .............. [--] [--] PCI Slot 3 .............. [--] [--] PCI Slot 4 .............. [--] [--] AGP ..................... [--] Onboard LAN ............. [--] Page 1/2 INTC [--] [--] [--] [--] INTD [--] [--] [--] [--] PCI Device Latency Timer ... [20] ↑↓ = Move Highlight Bar, → ← = Change Setting, F1 = Help PnP/PCI System Configuration Page 2/2 PCI IRQ Sharing ................ [No] VGA Palette Snoop ............... [Disabled] Graphics Aperture Size .......... [ 64 ] MB Plug and Play OS ................ [No] Reset Resource Assignments ...... [No] ↑↓ = Move Highlight Bar, → ← = Change Setting, F1 = Help Chapter 3 - BIOS Utility 3-29 PCI IRQ Setting This parameter allows for Auto or Manual configuration of PCI devices. If you use plug-and-play (PnP) devices, set this parameter to Auto. The system then automatically assigns IRQs to PnP devices. If your PCI device is not a PnP, you can manually assign the interrupt for each device. Refer to your PCI card manual for more information. The default setting is Auto. When the PCI IRQ Setting is set to Auto, all the IRQ setting fields become gray and nonconfigurable. PCI Slots These parameters allow you to specify the appropriate interrupt for each of the PCI devices. You can assign IRQ3, IRQ4, IRQ5, IRQ7, IRQ9, IRQ10, IRQ11, IRQ12, IRQ14, or IRQ15 to the slots. Make sure that the interrupt you assign to the various PCI slots are not used by other devices to avoid conflicts. Press or to move between fields. Press or to select options. AGP This item shows the assigned interrupt for the onboard accelerated graphics port (AGP) controller. Onboard LAN This item allows you to manually assign the interrupt for the onboard LAN when the PCI IRQ Setting parameter is set to Manual. This parameter is grayed and not user-configurable when the PCI IRQ Setting is set to Auto. 3-30 Altos 1100E Series User’s Guide PCI Device Latency Timer This parameter allows you to set the length of time for a PCI device to use the PCI bus. A PCI master can burst indefinitely as long as the target can source/sink the data, and no other agent requests for the bus. If another PCI device requests for the use of the PCI bus, a PCI bus arbitration takes place, and the tenure of the device currently using the PCI bus cannot go over the PCI latency time set in BIOS. This setting depends on your application. For example, if you install a high bandwidth block I/O card, e.g., FDDI, the longer the latency time the better. This setting only affects the primary PCI components (PCI slots 1, 2, 3, 4, and onboard LAN). The secondary PCI components (PCI slots 4) are always set to 20 PCI clocks. The default setting is 20. PCI IRQ Sharing Setting this parameter to Yes allows you to assign the same IRQ to two different devices. To disable the feature, select No. The default setting is No. If there are no IRQs available to assign for the remaining device function, we recommend that you enable this parameter. Chapter 3 - BIOS Utility 3-31 VGA Palette Snoop This parameter permits you to use the palette snooping feature if you installed more than one VGA card in the system. The default setting is Disabled. The VGA palette snoop function allows the control palette register (CPR) to manage and update the VGA RAM DAC (Digital Analog Converter, a color data storage) of each VGA card installed in the system. The snooping process lets the CPR send a signal to all the VGA cards so that they can update their individual RAM DACs. The signal goes through the cards continuously until all RAM DAC data has been updated. This allows display of multiple images on the screen. Some VGA cards have required settings for this feature. Check your VGA card manual before setting this parameter. Graphics Aperture Size This parameter determines the effective size of the graphics aperture. Graphics aperture is the address range that the AGP video and the CPU use to manage graphical objects. The lowest setting is 8 MB and the highest is 256 MB. The default setting is 64 MB . Plug and Play OS When this parameter is set to Yes, BIOS initializes only PnP boot devices such as SCSI cards. When set to No, BIOS initializes all PnP boot and non-boot devices such as sound cards. The default setting is No. Reset Resource Assignments Set this parameter to Yes to avoid IRQ conflict when installing non-PnP or PnP ISA cards. This clears all resource assignments and allows BIOS to reassign resources to all installed PnP devices the next time the system boots. After clearing the resource data, the parameter resets to No. 3-32 Altos 1100E Series User’s Guide 3.7.3 Memory/Cache Configuration The Memory/Cache Configuration allows you to specify the appropriate settings for your system memory. Selecting the option displays the following screen: Memory/Cache Configuration Page 1/1 Internal Cache (CPU Cache) .......... [Enabled ] Cache Scheme ....................... [Write Back] System BIOS Cacheable ............... [Enabled ] Video BIOS Cacheable ................ [Enabled ] Memory at 15MB-16MB Reserved for .... [ Memory ECC Mode ..................... [ System ECC ] ] Single Processor MP Table ........... [Enabled] ↑↓ = Move Highlight Bar, → ← = Change Setting, F1 = Help Internal Cache (CPU Cache) This parameter enables or disables the first-level or internal memory. The default setting is Enabled. Cache Scheme This parameter allows you to select Write Back or Write Through for the cache mode. Write Back updates the cache but not the memory when there is a write instruction. It updates the memory only when there is an inconsistency between the cache and the memory. Write Through updates both the cache and the memory whenever there is a write instruction. The default setting is Write Back. Chapter 3 - BIOS Utility 3-33 System BIOS Cacheable Set this parameter to Enabled if you want the system BIOS to run directly from the cache memory, thus allowing your system to function faster. Set this to Disabled to run the system BIOS from RAM. The default setting is Enabled. Video BIOS Cacheable Set this parameter to Enabled if you want the video BIOS to run directly from the cache memory, thus allowing your system to function faster. Set this to Disabled to run the video BIOS from RAM. The default setting is Enabled. Memory at 15MB-16MB Reserved For To prevent memory address conflicts between the system and expansion boards, reserve this memory range for the use of either the system or an expansion board. Memory ECC Mode This parameter allows you to select the DRAM operating mode. Setting to ECC turns on the error check and correct (ECC) function. ECC automatically corrects any single-bit errors detected. For multiple-bit errors detected, ECC only issues an NMI to signal the operating system of the multiple-bit error detection. Setting to Disabled deactivates the function. The default setting is ECC. Single Processor MP Table Enabling this parameter allows BIOS to create a multiprocessor (MP) table for Windows NT use. In a single-processor system running Windows NT, you may disable this parameter to enhance system performance. In cases when this parameter is enabled before installing Windows NT in a singleprocessor system, you may upgrade to a multiprocessor system without reinstalling Windows NT. The default setting is Enabled. 3-34 Altos 1100E Series User’s Guide 3.7.4 CPU Speed Configuration The CPU Speed Configuration allows you to specify the appropriate settings for your system memory. Selecting the option displays the following screen: CPU Speed Configuration Page 1/1 Bus Frequency ....................... 100 MHz Multiple ............................ [ 4 ] Processor Speed ..................... 400 MHz ↑↓ = Move Highlight Bar, → ← = Change Setting, F1 = Help Bus Frequency The bus frequency refers to the speed by which data is transfer between internal computer components and the CPU or the main memory of the CPU. A fast bus allows data to be transferred faster, which makes applications run faster. Multiple Sets this parameter for the Core/BUS ratio of your system. The clock speed of the BUS does not necessarily equal the CPU’s (core). The bus clock speed is often slower than the CPU clock speed. Processor Speed The processor speed is the speed at which a microprocessor executes instructions. Clock speeds are expressed in megahertz (MHz), with 1 MHz being equal to 1 million cycles per second. The faster the clock, the more instructions the CPU can execute per second. Chapter 3 - BIOS Utility 3-35 3.7.5 System Event Configuration The system event configuration enables you to record and monitor events that occurs in your system like system temperature, fan stops, and others. This feature allows you to specify the appropriate settings for your system’s event handling. Selecting the option displays the following screen: System Event Configuration Page 1/2 System Event Logging Event Log BIOS Version ........... 1.0 xxxxx Total Event Log Number ............ xx Remain of Event Log Area .......... xx% Event Logging ..................... [Enabled] Clear Event Log ................... [Disabled] !View Event Logs Event Control Temp/Vol/Fan ...................... ECC ............................... PCI ............................... I/O Check ......................... ↑↓ = Move Highlight Bar, [Disabled] [Disabled] [Disabled] [Disabled] → ← = Change Setting, F1 = Help System Event Logging Allows you to record monitored events that occur during the operation of your system. Event Logging This parameter allows you to enable or disable the event logging function of your system. The default setting is Enabled. Clear Event Log Clears the event log whenever the event log area is full. The default setting is Disabled. 3-36 Altos 1100E Series User’s Guide View Event Logs Opens the system event log file for viewing. Event Control This parameter monitors the following events and logs them into the event log file if there is a change in status. Temp/Vol/Fan Enable or disable the monitoring of the system’s temperature, volume, and CPU fan. The default setting is Disabled. ECC ECC or Error-Correcting Code tests the accuracy of data as it passes in and out of memory. This parameter enables or disables the monitoring of this function. The default setting is Disabled. PCI PCI or Peripheral Component Interconnect is a 32-bit bus that supports a 64-bit extension for new processors, such as the Pentium. It can run at clock speeds of 33 or 66 MHz. This parameter monitors the activity of this bus when set to enabled. The default setting is Disabled. Chapter 3 - BIOS Utility 3-37 System Event Configuration Page 2/2 Critical Event Process Stop POST after CPU or Memory Reducton [Disabled] Halt System if no CPU or Memory Available [Disabled] Threshold Settings CPU Warning Degree .............. CPU Fatal Degree ................ System Temperature ............. System Voltage .................. ↑↓ = Move Highlight Bar, [ [ [ [ xx] °C xx] °C xx]% xx]% → ← = Change Setting, F1 = Help Threshold Settings There are two threshold levels for this parameter. One is for a warning degree and the other is for a fatal degree. Whenever an event exceeds the threshold setting, the system will log the event in the event log area. CPU Warning Degree You can set a threshold for the CPU’s temperature level here and every time the CPU’s temperature exceeds this level a warning will be logged into the event log file. A typical warning degree threshold setting is 55°C. CPU Fatal Degree When the CPU’s temperature reaches this threshold level a fatal warning will be logged into the event log file. A typical fatal degree threshold setting is 75°C. System Temperature Monitors the temperature of the system. System Voltage Monitors the system’s voltage. 3-38 Altos 1100E Series User’s Guide 3.8 System Security Setup The Setup program has a number of security features to prevent unauthorized access to the system and its data. The following screen appears when you select System Security from the main menu: System Security Disk Drive Control Floppy Drive ........... [ Hard Disk Drive ........ [ Normal Normal Setup Password ............ [ Power On Password ......... [ Operation Mode ......... [ None ] None ] Normal ] ↑↓ = Move Highlight Bar, Page 1/1 ] ] → ← = Change Setting, F1 = Help Chapter 3 - BIOS Utility 3-39 3.8.1 Disk Drive Control The disk drive control features allow you to control the floppy drive or the hard disk drive boot function to prevent loading operating systems or other programs from a certain drive while the other drives are operational. Table 3-2 lists the drive control settings and their corresponding functions. Table 3-2 Drive Control Settings Setting Description Floppy Drive Normal Floppy drive functions normally Write Protect All Sectors Disables the write function on all sectors Write Protect Boot Sector Disables the write function only on the boot sector Disabled Disables all floppy drive functions Hard Disk Drive Normal Hard disk drive functions normally Write Protect All Sectors Disables the write function on all sectors Write Protect Boot Sector Disables the write function only on the boot sector Disabled Disables all hard disk functions 3-40 Altos 1100E Series User’s Guide 3.8.2 Setup Password The Setup Password prevents unauthorized access to the BIOS utility. Setting a Password 1. Make sure that JP7 is set to 2-3 (bypass password). You cannot enter the BIOS utility if a Setup password does not exist and JP7 is set to 1-2 (password check enabled). By default, JP7 is set to 2-3 (bypass password). 2. Enter BIOS utility and select System Security. 3. Highlight the Setup Password parameter and press the password prompt appears: 4. Type a password. The password may consist of up to seven characters. or key. The Be very careful when typing your password because the characters do not appear on the screen. 5. Press entry. . A prompt asks you to retype the password to verify your first Chapter 3 - BIOS Utility 3-41 6. Retype the password then press . After setting the password, the system automatically sets the Setup Password parameter to Present. 7. Press 8. to exit the BIOS utility. A dialog box appears asking if you want to Press save the CMOS data. 9. Select Yes to save the changes and reboot the system. to exit the System Security screen and return to the main menu. 10. While rebooting, turn off the system then open the housing. 11. Set JP7 to 1-2 to enable the password function. The next time you want to enter the BIOS utility, you must key-in your Setup password. Changing or Removing the Setup Password Should you want to change your setup password, do the following: 1. Enter the BIOS utility and select System Security. 2. Highlight the Setup Password parameter. 3. Press or to display the password prompt and key-in a new password. or and select None to remove the existing password. or Press to exit the System Security screen and return to the main menu. 4. Press 5. to exit the BIOS utility. A dialog box appears asking if you want to Press save the CMOS data. 6. Select Yes to save the changes. 3-42 Altos 1100E Series User’s Guide Bypassing the Setup Password If you forget your setup password, you can bypass the password security feature by hardware. Follow these steps to bypass the password: 1. Turn off and unplug the system. 2. Open the system housing and set JP7 to 2-3 to bypass the password function. 3. Turn on the system and enter the BIOS utility. This time, the system does not require you to type in a password. You can either change the existing Setup password or remove it by selecting None. Refer to the previous section for the procedure. 3.8.3 Power-on Password The Power-on Password secures your system against unauthorized use. Once you set this password, you have to type it whenever you boot the system. To set this password, enter the BIOS utility, select System Security, then highlight the Poweron Password parameter. Follow the same procedure as in setting the Setup password. Make sure to set JP7 to pins 1-2 to enable the Power-on Password. Operation Mode This function lets you enable or disable the password prompt display. When set to Normal, the password prompt appears before system boot. When set to Keyboard Lock, the password prompt does not appear; however, your system will not respond to any keyboard or mouse input until you enter the correct password. Chapter 3 - BIOS Utility 3-43 3.9 Date and Time The real-time clock keeps the system date and time. After setting the date and time, you do not need to enter them every time you turn on the system. As long as the internal battery remains good (approximately seven years) and connected, the clock continues to keep the date and time accurately even when the power is off. The following screen appears if you select Date and Time from the main menu. Date and Time Page 1/1 Date ............................... [xxx xx xx, 199x] Time ............................... [xx:xx:xx] ↑↓ = Move Highlight Bar, 3.9.1 → ← = Change Setting, F1 = Help Date Highlight the items on the Date parameter and press following the weekday-month-day-year format. Valid values for weekday, month, day, and year are: • Weekday Sun, Mon, Tue, Wed, Thu, Fri, Sat • Month 1 to 12 • Day 1 to 31 • Year 00 to 99 3-44 Altos 1100E Series User’s Guide or to set the date 3.9.2 Time Highlight the items on the Time parameter and press following the hour-minute-second format. or to set the time Valid values for hour, minute, and second are: • Hour 00 to 23 • Minute 00 to 59 • Second 00 to 59 Chapter 3 - BIOS Utility 3-45 3.10 Remote Diagnostic Configuration Please refer to the Remote Diagnostic Manager (RDM) User's Guide for more information on remote diagnostic configuration. The following is the first of two Remote Diagnostic Configuration screens in the BIOS utility. It shows the remote diagnostic parameters with their default settings: Remote Diagnostic Configuration Page 1/2 RDM 4.0 BIOS Version ................... 980702 Remote Console ......................... [Disabled] Hidden Partition ....................... [Disabled] Communication Protocol .............. COM Port Baud Rate .................. Telephone Type ...................... Detect Tone ....................... [ N, 8, 1 ] [57600] [ Tone ] [Enabled] Remote Console Phone No. ............... [----] Dial Out Retry Times ................... [ 2 ] Modem Initial Command. ................. [----] ↑↓ = Move Highlight Bar, → ← = Change Setting, F1 = Help 3-46 Altos 1100E Series User’s Guide The following is the second of two Remote Diagnostic Configuration screens in the BIOS utility. It shows the remote diagnostic parameters with their default settings: Remote Diagnostic Configuration Page 2/2 RDM Daughter Board Version ............. R01-A6 RDM Work Mode .......................... [Reboot] Waiting Mode Password .................. [---] System Critical Paging No. ............. 1.. ................................. 2.. ................................. 3.. ................................. Paging Times. .......................... [---] [---] [---] [---] [ 1 ] RDM Host Name .......................... Location ............................... Administrator .......................... Phone Number ........................... Email Address .......................... [---] [---] [---] [---] [---] ↑↓ = Move Highlight Bar, → ← = Change Setting, F1 = Help Chapter 3 - BIOS Utility 3-47 3.11 Load Setup Default Settings Use this option to load the default settings for the optimized system configuration. When you load the default settings, some of the parameters are grayed-out with their fixed settings. These grayed parameters are not user-configurable. The following dialog box appears when you select Load Setup Default Settings from the main menu. Do you want to load default settings? [Yes] [No] Select Yes to load the default settings. Select No to ignore the message and return to the BIOS utility. 3-48 Altos 1100E Series User’s Guide 3.12 Abort Settings Change Use this option to disregard your changes to the BIOS and reload your previous settings. The following dialog box appears when you select Abort Settings Change from the main menu. Do you want to abort settings change? [Yes] [No] Select Yes to disregard your changes and reload your previous settings. After reload, the main menu appears on screen. Select No to ignore the message and return to the BIOS utility. 3.13 Leaving Setup Examine the system configuration values. When you are satisfied that all the values are correct, write them down. Store the recorded values in a safe place. In the future, if the battery loses power or the CMOS chip is damaged, you will know what values to enter when you rerun Setup. Press to leave the system configuration setup. The following screen appears: Do you really want to exit SETUP? [Yes] [No] Use the arrow keys to select your response. Select Yes to store the new data in CMOS. Select No to retain the old configuration values. Press . Chapter 3 - BIOS Utility 3-49 3-50 Altos 1100E Series User’s Guide Chapter 4 4.1 SCSISelect Configuration Utility SCSISelect Configuration Utility Overview The SCSISelect configuration utility allows you to change SCSI controller settings without opening the computer or changing jumpers. 4.1.1 Default Values The following table lists the settings you can change with the SCSISelect utility and the default value for each setting. Some settings apply globally to the SCSI controller and all SCSI devices on the bus; other settings apply individually to each device on the bus. The Altos 1100E Series system is equipped with a dual SCSI channel controller that enhances your system's performance and flexibility. Chapter 4 – SCSISelect Configuration Utility 4-1 Table 4-1 Default Settings for SCSI Controller and All Devices Global Settings for SCSI Controller and All Devices Default Value Host Adapter SCSI ID 7 SCSI Parity Checking Enabled Host Adapter SCSI Termination Automatic Boot Channel/ Boot SCSI I/O A/0 (zero) Host Adapter BIOS 1 Enabled Support Removable Disks Under BIOS as Fixed Disks Boot only Extended BIOS Translation for DOS Drives > 1 Gbyte Enabled Display <Ctrl-A> Message During BIOS Initialization Enabled BIOS Support for Bootable CD-ROM Enabled BIOS Support for Int13 Extensions Enabled Individual Settings for Each SCSI Device Default Value Initiate Wide Negotiation Yes Maximum Sync Transfer Rate 80 MBytes/sec. Enable Disconnection Yes 1 1 Send Start Unit Command Yes Initiate Wide Negotiation Yes Settings are valid only if host adapter BIOS is enabled. 2 4-2 2 Do not change this setting from the default. Altos 1100E Series User’s Guide 4.1.2 When to Use the SCSISelect Utility Use the SCSISelect utility if you need to • Change any of the default values listed in the settings table • Check and/or change SCSI device settings that may conflict with those of other devices (e.g., SCSI ID) • Perform low-level formatting on new SCSI disk devices 4.1.3 Running the SCSISelect Utility To start SCSISelect, press Ctrl+A when the following is displayed during power-up or reset: Press <Ctrl> <A> for SCSISelect Utility! This message appears after BIOS and POST information displays, and after the banner listing the Adaptec AHA-3950U2B version number. Chapter 4 – SCSISelect Configuration Utility 4-3 4.2 SCSISelect Utility Options When the SCSISelect utility detects the AHA-3950U2B SCSI controller in your computer, it displays the Options menu shown below. Adaptec AHA-3950U2B SCSISelect (TM) Utility AHA-3950U2B at Bus:Device 01:06h Would you like to configure the host adapter, or run the SCSI disk utilities? Select the option and press <Enter>. Press <F5> to switch between color and monochrome modes. Options Configure//View Host Adapter SCSI Disk Utilities Arrow keys to move cursor, <Enter> to select option, <Esc> to exit ( * =default) Figure 4-1 Options Menu Screen Use the ↑ and ↓ keys and the Enter key to make selections in the SCSISelect utility. Press Esc at any time to return to the previous menu. You can press F5 to toggle the display between color and monochrome modes. (This feature may not work on all monitors.) 4-4 Altos 1100E Series User’s Guide 4.2.1 Configure/View Host Adapter Settings Menu The Configure/View Host Adapter Settings menu lists three settings under SCSI Bus Interface Definitions and three additional options, as shown below: • Host Adapter SCSI ID: changes the host controller SCSI ID from its default value of 7 • SCSI Parity Checking: enables or disables host controller SCSI parity checking • Host Adapter SCSI Termination: configures host controller SCSI termination Advanced users can access Boot Device Options, SCSI Device Configuration, and Advanced Configuration Options through the following menu: Adaptec AHA-3950U2B SCSISelect (TM) You have an AHA-3950U2B SCSI host adapter in your system. Move the cursor to the bus:device of the one to be configured and press <Enter>. Utility BUS Device 00:00:A 00:00:B <F5> - Toggle color/monochrome Arrow keys to move cursor, <Enter> to select option, <Esc> to exit ( *=default) Figure 4-2 Configure/View Host Adapter Settings Screen (1 of 2) Chapter 4 – SCSISelect Configuration Utility 4-5 Adaptec AHA-3950U2B SCSISelect (TM) Utility AHA-3950U2B at Bus:Device 00:00h Configuration SCSI Bus Interface Definitions Host Adapter SCSI ID................................ 7 SCSI Parity Checking ................................ Enabled Host Adapter SCSI Termination................. Automatic Additional Options Boot Device Options .................................. Press <Enter> SCSI Device Configuration ........................ Press <Enter> Advanced Configuration Options ............... Press <Enter> <F6> - Reset to Host Adapter Defaults Arrow keys to move cursor, <Enter> to select option, <Esc> to exit ( *=default) Figure 4-3 Configure/View Host Adapter Settings Screen (2 of 2) Use the cursor (↑ ↓) to move to your selection. Press Enter to display a pop-up menu of choices or to make selections. Press Esc at any time to return to the previous menu. Press F6 to reset all settings to the SCSI controller defaults. SCSI controller default settings are marked with an asterisk (*) throughout the selection submenus. Host Adapter SCSI ID This option allows you to change the host controller SCSI ID. The figure below shows the available IDs for use with the AHA-3950U2B. The default setting is SCSI ID 7. (We recommend that you not change this setting.) Some operating system software will not run unless the SCSI controller ID is set at ID 7. 4-6 Altos 1100E Series User’s Guide Adaptec AHA-3950U2B SCSISelect (TM) Utility 0 AHA-3950U2B at Bus:Device 01:06h 1 2 Configuration 3 SCSI Bus Interface Definitions 4 Host Adapter SCSI ID................................ 7 5 SCSI Parity Checking ................................ Enabled 6 Host Adapter SCSI Termination................. Automatic 7 Additional Options 8 Boot Device Options .................................. Press <Enter> 9 SCSI Device Configuration ........................ Press <Enter> 10 Advanced Configuration Options 11 ............... Press <Enter> 12Adapter Defaults <F6> - Reset to Host 13 14 15 * Arrow keys to move cursor, <Enter> to select option, <Esc> to exit ( *=default) Figure 4-4 Host Adapter SCSI ID Selection Screen for AHA-3950U2B Each SCSI device on the SCSI bus, including the SCSI controller, must be set to a unique SCSI ID. The SCSI ID serves two purposes: it uniquely identifies each SCSI device on the bus, and it determines the device's priority on the bus during the Arbitration phase. The Arbitration phase determines which device controls the bus when two or more devices request use of it. Use the cursor (↑ ↓) and Enter keys to select the SCSI ID, if you need to change it. Press Esc at any time to return to the previous menu. Chapter 4 – SCSISelect Configuration Utility 4-7 SCSI Parity Checking Select this option to enable or disable SCSI Parity Checking on the SCSI controller. The figure below displays your choices. The default setting is Enabled. Adaptec AHA-3950U2B SCSISelect (TM) Utility AHA-3950U2B at Bus:Device 01:06h Configuration SCSI Bus Interface Definitions Host Adapter SCSI ID................................ 7 SCSI Parity Checking ................................ Enabled Host Adapter SCSI Termination................. Automatic Additional Options * Enabled Boot Device Options .................................. Press <Enter> Disabled SCSI Device Configuration ........................ Press <Enter> Advanced Configuration Options ............... Press <Enter> <F6> - Reset to Host Adapter Defaults Arrow keys to move cursor, <Enter> to select option, <Esc> to exit ( *=default) Figure 4-5 SCSI Parity Checking Selection The SCSI controller always checks parity when reading from the SCSI bus to verify the correct transmission of data from your SCSI devices. You should disable SCSI Parity Checking if any attached SCSI devices do not support SCSI parity. (Most currently available SCSI devices do support SCSI parity.) Use the cursor (↑ ↓) and Enter keys to make selections. Press Esc at any time to return to the previous menu. 4-8 Altos 1100E Series User’s Guide Host Adapter SCSI Termination This option allows you to configure host controller SCSI termination. following figure shows the choices available if you have an AHA-3950U2B. Adaptec AHA-3950U2B SCSISelect (TM) The Utility AHA-3950U2B at Bus:Device 01:06h Configuration SCSI Bus Interface Definitions Host Adapter SCSI ID................................ 7 SCSI Parity Checking ................................ Enabled Host Adapter SCSI Termination................. Automatic Additional Options Automatic Boot Device Options .................................. Press <Enter> * Enabled SCSI Device Configuration ........................ Press <Enter> Disabled Advanced Configuration Options ............... Press <Enter> <F6> - Reset to Host Adapter Defaults Arrow keys to move cursor, <Enter> to select option, <Esc> to exit ( *=default) Figure 4-6 Host Adapter SCSI Termination Selection for AHA-3950U2B Use the cursor (↑ ↓) and Enter keys to make your selection. Chapter 4 – SCSISelect Configuration Utility 4-9 Boot Device Options This option shows the target ID of the device you are booting from. The default setting is 0 (zero). We recommend that you not change this setting. Some operating systems will not run unless the boot device is set at zero. The figure below shows the Boot Device Options screen. Adaptec AHA-3950U2B SCSISelect (TM) Utility AHA-3950U2B at Bus:Device 00:00h Configuration SCSI Bus Interface Definitions Host Adapter SCSI ID................................ 7 SCSI Parity Checking ................................ Enabled Host Adapter SCSI Termination................. Low ON/High ON Boot Device Configuration Additional Options Select SCSI from.................................. which to boot Bootperipherals Device Options Press <Enter> To view SCSI peripherals ID# select “SCSI Disk Utilities” from<Enter> previous menu DevicebyConfiguration ........................ Press Advanced Configuration Options ............... Press <Enter> Boot Channel............................................................................... A First <F6> - Reset to Host Adapter Defaults Boot SCSI………………………………………………………………0 -----------Options Listed Below Have NO EFFECT if Multiple Lun Support is Disabled-----------Boot Lun Number ........................................................................ 0 Arrow keys to move cursor, <Enter> to select option, <Esc> to exit ( Figure 4-7 Boot Device Options Screen 4-10 Altos 1100E Series User’s Guide *=default) SCSI Device Configuration This option allows you to configure certain parameters of each SCSI device on the SCSI bus. A screen similar to the figure below appears. The screen shows a column of information for each SCSI ID, even if some SCSI IDs are not assigned to a device. To configure a specific SCSI device, you need to know which SCSI ID it uses. See SCSI Disk Utilities later in this section to learn how to determine which SCSI ID is used by which device. Adaptec AHA-3950U2B SCSISelect (TM) AHA-3950U2B at Bus:Device 01:06h SCSI Configuration SCSI Device Device Configuration Configuration SCSI DeviceSCSI ID Bus Interface Definitions #0 #1 #2 #3 #4 Utility #5 #6 #7 Host Adapter SCSI ID................................ Sync Transfer Rate (MB/Sec) .....80.0 80.0 80.0 80.0 7 80.0 80.0 80.0 80.0 SCSI Parity Checking Initiate Wide Negotiation ............. Yes ................................ Yes Yes Yes Enabled Yes Yes Yes Yes Host................. Adapter SCSI ON/High Enable Disconnection Yes Termination................. Yes Yes Yes Low Yes YesON Yes Yes Send Start Unit Command .......... Yes Yes Yes Yes Yes Yes Yes Yes Additional Options Enable Write-backBoot cache ............ N/C .................................. N/C N/C N/C Press N/C<Enter> N/C N/C N/C Device Options --------------------Options Have NO........................ EFFECT if thePress BIOS <Enter> is Disabled ----------------SCSI Listed DeviceBelow Configuration BIOS Multiple LUNAdvanced Support ......... No No No............... No Press No <Enter> No No No Configuration Options Include in BIOS Scan.................. Yes Yes Yes Yes Yes Yes Yes Yes <F6> - Reset to Host Adapter Defaults SCSI Device ID #8 #9 #10 #11 #12 #13 #14 #15 Sync Transfer Rate (MB/Sec) .....80.0 80.0 80.0 80.0 80.0 80.0 80.0 80.0 Initiate Wide Negotiation ............. Yes Yes Yes Yes Yes Yes Yes Yes Enable Disconnection ................. Yes Yes Yes Yes Yes Yes Yes Yes Send Start Unit Command .......... Yes Yes Yes Yes Yes Yes Yes Yes Enable Write Back Cache ........... N/C N/C N/C N/C N/C N/C N/C N/C --------------------Options Listed Below Have NO EFFECT if the BIOS is Disabled ----------------BIOS Multiple LUN Support ......... No No No No No No No No Include in BIOS Scan Yes Yes Yes Yes Yes Yes Yes Yes Figure 4-8 SCSI Device Configuration Screen for AHA-3950U2B Use the cursor keys (↑ ↓) to move between options. Press Enter to display a popup menu with a selection of values. Use the cursor keys (↑ ↓) to select a value, and press Enter to make your selection. Chapter 4 – SCSISelect Configuration Utility 4-11 Initiate Sync Negotiation This option determines whether the SCSI controller initiates synchronous negotiation with the SCSI device. When set to yes, the SCSI controller initiates synchronous negotiation with the SCSI device. When set to no, the SCSI controller does not initiate synchronous negotiation. The SCSI controller, however, always responds to synchronous negotiation if the SCSI device initiates it. The default setting is yes. Data is transferred in asynchronous mode if neither the SCSI controller nor the SCSI peripheral negotiates for synchronous data transfers. Some older SCSI-1 devices do not support synchronous negotiation. This may cause your computer to operate erratically or hang if Initiate Sync Negotiation is enabled. Set Initiate Sync Negotiation to no for these devices. 4-12 Altos 1100E Series User’s Guide Maximum Sync Transfer Rate This option determines the maximum synchronous data transfer rate that the SCSI controller can support. The SCSI controller supports rates up to the UltraWide SCSI maximum of 80.0 MBytes/sec. The default value is 80.0. In most cases, you can use the maximum value of 80.0. If the SCSI controller is set not to negotiate for synchronous data transfer (i.e., Initiate Sync Negotiation is set to no), then the value selected here is the maximum rate that the SCSI controller accepts from the device during negotiation. (This is standard SCSI protocol.) Some older SCSI-1 devices do not support Fast SCSI data transfer rates. This may cause your computer to operate erratically or hang if the transfer rate is set too high. Set Initiate Sync Negotiation to no for these devices. Chapter 4 – SCSISelect Configuration Utility 4-13 Enable Disconnection This option determines whether the SCSI controller allows a SCSI device to disconnect from the SCSI bus (sometimes called Disconnect/Reconnect). Disconnect/Reconnect allows the SCSI controller to perform other operations on the SCSI bus while the SCSI device is temporarily disconnected. When set to yes, the SCSI device may disconnect from the SCSI bus. The SCSI device, however, may choose not to disconnect, even if permitted by the SCSI controller (this can usually be configured on the SCSI device). When set to no, the SCSI device is not allowed to disconnect from the SCSI bus. The default setting is yes. You should leave Enable Disconnection set to yes if two or more SCSI devices are connected to the SCSI controller. This optimizes SCSI bus performance. If only one SCSI device is connected to the SCSI controller, set Enable Disconnection to no to achieve slightly better performance. Initiate Wide Negotiation This option allows communication between all devices (lower 8-bit or upper 8-bit) on the wide (16-bit) SCSI bus. When set to yes, each device can connect on the bus. When set to no (disabled), communication can only occur on the lower 8-bits of the 16-bit SCSI bus. The default setting is yes. 4-14 Altos 1100E Series User’s Guide Send Start Unit Command This option, which is supported by some SCSI devices, determines whether the Start Unit Command (SCSI command 1B) is sent to the SCSI device (most devices do not require this). Enabling this option reduces the load on your computer's power supply by allowing the SCSI controller to power-up SCSI devices one-at-atime when you boot your computer. Otherwise, the devices all power-up at the same time. Most devices require you to set a jumper before they can respond to this command. When set to yes, the Start Unit Command is sent to the SCSI device during bootup. When set to no, each SCSI device powers-up in its normal fashion. The default setting is no. The Send Start Unit Command setting is valid only if the host adapter BIOS is enabled. If this option is enabled for more than one SCSI device, the Start Unit Command is sent first to the device with the lowest SCSI ID. When this device responds to the SCSI controller, the Start Unit Command is sent to the next highest SCSI ID with a setting of yes. The process continues until all supported devices respond to the SCSI controller. If many drives are set to yes for Send Start Unit Command, the boot time varies depending on how long it takes each drive to spin up. Chapter 4 – SCSISelect Configuration Utility 4-15 Advanced Configuration Options When you select Advanced Configuration Options, a screen similar to the figure below appears. Do not change these options unless absolutely necessary. Adaptec AHA-3950U2B Configuration SCSISelect (TM) Utility AHA-3950U2B at Bus:Device 01:06h Advanced Configuration Options SCSI Bus Interface Definitions HostatAdapter SCSI ID................................ 7 Reset SCSI BUS IC Initialization .............................................................. Enabled SCSI Parity Checking ................................ Enabled Display <Ctrl-A> Message During BIOS Initialization .................................... Enabled Host Adapter SCSI Termination................. Low ON/High ON Enabled Extended BIOS Translation for DOS Drives > 1Gbyte .................................. Verbose/Silent Mode..................................................................................... Verbose Additional Options Boot Listed DeviceBelow Options .................................. --------------Options Have NO EFFECT if the Press BIOS <Enter> is Disabled-------------SCSI Device Configuration ........................ Press <Enter> Host Adapter BIOS ....................................................................................... Enabled Advanced Configuration Options ............... Press <Enter> Support Removable Disks Under BIOS as Fixed Disks................................. Boot Only <F6>CD-ROM - Reset to Host Adapter Defaults BIOS Support for Bootable ............................................................ Enabled BIOS Support for Int13 Extensions ............................................................... Enabled Arrow keys to move cursor, <Enter> to select option, <Esc> to exit ( *=default) Figure 4-9 Advanced Configuration Options Screen Use the cursor keys (↑ ↓) to move between options. Press Enter to display a popup menu with a selection of options. Use the cursor keys (↑ ↓) to select an option, and press Enter to make your selection. 4-16 Altos 1100E Series User’s Guide Host Adapter BIOS This option enables or disables the SCSI controller BIOS. Default is Enabled. The SCSI controller BIOS must be enabled if you want the computer to boot from a SCSI hard disk drive connected to the SCSI controller. Several SCSISelect options cannot be used unless the SCSI controller BIOS is enabled. Support Removable Disks Under BIOS as Fixed Disks This option allows you to control which removable-media drives are supported by the SCSI controller BIOS. It is only valid if the SCSI controller BIOS is enabled. The default setting is Boot Only. The following choices are available: • Boot Only – Only the removable-media drive designated as the boot device are treated as a hard disk drive. • All Disks – All removable-media drives supported by the BIOS are treated as hard disk drives. • Disabled – No removable-media drives are treated as hard disk drives. In this situation, software drivers are needed because the drives are not controlled by the BIOS. Support for removable-media drives means only that the SCSI controller BIOS allows you to use a removable-media drive as if it were a hard disk drive; it does not mean you can remove the disk media during operation. If a removable-media SCSI device is controlled by the SCSI controller BIOS, do not remove the media while the drive is powered-on or you may lose data! If you want to be able to remove media while the power is on, install the removable-media device driver and set this option to Disabled. Chapter 4 – SCSISelect Configuration Utility 4-17 Extended BIOS Translation for DOS Drives > 1 GByte This option allows you to enable or disable extended translation for SCSI hard disks with a capacity greater than 1 GByte. It is only valid if the SCSI controller BIOS is enabled. The default setting is Enabled. Do not change this setting from the default. If this option is enabled, the following translation schemes are used: • SCSI hard disks < 1 GByte use a translation scheme of 64 heads, 32 sectors per track • SCSI hard disks > 1 GByte use a translation scheme of 255 heads, 63 sectors per track Display <Ctrl-A> Message During BIOS Initialization This option allows entering the SCSI Select utility during BIOS initialization. The default setting is Enabled. BIOS Support for Bootable CD-ROM When this option is enabled, a bootable CD-ROM device may be used to directly load an operating system. The default setting is Enabled. BIOS Support for Int13 Extensions This option allows access to attached SCSI devices through BIOS Int13 functions. The default setting is Enabled. 4-18 Altos 1100E Series User’s Guide 4.2.2 SCSI Disk Utilities When you select SCSI Disk Utilities from the Options menu the SCSISelect utility scans the SCSI bus and lists all SCSI devices installed on the SCSI bus. You will see a screen similar to the figure below. You can easily determine from this screen which SCSI ID is assigned to each device on the SCSI bus. Adaptec AHA-3950U2B SCSISelect (TM) Utility AHA-3950U2B at Bus:Device 01:06h Select SCSI Disk and press <Enter> SCSI ID #0: SCSI ID #1: SCSI ID #2: SCSI ID #3: SCSI ID #4: SCSI ID #5: SCSI ID #6: SCSI ID #7: SCSI ID #8: SCSI ID #9: SCSI ID #10: SCSI ID #11: SCSI ID #12: SCSI ID #13: SCSI ID #14: SCSI ID #15: IBM DNES 39170 No device No device No device No device No device No device AHA-3950U2B No device No device No device No device No device No device No device No device LVD Arrow keys to move cursor, <Enter> to select option, <Esc> to exit ( *=default) Figure 4-10 SCSI Disk Utilities Screen for AHA-3950U2B When you highlight a disk device by moving to it with the cursor keys and press Enter, a small menu window appears. You then select Format Disk or Verify Media from this menu. Use the cursor keys (↑ ↓) to move between options. Press Enter to display a popup menu with a selection of values. Use the cursor keys (↑ ↓) to select a value, and press Enter to make your -selection. Chapter 4 – SCSISelect Configuration Utility 4-19 Use SCSI Disk Utilities to check the hard disk drive firmware revision. (Select SCSI Disk Utilities from the Configure/View Host Adapter Settings screen. Use the arrow keys to highlight a disk device, then press Enter to display the firmware revision.) Format Disk The Format Disk utility performs a low-level format on disk devices. Most SCSI disk devices are preformatted and do not need to be formatted again. The Adaptec Format Disk utility is compatible with the vast majority of SCSI disk drives. Run it on hard disk drives or removable-media drives that were previously used with a non-Adaptec SCSI controller. A low-level format destroys all data on the drive. Be sure to back up your data before performing this operation. You cannot abort a low-level format once it is started. Verify Disk Media The Verify Disk Media utility scans the selected device's media for defects. If the utility finds bad blocks, it prompts you to reassign them; if you select yes, those blocks will no longer be used. You can press Esc at any time to abort the Verify Disk Media utility. 4-20 Altos 1100E Series User’s Guide 4.3 Configuring Multiple SCSI Controllers The AHA-3950U2B SCSI controller is used as an example in the following discussion. To use multiple PCI SCSI controllers, do the following: • Install the boot SCSI controller in the lowest PCI Device number. The Device number is determined by the slot number on the PCI bus. To find out the Device number of the AHA-3950U2B SCSI controller(s), run the SCSISelect utility (by pressing the key combination Ctrl + A when it is displayed onscreen at bootup). Look on the first screen of SCSISelect in the upper right hand corner for Bus:Device xx:xxh (given in hex). If the Device number is high, move the AHA-3950U2B to a PCI slot at the other end of the motherboard and rerun SCSISelect to see if the number is lower. This step is a recommended solution for most PCI motherboards. You can also simply switch the AHA-3950U2B SCSI controller into another PCI slot if the boot order is not what is desired. • If you are booting from the AHA-3950U2B and using ISA/EISA-based host adapters as secondary devices, you must disable the BIOS on all ISA/EISAbased SCSI controllers. • If you are booting from ISA/EISA-based SCSI controllers and using the AHA3950U2B as a secondary device, see your ISA/EISA-based SCSI controller documentation to ensure the SCSI controller is at the lowest BIOS base address. ISA/EISA-based SCSI controllers which have their BIOS enabled boot before the AHA-3950U2B. Chapter 4 – SCSISelect Configuration Utility 4-21 4.4 SCSI Troubleshooting Checklist The AHA-3950UB SCSI controller has been tested for compatibility with a wide range of SCSI devices. Most problems that occur during installation result from errors in preparing and connecting devices on the SCSI bus. Answer these questions first if a problem occurs during installation: • Are the power cables and SCSI interface cables properly connected? Connect internal SCSI devices to your computer's power supply. Connect the power cables of external SCSI devices to a grounded line power outlet. Follow the instructions in the computer and SCSI device documentation. • Is pin-1 orientation maintained throughout the SCSI bus? • Are the PCI bus and slot parameters set correctly in your computer's Setup program? The PCI bus is designed to assign IRQ, port address, and BIOS address settings automatically to the SCSI controller. But you may need to assign some of these values manually in the Setup program. • Is each SCSI device, including the SCSI controller, set to a unique SCSI ID? • Is SCSI termination set correctly? If your problem is still not resolved, continue with the next section. 4-22 Altos 1100E Series User’s Guide 4.5 BIOS Startup Messages After you have configured your SCSI controller, the SCSI controller BIOS displays a message when you boot your computer. Normally, this message lists the SCSI ID, manufacturer, model number and other information for each SCSI device that the BIOS detects. If an initialization failure occurs, however, the SCSI controller BIOS displays a specific error message followed by a BIOS Installation Failure message. Here are some of these error messages and their meaning: WARNING!!! A drive larger than 1 gigabyte has been detected with 64 head / 32 sector partitioning. This drive is not compatible with the 255 head / 63 sector translation which has been enabled on this adapter. Data could be corrupted! Please check your system setup! Press any key to continue. This message occurs only if Extended BIOS Translation is enabled in the SCSISelect utility. It means that the BIOS detected a large capacity drive with invalid partition information in the master boot record. If you are using a drive larger than 1 GByte under MS-DOS 5.0 or above and this message appears, do the following: 1. Run the SCSISelect utility and set Extended BIOS Translation to Disabled. (See Extended BIOS Translation for DOS Drives > 1 GByte in the Advanced Configuration Options section). 2. Exit from the SCSISelect utility and back up the data on the disk drive, if you want to save it. Chapter 4 – SCSISelect Configuration Utility 4-23 3. Perform a SCSI low-level format with the Format Disk utility under SCSI Disk Utilities in the SCSISelect utility. All data on the target drive will be lost when you run the Format Disk utility. Back up your data before you run it! 4. In the SCSISelect Advanced Configuration Options menu, set Extended BIOS Translation to Enabled. 5. Partition the drive again. 6. Restore data to the drive, if necessary. 4.5.1 Device connected, but not ready This message appears if the SCSI controller receives no answer when it requests data from an installed SCSI device. The SCSI controller skips this device and moves on to the next device on the bus. Do the following if you see this message when you request data from a SCSI drive: 4-24 1. Run the SCSISelect utility and access SCSI Device Configuration. Locate the host controller's SCSI ID and set Send Start Unit Command to yes. 2. Exit the SCSISelect utility and request data from the drive again. 3. If the message still appears, follow the drive manufacturer's instructions to make sure the drive is set to spin-up when the power is switched ON. Altos 1100E Series User’s Guide 4.5.2 Start unit request failed The BIOS was unable to send a Start Unit Command to the device. Run the SCSISelect utility and disable Send Start Unit Command for the device. Time-out failure during SCSI Inquiry command! or Time-out failure during SCSI Test Unit Ready command! or Time-out failure during Start Unit command! An unexpected time-out occurred. Check SCSI bus termination. Try disconnecting the SCSI peripheral cables from the SCSI controller and then starting the computer. If the computer successfully restarts, check SCSI bus termination and cable connections. One of the devices on the SCSI bus may be defective. 4.5.3 Disk Drive Configuration Problems This section describes situations that may occur if your computer has multiple disk drives, including combinations of standard disk drives and SCSI disk drives. “Standard disk drive” means a disk drive attached to the computer through a standard ISA/EISA, non-SCSI disk controller—for example, an IDE drive. Standard hard disk drives can be set to the installed or not installed state by the Setup program supplied with the host computer. The Setup program allows you to select the number of standard hard disks that are recognized by the computer, regardless of whether they are physically installed. SCSI drives are not controlled through the Setup program. If both SCSI and non-SCSI disk drives are installed, then the non-SCSI disk drive is always the boot device. Chapter 4 – SCSISelect Configuration Utility 4-25 Booting the Computer from a SCSI Drive • Be sure that the SCSI boot drive is set to SCSI ID 0 and that there are no SCSI ID conflicts. Check the drive installation manual for information about setting the SCSI ID for that device. You can use the SCSISelect utility to determine the SCSI IDs of devices on the SCSI bus. • Be sure that parity checking is consistently enabled or disabled on all devices on the SCSI bus. See the section “SCSI Parity Checking”. • Try enabling Include in BIOS Scan in the SCSI Device Configuration option of the SCSISelect utility. See the section “SCSI Device Configuration”. • Be sure to cycle the power OFF and ON after changing any values on a SCSI controller, in a Setup program, or on a SCSI device. Doing this ensures that the new initial values are loaded. • Be sure that the SCSI bus is properly terminated. See the section “Setting SCSI Bus Termination”. • Be sure that the intended boot disk has an active partition and has been formatted. • Check cable connections and pin-1 orientation. Using a Standard Drive as C and a SCSI Drive as D 4-26 • Use the Setup program to map the second standard hard disk (if one exists) out of the configuration. • Disable Onboard SCSI Boot in Setup. • Be sure that the SCSI drive to be used as drive D is set to SCSI ID 0. Check the drive manual for information on setting the SCSI ID for that device. You can also use the SCSISelect utility to determine the SCSI addresses of peripherals on the SCSI bus. Altos 1100E Series User’s Guide • Be sure that SCSI parity checking is consistently enabled or disabled on all devices on the SCSI bus. • Verify that the SCSI controller and the SCSI devices are properly configured and installed. • Be sure to cycle the power OFF and ON after changing any values on a SCSI controller, in a Setup program, or on a SCSI device. Doing this ensures that the new initial values are loaded. • Be sure that the SCSI bus is properly terminated. • Be sure that the disk is formatted and has a partition. • Check cable connections and pin-1 orientation. Using a SCSI Drive as C and Another SCSI Drive as D • Be sure that the SCSI drive to be used as drive C is set to SCSI ID 0. Check the disk drive manual for information on setting the SCSI ID for that device. You can also use the SCSISelect utility to determine the SCSI addresses of peripherals on the SCSI bus. • Set the SCSI drive to be used as drive D to SCSI ID 1. Check the drive manual for information on setting the SCSI ID for that device. • Try enabling Include in BIOS Scan in the SCSI Device Configuration option of the SCSISelect utility. See the section “SCSI Device Configuration”. • Be sure to cycle the power OFF and ON after changing any values on a SCSI controller, in a Setup program, or on a SCSI device. This ensures that the new initial values are loaded. • Be sure that SCSI parity checking is consistently enabled or disabled on all devices on the SCSI bus. • Verify that the SCSI controllers and the SCSI devices are properly configured and installed. • Be sure that the SCSI bus is properly terminated. • Be sure that, if necessary, the disk has a partition and is formatted. Chapter 4 – SCSISelect Configuration Utility 4-27 Computer Hangs, or SCSI Controller Cannot Always Find the Drives 4-28 • Check SCSI parity for consistency and be sure SCSI termination is set correctly. • Check cable length and integrity. Check pin-1 orientation. • If the SCSI controller LED remains on when the computer hangs, the host adapter may be interfering with your computer's operation. It may be installed in a motherboard slot that does not support First-Party DMA (i.e., Bus Master) data transfers. See your computer documentation. Altos 1100E Series User’s Guide Index A Abort settings change, 3-49 Advanced configuration, 3-21 CPU speed, 3-35 Memory/cache, 3-33 Onboard devices, 3-22 PnP/PCI system, 3-29 System event, 3-36 Advanced configuration options, 416 ASM pro, 2-24 B BIOS release date, 3-9 BIOS startup messages, 4-23 Device connected, but not ready, 424 Disk drive configuration problems, 4-25 Start unit request failed, 4-25 BIOS utility, 3-1, 3-2 Abort settings change, 3-49 Advanced configuration, 3-21 Date and time, 3-44 Disk drives, 3-10 Entering setup, 3-1 Leaving setup, 3-49 Load setup default settings, 3-48 Power management, 3-16 Product information, 3-8 Remote diagnostic configuration, 3-46 Startup configuration, 3-18 System information, 3-3 System security setup, 3-39 Boot device options, 4-10 Boot from IDE CD-ROM, 3-20 Boot the computer from a SCSI drive, 4-26 BPL3 LVD SCSI backplane board, 125 BPL5 LVD SCSI backplane board, 127 Bus frequency, 3-5, 3-35 C Computer hangs, or SCSI controller cannot always find the drives, 4-28 Configure/view host adapter settings menu, 4-5 Advanced configuration options, 4-16 BIOS support for bootable CDROM, 4-18 BIOS support for int13 extensions, 4-18 Boot device options, 4-10 Enable disconnection, 4-14 Extended BIOS translation for DOS drives > 1 GByte, 4-18 Display <Ctrl-A> message during BIOS initialization, 4-18 Host adapter BIOS, 4-2, 4-17 Index 1 Host adapter SCSI ID, 4-6 Host adapter SCSI termination, 4-9 Initiate sync negotiation, 4-12 Initiate wide negotiation, 4-14 Maximum sync transfer rate, 4-13 SCSI device configuration, 4-11 SCSI parity checking, 4-8 Send start unit command, 4-15 Configuring multiple SCSI controllers, 4-21 Connector functions, 2-7 Correcting error conditions, 2-29 CPU speed configuration, 3-35 D Date, 3-44 Date and time, 3-44 Date, 3-44 Time, 3-45 Device connected, but not ready, 424 Disk drive configuration problems, 4-25 Booting the computer from a SCSI drive, 4-26 Computer hangs, or SCSI controller cannot always find the drives, 4-28 Using a SCSI drive as C and another SCSI drive as D, 4-27 Using a standard drive as C and a SCSI drive as D, 4-26 Disk drive control, 3-40 Disk drives, 3-10 Floppy drives, 3-12 IDE drives, 3-12 2 Altos 1100E Series User’s Guide E Entering setup, 3-1 Error messages, 2-26 Correcting, 2-29 Software, 2-26 System, 2-26 ESD precautions, 2-11 External cache, 3-5 F Fast POST mode, 3-18 Features, 1-2, 1-25, 2-1 Front panel, 1-2, 1-5 Rear panel, 1-3 Floppy drive A, 3-5 Floppy drive B, 3-5 Floppy drives, 3-12 Format disk, 4-20 Front panel, 1-2, 1-5 Front panel connectors, 2-9 H Hard disk drive cage Jumpers and connectors, 1-26 Host adapter SCSI ID, 4-6 Hot-swappable redundant power supply module, installing and removing, 1-21 I IDE drives, 3-12 IDE primary channel master, 3-6 IDE primary channel slave, 3-6 IDE secondary channel master, 3-6 IDE secondary channel slave, 3-6 Initialize SCSI before IDE, 3-19 Installing 32 bit PCI cards, 2-22 Installing a DIMM, 2-20 Installing a Pentium III processor, 215 Installing an AGP card, 2-23 Installing an expansion board, 1-24 Installing and removing a heatsink, 2-13 Installing expansion cards, 2-22 32 bit PCI cards, installing, 2-22 AGP card, installing, 2-23 Installing drives, 1-7 3.5-inch drive, 1-7 5.25-inch drives, 1-9 Installing hot-swap cages, 1-11 BP-L3, installing, 1-11 BP-L3 hard disk drive tray, installing and removing, 1-15 BP-L5, installing, 1-16 BP-L5 hard disk drive tray, installing and removing, 1-19 Comparison table, BP-L3 and BPL5, 1-11 Installing components 2-10 ESD precautions, 2-11 Instructions, post-installation, 2-12 Instructions, pre-installation, 2-11 Installing the RDM module, 2-25 Installing the termination board, 2-18 Internal cache, 3-5, 3-33 Internal structure, 1-4 J Jumper and connector locations, 2-5 Jumper settings, 2-6 Jumpers and connectors, 1-26, 2-5 Connector functions, 2-7 Jumper settings, 2-6 Locations, 2-5 L Leaving setup, 3-49 Left panel, 1-6 Load setup default settings, 3-48 M Main board ID, 3-9 Main board s/n, 3-9 Major components, 2-3 Memory configurations, 2-19 Memory parity mode, 3-7 Memory test, 3-19 Memory upgrade, 2-19 Configurations, 2-19 DIMM, installing, 2-20 DIMM, removing, 2-21 Reconfiguring the system, 2-21 Memory/cache configuration, 3-33 N Num lock after boot, 3-19 O Onboard devices configuration, 3-22 Onboard USB, 3-7, 3-28 Opening the housing panels, 1-5 Front panel, 1-2, 1-5 Index 3 Left panel, 1-6 P Parallel port, 3-7, 3-25 PnP/PCI system configuration, 3-29 Pointing device, 3-7 Post-installation instructions, 2-12 Power management, 3-16 Mode, 3-16 Power switch < 4 sec, 3-17 Wakeup event, 3-17 Power management mode, 3-16 Power switch < 4 sec, 3-17 Power-on password, 3-43 Pre-installation instructions, 2-11 Processor, 3-4 Processor speed, 3-5, 3-35 Product information, 3-8 BIOS release date, 3-9 Main board ID, 3-9 Main board s/n, 3-9 Product name, 3-8 System BIOD ID, 3-9 System BIOD version, 3-9 System s/n, 3-8 Product name, 3-8 R Rear panel, 1-3 Reconfiguring the system, 2-21 Remote diagnostic configuration, 346 Remote diagnostic management, 2-25 RDM module, installing, 2-25 Removing a DIMM, 2-21 4 Altos 1100E Series User’s Guide Removing a Pentium III processor, 217 Replacing the external redundant system fan, 1-23 Running the SCSISelect utility, 4-3 S SCSI backplane board, 1-25 BPL3 LVD, 1-25 BPL5 LVD, 1-27 SCSI device configuration, 4-11 SCSI disk utilities, 4-19 Format disk, 4-20 Verify disk media, 4-20 SCSI parity checking, 4-8 SCSI troubleshooting checklist, 4-22 SCSISelect configuration utility, 4-1 BIOS startup messages, 4-23 Configuring multiple SCSI controllers, 4-21 Options, 4-4 Overview, 4-1 Running, 4-3 SCSI disk utilities, 4-19 Troubleshooting checklist, 4-22 SCSISelect configuration utility overview, 4-1 Default values:, 4-1 Running the SCSISelect utility, 4-3 When to use the SCSISelect utility, 4-3 SCSISelect utility options, 4-4 Configure/view host adapter settings menu, 4-5 SCSI disk utilities, 4-19 Serial port 1, 3-7, 3-23 Serial port 2, 3-7, 3-24 Setup password, 3-41, 3-42, 3-43 Silent boot, 3-19 Software error messages, 2-26 Stand-alone system, 1-1 Start unit request failed, 4-25 Startup configuration, 3-18 Boot from IDE CD-ROM, 3-20 Fast POST mode, 3-18 Initialize SCSI before IDE, 3-19 Memory test, 3-19 Num lock after boot, 3-19 Silent boot, 3-19 System boot drive, 3-20 System BIOS ID, 3-9 System BIOS version, 3-9 System board, 2-1 ASM pro, 2-24 Error messages, 2-26 Features, 2-1 Front panel connectors, 2-9 Heatsink, installing and removing, 2-13 Installing expansion cards, 2-22 Installing components, 2-10 Installing the termination board, 218 Jumpers and connectors, 2-5 Major components, 2-3 Memory upgrade, 2-19 Pentium III processor, installing, 215 Pentium III processor, removing, 2-17 Remote diagnostic management, 225 System board layout, 2-4 System boot drive, 3-20 System error messages, 2-26 System event configuration, 3-36 System housing, 1-1 Expansion board, installing, 1-24 Features, 1-2, 1-25 Hot-swap cages, installing, 1-11 Hot-swappable redundant power supply module, installing and removing, 1-21 Housing panels, opening, 1-5 Installing and removing a hotswappable redundant power supply module, 1-21 Installing drives, 1-7 Internal structure, 1-4 Replacing the external redundant system fan, 1-23 SCSI backplane board, 1-25 Stand-alone system, 1-1 System information, 3-3 Bus frequency, 3-5, 3-35 External cache, 3-5 Floppy drive A, 3-5 Floppy drive B, 3-5 IDE primary channel master, 3-6 IDE primary channel slave, 3-6 IDE secondary channel master, 3-6 IDE secondary channel slave, 3-6 Internal cache, 3-5, 3-33 Memory parity mode, 3-7 Onboard USB, 3-7, 3-28 Parallel port, 3-7, 3-25 Pointing device, 3-7 Processor, 3-4 Processor speed, 3-5, 3-35 Serial port 1, 3-7, 3-23 Serial port 2, 3-7, 3-24 Total memory, 3-6 Index 5 System s/n, 3-8 System security setup, 3-39 Disk drive control, 3-40 Power-on password, 3-43 Setup password, 3-41, 3-42, 3-43 T Time, 3-45 Total memory, 3-6 U Using a SCSI drive as C and another SCSI drive as D, 4-27 Using a standard drive as C and a SCSI drive as D, 4-26 V Verify disk media, 4-20 W Wakeup event, 3-17 When to use the SCSISelect utility, 43 6 Altos 1100E Series User’s Guide Index 7