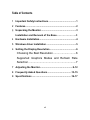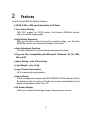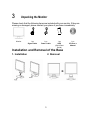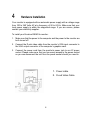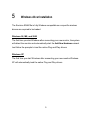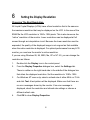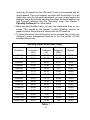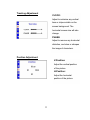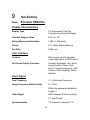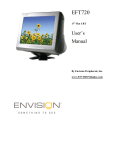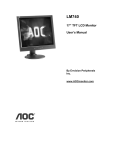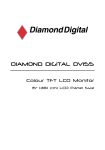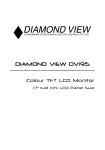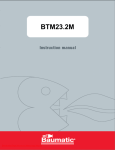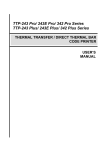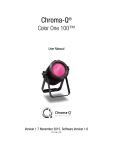Download Envision EN9410e User`s manual
Transcript
EN9410e 19” TFT LCD Monitor User’s Manual By Envision Peripherals Inc. www.ENVISIONdisplay.com FOR YOUR SAFETY Before operating the monitor, please read this manual thoroughly. This manual should be retained for future reference. FCC Class B Radio Frequency Interference Statement WARNING: (FOR FCC CERTIFIED MODELS) NOTE: This equipment has been tested and found to comply with the limits for a Class B digital device, pursuant to Part 15 of the FCC Rules. These limits are designed to provide reasonable protection against harmful interference in a residential installation. This equipment generates, uses and can radiate radio frequency energy, and if not installed and used in accordance with the instructions, may cause harmful interference to radio communications. However, there is no guarantee that interference will not occur in a particular installation. If this equipment does cause harmful interference to radio or television reception, which can be determined by turning the equipment off and on, the user is encouraged to try to correct the interference by one or more of the following measures: 1. Reorient or relocate the receiving antenna. 2. Increase the separation between the equipment and receiver. 3. Connect the equipment into an outlet on a circuit different from that to which the receiver is connected. 4. Consult the dealer or an experienced radio/TV technician for help. As an ENERGY STAR Partner Envision Peripherals Inc. has determined that this product meets the ENERGY STAR guidelines for energy efficiency. WARNING: To prevent fire or shock hazard, do not expose the monitor to rain or moisture. Dangerously high voltages are present inside the monitor. Do not open the cabinet. Refer servicing to qualified personnel only. i PRECAUTIONS: Do not use the monitor near water, e.g. near a bathtub, washbowl, kitchen sink, laundry tub, swimming pool or in a wet basement. Do not place the monitor on an unstable cart, stand, or table. If the monitor falls, it can injure a person and cause serious damage to the appliance. Use only a cart or stand recommended by the manufacturer or sold with the monitor. If you mount the monitor on a wall or shelf, use a mounting kit approved by the manufacturer and follow the kit instructions. Slots and openings in the back and bottom of the cabinet are provided for ventilation. To ensure reliable operation of the monitor and to protect it from overheating, be sure these openings are not blocked or covered. Do not place the monitor on a bed, sofa, rug, or similar surface. Do not place the monitor near or over a radiator or heat register. Do not place the monitor in a bookcase or cabinet unless proper ventilation is provided. Do not install the monitor in a location near heat sources such as radiators or air ducts, or in a place subject to direct sunlight, or excessive dust or mechanical vibration or shock. The monitor should be operated only from the type of power source indicated on the label. If you are not sure of the type of power supplied to your home, consult your dealer or local power company. The monitor is equipped with a three-pronged grounded plug, a plug with a third (grounding) pin. This plug will fit only into a grounded power outlet as a safety feature. If your outlet does not accommodate the three-wire plug, have an electrician install the correct outlet or ground the appliance safely. Do not defeat the safety purpose of the grounded plug. Unplug the unit during a lightning storm or when it will not be used for long period of time. This will protect the monitor from damage due to power surges. Do not overload power strips and extension cords. Overloading can result in fire or electric shock. Never push any object into the slot on the monitor cabinet. It could short ii circuit parts causing a fire or electric shock. Never spill liquids on the monitor. Do not attempt to service the monitor by yourself. Opening or removing covers can expose you to dangerous voltages and other hazards. Please refer all servicing to qualified service personnel. Do not pull or bend the power cable and signal cable or place the monitor or any heavy objects on the cables. If the cables are damaged, they may cause fire or electric shock. If you notice any abnormal phenomenon such as strange noise, smoke or smells, unplug the monitor and contact your dealer or the nearest service center immediately. When moving the monitor, always turn off the switch, unplug the monitor, and disconnect the signal cable. If the cables are not properly disconnected when moving the monitor, it may cause fire or electric shock. Do not touch the plug with wet hands. Pulling or inserting the plug with wet hands may cause electric shock. To disconnect the power cable or signal cable, always pull the cable by the plug. Never pull on the cable as this may cause fire or electric shock. To ensure satisfactory operation, use the monitor only with UL listed computers which have appropriate configured receptacles marked between 100 - 240V AC, Min. 5A. The wall socket shall be installed near the equipment and shall be easily accessible. ERGONOMICS RECOMMENDATIONS Do not operate the monitor in a dark room or against a bright background. For optimal viewing comfort, the monitor should be just below eye level and 30-60 cm (16-24 inches) away from your eyes. When using the monitor over a prolonged period of time, a ten-minute-break per hour is recommended. iii GENERAL NOTES The following symptoms are normal with LCD monitor and do not indicate a problem. Due to the nature of the fluorescent light, the screen may flicker during initial use. Turn off the Power Switch and then turn it on again to make sure the flicker disappears. You may find slightly uneven brightness on the screen depending on the desktop pattern you use. The LCD panel used in this monitor is a very high technology product with 3,932,160 thin film transistors giving you fine picture details. Occasionally, a few non-active pixels may appear on the screen as a fixed point of red, green, blue, white or black. Please note that this does not indicate a defective panel. Due to the nature of the LCD screen, an after-image of the previous screen may remain after switching the image when the same image has been displayed for a long time. The monitor will slowly recover from this. LCD monitors have a fixed size & number of pixels. Due to this, an interpolation is necessary to operate the monitor in a resolution below its native resolution which may slightly de-grade the display quality. Therefore, it is highly recommended to operate this monitor at its native resolution of 1280x1024 @ 60Hz. iv OTHER NOTES The screen surface is very soft. Do not rub, touch or tap the screen surface with sharp object such as pen or pencil. This contact may scratch or damage the screen. These damages are not covered under the warranty. Turn your computer OFF before installing your new monitor. Refer to your computer manual for the proper shut down procedure. Save the original shipping carton and packing materials, as they will come in handy if you ever have to ship your monitor. For maximum protection, repackage your monitor as it was originally packed at the factory. To keep the monitor looking new, periodically clean the case & surface of the TFT-LCD panel with a soft non-fibrous cloth lightly dampened with a glass cleaner. Do not use any paper products to clean the screen. Never spay the glass cleaner directly on the monitor. Never use strong solvents such as thinner, benzene, or abrasive cleaners, since these will damage the case & panel. As a safety precaution, always unplug the monitor before cleaning it. v Disclaimer Envision Peripherals Inc. makes no representations or warranties, either expressed or implied, with respect to the contents hereof and specifically disclaims any warranties, merchantability or fitness for any particular purpose. Further, Envision Peripherals Inc. reserves the right to revise this publication and to make changes from time to time in the contents hereof without obligation to notify any person of such revision or changes. Microsoft and Windows are registered trademarks of Microsoft Corporation. All other trademarks remain the property of their respective owners. Reference Information For future reference, write the following information about your monitor in the space below. The serial number is found on the back of the product or on the bottom of its stand. Monitor Information Product Name: EN9410e Serial Number: Date of Purchase: Dealer Information Dealer: Telephone Number: Address: vi Table of Contents 1 Important Safety Instructions..........................................1 2 Features.............................................................................2 3 Unpacking the Monitor.....................................................3 Installation and Removal of the Base…………………….3 4 Hardware Installation........................................................4 5 Windows driver installation .............................................5 6 Setting the Display Resolution........................................6 Choosing the Best Resolution ..............................6 Supported Graphics Modes and Refresh Rate Selection ...............................................................7 7 Adjusting the Monitor..................................................9-12 8 Frequently Asked Questions ....................................13-15 9 Specifications ............................................................16-17 vii 1 Important Safety Instructions Please read the following safety instructions before installing or cleaning your Envision monitor: 1. Unplug the monitor’s power cable from the wall outlet before cleaning. Do not use liquid or aerosol cleaners. Use a soft cloth to clean the monitor housing. 2. Slots and openings on the back or top of the cabinet are provided for ventilation. They must not be blocked or covered. This product should never be placed near or over a radiator or other heat source, or used in a built-in installation unless proper ventilation is provided. 3. Never push objects of any kind, or spill liquid of any kind into this product. 4. Do not attempt to service this product yourself as opening or removing covers may expose you to dangerous voltages or other hazards. 5. If any abnormal operation or accident (such as dropping the unit) occurs, disconnect the monitor from the wall power outlet and contact qualified service personnel. 1 2 Features Your Envision EN9410e Monitor features: SXGA (1280 x 1024 pixel) Resolution LCD Panel True Colour Display With FRC support for 16.7M colours, the Envision EN9410e monitor offers you better image quality. High Quality Expansion With any resolution within the monitor’s specified range, your Envision EN9410e monitor can expand the image to full screen. Auto Adjustment Function The auto-adjustment key automatically optimises the image. Plug and Play Compatibility with Microsoft Windows 95, 98, 2000, Me and XP Space Saving - only 214 mm deep Light Weight - only 4.8 kg Lower Power Consumption 50 W maximum during operation Power Saving Power management complies with EPA ENERGY STAR standard. When the system is idle (in monitor off mode), the monitor automatically cuts its power consumption to less than 1 W. On Screen Display Allows you to adjust all settings simply using on-screen menus. 2 3 Unpacking the Monitor Please check that the following items are included with your monitor. If they are missing or damaged, please contact your place of purchase immediately. Monitor 1 pc Signal Cable 1 pc Power Cable 1 pc QSG (Quick Start Guide) Installation and Removal of the Base 1. Installation 2. Removal 3 1 pc CD User’s Manual 4 Hardware Installation Your monitor is equipped with an automatic power supply with a voltage range from 100 to 240 Volts AC at a frequency of 50 to 60 Hz. Make sure that your local power supply is within the supported range. If you are unsure, please contact your electricity supplier. To install your Envision EN9410e monitor: 1. Make sure that the power to the computer and the power to the monitor are both turned off. 2. Connect the D-sub video cable from the monitor’s VGA input connector to the VGA output connector of the computer‘s graphics card. 3. Connect the power cord from the monitor’s power jack to an AC power socket. Please make sure, that you have easy access to the power socket so you can disconnect the unit from the power socket should you need to. 1. Power cable 2. D-sub Video Cable 4 5 Windows driver Installation The Envision EN9410e is fully Windows compatible so no specific windows drivers are required to be loaded. Windows 98, ME, and 2000 The first time you start Windows after connecting your new monitor, the system will detect the monitor and automatically start the Add New Hardware wizard. Just follow the prompts to load the native Plug and Play drivers. Windows XP The first time you start Windows after connecting your new monitor Windows XP will automatically load the native Plug and Play drivers. 5 6 Setting the Display Resolution Choosing The Best Resolution All Liquid Crystal Displays (LCDs) have a fixed resolution that is the same as the maximum resolution that may be displayed on the LCD. In the case of the EN9410e the LCD resolution is 1280 x 1024 pixels. This is also known as the “native” resolution of the monitor. Lower resolutions can be displayed at full screen through an interpolation circuit. Because the lower resolution must be expanded, the quality of the displayed image is not as good as that available when the native resolution is displayed. For optimal performance from any LCD monitor, you must use the monitor’s native resolution. If you are using Windows 95, 98, 2000, Me, XP or NT 4.0, you can change the resolution as follows: 1. Double-click the Display icon in the control panel. 2. From the Display Properties dialogue box, select the Settings tab. There is a slider on the right-hand side in the middle of the dialogue box that alters the displayed resolution. Set the resolution to 1280 x 1024. 3. For Windows NT users only: select a refresh rate of either 60Hz or 75 Hz and click Test. A test pattern will be displayed. Make sure that there are no error messages shown by the monitor. If an error message is displayed, check the resolution and refresh rate settings or choose a different refresh rate. 4. Click OK to close Display Properties. 6 Supported Graphics Modes and Refresh Rate Selection There is no need to choose the highest possible refresh rate when using an LCD monitor. It is not technically possible for an LCD monitor to flicker. Even at a refresh rate of 60 Hz you will get an absolutely flicker-free image. For best results, it is important that you set the graphics adaptor to use one of the monitor’s preset display modes shown in Table 1 on the next page. Other graphics signals may be displayed poorly or not at all. Note that the EN9410e’s preset modes correspond to VESA or Apple Macintosh standard graphics signals for these resolutions. All recent models of graphics adaptor should be able to support these modes. For the native resolution of 1280 x 1024 pixels, for example, refresh rates of 60, 70 and 75 Hertz are supported. With Windows 95, 98, ME, 2000 or XP you can change the refresh rate of the graphics signal as follows: 1. Double click the Display icon in the control panel. 2. From the Display Properties dialogue box, select the Settings tab and click the Advanced Properties button. 3. For Windows 95, 98, and ME select the Adapter tab, for 2000 and XP select the Monitor tab. The refresh rate selection field is located in the centre, at the bottom of the dialogue box. 4. Choose a refresh rate that corresponds with one of the factory modes from the table below. 5. Click Apply, and then OK twice. Please Note: Graphics modes that are not listed in the table may not be supported. For an optimal picture it is recommended that you choose a graphics mode with a resolution of 1280 x 1024 pixels that is listed in Table 1 on the next page. Resolutions of 640 x 480, 800 x 600, 1024 x 768 and 1280 x 1024 pixels are supported. The default setting may require some adjustment before use. The displayed image may show some distortion or noise that can be 7 caused by the signal from the VGA card if it does not correspond with the usual standard. This is not however, a problem with the monitor. If it is still visible after using the Automatic adjustment, you can usually improve the displayed image by manually adjusting the phase, horizontal position and pixel frequency settings using the "Geometry" menu. See Chapter 7, Adjusting the Monitor, for more details. When you shut Windows down you may see interference lines on your screen. This caused by the manner in which Windows controls the graphics card at this point and is normal with all LCD monitors. To extend the service life of the product, we recommend that you use your computer's power management functions to turn the monitor off after extended idle periods. Incoming display mode (Input timing) Resolution Horizontal Frequency (kHz) Vertical Frequency (Hz) Dot Clock Frequency (MHz) Remark 640x350 31.47 70.08 25.17 DOS 720x400 31.47 70.08 28.32 DOS 640x480 31.47 60.00 25.18 DOS 640x480 37.86 72.80 31.5 VESA 640x480 37.50 75.00 31.5 VESA 800x600 35.16 56.25 36.00 VESA 800x600 37.88 60.32 40.00 VESA 800x600 48.08 72.19 50.00 VESA 800x600 46.86 75.00 49.50 VESA 1024x768 48.36 60.00 65.00 VESA 1024x768 56.48 70.10 75.00 VESA 1024x768 58.036 71.916 78.00 VESA 1024x768 60.02 75.00 78.75 VESA 1280x1024 64.00 60.00 108.00 VESA 1280x1024 80.00 75.00 135 VESA Table 1 8 7 Adjusting the Monitor Picture Optimisation The easiest way to obtain an optimal picture is by using the Auto button for 2 seconds. This only works reliably if the graphics adaptor is set to use one of the monitor’s factory modes (see Table 1 in the previous chapter) and if you are displaying a suitable stationary image (such as the windows desktop). The monitor will remember the settings obtained by the auto calibration settings and use them whenever you turn the monitor on. Note that you may need to readjust the monitor if it is connected to a different computer or if the computer’s graphics adaptor is replaced. If you are still not satisfied with the result, you can enhance the image by using the monitor’s manual adjustment functions. OSD Adjustment Adjustments to the displayed image are made using the On-Screen Display (OSD) and the buttons on the front of the monitor. 9 (from left to right) Menu Enter OSD menu. Enter submenus or select items within OSD menu. Move the selection cursor upwards within the OSD menu. Move the selection cursor downwards within the OSD menu. Adjust OSD functions. (Decrease) Adjust OSD functions. (Increase) SELECT Automatically adjust the vertical, horizontal position, pixel /AUTO phase and pixel clock. Exit OSD menu/submenus. POWER Power button OSD MENU: Brightness & Contrast Adjustment Brightness: Adjust the brightness of the display. Contrast: Adjust the difference between the light and dark areas. 10 Tracking Adjustment CLOCK: Adjust to minimize any vertical bars or stripes visible on the screen background. The horizontal screen size will also change. PHASE: Adjust to remove any horizontal distortion, and clear or sharpen the image of characters. Position Adjustment V-Position: Adjust the vertical position of the picture. H-Position: Adjust the horizontal position of the picture. 11 Color Adjustment There are three items for color adjustment: 9300K: Bluish white 6500K: Reddish white User defined: Red, Green, Blue. Adjust to set your own color level. Other LANGUAGE: Multi- Language selection OSD POSITION: Adjust the OSD window position on the screen. INFORMATION: “ON” When changing screen resolution setting( for example: horizontal/ vertical refresh rate), display information is briefly shown on the screen and vice versa. RESET: Recall to factory settings 12 8 Frequently Asked Questions The image is blurred, how can I get the best quality picture? Read chapter 6, Setting the Display Resolution, and select a graphics signal with the correct resolution and refresh rate. Then read chapter 7, Adjusting the Monitor, and make adjustments to the displayed image based on these instructions. Have you used a VGA extension cable? If so, remove the extension cable and check the displayed image. Has the image quality improved? Optimise the image using the procedures in chapter 7 with the extension cable removed. Reconnect the extension cable once the image has been optimised. Depending on the characteristics and type of the extension cable, some blurring or distortion may occur due to conduction losses of the extension cable. You can minimise these losses by using an extension cable with better conduction quality or with a built-in booster. Does the blurring only occur at resolutions lower than the native (maximum) resolution? Please read chapter 6, Setting the Display Resolution. Select a graphics signal that uses the monitor’s the native resolution (1280 x 1024 pixels). Why does the image look yellow, blue or pink instead of showing the correct colours? The most common cause of this problem is a loose VGA signal cable or connector. Check that the cable is securely connected to the computer. Check the VGA signal cable for damage. If any pins are bent or broken off, contact your dealer or an authorized Envision Peripherals Inc. service agent 13 No image is displayed, what can I do? Check that the light (LED) next to the monitor’s power button is lit and is green in colour. If the LED is green, press the MENU button on the monitor to access the On Screen Display. If the message NON PRESET MODE appears there, please read chapter 6, Setting the Display Resolution and reset the graphics card to one of the monitor’s supported graphics signals. If the LED is orange the monitor is in power saving mode. Press a button on the computer keyboard or move the mouse to wake the computer. If that does not help, check that the VGA cable is securely plugged into the computer. Also check the pins of the VGA cable’s connector. If any pins are bent or broken off, then contact your dealer (see Chapter 10 for details). If the LED is not lit at all, check that the monitor is plugged into the power supply mains socket and that the power switch is turned on. Check that the monitor’s power switch is also turned on. The image is or distorted, flashes or flickers: Check that the monitor’s signal cable is securely connected to the computer. Read the chapters 6 and 7 of this manual, then select the correct resolution, refresh rate and make adjustments based on these instructions. The image is displaced in one direction: Use the Hor. Position (horizontal position) adjustment in the Geometry menu of the monitor’s OSD to reposition the image. Read the chapters 6 and 7 and then select the correct resolution, refresh rate and make adjustments based on these instructions. The display shows NO SIGNAL error message: Check that the monitor’s signal cable is securely connected to the computer. The monitor is in power saving mode. Press a button on the computer keyboard or move the mouse to wake the computer. If that does not help, check that the VGA cable is securely plugged into the computer. 14 The display shows OUT OF FREQUENCY error message: Read chapter 6, Setting the Display Resolution, and select a graphics signal with the correct resolution and refresh rate. 15 9 Specifications Model: Envision EN9410e Display Characteristics Display Type 19“ active matrix Thin Film Transistor Liquid Crystal Display Viewable Diagonal Area 43.3 cm / 19” Native (Maximum) Resolution 1,280 x 1,024 pixels Colors 16.7 million (6bpp+dithering) Dot Pitch 0.294 mm User Interface Controls Mains power switch, Automatic image adjustment, 6 OSD buttons On-Screen Display Functions Contrast, Brightness, Vert. & Hor. Image Position, Phase, Pixel Clock, Colour Management, OSD Position, OSD Language, Status Indicator Input Signal Line Frequency 31 - 83kHz multi-frequency Image Frequency (Refresh Rate) 56 - 75Hz Within the parameters detailed in chapter 7 Video Signal RGB analogue (Positive polarity) 0.7 Vpp/75 Ohm Synchronization TTL separate, composite TTL 16 Signal Connection 15-pin mini D-sub cable Physical Characteristics Power Management Energy Star Maximum Power Consumption 50 Watts Power Saving Mode < 1 Watts Operating Voltage Automatic switched mode power supply, 100 - 240 V, 50 - 60 Hz Dimensions (W x H x D) 426 x 435 x 214mm Weight 4.8 kg Temperature (Operating) 5°C - 40°C Air Humidity (Operating) 20% - 85% Regulatory Certification Safety CSA, cULus, TUV/GS EMI/EMC FCC, CE, Other 17