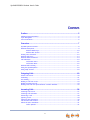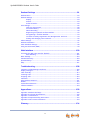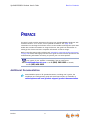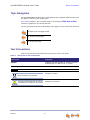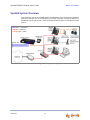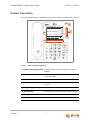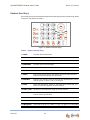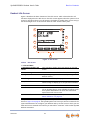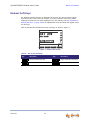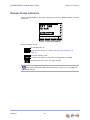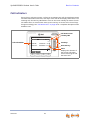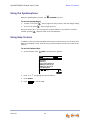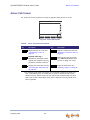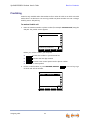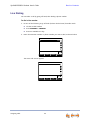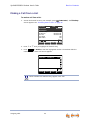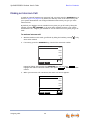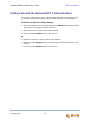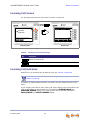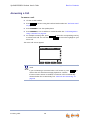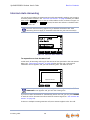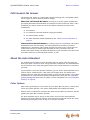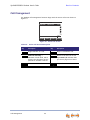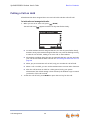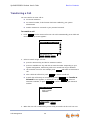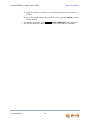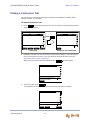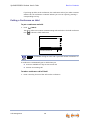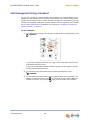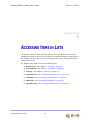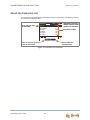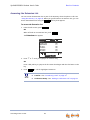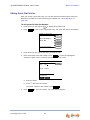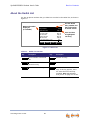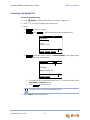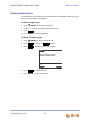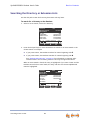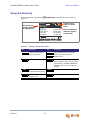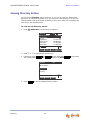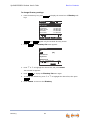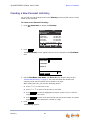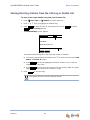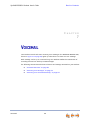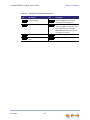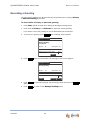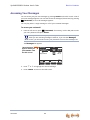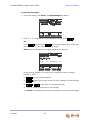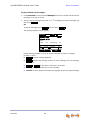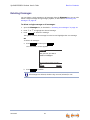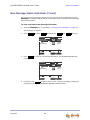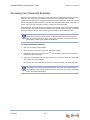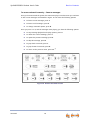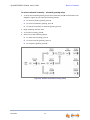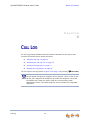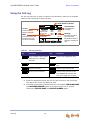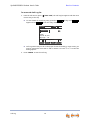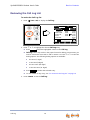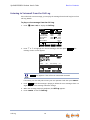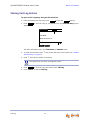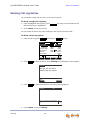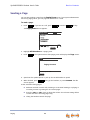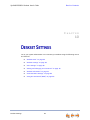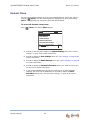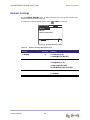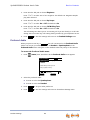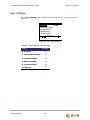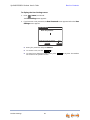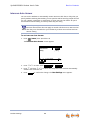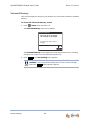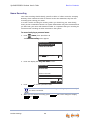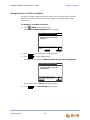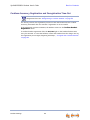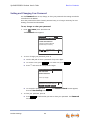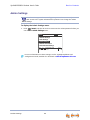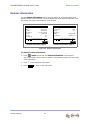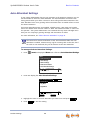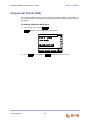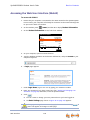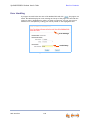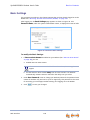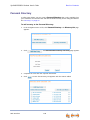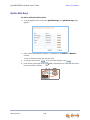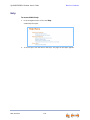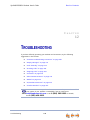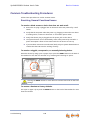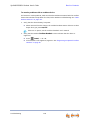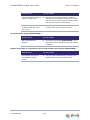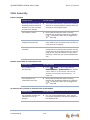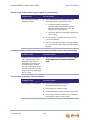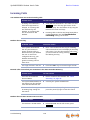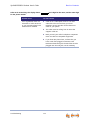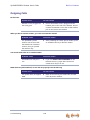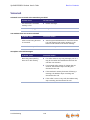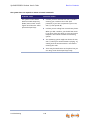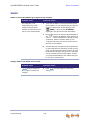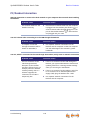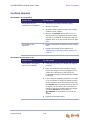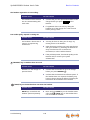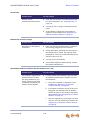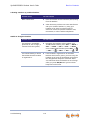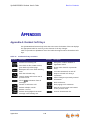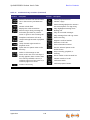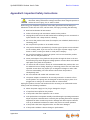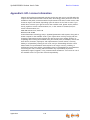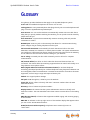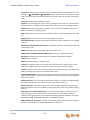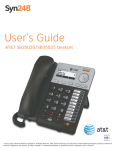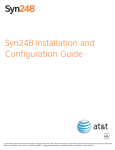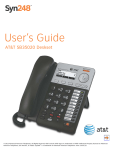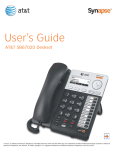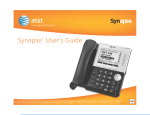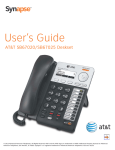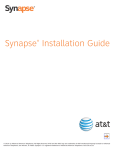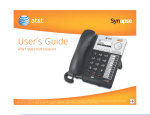Download AT&T Syn248 SB35031 User`s guide
Transcript
® User’s Guide AT&T SB35031 Deskset © 2013 Advanced American Telephones. All Rights Reserved. AT&T and the AT&T logo are trademarks of AT&T Intellectual Property licensed to Advanced American Telephones, San Antonio, TX 78219. Syn248® is a registered trademark of Advanced American Telephones. Issue 1.0 09/13 Syn248 SB35031 Deskset User’s Guide CONTENTS Preface .............................................................................................................. 5 Additional Documentation ................................................................................................................................. 5 Topic Navigation ..................................................................................................................................................... 6 Text Conventions .................................................................................................................................................... 6 Overview........................................................................................................... 7 Syn248 System Overview................................................................................................................................... 8 Deskset Description............................................................................................................................................... 9 Deskset Hard Keys ............................................................................................................................. 10 Deskset Idle Screen........................................................................................................................... 11 Setting Your Password...................................................................................................................................... 12 Deskset Soft Keys................................................................................................................................................ 13 Deskset Status Indicators................................................................................................................................ 14 Call Indicators ....................................................................................................................................................... 15 Call Status Icons ................................................................................................................................. 16 Call Status LEDs .................................................................................................................................. 16 Deskset Dial-Pad Entry ..................................................................................................................................... 17 Using the Speakerphone.................................................................................................................................. 18 Using Help Screens............................................................................................................................................. 18 Outgoing Calls ...............................................................................................19 Active Call Screen ............................................................................................................................................... 20 Predialing................................................................................................................................................................. 21 Live Dialing ............................................................................................................................................................. 22 Making a Call from a List................................................................................................................................. 23 Making an Intercom Call.................................................................................................................................. 24 Making Calls with the Optional DECT Cordless Headset ................................................................ 25 Incoming Calls ...............................................................................................26 Incoming Call Screen......................................................................................................................................... 27 Incoming Call Indication .................................................................................................................................. 27 Answering a Call.................................................................................................................................................. 28 Ignoring a Call....................................................................................................................................................... 29 Intercom Auto Answering ............................................................................................................................... 30 Call Forward–No Answer................................................................................................................................. 31 About the Auto Attendant .............................................................................................................................. 31 Caller Options ...................................................................................................................................... 31 2 Syn248 SB35031 Deskset User’s Guide Call Management ..........................................................................................32 Call Management................................................................................................................................................. 33 Putting a Call on Hold ...................................................................................................................................... 34 Transferring a Call............................................................................................................................................... 35 Making a Conference Call ............................................................................................................................... 37 Putting a Conference on Hold..................................................................................................... 38 Ending a Conference ........................................................................................................................ 39 Call Management Using a Headset ............................................................................................................ 40 Accessing Items in Lists ..............................................................................41 About the Extension List.................................................................................................................................. 42 Accessing the Extension List ........................................................................................................ 43 Accessing the Quick-Dial List........................................................................................................................ 44 Editing Quick Dial Entries............................................................................................................... 45 About the Redial List ......................................................................................................................................... 46 Accessing the Redial List ............................................................................................................... 47 Deleting Redial Entries .................................................................................................................... 48 Searching the Directory or Extension Lists ............................................................................................ 49 Accessing the Held Calls List ........................................................................................................................ 50 Directory .........................................................................................................51 Using the Directory............................................................................................................................................. 52 Viewing Directory Entries ................................................................................................................................ 53 Creating a New Personal List Entry ........................................................................................................... 55 Editing a Personal List Entry.......................................................................................................................... 56 Storing Directory Entries from the Call Log or Redial List............................................................. 57 Deleting a Personal List Entry ...................................................................................................................... 58 Sorting Directory Entries.................................................................................................................................. 58 Voicemail ........................................................................................................59 Voicemail Overview ............................................................................................................................................ 60 Selecting Your Voicemail Greeting............................................................................................................. 62 Recording a Greeting ........................................................................................................................................ 63 Accessing Your Messages ............................................................................................................................... 64 Deleting Messages .............................................................................................................................................. 67 New Message Status Indications (! Icons)............................................................................................... 68 Accessing Your Voicemail Remotely.......................................................................................................... 69 Call Log ...........................................................................................................72 Using the Call Log .............................................................................................................................................. 73 Reviewing the Call Log List............................................................................................................................ 75 Listening to Voicemail From the Call Log.............................................................................. 76 Storing Call Log Entries.................................................................................................................................... 77 Deleting Call Log Entries................................................................................................................................. 78 Paging..............................................................................................................79 Sending a Page..................................................................................................................................................... 80 3 Syn248 SB35031 Deskset User’s Guide Deskset Settings ...........................................................................................81 Deskset Menu ........................................................................................................................................................ 82 Deskset Settings .................................................................................................................................................. 83 Display ..................................................................................................................................................... 84 Sounds ..................................................................................................................................................... 84 Preferred Audio ................................................................................................................................... 85 User Settings.......................................................................................................................................................... 86 Intercom Auto Answer..................................................................................................................... 88 Voicemail Memory.............................................................................................................................. 89 Name Recording ................................................................................................................................. 90 Registering an Optional Cordless Headset ........................................................................... 92 Deregistering a Cordless Headset ............................................................................................. 93 Cordless Accessory Registration and Deregistration Time-Out.................................. 94 Setting and Changing Your Password ..................................................................................... 95 Admin Settings...................................................................................................................................................... 96 Deskset Information........................................................................................................................................... 97 Auto-Attendant Settings .................................................................................................................................. 98 Using Do Not Disturb (DND) .......................................................................................................................... 99 Web Interface ............................................................................................. 100 Accessing the Web User Interface (WebUI).........................................................................................101 Error Handling....................................................................................................................................102 Basic Settings ......................................................................................................................................................103 Personal Directory ............................................................................................................................................104 Quick-Dial Keys ..................................................................................................................................................106 Help ..........................................................................................................................................................................107 Troubleshooting ......................................................................................... 108 Common Troubleshooting Procedures ...................................................................................................109 Display Messages...............................................................................................................................................111 Calls Generally....................................................................................................................................................113 Incoming Calls.....................................................................................................................................................116 Outgoing Calls ....................................................................................................................................................118 Voicemail ...............................................................................................................................................................119 Other Deskset Features..................................................................................................................................121 WebUI......................................................................................................................................................................122 PC/Deskset Interaction ..................................................................................................................................123 Cordless Headset...............................................................................................................................................124 Appendixes.................................................................................................. 128 Appendix Appendix Appendix Appendix Appendix A: Deskset Soft Keys...................................................................................................................128 B: Technical Specifications ......................................................................................................130 C: Maintenance..............................................................................................................................131 D: Important Safety Instructions...........................................................................................132 E: GPL License Information .....................................................................................................133 Glossary ....................................................................................................... 134 4 Syn248 SB35031 Deskset User’s Guide Back to Contents PREFACE This User’s Guide provides instructions for using your Syn248 SB35031 telephone with firmware version 1.3.1 or newer, and its optional accessories. See page 97 for instructions on checking the firmware version on the Deskset. Although the Quick Start Guides also include information on using the devices, this guide has information on setting up the devices and more complete information on feature usage. Before using this AT&T product, please read “Appendix D: Important Safety Instructions” on page 132. Please thoroughly read this user’s guide for all the feature operations and troubleshooting information necessary to operate your new AT&T product. For customer service or product information, contact the person who installed your system. If your installer is unavailable, visit our web site at smbtelephones.att.com or call 1 (888) 386-2006. In Canada, dial 1 (888) 469-2005. Additional Documentation Downloadable copies of all Syn248 documents, including user’s guides, the Installation and Configuration guide and Quick Start Guides, are available at smbtelephones.att.com/product-support/product-documentation. Preface 5 Syn248 SB35031 Deskset User’s Guide Back to Contents Topic Navigation This Syn248 SB35031 Deskset User’s Guide features easy navigation between topics and the ability to return to your original topic. Text in blue indicates a link to another page in the document. indicates a hyperlink to an external web site. Bold text in blue You can also click the arrows at the bottom of the page to move around this document. Go back to the last page viewed. Go to the previous page. Go to the next page. Text Conventions Table 1 lists text formats and describes how they are used in this guide. Table 1. Description of Text Conventions Text Format Description Screen Identifies text that appears on a device screen or a WebUI page in a title, menu, or prompt. HARD KEY or DIAL-PAD KEY Identifies a hard key, including the dial-pad keys. Identifies a soft key. DND Preface Notes provide important information about a feature or procedure. Example of a Note. A caution means that loss of data or unintended circumstances may result. Example of a Caution. 6 Syn248 SB35031 Deskset User’s Guide Back to Contents CHAPTER 1 OVERVIEW The Syn248® Business Phone System from AT&T is for businesses that need up to 24 extensions. This system is scalable from 1 to 8 outside lines, so as your business grows, your phone system can too. The Syn248 Business Phone System provides simplicity without sacrifice — it's simple to install, manage, and use, without sacrificing any of the features you need and expect from a business telephone system. The SB35031 Deskset has a large screen and a built-in DECT 6.0 radio to host an optional cordless headset. This User’s Guide describes how to register and use a compatible AT&T DECT cordless headset with the SB35031 Deskset. See “Registering an Optional Cordless Headset” on page 92. This chapter introduces the SB35031 Deskset and provides an overview of the Syn248 system and the external features of the Deskset. Overview “Syn248 System Overview” on page 8 “Deskset Description” on page 9 “Setting Your Password” on page 12 “Using the Speakerphone” on page 18 “Using Help Screens” on page 18. 7 Syn248 SB35031 Deskset User’s Guide Back to Contents Syn248 System Overview Your Deskset is part of the Syn248 system. Syn248 differs from conventional telephone systems in that calls are not coordinated by a central controller. Instead, Syn248 uses a distributed control system over a Local Area Network (LAN). Figure 1 illustrates a sample system. blue lines = telephone red lines = Ethernet orange lines = audio Figure 1. Sample Syn248 System Overview 8 Syn248 SB35031 Deskset User’s Guide Back to Contents Deskset Description The key external features of the Deskset are shown in Figure 2 and described in Table 2. 8 12:30PM Thu Feb 25 2010 Mary Williams Graham Bell 305-555-0134 0:02 9-1-800-222-3111 0:13 503-555-0194 5:32 7 1 ABC Account... Quick Dial Answer Ignore 6 FwdVM 2 5 3 4 Figure 2. Deskset External Features Table 2 Deskset External Features 1. Liquid Crystal Display (LCD) Provides controls and information for using the Deskset. Overview 2. Soft Keys Four keys that produce different actions, depending on the LCD labels. 3. Corded Handset Connects to handset jack on left side. 4. Hard Keys Fixed-function keys. See “Deskset Hard Keys” on page 10. 5. Navigation Key Moves the cursor up/down/left/right on the display. 6. Quick Dial Key Provides easy access to frequently dialed numbers. 7. Line Keys Five keys that access active calls and held calls. 8. New Message Indicator Illuminates when you have new messages. 9 Syn248 SB35031 Deskset User’s Guide Back to Contents Deskset Hard Keys The hard keys include the standard telephone dial-pad keys and the function keys shown in Figure 3 and defined in Table 3. . 14 1 13 2 12 11 3 9 10 4 5 6 7 8 Figure 3. Deskset Function Keys Table 3 Deskset Function Keys 1. MENU Accesses the Deskset menu. 2. DIRECTORY Accesses the Directory. 3. CALL LOG Accesses the incoming call log. 4. MESSAGES Accesses your voice messages. 5. HELP Displays the Help menu. 6. REDIAL Accesses the Redial list. 7. HOLD Puts current active call on hold. Allows access to other calls and features while maintaining call connection. 8. SPEAKER During a call, switches voice to and from the speakerphone. Can be used to answer or start a call, or to hang up. 9. MUTE Mutes the microphone. When on, the other party cannot hear you. Does not mute the optional cordless headset. 10. VOL+/VOL– Increases or decreases the ringer and voice volume. Overview 11. HEADSET Routes audio to a headset, if a headset is connected or registered. Can be used to go off hook. 12. CANCEL Cancels the most recent operation and returns to previous function. 13. SELECT Usually selects a highlighted option. Dials highlighted phone numbers. 14. Navigation Moves the cursor up (), down (), left (), right () on the display. 10 Syn248 SB35031 Deskset User’s Guide Back to Contents Deskset Idle Screen Figure 4 identifies the basic elements of the Idle screen. Table 4 describes the call functions displayed on the Idle Screen. The Idle screen appears when the system is first turned on and when there is no call activity. The display is backlit when you are using it, but the backlight turns off 30 seconds after the most recent button press. 1 12:30PM Thu Feb 25 2010 9 2 8 3 7 Quick Dial 4 HoldList Page DND ExtList 6 5 Figure 4. Idle Screen Table 4 Idle Screen 1. Time and Date 2. Extension Number and Name Your extension number and name appear on the Idle screen. 3. New Messages Press SELECT to view the list of new voice messages. 4. Help Help messages appear in this area, depending on Deskset activity. 5. Soft Key Labels See “Deskset Soft Keys” on page 13. 6. Quick Dial When the nearby key is pressed, the line icons or line names change to display up to six quick-dial numbers. 7. Intercom Icon Indicates the Intercom line for internal calls. 8. Call Status Icons Show whether there is an active, conference, or held call, or whether there is a line available for making a call. Your system administrator can enter line names that replace these Idle screen icons. 9. Status Indicators Status indicators appear in this space. See “Deskset Status Indicators” on page 14. Each phone line connected to your system corresponds to a Line key on the Deskset as shown in Figure 2 on page 9. The Syn248 system can have up to 8 lines connected. The system administrator can configure your Deskset with up to four lines on which you can make and receive external calls. One key is reserved for “Intercom” calls to other Syn248 Deskset extensions. Overview 11 Syn248 SB35031 Deskset User’s Guide Back to Contents Other Desksets in the system share these lines and display the line status. In general, incoming calls on a line ring at all Desksets that share that line. However, your system administrator can set your Deskset to ignore calls on a selected line. Your Deskset will not ring for calls on the ignored line, but you can still view call activity for that line. The Line key LED indicates whether a line is ringing, busy, or on hold. The Line keys are used for receiving and making calls to external numbers. To call another extension in your office, you must use an Intercom key. By default, the Intercom key is the fifth key, but your system administrator can configure additional Intercom keys. Setting Your Password You can protect your Deskset by setting a password that prevents other users from accessing your User Settings and messages. If you create a password, you will need to enter it before accessing User Settings, messages, and the WebUI. For more information, see “Setting and Changing Your Password” on page 95. Overview 12 Syn248 SB35031 Deskset User’s Guide Back to Contents Deskset Soft Keys The Deskset provides soft keys as illustrated in Figure 5. The soft key labels change according to the current task. For example, if you are holding a call, the key labels displayed are different from those displayed if you are making a call. See “Appendix A: Deskset Soft Keys” on page 128 for an alphabetical list of the labels that appear above the soft keys. Table 5 describes the Deskset Idle screen soft keys, as shown in Figure 5. 12:30PM Thu Feb 25 2010 Quick Dial HoldList Page DND ExtList Figure 5. Deskset Idle Screen Table 5 Key Description HoldList Accesses Held Calls list. DND Overview Idle Screen Soft Keys Key Turns Do Not Disturb on or off. 13 Page ExtList Description Pages internal extensions. Accesses Extension list. Syn248 SB35031 Deskset User’s Guide Back to Contents Deskset Status Indicators Status indicators appear in the upper right-hand corner of the Deskset display, as shown in Figure 6. 12:30PM Thu Feb 25 2010 DND ON Quick Dial HoldList Page DND ExtList Figure 6. Example of DND On Status messages include: DND ON Do Not Disturb is on. ANS ON Intercom Auto Answer is on. See “Intercom Auto Answering” on page 30. VM Full Voicemail memory is full. < 5 Min Less than five minutes of voicemail recording time is available. Ringer volume set to zero. The ringer is silent. The silent ringer and the voicemail indicators alternate with each other and the other status indications. When Do Not Disturb is on, there is no indication for Auto Answer. Overview 14 Syn248 SB35031 Deskset User’s Guide Back to Contents Call Indicators The Line keys, as shown in Figure 7, allow you to manage your calls. The Deskset presents call status information next to the Line keys at the side of the display. When there is an incoming call, the Line key LED flashes. Icons on the screen identify the status of each call. When there are several lines active, press Line keys to access calls. The soft keys change accordingly. See “Call Status Icons” on page 16 for a complete description of the available icons. Call Status Icons Line Key LED 12:30PM Thu Feb 25 2010 Mary Williams 305-555-0134 0:02 Graham Bell 232-555-0176 0:13 Charlie John... 503-555-0194 5:32 Line 2 Call Information Quick Dial Answer Ignore Line Keys Intercom Key Timer Displays the duration of the current call status, such as how long the call has been held. Figure 7. Sample Active Call Screen Overview 15 Syn248 SB35031 Deskset User’s Guide Back to Contents Call Status Icons Table 6 shows and describes the call status icons. Table 6 Icon Deskset Call Status Icons Status Icon Status Available Incoming Call Indicates an available line (if the system administrator has not named your lines). Indicates an incoming call when there are no other calls. Intercom Ringing Indicates an available Intercom line for internal calls. Indicates an incoming call. Off Hook Silenced Ring Indicates that you have lifted the corded handset, pressed SPEAKER or HEADSET, or you are on a phone call. Indicates an ignored incoming call. On Hold Conference On Hold Indicates you have put the call on hold. Indicates you have put a conference call on hold. Conference Indicates a conference call. Call Status LEDs The Call Status LED flash patterns indicate call status as described in Table 7. All Desksets that share lines also display the same LED activity. For example, if someone puts a call on line 3 on hold, the Line key for line 3 flashes slowly on all the Desksets that share line 3. Table 7 Overview Deskset Call Status LED Activity LED Activity Description Off No Call Steady On Active Call Fast Flash Ringing Call Slow Flash Held Call 16 Syn248 SB35031 Deskset User’s Guide Back to Contents Deskset Dial-Pad Entry Use the dial-pad keys to enter letters and numbers into a text field. Keys 2, 3, 4, 5, 6, and 8 have three assigned letters, while keys 7 and 9 have four assigned letters, as shown in Figure 8. Figure 8. Dial Pad Pressing 1 once enters a space; pressing it twice enters a 1. Pressing a key numbered 2 to 9 enters characters in the following order: 1. Upper-case letters. 2. Key number. 3. Lower-case letters. For example, pressing 2 cycles through A, B, C, 2, a, b, c. Pressing 7 cycles through P, Q, R, S, 7, p, q, r, s. For text fields that accept only numbers, pressing a key once enters a number. You can enter special characters by pressing the # and * keys. Overview Press # to cycle through the special characters # & ‘ , – . @ (in that order). Press * to cycle through the special characters ! ( ) * + ? (in that order). 17 Syn248 SB35031 Deskset User’s Guide Back to Contents Using the Speakerphone When the speakerphone is active, the (SPEAKER) key is lit. To use the speakerphone: 1. To make a call, press 2. To end a call, press . The key lights up and you hear a dial tone. Begin dialing. . The key light goes out. During an active call, if you are using the corded handset or any corded or cordless headset, pressing switches audio to the speakerphone. Using Help Screens In addition to the brief Help messages at the bottom of each screen, you can view more Help on the Deskset screen. These are very brief descriptions of how to use some of the features. To use the Deskset Help: 1. On the Deskset, press (HELP). The Help menu appears. HELP 1. Idle Screen Information 2. Voicemail 3. Directory 4. Call Log and Redial List 5. Making an external call 6. Making an internal call 7. Call Management Use or to scroll then press SELECT or press 1-9. Quick Dial Exit Overview or to highlight the desired feature. 2. Press 3. Press SELECT. 4. Press Exit to exit the Help. 18 Syn248 SB35031 Deskset User’s Guide Back to Contents CHAPTER 2 OUTGOING CALLS The Deskset provides several methods for making a call. You can also use an optional cordless headset to complete a call that you dialed on the Deskset. If you are in Idle mode or have calls on hold, you can predial a phone number and then go off hook to call the number. You can make a call at any time by choosing an off-hook method, then dialing a number. This is referred to as live dialing. You can also predial or live dial using phone numbers from lists, such as the Directory, Call Log, Redial, Quick Dial, and Messages. You can dial the extension for the system operator by dialing 0 (zero) on an Intercom line. Outgoing Calls “Active Call Screen” on page 20 “Predialing” on page 21 “Live Dialing” on page 22 “Making a Call from a List” on page 23 “Making an Intercom Call” on page 24 “Making Calls with the Optional DECT Cordless Headset” on page 25. 19 Syn248 SB35031 Deskset User’s Guide Back to Contents Active Call Screen The active call screen, as shown in Figure 9, appears while you are on a call. 12:30PM Thu Feb 25 2010 Graham Bell 232-555-0176 2:51 Quick Dial Transfer Conf Flash More 1/2 Figure 9. Active Call Screen Table 8. Active Call Screen Description Key Description Transfer Begins transfer of a call. See “Transferring a Call” on page 35. Conf Begins a conference call. See “Making a Conference Call” on page 37. External calls only — Simulates a hook flash, which signals your telephone service provider to activate a feature.1 More Moves to the next set of soft keys. More 1/2 indicates that you are on page one of two. Displays the Held Calls list. See “Accessing the Held Calls List” on page 50. Page Pages all extensions. See “Sending a Page” on page 80. Flash HoldList Key Description 1. For example, hook flash may switch you to another incoming call when you hear a call-waiting tone, or enable you to create a conference call. These features may be offered as part of your phone plan. Features that use hook flash occur at the Central Office (CO) and are separate from any similar functions in Syn248. Outgoing Calls 20 Syn248 SB35031 Deskset User’s Guide Back to Contents Predialing Predial is only available when the Deskset is idle or when all calls are on hold. In Predial mode, there is no dial tone. You can only predial one phone number at a time. To begin Predial, press a dial-pad key. To make a Predial call: 1. Enter an extension number or phone number (for example: 232-555-0176) using the dial pad. The predial screen appears. 12:30PM Thu Feb 25 2010 232 To call, press a Line Appearance key or an Intercom key (for internal no.). Store Backspc Call Quick Dial Pause Before you call the number, you can press: 2. Store to store the number in your Personal list. Backspc to delete the last digit entered. Pause to insert a two-second pause into the phone number. CANCEL to cancel predial. Lift the corded handset, or press SPEAKER, HEADSET, off hook and call the number. Call 12:30PM Thu Feb 25 2010 Graham Bell 232-555-0176 2:51 Quick Dial Transfer Outgoing Calls Conf 21 Flash More 1/2 , or a Line key to go Syn248 SB35031 Deskset User’s Guide Back to Contents Live Dialing You can make a call by going off hook, then dialing a phone number. To dial a live number: 1. 2. Do one of the following to go off hook (to hear the dial tone) from Idle mode: Lift the corded handset. Press SPEAKER or HEADSET. Press an available Line key. Enter the extension number or phone number you want to dial, as shown below. 12:30PM Thu Feb 25 2010 232 0:02 Quick Dial Transfer Conf Flash More 1/2 The active call screen appears. 12:30PM Thu Feb 25 2010 Graham Bell 232-555-0176 2:51 Quick Dial Transfer Outgoing Calls Conf 22 Flash More 1/2 Syn248 SB35031 Deskset User’s Guide Back to Contents Making a Call from a List To make a call from a list: 1. Access the desired list entry. For example, press (DIRECTORY). The Directory screen appears. See “Accessing Items in Lists” on page 41. Directory 13/48 Graham Bell 232-555-0176 Heather Phillips Ian Stevens John Lee John Smith Karl Anders Personal 732-555-7318 604-555-0184 503-555-0194 249 204 Quick Dial Use or to scroll or use dial pad for quick search. New Call LastNme More 1/3 or until you highlight the desired entry. 2. Press 3. Press Call or SELECT to dial the highlighted number. The Deskset dials the number and the active call screen appears. 12:30PM Thu Feb 25 2010 Graham Bell 232-555-0176 2:51 Quick Dial Transfer Conf Flash More 1/2 Phone numbers are dialed as they appear in the lists. Outgoing Calls 23 Syn248 SB35031 Deskset User’s Guide Back to Contents Making an Intercom Call To make an internal (extension-to-extension) call, you must press the INTERCOM key as shown in Figure 7 on page 15. By default, the fifth key down is the Intercom key, but your system administrator can configure additional Intercom keys to give you more Intercom lines. By default, your Deskset uses an outside line any time you go off hook by lifting the handset, pressing (SPEAKER), or by some other method. However, your system administrator can configure your Deskset to use the Intercom line any time you go off hook. To make an intercom call: 1. With the Deskset in Idle mode, go off hook by lifting the handset, pressing some other method. 2. If necessary, press the INTERCOM key, then dial the extension number. , or by 12:30PM Thu Feb 25 2010 Line 1 Line 2 Line 3 Line 4 Quick Dial ExtList Page Instead of dialing after pressing the INTERCOM key, you can press ExtList , highlight the desired extension number, then press Call or SELECT to dial the number. 3. When your Intercom call is answered, the active call screen appears. 12:30PM Thu Feb 25 2010 Line 1 Line 2 Line 3 Line 4 Graham Bell 219 0:20 Quick Dial Transfer Outgoing Calls Conf 24 More 1/2 Syn248 SB35031 Deskset User’s Guide Back to Contents Making Calls with the Optional DECT Cordless Headset If you have an optional AT&T DECT Cordless Headset registered to your Deskset, then you can make calls with the headset. Use the Deskset dial pad to dial the number. To make a call with the Cordless Headset: 1. Remove the headset from its charger and press the ON/OFF button on the headset. The headset is active when you hear a dial tone. 2. Dial the extension or phone number on the Deskset. 3. Press the headset ON/OFF button to end the call. OR Outgoing Calls 1. Predial the extension or phone number on the Deskset. 2. Press the headset ON/OFF button to initiate dialing and transfer the audio to the headset. 3. Press the headset ON/OFF button to end the call. 25 Syn248 SB35031 Deskset User’s Guide Back to Contents CHAPTER 3 INCOMING CALLS When a call comes in, the Deskset rings and the incoming call information appears as shown in Figure 10 on page 27. The screen displays the caller’s name and number (if available). If there is more than one incoming call, they are displayed on the screen. You can answer or ignore each call. You can also answer calls with the optional DECT Cordless Headset. When you hear the ring, remove the headset from its charger (if necessary) and press ON/OFF on the headset. The following sections describe handling incoming calls: Incoming Calls “Incoming Call Screen” on page 27 “Incoming Call Indication” on page 27 “Answering a Call” on page 28 “Ignoring a Call” on page 29 “Intercom Auto Answering” on page 30 “About the Auto Attendant” on page 31. 26 Syn248 SB35031 Deskset User’s Guide Back to Contents Incoming Call Screen The incoming call and active call screens are shown in Figure 10. . Press Answer or lift handset INCOMING CALL 12:30PM Thu Feb 25 2010 Graham Bell 232-555-0176 2:51 Graham Bell 232-555-0176 Quick Dial Lift receiver, or press Answer, SPEAKER, HEADSET, or key next to Answer Ignore Transfer Incoming Call Conf Flash More 1/2 Active Call Figure 10. Incoming Call and Active Call . Table 9. Incoming Call Screen Soft Keys Key Description Answer Answers incoming call. Ignore Silences ringer during incoming call. Incoming Call Indication When there is an incoming call, the Deskset rings. See “Sounds” on page 84. Do Not Disturb automatically silences the ringer. See “Using Do Not Disturb (DND)” on page 99. If someone at another Deskset answers an outside call, your Deskset returns to Idle mode. If your company has caller ID, the incoming call screen displays caller information. If the caller ID information is absent because it is unavailable, UNKNOWN NAME and UNKNOWN NUMBER display. If the caller chooses not to send the information, PRIVATE NAME and PRIVATE NUMBER display. Incoming Calls 27 Syn248 SB35031 Deskset User’s Guide Back to Contents Answering a Call To answer a call: Lift the corded handset. Press Answer to answer using the Preferred Audio Mode. See “Preferred Audio” on page 85. Press SPEAKER to use the speakerphone. Press HEADSET to use a cordless or corded headset. See “Call Management Using a Headset” on page 40. For multiple incoming calls, press Answer or press the corresponding Line key to answer each call. You can also press Ignore to return the highlight to your active call. The active call screen appears. 12:30PM Thu Feb 25 2010 Graham Bell 232-555-0176 2:51 Quick Dial Transfer Conf Flash More 1/2 If someone at another Deskset answers the call, your Deskset returns to Idle mode. If you are listening to voicemail when a call comes in, press Ignore redirect the call and allow message playback to continue. If Intercom Auto Answer is enabled, an Intercom call is automatically answered after the set time delay. See “Intercom Auto Answering” on page 30. Incoming Calls 28 to Syn248 SB35031 Deskset User’s Guide Back to Contents Ignoring a Call You can ignore an incoming call by pressing Ignore to silence the ringer. The silenced ringer icon appears, as shown in Figure 11. If you are on an active or held call, after you press Ignore , the highlight moves back to whatever call you were on before the incoming call. 12:30PM Thu Feb 25 2010 Graham Bell 232-555-0176 3:34 Angela Martin 732-555-7318 0:05 Quick Dial Transfer Conf Figure 11. Ignored Call Once a call is ignored: The Ignore key is no longer available on the incoming call screen. The Line key LED continues to flash. You can press the flashing Line key to answer the incoming call. Going off hook does not answer the call, but starts a new call on the next available Line. Your system administrator can set your Deskset to ignore all incoming calls on selected lines. If your Deskset has one or more lines configured this way, your Deskset automatically ignores incoming calls on those lines. Your Deskset does not ring, but you can answer the call by pressing the Answer key or the flashing Line key. Incoming Calls 29 Syn248 SB35031 Deskset User’s Guide Back to Contents Intercom Auto Answering You can set your Deskset to answer Intercom calls automatically, without your having to touch the phone to answer. See “Intercom Auto Answer” on page 88. When you enable Auto Answer, ANS ON appears at the top of the Deskset screen, as shown in Figure 12. ANS ON does not appear if DND ON is active, because Auto Answer is disabled when Do Not Disturb is on. Intercom Auto Answering applies only to Deskset-to-Deskset calls. Auto Answering does not apply to forwarded calls that use your Intercom line(s). 12:30PM Thu Feb 25 2010 ANS ON Quick Dial HoldList Page DND ExtList Figure 12. Intercom Auto Answer On To respond to an Auto Answered call: In Idle mode, all incoming calls ring for the amount of time specified in the Auto Answer Delay. See “Intercom Auto Answer” on page 88. After the last ring, a two-second notification screen appears, and you hear a warning tone. Talk after the tone. 12:30PM Thu Feb 25 2010 Call Answered. John Smith Speak after the tone. 232-555-0176 0:01 Quick Dial Transfer Conf More 1/2 If the Auto Answer Delay is set to zero, you hear no ring. Instead, the Call Answered screen appears and you hear the warning tone. If you do not want the Deskset to automatically answer the call, you can press IGNORE to send the call to the Intercom Call Forward–No Answer target (see “Call Forward–No Answer” on page 31). If there are multiple incoming Intercom calls, Auto Answer applies to the first call. Incoming Calls 30 Syn248 SB35031 Deskset User’s Guide Back to Contents Call Forward–No Answer Call Forward–No Answer is a setting that redirects incoming calls. The Syn248 system has two types of Call Forward–No Answer settings. Phone Line Call Forward–No Answer can only be set by the system administrator. This setting determines the destination for unanswered calls on each line. After a call is forwarded, you cannot answer the call at the Deskset. Unanswered calls can be forwarded to: an extension an extension’s voicemail (without ringing the Deskset) an external phone number the Auto Attendant (default destination). See “About the Auto Attendant” on page 31. Intercom Call Forward–No Answer is a setting unique to each Deskset. The system administrator also sets this setting. This setting determines the delay of, and the destination for, unanswered calls coming through your Intercom line. These calls can include Intercom calls or outside calls forwarded to you by the Phone Line Call Forward–No Answer setting. The default destination is your voicemail. It can also be set for another extension, an outside phone number, or OFF. About the Auto Attendant The Syn248 system features an Auto Attendant that can answer calls during periods when your office is closed or when calls go otherwise unanswered. The Auto Attendant has an interactive voice menu that guides callers to the desired extension or extension’s voicemail. If your Deskset is set as the Operator extension, you can set the Auto Attendant to one of three menus: a default menu, a Day menu and a Night menu. The default menu instructs callers to “Enter the extension number or enter 0 for the operator.” The system administrator can customize both the Day and Night menus with your own company’s greeting message and instructions to callers. For more information, see “Auto-Attendant Settings” on page 98. Caller Options Until callers get through to a live person, they can press 0 at any time to redirect their call to the system operator, if the system administrator has enabled this feature. When a caller is redirected to voicemail, the caller has the option to press 5 to skip the greeting and press 0 to reach the operator. The Auto Attendant may be set up so that callers can access the Auto Attendant directory. This allows callers to use their touch-tone phone's dial pad to spell your name, followed by pressing the pound (#) sign, to reach your extension. Incoming Calls 31 Syn248 SB35031 Deskset User’s Guide Back to Contents CHAPTER 4 CALL MANAGEMENT This chapter describes the call management features of the Deskset. The Deskset enables you to put calls on hold, transfer calls, and create conference calls. Call Management “Call Management” on page 33 “Putting a Call on Hold” on page 34 “Transferring a Call” on page 35 “Making a Conference Call” on page 37 “Call Management Using a Headset” on page 40. 32 Syn248 SB35031 Deskset User’s Guide Back to Contents Call Management The Deskset call management functions begin with the active call screen shown in Figure 13. . 12:30PM Thu Feb 25 2010 Graham Bell 232-555-0176 2:51 Quick Dial Transfer Conf Flash More 1/2 Figure 13. Active Call Screen Table 10. Key Active Call Screen Description Description Key Transfer Begins transfer of a call. Flash External calls only — Simulates a hook flash, which signals your telephone service provider to activate a feature. HoldList Access the Held Calls list. Call Management 33 Conf More Page Description Begins a conference call. Moves to the next set of soft keys. More 1/2 indicates that you are on page one of three. Pages all extensions. Syn248 SB35031 Deskset User’s Guide Back to Contents Putting a Call on Hold All Desksets that share assigned lines can view held calls and take calls off hold. To hold calls and manage held calls: 1. When you are on an active call, press The Held Call icon (HOLD). appears and the Line key LED flashes slowly. 12:30PM Thu Feb 25 2010 Graham Bell 232-555-0176 2:51 Quick Dial HoldList 2. Call Management DND Page On other Desksets that are assigned that line, the Line key LED flashes slowly. Someone at any other Deskset assigned that line can press the flashing Line key to take the call off hold, making it an active call on their Deskset. All Desksets, including those that are not assigned that line, can view and take your call off hold from the Held Calls list. See “Accessing the Held Calls List” on page 50. When you put an Intercom call on hold, only you can take the call off hold. When a call is on hold, you can use the Deskset Menu to access other functions. After the call has been on hold for a delay period set by your system administrator (the default setting is three minutes), the Deskset rings to remind you that the call is still on hold. To take the call off hold, press SELECT or press the Line key for that call. 34 Syn248 SB35031 Deskset User’s Guide Back to Contents Transferring a Call You can transfer an active call to: an internal extension an external number, if this function has been enabled by your system administrator another extension‘s voicemail or your personal voicemail To transfer a call: 1. Press Transfer from the Active Call screen. The call is automatically put on hold and the transfer setup screen appears. 12:30PM Thu Feb 25 2010 232-555-0176 Awaiting Transfer Make a call, retrieve a call, or choose transfer destination from a list. ExtList 2. Vmail Quick Dial HoldList Select a transfer target. You can: press the Intercom key and dial an extension number. press an available Line key and dial an external number. Depending on your system configuration, transferring calls to an outside line may be disabled. call a number from a list. For example, press ExtList and select an extension to call. take a held call off hold or press HoldList to retrieve a held call transfer the call directly to voicemail by pressing Vmail . The Transfer to Voicemail screen appears, on which you can press VMList to select an extension‘s mailbox, or press Personal to transfer the call to your Personal mailbox. Transfer to Voicemail Select a transfer destination. Personal VMList 3. Call Management When the new call is established, you are ready to transfer the first call. You can: 35 Syn248 SB35031 Deskset User’s Guide 4. Call Management Back to Contents speak to the person to whom you are transferring the call and announce the transfer. cancel the transfer setup screen on the first call by pressing CANCEL. The call remains on hold. To complete the transfer, press Xfer? . A Call Transferred screen appears for two seconds. When the transfer is complete, the screen returns to Idle mode. 36 Syn248 SB35031 Deskset User’s Guide Back to Contents Making a Conference Call You can set up a conference call with yourself and two telephone numbers (either internal, external, or with both). To make a conference call: 1. Press Conf from an active call screen. The call is put on hold and the conference setup screen appears. 12:30PM Thu Feb 25 2010 Graham Bell 232-555-0176 12:30PM Thu Feb 25 2010 2:51 232-555-0176 Waiting to Join Press Conf Quick Dial Transfer Conf Flash Call 2nd number or retrieve held call. More 1/2 ExtList Active Call 2. Waiting to Join Conference Establish a second call. You can dial the second call normally, or you can select a held call and take it off hold, or you can start the second call from a list. See “Accessing Items in Lists” on page 41. When the second call has been established, the Join? soft key appears. 12:30PM Thu Feb 25 2010 232-555-0176 Waiting to Join John Smith 200 Press Join? to start conference with this call or press CANCEL. 0:32 Quick Dial Join? 3. To join the calls, press Join? . Your extension is now in conference with the other two phone numbers. 12:30PM Thu Feb 25 2010 232-555-0176 Conference Call 200 Conference Call Quick Dial EndConf Call Management Quick Dial Drop 37 Page Syn248 SB35031 Deskset User’s Guide Back to Contents If you hang up while on the conference, the conference ends. If you make or answer another call, the conference continues without you. You can rejoin by pressing a corresponding Line key. Putting a Conference on Hold To put a conference on hold: 1. Press (HOLD). The other callers can continue communicating with each other. The held conference icon indicates a held conference. 12:30PM Thu Feb 25 2010 232-555-0176 Conference Call 200 Conference Call To retrieve held conference, press key next to either conference call. Conf Quick Dial is unavailable during an active call if you have another conference on hold. A conference is automatically put on hold when you: Press an available Line key to start a new call. Answer an incoming call. To take a conference call off hold: 1. Call Management Press a Line key for one of the calls on the conference. 38 Syn248 SB35031 Deskset User’s Guide Back to Contents Ending a Conference To end a conference: From the conference screen, press: EndConf to end the conference. Both calls hang up. Drop to end the highlighted call. The other call remains active. 12:30PM Thu Feb 25 2010 232-555-0176 Conference Call 200 Conference Call Quick Dial EndConf Call Management Drop 39 Page Syn248 SB35031 Deskset User’s Guide Back to Contents Call Management Using a Headset You can use a corded or cordless headset with the Deskset. A corded headset can be plugged into the Headset jack on the back of the Deskset. The cordless headset must provide its own wireless radio in a base unit that is plugged into the Headset jack. If the headset is a compatible AT&T DECT cordless headset, it can be registered to the Deskset and no other connections to the Deskset are required. See “Registering an Optional Cordless Headset” on page 92. To use a headset: From Idle mode or during a call using the corded handset or speakerphone, press (HEADSET). If you have a headset connected to the jack on the back of the Deskset, then that headset becomes active. If you have a AT&T DECT cordless headset registered to the Deskset, then the cordless headset becomes active. Call Management To send audio from the headset to the Deskset speakerphone, press (SPEAKER). To send audio from the headset to the corded handset, lift the handset. If the handset is already off hook, press to send audio to the handset. While the handset is off hook, you can press again to return audio to the headset. 40 Syn248 SB35031 Deskset User’s Guide Back to Contents CHAPTER 5 ACCESSING ITEMS IN LISTS The Deskset has lists of phone numbers that are used for making calls and for call management. Some of the lists, like Voicemail, are explained elsewhere in this guide. In this chapter, you learn how to access an individual item in a list. All instructions start from the Idle screen. The Deskset may provide access to the following lists: Directory List — See Chapter 6, “Directory” on page 51 Voicemail List — See Chapter 7, “Voicemail” on page 59 Call Log — See Chapter 8, “Call Log” on page 72 Extension List — See “Accessing the Extension List” on page 43 Quick Dial — See “Accessing the Quick-Dial List” on page 44 Redial List — See “Accessing the Redial List” on page 47 Held Calls List — See “Accessing the Held Calls List” on page 50. Accessing Items in Lists 41 Syn248 SB35031 Deskset User’s Guide Back to Contents About the Extension List You can access the Extension list illustrated in Figure 14 from Idle, Live Dialing, Transfer, and Conference Setup modes. Extensions First and last name (if available) 203 205 211 202 225 204 212 Use or to scroll or use dial pad for quick search. LastNme Press to sort list by last name or first name Highlighted extension number position/total number of extensions 1/16 Amy Lee Douglas Lewis Edgar Williams Gary Keys John Smith Karl Anders Nick Gibson Extension number Quick Dial Call Press to dial the selected entry Figure 14. Extension List Functions Accessing Items in Lists 42 Syn248 SB35031 Deskset User’s Guide Back to Contents Accessing the Extension List You can access the Extension list as part of the Directory when the phone is idle. See “Using the Directory” on page 52. When you go off-hook on an Intercom line, you can access the Extension list using the ExtList soft key that appears. To access the Extension list: 1. From the Idle screen, press ExtList . OR When off hook on an Intercom line, press ExtList . The Extensions list appears. Extensions 1/16 Amy Lee Douglas Lewis Edgar Williams Gary Keys John Smith Karl Anders Nick Gibson 203 205 211 202 225 204 212 Use or to scroll or use dial pad for quick search. LastNme 2. Press Quick Dial Call or until you highlight the desired entry. OR Press a dial pad key to jump to the first name that begins with the first letter on the key. 3. Press to call the highlighted extension. Call You can also access the Extension list from the following: Accessing Items in Lists Transfer — See “Transferring a Call” on page 35. Conference Setup — See “Making a Conference Call” on page 37. 43 Syn248 SB35031 Deskset User’s Guide Back to Contents Accessing the Quick-Dial List The quick-dial list provides up to six entries for frequently called numbers. To access and dial quick-dial numbers: 1. Press the key to the right of . 12:30PM Thu Feb 25 2010 Quick Dial HoldList Page DND ExtList Quick-dial labels appear. 12:30PM Thu Feb 25 2010 Kate Enrico Doug <Empty> Titan Press key next to name to call the quick dial number. Edit List 2. <Empty> Back Press a quick-dial key to the right of a label to dial that number. Accessing Items in Lists 44 Syn248 SB35031 Deskset User’s Guide Back to Contents Editing Quick Dial Entries After you access a quick-dial entry, you can add and edit quick-dial entries using the Deskset or the WebUI. To edit entries using the WebUI, see “Quick-Dial Keys” on page 106. To edit quick dial from the Deskset: 1. Press the key to the right of to display the quick-dial list. 2. Press Edit List to add or edit a quick-dial entry. The quick-dial edit screen appears. 12:30PM Thu Feb 25 2010 Kate Enrico Pick a Quick Dial to Add or Edit Doug <Empty> Titan Press key next to quick dial entry to edit or add. <Empty> 3. Press the key to the right of the entry you want to edit. 4. Enter the desired name and number. Press Backspc to erase the highlighted character if there is one, or else the character before the cursor. 12:30PM Thu Feb 25 2010 Kate Name: Kate Number: 5550143 Fill out Name and Number fields using dialing keys. Save a. Enter the name. b. Press Backspc and enter the number. To include a pause in the number, press Pause . 5. Press Accessing Items in Lists Save to store the number. The quick-dial list appears. 45 Syn248 SB35031 Deskset User’s Guide Back to Contents About the Redial List The last 20 phone numbers that you dialed are recorded in the Redial list, as shown in Figure 15. Name and number displayed (if available) Redial 1/12 Mary Williams 1-888-722-7702 Wanda Peters Unknown Caller 533-555-0124 Charlie Johnson 788-555-0139 8:55a May 23 8:23a May 22 May 22 May 20 May 20 Call Delete Time and date of highlighted call entry Quick Dial To call, press SELECT or Call. Store Current Redial entry number and the total number of stored entries More 1/2 Figure 15. Redial List Table 11. Key Redial List Function Description Key Description Stores number in Personal list. Delete Deletes an entry. Details Shows more details for a particular entry. DelAll Deletes all entries. Call Dials the selected entry. More Moves to the next set of soft keys. If this key appears, there are more than four soft keys available. More 1/2 indicates that you are on page one of two. Store Accessing Items in Lists 46 Syn248 SB35031 Deskset User’s Guide Back to Contents Accessing the Redial List To access a Redial entry: 1. Press 2. Press 3. Press: (REDIAL) to display the Redial list, as shown in Figure 15. or until you highlight the desired entry. Call to redial the number. More 1/2 , then Details to display details about the highlighted entry. Redial 1/12 Mary Williams 888-555-7702 8:55AM Sun, May 23, 2010 To call, press SELECT or Call Store Delete Quick Dial Call Store to store the caller’s number. The Personal Entry screen appears with the First Name and number filled in. Personal Entry First Name: Mary Williams Last Name: Phone #: 888-555-7702 Use dial pad to enter letters. Save Quick Dial Backspc If necessary, edit the name and number. Press to move the cursor to the Last Name and Phone # entries. Press Save to save the entry. The system does not check for duplicate entries. 4. Press CANCEL to exit the Redial list. Accessing Items in Lists 47 Syn248 SB35031 Deskset User’s Guide Back to Contents Deleting Redial Entries You can delete a single Redial entry from the Redial list or all Redial entries. Ensure the entry you wish to delete is highlighted. To delete a single entry: 1. Press (REDIAL) to access the Redial list. 2. Press 3. Press Delete . 4. Press CANCEL to exit the Redial list. or until you highlight the desired entry. To delete all Redial entries: 1. Press (REDIAL) to access the Redial list. 2. Press More 1/2 to display the DelAll soft key. 3. Press DelAll . A confirmation screen appears. Redial Are you sure you want to delete all Redial entries ? Press Yes to delete all entries. Press No to cancel. No Yes 4. Press 5. Press CANCEL to exit the Redial list. Accessing Items in Lists Yes to confirm deletion. 48 Syn248 SB35031 Deskset User’s Guide Back to Contents Searching the Directory or Extension Lists Use the dial pad to view the first entry that starts with any letter. To search for a list entry on the Deskset: 1. Select a list to search, such as the Directory. Directory 1/48 ABC Accountants 503-555-0194 Amy Lee Angela Martin Charlie Johnson David Carter Davis Caterer Personal 203 732-555-7318 888-883-2445 443-555-0625 317-555-0129 Use or to scroll or use dial pad for quick search. New 2. LastNme Call Quick Dial More 1/3 Press the dial-pad keys to cause the Deskset to search for an exact match or the closest match. For example: If you press 4 once, the Deskset searches for names beginning with G. If you press 4 twice, the Deskset searches for names beginning with H. See “Deskset Dial-Pad Entry” on page 17 for information on entering other individual letters. This searching function uses only the uppercase letters. When an exact match is found, the entry is highlighted. If you enter a letter and the Deskset cannot find an exact match, the entry with the next closest alphabetical match is highlighted. Directory 13/48 Graham Bell 232-555-0176 Heather Phillips Ian Stevens John Lee John Smith Karl Anders Personal 732-555-7318 604-555-0184 503-555-0194 249 204 Use or to scroll or use dial pad for quick search. New Accessing Items in Lists LastNme 49 Call Quick Dial More 1/3 Syn248 SB35031 Deskset User’s Guide Back to Contents Accessing the Held Calls List When you or any other Deskset user puts an external call on hold, the call is displayed in the Held Calls list. From the Held Calls list, you can view and retrieve any held call in the system. Your Deskset Line key LEDs also show which lines have held calls on them, but only for the lines assigned to that Deskset. All Desksets in the system may not have the same lines assigned to them. For example, your department may have lines 1 to 4 assigned to your Desksets. Another department in your company may have lines 5 to 8 assigned to their Desksets. Using the Held Calls list at your Deskset, you can access calls being held on lines 1 to 8. You can view and retrieve any held call in the system from the Held Calls list. If the held call is on a line that is not assigned to your Deskset, retrieving the call will route it to the Intercom line on your Deskset. To view and retrieve calls from the Held Calls list: 1. Press HoldList . The Calls on Hold screen appears. Calls on Hold 1/4 Graham Bell Line 3 Line 1 Line 8 Line 2 Amy Lee 1-800-123-1234 Press or to scroll, then press Retrieve to un-hold call. 3:32 2:10 1:46 0:12 Quick Dial Page Retrieve or to highlight the desired call. 2. Press 3. Press SELECT to retrieve the call. If the held call used a line that was not assigned to your Deskset, the call becomes active on your Intercom line. Any previous active call on your Deskset goes on hold. Accessing Items in Lists 50 Syn248 SB35031 Deskset User’s Guide Back to Contents CHAPTER 6 DIRECTORY The Syn248 system provides three Directory lists. By default, the system displays entries from all three lists when you press (DIRECTORY). See “Viewing Directory Entries” on page 53 to learn how you can limit this display to one of the three lists. Directory Personal — You can add, edit, and delete up to 50 entries in this Personal directory from the Deskset or the WebUI (referred to as “Extension Directory” on the WebUI). These entries are available only at your extension. System — This public directory is created and maintained by the system administrator. You can view and sort this directory, but you cannot modify it. Extension — This is a list of all extensions in the system. It contains the Display Names that the administrator entered and the extension number of each Deskset. You can view and sort this directory, but you cannot modify it. “Using the Directory” on page 52 “Viewing Directory Entries” on page 53 “Creating a New Personal List Entry” on page 55 “Editing a Personal List Entry” on page 56 “Storing Directory Entries from the Call Log or Redial List” on page 57 “Sorting Directory Entries” on page 58. 51 Syn248 SB35031 Deskset User’s Guide Back to Contents Using the Directory Access the Directory by pressing Figure 16. (DIRECTORY) to display the screen shown in Directory Full name and number displayed in highlight bar 1/48 ABC Accountants 503-555-0194 Amy Lee Angela Martin Charlie Johnson David Carter Davis Caterer Personal 203 732-555-7318 888-883-2445 443-555-0625 317-555-0129 Use or to scroll or use dial pad for quick search. New LastNme Call Position in list/ number of items in list Entry classification (Personal, System, or Extension) Quick Dial More 1/3 Figure 16. Directory Screen Description Table 12. Key New Directory Directory Screen Description Description Key Creates a new entry in the Personal list. FirstNme Switches between first and last LastNme Description name sort in Directory and Extension list. Call Dials the selected entry. More Moves to the next set of soft keys. If this key appears, there are more than eight soft keys available. More 1/3 indicates that you are on page one of three. Edit Allows you to change a Personal directory entry. Delete Deletes a Personal directory entry. List Opens the Directory List Options menu. Details Displays entry details. 52 Syn248 SB35031 Deskset User’s Guide Back to Contents Viewing Directory Entries You can view all Directory entries in one list, or you can view only the Personal list, System list, or Extension list. Within a list, you can press a dial-pad key to see the first name that starts with the first letter on that key. If there is no match, the set displays the next entry in the alphabetical list. To view and call Directory entries: 1. Press (DIRECTORY). The Directory list appears. Directory 1/48 ABC Accountants 503-555-0194 Amy Lee Angela Martin Charlie Johnson David Carter Davis Caterer Personal 203 732-555-7318 888-883-2445 443-555-0625 317-555-0129 Quick Dial Use or to scroll or use dial pad for quick search. New LastNme Call More 1/3 or to highlight the desired entry. 2. Press 3. If necessary, press More until Details appears, then press Details to see names and numbers that are too long to be displayed on the Directory list. Directory 1/48 ABC Accountants 503-555-0194 [Personal] To call, press SELECT or Call. Edit 4. Directory Press Call Delete Call to dial the displayed phone number. 53 Quick Dial Syn248 SB35031 Deskset User’s Guide Back to Contents To change Directory settings: 1. From the Directory list, press More 1/3 to display the second set of Directory soft keys. Directory 1/48 ABC Accountants 503-555-0194 Amy Lee Angela Martin Charlie Johnson David Carter Davis Caterer Personal 203 732-555-7318 888-883-2445 443-555-0625 317-555-0129 Quick Dial Use or to scroll or use dial pad for quick search. Edit Edit 2. Press List Delete More 2/3 and Delete appear only for Personal directory entries. List . The Directory List menu appears. Directory List List: [Set] 1. All 2. Personal list 3. System list 4. Extension list Use or to scroll then press SELECT or press 1-4. Quick Dial Set? 3. Press or to highlight the desired list, and press SELECT. The selected list appears. Directory to display the Directory List menu again. 4. Press 5. To change the default list, press Set? . 6. Press CANCEL to return to the Directory. List or to highlight the desired list, then press 54 Syn248 SB35031 Deskset User’s Guide Back to Contents Creating a New Personal List Entry You can add up to 50 personal entries to the Directory. These personal entries are only visible at your extension. To create a new Personal list entry: 1. (DIRECTORY) to display the Directory. Press Directory 1/48 ABC Accountants 503-555-0194 Amy Lee Angela Martin Charlie Johnson David Carter Davis Caterer Personal 203 732-555-7318 888-883-2445 443-555-0625 317-555-0129 Use or to scroll or use dial pad for quick search. New 2. Press New LastNme Call Quick Dial More 1/3 . The Personal Entry screen appears with the cursor positioned in the First Name field. Personal Entry First Name: Last Name: Phone #: Use dial pad to enter letters. Save 3. Quick Dial Backspc Edit the First Name, Last Name, and Phone # fields using the dial pad. See “Deskset Dial-Pad Entry” on page 17. The name text fields are limited to 20 characters each and the number field is limited to 32 digits. When editing the entry, you have the following options: 4. Press or to move the cursor. Press or to move to the previous or next field. Press Backspc to erase the highlighted character if there is one, or else the character before the cursor. Press Pause to insert a two-second pause into the phone number. The pause appears as a P in the field and is counted as a digit. Press Save . The Directory appears. Directory 55 Syn248 SB35031 Deskset User’s Guide Back to Contents Editing a Personal List Entry You can edit any Personal list entry while viewing the Directory. To edit a Personal list entry: (DIRECTORY) to display the Directory. 1. Press 2. Press 3. Press More 1/3 and then or to highlight a Personal entry. . Edit The Personal Entry edit screen appears. Personal Entry First Name: Graham Last Name: Bell Phone #: 232-555-0176 Use dial pad to enter letters. Save Quick Dial Backspc The Edit key is not available when a System or Extension entry is highlighted in the Directory list. 4. Edit the First Name, Last Name, and Phone # fields using the dial pad. See “Deskset Dial-Pad Entry” on page 17. The name text fields are limited to 20 characters each and the number field is limited to 32 digits. When editing the entry, you have the following options: 5. or to move the cursor. Press or to move to the previous or next field. Press Press Backspc to erase the highlighted character if there is one, or else the character before the cursor. Press Pause to insert a two-second pause into the phone number. The pause appears as a P in the field and is counted as a digit. Press Save . The Directory appears. Directory 56 Syn248 SB35031 Deskset User’s Guide Back to Contents Storing Directory Entries from the Call Log or Redial List To store a Call Log or Redial entry into your Personal list: 1. Press 2. Press 3. Press (CALL LOG) or (REDIAL) to access either list. or until you highlight the desired entry. Store to store the entry in your Personal list. (Press More 1/3 to display on the Call Log screen.) Store The Personal Entry screen appears. Personal Entry First Name: Mary Williams Last Name: Phone #: 888-555-7702 Use dial pad to enter letters. Save Quick Dial Backspc The Deskset automatically fills in the name and number, if available. 4. If necessary, edit the name and number. Press to move the cursor to the Last Name: and Phone #: entries. Press Backspc to erase the highlighted character if there is one, or else the character before the cursor. Press Pause to insert a two-second pause into the phone number. The pause appears as a P in the field and is counted as a digit. Press Save to save the entry. The system does not check for duplicate entries. Directory 57 Syn248 SB35031 Deskset User’s Guide Back to Contents Deleting a Personal List Entry You can delete any one of your Personal list entries while viewing the Directory. To delete a Personal list entry: (DIRECTORY) to display the Directory. 1. Press 2. Press 3. Press More 1/3 to display the Delete soft key. 4. Press Delete . or to highlight the Personal entry to be deleted. The confirmation screen appears. Directory Are you sure you want to delete this entry ? Press Yes to delete or No to cancel. No Yes 5. To confirm the deletion, press Yes . The Delete key is not available when a System or Extension entry is highlighted in the Directory. Sorting Directory Entries The Directory entries are sorted by first or last names. When you use the dial pad to search, the system searches for the names in the sort order. To sort Directory entries: (DIRECTORY) to display the Directory. 1. Press 2. To sort the entries by last name, press LastNme . To sort the entries by first name, press FirstNme . Directory 58 Syn248 SB35031 Deskset User’s Guide Back to Contents CHAPTER 7 VOICEMAIL Your Deskset records and saves incoming voice messages. The MESSAGE WAITING LED, shown in Figure 17 on page 60, lights up when there is at least one new message. Each message can be up to 2 minutes long. Your Deskset mailbox has 30 minutes of recording time and can hold up to 100 messages. The following sections describe how to listen to and manage voicemail on your Deskset: Voicemail “Voicemail Overview” on page 60 “Accessing Your Messages” on page 64 “Accessing Your Voicemail Remotely” on page 69. 59 Syn248 SB35031 Deskset User’s Guide Back to Contents Voicemail Overview When there is at least one new message, the MESSAGE WAITING LED lights up, as shown in Figure 17. MESSAGE WAITING LED Figure 17. Message Waiting LED To access your messages, press (MESSAGES). Messages appear in a list as shown in Figure 18. Pressing or highlights messages in the list. Pressing or displays options for dialing the number. Messages 1 2 1/3 Graham Bell 232-555-0176 Private Mary Williams Press for next or message. Play DelMsg ! 5 10:17a Feb 25 8:05a Feb 14 3 ! ! for previous Quick Dial Call More 1/3 4 Figure 18. Messages List 1. Name and number displayed Voicemail 2. Arrows Indicate dialing options available. 3. Exclamation mark (!) Indicates a new message. 4. Time and date when message was recorded Both are shown for highlighted messages. Only the time appears for unhighlighted messages received on the day they are viewed, and only the date appears for unhighlighted older messages. 5. Message Counter Highlighted message number and total number of messages. 60 Syn248 SB35031 Deskset User’s Guide Table 13. Key Messages List Soft Key Description Description Key Play Plays message. Call Dials the selected entry. DelAll MrkNew Voicemail Back to Contents DelMsg Deletes all messages. More PlayAll Marks an old message as new. 61 ClerNew Description Deletes highlighted voicemail message from Message list. Moves to the next set of soft keys. If this key appears, there are more than eight soft keys available. More 1/3 indicates that you are on page one of three. Plays all messages. Marks all messages as old. Syn248 SB35031 Deskset User’s Guide Back to Contents Selecting Your Voicemail Greeting You can have three different greetings for your voicemail. You can then choose the one that is currently appropriate. You can record a Primary Greeting to use most of the time and an Alternate Greeting for when you are out of the office. The Pre-Set Greeting, “Please leave a message after the tone,” is used when no other greeting is recorded. To select the current greeting: 1. Press MENU, then 2, and then 1 to display the Message Greetings menu. Message Greetings 1. Current Greeting Primary 2. Play/Rec Primary Greeting 3. Play/Rec Alternate Greeting 4. Play Pre-Set Greeting Use Use or to move highlight. or to cycle through options. Quick Dial Save Press or to select the Pre-Set, Primary, or Alternate greeting to be played to external callers. To record a new Primary or Alternate greeting, see “Recording a Greeting” on page 63. You cannot delete or record over the Pre-Set greeting. 2. Press Save to save the greeting. The system checks to see if the selected greeting has been recorded. If the greeting has been recorded, the User Settings menu appears. If a greeting has not been recorded, the Greeting Not Recorded screen appears and the Pre-Set Greeting is used. The User Settings menu appears. User Settings (Prédéfini) 1. Greetings Greeting Not Recorded 2. Call Forward All 3. Auto Answer Pre-Set greeting will be used 4. Voicemail Memory instead. 5. Name Recording Use or to scroll then press SELECT or press 1-8. Voicemail 62 Quick Dial Syn248 SB35031 Deskset User’s Guide Back to Contents Recording a Greeting You can record a greeting up to 60 seconds long. The procedure for recording a Primary or Alternate Greeting is the same. To record either a Primary or Alternate greeting: 1. Press MENU, then 2, and then 1 to display the Message Greetings menu. 2. Press either 2 (Primary) or 3 (Alternate) to select the desired greeting. If you wish to record the greeting on the corded handset, lift the handset. 3. To record your greeting, press Record . The recording screen appears. Play/Rec Greeting Primary Greeting RECORDING Duration: 10s Max allowed: 60s Record for up to one minute. Press Stop when done. Quick Dial Stop 4. Press Stop when you are finished. The message review screen appears. Play/Rec Greeting Primary Greeting Duration: 10s Max allowed: 60s Quick Dial Play Voicemail Delete Record Exit 5. Press Play again. to review the message. The recording is saved until you press Record 6. Press to return to the Message Greetings menu. Exit 63 Syn248 SB35031 Deskset User’s Guide Back to Contents Accessing Your Messages You can access just your new messages by pressing SELECT on the Idle screen. A list of your new messages appears. You can also access all messages (old and new) by pressing (MESSAGES). A list of all messages appears. You can play either a single message or all of your voicemail messages. To access your voicemail: 1. From the Idle screen, press (MESSAGES). If necessary, use the dial pad to enter your user password and press SELECT. Once you have entered your password, you do not have to enter it again while you are reviewing messages. However, if you exit the Messages screen, you will need to enter your password to access the Messages list. The Messages list appears. “New Messages” appears when you press SELECT from the Idle screen. Messages 1/3 Graham Bell 232-555-0176 Private Mary Williams Press for next or message. Play Voicemail ! 10:17a Feb 25 8:05a Feb 14 ! ! for previous Quick Dial Call More 1/3 DelMsg or to highlight the desired message. 2. Press 3. Press CANCEL to return to the Idle screen. 64 Syn248 SB35031 Deskset User’s Guide Back to Contents To play new messages: 1. On the Idle screen, press SELECT. The New Messages list appears. New Messages 1/2 Graham Bell 232-555-0176 Private Press for next or message. Play 2. Press ! 10:17a Feb 25 8:05a ! Quick Dial for previous Call DelMsg More 1/3 or to highlight the desired message, and then press Play . OR Press More 1/3 , and then press PlayAll . All messages begin to play, starting with the oldest. There is a short beep between messages. NEW appears on messages that are being played for the first time. New Messages 1/2 10:17a Duration: 0:24 Press for next or message. Pause Time Remaining: for previous Delete Jump 0:14 Quick Dial Jump During message playback, you can pick up the handset to listen to messages privately, or press: Voicemail Pause to pause message playback. Delete to delete the message. If there are more messages, the next message is highlighted. Jump or Jump to skip back or forward by 8 seconds. or to skip to the previous or next message. CANCEL to cancel playback and leave the highlight on the last played message. 65 Syn248 SB35031 Deskset User’s Guide Back to Contents To play old and new messages: 1. Press MESSAGES to view the entire Messages list. The list is sorted with the newest messages at the top of the list. 2. To play a specific message only, press or to highlight the desired message, and then press Play . OR To play all messages, press More 1/3 and then press PlayAll . The Message Playback screen appears. Messages 2/2 10:17a Duration: 0:24 Press for next or message. Pause Time Remaining: for previous Delete Jump 0:14 Quick Dial Jump During message playback, you can pick up the handset to listen to messages privately, or press: Voicemail Pause to pause message playback. Delete to delete the message. If there are more messages, the next message is selected. Jump or Jump to skip back or forward by 8 seconds. or to skip to the previous or next message. CANCEL to cancel playback and leave the highlight on the last played message. 66 Syn248 SB35031 Deskset User’s Guide Back to Contents Deleting Messages You can delete a single message or all messages from the Messages list. You can also delete a single message during message playback, as described in “Accessing Your Messages” on page 64. To delete a single message or all messages: 1. Open the Messages list, as described in “Accessing Your Messages” on page 64. 2. Press 3. Press DelMsg to delete the message. or to highlight the desired message. The system removes the message from the list and highlights the next message. OR To delete all messages: a. Press More 1/3 and then press DelAll . The confirmation screen appears. Messages Are you sure you want to delete all messages ? Press Yes to delete all messages. Press No to cancel. No Yes b. Press Yes to confirm. All messages are deleted, whether they are new (unheard) or not. Voicemail 67 Syn248 SB35031 Deskset User’s Guide Back to Contents New Message Status Indications (! Icons) You can add a new message indication (! icon) or delete all new indications from the Messages list. Messages appear with an exclamation point to indicate that the message has not been played. To clear and restore new message indications: 1. Open the Messages list, as described in “Accessing Your Messages” on page 64. The Messages list appears. 2. Press More 1/3 and then More 2/3 to display the ClerNew and MrkNew soft keys. Messages Graham Bell 232-555-0176 Private Mary Williams Press for next or message. MrkNew 3. 1/3 ! 10:17a Feb 25 8:05a Feb 14 ! ! for previous Quick Dial ClerNew More 3/3 Press ClerNew to clear all new message indications. The MESSAGE WAITING LED turns off. Messages 1/3 Graham Bell 232-555-0176 Private Mary Williams Press for next or message. MrkNew 4. Voicemail 10:17a Feb 25 8:05a Feb 14 for previous Quick Dial ClerNew More 3/3 If desired, press MrkNew to restore the ! icon for a selected message, marking the message as new again. The MESSAGE WAITING LED illuminates. 68 Syn248 SB35031 Deskset User’s Guide Back to Contents Accessing Your Voicemail Remotely Remote access allows you to listen to your messages or change the recorded greeting when you are away from your Deskset. Follow the voice prompts and press the appropriate dial-pad keys to navigate through the system. The voice prompts in a menu list are repeated three times with a 5-second pause between. After three times with no action, the voice says “Goodbye” and the remote call is disconnected. Listening to the time/date stamp information of a message does not count as listening to the message. If you access the voicemail through remote access and skip to another message while the time or date is playing, the message is still considered new. To use this feature, your system must be set up for remote voicemail access. The Phone Line Call Forward–No Answer setting and Intercom Call Forward–No Answer setting must allow you to reach your extension’s voicemail. For more information, consult your system administrator. To access voicemail remotely: 1. Dial your company phone number. 2. After the call is answered, enter your extension number. 3. Immediately press the star key twice (* *). You will hear, “Enter your access code, followed by the pound sign.” 4. Enter your user password (if you have created one), and then enter the pound sign (#) to listen to your messages. Even if you have not created a password, you must still enter the pound sign (#). If your mailbox is full, your voicemail greeting does not play. Instead you hear “Voicemail is full” before being disconnected. To access your voicemail when your mailbox is full, quickly press the star key twice (* *) just as the “Voicemail is full” announcement begins. Voicemail 69 Syn248 SB35031 Deskset User’s Guide Back to Contents To access voicemail remotely – listen to messages: Once you have accessed the system, the main menu plays. From this menu you can listen to old or new messages as illustrated in Figure 19. You have the following options: To listen to new messages, press 1. To listen to old messages, press 2. To change voicemail options, press 8. Once you press 1 or 2, and the messages start playing, you have the following options: To stop message playback and replay options, press 5. To delete the current message, press 3. To repeat the previous message, press 4. To skip this message, press 6. To jump back 8 seconds, press 7. To jump forward 8 seconds, press 9. To return to the previous menu, press star *. Figure 19. Remote Voicemail Access Voicemail 70 Syn248 SB35031 Deskset User’s Guide Back to Contents To access voicemail remotely – voicemail greeting setup: 1. To set up the voicemail greeting, access the system and press 8. As illustrated in the diagram in Figure 20, you have the following options: To record a primary greeting, press 1. To record an alternate greeting, press 2. To choose the primary or alternate greeting, press 7. 2. Begin recording after the tone. 3. To end the recording, press 5. 4. Select one of the following options: To review the recording, press 1. To record over the greeting, press 3. To accept the greeting, press 9. Figure 20. Remote Voicemail Greeting Setup Voicemail 71 Syn248 SB35031 Deskset User’s Guide Back to Contents CHAPTER 8 CALL LOG The Call Log provides available name and number information for the last 50 calls received. The newest entries replace the oldest. “Using the Call Log” on page 73 “Reviewing the Call Log List” on page 75 “Storing Call Log Entries” on page 77 “Deleting Call Log Entries” on page 78. You can view the Call Log shown in Figure 21 on page 73 by pressing (CALL LOG). This system has a caller ID feature that works with the caller identification service offered through your telephone service provider. There is a fee for this service, and it might not be available in all areas. This telephone can provide information only if both you and the caller are in areas offering caller identification service, and if both telephone service providers use compatible equipment. Call Log 72 Syn248 SB35031 Deskset User’s Guide Back to Contents Using the Call Log The Call Log soft keys, as shown in Figure 21 and described in Table 14, are available whenever the Call Log has at least one entry. Current entry number/ total number of entries Call Log Arrows Indicate dialing options available NEW Indicates call was not answered and has not been reviewed 1/7 Graham Bell 305-555-0176 Mary Williams Unknown Caller 503-555-0194 555-0134 443-555-0625 Press or PlayMsg NEW NEW NEW NEW for dialing options Call Delete 9:55a Feb 25 9:55a 12:31p 4:23p Jan 27 Jan 22 Quick Dial More 1/3 Time and date of highlighted call entry Message Indicates the caller left a message. Exclamation mark (!) indicates message is new. Figure 21. Call Log Functions Table 14. Key Call Log Soft keys Description Key PlayMsg Plays message. Only present Description Delete Deletes the highlighted entry. Store Stores number in your Personal list. when there is a message recorded. Dials the highlighted entry. Call Call Log DelAll Deletes all entries. ClerNew Marks all new calls as old. Details Shows you more details. More Moves to the next set of soft keys. More 1/3 indicates that you are on page one of three. Entries not highlighted display the time for calls received on the current day. Calls before the current day display the date. If the caller ID information is absent because it is unavailable, UNKNOWN NAME and UNKNOWN NUMBER appear. If the caller chooses not to send the information, PRIVATE NAME and PRIVATE NUMBER appear. 73 Syn248 SB35031 Deskset User’s Guide Back to Contents To access the Call Log list: 1. From the Idle screen, press recent entry at the top. (CALL LOG). The Call Log list appears with the most To view details for a Call Log entry, press the More appears. Press Details to see the entry details. Call Log soft key until Details 1/48 Graham Bell NEW 232-555-0176 3:23PM Wed, Feb. 24, 2010 Msg Length - 1:34 Press or for dialing options. PlayMsg 2. Call Log Delete Call Quick Dial More 1/2 Call Log entries may not be in the proper format for dialing. In some areas, you need to remove the area code or add or remove a 1. Press or to view the dialing options. Press CANCEL to exit the Call Log. 74 Syn248 SB35031 Deskset User’s Guide Back to Contents Reviewing the Call Log List To review the Call Log list: 1. (CALL LOG) to display the Call Log. Press Call Log 1/7 Graham Bell 305-555-0176 Mary Williams Unknown Caller 503-555-0194 555-0134 443-555-0625 Press or PlayMsg 2. 3. Call Log Press NEW NEW NEW NEW for dialing options Delete Call 9:55a Feb 25 9:55a 12:31p 4:23p Jan 27 Jan 22 Quick Dial More 1/3 or to highlight the desired Call Log entry. to dial the highlighted number in the Call Log. Press Call Log entries may not be in the proper format for dialing. In some areas, you need to remove the area code or add or remove a 1. Press or to view the dialing options. The following dialing options are available: Call nnn-nnnn (7 digits) 1-nnn-nnnn (8 digits) nnn-nnn-nnnn (10 digits) 1-nnn-nnn-nnnn (11 digits). Press Delete to delete the selected entry. To view details for any entry, see “To access the Call Log list:” on page 74. Press CANCEL to exit the Call Log. 75 Syn248 SB35031 Deskset User’s Guide Back to Contents Listening to Voicemail From the Call Log If the caller left a voice message, you can play the message from the Call Log list or from Call Log Details. To play a voice message from the Call Log: 1. Press (CALL LOG) to display the Call Log. Call Log 1/7 Graham Bell 305-555-0176 Mary Williams Unknown Caller 503-555-0194 555-0134 443-555-0625 Press or PlayMsg 2. NEW NEW NEW NEW 9:55a Feb 25 9:55a 12:31p 4:23p Jan 27 Jan 22 Quick Dial for dialing options Delete Call More 1/3 Press or to highlight the desired message, and then press PlayMsg . The message review screen appears. Call Log 1/7 9:55a Duration: 0:24 Press for next or message. Pause Delete Time Remaining: for previous Jump 0:14 Quick Dial Jump PlayMsg only appears if the call has an associated voicemail. If necessary, use the dial pad to enter your user password and then press SELECT. Call Log 3. Press Delete while the message is playing to delete the voice message. There is a slight delay until the message indicators change. 4. When the message playback completes, the Call Log appears. 5. Press CANCEL to exit the Call Log. 76 Syn248 SB35031 Deskset User’s Guide Back to Contents Storing Call Log Entries To store a Call Log entry into your Personal list: 1. From the desired Call Log entry, press More 1/3 to view the 2. Press Store appears. Store soft key. to store the entry in your Personal list. The Personal Entry screen Personal Entry First Name: Graham Bell Last Name: Phone #: 2325550176 Use dial pad to enter letters. Save Quick Dial Backspc The caller information fills in the First Name and Number fields. 3. To enter the last name, press Dial-Pad Entry” on page 17. 4. Press and use the dial pad to enter letters. See “Deskset and edit the number if necessary. The system does not check for duplicate entries. Call Log to store the entry and return to the Call Log. 5. Press 6. Press CANCEL to exit the Call Log. Save 77 Syn248 SB35031 Deskset User’s Guide Back to Contents Deleting Call Log Entries You can delete a single Call Log entry, or all Call Log entries. To delete a single Call Log entry: 1. From a highlighted Call Log entry, press Delete . The entry is removed from the list and the next entry is highlighted. 2. Press CANCEL to exit the Call Log. You can delete all entries only when viewing the Call Log list from Idle mode. To delete all Call Log entries: 1. From the Call Log, press More 1/3 to display the DelAll soft key. Call Log 1/7 Graham Bell 305-555-0176 Mary Williams Unknown Caller 503-555-0194 555-0134 443-555-0625 Press or PlayMsg 2. 9:55a Feb 25 9:55a 12:31p 4:23p Jan 27 Jan 22 NEW NEW NEW NEW Quick Dial for dialing options Delete Call More 1/3 Press DelAll to delete all entries in the Call Log. The confirmation screen appears. Call Log Are you sure you want to delete all Call Log entries ? Press Yes to delete all entries. Press No to cancel. No Yes 3. Press Yes to confirm the deletion. The empty Call Log appears. Call Log 0/0 The Call Log is empty. Press CANCEL to Quick Dial exit. 4. Call Log Press CANCEL to exit the Call Log. 78 Syn248 SB35031 Deskset User’s Guide Back to Contents CHAPTER 9 PAGING Paging allows you to broadcast what you say to more than one extension. If your system administrator has set up paging zones, you can page all extensions or a zone. If your Syn248 system includes an optional overhead paging (OHP) system, you may be able to page through loudspeakers. The OHP system is included when you select All Extensions on the Paging Zones menu. The OHP system may also be included in a custom Paging Zone. t Overhead paging is available only if a SB35025 Deskset is connected to the Syn248 system. The OHP system connects directly to the SB35025 auxiliary input/output port. No other Syn248 Desksets have an auxiliary input/output port. See “Syn248 System Overview” on page 9. Paging 79 Syn248 SB35031 Deskset User’s Guide Back to Contents Sending a Page You can start sending a page from the Paging Zones menu. If your system administrator has set up paging zones, you can page all extensions or a zone. To send a page: 1. Press Page . If you are on a call, press More 1/2 to view the Page soft key. The Paging Zones screen appears. Paging Zones 1. All Extensions 2. Accounts 3. 4. 5. Use or to scroll then press SELECT or press digit. Quick Dial Start 2. Highlight All Extensions or a paging zone. 3. Press Start . The system emits a short paging tone and displays the Page screen. Page Paging Accounts Press EndPage when done. EndPage 4. Speak into the speakerphone or pick up the corded handset to speak. 5. When finished, press EndPage , hang up the handset, or press SPEAKER. The Idle screen appears. At the extensions being paged: Paging Desksets involved in active calls, listening to a voicemail message, or playing or recording a name or greeting do not receive pages. Press the VOL+ or VOL– keys to adjust the volume. This volume setting affects current and future incoming pages only. Lifting the handset cancels the page. 80 Syn248 SB35031 Deskset User’s Guide Back to Contents CHAPTER 10 DESKSET SETTINGS You or your system administrator can customize your Deskset using the following menus and features: Deskset Settings “Deskset Menu” on page 82 “Deskset Settings” on page 83 “User Settings” on page 86 “Setting and Changing Your Password” on page 95 “Deskset Information” on page 97 “Auto-Attendant Settings” on page 98 “Using Do Not Disturb (DND)” on page 99. 81 Syn248 SB35031 Deskset User’s Guide Back to Contents Deskset Menu You can use the Deskset menus to set up many Deskset features. Access the menu by pressing (MENU), and then select options by highlighting an item and pressing SELECT, or by pressing the dial-pad key with that option number. To access the Deskset setup menus: Press (MENU). The Deskset Menu appears. Menu 1. Deskset Settings 2. User Settings 3. Admin Settings 4. Deskset Information 5. Auto Attendant Settings Use or to scroll then press SELECT or press 1-5. Deskset Settings Quick Dial Press 1 on the dial pad to display the Deskset Settings menu. See “Deskset Settings” on page 83 for further instructions. Press 2 to display the User Settings menu. See “User Settings” on page 86 for further instructions. Press 3 to display the Admin Settings menu. See “Admin Settings” on page 96 for further instructions. Press 4 to display the Deskset Information menu. See “Deskset Information” on page 97 for further instructions. If your system administrator has set your extension as an Auto Attendant manager, the menu has an additional item. Press 5 to change the Auto Attendant settings. See “Auto-Attendant Settings” on page 98 for further instructions. 82 Syn248 SB35031 Deskset User’s Guide Back to Contents Deskset Settings Use the Deskset Settings menu, as shown in Figure 22, to access the functions and related submenus listed in Table 15. To display the Deskset Settings menu, press (MENU) and then 1. Deskset Settings 1. Display 2. Sounds 3. Preferred Audio Mode Use or to scroll then press SELECT or press 1-3. Quick Dial Figure 22. Deskset Settings Menu Table 15. Deskset Settings Menu Structure Function 1. Display See page... 84 Submenu 1. Contrast (1–9) 2. Backlight (Lo/Hi/Off) 2. Sounds 84 1. Ring volume (0–9) 2. Ringtones (1–9) 3. Key beeps (On/Off) 4. Call Waiting Tone (On/Off) 3. Preferred Audio Mode 85 1. Speakerphone 2. Headset Deskset Settings 83 Syn248 SB35031 Deskset User’s Guide Back to Contents Display Use the Display menu to adjust your Deskset screen contrast and backlight. To access the Display menu: 1. Press (MENU), then 1, and then 1. The Display menu appears. Display 1. Contrast 5 2. Backlight [Hi] Use Use or or to move highlight. to cycle through options. Quick Dial Save 2. Press 1 to set the desired Contrast level. Press 3. Press 2 to set the desired Backlight level. Press 4. or to adjust the level from 1 to 9. The default is 5. Press or to cycle through Hi, Lo, or Off. The default is Hi. Save to save the settings and return to the Deskset Settings menu. Sounds Use the Sounds menu to set the ring volume, select a new ringtone, turn key beeps on and off, or turn the call waiting tone on or off. To access the Sounds menu: 1. Press (MENU), then 1, and then 2. The Sounds menu appears. Sounds 1. Ring volume 1 2. Ringtones [1] 3. Key Beeps [Off] 4. Call Waiting Tone [On] Use Use or or to move highlight. to cycle through options. Quick Dial Save 2. Deskset Settings Press 1 on the dial pad to choose Ring Volume. Press or to adjust the Ring Volume from 0 to 9. The default is 3. A ringer sample plays. To turn off the ringer, decrease the volume to zero. 84 Syn248 SB35031 Deskset User’s Guide 3. Back to Contents Press 2 on the dial pad to choose Ringtones. Press or to select one of nine ringtones. The default is 1. Ringtone samples play when selected. 4. Press 3 on the dial pad to choose Key beeps. Press 5. or to select On or Off. The default is On. Press 4 on the dial pad to choose Call Waiting Tone. Press or to select On or Off. The default is On. The call waiting tone alerts you to an incoming call if you are already on a call. This setting does not control any call waiting alert(s) provided by your telephone service. 6. Press Save to save the settings and return to the Deskset Settings menu. Preferred Audio When you press a Line key or Answer , the call is answered in the Preferred Audio mode. You can set your audio preference to Headset or Speakerphone on the Preferred Audio menu. Lifting the corded handset takes first priority in all instances. To access the Preferred Audio menu: 1. Press (MENU), then 1, and then 3. The Preferred Audio menu appears. Preferred Audio 1. Speakerphone [Set] 2. Headset Choose where you hear your call when you press a Line key. Use or to scroll or press 1-2. Press Set? then press Save. Save 2. Quick Dial Set? Select the preferred audio: Press 1 to select the Speakerphone. Press 2 to select the Headset. 3. Press Set? to set your audio preference. 4. Press Save to save the settings and return to the Deskset Settings menu. Deskset Settings 85 Syn248 SB35031 Deskset User’s Guide Back to Contents User Settings Use the User Settings menu to modify the settings shown in Figure 23 and listed in Table 16. User Settings 1. Greetings (Pre-Set) 2. Intercom Auto Answer 3. Voicemail Memory 4. Name Recording 5. Cordless Headset Use or to scroll then press SELECT or press 1-6. Quick Dial Figure 23. User Settings Menu Table 16. Deskset Menu – User Settings Setting Deskset Settings See page... 1. Greetings 62 2. Intercom Auto Answer 88 3. Voicemail Memory 89 4. Name Recording 90 5. Cordless Headset 92 6. Password 95 86 Syn248 SB35031 Deskset User’s Guide Back to Contents To display the User Settings menu: 1. Press (MENU) and then 2. The User Settings menu appears. 2. If you have set a user password, the User Password screen appears before the User Settings menu appears. User Password Enter user password: Deskset Settings Use dial pad to enter user password. Press SELECT when done. Quick Dial Backspc Cancel Enter your password and press SELECT. To correct errors, use the Backspc key. To cancel your changes on that screen, press Cancel at any time. The Deskset will return to the previous screen. 87 Syn248 SB35031 Deskset User’s Guide Back to Contents Intercom Auto Answer You can set the Deskset to automatically answer Intercom calls after a delay that you specify. Without touching the Deskset, you can speak to and be heard by people who call you. For example, employees in warehouses or shops may use this feature for quick conversations without having to interrupt what they are doing. DND takes priority over Auto Answer. Intercom Auto Answer does not apply to outside calls that use an Intercom line after they were forwarded to your Deskset by a Phone Line Call Forward–No Answer setting. To set Intercom Auto Answer: 1. Press (MENU), then 2, and then 2. The Intercom Auto Answer screen appears. Intercom Auto Answer Auto Answer Disabled Delay [5 sec] Use Use or or to move highlight. to cycle through options. Quick Dial Save or to select either 2. Press 3. Press , and then or to select the delay before the Deskset automatically answers each Intercom call. 4. Press Deskset Settings Save Disabled or Enabled . to confirm the change. The User Settings menu appears. 88 Syn248 SB35031 Deskset User’s Guide Back to Contents Voicemail Memory Your voice messages are stored on your Deskset. You can check the amount of available memory. To access the Voicemail Memory screen: 1. Press (MENU), then 2, and then 3. The Voicemail Memory status screen appears. Voicemail Memory There are 26 of 30 minutes still available for messages. For more memory, delete Voicemail messages. Press Exit when done. Quick Dial Exit The Voicemail Memory screen displays the remaining minutes left for recording messages. This screen is for informational purposes only. 2. Press Exit . The User Settings menu appears. Even when the Voicemail Memory screen says ...0 of 30 minutes still available..., there may still be enough time to record a short message before the VM Full status indicator appears. Deskset Settings 89 Syn248 SB35031 Deskset User’s Guide Back to Contents Name Recording Your name recording should identify yourself to callers. If callers access the Company Directory when unanswered calls are directed to the Auto Attendant, they hear this recording upon entering your name. To create a useful recording for incoming callers, you should say your name slowly, clearly, and at a reasonable volume. Your system administrator may also recommend that you state both your name and extension number. It is important that your recording be consistent with recordings at other extensions in the system. To record and play a personal name: 1. Press (MENU), then 2, and then 4. The Name Recording menu appears. Name Recording 1. Play/Rec Personal Name 2. Delete Personal Name Press or to scroll then press SELECT or press 1-2. 2. Quick Dial Press 1 to display the Play/Rec Name screen. Play/Rec Name Personal Name NAME NOT RECORDED Press Record to record name. Record 3. Quick Dial Exit Press Record to record a personal name. You are limited to a 10-second recording. Recording stops automatically if the limit is exceeded. 4. Deskset Settings When you are finished recording, press and Record . Play 90 Stop . The screen changes to display Syn248 SB35031 Deskset User’s Guide Back to Contents Play/Rec Name Personal Name Duration: 5s Max allowed: 10s Quick Dial Record Play Exit 5. Press Play to review the recorded name. 6. Press Exit . The Name Recording menu appears. To delete a personal name: 1. From the Name Recording menu, press 2 to delete the personal name. A confirmation screen appears. Name Recording Are you sure you want to delete your recorded name? Press Yes to delete or No to cancel. Yes 2. Press Yes No to confirm. After you delete your recorded name, the Auto Attendant will announce your extension number instead. Deskset Settings 91 Syn248 SB35031 Deskset User’s Guide Back to Contents Registering an Optional Cordless Headset You can register only one AT&T DECT Cordless Headset to a Deskset. When a Deskset has cordless accessories, they are all part of the same extension, and only one device can be used at a time. To register the Cordless Headset: 1. Press (MENU), then 2, and then 5. The Cordless Headset Registration menu appears. The headset must be in the charger, otherwise registration cannot proceed. Cordless Headset Registration Cordless Headset is currently Not Registered Place Cordless Headset in charger. Press Register to begin process. Register Quick Dial Exit 2. Remove and replace the cordless headset from its charging base. 3. Press Register . Registration in Progress... appears while the Deskset searches for the headset. 4. When registration is complete, Cordless Headset is currently Registered appears and the cordless headset ON/OFF light turns solid blue. 5. Press Exit . The User Settings menu appears. Registration can be terminated by pressing CANCEL on the Deskset. If the cordless headset is registered to another Deskset, it must be deregistered first. See “Deregistering a Cordless Headset” on page 93. Deskset Settings 92 Syn248 SB35031 Deskset User’s Guide Back to Contents Deregistering a Cordless Headset You must deregister cordless accessories before you can register them to different Desksets. If you remove a Deskset from the system, first deregister any cordless accessories. To deregister a cordless accessory: 1. Press (MENU), then 2, and then 5. The Cordless Headset Registration menu appears. Cordless Headset Registration Cordless Headset is currently Registered Press DeReg to deregister the Cordless Headset. DeReg 2. Press DeReg . The confirmation message appears. 3. Press Yes Quick Dial Exit to confirm deregistration. The Deskset screen displays Cordless Headset is currently Not Registered. Cordless Headset Registration Cordless Headset is currently Not Registered Place Cordless Headset in charger. Press Register to begin process. Register Exit The Cordless Headset ON/OFF light slowly flashes. 4. Deskset Settings Press Exit Quick Dial . The User Settings menu appears. 93 Syn248 SB35031 Deskset User’s Guide Back to Contents Cordless Accessory Registration and Deregistration Time-Out If the cordless device is registered to another Deskset or telephone, it must be deregistered first. See “Deregistering a Cordless Headset” on page 93. For security reasons, the registration process on both the Deskset and the cordless accessory terminates after two minutes if registration is not successful. If the registration process terminates, the Deskset returns to the Cordless Headset Registration menu. If cordless headset registration fails, the ON/OFF light on the headset flashes twice every five seconds. To reset the headset, remove the headset from the charger and try the registration process again, beginning with Step 1, “To register the Cordless Headset:” on page 92. Deskset Settings 94 Syn248 SB35031 Deskset User’s Guide Back to Contents Setting and Changing Your Password Use the Password menu to set, change, or clear your password. This setting can also be controlled on the WebUI. Once the password has been cleared, password entry is no longer necessary for User Settings, voicemail and the WebUI. To set, change or clear your password: 1. Press (MENU), then 2, and then 6. The Password menu appears. Password 1. Set/Change User Password 2. Clear User Password Clearing the password will make password entry unnecessary. Use or to scroll then press SELECT or press 1-2. 2. Quick Dial To set or change your password, press 1. Use the dial pad to enter a password of up to six digits. To correct errors, press Backspc , or to start over, press Delete . Press and enter the new password again. Set/Change Password Enter Password: Confirm Password: Enter up to 6 digits. Use the dial pad to enter user password twice. Press Save when done. Save 3. Backspc To accept the change, press Save . The Password Saved screen appears, then the User Settings menu appears. To clear your password, press 2. Deskset Settings Delete Quick Dial Press Yes to confirm that you want to clear your password. The Password menu appears. 95 Syn248 SB35031 Deskset User’s Guide Back to Contents Admin Settings The Admin Settings are determined by your system administrator. Only someone with access to the system administrator’s password can change the Admin Settings. To display the Admin Settings menu: 1. Press (MENU) and then 3. You then must enter the admin password before you can view the Admin Settings menu. Menu 1. Deskset Settings 2. User Settings 3. Admin Settings 4. Deskset Information 5. Auto Attendant Settings Use or to scroll then press SELECT or press 1-5. Quick Dial For more information on these settings, see the Syn248 Installation and Configuration Guide, available for download at smbtelephones.att.com. Deskset Settings 96 Syn248 SB35031 Deskset User’s Guide Back to Contents Deskset Information Use the Deskset Information screen, shown in Figure 24, to find the Deskset's IP Address, which you will need to access the WebUI. The other Deskset information may be used by your system administrator or the installer. Deskset Information Deskset Information Model No: SB35031 Status: IP Address: MAC Address: Serial No: Synchronized* 192.168.0.10 00:11:A0:11:EA:4D GG20013043 Boot Ver: 2.7.1 P Firmware Ver: 1.3. Use done. or to scroll. Press Exit when Quick Dial P Firmware Ver: V Firmware Ver: 1.3. D023 S Series: 0.6.1 Hardware Ver: Headset: Local Address: Use done. or to scroll. Press Exit when Exit Deskset Information, Page 1 1 Not Registered 169.254.6.174 Quick Dial Exit Deskset Information, Page 2 Figure 24. Deskset Information To display Deskset Information: 1. Press (MENU) and then 4. The Deskset Information screen appears. The model number, device status, IP Address, and Firmware number are listed with other information. 2. Press 3. Press Deskset Settings to view additional information. Exit to return to the main menu. 97 Syn248 SB35031 Deskset User’s Guide Back to Contents Auto-Attendant Settings If your system administrator has set your extension as the Operator extension, you can use the Deskset to select the Auto Attendant. The Auto Attendant can answer calls during periods when your office is closed or when calls go otherwise unanswered. The Auto Attendant has a voice greeting and an interactive menu to enable callers to reach the desired extension. Three Auto Attendant menus are available: a default menu, a Day menu and a Night menu. The default menu instructs callers to “Enter the extension number or enter 0 for the operator.” The system administrator can customize the Day menu and Night menu with your own company’s greeting message and instructions to callers. For more information, see “About the Auto Attendant” on page 31. The system administrator enables the Auto Attendant by setting a phone line’s Call Forward–No Answer destination as the Auto Attendant. When the Auto Attendant is enabled, extensions may ring for incoming calls on that line, but if the calls are not answered, they will be directed to the Auto Attendant. To manage the Auto Attendant Settings: 1. Press (MENU) to display the Menu with a fifth item, Auto Attendant Settings. Menu 1. Deskset Settings 2. User Settings 3. Admin Settings 4. Deskset Information 5. Auto Attendant Settings Use or to scroll then press SELECT or press 1-5. 2. Quick Dial Press 5 to display the Auto Attendant Settings. Auto Attendant Settings 1. Default Menu [Set] 2. Day Menu 3. Night Menu Use or to scroll or press 1-3. Press Set? then press Save. Save Quick Dial Set? 3. Highlight the name of the Auto Attendant you want to use and press 4. Press Deskset Settings Save to save the setting. 98 Set? . Syn248 SB35031 Deskset User’s Guide Back to Contents Using Do Not Disturb (DND) Do Not Disturb (DND) silences incoming ringing and paging. However, when DND is on, you can still answer incoming calls. The incoming call screen appears and the Line key LED flashes. To enable or disable Do Not Disturb: 1. From the Idle screen, press DND . DND ON appears in the top right of the Idle screen. 12:30PM Thu Feb 25 2010 DND ON Quick Dial HoldList 2. Deskset Settings Press DND Page DND ExtList to turn DND off. DND ON disappears from the screen. 99 Syn248 SB35031 Deskset User’s Guide Back to Contents CHAPTER 11 WEB INTERFACE Use an Internet browser to access the Web User Interface (WebUI) that resides on your Deskset. See “Accessing the Web User Interface (WebUI)” on page 101. After you log in to the WebUI, you can configure the following features: “Basic Settings” on page 103 “Personal Directory” on page 104 “Quick-Dial Keys” on page 106. You can also view the Deskset Help from the WebUI. See “Help” on page 107. Web Interface 100 Syn248 SB35031 Deskset User’s Guide Back to Contents Accessing the Web User Interface (WebUI) To access the WebUI: 1. Ensure that your computer is connected to the same network as the Syn248 system. In most cases, your computer will already be connected to the network through the PC port on the back of a Deskset. 2. On the Deskset, press 3. On the Deskset Information screen, find the IP Address. (MENU) and then 4 to display Deskset Information. Deskset Information Model No: SB35031 Status: IP Address: MAC Address: Serial No: Boot Ver: P Firmware Ver: Use done. or Synchronized* 192.168.0.10 00:11:A0:11:EA:4D GG20013043 2.7.1 1.3. to scroll. Press Exit when Quick Dial Exit 4. On your computer, open an Internet browser. 5. Type the Deskset IP address in the browser address bar, and press ENTER on your computer keyboard. 6. A Login page appears. 7. Under Login Name, log on as a user by typing your extension number. 8. Enter your password if you have created one (see “Setting and Changing Your Password” on page 95). Otherwise, leave the password blank. 9. Click . You can create or change your user password once you have logged on. The Basic Settings page shown in Figure 26 on page 103 appears. Changing a setting does not instantly apply the new value. Clicking saves and applies all changes on that page. Web Interface 101 Syn248 SB35031 Deskset User’s Guide Back to Contents Error Handling If you type an invalid value into one of the WebUI fields and click , the page is not saved. The WebUI displays an error message at the top of the page. The field with the incorrect value is highlighted in yellow, as shown in Figure 25. You can view a more detailed error description by resting your mouse pointer on the highlighted field. . Error Message Invalid Entry Figure 25. WebUI Error Indication Web Interface 102 Syn248 SB35031 Deskset User’s Guide Back to Contents Basic Settings The remaining procedures in this chapter assume that you have already logged on to the WebUI. See “Accessing the Web User Interface (WebUI)” on page 101. After logging on, the Basic Settings page appears as shown in Figure 26. Your Extension Name, which the system administrator enters, is displayed on internal calls. Figure 26. Extension Basic Settings To modify the Basic Settings: 1. If Intercom Auto Answer is enabled on your Deskset (see “Intercom Auto Answer” on page 88), you can: a. Disable Intercom Auto Answer. If Intercom Auto Answer is disabled from the Deskset, this setting does not appear. b. Web Interface Set the Intercom Auto Answer Delay from 0 to 45 seconds. Your Deskset automatically answers Intercom calls after the delay time you select. 2. Under User Password, create or change your Deskset password. The password must consist of numbers only and can be up to six digits long. This password is also used for accessing your messages, Deskset settings, and logging on to the WebUI. 3. Click to save your changes. 103 Syn248 SB35031 Deskset User’s Guide Back to Contents Personal Directory To allow easy dialing, you can create a Personal Directory that is only available from your extension. You can also view and edit Personal Directory entries using the Deskset. See “Directory” on page 51. To add an entry to the Personal Directory: Web Interface 1. In the navigation menu at left, click Personal Directory. The Directory List page appears. 2. Click 3. Complete the form with the required information. 4. Click . The Add Personal Directory List Entry page appears. to save. The Directory List appears with the entries added. 104 Syn248 SB35031 Deskset User’s Guide Back to Contents To edit Personal Directory entries: 1. In the navigation menu at left, click Personal Directory. The Directory List page appears. 2. Click [Edit] next to the entry to be edited. The Edit Personal Directory List Entry page appears. 3. Complete the form with the desired information. 4. Click to accept your changes or to reject the changes. To sort and delete Personal Directory entries: Web Interface 1. In the navigation menu at left, click Personal Directory to display the Directory List. 2. To sort entries by last name, click . The button then changes to . This action only works during the current session. The sort order reverts to listing the names by first name when you log on the next time. 3. To delete Directory entries: a. Click the check boxes for the entries you want to delete. b. Click . All of the selected entries are removed. 105 Syn248 SB35031 Deskset User’s Guide Back to Contents Quick-Dial Keys To add or edit quick-dial entries: 1. In the navigation menu at left, click Quick Dial Keys. The Quick Dial Keys page appears. 2. Enter names and telephone numbers or extensions in the Name and Number columns. To edit or delete an entry, type over the entry. Web Interface 3. To save the entries, click , or to reject the changes, click 4. Press the key to the right of the have been added or edited. 106 . label on the Deskset to verify that the entries Syn248 SB35031 Deskset User’s Guide Back to Contents Help To access WebUI Help: 1. In the navigation menu at left, click Help. A PDF Help file opens. 2. Web Interface To view a topic, click the link for that topic. The page for that topic appears. 107 Syn248 SB35031 Deskset User’s Guide Back to Contents CHAPTER 12 TROUBLESHOOTING If you have difficulty operating your Deskset and accessories, try the following suggestions in this section: “Common Troubleshooting Procedures” on page 109 “Display Messages” on page 111 “Calls Generally” on page 113 “Incoming Calls” on page 116 “Outgoing Calls” on page 118 “Voicemail” on page 119 “Other Deskset Features” on page 121 “WebUI” on page 122 “PC/Deskset Interaction” on page 123 “Cordless Headset” on page 124. For customer service or product information, contact the person who installed your system. If your installer is unavailable, visit our web site at smbtelephones.att.com or call 1 (888) 386-2006. In Canada, dial 1 (888) 469-2005. Troubleshooting 108 Syn248 SB35031 Deskset User’s Guide Back to Contents Common Troubleshooting Procedures Follow these procedures to resolve common issues. Resolving General Functional Issues To resolve a blank screen or device that does not work at all: Ensure the AC plug is plugged into an electrical outlet not powered by a wall switch. Verify that the AC power outlet has power. Try plugging in some other AC device. If nothing works, contact an electrician or use another power outlet. Verify that the DC plug is plugged into the power jack on the device. The system devices are not immediately active when powered up and after a power interruption. Allow at least 30 seconds for the device to boot up. If your Deskset uses Power over Ethernet (PoE), ask your system administrator to confirm that the PoE switch is working correctly. To resolve a sluggish, unresponsive, or unusually behaving device: Reset the device by using a pen or paper clip to press the RESET button on the back of the Deskset for less than five seconds or by removing and restoring AC power. Pressing the RESET button for more than five seconds will erase all data and settings. To restore a Deskset to factory defaults: Use a pen or paper clip to press the RESET button on the back of the Deskset for more than five seconds. Troubleshooting 109 Syn248 SB35031 Deskset User’s Guide Back to Contents To resolve problems with a cordless device: For features or audio problems, make sure that the Deskset associated with the cordless device does not share the problem. If it does, look in Deskset Troubleshooting. See “Other Deskset Features” on page 121. 1. Verify that the device battery has power. When removed from the charger, the cordless headset emits a dial tone or three beeps when you press ON/OFF. If there is no power, see the cordless headset’s user’s manual. 2. Troubleshooting Verify that the Deskset Cordless Headset screen indicates that the device is registered. Press (MENU) –> 2 –> 5. If the headset is not registered, register it. See “Registering an Optional Cordless Headset” on page 92. 110 Syn248 SB35031 Deskset User’s Guide Back to Contents Display Messages The screen is blank or the Deskset menu does not work. Probable Cause Corrective Action There may be no power or the Deskset may need to be reset. See “To resolve a blank screen or device that does not work at all:” on page 109. Reset the Deskset to factory defaults. Disconnect the LAN cable and insert a pen or paper clip into the reset hole and press for more than five seconds. The screen displays Joining Site... for more than one minute. Probable Cause Corrective Action The Gateway is failing to synchronize with a Deskset configured for a different system configuration. Always disconnect the LAN cable before restoring factory defaults (by pressing the RESET button more than five seconds). The screen displays Network Down. Probable Cause Corrective Action The Ethernet cable is unplugged. Ensure that one end of the Ethernet cable is plugged into the port marked LAN on the device and that the other end is plugged into your office LAN. Confirm that the Ethernet port light next to the Ethernet port is green. If it is not, unplug the cable and plug it in again. Check if other network devices, such as computers, are communicating with the network. If not, then contact your IT administrator. There may be a problem with the office network. The screen displays Synch Failed. Troubleshooting Probable Cause Corrective Action The device synch failed when trying to connect to the system. Reset the device. Insert a pen or paper clip into the reset hole and press for more than five seconds. The maximum number of that type of device has been reached. A device must be removed from the network and deleted from the system before another device can be added. 111 Syn248 SB35031 Deskset User’s Guide Back to Contents Probable Cause Corrective Action The same Deskset extension number already exists. Disconnect the network cable and reset the Deskset to factory defaults. Insert a pen or paper clip into the reset hole and press for more than five seconds. Reconnect the Deskset. The device software version is different than the rest of the system. Ask your system administrator to update all devices to the current software version. The device screen displays Synchronizing.... Probable Cause Corrective Action Not enough time has elapsed. The device may display Synchronizing… for a few seconds. This is normal and does not indicate a problem. Deskset cannot make or receive phone calls and the Deskset screen displays Synchronizing.... Troubleshooting Probable Cause Corrective Action The Deskset may have an incompatible software version. Ask your system administrator to update your Deskset to the current software version. 112 Syn248 SB35031 Deskset User’s Guide Back to Contents Calls Generally Calls are dropped. Probable Cause Corrective Action Restoring Deskset settings or updating software while that extension is in use will cause all calls to be dropped. Your system administrator should avoid updating software or restoring Deskset settings when you are likely to be using the phone. The network is down. Ensure that the Ethernet cable is securely plugged into the Deskset network port (labeled ) and that the other end is plugged into your office LAN. The Deskset extension was changed during the call. Contact your system administrator. If changes were made to your extension while you were on a call, that call is dropped. Maximum Call Duration was exceeded. None. Outside calls that are forwarded or transferred to an outside phone number use two outside lines for the duration of the call. To avoid tying up two lines, the duration of such calls is limited by a timer that your system administrator sets. Deskset cannot make or receive phone calls Probable Cause Corrective Action Your Deskset is not synchronized. Press (MENU) –> 4 to verify that the Deskset Status is Synchronized. See “Deskset cannot make or receive phone calls and the Deskset screen displays Synchronizing....” on page 112. Your Deskset is not connected to the LAN. Ensure that the Ethernet cable is securely plugged into the Deskset network port (labeled ) and that the other end is plugged into your office LAN. On external calls, you hear an excessive echo at the Deskset. Troubleshooting Probable Cause Corrective Action The automatic Gateway line calibration did not run properly. See your system administrator. There may be non-system equipment connected in parallel to the telephone line. 113 Syn248 SB35031 Deskset User’s Guide Back to Contents You hear static, sudden silences, gaps in speech, or garbled speech. Probable Cause Corrective Action You may be experiencing network problems. Your LAN administrator should ensure the following minimum guidelines are met: A switched network topology is recommended (using standard 10/100 Ethernet switches that carry traffic at a nominal rate of 100 Mbit/s). The office network infrastructure should use Cat.-5 wiring. Do not connect a network server PC to the PC port on the Deskset. Make sure the network cable is securely plugged in. If you tug on the cable, the plug should remain inserted. A call is forwarded or transferred to an outside telephone number and the call is disconnected. Probable Cause Corrective Action “Telephone line to telephone line” call times have been restricted. Calls that are forwarded or transferred to an outside phone number use two outside lines for the duration of the call. To avoid tying up two lines, these calls are on a timer. Ask your system administrator to reset the Timer for Forwarded and Transferred Outside Calls. You are unable to transfer a call to an extension. Troubleshooting Probable Cause Corrective Action The extension is unavailable. Check if the destination extension is disconnected from the network. Ensure that the extension exists. All the destination extension’s lines may be busy. If the party you have on hold hangs up, call back and start the transfer process again. 114 Syn248 SB35031 Deskset User’s Guide Back to Contents You are unable to transfer a call to an outside phone number. Probable Cause Corrective Action Transferring to an outside phone number has been disabled for your extension, or no lines are available. Check that your system administrator has enabled transferring to an outside phone number. All phone lines may be in use. If so, try again later. Unanswered Intercom calls are not automatically forwarded to an outside phone number. Troubleshooting Probable Cause Corrective Action Forwarding to an outside phone number has been disabled or the Intercom Call Forward–No Answer settings are incorrect. Ensure that a valid outside number is shown in the Intercom CFNA to Phone # field (this setting is part of the Deskset Admin Settings). Check that forwarding to an outside phone number has been enabled. Your system administrator must enable Fwd/Trans to line in the Deskset Admin Settings. 115 Syn248 SB35031 Deskset User’s Guide Back to Contents Incoming Calls Your Deskset does not receive incoming calls. Probable Cause Corrective Action Incoming call notifications have been suppressed or delayed, or incoming calls are redirected by the Deskset, or incoming calls are not directed to the Deskset. Verify that Do Not Disturb is off. Make sure that DND ON is not in the top right corner of the Deskset display. Turn this feature off by using the Deskset Idle screen soft keys. Incoming calls on the line are being forwarded to a CFNA destination and the Seconds before Forwarding setting is 0 Seconds. Deskset does not ring. Probable Cause Corrective Action Your system administrator has set your Deskset to ignore incoming calls on selected lines. If your Deskset has one or more lines configured this way, your Deskset automatically ignores incoming calls on those lines. None. Your Deskset will not ring for incoming calls on those lines, but it will display an incoming call screen. If you see the incoming call screen, you can answer the call by pressing Answer or the flashing Line key. The ringer volume is too low. Press the VOL+ key to increase ringer volume. External caller cannot find your extension in the Auto Attendant Directory. Probable Cause Corrective Action You have not recorded a Personal Name. Record a name at the Deskset. See “Name Recording” on page 90. Your system administrator has not entered your first and last name into the Extension list. Consult your system administrator. The external caller may not be waiting long enough for the search. Tell callers that after spelling the name, they can press the pound (#) sign to start the search. Deskset does not Auto Answer Intercom calls. Troubleshooting Probable Cause Corrective Action The Deskset is in DND mode. Deactivate DND. On the Idle screen, press DND . 116 Syn248 SB35031 Deskset User’s Guide Back to Contents Caller ID is not working. The display shows Phone# and a digit for the name, and the same digit for the phone number. Troubleshooting Probable Cause Corrective Action Your organization does not subscribe to caller ID service or you have DSL phone lines without filters installed. Caller ID is a subscription service. You must subscribe to this service from your local telephone service provider for this feature to work on your phone. The caller must be calling from an area that supports caller ID. Both you and your caller’s telephone companies must use caller ID compatible equipment. If you have DSL phone lines, confirm that you have a DSL filter plugged in between each Deskset and DSL wall jack. The DSL filter must be plugged into the wall jack, not the Gateway. 117 Syn248 SB35031 Deskset User’s Guide Back to Contents Outgoing Calls No dial tone. Probable Cause Corrective Action Handset cord is plugged into the wrong jack. Ensure the handset cord is plugged into the handset jack on the side of the Deskset. Do not connect the handset cord to the corded headset jack on the back of the Deskset. When you dial an outside number, you reach an extension instead. Probable Cause Corrective Action You predialed a phone number with an area code that matches an extension number, then you pressed the Intercom key. After predialing an outside phone number, press an available Line key to dial the number. You cannot make calls to an outside number. Probable Cause Corrective Action All outside lines may be in use. If you see Phone Line Unavailable on the Deskset screen, try again later because all outside lines may be in use. DDNs (Directory Dial Numbers) do not dial out properly from the Call Log. Troubleshooting Probable Cause Corrective Action This system does not support DDN. DDNs in the Call Log are treated like all other caller ID phone numbers. 118 Syn248 SB35031 Deskset User’s Guide Back to Contents Voicemail Voicemail is not received at the extension you called. Probable Cause Corrective Action The extension’s voicemail memory is full. Delete messages. Extension is unplugged. Plug in the extension. Your Deskset does not receive voicemail. Probable Cause Corrective Action Calls are not being directed to voicemail. Ask the system administrator to check the Phone Line Call Forward–No Answer settings or the Intercom Call Forward–No Answer settings. Voicemail memory is full. Delete messages. Incomplete voicemail messages. Troubleshooting Probable Cause Corrective Action Recording interrupted by time-out or full memory. If a caller leaves a very long message, part of it may be lost when the Deskset disconnects the call after two minutes. If an outside caller pauses for longer than six seconds, the Deskset stops recording and disconnects the call. If the Deskset’s memory becomes full during a message, the Deskset stops recording and disconnects the call. If the caller's voice is very soft, the Deskset may stop recording and disconnect the call. 119 Syn248 SB35031 Deskset User’s Guide Back to Contents The system does not respond to remote voicemail commands. Probable Cause Corrective Action The system cannot detect Dual-Tone Multi-Frequency (DTMF) tones, which are the signals sent when the caller presses dial-pad keys. Confirm you have entered star, star (**) before entering your remote access code (user password). If you have no password, press star, star (**), then pound (#). Confirm you are calling from a touch-tone phone. When you dial a number, you should hear tones. If you hear clicks, the phone is not a touch-tone telephone and cannot activate the answering system. Troubleshooting The answering system might not detect the star, star (**) while your announcement is playing. Try waiting until the announcement is over before entering the code. There may be interference on the phone line you are using. Press the dial-pad keys firmly. 120 Syn248 SB35031 Deskset User’s Guide Back to Contents Other Deskset Features Other Desksets do not appear in the extension list. Probable Cause Corrective Action The Deskset is not connected to the same subnet as the other Desksets. Verify that the first two sections of the IP address (the portion before the second “dot”) match the IP addresses of the other Desksets or that the subnets are set up to communicate with each other. Press (MENU) –> 4 at a Deskset to find the IP address. Consult your system administrator. If the other Desksets have been assigned static IP addresses, you may have to assign your Deskset a static IP address to match the other Desksets. You are unable to add an entry to the quick-dial list. Probable Cause Corrective Action All six quick-dial entries have been used. Troubleshooting Edit quick-dial entries on the Deskset to write over an existing entry: a. Press the key to the right of . b. Press Edit List to add or edit a quick-dial entry. Edit quick-dial entries on the WebUI to write over an existing entry: a. Log on to the WebUI and click Quick Dial Keys. b. Edit the quick-dial entries. c. Click 121 . Syn248 SB35031 Deskset User’s Guide Back to Contents WebUI Unable to access the WebUI Log-in page from my computer. Probable Cause Corrective Action The computer is not connected to the same subnet (network) as the Deskset, and the subnets are not set up to communicate. Verify the IP address. You must correctly enter the IP address of your Deskset into your Internet browser’s address bar. At the Deskset, press (MENU) –> 4 to see the IP address displayed in the third line of the information. Ensure that there is a network cable attached to the port on the Deskset and to the LAN. If a PC at the same workstation is sharing the LAN connection, attach a network cable to your computer’s Ethernet port and to the PC port on the back of the Deskset. Confirm that your computer and your Deskset are on the same subnet so that they can talk to each other. Check that the first three sections of each IP address are the same. If they are not, they may not be connected to the same subnet. Contact your system administrator; the subnets may not be set up to communicate. Changes made in the WebUI are not saved. Troubleshooting Probable Cause Corrective Action must be clicked on each page to confirm the changes. Click changes. 122 on each page to confirm the Syn248 SB35031 Deskset User’s Guide Back to Contents PC/Deskset Interaction Internet connection or access to the local network on your computer does not work after installing the Deskset. Probable Cause Corrective Action The network cables are not installed correctly. Check that the network cable from the computer is plugged into the Deskset port labeled .A second network cable should be plugged into the port on the Deskset marked with the other end plugged into your LAN. Your PC is slower after connecting it to the LAN through the Deskset. Probable Cause Corrective Action A computer connected through the Deskset will be limited to 100 Mbits/s. Use separate network connections for the Deskset and the computer so that the computer can take advantage of the network’s greater bandwidth. Your PC, which is connected to the LAN through the Deskset, briefly loses its network connection. Troubleshooting Probable Cause Corrective Action For PCs connected to the LAN through Desksets, disruption to the Deskset operation affects the PC. For example, when the Deskset restarts (possibly due to a software upgrade) the connection to the LAN is temporarily lost. If the PC is connected to the LAN through the Deskset, your system administrator should avoid updating software or restoring Deskset settings when you are using the workstation. If the PC is connected to the Deskset, and if the PC is connected to an Uninterruptible Power Supply (UPS), plug the Deskset into a UPS. Use separate network connections for the Deskset and the computer. 123 Syn248 SB35031 Deskset User’s Guide Back to Contents Cordless Headset The headset is not responding. Probable Cause Corrective Action The headset has lost connection to the Deskset. 1. Disconnect the cordless headset battery. 2. Wait three minutes. 3. Install the battery again and place the cordless headset into the charger. 4. Wait for the ON/OFF light on the headset to display a blue light, indicating that the headset was able to reestablish its connection with the Deskset. Allow up to one minute for this to take place. 1. Remove and replace the headset from its charger base. 2. Register the headset at the Deskset. See “Registering an Optional Cordless Headset” on page 92. The headset is not registered. The headset does not work at all. Troubleshooting Probable Cause Corrective Action The headset is not getting power from its battery. Verify that the battery is installed and charged correctly. Place the headset into the accessory charger. Ensure the charger is securely plugged into an outlet not controlled by a wall switch. The headset LED will light to indicate that the headset is charging. If the battery is completely depleted, it can take up to 10 minutes to charge the battery enough for the headset to work even briefly. In this case, the ON/OFF LED will remain off and you will not be able to use the device. After 10 minutes of charging, remove the headset from the charger and press ON/OFF on the headset or (HEADSET) on the Deskset to turn on the headset. Replace the headset battery. 124 Syn248 SB35031 Deskset User’s Guide Back to Contents The headset registration is not working. Probable Cause Corrective Action The headset and the Deskset are not communicating with each other. Confirm that you have placed the headset in the charger before you press Register on the Deskset. If registration does not start, try lifting the headset out of the charger for a few seconds before placing it back. Poor audio quality. Speech is cutting out. Probable Cause Corrective Action The headset is almost out of range or is experiencing interference. You may be close to being out of range. Try moving closer to the Deskset. Other electronic products can cause interference with your headset. Try installing the Deskset far away from devices such as televisions, microwaves, or other cordless devices. If the problem persists, check audio quality on the Deskset and/or contact your system administrator. (HEADSET) key on Deskset does not work. Probable Cause Corrective Action Headset is in the charger or powered down. Confirm that the headset is out of its charger before you press HEADSET . Confirm that the headset has sufficient power. If the headset does not respond, the battery may have no charge. Charge the battery, following the instructions in the headset user’s manual. (MUTE) key on the Deskset does not mute the headset. Troubleshooting Probable Cause Corrective Action MUTE keys on Deskset and headset operate separately. None. Only the MUTE key on the headset mutes calls. The (MUTE) key on the Deskset does not work with the headset. 125 Syn248 SB35031 Deskset User’s Guide Back to Contents No dial tone. Probable Cause Corrective Action Headset cannot communicate with Deskset. Verify that the Deskset can make external calls. For more information, see “Outgoing Calls” on page 118 You may be out of range of the Deskset; move closer. At the Deskset, confirm that your headset is registered to the Deskset. See “Registering an Optional Cordless Headset” on page 92. Batteries do not hold a charge. Probable Cause Corrective Action Bad battery or bad battery connection. Make sure that the headset battery is installed and securely plugged into the connector. Charge the battery, following the instructions in the headset user’s manual. For optimum daily performance, return the cordless headset to the charger when not in use. You may need a new battery. Your headset might be malfunctioning. Contact the headset manufacturer. The Deskset shows no indication that the headset is on a call. Troubleshooting Probable Cause Corrective Action The headset is registered to another Deskset. If others are using headsets in your vicinity, someone may have accidentally registered your headset to their Deskset. If nearby people have headsets, they may have accidentally registered your headset to one of their Desksets. a. Verify that a headset is registered to your Deskset. See “Registering an Optional Cordless Headset” on page 92. b. If a headset is registered, it may not be yours. Deregister your headset from the Deskset, and ask all users in the vicinity to deregister their headsets. See “Deregistering a Cordless Headset” on page 93. c. Start the registration process again, but with one user at a time registering a headset. See “Registering an Optional Cordless Headset” on page 92. 126 Syn248 SB35031 Deskset User’s Guide Back to Contents A buzzing sound on my cordless headset. Probable Cause Corrective Action Noise interference. Move the headset at least 12 inches (30 cm) away from the Deskset. Other electronic products can cause interference with your cordless headset. Try using your headset as far away from these types of electronic devices as possible: television sets, microwaves, or other cordless telephones. Unable to deregister headset. Troubleshooting Probable Cause Corrective Action The Deskset is unavailable (powered off, out of range, or removed from the system). Deregister the headset at the headset. On a TL7600 model headset, press: VOL+ –> MUTE –> VOL– –> MUTE –> VOL+ –> VOL– –> MUTE. On a TL7800 model headset, press: VOL+ –> –> VOL– –> –> VOL+ –> VOL– –> . You cannot identify or locate the Deskset that the headset is registered to. If the headset is registered to an unknown Deskset which has AC power, you must carry the headset out of range of the Deskset and perform the deregistration sequence described above. You will know when the headset is out of range when you press ON/OFF and you hear three beeps and no dial tone. 127 Syn248 SB35031 Deskset User’s Guide Back to Contents APPENDIXES Appendix A: Deskset Soft Keys The Syn248 Deskset features keys below the LCD screen. The bottom of the LCD displays the appropriate label for each key as the function of the key changes. Table 17 provides an alphabetical list of the labels that appear above the Deskset soft keys. Table 17. Function Deskset Soft Key Functions Description Function Deregisters cordless headset in registration menu. Answers an incoming call. Goes back to Idle; in HELP menus, goes back to previous page. Shows more detail for a particular entry. Backspace the cursor when entering data. Turns Do Not Disturb on and off. Drops a selected call during a conference. Dials the selected entry. Cancels action and returns user to previous mode. Clears messages. Allows changes to previously entered information. indications from all Ends conference. Initiates a conference call. Ends paging to all extensions. Deletes multiple records. Exits the current screen and returns to the previous menu. Deletes a record. Goes to the Extension list. Deletes the highlighted voicemail message in the Message list. Appendixes Description 128 Syn248 SB35031 Deskset User’s Guide Table 17. Function Back to Contents Deskset Soft Key Functions (Continued) Description Function Switches between first and last name sort in the Directory and Extension lists. Initiates a hook flash. Displays the Calls On Hold list. Silences ringer during incoming call and either goes back to previous screen or goes to next incoming call. Cancels proposed action. Initiates a page. Pauses message playback or inserts a two-second pause in a digit string. Plays highlighted message from Message list. Plays all voicemail messages. Plays message from Call Log review. Completes conference call setup. Starts recording. Jumps back eight seconds in playback mode. Registers cordless headset. Jumps forward eight seconds in playback mode. Saves information entered. Retrieves a held call. Opens the sort options menu in the Directory. Sets the selected option as the default choice. Marks an old message as new. Stops recording, playback, or listening. Moves to the next set of soft keys. If this key appears, there are more than four soft keys available. More 1/2 indicates page one of two. More 1/3 indicates page one of three. Creates a new entry. Appendixes Description 129 Stores number in the Personal list. Initiates transfer of a call. Confirms transfer. Confirms proposed action. Syn248 SB35031 Deskset User’s Guide Back to Contents Appendix B: Technical Specifications Table 18 lists the technical specifications for the SB35031 Deskset. Table 18. Technical Specifications Feature Specification Frequency Control Crystal controlled PLL synthesizer Transmit Frequency 1921.536–1928.448 MHz Nominal Effective Range Maximum power allowed by FCC (Federal Communications Commission) and IC (Industry Canada). Actual operating range might vary according to environmental conditions at the time of use. Voice Channels 5 Size 8.2” × 8.9” × 6.5” (20.8 × 22.6 × 16.5 cm) (H × W × D) Weight 59.96 oz. (1700 g) (including adapter) Power Requirements 5.1 V DC @ 1700 mA (AC Adapter) PoE Class 3 RJ-45 Ethernet Network Jack (10Base-T/100Base-Tx) with auto MDI/MDIX switching LAN Cable Cat.-5 standard cable Deskset Headset Traditional corded handset jack type with 2-conductor wiring Appendixes 130 Syn248 SB35031 Deskset User’s Guide Back to Contents Appendix C: Maintenance Your system contains sophisticated electronic parts, so it must be treated with care. Avoid Rough Treatment Handle the unit gently. Save the original packing materials to protect your equipment if you ever need to ship it. Avoid Water Your unit can be damaged if it gets wet. Do not use the equipment outdoors in the rain or handle it with wet hands. Do not install the equipment near a sink, bathtub, or shower. Electrical Storms Electrical storms can sometimes cause power surges harmful to electronic equipment. For your own safety, exercise caution when using electrical appliances during storms. Cleaning Your Unit Your unit has a durable plastic casing that should retain its luster for many years. Clean it only with a soft cloth slightly dampened with water or a mild soap solution. Do not use excess water or cleaning solvents of any kind. Appendixes 131 Syn248 SB35031 Deskset User’s Guide Back to Contents Appendix D: Important Safety Instructions This symbol alerts you to important operating or servicing instructions in this document. Always follow basic safety precautions when using this product to reduce the risk of injury, fire, or electric shock. When using your telephone equipment, basic safety precautions should always be followed to reduce the risk of fire, electric shock, and injury, including the following: Read and understand all instructions. Follow all warnings and instructions marked on the product. Unplug this product from the wall outlet before cleaning. Do not use aerosol or liquid cleaners. Use a damp cloth for cleaning. Do not use this product near water (for example, near a bathtub, kitchen sink, or swimming pool). Do not place this product on an unstable surface. This product should be operated only from the type of power source indicated on the marking label. If you are not sure of the type of power supply in your home or office, consult your dealer or local power company. Do not allow anything to rest on the power cord. Do not install this product where the cord may be walked on. Never push objects of any kind into this product through the slots in the unit because they may touch dangerous voltage points or create a short circuit. Never spill liquid of any kind on the product. To reduce the risk of electric shock, do not disassemble this product; take it to an authorized service facility. Opening or removing parts of the unit other than specified access doors may expose you to dangerous voltages or other risks. Incorrect reassembling can cause electric shock when the product is subsequently used. Do not overload wall outlets and extension cords. The power adapter is intended to be correctly oriented in a vertical or floor mount position. The prongs are not designed to hold the plug in place if it is plugged into a ceiling or an under-the-table or cabinet outlet. Unplug this product from the wall outlet and refer servicing to an authorized service facility under the following conditions: Appendixes When the power supply cord or plug is damaged or frayed. If liquid has been spilled on the product. If the product has been exposed to rain or water. If the product does not operate normally when following the operating instructions. Adjust only those controls that are covered by the operating instructions. Improper adjustment of other controls may result in damage and often requires extensive work by an authorized technician to restore the product to normal operation. If the product has been dropped and the unit has been damaged. If the product exhibits a distinct change in performance. 132 Syn248 SB35031 Deskset User’s Guide Back to Contents Appendix E: GPL License Information Portions of the software associated with this product are open source, and fall within the scope of the GNU General Public License (GPL). Accordingly, those portions of code are available to the public, consistent with the requirements of the GPL, in either source code format or object code format, depending upon the nature of the code at issue. If you would like to exercise your right to receive the available code, please send a cashier’s check, payable to VTech Communications, Inc., in the amount of $15.00 (U.S.$) to: VTech Communications, Inc., 9590 SW Gemini Drive, Suite 120 Beaverton OR 97008 ATTN: Information Technology Group — Syn248/Syn248 GPL code request, along with a written request for the available code. If your request does not fully comply with the foregoing requirements, VTech reserves the right to reject your request. Further, by requesting and receiving the available code, you release VTech, its affiliates, and its and their officers, directors, employees, and representatives (“VTech Parties”) from any liability or responsibility relating to such code, and you acknowledge that the VTech Parties make no representations with respect to the origin, accuracy, usability, or usefulness of such code, and the VTech Parties have no responsibility to you whatsoever concerning the code, including without limitation any responsibility to provide explanation, support, upgrade, or any communication whatsoever. Your review or use of the available code is at your sole risk and responsibility. Appendixes 133 Syn248 SB35031 Deskset User’s Guide Back to Contents GLOSSARY This glossary provides definitions that apply to the Syn248 telephone system. active call: An established telephone call that is not on hold. analog phone: A non-Syn248 telephone that plugs directly into a normal telephone wall plug or into the Syn248 Gateway BYPASS port. Auto Answer: You can set the Deskset to automatically answer Intercom calls after a delay that you specify. Without touching the Deskset, you can speak to and be heard by people who call you. Auto Attendant: A system that automatically answers incoming calls and provides instructions to callers. BYPASS port: An RJ-11 jack on the Gateway that allows for communication during power outages. Plug an analog telephone into this jack. Call Forward–No Answer: Automatically forward unanswered calls to the Auto Attendant, voicemail, an extension, or outside phone number. The system administrator can configure a Call Forward–No Answer setting for each line connected to the Gateway, and an Intercom Call Forward–No Answer setting for your Deskset. Cat.-5 wiring: A twisted pair data cable commonly used in offices for computer communication. CO (Central Office): An office to which subscriber home and business lines are connected. The central office has switching equipment that can switch calls locally or to long-distance carrier phone offices. DECT (Digital Enhanced Cordless Telecommunication): A wireless telephone technology developed specifically for cordless telephones using frequencies between 1.8 and 1.9 Gigahertz. DECT communication is resistant to interference from other electronic equipment, and has longer range and improved battery life. default: The original product settings. dial pad: The 0 through 9, *, and # keys on the Deskset. direct dial: Allows callers to directly dial users' extension numbers after the Auto Attendant answers. Directory: A list of names and phone numbers. Display Names: The names that the system administrator enters to identify each extension number. The Auto Attendant uses these names to assist callers in forwarding calls. DND (Do Not Disturb): A feature that suppresses audible ringing and incoming paging at the Deskset. DND ON: An indicator in the top right corner of the Deskset display that appears when you turn on the Do Not Disturb feature. DTMF (Dual-Tone Multi-Frequency): Telephone tones commonly known as “touch-tone”. Glossary 134 Syn248 SB35031 Deskset User’s Guide Back to Contents Ethernet: A type of computer networking technology that connects devices via Local Area Networks (LANs). Extension list: A list of names and extension numbers for the Syn248 system telephones. extension number: The three-digit number representing each Deskset. factory default: The original product settings. flash memory: Reprogrammable system storage used for storing software upgrades. FXO (Foreign Exchange Office): The Gateway telephone signaling interface between the telephone lines and the LAN. Gateway: A network device equipped for interfacing with another network that uses different protocols. greeting, preset: The voice message that plays to callers if the user has not recorded an outgoing message. hard key: Any physical key on the Deskset or Gateway. Examples include and 1 on the Deskset; and SELECT and CANCEL on the SB35010 Gateway. (MENU) hard reset: An action that restores factory default settings. Hold announcement: A recorded message to play while calls are on hold. It can be combined with music on hold. hunt group: A telephone company feature that allows calls to a busy phone number to roll over to the next available line. icon: A small picture in the display that presents status information. Idle: The mode of a device when it is not involved in call or call setup activity. Intercom call, internal call: A phone call made from a Syn248 system extension to another extension. interference: Electrical signals close by that cause degraded audio performance for cordless devices. IP address (Internet Protocol address): An individual numeric identification assigned to devices on your LAN. key beep: When enabled, pressing a key plays a tone. LAN (Local Area Network): A communications network that allows data devices to communicate with each other. LCD (Liquid Crystal Display): The screen that provides instructions and feedback. LED (Light Emitting Diode): A small light on a device that indicates status. live dial: Dialing after the phone is off hook. main menu, Auto Attendant: The Auto Attendant messages and actions that are available to callers before the callers take additional actions. mute: Stops sending your voice to the other party during a phone call. NTP (Network Time Protocol): An Internet standard protocol that assures time synchronization in a computer network. Glossary 135 Syn248 SB35031 Deskset User’s Guide Back to Contents off hook: Indicates that you are on a phone call, have lifted the corded handset, or have pressed the (SPEAKER) or (HEADSET) keys to answer a call or to prepare to make a call. You are off hook from the moment that you hear a dial tone to when you hang up a call. on hook: Indicates that no Deskset is active. operator: The extension that callers reach by dialing 0 (zero) when the Auto Attendant operator feature is enabled or that system users reach at any time by dialing 0 (zero). outside call: A phone call between a phone not a part of your Syn248 system and an extension within your Syn248 system. page: Broadcasts your voice to all idle extensions that do not have Do Not Disturb turned on. paging zone: A set of extensions that can be paged as a group. Personal Directory: A private list of names and phone numbers available to only a single extension. POTS (Plain Old Telephone Service): Basic telephone operation. The ability to make and receive phone calls. predial: Entering digits before going off hook to make a call. PSTN (Public Switched Telephone Network): The world’s telephone network. Quick Dial: Provides one-touch dialing for frequently called phone numbers. reboot: Restart a device. Redial: Accesses the log of outgoing calls. soft key: The Deskset features keys below the LCD screen. The bottom of the screen displays the appropriate label for each key as the function of the key changes. switch: A network switch links electronic devices. The switch processes and routes data flexibly, allowing more data to be handled without error. system administrator: A person to perform functions such as setting up and modifying system configurations. This system administrator can be an employee or your telephone equipment provider. System Directory: This list of names and phone numbers is created and maintained by the system administrator. All system users can sort and view this list. system operator: The extension that callers reach by dialing 0 (zero) when the Auto Attendant operator feature is enabled or that system users reach at any time by dialing 0 (zero). VoIP (Voice over Internet Protocol): A transmission technology for delivery of voice communications over IP networks such as the Internet or other packet-switched networks. Other synonymous terms include IP telephony, Internet telephony, Voice Over BroadBand (VoBB), broadband telephony, and broadband phone. WebUI (Web User Interface): A means of interacting with a product using a computer interface. Connection to the World Wide Web is not necessary. Glossary 136