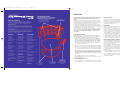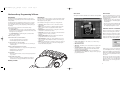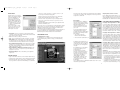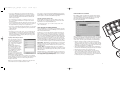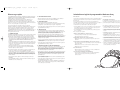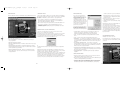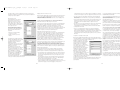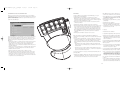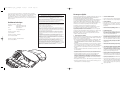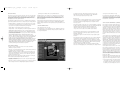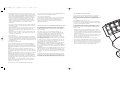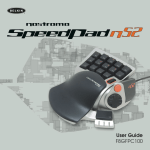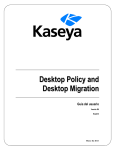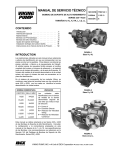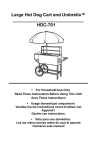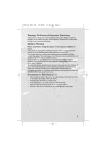Download Belkin F8GFPC001 User`s manual
Transcript
P73877-F8GFPC001_n50_t_man.qxd 11/13/01 1:15 PM Page 1 User’s Manual | Guide d’utilisation | Manual del usuario P73877-F8GFPC001_n50_t_man.qxd 11/13/01 1:15 PM Page 2 Quick Start Features Overview Vue d'ensemble des caractéristiques Presentación de las características 10 Programmable Action Buttons 10 boutons d’action programmables 10 botones de acción programables Welcome and Thanks Thank you for purchasing the Nostromo n50 SpeedPad. You will find this is the tool you need to increase your scores and dominate your opponents. In addition to the Nostromo n50 SpeedPad, Belkin also manufactures additional Nostromo game devices, as well as a wide array of PC accessories. Check out our website at belkin.com for additional information. Bienvenue et remerciements Merci d’avoir choisi le SpeedPad Nostromo 50. Vous constaterez que c’est l’outil idéal pour améliorer votre pointage et dominer vos adversaires. Outre le SpeedPad Nostromo n50, Belkin fabrique d’autres périphériques de jeu Nostromo exceptionnels ainsi qu’une vaste gamme d’accessoires pour PC. Visitez notre site Web à l’adresse belkin.com pour de plus amples renseignements. Bienvenido y gracias Gracias por adquirir el Nostromo n50 SpeedPad. Encontrará que ésta es la herramienta que necesita para aumentar su puntaje y dominar a sus oponentes. Además del Nostromo n50 SpeedPad, Belkin también fabrica otros dispositivos de juego Nostromo, al igual que una selección amplia de accesorios para computadoras PC. Visite nuestro sitio Web en belkin.com para mayor información. Glossary Quick Start Glossaire Throttle Wheel Roulette d’accélération Descanso de mano ajustable The Nostromo n50 SpeedPad is a simple Plug-and-Play controller that sets up without the Array Programming Software should you prefer not to install it. 3. Start the Software Installation of the Nostromo Array Programming Software is highly recommended, but not required. The n50 will function right out of the box as a Human Interface Device (HID). All you need to do is plug in the SpeedPad and follow the simple on-screen instructions to be ready to play. • Double-click on * your desktop, or find the Nostromo Array Programming Software in the “Start” menu under “Programs”. For excellent programmability and functionality enhancements, however, we strongly recommend that you follow the simple procedure to install and use the Nostromo Array Programming Software. Please see the instructions in the following section for setup using the enclosed CD. 4. Select Profile 10 Arranque rápido Nostromo Array Programming Software Introduction 2 Introduction au logiciel de programmation Nostromo Array Introducción al Nostromo Array 11 Programming Software 20 Making a Profile 2 Création de profil 11 Cómo hacer un perfil 20 Profile Editor 2 ProgrammeProfile Editor 11 Editor de perfiles 20 Main Screen 3 Écran principal 12 Pantalla principal 21 • The software should start automatically. If it does not, click the “Start” button and choose “Run”. Click “Browse” and choose your CD drive. Select “setup.exe” and click “OK”. Make a Profile 3 Création de profil 12 Cómo hacer un perfil 21 • Follow the on-screen instructions to continue with the software installation. Remapping Single Key Assignments 3 Redéfinition des touches individuelles Macro Editor 4 Programming an Axis 4 Other Remapping/ Reprogramming Options 5 Using the Profile 6 The Loadout Manager 6 Load the Profile You Just Made 7 Troubleshooting 8 • To select a profile, open the Nostromo Array Programming Software Profile Editor. Then select the “Open” icon in the taskbar of “Open” in the “File” menu. This will take you to the Profile Folder where your profiles are normally stored. Select the profile you would like to use and click “Open”. • To create a new profile, select “New”. See the “Making a Profile” section for additional details on creating new profiles. Installation of the Nostromo Array Programming Software will give you added flexibility and up to 56 programmable functions. You will be able to customize any Nostromo game controller for each game you play. Démarrage rapide 4 • The Nostromo Array Programming Software comes with pre-made profiles. Additional profiles are available for download at belkin.com/nostromo. To submit your own profiles, e-mail them as an attachment to [email protected]. 1. Installing the Software 1 Creating a Macro • For more detailed information, please see the Nostromo Array Programming Software section. Your Nostromo Array Programming Software will work with any Windows® 98, 2000, or Me game. If you are using Windows 2000 or Windows XP, be sure to plug in your SpeedPad before installing any software from the enclosed CD. Contenido Cómo remapear la 12 asignación de una tecla única Éditeur de macros 13 Editor de macros Création d’une macro 13 Cómo crear un macro Programmation d’un axe 13 Cómo programar un eje Autres options de redéfinition ou de Otras opciones de reprogrammation 14 remapeo y/o reprogramación Utilisation du profil 15 Cómo usar el perfil Programme Loadout Manager 15 El Administrador de rutinas de carga Chargement du profil nouvellement créé 16 Cargue el perfil que acaba de hacer Dépannage 17 Resolución de problemas • Start the Nostromo Array Programming Software. 19 • For more detailed information, please see the “Nostromo Array Programming Software” section, following. • Insert your Nostromo Array Programming Software into your CD/DVD drive on your computer. For Windows 2000 and Windows XP installation, BE SURE TO FIRST INSTALL THE SPEEDPAD, THEN INSTALL THE SOFTWARE. 5. Assign Profile to Game in Loadout Manager • Open the Loadout Manager by clicking on the * in the taskbar, your desktop, or in the “Start” menu under Program Files. Click on the bar (on the left) that shows your attached controller. Select “Load Profile” and then select the profile you want to use. • Then, click “Browse” (on the right) and find the game executable (.exe) file you would like to use. You can select the game’s link on your desktop. If you don’t have a link on your desktop, you can select the file by looking in the directory where you installed the game. • The first screen welcomes you to the Nostromo installation. Click “Next”. • The next screen contains the license agreement. Click on the appropriate spot to accept the agreement. If you do not accept, the installation will stop. 21 22 • The next screen asks you about the installation folder. The install setup will create a directory for you. Also, it is highly recommended that you place shortcuts for the Profile Editor and Loadout Manager on your desktop. This will make it easier and quicker to use the software in the future. Click “Next”. 22 22 • You are now installed and ready to go! Congratulations. Be sure to check the options within your game to make sure you are taking advantage of all the options available. • After the installation is done, select “Finish” and proceed to your game controller installation. 24 24 26 • For more detailed information, please see the following “Nostromo Array Programming Software” section, on page 2. • In the next window, select “Next” to start the installation. 23 25 • For additional details on the Loadout Manager, see the “Using the Profile” section. Stable Base Base stable Base estable Adjustable Hand Rest Appui-main ajustable Rueda de acelerador Programmable, 8-Way Directional Pad Pavé de commande directionnel à 8 positions Control programable de 8 direcciones 2. Connect the Nostromo n50 • Connect your Nostromo n50 to an available USB port on your computer. • Continue to follow the on-screen instructions to complete the installation. 1 P73877-F8GFPC001_n50_t_man.qxd 11/13/01 1:15 PM Page 4 Nostromo Array Programming Software Introduction PROFILE EDITOR The Nostromo Array Programming Software is a suite of tools that enhances your gaming experience when using the Nostromo n50 SpeedPad. The Profile Editor is the tool used to create and customize profiles. A profile is a set of remapped button functions that can be saved and assigned to specific games. The Nostromo Array Programming Software increases your play functionality and customization options. It allows you to remap your controller however you like, depending on which games you are playing. Some examples of the types of actions you can program are: MAIN SCREEN MAKE A PROFILE This figure shows the Profile Editor for the Nostromo n50 SpeedPad. This section will explain how to create a profile using the Profile Editor. In general, creating a profile consists of three functions: remapping single key assignments, creating macros, and programming axes. • To begin, click on “Start”, then “Programs”, then “Nostromo”, then “Profile Editor”. This will display the main screen of the “Profile Editor”. • Left-click on the hardpoint labeled “Button 01”. • Single Key – Make a button on the controller work like a keyboard key. There are two major components to the Nostromo Array Programming Software: • Macros – Record a sequence of keyboard keystrokes and/or game controller events to be played back when a button is pushed. • The Profile Editor, which is used to create and change profiles. A profile is a set of remapped button functions that can be saved and assigned to specific games. • Remap Buttons – Remap the buttons on the game controller to one another to achieve various effects. • The Loadout Manager programs the game controllers with a profile for specific games. • Remap Axes – Move the axis on the game controllers between joysticks or buttons, however you want to use them. With this software, you can: • Select “Single Key” from the pop-up menu. This will bring up the “Single Key Assignment” screen. REMAPPING SINGLE KEY ASSIGNMENTS This screen is used to select a single key to assign to one of the buttons on a Nostromo game controller. When a single key is assigned to a button, pushing the button is the same as pressing that key on the keyboard. • Enhanced Axis Features – Break an axis up into bands and program different functions in each band. CREATE AND SAVE YOUR OWN PROFILES • Three shift modes – Utilize one of three shift buttons for each game controller and quadruple the number of functions you can program. • Create customized profiles for each device. • Download/upload profiles via the Internet. • Mouse – Program the game controller to function as a mouse so you can leave your hands on the controller to navigate game menus and other desktop items. ASSIGN PROFILES TO SPECIFIC GAMES • Assign profiles to your favorite games for use each time you start that game. If this is the first time you have assigned a single key to one of the hardpoints, the screen will look like this: The main screen consists of: • Views of the Device – This makes clear which keys you are programming. • Menu Bar & Tool Bar • Mode Bar – This allows you to select between red, green, and blue modes. REMAP OR REPROGRAM BUTTONS 3 WAYS • Controller Selection Corner – This allows owners of multiple Nostromo devices to easily switch back and forth between controllers when programming. • Remap SpeedPad buttons to correspond to the keyboard keys. • Remap buttons to other buttons. • Remap buttons with macros. At this point, press a key on the keyboard or the space bar. The screen will display the name of the key you pressed. • Function Assignment Hardpoints – These are the buttons or axis identifiers, such as “Button 01”, that you click to open your programming windows. AXIS BANDING • Divide any axis into bands, or areas, and assign every band a key or macro. Notice that in addition to displaying the key you pressed, the edit window in the middle displays and highlights the same key name. You can elect to keep the default name, or type your own, such as “Fire Guns”. UTILIZE THREE SHIFT STATES Now you can click “OK” if you are happy with the current setup, or you can click “Cancel” to abort the key assignment. You can also click “Record Key” to record a different key on the keyboard. NOTE: if you record a new key, any name you type in the edit box will be erased. • Red, green, and blue shift states quadruple the number of functions that can be programmed into the other buttons. Making a Profile 2 3 P73877-F8GFPC001_n50_t_man.qxd 11/13/01 1:15 PM Page 6 of moves to create a new move, or a phrase, such as “cover me”, that you would use during a game. MACRO EDITOR To make a macro for a specific button, select another hardpoint and select “New Macro”. A macro is a combination of buttons that enacts a special function. Additionally, in many games you can make a macro to send messages (“cover me” or “attack”, for example) with one button press. Notice the keys you press and release are recorded in the “Event” field on the left side of the macro editor. Adjusting the Dead Zone on an Axis You will see the “Axis” window open and list all the axes available to reassign. To reassign an axis, simply select the axis you want to assign to the current axis. In the “Define Axis” window, there is a center band labeled “Off”. This is normally referred to as the “dead zone”. The dead zone is easily adjustable using your mouse to drag the boundaries of the band labeled “Off” either inward or outward. • Left-click on the “Stop” button to stop recording the macro. • Click on the “OK” button. That saves your macro to the assigned button. Note the “Delay Adjust” function allows you to adjust the time between each button press. You can also choose to repeat the macro while the button remains depressed. You can check the box that says “Repeat this macro while button remains depressed” and the macro will function repeatedly as long as the button is pressed. This screen is used to create macros. You can also use it to adjust properties of macros after they are recorded. You can even adjust the time delay between the finish and start of the macros while they are repeating with the “Adjust Delay Between Repeats” function at the bottom of the window. • Event Field – As you record a macro, the keystrokes, game controller events, and the delays between the events are listed in the “Event” panel on the left. PROGRAMMING AN AXIS • Start – Starts the recording of a new macro. Assigning Functions to Axes • Stop – As you probably guessed, this stops macro recording. To reassign axes or to assign functions them, simply left-click on the axis hardpoint you wish to change, as in the following diagram: • Delay Adjust – This control allows you to adjust the duration of a delay in the event list. Simply click on the delay in the event list and then use the up and down arrows to change it. Axis Banding OTHER REMAPPING/REPROGRAMMING OPTIONS Axis banding refers to dividing an axis into sections, then assigning functions to the individual sections. With axis banding, you can transform “X Axis Left” into any keyboard function or macro that you create. Assigning a Direct Input Button to a Button To assign a “Direct Input” button to a button on a Nostromo game device, simply left-click on the button number you would like and select “DI Button”. This will open the “Direct Input” window. From the pull-down menu, select the “Direct Input” button which you would like to program to the selected button on the controller. You can then rename the button with the function of your choice in the “Name” window. Select “OK” to remap the button. To use axis banding, left-click on the axis hardpoint you wish to program. Then select “Define Axis”. You will see the following “Define Axis” window: Assigning a Direct Input Axis to a Button To assign a “Direct Input” axis to a button on a Nostromo game device, simply left-click on the button number you would like and select “DI Axis Up” or “DI Axis Down”. This will open the “Direct Input” window. From the pull-down menu, select the “Direct Input” axis that you would like to program to the selected button on the controller. You can then rename the axis with the function of your choice in the “Name” window. Select “OK” to remap the button. • Give a name to the new functions this axis will have. • Then select the “Use Bands” box. To divide the axis, double-click on the approximate range on the right or left side of the axis. You will see a line appear, as in the diagram to the right: • Record Delays Between Events – This switch turns recording of delays on or off. A macro without recorded delays replays the events at the maximum possible rate, which is about 10 milliseconds between events. Assigning a Mouse Button to a Nostromo Game Controller To assign a mouse button to a button on a Nostromo game device, simply left-click on the button number you would like and select “Mouse Button”. This will open the “Mouse Button” window. To reassign the left, center, or right button, simply select the circle of the mouse button you want to assign to your selected controller button. Select “OK” to remap the button. Each band that you create will be a new area to which you can assign functions. • Repeat This Macro While Button Remains Pressed – This switch sets the macro to repeat as long as the button it is assigned to is pressed. Shift States To assign functions to bands, left-click on the band you want to program. You will see a window that offers the following choices: “Single Key”, “New Macro”, “Delete Region”, and “Off”. Programming “Single Key” and “New Macros” the same as programming functions in the Profile Editor. • Repeat Delay Adjust – This control allows you to adjust the repeat rate. CREATING A MACRO • Type a new name for the macro in the “Name” field at the top. • Left-click on the “Start” button to start recording keyboard events. • Using the keyboard, type in the key-press combination of the macro you want to create. This will normally be a combination The Nostromo Array Programming Software allows you to program three shift states: red, green, and blue. A shift state allows you to add another layer of programming to each button. • To program shift states, you must choose one button each to correspond to the red, green, or blue shift state. In any shift state, that button will remain a shift button and cannot be remapped with a function. • To program a key as a shift button, left-click on the button you would like to program and select “Red”, “Green”, or “Blue Shift Key”. Then select “Momentary” or “Toggle”. Select “Delete Region” to eliminate the band. Select “Off” to close the band to any functionality. 4 5 P73877-F8GFPC001_n50_t_man.qxd 11/13/01 1:15 PM Page 8 Your profile is saved in C:\Program Files\Belkin\Nostromo\Profiles. If you installed to a directory other than C:\ProgramFiles\Belkin\Nostromo, then the profile is saved in YourInstallDirectory\Profiles. • If you select “Momentary”, the shift function will only be in effect while you hold the button down. If you select “Toggle”, pressing the shift button will start the programmed shift state and the controller will remain in that shift state until the shift button is pressed again. Uploading and Downloading Profiles • Once the button is assigned as a shift key, you must go to the corresponding shift window to assign the functions in that shift state. Please submit any profiles you create for addition to the profile list at belkin.com. To submit a profile, please send it as an e-mail attachment to [email protected]. • You can view different shift state windows by clicking on the red, green, or blue arrows in the toolbar at the top. You can return to the original window by clicking on the “SpeedPad” icon. To download profiles, go to belkin.com/nostromo and click on “Downloads”. • Once you are in the different shift state windows, you can remap keys, create macros, and reprogram axes just as you did in the original shift state. USING THE PROFILE THE LOADOUT MANAGER LOAD THE PROFILE YOU JUST MADE After making a profile, you will need to activate it with a game in the Loadout Manager. To do this, you simply select the controller, the profile, and the game executable file. Then you can easily launch the game from within the Loadout Manager. Open the Loadout Manager. The Loadout Manager is responsible for “programming” the game controllers with profiles. The Loadout Manager can be used in two modes: manual and automatic. • Save your work. • Through use of these shift states, you can quadruple the programmability of each Nostromo game device. This will also allow you quick access to many functions during games while giving you the flexibility of assigning shift keys to any position on your Nostromo controller. A loadout is a set of a profiles that are assigned to the Nostromo game controllers on your system (one profile for each controller), and an associated game (or really any application). Loading that game causes the Loadout Manager to automatically load the profiles you’ve set up. This conveniently enables you to create profiles that will be associated with each game you play. The system will automatically load those profiles for you as you start up each game. “Signing” and Sharing Your Profile In the “Profile Editor” toolbar, the icon between the question mark and the “Loadout Manager” icon is the “Profile Properties” window. Click on that to get a window similar to this: Loadouts are built with the Loadout Manager. You assign a profile for each controller, and select a game to associate with the set of profiles. Manual Mode – Manual Mode is the simplest way to use the Loadout Manager. In this mode, you directly select profiles for controllers. You simply open the activator window and select a profile for each controller it shows. By filling in this window, you get something similar to a name tag for your profile. You can have the profile identified as yours, including your comments, e-mail address, etc. for the Nostromo community. Once your profile is saved and identified, you can submit it to the Belkin Nostromo team by e-mailing the profile in an e-mail attachment to [email protected] for inclusion on the Belkin website. This way, you can have your unique profile and/or loadout file made available to other users of Nostromo game devices throughout the world. If the Loadout Manager is currently running, there will be an icon in the system tray on the right side of the taskbar at the bottom of the desktop: If the Loadout Manager is not running, you can start it from the “Start” menu: Start->Programs->Nostromo->Loadout Manager. • Find the controller you want to load the profile for in the list shown. If you have more than one of a type of controller, and it’s not obvious which entry on the screen represents which controller, simply press a couple of buttons on the controller and the image representing that particular one will light up. Automatic Mode – In Automatic Mode, you set up a loadout for each game. The Loadout Manager then waits for that game to start. When it does, the Loadout Manager loads all the profiles associated with that loadout. • Click on the profile button for that controller. Select “Load Profile…” from the menu. This will bring up the typical file selection window. Automatic Mode has a complex initial setup, but once that is done, you never need to think about it again. Simply launch the game you want to play and the Loadout Manager makes sure the controllers are configured the way you want them to be. • On the right half of the Loadout Manager, click “Browse” to select the executable (.exe) file of the game you want to play. You can do this by selecting the shortcut for the game on your desktop if you have one there. If you do not, you can find the file in the directory where you installed your game. • Find the profile you want, select it, and click “OK”. When you are finished creating or editing your profiles, left-click on the “File” menu on the toolbar and select “Save”. 6 7 P73877-F8GFPC001_n50_t_man.qxd 11/13/01 1:15 PM Page 10 In Windows 2000, the Nostromo drivers did not load and the controller is only being recognized as an HID device. TROUBLESHOOTING When I start the game with the Loadout Manager, there is no response or control from my n50 SpeedPad. • In Windows 2000, the controllers MUST BE PLUGGED IN BEFORE AND WHILE INSTALLING THE SOFTWARE ON THE CD. • Check the status in the “Game Controller” icon in the Control Panel (click “Start”, “Control Panel”, “Game Controllers”). Make sure the controller is listed in the “Game Controller” panel and the status is listed as “OK”. • Unplug the controller. If you are still having problems, contact Belkin Tech Support at the numbers below. First make sure that the problem you are having is related to the Nostromo game controllers and the Nostromo Array Programming Software, and is not an issue with the game you are playing. If you are having problems with the game, please contact the game publisher directly. FCC Statement DECLARATION OF CONFORMITY WITH FCC RULES FOR ELECTROMAGNETIC COMPATIBILITY We, Belkin Components, of 501 West Walnut Street, Compton CA 90220, declare under our sole responsibility that the product, F8GFPC001 to which this declaration relates, complies with Part 15 of the FCC Rules. Operation is subject to the following two conditions: (1) this device may not cause harmful interference, and (2) this device must accept any interference received, including interference that may cause undesired operation. • Uninstall any Nostromo software, including device drivers. • Restart the computer. • In your game, make sure the keyboard is selected as the default controller. • Plug in the Nostromo game device you want to use. Allow the device to install without the Nostromo Software Interface CD. • Make sure your controller cable is connected properly. • While the controller is still plugged in, install the software interface and drivers on the CD. • In the Windows “Control Panel/Game Controllers” window, make sure the window shows the name of your Nostromo controller and “OK”. If you don’t see this line, or if it says “not connected”, unplug the controller and uninstall the software and drivers. Then reboot, reinstall the software, and plug in the controller. If you are using Windows 2000, be sure to plug in the controller first. The game freezes. • Restart your computer • Make sure your button assignment is what you think it is. The SpeedPad is not in the Windows Control Panel. After using the Loadout Manager, Windows is acting erratically, as if a keyboard button was constantly pressed. • Unplug your SpeedPad, and uninstall the software and drivers. Then reboot, reinstall the software, and plug in the unit. If you are using Windows 2000, be sure to plug in the SpeedPad before rebooting. • If you are using the n50 SpeedPad, center the throttle wheel. The throttle wheel is not auto-centering, so if there is a function assigned to the forward position of the throttle in automatic mode, the computer will recognize that function as being constantly pressed. When I install the software in Windows XP, Microsoft recommends ending the installation because the drivers have not been “signed”. What should I do? ° To eliminate this situation, keep the throttle wheel centered when not playing, or assign that function to another button. ° Another way to alleviate the situation is to assign the function to the throttle position, not as a button press but as a macro, because a macro will register the pressing and releasing of that function. CE Declaration of Conformity We, Belkin Components, declare under our sole responsibility that the F8GFPC001, to which this declaration relates, is in conformity with Generic Emissions Standard EN55022 1998 and with Generic Immunity Standard EN55024 1998. US Tech Support belkin.com/support/tech/ Belkin Components Limited Lifetime Warranty Phone: 800.223.5546, extension 2263 Fax: 310.604.2089 Belkin Components warrants this product against defects in materials and workmanship for its lifetime. If a defect is discovered, Belkin will, at its option, repair or replace the product at no charge provided it is returned during the warranty period, with transportation charges prepaid, to the authorized Belkin dealer from whom you purchased the product. Proof of purchase may be required. E-mail: [email protected] 310.898.1100, extension 2263 This warranty does not apply if the product has been damaged by accident, abuse, misuse, or misapplication; if the product has been modified without the written permission of Belkin; or if any Belkin serial number has been removed or defaced. 00 800 223 55 460 THE WARRANTY AND REMEDIES SET FORTH ABOVE ARE EXCLUSIVE IN LIEU OF ALL OTHERS, WHETHER ORAL OR WRITTEN, EXPRESSED OR IMPLIED. BELKIN SPECIFICALLY DISCLAIMS ANY AND ALL IMPLIED WARRANTIES, INCLUDING, WITHOUT LIMITATION, WARRANTIES OF MERCHANTABILITY AND FITNESS FOR A PARTICULAR PURPOSE. [email protected] No Belkin dealer, agent, or employee is authorized to make any modification, extension, or addition to this warranty. Australia Tech Support Europe Tech Support • You must select “Continue Anyway” to finish the installation. Your controllers will function normally without being signed. Toll-Free 1800 666 040 BELKIN IS NOT RESPONSIBLE FOR SPECIAL, INCIDENTAL, OR CONSEQUENTIAL DAMAGES RESULTING FROM ANY BREACH OF WARRANTY, OR UNDER ANY OTHER LEGAL THEORY, INCLUDING BUT NOT LIMITED TO, LOST PROFITS, DOWNTIME, GOODWILL, DAMAGE TO OR REPROGRAMMING, OR REPRODUCING ANY PROGRAM OR DATA STORED IN OR USED WITH BELKIN PRODUCTS. When I install the software on Windows XP, I am asked to install several devices that I don’t have. Is this an error? New Zealand Tech Support Some states do not allow the exclusion or limitation of incidental or consequential damages or exclusions of implied warranties, so the above limitations of exclusions may not apply to you. This warranty gives you specific legal rights, and you may also have other rights that vary from state to state. • This is not an error. These virtual devices are part of the internal code of the Nostromo Array Programming Software and are normally installed in the background. If you are asked to install several virtual devices, it simply means that the “digital signature” has not been detected by Windows XP. Your controllers will function normally without being signed. The button functions are not what they should be in the profile I am using: Tech Support Toll-Free 0800 441 913 • To continue installation of the Nostromo Array Programming Software, please follow the on-screen instructions in the “New Hardware Installation” wizards and install all the virtual devices. • Check to see if the original keyboard assignments within the game options have been changed. If the original keyboard key assignments in the game have changed, it will affect your profile because your profile functions are based on keyboard functions. 8 9 P73877-F8GFPC001_n50_t_man.qxd 11/13/01 1:15 PM Page 10 Démarrage rapide Introduction au logiciel de programmation Nostromo Array Le SpeedPad Nostromo n50 est un contrôleur de jeu de type « branchez et utilisez » que vous pouvez installer sans le logiciel de programmation Nostromo Array, si c’est ce que vous désirez. 2. Branchement du Nostromo n50 Introduction Création de profil • Branchez votre Nostromo n50 dans un port USB libre sur votre ordinateur. Le logiciel de programmation Nostromo Array est un ensemble d’outils qui enrichissent votre expérience de jeu lorsque vous utilisez le SpeedPad Nostromo n50. PROGRAMME PROFILE EDITOR • Suivez les instructions à l’écran pour terminer l’installation. Cependant, même si le Nostromo Array n’est pas obligatoire, son installation est fortement recommandée. Dès que vous sortez le SpeedPad n50 de sa boîte, il peut servir d’interface utilisateur. Tout ce qu’il vous reste à faire, c’est de le brancher et de suivre les instructions à l’écran— et vous êtes prêt à vous mettre au jeu ! 3. Démarrage du logiciel • Démarrez le logiciel de programmation Nostromo Array. • Double-cliquez sur * sur votre bureau ou cherchez le logiciel Nostromo Array en cliquant sur « Start » (Démarrer) et « Programs » (Programmes). Pour pouvoir profiter des nouvelles fonctions et options de d’installer et d’utiliser le logiciel de programmation Nostromo Array. Voir les instructions de configuration à partir du CD à la section suivante. • Pour de plus amples renseignements, reportez-vous à la section « Logiciel de programmation Nostromo Array ». Votre logiciel Nostromo Array fonctionnera avec n’importe quel jeu compatible Windows® 98, 2000 ou Me. Si vous utilisez Windows 2000 ou Windows XP, assurez-vous de brancher le SpeedPad avant d’installer tout logiciel fourni sur le CD. 4. Sélection de profil • Le logiciel Nostromo Array est fourni avec plusieurs profils préétablis. Vous pouvez en télécharger d’autres à partir du site Web belkin.com/nostromo. Pour soumettre vos propres profils, envoyez-les par courrier électronique sous forme de pièce jointe à l’adresse [email protected]. 1. Installation du logiciel • Pour sélectionner un profil, ouvrez le programme Profile Editor fourni avec Nostromo Array. Ensuite, sélectionnez l’icône « Open » (Ouvrir) dans la barre de tâches du menu « File » (Fichier). Vous arriverez alors au dossier où sont habituellement stockés vos profils. Sélectionnez celui que vous voulez utiliser et cliquez sur « Open » (Ouvrir). L’installation du logiciel Nostromo Array vous donnera une plus grande souplesse de jeu et jusqu’à 56 fonctions programmables. Vous pourrez personnaliser n’importe quel contrôleur Nostromo pour chacun des jeux que vous utilisez. • Insérez le CD contenant le logiciel de programmation Nostromo Array dans votre lecteur de CD ou de DVD. Si vous utilisez Windows 2000 ou Windows XP, ASSUREZ-VOUS D’INSTALLER D’ABORD LE SPEEDPAD ET ENSUITE, LE LOGICIEL. • Pour créer un nouveau profil, sélectionnez « New » (Nouveau). Voir la section « Création de profil » pour de plus amples renseignements sur la création de nouveaux profils. • Le logiciel devrait démarrer automatiquement. S’il ne le fait pas, cliquez sur le bouton « Start » (Démarrer) et sélectionnez « Run » (Exécuter). Ensuite, cliquez sur « Browse » (Parcourir) et sélectionnez votre lecteur de CD. Sélectionnez « setup.exe » et cliquez sur OK. Le Nostromo Array comprend deux composants principaux : • Touche individuelle – Définissez un bouton sur le contrôleur pour qu’il fonctionne comme une touche de clavier. • Le Loadout Manager, qui sert à programmer des profils de jeu précis sur les contrôleurs. • Macros – Enregistrez une séquence de frappe et/ou des actions du contrôleur de jeu que vous pourrez exécuter à partir d’une seule touche. Avec ce logiciel, vous pouvez : • Redéfinition de boutons – Redéfinissez les boutons du contrôleur de jeu pour produire différents effets. CRÉER ET SAUVEGARDER VOS PROPRES PROFILS • Redéfinition des axes – Déplacez l’axe du contrôleur de jeu entre les manettes de jeu ou les boutons, selon vos préférences. • Créez des profils personnalisés pour chaque périphérique. • Téléchargez des profils sur Internet. • Fonctions d’axe améliorées – Divisez un axe en plusieurs bandes et programmez différentes fonctions sur chacune d’elles. ATTRIBUER DES PROFILS À DES JEUX SPÉCIFIQUES • Attribuez des profils à vos jeux préférés chaque fois que vous les démarrez. • Trois niveaux de programmation – Utilisez l’un des trois boutons de changement de niveau sur chaque contrôleur et quadruplez le nombre de fonctions que vous pouvez programmer. RECONFIGURER OU REPROGRAMMER DES BOUTONS DE 3 FAÇONS • Reconfigurez les boutons du SpeedPad pour qu’ils correspondent aux touches du clavier. 5. Attribution de profil à un jeu dans le Loadout Manager • Attribuez les fonctions de certains boutons à d’autres boutons. • Attribuez des macros à des boutons. L’écran suivant contient le contrat de licence. Cochez la case appropriée pour accepter les conditions. Si vous refusez, l’installation prendra fin. • Ouvrez le Loadout Manager en cliquant sur * dans la barre de tâches sur votre bureau ou encore, cliquez sur « Start » (Démarrer) sous « Program Files » (Fichiers programmes). Cliquez sur la barre (à gauche) sur laquelle apparaît votre contrôleur de jeu. Cliquez sur « Load Profile » (Charger profil) et sélectionnez le profil que vous désirez utiliser. • L’écran suivant concerne le dossier d’installation. Le programme créera un répertoire d’installation pour vous. De plus, il est fortement recommandé de placer les raccourcis des programmes Profile Editor et Loadout Manager sur votre bureau car ils faciliteront l’utilisation du logiciel par la suite. Cliquez sur « Next » (Suivant). • Ensuite, cliquez sur « Browse » (Parcourir) (à droite) et repérez le fichier de jeu exécutable (.exe) que vous aimeriez utiliser. Vous pouvez sélectionner le lien associé au jeu sur votre bureau. Si vous n’avez pas de lien sur votre bureau, vous pouvez sélectionner le fichier en cherchant dans le répertoire où vous avez installé le jeu. • Dans la fenêtre suivante, cliquez sur « Next » (Suivant) pour commencer l’installation. • Pour de plus amples renseignements concernant le Loadout Manager, voir la section « Utilisation de profil ». • Une fois l’installation terminée, sélectionnez « Finish » (Terminer) et passez à l’installation de votre contrôleur de jeu. • Pour de plus amples renseignements, reportez-vous à la section « Logiciel de programmation Nostromo Array », page 2. • Le premier écran vous souhaite la bienvenue au programme d’installation Nostromo. Cliquez sur « Next » (Suivant). Voici quelques exemples d’actions que vous pouvez programmer : • Le Profile Editor, qui sert à créer et à modifier des profils. Un profil est un ensemble de fonctions associées à des boutons qu vous pouvez sauvegarder et attribuer à des jeux spécifiques. • Pour de plus amples renseignements, reportez-vous à la section « Logiciel de programmation Nostromo Array » qui suit. • Suivez les instructions à l’écran pour continuer l’installation du logiciel. Le Profile Editor est un outil qui sert à créer et à personnaliser des profils. Un profil est un ensemble de fonctions associées à des boutons que vous pouvez sauvegarder et attribuer à des jeux spécifiques. Il vous permet d’augmenter vos fonctions de jeu et d’améliorer les possibilités de personnalisation. Il vous permet également de reconfigurer votre contrôleur à votre guise, selon les jeux que vous utilisez. • Souris – Programmez le contrôleur de jeu pour qu’il fonctionne comme une souris, ce qui vous permettra de l’utiliser pour parcourir les menus et autres éléments sur le bureau. DÉCOUPER LES AXES • Divisez n’importe quel axe en bandes ou sections et attribuez une touche ou une macro à chacune d’elles. UTILILISER TROIS NIVEAUX DE PROGRAMMATION • Les niveaux de programmation rouge, vert et bleu quadruplent le nombre de fonctions qui peuvent être programmées sur d’autres boutons. • Vous êtes maintenant prêt à passer à l’action. Félicitations ! N’oubliez pas de vérifier les options comprises dans votre jeu pour être certain de profiter de tout es celles qui vous sont offertes. 10 11 P73877-F8GFPC001_n50_t_man.qxd 11/13/01 1:15 PM Page 12 ÉCRAN PRINCIPAL CRÉATION DE PROFIL ÉDITEUR DE MACROS comme « Couvre-moi », que vous utiliserez dans un jeu. Voici une illustration de l’écran Profile Editor du SpeedPad Nostromo n50. Cette section explique comment créer un profil à l’aide du Profile Editor. En général, la création d’un profil consiste en trois fonctions : redéfinition des touches individuelles, création de macros et programmation des axes. Pour créer une nouvelle macro, sélectionnez un autre bouton et ensuite, « New Macro » (Nouvelle macro). Une macro est une combinaison de boutons qui ensemble exécutent une fonction spéciale. Dans plusieurs jeux, vous pouvez aussi créer une macro pour envoyer des messages (tels que « Couvre-moi » ou « Attaque ») en pressant un seul bouton. Remarquez que les touches que vous pressez et relâchez sont enregistrées dans le champ « Event » (Événement) dans la partie gauche de l’écran. • Pour commencer, cliquez sur « Start » (Démarrer), « Programs » (Programmes) puis sélectionnez « Nostromo » et « Profile Editor ». L’écran principal « Profile Editor » apparaît. • Avec le bouton de gauche, cliquez sur le bouton identifié « Button 01 ». • Sélectionnez « Single Key » (Touche individuelle) dans le menu contextuel. L’écran « Single Key Assignment » (Attribution de touche individuelle) apparaît. • Avec le bouton gauche, cliquez sur « Stop » (Arrêter) pour arrêter l’enregistrement de la macro. • Cliquez sur « OK ». Cette commande sauvegardera la macro associée au bouton. Remarquez que la fonction « Delay Adjust » vous permet de régler le délai entre chaque pression du bouton. Vous pouvez aussi choisir de répéter la macro aussi longtemps que le bouton reste enfoncé. Pour ce faire, cochez la case « Repeat this macro while button remains depressed »; la macro continuera d’être répétée aussi longtemps que le bouton restera enfoncé. Cet écran sert à créer des macros. Vous pouvez aussi l’utiliser pour modifier les propriétés des macros après qu’elles ont été enregistrées. Vous pouvez même régler le délai entre la fin et le début d’une macro qui se répète en utilisant la fonction « Adjust Delay Between Repeats » au bas de la fenêtre. REDÉFINITION DES TOUCHES INDIVIDUELLES Cet écran sert à sélectionner une touche et à l’associer à l’un des boutons sur le contrôleur de jeu Nostromo. Lorsqu’une touche est associée à un bouton, une pression sur ce bouton exécutera la même fonction que la touche elle-même sur le clavier. Si c’est la première fois que vous associez une touche à l’un des boutons d’attribution de fonction, l’écran ressemblera à ceci : L’écran principal comprend ceci : • Vues du périphérique – Permet de voir clairement les touches que vous programmez. • Barre de menu et barre d’outils • Barre de changement de mode – Permet de sélectionner le mode rouge, vert ou bleu. • Zone de sélection de contrôleur – Permet aux utilisateurs possédant plusieurs périphériques Nostromo de passer facilement d’un contrôleur à l’autre pendant la programmation. À ce stade-ci, appuyez sur une touche du clavier ou sur la barre d’espacement. Le nom de la touche que vous avez pressée apparaîtra à l’écran. • Boutons d’attribution de fonction – Boutons ou identificateurs d’axe, tels que « Button 01 » que vous sélectionnez pour ouvrir vos fenêtres de programmation. Remarquez que le même nom apparaîtra en surbrillance dans la zone d’édition au centre de l’écran. Vous pouvez soit garder ce nom, soit lui en attribuer un autre, comme par exemple « Coups de feu ». Vous pouvez maintenant cliquer soit sur « OK » si cette configuration vous convient, soit sur « Cancel » (Annuler) pour l’annuler. Vous pouvez aussi cliquer sur « Record Key » (Enregistrer touche) pour enregistrer une touche différente sur le clavier. NOTE : Si vous enregistrez une nouvelle touche, le nom que vous avez tapé dans la zone d’édition sera effacé. • Champ « Event » – À mesure que vous enregistrez une macro, les séquences de frappe, les événements et les délais entre les événements apparaissent dans la fenêtre de gauche (Event). • Start – Ce bouton sert à démarrer l’enregistrement d’une nouvelle macro. PROGRAMMATION D’UN AXE • Stop – Ce bouton sert à arrêter l’enregistrement d’une macro. Attribution de fonctions à un axe • Delay Adjust – Ce contrôle vous permet de régler la durée d’un délai associé à un événement. Cliquez simplement sur le délai voulu dans la liste d’événements et utilisez les flèches vers le haut et le bas pour le modifier. Pour redéfinir un axe ou lui attribuer des fonctions, cliquez simplement sur le bouton que vous voulez modifier, comme le montre l’illustration ci-dessous. • Record Delays Between Events – Sert à activer ou désactiver l’enregistrement des délais. Si une macro a été enregistrée sans délai, les événements seront exécutés à la vitesse maximum, soit environ 10 millisecondes entre chaque événement. • Repeat This Macro While Button Remains Pressed – Si ce paramètre est activé, la macro sera répétée aussi longtemps que le bouton auquel elle est associée restera pressé. • Repeat Delay Adjust – Ce paramètre permet de régler de délai de répétition. CRÉATION D’UNE MACRO • Tapez un nouveau nom pour la macro que vous voulez créer dans le champ « Name » (Nom) dans le haut de l’écran. • Avec le bouton gauche, cliquez sur le bouton « Start » (Démarrer) pour commencer l’enregistrement des événements. • À l’aide du clavier, entrez les combinaisons de touches pour la macro que vous voulez créer. Il s’agit habituellement d’une combinaison de manœuvres qui mènent à une nouvelle manœuvre, ou une phrase, 12 13 P73877-F8GFPC001_n50_t_man.qxd 11/13/01 1:15 PM Page 14 Réglage de la zone morte sur un axe La fenêtre « Axis » s’ouvrira et affichera la liste de tous les axes qui peuvent être redéfinis. Pour redéfinir un axe, sélectionnez simplement celui qui vous voulez redéfinir. Dans la fenêtre « Define Axis », la bande centrale porte la mention « Off ». C’est ce qu’on appelle habituellement la « zone morte ». Vous pouvez facilement modifier cette zone à l’aide de votre souris en déplaçant les limites vers l’intérieur ou l’extérieur. Il sera sauvegardé dans le répertoire C:\Program Files\Belkin\Nostromo\Profiles. changement de niveau pour activer le niveau programmé; le contrôleur restera à cet état jusqu’à ce que vous appuyez à nouveau sur le bouton. • Une fois qu’un bouton a été défini comme bouton de changement de niveau, vous devez ouvrir la fenêtre correspondante pour lui attribuer des fonctions. Si vous avez installé le programme dans un répertoire autre que C:\ProgramFiles\Belkin\Nostromo, le profil sera sauvegardé dans le répertoire de votre choix. Téléchargement de profils Affectation d’un bouton « Direct Input » à un bouton • Vous pouvez afficher différentes fenêtres de changement de niveau en cliquant sur les flèches rouge, verte ou bleue dans la barre d’outils. Vous pouvez revenir à la fenêtre initiale en cliquant sur l’icône SpeedPad. Pour affecter un bouton « Direct Input » à un bouton sur un périphérique de jeu Nostromo, cliquez simplement sur le numéro du bouton voulu et sélectionnez « DI Button ». La fenêtre « Direct Input » s’ouvrira. • Une fois que vous êtes dans les différentes fenêtres de changement de niveau, vous pouvez redéfinir les touches, créer des macros et reprogrammer les axes exactement comme vous l’avez fait au début. Pour découper un axe, cliquez sur le bouton de l’axe que vous désirez programmer et sélectionnez « Define Axis ». La fenêtre « Define Axis » apparaîtra. Au menu déroulant, sélectionnez le bouton « Direct Input » que vous aimeriez associer au bouton voulu sur le contrôleur. Vous pouvez ensuite renommer le bouton avec la fonction de votre choix dans la fenêtre « Name ». Cliquez sur « OK » pour redéfinir le bouton. • Sauvegardez votre travail. • Donnez un nom aux nouvelles fonctions de cet axe. Pour affecter un axe « Direct Input » à un bouton sur un périphérique de jeu Nostromo, cliquez simplement sur le numéro du bouton voulu et sélectionnez « DI Axis Up » or « DI Axis Down ». La fenêtre « Direct Input » s’ouvrira. Au menu déroulant, sélectionnez l’axe « Direct Input » que vous aimeriez associer au bouton voulu sur le contrôleur. Vous pouvez ensuite renommer l’axe avec la fonction de votre choix dans la fenêtre « Name ». Cliquez sur « OK » pour redéfinir le bouton. Découpage des axes Le découpage d’un axe consiste à diviser l’axe en sections puis à attribuer des fonctions à chacune d’elles. Avec cette fonction, vous pouvez transformer l’ « axe X gauche » en n’importe quelle fonction clavier ou macro que vous créez. AUTRES OPTIONS DE REDÉFINITION OU DE REPROGRAMMATION Affectation d’un axe « Direct Input » à un bouton • Ensuite, cochez la case « Use Bands ». Pour diviser l’axe, double-cliquez sur l’étendue approximative voulue à droite ou à gauche de l’axe. Vous verrez apparaître une ligne, comme sur l’illustration de droite. Affectation d’un bouton de souris à un contrôleur de jeu Nostromo Pour affecter un bouton de souris à un bouton sur un périphérique de jeu Nostromo, cliquez simplement sur le numéro du bouton voulu et sélectionnez « Mouse Button ». La fenêtre « Mouse Button » s’ouvrira. Pour redéfinir le bouton de gauche, du centre ou de droite, sélectionnez simplement le cercle du bouton que vous voulez associer au bouton de votre choix sur le contrôleur. Cliquez sur « OK » pour redéfinir le bouton. Chaque bande que vous créez sera une nouvelle zone à laquelle vous pourrez attribuer des fonctions. Pour attribuer des fonctions aux bandes (sections), cliquez sur celle que vous désirez programmer. Les choix suivants vous seront proposés. « Single Key », « New Macro », « Delete Region » et « Off ». La programmation de « Single Key » et « New Macros » ressemble à la programmation de fonctions dans le Profile Editor. Niveaux de programmation Le logiciel Nostromo Array vous permet de définir trois niveaux de programmation : rouge, vert et bleu. Chaque changement de niveau permet d’ajouter un autre niveau de programmation à chaque bouton. • Pour programmer les changements de niveau, vous devez sélectionner un bouton (rouge, vert ou bleu). Quel que soit l’état, ce bouton restera un bouton de changement de niveau et ne pourra pas être associé à une fonction. Sélectionnez « Delete Region » pour éliminer la bande. Sélectionnez « Off » pour fermer la bande à toute fonction. • Pour programmer un bouton de changement de niveau, cliquez sur le bouton voulu et sélectionnez « Red », « Green » ou « Blue Shift Key ». Ensuite, sélectionnez « Momentary » ou « Toggle ». • Si vous sélectionnez « Momentary », la fonction du bouton sera en vigueur seulement lorsque vous maintiendrez le bouton enfoncé. Si vous sélectionnez « Toggle », vous devrez appuyer sur le bouton de 14 N’hésitez pas à soumettre à Belkin les profils que vous créez. Pour soumettre un profil, envoyez-le par courrier électronique sous forme de pièce jointe à l’adresse [email protected]. Pour télécharger des profils existants, rendez-vous à l’adresse belkin.com/nostromo et cliquez sur « Downloads ». UTILISATION DU PROFIL AVEC LE PROGRAMME LOADOUT MANAGER • Grâce à ces changements de niveau, vous pouvez quadrupler les options de programmation de chaque périphérique de jeu Nostromo. Vous aurez ainsi rapidement accès à plusieurs fonctions durant les jeux, ainsi que toute la souplesse voulue pour affecter des touches de changement de niveau à n’importe quelle position sur votre contrôleur Nostromo. Le Loadout Manager (Gestionnaire de configurations) a comme fonction de programmer les profils sur les contrôleurs de jeu. On peut l’utiliser soit en mode manuel, soit en mode automatique. Une configuration préétablie est un ensemble de profils attribués aux contrôleurs Nostromo sur votre système (un seul profil par contrôleur), accompagnés d’un jeu (ou n’importe quelle autre application). Dès que vous appelez ce jeu, le Loadout Manager charge automatiquement les profils que vous avez établis. Vous pouvez ainsi facilement créer des profils qui seront associés à chaque jeu que vous utilisez. Le système chargera automatiquement ces profils chaque fois que vous démarrerez un jeu. « Signature » et partage de votre profil Dans la barre d’outils du Profile Editor, l’icône entre le point d’interrogation et le Loadout Manager correspond à la fenêtre « Profile Properties ». Cliquez sur cette icône pour ouvrir une fenêtre semblable à ceci. Remplir les champs de cette fenêtre équivaut à remplir une fiche d’identité pour votre profil. Ce profil peut être identifié comme votre réalisation personnelle, avec vos commentaires, votre adresse électronique, etc. pour le groupe d’utilisateurs Nostromo. Les configurations sont établies à l’aide du programme Loadout Manager. Vous attribuez un profil à chaque contrôleur et ensuite, vous sélectionnez un jeu à associer aux profils. Une fois que vous avez sauvegardé et identifié votre profil, vous pouvez le soumettre à l’équipe Nostromo de Belkin par courrier électronique, sous forme de pièce jointe, à l’adresse [email protected] pour qu’il soit placé sur le site Web. De cette façon, votre profil et/ou votre fichier de configuration sera mis à la disposition de tous les autres utilisateurs de jeu Nostromo partout dans le monde. Mode automatique – Lorsque vous êtes à ce mode, vous établissez une configuration pour chaque jeu. Le Loadout Manager attend alors que le jeu commence et ensuite, il charge tous les profils associés à cette configuration. Mode manuel – C’est la façon la plus simple d’utiliser le Loadout Manager. Lorsque vous êtes à ce mode, vous sélectionnez directement les profils pour les contrôleurs. Ouvrez simplement la fenêtre de commande et sélectionnez un profil pour chaque contrôleur affiché. La configuration initiale dans le mode automatique est plus complexe mais une fois qu’elle est faite, vous n’avez plus à vous en soucier. Lancez simplement le jeu que vous voulez utiliser et le Loadout Manager s’occupera de configurer les contrôleurs comme vous les voulez. Lorsque vous avez fini de créer ou de modifier votre profil, cliquez sur le menu « File » (Fichier) dans la barre d’outils et sélectionnez « Save » (Sauvegarder). 15 P73877-F8GFPC001_n50_t_man.qxd 11/13/01 1:15 PM Page 16 CHARGEMENT DU PROFIL NOUVELLEMENT CRÉÉ DÉPANNAGE Après avoir créé un profil, vous devez l’activer avec un jeu à l’aide du Loadout Manager. Pour ce faire, sélectionnez simplement le contrôleur, le profil et le fichier de jeu exécutable. Vous pouvez ensuite lancer le jeu à partir du Loadout Manager. Lorsque je démarre le jeu à partir du Loadout Manager, je ne reçois aucune réponse du SpeedPad n50. Dans Windows 2000, les pilotes Nostromo n’ont pas été chargés et le contrôleur est seulement reconnu comme interface utilisateur. • Dans Windows 2000, les contrôleurs DOIVENT ÊTRE BRANCHÉS AVANT ET PENDANT L’INSTALLATION DU LOGICIEL FOURNI SUR LE CD. • Vérifiez l’état du jeu en cliquant successivement sur « Start » (Démarrer), « Control Panel » (Panneau de configuration) et « Game Controllers » (Options de jeu). Assurez-vous que le contrôleur apparaît dans la liste et que l’état indiqué est « OK ». Ouvrez le Loadout Manager. • Débranchez le contrôleur. • Désinstallez tout logiciel Nostromo, y compris les pilotes du périphérique. • Dans votre jeu, assurez-vous que le clavier est sélectionné comme contrôleur par défaut. • Redémarrez votre ordinateur. • Vérifiez que le câble du contrôleur est branché correctement. • Branchez le périphérique de jeu Nostromo que vous voulez utiliser. Laissez-le s’installer sans le CD Nostromo. • Dans la fenêtre « Game Controllers » (Options de jeu), assurez-vous que votre contrôleur Nostromo figure dans la liste et que l’état indiqué est « OK ». Si vous ne voyez pas cette ligne ou si voyez le message « Not connected », débranchez le contrôleur et désinstallez le logiciel et les pilotes. Redémarrez, réinstallez le logiciel et branchez le contrôleur. Si vous utilisez Windows 2000, assurez-vous de brancher d’abord le contrôleur. • Pendant que le contrôleur est toujours branché, installez le logiciel et les pilotes fournis sur le CD. Le jeu fige. • Redémarrez votre ordinateur. • Vérifiez que vos attributions de bouton sont correctes. Le SpeedPad n’apparaît pas dans le panneau de configuration Windows. • Débranchez votre SpeedPad et désinstallez le logiciel et les pilotes. Redémarrez, réinstallez le logiciel et branchez le SpeedPad. Si vous utilisez Windows 2000, assurez-vous de brancher d’abord le SpeedPad avant de redémarrer. Après avoir utilisé le programme Loadout Manager, Windows se comporte de façon erratique, comme si une touche du clavier était restée enfoncée. S’il est actuellement en cours d’utilisation, vous verrez une icône dans la barre d’état système, à droite de la barre de tâches au bas du bureau. Sinon, vous pouvez le démarrer en cliquant successivement sur « Start » (Démarrer), « Programs » (Programmes), « Nostromo » et « Loadout Manager ». • Si vous utilisez le SpeedPad n50, centrez la roulette d’accélération. La roulette d’accélération ne se centre pas d’elle-même. Par conséquent, si une fonction est attribuée à la position de déplacement avant en mode automatique, l’ordinateur agira comme si elle était constamment activée. • Repérez dans la liste le contrôleur dont vous voulez charger le profil. Si vous avez plusieurs contrôleurs et que vous ne savez pas au juste quelle icône à l’écran représente quoi, appuyez simplement sur quelques boutons sur le contrôleur; l’icône représentant celui que vous cherchez s’illuminera. Lorsque j’installe le logiciel dans Windows XP, Microsoft recommande de mettre fin à l’installation parce que les pilotes n’ont pas été « signés ». Que dois-je faire ? ° Pour éliminer cette situation, gardez la roulette d’accélération bien centrée lorsque vous n’utilisez pas de jeu ou attribuez cette fonction à un autre bouton. • Cliquez sur le bouton de profil pour ce contrôleur. Ensuite, sélectionnez « Load Profile…» (Charger profil) au menu. La fenêtre de sélection habituelle de fichier s’ouvrira. • Vous devez sélectionner « Continue Anyway » (Continuer quand même) pour terminer l’installation. Vos contrôleurs fonctionneront normalement même s’ils n’ont pas été « signés ». ° Une autre façon de corriger la situation serait d’attribuer la fonction non pas à une bouton mais à une macro, car une macro enregistre les pressions et relâchements du bouton. Lorsque j’installe le logiciel dans Windows XP, on me demande d’installer divers périphériques que je n’ai pas. S’agit-il d’une erreur ? • Repérez le profil voulu, sélectionnez-le et cliquez sur « OK ». • Dans la partie droite de la fenêtre, cliquez sur « Browse » (Parcourir) pour sélectionnez le fichier de jeu exécutable (.exe) que vous voulez utiliser. Vous pouvez aussi cliquer sur le raccourci associé au jeu sur votre bureau, s’il y en a un. Sinon, vous pouvez chercher le fichier dans le répertoire où vous avez installé le jeu. • Non, ce n’est pas une erreur. Ces périphériques virtuels font partie du code interne du logiciel de programmation Nostromo Array et sont habituellement installés en arrière-plan. Si on vous demande d’installer divers périphérique virtuels, c’est simplement que la « signature numérique » n’a pas été détectée par Windows XP. Les fonctions du bouton ne sont pas comme elles devraient être dans le profil que j’utilise. • Vérifiez si les attributions initiales du clavier dans les options de jeu ont changé. Dans l’affirmative, cela aura une incidence sur votre profil car les fonctions du profil sont basées sur les fonctions du clavier. Vos contrôleurs fonctionneront normalement même s’ils n’ont pas été « signés ». • Pour continuer l’installation du logiciel Nostromo Array, suivez les instructions à l’écran de l’Assistant « New Hardware Installation » (Ajout de nouveau matériel) et installez tous les périphériques virtuels. 16 17 P73877-F8GFPC001_n50_t_man.qxd 11/13/01 1:15 PM Page 18 Si vous avez toujours des problèmes, contactez l’Assistance technique Belkin aux numéros indiqués ci-dessous. Assurez-vous d’abord qu’il s’agit bien d’un problème concernant un contrôleur de jeu Nostromo et le logiciel Nostromo Array, et non d’un problème concernant le jeu que vous utilisez. Si vous avez des problèmes avec le jeu, contactez directement le fabricant de jeux. Déclaration FCC DÉCLARATION DE CONFORMITÉ À LA RÉGLEMENTATION FCC EN MATIÈRE DE COMPATIBILITÉ ÉLECTROMAGNÉTIQUE Nous, Belkin Components, sis au 501 West Walnut Street, Compton CA 90220, États-Unis, déclarons sous notre seule responsabilité que le produit F8GP001 auquel se réfère la présente déclaration, est conforme aux normes énoncées à l’alinéa 15 de la réglementation FCC. Le fonctionnement est assujetti aux deux conditions suivantes : (1) cet appareil ne peut pas provoquer d’interférence nuisible et (2) cet appareil doit accepter toute interférence reçue, y compris des interférences pouvant entraîner un fonctionnement non désiré. Assistance technique Déclaration de conformité CE Assistance technique – États-Unis Téléphone : (800) 223-5546, poste 2263 (310) 898-1100, poste 2263 Nous, Belkin Components, déclarons sous notre seule responsabilité que le produit F5D6230-3, auquel se réfère la présente déclaration, est conforme aux EN50022, EN61000-3-2, EN61000-3-3, et EN55024. Fax : (310) 604-2089 Courriel : [email protected] Belkin Components garantit ce produit à vie contre tout défaut de matériau et de fabrication. Si l’appareil s’avère défectueux, Belkin le réparera ou le remplacera gratuitement, à sa convenance, à condition que le produit soit retourné, port payé, pendant la durée de la garantie, au dépositaire Belkin agréé duquel le produit a été acheté. Une preuve d’achat peut être exigée. Garantie à vie limitée de Belkin Components La présente garantie est caduque si le produit a été endommagé par accident, abus, usage impropre ou mauvaise application, si le produit a été modifié sans autorisation écrite de Belkin, ou si un numéro de série Belkin a été supprimé ou rendu illisible. Assistance technique – Europe 00 800 223 55 460 LA GARANTIE ET LES VOIES DE RECOURS SUSMENTIONNÉES FONT FOI EXCLUSIVEMENT ET REMPLACENT TOUTES LES AUTRES, ORALES OU ÉCRITES, EXPLICITES OU IMPLICITES. BELKIN REJETTE EXPRESSÉMENT TOUTES LES GARANTIES IMPLICITES, Y COMPRIS MAIS SANS RESTRICTION, LES GARANTIES AFFÉRENTES À LA QUALITÉ LOYALE ET MARCHANDE ET À LA POSSIBILITÉ D’UTILISATION À UNE FIN DONNÉE. Assistance technique – Australie Sans frais (1800) 666-040 Assistance technique – Nouvelle-Zélande Sans frais 0800 441 913 Aucun dépositaire, représentant ou employé de Belkin n’est habilité à apporter des modifications ou adjonctions à la présente garantie, ni à la proroger. BELKIN N’EST PAS RESPONSABLE DES DOMMAGES SPÉCIAUX, DIRECTS OU INDIRECTS, DÉCOULANT D’UNE RUPTURE DE GARANTIE, OU EN VERTU DE TOUTE AUTRE THÉORIE JURIDIQUE, Y COMPRIS MAIS SANS RESTRICTION LES PERTES DE BÉNÉFICES, TEMPS D’ARRÊT, FONDS DE COMMERCE, REPROGRAMMATION OU REPRODUCTION DE PROGRAMMES OU DE DONNÉES MÉMORISÉS OU UTILISÉS AVEC DES PRODUITS BELKIN OU DOMMAGES CAUSÉS À CES PROGRAMMES OU À CES DONNÉES. Arranque rápido El Nostromo n50 SpeedPad es un controlador sencillo de Conectar y Usar que se instala sin el “Array Programming Software” (Software de programación de la línea) si prefiriese no instalarlo. 2. Conecte el Nostromo n50 • Conecte su Nostromo n50 a un puerto USB disponible en su computadora. • Lleve a cabo las instrucciones en la pantalla para terminar la instalación. Se recomienda ampliamente que se instale el Nostromo Array Software, pero no se requiere. El n50 funcionará directo desde la caja como un “Human Interface Device” (Dispositivo de interfaz humana - HID por sus siglas en inglés). Todo lo que necesita hacer es enchufar el SpeedPad y llevar a cabo las instrucciones sencillas en la pantalla para estar listo para jugar. 3. Inicie el software • Inicie el Nostromo Array Programming Software. • Haga doble clic en * su escritorio, o encuentre el Nostromo Array Programming Software en el menú “Start” (Inicio) bajo “Programs” (Programas). Sin embargo, para lograr una programación excelente y un funcionamiento mejorado le recomendamos ampliamente que siga el procedimiento sencillo para instalar y usar el Nostromo Array Programming Software. Por favor vea las instrucciones en la siguiente sección para la instalación con el CD incluido. • Para información más detallada, por favor vea la sección de “Introducción al Nostromo Array Programming Software”. 4. Seleccione el perfil Su Nostromo Array Programming Software trabajará con cualquier juego para Windows® 98, 2000 o Me. Si está utilizando Windows 2000 o Windows XP, asegúrese de enchufar su SpeedPad antes de instalar cualquier software del CD incluido. • El Nostromo Array Programming Software viene con perfiles predeterminados. Hay perfiles adicionales disponibles para descargarse en belkin.com/nostromo. Para someter sus propios perfiles, envíelos por correo electrónico cómo un anexo a [email protected]. 1. Cómo instalar el software • Para seleccionar un perfil, abra el Nostromo Array Programming Software Profile Editor (Editor de perfiles). Luego seleccione el icono “Open” (Abrir) en la barra de tareas de “Open” (Abrir) en el menú de “File” (Archivo). Esto lo llevará a la carpeta de perfiles dónde se almacenan normalmente sus perfiles. Seleccione el perfil que le gustaría usar y haga clic en “Open” (Abrir). El instalar el Nostromo Array Programming Software le dará flexibilidad adicional y hasta 56 funciones programables. Podrá personalizar cualquier controlador de juego Nostromo a cada juego que usted juegue. • Inserte el Nostromo Array Programming Software en su unidad de CD o DVD en su computadora. Para la instalación con Windows 2000 y Windows XP, ASEGÚRESE DE PRIMERO INSTALAR EL SPEEDPAD, Y DESPUÉS INSTALAR EL SOFTWARE. • Para generar un nuevo perfil, seleccione “New” (Nuevo). Vea la sección “Cómo hacer un perfil” para mayores detalles acerca de cómo crear perfiles nuevos. • Para información más detallada, por favor vea la siguiente sección “Introducción al Nostromo Array Programming Software”. • El software debe iniciar automáticamente. Si no inicia, haga clic en el botón de “Start” (Inicio) y escoja “Run” (Correr). Haga clic en “Browse” (Examinar) y escoja su unidad de CD. Seleccione “setup.exe” y haga clic en “OK” (Aceptar). 5. Para asignar un perfil a un juego con el Administrador de rutinas de carga • Siga las instrucciones en la pantalla para continuar con la instalación del software. • Abra el “Loadout Manager” (Administrador de rutinas de carga) haciendo clic en * en la barra de tareas, su escritorio o en el menú de “Start” (Inicio) bajo “Program Files” (Archivos de programas). Haga clic en la barra (a la izquierda) que muestra su controlador conectado. Seleccione “Load Profile” (Cargar perfil) y luego seleccione el perfil que quiere usar. • La primera pantalla le da la bienvenida a la instalación de Nostromo. Haga clic en “Next” (Próximo). • La siguiente pantalla contiene el contrato de licencia. Haga clic en el sitio apropiado para aceptar el contrato. Si no lo acepta, se detendrá la instalación. • Luego haga clic en “Browse” (Examinar) (ubicado a la derecha) y encuentre el archivo ejecutable (.exe) del juego que quiera usar. Puede seleccionar el vínculo al juego en su escritorio. Si no tiene un vínculo en su escritorio, puede seleccionar el archivo buscando en el directorio a donde instaló el juego. • La siguiente pantalla le pregunta acerca de la carpeta de instalación. El programa de instalación creará un directorio para usted. También, se recomienda ampliamente que coloque atajos para el “Profile Editor” (Editor de perfiles) y el “Loadout Manager” (Administrador de rutinas de carga) en su escritorio. Esto hará que sea más fácil y rápido usar el software en el futuro. Haga clic en “Next” (Próximo). • Para mayores detalles acerca del Administrador de rutinas de carga, vea la sección “Cómo usar el perfil”. • Para información más detallada, por favor vea la siguiente sección “Introducción al Nostromo Array Programming Software” en la página 2. • En la siguiente ventana, seleccione “Next” (Próximo) para iniciar la instalación. • Después de terminar la instalación, seleccione “Finish” (Terminar) y proceda con la instalación de su controlador de juegos. 18 • ¡Ya está instalado y listo para empezar! Felicidades. Asegúrese de revisar las opciones dentro de su juego para asegurarse que está aprovechando todas las opciones disponibles. 19 P73877-F8GFPC001_n50_t_man.qxd 11/13/01 1:15 PM Page 20 Introducción al Nostromo Array Programming Software Introducción Cómo hacer un perfil El Nostromo Array Programming Software es un conjunto de herramientas que mejora su experiencia de juegos cuando utiliza el Nostromo n50 SpeedPad. EDITOR DE PERFILES PANTALLA PRINCIPAL CÓMO HACER UN PERFIL Esta figura muestra el Profile Editor (Editor de Perfiles) para el Nostromo n50 SpeedPad. Esta sección le explica cómo generar un perfil utilizando el Profile Editor (Editor de Perfiles). En general, crear un perfil consiste de tres funciones: remapeo de asignaciones a teclas únicas, crear macros y programar ejes. • Para iniciar, haga clic en “Start” (Iniciar), luego “Programs” (Programas), luego “Nostromo”, luego “Profile Editor” (Editor de perfiles). Esto exhibirá la pantalla principal del Editor de perfiles. El Editor de Perfiles es la herramienta que se usa para personalizar perfiles. Un perfil es un conjunto de funciones de botones remapeadas que se pueden guardar y asignar a juegos específicos. El Nostromo Array Programming Software aumenta el funcionamiento del juego y las opciones de personalización. Le permite remapear su controlador como usted quiera, dependiendo de los juegos que esté jugando. • Haga clic con el botón izquierdo en el punto fijo nombrado “Button 01” (Botón 01). Algunos ejemplos de los tipos de acciones que se pueden programar: • Seleccione “Single Key” (Tecla única) en el menú emergente. Esto hará que aparezca la pantalla de “Single Key Assignment” (Asignación para tecla única). • Tecla única – Haga que un botón en el controlador trabaje como una tecla del teclado. Hay dos componentes principales en el Nostromo Array Programming Software: • Macros – Grabe una secuencia de teclados y/o eventos del controlador de juegos para que se reproduzcan cuando se oprime un botón. • El Profile Editor (Editor de Perfiles), que se utiliza para generar y cambiar perfiles. Un perfil es un conjunto de funciones de botones remapeadas que se pueden guardar y asignar a juegos específicos. CÓMO REMAPEAR LA ASIGNACIÓN DE UNA TECLA ÚNICA • Remapeo de botones – Remapee los botones en el controlador de juegos uno con el otro para lograr varios efectos. • El Loadout Manager (Administrador de rutinas de carga) programa los controladores de juego con un perfil para juegos específicos. Esta pantalla se utiliza para seleccionar una tecla única para asignarle uno de los botones en el controlador de juegos Nostromo. • Remapeo de ejes – Mueva el eje en los controladores de juego entre palancas de juegos o botones, como quiera usarlos. Con este software, puede: Cuando una tecla única es asignada a un botón, el oprimir el botón es lo mismo que oprimir esa tecla en el teclado. • Funciones de eje mejoradas – Intercale un eje en bandas y programe distintas funciones en cada banda. CREAR Y GUARDAR SUS PROPIOS PERFILES • Crear perfiles personalizados para cada dispositivo. • Tres modalidades de cambio – Utilice uno de tres botones de cambio para cada controlador de juegos y cuadruplique el número de funciones que puede programar. • Descargar/cargar perfiles a través del Internet. ASIGNAR PERFILES A JUEGOS ESPECÍFICOS • Mouse – Programe el controlador de juegos para que funcione como un mouse para que pueda usar las manos en el controlador para navegar a través de los menús de los juegos y otros artículos de escritorio. • Asignar perfiles a sus juegos favoritos para usarlos cada vez que inicie ese juego. REMAPEAR O REPROGRAMAR BOTONES EN 3 MANERAS Si esta es la primera vez que ha asignado una tecla única a uno de los puntos fijos, la pantalla se verá de la siguiente manera: La pantalla principal consiste de: • Imágenes del dispositivo – Esto ayuda para ver cuales teclas está programando. • Barra de menú y barra de herramientas • Remapear los botones de SpeedPad para que correspondan a las teclas del teclado. • Barra de modalidad – Esto le permite seleccionar entre la modalidad roja, verde y azul. • Remapear botones a otros botones. • Esquina de selección del controlador – Esto le permite a los dueños de varios dispositivos Nostromo a que conmuten fácilmente entre controladores cuando están programando. • Remapear botones con macros. En este momento, oprima una tecla en el teclado o la barra de espacio. La pantalla exhibirá el nombre de la tecla que usted oprimió. Tome nota que además de exhibir la tecla que oprimió, la ventana de edición en el centro exhibe y resalta el mismo nombre de tecla. Puede elegir conservar el nombre por defecto o puede escribir el suyo propio, como por ejemplo “Pistolas de fuego”. • Puntos fijos de asignación de funciones – Estos son los identificadores de eje o botones, como “Botón 01”, en los que usted hace clic para abrir sus ventas de programación. BANDAS DE EJE • Dividir cualquier eje en bandas o áreas y asignar una tecla o macro a cada banda. Ahora puede hacer clic en “OK” (Aceptar) si está contento con su configuración actual, o puede hacer clic en “Cancel” (Cancelar) para abortar la asignación de teclas. También puede hacer clic en “Record Key” (Grabar tecla) para grabar una tecla diferente en el teclado. NOTA: si graba una tecla nueva, se borrará cualquier nombre que escriba en el cuadro de edición. UTILIZAR TRES ESTADOS DE TRANSICIÓN • Los estados de cambio rojo, verde y azul cuadruplican el número de funciones que se pueden programar en los otros botones. 20 21 P73877-F8GFPC001_n50_t_man.qxd 11/13/01 1:15 PM Page 22 EDITOR DE MACROS permite ajustar el tiempo entre cada oprimida del botón. Para hacer un macro para un botón específico, seleccione otro punto fijo y seleccione “New Macro” (Macro nuevo). Un macro es una combinación de botones que representa una función especial. Además, en muchos juegos puede hacer que un macro envíe mensajes (“cúbreme” o “ataca”, por ejemplo) con tan sólo oprimir un botón. También puede escoger repetir el macro mientras el botón permanece oprimido. Puede marcar el cuadro que dice “Repeat this macro while button remains depressed” (Repita este macro mientras el botón permanece oprimido) y el macro funcionará repetidamente mientras el botón esté oprimido. Esta pantalla se utiliza para generar macros. También puede usarla para ajustar las propiedades de los macros después de que se hayan grabado. Hasta puede ajustar la demora de tiempo entre el final y el inicio de los macros mientras se repiten con la función de “Adjust Delay Between Repeats” (Ajuste de demora entre repeticiones) en la parte inferior de la ventana. Cómo ajustar la zona muerta en el eje Se abrirá la ventana de “Axis” (Eje) y presentará todos los ejes disponibles para reasignar. Para reasignar un eje, simplemente seleccione el eje que quiere asignar al eje actual. En la ventana de “Define Axis” (Definir eje), hay una banda central etiquetada “Off” (Apagada). A esto se le refiere normalmente como la “zona muerta”. La zona muerta se ajusta fácilmente usando su mouse para arrastrar los limites de la banda etiquetada “Off” (Apagado) ya sea hacia adentro o hacia afuera. Bandas de eje Las bandas de eje se refieren a dividir el eje en secciones, luego asignar funciones a las secciones individuales. Con las bandas de eje puede transformar el “X Axis Left” (Eje X izquierdo) en cualquier función o macro que genere. OTRAS OPCIONES DE REMAPEO Y/O REPROGRAMACIÓN • Campo de eventos – Al grabar un macro, las pulsaciones de las teclas, los eventos del controlador de juegos y las demoras entre los eventos se presentan en el panel de “Event” (Evento) a la izquierda. CÓMO PROGRAMAR UN EJE • “Start” (Inicio) – Inicia la grabación de un nuevo macro. Cómo asignar funciones a los ejes • Dele un nombre a las nuevas funciones que tendrá este eje. • “Stop” (Parar) – Como se imaginará, esto detiene la grabación del macro. Para reasignar ejes o para asignarles funciones, simplemente haga clic con el botón izquierdo en el punto fijo del eje que quiera cambiar, como en el siguiente diagrama: • Luego seleccione el cuadro de “Use Bands” (Usar bandas). Para asignar un botón de “Direct Input” (Entrada directa) a un botón en un dispositivo de juegos Nostromo, simplemente haga clic con el botón izquierdo en el número de botón que quiere y seleccione “DI Botton” (Botón DI). Esto abrirá la ventana de “Direct Input” (Entrada directa). Para dividir el eje, haga doble clic en el rango aproximado en el lado derecho o izquierdo del eje. Verá que aparece una línea, como en el diagrama a la derecha: Desde el menú descendente, seleccione el botón “Direct input” que quisiera programar al botón seleccionado en el controlador. Ahora puede darle un nuevo nombre al botón con la función de su preferencia en la venta de “Name” (Nombre). Seleccione “OK” (Aceptar) para remapear el botón. • “Delay Adjust“ (Ajuste de demora) – Este control le permite ajustar la duración de una demora en la lista de eventos. Simplemente haga clic en la demora en la lista de eventos y luego use las flechas hacia arriba y hacia abajo para cambiarla. • “Record Delays Between Events” (Grabación de demoras entre eventos) – Este interruptor apaga o prende la grabación de demoras. Un macro sin demoras grabadas repite los eventos a la velocidad máxima posible, lo cual es cerca de 10 milisegundos entre cada evento. Para usar las bandas de eje, haga clic con el botón izquierdo en el punto fijo del eje que desee programar. Luego seleccione “Define Axis” (Definir eje). Verá la siguiente ventana de “Define axis” (Definir eje): Para asignar un botón de entrada directa a un botón Cada banda que genere será una nueva área a la que puede asignar funciones. Cómo asignar un eje de entrada directa a un botón Para asignar un eje de “Direct Input” (Entrada directa) a un botón en el dispositivo de juego Nostromo, simplemente haga clic con el botón izquierdo en el número de botón que quiera y seleccione “DI Axis Up” (Eje DI Arriba) o “DI Axis Down” (Eje DI abajo). Esto abrirá la ventana de “Direct Input” (Entrada directa). Desde el menú descendiente, seleccione el eje de “Direct Input” que quiera programar al botón seleccionado en el controlador. Luego puede darle un nuevo nombre al eje con la función de su preferencia en la ventana de “Name” (Nombre). Seleccione “OK” (Aceptar) para remapear el botón. Para asignarle funciones a las bandas, haga clic con el botón izquierdo en la banda que quiere programar. Verá una ventana que ofrece las siguientes opciones: “Single Key” (Tecla única), “New macro” (Macro nuevo), “Delete Region” (Borrar región) y “Off” (Apagado). El programar “Single Key” (Tecla única) y “New macro” (Macro nuevo) es igual que programar funciones en el Editor de perfiles. • “Repeat This Macro While Button Remains Pressed” (Repita este macro mientras el botón está oprimido) – Este interruptor ajusta el macro para que se repita mientras permanezca oprimido el botón que tiene asignado. • “Repeat Delay Adjust” (Ajuste de la demora de repetición) – Este control le permite ajustar la velocidad de repetición. Seleccione “Delete Region” (Borrar región) para eliminar la banda. Seleccione “Off” (Apagado) para cerrar la banda para cualquier función. CÓMO CREAR UN MACRO Cómo asignar un botón de mouse a un controlador de juegos Nostromo • Escriba un nuevo nombre para el macro en el campo de “Name” (Nombre) en la parte de arriba. Para asignar un botón de mouse a un botón en un dispositivo de juegos Nostromo, simplemente haga clic con el botón izquierdo en el número de botón que quiere y seleccione “Mouse Botton” (Botón de mouse). Esto abrirá la ventana de “Mouse Botton”. Para volver a asignar el botón izquierdo, central o derecho, simplemente seleccione el círculo del botón de mouse que quiere asignar a su botón seleccionado del controlador. Seleccione “OK” (Aceptar) para remapear el botón. • Haga clic con el botón izquierdo en el botón “Start” (Inicio) para iniciar la grabación de los eventos del teclado. • Utilizando el teclado, escriba la combinación de teclas del macro que quiere crear. Normalmente esto es una combinación de movidas para generar una nueva movida, o una frase como “cúbreme”, que usted puede usar durante un juego. Estados de cambio Tome nota que las teclas que oprime y suelta se graban en el campo de “Event” (Evento) al lado izquierdo del editor de macros. El Nostromo Array Programming Software le permite programar tres estados de cambio: rojo, verde y azul. El estado de cambio le permite agregar otro nivel de programación a cada botón. • Haga clic con el botón izquierdo en el botón “Stop” (Parar) para parar la grabación del macro. • Para programar estados de cambio, deberá escoger un botón para que corresponda con cada uno de los estados de cambio rojo, verde o azul. En cualquier estado de cambio, el botón permanecerá como en botón de cambio y no podrá remapearse con una función. • Haga clic en el botón “OK”. Esto guarda su macro en el botón asignado. Tome nota que la función de “Delay Adjust” (Ajuste de demora) le 22 23 P73877-F8GFPC001_n50_t_man.qxd 11/13/01 1:15 PM Page 24 • Para programar una tecla como un botón de cambio, haga clic con el botón izquierdo en el botón que quiere programar y seleccione “Red” (Rojo), “Green” (Verde) o “Blue Shift Key” (Tecla de cambio azul). Luego seleccione “Momentary” (Momentáneo) o “Toggle” (Conmutación). Si usted instaló un directorio distinto a C:\ProgramFiles\Belkin\Nostromo, su perfil se guarda en YourInstallDirectory\Profiles. • Si selecciona “Momentary” (Momentáneo), la función de cambio sólo estará en efecto mientras está oprimiendo el botón. Si selecciona “Toggle” (Conmutación), al oprimir el botón de cambio se iniciará el estado de cambio programado y el controlador permanecerá en ese estado de cambio hasta que el botón de cambio sea oprimido nuevamente. Por favor presente cualquier perfil que crea para agregarlo a la lista de perfiles en belkin.com. Para someter un perfil, por favor envíelo como anexo en un correo electrónico a [email protected]. Cómo cargar y descargar perfiles Para descargar perfiles, vaya a belkin.com/nostromo y haga clic en “Downloads” (Descargas). • Una vez que el botón tiene asignado una tecla de cambio, tendrá que ir a la ventana de cambio correspondiente para asignar las funciones en ese estado de cambio. CÓMO USAR EL PERFIL CON EL ADMINISTRADOR DE RUTINAS DE CARGA El Loadout Manager (Administrador de rutinas de carga) es responsable del “programando” de los controladores de juego con los perfiles. El Administrador de rutinas de carga puede usarse en dos modalidades: manual y automática. • Puede ver distintas ventanas de estado de cambio haciendo clic en las flechas roja, verde o azul en la barra de herramientas en la parte superior. Puede regresar a la ventana original haciendo clic en el icono “SpeedPad”. Una rutina de carga es un conjunto de perfiles asignados a los controladores de juego Nostromo en su sistema (un perfil para cada controlador) y un juego asociado (o cualquier aplicación). Al cargar el juego provoca que el Administrador de rutinas de carga cargue automáticamente los perfiles que usted estableció. Esto le da la conveniencia de generar perfiles que estén asociados con cada juego que usted juega. El sistema cargará automáticamente esos perfiles para usted cuando inicie cada juego. • Una vez que esté en una ventana de estado de cambio distinta, podrá remapear las teclas, crear macros y reprogramar ejes tal como lo hizo en el estado de cambio original. • Guarde su trabajo. • Al usar estos estados de cambio, puede cuadruplicar la capacidad de programación de cada dispositivo de juego Nostromo. Esto le permitirá tener acceso rápido a muchas funciones durante los juegos mientras le da la flexibilidad de asignar teclas de cambio a cualquier posición en su controlador Nostromo. Las rutinas de carga se construyen con el Administrador de rutinas de carga. Usted le asigna un perfil para cada controlador y selecciona un juego para que se asocie con el conjunto de perfiles. Cómo “firmar” y compartir su perfil Modalidad manual – La modalidad manual es la manera más sencilla de usar el Administrador de rutinas de carga. En esta modalidad usted selecciona directamente los perfiles para los controladores. Simplemente abra la venta de activación y seleccione un perfil para cada controlador que muestra. En la barra de herramientas del “Profile Editor” (Editor de perfiles), el icono entre el signo de interrogación y el icono de “Loadout Manager” (Administrador de rutinas de carga) es la ventana de “Profile Properties” (Propiedades del perfil). Haga clic en él para obtener una ventana similar a esta: CARGUE EL PERFIL QUE ACABA DE CREAR Después de hacer un perfil, lo tendrá que activar con un juego en el Administrador de rutinas de carga. Para hacer esto, simplemente seleccione el controlador, el perfil y el archivo ejecutable del juego. Luego podrá iniciar fácilmente el juego desde el Administrador de rutinas de carga. Abra el Administrador de rutinas de carga. Si el Administrador de rutinas de carga está trabajando actualmente, habrá un icono en la bandeja del sistema en el lado derecho de la barra de tareas en la parte inferior del escritorio: Si el Administrador de rutinas de carga no está trabajando, puede iniciarlo desde el menú de “Start” (Inicio): “Start” (Inicio) -> ”Programs” (Programas) -> Nostromo -> ”Loadout Manager” (Administrador de rutinas de carga). • Busque el controlador para el perfil que quiere cargar en la lista mostrada. Si tiene más de un tipo de controlador y no es obvio cuál registro en la pantalla representa cuál controlador, simplemente oprima un par de botones en el controlador y la imagen que representa ese en particular se encenderá. • Haga clic en el botón de perfil para ese controlador. Seleccione “Load profile…” (Cargar perfil…) desde el menú. Esto hará aparecer la ventana típica de selección de archivos. • Encuentre el perfil que quiere y haga clic en “OK” (Aceptar). • En la mitad derecha del Administrador de rutinas de carga, haga clic en “Browse” (Examinar) para seleccionar el archivo ejecutable (.exe) del juego que quiere jugar. Puede hacer esto seleccionado el atajo para el juego en su escritorio si tiene uno ahí. Si no lo tiene un atajo, podrá encontrar el archivo en el directorio donde instaló su juego. Modalidad automática– En la modalidad automática usted establece una rutina de carga para cada juego. El Administrador de rutinas de carga luego espera para que inicie ese juego. Cuando inicia, el Administrador de rutinas de carga inicia todos los perfiles relacionados con esa rutina de carga. Al llenar la información en esta ventana, obtendrá algo similar a un nombre para su perfil. Puede identificar el perfil como suyo, incluyendo sus comentarios, dirección de correo electrónico, etc. para la comunidad Nostromo. Una vez que guarda e identifica su perfil, lo puede presentar al equipo de Belkin Nostromo enviándolo como anexo por correo electrónico a [email protected] para incluirlo en la página Web de Belkin. De esta manera, puede poner su perfil único y/o archivo de rutinas de carga a disposición de otros usuarios de dispositivos de juegos Nostromo en todo el mundo. La modalidad automática tiene una instalación inicial compleja, pero una vez que se hace, nunca tendrá que pensar en ella otra vez. Simplemente inicie el juego que quiere jugar y el Administrador de rutinas de carga se asegurará que los controladores estén configurados como usted los quiere. Cuando termine de crear o editar sus perfiles, haga clic con el botón izquierdo en el menú de “File” (Archivo) en la barra de herramientas y seleccione “Save” (Guardar). Su perfil se guarda en C:\Program Files\Belkin\Nostromo\Profiles. 24 25 P73877-F8GFPC001_n50_t_man.qxd 11/13/01 1:15 PM Page 26 En Windows 2000, los controladores Nostromo no fueron cargadas y el controlador sólo se reconoce como dispositivo HID. RESOLUCIÓN DE PROBLEMAS Cuando inicio el juego con el Administrador de rutinas de carga, no hay respuesta ni control por parte de mi n50 SpeedPad. • En Windows 2000, los controladores DEBEN ESTAR ENCHUFADOS ANTES Y DURANTE LA INSTALACIÓN DEL SOFTWARE EN EL CD. • Revise el estado en el icono de “Game Controller” (Controlador de juegos) en “Control Panel” (Panel de control) - haga clic en “Start” (Inicio), “Control Panel” (Panel de control), “Game Controllers” (Controladores de juego). Asegúrese que el controlador está en la lista del panel de “Game Controller” (Controlador de juegos) y que el estado está listado como “OK”. • Desconecte el controlador. • Desinstale cualquier software Nostromo, incluyendo los controladores de los dispositivos. • Reinicie la computadora. • En su juego, asegúrese que el teclado está seleccionado como el controlador por defecto. • Enchufe en dispositivo de juego Nostromo que quiere usar. Permita que el dispositivo se instale sin el CD de interfaz de software Nostromo. • Asegúrese que el cable de su controlador está conectado correctamente. • Con el controlador todavía enchufado, instale la interfaz del software y los controladores que se encuentran en el CD. • En la ventana de “Control Panel/Game Controllers” (Panel de control/Controladores de juego) de Windows, asegúrese que la ventana muestra el nombre de su controlador Nostromo y “OK”. Si no ve esta línea, o si dice “not connected” (no conectado), desconecte el controlador y desinstale el software y los controladores. Luego reinicie la computadora, vuelva a instalar el software y conecte el controlador. Si está utilizando Windows 2000, asegúrese de conectar el controlador primero. Si aún está teniendo problemas, póngase en contacto con el apoyo técnico de Belkin a los números que se presentan abajo. Primero asegúrese que el problema que tiene está relacionado con los controladores de juego Nostromo y el Nostromo Array Programming Software, y que no es un problema con el juego que está jugando. Si tiene problemas con el juego, por favor póngase en contacto la editorial del juego directamente. Apoyo técnico Apoyo técnico en EUA Teléfono: 800.223.5546, extensión 2263 310.898.1100, extensión 2263 Fax: 310.604.2089 Correo electrónico: [email protected] El juego se congela. • Reinicie su computadora El SpeedPad no está en el panel de control de Windows. • Desconecte su SpeedPad, y desinstale el software y los controladores. Luego reinice la computadora, vuelva a instalar el software y conecte la unidad. Si está usando Windows 2000, asegúrese de conectar el SpeedPad antes de reiniciar. • Asegúrese que su asignación de botones es lo que usted piensa que debe ser. Después de usar el Administrador de rutinas de carga, Windows está actuando erráticamente, como si un botón del teclado estuviera oprimido constantemente. Apoyo técnico en Europa 00 800 223 55 460 Apoyo técnico en Australia Llamada sin cargo 1800 666 040 Apoyo técnico en Nueva Zelanda Llamada sin cargo 0800 441 913 Cuando instalo el software en Windows XP, Microsoft recomienda terminar la instalación porque los controladores no han “signed” (firmado). ¿Qué debería hacer? • Si está utilizando el n50 SpeedPad, coloque la rueda del acelerador al centro. La rueda del acelerador no se centra automáticamente, por lo que si hay una función asignada a la posición de avance del acelerador en la modalidad automática, la computadora reconocerá esa función como que está siendo oprimida constantemente. • Deberá seleccionar “Continue Anyway” (Continuar de todos modos) para terminar la instalación. Sus controladores funcionarán normalmente sin estar firmados. ° Para eliminar esta situación, mantenga la rueda del acelerador centrada cuando no está jugando, o asigne esa función a otro botón. Cuando instalo el software en Windows XP, se me pide instalar varios dispositivos que no tengo. ¿Esto es un error? ° Otra manera de aliviar la situación es asignar la función a la posición de acelerador, no como el oprimido de un botón sino como un macro, porque un macro registrará el oprimido y liberación de esa función. • Esto no es un error. Estos dispositivos virtuales son parte del código interno del Nostromo Array Programming Software que están instalados normalmente en el segundo plano. Si se le solicita que instale varios dispositivos virtuales, esto simplemente significa que la “firma digital” no ha sido detectada por Windows XP. Sus controladores funcionarán normalmente sin estar firmados. Las funciones del botón no son las que deberían ser en el perfil que estoy utilizando: • Para continuar con la instalación del Nostromo Array Programming Software, por favor siga las instrucciones en la pantalla en el asistente de “New Hardware Installation” (Instalación de hardware nuevo) e instale todos los dispositivos virtuales. • Revise para ver si las asignaciones originales al teclado dentro de las opciones del juego han sido cambiadas. Si han cambiado las asignaciones originales del teclado para el juego, esto afectará su perfil porque las funciones de su perfil están basadas en las funciones del teclado. 26 27 P73877-F8GFPC001_n50_t_man.qxd 11/13/01 1:15 PM Page 28 belkin.com Belkin Components 501 West Walnut Street Compton • CA • 90220 • USA Tel: 310.898.1100 Fax: 310.898.1111 Belkin Components, Ltd. Unit 13 • Gatelodge Close • Round Spinney Northampton • Northants • NN3 8RX • United Kingdom Tel: +44 (0) 1604678300 Fax: +44 (0) 1604678330 Belkin Components B.V. Starparc Building • Boeing Avenue 333 1119 PH Schiphol-Rijk • The Netherlands Tel: +31 (0) 20 654 7300 Fax: +31 (0) 20 654 7349 Belkin Components, Ltd. 7 Bowen Cresent • West Gosford NSW 2250 • Australia Tel: +61 (2) 4372 8600 Fax: +61 (2) 4325 4277 © 2001 Belkin Components. All rights reserved. All trade names are registered trademarks of respective manufacturers listed. © 2001 Belkin Components. Tous droits réservés. Toutes les marques de commerce sont des marques déposées des fabricants respectifs énumérés. © 2001 Belkin Components. Todos los derechos reservados. Todas las marcas comerciales son marcas comerciales registradas de los fabricantes respectivos enumerados. P73877
This document in other languages
- français: Belkin F8GFPC001
- español: Belkin F8GFPC001