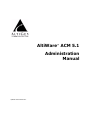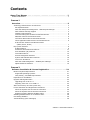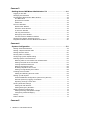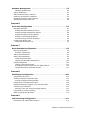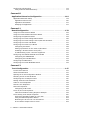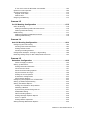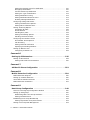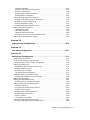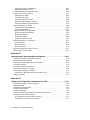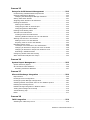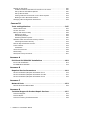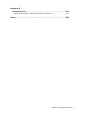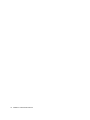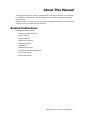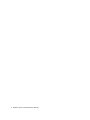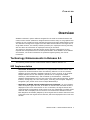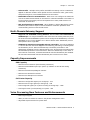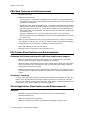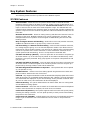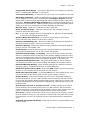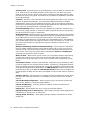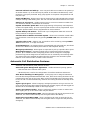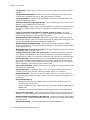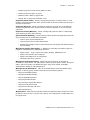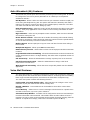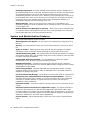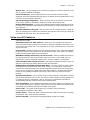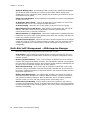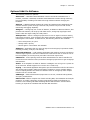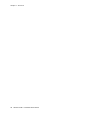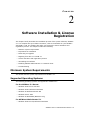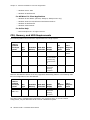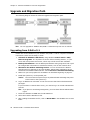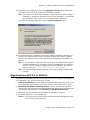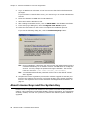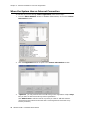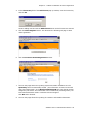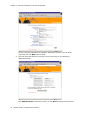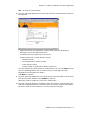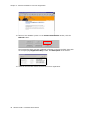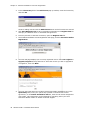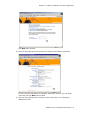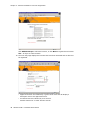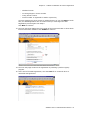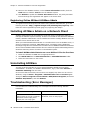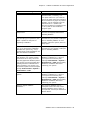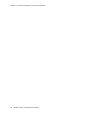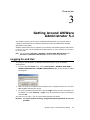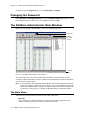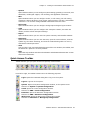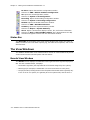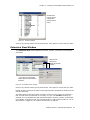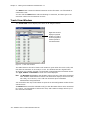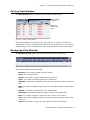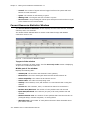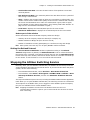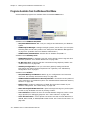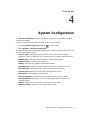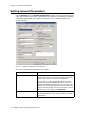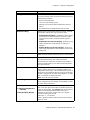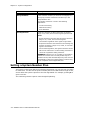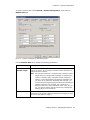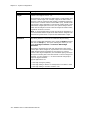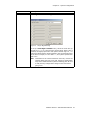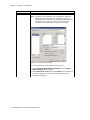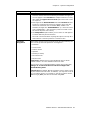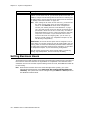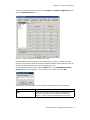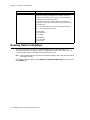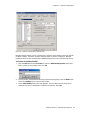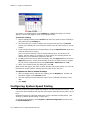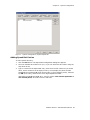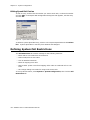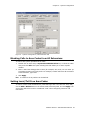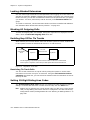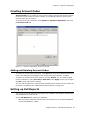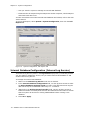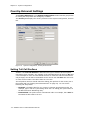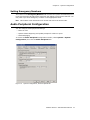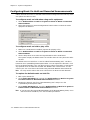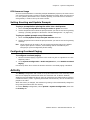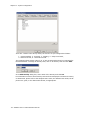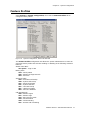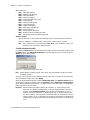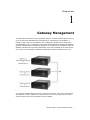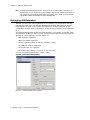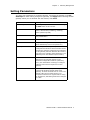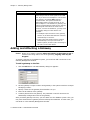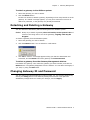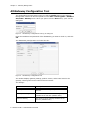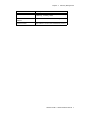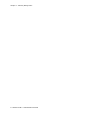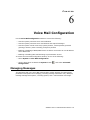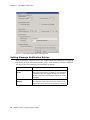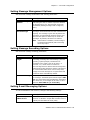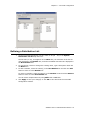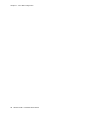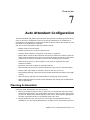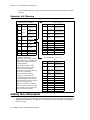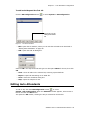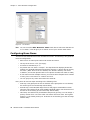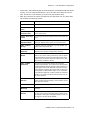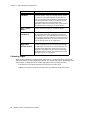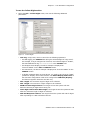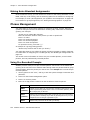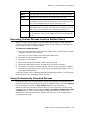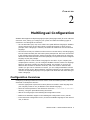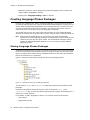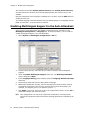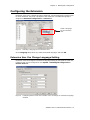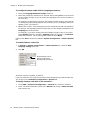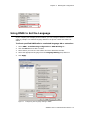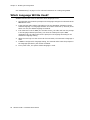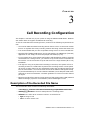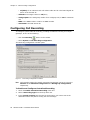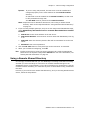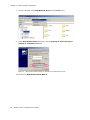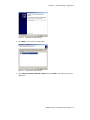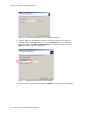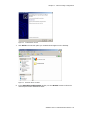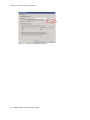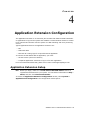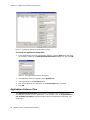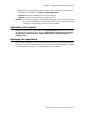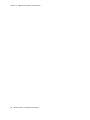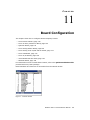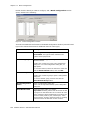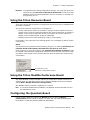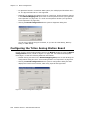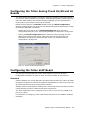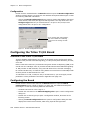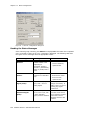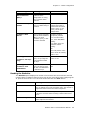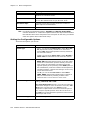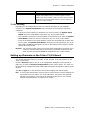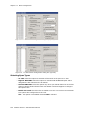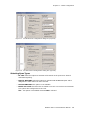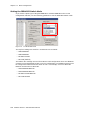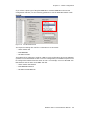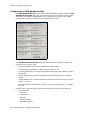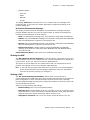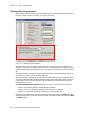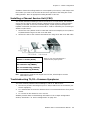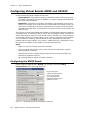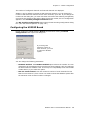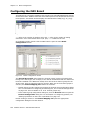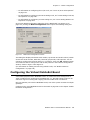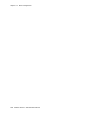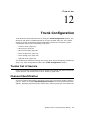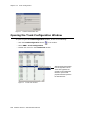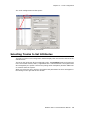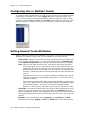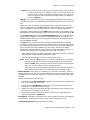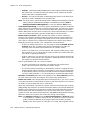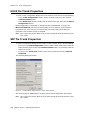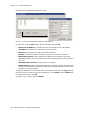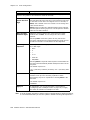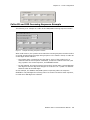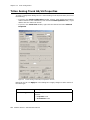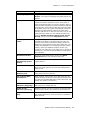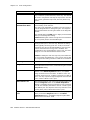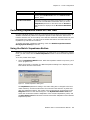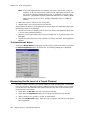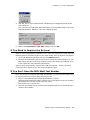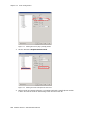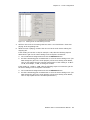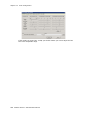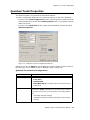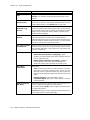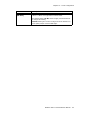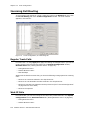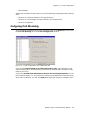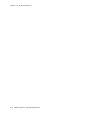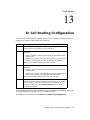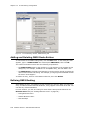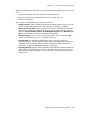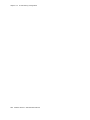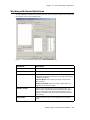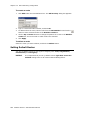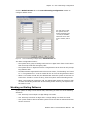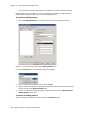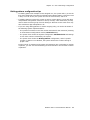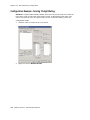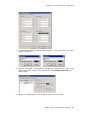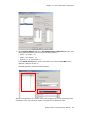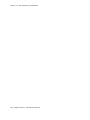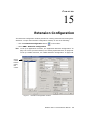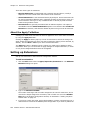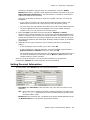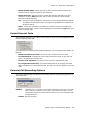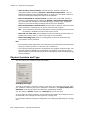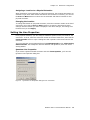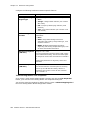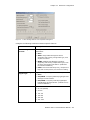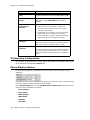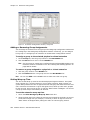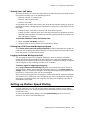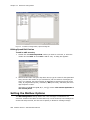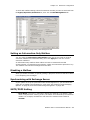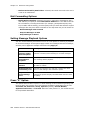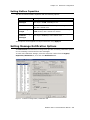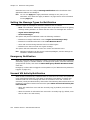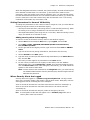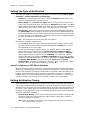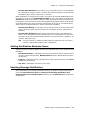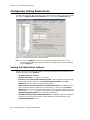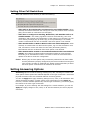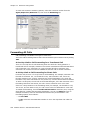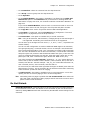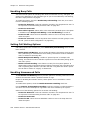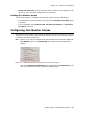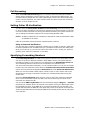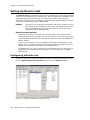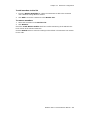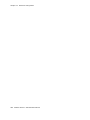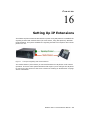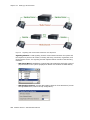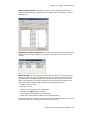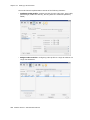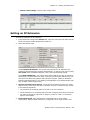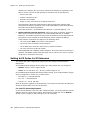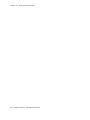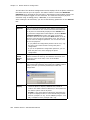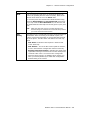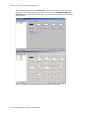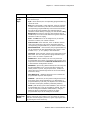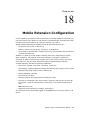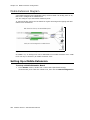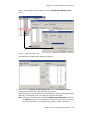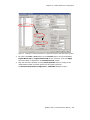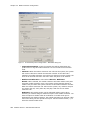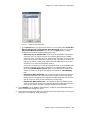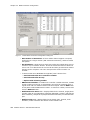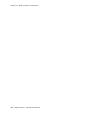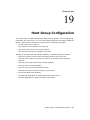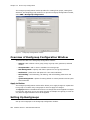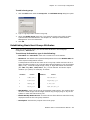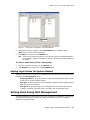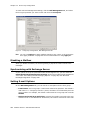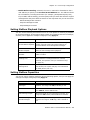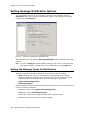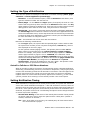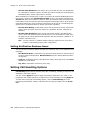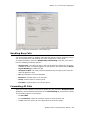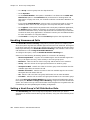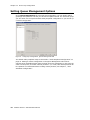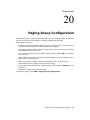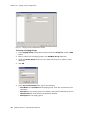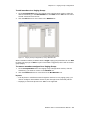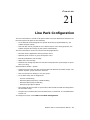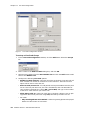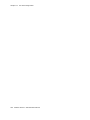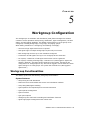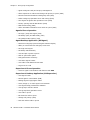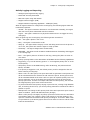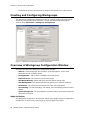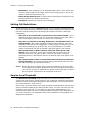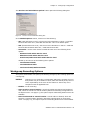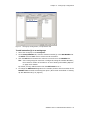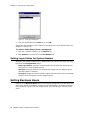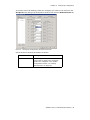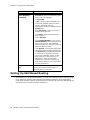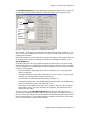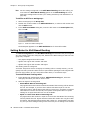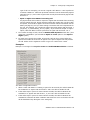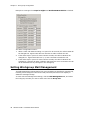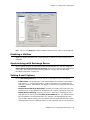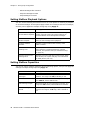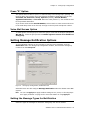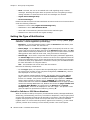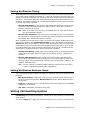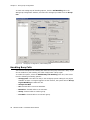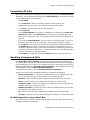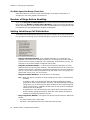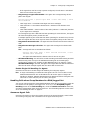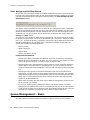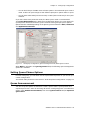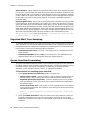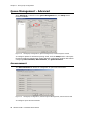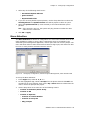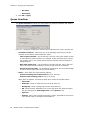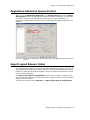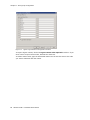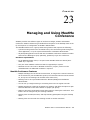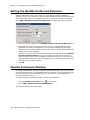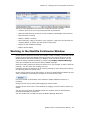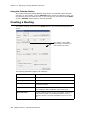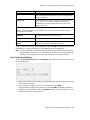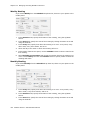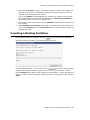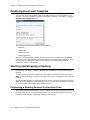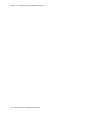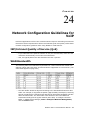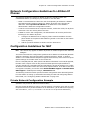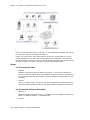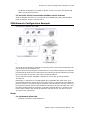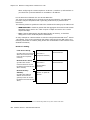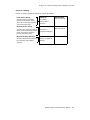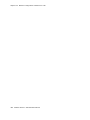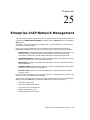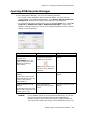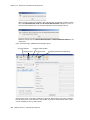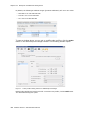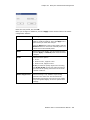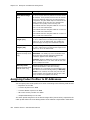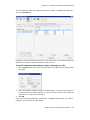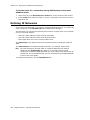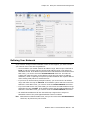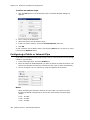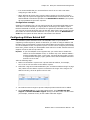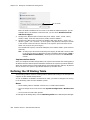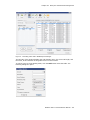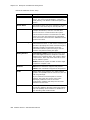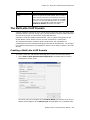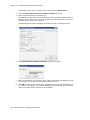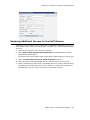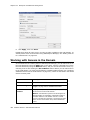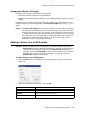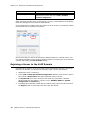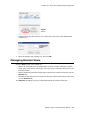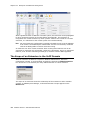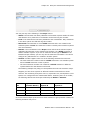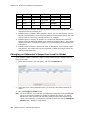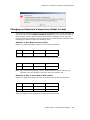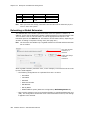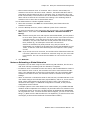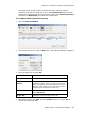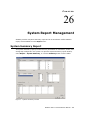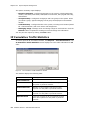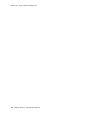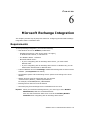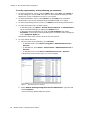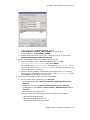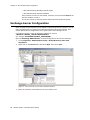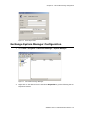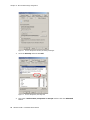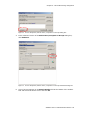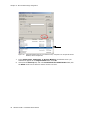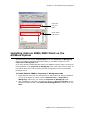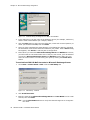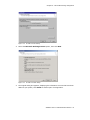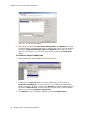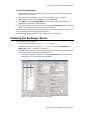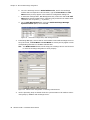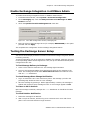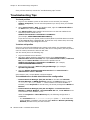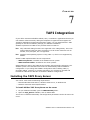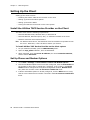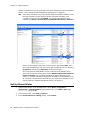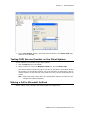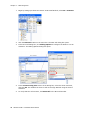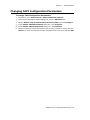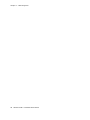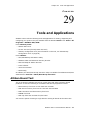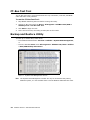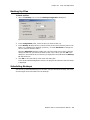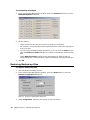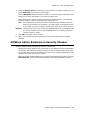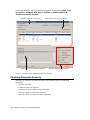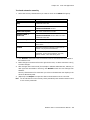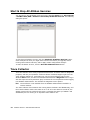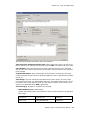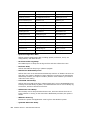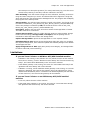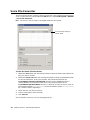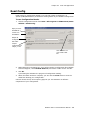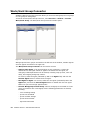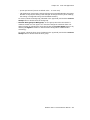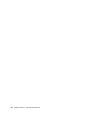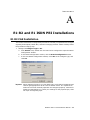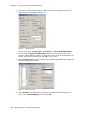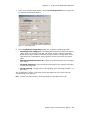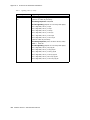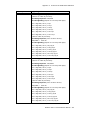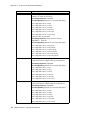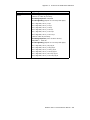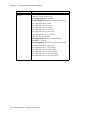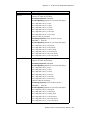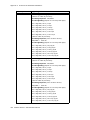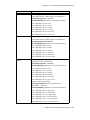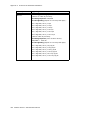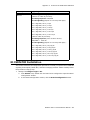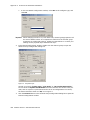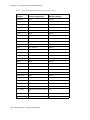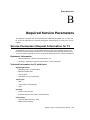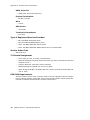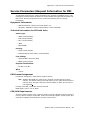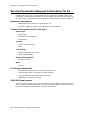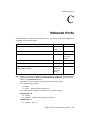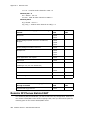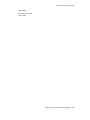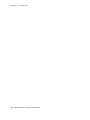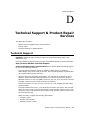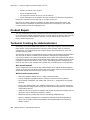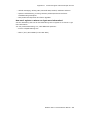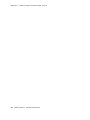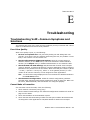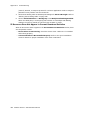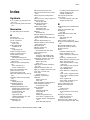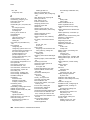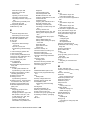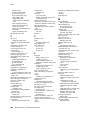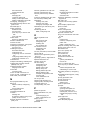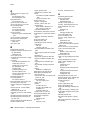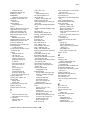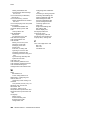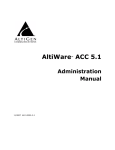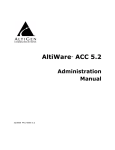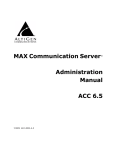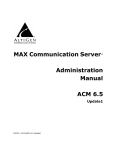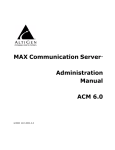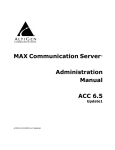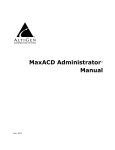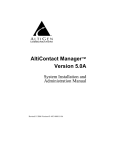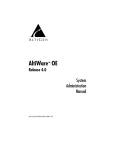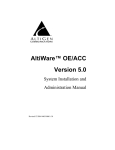Download Altigen ACM 5.1 User guide
Transcript
AltiWare™ ACM 5.1 Administration Manual 4/2008 4413-0001-5.1 WARNING! Toll fraud is committed when individuals unlawfully gain access to customer telecommunication systems. This is a criminal offense. Currently, we do not know of any telecommunications system that is immune to this type of criminal activity. AltiGen Communications, Inc. will not accept liability for any damages, including long distance charges, which result from unauthorized and/or unlawful use. Although AltiGen Communications, Inc. has designed security features into its products, it is your sole responsibility to use the security features and to establish security practices within your company, including training, security awareness, and call auditing. NOTICE: While every effort has been made to ensure accuracy, AltiGen Communications, Inc., will not be liable for technical or editorial errors or omissions contained within the documentation. The information contained in this documentation is subject to change without notice. This documentation may be used only in accordance with the terms of the AltiGen Communications, Inc., License Agreement. AltiContact Manager, AltiGen, AltiServ, AltiWare, AltiLink, AltiConsole, AltiAdmin, Alti-VRPlayer, Zoomerang, IPTalk, Alti-Mobile Extension, AltiReport, and SuperQ are trademarks or registered trademarks of AltiGen Communications, Inc. All other brand names mentioned are trademarks or registered trademarks of their respective manufacturers. AltiGen's products are protected under one or more of the following U.S. patents, with other U.S. patents pending: 6532230; 6192344; 6292549; 6493439; 6909780; 6738465; 6754202; 6766006; 6928078; 6909709; 6956848; 7058047; 7013007; 7027578. AltiGen Communications, Inc. 4555 Cushing Pkwy. Fremont, CA 94538 Telephone: 510-252-9712 Fax: 510-252-9738 E-mail: [email protected] Web site: www.altigen.com Copyright © AltiGen Communications, Inc. 2007. All rights reserved. 4413-0001-5.1 Contents ABOUT THIS MANUAL . . . . . . . . . . . . . . . . . . . . . . . . . . . . . . . . . . 1 Related Publications . . . . . . . . . . . . . . . . . . . . . . . . . . . . . . . . . . . . . . . . . . . . 1 CHAPTER 1 Overview . . . . . . . . . . . . . . . . . . . . . . . . . . . . . . . . . . . . . . . . . . . . . .3 Technology Enhancements in Release 5.1 . . . . . . . . . . . . . . SIP Implementation . . . . . . . . . . . . . . . . . . . . . . . . . . . . Multi-Site Enterprise Management - AltiEnterprise Manager . Multi-Chassis Gateway Support . . . . . . . . . . . . . . . . . . . . Capacity Improvements . . . . . . . . . . . . . . . . . . . . . . . . . Voice Processing New Features and Enhancements . . . . . . . PBX New Features and Enhancements. . . . . . . . . . . . . . . . Call Center New Features and Enhancements. . . . . . . . . . . Client Application New Features and Enhancements . . . . . . IP Phone New Features and Enhancements (IP600, IP710, IP705) . . . . . . . . . . . . . . . . . . . . . . . . . Key System Features . . . . . . . . . . . . . . . . . . . . . . . . . . . . . IP PBX Features . . . . . . . . . . . . . . . . . . . . . . . . . . . . . . . Automatic Call Distribution Features . . . . . . . . . . . . . . . . . Auto Attendant (AA) Features . . . . . . . . . . . . . . . . . . . . . Voice Mail Features . . . . . . . . . . . . . . . . . . . . . . . . . . . . . Internet Integration Features . . . . . . . . . . . . . . . . . . . . . . System and Administration Features . . . . . . . . . . . . . . . . . Voice over IP Features . . . . . . . . . . . . . . . . . . . . . . . . . . Multi-Site VoIP Management - AltiEnterprise Manager . . . . . Optional Add-On Software . . . . . . . . . . . . . . . . . . . . . . . . . . . . . . . . . . . . . . . . . . . . . . . . . . . . . . . . . . . . . . . . . . . . . . . . . . . . . . . . . . . . . . . . . . . . . . . . . . . . . . . . . . . . . . . . . . . . . . . . . . . . . . . . . . . . 3 3 4 5 5 5 6 6 6 . . . . . . . . . . . . . . . . . . . . . . . . . . . . . . . . . . . . . . . . . . . . . . . . . . . . . . . . . . . . . . . . . . . . . . . . . . . . . . . . . . . . . . . . . . . . . . . . . . . . . . . . . . . . . . .. 7 . . .8 .. 8 . 11 . 14 . 14 . 15 . 16 . 17 . 18 . 19 CHAPTER 2 Software Installation & License Registration . . . . . . . . . . . . . . . . .21 Minimum System Requirements . . . . . . . . . . . . Supported Operating Systems . . . . . . . . . . . . CPU, Memory, and HDD Requirements . . . . . . Preparation for Installation . . . . . . . . . . . . . . . . Upgrade and Migration Path . . . . . . . . . . . . . . . Upgrading from 5.0A to 5.1 . . . . . . . . . . . . . . Migrating from ACC 5.1 to ACM 5.1 . . . . . . . . About License Keys and the System Key . . . . . . License Activation and Registration Procedures . . When the System Has an Internet Connection . When the System Has No Internet Connection . Registering Online Without AltiWare Admin . . . Installing AltiWare Admin on a Network Client . . Uninstalling AltiWare . . . . . . . . . . . . . . . . . . . . Troubleshooting (Error Messages) . . . . . . . . . . . . . . . . . . . . . . . . . . . . . . . . . . . . . . . . . . . . . . . . . . . . . . . . . . . . . . . . . . . . . . . . . . . . . . . . . . . . . . . . . . . . . . . . . . . . . . . . . . . . . . . . . . . . . . . . . . . . . . . . . . . . . . . . . . . . . . . . . . . . . . . . . . . . . . . . . . . . . . . . . . . . . . . . . . . . . . . . . . . . . . . . . . . . . . . . . . . . . . . . . . . . . . . . . . . . . . . . . . . . . . . . . . . . . . . . . . . . . . . . . . . . . . . . . . . . . . . . . . . . . . . . . . . . . . . . . . . . . . . . . . . . . . . . . 21 . 21 . 22 . 23 . . 24 . 24 . 25 . 26 . 27 . 28 . 33 . 38 . 38 . 38 . 38 AltiWare 5.1 Administration Manual i CHAPTER 3 Getting Around AltiWare Administrator 5.1 . . . . . . . . . . . . . . . . . 41 Logging In and Out . . . . . . . . . . . . . . . . . . . . . Changing the Password . . . . . . . . . . . . . . . . . . The AltiWare Administrator Main Window . . . . . . The Main Menu . . . . . . . . . . . . . . . . . . . . . . Quick Access Toolbar . . . . . . . . . . . . . . . . . . . Status Bar . . . . . . . . . . . . . . . . . . . . . . . . . . The View Windows . . . . . . . . . . . . . . . . . . . . . . Boards View Window . . . . . . . . . . . . . . . . . . . Extension View Window . . . . . . . . . . . . . . . . . Trunk View Window . . . . . . . . . . . . . . . . . . . . Call Log View Window . . . . . . . . . . . . . . . . . . Workgroup View Window . . . . . . . . . . . . . . . . Current Resource Statistics Window . . . . . . . . Stopping the AltiGen Switching Service . . . . . . . Programs Available from the Windows Start Menu . . . . . . . . . . . . . . . . . . . . . . . . . . . . . . . . . . . . . . . . . . . . . . . . . . . . . . . . . . . . . . . . . . . . . . . . . . . . . . . . . . . . . . . . . . . . . . . . . . . . . . . . . . . . . . . . . . . . . . . . . . . . . . . . . . . . . . . . . . . . . . . . . . . . . . . . . . . . . . . . . . . . . . . . . . . . . . . . . . . . . . . . . . . . . . . . . . . . . . . . . . . . . . . . . . . . . . . . . . . . . . . . . . . . . . . . . . . . . . . . . . . . . . . . . . . . . . . . . . . . . . . . . . . . . . . . . . . . . . . . . . . . . . . . . . . . . . . . . . . . 41 42 42 42 43 44 44 44 45 46 47 47 48 49 . 50 CHAPTER 4 System Configuration . . . . . . . . . . . . . . . . . . . . . . . . . . . . . . . . . . 51 Setting General Parameters . . . . . . . . . . . . . . . . . . . . . . . . . . . Setting a System Number Plan . . . . . . . . . . . . . . . . . . . . . . . . . Setting Business Hours . . . . . . . . . . . . . . . . . . . . . . . . . . . . . . Routing Calls on Holidays . . . . . . . . . . . . . . . . . . . . . . . . . . . . . Configuring System Speed Dialing . . . . . . . . . . . . . . . . . . . . . . . Defining System Call Restrictions . . . . . . . . . . . . . . . . . . . . . . . Blocking Calls to Area Codes from All Extensions . . . . . . . . . . . Setting Local/Toll Free Area Codes . . . . . . . . . . . . . . . . . . . . . Locking Attacked Extensions. . . . . . . . . . . . . . . . . . . . . . . . . . Blocking All Outgoing Calls . . . . . . . . . . . . . . . . . . . . . . . . . . . Enabling Hop Off for Tie Trunks . . . . . . . . . . . . . . . . . . . . . . . Setting 10-Digit Dialing Area Codes. . . . . . . . . . . . . . . . . . . . . Creating Account Codes . . . . . . . . . . . . . . . . . . . . . . . . . . . . . . Adding and Deleting Account Codes . . . . . . . . . . . . . . . . . . . . Setting up Call Reports . . . . . . . . . . . . . . . . . . . . . . . . . . . . . . Internal Database Configuration (Internal Log Service) . . . . . . . External (Remote) Logging of Call Data . . . . . . . . . . . . . . . . . . Exporting Through a Local Port . . . . . . . . . . . . . . . . . . . . . . . . Country-Relevant Settings . . . . . . . . . . . . . . . . . . . . . . . . . . . . Setting Toll Call Prefixes . . . . . . . . . . . . . . . . . . . . . . . . . . . . Setting Emergency Numbers . . . . . . . . . . . . . . . . . . . . . . . . . Audio Peripheral Configuration . . . . . . . . . . . . . . . . . . . . . . . . . Setting Greeting and Update Prompts . . . . . . . . . . . . . . . . . . . Configuring Overhead Paging . . . . . . . . . . . . . . . . . . . . . . . . . Activity . . . . . . . . . . . . . . . . . . . . . . . . . . . . . . . . . . . . . . . . . Feature Profiles . . . . . . . . . . . . . . . . . . . . . . . . . . . . . . . . . . . . CHAPTER 5 ii AltiWare 5.1 Administration Manual . . . . . . . . . . . . . . . . . . . . . . . . . . . . . . . . . . . . . . . . . . . . . . . . . . . . . . . . . . . . . . . . . . . . . . . . . . . . . . . . . . . . . . . . . . . . . . . . . . . . . . . . . . . . . . . . . . . . . . . . . . . . . . . . . . . . . . . . . . . . . . . . . . . . . . . . . . . . . . . . . . . . . . . . . . . . . . . . . . . . . . . . . . . . . . . . . . . . . . . . . . . . . . . . 52 54 60 62 64 66 67 67 68 68 68 68 69 69 69 70 71 71 72 72 73 73 75 75 75 77 Gateway Management . . . . . . . . . . . . . . . . . . . . . . . . . . . . . . . . . .79 Managing AltiGateways . . . . . . . . Setting Parameters . . . . . . . . . . . . Adding and Attaching a Gateway . . Detaching and Deleting a Gateway . Changing Gateway ID and Password AltiGateway Configuration Tool . . . . . . . . . . . . . . . . . . . . . . . . . . . . . . . . . . . . . . . . . . . . . . . . . . . . . . . . . . . . . . . . . . . . . . . . . . . . . . . . . . . . . . . . . . . . . . . . . . . . . . . . . . . . . . . . . . . . . . . . . . . . . . . . . . . . . . . . . . . . . . . . . . . . . . . . . . . . . . . . . . . . . . . . . . . . . . . . . . 80 81 82 83 83 84 CHAPTER 6 Voice Mail Configuration . . . . . . . . . . . . . . . . . . . . . . . . . . . . . . . . .87 Managing Messages . . . . . . . . . . . . . . Setting Message Notification Retries . . Setting Message Management Options Setting Message Recording Options . . Setting E-mail Messaging Options . . . Synchronizing E-mail with Exchange . . Creating Distribution Lists . . . . . . . . . . Defining a Distribution List. . . . . . . . . . . . . . . . . . . . . . . . . . . . . . . . . . . . . . . . . . . . . . . . . . . . . . . . . . . . . . . . . . . . . . . . . . . . . . . . . . . . . . . . . . . . . . . . . . . . . . . . . . . . . . . . . . . . . . . . . . . . . . . . . . . . . . . . . . . . . . . . . . . . . . . . . . . . . . . . . . . . . . . . . . . . . . . . . . . . . . . . . . . . . . . . . . . . . . . . . . . . . . . . . . . . . . . . . 87 88 89 89 89 90 90 91 CHAPTER 7 Auto Attendant Configuration . . . . . . . . . . . . . . . . . . . . . . . . . . . . .93 Planning Is Essential . . . . . . . . . . . . . . . . . . . . . . . Example: AA Planning . . . . . . . . . . . . . . . . . . . . . Adding Auto Attendants . . . . . . . . . . . . . . . . . . . . . Editing Auto Attendants . . . . . . . . . . . . . . . . . . . . . Configuring Menu Items . . . . . . . . . . . . . . . . . . . Making Auto Attendant Assignments . . . . . . . . . . . Phrase Management . . . . . . . . . . . . . . . . . . . . . . . Using Pre-Recorded Prompts . . . . . . . . . . . . . . . . Recording Custom Phrases from the AltiGen Phone. Using Professionally Recorded Phrases . . . . . . . . . . . . . . . . . . . . . . . . . . . . . . . . . . . . . . . . . . . . . . . . . . . . . . . . . . . . . . . . . . . . . . . . . . . . . . . . . . . . . . . . . . . . . . . . . . . . . . . . . . . . . . . . . . . . . . . . . . . . . . . . . . . . . . . . . . . . . . . . . . . . . . . . . . . . . . . . . . . . . . . . . . . . . . . . . . . 93 94 94 95 96 100 100 100 101 101 CHAPTER 8 Multilingual Configuration . . . . . . . . . . . . . . . . . . . . . . . . . . . . . .103 Configuration Overview . . . . . . . . . . . . . . . . . . . . Creating Language Phrase Packages . . . . . . . . . . . Storing Language Phrase Packages . . . . . . . . . . . Configuring for a Multilingual System . . . . . . . . . . Enabling Multilingual Support in the Auto Attendant Configuring the Extension . . . . . . . . . . . . . . . . . . Extension User Can Change Language Setting . . . Using DNIS to Set the Language . . . . . . . . . . . . . . Which Language Will Be Used? . . . . . . . . . . . . . . . . . . . . . . . . . . . . . . . . . . . . . . . . . . . . . . . . . . . . . . . . . . . . . . . . . . . . . . . . . . . . . . . . . . . . . . . . . . . . . . . . . . . . . . . . . . . . . . . . . . . . . . . . . . . . . . . . . . . . . . . . . . . . . . . . . . . . . . . . . . . . . . . . . . . . . . . . . . . . . . . . . 103 104 104 105 106 107 107 109 110 CHAPTER 9 Call Recording Configuration . . . . . . . . . . . . . . . . . . . . . . . . . . . .111 Description of the Recorded File Name . . . . . . . . . . . . . . . . . . . . . . . . . . . 111 AltiWare 5.1 Administration Manual iii Configuring Call Recording . . . . . . . . . . . . . . . . . . . . . . . . . . . . . . . . . . . 112 Using a Remote Shared Directory . . . . . . . . . . . . . . . . . . . . . . . . . . . . . 113 CHAPTER 10 Application Extension Configuration . . . . . . . . . . . . . . . . . . . . . . 119 Application Extension Setup Application Failover Plan . Application Information . . Readying the Application . . . . . . . . . . . . . . . . . . . . . . . . . . . . . . . . . . . . . . . . . . . . . . . . . . . . . . . . . . . . . . . . . . . . . . . . . . . . . . . . . . . . . . . . . . . . . . . . . . . . . . . . . . . . . . . . . . . . . . . . . . . . . . . . . . . . . . . . . 119 120 121 121 CHAPTER 11 Board Configuration . . . . . . . . . . . . . . . . . . . . . . . . . . . . . . . . . . 123 Using the Triton Resource Board . . . . . . . . . . . . . . . . . . Using the Triton MeetMe Conference Board . . . . . . . . . . . Configuring the Quantum Board . . . . . . . . . . . . . . . . . . Configuring the Triton Analog Station Board . . . . . . . . . . Configuring the Triton Analog Trunk LS/GS and LS Boards Configuring the Triton VoIP Board . . . . . . . . . . . . . . . . . Configuring the Triton T1/E1 Board . . . . . . . . . . . . . . . . Configuring the Board . . . . . . . . . . . . . . . . . . . . . . . . Setting up Channels on the Triton T1/E1 Board . . . . . . Installing a Channel Service Unit (CSU) . . . . . . . . . . . . Troubleshooting T1/E1—Common Symptoms . . . . . . . . Configuring Virtual Boards SIPSP and H323SP . . . . . . . . Configuring the SIPSP Board . . . . . . . . . . . . . . . . . . . Configuring the H323SP Board . . . . . . . . . . . . . . . . . . Configuring the MAX Board . . . . . . . . . . . . . . . . . . . . . . Configuring the Virtual MobileExt Board . . . . . . . . . . . . . . . . . . . . . . . . . . . . . . . . . . . . . . . . . . . . . . . . . . . . . . . . . . . . . . . . . . . . . . . . . . . . . . . . . . . . . . . . . . . . . . . . . . . . . . . . . . . . . . . . . . . . . . . . . . . . . . . . . . . . . . . . . . . . . . . . . . . . . . . . . . . . . . . . . . . . . . . . . . . . . . . . . . . . . . . . . . . . . . . . . . . . . . . . . . . . . . . . . . . . . . . . . . . . . 125 125 125 126 127 127 128 128 133 141 141 142 142 143 144 145 CHAPTER 12 Trunk Configuration . . . . . . . . . . . . . . . . . . . . . . . . . . . . . . . . . . 147 Trunks Out of Service . . . . . . . . . . . . . . . . . . . Channel Identification . . . . . . . . . . . . . . . . . . . Opening the Trunk Configuration Window . . . . . . Selecting Trunks to Set Attributes . . . . . . . . . . . Configuring One or Multiple Trunks . . . . . . . . . . Setting General Trunk Attributes . . . . . . . . . . . . H323 Tie Trunk Properties . . . . . . . . . . . . . . . . SIP Tie Trunk Properties . . . . . . . . . . . . . . . . . . SIP Trunk Properties . . . . . . . . . . . . . . . . . . . . Configuring a SIP Trunk . . . . . . . . . . . . . . . . . Triton T1/E1 Trunk Properties . . . . . . . . . . . . . . Caller ID and DID Incoming Sequence Example Triton Analog Trunk GS/LS Properties . . . . . . . . Performing Impedance Match on Your Own . . . Using the Match Impedance Button . . . . . . . . . Measuring the Rx Level of a Trunk Channel . . . If You Need to Improve the Rx Level . . . . . . . . iv AltiWare 5.1 Administration Manual . . . . . . . . . . . . . . . . . . . . . . . . . . . . . . . . . . . . . . . . . . . . . . . . . . . . . . . . . . . . . . . . . . . . . . . . . . . . . . . . . . . . . . . . . . . . . . . . . . . . . . . . . . . . . . . . . . . . . . . . . . . . . . . . . . . . . . . . . . . . . . . . . . . . . . . . . . . . . . . . . . . . . . . . . . . . . . . . . . . . . . . . . . . . . . . . . . . . . . . . . . . . . . . . . . . . . . . . . . . . . . . . . . . . . . . . . . . . . . . . . . . . . . . . . . . . . . . . . . . . . . . . . . . . . . . . . . . . . . . . . . . . . . . . . . . . . . . . . . . . . . . . . . . . . . . . . . . . . . . . . . . 147 147 148 149 150 150 154 154 . 155 155 157 159 160 163 163 164 165 If You Don’t Have the Milli-Watt Quantum Trunk Properties . . . . . Incoming Call Routing . . . . . . . . Regular Trunk Calls. . . . . . . . . Web IP Calls . . . . . . . . . . . . . Outgoing Call Blocking . . . . . . . . Test Number .......... .......... .......... .......... .......... . . . . . . . . . . . . . . . . . . . . . . . . . . . . . . . . . . . . . . . . . . . . . . . . . . . . . . . . . . . . . . . . . . . . . . . . . . . . . . . . . . . . . . . . . . . . . . . . . . . . . . . . . . . . . . . . . . . . . . . . . . . . . . 165 169 172 172 172 173 CHAPTER 13 In Call Routing Configuration . . . . . . . . . . . . . . . . . . . . . . . . . . . .175 Caller ID Routing . . . . . . . . . . . . . . . . . . . . Adding and Deleting Caller ID Route Entries Defining Caller ID Routing . . . . . . . . . . . . . DNIS Routing . . . . . . . . . . . . . . . . . . . . . . . Adding and Deleting DNIS Route Entries . . . Defining DNIS Routing . . . . . . . . . . . . . . . . . . . . . . . . . . . . . . . . . . . . . . . . . . . . . . . . . . . . . . . . . . . . . . . . . . . . . . . . . . . . . . . . . . . . . . . . . . . . . . . . . . . . . . . . . . . . . . . . . . . . . . . . . . . . . . . . . . . . . . . . . . . . . . . . . . . 176 176 177 177 178 178 CHAPTER 14 Out Call Routing Configuration . . . . . . . . . . . . . . . . . . . . . . . . . . .181 Configuring Out Call Routing . . . . . . . . . . . . . . . . . . Working with Route Definitions. . . . . . . . . . . . . . . . Setting Default Routes . . . . . . . . . . . . . . . . . . . . . Working on Dialing Patterns. . . . . . . . . . . . . . . . . . Configuration Example - Solving 10-digit Dialing . . . . . Resolving Dialing Delay for Non-USA/Canada Countries . . . . . . . . . . . . . . . . . . . . . . . . . . . . . . . . . . . . . . . . . . . . . . . . . . . . . . . . . . . . . . . . . . . . . . . . . . . . . . . . . . . . . . . . . . . . . . . . 182 183 184 185 188 190 CHAPTER 15 Extension Configuration . . . . . . . . . . . . . . . . . . . . . . . . . . . . . . . .193 About the Apply To Button . . . . . . . . . . . Setting up Extensions . . . . . . . . . . . . . . . Setting Personal Information . . . . . . . . . Forced Account Code. . . . . . . . . . . . . . . Personal Call Recording Options . . . . . . . Physical Location and Type . . . . . . . . . . Setting the Line Properties. . . . . . . . . . . IP Extension Configuration. . . . . . . . . . . Phone Display Options. . . . . . . . . . . . . . Configuring Group Options for an Extension Setting up Station Speed Dialing . . . . . . . . Setting the Mailbox Options . . . . . . . . . . . Setting an Information-Only Mailbox. . . . Disabling a Mailbox . . . . . . . . . . . . . . . . Synchronizing with Exchange Server. . . . SMTP/POP3 Setting. . . . . . . . . . . . . . . . Mail Forwarding Options . . . . . . . . . . . . Setting Message Playback Options . . . . . Press “0” Option . . . . . . . . . . . . . . . . . . Setting Mailbox Capacities . . . . . . . . . . . Setting Message Notification Options . . . . . . . . . . . . . . . . . . . . . . . . . . . . . . . . . . . . . . . . . . . . . . . . . . . . . . . . . . . . . . . . . . . . . . . . . . . . . . . . . . . . . . . . . . . . . . . . . . . . . . . . . . . . . . . . . . . . . . . . . . . . . . . . . . . . . . . . . . . . . . . . . . . . . . . . . . . . . . . . . . . . . . . . . . . . . . . . . . . . . . . . . . . . . . . . . . . . . . . . . . . . . . . . . . . . . . . . . . . . . . . . . . . . . . . . . . . . . . . . . . . . . . . . . . . . . . . . . . . . . . . . . . . . . . . . . . . . . . . . . . . . . . . . . . . . . . . . . . . . . . . . . . . . . . . . . . . . . . . . . . . . . . . . . . . . . . . . . . . . . . . . . . . . . . . . . . . . . . . . . . . . . . . . . . . . . . . . . . . . . . . . . . . . . . . . . . . . . . . . . . . . . . . . . . . . . . . . . . . . . . . . . . . . . . . . . . . . . . . . . . . . . . . . . . . . . . . . . . . . . . . . . . . . . . . . . . . . . . . . . . . . . . . . . . . . . . . . . . . . . . . . . . . . . 194 194 195 197 197 198 199 202 202 203 205 206 207 207 207 207 208 208 208 209 209 AltiWare 5.1 Administration Manual v Setting the Message Types for Notification . Emergency Notification . . . . . . . . . . . . . . Unusual VM Activity Notification . . . . . . . . Setting the Type of Notification. . . . . . . . . Setting Notification Timing . . . . . . . . . . . . Setting Notification Business Hours . . . . . . Enabling Message Notification. . . . . . . . . . Configuring Calling Restrictions . . . . . . . . . . Setting Call Restriction Options. . . . . . . . . Setting Other Call Restrictions . . . . . . . . . Setting Answering Options . . . . . . . . . . . . . Forwarding All Calls . . . . . . . . . . . . . . . . . Do Not Disturb . . . . . . . . . . . . . . . . . . . . Handling Busy Calls . . . . . . . . . . . . . . . . . Setting Call Waiting Options . . . . . . . . . . . Handling Unanswered Calls . . . . . . . . . . . Configuring One Number Access . . . . . . . . . One Number Access Options. . . . . . . . . . . Call Screening . . . . . . . . . . . . . . . . . . . . Setting Caller ID Verification . . . . . . . . . . Specifying Forwarding Numbers . . . . . . . . Setting Up Monitor Lists . . . . . . . . . . . . . . . Configuring a Monitor List . . . . . . . . . . . . . . . . . . . . . . . . . . . . . . . . . . . . . . . . . . . . . . . . . . . . . . . . . . . . . . . . . . . . . . . . . . . . . . . . . . . . . . . . . . . . . . . . . . . . . . . . . . . . . . . . . . . . . . . . . . . . . . . . . . . . . . . . . . . . . . . . . . . . . . . . . . . . . . . . . . . . . . . . . . . . . . . . . . . . . . . . . . . . . . . . . . . . . . . . . . . . . . . . . . . . . . . . . . . . . . . . . . . . . . . . . . . . . . . . . . . . . . . . . . . . . . . . . . . . . . . . . . . . . . . . . . . . . . . . . . . . . . . . . . . . . . . . . . . . . . . . . . . . . . . . . . . . . . . . . . . . . . . . . . . . . . . . . . . . . . . . . . . . . . . . . . . . . . . . . . . . . . . . . . . . . . . . . . . . . . . . . . . . . . . . . . . . . . . . . . . . . . . . . . . . . . . . . . . . . . . . . . . . . . . . . . . . . . . . . . . . . . . . . . . . . . . . . . . . . . . . . . . . . . . . . . . . . . . . . . . . . . . . . . . . . . . . . . . . . . . . . . . . . . . . . . . . . . 210 210 210 212 212 213 213 214 214 215 215 216 217 218 218 218 219 220 221 221 221 222 222 CHAPTER 16 Setting Up IP Extensions . . . . . . . . . . . . . . . . . . . . . . . . . . . . . . . 225 Setting an IP Extension . . . . . . . . . . . . . . . . . . . . . . . . . . . . . . . . . . . . . 229 Setting VoIP Codec for IP Extension . . . . . . . . . . . . . . . . . . . . . . . . . . . 230 CHAPTER 17 AltiGen IP Phone Configuration . . . . . . . . . . . . . . . . . . . . . . . . . 233 CHAPTER 18 Mobile Extension Configuration Mobile Extension Diagram . . . . Setting Up a Mobile Extension . . Voice Mail for Mobile Extensions Mobile Extension Limitations . . . . . . . . . . . . . . . . . . . . . . . . . . . . . . . . . . . . 239 . . . . . . . . . . . . . . . . . . . . . . . . . . . . . . . . . . . . . . . . . . . . . . . . . . . . . . . . . . . . . . . . . . . . . . . . . . . . . . . . . . . . . . . . . . . . . . . . . . . . . . . . . . . . . . . . . . . . 240 240 247 247 CHAPTER 19 Hunt Group Configuration . . . . . . . . . . . . . . . . . . . . . . . . . . . . . . 249 Overview of Huntgroup Configuration Window Setting Up Huntgroups . . . . . . . . . . . . . . . . Establishing Basic Hunt Group Attributes . . Setting Call Restrictions . . . . . . . . . . . . . . Establishing Hunt Group Membership . . . . . . Setting Login Status for System Restart. . . Setting Hunt Group Mail Management . . . . . vi AltiWare 5.1 Administration Manual . . . . . . . . . . . . . . . . . . . . . . . . . . . . . . . . . . . . . . . . . . . . . . . . . . . . . . . . . . . . . . . . . . . . . . . . . . . . . . . . . . . . . . . . . . . . . . . . . . . . . . . . . . . . . . . . . . . . . . . . . . . . . . . . . . . . . . . . . . . . . . . . . . . . . . . . . 250 250 251 252 252 253 253 Disabling a Mailbox . . . . . . . . . . . . . . . . . . . Synchronizing with Exchange Server. . . . . . . Setting E-mail Options . . . . . . . . . . . . . . . . Setting Mailbox Playback Options . . . . . . . . . Setting Mailbox Capacities . . . . . . . . . . . . . . Setting Message Notification Options . . . . . . . . Setting the Message Types for Notification. . . Setting the Type of Notification . . . . . . . . . . Setting Notification Timing. . . . . . . . . . . . . . Setting Notification Business Hours. . . . . . . . Setting Call Handling Options . . . . . . . . . . . . . Handling Busy Calls . . . . . . . . . . . . . . . . . . Forwarding All Calls . . . . . . . . . . . . . . . . . . Handling Unanswered Calls . . . . . . . . . . . . . Setting a Hunt Group’s Call Distribution Rule . Setting Queue Management Options . . . . . . . . . . . . . . . . . . . . . . . . . . . . . . . . . . . . . . . . . . . . . . . . . . . . . . . . . . . . . . . . . . . . . . . . . . . . . . . . . . . . . . . . . . . . . . . . . . . . . . . . . . . . . . . . . . . . . . . . . . . . . . . . . . . . . . . . . . . . . . . . . . . . . . . . . . . . . . . . . . . . . . . . . . . . . . . . . . . . . . . . . . . . . . . . . . . . . . . . . . . . . . . . . . . . . . . . . . . . . . . . . . . . . . . . . . . . . . . . . . . . . . . . . . . . . . . . . . . . . . . . . . . . . . . . . . . . . . . . . . . . . . . . . . . . . . . . . . . . . . . . . . . . . . . . . . . . . . . . . . . . . . . . . . . . . . . . . . . . . . . . 254 254 254 255 255 256 256 257 257 258 258 259 259 260 260 262 CHAPTER 20 Paging Group Configuration . . . . . . . . . . . . . . . . . . . . . . . . . . . . .263 CHAPTER 21 Line Park Configuration . . . . . . . . . . . . . . . . . . . . . . . . . . . . . . . .267 CHAPTER 22 Workgroup Configuration . . . . . . . . . . . . . . . . . . . . . . . . . . . . . . .271 Workgroup Functionalities . . . . . . . . . . . . . . Creating and Configuring Workgroups . . . . . . Overview of Workgroup Configuration Window Setting Up Workgroups . . . . . . . . . . . . . . . . Establishing Basic Workgroup Attributes . . . Setting Call Restrictions. . . . . . . . . . . . . . . Service Level Threshold. . . . . . . . . . . . . . . Workgroup Recording Options . . . . . . . . . . Establishing Workgroup Membership . . . . . . . Setting Login Status for System Restart . . . Setting Business Hours . . . . . . . . . . . . . . . . Setting Up Skill Based Routing . . . . . . . . . . . Setting Rules for Skill Based Routing. . . . . . Setting Workgroup Mail Management . . . . . . Disabling a Mailbox . . . . . . . . . . . . . . . . . . Synchronizing with Exchange Server. . . . . . Setting E-mail Options . . . . . . . . . . . . . . . Setting Mailbox Playback Options . . . . . . . . Setting Mailbox Capacities . . . . . . . . . . . . . Press “0” Option . . . . . . . . . . . . . . . . . . . . Voice Mail Access Option . . . . . . . . . . . . . . Setting Message Notification Options . . . . . . . Setting the Message Types for Notification. . . . . . . . . . . . . . . . . . . . . . . . . . . . . . . . . . . . . . . . . . . . . . . . . . . . . . . . . . . . . . . . . . . . . . . . . . . . . . . . . . . . . . . . . . . . . . . . . . . . . . . . . . . . . . . . . . . . . . . . . . . . . . . . . . . . . . . . . . . . . . . . . . . . . . . . . . . . . . . . . . . . . . . . . . . . . . . . . . . . . . . . . . . . . . . . . . . . . . . . . . . . . . . . . . . . . . . . . . . . . . . . . . . . . . . . . . . . . . . . . . . . . . . . . . . . . . . . . . . . . . . . . . . . . . . . . . . . . . . . . . . . . . . . . . . . . . . . . . . . . . . . . . . . . . . . . . . . . . . . . . . . . . . . . . . . . . . . . . . . . . . . . . . . . . . . . . . . . . . . . . . . . . . . . . . . . . . . . . . . . . . . . . . . . . . . . . . . . . . . . . . . . . . . . . . . . . . . . . . . . . . . . . . . . . . . . . . . . . . . . . . . . . . . . . . . . . . . . . . . . . . . . . . . . . . . . . . . . . . . . . . . . . . . . . . . . . . . . . . . . . . . . . . . 271 274 274 275 275 276 276 277 278 280 280 282 284 286 287 287 287 288 288 289 289 289 289 AltiWare 5.1 Administration Manual vii Setting the Type of Notification. . . . Setting Notification Timing . . . . . . . Setting Notification Business Hours . Setting Call Handling Options . . . . . . Handling Busy Calls . . . . . . . . . . . . Forwarding All Calls . . . . . . . . . . . . Handling Unanswered Calls . . . . . . Number of Rings Before Handling . . Setting IntraGroup Call Distribution. Queue Management - Basic . . . . . . . Setting Queue Phrase Options . . . . Queue Announcement . . . . . . . . . . Expected Wait Time Sampling. . . . . Queue Overflow Forwarding . . . . . . Quit Queue Option . . . . . . . . . . . . Priority Promotion . . . . . . . . . . . . . Supervisor Queue Control . . . . . . . Queue Management - Advanced . . . . Announcement . . . . . . . . . . . . . . . Menu Selection . . . . . . . . . . . . . . . Queue Overflow . . . . . . . . . . . . . . Application Extension Queue Control . Agent Logout Reason Codes . . . . . . . . . . . . . . . . . . . . . . . . . . . . . . . . . . . . . . . . . . . . . . . . . . . . . . . . . . . . . . . . . . . . . . . . . . . . . . . . . . . . . . . . . . . . . . . . . . . . . . . . . . . . . . . . . . . . . . . . . . . . . . . . . . . . . . . . . . . . . . . . . . . . . . . . . . . . . . . . . . . . . . . . . . . . . . . . . . . . . . . . . . . . . . . . . . . . . . . . . . . . . . . . . . . . . . . . . . . . . . . . . . . . . . . . . . . . . . . . . . . . . . . . . . . . . . . . . . . . . . . . . . . . . . . . . . . . . . . . . . . . . . . . . . . . . . . . . . . . . . . . . . . . . . . . . . . . . . . . . . . . . . . . . . . . . . . . . . . . . . . . . . . . . . . . . . . . . . . . . . . . . . . . . . . . . . . . . . . . . . . . . . . . . . . . . . . . . . . . . . . . . . . . . . . . . . . . . . . . . . . . . . . . . . . . . . . . . . . . . . . . . . . . . . . . . . . . . . . . . . . . . . . . . . . . . . . . . . . . . . . . . . . . . . . . . . . . . . . . . . . . . . . . . . . . . . . . . . . . . . . . . . . . . . . . . . . . . . . . . . . . . . . . . . . . . . . . . . . . . . . . . . . . . . . . . . . . . . . . . . . . . . . . . . . . . . . . . . . . . . . . . . . . . . . . . . . . . . . . . . . . . . . . 290 291 291 291 292 293 293 294 294 296 297 297 298 298 299 299 299 300 300 301 302 303 303 CHAPTER 23 Managing and Using MeetMe Conference . . . . . . . . . . . . . . . . . . 305 Setting the MeetMe Conference Extension . MeetMe Conference Window . . . . . . . . . . . Working in the MeetMe Conference Window Creating a Meeting . . . . . . . . . . . . . . . . . E-mailing a Meeting Invitation . . . . . . . . . Modifying the E-mail Template . . . . . . . . . Starting and Stopping a Meeting . . . . . . . . Continuing a Meeting Beyond Its Duration Joining a Meeting . . . . . . . . . . . . . . . . . . .... .... .... .... .... .... .... Time .... . . . . . . . . . . . . . . . . . . . . . . . . . . . . . . . . . . . . . . . . . . . . . . . . . . . . . . . . . . . . . . . . . . . . . . . . . . . . . . . . . . . . . . . . . . . . . . . . . . . . . . . . . . . . . . . . . . . . . . . . . . . . . . . . . . . . . . . . . . . . . . . . . . . . . . . . . . . . . . . . . . . . . . . . . . . 306 306 307 308 311 . 312 312 312 313 CHAPTER 24 Network Configuration Guidelines for VoIP . . . . . . . . . . . . . . . . 315 ISP/Intranet Quality of Service (QoS) . . . . . . . . . . . . WAN Bandwidth . . . . . . . . . . . . . . . . . . . . . . . . . . . WAN Router Configuration . . . . . . . . . . . . . . . . . . . . Firewall Configuration . . . . . . . . . . . . . . . . . . . . . . . Network Using NAT . . . . . . . . . . . . . . . . . . . . . . . . . Network Configuration Guidelines for AltiGen IP Phones Configuration Guidelines for NAT . . . . . . . . . . . . . . . . Private Network Configuration Example . . . . . . . . . . VPN Network Configuration Example . . . . . . . . . . . . viii AltiWare 5.1 Administration Manual . . . . . . . . . . . . . . . . . . . . . . . . . . . . . . . . . . . . . . . . . . . . . . . . . . . . . . . . . . . . . . . . . . . . . . . . . . . . . . . . . . . . . . . . . . . . . . . . . . . . . . . . . . . . . . . . . . . . . . . . . . . . . . . . . . . . . . . 315 315 316 316 316 317 317 317 319 CHAPTER 25 Enterprise VoIP Network Management . . . . . . . . . . . . . . . . . . . .323 Understanding VoIP Bandwidth Requirements . . . . . . Opening AltiEnterprise Manager . . . . . . . . . . . . . . . . Changing the AltiEnterprise Manager Password . . . . Setting VoIP Codec Profiles . . . . . . . . . . . . . . . . . . . Assigning Codec Profiles to IP Addresses . . . . . . . . . . Defining IP Networks . . . . . . . . . . . . . . . . . . . . . . . . Defining Your Network . . . . . . . . . . . . . . . . . . . . . Configuring a Public or Intranet Pipe . . . . . . . . . . . . Configuring AltiServ Behind NAT. . . . . . . . . . . . . . . Defining the IP Dialing Table . . . . . . . . . . . . . . . . . . The Multi-site VoIP Domain . . . . . . . . . . . . . . . . . . . Creating a Multi-site VoIP Domain . . . . . . . . . . . . . Declaring Additional Servers for the VoIP Domain. . . Working with Servers in the Domain . . . . . . . . . . . . . Adding a Server to a VoIP Domain . . . . . . . . . . . . . Rejoining a Server to the VoIP Domain . . . . . . . . . . Managing Domain Users . . . . . . . . . . . . . . . . . . . . . The Scope of an Extension in the VoIP Domain . . . . Changing an Extension’s Scope from Local to Global . Changing an Extension’s Scope from Global to Local . Relocating a Global Extension . . . . . . . . . . . . . . . . Configuring Global Least Cost Routing . . . . . . . . . . . . When Information May Be Out of Sync . . . . . . . . . . . . . . . . . . . . . . . . . . . . . . . . . . . . . . . . . . . . . . . . . . . . . . . . . . . . . . . . . . . . . . . . . . . . . . . . . . . . . . . . . . . . . . . . . . . . . . . . . . . . . . . . . . . . . . . . . . . . . . . . . . . . . . . . . . . . . . . . . . . . . . . . . . . . . . . . . . . . . . . . . . . . . . . . . . . . . . . . . . . . . . . . . . . . . . . . . . . . . . . . . . . . . . . . . . . . . . . . . . . . . . . . . . . . . . . . . . . . . . . . . . . . . . . . . . . . . . . . . . . . . . . . . . . . . . . . . . . . . . . . . . . . . . . . . . . . . . . . . . . . . . . . . . . . . . . . . . . . . . . . . . . . . . . . . . . . . . . . . . . . . . . . . . . . . . . . . . . . . . . . . . . . . . . . . . . 324 325 327 327 330 332 333 334 335 336 339 339 341 342 343 344 345 346 348 349 350 352 354 CHAPTER 26 System Report Management . . . . . . . . . . . . . . . . . . . . . . . . . . . . .355 System Summary Report . . . . . . . . . . . . . . . . . . . . . . . . . . . . . . . . . . . . . 355 IP Cumulative Traffic Statistics . . . . . . . . . . . . . . . . . . . . . . . . . . . . . . . . . 356 Resetting Cumulative Statistics . . . . . . . . . . . . . . . . . . . . . . . . . . . . . . . 357 CHAPTER 27 Microsoft Exchange Integration . . . . . . . . . . . . . . . . . . . . . . . . . .359 Requirements . . . . . . . . . . . . . . . . . . . . . . . . . . . . . . . . . Exchange Server Configuration . . . . . . . . . . . . . . . . . . . . . Exchange System Manager Configuration . . . . . . . . . . . . . . Installing Outlook 2000/2003 Client on the AltiWare System Enabling the Exchange Server . . . . . . . . . . . . . . . . . . . . . Enable Exchange Integration in AltiWare Admin . . . . . . . . . Testing the Exchange Server Setup . . . . . . . . . . . . . . . . . . Troubleshooting Tips . . . . . . . . . . . . . . . . . . . . . . . . . . . . Notes . . . . . . . . . . . . . . . . . . . . . . . . . . . . . . . . . . . . . . . . . . . . . . . . . . . . . . . . . . . . . . . . . . . . . . . . . . . . . . . . . . . . . . . . . . . . . . . . . . . . . . . . . . . . . . . . . . . . . . . . . . . . . . . . . . . . . . . . . . . . . . . . . . 359 362 363 367 373 375 375 376 377 CHAPTER 28 TAPI Integration . . . . . . . . . . . . . . . . . . . . . . . . . . . . . . . . . . . . . .379 Installing the TAPI Proxy Server . . . . . . . . . . . . . . . . . . . . . . . . . . . . . . . . 379 AltiWare 5.1 Administration Manual ix Setting Up the Client . . . . . . . . . . . . . . . . . . . . . . . . . Install the AltiGen TAPI Service Provider on the Client . Set Up Phone and Modem Options . . . . . . . . . . . . . . Set Up Phone Dialer . . . . . . . . . . . . . . . . . . . . . . . . Testing TAPI Service Provider on the Client System. . . Making a Call in Microsoft Outlook. . . . . . . . . . . . . . . Changing TAPI Configuration Parameters . . . . . . . . . . . . . . . . . . . . . . . . . . . . . . . . . . . . . . . . . . . . . . . . . . . . . . . . . . . . . . . . . . . . . . . . . . . . . . . . . . . . . . . . . . . . . . . . . . . . . . . . . . . . . 380 380 380 382 383 383 . 385 CHAPTER 29 Tools and Applications . . . . . . . . . . . . . . . . . . . . . . . . . . . . . . . . 387 AltiGen Board Test . . . . . . . . . . . . . . . . . . . CT-Bus Test Tool . . . . . . . . . . . . . . . . . . . . Backup and Restore Utility . . . . . . . . . . . . . Backing Up Files . . . . . . . . . . . . . . . . . . . Scheduling Backups. . . . . . . . . . . . . . . . . Restoring Backed up Files . . . . . . . . . . . . AltiWare Admin & Extension Security Checker Checking Extension Security. . . . . . . . . . . Start & Stop All AltiGen Services . . . . . . . . . Trace Collector . . . . . . . . . . . . . . . . . . . . . Limitations . . . . . . . . . . . . . . . . . . . . . . . Voice File Converter . . . . . . . . . . . . . . . . . . Read Config . . . . . . . . . . . . . . . . . . . . . . . Work/Hunt Group Converter . . . . . . . . . . . . . . . . . . . . . . . . . . . . . . . . . . . . . . . . . . . . . . . . . . . . . . . . . . . . . . . . . . . . . . . . . . . . . . . . . . . . . . . . . . . . . . . . . . . . . . . . . . . . . . . . . . . . . . . . . . . . . . . . . . . . . . . . . . . . . . . . . . . . . . . . . . . . . . . . . . . . . . . . . . . . . . . . . . . . . . . . . . . . . . . . . . . . . . . . . . . . . . . . . . . . . . . . . . . . . . . . . . . . . . . . . . . . . . . . . . . . . . . . . . . . . . . . . . . . . . . . . . . . . . . . . . . . . . . . . . . . . . . . . . . . . . . . . . . . . . . . . . . . . . . . . . . . . . . . 387 388 388 389 389 390 391 392 . 394 394 397 . 398 399 . 400 APPENDIX A E1-R2 and E1 ISDN PRI Installations . . . . . . . . . . . . . . . . . . . . . 403 E1 R2 CAS Installation . . . . . . . . . . . . . . . . . . . . . . . . . . . . . . . . . . . . . . 403 E1 ISDN PRI Installation . . . . . . . . . . . . . . . . . . . . . . . . . . . . . . . . . . . . . 415 APPENDIX B Required Service Parameters . . . . . . . . . . . . . . . . . . . . . . . . . . . 419 Service Parameters/Request Information for T1 . . . . . . . . . . . . . . . . . . . . 419 Service Parameters/Request Information for PRI . . . . . . . . . . . . . . . . . . . . . 421 Service Parameters/Request Information for E1 . . . . . . . . . . . . . . . . . . . . 422 APPENDIX C Network Ports . . . . . . . . . . . . . . . . . . . . . . . . . . . . . . . . . . . . . . . 423 Remote IP Phones Behind NAT . . . . . . . . . . . . . . . . . . . . . . . . . . . . . . . . 424 APPENDIX D Technical Support & Product Repair Services . . . . . . . . . . . . . . . 427 Technical Support . . . . . . . . . . . . . . . . . . . . . . . . . . . . . . . . . . . . . . . . . 427 Product Repair . . . . . . . . . . . . . . . . . . . . . . . . . . . . . . . . . . . . . . . . . . . 428 Technical Training for Administrators . . . . . . . . . . . . . . . . . . . . . . . . . . . . 428 x AltiWare 5.1 Administration Manual APPENDIX E Troubleshooting . . . . . . . . . . . . . . . . . . . . . . . . . . . . . . . . . . . . . .431 Troubleshooting VoIP—Common Symptoms and Solutions . . . . . . . . . . . . . . 431 INDEX . . . . . . . . . . . . . . . . . . . . . . . . . . . . . . . . . . . . . . . . . . . 433 AltiWare 5.1 Administration Manual xi xii AltiWare 5.1 Administration Manual About This Manual This guide is designed for dealers, administrators, and technicians who are responsible for installation, configuration, and administration of an AltiWare AltiContact Manager (ACM) system. Another manual, the AltiServ User Guide, covers the AltiWare ACM end user features and functions such as call handling and voice mail. Related Publications Related publications include: • Hardware Telephony Manual • AltiView Manual • AltiAgent Manual • AltiSupervisor Manual • AltiConsole Manual • CDR Manual • Advanced Call Router • Alti-IP 600 Administration Manual • IP 710 User Manual • IP 705 User Manual AltiWare ACM 5.1 Administration Manual 1 2 AltiWare ACM 5.1 Administration Manual CHAPTER 1 Overview AltiWare is AltiGen’s system software targeted for the small to midsize business and contact center market. AltiWare is designed with an intuitive easy-to-use graphical user interface so your IT staff can easily manage the system and reduce administrative costs. The software is designed to support voice and data communications converged into a single data network. The mobility solutions provide your employees working remotely with the same set of features as employees working in the office. The product is designed to provide contact centers with the essentials to service, respond and track performance of contact professionals. Since AltiWare is IP-enabled and modular, call-centric businesses are protected against growing out of their investment. Technology Enhancements in Release 5.1 The following sections list the enhancements made to AltiWare Release 5.1. SIP Implementation • Softswitch Architecture - Softswitch is a programmable network switch. It decouples the network hardware from the switching software. In the 5.1 Release, AltiWare can have telephony hardware boards co-exist in a server or de-coupled. Multiple AltiGen servers with telephony boards can be configured as Media Gateways, called AltiGateways, and controlled by the AltiWare 5.1 Softswitch. AltiWare and AltiGateway servers have to be on the same LAN environment. All PBX features, workgroups, the voice mail system, recording, and computer telephony integration (CTI) clients work across multiple AltiGateways. • Separation of Media Channel and Signal Control Channel - In prior releases, when an IP phone goes off-hook, an IP trunk is used and the connection status is displayed in the Trunk View window. In the 5.1 Release, the signal channel and media channel are separated. Codec resources on the VoIP board are called media channels and are displayed in the real-time Current Resource Statistics window. Each SIP phone and IPTalk (softphone) has its signal control channel. SIP and H.323 trunks have their own signal control channels, which are displayed in the Trunk View window. AltiWare ACM 5.1 Administration Manual 3 Chapter 1: Overview • SIP Extension Home Gateway Assignment - This feature affects only multichassis installations. The primary purpose of this feature is to allocate resources for the IP phone when conferencing, silent monitoring, barging-in, and conversation recording. This allows the administrator to configure sufficient VoIP resources in an AltiGateway chassis for IP phone users assigned to this home AltiGateway. • SIP Trunk Support - An increasing number of service providers offer dial tone through data network using SIP protocol. Release 5.1 enables AltiGen’s system to connect to IP-based trunking service providers via SIP. • SIP IP Phone (IP600, IP710, IP705) - Through firmware upgrade, all AltiGen IP phones can run SIP protocols. • SIP NAT Traversal - This feature allow AltiWare to connect to a remote SIP phone or IPTalk behind NAT without changing the NAT setting at the remote location. • Support for RFC 2833 (DTMF payload embedded with RTP) - Supported in SIP trunks only. This feature helps to resolve DTMF tone detection and regeneration when using G.723.1 or G.729 codec. Basically low bit rate compression will distort DTMF tone during compression. The far end device may not be able to recognize the DTMF digits. RFC 2833 specifies a separate RTP payload format to carry DTMF information to ensure the other side can recognize the tone properly. • Support for both SIP and H.323 Tie Trunk - When setting up a system-to-system VoIP tie trunk, either SIP or H.323 protocol can be used. Multi-Site Enterprise Management - AltiEnterprise Manager • Replaces DINA Manager and IP Dialing Table in 5.0A • VoIP domain - when networking multiple AltiGen systems from different sites, one system can be assigned as the VoIP domain controller to propagate configuration data to member systems. • Directory Synchronization - when a new extension is added to one of the member systems and configured as a Global extension, the VoIP domain controller will propagate this extension to all member systems. Every member system within the VoIP domain can see the extension number plan of the other systems. • Multi-site Call Routing - when a user dials an extension number which is not a local extension number, the system searches the Domain extension list. If a list is found, the system will dial the number by using the IP address and extension number stored in the Domain extension list. • Domain User Management - VoIP domain controller can resolve the conflict if duplicated extension numbers are created in different member systems. This feature also manages extension relocation. When an extension user is relocated to another member system, its voice mail and greeting can be relocated as well. • Global Least Cost Routing - when multiple systems are in different area codes or countries, the administrator can set up Global Least Cost Routing to route long distance or international calls through member systems. The routing rules are propagated to all members automatically. • Global IP Dialing Table - The IP Dialing Table is moved to AltiEnterprise Manager. The IP Dialing Table configuration is used to create location-based routing in the AltiEnterprise. The 5.1 IP Dialing Table supports hop-off blocking by location to prevent unnecessary hop-off calling. 4 AltiWare ACM 5.1 Administration Manual Chapter 1: Overview • Codec Profile - Multiple codec profiles with different settings can be created and applied to different locations. Each profile can have a different codec, jitter buffer, and packet length to accommodate different IP connections. • Bandwidth Control for VoIP Sessions - Each server can configure the maximum concurrent VoIP sessions based on its Internet or intranet bandwidth. This feature is to ensure that voice quality will not be impacted if too many VoIP sessions are connected at same time. • NAT Configuration for SIP/H.323 - When AltiServ is behind NAT with a private IP address, this feature helps to resolve IP address resolution problems when communicating with an external VoIP device. Multi-Chassis Gateway Support • Supports one OFFICE3G running AltiWare 5.1 to control two OFFICE3Gs as AltiGateways - For larger installations with more than 120 analog extension ports, the second and third OFFICE3G systems can be configured as AltiGateways. The first OFFCIE3G server running AltiWare 5.1 is able to detect other AltiGateway servers and operates like a single PBX. • AltiGateway Chassis Hot-pluggable and Hot-removable - The primary AltiWare 5.1 server does not need to be stopped when attaching, detaching, or shutting down an AltiGateway server. When an AltiGateway is detached, all boards in this AltiGateway disappear from the Admin Boards View. All extensions associated with this AltiGateway become virtual extensions. When an AltiGateway is shut down or loses network connection, all boards associated with this AltiGateway are disabled. All extensions associated with this AltiGateway are forced into error state. Capacity Improvements PBX Capacity • Maximum 400 extensions (IP and analog extensions) • Maximum 256 MobileExt ports per system (in addition to 400 IP and analog extensions) • Maximum 200 AltiView/AltiAgent sessions • Maximum 20 AltiConsole sessions • Maximum 20 AltiSupervisor sessions Call Center Capacity • Maximum configurable agents per workgroup - 512 • Maximum active login agents per workgroup - 256 • Total configured agents per system including all workgroups - 1280 • Total agents seats (License/Head) per system - 256 Voice Processing New Features and Enhancements • Multi-lingual support • Ability to select a custom file name in the phrase management menu • Adjustable System Phrase for System Park AltiWare ACM 5.1 Administration Manual 5 Chapter 1: Overview PBX New Features and Enhancements • Meet-Me Conference • MobileExt Enhancements: – Trunk property is dynamically changed between regular trunk and MobileTrunk, eliminating the requirement to dedicate a trunk for MobileTrunk use and the need to segment T1/PRI span. – Soft On-hook/Off-hook for MobileExt user - This feature eliminates the need to dial back into the system to get a dial tone after terminating or transferring the current call. When the user presses * * , the system simulates On-Hook/Off-Hook and plays a dial tone to the MobileExt user after the user terminates the existing call or transfers a call. – Option for MobileExt user to press any digit to connect to call - This delay- answering option gives the MobileExt user more time to decide whether to connect to a call or not. • Ability to mute conferencing party during regular conference - When an extension user initiates a conference, he can mute a conference party from AltiView/AltiAgent. • Configuration for an IP extension to fallback to a mobile extension • Voice mail added as a Line Park exit option • IP phone does not ring when a call is parked by user Call Center New Features and Enhancements Enhanced skill-based routing with skill level requirement support • Ability to tag Skill Level Requirement (SKLR) for an incoming call in AA, DNIS Routing, Caller ID Routing, Advanced Call Router, and SDK • Workgroup Queue distribution engine tries to match caller's SKLR with Agent Skill Level. Three agent call coverage logics can be configured: Exact Match; Equal or higher SKLR; Equal or lower SKLR • Workgroup call coverage can be expanded beyond the SKLR, if the expansion rule is set to increase the caller's SKLR after the caller waits in queue a specified amount of time Supervisor Coaching Lets the supervisor coach the agent through a call without the other party hearing. This feature is not supported when the agent extension connects to a Quantum extension port or if the customer is calling over IP and the voice stream is connected directly from a SIP device to the agent's IP phone (bypassing AltiServ). Client Application New Features and Enhancements AltiView • Meet-Me conference scheduling, monitoring, mute, and drop capability • Dial pad and Flash key • Ability to manage Activity greetings • Ability to transfer or conference by clicking in Speed Dial or Monitor lists 6 AltiWare ACM 5.1 Administration Manual Chapter 1: Overview • When user clicks Delete All in call history, confirmation is required IPTalk Enhancements • IPTalk uses SIP protocol • Supports IPTalk behind NAT • Dial pad transmits DTMF to server when using IPTalk • User can select different ringing and voice devices AltiAgent • User receives indication when calls are in the workgroup queue • User has the ability to manage the workgroup voice mail box • Workgroup voice mail indicator added • DNIS field added to Queue monitor window • A red light blinks when "Not Ready" is displayed AltiSupervisor • Agent SKL (Skill Level) field added to the Agent Monitor screen • SKLR (Skill Level Requirement) added to the Workgroup Queue screen • Coaching is supported, in addition to Barge-in and Silent Monitoring AltiConsole • Call recording can be enabled from AltiConsole • Enhance Park and Page operation IP Phone New Features and Enhancements (IP600, IP710, IP705) • Supports SIP protocol through firmware upgrade • Supports "Flash" and "Pause" in speed dial in the programmable keys. It can be configured only from AltiWare Administrator. • Network status display added for troubleshooting purposes • IP phone password is updated by the system when the user changes voice mail password AltiWare ACM 5.1 Administration Manual 7 Chapter 1: Overview Key System Features The following sections list the key features of the AltiWare system. IP PBX Features Account Codes - allows the user to input an account code on each call to track telephone usage in order to bill back to clients or create a record of calls specific to a project and to budget and forecast expenses. Forced Account Codes force the user to input an account code on each call to track telephone usage. The administrator can configure which extensions are required to enter an account code, and also configure the option to require an account code for long distance calls and international calls, but not local calls. Business Hours Profile - allows for setting morning and afternoon business hours for each day of the week. Multiple business hours can be configured in a system. Also, multiple Business Hours profiles can be assigned to DNIS Routing and Trunk In Call Routing entries. Busy or Ring No Answer Call Handling - sends calls to voice mail, another extension, or AA if the called extension or group is busy or does not answer. Call Forwarding and Remote Call Forwarding - sends all calls to another extension, to a workgroup/hunt group, or to an external telephone number. This allows users to redirect their calls to another location, such as home or a branch office. Call Forwarding can be set up either at the source extension or at the destination extension on the system (Remote Call Forwarding). There is 10-hop limit on forwarded calls. Call Park and Pick Up (Station) - users can park calls at one station to be picked up at another station. Up to 50 calls may be parked at one station simultaneously. Calls parked to a group are protected. Only group agents or the person who parked the call can pick it up. Call Park and Pick Up (System) - users can park calls at the system to be picked up at another station. An ID is assigned to the call when parked. The user can pick up a parked call by entering a feature code and the Parked ID. Call Park Ring Back Identification to Operator - when parked calls are not picked up, the operator is rung. Call Restrictions - restricts users from dialing specific long distance area codes and phone numbers. Reduces the risk of toll fraud. Caller ID - fully supports the Bellcore Caller ID standard and displays alpha and numeric caller ID and name on a standard analog telephone with a display. Up to 64 characters are transmitted and displayed. If your local exchange carrier provides enhanced caller ID, such as caller name, this information will also be displayed. Caller ID Routing - the system administrator can define Caller IDs in a routing table and set different routing options. Centrex Transfer - allows the user to transfer or forward calls to an external telephone number. Once the transfer is complete, the trunk lines are released. Conference Call (Station) - the system supports conference calls with up to 6 parties, including the dialing extension. You can speak privately to each person before adding the person to the conference. Conference Call (MeetMe) - multiple parties can call into a pre-scheduled conference bridge to join a conference call. The conference host can mute or drop conference members. 8 AltiWare ACM 5.1 Administration Manual Chapter 1: Overview Configurable Phone Display - the system administrator can configure the Caller ID, Name, or DNIS number displayed on a phone set. Conversation Recording - an extension user can record a conversation to voice mail. Dialed Digit Translation - allows the administrator to select a single dialed digit that can be assigned to route a call to any destination. First Digit Translator allows the administrator to select a single dialed digit that can be assigned to route a call to any destination. Extension Dialed Digit Translator allows predefined dialed digits by an extension to be translated into a different dialing string. The digit manipulation option allows you to remove or add digits to a number dialed by the extension. Dial Last Caller - allows user to dial the last caller using #69. Direct Inward Dial (DID) - allows an incoming trunk call to directly access an extension without IVR intervention. Note: If your local exchange carrier provides DID service, DID calls will automatically be steered to the appropriate destination. Directory Name Announcement - the extension user’s directory name will be announced to the caller before the call rings to a phone. Distinctive Call Waiting Tone - allows three different call waiting tone cadences to distinguish between internal, external, and operator calls. Distinctive Ringing - allows three different ringing cadences to distinguish between internal, external, and operator calls. Do Not Disturb - blocks all calls coming into a specific extension and sends them to preprogrammed destinations such as voice mail or the operator. Extension Activity Display and Greeting - allows users to select from a set of predefined or customized activity codes that can be played or displayed when the user is absent. A greeting associated with the activity can be recorded and played to the caller. The activity is displayed if the caller is an AltiView, AltiAgent, or IP phone user. Extension Based Feature Profile - the system administrator is able to create an extension feature profile that includes enabling and disabling of extension features. FSK-based Message Waiting - allows message waiting that is based on frequencyshift keying (FSK), a modulation technique for data transmission. Hands Free (dial tone mute) Mode - by pressing #82, allows a user to leave handset off-hook or use a headset without having to hear the dial tone. Hands Free (Intercom) Mode - by pressing #81 while on their speaker phone, users can receive internal calls without having to pick up the handset to answer. Holiday Routing - routes inbound DNIS and trunk calls on designated holidays to specified destinations. You can create separate routes for business and non-business hours on half-day holidays. Multiple Holiday Profiles can be configured in a system. Also, multiple Holiday Profiles can be assigned to DNIS Routing, Caller ID and Trunk In Call Routing entries. Hop Off Calls over VoIP or T1/PRI Tie Trunks - multiple systems at the same or remote locations can be linked through VoIP or T1/PRI networks. Also, this feature provides toll savings on long distance calls by allowing users to dial a remote system via VoIP or T1/PRI trunk and then the destination phone number through PSTN. Hunt Group - a group of extensions can be set up to perform call coverage, so that if the first extension is busy, the next extension is hunted until a free extension is found. If all extensions are busy, the incoming call will be queued and listen to background music. Individual and System Call Pick Up - allows users to answer a ringing telephone from another station. AltiWare ACM 5.1 Administration Manual 9 Chapter 1: Overview Intercom Call - by pressing #93 on an analog phone, users can make an intercom call to an AltiTouch 510 or an AltiGen IP phone. If the phone is in idle state, the phone speaker will be turned on, and the voice path is connected. If the target phone is busy, the caller will hear a busy signal. This feature can be enabled or disabled per extension by the administrator. Line Park - allows for a set of 99 lines to be used as a park pool, where trunk incoming calls can be parked automatically, (by routing/call handling treatment in AltiWare Administrator). Park Lines are organized into groups, with up to 99 groups supported. Parked Lines can be assigned to an IP phone programmable key for call pickup. Line Park group has busy queuing and time out transfer options. Live Call Handling—allows a caller to hear a ringback tone when the extension user is in voice mail, paging, transfer, or conference state. Designed primarily for the operator, the call is shown as “ringing” in AltiConsole. Mobile Extension—allows a regular CO-connected PSTN phone, such as a home phone or cell phone, to be used to simulate a PBX office extension. A Mobile Extension has most of the PBX system’s call control and call center features. The trunk property is dynamically changed between regular PSTN trunk and MobileExt trunk. The MobileExt user has the option to press any digit to connect to a call. By pressing ** to end a call, the system will simulate on-hook/off-hook sequence and play a dial tone to the MobileExt user. Multiple Call Waiting with Personalized Greetings - a personal queue that allows users to handle multiple incoming calls by letting callers wait in queue until the user answers the call. This allows users to transfer or park calls before answering the next call in queue. Users may also record and use personalized Initial and Subsequent greetings to be played for callers in queue. Music on Hold - allows callers to hear music or pre-recorded messages while waiting on hold. Music source can be either from an external audio device connected to a telephony board audio input port, or from a pre-recorded music file played by a VoIP board. One Number Access - a feature that eliminates “telephone tag” by allowing the caller to find the extension user through preset numbers, according to a designated schedule. Setup is available through the One Number Access tab of Extension Configuration and/ or the AltiView/AltiAgent client applications. An ONA password is optional. The user can press any key to pick up an ONA call. ONA Call Screening allows a user to enable a call screening option to ONA, where a caller is prompted to record a caller name to continue ONA. Operator Off-line - when this feature is enabled, all calls are directed to the AA. When the caller dials 0 and the operator is not available, the call is routed to the operator mailbox. Out Call Routing Configuration - allows outgoing calls to be directed to particular trunk routes, based on a configured dialing pattern. Outside Call Blocking - when this feature is enabled, access to outside lines is temporarily disallowed. Paging (IP) - allows paging over IP to a group of internal IP phones. Paging (analog trunk or station port) - allows paging through a Zone paging device connected to an analog trunk or station port. Paging (Audio-Out Port) - allows paging though a speaker connected to an audio output port. 10 AltiWare ACM 5.1 Administration Manual Chapter 1: Overview Personal Call Park and Pick Up - users can park calls at one station to be picked up at another station. Up to 50 calls may be parked at one station simultaneously. Calls parked to a group are protected. Only group agents or the person who parked the call can pick it up. Single Call Waiting - allows users to put an existing call on soft hold and take a second call upon hearing a Call Waiting tone. The user can then alternate between the two calls. Station Log In/Log Out - enables system users to move an extension number from one station to another, or deactivate an extension. System and Station Speed Dial- allows programming of frequently used telephone numbers for speed dialing. Up to 60 system speed numbers can be programmed. Up to 20 station speed numbers can be programmed for each extension. System Backup and Restore - allows back up of configuration data and voice mail boxes, based on a configured schedule. Transfer Caller to AltiGen Voice Mail System - allows user to transfer outside caller into the AltiGen Voice Mail System by pressing FLASH # 40 while connected to the caller. Transfer Caller to AA - allows a user to transfer a call to an AA by pressing FLASH #15 and then the 2- or 3-digit AA number. Virtual Extensions - an extension that is not associated with a physical port, but allows access to the AltiGen Voice Mail System features and telephone sharing. Workgroup Call Pickup - allows agent or supervisor to pick up a specific call in queue. Multi-lingual support - Supports multiple sets of system and custom language phrases. Up to 9 different sets of language phrase can be configured. A language preference tag can be assigned to the extension user or selected by the incoming caller. The system plays the specified language when the extension user accesses system features or the external caller reaches a voice mail box. Automatic Call Distribution Features Automatic call distribution (ACD) features include: Advanced Queue Management Application - enables advanced queuing options: • One-level AA menu selection from queue • Advanced queue overflow for configuration of overflow conditions and actions After Hours Handling for Workgroups - a workgroup can be assigned a Business Hours Profile through AltiWare Administrator. Also, after hours routing decisions can be configured for each day of the week. When a call is forwarded to this workgroup after hours, the call is routed automatically, based on the routing decision for that day of the week. Agent Login/Logout - allows huntgroup/ workgroup members to log in and out of a group so that incoming calls bypass the workgroup member (agent) who has logged out and the call is automatically routed to other login agents. Agent Logout Reason Codes - allows a workgroup member to enter a reason code when signing off. Up to 20 reason codes may be defined. Agent Set to Not Ready When RNA - when a workgroup call rings an agent and is not answered, this feature automatically sets the agent state to Not Ready. Agent Auto Logout When RNA - when a workgroup call rings an agent and is not answered, this feature automatically sets the agent state to Logout for that particular workgroup. AltiWare ACM 5.1 Administration Manual 11 Chapter 1: Overview Call Queuing - places caller in a queue to wait until an ACD group member becomes available. Call Queue Announcement - before a call enters a workgroup queue, the system announces the expected wait time or call queue length to the caller. Call to Queue Alert - agents can be alerted via a beep and a screenpop when a call enters the workgroup queue. Distinctive Ringing for Workgroup Calls - allows workgroup incoming calls to use a different ringing cadence from normal calls. Inter Call Delays - can be used to set delays before the system sends the next call to an extension after the agent finishes an outbound call or other non-workgroup call activity. Login/Logout/Keep Login Status on system startup or reboot - all group members can be set to the “Login” or “Logout” state at system startup or reboot. By default, group members are set to “Keep Login Status.” Multiple Queue Announcements - allows each group to have its own set of unique audio announcements. Up to five announcements can be configured for each group. The intervals between announcements can also be configured. Multiple Workgroup Membership - allows each extension to belong to multiple groups. The system can be configured with a maximum of 64 groups (workgroup/hunt groups/paging groups). Multiple Workgroup Log In and Log Out - lets group members quickly log in and out of multiple groups. (#54 and #56) Picking/Transferring Calls from Group Queue - enables an extension to pick any call in queue using AltiAgent or AltiConsole. AltiSupervisor is also able to transfer a workgroup queued call to any extension, workgroup, AA, voicemail or outside number. Priority Queuing - allows for calls in queue to be associated with a priority. The call priority can be assigned though Caller ID routing, DNIS routing, AA, or other add-on applications. Call distribution is based on the call priority and queue time. Call priority can be escalated if queue time exceeds a certain limit. Queue Announcement - before a call is sent to a group queue, expected wait time and call position are announced. Quit Queue Option - a caller can press “#” or “0” to leave a workgroup queue to transfer to group voice mail, AA, extension, another group, or an operator. Ready/Not Ready - agent can set state to “ready” (#90) or “not ready” (#91) to inform the system whether the agent is able to receive the next call while logged in to a workgroup. Real Time Monitoring - • Workgroup’s calls in queue, longest queue time, # of calls exceed service level threshold, and service level • Number of agents in Login, Logout, Idle, Busy, Not Ready, Wrap-up, DND/FWD, or ERROR state. • Workgroup and Agent’s performance summary data output to client applications. Service Level Threshold - a time value for callers waiting in queues. The performance statistics show when workgroup calls are queued for longer than a prescribed value. Single/Multiple Call Handling for Workgroups - allows the workgroup administrator to select single or multiple calls handling operation for workgroup agents when holding a workgroup call. Skill-Based Routing - this feature includes the following capabilities: 12 AltiWare ACM 5.1 Administration Manual Chapter 1: Overview • Assigning skill level requirement (SKLR) to caller • Assigning skill level (SKL) to agent • Matching caller’s SKLR to agent’s SKL • Setting skill coverage and escalation rules Supervisor Silent Listen - allows a workgroup supervisor to silently listen to a call between workgroup agent and caller. Personal calls can also be silently listened to by a workgroup supervisor. Supervisor Barge In - allows a workgroup supervisor to barge into a call between workgroup agent and caller. Personal calls can also be barged in to by a workgroup supervisor. Supervisor Coach (Whisper) - allows a workgroup supervisor talk to a workgroup agent without the other party hearing. Queue Overflow Handling - routes incoming calls to an alternate destination when the queue reaches one of the following conditions: • Calls in queue exceed defined limit • Longest queue time exceeds defined limit • Specified percentage of calls in queue with queue time longer than defined service level threshold Workgroup activity data logging - in addition to CDR data, the following data are logged to a database during workgroup operation: • Agent activity - Login, Logout, Not-Ready, Wrapup, DND/FWD, Error • Agent’s call summary per workgroup • Agent’s call statistics for all workgroups • Workgroup operation summary Workgroup Activity Monitoring - allows real-time monitoring of workgroup information—group status, call queue status, details of group queue entries, and agent status. Activity summary is available through a group view window in AltiWare Administrator, AltiAgent, and AltiSupervisor. Workgroup Call Distribution - calls can be distributed to the first available group member, or among group members according to the following options: • Ring First Available Member • Ring Next Available Member • Ring All Available Members • Ring Longest Idle Member • Ring Average Longest Idle Member • Ring Fewest Answered Calls • Ring Shortest Average Talk Time • Skill-Based Routing Wrapup Time - allows a group member some time in between calls to wrap up on notes, prepare for the next call, or log out of the group. This wrapup time is configurable on a per-agent basis. AltiWare ACM 5.1 Administration Manual 13 Chapter 1: Overview Auto Attendant (AA) Features The AA features provide quick and courteous processing of all incoming calls. An AA can be configured to serve as a primary attendant or as a backup to a receptionist. AA features include: Dial By Name - allows a caller who does not know your extension number to spell your name using the telephone key pad. The system will search the Directory and make a match on the name to connect the caller to the intended party’s extension. The caller can match first OR last name when dialing by name. Data-Directed Routing - allows the routing of calls directed by the caller’s input (digit or text). Third-party applications can be used to route incoming calls based on caller information. Digit Collection - caller can be prompted to enter numbers, which are then collected and used for routing the call. Direct Station Transfer - allows the AA to handle all incoming calls instead of being answered by an operator. Callers can dial an extension number to reach a specific station or use the name directory to find an extension number. Mailbox Access- allows employee to log into voice mail box from AA when calling in from outside. Multiple AA Support - allows up to 255 auto attendants. Name Directory Service - allows callers to hear a list of employees and their extension numbers. Programmable Time-Out Handling - allows the administrator to select the action the system should take if there is no digit dialed by the caller within a specified number of seconds. Set Call Priority - allows the administrator to assign a priority level to an AA menu. Set Skill Level Requirement - allows the administrator to assign a skill level requirement to an AA menu. Web-based Call Processing - allows the AA to accept calls placed over the AltiWeb application. Voice Mail Features The Voice Mail System is a message management system that provides the calling and the called parties with enhanced communication features. It allows greater accessibility, faster reply time between parties, and reduces the frustration of telephone tag. The voice mail system includes the following features: Configurable voice mail playing order - Administrators can configure users’ voice mailboxes to play the oldest or the newest message first. Disable a Mailbox - voice mailboxes can be disabled so that callers cannot leave messages. Future Delivery - allows users to record a message to be delivered at a specific time and date in the future, up to one year in advance. Information Only Mailbox - a mailbox can be configured to announce customized prerecorded information when accessed. This mailbox does not allow callers to leave a message, but only to listen to the message announcement (personal greeting) from the mailbox. To repeat the message, callers are instructed to press the # key. 14 AltiWare ACM 5.1 Administration Manual Chapter 1: Overview Making a Call from the Voice Mail System - allows users to make a call from within the Voice Mail System by pressing # at the Main Menu and entering the internal extension or external phone number. This is especially useful while traveling where users can respond to all messages and make other calls not associated with a message, all with one call into the Voice Mail System. This can result in significant savings. The use of this privilege is configurable on a per-user basis. Message Management - receives, sends, forwards, deletes, and replies to messages. Message Notification - designed to alert you of new voice messages in your mail box by calling an extension, phone or pager number. A notification schedule can be set for business hours, after business hours, at any time or at a specified time. You have an option of being notified of all messages or only urgent messages. Personal/Activity Greeting - allows users to record personal and/or activity greetings in their own voice to be played when callers reach their voice mail. Press “0” Option for Extension in Voice Mail - allows a caller to press “0” while listening to an extension’s greeting. The “0” can be configured by the administrator to forward the user to operator or other destinations. Priority Delivery - allows caller to set the priority of message delivery such as normal or urgent. Private Messaging - allows users to leave a private message in their voice mail for the expected caller. Reminder Calls - are used to remind you of important meetings, things to do or people to call. Remote Access - allows users to access the Voice Mail System from outside by dialing into the AA and pressing # to log in; or pressing ### from any internal extension to access any voice mail box. Return to AA - after leaving a voicemail message and pressing # to send it, incoming trunk callers are prompted with the option to return to AA to try another path or person. Set Call Forwarding from Voice Mail - users can set up Call Forwarding from within the Voice Mail System. This allows users to set up Call Forwarding while away from the office. Voice Mail Distribution List - allows the user to use system distribution lists or personal distribution lists for forwarding voice mail. Up to 100 distribution lists can be created. Each distribution list can have up to 64 entries, and any entry can be another distribution list. Zoomerang - allows users to listen to messages in the Voice Mail System, make a return call to a party who left a message, and then return to the Voice Mail System to continue checking the next messages, all in a single call into the Voice Mail System. If the caller ID information is not captured, the user may enter the “call back” number manually. Internet Integration Features Internet integration features include: AltiReach™ - a Web-based management tool that provides a way for users to visually manage their call handling options such as One-Number-Access, CallView, Message Notification, Speed Dial Numbers and other personal phone settings using a standard Web browser. AltiWare ACM 5.1 Administration Manual 15 Chapter 1: Overview Exchange Integration - provides message synchronization between AltiWare and a Microsoft Exchange server on the LAN. This feature allows for dynamic synchronization of mail between the two servers so that deleted messages from one server get automatically deleted in the other server. Similarly, a new message sent to one server is transmitted to the other server. This way, the message can be accessed or deleted from either server. For example, when a voice mail is deleted from AltiWare, it is automatically deleted from the Exchange server too. Mail Forwarding - allows you to forward voice mail to an e-mail address. The destination address can be an IP address such as 100.200.101.201, or a domain name such as altigen.com. Remote Download of Messages via Internet - allows users who are traveling and/ or working at home to download all new voice and e-mail messages in the Voice Mail System Post Office Box via a local internet access line. System and Administration Features System and administration features include: AA Configuration File Export- lets you export your complete AA configuration to an html file. Alerting - An announcement can be sent to Voice Mail when the e-mail server disk is full. Apply To Feature - applies changes (only the field that was changed) to multiple extensions, trunks or channels instead of having to change them one at a time. Call Detail Reporting (CDR) - the system collects and records information on outgoing and incoming phone calls, such as length of call, time of call, number of calls. This data is written to an internal database. Configurable Emergency Number - For international use, allows the system administrator to set up country-specific emergency numbers. DNIS Routing Tables - incoming trunk calls can be routed to an AA, extensions, workgroups, hunt groups, and so on, based on DNIS numbers configured in the system administration routing tables. E-911 Calling Support - allows an administrator to designate a number of trunks (Quantum Analog, Triton Analog, or PRI) for dedicated E-911 use. CAMA trunks are supported by analog trunk ports. E-mail and Voice Mail Storage - can be placed on drives other than the system drive. Emergency (911) Call Notification to Extension/Outside Number - when any extension dials an emergency number, the system can make calls to pre-configured extensions or outside numbers. A system can have more than one emergency notification number configured. Extension Checker - a tool that checks the security status of every extension in your system. Extension Password Protection for Application Logins - the system maintains a counter for each extension to track CTI client application login failures. When eight successive failures are reached, the system disables login connection for 1 to 24 hours to prevent password intrusion. Applies to login from AltiView, AltiAgent, AltiSupervisor, AltiConsole, CDR Search, and other add-on applications. Feature Profiles - allows administrators control over user access to system feature codes. 16 AltiWare ACM 5.1 Administration Manual Chapter 1: Overview Monitor List - lets you configure an extension’s privilege to see other extension’s call activity through AltiView or AltiAgent. Password Security - allows administrators to lock extensions that have been “attacked” with false password attempts and to set default system passwords for newly created or newly assigned extensions. Out Call Routing Configuration - allows outgoing calls to be directed to particular trunk routes, based on parameters assigned in the Out Call Routing table. Remote Administration - a version of the AltiWare Administrator application that can be installed on a Windows 2000/2003/XP client computer to remotely administer one or more systems. Transmit Extension Calling ID - each extension can be configured with a calling ID. When an outgoing call is made by this extension through PRI or IP trunks, the calling ID is displayed as the Caller ID to the receiving caller. Voice over IP Features VoIP features include: Bandwidth Control for VoIP Sessions - Each server can configure the maximum concurrent VoIP sessions based on its Internet or intranet bandwidth. This feature is to ensure that voice quality will not be impacted if too many VoIP sessions are connected at the same time. Codec Profile - Multiple codec profiles with different settings can be created and applied to different locations. Each profile can have a different codec, jitter buffer, and packet length to accommodate different IP connections. DNIS Name Display and Routing over IP Tie Trunk - allows for DNIS information to be transferred to the other system when routed over IP tie-trunks. DNIS name of matched entry can be displayed at AltiConsole, AltiView, AltiAgent, and handset. Caller ID/Name Sent Over IP Tie Trunk - SIP supports sending the caller’s name, so SIP and H.323 calls may display different caller ID information. DTMF payload embedded with RTP (RFC 2833) - this feature helps to resolve DTMF tone detection and regeneration when using G.723.1 or G.729 codecs. Low bit rate compression can distort DTMF tones during compression and cause the far end device to not be able to recognize the DTMF digits. RFC 2833 specifies a separate RTP payload format to carry DTMF information to ensure the other side can recognize the tone properly. Dynamic Jitter Buffer - due to various delays in the IP network, audio packet streams may be delivered late or out of order. The system is able to buffer incoming packets and re-sequence them by maintaining a queue. This queue is adjusted dynamically to accommodate different network environment characteristics. Echo Cancellation - due to bandwidth limitations and device loading, long delays may occur during packet delivery process, which worsens the echo effect voice speech. Echo cancellation is provided to maintain reasonable voice quality. G.711 Codec - toll quality (64K) digital voice encoding, which guarantees interoperability and better voice quality. G.723.1 Codec - a dual rate audio encoding standard, which provides near toll quality performance under clean channel conditions. G.729 A+B Codec - speech data encoding/decoding standard of 8 Kbps. AltiWare ACM 5.1 Administration Manual 17 Chapter 1: Overview Global IP Dialing Table - The IP Dialing Table is configured in AltiEnterprise Manager. The IP Dialing Table configuration is used to create location-based routing in the AltiEnterprise. The 5.1 IP Dialing Table supports hop-off blocking by location to prevent unnecessary hop-off calling. H.323 Tie-Trunk Support - Ensures backward compatibility to systems using AltiWare versions prior to 5.1. IP Extension Auto Failover - when an IP extension is unreachable, the system will automatically fail over to a pre-configured Mobile Extension. IP Group Paging - allows the use of voice paging to IP phone users in a group. NAT Configuration for SIP/H.323 - When AltiServ is behind NAT with a private IP address, this feature helps to resolve IP address resolution problems when communicating with an external VoIP device. Silence Detection and Suppression - when silence suppression is enabled and silence is detected, the system stops sending packets to the other side. The other side does not receive any packets and plays silence. VoIP Hop-Off Call Support - allows an extension to access a PSTN trunk on the remote system and “hop off” to dial an outside telephone number. This hop off feature can be enabled or disabled on the remote system. Outcall restrictions for hop off calls are configurable. Multi-Site VoIP Management - AltiEnterprise Manager Multi-site management through AltiEnterprise Manager includes: VoIP domain - when networking multiple AltiGen systems from different sites, one system can be assigned as VoIP domain controller to propagate configuration data to member systems. Directory Synchronization - when a new extension is added to one of the member systems and configured as Global extension, the VoIP domain controller will propagate this extension to all member systems. Every member system within the VoIP domain will be able to see the extension number plan of other systems. Multi-site Call Routing - when a user dials an extension number that is not a local extension number, the system will search the Domain extension list. If a list is found, the system will dial the number by using the IP address and extension number stored in the Domain extension list. Domain User Management - The VoIP domain controller can resolve the conflict if duplicated extension numbers are created in different member systems. This feature also manages extension relocation. When an extension user is relocated to another member system, its voice mail and greeting can be moved along with it. Global Least Cost Routing - when multiple systems are in different area codes or countries, the administrator can set up Global Least Cost Routing to route long distance or international calls through member systems. The routing rules are propagated to all members automatically. 18 AltiWare ACM 5.1 Administration Manual Chapter 1: Overview Optional Add-On Software The following software is optional: AltiConsole - a Windows-based Attendant console connected to AltiWare over a network; emulates a standard, hardware-based Attendant console through software; has the flexibility of adding new features through software without changing the hardware. AltiView - a Windows-based desktop call control and window popup application that interacts with the system through a CTI link and provides easy-to-use call control, monitoring and logging capability. AltiAgent™ - a workgroup user version of AltiView; in addition to AltiView features, also provides call statistics, call wrap up with data entries, workgroup login/logout with reason codes and agent ready/not ready status. AltiSupervisor - allows a workgroup supervisor to view an agent’s real-time activity, login/logout an agent, view workgroup and agent operation statistics, Listen/Barge-in/ Coach agent’s conversation. In ACM version, the following features are available: • Color coded priority in queue • Change caller’s priority • Record agent’s conversation with indicator AltiReport - application that can report an agent’s and workgroup’s operation details, including summary, analysis, and charting. Advanced CallRouter - a call handling application that matches incoming call data or collected digits against a customer’s CRM record to determine how to route the call. It has the capability to set call priority and caller’s skill level requirement. CDR Search - a call reporting tool that allows administrators to search CDR files for records that meet selected criteria, and allows workgroup supervisors to get workgroup CDR statistics. IPTalk - an IP softphone to allow an AltiView or AltiAgent user to log in to a system as an IP extension. IPTalk supports G.711 and G.723.1 codec only. SuperQ - a Java-based application designed to queue and distribute calls for call centers with workgroups located in different geographic locations or across multiple AltiGen servers. SuperQ enables call centers to combine teams of workgroups from multiple locations into one virtual team. VRManager - allows administrators/supervisors to convert, schedule backup/delete, and query recorded files. SDK Tool Kit - offers a complete set of tools including APIs, documentation and sample programs, to enable a developer to begin programming rapidly and efficiently. It includes a self-installing CD-ROM containing AltiGen SDK software. Session-based licensing is required for both Basic API and APC API interfaces. AltiWare ACM 5.1 Administration Manual 19 Chapter 1: Overview 20 AltiWare ACM 5.1 Administration Manual CHAPTER 2 Software Installation & License Registration This chapter briefly describes the installation process of the system software, AltiWare 5.1. For complete and up-to-date instructions, refer to the Readme on your AltiWare ACC/ACM 5.1 CD. The chapter also walks you through the license activation and registration process. The chapter includes the following: • Minimum system requirements • Preparation for installation • Performing an upgrade • Migrating from ACC 5.1 to ACM 5.1 • License activation and registration process • Uninstalling the software • Installing AltiWare Administrator on a network client • Troubleshooting Minimum System Requirements This section lists the system requirements for AltiWare 5.1. Supported Operating Systems The following operating systems are supported in AltiWare 5.1: For the AltiWare 5.1 Server: • Windows 2000 Server with SP4 • Windows 2000 Professional with SP4 • Windows XP Professional with SP2 • Windows Server 2003 • Windows XP Embedded (MAX1000 only) For AltiWare Administrator 5.1 • Windows 2000 Server/Professional with SP4 AltiWare ACM 5.1 Administration Manual 21 Chapter 2: Software Installation & License Registration • Windows Server 2003 • Windows XP Professional For AltiWare 5.1 Client Applications • Windows 98 2nd Edition (AltiView, AltiAgent, AltiSupervisor only) • Windows 2000 Server/Professional with SP4 and above • Windows XP Professional • Windows Vista Business For Online Help • Internet Explorer 6.0 or higher browser. CPU, Memory, and HDD Requirements The following table lists the minimum requirements for a single system. Number of Triton or Quantum boards per system CPU Type Available Memory Hard Disk Controller Power Supply 5V Requirement 12 V Requirement 1-3 1.2 GHz 512 MB IDE Single 300W 15A 6A or better 4-6 1.2 MHz 512 MB SATA RAID Single 400W or Dual 400W load sharing recommende d 20A 16A 7-15 3.0 GHz 1 GB SATA RAID Dual 400W with load sharing required 40A 20A AltiGen’s Alti-Office3G chassis is the only supported AltiGateway platform. The following table lists the configuration of the Alti-Office3G. Number of Triton or Quantum boards per system CPU Type Available Memory Hard Disk Controller Power Supply 1-15 3.0 GHz 1 GB SATA RAID Dual 400W with load sharing required (Office 3G) 5V Requirement 12 V Requirement 40A 20A The total number of AltiGateways supported in this release is three. In a multi-chassis configuration, only Alti-Office3G can be used as a Softswitch system. 22 AltiWare ACM 5.1 Administration Manual Chapter 2: Software Installation & License Registration Preparation for Installation Before you start installing AltiWare, you need the following: • Windows Update—Make sure your server has the recommended Windows Service Pack or Update. • AltiWare 5.1 CD ROM—The AltiWare CD ROM that contains the AltiWare 5.1 programs. • AltiWare latest update—Check to see if there is an Update available to the AtliWare 5.1 Release. • System Key—The system key is a DB-25 parallel port hardware security device that allows the software to run ONLY when that system key is attached to the parallel port of the server that AltiWare is running on. (By special order, your system key may be a USB key.) • Software license key—A 20-digit key located on the front of the End User License Agreement. The following table lists all licenses used in AltiWare 5.1. Table 1. AltiWare ACC/ACM 5.1 License Summary Supported AltiWare Software Version License Type Server Base License Station License License Model Per System Per Activated Extension ACC 5.1 ACM 5.1 • Fresh Install • Upgrade • Upgrade • Migrate YES YES (Single agent logged into multiple WGs will only take one license) ACC Agent Seat ACM Agent Seat AltiView Per concurrent login YES YES AltiConsole Per concurrent login YES YES AltiAgent Per concurrent login YES YES AltiSupervisor Per concurrent login YES YES IPTalk Per concurrent login YES YES Per activated SIP trunk YES YES Centralized Recording Per Session NO YES Advanced Call Router Per System NO YES AltiReport Per System NO YES VRManager Per System NO YES AltiWeb Per System NO YES SDK Per Session NO YES Agent Seat SIP Trunk Per concurrent login AltiWare ACM 5.1 Administration Manual 23 Chapter 2: Software Installation & License Registration Upgrade and Migration Path The following diagram shows the software upgrade and migration path. Note: You can upgrade to AltiWare ACC/ACM 5.1 software only from a 5.0A release. Upgrading from 5.0A to 5.1 Please refer to the Readme on your AltiWare ACC/ACM 5.1 CD for complete installation instructions. These are the steps, in brief: 1. Uninstall all AltiWare 5.0A Clients, using Windows Control Panel > Add/ Remove Programs. It is important to do this before installing ACM 5.1, or your server will have performance issues, which may include 100% CPU utilization. 2. Back up the Database—Use the Backup and Restore Utility program to back up all the configuration information to a different location, such as the network drive. 3. Shut Down the AltiGen Switching Service—You can shut down the AltiGen Switching Service COM Server and the AltiWare Administrator application at the same time from AltiWare Administrator: Choose Services > Shutdown Switching. 4. Make sure you have prepared for installation as described beginning on page 23. 5. Install the system key on the parallel port. Caution! 6. Do not connect the system key to any AltiGen board as damage may occur to the board or the system key. Log in to Windows as a domain or local user account that has local administrator privileges. If your machine is a stand-alone server, you need to log in as a local administrator account. Note: If you plan to run Exchange Integration, you must have domain administrator rights. 7. Insert the AltiWare CD-ROM into the CD-ROM drive. 8. Select and read the Readme.txt file. 9. After reading the Readme.txt file, click on SETUP.EXE in the AltiWare ACC or ACM folder. 24 AltiWare ACM 5.1 Administration Manual Chapter 2: Software Installation & License Registration 10. In the Setup Type dialog box, select the Upgrade from 5.0A option. Follow the instructions on the screen to complete the installation process. Note: If you plan to run Exchange Integration, make note of the system-assigned password (or change the password to one you will remember). You will need this password if you ever have to do troubleshooting in Exchange. If you see the following dialog box, click the Continue Anyway button. 11. Complete the license registration process after software upgrade to activate your licenses. The switching service may not function properly if the system upgrade license is not registered. See “License Activation and Registration Procedures” on page 27. Note: During installation, a Windows user account with local administrator rights is created automatically to run Altiware services. Do not delete or modify this account. You may change the password through installation. The account name is in the form: (user name: AltiGen_<servername>) Note: Your AltiWare Administrator password will be reset to default “22222” after upgrade. Migrating from ACC 5.1 to ACM 5.1 To perform the migration from ACC 5.1 to ACM 5.1, follow the steps in the Readme on your AltiWare 5.1 CD. These are the steps, in brief: 1. Back up the Database—Use the Backup and Restore Utility program to back up all the configuration information to a different location, such as the network drive. 2. Shut Down the AltiGen Switching Service—You can shut down the AltiGen related server services and the AltiWare Administrator application at the same time from AltiWare Administrator: choose Services > Shutdown All Services. 3. Make sure you have prepared for installation as described on page 23. 4. Install the system key on the parallel port. Caution! Do not connect the system key to any AltiGen board as damage may occur to the board or the system key. AltiWare ACM 5.1 Administration Manual 25 Chapter 2: Software Installation & License Registration 5. Log in to Windows as a domain or local user account that has local administrator privileges. If your machine is a stand-alone server, you need to log in as a local administrator account. 6. Insert the AltiWare CD-ROM into the CD-ROM drive. 7. Select and read the Readme.txt file. 8. After reading the Readme.txt file, click on SETUP.EXE in the AltiWare ACM folder. 9. In the Setup Type dialog box, select the Migrate from ACC 5.1 option. 10. Follow the instructions on the screen to complete the installation process. If you see the following dialog box, click the Continue Anyway button. Note: During installation, a Windows user account with local administrator rights is created automatically to run Altiware services. Do not delete or modify this account. You may change the password through installation. The account name is in the form: (user name: AltiGen_<servername>) Note: Your AltiWare Administrator password will be reset to the default “22222” after upgrade. 11. Complete the license registration process after software upgrade to activate your licenses. The switching service may not function properly if the system migration license is not registered. See “License Activation and Registration Procedures” on page 27. About License Keys and the System Key Licenses must be registered with AltiGen for the system to function at full, licensed capacity. This registration includes both AltiWare systems information, and registration of dealer, installer, and end user (customer) data for each AltiGen system installed or upgraded. 26 AltiWare ACM 5.1 Administration Manual Chapter 2: Software Installation & License Registration All software must be registered, including AltiWare Office products. No AltiGen software comes out of the factory pre-registered. All license keys must be registered to the system key — without proper registration, the system will function with only 8 extensions and all trunk ports enabled. If the system key is not present, AltiAdmin cannot be connected to the server. Once registered, system keys have license keys associated with them. All license keys are individually tracked and can be registered to only one system key. Individual license keys cannot be reactivated or installed on a different system once it has been registered the first time. The same license key cannot be associated with multiple systems, even on the same customer site. Through registration, AltiGen tracks all licenses shipped, which licenses have been installed and registered, and which license keys are associated with each system key. Dealer Installation ID As part of the installation and registration process, the Dealer is associated with the customer and the system installed. To facilitate this, a Dealer Installation ID is provided to all dealers. This Dealer Installation ID provides safe access to the registration system in the case where Dealers send their software and license keys directly to the customers to install. The Dealer Installation ID is a dealer-specific registration password and can be given to customers without compromising the secure access to our Partner Resource Center web site for authorized dealers. The password ensures the dealer information is tracked along with customer information as part of the total system installation record. You cannot progress through registration without this number. License Activation and Registration Procedures A system and its Seat licenses and optional software features can be registered online during installation, if the AltiWare system machine has Internet access. If it doesn’t, the system can be registered later on a PC that does have Internet access. Performing registration during upgrading or migrating is not required, but it is encouraged. The following information is required during registration: • Dealer Installation ID • Customer information • System key and associated license keys Completion of the final step of this process generates an activation file that is used to populate the actual system with valid registration information. WARNING! Once a license key is associated with a system key, it cannot be reassigned to another system key. AltiWare ACM 5.1 Administration Manual 27 Chapter 2: Software Installation & License Registration When the System Has an Internet Connection To activate any license through online registration, follow these steps: 1. From the About AltiWare window in AltiWare Administrator, click on the License Information button. 2. Click the Registration button to open a new License Information window. 3. <Optional - you may add licenses here OR during online registration. Skip to Step 5 if you want to add licenses during online registration.> Click Add License to add the license keys that you want to add and activate. (License keys are located on the End User License Agreement sent with every License purchase.) 28 AltiWare ACM 5.1 Administration Manual Chapter 2: Software Installation & License Registration 4. In the License Key field of the Add License pop-up window, enter the license key and click OK. Continue adding licenses with the Add License button until all licenses are entered. 5. Click the Online Register button. This launches the following web page to start online registration. 6. Click the Proceed to Online Registration button. 7. The next web page allows for inputting System and Dealer Installation ID. The System Key field is automatically loaded. (This information is located on the End User License Agreement). In the Dealer Installation ID field, enter the ID number assigned to your Dealer. This information can be obtained by contacting either your local authorized AltiGen Dealer or AltiGen Technical Support. Click Next when finished. 8. The next web page allows for inputting of Customer and Installer information. AltiWare ACM 5.1 Administration Manual 29 Chapter 2: Software Installation & License Registration For the Customer Information and Installer Information sections, fill in all fields (required) and click Next when finished. 9. The next web page allows for entering of new License Keys or for adding any additional licenses. Click Add More Keys to add more licenses, or click Next to register these licenses. 30 AltiWare ACM 5.1 Administration Manual Chapter 2: Software Installation & License Registration Note: All keys are case-sensitive. 10. The next web page displays the licenses that have been activated and are about to be registered. • Approved licenses are indicated by a green check mark and will display a description next to the approved license. • Invalid licenses are indicated by a red X mark. Possible reasons for “invalid” licenses include: – obsolete licenses – not enough digits in license number – wrong license number – license number is registered to another system key You may attempt up to three retries to validate licenses. If you click Retry a fourth time, the Web Registration will not continue and you must begin the Web Registration process again from Step 5. Click Next to continue. 11. The next web page displays the final results of the license activation to show which licenses have been validated. Click Submit to continue. Setup will create or update an “exctl” file in \altiserv\db\. 12. The final web page displays a verification notice and number, confirming that an email of the registration process results has been sent to the customer and installer. Save the e-mail for future reference. You may close this web page. AltiWare ACM 5.1 Administration Manual 31 Chapter 2: Software Installation & License Registration 13. Return to the AltiWare system. In the License Information window, click the Refresh button. The licenses that have just been validated will appear in the license field, along with an accompanying Registration Key number and Description of the license. 14. Close the License Info window to finish the license registration. 32 AltiWare ACM 5.1 Administration Manual Chapter 2: Software Installation & License Registration When the System Has No Internet Connection To register any license through online registration when the local AltiWare system has no Internet connection, follow these steps: 1. From the About AltiWare window in the local AltiWare Administrator, click on the License Information button. 2. Click the Registration button to open a new License Information window. 3. <Optional - you may add licenses here OR during online registration. Skip to Step 5 if you want to add licenses later.> Click Add License to add the license keys that you want to add and activate. (License keys are located on the End User License Agreement sent with every License purchase.) AltiWare ACM 5.1 Administration Manual 33 Chapter 2: Software Installation & License Registration 4. In the License Key field of the Add License pop-up window, enter the license key and click OK. Continue adding licenses with the Add License button until all licenses are entered. 5. Click Save Register Form to save registration information as a Register.htm file and copy to a network drive or removable storage device. 6. From any PC with an Internet connection, open the Register.htm file. 7. On the AltiGen Software License Registration web page, click the Proceed to Online Registration. 8. The next web page displays your currently registered version. Select Re-register or Upgrade/migrate to drop-down list to select the version you wish to upgrade to or migrate to, then click Next. 9. The next web page allows for inputting System and Dealer Installation ID. In the System Key field, enter your system key (located on the End User License Agreement). In the Dealer Installation ID field, enter the ID number assigned to your Dealer. This information can be obtained by contacting either your local authorized AltiGen Dealer or AltiGen Technical Support. 34 AltiWare ACM 5.1 Administration Manual Chapter 2: Software Installation & License Registration Click Next when finished. 10. The next web page allows for inputting of Customer and Installer information. For the Customer Information and Installer Information sections, fill in all fields (required) and click Next when finished. 11. The next web page allows for entering of new License Keys or for adding any additional licenses. AltiWare ACM 5.1 Administration Manual 35 Chapter 2: Software Installation & License Registration Click Add More Keys to add more licenses, or click Next to register these licenses. Note: All keys are case-sensitive. 12. The next web page displays the licenses that have been activated and are about to be registered. • Approved licenses are indicated by a green check mark and will display a description next to the approved license. • Invalid licenses are indicated by a red X mark. Possible reasons for “invalid” licenses include: 36 AltiWare ACM 5.1 Administration Manual Chapter 2: Software Installation & License Registration – obsolete licenses – not enough digits in license number – wrong license number – license number is registered to another system key You may attempt up to three retries to validate licenses. If you click Retry a fourth time, the Web Registration will not continue and you must begin the Web Registration process again from Step 5. Click Next to continue. 13. The next web page displays the final results of the license activation to show which licenses have been validated. Click Submit to continue. 14. The next web page continues the registration by initiating a product registry program. 15. At the end of the Web Registration, save the exctl file to a network drive or removable storage device. AltiWare ACM 5.1 Administration Manual 37 Chapter 2: Software Installation & License Registration 16. Return to the AltiWare machine. In the License Information window, click the Load button to load the exctl file into the AltiWare system. 17. Click Refresh to update the License Information window. Any newly activated licenses through web registration will appear in the license field. Registering Online Without AltiWare Admin To register licenses through the web without using AltiWare Administrator, go to the following web URL: http://registrar.altigen.com/offlineregister/login.asp. Then follow the online registration process (page 27) beginning with Step 6. Installing AltiWare Admin on a Network Client AltiWare Administrator can be installed to a network client, providing the ability to manage the AltiWare system remotely. If there is no firewall on the LAN where AltiWare resides, AltiWare Administrator can be installed and used to manage AltiWare over the Internet from a remote site as well. When you install AltiWare Administrator on a machine that is not an AltiWare server, it does not contain the switching, SMTP/POP3 server, messaging agent, AltiBackup, Exchange integration services that are included in the full AltiWare installation described above. Remote AltiWare Administrator does not utilize the System Data Management or Shutdown Switching Service functions on the AltiWare system. To install AltiWare Administrator on a non-AltiServ PC for the first time: 1. Insert the AltiWare CD-ROM into the appropriate drive. 2. Run SETUP.EXE from the ACC Administrator or ACM Administrator folder. 3. Follow the instructions on the screen. Uninstalling AltiWare To back out of the upgrade, be sure to stop all AltiWare-related services before uninstallation. To do this, run AltiWare Administrator, log in, and select Services > Shutdown Switching from the menu. In the event that the auxiliary services were not stopped, stop them one at a time in Windows, using the Start > Programs > Administrative Tools > Services applet. Then go to Start > Programs > Control Panel > Add/Remove Programs, and select AltiWare ACC/ACM 5.1, and click Remove. Troubleshooting (Error Messages) Use this table for troubleshooting error messages encountered during software installation. Error Message This version of AltiWare does not support Triton T1 Rev A2 or VoIP Rev A2 boards. Please unplug these boards, then run setup again. 38 AltiWare ACM 5.1 Administration Manual Solution Unplug Triton T1 Rev A2 or VoIP Rev A2 boards, then run setup again. Chapter 2: Software Installation & License Registration Error Message Solution Copy activation file failed. Activation file (exctl) is not in the specified folder, is missing, or is corrupted. Make sure you select the correct file folder where the activation file is located and try again. If problem persists, you can manually copy the activation file to c:\AltiServ\db directory (if AltiServ is installed on the c: drive) and run the installation program again. An error occurred during the move data process. Make sure all AltiGen applications and services are stopped/closed before installing AltiWare. Setup cannot detect your system key. You must plug your system key into either a parallel or USB port for upgrading to AltiWare. Make sure your system key is fully inserted into your parallel or USB port prior to installing AltiWare. If error persists, reboot the system, then run setup again. Setup has not detected your system key. If you proceed the installation WITHOUT the system key, only 8 physical ports will be available for use after the AltiWare installation. Make sure your system key is fully inserted into your parallel or USB port prior to installing AltiWare. Setup cannot append the AltiWare path because your existing system environment is too long. You must manually append the AltiWare path to your system environment path after finishing AltiWare’s installation but before restarting your system. You can find the system environment path through Control Panel > System > Environment > Path. Manually append c:\AltiWare\exe (if AltiWare is installed on c: drive) to your system environment path (through Control Panel > System > Environment > Path) after finishing AltiWare’s installation but before restarting your system. Unable to add AltiWare path to the system. Manually append c:\AltiWare \exe (if AltiWare is installed on c: drive) to your system environment path (through Control Panel > System > Environment > Path) after finishing AltiWare’s installation but before restarting your system Failed to upgrade AltiWare databases. The previous database may be corrupted. Restore the last, known working database and try again. If error persists, contact your Authorized AltiGen Dealer. AltiWare ACM 5.1 Administration Manual 39 Chapter 2: Software Installation & License Registration 40 AltiWare ACM 5.1 Administration Manual CHAPTER 3 Getting Around AltiWare Administrator 5.1 This chapter gives a brief overview of AltiWare Administrator, the program used to configure and administer the AltiWare AltiContact Center and AltiContact Manager applications (ACC/ACM). AltiWare Administrator has a graphical user interface with tabbed windows that makes it easy to use. Use it at the AltiWare ACC/ACM system, or use it remotely on any other PC on the LAN. Note: The commands Services > Utilities > System Data Management, and Services > Shut Down All Services cannot be performed remotely. Logging In and Out To configure and administer an AltiWare ACC/ACM system, log in to AltiWare Administrator. 1. From the Windows Start menu, select All Programs > AltiWare ACC/ACM > AltiWare Administrator > AltiWare Administrator 5.1. The Select Server dialog box appears: 2. Enter the name or IP address of the AltiWare ACC or AltiWare ACM server, and click OK. AltiWare Administrator opens. 3. To log in to AltiWare Administrator, click the Login button (the left-most button on the toolbar) or select Services > Login. You’ll be prompted to enter the password and click OK. The first time you log in, use the system default password, 22222. Important: To ensure system security, change the system password as soon as possible. AltiWare ACM 5.1 Administration Manual 41 Chapter 3: Getting Around AltiWare Administrator 5.1 To log out, click the Logout button, or select Services > Logout . Changing the Password Select Services > Change Password to open a Change Password dialog box. You’ll be prompted to type in and verify a new password, then click OK. The AltiWare Administrator Main Window When you run AltiWare Administrator, you’ll see something like this: Menu bar Buttons for quick access Status bar Figure 1. AltiWare Administrator main window The main menu bar is at the top. Below that are buttons for quick access to more commonly used configuration screens. A status bar at the bottom contains information on the current runtime status. Note: If using Windows XP for AltiWare Administrator, the font that appears in the title of the view windows (Extension, Trunk, and so on) is in the Windows 2000 style font and will appear small. To adjust, change the Active Title font in Windows XP to Tahoma (or other font), or change the Window theme to Windows Classic. The Main Menu These are the menus and the functions found under each menu: • Services Log in and log out, change password, utilities (system data management and convert work/hunt group), shut down all services, and exit. 42 AltiWare ACM 5.1 Administration Manual Chapter 3: Getting Around AltiWare Administrator 5.1 • System Opens windows where you can configure system settings, gateways, voice mail, auto attendants, multilingual support, call recording, and application extensions. • PBX Opens windows where you can configure trunks, in call routing, out call routing, extensions, AltiGen IP phones, hunt groups, paging groups, line park, and MeetMe conference. You can also manage MeetMe conferences from this menu. • Call Center Opens windows where you can configure workgroups and agent logout reasons. • VoIP Opens windows where you can configure the enterprise network, the multi-site domain, and the refresh enterprise settings. • Report Opens windows where you can view the system summary and IP traffic statistics. • Diagnostic Opens windows where you can view the trace, open the Trace Collector, view the system log, shut down switching, and view the local IP dialing table. For use by authorized technical personnel. • View Lets you show, hide, and set default alignment of the view windows, the toolbar, and the status bar. Opens the CT Proxy Monitor. • Help Opens the Help window and shows the AltiWare and AltiWare Administrator version and license information. Quick Access Toolbar Toolbar buttons give you quick access to frequently used functions. Figure 2. AltiWare Administrator quick access toolbar From left to right, the toolbar buttons serve the following purposes: Login. Opens the Password dialog box to log in to the system. Logout. Logs out of the system. System. Opens the System Configuration window, or the System menu. Shortcut for System > System Configuration. Trunk. Opens the Trunk Configuration window. Shortcut for PBX > Trunk Configuration. Extension. Opens the Extension Configuration window. Shortcut for PBX > Extension Configuration. Workgroup. Opens the Workgroup Configuration window. Shortcut for CallCenter > Workgroup Configuration. AltiWare ACM 5.1 Administration Manual 43 Chapter 3: Getting Around AltiWare Administrator 5.1 IP Phone. Opens the IP Phone Configuration window. Shortcut for PBX > AltiGen IP Phone Configuration. AA. Opens the AA Configuration window. Shortcut for System > AA Configuration. Recording. Opens the Recording Configuration window. Shortcut for System > Recording Configuration. MeetMe. Opens the MeetMe Conference window. Shortcut for PBX > MeetMe Conference. Summary. Opens the System Summary window. Shortcut for Report > System Summary. About. Opens a window that displays version, file, and license information. Shortcut for Help > About AltiWare Admin. Also, administrators can add, activate and register licenses from this information window. Status Bar The Status Bar at the bottom of the main window displays disk usage, the status of SMDR, the status of the call detail reporting log, the status of the operator, and current date and time. The View Windows The AltiWare Administrator main window hosts a number of child windows that provide various views into the internal system real-time status. Boards View Window The Boards window displays the hardware board types and their logical and physical IDs. For each installed board, it displays: • The board’s logical ID (the sequential ID of the board assigned by the system). • Board type (for example, TritonIP12PT is a Triton board with 12 trunk ports). • The physical ID (including the ID on the faceplate of the board and the gateway ID). If it is an all-in-one system, the gateway ID is the system itself, and the ID is 0. 44 AltiWare ACM 5.1 Administration Manual Chapter 3: Getting Around AltiWare Administrator 5.1 Double-click a board to open a configuration window for that board. Figure 3. Boards window Click on any column head to sort by that column. Click again to reverse the sort order. Extension View Window The Extension View window displays the name, location, and status of all assigned extensions. Right-click an extension to display its physical location... ...or to open a line properties window specific to the selected extension. Figure 4. Extension View window Click on any column head to sort by that column. Click again to reverse the sort order. Double-click any extension number to open the Extension Configuration window for the selected extension. The radio button to the left of each extension number is green when the extension is idle, and red when the extension is not ready or in use. The Location number (for example, 01:04) identifies the card logical ID and port (channel) number on the board. For example, in location 01:04, the card logical ID is 1 and the port number is 4. If an IP Extension is logged on, the location will show the IP address. AltiWare ACM 5.1 Administration Manual 45 Chapter 3: Getting Around AltiWare Administrator 5.1 The Reset button resets the selected extension to the idle status. You’ll be asked to confirm the reset. You can click the Reset button without selecting an extension, and then type in the extension number for the extension to reset. Trunk View Window The Trunk View window displays the status of all assigned trunks. Right-click a trunk to display its physical location or to open a trunk line properties window specific to the selected trunk. Figure 5. Trunk View window The radio button to the left of each trunk location is green when the trunk is idle, and red when the extension is not ready or in use. The location format is logical board ID:channel—for example, channel 3 on the board in logical board ID 9 is location 09:03. The Type, Status and Duration of trunk use is also displayed. Note: The Duration field displays the duration of the trunk only if the call is connected after AltiWare Administrator is started. The field will be empty if the trunk is idle, not ready, out of service, or the call was connected prior to AltiWare Administrator being launched. You can double-click any trunk location to open the Trunk Configuration window for the selected trunk. The Reset button resets the selected trunk(s) to the idle status if the trunk is connected to a carrier. You’ll be asked to confirm the reset, and a status message will tell you if the reset was successful. 46 AltiWare ACM 5.1 Administration Manual Chapter 3: Getting Around AltiWare Administrator 5.1 Call Log View Window The Call Log View window displays the line and trunk traffic history. Prints selected log entries. Clears the window of all data. Figure 6. Call Log View window The window displays, for the last 30 calls, the caller line or number, the callee, the starting time in 24-hour format and the length of the call. When the call is from another AltiGen system, the call is displayed as “Caller System IP Address-Extension Number.” Workgroup View Window The Workgroup View window displays data and statistics for workgroups: Figure 7. Workgroup View window This window displays the following data: • Extension—the workgroup pilot extension number • Name—the workgroup name • Agents—the number of agents assigned to the workgroup • Login—the number of agents logged into the workgroup • Available—the number of logged in agents who are available to receive workgroup calls • DND—the number of logged in agents who are unavailable with the Do Not Disturb status • Wrapup—the number of agents who are in wrapup mode • Not Ready—the number of logged in agents who are in Not Ready state • Busy—the number of logged in agents who are currently on the phone • Error—the number of logged in agents with extensions that are left off-hook or other user error • Logout—the number of agents who are logged out from the workgroup AltiWare ACM 5.1 Administration Manual 47 Chapter 3: Getting Around AltiWare Administrator 5.1 • Unstaff—the number of agents who are logged out from the system and have become a virtual extension • Queue—the number of calls waiting in queue • Waiting Time—the longest wait time of callers in queue • Service Level— the percentage of calls in queue with queue time less than or equal to the defined service level threshold Current Resource Statistics Window The Current Resource Statistics window displays the total VoIP channels, available channels, and in-use channels. The window allows administrators to monitor VoIP channel usage and MeetMe conference resource use. Figure 8. Current Resource Statistics window Top part of the window Contains a summary of codec usage. The first G711 only codec section is displaying 30-port G711 VoIP board codec use. Middle part of the window Displays the following data: • Gateway ID—the ID of the VoIP channel’s home gateway • IP Resource—the Triton VoIP logical board ID:internal DSP channel ID • Codecs Capability—the codecs the IP channel can use • Active Codec—the codec currently being used • Used By—the extension, trunk, SIP channel or H.323 channel that is using this channel • Connect To—the extension, trunk, or channel the channel is connected to • Packets Sent/Received—the number of voice packets sent and received • Bytes Sent/Received—the total size (in bytes) of all voice packets sent and received • Network Packet Loss—the number of voice packets that have been lost due to prolonged delays, network congestion, or routing failure • JB Packet Loss—the number of voice packets that have been discarded due to jitter buffer overflow 48 AltiWare ACM 5.1 Administration Manual Chapter 3: Getting Around AltiWare Administrator 5.1 • Total Packet Loss Rate—the ratio of total number of lost packets versus total received packets • Max Packet Loss Rate—the maximum packet loss rate observed over a period of time during a whole session • Jitter —displays the average length of delay per voice packet in milliseconds. This number can be used to measure the quality of service on the network that connects the source and destination sites. Under 100 milliseconds is good, while a higher figure indicates a longer than average delay. (See “Setting VoIP Codec Profiles” on page 327 for more detailed information on jitter.) • Local Ports—displays the local RTP/RTCP port for the voice stream • Remote IP Address:Port—displays the remote RTP port for the voice stream Bottom part of the window Shows information about the MeetMe 30-party conference bridge: • Gateway ID of the 30-party conference board (for example, 00) • MeetMe Conference Bridge ID (from 00:00 to 00:09) • Number of members currently participating in a conference using each bridge Note: Each system can have only one 30-party MeetMe conference board. Setting the Refresh Interval The Current Resource Statistics window is updated according to the Refresh Interval configuration. By default, the Refresh Interval is set to refresh the data in the window every 5 seconds. To change the refresh interval, click the Refresh Interval button at the top of the window, and set the refresh interval to a number of seconds up to one minute. To set the time to 0 is to turn off the refresh interval. Stopping the AltiGen Switching Service Normally, when you exit AltiWare Administrator, the AltiGen services that provide the various telephony and data services remain active. If you need to shut down the phone system, do one of the following: • From AltiWare Administrator, select Services > Shut Down All Services. • From Windows, select Start > All Programs > AltiWare ACM > Utilities > Start and Stop All AltiGen Services, and click the Shutdown All AltiGen Services button. This stops the AltiWare system services, including the AltiWare Administrator application itself. When you re-open AltiWare Administrator, the switching services are reactivated. These options are available when you are logged in at the AltiWare system computer; they are not available from a remote AltiWare client. Note: Stopping the AltiGen services from the Windows Services tool is not recommended, because it requires you to know what all the services are and is time-consuming. AltiWare ACM 5.1 Administration Manual 49 Chapter 3: Getting Around AltiWare Administrator 5.1 Programs Available from the Windows Start Menu Several AltiWare programs are available from the Windows Start menu. Available under AltiWare ACC/ACM: • ACC/ACM Administrator 5.1—Lets you configure and administer your AltiWare system. • AltiEnterprise Manager—Manages multiple systems, and is where you set up the IP dialing table and IP codec profiles. See “Enterprise VoIP Network Management” on page 323. (Available also from AltiWare Administrator.) • AltiWare ACC/ACM Readme—Readme file for AltiWare ACC/ACM 5.1. Available under Gateway Tools: • AltiGen Board Test—A hardware test tool used to debug system hang and other hardware problems. See “AltiGen Board Test” on page 387. • CT-Bus Test Tool—Analyzes TDM bus connection among telephony boards. See “CT-Bus Test Tool” on page 388. • Gateway Configuration—Lets you view some gateway settings and board information and change the ID and password of a gateway. See “AltiGateway Configuration Tool” on page 6. Available under Utilities: • ACC/ACM Backup and Restore—Backs up your configurations and extension voice mail. See “Backup and Restore Utility” on page 388. • AltiWare Admin and Extension Security Checker—Checks the security status of every extension in your AltiWare system. See “AltiWare Admin & Extension Security Checker” on page 391. • Read Config—Creates a subdirectory of HTML files that shows details of your AltiWare configuration. See “Read Config” on page 399. • Start and Stop All AltiGen Services—Opens a dialog box that gives you the option to start or stop all AltiGen services by clicking a button. • Trace Collector—Collects the trace in selected AltiWare categories, within a time range specified, for debugging purposes. See “Trace Collector” on page 394. • Voice File Converter—A voice phrase conversion tool that converts WAV files to ADPCM, WAV to PCM, or ADPCM/PCM to WAV format. See “Voice File Converter” on page 398. 50 AltiWare ACM 5.1 Administration Manual CHAPTER 4 System Configuration The System Configuration window provides for configuring the AltiWare ACC/ACM system-wide settings. To open the System Configuration window, do one of the following: • Click the System Configuration button on the toolbar. • Select System > System Configuration. You can then work with the following settings, each of which is accessed by a tab in the System Configuration window. • General setup—system ID, area code and number, operator and manager extensions, country, distinctive ring, conference call, and system call park options • Number Plan—how the system responds to each first digit dialed • Business Hours—used by system functions • Holiday—how calls are routed on designated holidays • System Speed—speed dial numbers that can be used by all extension users • Call Restriction—prefixes to block, toll call prefixes, and call control • Account Code—tables for creating and removing account codes • Call Reports—CDR logging and data export • Country Relevant—settings for toll call prefixes and emergency numbers • Audio Peripheral—settings for music on hold, system default prompts, and overhead paging • Activity—settings for pre-defined or customized activity codes • Feature Profiles—settings for extension feature profiles AltiWare ACM 5.1 Administration Manual 51 Chapter 4: System Configuration Setting General Parameters Use the General tab in the System Configuration window to set the system ID, area code, main number, and country; extensions for the manager, the operator, the MeetMe conference administrator; and options for distinctive ring, conference bridge, and system call park. Figure 1. System Configuration, General tab You can set the following parameters and options: Parameter Description System ID Assign a number (1-100) to the system. This ID will be used to differentiate call records if multiple systems are writing call records to a same external database. If you intend to create a multi-site VoIP domain, this number will also be the Server ID, which is used and displayed in AltiEnterprise Manager. In a multi-site VoIP domain, each System ID/Server ID must be unique and must be the same length. Once a server is part of a VoIP domain, you cannot change the System ID. Country Select a country for the system. This configuration ties to a tone table matched to the country's telecom interface specification. 52 AltiWare ACM 5.1 Administration Manual Chapter 4: System Configuration Parameter Description Manager Extension Select the system manager’s extension number. The system manager has access to the following system administrator functions: • Record custom phrases • Turn on trunk blocking (#38) • Manage voice mail’s System Distribution List from phone • Run CDR search as administrator login account Distinctive Ring Enables users to distinguish between internal, external, and operator calls by the way the phone rings: • Enable Distinctive Ring—establishes a short double ring cadence for internal calls and a normal, single ring for external calls. Unselected, both rings are normal. • Enable Operator Priority Ringing—produces a long single ring between short pauses on calls to the operator. • Enable Workgroup Priority Ringing—produces a short single ring between short pauses on calls to the workgroup. System Home Area Code Area code for the system location. Note: This field cannot be blank in the U.S. and Canada. Conference Bridge Option Selected, conference calls will end when all internal lines have disconnected from the conference bridge. Not selected, the conference connection can continue between outside parties, even after all internal parties have disconnected. System Main Number The main system telephone number, which is sent to the pager’s display when a user’s messaging options are configured to call a pager. This number will be used by a PRI trunk as the outbound caller ID in the event that no number is assigned in the trunk Phone Number, 10-digit DID, or extension Transmit CID field. Note: This field cannot be blank. PRI Calling Number Check the check box to send a caller’s caller ID when the call is going through one-number access (ONA) or when the call is being forwarded. System Call Park System Call Park (#41) allows the extension user to park a call, then pick up the call from another extension. If the call is forgotten, the Timeout sets the number of minutes a call remains parked before the user’s extension is rung again. To the caller, the call park sounds like being put on hold. Valid entry: 1 - 60 minutes. • Timeout, Ring Back in ... Minutes • Play Greeting Phrase Select a greeting that the caller will hear before being placed on hold. AltiWare ACM 5.1 Administration Manual 53 Chapter 4: System Configuration Parameter Description Operator Extension and Group Members Select the extension to be used by the system operator. If the extension number you select is a workgroup or a hunt group, member extensions will show up in the Group Members box. The operator extension is used in the following applications: • Trunk incall routing • DNIS incall routing • Auto Attendant Call Supervision Check the check box to allow supervisors to monitor, barge in on, coach, and record an agent’s personal call. Notes: • If this check box is checked, the supervisor can listen, barge-in on, coach, and record an agent's conversation regardless of the agent's login status. • Supervisor extension does not have to be a workgroup member to listen to, barge-in on, coach, or record an agent's conversation. • For the coaching feature, the agent’s extension can be either an IP extension or a Triton analog extension. It cannot be a Quantum analog extension. WARNING! Listening in to or recording a conversation without the consent of one or both parties may be a violation of local, state and federal privacy laws. It is the responsibility of the users of this feature to assure they are in compliance with all applicable laws. Setting a System Number Plan The system number plan defines the extension digit length. You can use from 3–6 digits for extensions. You also use the system number plan to set a DID number length to use, and to define the system response to the first digit dialed—for example, pressing 9 to get a trunk line. The numbering scheme requires some thoughtful planning. 54 AltiWare ACM 5.1 Administration Manual Chapter 4: System Configuration To set the number plan, select System > System Configuration, then click the Number Plan tab. Figure 2. System Configuration, Number Plan tab Use the Number Plan tab to specify the following parameters: Parameter Description Extension Number Length The number of digits for your extension numbering system. Valid entries are from 3–6. For example, extension 2001 and 4020 are 4-digit extension numbers. Note: Once the first extension is configured, the extension number length cannot be changed without totally reconfiguring the system or deleting all the extensions already configured. Further, if a first digit dialed is assigned to extensions and you have set up extensions beginning with that digit, you cannot change the digit assignment without first deleting all affected extensions. For example, if 7 is assigned to Extension and you’re using extensions 7010, 7113, and so on, you cannot reassign 7 to IP trunk access, without first deleting all the 7nnn extensions. Default Password The default password for newly created extensions is randomly generated by the system. (When the password is changed, it must be four to eight digits in length.) AltiWare ACM 5.1 Administration Manual 55 Chapter 4: System Configuration Parameter Description DID Number Length The number of digits needed to match a DID (Direct Inward Dialing) number. The range is from 2 - 16. Each extension can be assigned a DID number. A DID number does not have a fixed length. For example, suppose the DID number length is 4 and the extension DID number is 2522999. Depending on the service contract with the Central Office (CO), the DID trunk can send all 7 digits (2522999) or just the last 4 digits (2999). If the DID Number Length option is set to 4, the system always tries to match the last 4 digits received to the last 4 digits of a DID number, regardless of what is received. Note: To accommodate future growth and minimize disturbance, it is recommended that the length of the DID numbers assigned to an extension be greater than or equal to this DID Number Length. Dialed Digit Translator This feature is capable of intercepting and manipulating a dialed digit string before it is sent out for outbound call processing. To set up a dialed digit translator entry, check the Enable checkbox and click the Setup key. This opens a dialog box where you can select First Digit Translator or Extension Dialed Digit Translator. This feature supersedes the first digit assignment of the system number plan. When configured, any extension user can dial a single DTMF digit that will be translated to any internal or external number. After digit manipulation, the translated digits go through the system number plan to find the internal or external target. For example, you can configure “*” to call an internal workgroup to report an urgent situation. Typical applications are: • One-digit emergency dialing • One-digit dialing to branch or headquarters over PSTN or VoIP • One-digit dialing to activate a feature code 56 AltiWare ACM 5.1 Administration Manual Chapter 4: System Configuration Parameter Description First Digit Translator Configuration Figure 3. Single Digit Routing To set up a First Digit Translator entry, select the check box (to the left of 1-9, * or #), then enter the desired digits. When a box is checked, the digit preprocessor will replace the first digit 1-9, * or # that user dials with the digits indicated in the corresponding field. In the above example, if a user dials “*”, the system replaces this with “911”. Note: This feature is for internal extension users only. It does not support dialing out from voice mail. Improper configuration may cause conflict with the system numbering plan. Be sure to fully test any configuration change in this area before going “live.” AltiWare ACM 5.1 Administration Manual 57 Chapter 4: System Configuration Parameter Description Extension Dialed Digit Translator Note: This feature is intended for, but not limited to, allowing a remote IP extension to make an emergency call (911) through AltiServ. If AltiServ is in a different location than the IP extension, the emergency call can be routed to the emergency center where the IP extension is located. Figure 4. Extension Call Routing To set up an Extension Dialed Digit Translator entry: 1. Select Extension Dialed Digit Translator from the Select Digit Translator drop-down list. 2. In the Extensions Group field, use the Add button to create and select an extension group that the Extension Dialed Digit Translator will apply to. 58 AltiWare ACM 5.1 Administration Manual Chapter 4: System Configuration Parameter Description 3. (optional) From the Non members list, you may select an IP extension that the Extension Dialed Digit Translator will apply to. You can apply the same Members to multiple locations. You may also enable the Bypass Account Code option if Account Codes are required. 4. Enter digits in the Dialed Number field and Translate To field. In Figure 4, assuming the system is located in area code 510, when an IP extension user in LA dials “911,” AltiServ will translate the digits into “919495550911.” (9 = IP trunk access code, 19495550911 = the emergency center in LA that covers the remote IP phone user’s area.) 5. The Manipulation option allows you to remove or add digits to a number dialed by the IP extension. The most common situation requiring this option is to hop-off a VoIP call from a remote system to a remote CO line. First Digit Assignment These define how the system responds to the first digit dialed by the user. The drop-down list options for each digit are: • Extension • Trunk Access • Feature Access • Operator • Invalid (no action) • IP Trunk Access • Route Access Trunk Access – Defines how to get a PSTN trunk line to dial an outside number. “9” is the default trunk access code. If you have a more complicated dialing number and routing plan, change “9” to the Route Access code and configure the Outcall Routing table. Feature Access – By default, # is set to Feature Access, which is used as part of feature access codes. In addition, you may also set 1- 9 or * to Feature Access. For example, if 7 is set to Feature Access, Station Login (#27) can also be accessed using 727. AltiWare ACM 5.1 Administration Manual 59 Chapter 4: System Configuration Parameter Description IP Trunk Access – Only one IP trunk access option is allowed per system. To use Voice over IP, you must set up this access and, in addition, configure the IP Dialing Table as discussed in “Defining the IP Dialing Table” on page 336 and set the VoIP codecs as discussed in “Setting VoIP Codec Profiles” on page 327. Note: After setting the IP Trunk Access code here, you should set the Trunk Access Codes of any 30-port VoIP boards to “None” on the General tab of the Trunk Configuration window (see “Setting General Trunk Attributes” on page 150). This will prevent users from directly accessing the 30port boards—which use the G.711 codec only—for calls to AltiContact Manager servers or other IP gateways that may require the G.723 codec. If you still want users to have access to this trunk for outgoing calls, you can set it up through out call routing (see <Emphasis>Chapter 14, Out Call Routing Configuration). Route Access – The Route Access option can be assigned to one or more digits, to route the call per the out call routing table. Out call routing, which is sometimes called ARS (Automatic Route Selection) or LCR (Least Cost Routing without carrier rate table), is described in <Emphasis>Chapter 14, Out Call Routing Configuration. Out call routing is designed to help 10-digit dialing, Zoomerang dialing, digit manipulation, and tie trunk hop-off dialing. Setting Business Hours The Business Hours tab contains group boxes for setting the business hours and days of the week for which the business or organization is in operation. The business hours schedules are used to set other system settings such as trunk, and DNIS and caller ID in-call routing. Note: Because the business hours are used throughout the system, you or the appropriate administrator must make sure the system time has been set correctly. The system time can be changed using the Date and Time options in the Windows Control Panel. 60 AltiWare ACM 5.1 Administration Manual Chapter 4: System Configuration To access the Business Hours settings, select System > System Configuration, then click the Business Hours tab. Figure 5. System Configuration, Business Hours tab Multiple Business Hours profiles can be configured in a system. A default “System” Business Hours profile is already configured. Multiple Business Hours profiles can also be assigned to DNIS Routing and Trunk In Call Routing entries. To add a Business Hours profile, click the Add button. In the Add Business Hours Profile dialog box that appears, enter a name for the profile, then click OK. For each business hour profile, set the business schedule parameters as follows: Parameter Description Day Select the days of the week on which the company does business. For example, if the company does business Monday – Friday, check the check boxes for those days. AltiWare ACM 5.1 Administration Manual 61 Chapter 4: System Configuration Parameter Description AM and PM Schedules For each day of the week, select the time periods during which the company is available for business. The time between the AM and PM times can be used to indicate a lunch break or time between shifts. If you don’t want to set a break between AM and PM schedules, set the PM starting time to be the same as the AM ending time. Or if you want to specify 24 hours as standard business hours, select the following hours: AM Schedules: From 08:00 AM To 12:00PM PM Schedules: From 12:00 PM To 08:00 AM Routing Calls on Holidays You can create special routes for incoming DNIS and trunk calls that come in on designated holidays. For holidays that your organization treats as half-days, you can create separate profiles for business and non-business hours. Note: Incoming DID and tie trunk calls will not follow holiday routes, but go to the dialed extensions directly. To configure Holiday routings, select System > System Configuration, and then click the Holiday tab. 62 AltiWare ACM 5.1 Administration Manual Chapter 4: System Configuration Figure 6. System Configuration, Holiday tab Multiple Holiday Profiles can be configured in a system. Each Holiday Profile can include multiple holidays. A default “System” Holiday profile is already configured. Multiple Holiday Profiles can also be assigned to DNIS Routing and Trunk In Call Routing entries. To create a Holiday Profile 1. Click the Add button beside Profile to open the Add Holiday Profile dialog box. Enter a name for the profile, then click OK. 2. To each profile, add holidays that will be included in that profile: Click the Add button below the Holiday list to create a new holiday. 3. In the Add Holiday dialog box that appears, select a date from the drop-down calendar and enter a description to identify the holiday. Click OK. AltiWare ACM 5.1 Administration Manual 63 Chapter 4: System Configuration The holiday you added appears in the Holiday list. Additional holidays you create appear in the list and together make up the Holiday Profile. To set call routing 1. Select a Holiday Profile from the Profile drop-down list, and then select a holiday in that profile from the Holiday list. 2. Set call routing for “normal” holiday hours using the field group in the Normal section of the Holiday tab. This will be the default route for calls coming in on that holiday. 3. If you have special work hours during holidays, check the Special hours option and configure special hour routing. This route will override the route for normal holiday hours, for the hours you specify. Use this option, for example, to route calls for the working portion of a holiday that your organization treats as a half-day. 4. To apply these hours to more than one holiday, click the Apply To button and in the Apply To dialog box, select all the holidays to which you want the hours to apply. You can select multiple holidays by using Ctrl-click or Shift-click. Click OK. 5. When you are finished with the dialog box, click OK. When a new year begins, the dates on which holidays fall usually change. You can edit the dates for annual holidays, making them accurate for the new year. To update the date of annual holidays 1. Select a Holiday Profile, and then the holiday from the Holiday list. Its date and description appear in the Normal section. 2. Click the drop-down arrow beside the date to open a calendar and assign a new date. 3. Click Apply. Configuring System Speed Dialing You can set up to 60 system speed dial numbers. The IDs available are from 00 – 59. Users press #88, and follow that with one of the system speed dial access codes you set here. Speed dial settings for individual extensions are set in Extension Configuration. (See “Setting up Station Speed Dialing” on page 205.) To configure Speed Dialing, select System > System Configuration, and then click the System Speed tab. 64 AltiWare ACM 5.1 Administration Manual Chapter 4: System Configuration Figure 7. System Configuration, System Speed tab Adding Speed Dial Entries To add a speed dial entry, 1. Click the Add button. The Speed Dial Configuration dialog box appears. 2. The next available ID is filled in for you, or you can select the ID number using the drop-down arrow. 3. Type in a name for the Speed Dial entry, then enter the full number as you would dial it, with a maximum of 20 digits per entry. For example, the phone number 914085551212 comprises 9 (trunk access code), 1 (long distance prefix), followed by 408 (area code), and then the seven-digit telephone number. Valid digits include 0 through 9, #, *, and (,) comma. The comma represents a one-second pause, when IP trunks are not used. AltiWare ACM 5.1 Administration Manual 65 Chapter 4: System Configuration Editing Speed Dial Entries To edit an entry, double-click the number you want to work with, or select the number and click Edit. In the Speed Dial Configuration dialog box that appears, edit the entry and click OK . Figure 8. Speed Dial Configuration To delete a system speed dial entry, select it in the System Speed tab and click Delete. Note: System speed dial is read-only from AltiView and AltiAgent. Defining System Call Restrictions The Call Restriction tab contains settings for the following functions: • Block calls to area codes from all extensions • Define local/toll-free area codes • Lock an attacked extension • Block all outgoing trunk calls • Restrict other system users from hopping-off to make an outbound call via a tie trunk • Set 10-digit dialing area codes for using trunk access code To set up call restrictions, select System > System Configuration, then click the Call Restriction tab. 66 AltiWare ACM 5.1 Administration Manual Chapter 4: System Configuration Figure 9. System Configuration, Call Restriction tab Blocking Calls to Area Codes from All Extensions To add or edit system-prohibited area codes: 1. Double-click an index entry in System Prohibited Prefixes list, or select the index entry and click Edit. This opens a dialog box that allows you to enter a prefix number. 2. Enter a 1 and the dialing prefix to block (for example, 900, 976). You can enter up to 20 digits maximum for each prefix. For example, to block calls from all extensions to 976 numbers, type 1976. 3. Click Apply. Note: A maximum of 20 prefixes can be defined. Setting Local/Toll Free Area Codes To add or remove local call definitions (calls that begin with 1 but are free: 800, 888), use the Add or Delete button in the Unrestricted Area Code panel, and click Apply. The area codes defined here will be considered “local” when configuring extension call restrictions. AltiWare ACM 5.1 Administration Manual 67 Chapter 4: System Configuration Locking Attacked Extensions If a user enters eight consecutive invalid passwords when logging on to voice mail or to activate an extension, AltiWare considers this an attack. To protect your company from theft of services, you can lock an attacked extension for the period of time you specify (10 minutes - 23 hours, 59 minutes, and 59 seconds) in the Password Check field group. To unlock an extension, use the Extension Checker tool that is installed with AltiWare. See “AltiWare Admin & Extension Security Checker” on page 391. Blocking All Outgoing Calls To block all outgoing calls—for example, during the night when no employee is in the office—check the Block All Outgoing Calls check box. Enabling Hop Off for Tie Trunks When selected, this function allows users from another system to borrow a PSTN trunk in this system to make an outbound call over a T1 or VoIP tie trunk. Outgoing call on PSTN Trunk Tie Trunk: T1/PRI or VoIP System A System B The call originating on System B hops off over the T1/PRI or VoIP trunk to use the PSTN trunk in System A. System A must be set up to allow System B to borrow its PSTN trunk. Figure 10. Hop Off for Tie Trunks Restricting Tie Trunk Calls You can set call restrictions on hop-off calls by telling the system to use the same restrictions as the ones set up for an extension. Using the Call restriction follows extension drop-down list, you can select the extension with the restrictions to use for the hop-off calls. Setting 10-Digit Dialing Area Codes The 10-Digit Dialing Area Code field lets you define area codes that do not require dialing a “1” before the area code. To enter an area code, click the Add button. Note: Applies only to calls that use a trunk access code. For calls using a route access code, 10-digit dialing area codes need to be configured in the Out Call Routing Configuration window, Dialing Pattern tab. See “Working on Dialing Patterns” on page 185. 68 AltiWare ACM 5.1 Administration Manual Chapter 4: System Configuration Creating Account Codes Account Codes let you enable or force users to assign incoming and outgoing calls to particular account codes for billing, tracking, or forecasting purposes. Up to 10,000 account codes can be created. To access the Account Code tab, select System > System Configuration, then click the Account Code tab. Figure 11. System Configuration, Account Code tab Adding and Deleting Account Codes To create an account/code association, click Add. Enter an Account Name and Account Code in the dialog box that appears. The Account Code may contain 1-10 digits. To delete an account and its code, select it and click Delete. You can select multiple items for deletion by using Ctrl-click or Shift-click. Click Apply to save your changes and OK to save and close the window. You can now set options for each extension that determine whether account codes can be forced or bypassed. See “Setting Personal Information” on page 195. Setting up Call Reports You can set up the call report logging option only if AltiWare and AltiWare Administrator are installed on the same server. On the Call Reports tab, specify the following: • Where to log the call detail records (CDR). The location can be an internal database, an external database, or both. AltiWare ACM 5.1 Administration Manual 69 Chapter 4: System Configuration • How you want the system to manage an internal CDR database. • If CDR needs to be output through a COM port to another computer, which COM port and which baud rate to use. To learn more about internal and external CDR databases and schema, refer to the CDR Search Manual. To set up Call Reports, select System > System Configuration, then click the Call Reports tab. Figure 12. System Configuration, Call Reports tab Internal Database Configuration (Internal Log Service) The Internal Log Service (shown in the Log Service display table) is created by default. You can enable or disable the service, but you cannot remove this database or add another Internal Log Service. To manage the internal CDR database: 1. Make sure the Internal Log Service check box is checked. 2. In the Internal Database Configuration field, use the up/down arrows to select the Active database retaining period in months. This determines how long the data will be kept in the database. Valid entry is 1-12 months. 3. (Optional) In the Archive purged record(s) field, use the up/down arrows to select the number of months per archive file. This determines the number of months that the system will archive an existing CDR database before creating a new database. 4. Press OK or Apply. 70 AltiWare ACM 5.1 Administration Manual Chapter 4: System Configuration External (Remote) Logging of Call Data AltiWare allows you to output CDR records to a Microsoft SQL Server 2000 database. Before you enable external logging, you need to set up and configure the SQL database and external logger application. Please refer to the CDR Search Manual to learn how to set up an external logger service. Note: The SQL database cannot be on the same server as the AltiWare system. A system integrator or database developer will need to write a custom query to extract data from the SQL database. Note: You can send reports from a number of different systems to the same database. Note: AltiGen does not provide any SQL backup and restore utility. We strongly recommend that you use SQL Backup and Maintenance utility to perform daily backup and maintenance jobs, and use a restore utility to restore the database. If you need to reconstruct the SQL server, run the External Logger Setup to create an empty calldb database before restore. To set up and enable external CDR login service to the local or network drive, click the Add button. A dialog box appears. Figure 13. Add External Log Service Fill in the fields, and click OK. Parameter Description Name The name of the external log service machine (optional) Address The IP address of the external log service machine Port The TCP port of the machine Password The password to connect to the external service machine Exporting Through a Local Port You can send the CDR to a COMM Port to export to, for example, a call accounting data processing system. To do this, select the Enable Data Output box in the Accounting Data Processing field group. Then select an Available Port and the Baud Rate. AltiWare ACM 5.1 Administration Manual 71 Chapter 4: System Configuration Country-Relevant Settings The Country Relevant tab in the System Configuration window contains group boxes for setting toll call prefixes and emergency numbers. The Country field displays the country selected on the System Configuration, General tab. Figure 14. System Configuration, Country Relevant tab Setting Toll Call Prefixes AltiWare uses Toll Call Prefixes to determine the type of outside call and imposes restrictions when necessary. For example, if the international toll call prefix is 011 and a user attempts to make an international call from an extension without international call privileges, the call will be terminated as soon as the user dials 011 after the trunk or route access number. The caller hears an error tone. The toll prefixes set here should match the dialing plan prefixes for the country set in the General tab (see “Setting General Parameters” on page 52). You can set the following toll call prefixes. • Domestic. The dialing plan for your country’s domestic long distance prefix. For example, type in a 1 for 1-plus dialing within the U.S. dialing plan (also known as the North American Numbering Plan). • International. The prefix used for international calls. For example, this is 011 for international calls made in the U.S. 72 AltiWare ACM 5.1 Administration Manual Chapter 4: System Configuration Setting Emergency Numbers The number in the Emergency Number field will have the system automatically find a trunk to process the call without the extension user dialing a trunk access code first. You may enter up to three emergency numbers in the appropriate fields. Note: This feature works with both trunk access code and route access code. Audio Peripheral Configuration You can configure audio peripheral settings: • Music on hold • System default beginning and update prompts for callers in queue • Overhead paging To access the Audio Peripheral configuration window, select System > System Configuration, then click the Audio Peripheral tab. Figure 15. System Configuration, Audio Peripheral tab AltiWare ACM 5.1 Administration Manual 73 Chapter 4: System Configuration Configuring Music On Hold and Recorded Announcements Callers will hear the music or recorded announcement configured on this tab only if the user places the caller on hold. To configure music on hold when using audio equipment 1. Check Enable Callers on Hold or in Queue to Listen to Music or Recorded Announcement. 2. Select the Quantum or Triton Analog Station board number to which the audio equipment is attached. To configure music on hold to play a file 1. Make sure a VoIP board is installed (required for playing a file). 2. Check Enable Callers on Hold or in Queue to Listen to Music or Recorded Announcement. 3. Use the drop-down list to select the logical board ID of the VoIP board. The system will play the default music-on-hold file when the user places the caller on hold. The default music-on-hold file is a .wav file called “MusicOnWaiting.wav”. The file is located in the C:\PostOffice\phrases\Music folder. You can replace the file with a .wav file (or an AltiGen PCM file). The .wav file must be in 8 kHz/ 8 bit/ Mono/ u-Law format. Any optional music-on-hold files included with AltiWare are in that format. You can convert your own .wav files to this format using Microsoft Windows Sound Recorder. Note: You may need to reduce the music volume level 70-80% to avoid distortion. To replace the default music-on-hold file 1. Back up the default file. 2. On the Audio Peripheral tab, uncheck the Enable Callers on Hold or in Queue to Listen to Music or Recorded Announcement check box. 3. Rename the desired .wav file to “MusicOnWaiting.wav” and put it in the C:\PostOffice\phrases\Music folder. 4. On the Audio Peripheral tab, check the Enable Callers on Hold or in Queue to Listen to Music or Recorded Announcement check box. Note: If you have two files named MusicOnWaiting in the MusicOnWaiting folder, one a .wav file and one a PCM file, the .wav file takes precedence. 74 AltiWare ACM 5.1 Administration Manual Chapter 4: System Configuration RTP Resource Usage In the event that AltiWare is controlling multiple AltiGateway systems, the music source can come from the primary system or another AltiGateway system. When a music source is in one gateway and listeners are in another gateway, one VoIP resource channel in each gateway is used to convey the music stream. Setting Greeting and Update Prompts To play a prompt before placing the caller into a hold queue: 1. Select the Play Prompt Before Placing the Caller in Queue check box. 2. Use the drop-down list to select the prompt number you want to use for the greeting message. (Creating prompts is discussed in “Phrase Management” on page 100.) To play an update prompt every 60 seconds: 1. Check the Play Update Prompt Every 60 Seconds check box. 2. Use the drop-down list to select the prompt number you want to use for the greeting message. Note: These settings will be used by all hunt groups and workgroups as the default system queue phrase. However, these settings will be overridden by the workgroup’s queue management phrase setting. Configuring Overhead Paging To configure overhead paging: 1. Connect overhead paging equipment to the audio out jack on a Quantum or Triton telephony board. 2. On the System Configuration > Audio Peripheral tab, select Enable Overhead Paging. Use the drop-down list to select the board to which the overhead paging is attached. Activity The Activity configuration tab is used to set up and select from a set of activity codes that can be displayed at AltiConsole when the extension user is absent. AltiView/ AltiAgent users and AltiGen IP phone users can select from pre-defined activity codes or customized activity codes. A greeting associated with the activity can be recorded and played to the caller. When the Activity is changed, the extension’s greeting is also automatically changed to the greeting associated with this activity. To access Activity configuration, select System > System Configuration, then click the Activity tab. AltiWare ACM 5.1 Administration Manual 75 Chapter 4: System Configuration There are a total of nine activity codes; the first six are pre-configured as follows: 1 - System Default, 2 - Personal, 3 - Meeting, 4 - Away From Desk, 5 - Business Travel, 6 - Personal Time Off The remaining three activity codes (7, 8, 9) are not assigned and can be customized by the administrator. To assign an activity code, click on an activity code and click Edit. In the Edit Activity dialog box, enter name of the Activity and click OK. For information on how to set an activity code and how to display the extension’s activity on AltiConsole, please refer to the AltiAgent User Guide, the AltiView User Guide, the IP phone user guide, or the AltiConsole Manual, as appropriate. 76 AltiWare ACM 5.1 Administration Manual Chapter 4: System Configuration Feature Profiles Select System > System Configuration, then click the Feature Profiles tab to configure feature profiles. Figure 16. System Configuration, Feature Profiles tab The Feature Profiles configuration tab allows the system administrator to create an extension feature profile that includes enabling or disabling of the following extension features: AltiGen Voice Mail: ## <pwd> - Login to VM Making Calls: #34 – Dial by Name #35 – Station Privilege Override #93 – Intercom Answering Calls: #29 – Individual Call Pickup #30 – System Call Pickup #31 – Personal Call Park #41 – System Call Park #51 – Line Park Pickup #81 – Hands Free Mode #82 – Dial Tone Disabled Call Management: #26 – Station Logout #27 – Station Login #32 – Enter Account Code #33 – Do Not Disturb #36 – Call Forwarding #37 – Remote Call Forwarding AltiWare ACM 5.1 Administration Manual 77 Chapter 4: System Configuration Other Features: #12 – Language Setting #38 – Outside Call Blocking #39 – Operator Offline #44 – Overhead Paging #45 – Overhead Paging by Trunk #46 – Group Paging #53 – Outgoing Workgroup #54 – Login Workgroup #56 – Logout Workgroup #59 – Workgroup Call Monitor #66 – Trace Collection #73 – Silent System Call Park #90 – Ready to Receive Workgroup Call #91 – Not Ready to Receive Workgroup Call Session Types: Specify whether or not to allow the following types of sessions for the extension: AltiView / AltiAgent / AltiSupervisor / AltiConsole / AltiGen SDK / IP Talk Note: If the extension is an IP extension, #26 / #27 is still available, even if it is disabled in the extension’s feature profile. To add a Feature Profile By default, a System feature profile is assigned as 0. To add a new Feature Profile, click the Add button. The Add Feature Profile dialog box appears, where you can type in a Name for the feature profile. Figure 17. Add Feature Profile dialog box Note: When adding a feature profile, the system will automatically assign the lowest available number. Select the check boxes for the AltiWare feature codes that you want to be associated with this feature profile, then click Apply. After the System Administrator creates a Feature Profile, the Feature Profile can be assigned to a specific extension from the General page of Extension Configuration. (See “Setting Personal Information” on page 195 for more information on assigning a feature profile to an extension.) Important: When assigning a feature profile (for example: 2 - Sales Group) to an extension in Extension Configuration, and this assigned feature profile is deleted on the Feature Profiles tab in System Configuration, if a new feature profile (for example: 2 - Marketing Group) is assigned that shares the same number, the extension will automatically be assigned to the new feature profile. So, it is important to note which extensions are assigned to certain feature profiles, especially when adding new profiles or deleting old ones. 78 AltiWare ACM 5.1 Administration Manual CHAPTER 1 Gateway Management The softswitch architecture used in AltiWare release 5.1 allows multiple AltiGen servers to be configured as AltiGateways. Each gateway is controlled by the AltiWare 5.1 software, rather than by the hardware as in traditional switching center technology. An AltiGateway, then, is a telephony server with AltiGen telephony hardware and AltiGen gateway software that is connected to AltiWare. For a single-server installation, both the AltiWare switching service and the AltiGateway service are installed on the same server. In a multi-server installation, additional AltiGateways attach to AltiWare via a LAN. Figure 1. Multiple AltiGateways connected through a LAN To configure multiple AltiGen servers to work as one system, one server is designated as the primary server. AltiWare is installed on this server only. Other servers in the system should have only the gateway service installed. AltiWare ACM 5.1 Administration Manual 1 Chapter 1: Gateway Management Note: AltiWare and AltiGateway servers have to be on the same LAN. Connecting an AltiGateway from a remote site to the AltiWare site through a WAN connection is not supported. The WAN network delay and latency may cause synchronization signal failure between AltiWare and the AltiGateway. Managing AltiGateways Whether you are using multiple gateways or one gateway, you will perform gateway management functions in the Gateway Management window. See “Minimum System Requirements” on page 21 for system requirements for multiple gateways. If your system does not meet these requirements, do not attempt to attach a second gateway to it. The Gateway Management window lists each gateway in your system, its number, name and password, IP address, status, country, and how many IP phones are assigned to the gateway as a home gateway. Use this window to: • Add and delete a gateway • Attach and detach a gateway • Change a gateway name, IP address, password, country • Set TDM Bus mode for a gateway • Set CT-Bus clock for a gateway • Set whether the gateway is in service or out of service To open the Gateway Management window, select System > Gateway Management. Figure 2. Gateway Management window 2 AltiWare ACM 5.1 Administration Manual Chapter 1: Gateway Management Setting Parameters To read or set parameters for a specific gateway, first select the gateway in the All Gateways list. After making changes to a gateway, click Apply before selecting another gateway. When you are finished with the window, click Close. Parameter Description All Gateways Lists all gateways that have been added using the Add button in this window. Status Shows the status of the selected gateway: active, disconnected, initializing, resetting, failed. (Read-only field.) Name The name you gave the selected gateway for easy identification. Address The IP address of the selected gateway. Password The password assigned to the selected gateway. (Each AltiGateway has its own password.) Country The country where the gateway resides. This configuration determines what tone table will be used for the gateway. Extension users assigned to this gateway will hear different off-hook and busy tones, for example, if this parameter is set differently from the AltiWare system setting. Home IP Exts The number of IP extensions that have been assigned to the selected gateway in the Extension Configuration window. (Read-only field.) This information will help you configure sufficient resources for IP phones on each gateway. CT-Bus Mode The CT bus is the telephony switching bus that connects all telephony boards inside each gateway. It can be set as Mu-Law or A-Law. The default is Mu-Law for North America. For European countries and regions that are using E1 digital trunk, this setting needs to be changed to A-Law. AltiWare ACM 5.1 Administration Manual 3 Chapter 1: Gateway Management Parameter Description Set CT-Bus Clock This parameter determines which telephony board will provide the clock signal for the TDM bus. If you don't have multiple T1 or E1 boards in a gateway, the default Auto setting is recommended. The system will find the appropriate board to supply the clock. If you have multiple T1 or E1 boards in a gateway, the system will automatically select the one with the lowest logical board ID as the clock source. However, in some circumstances, you may need to manually change to other boards. For example: 1. If multiple T1/E1 boards are in the gateway and the T1/E1 board that has been selected automatically is not active. 2. If the T1/E1 board that has been selected automatically is set up as a tie trunk to another system, and the T1/E1 connecting to the CO is on the other board. Adding and Attaching a Gateway Caution! Always try to attach a gateway when call activity in the system is low. If resources are being used in one of the gateways, ongoing calls may be dropped. To attach a gateway to the AltiWare system, you must first add it to the list in the Gateway Management window. To add a gateway to the list: 1. Click the Add button. The Add Gateway dialog box appears: 2. Set this gateway’s unique number. Each gateway in the system must have a unique identifying number. 3. Specify a name for the gateway that identifies it to you. 4. Enter the IP address of the gateway. 5. Create a password for this gateway. The password is used for access to the AltiGateway Configuration Tool for the gateway. After you add a gateway to the list, you can attach it to the AltiWare system. Also, you may have disconnected a gateway that has already been attached. In either case, you can attach it in the Gateway Management window. 4 AltiWare ACM 5.1 Administration Manual Chapter 1: Gateway Management To attach a gateway to the AltiServ system: 1. Select the gateway you want to attach. 2. Click the Attach button. It takes 2-5 minutes to attach a gateway, depending on how many boards are in the gateway. If a “Failed” message appears, you may have entered an incorrect IP address or password, or the gateway may already be attached. Detaching and Deleting a Gateway You can detach an AltiGateway without shutting down the AltiWare system. Caution! Always try to detach a gateway when call activity in the system is low. If resources are being used in one of the gateways, ongoing calls may be dropped. To detach a gateway from the AltiWare system: 1. Select the gateway you want to detach. 2. Click the Detach button. You are asked for confirmation: 3. Click Yes to confirm. A message appears telling you that the detachment was successful, and the Status field of the gateway reads Disconnected. To delete a gateway from the Gateway Management window: First detach the gateway. Then select the gateway you want to delete, and click the Delete button. The gateway disappears from the window. You can add it back again, if you want, by using the Add button. Changing Gateway ID and Password You can change the selected gateway’s unique number (01, 02) and the password by clicking the Config button in the Gateway Management window. This opens the AltiGateway Configuration Tool. Make your changes, and click Apply. AltiWare ACM 5.1 Administration Manual 5 Chapter 1: Gateway Management AltiGateway Configuration Tool The configuration tool that opens when you click the Config button in the Gateway Management window can also be opened from the Start > All Programs > AltiWare ACC/ACM > Gateway menu. When you open it from the Start menu, you’ll see this dialog box: Figure 3. AltiGateway Configuration Tool log-in dialog box Enter the IP address and password of the AltiGateway you want to check on, and click OK. The AltiGateway Configuration Tool looks like this: Figure 4. AltiGateway Configuration Tool The window displays gateway settings, product version, and a board view for the gateway, showing each board’s name and serial number. The settings: Parameter Description Gateway IP Address The IP address of the gateway identified in the title bar. Gateway ID Setting Shows the unique numeric ID of the gateway identified in the title bar. (Editable field.) Password Setting The password of the gateway identified in the title bar. (Editable field.) 6 AltiWare ACM 5.1 Administration Manual Chapter 1: Gateway Management Parameter Description Status The status of the gateway: active, disconnected, initializing, resetting, failed. Current Softswitch IP Address The IP address of the machine running AltiWare. Product Version The software version of the AltiGateway service. AltiWare ACM 5.1 Administration Manual 7 Chapter 1: Gateway Management 8 AltiWare ACM 5.1 Administration Manual CHAPTER 6 Voice Mail Configuration Use the Voice Mail Configuration window to control the following: • How the system processes voice mail notification • How the system processes voice mail deletion and expired messages • How the system records voice mail, system phrases, custom phrases, personal greetings, directory name recording, and queue phrases • Enabling or disabling of SMTP/POP3 service to deliver voice mail to an e-mail address as an attachment • Enabling or disabling Microsoft Exchange synchronization service To access the Voice Mail Configuration window, do one of the following: • Select System > Voice Mail Configuration • Use the drop-down list beside the System button , and select Voice Mail Configuration. Managing Messages The Messaging tab in the Voice Mail Configuration window provides for setting basic parameters and options for messaging, including message notification retry attempts, message management options, recording options, and e-mail activation and usage. AltiWare ACM 5.1 Administration Manual 87 Chapter 6: Voice Mail Configuration Figure 1. Voice Mail Configuration, Messaging tab Setting Message Notification Retries When a message is sent to a user’s voice mailbox and outcall notification is configured, the system will try to call a phone number, pager, or an extension to deliver notification. You can set the retry setting for the notification as follows: Parameter Description Maximum Retry Count Can be between 0 and 16. This is the number of times the system will try to deliver a voice message notification after the original attempt. For example, 5 retries means five tries after the original, or 6 total attempts. Retry Interval in Minutes The number of minutes between retry attempts. Five minutes is the minimum and 60 minutes is the maximum interval allowed. The default is 5 minutes. 88 AltiWare ACM 5.1 Administration Manual Chapter 6: Voice Mail Configuration Setting Message Management Options Set voice mail message confirmation and warning parameters: Parameter Description Confirm Message Deletion If checked, the system plays a voice message instructing the user to confirm request for deletion by pressing the # key. This prevents users from accidentally deleting messages with a single key entry. Warn Expiration of Saved Messages If checked, the system warns the user that saved messages will be deleted due to their retention time expiring. The message is given the day before the messages are automatically deleted, and the user then has the option to either keep or delete the messages. By default, this feature is enabled. Note: If this feature is disabled, saved messages are deleted automatically without warning when they expire. Setting Message Recording Options Set voice mail message recording parameters: Parameter Description Minimum Recording Length Sets the minimum length in seconds for any recording (incoming voice mail message, personal greeting, system prompts, introductions to forwarded voice mails). This can be from 1–5 seconds, or 0, which means no minimum. All recordings that are shorter than the designated Minimum Recording length are deleted. This feature is recommended when users receive many short, empty voice mail messages on a regular basis and would like them automatically deleted. Pause Detect Length Selected, this feature causes the deletion of pauses in messages. The default pause detect length is 500 ms. The pause detect can be disabled by deselecting the check box, or the length can be set to a value between 200–2000 ms (.2–2 seconds). Setting E-mail Messaging Options To use the AltiWare e-mail services, configure the following settings. Parameter Description Enable SMTP/POP3 E-Mail Service Selected, this enables incoming and outgoing mail services on AltiWare—Simple Mail Transfer Protocol (SMTP) and Post Office Protocol (POP). AltiWare ACM 5.1 Administration Manual 89 Chapter 6: Voice Mail Configuration Parameter Description Postmaster Ext This field defines the extension that will be assigned as a Postmaster Extension. When the e-mail system receives an e-mail with an invalid e-mail account, the automatic reply to the sender (informing of the invalid e-mail account used) is sent from the defined extension. Note: The system always requires an extension to be specified as the Postmaster Extension. By default, the first extension in the system is used. If an extension is selected as the Postmaster Extension, it cannot be deleted until the Postmaster Extension is re-assigned to another extension. Synchronizing E-mail with Exchange Parameter Description Synchronize with Exchange Server Before selecting this option to use an Exchange Server, you should make sure the Exchange Server and Windows / Server configuration is correct. See “Microsoft Exchange Integration” on page 359. Select this option if you are using an Exchange Server and want to synchronize it and the AltiWare servers—that is, when e-mails or voice mails are deleted from one service, they are automatically deleted from the other server as well. If you choose this option, type in the Exchange Server name or the fully qualified domain name. Creating Distribution Lists The System Distribution Lists provide for forwarding voice mail messages to multiple recipients defined as list members. To forward a voice mail to all list members, a user needs to enter only the two-digit ID instead of entering numerous individual extensions. You can create up to 100 distribution lists, each composed of up to 64 extensions. The extension list member can represent another distribution list. Note: The system distribution lists discussed here are different from the extension distribution lists, which are configured through the phone sets or the AltiView or AltiAgent user applications. To configure distribution lists, select System > Voice Mail Configuration, then click the Voice Mail Distribution List tab. 90 AltiWare ACM 5.1 Administration Manual Chapter 6: Voice Mail Configuration Figure 2. Voice Mail Configuration, Voice Mail Distribution List tab Defining a Distribution List 1. On the Voice Mail Distribution List tab, select an ID (00 – 99) in the System Distribution List ID drop-down list. The list name, if any, now appears in the Name box; the members of the list are now displayed in the Member box, and other available extensions are displayed in the Non-Member box. 2. To give the list a name or change the existing name, type a descriptive name into the Name box. 3. To add a member, select the name(s) in the Non-Member list and click the Add button to move it to the Member list. To remove a member, select the name(s) in the Member list and click the Remove button to move it to the Non-Member list. You can select multiple names by using Shift-click or Ctrl-click. 4. Click Apply to save your changes, or click OK to save and close the Voice Mail Configuration window. AltiWare ACM 5.1 Administration Manual 91 Chapter 6: Voice Mail Configuration 92 AltiWare ACM 5.1 Administration Manual CHAPTER 7 Auto Attendant Configuration The auto attendant (AA) feature provides quick and courteous processing of all incoming calls. An AA can be configured to serve as a primary attendant or as a backup to a receptionist. In a call-heavy environment the AA can greatly reduce the number of calls that need to be handled by the operator. You can set up to 255 different AAs. AA features include: • Multiple levels of tree structure. • Repeat current level or jump to a specific level. • Transfer call to extension, workgroup, hunt group, or operator. • Dial by Name—allows a caller who does not know the extension number to spell the name using the telephone key pad. The system will search the Directory and make a match on the name to connect the caller to the intended party's extension. • Name Directory Service—allows callers to hear a list of employees and their extension numbers. • Records a voice mail message to a specific mail box. • Allows employees call into the system and access voice from an external location. • Collects caller input data, for example, account code, ID, and so on. • Data-Directed Routing—Allows the routing of calls directed by the caller's input (digit or text). • Sets call priority and skill level requirement for workgroup call processing. • Other advanced features include System Call Back and routing calls to SDK-based add-on applications. Planning Is Essential Follow the steps below before you set up an AA. 1. Before you configure tasks for one or more AAs, you should plan the entire setup. Decide how many options you will provide at each menu and how many menu levels you will use. Based on the action choices in each menu, write down the appropriate prompts or phrases that are to be played at each menu level. 2. Record phrases for each menu level or use the pre-recorded phrases that are available to you. See “Phrase Management” on page 100 for more details on how to AltiWare ACM 5.1 Administration Manual 93 Chapter 7: Auto Attendant Configuration record custom phrases, use pre-recorded phrases and use professionally recorded phrases. Example: AA Planning Auto Attendant ID: 100, Phrase 10 Auto Attendant ID: 110, Phrase 20 Main Menu for XYZ Office Digit Meaning Action Express Support Digit Meaning Action Reserved for Extensions (no prompts) Collect Extension 1 Installation Collect Extension 2 Board Support Call Extension (Workgroup 360) Collect Extension 3 Version 5 Support Call Extension (Workgroup 370) 4 Express Support Expand Tree (No. 110) 4 Version 6 Support Call Extension (Workgroup 380) 5 Sales Expand Tree (No. 120) 5 6 Technical Support Expand Tree (No. 130) 7 7 Phone FAQs Expand Tree (No. 140) 9 0 Operator To Operator * Repeat Menu Repeat Level # Main Menu GoTo Top Level 1 2 3 8 9 0 Operator To Operator Planning is essential in organizing an AA menu structure that makes sense. Planning also helps you to identify needs for custom prompts. Call Extension (Workgroup 350) 6 8 Auto Attendant ID: 120, Phrase 30 Sales Digit Meaning Action 1 Hardware Call Extension (Workgroup 310) 2 Applications Call Extension (Workgroup 320) 3 Check Order Status GoTo Item 127 (Collect Order #) When callers are routed to workgroup extensions, the workgroups have their own call handling settings for greetings, update phrases, rules for sending to voice mail, and so on. 4 Other: Call Extension Questions, etc. (Workgroup 311) Timeout (not shown on forms): after 7 seconds on first level, call the operator; on any other level, go to top level by default. 9 This simple example, using sample work forms for each menu, shows a beginning structure: a main menu and two of the four expansions. 5 6 7 8 0 * Repeat Menu Repeat Level # Main Menu GoTo Top Level Adding Auto Attendants The first 16 AAs are provided with the menus blank. You can edit these as described in “Editing Auto Attendants” on page 95. You don’t need to add a new AA if you’re going to use 16 or fewer. 94 AltiWare ACM 5.1 Administration Manual Chapter 7: Auto Attendant Configuration To add an AA beyond the first 16: Click the AA Configuration button , or select System > AA Configuration. Exports all your AA settings to an HTML file Figure 1. AA Select window • Edit—opens the AA window, where you can edit the selected AA as described in “Editing Auto Attendants” on page 95. • Add—opens the Add AA dialog box. Select an ID in the drop-down list and type in a descriptive Name for the AA, then click OK. • Clear—clears all edits to the selected AA, restoring system defaults. • Export—exports all AA settings to an HTML file. • Close—closes the AA Select dialog box. • Help—opens the help file for AA. Editing Auto Attendants To edit an AA, click the AA Configuration button , or select System > AA Configuration. When the AA Select window appears, select an AA in the list and click the Edit button. This opens the AA window, showing the AA you selected in the title bar. AltiWare ACM 5.1 Administration Manual 95 Chapter 7: Auto Attendant Configuration Figure 2. AA window Note: You can check the Hide ‘No Action’ Items check box to hide items that are set to “no action.” This will give you a cleaner view of your various action items. Configuring Menu Items The AA is a tree-based structure with unlimited tree levels. The following rules guide the basic AA configuration: • Each item is an action point with its ID number and name. • The top of the tree is a "O" (for Origin). • A timeout is indicated by a "T". • Any action item can have a "Prompt". The drop-down list displays phrase files located at C:\Postoffice\Phrases\LangCustom directory. A phrase file can be any file name. (Note: Prior to the 5.1 Release, the "Phrase" directory was under C:AltiServ, and custom phrases had to use a phrase number from 0001 to 0999.) • If one action item has multiple choices, you need to select "Expand Tree" instead of using "Go to next menu" to create a new level. • You can jump to any action item within the same AA. Every item will execute steps according to the following rules: • First step—Play prompt if the box is checked. If the prompt box is not checked, the AA will go to the second step without delay. • Second step—Push URL/Web-Page forces a web page to a Webcaller's screen when the call reaches the AA using AtliWeb's Webcall button over the Internet. If this box is not checked, go to the next step without delay. • Third step—Set Call Priority for AltiWare ACM priority queuing. You can assign a priority number from 1-9 to the caller who selects this menu item. The highest priority is 1, the lowest priority is 9. If this box is not checked, go to the next step without delay. 96 AltiWare ACM 5.1 Administration Manual Chapter 7: Auto Attendant Configuration • Fourth step—Set Call SKLR (Skill Level Requirement) for AltiWare ACM skill-based routing. You can assign an SKLR from 1-9 to the caller who selects this menu item. If this box is not checked, go to the next step without delay. • Fifth step—Execute the action selected from the drop down list. The drop down list contains the following actions: Action Description No Action An “invalid” message plays and the menu is repeated. Level - Expand Tree Expand menu item to create additional level. Level - Repeat Current Level Repeats the level that contains the “Repeat Current Level” menu item. Level - Go to Top Level Go to the top level and repeat action items on the top level. Level - Go to Specified Item Goes to selected menu item at any level. A dropdown list appears from which you select the item. Call - To Ext./ Group Transfers call to an extension or group number you select in the drop-down list. Call - To Operator Routes the call to the operator (the operator is defined in the System Configuration window). Call - Dial By Name Prompts the caller to enter the name (first, or last, or both in any order) of the person they want to speak with and dials the extension that matches the name. Callers may not have to enter the entire first or last name before a match is found. Call - Collect Extension The top level of each AA collects the extension number automatically. The system has a timing delay to differentiate if the first digit the caller entered is a menu option or the first digit of an extension number. Once past the top level, the system will not have the timing delay to differentiate digits. If you would like to provide the option for a caller to enter an extension number, you need to map this action item to one of the menu options. Call - Directory Service Lists the system users and their extensions to the caller. For this to work properly, users need to record their directory names. Call - Disconnect Disconnects the call. VM - Record Message Leaves a voice mail message in the specified voice mail box. VM - Mailbox Access Allows the caller to log in to the voice mail system to retrieve voice mail or change personal options from the outside. This option is assigned to the "#" key at the top level of each AA by default. AltiWare ACM 5.1 Administration Manual 97 Chapter 7: Auto Attendant Configuration Action Description Adv. - System Call Back Allows outside caller to dial into the system, enter a call back number, hang up, and wait for the system to call back. The system will request the caller to enter an extension and password for authentication. The call back number needs to include the toll call prefix and area code for long distance and international calls. The trunk or route access code is not required when entering a call back number. Adv. - Collect Digits See the discussion below on “Collecting Digits”. Adv. - Advanced Call Router When selected, the system will hand over the call to the Advanced Call Router application through the SDK API interface. The ACR application needs to log in to a virtual extension with the correct password. If the ACR application fails to connect, the system will execute the sub-level "&" as a fail action. Adv. Application Process Control When selected, the system will hand over the call to the APC (Application Process Control) SDK through an application extension as a control extension. An SDK APC based application needs to log in to the application extension to receive the call. If the APC application fails to connect, the system will execute the sub-level "&" as a fail action. Collecting Digits When a caller selects the "Collect Digits" action item, a custom phrase is required to advise the caller how many digits are required. The system will look at "Min Length" and "Max Length" to determine if the collect digit action was successful or failed. • If successful, the system executes the sub-level "&" action item. • If failed, the system executes the menu item you define as a fail over action. 98 AltiWare ACM 5.1 Administration Manual Chapter 7: Auto Attendant Configuration To use the Collect Digits action: 1. Select the Adv. - Collect Digits action, then set the following additional parameters: Figure 3. Collect digits • Text Tag—a tag name, which is critical for the following operations: • For CDR logging, the IVRData field will log the collected digits as "Tag=xxxxx". For example, if tag is configured as "Account" and collected digits is "67663", the CDR database will log "Account=67663" in the IVRData field. • For AltiAgent client display, the above example is displayed as "Account=67663" on the View > IVRData section. • For CDR Search, the above example is displayed as "Account=67663" on the IVRData column. • To display collected digits on the IP phone, you need to set the tag as "DISP" (stands for "Display" and is case-sensitive. The Phone Display/Name Line of the extension configuration needs to be configured as IVR Data (Display). This feature supports inbound trunk calls only. • Min. Length—the minimum length of digits to be collected. • Max. Length—the maximum length of digits to be collected. • PSTN Call Inter-Digit Timeout—the length of time the system will wait between collecting of digits before timing out. • Inter-Digit Timeout after Max Length—the length of time the system will wait after the maximum length of digits is collected. • Web Call Response Timeout—the length of time the system will wait for digits after responding to a Web call before timeout. AltiWare ACM 5.1 Administration Manual 99 Chapter 7: Auto Attendant Configuration Making Auto Attendant Assignments Once the AAs are set up, you can use them in various in-call routing situations—trunk, DNIS, caller ID, in-call routing, and an answering option for an extension or workgroup. For example, for trunk /AA assignments, see “Quantum Trunk Properties” on page 169. For extension or group assignments, see “Setting Answering Options” on page 215. Phrase Management You might want to record unique phrases to customize an AA or a group. When the system is configured to have the AA answer incoming calls, callers hear a customized greeting. For example: “Thank you for calling ABC Company. Enter the extension number of the person you wish to speak with. Press 1 for sales. Press 2 for technical support. Press 3 for accounts payable. Press 0 to reach the operator. To repeat this menu, press star (*).” An example of a group greeting phrase: “Please hold; someone will be with you shortly.” You might also want to give callers the option of hearing prompts in another language. For information on configuring for a multilingual AA, see “Multilingual Configuration” on page 103. This section covers information on how to use pre-recorded phrases, record custom phrases, and use professionally recorded phrases. Using Pre-Recorded Prompts AltiWare provides ready-to-use pre-recorded phrases. Phrase 0001 is the default AA greeting at the root menu level. Phrases 0291 through 0297 are phrases used for group queue prompts. Select the phrase you want to use in the Prompt field. To hear the prerecorded phrases: 1. Use any phone to dial “###”, and log in with the system manager’s extension and password. 2. Press 6 for the Phrase Management option. 3. Press 1 to review a phrase. 4. Enter the 4-digit phrase number from the list below to hear the phrase. Phrase # Phrase 0001 Thank you for calling. If you know the extension of the person you wish to speak with, please enter it now. To reach the operator, press 0 or simply stay on the line. (default) 0291 (default) Please hold; someone will be with you shortly. For your convenience, you may leave a message if you wish by pressing the # key on your telephone and we will get right back to you. 0292 Please hold; someone will be with you shortly. 100 AltiWare ACM 5.1 Administration Manual Chapter 7: Auto Attendant Configuration Phrase # Phrase 0293 We appreciate your call and will be with you as quickly as possible. 0294 Thank you for your patience. We should be with you soon. 0295 Thank you for your patience. We should be with you soon. For your convenience, you may leave a message if you wish by pressing the # key on your telephone and we will get right back to you. 0296 We apologize for the extended delay, but our current call load is abnormally high. Remember, you may leave a message by pressing the # key on your telephone and we will get right back to you. 0297 You may still wait if you prefer, but we suggest you leave a message by pressing the # key on your telephone and we will get right back to you. Recording Custom Phrases from the AltiGen Phone When you create custom phrases from the AltiGen phone, keep a record of phrase numbers and the corresponding phrases so that if a phrase needs to be changed, the correct phrase number is readily available. To record a custom phrase: 1. Log in from any telephone on the system by dialing “###”, and entering the system manager’s extension and password. This brings you to the AltiGen Voice Mail System Main Menu. 2. Press 6 for the Phrase Management option. 3. Press 2 to record a phrase. 4. Enter a four-digit phrase number between 0001 and 0999. 5. Record the phrase after the tone. Press # at the end of the recording. 6. The system will replay the recorded phrase. Press # if the recording is acceptable. 7. At the Phrase Management menu, press 2 to record additional prompts or star (*) to exit Phrase Management. Phrases are stored in the C:\PostOffice\Phrases\LangCustom directory. You can modify the phrase file to any meaningful name if you want. Using Professionally Recorded Phrases Recording studios such as Worldly Voices provide professionally recorded prompts as electronic files that can be installed and used on the AltiWare system. (Click the Support link on the AltiGen web site, at www.altigen.com for more information.) AltiGen provides the Voice File Converter utility to convert these files into the proper AltiWare format (available from the Windows Start > Programs > AltiWare ACC/ACM > Utilities menu). Some recording studios provide the conversion service for an additional fee. The converted file can then be used for an AA or for a workgroup or huntgroup group setup. AltiWare ACM 5.1 Administration Manual 101 Chapter 7: Auto Attendant Configuration To install professionally recorded phrases or prompts: 1. Assign a prompt number to each prompt you would like recorded. Or give the prompt a unique identifying name. AltiGen-supplied phrases are numbered, but phrases don’t have to be numbered. 2. Submit your prompt script and prompt name to the recording studio. 3. Instruct the recording studio to record prompts in either 8KHz or 11.025KHz mono in the WAVE format. 4. Ask the studio to convert the WAVE file(s) into the proper AltiWare format. • If using Worldly Voices, this conversion is done for you. • If you are using a studio other than Worldly Voices, use the Voice File Conversion utility. This utility converts an audio file recorded at either 8KHz or 11.025KHz in the WAVE format to an AltiWare playable audio file. 5. Once you receive the prompts in the AltiWare format, place them in the C:\PostOffice\phrases\LangCustom directory on the AltiGateway that is running AltiServ. Your prompts are now ready to be used. 102 AltiWare ACM 5.1 Administration Manual CHAPTER 2 Multilingual Configuration AltiWare ACM supports multiple language prompts (8 languages total) for trunk calls and extension users, letting you configure your system to handle the following types of scenarios in a multilingual environment: • An auto attendant (AA) may serve callers who speak different languages. AltiWare can be configured to let the caller select a preferred language in which to hear prompts. Once a language is selected, the whole call session will use the selected language. • An internal user may use a feature code to execute a certain action, including logging into voice mail. Normally the user hears system prompts first. If the user is not fluent in the default system language, another language can be assigned to his extension. Whenever that extension user encounters prompts, the system will use the assigned language to play the prompts. • DNIS may also be used to select a language for the caller. If your company has multiple phone numbers, you can configure AltiWare to direct a caller to a language based on the phone number the caller has dialed. For example, if you give out different 800 numbers to different countries, and a call comes in from the 800 number you give out to customers in Mexico, you can configure AltiWare to direct that 800 number to the “Mexico Spanish” language prompts or to an extension that uses the corresponding language in its prompts. This eliminates the caller having to select a language. Configuration Overview Configuring multilingual features involves most or all of the following actions, which are discussed in subsequent sections: • Have the appropriate system and custom phrases recorded in each language that your company wants to use (in addition to the default language). • Store the custom phrases in new directories under the C:\PostOffice\Phrases directory, using the prescribed naming convention. • Add the new languages to the Multilingual Configuration screen. • Enable auto attendant support in the Multilingual Configuration screen, AA tab. • In the Extension Configuration screen, choose an available language for the internal user, if desired. AltiWare ACM 5.1 Administration Manual 9 Chapter 2: Multilingual Configuration • Enable the extension user to change the preferred language for the extension by using a feature code #12, if desired. • Configure the Language Setting in DNIS, if desired. Creating Language Phrase Packages For each set of phrases you want in a different language, you need to have phrases recorded in that language. See “Using Professionally Recorded Phrases” on page 101 for details. Each language’s phrase package must contain phrase files, and two text files: one text file that lists syntax rules for numbers, and one that lists syntax rules for sentence structure, since these vary from language to language. The phrase files will have the exact same name/number as in the default language directory and will be part of the same AA, but they will be stored in a different directory. Note: AltiGen authorized distributors in each country will perform localization procedures to create language packages, including syntax rules for numbers and sentence structure for their local market. For international customers, please contact the authorized AltiGen distributor in your country to obtain localized language phrases. Storing Language Phrase Packages Additional language phrases (system and custom) and syntax styles need to be copied to the correct directory before system startup, so that the system can recognize them. If they are added after system startup, AltiWare needs to be shut down and restarted, before the directories are recognized. Figure 1 illustrates the directory storage structure for language phrases. Figure 1. Storage structure for multilingual phrases The directories language. Lang1 and LangCustom contain the phrases of the system default Phrases for language X should be saved in a pair of directories: Lang_X and LangCustom_X. Lang_X stores the phrases required by the system, and LangCustom_X stores your custom phrases. For example, to add a language for Mexico, you need to create two directories: • Lang_Mexico • LangCustom_Mexico 10 AltiWare ACM 5.1 Administration Manual Chapter 2: Multilingual Configuration Configuring for a Multilingual System To configure AltiWare as a multilingual system, select System > Multilingual Configuration. The Multilingual Configuration screen opens to the Language tab. Here you will add references to the language directories you created. These are the directories that contain phrases in other languages. Figure 2. Multilingual Configuration, Language tab When you first run AltiWare, only the default language is listed in the Multilingual Configuration screen, and the description of the default language is displayed as Default Language. Each language added to the table will have a formal name, a description, a system phrase directory (LangDir_X), and a custom phrase directory (LangCustomDir_X), as shown in Figure 2. To add a language: 1. Click the Add button. The Add Language dialog box opens. 2. Choose a language from the drop-down list. The drop-down list shows the language directories you have added to the C:\PostOffice\Phrases directory. 3. Enter a description for the language. This description will appear elsewhere in the graphical user interface, for example in the Extension Configuration window and the AA tab in this screen. 4. Click OK. 5. Repeat these steps for each language you want to add. AltiWare ACM 5.1 Administration Manual 11 Chapter 2: Multilingual Configuration The contents of the fields System phrase directory and Custom phrase directory are fetched from the location where the language phrases are stored. They are not editable. Only the description of the language is editable here. To edit it, click the Edit button or double-click the row. The default language cannot be deleted. After you add languages, any language used by DNIS, an extension, or an AA cannot be deleted. Enabling Multilingual Support in the Auto Attendant After you have recorded phrases and added a reference to their directories in the Multilingual Configuration > Language tab, as described above, you are ready to enable multilingual support in the auto attendant. 1. Select System > Multilingual Configuration > AA tab. 2. From the list at the left, select the AA you want to configure with multilingual support. 3. Check the Enable Multilingual Support check box. The Multilingual Enabled column changes to TRUE. 4. In the Language Setting group of fields, check the Language Selection Prompt check box. 5. Choose the prompt that lets the caller select a language. 6. Beside each appropriate number, select a language from the drop-down list that corresponds to the phone key the user would press to hear that language. (For example, “For English, press 1; for Spanish, press 2...”) 7. Click Apply if you have more work to do in the configuration screen, or click OK to accept the changes and close the screen. Note: This configuration is on top of the regular AA configuration. The system will execute the regular AA action items after a language preference is selected by the caller. 12 AltiWare ACM 5.1 Administration Manual Chapter 2: Multilingual Configuration Configuring the Extension Extension users have a default language configured, and that language is always used for them whenever they hear a prompt on their extension. The default language is assigned in Extension Configuration > General tab. Select a language for the extension user Figure 3. Selecting a language for an extension user In the Language drop-down list, select the desired language, and click OK. Extension User Can Change Language Setting Extension users can change the extension’s language setting by using feature code #12, if feature code #12 is configured on the System > Multilingual Configuration > Feature Code tab: Figure 4. Configuring feature code #12 to enable a user to change an extension’s language selection AltiWare ACM 5.1 Administration Manual 13 Chapter 2: Multilingual Configuration To configure feature code #12 for language selection: 1. Check the Language Selection Prompt check box. 2. Select the prompt the extension user will hear after pressing #12. You must know the text of this prompt, so you can match the languages to the correct numbers in the next step. For example, the prompt the extension user might hear after pressing #12 might be “To change the preferred language for this extension, press 1 for English, press 2 for Spanish, press 3 for Chinese.” 3. Beside each number, select a language from the drop-down list that corresponds to the prompt. The languages listed are those that you have added to AltiWare on the Language tab of this window. For example, if you were working from the example prompt in step 2, you would select English beside the number 1, Spanish beside the number 2, and Chinese beside the number 3. The remaining fields would be left as None. Feature code #12 must also be enabled in System Configuration > Feature Profiles tab. To enable feature code #12: 1. In System > System Configuration > Feature Profiles tab, check the #12 language setting check box. 2. Click OK. Allows extension user to specify his extension’s language setting using #12 All feature codes are enabled, by default. Lastly, the extension user must have a feature profile assigned to him that includes #12. This is done on the Extension Configuration > General tab. To assign feature code #12 to an extension: 1. On the PBX > Extension Configuration > General tab, select the extension. 2. In the “Personal Information” panel of the General tab, assign a Feature Profile that includes #12. 14 AltiWare ACM 5.1 Administration Manual Chapter 2: Multilingual Configuration Using DNIS to Set the Language If your company has multiple phone numbers, you can configure AltiWare to direct a caller to prompts in a selected language based on the phone number the caller has dialed. To direct specified DNIS calls to a selected-language AA or extension: 1. Select PBX > In Call Routing Configuration > DNIS Routing tab . 2. Click the Add button to add a number. 3. Select where you want to route callers who have dialed that number. 4. Select the appropriate language from the Language Setting drop-down list. 5. Click Apply. Figure 5. Configuring the language setting in DNIS AltiWare ACM 5.1 Administration Manual 15 Chapter 2: Multilingual Configuration See “DNIS Routing” on page 177 for rules and restrictions on routing using DNIS. Which Language Will Be Used? AltiWare follows these rules to determine which language to use: 1. The extension user hears the prompts in the language configured or selected via the #12 feature code. 2. If the external caller selects a language in the auto attendant, AltiWare uses the selected language. If a language selection is invalid or times out (7 seconds) three times in a row, the default language is selected. 3. If an extension is set for ONA (one number access), the caller will hear the prompt in the language selected previously, but when the callee picks up the ONA notification call, the callee will hear the prompt in the language according to the extension's language setting. 4. When the user logs in to the voice mail of an extension, the extension's language is used. 5. If DNIS is configured for language setting, the external caller hears the prompts in the language specified by the number he dialed. 6. In any other case, the system default language is used. 16 AltiWare ACM 5.1 Administration Manual CHAPTER 3 Call Recording Configuration This chapter is relevant only if your system is using the AltiWare ACM edition. AltiWare ACC edition does not support centralized call recording. To use the centralized call recording function, make sure the following requirements are met: • You need an ACM centralized recording session license. This is a concurrent session license. It regulates how many recording sessions are being used at the same time. • It is recommended that you have a separate storage server to store recorded files. • Recorded files (64Kbps PCM format) can be managed by the VRManager (licensed) application or can simply be saved and played with VRPlayer (free). • If your system has a multi-chassis configuration and AltiGateway needs to transmit recorded files to a storage server, you need to set up an FTP server to facilitate the file transfer. You do not need to set up an FTP server for a single chassis (all-in-one) installation. • If an agent is using an IP phone and recording is turned on, the system will use a recording channel on a VoIP board to process the recording session. The IP phone will occupy a codec channel on the VoIP board to allow the recording channel to tap into the conversation. You need to make sure that the AltiServ that agents belong to (and the AltiGateway for a multi-chassis installation) have adequate VoIP codec channels to record conversations. The basic guideline is to have one codec channel per agent. • Because recording files requires a large amount of disk storage space, NAS (Network Attached Storage) system is recommended, unless VRManager is used. Description of the Recorded File Name The recorded file name contains the following information: • R!mmddyyyy_hhmmss!callerID!calleeID!workgroupID!DNIS!sessionID!R • mmddyyyy_hhmmss is the time stamp when the recording starts • callerID is the caller ID or extension number. It could also be: • bgn for barge-in call • sm for a silent monitor call AltiWare ACM 5.1 Administration Manual 17 Chapter 3: Call Recording Configuration • trk(bbcc) for an inbound trunk call without caller ID. bb is the board logical ID and cc is the channel ID • calleeID is the target number or trk(bbcc) • workgroupID is the workgroup number for a workgroup call, or ext for extension call • DNIS is the DNIS number or NA for no DNIS number • sessionID is the CDR session ID Configuring Call Recording To configure system-wide call recording, including centralized recording for multiple gateways, do one of the following: • Click the Recording button on the toolbar. • Select System > Call Recording Configuration. The Recording Configuration window opens: Figure 1. Recording Configuration window Note: Call recording options for specific extensions/workgroups can be set up on the General tab of Extension Configuration and Workgroup Configuration, respectively. To Enable and Configure Centralized Recording 1. Check the Enable Centralized Recording check box. 2. Select a Recording Type from the drop-down list. 3. In the Central Location field, browse for the directory you want to set as the destination folder and path for saving the call recordings. 18 AltiWare ACM 5.1 Administration Manual Chapter 3: Call Recording Configuration Important: If you are using FTP protocol, the FTP server must be installed and configured properly on the same machine as the Central Location directory. An FTP folder must be created for the Central Location, so that it can be fully accessible through FTP. The FTP Path must be pointed to the Central Location. Note: Important note for Windows 2003 Server users using a remote shared directory: Refer to the steps described in “Using a Remote Shared Directory” on page 19. 4. If you are using multiple gateways, and you are not using network attached storage, check AltiGateways Use FTP Protocol to Transmit Recorded Files to Central Location. a. FTP Server—Enter the IP address of the FTP server. b. FTP Access Account—An FTP server account name that AltiGateways can log in to. c. FTP Path—Enter the directory that the files will be transmitted to on the FTP server. d. Password—FTP account password. 5. Click the FTP Test button to verify that login to the FTP server is successful. 6. When you are finished configuring, click OK. Note: To allow supervisors to record an agent’s personal call, check the appropriate check box on the System Configuration General tab. For more information, see “Setting General Parameters” on page 52. Using a Remote Shared Directory It is strongly recommended that you use VRManager to manage centralized recording and that you save recordings to a local drive or network attached storage on the AltiGateway that is running AltiServ. If you save recordings to a network drive, and the network becomes unstable, you could lose any files of conversations being recorded at that time. However, if you need to use a remote shared directory, and you are using Windows 2003 Server, follow the steps below: AltiWare ACM 5.1 Administration Manual 19 Chapter 3: Call Recording Configuration 1. From the desktop, select Map Network Drive from the Tools menu. Figure 2. 2. Map Network Drive In the Map Network Drive dialog box, click the Sign up for online storage or connect to a network server link. Figure 3. “Sign up for online storage or connect to a network server” link This invokes the Add Network Place Wizard. 20 AltiWare ACM 5.1 Administration Manual Chapter 3: Call Recording Configuration Figure 4. 3. Click Next. You’ll see the screen below: Figure 5. 4. Add Network Place Wizard Add Network Place Wizard Click Choose another network location and click Next. The following screen is displayed: AltiWare ACM 5.1 Administration Manual 21 Chapter 3: Call Recording Configuration Figure 6. 5. Type the address of the Web site, FTP site, or network location in the field, for example,”\\ServerName\sharefolder”; or use the Browse button to locate the destination path. Click View some examples for correct formatting. Then click Next.The following screen is displayed: Figure 7. 6. Add Network Place Wizard - Internet/Network Address Add Network Place Wizard - Shortcut Name Type in a name for the network place and click Next. A confirmation screen appears: 22 AltiWare ACM 5.1 Administration Manual Chapter 3: Call Recording Configuration Figure 8. 7. Click Finish. The network place you created should appear on the desktop. Figure 9. 8. Confirmation screen Network Place Created In the Recording Configuration window, use the Browse button to select the network place as the destination folder. AltiWare ACM 5.1 Administration Manual 23 Chapter 3: Call Recording Configuration Figure 10. Recording Configuration Window 24 AltiWare ACM 5.1 Administration Manual CHAPTER 4 Application Extension Configuration The application extension is an extension pilot number that allows an SDK-based addon application to log into the system and establish a communication channel to control trunk channels and interact with the system core PBX switching and voice processing service. Typical applications that use an application extension are: • IVR • Outbound dialer • Inbound call routing logic for a special business application To connect an SDK-based add-on application, you need: • An APC license (concurrent session) • A separate application extension to log in to for each application For more information about SDK, please send e-mail to [email protected]. Application Extension Setup Note: Before you begin, make sure a Trunk Control APC SDK Session license is registered and activated for your system. You can find this information in Help > About, and then click License Information. To access the Application Extension Configuration window, select System > Application Ext Configuration. The configuration window opens: AltiWare ACM 5.1 Administration Manual 25 Chapter 4: Application Extension Configuration Figure 1. Application Extension Configuration window To set up an application extension: 1. In the Application Extension Configuration window, click the Add button and enter an extension number in the Add Application Extension dialog box. and click OK. Figure 2. Add Application Extension dialog box 2. The application extension appears in the AppExt List. 3. Type a password in the Password field. 4. Type a description of the application in the Description field, if desired. 5. Click OK. Application Failover Plan The Application Failover Plan ensures that a call made to the extension will be automatically transferred if the application is not available. Use the If application is not available, forward to drop-down list to select the forwarding destination. The options are: 26 AltiWare ACM 5.1 Administration Manual Chapter 4: Application Extension Configuration • AA—select the auto attendant number to use in the drop-down list under the option. AA settings are configured in System > AA Configuration. • Extension—select an extension from the drop-down list. • Operator—select an operator from the drop-down list. Important: If the failover setting for the application extension is set to an extension, and the extension is RNA or busy, the system will announce to the caller that the extension is not available and the call will be dropped. Application Information Additional information can be described in the App Information fields. If desired, enter the appropriate information in the fields for Application Source, Spec Doc Location, Designed by, Implemented by, Implementation Date, Revision Number and Revision Date. Readying the Application If a third-party application is connecting to this extension, make sure the application is properly set to log into the application extension. If the third-party application is logged in, the status shown in Figure 1 on page 26 changes to “connected.” AltiWare ACM 5.1 Administration Manual 27 Chapter 4: Application Extension Configuration 28 AltiWare ACM 5.1 Administration Manual CHAPTER 11 Board Configuration This chapter shows how to configure AltiGen telephony boards: • Triton Resource Board, page 125 • Triton 30-Party Conference Board, page 125 • Quantum Board, page 125 • Triton Analog Station Board, page 126 • Triton Analog Trunk LS/GS and LS Boards, page 127 • Triton VoIP Board, page 127 • Triton T1/E1 Boards, page 128 • Virtual Boards SIP and H323, page 142 • MAX1000 Board, page 144 For information on how to install AltiGen boards, refer to the Quick Installation Guide provided with every board package. Board attributes and functions are accessible from the Boards window. Figure 1. Boards window AltiWare ACM 5.1 Administration Manual 123 Chapter 11: Board Configuration Double-click the board you want to configure, and a Board Configuration window opens, similar to the following: Figure 2. Board Configuration window These are the attributes and buttons in the Board Configuration window (see each board type in the sections that follow for additional notes on each type): Parameter Description Board Info Board Logical ID: assigned by AltiWare. Board Name: the type of board installed in the system and its physical ID. Channel Mapping List Logical Channel, Type, and Physical Channel for the entire board. Double-click a channel to open a line configuration dialog box or a trunk configuration dialog box, as appropriate. To reset the channel, select the channel to reset and click the Reset Channel button, then click OK. Channel Group Info Applicable to T1/E1 and MAX1000 boards only. Double-click a channel group to open a configuration dialog box. To reset a channel group, select it and click the Reset Channel Group button. Board Configuration button Opens a configuration dialog box. In the case of a Quantum board, opens a diagnostic dialog box. Reset Board button Resets the board, after you confirm. Important! Resetting a board will disconnect all calls in progress on that board. Be sure to inform all users before resetting a board. Additionally, if the board is a resource board (VoIP 12 port, VoIP 30 port, Triton resource board, 30-party conference board), resetting it will disconnect all calls that use the resource. 124 AltiWare ACM 5.1 Administration Manual Chapter 11: Board Configuration Important: To implement some board configuration changes, you must shut down and restart by choosing Services > Shut Down All Services (which also closes AltiWare) and then restarting AltiWare. If this is necessary, a message will pop up telling you so. Using the Triton Resource Board The Triton resource board requires no configuration. Board resources are available when the board is installed. The resource board has a maximum of 12 bridges for: • 6-party conferencing. When an extension is trying to make a conference call, the system will try to use the conference bridge on the resource board first. If conference bridges on the resource board are all busy, the system will use the conference bridges on the extension board, analog or VoIP board. • Workgroup supervisor silent monitoring, barge-in, and coaching. For example, if two supervisors are coaching agents, only 10 bridges are left for 6-party conferencing. Notes: If a supervisor tries to perform silent monitoring, barge-in, or coaching and there is no resource board in the system, the supervisor will hear an error tone. If the supervisor is using an IP phone, then Connect Voice Stream to Server should be checked in the Extension Configuration window so that the system can pull the caller and agent's voice stream to the resource board to allow the supervisor to tap into the conversation. This option is in the Extension Configuration window Using the Triton MeetMe Conference Board The Triton MeetMe conference board requires no configuration. Board resources are available when it is installed. You do have to assign a MeetMe Conference extension (select PBX > MeetMe Conference Configuration). One MeetMe conference board is supported in a system. Note: In a multiple AltiGateways installation, the MeetMe conference board can be in any AltiGateway server. Configuring the Quantum Board Double-click the Quantum board in the Boards window to open the Board Configuration window, similar to Figure 2 on page 124. See attribute descriptions below Figure 2. Note the following additional information: AltiWare ACM 5.1 Administration Manual 125 Chapter 11: Board Configuration • For Quantum boards in a Windows 2000 system, the valid physical board IDs are 115. The physical board ID 0 is not supported. • Depending on whether the channel is a line or a trunk line, double-clicking a channel in the Channel Mapping List opens either a Line Properties window (see “Quantum Line Properties” on page 199, or a Trunk Line Properties window (see “Quantum Trunk Properties” on page 169). • Clicking the Board Configuration button opens a diagnostic dialog box: You can send a debug string to the board, or you can do a DSP Dump, Memory Dump, or FMIC Dump. Configuring the Triton Analog Station Board Double-click the Triton Analog Station board in the Boards window to open the Board Configuration window, similar to Figure 2 on page 124. See attribute descriptions below Figure 2. Note the following additional information: • Double-clicking a channel in the Channel Mapping List opens a Triton Analog Line configuration dialog box. See “Triton Analog Station Line Properties” on page 200. • Clicking the Board Configuration button opens a configuration dialog box that displays the board’s serial number, DSP clock, physical and logical IDs. Figure 3. Board Configuration dialog box 126 AltiWare ACM 5.1 Administration Manual Chapter 11: Board Configuration Configuring the Triton Analog Trunk LS/GS and LS Boards The Triton Analog Trunk board is a long form factor PCI telephony card that supports 8 or 12 trunks, and is available in two models; loop start/ground start (LS/GS) and loop start (LS). Both models have the same features regarding LS. The LS/GS board is required when ground start trunks may be required. Double-click the board in the Boards window to open the Board Configuration window, similar to Figure 2 on page 124. See attribute descriptions below Figure 2. Note the following additional information: • Double-clicking a channel in the Channel Mapping List opens a channel configuration dialog box. See “Triton Analog Station Line Properties” on page 200. • Clicking the Board Configuration button opens the following dialog box that displays the board’s serial number, DSP clock, physical and logical IDs. For information on adding and removing mobile trunks, see “Mobile Extension Configuration” on page 239. Figure 4. Board Configuration dialog box Configuring the Triton VoIP Board It is strongly recommended that system administrators review the “Network Configuration Guidelines for VoIP” on page 315 before setting up VoIP features. Overview VoIP for AltiWare runs on both SIP and H.323 protocols that allow voice calls to be made through an IP network. It includes an integrated VoIP gateway to convert voice calls into IP packets and transmit them through the IP network. AltiWare VoIP uses DSP engines residing on the Triton VoIP board to perform the voice coding/decoding functions needed for SIP and H.323 devices. The Triton VoIP board can be configured as a 12-port G.711/G.723.1/G.729AB or 30port G.711 board. For limitations on configuring Triton VoIP boards and ports see the AltiWare Hardware Handbook. AltiWare ACM 5.1 Administration Manual 127 Chapter 11: Board Configuration Configuration Double-click the TritonIP board in the Boards window to open the Board Configuration window, similar to Figure 2 on page 124. See attribute descriptions below Figure 2. Note the following additional information: • Clicking the Board Configuration button opens a window that displays the board serial number, DSP clock, and physical and logical IDs. The drop-down list in the Configure Type field lets you select between a 12-port G.711/G.723/G.729 configuration and a 30-port G.711 configuration. If you change this configuration, you must restart the switching services for the change to take effect. Figure 5. Board Configuration window Configuring the Triton T1/E1 Board Overview of the Triton T1/E1 Board Through AltiWare Administrator, the Triton T1/E1 board can be configured for either digital T1 CAS (channel associated signaling), T1 PRI (Primary Rate Interface), E1 CAS, or E1 PRI. Both T1 CAS and T1 PRI carry 24 channels using time-division multiplexing (TDM) at an overall rate of 1.544 Mbps. Voice T1 provides 24 64K channels with robbed bit signaling. T1 PRI provides 23 64K channels, using one 64K channel for D channel messaging. E1 CAS and E1 PRI carry 32 channels using TDM at an overall rate of 2.048 Mbps. Both of them provide 30 64K channels for voice. To subscribe to T1 CAS, T1 PRI, E1 CAS, or E1 PRI service, you must supply certain parameters. These parameters are listed in Appendix B on page 419. Configuring the Board Double-click the Triton T1/E1 board in the Boards window to open the Board Configuration window, similar to Figure 2 on page 124. See attribute descriptions below Figure 2. Note the following additional information: • The Board ID must be in the range 0–7. • Double-click a channel in the Channel Mapping List to open a trunk configuration dialog box. • Double-click a channel group to open a configuration window, discussed in the following section. • Clicking the Board Configuration button opens a configuration dialog box that displays the board’s serial number, DSP clock, physical and logical IDs. 128 AltiWare ACM 5.1 Administration Manual Chapter 11: Board Configuration You can configure the board type: either T1 or E1 to run T1 CAS, T1 PRI, or E1 CAS, E1 PRI. Additional steps are needed to further configure the CAS or PRI protocol in the Protocol Configuration window, shown in Figure 9 and Figure 10. Figure 6. Triton T1/E1 Configuration dialog box (For information on adding and removing mobile trunks, see “Mobile Extension Configuration” on page 239.) T1 and E1 Configuration Double-clicking a channel group for a Triton T1 board in the Channel Group Info pane opens a T1 or E1 Configuration dialog box, as in Figure 7 and Figure 8. Figure 7. Triton T1 configuration dialog box AltiWare ACM 5.1 Administration Manual 129 Chapter 11: Board Configuration Figure 8. Triton E1 configuration dialog box Reading the Status Messages If the channel group is working, the Status line displays OK. This status line is updated every 3 seconds. If there is an error, a message is displayed. The following table lists the types of error messages and the appropriate actions. Error Message Meaning Action HW failure: <No Answer> Major hardware problem. Board is not responding to commands. Reasons could be: 1) DSP loading failure; 2) If PRI, board failed. 1. Reset board. No clock signal is detected on T1 interface drop. 1. Check MVIP clock. L1 failure: <No Signal (LOS)> Layer 1 failure, physical layer; LOS = Loss of Analog Signal Check T1/PRI cable and change if necessary. If cable is okay, CO is not sending any signal. Contact CO. L1 failure: <Alarm Indication Signal (AIS)> Layer 1 failure, CO sends all 1’s to our T1/E1; AIS = Alarm Indicator Signal; all ones detected To locate the AIS alarm, have the carrier check the T1 network element connected to the T1 interface and trace the problem. HW failure: <No Clocks> 130 AltiWare ACM 5.1 Administration Manual 2. If error continues, replace board. 2. Reset board. If this does not work, replace board. Chapter 11: Board Configuration Error Message Meaning Action L1 failure: <Remote Alarm Indication (RAI)> Layer 1 failure, CO notifies that the configuration is wrong; RAI = Remote Alarm Indicator Correct the settings. L1 failure: <No Sync Frames Layer 1 failure, physical layer; no valid framing is detected. Possible span misconfiguration (ESF is selected but the actual framing is SF, or vice versa). Check span configuration. L1 failure: <Red Alarm> Layer 1 failure, physical layer; Bi-Polar Violations (BPV), Line Code Violations (LCV), or Out Of Frame detected Location condition, equipment problem. - For excessive BPV/ LCV, check AMI/B8ZS setting. - For OOF, check the MVIP bus master setting. OR Have CO perform a line test to check for a faulty cable or line. [PRI only] L2 Failure: <No Sync Flag> [PRI only] L2 Failure: <Not established> Layer 2 failure, data link layer; no sync flag has been detected in data link layer Check if D-channel is active or not Layer 2 failure, data link layer; the peer-to-peer link has not established in data link layer CO must activate HDLC link Reading the Statistics The Statistics panel displays the number of errors that have occurred since the last system reboot or statistics clearing. There may be non-zero values when configuring the T1 span for the first time. You can clear these fields with the Clear button. Error Meaning Frame Errors Number of framing bit errors. In T1 mode, a framing bit error is defined as an incorrect FS-bit value. The counter is suppressed when framer loses frame alignment OOF Errors The Out Of Frame counter registers every time the T1 chip is forced to re-frame when receiving a frame with severe errors. Rec Frame Slips The Receiver Frame Slips counter shows the number of frame slips for the receiver. AltiWare ACM 5.1 Administration Manual 131 Chapter 11: Board Configuration Error Meaning Line Code Errors Line Code Error is defined as an occurrence of a bi-polar variation or excessive zeroes. Bit Errors Bit Errors are defined as a CRC-6 error in ESF, FT-bit error in SLC-96 and F-bit or sync bit error in SF. Xmt Frame Slips Transmit Frame Slips counter shows the number of frame slips for the transmitter Clear button Use the Clear button to reset the statistics counters. Note: For ideally synchronized systems, Transmit and Receive Frame Slips counters should be ‘0.’ Continuous update of the frame slips counters means that transmit and receive frequencies are not equal. In this case, you should check the system and CT-Bus clock setup. Setting the Configurable Options These are the options you can set: Option Notes Frame Type • For T1, you can set the Frame Type to either SF or ESF. SF (Superframe Format) consists of 12 consecutive frames. ESF (Extended Superframe Format) consists of 24 consecutive frames. • For E1, you can set the Frame Type to either No CRC or CRC4. CRC4 is embedded into 16 consecutive frames. Line Code • For T1, you can set the Line Code to either AMI or B8ZS. AMI (Alternate Mark Inversion) is the line coding format in T1 transmission systems whereby successive ones (marks) are alternately inverted and sent with opposite polarity of the preceding mark. B8ZS (Binary 8 Zero Substitution) sends two violations of the bipolar line encoding technique, rather than inserting a one for every seven consecutive zeros. • For E1, you can set the Line Code to either AMI or HDB3. HDB3 (High Density Bipolar Order) is based on AMI, but extends this by inserting violation codes whenever there is a run of four or more zeros. Zero Code Suppression You can set the Zero Code Suppression to None (default setting), Jam Bit 8, GTE or Bell. Zero Code Suppression inserts a “one” bit to prevent the transmission of eight or more consecutive “zero” bits; Jam Bit 8 forces every bit 8 to a one; GTE Zero Code Suppression replaces bit 8 of an all zero channel byte to a one, except in signaling frames where bit 7 is forced to a one. Bell Zero Code Suppression replaces bit 7 of an all zero channel byte with a one. CD Bits Handling CD Bits Handling is not editable. 132 AltiWare ACM 5.1 Administration Manual Chapter 11: Board Configuration Option Notes System Clock Master You can set the System Clock Master if you have a backto-back configuration and you want this span to be the master clock to the system. (Only one clock master should be selected in a back-to-back system.) See the following section on T1/E1 clocking. T1/E1 Clocking Depending on the configuration of the T1/E1 boards and span for your AltiWare system(s), the System Clock Master setup should be set according to the follow conditions: • If all of the T1/E1 boards are connected to a carrier’s switch, the System Clock Master check box must not be checked for any of the T1/E1 boards. • If two AltiWare systems are connected back-to-back with a T1/E1 span, the System Clock Master check box must be checked for only one of the T1/E1 boards. • If two T1/E1 boards in the same AltiWare system are connected back-to-back with a T1/E1 span, the System Clock Master check box must be checked for the T1/E1 board that has not been designated by the CT-Bus setting as the system’s master clock to drive the CT-Bus. Important: For all back-to-back cases, the CT-Bus Clock Configuration should be set to “Manual,” and the board that is connected to the board configured as the back-to-back clock master must be designated at the CT-Bus master. Setting up Channels on the Triton T1/E1 Board This section discusses setting up T1 CAS, T1 PRI, E1 CAS, or E1 PRI channels on the Triton T1/E1 board. Click the Protocol button in the T1 or E1 configuration dialog box (see Figure 8 on page 130) to open the Protocol Configuration window, shown below. The Triton T1/ E1 Board can be configured to either CAS or PRI through the configuration options in the window. The CH -> Type list on the left side of the window displays the channel types. Note: In a tie-trunk configuration, set the trunks to “Out of Service” before changing the trunk type from T1 to PRI or vice versa. Otherwise, the system will generate garbage call records to your internal or external logger service. See “Setting General Trunk Attributes” on page 150 for details. AltiWare ACM 5.1 Administration Manual 133 Chapter 11: Board Configuration Figure 9. Figure 10. T1 PRI Protocol Configuration dialog box (top half) T1 CAS Protocol Configuration dialog box (top half) Selecting Span Types • T1 CAS—select this option to associate all channels on the span to T1 CAS. • Regular ISDN PRI—select this option to indicate 23B+D ISDN PRI span and to designate the last channel as the D channel. • Custom ISDN PRI—select this option only when your PRI D channel is on the last channel. AltiGen dealers should work with AltiGen Technical Support to configure this special case. • Enable Tie Trunk—check this box to enable a tie trunk. Tie trunks must terminate to a system also configured as a tie trunk. Note: This option not available when T1 CAS is selected. 134 AltiWare ACM 5.1 Administration Manual Chapter 11: Board Configuration Figure 11. E1 PRI Protocol Configuration dialog box (top half) Figure 12. E1 CAS Protocol Configuration dialog box (top half) Selecting Span Types • E1 CAS—select this option to associate all channels on the span to E1 channel associated signaling. • Regular ISDN PRI—select this option to indicate 30B+D ISDN PRI span and to designate the 16th channel as the D channel. • Custom ISDN PRI—this option is not available. • Enable Tie Trunk—check this box to enable a tie trunk. Tie trunks must terminate to a system also configured as a tie trunk. Note: This option not available when T1 CAS is selected. AltiWare ACM 5.1 Administration Manual 135 Chapter 11: Board Configuration Setting the ISDN PRI Switch Mode If you select a Span Type of Regular ISDN PRI or Custom ISDN PRI in the T1 PRI Configuration Window, use the following guidelines to set the ISDN PRI Switch mode. Figure 13. T1 PRI Switch Mode The top four settings are used for a connection to a CO switch: • AT&T 4ESS PRI • AT&T 5ESS PRI • NT DMS-100 PRI • NI-2 PRI (default) The bottom four settings are used for a PRI tie trunk configuration where two AltiWare systems are connected back to back. In such a configuration, one AltiWare system must be configured as Network and the other as User. For example, set one to NI-2 PRI Network and the other to NI-2 PRI. • AT&T 4ESS PRI Network • AT&T 5ESS PRI Network • NT DMS-100 PRI Network • NI-2 PRI Network 136 AltiWare ACM 5.1 Administration Manual Chapter 11: Board Configuration If you select a Span Type of Regular ISDN PRI or Custom ISDN PRI in the E1 PRI Configuration Window, use the following guidelines to set the ISDN PRI Switch mode. E1 PRI Figure 14. E1 PRI Switch Mode The top three settings are used for a connection to a CO switch: • Austel TS014 PRI • ETSI NET5PRI • NT DMS-100 PRI The bottom three settings are used for a PRI tie trunk configuration where two AltiWare systems are connected back to back. In such a configuration, one AltiWare system must be configured as Network and the other as User. For example, set one to NT DMS-100 PRI Network and the other to NT DMS-100 PRI. • Austel TS014 PRI Network • ETSI NET5PRI Network • NT DMS-100 PRI Network AltiWare ACM 5.1 Administration Manual 137 Chapter 11: Board Configuration Configuring an ISDN Numbering Plan The ISDN Numbering Plan button in the Protocol Configuration window opens the PRI ISDN Numbering Plan dialog box. This function allows you to select how the system will identify and code the Called Number for six different types of calls. This coding instructs the CO on how to interpret the number being sent to it. Figure 15. PRI ISDN Numbering Plan dialog box The PRI ISDN Numbering Plan dialog box displays the six classes of numbers (call type) that can be sent to a CO: • 101CCCC Numbers—CIC (Carrier Identification Codes) dialing. • 011 International Numbers—for placing calls outside the U.S. • 1+10-digit Numbers—for local and long distance calls that require dialing 1 before the number. • 10-digit Numbers—for local and long distance calls that do not require 1 before dialing. • 7-digit Numbers—for calls placed within the local area that do not require an area code or a 1 prefix. • All Other Numbers—for calls that do not fall into any category above, for example, 911, 311. For each class, select the type of number/numbering plan from the drop-down list: • Type of Number: – Unknown – International – National – Network Specific – Subscriber Number 138 AltiWare ACM 5.1 Administration Manual Chapter 11: Board Configuration • Numbering Plan: – Unknown – ISDN – National – Private The setting Unknown is used when the user or network has no knowledge of the numbering plan. In this case, the number digits field is organized according to the network dialing plan. B Channel Maintenance Message: This setting controls B channel initialization and maintenance message exchange between AltiWare and the CO, when the system starts up. Select the maintenance message that will delivered on the B Channel: • None—no maintenance message sent; puts channel in ready state automatically. • Restart—only sends RESTART message; puts channel in ready state when RESTART ACK (acknowledgement) response is received from CO. • Service—only sends SERVICE message; puts channel in ready state when SERVICE ACK (acknowledgement) response is received from CO. • Restart and Service—(default setting) sends both RESTART and SERVICE message; puts channel in ready state when RESTART ACK and SERVICE ACK is received from CO. Enable PRI Caller Name—check this box to enable PRI caller name Setting the NSF The NSF (Network-Specific Facilities) is used with PRI to instruct the CO to route a call to a specific carrier or long distance service. Use the drop-down list to identify the type of carrier service you want to use for your ISDN PRI lines. The choices in the list depend on the specific switch and your long distance service provider. An example of such service includes AT&T Megacom. Note: If your CO requires specific NSF features to be present in the call setup packet, please contact AltiGen’s Technical Support department with such information from the CO and they will help you configure it. Setting a TEI The TEI (Terminal Endpoint Identifier) defines which terminal device is communicating with the CO switch for a given message. PRI messages involve point-topoint configuration in which each side already knows the source of any message received. ISDN messages involve point to multi-point locations in which the source can only be identified by the TEI. Select one of the following TEI settings: • Default setting—this is the recommended setting. • Manually set to—should always be set to 0. Typically, a zero (0) is used for TEI on a PRI connection. In some cases where a shared D channel is used, other TEI values might be required to identify which span will be used for a call. • Assigned by CO switch—do not use this setting unless advised by your CO. AltiWare ACM 5.1 Administration Manual 139 Chapter 11: Board Configuration Setting PRI Calling Numbers A PRI Calling Number Setting in the bottom half of the Protocol Configuration dialog box lets you set the numbers you want your Carrier to accept. Figure 16. PRI Calling Number Setting Most PRI trunks allow an AltiServ system to send calling numbers. For example, 10 different extensions in the same PBX system have 10 different DID numbers. With the calling number feature provided by Carriers, the callee will receive a more accurate caller ID. PRI Calling Number can also be used in a mobile extension or IP hop-off to PRI trunk, so the callee can receive a more accurate caller ID. When a PRI span is subscribed, a block of DID numbers will be provided by the Carrier. The Carrier should be able to accept Calling Numbers in the DID number block. However, if the numbers are not in the blocks or the digit lengths are mismatched, the Carrier might "reject" the call. The PRI Calling Number Setting addresses this issue. Choose from three options: • Carrier can accept anything as Calling Number (default) • Carrier can only accept Calling Number with a minimum of n digits • Carrier can accept only assigned numbers as the Calling Number. If you select the third option, specify “assigned numbers” by clicking the Add button and entering the numbers. To edit or delete a number you added, select it and click the Edit or Delete button. 140 AltiWare ACM 5.1 Administration Manual Chapter 11: Board Configuration If AltiServ detects the Calling Number is not accepted by the Carrier, it will always send the number you enter in the text box at the lower right side of the dialog box as the Calling Number. Enter an appropriate Calling Number in this box. Installing a Channel Service Unit (CSU) This section discusses installing a CSU to the Triton T1 or T1/E1 Board. The channel service unit is a device used to connect a digital trunk line coming in from the phone company to the PBX. A CSU can terminate signals, repeat signals, and respond to loopback commands sent from the central office. A CSU is mandatory for connecting to AltiGen’s T1/E1 board. 1. Connect the CSU (Adtran model T1 CSU ACE used as an example) to the T1/PRI or T1/E1PRI board using an RJ-48C or RJ-48X cable. 2. Connect the CSU to the network termination box using an RJ-48C or RJ-48X cable. AltiGen T1 Socket (RJ-48) Refer to your CSU manufacturer’s manual for the proper pinout. Pin 1=Receive Ring (INPUT) Pin 2=Receive Tip (INPUT) Pin 4=Transmit Ring (OUTPUT) Pin 5=Transmit Tip (OUTPUT) Note: CSUs also are used for line lengths over 75 feet, which helps to resolve attenuation issues. Troubleshooting T1/E1—Common Symptoms The most common problems when installing T1 CAS or T1 PRI services: 1. The service provider misconfigures your T1 CAS/T1 PRI service or terminates your service improperly. 2. T1 is installed but not turned on because there is no termination device for a period of time. 3. T1 is turned on but channel is not in service. AltiWare provides basic troubleshooting information in the T1 Span Configuration window, described in “T1 and E1 Configuration” on page 129. AltiWare ACM 5.1 Administration Manual 141 Chapter 11: Board Configuration Configuring Virtual Boards SIPSP and H323SP A VoIP connection typically consists of two parts: • Signal Channel—responsible for setting up and tearing down a call using protocol. For example, SIP protocol is used in AltiWare 5.1 to build a signal channel between the server and the IP phone. • Media Path—responsible for encoding, transmitting, and decoding voice for both parties. For example, when an IP phone user makes a call to an outside number, the voice will be encoded at the IP phone, transmitted to the system via the IP network, decoded by the VoIP codec, and passed to a trunk port so that the external party will hear the voice. The purpose of virtual boards SIPSP and H323SP is to build signal channels for different connection types, IP extensions, SIP Tie Trunks, SIP Trunking from ITSP, and H323 Tie Trunks. Each channel will have its channel ID similar to channels on a Triton extension or trunk board. When an IP phone registers to the system, a channel ID will be assigned to the IP extension. However, these channels are only responsible for processing protocol and call control signals. They require a media path from a VoIP board or from the IP phone to establish a voice steam so that both sides can hear. Notes: • Make sure you have enough VoIP resource boards. • The more signal channels, the more system memory and CPU power required. Proper planning is essential. • Changing the number of signal channels requires that you stop and restart the switching and gateway services. • SIP Trunking Channel requires a license to activate. Configuring the SIPSP Board Double-clicking a SIPSP board in Boards view and then clicking the Board Configuration button opens this dialog box: If you change the number of SIP extension or tie trunk channels, you must stop and restart the switching and gateway services. Figure 17. SIP Signaling Channel Configuration dialog box 142 AltiWare ACM 5.1 Administration Manual Chapter 11: Board Configuration The number of configured channels and licensed channels are displayed. AltiServ is set by default to support 60 SIP extension channels. You can change the number of SIP extension channels and tie-trunk channels, up to 400. If you change the numbers in this dialog box, you must shut down and restart the switching and gateway services for this change to take effect. When the services restart, the new configuration appears in the Currently Configured Channels fields. The SIP Trunking Configuration button opens the SIP Trunking Configuration dialog box. (See “SIP Trunk Properties” on page 155.) Configuring the H323SP Board Double-clicking an H323SP board in Boards view and then clicking the Board Configuration button opens this dialog box: If you change the maximum number of trunk channels, you need to reboot the AltiWare system. Figure 18. H323 Configuration You can change the following parameters: • FastStart Enabled: The FastStart Enabled option reduces the number of H.323 messages to be sent between two H.323 devices when initiating a call, thus reducing the time needed to establish a call. There may be a compatibility issue with firewall or NAT devices, if you select this option. • Max Tie-Trunk Channel: Sets the maximum number of trunk channels for this board in increments of 4, from 4 to 96. You need to reboot the AltiWare system after the maximum trunk channel number is changed. AltiWare ACM 5.1 Administration Manual 143 Chapter 11: Board Configuration Configuring the MAX Board The MAX Server is a telecom appliance that consists of an embedded DSP board and two access board slots. AltiWare treats the entire MAX system as one board with two access board options. The Boards window displays the MAX board as “MAX[xxyy(-T1),xxyy]: Figure 19. Boards View showing MAX board xx refers to the number of analog trunks, and yy refers to the number of analog extensions. If an access board has a T1/E1 port, -T1 is added to the end. In the Boards window, double-click the MAX board to open the main Board Configuration window: Figure 20. Board Configuration window The Channel Group Info panel shows the channel groups (groups of channels that belong to the same type). For example, if one 4x4xT1 access board and one 4x8 access board are installed in the MAX main board, there will be three channel groups for the 4x4xT1 card, and two channel groups for the 4x8. When one of the channel groups is selected, the Channel Mapping List reflects the selection. • Double-clicking a T1/E1 channel group opens the channel group configuration dialog box. For information on configuring in this dialog box, see “T1 and E1 Configuration” on page 129. This is available on T1 or E1 channel groups only. • In the channel group configuration dialog box, click the Protocol button to open the Protocol Configuration dialog box. For information on configuring protocol, see “Setting up Channels on the Triton T1/E1 Board” on page 133. Double-clicking a channel in the Channel Mapping List opens the appropriate configuration dialog box for that channel. 144 AltiWare ACM 5.1 Administration Manual Chapter 11: Board Configuration • For information on configuring the T1/E1 trunk, see “Triton T1/E1 Trunk Properties” on page 157. • For information on configuring the Triton Analog Trunk, see “Triton Analog Trunk GS/ LS Properties” on page 160. • For information on configuring a Triton Analog Line, see “Triton Analog Station Line Properties” on page 200. In the main Board Configuration dialog box for the MAX board (see Figure 20 on page 144) clicking the Board Configuration button opens the following dialog box. Figure 21. MAX Board Configuration window This dialog box displays the board serial number, top access card serial number, bottom access card serial number, DSP clock, board ID, physical ID, and logical ID. You can choose to configure the board as either T1 or Triton E1, then click OK. Additional steps are needed to further configure the CAS or PRI protocol in the Protocol Configuration window, shown in Figure 9 and Figure 10. (For information on adding and removing mobile trunks, see “Mobile Extension Configuration” on page 239.) Configuring the Virtual MobileExt Board A simulated physical board—MobileExt board—is created if a Triton analog trunk or Triton T1/PRI trunk is configured as a MobileTrunk. T1, PRI and analog trunks can be shared for regular incoming and outgoing calls and mobile trunk connections. Only one gateway can include a MobileExt board, even if the system consists of multiple gateways. Configuring the virtual MobileExt board is discussed on page 240 in the chapter “Mobile Extension Configuration.” AltiWare ACM 5.1 Administration Manual 145 Chapter 11: Board Configuration 146 AltiWare ACM 5.1 Administration Manual CHAPTER 12 Trunk Configuration Trunk attributes and parameters are set using the Trunk Configuration window. The attributes and options available depend on the type of board and trunk. This chapter discusses general configuration options applicable to all trunks, followed by specific configuration options for the following trunk types: • H.323 tie trunk, page 154 • SIP tie trunk, page 154 • SIP trunk for ITSP, page 155 • Triton T1/PRI trunk, page 157 • Triton analog trunk, page 160 • Quantum trunk, page 169 This chapter also discusses incoming call routing (page 169) and outgoing call blocking (page 173), both configurable on tabs in the Trunk Configuration window. Trunks Out of Service If none of the trunks are available when an outside call is placed, the caller will hear the system prompt: “All outside lines are busy. Please try again later.” Channel Identification To find out channel information, right-click a trunk in the Trunk View window (shown in Figure 2, below), and select Channel Physical Location. The Channel Information box appears, displaying logical board ID, board name, channel group type, and channel ID: AltiWare ACM 5.1 Administration Manual 147 Chapter 12: Trunk Configuration Figure 1. Channel Information box Opening the Trunk Configuration Window To open the general Trunk Configuration window, do one of the following: • Click the Trunk Configuration button in the toolbar. • Select PBX > Trunk Configuration. • Double-click a trunk in the Trunk View window. Selecting Channel Properties from the right-click menu in Trunk View bypasses the general Trunk Configuration window to open a trunk properties window specific to the selected trunk. Figure 2. Trunk View window 148 AltiWare ACM 5.1 Administration Manual Chapter 12: Trunk Configuration The Trunk Configuration window opens: Figure 3. Trunk Configuration, General tab Selecting Trunks to Set Attributes The title bar of the Trunk Configuration window displays the card and the channel of the selected trunk. The list on the left shows all the configured trunks. The Location format is the same as in the Trunk View window, that is, Logical Board ID : Channel Number. The logical board ID is assigned by the system. This ID may change when a telephony board is added into or removed from the system. When you select a trunk in this list, the options and parameters for the trunk appear in the settings in the right side of the window. AltiWare ACM 5.1 Administration Manual 149 Chapter 12: Trunk Configuration Configuring One or Multiple Trunks To customize trunk characteristics, you work on one trunk at a time. To apply the same configuration to multiple trunks, use the Apply To button. This pops up a list of all trunks, with all of the trunks selected by default. Select the trunks you want to apply changes to, then click OK. (Use Ctrl+click and Shift+click to select several trunks.) This applies changes to multiple trunks for only the attribute or option that you changed. Setting General Trunk Attributes Select a channel to view its current attributes. You can then set or change the following attributes. If an option is grayed out, it is not available for that type of trunk: • Access Code—Assign a trunk access code to the selected trunk. If you need to use a trunk access code other than 9, you must first set this up on the Number Plan tab of System Configuration (see “Setting a System Number Plan” on page 54). Note: There are two types of access code: Trunk Access Code (TAC) and Route Access Code (RAC). TAC is a quick and easy way to select which trunk(s) you would like to dial out from, especially when you want to reserve trunks for a special dialing purpose. For example, you can set up TAC "7" and assign that to trunk(s). These trunks will be reserved exclusively for users who know the TAC "7". Although TAC is easy to use, it does have limitations especially when you are located in an area with a complicated dialing pattern or you need to set up VoIP hop-off dialing. RAC uses the Out Call Routing table, which has the flexibility to group trunks into a route, assign routes to a specific dialing pattern, and add/delete digits from the dialing pattern. It can solve most of the complicated dialing problems. If your system is using RAC, you can set this TAC field to "None". • Area Code—The local area code for each trunk. Enter a three-digit area code. If left blank, the trunk assumes the home area code defined in the General tab of the System Configuration window. This configuration is for each trunk in the system and will negatively affect features such as Zoomerang if the area code is not configured properly. • Direction—The trunk direction can be Outgoing only, Incoming only, Both Outgoing and Incoming, Paging, or E911. The Both option is the system default. 150 AltiWare ACM 5.1 Administration Manual Chapter 12: Trunk Configuration Important: If a trunk is in the hunt group of your company main number and you configure this trunk as an "Outgoing" trunk, the incoming call will be rejected by the system. To avoid this mistake, make sure you check with your carrier to verify the hunting number before you configure a trunk to Outgoing. Paging—This configuration is for an overhead paging equipment and requires a Loop Start trunk port. The paging equipment will provide loop current to the trunk port. When this option is selected, you can assign an ID in the drop-down list. The range of paging IDs are from 00 to 99, which allows AltiWare to be connected to up to 100 paging systems through trunks for multi-zone paging applications. To activate a trunk paging port, dial #45 and the ID number. For example, a user dials #4508 to connect to a paging system through the trunk with paging ID of 08. The Trunk Paging option and the Overhead Paging option (in “Audio Peripheral Configuration” on page 73) are different and independent of one another. The Overhead Paging option is to set up the Audio Out port on the telephony board and uses #44 to activate. The E911 option is exclusively for an analog Centralized Automatic Message Accounting (CAMA) trunk connecting to a Triton analog trunk board. CAMA trunk is a special type of trunk from your carrier for E911 service. When an analog trunk port is assigned as an E911 CAMA trunk, the system will send the station identification number, defined in the extension configuration E911 CID field, to the PSAP via multi-frequency signaling. The E911 CID is needed to: • Allow PSAP to identify the caller's information and exact location by matching the Automatic Location Identifier database in PSAP. • Have the callback number in case the call is disconnected. Note: Do not select the E911 option for a T1-CAS or PRI trunk. T1-CAS cannot transmit the ID. PRI trunk will transmit calling party's ID automatically. When the E911 option is checked, this trunk will no longer receive inbound calls, and only 911 calls will go out through this trunk. Each state may have different E911 regulations and requirements. Please check with the local authority to understand what is required by law. • Phone Number—If this trunk is an analog or T1-CAS trunk, this field is used for labeling purposes only. Enter the number without area code in this field. If this trunk is a PRI trunk, the system will output this number to the carrier as the calling party CallerID. PRI trunk transmitting caller ID rules: 1. If extension has Transmitted CID configured, this number will be transmitted first. If not configured, go to next. 2. If extension has DID Number configured, the 10-digit DID number will be transmitted. If not configured, go to next. 3. If PRI trunk channel has area code and caller ID configured, this number will be transmitted. If not configured, go to next. 4. PRI will transmit the system home area code and main number defined in System Configuration, General tab. • Description—Descriptive information such as the company name for the assigned Phone Number, or appropriate agency if this trunk provides 911 access. • Trunk Dialing Scheme—Overlap or En-bloc dialing. AltiWare ACM 5.1 Administration Manual 151 Chapter 12: Trunk Configuration • Overlap - Transmitting dialed DTMF digits to the CO without buffering digits in the system first. Use Overlap dialing for analog and T1-CAS trunks for best results. Calls will be completed faster. • En-bloc - The system will buffer all dialed digits and send it to the CO at once. Typically is used in ISDN-PRI trunk and SIP trunk. Note: For IP tie trunks, use the IP Dialing Table in AltiEnterprise Manager to set the dialing scheme (AltiEnterprise Manager is available by selecting VoIP > Enterprise Network Management, or from the Windows Start menu). • Trunk Call Predial String—To have the system automatically insert the configured digits whenever the selected trunk is used for outgoing calls. This feature is used to prevent having to dial “9” twice for trunk access when the system is used behind another PBX system or this trunk is a Centrex line, which requires dialing “9” to make a call. If you select this option, type the predial digit(s) into the text box. • Enable Centrex Transfer—When checked, the system is able to transfer an incoming call to another outside number through the same trunk and release the incoming trunk. Before you configure this option for the trunk, please make sure your trunk is a Centrex line or supports the Release Line Transfer (RLT) feature. Depending on the type of trunk, your configuration may be different: • If this is an analog Centrex line, you only need to check the Enable Centrex Transfer check box. A FLASH signal will be transmitted to the CO if the incoming trunk call needs to be transferred to an outside number. • If this is a T1-CAS trunk, you may need to add “transfer predial string.” From the CO point of view, it is their feature code to initiate RLT. Please check with your carrier to get the specification. • If this is a PRI trunk, you need to ask your carrier if they support RLT through DTMF. Some carriers accept *8 to signal RLT. AltiGen PRI trunks currently do not support 2-B channel transfer feature. How to signal AltiServ that it is a Centrex transfer: • If a call is connected to an extension, the extension user needs to dial FLASH * plus trunk access code and the outside number. • If a virtual extension forwarding or speed dialing number is configured to an outside number and the extension user transfers a call to the virtual extension or speed dialing number, the system will add the Centrex FLASH automatically. You don’t need to add the “*” in the forwarding or speed dialing digit stream. • Attribute—In Service makes the trunk available for use. Out of Service prevents the trunk from being used (for example, while performing maintenance). • Enable Tie Trunk—This configuration field is meaningful only if you use T1 or PRI to connect two AltiServ systems back-to-back. Do not check this box if you connect an AltiServ to a third-party PBX via T1 or PRI trunk. When this configuration is checked, the system software will interpret the incoming [ANI] [DNIS] digit sequence as [Caller’s Extension Number] and [Target Extension Number]. An incoming tie trunk call will be routed to the target extension and all the Incall Routing rules will be bypassed. If you do not check this box for system-tosystem tie trunk, the system will check the Ext. DID/DNIS Routing/Caller ID Routing table first. If there is no match, the trunk incall routing rule will apply. Note: The Enable Tie Trunk field under Board Configuration > Protocol needs to be enabled for T1/PRI tie trunks as well. It will tell the system to transmit [Caller’s Extension Number] and [Target’s Extension Number] as [ANI] [DNIS] to the other system. In case this is a T1-CAS, which typically cannot 152 AltiWare ACM 5.1 Administration Manual Chapter 12: Trunk Configuration transmit any data to the CO, the system will use DTMF as a way to transmit [Caller’s Extension Number] and [Target’s Extension Number] to the other side of the tie trunk. Because the format is AltiGen proprietary, you may have a problem if you enable this configuration when connecting to a non-AltiGen PBX. • Holiday Profile—A holiday profile can be assigned to a trunk. The drop-down list selection is based on settings configured in the Holiday tab of System Configuration (see “Routing Calls on Holidays” on page 62). • Business Hour Profile—A business hour profile can be assigned to a trunk. The drop-down list selection is based on settings configured in the Business Hours tab of System Configuration. • Recording Option—Recording for incoming and outgoing calls is supported for Triton Analog, T1/E1, and IP trunks; use the drop-down list to select Disable or Enable. • Trunk Properties—Opens a dialog box that allows you to configure low-level, hardware-specific properties for each trunk. The options vary depending on the type of board and trunk; this is discussed in subsequent sections. AltiWare ACM 5.1 Administration Manual 153 Chapter 12: Trunk Configuration H323 Tie Trunk Properties To open a trunk configuration dialog box for an H323 tie trunk, do one of the following: • In the Trunk Configuration window, select an H323 trunk type, then click the Trunk Properties button. • In the Board View window, double-click an H323 board type, then click the Board Configuration button. Board configuration is discussed in “Configuring the H323SP Board” on page 143. Max Trunk Channel sets the maximum number of trunk channels for this board in increments of 4, from 4 to 96. You need to stop and restart the system after the maximum trunk channel number is changed. Note: This is signal only trunks. Make sure you have enough IP resource boards to cover your needs. SIP Tie Trunk Properties To open a configuration dialog box for a SIP tie-trunk channel, do one of the following: • If you’re in the Trunk Configuration window, select a Triton VoIP channel from the trunk channels list, then click the Trunk Properties button, or just double-click the channel in the list. • If you’re in the Trunk View window, right-click the channel and select Channel Properties. The following dialog box opens: Figure 4. Configuration dialog box for a Triton VoIP channel See “Configuring the SIPSP Board” on page 142 for board configuration information. Note: This is signal only trunks. Make sure you have enough IP resource boards to cover your needs. 154 AltiWare ACM 5.1 Administration Manual Chapter 12: Trunk Configuration SIP Trunk Properties Traditionally telecom trunks are from your local carrier’s PSTN switch and the dial tone is provided via either analog trunks or T1/PRI digital trunks. A new type of service called “IP Dial Tone,” which allows you to dial a long distance call at a lower rate, is available. IP Dial Tone is delivered through your IP data network, and the service provider can be anywhere in the world, as long as the VoIP data packets can be routed properly. If you have SIP-based IP dial tone service from an Internet Telephony Service Provider (ITSP), you need to configure SIP trunk channels to connect the service. Before you start, note the following: • An AltiGen SIP Trunking channel is licensed. You need to buy and register a license to be able to configure this option. • AltiGen does not guarantee the voice quality of the SIP dial tone coming from your service provider. You need to work with your data service and SIP trunking service provider to make sure adequate QoS is provisioned for your WAN service. • AltiGen does not guarantee SIP trunk implementation will work with all SIP Dial Tone service providers. You need to verify that your SIP Dial Tone service provider supports the following: • G.711, G.723.1, G.729 codec • RFC 2833 for DTMF tone delivery • SIP MD5 authentication with SIP registration • If AltiServ is behind NAT, verify that your SIP SP can support this configuration. When subscribing to SIP Dial Tone service, typically your service provider will provide you with the information required in the configuration dialog box shown in Figure 5 on page 156. Enter these service parameters to each SIP trunk channel configuration individually. Note: This is signal only trunks. Make sure you have enough IP resource boards to cover your needs. Important: You need to add the SIP Trunk service provider’s IP address to the IP Device Range in AltiEnterprise Manager and select the proper codec profile for this service. See “Assigning Codec Profiles to IP Addresses” on page 330. Failure to do this step may cause no voice path, even if the SIP Trunk channel shows the call is connected. Configuring a SIP Trunk To open a trunk configuration dialog box for a SIP trunk, do one of the following: • In the Trunk Configuration window, select a SIP trunk type, click the Trunk Properties button, then click the SIP Trunk Configuration button. • In the Board View window, double-click a SIPSP board type, click the Board Configuration button, then click the SIP Trunk Configuration button. AltiWare ACM 5.1 Administration Manual 155 Chapter 12: Trunk Configuration The SIP Trunk Configuration dialog box opens: Figure 5. SIP Trunk Configuration dialog box and Edit box To edit a line, click the Edit button, fill in the blanks, and click OK. • SIP Server IP Address—The SIP Trunk service provider’s server IP address • User Name—Assigned by the SIP Trunk service provider • Password—Assigned by the SIP Trunk service provider • Domain—The Domain Name of the SIP Trunk service provider, if required • SIP Register Period—How frequently the AltiGen system needs to send SIP registration packets to the service provider. This can detect if the service provider is up or not. • Automatic NAT Traversal—Leave this box unchecked. • Enable Channel—After all above parameters are entered correctly, check this box to activate the channel. The AltiGen system will send authentication to the service provider to verify the setting. To copy the information in one row to other rows, select the row and click Copy To. Then select the rows you want to copy the information to, using CTRL+click and Shift+click to select several rows. Click OK. To delete a row, select it and click Delete. 156 AltiWare ACM 5.1 Administration Manual Chapter 12: Trunk Configuration Triton T1/E1 Trunk Properties To open a configuration dialog box for a Triton T1/E1 channel, do one of the following: • If you’re in the Trunk Configuration window, select a Triton T1/E1 channel from the trunk channels list, then click the Trunk Properties button, or just double-click the channel in the list. • If you’re in the Trunk View window, right-click the channel and select Channel Properties. Figure 6. Triton T1 Configuration dialog box Following are the parameters for the Triton T1 Configuration dialog box: Parameter Description T1 robbed-bit signaling Protocol You can set Protocol to one of the following: • E&M Wink Start (default) • E&M Immediate Start • Ground Start • Loop Start For signaling from one board to another, only E&M Wink Start is supported. Loop Start, Ground Start, and E&M Immediate Start protocols cannot be used for interfacing between two boards. Dialing Delay Specifies the delay, in milliseconds, after trunk seizure and before digit dialing. This configuration will slow down the system transmitting digits to the CO by a defined delay to avoid missing digits. Do not change this value unless advised. Caller ID and DID Collection AltiWare ACM 5.1 Administration Manual 157 Chapter 12: Trunk Configuration Parameter Description You can select the maximum time-out delays, in seconds, and the appropriate sequence of symbols to be collected for Caller ID and DID. Max. seconds before the first digit Maximum wait time before time-out for the system to identify this digit after either the first ring in ground start or loop start or the wink in wink start. The range is from 1-6 seconds, or None, with a default value of 3 seconds. Do not change this value unless advised. None means no Caller ID or DID information will be collected. All other options will be grayed out. Use this option to disable Caller ID and DID collection. Max. seconds between digits Maximum wait time before time-out between two digits. Default value is None. Do not change this value unless advised. Selecting None means the system will only wait for the sequence of digits that are collected within the length of time specified in the Max. seconds before the first digit field. Incoming sequence Select up to five incoming symbols to collect from the Caller ID or DID digits: • None • # • * • # or * • Caller ID • DID/DNIS Selecting None in any field of the sequence will terminate the sequence and automatically disable subsequent entries in the sequence. The default sequence is: “# or *” (and then) “Caller ID” (and then) “# or *” (and then) “DID/ DNIS” Or Sets up an additional, alternative sequence. You can select another set of up to five incoming symbols to collect. Not checking any box is equivalent to checking None in the first field. The default sequence is: “DID/DNIS” Apply to If appropriate, you can use this button, as described in “Configuring One or Multiple Trunks” on page 150, to apply the Caller ID Collection to multiple T1 trunks. Note: In order for back-to-back T1 and tie trunk T1 configurations to perform properly, it is recommended that you use the system’s default incoming call sequences: 158 AltiWare ACM 5.1 Administration Manual Chapter 12: Trunk Configuration Caller ID and DID Incoming Sequence Example The following is an example of a Caller ID and DID/DNIS incoming sequence window. Figure 7. Sample Incoming Sequence window When a call comes in, the system tries to match the incoming sequence to either the first or second Incoming Sequence Digit String sequence. If no match is found, no Caller ID or DID digits will be collected. • The system waits 3 seconds for the first digit to arrive. If the symbol is a #, it continues with the first sequence. Otherwise, it looks for a match to the first (and only) symbol in the second sequence, the DID/DNIS number. • For the example, let’s say the system receives the #. It then waits 1 second between each digit for the next digit until all digits are received. The * symbol is a delimiter between Caller ID and DID digits. In this example, the AltiWare ACC/ACM system is expecting either the sequence #CID*DID or only DID digits for incoming calls. If no match is found for either sequence, no Caller ID or DID digits are collected. AltiWare ACM 5.1 Administration Manual 159 Chapter 12: Trunk Configuration Triton Analog Trunk GS/LS Properties To open a configuration dialog box for a Triton Analog Trunk GS/LS channel, do one of the following: • If you’re in the Trunk Configuration window, select a Triton Analog Trunk GS/LS channel from the trunk channels list, then click the Trunk Properties button, or just double-click the channel in the list. • If you’re in the Trunk View window, right-click the channel and select Channel Properties. Figure 8. Triton Analog Trunk GS/LS Properties window Note that you can use Apply to in this dialog box to apply changes to other trunks of the same type. Parameter Description Interface Type Select the type of trunk that will interface with this trunk channel: • Loop Start Trunk • Ground Start Trunk 160 AltiWare ACM 5.1 Administration Manual Chapter 12: Trunk Configuration Parameter Description Incoming Ring Single—Default setting for North America Double—For countries using Ring-Ring-Silent type of ring pattern Impedance The resistance of electrical current to alternating current, measured in Ohms. Impedance occurs when power or signal is transferred from one circuit to another. When a trunk interface impedance is greatly mismatched with the CO analog line, it may result in static noise and echo heard by IP phone users. The system automatically selects the impedance profile that best matches the Triton trunk interface with the CO. In the rare case where you are not getting the best match, you can disable this feature by checking Disable Impedance Match During System Startup, and you can set the Impedance manually. Match Impedance button Changes the Impedance setting to the best match for the selected trunk channel, and then measures noise and returned echo with this impedance setting. Results are displayed in the Diagnosis section of the dialog box. The system automatically runs a matching test upon system startup, unless you disable the feature. If later you connect a new analog line to an empty port or replace an existing line, you need to click this button to best match the impedance. Match Result button Shows the result obtained the last time the Match Impedance button was clicked for that trunk. Disable Impedance Match During System Startup Check to disable automatic impedance matching during system startup. Caller ID Receiving Select as None, FSK or DTMF for receiving caller ID digits. For North America, the caller ID is FSK signal on analog trunk. Centrex Flash Duration (ms) Specifies the Flash Duration time in milliseconds, with a range from 150 ms to 1000 ms. Out of Service With Trunk Seizure When checked, if the trunk is set to Out of Service, the system will busy out the trunk. The CO will treat this trunk as a busy line and WILL NOT place a call to this trunk. (By default, this option is unchecked.) Enable Dial Tone Detection (Outgoing) When enabled, the trunk channel must detect outgoing dial tone prior to making the call. Enable Answer Debounce (Incoming) Enables a timeout period of 2 seconds (for ignoring false CO disconnect signal), after answering an incoming call. Loop Break Duration (ms) Disconnects signal if CO breaks loop current. You can set the duration from 200 to 1000 ms. 600 ms is common in North America. AltiWare ACM 5.1 Administration Manual 161 Chapter 12: Trunk Configuration Parameter Description Tone Disconnect Busy tone (reorder tone, fast busy tone, error tone, and so on) or dial tone (continuous tone, and so on). This should be used in conjunction with drop in loop current. For COs who cannot guarantee loop break, this may be the only option. Receiver/ Transmission Gain Slide setting adjusts the gain from -6 dB to 6 dB for every Triton Analog Trunk channel. The gain is not adjustable, by default. The user needs to run the diagnosis first to change the gain. The diagnosis process determines the max gain based on the diagnosis results. The default setting is 0 dB, and it is highly recommended that you not change this setting. Caution! Setting the volume too high will cause distortion in voice quality and/or missed DTMF digits. Trunk to Trunk Gain This configuration is to set Gain for calls that involve two analog trunks (one in and one out). Because an analog trunk typically has energy loss of 3-12 dB, a two-trunk operation, like VM out call and MobileExt, may have low volume issues because energy loss is doubled. This configuration can compensate the energy loss. The valid range is 0 to 6 dB. Recommended value is 3 dB. Caution: Setting the Gain too high may cause distortion in voice quality and DTMF tone. Your CO may not be able to recognize the dialing number if DTMF tone is distorted. Last Diagnosis Time The last time the Diagnosis button was clicked. Diagnose button Use this button to view the Noise Level, Echo Return Loss, and Hybrid Echo Return Loss, measured using the current Impedance setting. Noise Level The noise level (displayed after you click the Diagnose button or the Match Impedance button). Acceptable range for Noise Level is less than -67 dBm in value. For example, Noise Level of -72 dBm is good and -63 dBm is poor. You may experience high background noise and low voice volume if Noise Level is poor. Echo Return Loss The measurement for echo return loss (displayed after you click the Diagnose button or the Match Impedance button). Acceptable range for Echo Return Loss is less than -12 dB. For example, Echo Return Loss of -19 dB is good and -8dB is poor. The IP phone users may hear their voice coming back (echo) if Echo Return Loss is poor. Hybrid Echo Return Loss The measurement for hybrid echo return loss (displayed after you click the Diagnose button or the Match Impedance button). Acceptable range for Hybrid Echo Return Loss is less than -6 dB. 162 AltiWare ACM 5.1 Administration Manual Chapter 12: Trunk Configuration Parameter Description Rx Level at 600 Ohms The Rx Level measurement at 600 Ohms, obtained by clicking the Test Rx Level button. See Test Rx Level button, below. Test Rx Level button Tests the receiving level of the trunk channel on a call to your local CO’s Milli-Watt Test Number after you set the Impedance parameter to 600 Ohms and the Rx Gain to 0dB. Results are displayed in the Rx Level at 600 Ohms field. Performing Impedance Match on Your Own For each individual analog trunk that is connected to the CO when the system starts up, AltiWare automatically selects an impedance profile to best match the Triton trunk interface with the CO. In the unlikely event that this automatic selection does not yield the optimal voice quality, you may want to disable the feature and select the best impedance by trial and error method. To disable automatic impedance matching, check the Disable Impedance Match During System Startup check box. Using the Match Impedance Button Whenever a new analog trunk is connected to an empty port or is replacing an existing trunk, you will need to use the Match Impedance button to select the best impedance profile. To do this, follow these steps: 1. Click the Impedance Match button. While the impedance match is in process, you’ll see a “progress” box. When the process is complete, the Match Impedance dialog box is displayed, with information relevant to this trunk: Figure 9. Match Impedance dialog box The Impedance parameter setting in the main dialog box is changed to the best match selection, and the measurement for noise and returned echo is performed with this impedance setting. The results of this measurement are displayed in the Diagnosis section of the main dialog box. The Hybrid Echo Return Loss field shows the measurement before adaptation of the selected Impedance profile, and the Echo Return Loss field shows the measurement after adaptation of the selected Impedance profile. AltiWare ACM 5.1 Administration Manual 163 Chapter 12: Trunk Configuration Note: If the Hybrid Echo Return Loss reading of a trunk is worse than -6 dB, for example, -5 db, the trunk may be subject to VoIP voice quality problems. Use this trunk to connect to analog phones only, or configure it to be the least used trunk. (Acceptable range for Hybrid Echo Return Loss is -6dB to -26dB.) Noise Level should be less than -67dBm (acceptable range is -67dBm to 90dBm). 2. Make calls from the trunks to test voice quality. 3. Repeat steps 1 and 2 for all other trunk channels. If the Hybrid Echo Return Loss and Noise Level are not within the acceptable range, take the following steps to troubleshoot: 1. Change the trunk to a different port on the Triton board, then diagnose again (this is to rule out a hardware problem). 2. Check to see if any wire taps to the trunk wire (bridge tap). If so, remove them, then test again. 3. Request the CO to check the trunk conditions, including Line Loss, and longitudinal balance. The Match Result Button Clicking the Match Result button shows you the result you got the last time you clicked the Match Impedance button for that trunk. The following dialog box is displayed: Figure 10. Impedance Match Result dialog box Measuring the Rx Level of a Trunk Channel In order to perform this test, you need to obtain the local CO’s Milli-Watt Test Number from your CO. When dialing this number, a 0dB tone is sent. For example, if your number is 510-252-9712, the Milli-Watt Test Number from the local CO is 510-252-0020 (the prefix 510-252 is the same). 1. Write down the Rx Gain, then set it to 0dB and click OK. 2. Write down the Impedance setting, then change it to 600ohm, and click OK. 3. Call the number you got from your CO, as noted above. 4. Click the Test Rx Level button. When the test is complete, the Test Rx Level dialog box is displayed: 164 AltiWare ACM 5.1 Administration Manual Chapter 12: Trunk Configuration 5. Click OK. The Rx Level measurement is displayed in the Diagnosis section of the main dialog box. If you call your local CO’s Milli-Watt Test Number, the acceptable range for Rx Level should be between -6dB and -3 dB, with -5dB being ideal. 6. Restore the Impedance and Rx Gain settings, and click OK. If You Need to Improve the Rx Level If the Rx Level measurement is between -6 to -9 dB, and IP phones are used, take the following steps to increase the gain for the Triton analog trunk to IP phone connection: 1. Go to VoIP Board configuration and click the Advance button. 2. Increase the Transmitting gain to IP Extension to 9 for the Triton Analog Trunk. (Do NOT change the gain in the trunk property of the Triton Analog Trunk Board, since it may impact the echo canceller performance.) If the Rx Level measurement is worse than -9dB (for example, -10 dB) you should contact the CO to adjust the line loss to the acceptable range. If You Don’t Have the Milli-Watt Test Number If you don’t have the local CO’s Milli-Watt Test Number, you can follow the steps below to measure the line loss when calling two local trunks: 1. Copy \C:\Post Office\Phrases\Lang1\phrase9900 to \C:\Post Office\Phrases\LangCustom folder. Rename it an unused phrase name, for example, phrase0990 (the number must be less than 1000). This phrase is a 1 kHz test tone. 2. Select an unused AA and set the AA to play the prompt phrase you named in step 1 (0990 in this example). AltiWare ACM 5.1 Administration Manual 165 Chapter 12: Trunk Configuration Figure 11. 3. Set the Timeout to Repeat Current Level. Figure 12. 4. Setting the AA to play a prompt phrase Setting Timeout to Repeat Current Level Select a trunk as a testing reference—an analog trunk with a specific phone number is best—and set the trunk In Call Routing to the Test Line Loss AA. 166 AltiWare ACM 5.1 Administration Manual Chapter 12: Trunk Configuration Figure 13. Setting trunk In Call Routing to an AA 5. Call from one trunk to the testing reference trunk. You should hear a 1kHz tone playing at the originating side. 6. While the tone is playing, measure the Rx Level at the trunk that is making the outgoing call. If the reading is less than -6 dB, for example -3 dB, take the following steps to attenuate the gain for the Triton Analog Trunk to IP phone connection: a. Go to VoIP Board configuration and click the Advance button. b. Set the Transmitting gain to IP Extension to 3 for the Triton Analog Trunk. (Do NOT change the gain in the trunk property of the Triton Analog Trunk Board, since it may impact the echo canceller performance. If the reading is -6 dB to 14 dB, for example, -12dB, no change is needed. If the reading is -15 dB to -18dB, take the following steps to increase the gain for the Triton Analog Trunk to IP phone connection: a. Go to VoIP Board configuration and click the Advance button. b. Set the Transmitting gain to IP Extension to 9 for the Triton Analog Trunk. (Do NOT change the gain in the trunk property of the Triton Analog Trunk Board, since it may impact the echo canceller performance.) AltiWare ACM 5.1 Administration Manual 167 Chapter 12: Trunk Configuration If the reading is worse than -18 dB, you should contact your CO to adjust the line loss to the acceptable range. 168 AltiWare ACM 5.1 Administration Manual Chapter 12: Trunk Configuration Quantum Trunk Properties The Quantum board is a supported but discontinued board. To open a configuration dialog box for a Quantum channel, do one of the following: • If you’re in the Trunk Configuration window, select a Quantum channel from the trunk channels list, then click the Trunk Properties button, or just double-click the channel in the list. • If you’re in the Trunk View window, right-click the Quantum channel and select Channel Properties. Figure 14. Quantum Trunk Line Properties dialog box Note that you can use Apply to in this dialog box to apply changes to other trunks of the same type. See “Configuring One or Multiple Trunks” on page 150. Quantum Trunk General Configuration Parameter Description Interface Type Select from: • Loop Start • Ground Start • DID (Wink Start)—available only if the selected trunk is a DID trunk Impedance The resistance of electrical current to alternating current, measured in OHMs. Impedance occurs when power or signal is transferred from one circuit to another. The setting options are: • 600 OHMs (domestic setting) • 900 OHMs (international setting, depending on the country) • External AltiWare ACM 5.1 Administration Manual 169 Chapter 12: Trunk Configuration Parameter Description Incoming Ring Type Single—Default setting for North America Centrex Flash Duration (ms) Specifies the Flash Duration time in milliseconds, with a range from 50 ms to 1000 ms. This setting complements the Centrex Flash Support option in the General tab for the trunk. Detect Trunk Status By Loop Current When selected, the analog trunk will check the loop current and if connected will change the state to “Idle.” If not selected, the trunk will check circuit DC voltage to determine the trunk status. Do not change this setting without consulting with AltiGen Technical Support. Enable Caller ID Receive When selected, the system will wait for caller ID FSK signal before answering the incoming call. In North America, typically it takes two rings to receive the caller ID from the CO. If your trunk does not have caller ID service, you can uncheck this box to speed up the answering process. Out of Service With Trunk Seizure When checked, if the trunk is set to Out of Service, the system will busy out the trunk. The CO will treat this trunk as a busy line and WILL NOT place a call to this trunk. (By default, this option is unchecked.) Call Setup Select from: Double—For countries using Ring-Ring-Silent type of ring pattern • Enable Dial Tone Detection (Outgoing)—When enabled, the trunk channel must detect outgoing dial tone prior to making the call. • Enable Answer Debounce (Incoming)—Enables a timeout period of 2 seconds (for ignoring false CO disconnect signal), after answering an incoming call. Disconnect Supervision Select from: • Tone—busy tone (reorder tone, fast busy tone, error tone, and so on) or dial tone (continuous tone, and so on). This should be used in conjunction with drop in loop current. For COs who cannot guarantee loop break, this may be the only option. • Polarity Reversal—a reversed battery signal. Loop Break Signal either 200 or 600. 600 ms is common in North America. Receive from CO (dB Gain) Slide setting adjusts the gain from the CO to the trunk from 0 dB to 7 dB for every Quantum Trunk channel. The default setting is 0 dB, and it is highly recommended not to change this setting. Caution! Setting the volume too high will cause distortion in voice quality and/or missed DTMF digits. 170 AltiWare ACM 5.1 Administration Manual Chapter 12: Trunk Configuration Parameter Description Transmit to CO (dB Gain) Slide setting adjusts the gain from the trunk to the CO from 0 dB to -7 dB for every Quantum Trunk channel. The default setting is 0 dB, and it is highly recommended not to change this setting. Caution! Setting the volume too high will cause distortion in voice quality and/or missed DTMF digits. AltiWare ACM 5.1 Administration Manual 171 Chapter 12: Trunk Configuration Incoming Call Routing To set incoming call routing for a trunk, select the trunk on the General tab, then click the In Call Routing tab in the Trunk Configuration window. The trunk location appears in the title bar. Figure 15. Trunk Configuration, In Call Routing tab Regular Trunk Calls For each trunk—or using Apply to to apply the settings to multiple trunks—you can set routing for the three time periods defined in the System Configuration window, Business Hours tab (“Setting Business Hours” on page 60): • During Business Hours • Outside Business Hours • Non Workdays Within each of these three time slots, you have the following routing options for incoming calls: • Route to an extension selected in the drop-down list • Route to an auto attendant number selected in the drop-down list • Route to a Line Park line selected in the drop-down list (see “Line Park Configuration” on page 267 for more detail) • Route to the operator Web IP Calls For web IP calls, you can set routing for the three time periods defined in the System Configuration window, Business Hours tab (“Setting Business Hours” on page 60): • During Business Hours • Outside Business Hours 172 AltiWare ACM 5.1 Administration Manual Chapter 12: Trunk Configuration • Non Workdays Within each of these three time slots, you have the following routing options for incoming calls: • Route to an extension selected in the drop-down list • Route to an auto attendant number selected in the drop-down list • Route to the operator Outgoing Call Blocking To set outgoing call blocking for a trunk, select the trunk in the General tab, then click the Out Call Blocking tab in the Trunk Configuration window. Figure 16. Trunk Configuration, Out Call Blocking tab If you select Trunk allowed for Outside Calls at Any Time, call restrictions set in System Configuration, Outcall Routing, and Extension Configuration still apply to calls made on the trunk. If you select Outside Calls Allowed According to The Following Schedules, you can then use the Schedule 1, 2, and 3 options to set up to three different time periods during which calls are allowed. You can use Apply to to apply the settings to multiple trunks. AltiWare ACM 5.1 Administration Manual 173 Chapter 12: Trunk Configuration 174 AltiWare ACM 5.1 Administration Manual CHAPTER 13 In Call Routing Configuration In Call Routing rules determine how the system routes incoming trunk calls to various targets. The system’s routing steps are as follows: Step Routing Process 1 Match DID number configured in extension, workgroup, or hunt group. If there is no match, go to the next step. 2 Match caller ID defined in the Caller ID Routing table. If there is a match and • today is a holiday, route the call according to the Holiday Profile’s routing rules. • today is not a holiday, route the call according to business hour routing rules defined in the Caller ID Routing configuration. If there is no caller ID match, go to the next step. 3 Match DNIS number defined in the DNIS Routing table. If there is a match and • today is a holiday, route the call according to the Holiday Profile’s routing rules. • today is not a holiday, route the call according to business hour routing rules defined in the DNIS Routing configuration. If there is no DNIS number match, go to the next step. 4 If today is a holiday, route the call according to the Holiday Profile configured for the trunk port that the call is coming in on. If today is not a holiday, route the call according to the business hours routing rules defined in the In Call Routing tab of the Trunk Configuration window. The In Call Routing Configuration window lets you enter Caller ID and DNIS numbers into a routing table and set routing rules for a matched number. To configure In Call Routing, select PBX > In Call Routing Configuration. AltiWare ACM 5.1 Administration Manual 175 Chapter 13: In Call Routing Configuration Caller ID Routing When an incoming call comes through a trunk with Caller ID, the system can route the call to the proper extension, to the auto attendant, or to the operator, based on the Caller ID number collected. In order to locate an entry in the Caller ID table for an incoming call, a full match is required. To access Caller ID routing, click the Caller ID Routing tab in the In Call Routing Configuration window. Figure 1. In Call Routing window, Caller ID Routing tab Adding and Deleting Caller ID Route Entries To add entries to the Caller ID routing table, click the Add button. In the dialog box that appears, type in a Caller ID Number and a descriptive Caller ID Name, then click OK. The number and name entries have the following requirements: • The Caller ID Number field allows only 0-9, “-” (hyphen), and “*” (asterisk). For example, both 5102529712 and 510-252-9712 are acceptable. • The Caller ID Name is descriptive and optional; it can be used to remind you about the nature of the number and routing. For example, you might give the 2529712 number the name “Tech Support.” To delete an entry, select it in the Caller ID number list, then click Delete. 176 AltiWare ACM 5.1 Administration Manual Chapter 13: In Call Routing Configuration Defining Caller ID Routing After adding an entry, you define it by first selecting it in the list. When you select an entry, its name and other defined attributes, if any, appear in the fields of the tab. You can edit any of these attributes. For each number, you can set routing for three distinct time periods defined in the Business Hours tab (see “Setting Business Hours” on page 60): • During Business Hours • Outside Business Hours • Non Workdays Within each of these three time slots, you have the following routing options for incoming calls: • Route to a particular extension selected in the drop-down list • Route to a particular auto attendant selected in the drop-down list • Route to the operator Also, you can set additional routing attributes based on: • Holiday Profile—routes incoming calls based on Holiday Profiles configured in System Configuration (see “Routing Calls on Holidays” on page 62) • Business Hours Profile—routes incoming calls based on Business Hours Profiles configured in System Configuration (see “Setting Business Hours” on page 60). During Business Hours, Outside Business Hours and Non Working Day are defined and selected by Business Hours profile. • Set Call Priority—lets you assign a call priority from 1-9 to the selected caller ID number. The highest priority is 1, the lowest priority is 9. • Set Call SKLR—for workgroup-directed calls. Lets you assign a skill level requirement from 1-9 to the selected caller ID number. This setting tells the system to match the call to an agent’s skill level setting. (Setting an agent’s skill level is explained in “Setting Up Skill Based Routing” on page 282.) DNIS Routing When an incoming call comes through a trunk with DNIS or DID numbers, the system can route the call to the proper extension, auto attendant or operator based on the DNIS or DID number collected. In order to locate an entry in the DNIS table for an incoming call, a full match is required. To access DNIS routing settings, click the DNIS Routing tab in the In Call Routing Configuration window. AltiWare ACM 5.1 Administration Manual 177 Chapter 13: In Call Routing Configuration Figure 2. In Call Routing window, DNIS Routing tab Adding and Deleting DNIS Route Entries To add entries to the DNIS routing table, click the Add button. In the dialog box that appears, type in a DNIS Number and a descriptive DNIS Name, then click OK. The number and name entries have the following requirements: • The DNIS Number must be the numbers 0–9 (the hyphen is not accepted in this dialog box). For example, 2529876 is an acceptable entry, but 252-9876 is not. • The DNIS Name is descriptive and optional; it can be used to remind you about the nature of the number and routing. For example, you might give the 2529876 number the name “Tech Support.” To delete an entry, select it in the DNIS number list, then click Delete. Defining DNIS Routing After adding an entry, you define it by first selecting it in the list. When you select an entry, its name and other defined attributes, if any, appear in the fields of the tab. You can edit any of these attributes. For each number, you can set routing for three distinct time periods defined in the Business Hours tab (see “Setting Business Hours” on page 60): • During Business Hours • Outside Business Hours • Non Workdays 178 AltiWare ACM 5.1 Administration Manual Chapter 13: In Call Routing Configuration Within each of these three time slots, you have the following routing options for incoming calls: • Route to a particular extension selected in the drop-down list • Route to a particular auto attendant selected in the drop-down list • Route to the operator Also, you can set additional routing attributes based on: • Holiday Profile—routes incoming calls based on Holiday Profiles configured in the System Configuration window (see “Routing Calls on Holidays” on page 62) • Business Hours Profile—routes incoming calls based on Business Hours Profiles configured in the System Configuration window (see “Setting Business Hours” on page 60). During Business Hours, Outside Business Hours and Non Working Day are defined and selected by the Business Hours profile. • Set Call Priority—lets you assign a call priority from 1-9 to the selected DNIS number. The highest priority is 1, the lowest priority is 9. • Set Call SKLR—for workgroup-directed calls. Lets you assign a skill level requirement from 1-9 to the selected DNIS number. This setting tells the system to match the call to an agent’s skill level setting. (Setting an agent’s skill level is explained in “Setting Up Skill Based Routing” on page 282.) • Language Setting—lets you specify that callers who dialed the selected number will hear prompts in the language you set here. This field will have choices only if you added sets of prompts according to the instructions in “Multilingual Configuration” on page 103. AltiWare ACM 5.1 Administration Manual 179 Chapter 13: In Call Routing Configuration 180 AltiWare ACM 5.1 Administration Manual CHAPTER 14 Out Call Routing Configuration There are two ways to initiate outbound dialing in an AltiGen PBX: • Using the trunk access code The trunk access code is easy to configure and use. However, it does not have the capability to resolve complicated dialing situations. • Using the route access code Using the route access code with the Out Call Routing table can resolve the following complicated dialing situations: – Multiple 10-digit dialing area codes. – Both 10-digit and 11-digit dialing in the same area code. – Multiple carriers providing trunks for different purposes. For example, you may have a local carrier provide trunks for local calls only and a long distance carrier provide trunks that can accept only long distance dialing. – Block certain dialing patterns by creating an exceptions list. – Assist VoIP hop-off dialing to another system. – Assist T1/PRI tie trunk hop-off to other system. – Assist system Zoomerang and client application dialing, for example, AltiView and AltiAgent. For example, dialing from AltiView will carry 11 digits and require the system to remove a digit before making a call to the carrier if it is a 10-digit dialing area. – Divide trunks with the same characteristics into multiple routes and prioritize them when assigning routes on the Default Routes tab or on the Dialing Pattern tab of the Out Call Routing Configuration window. When a user dials an outside number using the route access code, the system performs the following tasks: • Compares the dialed number with entries in the Dialing Pattern table. If there is a match, the system uses the route assigned to the dialing pattern to make the outbound call. The route assigned to the special dialing pattern may have a digit manipulation rule to add or remove digits from the dialed number. • If there is no match in the Dialing Pattern table, the system examines the digits to determine if the call is a local, long distance, international, or emergency call. The routes defined in the Default Routes tab are used to process the call. AltiWare ACM 5.1 Administration Manual 181 Chapter 14: Out Call Routing Configuration Configuring Out Call Routing To configure out call routing, select PBX > Out Call Routing Configuration. The following configuration steps may help you configure out call routing correctly. 1. Before you configure Out Call Routing, make sure a route access code is configured in the System Configuration window, Number Plan tab. If you have a problem changing a first-digit assignment in the Number Plan tab to a route access code, you may need to set the Access Code in the Trunk Configuration window for all trunks to None. 2. Create a route and assign trunks to the route. Typically, different types of trunks will be grouped to different routes. For example, you may need to create a local route for local trunks, a long distance route for long distance trunks, and a VoIP route for IP trunks. 3. Assign routes as Default Routes so that regular 7-digit, 11-digit, international, and emergency calls will go through. 4. Solve a complicated dialing situation by adding an entry into the Dialing Pattern table and assigning a route to the specific dialing pattern. 5. If the dialing pattern requires adding or removing digits, you may need to edit the Digit Manipulation on the Route Definition tab to solve the problem. Repeat steps 4 and 5 until all complicated dialing patterns are entered and configured properly. 6. If a dialing pattern will use another system's trunk to hop-off, you may need to create a VoIP or T1/PRI tie trunk route and configure digit manipulation to indicate which system to hop-off to and how to tell another system that this is a hop-off dialing by adding a trunk access code or route access code in the dialing stream. 7. If you would like to block a specific dialing pattern, add the dialing pattern and check Disallow this dialing pattern check box. WARNING! Make sure the default 911 route is configured to a route that can accept 911 calls. (See Figure 2 on page 185.) Failure to do so may cause failure of direct 911 dialing. If you do not want a user to call 911 directly because of too many 911 dialing errors, you can leave the 911 route not configured. In this case, you need to let all extension users know that they need to dial 9+911 to call emergency service. A proper warning sticker on the phone to notify employees about 9+911 dialing would be a good practice. Some configuration examples are provided at the end of the chapter. Please use them as a reference to help you configure your dialing pattern correctly. 182 AltiWare ACM 5.1 Administration Manual Chapter 14: Out Call Routing Configuration Working with Route Definitions A route definition consists of a route name and group of trunks, listed in the order that the system will use for outgoing calls. Figure 1. Out Call Routing Configuration, Route Definition tab Parameter Description Route Index For identification purposes only. Route Name Description of the route (maximum 40 characters). Digit Manipulation You can insert or delete digits from the dialed number. See configuration samples to learn how to use digit manipulation in different situations. Insert to Head: Insert a string of digits in front of the dialed number. Delete from Head: Remove a string of digits from the beginning of the dialed number. Member Trunks Displays the trunks assigned to the selected route. The order in which member trunks are added determines the order in which the trunks are used by the system when making an outbound call (the first trunk listed is used first, and so forth). Not Member Displays all trunks that are not assigned to the selected route. AltiWare ACM 5.1 Administration Manual 183 Chapter 14: Out Call Routing Configuration To create a route 1. Click Add under the route definition list. The Add an entry dialog box appears: 2. Type in a name and index number, and click OK. 3. To add trunks to the route, select trunks from the Not Member list and use the button to move selected trunks to the Member Trunks list. 4. Use the Up and Down buttons to change the position of a trunk in the Member Trunks list. This is the order in which trunks are accessed. 5. Click Apply. To delete a route Select the route you want to delete, and click the Delete button. Setting Default Routes You can set default routes for four types of outgoing calls: local, long distance, international, and emergency. WARNING! It is important that you set up default routes right after routes are defined. Failing to do so will cause outbound dialing failure. 184 AltiWare ACM 5.1 Administration Manual Chapter 14: Out Call Routing Configuration Click the Default Routes tab in the Out Call Routing Configuration window to configure default routes. For each type of call, the system will use trunks specified in the “1” field, if available, otherwise use trunks in the “2” field, and so on. Figure 2. Out Call Routing Configuration, Default Routes tab The above configuration means: • The system has a group of analog trunks and a T1 digital trunk from a local carrier that can accept local and emergency calls. • The system has a T1 digital trunk from a long distance carrier that can only accept long distance calls. • The administrator segmented local trunks into two routes, "Local Analog" and "Local T1". A "Long Distance T1" route is created for the T1 from the long distance carrier. • When a user makes a local call, the administrator wants the system to use local T1 trunks first. If local T1 trunks are busy, then the system uses local analog trunks. • When a user makes an emergency call, the administrator wants the system to dial out from local analog trunks first. If local analog trunks are busy, the system uses the local T1 trunk. Working on Dialing Patterns If your system is using a route access code, most likely you have one of the following situations: • Your area may have multiple 10-digit dialing area codes. • Your area may have both 10-digit and 1+10 digit dialing in a same area code. • Your system needs to borrow another system's trunk to make an outbound call over an IP or tie trunk. AltiWare ACM 5.1 Administration Manual 185 Chapter 14: Out Call Routing Configuration • You would like to block a dialing pattern in addition to system restriction setting. Dialing patterns are exceptions. If you can, minimize the number of dialing pattern entries. Most companies don’t need to create dialing patterns. To create a dialing pattern 1. Click the Dialing Pattern tab on the Out Call Routing Configuration window. Figure 3. Out Call Routing Configuration, Dialing Pattern tab 2. Click the Add button. The following dialog box appears: 3. Type in the prefix and pattern length, and click OK. 4. Assign routes to this prefix by selecting routes from the drop-down lists in the Route Priority section of the Dialing Pattern tab. 5. If this is a restricted number or pattern, skip step 4 and check the Disallow this dialing pattern check box. To delete a dialing pattern Select the pattern you want to delete, and click the Delete button. 186 AltiWare ACM 5.1 Administration Manual Chapter 14: Out Call Routing Configuration Dialing pattern configuration tips • If a dialing pattern has multiple routes assigned to it, the system will try to use the first route configured to process the call that has this dialing pattern. If the first route is busy or not in service, the system will use the second route, and so on. • If a dialing pattern requires the system to add or remove digits, a route with digit manipulation configuration needs to be set up correctly. This means that you may need to have the same group of trunks belong to different routes. Each route may have a different digit manipulation rule. • If you are using dialing pattern to restrict outgoing calls, you need to be aware of the following system implementations: – The system first checks to see if the number is blocked for this extension (a setting in the Extension Configuration window, Restriction tab). – The system then checks the System Configuration Call Restriction tab settings to see if this number is blocked by the system. – The system then checks the Dialing Pattern configuration, and if a specific number or pattern is not blocked, the system will dial the number through a proper route. In other words, if extension and system call restrictions are not blocking a number or pattern, you can use Out Call Routing to build restriction rules to block numbers or patterns. AltiWare ACM 5.1 Administration Manual 187 Chapter 14: Out Call Routing Configuration Configuration Example - Solving 10-digit Dialing Situation: Company ABC located in Dallas, area code 214, has one PRI circuit from the local carrier. Both 214 and 972 area codes are local 10-digit dialing area codes. The carrier will reject the call if the system dials 1214 or 1972 when dialing a local call. Configuration Steps: 1. Create a route to include all the T1 channels. 2. Apply the route to Default Routes. 188 AltiWare ACM 5.1 Administration Manual Chapter 14: Out Call Routing Configuration 3. On the Dialing Pattern tab, add two dialing patterns: “1214” and “1972”, each with a pattern length of 11. 4. Define a route called “10-digit Dialing” and add all T1 channels to the route. In the “Digit Manipulation” section, check the first box, select Delete from Head, and delete 1 digit: 5. Apply the “10-digit Dialing” route to dialing pattern 1214 and 1972: AltiWare ACM 5.1 Administration Manual 189 Chapter 14: Out Call Routing Configuration Resolving Dialing Delay for Non-USA/Canada Countries When installing the AltiGen system outside of North America, you may experience dialing delay when dialing through E1/PRI trunks that are using en-bloc (buffering digits and sending all digits at once). The system dialing logic may cause a 7-second inter-digit dialing delay for en-bloc trunks. To reduce the dialing delay, the following configuration is recommended: 1. On the Number Plan tab in the System Configuration window, select a digit for route access. 2. On the Route Definition tab of the Out Call Routing Configuration window, add a route definition entry for en-bloc and assign the member en-bloc trunk(s). 190 AltiWare ACM 5.1 Administration Manual Chapter 14: Out Call Routing Configuration 3. On the Dialing Pattern tab of the Out Call Routing Configuration window, add dialing pattern definition entries for the following prefixes: • prefix = 0, length = 11 • prefix = 00, length = 14 • prefixes = 1-9, each length = 7 In the Route Priority field, use the drop-down list to select the En-Bloc route definition (assigned in step 2). The Dialing Pattern tab should look as follows: With this configuration, the system will see that all digits have been collected and will send digits to the CO, instead of waiting 7 seconds for the dialing to finish. AltiWare ACM 5.1 Administration Manual 191 Chapter 14: Out Call Routing Configuration 192 AltiWare ACM 5.1 Administration Manual CHAPTER 15 Extension Configuration The Extension Configuration window provides for creating extensions and setting their attributes. To open the Extension Configuration window, do one of the following: • Click the Extension Configuration button on the toolbar. • Select PBX > Extension Configuration. Note: To set up an application extension, see “Application Extension Configuration” on page 119. To set up an IP extension, see “Setting Up IP Extensions” on page 225. To set up a mobile extension, see “Mobile Extension Configuration” on page 239. Click a column head to sort by that column. Figure 1. Extension Configuration window AltiWare ACM 5.1 Administration Manual 193 Chapter 15: Extension Configuration There are three types of extensions: • Physical Extensions are associated with a physical port and device, usually a telephone set. This is what most users think of as an extension. • Virtual Extensions are not associated with a physical port. Virtual extensions can be used as message mailboxes and in telephone sharing environments. Users of a virtual extension can log in on any available station to access physical extension features using Feature Codes. • IP Extensions are generally associated with an AltiGen IP phone. The option is unavailable when the Enable IP Extension option is not checked. When Enable IP Extension is checked, it will allow the AltiGen IP phone to log on as an IP extension. About the Apply To Button A change you make to an extension can often be applied to one or more other extensions by using the Apply To button. Clicking the Apply To button pops up a list of all extensions to which the change can apply. Select the extensions to which you want to apply the change (all are selected, by default). Use the Shift or Ctrl keys to select several extensions. The Apply To button is disabled unless a change you made can be applied to other extensions. When you use the button to apply changes to multiple extensions, it works on only those changed attributes that can be applied. Setting up Extensions Set up new extensions in the Extension Configuration window. To add an extension: 1. Click the Add button below the Agent/Supervisor/Extension list. The Add New Extension dialog box opens. 2. Type in an Extension Number. The number must begin with a number assigned to be used for extensions, and it must be the length assigned to extensions, both of which are set on the Number Plan tab in the System Configuration window, as described in “Setting a System Number Plan” on page 54. 3. If you have a multi-site setup, with multiple AltiServ systems connected over IP, a VoIP domain is created in the AltiEnterprise configuration. If you want to publish the 194 AltiWare ACM 5.1 Administration Manual Chapter 15: Extension Configuration extension to all AltiServ systems within the VoIP domain, check the Global Extension check box. “(Global)” will be displayed beside the extension’s type in the Agent/Supervisor/Extension list. No configuration is needed on other AltiServ systems on behalf of this extension. These are the benefits of making an extension a Global extension in a multi-site installation: • A user from any system only has to dial the Global Extension number, and AltiEnterprise will resolve the routing through the VoIP domain setting. • Any user within the VoIP domain can forward voice mail to this Global extension. • The client applications AltiView and AltiAgent can see this Global extension number even it is not an extension in the local system. 4. Select the Type of extension from the two options, Physical or Virtual. Unless this is an analog extension and you know the GatewayID/BoardID/Channel number, creating a new extension as a virtual extension is recommended. You can activate the extension from an analog or IP phone by using #27+password to log in. The system will determine the Gateway ID, Board ID, channel number, or IP address automatically. 5. Depending on the type of extension you’re creating, take one of the following actions: • If you’re setting a virtual number, you’re done. Click OK. • If you’re setting up a physical extension, select an available physical location— gateway, board and channel for the line—then click OK. The board ID and the channels (the ports) are displayed and available if they have not yet been assigned to an extension. Use the Next and Prev buttons in the Location section to select a location. After you create an extension, you can set basic attributes on the Extension Configuration General tab. These attributes are discussed below. Setting Personal Information The top section of the General tab is for Personal Information: • First Name and Last Name of the extension user, each with a maximum of 32 characters. Note: Only letters can be used for these fields. Inputting numbers or symbols (such as “#”, “*”, “/”, “-” are blocked, so as not to conflict with Dial by Name (#34) and other feature codes. • Password for the extension user. The default is the system default password set on the Number Plan tab in the System Configuration window. AltiWare ACM 5.1 Administration Manual 195 Chapter 15: Extension Configuration A valid password must be 4 to 8 digits (numbers or letters A-Z) in length and cannot be the same as its extension number. Basic password patterns, such as repeated digits (1111), consecutive digits strings (1234), or digits that match the extension (Ext. 101 using 1012, 9101, 10101, and so on) are not allowed. The letters map to numbers as follows: Numbers Letters Numbers Letters 2 A, B, C, a, b, c 6 M, N, O, m, n, o 3 D, E, F, d, e, f 7 P, Q, R, S, p, q, r, s 4 G, H, I, g, h, i 8 T, U, V, t, u, v 5 J, K, L, j, k, l 9 W, X, Y, Z, w, x, y, z • DID Number—Each extension can be assigned a DID number. This number does not have a fixed length, but the length must be long enough (range 2–16) for the system to match the DID incoming call. If you configure a 10-digit DID number and inbound digital trunks only receive 4 digits, the last 4 digits of the DID number configured will be matched. • Transmitted CID—Each extension number can be assigned a caller ID number. When an outgoing call is made by this extension through PRI or IP trunks, the caller ID number entered in this field will be transmitted to the receiving caller. When an extension user makes an outbound call through a PRI trunk, the system will transmit the Caller ID based on the following rules: • If the Transmitted CID is configured, the number will be sent. • If the Transmitted CID is not configured, the DID number will be sent if it is a valid 10-digit number. • If the DID number is not configured or not valid, the Area Code and Phone Number entered in the Trunk Configuration window will be sent. • If the Area Code and Phone Number are not configured in the Trunk Configuration window, the System Main Number in the System Configuration window will be sent. Note: These rules may be overridden by your PRI CID configuration. • E911 CID—A number entered in this field will be transmitted as the caller ID for 911 calls made by this extension. Note: If a number is not entered in the E911 CID field, the Transmitted CID is transmitted as the caller ID for 911 calls made by this extension. • Description—Optional descriptive information such as cubicle number or job title. • Language—Sets the language the extension user will hear for voice mail and system prompts. If voice mail and system phrases have been translated into other languages and properly added to the C:\PostOffice\Phrases directory, the languages will be selectable from the Language drop-down list. (See “Multilingual Configuration” on page 103 for information on adding translated prompts to the AltiWare system). • Feature Profile—Sets an extension feature profile that includes enabling or disabling of extension features. The feature profile must first be configured by the administrator on the Feature Profiles tab of System Configuration (see “Feature Profiles” on page 77). 196 AltiWare ACM 5.1 Administration Manual Chapter 15: Extension Configuration • Enable Dial-By-Name—Select this box to allow incoming callers to search the extension list by employee name for this extension. • Enable Intercom—Select this box to enable the intercom call feature for this extension. Pressing #93 allows the user to make an intercom call to another intercom-enabled extension. Note: Intercom is only available for extensions on Triton Analog Extension Boards and AltiGen IP Phone Extensions. The option is unavailable for extensions on Quantum boards. • Agent - Allows the extension to be added as a member of one or multiple hunt groups or workgroups. “(Agent)” will be displayed in the extension’s Type field, next to the extension type. Forced Account Code These settings determine how callers use any account codes you have established when making outgoing trunk calls. For information on creating account/code associations, see “Creating Account Codes” on page 69. • Enable Forced Account Code—Forces the user to enter an account code. • Override Allowed—Prompts the user to enter an account code, or the user can press # to bypass the account code. • Account Code Validation—Forces the user to enter a valid account code. • For Long Distance Call Only—The system determines if an outgoing call starts with a long distance or international prefix. If it does, the call will require an account code. Personal Call Recording Options The system administrator can specify the following personal call recording options for an agent extension: WARNING! Listening in to or recording a conversation without the consent of one or both parties may be a violation of local, state, and federal privacy laws. It is the responsibility of the users of this feature to assure they are in compliance with all applicable laws. • Disable—No call recording. AltiWare ACM 5.1 Administration Manual 197 Chapter 15: Extension Configuration • Auto record to central location—Records all calls, which are saved to a centralized location (defined in System > Recording Configuration – see “To Enable and Configure Centralized Recording” on page 112); this option requires a concurrent sharing Recording Seat license to be available. • Record on demand to central location—Records calls on demand, which are saved to a centralized location (defined in System > Recording Configuration – see “To Enable and Configure Centralized Recording” on page 112); this option requires a concurrent sharing Recording Seat license to be available. • Record on demand to extension VM—Records calls on demand, which are saved to the extension’s voicemail box. No license required for this option. Note: The recorded file will not be forwarded to e-mail as an attachment even if mail forwarding is enabled to forward voice mail to e-mail. • Record X out of 10 calls—Automatically records all incoming personal calls at a specified interval for every 10 calls. Group calls are not recorded. • Insert Recording Tone—Plays a recording beep to alert the parties that the conversation is being recorded. Note: • The recording session starts when the call enters the connected state and ends when hang up or flash is pressed, or when the call is transferred. • The recording setting at Extension Configuration only applies to personal calls. The recording setting at Workgroup Configuration only applies to workgroup calls. To allow an agent to record all calls (personal and workgroup), both recording settings must be enabled. Physical Location and Type You can change the extension’s type and location. Changing the Type The type of extension—physical or virtual—is set when you create the extension. After you create the extension, the type is displayed in brackets in the Agent/Supervisor/ Extension list on the left side of the Extension Configuration window. You can change a Virtual extension to a Physical one, and vice versa. If you change the type to physical, you can also set the location and configure the line as discussed in the “Setting the Line Properties” on page 199. For information about IP extension configuration, see “Setting Up IP Extensions” on page 225. 198 AltiWare ACM 5.1 Administration Manual Chapter 15: Extension Configuration Assigning a Location to a Physical Extension When changing a virtual extension to a physical extension, the Location parameters are available. If you know which board and channel this extension is wired to, you can use the Prev and Next buttons to select the correct board and channel number for this physical extension. Changing the Location To change the location of a physical extension, select the extension number in the list of extensions, then click the Prev or Next buttons to change the board and channel settings until the location you want is displayed. Like other changes, this change isn’t finalized until you click Apply. Setting the Line Properties For a physical extension, you can configure hardware options on the port used for the extensions. To do so, select the extension number in the list of extensions, then click the Line Properties button to open a dialog box that is specific to the board used for the extension. The Line Properties are somewhat different for Quantum Board than for Triton Analog Station Boards. The subsequent sections deal first with Quantum, then with Triton Analog Station. Quantum Line Properties If you select a Quantum board extension and click Line Properties, you’ll see the Quantum Line Properties dialog box. Figure 2. Quantum Line Properties dialog box for extensions AltiWare ACM 5.1 Administration Manual 199 Chapter 15: Extension Configuration Configure the following hardware extension-specific features: Parameter Description Message Waiting Signal Type Type of Message Waiting indicator for the phone set: • None • Voltage—voltage-based indicator (not common after 1996) • FSK—Frequency Shift Keying indicator (most common) • Tone—tone-based indicator (not common in US and Canada). Caller ID Signal Format Message format with which to send Caller ID information: • None • SDMF—Single Data Message Format for supporting and sending a single data type, such as phone numbers. • MDMF—Multiple Data Message Format for supporting and sending multiple data types, such as name and number information. Receive from phone (dB Gain) Range is 0 to +7 dB. You can increase the extension phone's talk volume up to 7dB with this setting. The volume will be higher for the person on the other end of the line. Default is 0. Setting this parameter too high may cause voice distortion. Transmit to phone (dB Gain) Range is 0 to -7 dB. You can decrease the extension phone's receiving volume up to 7dB with this setting. When it is decreased, the volume is lower for the extension user. Default is 0. Triton Analog Station Line Properties If you select a Triton Analog Station Board extension and click the Line Properties button, you’ll see the Triton Analog Station Line Properties dialog box. You can also access this window by double-clicking a span in Channel Mapping List of the Triton Analog Station Board configuration window. 200 AltiWare ACM 5.1 Administration Manual Chapter 15: Extension Configuration Figure 3. Triton Analog Station Line Properties dialog box Configure the following hardware extension-specific features: Parameter Description Caller ID Signal Format Message format with which to send Caller ID information: • None • SDMF—Single Data Message Format for supporting and sending a single data type, such as phone numbers. • MDMF—Multiple Data Message Format for supporting and sending multiple data types, such as name and number information. (Default for US/Canada installation.) • DTMF—Dual Tone Multi-Frequency, composed of high and low frequencies, for touch tone dialing. Message Waiting Signal Type Type of Message Waiting indicator for the phone set: • None • FSK/SDMF—Frequency Shift Keying/Single Data Message Format indicator. • FSK/MDMF—Frequency Shift Keying/Multiple Data Message Format indicator. (Default for US/ Canada installation.) Flash Duration Specifies the Flash Duration time in milliseconds: • 85-750 (default) • 50-600 • 100-700 • 150-800 • 200-900 • 300-1000 AltiWare ACM 5.1 Administration Manual 201 Chapter 15: Extension Configuration Parameter Description Ringing Frequency (Hz) Select the frequency in Hz that is necessary for the equipment attached to this line: 28 (default) or 20. Line Disconnect Signal The loop current break desired for answering supervision. Range 600-1000 ms (1000 ms is default). Caller ID Transmission Methods Specifies how Caller ID will be detected: • CID between 1st and 2nd ring - Caller ID is received between first and second ring. (Most common in US/Canada) • DT-AS+CID prior to ringing - Dual Tone Alerting Signal Caller ID is received prior to ringing. • RP-AS+CID prior to ringing - Ring Pulse Alerting Signal Caller ID is received prior to ringing. Receive from phone (dB Gain) Range -3 ~ +3 db Transmit to phone (dB Gain) Range -3 ~ +3db You can decrease or increase the extension phone's talk volume with this setting. Default is 0 dB. You can decrease or increase the extension phone's receiving volume with this setting. The volume will be lower or higher for the extension user. Default is 0 dB. IP Extension Configuration See “Setting Up IP Extensions” on page 225 for information on configuring this section of the Extension Configuration General tab. Phone Display Options For analog and IP phones, the administrator can select what information is to be displayed. Depending on the number of display lines on the LCD, the phone can be set up to show two lines of specific caller information on the display. In the Phone Display field, use the Number Line and Name Line drop-down lists to select the caller information to display: • Caller Number • Caller Name • DNIS Number • DNIS Name • IVR Data • User Data 202 AltiWare ACM 5.1 Administration Manual Chapter 15: Extension Configuration Note: For most phones, the number line can only display a number. If the Number Line is set to Caller Name, DNIS Name, User Data or AA Data, the phone may display “Unknown” on the number line. Alti-IP 600 and IP 705 Phone Display Notes For the Alti-IP 600 and IP 705, the Name Line displays caller information under the following conditions: • If Name Line is set to Caller Name, it will display caller name. If there is no name information, the number will be displayed. • If Name Line is set to Caller Number, it will display the caller number. If there is no number information, “Unknown” will be displayed. • If Name Line is set to DNIS Name, it will display DNIS name. If there is no name information, the DNIS number will be displayed. • If Name Line is set to DNIS Number, it will display the DNIS number. If there is no number information, “Unknown” will be displayed. Configuring Group Options for an Extension In the Extension Configuration window, Group tab, you can see the groups to which an extension is assigned, and you can change those assignments. Hunt groups are created in the Huntgroup Configuration window (see “Establishing Hunt Group Membership” on page 252). Workgroups are created in the Workgroup Configuration window (see “Establishing Workgroup Membership” on page 278). Group members are assigned in those configuration windows, as well. Once a group is established, use the Extension Configuration window, Group tab, to configure hunt group and workgroup options for an individual agent extension, such as how much wrap-up time to allow that individual agent after a workgroup call. You can assign an extension to and remove an extension from a group in the Extension Configuration window too. To assign an extension to a workgroup, the extension must be designated as an Agent extension. This is done on the General tab of Extension Configuration (check the Agent check box). A hunt group member does not have to be designated as an Agent. To configure group options for an individual extension 1. Select the extension number from the Agent/Supervisor/Extension list in the Extension Configuration window. The extension number and type appear in the title bar of the window. 2. Click the Group tab. You see a list of groups the extension is a member of and a list of groups the extension is not a member of. If the extension is an agent, both workgroups and entropies are shown. If the extension is not an agent, only hunt groups are shown. AltiWare ACM 5.1 Administration Manual 203 Chapter 15: Extension Configuration Figure 4. Extension Configuration window, Group tab Adding or Removing Group Assignments You can assign an extension to a hunt group in the Huntgroup Configuration window and to a workgroup in the Workgroup Configuration window. Conversely, you can assign a hunt group or a workgroup to an extension in the Extension Configuration window. To assign a group to the selected physical or virtual extension 1. On the Group tab, click the group number in the Not Member list. 2. Click the Add button to move it to the Member list. Note: If a hunt group or workgroup is configured to Ring All Available Members, the maximum number of members is 20. See “Setting Call Handling Options” on page 258 for details. To remove a group assigned to a physical or virtual extension 1. Click the group number in the Member list. 2. Click the Remove button. The group moves to the Not Member list. Note: You can use Shift+click and Ctrl+click to select more than one group. Setting Wrap-up Time You can set the Wrap-up Time for the selected physical agent extension. This option doesn’t appear for a virtual extension or a non-agent extension. Wrap-up time is a system delay between the time an agent finishes a workgroup call and the time the next call is routed to the extension. It gives the agent time to finish up with notes, prepare for the next call, log out of the group, or click the “Wait” button in AltiAgent. You can set a wrap-up time of up to 29 minutes, 59 seconds. To set the extension wrap-up time 1. Check the Allow Workgroup Wrap Up Time check box. 2. Using the drop-down lists, select the minutes and seconds for the delay. Be sure to set at least enough time (for example, 5 seconds) to allow an agent to click the “Wait” button in AltiAgent after putting the caller on hold and going onhook. 204 AltiWare ACM 5.1 Administration Manual Chapter 15: Extension Configuration Setting Inter Call Delay The Inter Call Delay can create time delay before the next workgroup call comes in after the extension finishes one of the following activities: • Makes an internal or outbound call • Receives a direct inbound call • Accesses voice mail It is possible that an agent may execute one of the above activities during the wrap-up period after finishing a workgroup call. The following rules govern which delay timer will take effect: • If Wrap-up time is still active, the Inter call delay will be ignored. • If Wrap-up time is expired when one of the above activities is completed, the Inter Call Delay will be applied. The system will not pass a workgroup call to an agent until Inter Call Delay is expired. To set the extension Inter Call Delay time 1. Check the Inter Call Delay check box. 2. Using the drop-down lists, select the seconds for the delay. Picking Up a Call from the Workgroup Queue Check Allow pickup call from workgroup queue to allow an AltiAgent user to pick up a call from the workgroup the agent belongs to. The agent needs to be in the log-in state to be able to pick up a call from the queue. Logging Outbound Workgroup Calls You can assign an agent to an outgoing workgroup, which is useful for call detail reporting and workgroup statistics. All calls made by the agent while logged into the workgroup will be tracked as calls from the workgroup. The agent’s outgoing workgroup can be assigned to any workgroup of which he is a member. To set an agent’s outgoing workgroup In the Log Outbound Call to Workgroup field, use the drop-down list to choose a workgroup from among the workgroups the agent belongs to. If the Allow agent to change check box is selected, the agent can change the outgoing workgroup from the phone set by using feature code #53 or from AltiAgent. When a user is first assigned to a workgroup, it is set as their default outgoing workgroup and remains so no matter how many workgroups the user is subsequently assigned to. If an agent is unassigned from their outgoing workgroup, the outgoing workgroup is automatically set to N/A. Setting up Station Speed Dialing For each extension, you can set up to 20 station speed dial numbers. The numbers available are from 00–19, and are entered by the user following the extension speed dial access code, #77. To work with Speed Dialing settings, click the Speed Dialing tab, then select the extension you want to set speed dialing for. AltiWare ACM 5.1 Administration Manual 205 Chapter 15: Extension Configuration Figure 5. Extension Configuration, Speed Dialing tab Editing Speed Dial Entries To add or edit an entry 1. Double-click the Station Speed ID number you want to work with, or select the number and click Edit. Or click Add to add an entry. A dialog box appears: 2. Select the ID number using the drop-down arrow, type in a name for the Speed Dial entry, then the full number as you would dial it, with a maximum of 20 digits per entry. For example, the phone number 914085551212 comprises 9 (trunk access code), 1 (long distance prefix), followed by 408 (area code), and finally the seven digit telephone number. Valid digits include 0 through 9, #, *, and (,) comma. The comma represents a one-second pause. Setting the Mailbox Options The Mail Management settings define how voice messages are handled for an extension: whether the mailbox is information only or is full-featured, how messages are announced and processed, and how much capacity is allotted to message storage. 206 AltiWare ACM 5.1 Administration Manual Chapter 15: Extension Configuration To work with mailbox settings, select the extension number you want to work with from the Agent/Supervisor/Extension list, then click the Mail Management tab. Figure 6. Extension Configuration, Mail Management tab Setting an Information-Only Mailbox You can select the Information Only Mailbox check box to set virtual or physical extension mailboxes to Information Only, then click Apply to to set one or more extension mailboxes. An Information Only mailbox allows callers to listen to customized recorded announcements. To repeat the announcement, callers are instructed to press the # key. This mailbox does not take messages from the caller. Disabling a Mailbox When you disable a mailbox, a special greeting is played to announce that this mailbox is not accepting new messages. Synchronizing with Exchange Server If your system is set up to synchronize with an Exchange Server, you can select this check box to enable synchronization for voice mails. See “Setting E-mail Messaging Options” on page 89, and “Microsoft Exchange Integration” on page 359. SMTP/POP3 Setting • Email Name—the user’s e-mail name without the @domain. The default e-mail name is ext[extension number], that is, the letters “ext” followed by the extension number. For example, the default e-mail name for extension 2497 would be ext2497. AltiWare ACM 5.1 Administration Manual 207 Chapter 15: Extension Configuration • Retrieve Voice Mail by Email Client—selected, this sends voice mail to the user’s e-mail as an attachment. Mail Forwarding Options • Enable Mail Forwarding—selected, the user’s e-mail will be forwarded to the email address you specify in the Forward Email Address box. The address should be a full address, including the domain (for example, [email protected]). If you enable mail forwarding, you also specify what you want done with the original messages after they have been forwarded. In the drop down list you can choose to: – Delete Messages after Forward – Keep the Messages as New – Keep Messages as Saved Setting Message Playback Options You can use the following check boxes to turn on or off options for listening to playback of recorded messages. These options apply to both new messages and saved messages, and they can be applied to multiple extensions using Apply to. Parameter Description Announce Message Sender Before Playback Selected, the user hears the type of the message sender (internal or outside) before listening to recorded messages. Announce Time Stamp Before Playback Selected, the user hears the timestamp (time and date) of each message before playback. Confirm Callback Number Selected, the system reads back the caller’s number and asks the caller to confirm. Enable Distinctive Call Waiting Tone Selected, the extension user will hear a "beep" tone when there is a call waiting in the extension's queue. Play the Newest Voice Message First Selected, new voicemail will be retrieved first. When not selected, the system will play voicemail based on first-in-firstout (FIFO). Press “0” Option This option allows a caller to press “0” while listening to this extension’s greeting. Use the drop-down list to select one of the following forwarding destinations for the call: Voice Mail, AA, Extension, Group, Operator (default), Outside Number, Application Extension, or Line Park. When the caller presses “0”, the call will forward to the specified destination. 208 AltiWare ACM 5.1 Administration Manual Chapter 15: Extension Configuration Setting Mailbox Capacities You can set various mailbox capacities with the following options: Parameter Description Max Number of Messages Maximum number of messages stored in the user’s mailbox. The range is 1–999, defaulting to 100. Mailbox Size Mailbox size in MBs of stored messages. The range is 1–500 MB, with a default of 50. Max Message Length Maximum length of voice messages in minutes. The range is 1–30 minutes, with a default of 5 minutes. Retention Length of Saved Messages Number of days saved messages are archived by the system. The range is 1–90 days, with a default of 60. These options can be applied to multiple extensions using Apply to. Setting Message Notification Options The Notification tab of Extension Configuration provides for setting notification options on new incoming e-mail as well as voice messages. To work with notification settings, select the extension number from the Agent/ Supervisor/Extension list, then click the Notification tab. Figure 7. Extension Configuration, Notification tab AltiWare ACM 5.1 Administration Manual 209 Chapter 15: Extension Configuration Individual users can also configure Message Notification within the AltiGen client applications AltiView and AltiAgent. Note: You can use Apply to to apply notification settings to one, some, or all extensions. See “About the Apply To Button” on page 194 for more information on using Apply to. Setting the Message Types for Notification Select the types of messages for which the extension user is notified: • None—No notification. Selecting this option does not prevent the user from getting message waiting indicators or stutter dial tone when new messages are received. • Urgent Voice Messages Only • All Voice Messages The system will perform notification under the following conditions: • Extension's message notification is set to Urgent Voice Messages Only. • Extension's notification Schedule is set to Non-Business Hours. • Voice mail received during business hours is marked urgent. • Extension user does not check the urgent message. The system will start notification as soon as it enters non-business hours. Note: Message notification can also be set in AltiView/AltiAgent, and the settings are reflected in AltiWare Administrator. Emergency Notification When any extension dials an emergency number, the system can make calls to specified extensions, groups, or outside numbers. To configure this option, select the extension/ group/outside number, and check the When Emergency Number Has Been Dialed check box. Emergency-number calls are logged to SecurityAlert.txt (see “Where Security Alerts Are Logged” on page 211.) Unusual VM Activity Notification When certain unusual activity is detected from an extension’s voice mail, the system can notify a designated extension. This option is intended to help detect if a hacker has obtained control of and is making calls from an extension’s voice mail. To alert an extension (usually the administrator) when either of the following abnormal activities are happening, select the extension and check the option When unusual call activity has been detected: • When calls made from voice mail are unusually long (by default, more than 120 minutes) • When the number of calls made from voice mail is unusually high (by default, more than 20 calls in one call session) 210 AltiWare ACM 5.1 Administration Manual Chapter 15: Extension Configuration When the designated extension is notified, the system will play "Unusual call activity has been detected from Extension xxx. More than yy calls have been made from the extension's voice mail. Please verify with the extension user." Or "Unusual call activity has been detected from Extension xxx. The extension made more than a yyy-minute call from the extension's voice mail. Please verify with the extension user." The security notification will be made only once within a call. Setting Parameters for Unusual VM Activity To change the parameters for the number of calls or length of a call, you must add the following strings and values to the Windows registry: • SecurityConnectionDuration (value range is from 1-1440 minutes [24 hours]). When the setting is out of range, the default of 120 minutes will be used. • SecurityNumberOfCalls (value range is from 1-100 calls). When the setting is out of range, the default of 20 calls will be used. Adding security values to the registry To add one or both of the above security values to the Windows registry: 1. Choose Run from the Windows Start menu, type regedit, and click OK. 2. Go to HKEY_LOCAL_MACHINE\SOFTWARE\AltiGen Communications, Inc.\AltiWare\InitInfo. 3. On the right side of the Registry window, right-click and choose New > DWORD Value. 4. Type one of the security strings listed above, then double-click the entry. 5. Choose Decimal as the Base option. 6. Type the value you want (see the allowed range listed above) in the Value data text box, and click OK. 7. The value you enter appears in parentheses in the Data column. 8. For the values you entered in the registry to take effect, from the AltiWare Administrator menu, choose Diagnostic > Trace. The Trace Filter dialog box opens. Click the Minute Task button in the dialog box. Alternatively, you could restart the system for the values to take effect. Note: To have access to the commands on the Diagnostic menu, you must first log into AltiWare Administrator with the password jazzy and then again with the administrator password. Where Security Alerts Are Logged Security alerts are logged to ...\AltiServ\Log\SecurityAlert.txt. The log includes date, time, extension number, pad number, and the alert reason. Emergency calls are also logged to this file. Following are some examples: 2007-02-04 08:30:25 Extension 212 made more than 20 calls from voicemail(1:2) 2007-02-04 16:00:50 Extension 395 made more than a 120-minute call from voicemail(0:6). 2007-02-18 09:05:32 Extension 395(2:3) made an emergency call-###. Note: A SecurityAlert.txt file does not appear in the ...AltiServ\Log folder until a security alert event has created it. AltiWare ACM 5.1 Administration Manual 211 Chapter 15: Extension Configuration Setting the Type of Notification There are four options for sending the notification or reminder message: phone, pager, extension or custom application (Custom App). • Extension—to use the Extension option, select the Extension radio button, then type the extension number into the text box. • Phone/Pager—for the Phone and Pager options, first specify the trunk or route access code using the drop-down list next to the Extension radio button. The Any option means to locate any available trunk. Then type in the number with all relevant dialing prefixes other than the trunk code, using a maximum of 63 digits. • Custom App—when used in conjunction with a third-party notification application, the Custom App feature enables an extension to connect to an application that can receive the notification event; use the drop-down list to choose the log-on extension to which the third-party application is connected. Contact your local AltiGen dealer for more information on using this feature. Note: The Reminder Call will not work with this selection. Note also the following considerations: • For the Pager option, the system calls the specified pager number and then dials the system main number (as set in System Configuration, General tab), which is then displayed on the user’s pager. For the operator-assisted paging function, the operator phone number and the pager number must be entered in the <phone number>*<pager number> format. For example, if the phone number to call the pager operator is 7654321 and the pager number to page the user is 12345678, the notification outcall number that needs to be entered is 7654321*12345678. When the pager operator answers the Message Notification call, AltiWare announces the pager number and the System Main Number (as configured on the General tab of System Configuration), which will be displayed on the user’s pager. The operator is also given the option to repeat these numbers by pressing ‘#’. Outcall to Cellular or PCS Phone Numbers When an outcall is made by the system (for One Number Access, Message Notification, Zoomerang, Call Forwarding, and so on) to a cellular or PCS phone, it may ring the phone once but not necessarily present the call and make a connection. This will happen if the ringback tone played by the cellular service provider does not conform to standard ringback tones. To work around this problem, append a few commas (,) to the outcall (cellular) number when entering it. Each comma provides a one second pause. Setting Notification Timing When notification is configured to an outside phone number, the system will announce, "This is the outcall notification message for…" after call connection. However, there are situations when the system may not be able to receive an answer supervision signal from the carrier. If the system plays the announcement phrase before the notification call is answered, the phrase will be cut off. The following two options can be configured based on answer supervision capability: • Seconds after Dialing—If the carrier of the outside phone number cannot provide an answer supervision signal, check this option and set a delay time. (Default 5 seconds, maximum 30 seconds.) Note: Note: If the delay is set too long, the notified party will hear silence before the announcement is played. 212 AltiWare ACM 5.1 Administration Manual Chapter 15: Extension Configuration • Seconds after Answered—This field is set to 0 seconds and it is not configurable for notification to a phone number. It means the system will play the announcement immediately after answer supervision is received. When notification is configured to a pager, the system will transmit DTMF digits as the return phone number (the System Main Number as set in the System Configuration General tab) after call connection. However, there are situations when the system may not be able to receive an answer supervision signal from the pager system. If the system sends digits before the call is connected, some digits will be cut off. The following two options can be configured based on answer supervision capability: • Seconds after Dialing—If the pager carrier cannot provide an answer supervision signal, check this option and set a delay time. (Default 5 seconds, maximum 30 seconds.) • Seconds after Answered—If the answer supervision signal is provided by the carrier, check this option and set the delay timer to 2 to 5 seconds. In some cases, the pager carrier cannot detect DTMF right after the call connection. (Default is 10 seconds, maximum is 30.) Note: You may need to try a different delay setting to make sure the user return number is transmitted properly after configuration. Setting Notification Business Hours You can choose one of three options for when the extension user is to be notified of new messages: • Non-Business Hours—notification only during non-business hours. Business hours are set in System Configuration, Business Hours tab (see “Setting Business Hours” on page 60). • From/To—notification during a specified time of day. Select the hours in the From and To time scroll boxes. • Any Time—notification at all times (every day). Enabling Message Notification After configuring your message notification settings, to enable message notification, check the Allow Extension User to Configure Forwarding, Notification and Reminder Call to an Outside Number check box on the Restriction tab of Extension Configuration. AltiWare ACM 5.1 Administration Manual 213 Chapter 15: Extension Configuration Configuring Calling Restrictions To work with extension call restrictions, select the extension number you want to work with from the Agent/Supervisor/Extension list, then click the Restriction tab. Figure 8. Extension Configuration, Restriction tab Note: You can use Apply to to apply call restriction settings to one, some, or all extensions. See “About the Apply To Button” on page 194 for more information on using Apply to. Setting Call Restriction Options You can use one of the following options in setting restrictions on an extension or on multiple extensions using Apply to. • No Restrictions on Outcalls • Internal Calls Only—extension-to-extension. • Internal, Local, and Unrestricted Area Codes—Allow extension to call internal, local, and area codes defined in the Unrestricted Area Codes in the Call Restriction tab of the System Configuration window. • Allow Internal/Local/Unrestricted, and Defined Prefixes—In addition to the above privilege, allow the extension to call prefixes you specify in the Prefixes Allowed boxes. Include all relevant prefix numbers (for example, if appropriate, you would include 1+area code before the number). This configuration will not override System Prohibited Prefixes set in System Configuration. • All Calls Allowed Except the Defined Prefixes—In addition to System Prohibited Prefixes, you can block this extension from dialing the numbers defined in the Prefixes Disallowed boxes. 214 AltiWare ACM 5.1 Administration Manual Chapter 15: Extension Configuration Setting Other Call Restrictions Other call restriction rules can deny or allow the following: • Allow Calls to be Transferred or Conferenced to an Outside Number—when checked, the internal extension user can log into voice mail, make a call to a second party, then transfer or conference to a third party. • Allow User to Configure Forwarding, Notification, and Reminder Call to an Outside Number—This setting regulates extension call forwarding, voice mail notification, and reminder call configuration. If this setting is not checked, you will see a warning message pop up when trying to set up forwarding to an outside number. International calls are not allowed if the fourth option is not checked. • Allow Outside Caller to Make or Return Calls from within VM System—when checked, an outside caller can dial into the system, log in to the extension’s voice mail, and make or return calls from the voice mail (Zoomerang feature). International calls are not allowed if the fourth option is not checked. • Allow Outside Caller to Make or Forward International Calls from within VM system—This setting regulates making international calls from voice mail and forwarding to an international number. You need to check the second and third options to be able to check this configuration. Caution! Allowing any of these options may increase the potential for toll fraud. Make sure the password is properly configured to prevent an intruder from using this voice mail box to make an outbound call. AltiGen recommends that you leave the fourth option unchecked for all extensions at all times. Setting Answering Options Answering options include forwarding, handling busy calls, handling no-answers and other options. Which options are available depends on the type of extension. Virtual and physical extensions each use somewhat different answering options. You can use Apply to to apply answering settings to one, some, or all extensions. See “About the Apply To Button” on page 194 for more information on using Apply to. However, since the available options vary with the type of extension, you can only apply the choices to the same type of extension. For example, If you are working with the settings for a virtual extension, you can use Apply to to apply changes to one, some, or all virtual extensions, but not to physical extensions. AltiWare ACM 5.1 Administration Manual 215 Chapter 15: Extension Configuration To work with extension answering options, select the extension number from the Agent/Supervisor/Extension list, then click the Answering tab. Figure 9. Extension Configuration, Answering tab Forwarding All Calls Call Forwarding is available to all types of extensions. This is the Call Forwarding feature that is also accessible by the extension user by dialing #36. A One Hop Limit to Call Forwarding for a Transferred Call There is a one hop limit to call forwarding when the call that is being passed is a transferred call. For example, extension 100 receives a transferred call and forwards this call to extension 101; extension 101 is set to forward all calls to extension 102; extension 102 receives the call but CANNOT forward this call to another extension. A 10-Hop Limit to Call Forwarding for Direct Calls For direct calls, there is a “10-hop” limit to call forwarding. For example, extension 100 forwards to extension 101, 101 forwards to 102, 102 forwards to 103, and so on, through extension 120. A call to extension 100 will be forwarded to 101, which will forward to 102, which will forward to 103, and so on, until the call has been forwarded 10 times. At this point, the call will not be forwarded again; if the last extension in the forwarding chain does not answer, the call is sent to extension 100’s voice mail. If there is a loop condition in the forwarding chain (for example, 100 forwards to 101, 101 to 102, and 102 back to 100), the call is sent to the first destination’s voice mail. To enable call forwarding, check the Enable Call Forward to check box, then, using the drop-down list, indicate the forwarding destination. You can use Apply to to act on multiple extensions, with the restrictions discussed in the previous section. The forwarding options are as follows: • To Voice Mail • To AA—select the auto attendant number to use in the drop-down list under the option. 216 AltiWare ACM 5.1 Administration Manual Chapter 15: Extension Configuration • To an Extension—select an extension from the drop-down list. • To a Group—select a group from the drop-down list. • To the Operator • To an Outside Number—this option is available if it is allowed in the Other Call Restrictions option in the Restriction tab, as discussed in “Setting Other Call Restrictions” on page 215. Also, see “Outcall to Cellular or PCS Phone Numbers” on page 212. If you choose Outside Number, select a trunk or route access code to use in the small drop-down list on the left, and type in the full prefix and phone number. • To an App Ext—when used in conjunction with an SDK-based application. • To Line Park—if configured, select a Line Park group (configured in “Line Park Configuration” on page 267) from the drop-down list. • To Free Format— This option is available only to virtual extensions. Note: Using an IP extension, APC extension, or Paging Group as a forward target is not supported. Forwarding over IP and E1 trunks is not supported. You can enter up to 40 digits and can use 0-9, *, #, and “,”. One “,” represents one second of delay. You can use this configuration to send out additional DTMF digits to an extension, hunt group/workgroup, or outside number. Here is an example: Virtual extension 100 is set to forward all calls to "200,,,123". Extension 101 makes a call to extension 100. The call is forwarded to 200. If 200 is an extension, 3 seconds after extension 200 picks up the call, extension 200 should hear DTMF tones (123). If 200 is a hunt group or workgroup with agent 201 and 202, when the agent (either 201 or 202) picks up the call, after 3 seconds the agent should hear DTMF tones (123). Two other examples using Free Format: "92529712,,,,,5,,,211" means dial trunk access code 9, and an outside number 2529712, wait 5 seconds, dial 5, and wait 3 seconds, then dial 211. Second example: "102,,01,,,5#" means dial extension 102, wait 2 seconds, dial 01, wait 3 seconds, and then dial 5#. For a trunk call, the wait time starts right after the digits are dialed (even while the target phone is ringing). For an extension call, the wait time starts after connecting to the extension (it does not start from ringing). • To Paging Trunk—This option is available only to virtual extensions. To use this option, you have to select a paging trunk in Trunk Configuration. Note: Forwarding calls to a pager is possible but not recommended since callers will only hear what is heard when calling a pager and will not know to enter a return phone number unless instructed. Do Not Disturb Enable Do Not Disturb—Check this option to send all calls for the selected extension(s) to the extension’s voice mail. This feature is also accessible by the user at the user’s station by dialing #33. Note that this overrides any One Number Access settings for the extension. AltiWare ACM 5.1 Administration Manual 217 Chapter 15: Extension Configuration Handling Busy Calls You have several options for handling calls while the extension is busy, and again, the options vary depending on the extension type. If you do not enable busy call handling, the caller simply hears a busy signal. To enable the options, check the Enable Busy Call Handling check box, then select from the following options: • Forward to Extension—Select an extension number in the drop-down list. See “A 10-Hop Limit to Call Forwarding for Direct Calls” on page 216. • Forward to Voice Mail • Place Caller in Queue—Places caller in the extension’s personal queue. This option is available only if Multiple Call Waiting or Live Call Handling is turned on. • Forward to AA—select the auto attendant number to use in the drop-down list under the option. • Forward to Line Park—use the drop-down list to select a Line Park group to route the call. (See“Line Park Configuration” on page 267.) Setting Call Waiting Options Call waiting options are available only if the Enable Busy Call Handling check box has been checked. • Enable Single Call Waiting—sets up single call waiting. This feature gives an alert tone (audio beep) to indicate that a call is waiting. This feature must be enabled in order to conference incoming calls. • Enable Multiple Call Waiting—enables a “personal queue” of multiple calls waiting. This allows the user to transfer or park the current call before picking up the next call in queue. • Enable Live Call Handling—This feature is mainly for the system operator. It allows callers to stay in the personal queue while the extension user is checking voice mail or operating other features. The caller will hear a ring back tone while in queue. The call will be shown as "ringing" on AltiConsole. Handling Unanswered Calls The No Answer Call Handling function provides options for handling calls when no one answers the extension within a specified number of rings. Except for Enabling One Number Access, these options are not available to virtual extensions. To enable these options, check the Enable No Answer Handling check box. Use the Number of Rings Before Handling scroll box to select a number between 2 and 20 for the times the telephone rings before the call is handled by the system. Select one of the following options for no answer call handling: • Forward to Extension—Select an extension number in the drop-down list. See “A 10-Hop Limit to Call Forwarding for Direct Calls” on page 216. • Forward to Voice Mail • Forward to AA—select the auto attendant number to use in the drop-down list under the option. 218 AltiWare ACM 5.1 Administration Manual Chapter 15: Extension Configuration • Forward to Line Park—use the drop-down list to select a Line Park group to route the call to. (See “Line Park Configuration” on page 267.) Enabling One Number Access This check box option is available to all extension types, but with qualifications: • It is available to physical extensions only when the Forward to Voice Mail option is selected. • It is not available when Forward to AA, Forward to Extension, or Forward to Line Park is selected. Configuring One Number Access One Number Access (ONA) gives the caller an option to find the extension user when the extension is ring no answer. Caller still has the option to leave a voice mail if the system is unable to find the extension user. Note: Options on the tab are disabled unless One Number Access has been enabled as a No Answer option on the Answering tab of the Extension Configuration window. Figure 10. Enable One Number Access option on the Answering tab Also, if the Enable Do Not Disturb option is selected in the Answering tab, the call is forwarded to voice mail regardless of ONA settings. AltiWare ACM 5.1 Administration Manual 219 Chapter 15: Extension Configuration To configure ONA, select the extension number from the Agent/Supervisor/ Extension list, then click the One Number Access tab. Figure 11. Extension Configuration, One Number Access tab One Number Access Options In the One Number Access tab, use the drop-down list to select an option for One Number Access: • Disabled • Enabled at any time • Enabled during business hours only • Enabled during non-business hours • Enabled based on schedule If you select this last option, Enabled based on schedule, you can then select and set up to four different time periods using the From and To time drop-down lists. After choosing any of the enabling options, you set the Verify Caller ID and Forwarding choices, and these are discussed below. Note: You can also enable and set up One Number Access remotely through AltiView. Disabling One Number Access You can disable ONA for the extension by selecting the Disable option. Selecting Disable on this tab does not destroy the data you might have entered. For example, if you entered a group of Caller IDs to use to identify the caller, these will be available if you enable one number access at a future time. 220 AltiWare ACM 5.1 Administration Manual Chapter 15: Extension Configuration Call Screening When the Enable Call Screening option is checked, callers accessing One Number Access will be prompted to record a name in order to continue the ONA process. The recorded name is played after the callee (ONA target) answers the call and optionally enters a correct password. The callee will then hear the caller’s name and can decide whether or not to accept the call. Setting Caller ID Verification You can check the Verify Caller ID based on the following check box and then type in up to 10 phone numbers in the text boxes. Whenever the system detects a call from one of the numbers entered here during the selected schedule, the system searches for you by dialing the numbers configured in the Forwarding Number fields. Caution! If ONA is enabled and no numbers are entered for Caller ID Verification, ONA is available to all callers. Caller ID verification entries should be complete phone numbers. Using a Password Verification You can also enter a random “password” number such as “5555” so that any caller who knows this password can use ONA to find you, regardless of where they are calling from. Once you’ve set this up, you need to instruct the caller to dial 1 during your personal greeting, then enter the “password” to use ONA. Specifying Forwarding Numbers The Forwarding Numbers are used by the system to find the user when ONA is active. You can set up to four different numbers. When ONA is active, the system dials the forwarding number(s) in the order they are displayed on the One Number Access tab. The Forwarding Number order does not correspond to the Schedule order. You can forward to another extension, or to an outside number. You can use an outside number only if the extension is set to allow for Transferred/Conferenced/Forwarded calls on the an Extension Configuration Restriction tab under Other Call Restrictions. When you use the outside number option, select a trunk or route access code in the drop-down list and type in the phone number as it would be dialed after keying the access code. Check the Check Password option to force users to enter their extension password when a call is forwarded to them via ONA. This ensures that only the owner of the extension can answer the call. You can set the ONA ring duration from 5 to 45 seconds using the Ring for ... seconds drop-down list. Default value is 20 seconds. The system will ring the ONA target within the specified time limit. If the ONA call is not answered within the ring duration, the system will terminate the ONA call. This option will prevent a cell phone voice mail from answering the ONA call and recording the ONA announcement phrase into the cell phone voice mail box. AltiWare ACM 5.1 Administration Manual 221 Chapter 15: Extension Configuration Setting Up Monitor Lists The Monitor List tab provides for setting up lists of extensions for which call processing events can be monitored by the extension user. Once a monitor list is established, the application logging into the extension can receive call events for the monitored extensions. The monitor list is available in the AltiView and AltiAgent Monitor windows, as well as Line Monitoring events in AltiGen SDK. WARNING! Listening in to or recording a conversation without the consent of one or both parties may be a violation of local, state, and federal privacy laws. It is the responsibility of the users of this feature to assure they are in compliance with all applicable laws. Restrictions and Defaults • Monitoring is effective for physical and virtual extensions; physical and virtual extensions have monitoring rights, and can be monitored. If you place a physical or virtual extension in a Monitor List, that extension will show in the client application’s Monitor window. • If you add an extension (1001, for example) that belongs to Workgroup A to the Monitor List for a member of Workgroup B, the Workgroup B member will only be able to pick up personal calls to 1001, not workgroup calls. • In AltiSupervisor, the user can monitor only the workgroup(s) he or she logs in to, regardless of the monitoring rights assigned to his or her extension in AltiWare Administrator. Configuring a Monitor List To set up a monitor list, select the extension number to receive the monitoring rights from the Agent/Supervisor/Extension list, then click the Monitor List tab. Figure 12. Extension Configuration, Monitor List tab 222 AltiWare ACM 5.1 Administration Manual Chapter 15: Extension Configuration To add members to the list 1. From the Monitor Available list, select the extensions to add to the extension user’s AltiView Change Monitor window. 2. Click Add to move the extensions to the Monitor List. To remove members 1. Select the extensions in the Monitor List. 2. Click Remove. Check the Trunk Monitor Enable check box to allow monitoring of the AltiLink Plus trunk events at the selected extension. Click the Default button to return the settings to the default—the extension can monitor its own calls. AltiWare ACM 5.1 Administration Manual 223 Chapter 15: Extension Configuration 224 AltiWare ACM 5.1 Administration Manual CHAPTER 16 Setting Up IP Extensions The AltiGen IP phone communicates with the system using SIP protocol to establish the signaling channel and media channel (the voice steam, using RTP protocol). With SIP implementation, the system establishes a signaling channel to an IP phone when the IP phone is in use. Figure 1. Concept of signaling and media channels The media channel (voice stream) is connected between two IP phones under normal operation. There are some special situations that require you to configure the IP phone to connect its voice stream to the server. Please see “Setting an IP Extension” on page 229 for information. AltiWare ACM 5.1 Administration Manual 225 Chapter 16: Setting Up IP Extensions Figure 2. Signaling and media channel between two IP phones Signaling Channel—A SIP signaling channel communicates between the system and the IP phone to perform call control, including call setup, tear down, registration, and phone feature access. The signaling channel implementation consists of the following elements: • SIP Virtual Board—Establishes a logical board ID relationship with other types of physical boards in the system (displayed on Board View window as SIPSP board). • SIP Signaling Channel—Creates SIP signaling channels for IP Extensions (access through SIPSP board, Channel Group configuration). 226 AltiWare ACM 5.1 Administration Manual Chapter 16: Setting Up IP Extensions • SIP Extension Channel—Establishes a logical channel relationship with other analog and MobileExt ports (displayed on the SIPSP board configuration, Channel Mapping List). • SIP Extension Channel Activation—Associates an extension with a SIP Extension channel when IP phones register to the system (displayed in the Extension View window). • Media Channel—an RTP channel connects system-to-phone, or phone-to-phone, system-to-system to carry the digitized voice stream. The codec resource on the VoIP board will be allocated dynamically based on connection types. If both end devices are IP phones, the media channel can be connected from IP phone to IP phone using the IP phone’s codec, except when the following is true: • H.323 tie-trunk is used • SIP trunk is used • codecs at two end devices are mismatched • extension has Agent setting checked • voice recording is enabled at the IP extension • a NAT router exists between AltiServ and remote IP phone SIP supports a direct connection of the voice stream between SIP phones. H.323 tietrunks still require the voice stream to connect to the server. AltiWare ACM 5.1 Administration Manual 227 Chapter 16: Setting Up IP Extensions The media channel implementation consists of the following elements: • Configure Codec Profile—Creating a profile for each codec type, jitter buffer, packet length, DTMF tone delivery, and ring back tone treatment (SIP Early Media). • Assign Codec to Device—Configuring codec profile to a single IP address or a range of IP addresses. 228 AltiWare ACM 5.1 Administration Manual Chapter 16: Setting Up IP Extensions • Monitor Codec Usage—Viewing codec usage status. Setting an IP Extension To make an extension an IP extension, 1. In the Extension Configuration General tab, select the extension from the list at the left and check the enable IP Extension check box. 2. Select the address type. Using Dynamic IP Address—The system will associate the IP address to the extension when the IP phone registers automatically, or when the user logs on using #27+Enter from the AltiGen IP phone. This is the recommended setting. Using Static IP Address—You need to enter the IP address for each IP extension. This setting is recommended only when connecting to third-party SIP devices, such as a Multi-Tech MVP VoIP gateway with FXS ports support. (Refer to “MultiTech Gateway Application Note” in the AltiGen knowledgebase on the AltiGen dealer web site, at https://dealer.altigen.com.) 3. Connect Voice Stream to Server—The IP phone will always connect the media channel to the server when this box is checked. This box is checked by the system in the following situations: • The personal call recording option is turned on for this extension. • This IP extension is a workgroup agent and the workgroup recording is turned on. • You allow a workgroup supervisor to barge-in, listen to, coach, or record this agent's conversation. 4. Home Gateway ID—This configuration is meaningful for a multi-chassis configuration. When multiple chassis are configured to be a single system, each AltiWare ACM 5.1 Administration Manual 229 Chapter 16: Setting Up IP Extensions chassis has a Gateway ID. You need to assign an IP extension to a gateway to be able to use the resource in that gateway for activities such as the following: • Access voice mail • Initiate a conference call • Record a conversation • Barge in, listen, and coach by workgroup supervisor This assignment allows the administrator to plan and populate sufficient VoIP resources on a gateway chassis for a set of users that belong to this home gateway. The VoIP resource planning guideline: Total VoIP Channels = (Total PSTN Trunk Channels + Total WG Agents) x 1.2 5. Enable Fallback to Mobile Extension—When this option is checked, and the IP phone loses its network connection, it will automatically fall back to a Mobile Extension. The mobile extension channel must be specified from the drop-down list. This feature is only available for an IP Extension with a dynamic IP address. Losing network connection can happen in the following cases: • The user presses #26 to log out from the IP phone • The server loses connectivity to the IP phone • The IP Extension's channel is taken over by another extension • The user exits from an IP Talk session Once associated with a fallback mobile extension, when the network connectivity is restored, the fallback mobile extension stays active, and the user must re-register the phone to reconnect to the server. Setting VoIP Codec for IP Extension The system has a pre-configured IP range and codec setting to assist IP phone deployment. In the AltiEnterprise Manager/Codec profile, two codec profiles are pre-configured: • Default—Prefer G.723.1 support G.729 • G.711—G.711 with Jitter (10 ~ 60 ms), Packet Length 10 ms In the AltiEnterprise Manager/Servers/IP Codecs setting, three local IP address ranges are pre-configured to use the G.711 codec profile: • 192.168.0.0 ~ 192.168.255.255 • 10.0.0.0 ~ 10.255.255.255 • 172.16.0.0 ~ 172.31.255.255 When an IP phone registers to an IP extension, the system will check the IP address to determine which codec to use for the IP phone. For local IP phone deployment If your local IP address is not in the pre-configured range, you need to add the local IP address range into the IP Codec setting. Otherwise the system will use the Default (Prefer G.723.1 support G.729) setting for your IP extensions. 230 AltiWare ACM 5.1 Administration Manual Chapter 16: Setting Up IP Extensions For remote IP phone deployment If you do not enter the remote IP phone's IP address into the IP Codec table, the system will use the Default (Prefer G.723.1 support G.729) setting. You can change the Default to Prefer G.729 support G.723.1, if desired. To set up the VoIP codec and define IP address ranges, see “Setting VoIP Codec Profiles” on page 327 and “Assigning Codec Profiles to IP Addresses” on page 330. AltiWare ACM 5.1 Administration Manual 231 Chapter 16: Setting Up IP Extensions 232 AltiWare ACM 5.1 Administration Manual CHAPTER 17 AltiGen IP Phone Configuration AltiGen manufactures a series of IP phones. The system administrator can control and program the following areas for each type of AltiGen IP phone: • Specify the server IP address that the IP phone needs to register • Protect the IP phone configuration with a password • Prevent the user from changing the configuration from the IP phone • Configure the Trunk Access (Route Access) code • Configure the time zone and time format • Specify the TFTP server for firmware updates • Force the IP phone to reset and download new firmware • Configure programmable keys • Allow the IP phone to receive workgroup real time status To configure the AltiGen IP phone, select PBX > AltiGen IP Phone Configuration. This opens the AltiGen IP Phone Configuration window, where, after setting up an IP extension, you can set parameters for the extension: AltiWare ACM 5.1 Administration Manual 233 Chapter 17: AltiGen IP Phone Configuration The left side of the IP Phone Configuration window displays all the IP phone extensions that have been set up in the system. The status "Inactive" means the Enable IP Extension box is checked for this extension in the Extension Configuration window, but there is no IP phone logged in to the extension. The extension may be a physical extension using an analog phone, a MobileExt, or a virtual extension. After creating the IP extensions, you can set the following parameters on the General tab: Parameter Description General Lets you specify the IP address of the AltiServ system the IP phone is connected to. The version of firmware associated with the IP phone is automatically displayed in the Version field. To protect the configuration on the IP phone, check the Enable Configure Password check box and assign a numerical password. When the user presses the Menu button on the IP phone to access the phone configuration menu, the user will need to enter the assigned password. You can use this check box for two purposes: • If you publish the configuration password to the user, only the phone user would be able to change the phone configuration. • If you do not publish the configuration password, you can block the phone user from changing the phone configuration. Default Trunk Access Code Lets you set the digit required to enable a user to return an outside call from the Call Log. The default trunk access code can be the route access code, if it is set in AltiWare Administrator. Debug This is for debugging the IP phone using Telnet. You need to enter a Diagnostic password when logging in to AltiWare Admin (before you enter your Admin password) to enable this configuration. Time Display • Offset—a per phone-based configuration that allows a remote IP phone to display a different time, based on location. The offset is the time difference, in hours, between the AltiGen system and the IP phone. • Format—a per-phone-based configuration that allows the IP phone to display the time in one of the following formats: 24 hour (example: 13:15), 12 hour AM/PM (example: 1:15 PM), or AM/PM 12 hour (example: PM 1:15). 234 AltiWare ACM 5.1 Administration Manual Chapter 17: AltiGen IP Phone Configuration Parameter Description TFTP Lets you assign the TFTP server to which the IP phone can connect for updating firmware when necessary. Enter the IP address of the TFTP server in the Server field. To reset the phone and download the latest firmware image, check the Reset IP Phone and Boot Download check boxes. If you only check the Boot Download box, the firmware will be downloaded when the IP phone reboots (power cycles) next time. Note: NAT Setting Make sure the TFTP server is running and the new firmware image is loaded to the correct directory before you reset and download firmware. This setting is for a remote IP phone with a private address and behind NAT. When connecting to the AltiGen system, the system will use this information to execute the NAT traversal for the IP phone. The NAT status and address are read-only fields. • NAT Status—Indicates if the IP phone is behind a NAT router. Read only. • NAT Address— This is the NAT router’s public IP address, as set in the Extension Configuration window. Read only. Registry Keep-Alive Duration—Indicates how often a SIP registration message is sent to the server when the IP phone is behind a NAT router. You need to enter a Diagnostic password when logging in to AltiWare Admin (before you enter your Admin password) to enable this configuration. Default setting is 60 seconds. AltiWare ACM 5.1 Administration Manual 235 Chapter 17: AltiGen IP Phone Configuration After setting parameters on the General tab, go to the tab that corresponds to the phone type, and configure the programmable keys (plus the Display Workgroup Status field on the Alti-IP 600 and IP 705). Programmable key settings are described in the next table. Figure 1. IP Phone Configuration window, IP 705 tab and IP 710 tab 236 AltiWare ACM 5.1 Administration Manual Chapter 17: AltiGen IP Phone Configuration Parameter Description Programmable Keys Use the drop-down list to assign one of the following functions to the desired keys: • N/A—when selected, the corresponding programmable key cannot be used. • BLF (Busy Lamp Field)—when selected, enter an extension number in the field below; this will be associated with the corresponding programmable key to this extension number; the light in this programmable key indicates that the extension number is busy or ringing. You can select the Play Beep Tone check box to also have the IP phone play an audible beep or one of several different ring tones when the extension number is ringing. Note: The BLF feature can be assigned only to internal extension numbers, not outside numbers. • Feature Code—when selected, enter an AltiServ feature code in the field below; this will be associated with the corresponding programmable key to dial this feature code. • Admin Defined # - when selected, this programmable key can be configured by the administrator only. Enter a valid number 0~9, *, #, or F (Flash) in the field below. • Line Park - when selected, enter the Line Park line ID in the field below. The user can press this programmable key to park a call or to retrieve a parked call. • Call Record - when selected, the user can press this programmable key to start conversation call recording. This only works for extensions with Record on Demand selected in the Extension Configuration window. • WG Status - (IP710 only) When selected, the user can press this programmable key to see the real-time workgroup status (callers in queue, longest queue time, number of callers who have waited longer than the service threshold, and service level). • User Defined # - (Default) Allows the user to define the programmable key from the IP phone. • Headset— (Alti-IP 600, IP 705) When configured from the drop-down list for programmable key 10 (Alti-IP 600) or programmable key 5 (IP 705), the IP phone user will be able to activate a third-party headset (certified by AltiGen). • Flash—(Alti-IP 600) Upon initial installation, the lower left programmable key is set up as FLASH by default. This key can be re-assigned in AltiWare Administrator, using the AltiGen IP Phone Configuration window. No other programmable keys can be configured to FLASH. Display Workgroup Status (Alti-IP 600 and IP 705) When enabled, allows the IP phone to display workgroup queue status, such as number of queued calls, the current longest queue time, agent login/logout state by pressing the Down arrow key. AltiWare ACM 5.1 Administration Manual 237 Chapter 17: AltiGen IP Phone Configuration Important: The configuration in AltiWare Administrator will override the IP phone’s local configuration after the IP phone is registered. If the IP phone’s local configuration is changed while in Basic mode, these changes will be overwritten by AltiWare Administrator settings. Important: Administrators should perform any updates to the IP phone’s firmware after normal business hours or when the IP phone is not in use. If the IP phone is in use during an update, not only will the call will be disconnected, but if the IP phone is powered off by the user during the firmware upgrade, the IP phone may become unusable. Apply To Button The Apply To button works with the following parameters: General, TFTP Server field (Reset IP Phone and Boot Download options cannot be applied to multiple extensions), Debug, and Display Workgroup Status (IP 705 and IP 600). Copy From Button The Copy From button allows you to copy Programmable Key settings from one IP phone extension to another. No other settings are carried over. 238 AltiWare ACM 5.1 Administration Manual CHAPTER 18 Mobile Extension Configuration If your company has employees working at home or servicing customers in the field, you can connect their home phones or cell phones to the AltiGen PBX, providing them with the same productivity features as if they are working in the office. AltiGen's ExtensionAnywhere capability allows an extension/agent to be: • On-premise using voice or data wiring • Mobile or remote using IP phone, cell phone, or PSTN phone • An extension of another PBX via adjunct tie trunk or over a PSTN trunk simulated as a mobile extension port. AltiWare 5.1 allows up to 256 mobile extension ports to be configured per system. When configured, the property of the trunk interface is changed to simulate an extension. A mobile extension user will gain most of the system routing, call control, voice mail, CTI, and call center features through the PSTN telephone network. A mobile extension includes the following capabilities: • Call control—transfer, hold, park, call pickup, conference • Call handling—single/multiple call waiting and queuing, RNA routing, account codes • Paging through audio output, trunk, extension, IP • AltiView/AltiAgent CTI client • Conversation recording • Workgroup agent with login/logout and ready/not-ready • Pressing ** terminates a call (soft on-hook) and gets a dial tone for the next call. The second * must be pressed within 1.5 seconds, or the system interprets it as one *. • #82—Dial tone mute • Supervisor silent monitoring, coaching, and barge-in The extension can be dynamically logged in using #27 from an internal, mobile, or IP device. AltiWare ACM 5.1 Administration Manual 239 Chapter 18: Mobile Extension Configuration Mobile Extension Diagram A simulated physical board (MobileExt board) will be created if an analog trunk or T1/ PRI trunk is configured as a MobileTrunk. You can configure up to 256 mobile extension ports. T1, PRI and analog trunks can be shared for regular incoming and outgoing calls and mobile trunk connections. Figure 1. Mobile Extension Diagram In AltiWare 5.1, an analog trunk can be dedicated to one mobile extension user. A PRI trunk can only be shared by all mobile extension users. Setting Up a Mobile Extension To set up a Mobile Extension Board 1. In the Boards window, double-click a Triton board (PRI board strongly recommended) to be used as a mobile trunk, then click the Board Configuration 240 AltiWare ACM 5.1 Administration Manual Chapter 18: Mobile Extension Configuration button. In the dialog box that appears, click the Add/Remove Mobile Trunks button. Figure 2. Adding a mobile trunk The Add/Remove Mobile Trunks dialog box appears. 2. Add trunks to the Mobile Trunk Member List from the Not Member List by selecting the channels and clicking the Left Arrow button. If PRI span is used, only the whole span can be added or removed, not individual PRI channels. T1 and analog trunks are added or removed individually. Note: Although a whole PRI span is added, if Mobile Trunk Allocation is selected as Shared (see Figure 5 on page 244), individual trunks, when idle, still can be used dynamically by normal PRI trunk traffic or mobile extensions. AltiWare ACM 5.1 Administration Manual 241 Chapter 18: Mobile Extension Configuration 3. When you are finished adding channels as mobile trunks, restart AltiWare. A MobileExt virtual board appears in the Boards window. Figure 3. 4. Boards window with virtual MobileExt board displayed Note the logical ID of the MobileExt board. In Figure 3, it is 15. To set up a mobile extension 1. Open the Extension Configuration window. 2. To assign an extension to a mobile extension port, select a virtual extension and change it to a physical extension. 242 AltiWare ACM 5.1 Administration Manual Chapter 18: Mobile Extension Configuration Figure 4. 3. Changing a virtual extension to a physical extension and setting the location By clicking the Next or Prev button in the Location panel, select the MobileExt Logical Board ID and Logical Channel ID for this extension, then click Apply. The new location is displayed in the Extension View window. 4. With the extension selected, click the Line Properties button to configure the mobile PSTN number and other options for this mobile extension. The ExtensionAnywhere Configuration - MobileExt dialog box opens. AltiWare ACM 5.1 Administration Manual 243 Chapter 18: Mobile Extension Configuration Figure 5. ExtensionAnywhere Configuration - MobileExt dialog box • Target Phone Number—Enter the number that will be dialed when the system tries to ring this mobile extension. Do not include the trunk access code. • Caller ID—When this mobile extension user calls into the system, the system will use this caller ID to match the extension number. If the caller ID is matched, the mobile extension user will hear a dial tone from the system, the same as an internal extension user hears when the phone is off-hooked. • Mobile Trunk Allocation—select either Shared or Dedicated. Shared—When selected, this mobile extension will share mobile trunk ports with other mobile extension users. The system will dynamically allocate a mobile trunk port when the system calls out to this mobile extension number. When the mobile extension user calls into the system, any mobile trunk port can answer the call, verify caller ID, and play a dial tone to the mobile extension user. Dedicated—Only analog trunks can be dedicated mobile trunks. When selected, you need to assign a mobile trunk port to this mobile extension. You have the option to disable caller ID verification if a mobile trunk port is dedicated to this mobile extension. The mobile extension user will hear a dial tone when calling into this specific trunk port. Use the Browse button (…) to select the desired mobile trunk. 244 AltiWare ACM 5.1 Administration Manual Chapter 18: Mobile Extension Configuration Figure 6. Mobile Trunks dialog box • In the Phrase panel, you have three options: You can select either Press Any Key To Answer Call or Play Phrase After Answered. And you can select Play Phrase Before Dial Tone. You can use the Apply button to apply selections in this panel to other mobile extensions. • Press Any Key To Answer Call—when a call is answered by this mobile extension user, the system will play the following phrase for the mobile extension user: “To accept this call, please press any digit.” The user must press any key within 3 seconds to connect the call; otherwise, it will time out and the call will be treated as an agent/extension RNA and will be routed according to its workgroup/extension setting. If there is a network error or a mobile extension trunk is not available, RNA handling is applied to the caller. Therefore, it is suggested that you don’t check the Set RNA Agent Logout option for the group that contains the mobile extension as an agent (Workgroup Configuration, Call Handling tab). • Play Phrase After Answered—the system will play the given phrase when the mobile extension user answers the call from the system. The default phrase (9037) is a special tone to signal the mobile extension user that this call can be put on hold, parked, transferred, conferenced. • Play Phrase Before Dial Tone—the system will play the default phrase 9037 (a special tone) and then the dial tone when the mobile extension user calls into the system through a configured DNIS Access Number. 5. In the Boards view of AltiWare Administrator, double-click the MobileExt board. A Board Configuration dialog box opens. 6. In the Board Configuration dialog box, double-click the channel group (on the righthand side). The following dialog box opens: AltiWare ACM 5.1 Administration Manual 245 Chapter 18: Mobile Extension Configuration Figure 7. Mobile Extension Board Configuration dialog box • Max Number of Extensions—If more mobile channel support is required, change this to a larger number (256 extensions maximum), and then reboot the system. • Key Simulation—Check the first check box to allow the mobile phone user to use the * key to simulate “FLASH”. Check the second check box to allow the user to use ** to disconnect the current call and then get a dial tone without hanging up the cell phone. The user must press the second * within 1.5 seconds. • “Transmit Caller ID to MobileExt through PRI” panel. Choose from: • Send inbound caller ID or extension number • Send inbound caller ID only • Replace with following number • DNIS Access Numbers—If a PRI trunk is used for a mobile extension, a DNIS access number must be set, so that AltiServ can tell if the incoming call is a regular trunk call or a mobile extension off-hook request. Click the Add button in this panel to add a DNIS access number. To remove a number, select it and click the Remove button. • Mobile Extension Ports table —displays fields for the channel, target phone number, caller ID, trunk allocation (shared or dedicated), phrase 1 (Play Phrase After Answered), and phrase 2 (Play Phrase Before Dial Tone) of each extension port. • Mobile Trunks table—displays fields for the board, span, channel, trunk allocation, mobile extension and status of each mobile trunk. 246 AltiWare ACM 5.1 Administration Manual Chapter 18: Mobile Extension Configuration Voice Mail for Mobile Extensions When the mobile extension phone is turned off or busy, messages can go to the extension’s voice mail in AltiWare or to the mobile phone’s voice mail: • To send a call to the mobile extension’s voice mail in AltiWare, check the Press any key to answer call check box. • To send a call to the mobile phone’s voice mail, the Press any key to answer call check box must be unchecked. Mobile Extension Limitations • Quantum analog trunk is not supported. • Only PRI mobile trunks can deliver Caller ID information to the Mobile Extension. • A Mobile Extension cannot support Centrex transfer. • After adjusting the number of mobile extension ports in a mobile extension board, AltiWare must be restarted for the changes to take effect. • Cannot deliver caller name to the Mobile Extension. • Does not support Message Waiting Indicator on Mobile Extension device. (Use Message Notification as a work-around). • Since the DTMF key * is used for simulating the FLASH signal, there is no way to send * to the system. • The RNA for Mobile Extension may not be accurate, because the system ring count may not be in sync with the Mobile Extension device ring count. • When placing calls to Mobile Extensions that are cell phones, if the cell phone is out of signal range, the caller may hear long periods of silence. You can check the Press any key to answer call option to prevent this problem. • Only analog trunks can be allocated as dedicated mobile trunks. AltiWare ACM 5.1 Administration Manual 247 Chapter 18: Mobile Extension Configuration 248 AltiWare ACM 5.1 Administration Manual CHAPTER 19 Hunt Group Configuration The hunt group is a simple call distribution application for operator, call coverage group, integration with a fax server, or a user with multiple extensions connecting to different devices. When adding a member to a hunt group, the following rules apply: • No agent seat license required • Any extension can be added to a hunt group • Each hunt group can have up to 128 members • An extension can belong to multiple hunt groups Although a hunt group has call queuing capability, it lacks the following functions: • Does not generate real-time queue and agent status for the hunt group • Does not have a real-time counter to track hunt group activities for reporting purposes • Does not have logout reason code tracking capability • Does not have recording capability • Does not have service level threshold setting • Does hot have queue overflow and quick queue option • Limited call distribution capability • No supervisor application to manage agents and calls in queue • No client application for agents to perform login/logout AltiWare ACM 5.1 Administration Manual 249 Chapter 19: Hunt Group Configuration The Huntgroup Configuration window provides for creating hunt groups, setting their attributes, and assigning group members. To open the Huntgroup Configuration window, select PBX > Huntgroup Configuration. Figure 1. Huntgroup Configuration window Overview of Huntgroup Configuration Window These are the tabs in the Huntgroup Configuration window: • General—add or delete a hunt group, assign a group name, password, and DID number • Group Member—add or remove members from huntgroups • Mail Management—capacity and feature options for hunt group mailboxes • Notification—preferences and options for voice mail notification • Call Handling—call forwarding, call waiting, and call handling preferences and options • Queue Management—options for setting default or custom phrases used as queue announcements Apply to Button The Huntgroup Configuration window often allows you to apply changes to a particular hunt group or to select many huntgroups to which to apply the changes. The Apply to button is disabled unless there is a change that can be applied to multiple hunt groups, and when you use it to apply changes to multiple hunt groups, it works on only those changed attributes that can be applied. Setting Up Huntgroups Set up new huntgroups in the Huntgroup Configuration window. 250 AltiWare ACM 5.1 Administration Manual Chapter 19: Hunt Group Configuration To add a hunt group: 1. Click the Add button under the Group List. The Add New Group dialog box opens. 2. Type in a group number for the hunt group. 3. Check the Global group check box if you want the group to be visible to other systems within the VoIP domain. See Chapter 25, "Enterprise VoIP Network Management" for more information. 4. Click OK. Establishing Basic Hunt Group Attributes After you create a hunt group, you can set basic attributes in the Huntgroup Configuration, General tab: To set Group Information, type in the following: • First Name and Last Name—each with a maximum of 32 characters. • Password—the default is the system default password set on the Number Plan tab of the System Configuration window. A valid password cannot be the same as its hunt group number and must be 4–8 digits (numbers or letters A–Z) in length. Basic password patterns, such as repeated digits (1111), consecutive digit strings (1234), or digits that match the extension (Ext. 101 using 1012, 9101, 10101, etc.) are not allowed. The letters map to numbers (on a phone, for example) as follows: Numbers Letters Numbers Letters 2 A, B, C, a, b, c 6 M, N, O, m, n, o 3 D, E, F, d, e, f 7 P, Q, R, S, p, q, r, s 4 G, H, I, g, h, i 8 T, U, V, t, u, v 5 J, K, L, j, k, l 9 W, X, Y, Z, w, x, y, z • DID Number—each hunt group can be assigned a DID number. This number does not have a fixed length, but the length must be long enough (range 2–16) for the system to match the DID incoming call. • Enable Dial-By-Name Service—check this box to allow callers to search the list by employee name for this hunt group extension. • Description—describe the purpose of this hunt group. AltiWare ACM 5.1 Administration Manual 251 Chapter 19: Hunt Group Configuration Setting Call Restrictions The call restriction rules on the General tab apply to users making outbound calls from within voice mail and several hunt group settings. These settings do not impact the call restriction settings configured for the hunt group member's extension in Extension Configuration. • Allow Calls to be Transferred or Conferenced to an Outside Number—when checked, the internal extension user can log into this hunt group voice mail, make a call to a second party, then transfer or conference to a third party. • Allow User to Configure Forwarding, Notification, and Reminder Call to an Outside Number—This setting regulates hunt group call forwarding, voice mail notification, and reminder call configuration. If this setting is not checked, you will see a warning message pop up when trying to set up forwarding to an outside number. International calls are not allowed if the fourth option is not checked. • Allow Outside Caller to Make or Return Calls from within Group's VM System—when checked, an outside caller can dial into the system, log in to hunt group voice mail, and make or return calls from the group's voice mail (Zoomerang feature). International calls are not allowed if the fourth option is not checked. • Allow Outside Caller to Make or Forward International Calls from within the Group's VM system—This setting regulates making international calls from voice mail and forwarding to an international number. Caution! Allowing any of these options may increase the potential for toll fraud. Make sure the password is properly configured to prevent an intruder from using this voice mail box to make an outbound call. AltiGen recommends that you leave the fourth option unchecked for all huntgroups at all times. Establishing Hunt Group Membership There are two ways to assign extensions to huntgroups. • In the Huntgroup Configuration window select a group, then click the Group Member tab. Here you can add extensions (group members) to the selected hunt group. • In the Extension Configuration window select an extension, then click the Group tab. Here you can assign a hunt group to the selected extension (and you can see what other huntgroups the extension is a member of). For this second method, see “Adding or Removing Group Assignments” on page 204. The order in which you add extensions to a hunt group may affect the call distribution sequence. See “Setting Call Handling Options” on page 258 for more information. To adjust the order, select the extension you would like to adjust and use the Up or Down button to change the order. When you add an extension to a hunt group, the extension is in the "Logout" state. The hunt group member must manually log in using #54 feature code. To add extensions to a hunt group: 1. In the Huntgroup Configuration window, select the hunt group number in the Group List. The hunt group number appears in the window title bar. 2. Click the Group Member tab. 252 AltiWare ACM 5.1 Administration Manual Chapter 19: Hunt Group Configuration Figure 2. Huntgroup Configuration, Group Member tab 3. Select the extension number(s) in the Not Member list. Use Ctrl+click or Shift+click to select several extensions. 4. Click Add to move them to the Member list. Note: If the hunt group pilot extension is configured to Ring All Available Members, the maximum number of members is 20. See “Setting Call Handling Options” for details. To remove extension(s) from a hunt group: 1. Click the extension number(s) in the Member list. 2. Click Remove to move them to the Not Member list. Setting Login Status for System Restart Whenever the system is restarted, the administrator can use the drop-down list at the bottom of the Group Member tab to: • Keep Login Status—all group members retain their original login status for that group prior to restart (default setting). • All Login—all group members are automatically logged into the assigned group after the system is restarted. • All Logout—all group members are not logged back into the group when the system is restarted; members must re-log back into the assigned group. Setting Hunt Group Mail Management The Mail Management settings define how voice messages are handled for a hunt group, including how messages are announced and processed, and how much capacity is allotted to message storage. AltiWare ACM 5.1 Administration Manual 253 Chapter 19: Hunt Group Configuration To work with mail management settings, click the Mail Management tab, and select the hunt group number you want to work with from the Group List. Figure 3. Huntgroup Configuration, Mail Management tab Note: You can use Apply to to apply mailbox settings to one, some, or all huntgroups. See “Apply to Button” on page 250 for more information on using Apply to. Disabling a Mailbox When you disable a mailbox, the normal greeting is played but callers cannot leave messages. Synchronizing with Exchange Server If your system is set up to synchronize with an Exchange Server, you can check the Enable Exchange Message Synchronization check box to enable synchronization for voice mails. See “Setting E-mail Messaging Options” on page 89, and “Microsoft Exchange Integration” on page 359. Setting E-mail Options On the Mail Management tab, you can set the e-mail options for the hunt group: • E-mail Name—the hunt group’s e-mail name without the @domain. The default email name is ext<huntgroup number>, that is, the letters “ext” followed by the hunt group number. For example, the default e-mail name for hunt group 500 would be ext500. • Retrieve Voice Mail by E-mail Client—selected, this sends voice mail to the user extension as an e-mail attachment. Deselected, voice mail is retrieved as voice mail. 254 AltiWare ACM 5.1 Administration Manual Chapter 19: Hunt Group Configuration • Enable Mail Forwarding—selected, the user’s e-mail will be forwarded to the email address you specify in the Forward E-mail Address box. The address should be a full address, including the domain (for example, [email protected]). If you enable mail forwarding, you also specify what you want done with the original messages after they have been forwarded. In the drop-down list you can choose to: – Delete Messages after Forward – Keep the Messages as New – Keep Messages as Saved Setting Mailbox Playback Options You can use the following check boxes to turn on or off options for listening to playback of recorded messages. These options apply to both new messages and saved messages, and they can be applied to multiple huntgroups using Apply to: Parameter Description Announce Message Sender Before Playback Selected, the user hears the name of the message sender (internal sender only) before listening to recorded AltiGen Voice Mail System messages. Announce Time Stamp Before Playback Selected, the user hears the timestamp (time and date) of each message before playback. Confirm Callback Number Selected, system confirms the accuracy of the caller’s number. Enable Distinctive Call Waiting Tone Selected, the user hears three different call waiting tone cadences to distinguish between internal, external, and operator calls (see “Distinctive Ring” on page 53). Play the Newest Voice Message First Selected, new voice mail will be retrieved first. When not selected, the system will play voice mail based on FIFO (first in, first out). Setting Mailbox Capacities You can set various mailbox capacities with the following options, and you can apply the settings to multiple huntgroups using Apply to: Parameter Description Max Number of Messages Maximum number of messages stored in the user’s mailbox. The range is 1–999, defaulting to 100. Mailbox Size Mailbox size in MBs of stored messages. The range is 1–500 MB, with a default of 50. Max Message Length Maximum length of voice messages in minutes. The range is 1–30 minutes, with a default of 5 minutes. Retention Length of Saved Messages Number of days saved messages are archived by the system. The range is 1–90 days, with a default of 60. AltiWare ACM 5.1 Administration Manual 255 Chapter 19: Hunt Group Configuration Setting Message Notification Options To set notification options on new incoming e-mail and voice messages, click the Notification tab in the Huntgroup Configuration window, and select the hunt group number from the Group List. Figure 4. Huntgroup Configuration, Notification tab Individual users can also configure Message Notification within the AltiGen Voice Mail System. Note: You can use Apply to to apply mailbox settings to one, some, or all huntgroups. See “Apply to Button” on page 250 for more information on using Apply to. Setting the Message Types for Notification Select the types of messages for which the hunt group user will be notified: • None—selected, the user is not notified with a call regarding newly received messages. Selecting this option does not prevent the user from getting message waiting indicators or stutter dial tone when new messages are received. • Urgent Voice Messages Only • All Voice Messages Please note that the system will start notification as soon as it enters non-business hours under the following conditions: • Extension is set to notify Urgent Voice Message Only • Notification is set to Non-Business Hours • Voice mail is received during business hours and is marked urgent • Extension user does not check the urgent message 256 AltiWare ACM 5.1 Administration Manual Chapter 19: Hunt Group Configuration Setting the Type of Notification There are four options for sending the notification or reminder message: phone, pager, extension or custom application (Custom App). • Extension - to use the Extension option, select the Extension radio button, then type the extension number into the text box. • Phone/Pager - for the Phone and Pager options, first specify the trunk or route access code using the drop-down list next to the Extension radio button. The Any option means to locate any available trunk. Then type in the number with all relevant dialing prefixes other than the trunk code, using a maximum of 63 digits. • Custom App - when used in conjunction with a third-party notification application, the Custom App feature enables an extension to connect to an application that can receive the notification event; use the drop-down list to choose the log-on extension to which the third-party application is connected. Contact your local AltiGen dealer for more information on using this feature. Note: The Reminder Call will not work with this selection. Note also the following considerations: • For the Pager option, the system calls the specified pager number and then dials the system main number (as set in System Configuration, General tab), which is then displayed on the user’s pager. For the operator-assisted paging function, the operator phone number and the pager number must be entered in the <phone number>*<pager number> format. For example, if the phone number to call the pager operator is 7654321 and the pager number to page the user is 12345678, the notification outcall number that needs to be entered is 7654321*12345678. When the pager operator answers the Message Notification call, AltiWare announces the pager number and the System Main Number (as configured on the General tab of System Configuration), which will be displayed on the user’s pager. The operator is also given the option to repeat these numbers by pressing ‘#’. Outcall to Cellular or PCS Phone Numbers When an outcall is made by the system (for One Number Access, Message Notification, Zoomerang, Call Forwarding, and so on) to a cellular or PCS phone, it may ring the phone once but not necessarily present the call and make a connection. This will happen if the ringback tone played by the cellular service provider does not conform to standard ringback tones. To work around this problem, append a few commas (,) to the outcall (cellular) number when entering it. Each comma provides a one second pause. Setting Notification Timing When notification is configured to an outside phone number, the system will announce, "This is the outcall notification message for…" after call connection. However, there are situations when the system may not be able to receive an answer supervision signal from the carrier. If the system plays the announcement phrase before the notification call is answered, the phrase will be cut off. The following two options can be configured based on answer supervision capability: • Seconds after Dialing—If the carrier of the outside phone number cannot provide an answer supervision signal, check this option and set a delay time. (Default 5 seconds, maximum 30 seconds.) Note: Note: If the delay is set too long, the notified party will hear silence before the announcement is played. AltiWare ACM 5.1 Administration Manual 257 Chapter 19: Hunt Group Configuration • Seconds after Answered—This field is set to 0 seconds and it is not configurable for notification to a phone number. It means the system will play the announcement immediately after answer supervision is received. When notification is configured to a pager, the system will transmit DTMF digits as the return phone number (the System Main Number as set in the System Configuration General tab) after call connection. However, there are situations when the system may not be able to receive an answer supervision signal from the pager system. If the system sends digits before the call is connected, some digits will be cut off. The following two options can be configured based on answer supervision capability: • Seconds after Dialing—If the pager carrier cannot provide an answer supervision signal, check this option and set a delay time. (Default 5 seconds, maximum 30 seconds.) • Seconds after Answered—If the answer supervision signal is provided by the carrier, check this option and set the delay timer to 2 to 5 seconds. In some cases, the pager carrier cannot detect DTMF right after the call connection. (Default is 10 seconds, maximum is 30.) Note: You may need to try a different delay setting to make sure the user return number is transmitted properly after configuration. Setting Notification Business Hours You can choose one of three options for when the extension user is to be notified of new messages: • Non-Business Hours—notification only during non-business hours. Business hours are set in System Configuration, Business Hours tab (see “Setting Business Hours” on page 60). • From/To—notification during a specified time of day. Select the hours in the From and To time scroll boxes. • Any Time—notification at all times (every day). Setting Call Handling Options Call Handling options include handling busy calls, forwarding, handling no-answers, call distribution, and other options. You can use the Apply to button to apply call handling settings to one, some, or all huntgroups. See “Apply to Button” on page 250 for more information on using Apply to. To work with hunt group call handling options, click the Call Handling tab in the Huntgroup Configuration window, and select the hunt group number from the Group List. 258 AltiWare ACM 5.1 Administration Manual Chapter 19: Hunt Group Configuration Figure 5. Huntgroup Configuration, Call Handling tab Handling Busy Calls You have several options for handling calls while the agents in a hunt group are busy. If you do not enable busy call handling, the caller simply hears a busy signal. To enable the options, check the Enable Busy Call Handling check box, then select from the following forwarding options: • Group Queue—The caller will stay in the hunt group queue waiting for any agent available. If there is no agent logged in at this moment, the system will use Group Logout Handling to handle this call. • Group Voice Mail—The caller will be forwarded to the hunt group voice mail box when all agents are busy • AA—forward caller to an auto attendant. • Extension—forward caller to an extension. • Group—forward caller to another group. • Line Park—forward caller to a Line Park group. Forwarding All Calls When you do not want the hunt group to handle any calls, check the Enable Forward To option in the Forward All Calls section of the Call Handling tab, and select an option. The forwarding options are as follows: • To Voice Mail • To an Extension—select an extension number in the drop-down list. • To AA—select the AA to use in the drop-down list under the option. AltiWare ACM 5.1 Administration Manual 259 Chapter 19: Hunt Group Configuration • To a Group—select a group from the drop-down list. • To the Operator • To an Outside Number—this option is available if it is allowed in the Other Call Restrictions option in the Restriction tab, as discussed in “Setting Other Call Restrictions” on page 215. Also, see “Outcall to Cellular or PCS Phone Numbers” on page 257. • If you choose Outside Number, select a trunk or route access code to use in the small drop-down list on the left, and type in the full prefix and phone number. • To an App Ext—when used in conjunction with a third-party notification application, the App Ext feature enables an extension to connect to an application that can receive the notification event; use the drop-down list to choose the log-on extension to which the third-party application is connected. Contact your local AltiGen dealer for more information on using this feature. • To Line Park—if configured, select a Line Park group from the drop-down list. Handling Unanswered Calls The Enable No Answer Handling configuration provides options for handling calls when the system rings the first available agent and the call is not answered. If all agents in the hunt group are rung and no one answers the call, the system will use the Group RNA/Logout Handling rule. Enable No Answer Handling is not available if Intra Group Call Distribution is set to Ring All Available Members. To configure this option, check the Enable No Answer Handling box. Select one of the following forwarding options for no answer call handling: • Next Group Member - ring the next available agent until all available agents are rung. If all agents are busy, caller will stay in the hunt group queue. • Extension - take the call out of the hunt group and forward it to an extension. • Group - take the call out of hunt group and forward it to another group. • Group Voice Mail - transfer the caller to the hunt group voice mail when the first available agent does not answer the call. • Member Voice Mail - transfer the caller to the first available agent's voice mail if this agent does not answer the call. • AA - take the call out of the hunt group and forward it to an auto attendant. • Line Park - take the call out of the hunt group and forward it to a Line Park group. If you select Ring All Available Members in the Intra Group Call Distribution section, then specify the Number of Rings before Handling, using the scroll box beside that option. The number of rings is the total number of times agents are rung before the call is handled by the Group RNA/Logout Handling configuration Setting a Hunt Group’s Call Distribution Rule The Call Handling tab in the Huntgroup Configuration window lets you set the distribution of normal inbound calls to group members, using one of the following three options: 260 AltiWare ACM 5.1 Administration Manual Chapter 19: Hunt Group Configuration • Ring First Available Member—first available extension in a hunt group. For example, if there are three member extensions in a hunt group, the call is always sent to the first member configured in the hunt group. If this member is busy, the call goes to the second member configured and so forth. • Ring Next Available Member—a round-robin method that attempts to evenly distribute calls among the group members. This method sends the call to the next member configured in a hunt group (regardless of whether the previous member is busy or not). In other words, if the previous call was sent to #3 in the group, the present call is sent to #4, if #4 is not busy. • Ring All Available Members—all extensions in a hunt group. Note: When this option is enabled, a single hunt group can have no more than 20 members. In addition, calls to the hunt group with this option enabled have higher priority than other hunt group calls. Therefore, if an agent belongs to multiple huntgroups, one of which has this option enabled, a call to that hunt group will be distributed before others, regardless of its Wait Time in the queue. In addition, if you check the Enable Single Call Handling for Agent check box, the system will not send calls to an agent who puts a call on hold. If this option is not checked, the system will distribute calls to the agent even if the agent has a call on hold. In other words, this configuration determines if an agent can get multiple hunt group calls or not. Handling Calls when Group Members Are RNA/Logged Out You can set calls to forward to a specified destination when all group members either do not answer the call (RNA) or are logged out. To do so, in the GroupRNA/Logout Handling section of the Call Handling tab, check the Enable Forward to check box, and select a destination from the drop-down list. The forwarding options are the same as for “Forwarding All Calls” on page 259. AltiWare ACM 5.1 Administration Manual 261 Chapter 19: Hunt Group Configuration Setting Queue Management Options In the Queue Management tab of Huntgroup Configuration, you can specify which greetings and updates to use and you can set the update interval. For each hunt group you can either use the system default audio peripheral configuration or you can set up a custom configuration. Figure 6. Huntgroup Configuration, Queue Management tab The default audio peripheral setup is discussed in “Audio Peripheral Configuration” on page 73. Setting a custom configuration in the Queue Management tab involves selecting other available phrases from the drop-down lists. Depending on how long the caller is in the queue, the caller will hear phrases 1-5, in order, after which phrase 5 will be repeated. For information about creating custom phrases, see Chapter 7, "Auto Attendant Configuration". 262 AltiWare ACM 5.1 Administration Manual CHAPTER 20 Paging Group Configuration The IP paging group is a group of IP phones that can receive station paging. This feature also can be used as IP zone paging by creating multiple paging groups. Implementation details: • The paging signal uses AltiGen's proprietary H.323-ATPS protocol. You need to have H.323 tie-trunk channels to be able to implement IP paging. • Each paging session requires one G.711 codec channel. The voice stream is multicast to multiple IP phones on the LAN. • Any extension (analog or IP) can initiate a paging call by dialing #46 + the Paging Group number. • When paged, an IP phone in idle state will automatically turn on the speaker, play a beep, and then play the page. • When receiving an incoming call during a paging session, the IP phone will automatically stop the paging session and start ringing. • The IP phone user can terminate a paging session by pressing the Release key on the phone. • IP phones in DND mode will not be paged. To configure paging, select PBX > Paging Group Configuration. AltiWare ACM 5.1 Administration Manual 263 Chapter 20: Paging Group Configuration Figure 1. Paging Group Configuration window To set up a Paging Group: 1. In the Paging Group configuration window, below the Group List, click the Add button. 2. Enter a number for the paging group in the Add New Group dialog box. 3. Check the Global Group check box if you want this group to be visible to other gateways. 4. Click OK. 5. In the Group Information field, type in the following: • First Name and Last Name of the paging group, each with a maximum of 32 characters. • Password for the paging group. The default is the system password set on the Number Plan tab of the System Configuration window. • Description for the paging group. 264 AltiWare ACM 5.1 Administration Manual Chapter 20: Paging Group Configuration To add members to a Paging Group: 1. On the Group Member tab of the Paging Group Configuration window, select the desired extension(s) in the Not Member list. Use Shift+click or Ctrl+click to select several extensions from the list. 2. Click the Add button to move them to the Member list. Figure 2. Paging Group Configuration, Group Member tab When a member is added, its default state is Login. Paging group members can use #54 to perform group login or #56 to log off. If a member is logged off, then it will not receive group paging. To remove members assigned to a Paging Group: 1. On the Group Member tab of the Paging Group Configuration window, click the extension(s) you want to remove in the Member list. 2. Click the Remove button to move them to the Not Member List. Important: • If an IP phone in a different network segment needs to be in a paging group, you need to configure intermediate routers to pass through the IP multicast packets. • IP paging to remote IP phones over WAN is not supported. AltiWare ACM 5.1 Administration Manual 265 Chapter 20: Paging Group Configuration 266 AltiWare ACM 5.1 Administration Manual CHAPTER 21 Line Park Configuration The Line Park feature is a kind of call park method. The main differences between Line Park and system call park are the following: • A Line Park ID can be assigned to a specific IP phone's programmable key; the system call park cannot. • Line Park IDs can be grouped as a Line Park Group for call routing purposes; the system call park ID is assign by the system automatically. The Line Park feature can be used for the following applications: • Inbound call line appearance during business hours • Operator parks a call for a group of IP phone users • Executive/assistance call coverage • Night hours call coverage • Overflow new workgroup calls to a Line Park Group when the queue length or queue time is too long. Implementation details - System • A total of 99 (01 to 99) line IDs can be grouped into different Line Park Groups. The default "System" group cannot be removed. • One Line Park ID can belong to only one group. • A Line Park Group can be assigned to: – Trunk In-Call Routing – Extension/Workgroup Busy or RNA Handling – Extension/Workgroup Forwarding – Workgroup Quit Queue Option • The system will put the caller in queue when calls exceed the total lines assigned to the Line Park Group. • The park line is released when the call disconnects, is answered, or is forwarded due to time out. To configure line park, select PBX > Line Park Configuration. AltiWare ACM 5.1 Administration Manual 267 Chapter 21: Line Park Configuration Figure 1. Line Park Configuration window To set up a Line Park Group: 1. In the Line Park Configuration window, click the Add button below the Groups list. 2. Enter a name in the Add Line Park dialog box, and click OK. 3. Select line ID numbers from the Non-Member List and click the Add button to add them to the Member List. 4. Configure the following Line Park options: • Enable Line Park Timeout—when this check box is checked, a line park call will time out after the number of seconds set in the value box. The Exit Line Park option will be used to route the call. • Exit Line Park/Forward to—If a call parked at a line presses # to leave the park line or if the line park times out, the call is forwarded to the auto attendant or voice mail box specified here. Select AA or Voice Mail, and type in the number of the AA or voice mail box you want to use. • Allow #51 to pick up—when this check box is checked, it allows a user to pick up parked calls from a phone set using #51, followed by the Park Line ID. • For Caller • Play Greeting Phrase when Parked—select the greeting phrase to be played before the caller hears on-hold music. 268 AltiWare ACM 5.1 Administration Manual Chapter 21: Line Park Configuration • Play ring back tone if the call has not been prompted or answered— when this check box is checked, the caller will hear a ring back tone if the call has not been answered by any extension or voice mail. If the call is answered and parked, the caller will hear a greeting phrase and on-hold music. • For IP Phones • Do not play line park ring tone when a call is parked by an extension user—Check this box to prevent a line-parked call from ringing again while it is parked. Note: The IP phone's programmable key will be blinking when a call is parked at a line ID that is configured to the phone. If the associated programmable key has Play Tone function turned on and a ring tone is configured, at the IP phone (in idle state) the user will hear a ring tone when a call is parked. To delete a Line Park Group: 1. In the Line Park Configuration window, select a Line Park Group from the Groups list. 2. Click the Delete button below the Groups list. AltiWare ACM 5.1 Administration Manual 269 Chapter 21: Line Park Configuration 270 AltiWare ACM 5.1 Administration Manual CHAPTER 5 Workgroup Configuration The workgroup is an automatic call distribution (ACD) feature designed to enhance customer service operations with queuing, distribution, agent management, real-time status, and call logging capability. The AltiGen system allows up to 64 groups to be configured, including workgroups, hunt groups, and paging groups. When adding members to a workgroup, the following rules apply: • Concurrent login agent seat license is required. • One agent login to multiple workgroups requires only one license. • Each workgroup can have up to 512 members configured. • A maximum of 256 agents can log in to a workgroup at the same time. • Per system, a maximum of 256 agent seat licenses can be registered. • Per system, including all workgroups, a maximum of 1,280 logged-in agents are allowed. (Example: 128 agent seats registered in the system. 256 agents are configured in 10 workgroups but only 128 can be logged in at the same time. Each agent belongs to 10 workgroups. The system has reached the 1,280 logged-in agents limit.) Workgroup Functionalities The AltiGen system has the following workgroup functionalities: System Features • Call queuing and call distribution • Define service level threshold and service level calculation methods • Group busy/RNA/logout handling • Queue position and expected queue time announcement • Queue phrase management • Queue overflow • Quit queue options • Workgroup voice mail with forwarding and notification functions • Agent login/logout management with reason code AltiWare ACM 5.1 Administration Manual 29 Chapter 5: Workgroup Configuration • Agent ready/not-ready and wrap-up management • Allow supervisor to redirect and change call priority in queue (ACM) • Record inbound and outbound workgroup calls (ACM) • Define workgroup operation hours and routing (ACM) • Auto logout all agents after operation hours (ACM) • Priority queuing and call distribution (ACM) • Skill-based routing (ACM) • Caller selectable information menu while in queue (ACM) Agent’s Phone Operation • Set Login (#54) and Logout (#56) • Set Ready (#90) and Not Ready (#56) • Set outbound WG number (#53) Agent Desktop Application (AltiAgent) • Real-time workgroup queue and agent statistics display • Ability to view and check workgroup voice mail • Set Login and Logout • Set Ready and Not Ready • View and pick up calls in queue • Calls in queue alert option • Daily performance summary • View other agents’ status • View caller’s IVR data and User Data • Tag memo to a call Supervisor’s Phone Operation • Listen to agent’s conversation with feature code #59 Supervisor’s Desktop Application (AltiSupervisor) • View agent’s state • Record agent’s conversation (ACM) • Manage agent’s login/logout status • Listen, barge in, or coach agent’s conversation • View agent’s daily performance statistics • View group’s real-time status • View group’s daily operation result • View calls in queue • Be alerted to calls in queue • Change call priority (ACM) • Pick and redirect calls in queue 30 AltiWare ACM 5.1 Administration Manual Chapter 5: Workgroup Configuration Activity Logging and Reporting • Workgroup and agent activity logging • Detail and summary data table • Basic WG report using CDR Search • Support external logger (ACM) • Support advanced reporting application - AltiReport (ACM) When an agent extension is configured to a workgroup, the following agent states are tracked and reported: • Unstaff – The agent’s extension becomes a virtual extension. Basically, this agent does not have a phone associated with the extension. • Logout – The agent’s extension is a physical extension but is not logged in to any workgroup. After an agent logs into a workgroup, the following states are tracked: • Idle – The agent’s phone is not in use. • Busy – The agent is connected to a call. • Wrap-up – The agent enters wrap-up or inter-call delay period. Even if the phone is not in use, the system will mark the agent in wrap-up state. • Not Ready – The agent changes state to Not Ready. • DND/FWD – The agent turned on DND or enabled extension forwarding while logged in to a workgroup. • Error – The agent’s phone is off hook for too long, causing the phone to enter an error state. The priority queuing feature in the ACM edition of AltiWare has the following capabilities: • Tag priority (1-9) to a call entering system. “1” is the highest priority and “9” is the lowest priority. • Call priority can be set at DNIS Routing, Caller ID Routing, IVR, Advanced Call Router, and SDK. • If no priority is tagged to a call, the default priority 5 will be assigned to the call before entering a workgroup. • When a call is in a WG queue, two queue times will be generated. Total queue time will be calculated from the moment the call enters the queue. Priority queue time will be calculated based on the time a call is in queue at a specific priority level. If a priority promotion rule is not enabled, the total queue time will be equal to the priority queue time. If there are multiple calls with the same priority, the call with the longest priority queue time will be served first. • To prevent calls with lower priority staying in queue forever, causing a high abandon rate, or lowering service level, you can set priority promotion to enhance the caller’s position in queue. • AltiSupervisor can change a call’s priority level if the WG’s supervisor queue control option is enabled. (Allow Call Redirect/Priority Change) • When a call’s priority is changed, its priority queue time will be reset to 0 and starts accumulating again. For example, caller A with priority 3 has been waiting in the queue for 15 minutes and caller B with priority 2 waiting for 10 minutes. When caller A is promoted to 2, the Priority Queue Time for the caller A is set to 0 and the caller B will be answered first. AltiWare ACM 5.1 Administration Manual 31 Chapter 5: Workgroup Configuration • Promoted call priority can carried be to another ACM system over VoIP tie trunk. Creating and Configuring Workgroups The Workgroup Configuration window provides for creating workgroups, setting their attributes, and assigning group members. To open the Workgroup Configuration window, select Call Center > Workgroup Configuration. Figure 1. Workgroup Configuration window, General tab Overview of Workgroup Configuration Window These are the tabs in the Workgroup Configuration window: • General—create workgroup pilot numbers, group descriptions, service level threshold and call recording options. • Group Member—add or remove members from workgroups • Business Hours—set business hours for workgroups • Skill Based Routing—define skill levels and skill-based routing rules. • Mail Management—set capacity and features options for extension mailboxes. • Notification—set preferences and options for voice mail notifications. • Call Handling—set call forwarding, call waiting, and call handling preferences and options. • Queue Management—set queue phrases, overflow routing, queue announcements and queue quit option. Apply to Button The Workgroup Configuration window often allows you to apply changes to a particular workgroup or to select many workgroups to which to apply the changes. 32 AltiWare ACM 5.1 Administration Manual Chapter 5: Workgroup Configuration Clicking the Apply to button pops up a list of all workgroups to which the change can apply. All workgroups are selected by default. You then de-select the ones you don’t want, or de-select all and then select the ones you want. Note that you cannot use the mouse to drag over and select multiple items; you must use the Shift and Ctrl keys. The Apply to button is disabled unless there is a change that can be applied to multiple workgroups, and when you use it to apply changes to multiple workgroups, it works on only those changed attributes that can be applied. Setting Up Workgroups Set up new workgroups in the Workgroup Configuration window. To create a workgroup: 1. Click the Add button under the Group List. The Add New Group dialog box opens. 2. Type in a group number for the workgroup. 3. Check the Global group check box if you want the group to be visible to other gateways. 4. Click OK. Establishing Basic Workgroup Attributes After you create a workgroup, you can set basic attributes on the Workgroup Configuration General tab. • First Name and Last Name—each with a maximum of 32 characters. • Password—the default is the system default password set on the Number Plan tab of the System Configuration window. A valid password cannot be the same as its workgroup number and must be 4–8 digits (numbers or letters A–Z) in length. Basic password patterns, such as repeated digits (1111), consecutive digit strings (1234), or digits that match the extension (Ext. 101 using 1012, 9101, 10101, etc.) are not allowed. The letters map to numbers (on a phone, for example) as follows: Numbers Letters Numbers Letters 2 A, B, C, a, b, c 6 M, N, O, m, n, o 3 D, E, F, d, e, f 7 P, Q, R, S, p, q, r, s 4 G, H, I, g, h, i 8 T, U, V, t, u, v 5 J, K, L, j, k, l 9 W, X, Y, Z, w, x, y, z AltiWare ACM 5.1 Administration Manual 33 Chapter 5: Workgroup Configuration • DID Number—each workgroup can be assigned a DID number. This number does not have a fixed length, but the length must be long enough (range 2–16) for the system to match the DID incoming call. • Enable Dial-By-Name Service—check this box to allow callers to search the list by employee name for this workgroup extension. • Description—describe the purpose of this workgroup. Setting Call Restrictions The call restriction rules on the General tab apply to users making outbound calls from within voice mail and several workgroup settings. These settings do not impact the call restriction settings configured for the workgroup member's extension in Extension Configuration. • Allow Calls to be Transferred or Conferenced to an Outside Number—when checked, the internal extension user can log into this workgroup voice mail, make a call to a second party, then transfer or conference to a third party. • Allow User to Configure Forwarding, Notification, and Reminder Call to an Outside Number—This setting regulates workgroup call forwarding, voice mail notification, and reminder call configuration. If this setting is not checked, you will see a warning message pop up when trying to set up forwarding to an outside number. International calls are not allowed if the fourth option is not checked. • Allow Outside Caller to Make or Return Calls from within Group's VM System—when checked, an outside caller can dial into the system, log in to workgroup voice mail, and make or return calls from the group's voice mail (Zoomerang feature). International calls are not allowed if the fourth option is not checked. • Allow Outside Caller to Make or Forward International Calls from within the Group's VM system—This setting regulates making international calls from voice mail and forwarding to an international number. Caution! Allowing any of these options may increase the potential for toll fraud. Make sure the password is properly configured to prevent an intruder from using this voice mail box to make an outbound call. AltiGen recommends that you leave the fourth option unchecked for all workgroups at all times. Service Level Threshold The Service Level Threshold scroll box allows you to select the length of time in seconds that a call can be in queue before the call is logged in workgroup performance statistics as having exceeded the allowable service level limits. You can set the value to any number between 1–1200 seconds. Service level is a service quality index which calculates the percentage of calls serviced within a defined threshold for the defined period of time. The term "serviced" may not necessarily mean answered. You can define the calculation method based on your operation requirements. The service level percentage is calculated from midnight 00:00 a.m. and is reset daily. The calculated number will be outputted to the AltiAgent and AltiSupervisor application. 34 AltiWare ACM 5.1 Administration Manual Chapter 5: Workgroup Configuration The Service Level Calculations Options button opens the following dialog box. Figure 2. Service Level Calculation dialog box In the Method Options section, select one of the following: • TSL (Total Call Service Level)—the service level calculation is: TSL% = Total WG inbound calls within SLT / Total WG inbound calls. This is the default option. • ASL (Answered Service Level)—the service level calculation is: ASL% = Total WG inbound calls answered within SLT / Total WG inbound calls. • Customize—use the check boxes to enable at least one of the following three options: – Answered Calls within Service Level – Abandoned Calls within Service Level – Overflowed/Redirected Calls within Service level divided by at least one of the following three options: – Total Answered Calls – Total Abandoned Calls – Total Overflowed/Redirected Calls Workgroup Recording Options The system administrator can specify the following workgroup call recording options for a workgroup: WARNING! Listening in to or recording a conversation without the consent of one or both parties may be a violation of local, state and federal privacy laws. It is the responsibility of the users of this feature to assure they are in compliance with all applicable laws. • Disable—no call recording. • Auto record to central location—records all workgroup inbound and outbound calls, which are saved to a central location (defined in Recording Configuration on the System menu—see page 17); this option requires a Recording Seat license to be available. • Record on demand to central location—records calls on demand, which are saved to a central location (defined in Recording Configuration on the System menu—see page 17); this option requires a Recording Seat license to be available. AltiWare ACM 5.1 Administration Manual 35 Chapter 5: Workgroup Configuration • Record on demand to extension VM—records calls on demand, which are saved to the agent’s voicemail box. Note: When retrieving voice mail as an e-mail, if the voice mail file has a recorded file attached, the recorded file is not forwarded in the e-mail. • Insert Recording Tone—plays a recording beep to alert the parties that the conversation is being recorded. • Record x out of 10 calls—if a Voice Recording License is enabled, this feature allows an administrator to record incoming workgroup calls at a specified interval, for every 10 calls. If you set to record 4 out of 10 calls, the 1st-4th and 11th-14th, and so on, will be recorded. The shaded workgroup calls will be recorded in the following example: Notes: – The recording session starts when the call enters the connected state and ends when hang up or flash is pressed, or when the call is transferred. – The recording setting at Extension Configuration applies only to personal calls. The recording setting at Workgroup Configuration applies only to workgroup calls. To allow an agent to record all calls (personal and workgroup), both recording settings must be enabled. – When an agent logs in to a workgroup, which is also an outbound workgroup, all outbound calls will be considered as workgroup calls and recorded according to workgroup configuration. – When an agent logs in to a workgroup and is in Not Ready, DND, Wrap-up, or Inter-call Delay state, outbound calls will be recorded if workgroup recording is configured. – When an agent does not log in to the workgroup that is configured as an outbound workgroup, all outbound calls are personal calls Establishing Workgroup Membership Add agent extensions to a workgroup on the Group Member tab in the Workgroup Configuration window. 36 AltiWare ACM 5.1 Administration Manual Chapter 5: Workgroup Configuration Figure 3. Workgroup Configuration, Group Member tab To add extension(s) to a workgroup: 1. Select the workgroup in the Group List. 2. On the Group Member tab, click the extension number(s) in the Not Member list. Use Shift+click and Ctrl+click to select several extensions. 3. Click the Add button between the columns to move them to the Member list. Note: If the workgroup pilot extension is configured to Ring All Available Members, the maximum number of members is 20. See “Setting Call Handling Options” on page 49 for details. By default, a newly added member has the Skill Level set to 1. 4. To change the Skill Level designation for a member, double-click the member in the Member List. The Skill Level dialog box opens. (Skill Levels are defined in “Setting Up Skill Based Routing” on page 40.) AltiWare ACM 5.1 Administration Manual 37 Chapter 5: Workgroup Configuration Figure 4. 5. Skill Level dialog box Click the desired Skill Level Index, then click OK. Agents who are members of more than one workgroup can have a different skill level assigned in each group. To remove extension(s) from a workgroup: 1. Click the extension number(s) in the Member list. 2. Click Remove to move them to the Not Member list. Setting Login Status for System Restart Whenever the system is restarted, the administrator can use the drop-down list at the bottom of the Group Member tab to: • Keep Login Status—all group members retain their original login status for that group prior to restart (default setting) • All Login—all group members are automatically logged into the assigned group after the system is restarted. • All Logout—all group members are set to logout state when the system is restarted; members must re-log back into the assigned group. Setting Business Hours Settings on the Business Hours tab in the Workgroup Configuration window define how after-hours calls are handled for workgroups. An administrator can assign a Business Hours profile to a group, and also configure after-hours handling for each day of the week. 38 AltiWare ACM 5.1 Administration Manual Chapter 5: Workgroup Configuration To set after-hours call handling, select the workgroup you want to work with from the Group List in the Workgroup Configuration window, then click the Business Hours tab. Figure 5. Workgroup Configuration, Business Hours tab Set the business schedule parameters as follows: Parameter Description Business Hour Use the drop-down list to select a Business Hours profile to apply to the workgroup (profiles are configured in the System Configuration window—see “Setting Business Hours” on page 60). AltiWare ACM 5.1 Administration Manual 39 Chapter 5: Workgroup Configuration Parameter Description After Hours/ Non-Workday Handling • For each day of the week, select a Forward To option for call handling after hours or for non-workdays: • To Voice Mail • To AA—select the auto attendant to use in the drop-down list under the option. AAs are configured in the AA Configuration window, available from the System menu. • To an Extension—select an extension from the drop-down list. • To a Group—select a group from the drop-down list. • To the Operator • To an Outside Number—if you choose Outside Number, select a trunk or route access code to use in the small dropdown list on the left, and type in the full prefix and phone number. • To an App Ext—when used in conjunction with a third party notification application, the App Ext feature enables an extension to connect to an application that can receive the notification event; use the drop-down list to choose the log- on extension to which the third party application is connected. Contact your local AltiGen dealer for more information on using this feature. Logout All Agents At For each day of the week, you can select up to three time periods for the system to automatically log out agents. Setting Up Skill Based Routing If you want to set up skill-based routing, you can more closely match a customer’s call to an agent who has the skills needed to handle that customer’s issue. Skill-based routing can increase customer issue resolution on the first call, lower the abandoned call rate, and in turn increase customer satisfaction. 40 AltiWare ACM 5.1 Administration Manual Chapter 5: Workgroup Configuration The Skill Based Routing tab in the Workgroup Configuration window lets you define up to nine different levels of skill needed to handle the variety of a workgroup’s calls. Skill definitions Agents who are assigned to the selected skill number Figure 6. Workgroup Configuration, Skill Based Routing tab Skill number 1 could define the most basic skill and level 9 the most advanced, or vice versa. Or the skill numbers can be used in any other way that works for the way your company does business. After skill numbers have been defined on this tab, each agent in the workgroup should be assigned a skill number, according to that agent’s knowledge and ability, on the Group Member tab. Incoming calls can be set to ring agents according to skill number, thus more closely directing the caller to an available agent qualified enough to help the caller, but ideally not over-qualified. You can determine the skill required by the caller and set the SKLR number in several places: • The auto attendant, depending on the caller’s responses (see “Configuring Menu Items” on page 96) • The DNIS number the caller dialed, depending on how you have set up your DNIS numbers (see “Defining DNIS Routing” on page 178) • The caller ID (see “Defining Caller ID Routing” on page 177 ) • The Advanced Call Router—You can define SKLR in each rule entry in the Call Router, and if the Call Router routes a call, SKLR will be set. • In the SDK—A call's SKLR can be set in some modules, and now, we just support APC interface, that is if a call is connected to an App Ext, this App Ext can set or change the call's SKLR You can set rules on the Skill Based Routing tab to allow all calls coming into a workgroup to be handled by agents with a lower skill number or a higher skill number than is set for a call. And you can set time-based rules that alter the call’s SKLR to allow either less able agents or over-qualified agents to handle a call so that the caller does not have to wait for an excessive period of time. AltiWare ACM 5.1 Administration Manual 41 Chapter 5: Workgroup Configuration Note: For the settings configured on the Skill Based Routing tab to take effect, you must select the Skill-Based Routing option on the Call Handling tab of the Workgroup Configuration window (see “Setting IntraGroup Call Distribution” on page 52). To define a skill for a workgroup: 1. Select a workgroup in the Group List. 2. Double-click a skill number in the Skill Definition list, or select a skill number and click the Edit button. 3. In the Skill Level Name dialog box, enter the skill name in the Description field, then click OK. Figure 7. Skill Level Name dialog box The description appears in the Skill Definition list for that skill number. Setting Rules for Skill Based Routing The Skill Coverage Rule on the Skill Based Routing tab establishes the pool of agents who can handle a particular workgroup call, based on the SKLR setting for that call. The group may comprise: • Only agents assigned that skill number • Agents with a given skill number and lower • Agents with a given skill number and higher This setting must be configured. To further help ensure that a workgroup is handling calls in a timely manner, you can specify how many seconds a caller can be in queue before opening the call to agents with the next skill number up or the next skill number down, in successive steps. To set skill-based routing rules: 1. In the Workgroup Configuration window, Skill Based Routing tab, select the workgroup for which you want to set the rules. 2. Select an Agent’s Coverage Rule • Exact Match SKLR of Incoming Call Only agents whose skill number matches the SKLR of the incoming call can answer the call. For example, if you have three callers with SKLR equal to 2 in the workgroup queue, and all agents with skill level 2 are busy, and there are agents with skill level 1 and 3 who are idle, the system will keep the callers in queue waiting for an agent with skill level 2 to be available. • Equal or Lower than SKLR of Incoming Call Any agent whose skill number is equal to or lower than the SKLR of the incoming call may handle this call. Agents with the lowest skill number are rung first. With this option, that would be agents whose skill number is 1. Set the SKLR (see page 41) as if you were setting a ceiling on the resources you are willing to use for this 42 AltiWare ACM 5.1 Administration Manual Chapter 5: Workgroup Configuration type of call. For example, you can set a regular call's SKLR to 1 and a preferred customer's SKLR to 3. Calls from preferred customers can be answered by agents with skill level 3, 2, and 1 while regular calls can only be answered by agents with skill level 1. • Equal or Higher than SKLR of Incoming Call Any agent whose skill number is equal to or higher than the SKLR of the incoming call may handle this call. Agents with the lowest skill number are rung first. With this option, that would be agents whose skill number matches the SKLR. Set the SKLR (see page 41) as if you were setting a minimum skill level requirement for the call. For example, say a technical support group has agents with skill level 1 (beginner), 2 (intermediate), and 3 (expert). If you select the "Equal or Higher" option, calls with SKLR 2 will be queued for an agent with skill level 2 or 3. 3. To increase coverage of calls, check the Enable SKLR Expansion check box. (This check box is available if you selected the Equal or Lower option or the Equal or Higher option.) 4. For each level, specify the number of seconds a call can be in queue before the system will include the next level of agents in the pool of agents who may handle the call. Either use the Up/Down arrows or type in a number from 1-999. Examples Example 1: Coverage rule is Equal or Lower and Enable SKLR Escalation is checked. The above configuration means: 1. When a caller with SKLR 1 is waiting in queue for 30 seconds, the caller's SKLR will be escalated to 2. Agents with skill levels 1 and 2 are able to handle the call. 2. If the caller stays in queue for more than 60 seconds, the caller's SKLR will be escalated to 3. Agents with skill levels 1, 2, and 3 are able to handle the call. 3. If the caller stays in queue for more than 90 seconds, the caller's SKLR will be escalated to 9 because all other escalation wait times are set to 0 seconds. The call will be distributed any idle agent in the workgroup. AltiWare ACM 5.1 Administration Manual 43 Chapter 5: Workgroup Configuration Example 2: Coverage rule is Equal or Higher and Enable SKLR Escalation is checked. The above configuration means: 1. When a caller with SKLR 9 waiting is in queue for 30 seconds, the caller's SKLR will be changed to 8. Agents with skill level 8 and 9 are able to handle the call. 2. If the caller stays in queue for more than 60 seconds, the caller's SKLR will be changed to 7. Agents with skill level 7, 8, and 9 are able to handle the call. 3. If the caller stays in queue for more than 90 seconds, the caller's SKLR will be escalated to 1 because all other escalation wait times are set to 0 seconds. The call will be distributed to any idle agent in the workgroup. Setting Workgroup Mail Management The Mail Management settings define how voice messages are handled for a workgroup, including how messages are announced and processed, and how much capacity is allotted to message storage. To work with mail management settings, click the Mail Management tab, and select the workgroup number you want to work with from the Group List. 44 AltiWare ACM 5.1 Administration Manual Chapter 5: Workgroup Configuration Figure 8. Workgroup Configuration, Mail Management tab Note: You can use Apply to to apply mailbox settings to one, some, or all workgroup. Disabling a Mailbox When you disable a mailbox, the normal greeting is played but callers cannot leave messages. Synchronizing with Exchange Server If your system is set up to synchronize with an Exchange Server, you can check the Enable Exchange Message Synchronization check box to enable synchronization for voice mails. See “Setting E-mail Messaging Options” on page 89, and “Microsoft Exchange Integration” on page 63. Setting E-mail Options On the Mail Management tab, you can set the e-mail options for the workgroup: • E-mail Name—the workgroup’s e-mail name without the @domain. The default email name is ext<workgroup number>, that is, the letters “ext” followed by the workgroup number. For example, the default e-mail name for workgroup 500 would be ext500. • Retrieve Voice Mail by E-mail Client—selected, this sends voice mail to the user extension as an e-mail attachment. Deselected, voice mail is retrieved as voice mail. • Enable Mail Forwarding—selected, the user’s e-mail will be forwarded to the email address you specify in the Forward E-mail Address box. The address should be a full address, including the domain (for example, [email protected]). If you enable mail forwarding, you also specify what you want done with the original messages after they have been forwarded. In the drop-down list you can choose to: AltiWare ACM 5.1 Administration Manual 45 Chapter 5: Workgroup Configuration – Delete Messages after Forward – Keep the Messages as New – Keep Messages as Saved Setting Mailbox Playback Options You can use the following check boxes to turn on or off options for listening to playback of recorded messages. These options apply to both new messages and saved messages, and they can be applied to multiple workgroups using Apply to: Parameter Description Announce Message Sender Before Playback Selected, the user hears the name of the message sender (internal sender only) before listening to recorded AltiGen Voice Mail System messages. Announce Time Stamp Before Playback Selected, the user hears the timestamp (time and date) of each message before playback. Confirm Callback Number Selected, system confirms the accuracy of the caller’s number. Enable Distinctive Call Waiting Tone Selected, the user hears three different call waiting tone cadences to distinguish between internal, external, and operator calls (see “Distinctive Ring” on page 53). Play the Newest Voice Message First Selected, new voice mail will be retrieved first. When not selected, the system will play voice mail based on FIFO (first in, first out). Setting Mailbox Capacities You can set various mailbox capacities with the following options, and you can apply the settings to multiple workgroups using Apply to: Parameter Description Max Number of Messages Maximum number of messages stored in the user’s mailbox. The range is 1–999, defaulting to 100. Mailbox Size Mailbox size in MBs of stored messages. The range is 1–500 MB, with a default of 50. Max Message Length Maximum length of voice messages in minutes. The range is 1–30 minutes, with a default of 5 minutes. Retention Length of Saved Number of days saved messages are archived by the system. The range is 1–90 days, with a default of 60. 46 AltiWare ACM 5.1 Administration Manual Chapter 5: Workgroup Configuration Press “0” Option This option allows a caller to press “0” while listening to this workgroup’s greeting. Use the drop-down list to select one of the following forwarding destinations for the call: Voice Mail, AA, Extension, Group, Operator (default), Outside Number, Application Extension, or Line Park. When the caller presses “0,” the call will forward to the specified destination. If you choose to forward to Outside Number, select a trunk or route access code to use in the small drop-down list on the left, and type in the full prefix and phone number. Voice Mail Access Option To allow agents of a workgroup to access the group’s voice mail in AltiAgent (AltiAgent’s WG VM tab), select the group and check Enable agents to access voice mailbox of workgroup. Setting Message Notification Options To set notification options on new incoming e-mail and voice messages, click the Notification tab in the Workgroup Configuration window, and select the workgroup number from the Group List. Figure 9. Workgroup Configuration, Notification tab Individual users can also configure Message Notification within the AltiGen Voice Mail System. Note: You can use Apply to to apply mailbox settings to one, some, or all workgroups. See “Apply to Button” on page 32 for more information on using Apply to. Setting the Message Types for Notification Select the types of messages for which the workgroup user will be notified: AltiWare ACM 5.1 Administration Manual 47 Chapter 5: Workgroup Configuration • None—selected, the user is not notified with a call regarding newly received messages. Selecting this option does not prevent the user from getting message waiting indicators or stutter dial tone when new messages are received. • Urgent Voice Messages Only • All Voice Messages Please note that the system will start notification as soon as it enters non-business hours under the following conditions: • Extension is set to notify Urgent Voice Message Only • Notification is set to Non-Business Hours • Voice mail is received during business hours and is marked urgent • Extension user does not check the urgent message Setting the Type of Notification There are four options for sending the notification or reminder message: phone, pager, extension or custom application (Custom App). • Extension - to use the Extension option, select the Extension radio button, then type the extension number into the text box. • Phone/Pager - for the Phone and Pager options, first specify the trunk or route access code using the drop-down list next to the Extension radio button. The Any option means to locate any available trunk. Then type in the number with all relevant dialing prefixes other than the trunk code, using a maximum of 63 digits. • Custom App - when used in conjunction with a third-party notification application, the Custom App feature enables an extension to connect to an application that can receive the notification event; use the drop-down list to choose the log-on extension to which the third-party application is connected. Contact your local AltiGen dealer for more information on using this feature. Note: The Reminder Call will not work with this selection. Note also the following considerations: • For the Pager option, the system calls the specified pager number and then dials the system main number (as set in System Configuration, General tab), which is then displayed on the user’s pager. For the operator-assisted paging function, the operator phone number and the pager number must be entered in the <phone number>*<pager number> format. For example, if the phone number to call the pager operator is 7654321 and the pager number to page the user is 12345678, the notification outcall number that needs to be entered is 7654321*12345678. When the pager operator answers the Message Notification call, AltiWare announces the pager number and the System Main Number (as configured on the General tab of System Configuration), which will be displayed on the user’s pager. The operator is also given the option to repeat these numbers by pressing ‘#’. Outcall to Cellular or PCS Phone Numbers When an outcall is made by the system (for One Number Access, Message Notification, Zoomerang, Call Forwarding, and so on) to a cellular or PCS phone, it may ring the phone once but not necessarily present the call and make a connection. This will happen if the ringback tone played by the cellular service provider does not conform to standard ringback tones. To work around this problem, append a few commas (,) to the outcall (cellular) number when entering it. Each comma provides a one second pause. 48 AltiWare ACM 5.1 Administration Manual Chapter 5: Workgroup Configuration Setting Notification Timing When notification is configured to an outside phone number, the system will announce, "This is the outcall notification message for…" after call connection. However, there are situations when the system may not be able to receive an answer supervision signal from the carrier. If the system plays the announcement phrase before the notification call is answered, the phrase will be cut off. The following two options can be configured based on answer supervision capability: • Seconds after Dialing—If the carrier of the outside phone number cannot provide an answer supervision signal, check this option and set a delay time. (Default 5 seconds, maximum 30 seconds.) Note: Note: If the delay is set too long, the notified party will hear silence before the announcement is played. • Seconds after Answered—This field is set to 0 seconds and it is not configurable for notification to a phone number. It means the system will play the announcement immediately after answer supervision is received. When notification is configured to a pager, the system will transmit DTMF digits as the return phone number (the System Main Number as set in the System Configuration General tab) after call connection. However, there are situations when the system may not be able to receive an answer supervision signal from the pager system. If the system sends digits before the call is connected, some digits will be cut off. The following two options can be configured based on answer supervision capability: • Seconds after Dialing—If the pager carrier cannot provide an answer supervision signal, check this option and set a delay time. (Default 5 seconds, maximum 30 seconds.) • Seconds after Answered—If the answer supervision signal is provided by the carrier, check this option and set the delay timer to 2 to 5 seconds. In some cases, the pager carrier cannot detect DTMF right after the call connection. (Default is 10 seconds, maximum is 30.) Note: You may need to try a different delay setting to make sure the user return number is transmitted properly after configuration. Setting Notification Business Hours You can choose one of three options for when the extension user is to be notified of new messages: • Non-Business Hours—notification only during non-business hours. Business hours are set in System Configuration, Business Hours tab (see “Setting Business Hours” on page 60). • From/To—notification during a specified time of day. Select the hours in the From and To time scroll boxes. • Any Time—notification at all times (every day). Setting Call Handling Options Call Handling options include forwarding, handling busy calls, handling no-answers and other options. You can use Apply to to apply call restriction settings to one, some, or all workgroups. AltiWare ACM 5.1 Administration Manual 49 Chapter 5: Workgroup Configuration To work with workgroup call handling options, click the Call Handling tab in the Workgroup Configuration window, and select the workgroup number from the Group List. Figure 10. Workgroup Configuration, Call Handling tab Handling Busy Calls You have several options for handling calls when the workgroup extension is busy. If you do not enable busy call handling, the caller simply hears a busy signal. To enable the options, select the Enable Busy Call Handling check box, then select from the following forwarding options: • Group Queue—The caller will stay in the workgroup queue waiting for any agent available. If there is no agent logged in at this moment, the system will use Group Logout Handling to handle this call. • Group Voice Mail • AA—forward caller to an auto attendant. • Extension—forward caller to an extension. • Group—forward caller to another group. • Line Park—forward caller to a Line Park group. 50 AltiWare ACM 5.1 Administration Manual Chapter 5: Workgroup Configuration Forwarding All Calls When you do not want the workgroup to handle any calls, check the Enable Forward To option in the Forward All Calls section of the Call Handling tab, and select an option. The forwarding options are as follows: • To Voice Mail • To an Extension—select an extension number in the drop-down list. • To AA—select the AA to use in the drop-down list under the option. • To a Group—select a group from the drop-down list. • To the Operator • To an Outside Number—this option is available if it is allowed in the Other Call Restrictions option in the Restriction tab, as discussed in “Setting Other Call Restrictions” on page 215. Also, see “Outcall to Cellular or PCS Phone Numbers” on page 48. • If you choose Outside Number, select a trunk or route access code to use in the small drop-down list on the left, and type in the full prefix and phone number. • To an App Ext—when used in conjunction with a third-party notification application, the App Ext feature enables an extension to connect to an application that can receive the notification event; use the drop-down list to choose the log-on extension to which the third-party application is connected. Contact your local AltiGen dealer for more information on using this feature. • To Line Park—if configured, select a Line Park group from the drop-down list. Handling Unanswered Calls The Enable No Answer Handling configuration provides options for handling calls when the system rings the first available agent and the call is not answered. If all agents in the workgroup are rung and no one answers the call, the system will use the Group RNA/Logout Handling rule. Enable No Answer Handling is not available if Intra Group Call Distribution is set to Ring All Available Members. To configure this option, check the Enable No Answer Handling box. Select one of the following forwarding options for no answer call handling: • Next Group Member - ring the next available agent until all available agents are rung. If all agents are busy, caller will stay in the workgroup queue. • Extension - take the call out of the workgroup and forward it to an extension. • Group - take the call out of workgroup and forward it to another group. • Group Voice Mail - transfer the caller to the workgroup voice mail when the first available agent does not answer the call. • Member Voice Mail - transfer the caller to the first available agent's voice mail if this agent does not answer the call. • AA - take the call out of the workgroup and forward it to an auto attendant. • Line Park - take the call out of the workgroup and forward it to a Line Park group. Set RNA Agent Auto Logout Check Box Select this option to have the system automatically log out an agent extension from a workgroup if RNA is encountered. AltiWare ACM 5.1 Administration Manual 51 Chapter 5: Workgroup Configuration Set RNA Agent Not Ready Check Box Select this option to have the system automatically set an agent’s extension in a workgroup to not ready if RNA is encountered. Number of Rings Before Handling If you select Ring All Available Members in the Intra Group Call Distribution section, then specify the Number of Rings before Handling, using the scroll box beside that option. The number of rings is the total number of times agents are rung before the call is handled by the Group RNA/Logout Handling configuration Setting IntraGroup Call Distribution The IntraGroup Call Distribution options let you set the handling of normal inbound calls: how to route the incoming call to a workgroup agent, using one of the following options: • Ring First Available Member—first available extension in a workgroup. For example, if there are three member extensions in a workgroup, the call is always sent to the first member configured in the workgroup. If this member is busy, the call goes to the second member configured and so forth. • Ring Next Available Member—a round-robin method that attempts to evenly distribute calls among the group members. This method sends the call to the next member configured in a workgroup (regardless of whether the previous member is busy or not). In other words, if the previous call was sent to #3 in the group, the present call is sent to #4, if #4 is not busy. • Ring All Available Members—all extensions in a workgroup. Note: When this option is enabled, a single workgroup can have no more than 20 members. In addition, calls to the workgroup with this option enabled have higher priority than other workgroup calls. Therefore, if an agent belongs to multiple workgroups, one of which has this option enabled, a call to that workgroup will be processed first, regardless of Wait Time of calls in other workgroups which are not set to Ring All. If members are using IP extensions, the system will not use the IP codec channel during ringing all IP phones. Only one codec will be used when a member of a workgroup answers the call. • Ring Longest Idle Member—The agent who has the longest idle time, defined as follows: – The agent needs to be in login state – Idle time is calculated from the end of the last wrap-up event. 52 AltiWare ACM 5.1 Administration Manual Chapter 5: Workgroup Configuration – If the agent does not have wrap-up time configured, the idle time is calculated from the end of last busy state. • Ring Average Longest Idle Member—the agent who averages being off the phone the longest: Average Idle Time = (Total Login Time - Total Talk Time) / Total Calls Handled • Total Login Time = Cumulative WG login time since midnight • Total Talk Time = Cumulative WG Inbound + Outbound call duration since midnight • Total Calls Handled = Total number of WG calls (Inbound + Outbound) handled by the agent since midnight If a new agent logs into a WG that has been operating for several hours, this agent will have the highest priority to take the call. If multiple agents log into a WG that has been operating for several hours, the one with the longest idle time since login will have the highest priority to take the call. • Ring Fewest Answered Calls—the agent who has answered the fewest number of calls. • Ring Shortest Average Talk Time—the agent who averages the shortest talk time. Note: Average talk time is calculated as follows: Average Talk Time (ATT) = Total Inbound Talk Time / Total Inbound Calls Answered The agent calculated with the lowest value for ATT is rung first. • Skill-Based Routing—the call will be routed according to the SKLR setting and skillbased routing rules set up on the Skill Based Routing tab in the Workgroup Configuration window (see “Setting Up Skill Based Routing” on page 40). When Skill-Based Routing is selected, the agent with longest idle time will be selected to take the call when multiple agents with the same skill level are idle. Enable Single Call Handling for Agents Check this check box to enable single call handling for workgroup agents. Note: If single call handling is enabled and the agent has one or more calls on hold, AltiWare Administrator will not distribute the call to this agent. If single call handling is disabled, AltiWare Administrator will distribute calls to this agent even when one or more calls are put on hold by this agent. Handling Calls when Group Members Are RNA/Logged Out You can set calls to forward to a specified destination when all group members either do not answer the call (RNA) or are logged out. To do so, in the GroupRNA/Logout Handling section of the Call Handling tab, check the Enable Forward to check box, and select a destination from the drop-down list. The forwarding options are the same as for “Forwarding All Calls” on page 51. Announce Agent Info Check this check box to have the system announce the agent’s directory name before an incoming workgroup call is transferred to an agent from the queue. AltiWare ACM 5.1 Administration Manual 53 Chapter 5: Workgroup Configuration Inter Workgroup Call Distribution In the case where an agent belongs to multiple workgroups and there are queued calls in two or more of these workgroups, as soon as the agent becomes available, the queued call that will be distributed to this agent is determined by the Inter Workgroup Call Distribution setting. This field is used to calculate the score of each call in a workgroup’s queue. Depending on the call’s assigned priority and the skill of the agent that is available, the score will determine which workgroup’s call gets answered first. The call with the highest score is answered first. Use the up/down arrows to increase or decrease the weight values for Priority and Skill values. The first box is the weight for agent skill in a workgroup. The second box is the weight for priority of a queued call. The score is calculated as (10 - skill level) x weight for agent skill + (10 - queued call priority) x weight for call priority. When determining which call should be dispatched to an idle agent who is assigned to multiple workgroups, the system will consider the following factors: • Caller's priority • Agent's skill level • Caller's SKLR • Caller's wait time in queue Configuration Guidelines: • Assuming an agent is assigned with different skill levels for different workgroups, and call priority is the same for all calls, you can increase the skill weight to 9 and reduce the priority weight to 1 to better match an agent's skill. • Assuming each call is assigned with a priority based on certain customer attributes, and an agent's skill is the same for all workgroups, you can increase the priority weight to 9 and lower the skill weight to 1 to have a call with higher priority answered first. • Assuming all calls' priority is the same and agent's skill level is the same for all workgroups, you can use this scoring system to prioritize workgroups. For example, assign priority weight 9 to the most important group, 5 to the second most important group, and 1 to the least important group. Calls in the group with higher priority weight will be dispatched first. • When there are callers with the same score in different workgroups, the queue time will be used as a tie breaker. • If you have variable priority settings for callers, and agents belong to multiple workgroups with different skill levels, it is recommend that you set all calls' SKLR to 1 and set call coverage rule to "Equal or Lower than SKLR of Incoming Call". This will eliminate the complexity of matching caller's SKLR to agent's skill level. Queue Management - Basic The main differences between Basic and Advanced queue control are the following: 54 AltiWare ACM 5.1 Administration Manual Chapter 5: Workgroup Configuration • You can build a layer of DTMF menu selection option in the Advanced queue control mode. A caller can press a digit to hear different prompts or options while in queue. • You can have select FIFO (First In First Out) or LIFO (Last In First Out) for the queue overflow. If you don't have these particular needs, the Basic queue mode is recommended. The Queue Management tab in Workgroup Configuration allows you to set options for queue phrases and announcements, queue overflow routing and quit queue options. Options become enabled depending on the Queuing Control selected—Basic, Advanced and Application Extension. Figure 11. Workgroup Configuration, Queue Management tab, Basic Queue Control When Basic is selected in the Queuing Control field, the following queue management options are available: Setting Queue Phrase Options For each workgroup, you can either use the system default phrases or you can set up a custom configuration. The default audio phrases are discussed in “Audio Peripheral Configuration” on page 73. Queue Announcement You can set up the system to announce a caller’s queue status—queue position and expected queue time—when an incoming call enters a workgroup queue. To enable this option, check Enable Announcement, then check Queue Position and/or Expected Queue Time. AltiWare ACM 5.1 Administration Manual 55 Chapter 5: Workgroup Configuration Queue Position - When checked, the system will tell the caller which position the caller is at in queue. Do not check this option if you assign different priorities to different calls based on DNIS, CID, or AA selection. Do not check this option if you configure matching a caller’s SKLR to an agent's skill level. Queue position is not meaningful when a higher priority caller can push a lower priority caller or if no agent is available to answer a particular SKLR. Expected Queue Time - when checked, the system will tell the caller how long the wait is expected to be. When calculating this number, the system will consider the average agent call handling time and the position of the caller in queue. Because queue position is a factor when calculating this number, do not check this option when call priority and caller SKLR matching are configured. Please note that the Expected Queue Time is an estimated number. Agents logging in or out of the workgroup during operation hours will affect the actual handling time and cause deviation to the expected queue time. Expected Queue Time (round up to minutes) = [(Average Call Handling Time x Queue Position) + 59 sec] / 60 sec Expected Wait Time Sampling To calculate Expected Queue Time, the system needs to take samples when a workgroup starts operation. You can set the following parameters to set a sampling period and a fixed Expected Queue Time announcement during sampling period. The expected queue time counter is reset for all workgroups daily at midnight. • Initial Sample Call Count [1 to 100] - How many calls you would like to use as initial samples. • Initial Expected Wait (Queue) Time [1 to 10 minutes] - This field defines the expected queue time to be announced during the sampling period. Queue Overflow Forwarding The Queue Overflow Forwarding options are for handling long queues or long wait times for callers. When a queue exceeds a set number of calls, or callers are waiting beyond a set length of time, calls can be automatically forwarded to a voicemail box, AA, extension, group, operator, outside number, or application extension. To set options for handling queue overflow: 1. In the Queue Overflow Forwarding section, set options for: • Calls in queue exceed - when the number of calls in queue are greater than the defined number, new incoming calls will be overflowed to the defined target. • Expected queue time longer than - when the longest queue time is greater than the specified number of minutes, new incoming calls will be overflowed to the defined target. • Service level lower than - this number is not a historical service level defined in the workgroup threshold. This number is a real-time queue service level (RTSL) calculated as follows: RTSL% = 1 - (# of queued calls exceed SL threshold / Total calls in queue) 2. Check the Enable Forward to check box and from the drop-down list, select the forwarding destination list to use if the queue length, wait time or service level settings are exceeded. If this option is not checked, calls will go to the workgroup’s voicemail. 56 AltiWare ACM 5.1 Administration Manual Chapter 5: Workgroup Configuration Quit Queue Option The quit queue feature gives a caller the option of leaving a workgroup queue at any time by pressing # and/or 0. To enable this feature, check either or both of the Enable Quit Queue Options, then use the appropriate Forward to drop-down list to select the option the caller will have: • Voice Mail • AA—select the auto attendant to use. AAs are configured in AA Configuration on the System menu. • Extension—select an extension from the drop-down list. Note: If the forwarding extension is busy when a caller quits a queue, the call will go to this extension’s voice mail. • Group—select a workgroup from the drop-down list. • Operator • Outside Number—this option is available if it is allowed in the Other Call Restrictions option in the Restriction tab, as discussed in “Setting Other Call Restrictions” on page 215. If you choose Outside Number, select a trunk or route access code to use in the small drop-down list on the left, and type in the full prefix and phone number. Note: Forwarding calls to a pager is possible but not recommended since callers will only hear what is heard when calling a pager and will not know to enter a return phone number unless instructed. • App Ext—when used in conjunction with a third-party notification application, this feature enables an extension to connect to an application that can receive the notification event; use the drop-down list to choose the log-on extension to which the third-party application is connected. Contact your local AltiGen dealer for more information on using this feature. • Callback Interview—the System will record the caller’s callback number and will prompt the caller to record a message into the voice mail box of the workgroup. Note: This option is only available to external callers. Priority Promotion To prevent calls with lower priority staying in queue forever, causing high abandon rate, or lowering service level, you can set priority promotion to enhance a caller's position in queue. Check the box and enter the proper time interval in seconds. Supervisor Queue Control When the Allow Redirect Call/Change Priority check box is checked, this allows a workgroup supervisor to redirect queue calls or change the call priority of queued calls, using the AltiSupervisor application. AltiWare ACM 5.1 Administration Manual 57 Chapter 5: Workgroup Configuration Queue Management - Advanced When Advanced is selected on the Queue Management tab, the Setup button becomes available. Figure 12. Workgroup Configuration, Queue Management, Advanced Queue Control To configure options for advanced queuing control, click the Setup button. This opens the Advanced Queue Management (AQM) application configuration window with tabs for configuring Announcement, Menu Selection, and Queue Overflow. Announcement The Announcement tab allows for configuration of queue announcements. Figure 13. Workgroup Configuration, Advanced Queue Management, Announcement tab To configure queue announcements: 58 AltiWare ACM 5.1 Administration Manual Chapter 5: Workgroup Configuration 1. Select any of the following check boxes: • Use Default System Phrases • Queue Position • Expected Wait Time 2. If you are not using default system phrases, use the drop-down lists to select the Greeting Phrase and Update Phrases that will be played to callers in queue. 3. Select the Update Interval (0 to180 seconds) to be inserted between queue phrases. Note: If the interval is set to 0, the system will play phrases one after the other without music in between. 4. Click OK or Apply. Menu Selection The Menu Selection tab allows for configuration of a voice menu selection that can be made available to callers in queue. When a workgroup queue is controlled by the Advanced Queue Management application, calls in queue will hear a menu prompt. The menu will allow callers to take certain actions based on digit input, and callers can also hear one or more phrases associated with the actions. Figure 14. Workgroup Configuration, Advanced Queue Management, Menu Selection tab To set up the Menu Selection: 1. In the Digits field, select 0 - 9, # or *. 2. For the highlighted digit, select a Prompt from the phrase list and click Add. You can add one or more prompts, then use the Up or Down buttons to determine the order in which the prompts are played. 3. Use the drop-down list to select one of the following actions: • Transfer to Extension/Other Group • Transfer to AA • Transfer to Operator • Transfer to Outside Number • Transfer to Group VM • Play prompts AltiWare ACM 5.1 Administration Manual 59 Chapter 5: Workgroup Configuration • No Action • Disconnect 4. Click OK or Apply. Queue Overflow The Queue Overflow tab allows for configuration of overflow conditions and actions. Figure 15. Workgroup Configuration, Advanced Queue Management, Queue Overflow tab • Overflow Conditions - select from any of the following check boxes (if all are checked, the conditions will be followed in order): – Calls in Queue exceed - can be between 0 and 150. This is the number of calls in queue that will cause overflow. For example, 5 calls mean that once a queue has 5 calls in queue, the system will forward the overflow calls according to a specified action. – Wait time longer than - can be between 0 and 200 minutes. This is the time that a call must have been waiting in queue for the call to be overflowed. – Service level lower than - can be between 0 and 100%. This is the percentage of calls in queue longer than service level threshold. • Action - select from one of the following options: – Overflow existing call in the queue to (first in, first out) – Overflow new incoming calls to (last in, first out) When either is selected, use the drop-down list to select the overflow action: • Voice Mail • Extension—select an extension from the drop-down list. • Workgroup—select a workgroup from the drop-down list. • AA—select the auto attendant to use in the drop-down list under the option. AAs are configured in AA Configuration on the System menu. • Operator • Outside—type in the full prefix and phone number, preceded by the trunk or route access code, for example, 915102529712. 60 AltiWare ACM 5.1 Administration Manual Chapter 5: Workgroup Configuration Application Extension Queue Control When you select Application Extension in the Queue Control panel on the Queue Management tab (and an Application Extension is already configured), use the dropdown list to select the desired Application Extension. For more information on configuring an application extension, refer to “Application Extension Configuration” on page 25. Figure 16. Workgroup Configuration, Queue Management tab, Application Extension Queue Control Agent Logout Reason Codes In a workgroup environment, logout reason codes allow agents to specify why they are signing off from the workgroup, and the manager can view that information. If logout reasons are required, the system requests a reason at logout from the phone set and from the Agent application. The Agent Logout Reason Configuration window lets you require a logout reason, and it provides for defining up to 20 reason codes. A logout history can be tracked and stored for future analysis. To access this window, select CallCenter > Agent Logout Reason Configuration. AltiWare ACM 5.1 Administration Manual 61 Chapter 5: Workgroup Configuration Figure 17. Agent Logout Reason Configuration window To require logout reasons, check the Logout reason code required check box. If you don’t want to require reason codes, deselect the check box. To define reason codes, type the associated reason into the text box next to the code you want to associate with the reason. 62 AltiWare ACM 5.1 Administration Manual CHAPTER 23 Managing and Using MeetMe Conference AltiWare provides two different types of conference bridges, Station and MeetMe Conference. Station conferencing is handled from the phone or the desktop client on the fly and requires no configuration in AltiWare Administrator. The MeetMe Conference is a group conferencing feature that requires the following: • A phone meeting needs to be scheduled first by the conferencing host through the client application, or by the system administrator in AltiWare Administrator. • All participating parties need to dial into the MeetMe conference extension number and enter the Meeting ID (and, optionally, password) to join the conference. Hardware requirements: • For all OFFICE Chassis series, a 30-port Triton MeetMe conference board (ALTICONF-30) is required. • Only one Triton MeetMe conference board is supported per system. • MAX1000 server has a built-in MeetMe conference (12-port) resource in the embedded DSP. No additional hardware is required. MeetMe Conference Features • Multiple meetings can be held at the same time, as long as the reserved resources do not exceed 30. (For the MAX1000 system, the reserved resources cannot exceed 12, and up to two meetings can be held at the same time.) • Meetings can be set up and administered in AltiView/AltiAgent and AltiWare Administrator. • You can set up a single meeting or a meeting that recurs at regular intervals. • MeetMe Conference creates an invitation to a meeting, and offers the option to open Microsoft Outlook to send the invitation to people you specify. • Option to announce participant's name when joining or leaving the conference. This feature can be configured by the meeting scheduler. • Meeting host can Mute/Un-Mute, and drop meeting participants using the desktop client. • Meeting host can surrender the meeting control to another extension. AltiWare ACM 5.1 Administration Manual 305 Chapter 23: Managing and Using MeetMe Conference Setting the MeetMe Conference Extension Before MeetMe Conference can be used, you must assign a MeetMe Conference extension number. This extension must be dedicated to MeetMe and is the extension that users will always call to join a scheduled meeting. To assign an extension to MeetMe, select PBX > MeetMe Conference Configuration. The following dialog box opens: 1. Enter an extension number in the MeetMe Conference Extension Number field. 2. Individual client users can view in the client only the meetings that they have scheduled. The system administrator can view all the meetings that have been scheduled and can manage these meetings. Also, only the system administrator can change the invitation template. You may want to give someone else the privileges to do these things. In the MeetMe Conference Admin Number field, you can select the extension of a person to whom you want to give Admin privileges for MeetMe Conference. That person will see all scheduled meetings in their client application, can manage the meetings, and can modify the invitation template. 3. Click OK. MeetMe Conference Window As system administrator, you may or may not schedule meetings. This may be left to the individual client users. In the MeetMe Conference window, you can view and manage all the meetings that have been scheduled. You can edit the e-mail template that meeting schedulers may use. To open the MeetMe Conference window, do one of the following: • Click the MeetMe Conference button on the toolbar. • Select PBX > MeetMe Conference Management. The MeetMe Conference window opens. 306 AltiWare ACM 5.1 Administration Manual Chapter 23: Managing and Using MeetMe Conference This is the same application the clients use. Using this window, you can: • Create a one-time or recurring meeting and set its parameters • Open Microsoft Outlook to send an e-mail invitation to participate in the meeting • Start and stop a meeting • Modify or delete a meeting • See meeting ID, subject, scheduler, time, frequency, start time, the last time the meeting started, its status, and the resource being used. • Display or hide outdated meetings • Modify column display Working in the MeetMe Conference Window Click a button to perform a function (for example, create a meeting). The buttons at the bottom of the window are labeled with their function; the buttons at the top of the window perform the same functions. In addition, at the top of the window, you can choose to display outdated meetings by checking the Display Outdated Meetings check box. Deselect the check box to hide outdated meetings. Select an existing meeting to perform a function on it (for example, to start or stop the meeting). You can select one meeting at a time. Functions can also be performed on an existing meeting by right-clicking the meeting and selecting from the context menu. Click a column head to sort by that column. An arrow is displayed that indicates the sort order, ascending or descending. Click again to reverse the sort order. Use the scroll bar at the bottom of the window to display additional columns, if necessary. Change column size by clicking and dragging a column border. Change column order in the current window by dragging a column head to where you want it. You can open more than one MeetMe Conference window and work with different meetings and displays in each one. You can double-click a meeting to open the Modify Meeting dialog box. AltiWare ACM 5.1 Administration Manual 307 Chapter 23: Managing and Using MeetMe Conference Using the Calendar Button The Create Meeting and Modify Meeting dialog boxes use Calendar buttons for date selection. To select a date, click the Calendar button. When the calendar is open, use the Up/Down arrows to select the year, or you can type in a year and then press Enter. Click the Calendar button again to close the calendar. Creating a Meeting To create a meeting, click one of the Create buttons. The Create Meeting dialog box opens. The options in the middle panel change, depending on the schedule you select. The following parameters apply to all meetings: Parameter Description ID The conference ID is created by the system. Scheduler The name of the person scheduling the meeting. Schedule Time The time the Create Meeting dialog box was opened to create this meeting. Subject Identifies the subject or type of meeting. What you enter here should be easily identifiable in the meeting list. Reserved Seats Use the Up/Down arrows or type in a number, up to 30, to indicate the number of expected participants. (For the MAX1000 system, expected participants may not exceed 12.) 308 AltiWare ACM 5.1 Administration Manual Chapter 23: Managing and Using MeetMe Conference Parameter Description Host Select the extension number of the host of this meeting. The host can start and stop the meeting and can mute and drop meeting members. Frequency Select the frequency of this meeting from the drop-down list. A “weekly” or “monthly” meeting can actually be specified as every 2nd week/month or every 3rd week/ month, and so on. Middle panel: Options in the middle panel vary according to the frequency of the meeting. See the sections below this table. Require Conference Passcode If you check this, no one can participate who does not enter the conference passcode that you supply. Passcode If you are requiring a passcode, enter it here. Announce Participant Name If you want participant names announced when they enter and leave the meeting, check this check box. Fill in the fields of the Create Meeting dialog box, and click OK. See the following sections for directions on filling in the fields in the middle panel of this dialog box. Note: If other scheduled meetings have already reserved resources for the time period, and sufficient resources are not available for the meeting you are attempting to schedule, a message pops up telling you that there is a resource conflict. One Time Only Meeting If you select One Time Only from the Schedule drop-down list, these are your options in the middle panel: 1. 2. Specify the duration of the meeting, using the Up/Down arrows (unless this is to be a “permanent” meeting). If the meeting is to begin as soon as it is scheduled, select Now. If the meeting is to begin at another time, select On Date, and enter a date and start time. To select a date, click the Calendar button. To select a start time, click the Down arrow and use the slide bar. AltiWare ACM 5.1 Administration Manual 309 Chapter 23: Managing and Using MeetMe Conference Weekly Meeting If you select Weekly from the Schedule drop-down list, these are your options in the middle panel: 1. In the Duration field, specify the duration of the meeting, using the Up/Down arrows. 2. In the Start field, specify the start of the meeting by clicking the Down arrow and using the slide bar. 3. In the Every field, specify how often this meeting is to occur: every week, every other week, every three weeks, and so on. 4. Check the day of the week on which this meeting will occur. 5. In the Range of Recurrence panel, use the Calendar button to select a date for the first meeting. 6. Select End after x occurrences and choose the number of times the meeting is to occur or select End by and click the Calendar button to specify a date at which the meetings will cease. Monthly Meeting If you select Monthly from the Schedule drop-down list, these are your options in the middle panel: 1. In the Every field, specify how often this meeting is to occur: every month, every other month, every three months, and so on. 2. In the Duration field, specify the duration of the meeting, using the Up/Down arrows. 3. In the Start field, specify the start of the meeting by clicking the Down arrow and using the slide bar. 310 AltiWare ACM 5.1 Administration Manual Chapter 23: Managing and Using MeetMe Conference 4. Select either On Date to specify a day of the month by number (for example, the 10th day of the month) or select On to specify a day of the month by name (for example, the first Monday of the month). If you use On Date, the specified date (for example, the 10th day of the month) may sometimes fall on a weekend day. Check the box Hold during weekend, if the meeting will be held even on a weekend day. 5. In the Range of Recurrence panel, use the Calendar button to select a date for the first meeting. 6. Select End after x occurrences and choose the number of times the meeting is to occur or select End by and click the Calendar button to specify a date by which the meetings will cease. E-mailing a Meeting Invitation In the MeetMe Conference window, click the button to see an automatically generated meeting invitation. It will look something like this: In the Invitation window, you can then click the button to open Microsoft Outlook. The meeting invitation is pasted into a new message in Outlook, and the Outlook Subject field is filled in with “Conference Call Invitation”. Choose the people to whom you want to send the invitation, make any edits you may want to make, and click Send. AltiWare ACM 5.1 Administration Manual 311 Chapter 23: Managing and Using MeetMe Conference Modifying the E-mail Template You can edit the e-mail template used by MeetMe Conference to be suitable for your situation. The same template is used for all meeting invitations. To modify it, click the Update Email Template button. The following variables are included in the template: • Schedule • Meeting ID • Meeting subject • Meeting passcode When you are editing the template, you can choose these variables from the Insert menu to have the specified information automatically inserted where you place it. Users who schedule a meeting can make further edits to the invitation when MeetMe Conference pastes it into Outlook. Starting and Stopping a Meeting The meeting host and the AltiWare Administrator (“altiadmin”) can start and stop a meeting. To start a meeting, select the meeting in the MeetMe Conference window and choose Start. Once the meeting is “started,” the host can log into it (described in the following section). To stop a meeting before its scheduled duration is over, select the meeting and choose Stop. Manually stopping a meeting frees up resources. Otherwise, the resources will not be freed until the scheduled meeting duration is over. Continuing a Meeting Beyond Its Duration Time When the scheduled meeting time is up, the meeting may continue if no other scheduled meeting needs the resources. If another meeting is scheduled and the resources are needed for that meeting, the current meeting is terminated. 312 AltiWare ACM 5.1 Administration Manual Chapter 23: Managing and Using MeetMe Conference Joining a Meeting Users calling from an extension can join a meeting by dialing the MeetMe Conference extension number. Users calling through a trunk must first dial the company number, then the MeetMe Conference extension number. Users are prompted to dial the meeting number. If the meeting has not yet been started, the user hears an appropriate message and can try again later. If a passcode is required, the user is prompted to enter the passcode. AltiWare ACM 5.1 Administration Manual 313 Chapter 23: Managing and Using MeetMe Conference 314 AltiWare ACM 5.1 Administration Manual CHAPTER 24 Network Configuration Guidelines for VoIP Real-time applications such as voice communications require a networking environment that meets certain requirements to deliver and maintain good voice quality. Follow these network configuration guidelines when using AltiWare’s VoIP features. ISP/Intranet Quality of Service (QoS) • If you subscribe to the public IP network or use your own Intranet, make sure the maximum network delay is less than 100 milliseconds. • Also, the typical packet loss rate should be less than 1 percent. WAN Bandwidth The following table lists bandwidth requirements for various transmission media with different codecs and frame sizes. It assumes silence suppression is not turned on. (The same table appears on page 324.) • The Jitter Buffer should be adjusted according to the bandwidth allocated to data traffic. For example, a long Ethernet packet (approximately 1500 bytes) traversing through a WAN which is allocated with 256 kbps of data traffic bandwidth will take about 50 milliseconds. The Jitter Buffer value should be set to this WAN link transmission delay plus the typical network jitter delay. To configure the Jitter Buffer, in AltiEnterprise Manager (VoIP > Enterprise Network Management) click the Codec button. AltiWare ACM 5.1 Administration Manual 315 Chapter 24: Network Configuration Guidelines for VoIP • If you have heavier data applications running concurrently, the bandwidth reserved for data traffic should be increased. • If your router supports multilink or TCP fragmentation, configure your WAN router to user smaller packet sizes, for example, 500 bytes. WAN Router Configuration • The router that connects your LAN and the WAN should support priority queuing. • Configure the router so that the IP/UDP packets being sent to and from an IP station have higher priority than the packets generated by other stations on the same network. Consult your router manufacturer for more information on setting up this configuration. Firewall Configuration Please note the following important guidelines when working with a firewall on your network: • If a firewall is used to protect your network access security, reconfigure the firewall to open up TCP and UDP ports to the IP system’s IP address. The relevant ports are listed in Appendix C “Network Ports” on page 423. This allows IP’s voice and H.323 packets to pass through the firewall freely. If the firewall supports H.323 protocol, configure the firewall using H.323 instead of opening up the specific ports. • Ensure that the rules to permit IP’s H.323 traffic are at the beginning of your access filter list. This will minimize the delay of latency-sensitive voice packets. This is especially important with long access lists and/or slow routers. Network Using NAT If you plan to connect to your AltiServ system via the Internet and your router or Internet access provider is using Network Address Translation (NAT), please note that most NAT implementations DO NOT support H.323. • You are probably using NAT if both of the following conditions apply: – Your AltiContact Manager server's IP address matches any of the following numbers (where x is any number from 0-255): • 10.x.x.x • 172.16.x.x to 172.32.x.x • 192.168.x.x – You are able to connect to the Internet directly without using a proxy server. • Contact your router/firewall vendor to obtain a software update for your networking equipment, or obtain routable address space from your Internet provider. If you are unsure whether or not you are using NAT, contact your router/firewall vendor or Internet provider. 316 AltiWare ACM 5.1 Administration Manual Chapter 24: Network Configuration Guidelines for VoIP Network Configuration Guidelines for AltiGen IP Phones The following guidelines (specific to AltiGen IP phones) should be taken into consideration before you configure your network for use with NAT. • DHCP is recommended to reduce the risks for duplicating IP addresses. AltiWare ACC/ACM provides seamless support for AltiGen IP phones using dynamic IP addresses. Select Dynamic IP address for IP Extensions in the AltiWare Administrator’s Extension Configuration window. • A switch is recommended at the corporate network, rather than a hub, for IP phone connection. This can reduce packet loss ratio. • If DHCP is used in this configuration, the administrator will need to perform the following for the AltiGen IP phone: 1. Configure the DHCP server to assign a private network IP address for each phone based on the phone’s MAC address (printed on the label on the bottom of the IP phone). 2. Add the private IP address to AltiServ and the TFTP server. Configuration Guidelines for NAT Note: This section only applies to AltiGen IP phones or IPTalk integrated with AltiView/ AltiAgent. The section discusses the configuration guidelines when AltiServ is behind NAT (Network Address Translation) and communication to AltiGen IP phones, IPTalk, or another AltiServ is over WAN. AltiGen SIP phones support NAT traversal, which does not require special settings on the NAT router at the remote site. Due to H.323/SIP protocol, which puts the IP address information in the TCP/IP payload, the NAT router requires some H.323 protocol and SIP protocol implementation to correctly handle the H.323/SIP traffic and translate the private IP address into a public IP address. Not all NAT routers have this kind of implementation. If the NAT router does not support H.323/SIP, you need to check Enable SIP NAT support and Enable H323 NAT support in AltiEnterprise Manager, IP Networks tab. The following sections illustrate a private network configuration and a VPN configuration. For information on setting up VoIP traffic forwarding for NAT and configuring AltiServ behind NAT, see “Configuring AltiServ Behind NAT” on page 335. Private Network Configuration Example (AltiWare with private IP address and behind NAT) Only the private IP address is used in a private network—the public router will not route the packet that has a private IP address as its destination. (All IP addresses beginning with 192.168.x.x, 10.x.x.x, or 172.16.x.x to 172.32.x.x are private IP addresses.) AltiWare ACM 5.1 Administration Manual 317 Chapter 24: Network Configuration Guidelines for VoIP Figure 1. AltiWare behind NAT Figure 1 shows a private network, 192.168.1.0, where AltiWare is installed and running on a host with a private IP address 192.168.1.2. Router 1 is a NAT router. The local IP phones—IP Phone 1 and IP Phone 2—use the private IP addresses 192.168.1.100 and 192.168.1.101, respectively. There are two remote IP phones: IP Phone 3 with a private IP address 192.168.2.100 connects to the Internet via Router 2. Router 2 can also sit behind a DSL/Cable Modem. Setup For the Corporate LAN: • AltiWare AltiWare is installed (private IP address 192.168.1.2). The public IP address of Router 2 should be configured as the IP address of this IP extension in AltiWare. If it is changed dynamically, then assign a dynamic IP address configuration for that extension. • Router 1 Router 1 is a NAT router. You need to set up the H323/SIP port forwarding for this NAT router from 169.254.56.169 to the private IP address of AltiWare 192.168.1.2. For the Remote IP Phone Using NAT • IP Phone 3 When configuring remote IP Phone 3, you should set up the AltiWare IP address to Router 1’s public IP address — 169.254.56.169. • Router 2 318 AltiWare ACM 5.1 Administration Manual Chapter 24: Network Configuration Guidelines for VoIP No special configuration is needed for Router 2. Also, more than one AltiGen SIP phone can sit behind Router 2. For an H.323 IP Call from Another AltiWare on the Internet Another AltiWare can make an H.323 IP call to this AltiWare by calling the AltiWare's public IP address, which is 169.254.101.2. VPN Network Configuration Example (Connecting to AltiWare with VPN) Figure 2. AltiWare with VPN In a multi-site configuration, VPN can be used to provide a secured tunnel between the remote sites and the corporate site. Figure 2 shows a network layout in which there are two private networks, the corporate LAN and branch office LAN. The VPN tunnel connects the two private networks such that the two networks access each other with a private IP address. In the corporate network, AltiWare is installed on a host with private IP address 192.168.1.2. Both Router 1 and Router 2 are VPN-capable and compatible with each other. (It is recommended that the routers come from same vendor.) A VPN tunnel exists between these two routers. The local IP phones—IP Phone 1 and IP Phone 2—directly connect to the corporate network with private IP address 192.168.1.100 and 192.168.1.101. And the three remote IP phones—IP Phone 3, IP Phone 4 and IP Phone 5—connect to the branch office network with private IP addresses 192.168.2.100, 192.168.2.101 and 192.168.2.102, respectively. Setup For the Branch office LAN: • IP Phone 3, IP Phone 4 and IP Phone 5 AltiWare ACM 5.1 Administration Manual 319 Chapter 24: Network Configuration Guidelines for VoIP When configuring the remote IP phones—IP Phone 3, IP Phone 4, and IP Phone 5— you should set up the AW address to use AltiServ’s IP address. For the VPN Tunnel between the Two Private Networks: You must set up a VPN tunnel to connect the two private networks. The VPN setup procedure may be complicated and is generally performed by a professional IT technician. The following minimum guidelines need to be considered for setting up the VPN tunnel: • WAN Bandwidth—should be greater than the aggregate of maximum VoIP session bandwidth usage. Each G.711 codec requires 17 Kbps and each G.723.1 codec requires 85 Kbps. • QoS—if the IP WAN network provides QoS (Quality of Service), it should be configured to honor VoIP RTP packet transmission. An easy example for a VPN resolution is with the Linksys EtherFast VPN router1. Router 1 and Router 2 are routers supporting VPN. When configuring these VPN routers, the following information is needed. (Also, please refer to the Router's User Guide for more detailed information.) Router 1's Setting Local Secure Group: Subnet IP: (specifies the local network which can access the VPN tunnel at the corporate network) 192.168.1.0 Remote Secure Group: Subnet IP: (specifies the remote network which can access the VPN tunnel at the branch office network) 192.168.2.0 Remote Security Gateway: 63.224.32.34 (specifies the public IP address of the remote gateway which can access the VPN tunnel at the branch office) 1 Subnet Mask: 255.255.255.0A (Corporate Network) Subnet Mask: 255.255.255.0A (Branch Office Network) (Router 2’s public IP Address Linksys is for reference only. AltiGen has not certified this product or any other router at this time. 320 AltiWare ACM 5.1 Administration Manual Chapter 24: Network Configuration Guidelines for VoIP Router 2's Setting Router 2's public IP address should be a fixed IP address. Local Secure Group: Subnet IP: (specifies the local private network in the branch office, which can access the corporate network through VPN) 192.168.2.0 Remote Secure Group: Subnet IP: (specifies the corporate network, which can be accessed by stations in this local private network through the VPN tunnel) 192.168.1.0 Remote Security Gateway: 169.254.56.159 (specifies the public IP address of the corporate VPN-enabled gateway) (Router 1’s public IP Address Subnet Mask: 255.255.255.0A (Branch Office Network) Subnet Mask: 255.255.255.0A (Corporate Network) AltiWare ACM 5.1 Administration Manual 321 Chapter 24: Network Configuration Guidelines for VoIP 322 AltiWare ACM 5.1 Administration Manual CHAPTER 25 Enterprise VoIP Network Management The VoIP-related aspects of both single-server systems and multi-site VoIP domains are configured in AltiEnterprise Manager, available from the VoIP menu or the Windows Start menu. In addition, multi-site VoIP domain management—including directory synchronization and routing—is handled here. For a single-system installation, only the following VoIP configuration elements in AltiEnterprise Manager are relevant and are discussed in the first part of the chapter: • Codec Profile—create codec profiles that use different settings for jitter buffer size and packet length. Codec profiles can be assigned to different types of VoIP connections, as defined in the IP dialing table and IP codec assignment table. • VoIP Bandwidth Use—define the maximum VoIP sessions using different codecs on a public Internet or a private intranet data pipe. • NAT Support—configure VoIP NAT traversal when the server is behind NAT using a private IP address. • IP Dialing Table—define IP dialing digits and codec for VoIP dialing to other AltiGen systems or certified third-party IP devices. • IP Codec Table—define the codec and data pipe for AltiGen IP phones and SIP trunking service. For a multi-site installation, you can manage the above configurations for all your VoIP domain servers from AltiEnterprise Manager. Along with the above configurations, the multi-site administrator will use AltiEnterprise Manager and the VoIP menu in AltiWare Administrator to do the following: • Create the VoIP domain • Define the VoIP domain Master • Join servers to the VoIP domain • Manage VoIP domain users • Define global least cost routing AltiWare ACM 5.1 Administration Manual 323 Chapter 25: Enterprise VoIP Network Management Understanding VoIP Bandwidth Requirements Before starting VoIP related configurations, it is helpful to have some understanding of VoIP bandwidth requirements, so that you can plan your VoIP deployment properly. Also see Chapter 24, “Network Configuration Guidelines for VoIP” on page 315. The data network bandwidth required to carry VoIP depends on the following factors: • Codec and Compression—This is the encoding of analog voice to digital form, decoding of digital form to analog wave form, and compression of digital form to a smaller size. AltiWare supports three type of codec: G.711 (64Kbps), G.729AB (8Kbps), G.723.1 (6.4Kbps) • Packet Length (Frame Size)—The size of the voice frame data (payload) transmitted in a packet. For G.711 and G.729, you have choice of 10, 20, and 30ms lengths. For G.723.1, the packet length is a fixed 30ms. A larger packet length decreases the transmission overhead. However, it will increase the latency and have a negative effect on the voice quality if a packet is lost during transmission. For G.711 and G.729, 20ms is efficient and recommended. • IP Header—The IP/UDP/RTP header adds 40 octets per packet. With a packet length of 20ms, the IP headers will require 16kbps of bandwidth in addition to whatever codec is being used. • Transmission Medium—In order to travel through the IP network, the IP packet is wrapped in another layer by the physical transmission medium. The transmission medium, such as Ethernet, will add its own header, checksums, and spacers to the packet. With a packet length of 20ms, the transmission medium requires additional 15.2kbps of bandwidth to carry the packets to their destination. • Silence Suppression—You can suppress the transmission of data during periods of silence. This can reduce the demand for bandwidth by as much as 50 percent. However, it may have a negative impact on the voice quality. Some users may feel the conversation is not "natural" when artificial comfort noise is generated during periods of silence. The following table lists bandwidth requirements for various transmission media with different codecs and frame sizes. It assumes silence suppression is not turned on. (The same table appears on page 315.) VoIP Bandwidth requirement for WAN connection varies depending on the type of WAN. Bandwidth requirement typically is less than Ethernet requirement. 324 AltiWare ACM 5.1 Administration Manual Chapter 25: Enterprise VoIP Network Management Opening AltiEnterprise Manager To open AltiEnterprise Manager, use one of the following methods: • For a single-system installation without a Domain Master, this first method is recommended. From AltiWare Administrator, select VoIP > Enterprise Network Management. AltiEnterprise Manager opens without a login dialog box. • For multisite VoIP domain management, from the Windows Start menu, select All Programs > AltiWare ACC/ACM > AltiEnterprise Manager. A login screen appears. (With this method you can log in to the Domain Master from any member system or remote desktop.) User name Password Login Domain Via Server DomainAdmin Default=22222. You can change the password in AltiEnterprise Manager: Enter the domain master’s IP address (Logging in as DomainAdmin gives you rights to change the entire AltiEnterprise Manager configuration.) Note: This password is not the same as the AltiAdmin password. Admin@domain master IP address Enter AltiAdmin password Enter the domain master’s IP address Enter the AltiAdmin password for the member server Enter the member server’s IP address (A Site Admin who logs into the Domain Master in this way has the same rights as DomainAdmin.) Admin@member server IP address (A Site Admin who logs in this way can make changes on this member server only.) WARNING! If your AltiWare system is using dynamic IP addressing, you will see the following warning message when launching AltiEnterprise Manager. Please check the Internet Protocol (TCP/IP) Properties of your server NIC interface and assign a fixed IP address to this server. AltiWare ACM 5.1 Administration Manual 325 Chapter 25: Enterprise VoIP Network Management When multiple systems are added to the VoIP domain, all member systems need to have both Route Access Code and IP Trunk Access Code configured. If one or more member systems are not configured properly, this message pops up: Multisite routing may fail if Route Access Code and IP TrunkAccess Code are not configured. Upon successful login, AltiEnterprise Manager opens: Change Password Configure Codec Profiles Display Servers Configure Users Configure Global Least Cost Routing Click a tab to view or configure settings on that tab. Information on a tab is related to the selected server. Click buttons in the toolbar to perform configuration tasks. Click a column heading to sort by that column. 326 AltiWare ACM 5.1 Administration Manual Chapter 25: Enterprise VoIP Network Management Configuration Buttons • Servers button displays the VoIP domain name, servers in the system, and server ID length. Lets you add/remove servers and change the VoIP domain master. Displays the configuration and informational tabs listed in the next section. • Codec button lets you configure individual codec profiles—silence suppression, codec, jitter buffer range, RTP packet length, DTMF delivery, and enable/disable SIP early media. • User button displays information about extensions in the VoIP domain and lets you change an extension to global or local and relocate an extension. • Global LCR button lets you add E.164 number patterns and specify source and target sites. Tabs Displayed with the Servers Button • Information tab displays information about the selected site. • IP Networks tab defines IP networks and the bandwidth information for an AltiWare site. Bandwidth usage control for Internet and intranet can be set up here. If the bandwidth usage exceeds the maximum setting, the call will not be established. • IP Dialing Table tab defines the IP dialing table for an AltiWare site. Specified information here includes a codec profile and a protocol (SIP or H323) for the communication from this site to the selected site. • IP Codec tab lets you specify an inter-gateway codec and define IP device ranges to which you can assign a codec profile. • Number Plan tab displays the number plan information that is set up in AltiWare Administrator, System Configuration window, Number Plan tab. Changing the AltiEnterprise Manager Password Only a person with DomainAdmin rights can change the AltiEnterprise Manager password. To change the password, click the Password button at the top of the AltiEnterprise Manager window. The following dialog box opens: Enter the old password, and the new password. Confirm the password, and click OK. Setting VoIP Codec Profiles The codec setting in AltiWare 5.1 is profile-based. For different IP addresses and protocols, a different preferred codec can be used. Each codec profile can have its own codec (G.711, G.723, G.729), packet length, and jitter buffer. The codec profile can be assigned to connectivity with a remote server, IP phone or other VoIP device. AltiWare ACM 5.1 Administration Manual 327 Chapter 25: Enterprise VoIP Network Management By default, the following IP address ranges (private IP addresses) will use G.711 codec: • 192.168.0.0 to 192.168.255.255 • 172.16.0.0 to 172.31.255.255 • 10.0.0.0 to 10.255.255.255 To open a window where you can set or modify codec profiles, click the Codec button in the AltiEnterprise manager toolbar. The following window opens: Figure 1. Codec profile setting window in AltiEnterprise Manager Named codec profiles are listed on the left. To create a new profile, click the Add button. The Add Profile dialog box opens: 328 AltiWare ACM 5.1 Administration Manual Chapter 25: Enterprise VoIP Network Management Name the new profile, and click OK. Make your changes or additions, and click Apply. These are the fields in the Codec configuration window: Parameter Description Codec Profile Table Lists codec profiles by name. Select a profile in the table to modify its settings, then click Apply in the panel where you made the changes. Click the Add button to add a codec profile. Click the Remove button to remove the selected profile. You cannot remove the Default profile. Name Name of the codec profile. You can modify the name, and click Apply. The Default profile name cannot be changed. Codec There are three options: • G.711 • Prefer G.723.1, support G.729 • Prefer G.729, support G.723.1 G.711 provides toll quality digital voice encoding, and G.723/G.729 use low rate audio encoding to provide near toll quality performance under clean channel conditions. G.711/G.723/G.729 Silence Suppression When silence suppression is enabled, and silence is detected during a call, AltiWare stops sending packets to the other side. This decreases the bandwidth requirement, however the voice quality may be degraded slightly. These are system-wide settings. AltiWare ACM 5.1 Administration Manual 329 Chapter 25: Enterprise VoIP Network Management Parameter Description G.711/G.723/G.729 Jitter Buffer Range (ms) Indicates the delay, in milliseconds, used to buffer G.711/G.723/G.729 voice packets received from the IP network. Voice packets sent over the IP network may incur different delays due to network load or congestion. The jitter buffer helps to smooth out the delay variation in the arriving voice packets and maintain voice quality at the receiving end. The default values for the jitter buffer for G.711 is 10 min. to 100 max milliseconds. The default values for the jitter buffer for G.723 is 30 min. to 480 max milliseconds. The default values for the jitter buffer for G.729 is 10 min. to 480 max milliseconds. G.711 RTP Packet Length (ms) Lets you configure the length of the RTP packets for G.711 in milliseconds. The RTP packet length can be set to 10, 20 or 30 milliseconds. The smaller the packet length, the larger the bandwidth required. G.729 RTP Packet Length (ms) Lets you configure the length of the RTP packets for G.729 in milliseconds. The RTP packet length can be set to 10, 20 or 30 milliseconds. DTMF Delivery Default—If SIP INFO is used to deliver DTMF. (Applies to SIP protocol only) RFC 2833—The DTMF pay load is embedded with RTP. Most 3rd-party SIP gateways support this standard. Applies to SIP TRUNK only. In band—If deliver DTMF tone over the voice band. It’s not reliable over G.711 codec and will not work over G.729/G.723 codec SIP Early Media (Applies to SIP protocol and SIP trunk only) SIP Early Media allows two SIP devices to communicate before a SIP call is actually established. It is important for interoperability with the SIP trunk carrier’s PSTN gateway. If SIP Early Media is not checked, the caller may not hear the exact ringback tone provided by the CO (the caller may not hear any ringback tone at all). Assigning Codec Profiles to IP Addresses You can specify what codec profile to use when connecting to the following VoIP devices: • IP phones on the LAN • a remote IP phone over WAN • a remote AltiGen system over WAN • SIP Trunk service provider over WAN • multiple AltiGateways on the LAN The codec profile assigned in the IP Device Range table (shown below) supersedes the codec profile defined in the IP dialing table if the IP address is duplicated in both tables. 330 AltiWare ACM 5.1 Administration Manual Chapter 25: Enterprise VoIP Network Management To set IP address ranges and assign codec profiles to them, in AltiEnterprise Manager click the IP Codec tab. By default, all private addresses are set to G.711 codec only. You can add individual IP addresses and address ranges and assign a codec to each. To add IP addresses and address ranges and assign a codec 1. Click the Add button in the IP Device Range panel. The Add IP Device Range dialog box opens: 2. Enter an IP address range (for dynamic IP addressing), or enter the same address in each field if this is a static address. You cannot use the minimum and maximum values (0.0.0.0. and 255.255.255.255). 3. Click OK. If you have multiple AltiGateways controlled by an AltiWare host system, you need to configure an Inter Gateway Codec profile. AltiWare ACM 5.1 Administration Manual 331 Chapter 25: Enterprise VoIP Network Management To set the codec for a connection among AltiGateways in the same AltiWare server 1. Select a server in the Global Server Location list on the left side of the window. 2. In the Codec field, select the codec to use for a connection to this server from the drop-down list. Defining IP Networks If your server is behind NAT or you need to regulate WAN VoIP sessions, you need to do some configuring on the IP Networks tab in AltiEnterprise Manager. The tab allows you to specify the following three items for a single server or for member servers in the VoIP domain: • How many VoIP sessions to allow through Public Pipe • How many VoIP sessions to allow through Intranet Pipe • NAT support when the server is behind a NAT router The Public Pipe is the WAN connection to the public Internet, including IP-VPN over WAN. The Intranet Pipe is the enterprise WAN connection, for example, Frame Relay. Note: The VoIP connections through public or enterprise WAN will work without configuring the IP Networks tab. However, if the total number of VoIP connections exceeds the WAN bandwidth, the voice quality will be affected for all connections. It is recommended that you set a limit based on the WAN bandwidth to ensure the voice quality. To configure IP networks, click the IP Networks tab. 332 AltiWare ACM 5.1 Administration Manual Chapter 25: Enterprise VoIP Network Management Defining Your Network If you need to configure either bandwidth control or NAT support, you have to define your network first. These are the guidelines: • You must define your LOCAL network IP address range. When a Pipe is defined as Local, it tells the system that the configured IP address range is not subject to bandwidth control. If the AltiGen system and this Local Network are behind the same NAT router, you need to check the Private Network check box. This tells the system that VoIP connection to this address range does not require IP address translation, which is replacing the system's private IP address with a public address when sending VoIP packets to outside devices. • If you have an intranet linking multiple locations, you must enter the IP address range and define the Pipe as Intranet. If the AltiGen system and this intranet are behind the same NAT router, you need to check the Private Network check box. • If you have VPN service over public WAN, you must enter the VPN IP address range and define the Pipe as Public. If the AltiGen system and this VPN IP addresses are behind the same NAT router, you need to check the Private Network check box. • All undefined IP addresses fall into the Public Pipe range and are subject to bandwidth control if the public pipe bandwidth control is enabled. Note: When AltiServ is behind a NAT router, and you do not check the Private Network check box, IP phones may not function. AltiWare ACM 5.1 Administration Manual 333 Chapter 25: Enterprise VoIP Network Management To define an address range 1. Click the Add button in the IP Network panel. The Add IP Network dialog box appears. 2. Fill in a range of IP addresses. 3. Select the pipe for this IP address range. 4. If this is a private network, check the Private Network check box. 5. Click OK. To edit a network you’ve added, select it and click the Edit button. To remove it, select it and click the Remove button. Configuring a Public or Intranet Pipe If you want to regulate how many VoIP sessions can be connected to the server through a Public or Intranet Pipe, 1. In the Public Pipe panel, check the Enable box. 2. Enter the maximum WAN bandwidth you want to allocate to VoIP connections. The system will calculate the maximum sessions for each type of codec automatically. 3. You can change the G.711 sessions by using the Up/Down arrow button. Notes • When calculating the maximum sessions for each codec, the system uses the following bandwidth requirement to ensure that each session has some safety margin: G.711 - 90 kbps G.729 - 30 kbps G.723 - 24 kbps 334 AltiWare ACM 5.1 Administration Manual Chapter 25: Enterprise VoIP Network Management • It is recommended that you use 20ms frame size for G.711 and G.729 when configuring a Codec Profile. • When different IP devices using various codecs connect to the server through a Public Pipe, the system will aggregate the total bandwidth of all connections. If the total bandwidth exceeds that specified in the Bandwidth for VoIP box, the system will reject additional connection requests. Configuration example Suppose your company has a T1 line configured as half voice PRI and half data service. There are 12 remote employees using IP phones connecting to the AltiGen system. Because bandwidth is limited, you would like to regulate the bandwidth used by VoIP. You have set up remote IP phones using G.729 with 20ms frame, and you want to limit the number of concurrent VoIP sessions to 6. If you enter 180 in the Bandwidth for VoIP field, the system will show that 6 G.729 sessions are allowed. Configuring AltiServ Behind NAT Your AltiWare system should be inside a firewall/NAT router. If your AltiServ is supporting remote IP phones, IPTalk or AltiClients, you need to configure AltiServ and the NAT router to make AltiServ work properly behind NAT. Port forwarding configuration on the firewall/NAT router is required. If you’re not sure how to configure your firewall/ NAT router, please consult your firewall/NAT router manual or vendor. AltiGen Technical Support will not be able to help with this. Important: If your firewall/NAT router supports SIP, you need to FULLY disable this feature on the firewall/NAT router, or conflicts may occur between AltiServ and the firewall/NAT router. In this case, remote IP phones might not work or might behave strangely. Again, please consult the firewall/NAT manual to find out how to do this. Take the following steps: 1. Make sure the AltiServ system uses a private static IP address, for example, 10.10.0.8. Do not use DHCP on the AltiServ system. 2. Define the range of the local IP addresses (see “To define an address range” on page 334). Make sure the AltiServ system is included in the range. If the range is not defined correctly, all the IP phones will not work. 3. Set local IP network ranges to private. Multiple private networks can be added. 4. On the IP Networks tab, in the NAT Support panel, check Enable SIP NAT support and Enable H323 NAT support. Except, if the NAT router is H.323-aware (for example, a Fortinet router) do not enable H323 NAT support. AltiWare ACM 5.1 Administration Manual 335 Chapter 25: Enterprise VoIP Network Management Do not check Enter the Public IP address of the router in the Public IP Addresses panel. (In the example above, the address is 209.220.14.8.) Do not check Enable Virtual IP Addresses Support. 5. Configure the NAT/firewall to forward TCP ports 10025, 10027, 10032, 10037, 10050, 10064, 1720 and UDP ports 69, 5060, 10060 to AltiServ. 6. Configure the NAT router to forward to AltiServ UDP ports 49152 + gwid * 512 ~ 49152 + (gwid * 512 + ipresno * 2) where gwid is the gateway id and ipres number is the number of the IP resource channels in the system. (See note below for an easier way to figure the port ranges.) For the MAX1000 system, it would be UDP ports, from 49152~49211 (30 IP resource channels). Note: An easy way to find out the RTP/TCP port range(s) for SIP and H.323 is to look in the Current Resource Statistics window in AltiWare Administrator (View > Current Resource Statistics). All the ports are listed in the Local Ports column. Implementation details After you complete the NAT configurations, the system will translate the sending party's IP address with the defined public IP address instead of the system's private IP address. When the remote IP device sends VoIP packets to the defined public address, all packets will be routed to the system's provided IP address by the NAT router. Defining the IP Dialing Table The IP Dialing Table is used for creating location-based VoIP routing in the enterprise. It supports H.323 and SIP dual protocol. To use an AltiWare-to-AltiWare connection for VoIP, you need to configure the routing in the IP Dialing Table for each AltiWare system. Notes • The IP Dialing Table is disabled unless there is a VoIP board installed. • You must assign an IP Trunk Access code (System Configuration > Number Plan tab) • You must set the VoIP codec profiles. To manage the IP dialing table, click the IP Dialing Table tab in AltiEnterprise Manager: 336 AltiWare ACM 5.1 Administration Manual Chapter 25: Enterprise VoIP Network Management Figure 2. IP Dialing Table tab in AltiEnterprise Manager The left side of the window displays the VoIP domain name, the server ID length, and the name, ID and statuses of the global servers in this Domain. To add an entry to the IP Dialing Table, click the Add button below the table. The following dialog box opens: AltiWare ACM 5.1 Administration Manual 337 Chapter 25: Enterprise VoIP Network Management Define the attributes for the entry: Parameter Description Server ID A unique dialing number to connect to the remote server. The server could be AltiServ, a 3rd-party VoIP gateway, or an AltiGen-certified 3rd-party VoIP device. Server Name A descriptive name of up to 15 characters to identify the server. This name may be used by Caller ID. Server IP Address The remote server’s address. If the server has multiple IP addresses, enter the one that other servers will use to communicate to this system. This IP address format is recommended over DNS names, since with the IP address, the application does not need to resolve the name. DNS name is also posted in this field. Remote Ext. Length The length of extension digits at the remote location. Valid entries are None - 7, with “None” meaning not specified. Specifying the remote extension length is optional but highly recommended, since this information tells the system how long to wait for another entry before sending the digits. Dialing Scheme Overlapping (ATGN) allows the terminal to omit part of the digits required to complete a call while buffering the remaining digits. This results in faster response time, but it only works if the other end is also an AltiServ system. Enbloc allows the system to buffer all of the digits required to complete a call. Protocol SIP Select if destination supports SIP protocol. H323 Select if destination supports H.323 protocol. Codec Select which codec profile to use. If the selected profile is incompatible with the remote end, the call will not go through. If you create two items that point to same IP address, they must also use the same codec. Specifying a different codec is an invalid configuration. AltiWare will always use the codec defined in the first item. Hop Off Allowed Choosing Yes allows calls from this remote system to hop off to PSTN by using the trunks in this system. Hop-off capability can be enabled or disabled on a per IP Dialing Table Location basis. 338 AltiWare ACM 5.1 Administration Manual Chapter 25: Enterprise VoIP Network Management Parameter Description Publish as a global entry If you are adding a system or 3rd-party VoIP device that is not part of the VoIP domain, but you want it to be seen by all servers in the domain, check this box. (The entry will appear as “Global” in the Type column.) You can also globalize it later by selecting the entry in the IP Dialing Table and clicking the Publish as Global button below the table. The Multi-site VoIP Domain A group of AltiGen systems can form a VoIP domain where they share the same global extension directory and call routing rules. The VoIP domain is based on VoIP framework and uses IP tie-trunks to interconnect among different sites. A domain is created in AltiWare Administrator. Here, a system is designated as the domain Master. Other AltiGen systems can then be added to a VoIP domain. The VoIP domain Master maintains global configurations and propagates the configurations to all the members belonging to this domain automatically. Any changes in the global configuration are propagated in real time to the other members in the VoIP domain. Creating a Multi-site VoIP Domain To create a multi-site VoIP domain and designate a system as the domain Master: 1. Select VoIP > Multi-Site Domain Configuration. The AltiEnterprise Location Management window opens. The name of the server appears in the Location Name field, and the name of your AltiGen product appears in the Switch Type field (AltiWare ACC or AltiWare ACM). AltiWare ACM 5.1 Administration Manual 339 Chapter 25: Enterprise VoIP Network Management The domain name is blank, and the server role is currently Stand-alone. 2. 3. Check the Allow this server to be added to domain check box. Enter a Domain Name and a Member Key. The Member Key will be the security password when the Domain Admin adds this location into the domain. To reduce the complexity of administration, you can use the same key for all member systems. The AltiEnterprise Location Management window will look something like this: 4. Click Create domain and join as master. A dialog box opens: 5. Enter the IP address of this system. If this system has multiple IP addresses, enter the one that can communicate with other member servers. 6. Click OK and wait for 5 to 60 seconds, depending on the size and configuration of the system. The display in the Location Management window changes to show the name of the VoIP domain and this server as Master. 340 AltiWare ACM 5.1 Administration Manual Chapter 25: Enterprise VoIP Network Management Declaring Additional Servers for the VoIP Domain Additional servers are added to the VoIP domain in AltiEnterprise Manager, but first you must “declare” these servers and assign them a member key in AltiWare Administrator. To do so: 1. Log on to the member server you want to declare. 2. Select VoIP > Multi-Site Domain Configuration. The AltiEnterprise Location Management window opens. The name of the server and the name of the AltiGen product appear in the top box. 3. Check the Allow this server to be added to domain check box. 4. Enter the name of the VoIP domain that you want this server to be a part of. 5. Enter a member key for this server. The Member Key is the security password when the Domain Admin adds this server into the domain. To reduce the complexity of administration, you can use the same key for all member systems. AltiWare ACM 5.1 Administration Manual 341 Chapter 25: Enterprise VoIP Network Management 6. Click Apply, then click Close. Repeat these steps for each server you want to make available to the VoIP domain. To actually add a server to the domain using AltiEnterprise Manager, see “Adding a Server to a VoIP Domain” on page 343. Working with Servers in the Domain In the Global Server Location panel in AltiEnterprise Manager, you can add a server to the VoIP domain by using the Add button in the panel, remove a selected server from the VoIP domain by using the Remove button, and you can set the master server, by selecting a server and clicking the Set as Master button. Before you can add a server to the VoIP domain, you must have declared it in AltiWare Administrator (see “Declaring Additional Servers for the VoIP Domain” on page 341). These are the fields in the Global Server Location panel: Parameter Description Domain Name The name of the VoIP domain. Server ID Length Length is from 1-3. See “Changing the Server ID Length” on page 343 for detailed information. Global Server Location Displays the ID, Name, and Status (active/inactive) of the servers in the VoIP domain. Master—One Domain system must be assigned as Domain Master to propagate configuration data to member AltiServs. The master acts as a central server to accept the connection, synchronize change from one site to the other sites, and authenticate users. 342 AltiWare ACM 5.1 Administration Manual Chapter 25: Enterprise VoIP Network Management Changing the Server ID Length The Server ID is used for the following two purposes: • Identifying member systems in the VoIP domain • Mapping to a remote system's IP address in the IP dialing table for system-to-system dialing Depending on the number of systems that will be added to the VoIP domain and the number of entries in the IP dialing table, the Server ID Length can be set to 1, 2, or 3 digits. Caution! The Server ID Length can be changed. However, if this number is changed, the server IDs are all altered. If you increase the length, the number 0 is added to the front of the server IDs. For example, if you change the length from 2 to 3, original ID 02 and 27 will become 002 and 027 respectively. If you change the length from 3 to 2, the original IDs 112 and 311 will become 12 and 11. It is advisable to keep the original length. If you are not sure about future expansion, using a 3-digit length is advised. Adding a Server to a VoIP Domain Important: Before you add a server to the domain, you need to make sure that the System ID (specified in AltiWare Administrator, System Configuration tab) is not the same as another member server’s System ID. AltiEnterprise Manager will use the System ID to build a unique identifier in the multisite database. Once a server is joined to a domain, you cannot change the System ID in AltiWare Administrator. To add a server to a VoIP domain 1. Click the Add button in the Global Server Location panel to open the Add Server dialog box: 2. Define the attributes for the server, and click OK: Parameter Definition Name Enter the name of the server. Address Enter the IP address of the server. Server ID A unique dialing number to connect to this server. AltiWare ACM 5.1 Administration Manual 343 Chapter 25: Enterprise VoIP Network Management Parameter Definition Member Key Enter this server’s member key. (Configured in this server’s AltiEnterprise Location Manager: VoIP > MultiSite Domain Configuration). After you add a member server to the Domain, an entry is also added to the IP dialing table and propagated to all members automatically. In the Global Server Location panel, the status will show "Active" if the Domain master communicates to the member successfully. In the event that you need to shut down the Domain Master for a period of time, you can change the Master role to another member system by selecting one of the member systems and clicking the Set as Master button. Rejoining a Server to the VoIP Domain If a slave server crashes, or for some other reason disconnects and never returns by itself into the domain, you will have to manually rejoin it to the VoIP domain: 1. Rebuild the slave, if necessary. 2. In the VoIP > Multi-Site Domain Configuration window, make sure the slave’s Server Role is Stand-alone and that the domain name is correct. 3. The System ID of this slave should be the same as it was before it became disconnected from the domain. (This ID is set in AltiWare Admin > System Configuration > General tab.) 4. In AltiEnterprise Manager, Global Server Location panel, select the slave and click the Rejoin button to synchronize the slave with the domain. 344 AltiWare ACM 5.1 Administration Manual Chapter 25: Enterprise VoIP Network Management Rejoin button A dialog box opens that requires you to input the slave server’s site address and member key: 5. Input the address and member key, and click OK. Managing Domain Users Click the User button in the toolbar to: • Display all extensions from all VoIP domain member systems: extension number, name, type, home server, and scope. The scope of an extension is discussed in the following section. • Resolve conflicting extensions and groups to global user or back to local user (on the Resolve tab). • Relocate an extension from one location to another location with optional voice mail (on the Resolve tab). The General tab displays read-only information about the selected extension. AltiWare ACM 5.1 Administration Manual 345 Chapter 25: Enterprise VoIP Network Management When a global extension is added to a member system, this extension can be propagated to other networked systems in the VoIP domain automatically. This extension is recognized as a remote extension by other systems. When a call is made to a remote extension, it is redirected to the remote system over IP automatically. Note: No virtual extension configuration is needed to forward the call, as in the AltiWare 5.0A release. The AltiEnterprise VoIP domain uses the User directory combined with the IP dialing table to resolve multi-site routing. An extension can call a remote extension when invoking basic features such as an extension-to-extension call, call transfer, conference, Zoomerang, and so on. Advanced features, such as silent monitoring and barge-in, between sites are NOT supported. The Scope of an Extension in the VoIP Domain When an extension is added to a system in AltiWare Administrator, Extension Configuration window, it can be defined as Global by checking the Global extension box. If this box is not checked, the newly added extension is a local extension. The scope of an extension shows the relationship of the extension to other member systems. In AltiEnterprise Manager, a selected extension’s scope appears on the Resolve tab: 346 AltiWare ACM 5.1 Administration Manual Chapter 25: Enterprise VoIP Network Management You may see any of the following in the Scope column: • Global—The extension has been published to all member systems within the same VoIP domain. Every extension in the domain can dial and ring this number. • Local—The extension has not been published to the VoIP domain. Only extensions in the same system can dial and ring this number. • Not Found—The extension is not a Global extension and is not created in the selected system as Local. The extension number is used by other member systems as a local extension. • Remote—The word Remote in the Scope column tells that the selected system maintains this extension in the extension list because it is a Global extension of another member system. If you see an extension whose Type is Remote in the Extension Scope window, you can only see the extension information. You cannot configure any tabs because it is created in another system. • Conflict—Conflict happens when one of the following situations has occurred: • The same extension number exists as a Global extension in one member system and as a Local extension in other systems. • The same extension number was created as a Global extension in different systems before the VoIP domain was formed. The following example may help you conceptualize the multi-site extension scope. Suppose you have three systems in different locations connected over the IP network. The numbering for System A is 1xx; System B is 2xx, and System C is 3xx. System A is configured as the VoIP domain Master. Assuming there is no conflict , the following table shows the Scope relationship of Global vs. Remote: Ext System A (Domain Master) System B System C 100 Global Remote Remote 200 Remote Global Remote 300 Remote Remote Global In the event that multiple systems have a same extension or group number created, the following situations may occur: AltiWare ACM 5.1 Administration Manual 347 Chapter 25: Enterprise VoIP Network Management Ext System A System B System C Scope Note 401 Local Not Found Not Found Local 1 402 Local Local Not Found Local 2 403 Global Local Local Conflict 3 404 Global Global Local Conflict 4 1. Extension 401 is created in System A for local purposes. Users in Systems B and C cannot dial and ring extension 401. 2. Extension 402 is created in both Systems A and B. You may intentionally it set up this way so that System A and B users can dial 402 for their local purposes. Ext. 402 may be used for connecting to a paging device, for example. 3. Extension 403 is created in all systems. It is defined as Global when created in System A and not defined as Global when created in Systems B and C. This conflict requires resolution, or else System B and C users cannot dial to the Global extension in System A. 4. Extension 404 is created in Systems A and B as Global prior to the creation of the VoIP domain. This conflict also requires resolution to determine which system will host the Global extension. Changing an Extension’s Scope from Local to Global If you need to resolve a conflict by making a Local extension into a Global extension, follow these steps: 1. Select the extension in the User panel, and click the Resolve tab. 2. Select the server name/extension where you would like the Global extension to reside. 3. Click the Change to Global button. Note: You must take the voice mail box and extension configuration into consideration when you change an extension to Global. In making this change, you will be deleting the voice mail box and extension settings on the home system of the “other” Local extension. A warning box will pop up when you click the Change to Global button, asking for confirmation: 348 AltiWare ACM 5.1 Administration Manual Chapter 25: Enterprise VoIP Network Management Changing an Extension’s Scope from Global to Local If you want to change an extension's scope from Global to Local, you can highlight the extension and click the Change All Global to Local button. This extension's scope in other member systems will be impacted after Global is changed to Local. Using the previous case as an example, you may encounter one of the following situations when changing an extension's scope from Global to Local. Situation 1: One Global and no conflict Before you make the change, extension 100’s scope is as follows: Ext. System A System B System C 100 Global Remote Remote After you change extension 100 to Local, the scope of 100 will be: Ext. System A System B System C 100 Local Not Found Not Found Note: After you make the change, users in Systems B and C cannot dial and ring extension 100. Only System A users can call local extension 100. Situation 2: One or more Global with conflict Before you make the change, the scope of extensions 403 and 404 is as follows: Ext. System A System B System C 403 Global Local Local 404 Global Global Local After you change the two extensions to Local, their scope will be: AltiWare ACM 5.1 Administration Manual 349 Chapter 25: Enterprise VoIP Network Management Ext. System A System B System C 403 Local Local Local 404 Local Local Local Note: After you make the change, extensions 403 and 404 can be dialed only by the users in their own system. Relocating a Global Extension The administrator can relocate a global extension from one system to another. In addition, a user may be allowed to relocate a global extension by using the feature code #27. To allow a user to use this feature, check the appropriate check box in the Relocation panel on the Resolve tab. The behavior of this feature differs, depending on whether an analog or IP phone is being used. (See page 352.) Note: The check box is available only if a global extension is selected and that extension has no conflict. User can relocate extension, if checked Admin can always relocate extension When a global extension (extension 1001, in this example) is moved from site A to site B, this is what happens: • The following configurations are replicated from site A to site B: • First Name • Last Name • Password • Extension Number • DID Number • Dial by Name • Disable Mailbox option (Extension Configuration, Mail Management tab) • Site A marks extension 1001 as removed and adds it to a Relocated Extension List (REL). The configuration of extension 1001 is still remembered in site A, even though it appears to be removed. 350 AltiWare ACM 5.1 Administration Manual Chapter 25: Enterprise VoIP Network Management • Site B creates extension 1001. If extension 1001 is found in site B’s REL, the extension 1001 will be restored in site B. However, the fields listed above will be overwritten with the settings of site A’s extension 1001. If extension 1001 is not found in site B’s REL, a new extension 1001 will be created in site B. The fields listed above will be set with site A’s extension 1001 settings. The remaining fields of extension 1001 in site B are set with default values. For the administrator to relocate a global extension, 1. Select the extension in the User list. The Relocation panel shows where the extension is located. 2. From the To drop-down box, select a different system for the extension. 3. To move the extension’s voice mail along with the extension, check the Relocate VM check box. Then select either Relocate VM Now or Relocate VM after x hour(s). Note: Because moving the voice mail requires network bandwidth, you may want it to move when system usage is low. The first time the voice mail is moved to a specific location, it can take hours for all the voice mails to be moved. Thereafter, only new voice mails are moved (because the old ones are still there, backed up), so subsequent moves take a shorter time. VM files are transferred by HTTP protocol using TCP port 10043. The administrator can configure the firewall/router to limit the bandwidth on port 10043, so that the voice mail transferring will not impact the voice quality over IP. Note: If you do not move the voice mail, the VM files will be deleted and cannot be recovered. (When the user relocates an extension using #27, the voice mail is moved also. The user cannot choose whether or not to move the voice mail.) 4. Click Relocate. Notes on Relocating a Global Extension • The phone user can start using the voice mail during VM relocation, but the voice mail count will keep increasing until the relocation is complete. • If extension 1001 is relocated from site A to site B, and the administrator creates a local extension 1001 in site A, the extension 1001 will be removed from the REL. Later, if the administrator removes the local extension 1001 and relocates global extension 1001 back to site A, this extension cannot be restored to its original settings. • When an extension is relocated to site B for the first time, the administrator or the user should configure the Call Restriction, Speed Dial list, and so on, for one time in site B. These configurations will be stored on site B. Later, if the extension is relocated to site B again, no additional configuration is needed, as the previous configuration will be restored. • If multiple systems in the VoIP domain have a PRI interface, it’s possible that DID numbers could be duplicated. For example, say the DID number for extension 1001 is configured as 250. In this case, the DID number 5102520250 and 4087899250 will ring extension 1001. To ensure that this doesn’t happen, you can do one of two things: (1) Make sure the DID numbers are not duplicated; (2) Ask the CO to send more digits (to decrease the likelihood of identical DID numbers). AltiWare ACM 5.1 Administration Manual 351 Chapter 25: Enterprise VoIP Network Management Relocating a Global Extension Using #27 on Analog Phone vs IP Phone • Analog phone: The phone must be off hook. The user presses #27 and follows the voice prompts. User must press # after inputting the password. • IP phone: The IP phone must be on hook. The user presses #27, and then inputs the global extension number and password. The global extension is then relocated to this IP phone. If system B does not have a prior record of this extension, it will create a new extension with known information and the following settings: • Enable IP Extension and Dynamic IP Address settings will be selected automatically (in AltiWare Administrator, Extension Configuration window). • The newly created extension will use the default voice mail, mail forwarding, notification, call handling, restriction, and monitor list settings (AltiWare Administrator, Extension Configuration window). Note: The administrator needs to make the proper changes for this user when the global extension is relocated by the user. • When this Global extension user returns to his home office, all settings are stored in the REL database. The administrator does not need to change these settings when the user presses #27 to relocate the extension the next time. Relocating More Than One Global Extension When more than one global extension is being relocated at the same time, and voice mail is also being relocated, the voice mail of the extension that was relocated first will be copied over completely to the relocation site, before copying begins for the voice mail of the second extension, and so on. The extension, itself, is relocated immediately. Configuring Global Least Cost Routing Global LCR allows you to save on toll charges by making long distance or international calls through a VoIP domain member system. The target system will function like a PSTN gateway for other member systems to hop-off. For example, suppose you have two systems in the U.S. and one system in the U.K. configured as VoIP domain. When users in the U.S. dial country code 44, you want the call to be dialed though the system in the U.K. to its PSTN network. Global LCR has higher priority than local outcall routing. The system will check the Global LCR entries first before the call is handled by the local system's outcall routing rules. Before you configure Global LCR, you need to evaluate the following conditions: • How many concurrent calls will be routed through the target system? • Does the target system have enough PSTN trunks to support the entire VoIP domain? • Does the target system have enough WAN bandwidth to support system-to-system and PSTN hop-off calls? Before you configure Global LCR, you need to make sure the following settings are properly configured in AltiWare Administrator: • Both systems need to have the route access code configured on the Number Plan tab in System Configuration. (The user has to dial the route access code + the phone number to use Global LCR.) 352 AltiWare ACM 5.1 Administration Manual Chapter 25: Enterprise VoIP Network Management • The target system needs to have the hop-off restriction reference properly configured. The reference extension is set on the Call Restriction tab in System Configuration, and then that reference extension cannot have Internal Calls Only checked on the Restriction tab of Extension Configuration. To configure Global Least Cost Routing 1. Click the Global LCR Button. 2. On the Global LCR screen, click the Add button. The Add Route dialog box appears: 3. Fill in the dialog box, and click OK. Parameter Description Enable Check this check box to enable the configuration. E.164 Number Pattern E.164 is the ITU standard format for international telephone numbers. Enter a country code and area code. For example, the number pattern for a site in Fremont, Calif., would be 1510 (the country code 1, followed by the Fremont area code 510). Source Site Select the server from which the call originates, or select All Servers. Target Site Select the server that receives the call. 4. After adding a route, click Edit, check the Enable check box, and click OK to activate the Global LCR route. AltiWare ACM 5.1 Administration Manual 353 Chapter 25: Enterprise VoIP Network Management To edit an entry made to the Global Least Cost Routing table, select the entry you want to change, and click the Edit button. Make your changes, and click OK. When Information May Be Out of Sync If a server is down for any length of time, such that changes may have been made in the VoIP domain and the server is now out of sync with the Master, you need to update the server manually. In the server’s AltiWare Administrator, select VoIP > Multi-Site Domain Configuration, and click the Replicate from Domain button. This brings the server up-to-date with the Master. If the server is still not seeing all the information it should (this would be rare), click VoIP > Refresh Enterprise Configuration. 354 AltiWare ACM 5.1 Administration Manual CHAPTER 26 System Report Management AltiWare provides a System Summary report and an IP Cumulative Traffic Statistics report, both available from the Report menu. System Summary Report The System Summary report provides summary information on extensions, trunks, and workgroups configured in the system. To open the System Summary report window, select Report > System Summary, or click the Summary button on the toolbar. Figure 1. System Summary window AltiWare ACM 5.1 Administration Manual 355 Chapter 26: System Report Management The system summary report displays: • Extension Summary—Configured extensions in the system, including Extension number, Last Name, First Name, SMTP/POP3 E-mail name, Slot (Logical board ID), and Channel. • Group Summary—Configured workgroups and hunt groups in the system. When you select a group, agents belonging to that group are displayed in the Member window. • Trunk Summary—Configured trunks in the system, including trunk location (Board ID : Channel Number) and trunk access code assignment. • Messaging Usage—Message count and storage usage for each mail box. Click the Refresh button to update the message count and storage size information. You can print this report by clicking the Print button. IP Cumulative Traffic Statistics To view a report of all cumulative IP traffic, click Reports > IP Traffic Statistics. The IP Cumulative Traffic Statistics window displays IP trunk traffic information for all calls: Figure 2. IP Cumulative Traffic Statistics window This window displays the following data: Parameter Description Internet Address The IP address of the VoIP system or device. Packets Sent Number of voice packets sent to other systems over the public or private IP network. Packets Received Number of voice packets received from other systems over the public or private IP network. Bytes Sent Total size (in bytes) of all voice packets sent to other systems over the public or private IP network. Bytes Received Total size (in bytes) of all voice packets received from other systems over the public or private IP network. 356 AltiWare ACM 5.1 Administration Manual Chapter 26: System Report Management Parameter Description Packets Lost Number of voice packets that have been lost due to prolonged delays, network congestion, or routing failure. Average Jitter Average length of delay per voice packet in milliseconds. This figure should stay under 100 milliseconds. A higher figure indicates a longer average delay. This number can be used to measure the quality of service on the network that connects the source and destination sites. The difference between the Current Resource Statistics window and the IP Cumulative Traffic Statistics window is that the former shows figures only for the active call (Current Traffic) on a particular IP trunk of the local AltiWare system while the other window shows figures for all calls combined (cumulative traffic). Resetting Cumulative Statistics You can reset the IP Cumulative Traffic Statistics by clicking the Reset button. Also, this window automatically resets all fields to 0 when the AltiWare system is shut down and restarted. Statistics gathered before the reset are not saved. AltiWare ACM 5.1 Administration Manual 357 Chapter 26: System Report Management 358 AltiWare ACM 5.1 Administration Manual CHAPTER 6 Microsoft Exchange Integration This chapter provides step-by-step instructions for configuring the Microsoft Exchange integration feature in AltiWare ACM. Requirements To set up Exchange integration, you need the following: • One Windows server for AltiWare, loaded with: – Windows 2000 Server (with service pack 4 or higher), or Windows 2003 Server, or Windows XP – The AltiWare ACM 5.1 software – Microsoft Outlook client: • If you’re integrating with an Exchange 2000 Server, you must install Outlook 2000. • If you’re integrating with an Exchange 2003 Server or Windows XP, you can install either Outlook 2000 or Outlook 2003. • A second Windows server for Exchange, loaded with Exchange Server 2000 or 2003 software. (See Important note below.) • The AltiWare system and the Exchange server system must belong to the same domain. • AltiGen Services must be started with the user account <Domainname>\AltiGen_<AltiServSystemName>. For example, ALTICHINA\AltiGen_TELESYSTEM. • Exchange Server Services must be started • Successful ping from Exchange Server to AltiWare and vice versa Important: When you install the Exchange Server, you must log in as the Domain Administrator, NOT the Local Administrator. Also note that a Windows 2000 server must be the Primary Domain Controller when integrating with an Exchange 2000 Server. AltiWare ACM 5.1 Administration Manual 63 Chapter 6: Microsoft Exchange Integration To verify requirements, do the following, as necessary: 1. To check the Windows version, click the Start button, select Run, type winver in the Run dialog box, and click OK. This opens an About Windows dialog box that displays the version of Windows running on your system. 2. To check the AltiWare version, select About from the Help menu of AltiWare Administrator. The version displayed should be AltiWare ACM 5.1 or higher. 3. To check the Exchange Server version, click About in the Exchange Administrator. 4. To check the domain name on each system: • In Windows 2000, go to Start > Control Panel > Network. The Identification tab of the Network dialog box displays the Domain name. • In Windows 2003 and Windows XP, right-click My Computer and choose Properties. In the System Properties dialog box, the Domain name is displayed on the Computer Name tab. The Domain names need to be the same on the two systems. 5. To verify AltiGen Services: a. On the system running AltiWare, go to Services: • In Windows 2000, select Start > Programs > Administrative Tools > Services. • In Windows XP, select Start > Control Panel > Administrative Tools > Services. • In Windows 2003, select Start > Administrative Tools > Services. A Windows Services window opens, as in this example. Figure 1. b. Windows Services window Select AltiGen Exchange Integration Service COM Server, right-click and select Properties. A Service startup options dialog box opens: 64 AltiWare ACM 5.1 Administration Manual Chapter 6: Microsoft Exchange Integration Figure 2. 6. Service Startup options dialog box c. Under “Log on as”, select This account, and set <DomainName>\AltiGen_<ServerName> as the account. In this example, it is QA\AltiGen_GRAPE. d. Repeat the previous step, but this time, check the “Log on as” account for AltiGen VM Exchange Integration Service. To ping the Exchange Server from AltiWare and vice versa: a. From the AltiWare system, open an MS-DOS window, and type ping <exchange server name>, then press Enter. For example, type ping mailserver. You should see Reply from... as the response. If you see Request timed out, there is something wrong with your network settings or connectivity. b. 7. Similarly, ping the AltiWare system from the Exchange server. For example, from the command prompt in Exchange Server, type ping telesystem, then press Enter. You should get a proper reply. To check that all Exchange Server Services have started, a. On the system running Exchange, go to Services: • In Windows 2000, select Start > Programs > Administrative Tools > Services. • In Windows 2003, select Start > Administrative Tools > Services • In Windows XP, select Start > Control Panel > Administrative Tools > Services. A Windows Services window opens. b. Check the status of the following services to see that they are started: • Microsoft Exchange Directory • Microsoft Exchange Event Service • Microsoft Exchange Information Store AltiWare ACM 5.1 Administration Manual 65 Chapter 6: Microsoft Exchange Integration • Microsoft Exchange Message Transfer Agent • Microsoft Exchange System Attendant If any of these services are not started, select the service and click Start in the Services window to start it. If a service cannot be started, please contact Microsoft technical support. Exchange Server Configuration After verifying the prerequisites for the AltiServ and Exchange Server systems, you can start configuring the two systems to enable the Exchange integration feature. This section describes the configurations to be performed in the Exchange Server. For testing purposes, create an Exchange mailbox for account <Domain>\AltiGen_<AltiServSystemName> (for example, ALTICHINA\AltiGen_TELESYSTEM). Open the Exchange Administrator on the Exchange Server and do the following: 1. Go to Programs > Administrative Tools > Active Directory Users and Computers. 2. Right-click on the Users folder and select New, then select User.. Figure 3. 3. Active Directory Users and Computers Window Enter the necessary information for the new mailbox user. 66 AltiWare ACM 5.1 Administration Manual Chapter 6: Microsoft Exchange Integration Figure 4. New Object User Exchange System Manager Configuration 1. Go to Start > Programs > Microsoft Exchange > System Manager. Figure 5. 2. Microsoft Exchange Manager Right-click on the desired server and select Properties to get the following Server Properties window: AltiWare ACM 5.1 Administration Manual 67 Chapter 6: Microsoft Exchange Integration Figure 6. 3. Go to the Security tab and click Add. Figure 7. 4. Server Properties window, Exchange Manager Server Properties, Security tab This opens a Select Users, Computers or Groups window. Click the Advanced button. 68 AltiWare ACM 5.1 Administration Manual Chapter 6: Microsoft Exchange Integration Figure 8. 5. In the advanced version of the Select Users, Computer or Groups dialog box, click Find Now. Figure 9. 6. Server Properties, Select Users, Computers or Groups dialog box Server Properties, Select Users, Computers or Groups Advanced dialog box A list of servers appears in the Search Results field at the bottom of the window. Find and select the AltiGen server and click OK. AltiWare ACM 5.1 Administration Manual 69 Chapter 6: Microsoft Exchange Integration Figure 10. Selecting AltiGen Server from Select Users, Computers or Groups Advanced Window, Server Properties 7. In the Select Users, Computers, or Groups Window, the AltiGen server you selected will appear in the Object Names field. Click OK. 8. Go back to the Security tab, and in the Permissions for Administrator field, click the Allow check box to allow full control for the new user. 70 AltiWare ACM 5.1 Administration Manual Chapter 6: Microsoft Exchange Integration Select the new user name Check Allow Full control Figure 11. Server Properties, Security tab Installing Outlook 2000/2003 Client on the AltiWare System Outlook 2000 has two modes: Internet Only mode and Corporate or Workgroup mode. To enable the Exchange Integration feature, you MUST configure it to use Corporate or Workgroup mode. If you have already installed Outlook 2000 on the AltiWare system, make sure that you have installed it in the Corporate or Workgroup mode. This is discussed on page 74. For Outlook 2003, all e-mail accounts should be configured to connect to Microsoft Exchange Server. To install Outlook 2000 to Corporate or Workgroup mode 1. Install Outlook 2000 from the Outlook 2000 or Office 2000 CD. During installation, you will be prompted to choose a mode (Internet Only vs. Corporate or Workgroup). Make sure you choose the Corporate or Workgroup mode. 2. After installation is complete, start Outlook 2000 from Start > Programs. In the Microsoft Installer wizard, select Microsoft Exchange Server to install, then click Next. AltiWare ACM 5.1 Administration Manual 71 Chapter 6: Microsoft Exchange Integration Figure 12. Outlook setup, Exchange Server Name and Mailbox 3. In the dialog box, type the name of the Exchange server (for example, mailserver) and the name of the Mailbox (for example, AltiGen). 4. Click the Next button to open the next dialog box, which asks a Travel question, to which you should answer No, then click Next. 5. Once you have completed the Setup Wizard, a final dialog box appears, indicating the information services that have been added to your profile. Then a Done! dialog box appears; click Finish to end this part of configuration. 6. If the values you entered for Microsoft Exchange Server and Mailbox are correct, you will be able to use Outlook 2000 now. If they are not correct, you’ll be asked to re-enter the Microsoft Exchange Server and Mailbox names. Make sure you enter the correct values. You can verify your input by clicking the Check name button. To set Outlook 2003 E-Mail Accounts to Microsoft Exchange Server 1. Go to Start > Control Panel > Mail. Click the Mail Setup tab. Figure 13. Mail Setup - Outlook 2. Click E-mail Accounts. 3. Enter the name of the Microsoft Exchange Server and User Name for the e-mail account, then click Next. Note: Use the Check Name button to verify that the Exchange server recognizes the name. 72 AltiWare ACM 5.1 Administration Manual Chapter 6: Microsoft Exchange Integration Figure 14. 4. Select the Microsoft Exchange Server option, then click Next. Figure 15. 5. E-mail Account Setup E-mail Accounts Setup The original dialog box appears, displaying the information services that have been added to your profile; click Finish to end this part of configuration. AltiWare ACM 5.1 Administration Manual 73 Chapter 6: Microsoft Exchange Integration Figure 16. 6. E-mail Accounts Window If the values you entered for Microsoft Exchange Server and Mailbox are correct, you will be able to use Outlook 2003 now. If they are not correct, you’ll be asked to re-enter the Microsoft Exchange Server and Mailbox names. Make sure you enter the correct values. You can verify your input by clicking the Check name button. To check the Outlook 2000 mode 1. Start Outlook 2000. Select Tools from the menu options. Figure 17. Outlook Tools menu (2000) 2. If the menu item Service appears, it means Outlook 2000 is in the mode of Corporate or Workgroup. You can move on to “To configure an Outlook 2000 profile” on page 76. If there is a menu item Accounts, it means Outlook 2000 is in the mode of Internet Only. Continue with this group of steps to change Outlook 2000 to the mode of Corporate or Workgroup. 3. Click Options to open the Options dialog box, and select Mail Delivery. 74 AltiWare ACM 5.1 Administration Manual Chapter 6: Microsoft Exchange Integration Figure 18. 4. Click Reconfigure Mail Support to open the E-mail Service Options dialog box. Figure 19. 5. Outlook Options (2000) E-mail Service Options (2000) Select Corporate or Workgroup and click Next. When a dialog box pops up, click Yes. AltiWare ACM 5.1 Administration Manual 75 Chapter 6: Microsoft Exchange Integration To configure an Outlook 2000 profile 1. Start Outlook 2000. Select Services on the Tools menu to open the Services dialog box. Figure 20. Outlook Services If Microsoft Exchange Server is in the list of services in this profile, proceed to “Enabling the Exchange Server” on page 77. If Microsoft Exchange Server is not in the list of services, proceed as follows. 2. Click Add to open the Add Service To Profile dialog box. Add Microsoft Exchange Server, Outlook Address book and Personal Folders to profile. Figure 21. Add Services to Profile 3. In the Microsoft Exchange Server dialog box that opens, type the Exchange Server name in the Microsoft Exchange Server field and the test mailbox name (for example, AltiGen) in the Mailbox field. 4. Click Check Name. If you entered valid values, the names will be underlined and the Check Name button will be grayed out. Click Apply and then OK. You will see Microsoft Exchange Server in the list in the Services window. 5. Optional: Select Microsoft Exchange Server in the list box, and click Properties to see its configurations. The Microsoft Exchange Server dialog box appears. If you need to, you can use this Properties dialog box to change the name of Microsoft Exchange Server and Mailbox. 76 AltiWare ACM 5.1 Administration Manual Chapter 6: Microsoft Exchange Integration To test the configuration 1. Restart Outlook 2000 at least once. Test the configuration by sending an e-mail, then check if you receive it. 2. When the reboot is complete, log on using the AltiGen service account. 3. Open Outlook, and from the Tools menu, select Services. 4. Click Add and select Exchange Server. The Mailbox field should already be populated with the Name entered above. 5. Enter the Exchange Server’s host name and click the Check Name button. Both the Mailbox and Exchange Server should now be underlined. This completes setting up AltiWare and Exchange server systems properly, and you are ready to enable the Exchange Integration feature. You MUST have completed the previous steps before moving ahead. Enabling the Exchange Server To enable the Exchange Server: 1. Delete obsolete files from the \altiserv\exe folder: From Windows Explorer, go to the \altiserv\exe folder. If mapi32.dll and gapi32.dll remain in this folder, delete them. 2. In AltiWare Administrator, configure the extensions that are to be synchronized with their corresponding mailboxes in Exchange server. a. From the Extension Configuration window, General tab, select an extension that needs to be synchronized with Exchange. Figure 22. Extension Configuration, General tab AltiWare ACM 5.1 Administration Manual 77 Chapter 6: Microsoft Exchange Integration b. Go to the Exchange Server’s Global Address List, and for the Exchange mailbox that corresponds to this extension, type the First Name and Last Name exactly as they appear in the Extension Configuration dialog box. c. In Extension Configuration, Mail Management tab, make sure that the E-mail Name field contains alphanumeric characters only and does not contain other characters such as spaces ( ) or periods ( . ). d. On the Mail Management tab, select the Enable Exchange Message Synchronization option, then click OK. Figure 23. 3. Extension Configuration, Mail Management tab In Exchange Manager, ensure that for each mailbox in Microsoft Exchange Server to be synchronized, the First Name and Last Name are exactly as they appear in their corresponding extensions in AltiWare Administrator. Note: The Middle Initial field should be empty for Exchange Server mail accounts in order for Exchange integration to work properly. Figure 24. 4. Mail account configuration in Exchange Administrator Use the preceding steps to double check the synchronization of all mailbox names used jointly by AltiWare and Exchange Server. 78 AltiWare ACM 5.1 Administration Manual Chapter 6: Microsoft Exchange Integration Enable Exchange Integration in AltiWare Admin To enable the Exchange integration feature in AltiWare Administrator: 1. In AltiWare Administrator, select System > Voice Mail Configuration. 2. On the Messaging tab, check the Always Convert Voice Messages to MIME Format check box. 3. Check the Synchronize with Exchange Server check box. Figure 25. 4. Voice Mail Configuration window, Messaging tab Enter the name of the Exchange Server (for example, MAILSERVER) in the space provided and click Apply. This completes the configuration for the Exchange Integration feature. Testing the Exchange Server Setup You can use some simple procedures to make sure that the Exchange integration feature is working correctly. To test the integration, set up an extension in AltiWare (for example, extension 100) and its corresponding mailbox in Exchange Server. Also, set up a PC with Outlook 2000/2003 configured for this user. To Test Message Delivery to Exchange 1. Leave a voice mail for extension 100. The message light illuminates. 2. Log on to the Exchange Mailbox from Outlook and check for the message in the inbox. The message should be titled Voice-mail from xxx and include the voice mail as a .wav attachment. To check Message State Change Notification 1. Log in to extension 100’s voice mail from a phone. The message you left in the preceding step should be there as a new message. 2. Save the message by pressing 3. Within approximately a minute, the message in Outlook will become a saved message as well—it will no longer appear in bold. To Listen to VM in Outlook Open the message in Outlook, and open the .wav attachment. It should be the same message. To check Deletion Notification 1. Delete this message from Outlook. 2. Wait a couple of minutes, and then log on to extension 100’s voice mail from a phone. The voice mail should no longer be there. AltiWare ACM 5.1 Administration Manual 79 Chapter 6: Microsoft Exchange Integration If any of these tests fail, consult the “Troubleshooting Tips” section. Troubleshooting Tips To check profiles 1. Log on to the AltiWare system as the AltiGen service account (for example, AltiGen_telesystem). You will need the password you set up when you installed AltiWare. 2. Select Control Panel > Mail. (In Windows 2003, right-click Microsoft Office on the Start menu, and select Properties.) 3. Click Show Profiles. Each mailbox has an account. For the test mailbox there should be profiles named such as AltiExch<ServerName><FirstName><LastName> (for example, AltiExchMAILSERVERSaraMelon). If you don’t see any such profile, make sure that \altiserv\exe folder does not contain the files mapi32.dll or gapi32.dll. If these files exist, delete them, then stop and start the Exchange Integration Service. To delete old profiles If an error occurred while AltiWare was creating mail profiles, the damaged profiles would remain there until removed manually. After the re-configuration, the new profiles can't be created, because the old ones still exist. You can remedy this in the following way: 1. Log on as AltiGen Service Account. 2. Shut down Altigen Exchange Integration Service from Control Panel > Administrative Tools > Services, then open Control Panel > Mail (or Mail and Fax) and click Show Profiles. Remove all the profiles such as AltiExch<ServerName><FirstName><LastName> (for example, AltiExchMAILSERVERSaraMelon). 3. Delete all the files under \Altiserv\db\SynchStorage* (for example. SynchStorageExt100). 4. Start the AltiGen Exchange Integration Service from Control Panel > Administrative Tools > Services. If this doesn’t work, contact AltiGen Technical Support. To troubleshoot or double-check the server configuration • Internet Services Manager (IIS) 2.0 and 3.0: In the Microsoft Internet Services Manager > WWW (Running) settings, the Home directory is set to c:\altiserv\webmgmnt (where c:\ is the local drive on which AltiWare is installed). In the Properties for this directory, the access privileges allow Read and Execute. • Internet Services Manager (IIS) 4.0 and higher: In Internet Services Manager > Default Web Site > PropertiesWeb Site tab, the IP Address is set to the address of the AltiWare server. Under the Properties > Home Directory tab, the following configuration is established: – The Local Path shows c:\altiserv\webmgmnt (where c:\ is the local drive where AltiWare is installed). On this local path, Read and Directory Browsing Allowed (Windows 2000) are both selected. 80 AltiWare ACM 5.1 Administration Manual Chapter 6: Microsoft Exchange Integration – In the Application Settings group: • In Windows 2000, Scripts and Executables is selected in the Execute Permissions drop-down list. To gather trace files 1. Log in to Admin, first with the password “jazzy” and then with your own Admin password. 2. Select Turn AltiTrace On, and click Apply. 3. Select VM and SP Log Dump. 4. To view logs, go to AltiServ\Log\VM\ExchIntg. Notes • Prevent attempts by the Exchange Administrator/Manager to use the existing service account for the AltiGen Exchange Integration Service. Using the AltiGen service account will provide you an audit trail that is invaluable while troubleshooting. • Depending on the number of voice mails you have on the AltiGen server, the initial mailbox synchronization may take a long time. For example, if you have 10GB of voice mails on the AltiGen server and are enabling Exchange Integration for all the mailboxes, it may take up to 24 hours to initialize the Exchange Integration service. On the other hand, if you have less than 100MB of voice mails on the AltiGen server, the initialization will take less than 5 minutes. AltiWare ACM 5.1 Administration Manual 81 Chapter 6: Microsoft Exchange Integration 82 AltiWare ACM 5.1 Administration Manual CHAPTER 7 TAPI Integration If your office uses Microsoft Office Outlook, ACT!, or Goldmine—applications that let you call contacts without manually dialing the telephone's keypad and that support the Telephony Application Programming Interface (TAPI)—you can install AltiGen’s TAPI gateway to use this functionality through your AltiWare installation. AltiWare implements its TAPI service provider based on TAPI 2.1. Note: Only outbound dialing functions are supported in the TAPI gateway. Users can make outbound calls from their extensions, but call control functions such as transfer, hold, and park, are not supported. Note: Windows Vista operating system is using TAPI 3.1, which is not supported by AltiGen. AltiGen's TAPI implementation has two components: • TAPI Proxy Server—installed on the AltiWare server system • TAPI Service Provider—installed on the client systems Install TAPI Proxy Server and TAPI Service Provider after physically configuring your AltiWare system. The TAPI Service Provider will automatically load the AltiWare configuration. If you change the AltiWare configuration after installing TAPI, by physically adding, removing, or moving extensions, you will have to uninstall and reinstall the TAPI Service Provider to reload the AltiWare configuration Installing the TAPI Proxy Server Your server must meet the following requirements: • Microsoft Windows 2000 Server, Windows 2003 Server, or Windows XP • Network connection with TCP/IP enabled To install AltiGen TAPI Proxy Server on the server 1. On your AltiWare CD-ROM, open the TAPI Gateway folder. 2. Open the Tapi_Server subfolder, and run SETUP.EXE. The service is started automatically. No configuration parameters need to be set on the server. AltiWare ACM 5.1 Administration Manual 83 Chapter 7: TAPI Integration Setting Up the Client Setting up the client involves: • Installing the AltiGen TAPI Service Provider on the client • Setting up phone and modem options • Setting up the Phone Dialer • Testing the TAPI Service Provider on the client system Install the AltiGen TAPI Service Provider on the Client The client must meet the following requirements: • Microsoft Windows 2000, Windows 2003, or Windows XP • Microsoft Outlook, Outlook Express, ACT!, or Goldmine installed on the client • Network connection with TCP/IP enabled Note: For Windows 2000 Server, the TAPI client must be installed on a separate PC from the server. Otherwise, it won’t be able to detect your devices. To install AltiGen TAPI Service Provider on the client system 1. On your AltiWare CD-ROM, open the TAPI Gateway folder. 2. Open the Tapi_Client subfolder, and run SETUP.EXE. 3. When prompted, enter the Server IP address, the client’s Extension Number, and the client’s Password. Set Up Phone and Modem Options 1. Go to Start > Settings > Control Panel > Phone and Modem Options. 2. If Phone and Modem Options have never been configured, enter the Area Code and the number to dial to get an outside line (usually 9). (This number is the Route Access number configured in the System Configuration window, Number Plan tab.) Enter this number in both To access an outside line fields. 3. If Phone and Modem Options is already configured, click the Edit Button to verify that the correct Route Access number is entered in both To access an outside line fields. 84 AltiWare ACM 5.1 Administration Manual Chapter 7: TAPI Integration Figure 1. 4. Configuring phone and modem options Select the Advanced Tab to configure the TAPI service provider. Figure 2. Configuring the TAPI service provider 5. Choose AltiGen (TM) Communications Service Provider and click Configure. The AltiGen TAPI Device Detect dialog box opens. 6. In the AltiGen TAPI Device Detect dialog box, click the Configuration button to verify that the client extension is available. 7. If you have any type of error, Windows will let you know what the possible causes could be. There could be a mistake in the Altigen server IP address, extension AltiWare ACM 5.1 Administration Manual 85 Chapter 7: TAPI Integration number, or password. You can reconfigure the client extension in the Device Detect window. (See “Changing TAPI Configuration Parameters” on page 89.) Note: If the client extension is not in the AltiGen TAPI Device Detect window, verify that the windows services "Remote Access Connection Manager" and "Telephony" have a status of Started. (To open the Windows Services window, go to Start > Control Panel > Administrative Tools > Services.) If they are not started, right-click on each service and choose Start. Have them start automatically in the future by right-clicking the service, choosing Properties, and selecting Automatic as the Startup Type. Also verify that the TAPI PROXY service is started on the AltiGen server. If the two services are started, then remove AltiGen (TM) Communications Service Provider from the Phone and Modem Options dialog box (see Figure 2), and then add it back. Repeat the verification of the AltiGen server IP, extension, and password information if your extension information is not shown properly in AltiGen TAPI Device Detect (see Figure 2). Set Up Phone Dialer 1. Launch Phone Dialer: From Windows 2000, select Start > Programs > Accessories > Communication. From Windows XP, go to Start > Run, type Dialer.exe, and click OK. 2. In the Phone Dialer, select Edit > Options. 3. In the Preferred line for calling section, select Phone. 86 AltiWare ACM 5.1 Administration Manual Chapter 7: TAPI Integration 4. In the Line used for section, select the client extension in the Phone calls dropdown list, and click OK. Testing TAPI Service Provider on the Client System To test TAPI Service Provider on the client system: 1. Click the Dial button in the toolbar. 2. Enter a number to call in the Number to Dial box, and click Place Call. The client extension should ring. When you pick up the phone, the system will dial the number you entered and connect you (if the extension is configured to dial an outside number). If this does not work, make sure your previous configurations are correct. Note: Reboot the client system after any configuration changes to make sure the changes take effect completely. Making a Call in Microsoft Outlook Before making a call, configure the Outlook New Call configuration. AltiWare ACM 5.1 Administration Manual 87 Chapter 7: TAPI Integration 1. Begin by setting up at least one contact. In Microsoft Outlook, select Go > Contacts. 2. Click the New Call button on the menu bar. The New Call dialog box opens. 3. In the New Call dialog box, click Dialing Options to configure the Dialer to use an extension. The Dialing Options dialog box opens. 4. In the Connect Using Line section of the dialog box, select the client extension, and click OK. This enables the client to call out through Outlook using the client’s extension. 5. To verify that the call connects, click Start Call in the New Call window. 88 AltiWare ACM 5.1 Administration Manual Chapter 7: TAPI Integration Changing TAPI Configuration Parameters To change TAPI Configuration Parameters 1. In Windows, go to Control Panel > Phone and Modem Options. 2. In the Phone and Modem Options dialog box, click the Advanced tab. 3. Choose AltiGen (TM) Communications Service Provider and click Configure. 4. In the AltiGen TAPI Device Detect dialog box, click Configure. 5. In the AltiGen TAPI Configuration dialog box, click Extension. 6. Enter the extension number and password of an entry you want to remove and click Remove, or enter the extension number and password of a new entry and click Add. AltiWare ACM 5.1 Administration Manual 89 Chapter 7: TAPI Integration 90 AltiWare ACM 5.1 Administration Manual Chapter 29: Tools and Applications CHAPTER 29 Tools and Applications AltiWare comes with the following tools and applications for testing, diagnosing and configuring your system. They are available from the Windows Start menu: Start > All Programs > AltiWare ACC/ACM: Under Gateway Tools: • AltiGen Board Test • CT-Bus Test Tool (formerly MVIP Test Tool) • Gateway Configuration Tool (For information on this tool, see “AltiGateway Configuration Tool” on page 84.) Under Utilities: • ACC/ACM Backup and Restore Utility • AltiWare Admin and Extension Security Checker • Start and Stop All AltiGen Services • Trace Collector • Voice File Converter • Read Config In addition, the Work/Hunt Group Converter utility is available from AltiWare ACC/ACM Administrator: Services > Work/Hunt Group Converter. AltiGen Board Test This is an AltiGen hardware test tool for system hang and other hardware-related problems. It tests the following on all AltiGen boards except Quantum boards: • Board memory from host or from both host and DSP • DSP internal memory from host or from both host and DSP • FMIC connection and data memory from host • NVRAM from host • PMC chip from host and DSP if T1/E1 board You have the option of testing a single board or testing all boards at the same time. AltiWare ACM 5.1 Administration Manual 387 CT-Bus Test Tool The CT-Bus Test Tool is a tool that detects one-way connection, cross talk, bad MVIP cable and static noise problems. To run the CT-Bus Test Tool: 1. Stop AltiGen Switching Services before running this utility. 2. Launch CT-Bus Test Tool from Start > All Programs > AltiWare ACC/ACM > Gateway Tools > CT-Bus Test Tool. 3. Click Start to begin the test. 4. At the end of the test, the utility provides pass or fail results. Backup and Restore Utility To back up or restore data, select either • From AltiWare Administrator: Services > Utilities > System Data Management, or • From the Windows Start menu: All Programs > AltiWare ACC/ACM > Utilities > ACC/ACM Backup and Restore. Figure 1. System Data Management window Note: The System Data Management window can only be accessed at the primary AltiWare system; it is not available from a remote AltiWare Administrator client. 388 AltiWare ACM 5.1 Administration Manual Chapter 29: Tools and Applications Backing Up Files To back up files 1. Select the Backup icon to view the Backup Configuration dialog box. Figure 2. Backup Configuration dialog box 2. In the Components panel, select the files you want to back up. 3. In the Backup To drop-down list, select the day of the week (each day has its own folder in C:\altibackup for backing up files to), or select Advanced to change the drive or select a different folder. Selecting Advanced displays a folder icon. Click the folder icon to open a browse dialog box that lets you select the folder to back up to. When you click OK in the dialog box, the selected drive or directory is displayed in the field below the Backup To drop-down list. 4. Click OK to start the backup. This closes the dialog box. In the System Data Management window, the progress and status of the file backup is displayed. Scheduling Backups You can set up automated backup on a schedule, and you can select the days, the times, and the target drives and folders for the backups. AltiWare ACM 5.1 Administration Manual 389 To set backup schedules 1. In the System Data Management window, select the Schedule button to view the Backup Schedules dialog box. Figure 3. 2. Backup Schedules dialog box Set the options: • Check the box for each day of the week you want run the backup. • For each day, use the drop-down lists to specify the time. These time settings use a 24-hour clock. • You can accept the default target directories, or you can click the Folder icon to open the Browse for Folder dialog box to select the destination for the backup files. • Under Backup Selection, select the file components you want to back up: Configuration files, Custom Phrases, Extension Messages, SP Configuration files. 3. Click OK. Restoring Backed up Files To restore backed up files 1. Stop the AltiGen switching services. 2. In the System Data Management window, select the Restore icon to view the Restore Configuration dialog box. Figure 4. 3. Restore Configuration dialog box Under Components, select the file groups you want to restore. 390 AltiWare ACM 5.1 Administration Manual Chapter 29: Tools and Applications 4. Using the Restore From drop-down list, select the day you want to restore from, or select Advanced to choose the restore folder. Clicking Advanced displays a folder icon that you can click to open a dialog box that allows you to select the directory you want to restore from. Select a day of the week or manually choose the restore directory. The specified directory appears in the text box below the drop-down list. Note: The components you select for restore must have been backed up into the directory you selected. For example, if you didn’t back up configuration files on Thursday, you won’t be able to restore them from the Thursday directory. Important: Make sure the version you restore the database files from is compatible with the current AltiWare version. If incompatible files are restored, the phone system will fail to restart! 5. Click OK to start the restore process. 6. When you are finished restoring backed up files, restart the AltiGen switching services. AltiWare Admin & Extension Security Checker AltiWare Admin & Extension Security Checker is a tool that • Checks the security status of every extension in your AltiWare system and displays the security characteristics of each extension. From an extension’s right-click menu, you can lock and unlock the extension, force the user to change the password, clear an attacked record, and reset the status. • Shows how many AltiWare Admins are currently connected to the system. By clicking Disconnect All, you can disconnect all Admins from the local AltiWare system. AltiWare ACM 5.1 Administration Manual 391 Launch the AltiWare Admin & Extension Security Checker from Start > All Programs > AltiWare ACC/ACM > Utilities > AltiWare Admin & Extension Security Checker. Number of Admin connections Automatically refreshes the display Information on the selected extension Figure 5. Security characteristics to check AltiWare Admin & Extension Security Checker Checking Extension Security Generally, an extension is considered secure if its password meets the following conditions: • Contains 4-8 digits • Is different from the extension • Is different from the default system password • Does not consist of consecutive numbers • Does not consist of a repetition of the same digit 392 AltiWare ACM 5.1 Administration Manual Chapter 29: Tools and Applications To check extension security 1. Select the security characteristics you want to check in the Show field group. Status Description Secure Pwd + Internal Only Has secure password and cannot make outbound trunk calls Unsecure Pwd Password has unsecure elements described in Unsecure Elements window Outbound-capable Can make outbound trunk calls Unsecure Pwd + Outbound Password has unsecure elements described in Unsecure Elements window AND can make outbound trunk calls Password Expired Password is expired Attacked 8 consecutive false password attempts have been made Locked Extension has been locked by system due to attack or by System Administrator Password Match To detect if an extension uses a specific trivial password, such as street address, zip code, phone number, enter that string here. 2. Click Refresh. Extensions with the selected insecure characteristics will appear in the Extension List. 3. Make changes to extensions from the right-click menus, or advise extension user(s) to make changes. 4. After changes have been made (for example in AltiWare Administrator, AltiView, or with right-click commands in this tool), click Reload to fetch the new settings from AltiWare. Security characteristics for extensions you select in the Extension List display in the Unsecure Elements panel. 5. (Optional) Click Export to export the data in the Extension List to a text file. Note: You are advised to run this security check periodically and remind extension users to use secure passwords. AltiWare ACM 5.1 Administration Manual 393 Start & Stop All AltiGen Services You can start or stop all AltiGen services from the Windows Start menu: All Programs > AltiWare ACC/ACM > Utilities > Start & Stop All AltiGen Services. The following dialog box opens: To shut down all AltiGen services, click the Shutdown All AltiGen Services button. Some examples of when you might want to do this are before you upgrade, before running some utilities and tools, and to apply certain configuration changes. To start all AltiGen services, click the Start All AltiGen Services button. Trace Collector The Trace Collector is for use by experienced technicians. It collects trace for diagnostic purposes, and lets you upload the results to AltiGen Technical Support right from the Trace Collector dialog box. Technicians can run the Trace Collector tool from the Windows Start menu, and also from AltiWare Administrator’s Diagnostic menu. Log in with the super technician password "jazzy" and then the current password when logging into AltiWare Administrator. This enables the diagnostic menu options. Note: Trace Collector is not available from an AltiWare Administrator installed in a remote machine. The Trace Collector first examines the running status of AltiServ and AltiGateway, and then checks whether each trace status is on or off. If a trace status is turned off, the AltiGen system will not produce those traces. A message box pops up if AltiServ and AltiGateway are not running or an important trace status is off. 394 AltiWare ACM 5.1 Administration Manual Chapter 29: Tools and Applications The following describes the fields in the Trace Collector: Time Period for Extension Feature #66: Defines how many hours you want to go back to collect trace, starting from the time you press #66. The default value is 2 hours. Case Number: Enter the AltiGen case number associated with this trace collection activity. The case number will comprise the first part of the file name of the collected trace package. Problem Description: Enter a description of the problem, including the extension number involved, the time when the problem happened, how to reproduce the problem, and so on. Time Range: The tool collects the trace between the time ranges. The time range covers before and after you defined Date and Time. The default Date and Time is one hour before the current date and time, and the default variation is 60 minutes. This setting is not applicable when #66 is performed. Trace Category: By default, all options are selected. • Main AltiWare Trace (\AltiServ\log) Collects the following files, and extracts the trace records that fall in the specified time range: actrace.log ALPxxx.txt AlpErrLog.txt SIPlog.txt \atps\threadID.txtl SIPMan.txt AltiWare ACM 5.1 Administration Manual 395 altiserv.txt \atps\cmdlog.txt SIPPstnReg.txt AltiBack_XXX.trc AdvQOverflow.log SipExtChanTbl.log AltiKeep_XXX.trc Ac2AppPathHdlTbl.txt SIPKeepALive.txt AnnouceRunLog.txt FeatServ.txt QESLLog.txt AssertLog.txt DbUpdateTrdLog.txt Qtmlog.txt AW_AstrCpyErrLog.txt HGwGenLog.txt Loggservice_Mutex.txt CallQManLog.txt HGwMsgLog.txt MEMORYTRACE.txt CDRLogDLL.txt threadid.txt NewCDRExt.txt CDRLogTrace.txt MidNightLog.txt TritonSPLog.txt ConfigLog.txt \logservice\Internal.txt pathlog.txt MsgOCLog.txt ConfigServiceLog.txt rsrclog.txt MSRunLog.txt CDRLogTrace.txt RtpPortRangeTbl.txt mviperr.txt CDRLogDLL_EXCEPTION.txt StartupLog.txt Postman.txt CSH323log.txt Swxx_xxxx.txt ProcInfoLog.txt ExceptionLog.txt GWMsgLog.txt • System Configuration Data Collects system configuration data, including System, Extension, Trunk, AA configurations, and Read OE files. • Service Provider Log Dump Runs SPDump.exe to dump the SP log into files and then collects the trace. • IP Phone Dump Collects the IPPhone dump log in \AltiServ\Log\IPP. • Stand-alone AltiGateway Trace Collects the trace on the stand-alone AltiGateway machine. If AltiServ Services are shut down, the option is disabled. If Trace Collector is running on the stand-alone AltiGateway machine, this option is hidden (because Trace Collector just needs to collect the trace locally). • Triton DSP Trace Dump Collects the Triton DSP dump log in \AltiServ\SP\Triton\. Runs TritionDSPDebug.exe to dump Triton DSP binary log data, runs TATraceDecode.exe to convert binary log to text files, and then collects the text files. • AltiConnect Trace Dump Runs acdump.exe to dump the AltiConnect Trace, and then collects the trace. If Trace Collector is running on the stand-alone AltiGateway machine, this option is hidden. • Windows Event log Extracts the system and application event log from the Windows system. • Quantum DSP Trace Dump 396 AltiWare ACM 5.1 Administration Manual Chapter 29: Tools and Applications Runs Pump.exe to dump the Quantum (if it exists) DSP binary log, runs fmt.exe to convert binary DSP log to text files, and then collects the text files. Start Collecting: Click this button to begin the trace collection, according to the time range and trace categories you chose. All collected files will be zipped to a single file, which will be listed in the Collected Trace Packages list box. The progress bar will display the progress of the whole process. Storage Folder: The collected trace package is saved in this folder. The format of the file name is CaseNumber_Year_Month_Day_Hour_Minute_Second _ComputerName.zip. If the trace package is collected by #66, the format of the file name is #66_Year_ Month_Day_Hour_Minute_Second _ExtesionNumber.zip. Free Space: Displays the free space of the drive where the storage folder is located. The folder must be in a local drive. Change Storage Folder: Pops up a folder browser window to select another storage folder. After the change, Storage Folder, Free Space, and the package list are refreshed to reflect the status of the new storage folder. Explore Storage Folder: Opens the storage folder in a new explorer window. Upload Package to FTP: Opens an FTP configuration dialog box. After you complete the required configuration, Trace Collector uploads the selected package to the AltiGen Tech Support FTP site. Apply Configurations to #66: Apply time period, trace category, and storage folder to feature code #66 (Trace Collecting). Limitations If you run Trace Collector on AltiWare ACC/ACM installed machine • If AltiServ is not running, Trace Collector can only collect the trace of this machine. The traces in memory, such as "AltiConnect Trace Dump" and "Service Provide Log Dump", and "Stand-alone AltiGateway Trace" will not be collected. • If the default gateway is not running, the traces for "Triton DSP Trace Dump" and "Quantum DSP Trace Dump" will not be collected. • If AltiServ is running, and an attached remote gateway is not running, or a remote gateway is detached, the trace for this gateway will not be collected even if that "Stand-alone AltiGateway Trace" is selected. If an attached gateway has the status of "Out of Service", the trace for this gateway will be collected. If you run Trace Collector on an AltiGateway ACC/ACM installed machine • It can only collect the trace of this machine. • If the stand-alone gateway is not running, the trace for "Triton DSP Trace Dump" and "Quantum DSP Trace Dump" will not be collected. AltiWare ACM 5.1 Administration Manual 397 Voice File Converter This tool converts phrase, greeting, and music files from .wav to AltiGen format and vice versa. To open the tool, from the Windows Start menu, select All Programs > Utilities > Voice File Converter. Note: The source .wav file must be in 8k/8bit/mono/mu-law format. You can sort by clicking a column head To use the Voice File Converter: 1. Beside the From field, click the Browse button to select the folder that contains the files you want to convert. 2. Beside the Convert To field, click the Browse button to select the destination folder for the converted files. If they are prompts, they should be placed in the C:\PostOffice\phrases\LangCustom directory on the AltiGateway that is running AltiServ. If the files are music files, they should be placed in the C:\PostOffice\Phrases\Music directory. A file that you want to use for music on hold must be named musiconwaiting. To save the AltiGen system musiconwaiting file, rename it before replacing it. 3. Check the files you want to convert. 4. In the Format panel, select a format. 5. Click Convert. If a file format is incorrect, an error message pops up. 398 AltiWare ACM 5.1 Administration Manual Chapter 29: Tools and Applications Read Config Read Config (or Configuration Reader) is a tool that creates a subdirectory in \altiserv\EXE\AltiWareHtml\ of HTML files showing details of your AltiWare configuration. To use Configuration Reader 1. Launch Configuration Reader from Start > All Programs > AltiWare ACC/ACM> Utilities > Read Config. Open previous ReadOE file Create new ReadOE file Output all configuration to this folder Output configuration to altigen_rc.dat Click View to see your latest HTML file 2. Make selections in the dialog box. If you will be sending a configuration file to AltiGen Technical Support, check ReadOE Data File, and select a folder for the .dat file. 3. Click Go. A processing bar indicates the progress of configuration reading. 4. When the status window is complete, you can click the View button to view the HTML files showing your configuration. Columns across the top of the opening page let you view statistics on different components of your configuration. AltiWare ACM 5.1 Administration Manual 399 Work/Hunt Group Converter AltiWare’s Work/Hunt Group Converter allows you to convert workgroups to hunt groups or hunt groups to workgroups. To launch the Work/Hunt Group Converter, select Services > Utilities > Convert Work/Hunt Group. The Work/Hunt Group Converter window opens. Figure 6. Work/Hunt Group Converter Workgroups and hunt groups are listed on the left side of the window, member agents and non-agents are listed on the right side. The Work/Hunt Group Converter can be used to convert: • Agent to Non-Agent—If an agent belongs to any workgroup, it cannot be converted to a non-agent. When an agent is converted to a non-agent, all workgroup-related parameters will be cleared, including wrap-up time, inter-call delay, and outgoing workgroup number. To convert, select the agent (indicated by YES in the Agent field) and click the Convert Agent button or double-click the agent. • Non-Agent to Agent—To convert, select the non-agent (indicated by NO in the Agent field) and click the Convert Agent button or double-click the non-agent. Make sure you have enough agent licenses. • Convert Workgroup to Hunt Group—when a workgroup is converted to a hunt group, its members are not changed, but the following parameters are cleared, including: – voice recording setting – queue time threshold – queue overflow settings – queue announcement – agent announcement 400 AltiWare ACM 5.1 Administration Manual Chapter 29: Tools and Applications – queue quit forward (returns to default value - to voice mail) – call distribution (if previously configured to Ring First Available Member, Ring Next Member or Ring All, the setting is not changed. If configured to any other settings, the setting is configured to Ring First Available Member.) To convert, select the workgroup (indicated in the Type field) and click the Convert Group button or double-click the workgroup. • Convert Hunt group to Workgroup—A hunt group cannot be converted if it contains at least one non-agent. You must first change the extension from nonagent to agent (by selecting the agent and clicking the Convert Agent button or by checking the Agent check box in the Extension Configuration window before converting). To convert, select the hunt group (indicated in the Type field) and click the Convert Group button or double-click the hunt group. AltiWare ACM 5.1 Administration Manual 401 402 AltiWare ACM 5.1 Administration Manual APPENDIX A E1-R2 and E1 ISDN PRI Installations E1 R2 CAS Installation This section describes the configuration procedures necessary to implement E1 R2 digital signaling for European, Pacific Rim, and other emerging markets. Please carefully follow the procedures step by step. 1. Change the Configure Type to E1: a. From Boards view, double-click the board to be configured to open the Board Configuration window. b. In the Board Configuration window, click the Board Configuration button. c. In the next Board Configuration window, select E1 as the configure type, and click OK. Important: When changing from E1 to T1, then back to E1, trunk channel properties and channel group properties will be reset to default values. It is important to make sure the trunk channel properties are configured properly. Continue to follow the steps below to re-check your settings for the physical layer, data link layer and signaling layer. AltiWare ACM 5.1 Administration Manual 403 Appendix A: E1-R2 and E1 ISDN PRI Installations 2. In the Board Configuration window, double-click the channel group to open the Channel Group Configuration dialog box. Figure 1. Physical Layer Consult your CO for “Frame Type,” “Line Code,” or “Zero Code Suppression.” Do not check the System Clock Master check box because the CO is a clock provider, and the AltiGen system is synchronized to the CO. If all configurations are correct, the status should be shown as “OK,” as in Figure 1. 3. Click the Protocol button in the Channel Group Configuration dialog box to open the Protocol Configuration window. Figure 2. 4. Data Link Layer Select E1 CAS as the Span Type, and select the Switch Mode according to your country in the E1 R2 Setting field, and click OK. 404 AltiWare ACM 5.1 Administration Manual Appendix A: E1-R2 and E1 ISDN PRI Installations 5. In the Trunk Configuration window, click the Trunk Properties button to open the E1 Channel Configuration window. Figure 3. 6. Signaling Layer In the E1 Channel Configuration dialog box, configure the following fields: • Set Calling Party Category to—the Calling Party Category indicates the type of calling party, (for example, operator, pay phone, priority, ordinary subscriber). Select 1, 2 or 3 (for ordinary subscribers, refer to Table 1 on page 406). If the subscribed line is intended for other purposes, contact your CO for the proper value. • Add extra digits before caller ID—consult your CO to find out if any extra digits are needed. • Incoming sequences—select check box and configure the sequence according to Table 1 on page 406. • In-call signaling—configure the in-call signaling value according to Table 1 on page 406. The circled fields in Figure 3 represent values that depend on your country and its corresponding trunk property. Note: Consult your CO to find out if caller ID digits are provided in the lines. AltiWare ACM 5.1 Administration Manual 405 Appendix A: E1-R2 and E1 ISDN PRI Installations Table 1. Signaling values, by country Country Signaling Values Chile/Nacional MFCR2 Set calling part category: 1 [Assume no caller ID provided]: Incoming sequence: DID/DNIS In-call signaling (depend on how many DID digits): For 3-digit DID, set to (113)6 For 4-digit DID, set to (1113)6 For 5-digit DID, set to (11113)6 For 6-digit DID, set to (111113)6 For 7-digit DID, set to (1111113)6 For 8-digit DID, set to (11111113)6 [Assume caller ID provided]: Incoming sequence (same as above shown): DID/ DNIS * Caller ID In-call signaling (depend on how many DID digits): For 3-digit DID, set to (115)*(K)36 For 4-digit DID, set to (1115)*(K)36 For 5-digit DID, set to (11115)*(K)36 For 6-digit DID, set to (111115)*(K)36 For 7-digit DID, set to (1111115)*(K)36 For 8-digit DID, set to (11111115)*(K)36 406 AltiWare ACM 5.1 Administration Manual Appendix A: E1-R2 and E1 ISDN PRI Installations Country Signaling Values China MFC-R2 Set calling part category: 3 [Assume no caller ID provided]: Incoming sequence: DID/DNIS In-call signaling (depend on how many DID digits): For 3-digit DID, set to (113)1 For 4-digit DID, set to (1113)1 For 5-digit DID, set to (11113)1 For 6-digit DID, set to (111113)1 For 7-digit DID, set to (1111113)1 For 8-digit DID, set to (11111113)1 [Assume caller ID provided]: Incoming sequence (same as above shown): DID/DNIS * Caller ID In-call signaling (depend on how many DID digits): For 3-digit DID, set to (116)*(K)31 For 4-digit DID, set to (1116)*(K)31 For 5-digit DID, set to (11116)*(K)31 For 6-digit DID, set to (111116)*(K)31 For 7-digit DID, set to (1111116)*(K)31 For 8-digit DID, set to (11111116)*(K)31 Colombia MFC-R2 Set calling part category: 2 [Assume no caller ID provided]: Incoming sequence: DID/DNIS In-call signaling (depend on how many DID digits): For 3-digit DID, set to (113)6 For 4-digit DID, set to (1113)6 For 5-digit DID, set to (11113)6 For 6-digit DID, set to (111113)6 For 7-digit DID, set to (1111113)6 For 8-digit DID, set to (11111113)6 [Assume caller ID provided]: Incoming sequence (same as above shown): DID/DNIS * Caller ID In-call signaling (depend on how many DID digits): For 3-digit DID, set to (115)*(K)36 For 4-digit DID, set to (1115)*(K)36 For 5-digit DID, set to (11115)*(K)36 For 6-digit DID, set to (111115)*(K)36 For 7-digit DID, set to (1111115)*(K)36 For 8-digit DID, set to (11111115)*(K)36 AltiWare ACM 5.1 Administration Manual 407 Appendix A: E1-R2 and E1 ISDN PRI Installations Country Signaling Values Ecuador MFC-R2 Set calling part category: 1 [Assume no caller ID provided]: Incoming sequence: DID/DNIS In-call signaling (depend on how many DID digits): For 3-digit DID, set to (113)6 For 4-digit DID, set to (1113)6 For 5-digit DID, set to (11113)6 For 6-digit DID, set to (111113)6 For 7-digit DID, set to (1111113)6 For 8-digit DID, set to (11111113)6 [Assume caller ID provided]: Incoming sequence (same as above shown): DID/DNIS * Caller ID In-call signaling (depend on how many DID digits): For 3-digit DID, set to (115)*(K)36 For 4-digit DID, set to (1115)*(K)36 For 5-digit DID, set to (11115)*(K)36 For 6-digit DID, set to (111115)*(K)36 For 7-digit DID, set to (1111115)*(K)36 For 8-digit DID, set to (11111115)*(K)36 Ecuador MFC-LME Set calling part category: 2 [The switch doesn't support caller ID transmission]: Incoming sequence: DID/DNIS In-call signaling (depend on how many DID digits): For 3-digit DID, set to (113)1 For 4-digit DID, set to (1113)1 For 5-digit DID, set to (11113)1 For 6-digit DID, set to (111113)1 For 7-digit DID, set to (1111113)1 For 8-digit DID, set to (11111113)1 Korea MFC-R2 Set calling part category: 1 [The switch doesn't support caller ID transmission]: Incoming sequence: DID/DNIS In-call signaling (depend on how many DID digits): For 3-digit DID, set to (113)6 For 4-digit DID, set to (1113)6 For 5-digit DID, set to (11113)6 For 6-digit DID, set to (111113)6 For 7-digit DID, set to (1111113)6 For 8-digit DID, set to (11111113)6 408 AltiWare ACM 5.1 Administration Manual Appendix A: E1-R2 and E1 ISDN PRI Installations Country Signaling Values Mexico / Teléfonos de Mexico Set calling part category: 2 [Assume no caller ID provided]: Incoming sequence: DID/DNIS In-call signaling (depend on how many DID digits): For 3-digit DID, set to (113)1 For 4-digit DID, set to (1113)1 For 5-digit DID, set to (11113)1 For 6-digit DID, set to (111113)1 For 7-digit DID, set to (1111113)1 For 8-digit DID, set to (11111113)1 [Assume caller ID provided]: Incoming sequence (same as above shown): DID/DNIS * Caller ID In-call signaling (depend on how many DID digits): For 3-digit DID, set to (116)*(K)31 For 4-digit DID, set to (1116)*(K)31 For 5-digit DID, set to (11116)*(K)31 For 6-digit DID, set to (111116)*(K)31 For 7-digit DID, set to (1111116)*(K)31 For 8-digit DID, set to (11111116)*(K)31 AltiWare ACM 5.1 Administration Manual 409 Appendix A: E1-R2 and E1 ISDN PRI Installations Country Signaling Values Panamá / Nacional MFC-R2 Set calling part category: 1 [Assume no caller ID provided]: Incoming sequence: DID/DNIS In-call signaling (depend on how many DID digits): For 3-digit DID, set to (113)6 For 4-digit DID, set to (1113)6 For 5-digit DID, set to (11113)6 For 6-digit DID, set to (111113)6 For 7-digit DID, set to (1111113)6 For 8-digit DID, set to (11111113)6 [Assume caller ID provided]: Incoming sequence (same as above shown): DID/DNIS * Caller ID In-call signaling (depend on how many DID digits): For 3-digit DID, set to (115)*(K)36 For 4-digit DID, set to (1115)*(K)36 For 5-digit DID, set to (11115)*(K)36 For 6-digit DID, set to (111115)*(K)36 For 7-digit DID, set to (1111115)*(K)36 For 8-digit DID, set to (11111115)*(K)36 410 AltiWare ACM 5.1 Administration Manual Appendix A: E1-R2 and E1 ISDN PRI Installations Country Signaling Values Venezuela / Nacional MFC-R2 Set calling part category: 1 [Assume no caller ID provided]: Incoming sequence: DID/DNIS In-call signaling (depend on how many DID digits): For 3-digit DID, set to (113)6 For 4-digit DID, set to (1113)6 For 5-digit DID, set to (11113)6 For 6-digit DID, set to (111113)6 For 7-digit DID, set to (1111113)6 For 8-digit DID, set to (11111113)6 [Assume caller ID provided]: Incoming sequence (same as above shown): DID/DNIS * Caller ID In-call signaling (depend on how many DID digits): For 3-digit DID, set to (115)*(K)36 For 4-digit DID, set to (1115)*(K)36 For 5-digit DID, set to (11115)*(K)36 For 6-digit DID, set to (111115)*(K)36 For 7-digit DID, set to (1111115)*(K)36 For 8-digit DID, set to (11111115)*(K)36 China MFC-R2 Set calling part category: 3 [Assume no caller ID provided]: Incoming sequence: DID/DNIS In-call signaling (depend on how many DID digits): For 3-digit DID, set to (113)1 For 4-digit DID, set to (1113)1 For 5-digit DID, set to (11113)1 For 6-digit DID, set to (111113)1 For 7-digit DID, set to (1111113)1 For 8-digit DID, set to (11111113)1 [Assume caller ID provided]: Incoming sequence (same as above shown): DID/DNIS * Caller ID In-call signaling (depend on how many DID digits): For 3-digit DID, set to (116)*(K)31 For 4-digit DID, set to (1116)*(K)31 For 5-digit DID, set to (11116)*(K)31 For 6-digit DID, set to (111116)*(K)31 For 7-digit DID, set to (1111116)*(K)31 For 8-digit DID, set to (11111116)*(K)31 AltiWare ACM 5.1 Administration Manual 411 Appendix A: E1-R2 and E1 ISDN PRI Installations Country Signaling Values Colombia MFC-R2 Set calling part category: 2 [Assume no caller ID provided] : Incoming sequence: DID/DNIS In-call signaling (depend on how many DID digits): For 3-digit DID, set to (113)6 For 4-digit DID, set to (1113)6 For 5-digit DID, set to (11113)6 For 6-digit DID, set to (111113)6 For 7-digit DID, set to (1111113)6 For 8-digit DID, set to (11111113)6 [Assume caller ID provided]: Incoming sequence (same as above shown): DID/DNIS * Caller ID In-call signaling (depend on how many DID digits): For 3-digit DID, set to (115)*(K)36 For 4-digit DID, set to (1115)*(K)36 For 5-digit DID, set to (11115)*(K)36 For 6-digit DID, set to (111115)*(K)36 For 7-digit DID, set to (1111115)*(K)36 For 8-digit DID, set to (11111115)*(K)36 Ecuador MFC-R2 Set calling part category: 1 [Assume no caller ID provided]: Incoming sequence: DID/DNIS In-call signaling (depend on how many DID digits): For 3-digit DID, set to (113)6 For 4-digit DID, set to (1113)6 For 5-digit DID, set to (11113)6 For 6-digit DID, set to (111113)6 For 7-digit DID, set to (1111113)6 For 8-digit DID, set to (11111113)6 [Assume caller ID provided] : Incoming sequence (same as above shown): DID/DNIS * Caller ID In-call signaling (depend on how many DID digits): For 3-digit DID, set to (115)*(K)36 For 4-digit DID, set to (1115)*(K)36 For 5-digit DID, set to (11115)*(K)36 For 6-digit DID, set to (111115)*(K)36 For 7-digit DID, set to (1111115)*(K)36 For 8-digit DID, set to (11111115)*(K)36 412 AltiWare ACM 5.1 Administration Manual Appendix A: E1-R2 and E1 ISDN PRI Installations Country Signaling Values Ecuador MFC-LME Set calling part category: 2 [The switch doesn't support caller ID transmission]: Incoming sequence: DID/DNIS In-call signaling (depend on how many DID digits): For 3-digit DID, set to (113)1 For 4-digit DID, set to (1113)1 For 5-digit DID, set to (11113)1 For 6-digit DID, set to (111113)1 For 7-digit DID, set to (1111113)1 For 8-digit DID, set to (11111113)1 Korea MFC-R2 Set calling part category: 1 [The switch doesn't support caller ID transmission]: Incoming sequence: DID/DNIS In-call signaling (depend on how many DID digits): For 3-digit DID, set to (113)6 For 4-digit DID, set to (1113)6 For 5-digit DID, set to (11113)6 For 6-digit DID, set to (111113)6 For 7-digit DID, set to (1111113)6 For 8-digit DID, set to (11111113)6 Mexico / Teléfonos de Mexico Set calling part category: 2 [Assume no caller ID provided] : Incoming sequence: DID/DNIS In-call signaling (depend on how many DID digits): For 3-digit DID, set to (113)1 For 4-digit DID, set to (1113)1 For 5-digit DID, set to (11113)1 For 6-digit DID, set to (111113)1 For 7-digit DID, set to (1111113)1 For 8-digit DID, set to (11111113)1 [Assume caller ID provided]: Incoming sequence (same as above shown): DID/DNIS * Caller ID In-call signaling (depend on how many DID digits): For 3-digit DID, set to (116)*(K)31 For 4-digit DID, set to (1116)*(K)31 For 5-digit DID, set to (11116)*(K)31 For 6-digit DID, set to (111116)*(K)31 For 7-digit DID, set to (1111116)*(K)31 For 8-digit DID, set to (11111116)*(K)31 AltiWare ACM 5.1 Administration Manual 413 Appendix A: E1-R2 and E1 ISDN PRI Installations Country Signaling Values Panamá / Nacional MFC-R2 Set calling part category: 1 [Assume no caller ID provided]: Incoming sequence: DID/DNIS In-call signaling (depend on how many DID digits) : For 3-digit DID, set to (113)6 For 4-digit DID, set to (1113)6 For 5-digit DID, set to (11113)6 For 6-digit DID, set to (111113)6 For 7-digit DID, set to (1111113)6 For 8-digit DID, set to (11111113)6 [Assume caller ID provided]: Incoming sequence (same as above shown): DID/DNIS * Caller ID In-call signaling (depend on how many DID digits): For 3-digit DID, set to (115)*(K)36 For 4-digit DID, set to (1115)*(K)36 For 5-digit DID, set to (11115)*(K)36 For 6-digit DID, set to (111115)*(K)36 For 7-digit DID, set to (1111115)*(K)36 For 8-digit DID, set to (11111115)*(K)36 414 AltiWare ACM 5.1 Administration Manual Appendix A: E1-R2 and E1 ISDN PRI Installations Country Signaling Values Venezuela / Nacional MFC-R2 Set calling part category: 1 [Assume no caller ID provided]: Incoming sequence: DID/DNIS In-call signaling (depend on how many DID digits): For 3-digit DID, set to (113)6 For 4-digit DID, set to (1113)6 For 5-digit DID, set to (11113)6 For 6-digit DID, set to (111113)6 For 7-digit DID, set to (1111113)6 For 8-digit DID, set to (11111113)6 [Assume caller ID provided]: Incoming sequence (same as above shown): DID/DNIS * Caller ID In-call signaling (depend on how many DID digits) : For 3-digit DID, set to (115)*(K)36 For 4-digit DID, set to (1115)*(K)36 For 5-digit DID, set to (11115)*(K)36 For 6-digit DID, set to (111115)*(K)36 For 7-digit DID, set to (1111115)*(K)36 For 8-digit DID, set to (11111115)*(K)36 E1 ISDN PRI Installation This section describes the configuration procedures necessary to implement E1 ISDN PRI signaling for European, Pacific Rim, and other emerging markets. Please carefully follow the procedures step by step. 1. Change the Configure Type to E1: a. From Boards view, double-click the board to be configured to open the Board Configuration window. b. In the Board Configuration window, click the Board Configuration button. AltiWare ACM 5.1 Administration Manual 415 Appendix A: E1-R2 and E1 ISDN PRI Installations c. In the next Board Configuration window, select E1 as the configure type, and click OK. Important: 2. When changing from E1 to T1, then back to E1, channel group properties will be reset to default values. It is important to make sure the channel group properties are configured properly. Follow the steps below to re-check your settings for the physical layer and data link layer. In the Board Configuration window, double-click the channel group to open the Channel Group Configuration dialog box. Figure 4. Physical Layer Consult your CO for “Frame Type,” “Line Code,” or “Zero Code Suppression.” Do not check the System Clock Master check box because the CO is a clock provider, and our system is synchronized to the CO. If all configurations are correct, the status should be shown as “OK,” as in Figure 4. 3. Click the Protocol button in the Channel Group Configuration dialog box to open the Protocol Configuration window. 416 AltiWare ACM 5.1 Administration Manual Appendix A: E1-R2 and E1 ISDN PRI Installations 4. Select Regular ISDN PRI as the Span Type, and select the Switch Mode according to your country in the ISDN PRI Setting field, and click OK. Figure 5. Data Link layer What you should select in the B Channel Maintenance Message drop-down list depends on what country you reside in (see Table 2 on page 418). AltiWare ACM 5.1 Administration Manual 417 Appendix A: E1-R2 and E1 ISDN PRI Installations Table 2. Protocol & B Channel Maintenance Message Setting, by Country Country Protocol Supported B Channel Maintenance Message Setting Argentina ETSI Restart Australia Austel TS014, ETSI Restart Belgium ETSI Restart Brazil ETSI Restart China, HK ETSI Restart Czech ETSI Restart France ETSI, VN4 None Germany ETSI Restart Greece ETSI Restart Italy ETSI Restart Japan NTT INS1500 Restart Korea ETSI None Macedonia ETSI Restart Mexico ETSI Restart Netherlands ETSI Restart Nordic ETSI Restart Poland ETSI Restart Russia ETSI Restart Saudi Arabia ETSI Restart Singapore ETSI Restart South Africa ETSI Restart Spain ETSI Restart Taiwan Bellcore, ETSI None Thailand ETSI Restart UK ETSI (for DASS II/DPNSS) Restart UK, Ireland ETSI, British Telecom ISDN 30 None USA Bellcore TR 1268 Restart and Service USA, Canada AT&T TR 41449/41459 Restart 418 AltiWare ACM 5.1 Administration Manual APPENDIX B Required Service Parameters This appendix identifies the recommended and supported parameters for T1, PRI, and E1 service and provides you with the information needed when you make your service request. Service Parameters/Request Information for T1 To subscribe to T1 service, certain parameters are required to establish service. The information provided below identifies the recommended and supported parameters for T1 service. When ordering T1 service, provide the following service request information: Equipment Information • PBX Manufacturer—AltiGen Communications, Inc. • CSU/DSU—ADTRAN T1 ACE (recommended) or other CSU/DSU Technical Information for T1 with Voice Signaling Protocol: • E&M Wink Start (recommended) • E&M Immediate Start • Ground Start • Loop Start (not recommended) Trunk Type: • DID • 2-Way DID (recommended) • DOD Framing: • Super Frame (SF)/D4 • Extended Super Frame (ESF) (recommended) Line Coding: • Alternate Mark Inversion (AMI) • B8ZS (recommended) AltiWare ACM 5.1 Administration Manual 419 Appendix B: Required Service Parameters DNIS, Caller ID: • DTMF (Dual Tone Multi-Frequency) Physical Termination: • RJ-48X or RJ-48C Wire: • 4 wires 800 Service: • You decide Termination Impedance: • 100 ohms Type of Registered Services Provided • BN 1.544 Mbps SF without power • DN 1.544 Mbps SF B8ZS without power • 1KN 1.544 Mbps ANSI ESF without power • 1SN 1.544 Mbps ANSI ESF, B8ZS without power (recommended) Service Order Code SOC 6.0P AS.2 T1 Channel Assignment • Trunk Type—In, Out, or 2-Way (recommended) • Channels Assigned—24 (Enter partial channels if you wish to subscribe to both voice and data service.) • Hunting—Most Idle, Least Idle, Ascend, Descend • DNIS Digits/Signal—3/DTMF (can be 3 to 10 digits) • Caller ID Signal—DTMF, if available (Not every service provider provides Caller ID over T1 lines.) CSU/DSU Requirements The CSU (channel service unit) is a device used to connect a digital trunk line coming in from the phone company to the PBX. A CSU can terminate signals, repeat signals and respond to loopback commands sent from the central office. 420 AltiWare ACM 5.1 Administration Manual Appendix B: Required Service Parameters Service Parameters/Request Information for PRI To subscribe to PRI service, certain parameters are required to establish service. The information provided below identifies the recommended and supported parameters for PRI service. When ordering PRI service, provide the following service request information: Equipment Information • PBX Manufacturer—AltiGen Communications, Inc. • CSU/DSU—ADTRAN T1 ACE (recommended) or other CSU/DSU Technical Information for PRI with Voice Switch Type: • 5ESS (recommended) • DMS (recommended) • NI-2 (recommended) • 4ESS • MEGACOMM Framing: • Super Frame (SF)/D4 • Extended Super Frame (ESF) (recommended) Line Coding: • Alternate Mark Inversion (AMI) • B8ZS (recommended) Physical Termination: • RJ-48X or RJ-48C Wire: • 4 wires PRI Channel Assignment D Channels Assignment—24th channel (channel ID 23) Note: AltiWare ACC/ACM can configure any channel in a PRI span to be the D channel. The default setting is the last channel. Every span should select a D channel within the span. Shared D channel (NFAS) or back up D channel is not supported. Hunting—Most Idle, Least Idle, Ascend, Descend DNIS Digits—can be 3 to 10 digits CSU/DSU Requirements The CSU (channel service unit) is a device used to connect a digital trunk line coming in from the phone company to the PBX. A CSU can terminate signals, repeat signals, and respond to loopback commands sent from the central office. AltiWare ACM 5.1 Administration Manual 421 Appendix B: Required Service Parameters Service Parameters/Request Information for E1 To subscribe to E1 service, certain parameters are required to establish service. The information provided below identifies the recommended and supported parameters for E1 service. When ordering E1 service, provide the following service request information: Equipment Information • PBX Manufacturer—AltiGen Communications, Inc. • CSU/DSU—ADTRAN T1 ACE (recommended) or other CSU/DSU Technical Information for E1 with Voice Switch Type: • Austel TS014 • ETSI NET5 (recommended) • NT DMS-100 Framing: • No CRC (recommended) • CRC4 Line Coding: • Alternate Mark Inversion (AMI) • HDB3 (recommended) Physical Termination: • RJ-48X or RJ-48C Wire: • 4 wires E1 Channel Assignment • Data Channels Assignment—1st channel (channel ID 0) • Channels Assignment—17th channel (channel ID 16) • Hunting—Most Idle, Least Idle, Ascend, Descend • DNIS Digits—can be 3 to 10 digits CSU/DSU Requirements The CSU (channel service unit) is a device used to connect a digital trunk line coming in from the phone company to the PBX. A CSU can terminate signals, repeat signals, and respond to loopback commands sent from the central office. 422 AltiWare ACM 5.1 Administration Manual APPENDIX C Network Ports If AltiWare ACM 5.1 is behind a firewall/NAT router, you need to open TCP and UDP ports according to the following table: For external VoIP connection through a firewall TCP UDP Remote AltiGen IP phone/IPTalk to phone service 10032 10060 10064 Remote AltiGen IP phone firmware download (TFTP) 69 VoIP RTP Port (Voice Stream) for SIP and H.323 From X to Y (See note below) SIP Tie Trunk from other AltiGen systems 10060 SIP Trunking Service from carrier 5060 H.323 Tie Trunk 1720 H.245 (Media Capability) From X to Y (See note below) Note: An easy way to find out the RTP/TCP port range(s) for SIP and H.323 is to look in AltiWare Administrator View > Current Resource Statistics. All the ports are listed in the Local Ports column. Alternatively, you can figure the port range in the following way: For a single chassis system: X = 49152 Y = 49152 + Total IP codec channels x 2 For a multi-chassis system, you need to enter multiple ranges: Gateway ID = 0 X0 = 49152 Y0 = 49152 + Total IP codec channels in GW0 x 2 Gateway ID = 1 X1 = 49152 + 512 x 1 AltiWare ACM 5.1 Administration Manual 423 Appendix C: Network Ports Y1 = X1 + Total IP codec channels in GW1 x 2 Gateway ID = 2 X2 = 49152 + 512 x 2 Y2 =X2 + Total IP codec channels in GW2 x 2 Gateway ID=n X(n)=49152 + 512 x n Y(n)=X(n) + Total IP codec channels in GW(n) x 2 To connect the following applications through a firewall TCP AltiConsole 10025 UDP 10037 AltiView/AltiAgent/IPTalk VM service for AltiView/ AltiAgent 10025 10028 10037 AltiView/AltiAgent MeetMe Conference 10040 AltiSupervisor 10025 10027 10037 Client Applications Auto Update 10050 CDR Search 10025 VRManager 10040 (VRManager may not work behind NAT) AltiWeb Client 10025 10037 AltiReach 10015 TAPI Client login to AltiServ 10026 AltiServ connects the following application through a firewall TCP External CDR Logger Service 10027 UDP Remote IP Phones Behind NAT For remote IP phones behind NAT, you don’t need to do any configuration. However, if the remote firewall/NAT router blocks outgoing traffic, then you will need to open the following ports on the remote firewall/NAT router: 424 AltiWare ACM 5.1 Administration Manual Appendix C: Network Ports • UDP 10060 • UDP 30,000~31,000 • TCP 10064 AltiWare ACM 5.1 Administration Manual 425 Appendix C: Network Ports 426 AltiWare ACM 5.1 Administration Manual APPENDIX D Technical Support & Product Repair Services This appendix describes: • AltiGen technical support policy and procedures • Product repair • Technical training for administrators Technical Support Eligibility: AltiGen provides technical support to Authorized AltiGen dealers and distributors only. End user customers, please contact your Authorized AltiGen Dealer for technical support. How To Reach AltiGen Technical Support Authorized AltiGen dealers and distributors may contact AltiGen technical support by any of the following methods: • You may request technical support on AltiGen’s dealer web site, at https:// dealer.altigen.com. Open a case on this site, and a Technical Support representative will respond within one business day. • Call 510-252-9712 and follow the prompts. Your call will be answered by one of AltiGen’s Technical Support Representatives or routed to the Technical Support Message Center if no one is available to answer your call. Your call will be returned promptly, within two hours under normal circumstances. Technical support hours are 7:00 a.m. to 5:00 p.m., PST, Monday through Friday, except holidays. If all representatives are busy, your call will be returned in the order it was received, within two hours under normal circumstances. Outside AltiGen business hours, only emergency calls will be returned (within eight hours). All other calls are returned on the next business day. Please be ready to supply the following information: • Company name • Product serial number • AltiWare version number AltiWare ACM 5.1 Administration Manual 427 Appendix D: Technical Support & Product Repair Services • Number of boards in the system • Server brand and model • The telephone number where you can be reached • A brief description of the problem and the procedure to reproduce the problem Having this information ready will help us to better assist you. End users who have problems unresolved by their AltiGen Authorized Dealer, and dealers who have problems unresolved by AltiGen Technical Support, may send an e-mail to AltiGen’s CEO at [email protected]. Product Repair You may send defective AltiGen-manufactured hardware products (in or out of warranty) to our factory for prompt authorized repairs. For information on AltiGen repair services and return policies and the AltiGen warranty, visit the AltiGen dealer web site, at https://dealer.altigen.com. Technical Training for Administrators AltiTraining, LLC, has created comprehensive 3- and 4-day hands-on training courses to teach AltiGen system administrators everything from the basic skills of extension configuration to troubleshooting and multiple location implementation of Voice over Internet Protocol (VoIP). The intensive courses were developed under the guidance of the AltiGen corporate office with the help of dealers, installers, and customers. AltiTraining’s comprehensive curriculum is based on the same format AltiGen uses to train their engineers and dealers. Experienced telecommunications professionals teach AltiTraining classes and they bring a wealth of real-life experience to every course. AltiTraining classes consistently are rated as one of the most valuable and relevant that our students have ever attended! Who should attend? Anyone responsible for the day-to-day administration of an AltiGen IP-PBX telephone system or anyone who would like to learn about the system features, functionality and options will benefit from this thorough, hands-on training. What do the courses cover? • Phone line options (analog lines vs. digital T1/PRI with DID). • How to install and upgrade hardware, software, licenses and wiring options. • Server design (backplane, OS, RAID, RPS, and so on.), configuration and growth planning. • Day-to-day administration with AltiWare Administrator. Learn to build extensions, huntgroups and workgroups to set up call handling and routing features, and system configuration options. • Utility and security programs to simplify and provide security/fraud insight and set up routine system backups for disaster recovery. • Call detail reporting (CDR) and real-time monitoring (AltiSupervisor). • AltiView, AltiAgent, AltiSupervisor, AltiConsole and AltiReach client applications. • Voice over IP (VoIP) network requirements and implementation for branches or remote workers. 428 AltiWare ACM 5.1 Administration Manual Appendix D: Technical Support & Product Repair Services • Unified messaging, utilizing TAPI, Microsoft CRM, Outlook, Goldmine and ACT! • System troubleshooting, covering common problems/scenarios and basic troubleshooting techniques. • New product developments and future upgrades. How can I register or where can I get more information? Visit the AltiTraining web site at www.AltiTraining.com to register for a class or to get more information. You may contact AltiTraining, LLC, with additional questions: • E-mail: [email protected] • Phone: (877) ALTI-TRAIN (or 877-258-4872). AltiWare ACM 5.1 Administration Manual 429 Appendix D: Technical Support & Product Repair Services 430 AltiWare ACM 5.1 Administration Manual APPENDIX E Troubleshooting Troubleshooting VoIP—Common Symptoms and Solutions The following are some of the most common problems you may encounter and a list of steps to troubleshoot and resolve these problems. Poor Voice Quality When voice quality is poor, try the following: 1. Perform a Loop-Back Test. Call yourself by dialing out and dialing back into yourself. If you don’t have any problems performing this test, the problem is most likely in the network or at the remote site. 2. Check Traffic Between AltiWare IP Stations. Open the Current Resource Statistics window (on the View menu) and the IP Cumulative Traffic Statistics window (on the Report menu) in AltiWare Administrator to view network traffic. 3. Check the RTP and RTCP Settings. RTP/RTCP stands for Real-Time Transport (Control) Protocol, a transport protocol for real-time applications used to transport packetized voice packets over the IP network. Make sure UDP port numbers (49152 + n*512) ~ (49152 + n*512+p*2), where “n” is the gateway ID and “p” is the number of IP resource channels, are not assigned to other applications. Note: You can find this range displayed in the Current Resource Statistics window in the Local Ports column. 4. Check Network Configurations. Follow all network configuration guidelines provided under “Network Configuration Guidelines for VoIP” on page 315. Make sure the router, WAN bandwidth, and Jitter Buffer are configured properly. Cannot Make a Connection If a connection cannot be made, check the following: 1. Check network connectivity using “ping.” 2. Check network firewall settings. See “Network Configuration Guidelines for VoIP” on page 315 for details. 3. Check the IP address of the destination system. 4. Check the RTP and RTCP settings. Make sure UDP port numbers 49152-49199 are not assigned to other applications. RTP/RTCP stands for Real-Time Transport AltiWare ACM 5.1 Administration Manual 431 Appendix E: Troubleshooting (Control) Protocol, a transport protocol for real-time applications used to transport packetized voice packets over the IP network. 5. Check the IP Dialing Table in AltiEnterprise Manager for Server ID Length. Refer to “Defining the IP Dialing Table” on page 336. 6. Check if Called Extension is a Workgroup or has Multiple Call Waiting Enabled. When the called party is a workgroup pilot number or has Multiple Call Waiting enabled, the caller is placed on hold and hears ringback or music. IP Resource Does Not Appear in Current Resource Statistics When an IP resource doesn’t appear in the Current Resource Statistics window, there are two possible causes: • Device Driver is Not Running. Check the device driver. Make sure it’s installed and working properly. • Triton VoIP Board is Not Installed Properly. Refer to the Quick Installation Guide for details on proper installation of the Triton VoIP board. 432 AltiWare ACM 5.1 Administration Manual Index Index Symbols #12, enabling, for language setting 107 #27 to relocate global extension 352 Numerics 10 digit dialing area codes 68 A AA button 44 access code 150, 153 access, system 41 account code forcing 197 ACM Administrator installation 38 activity configuration 75 adding a huntgroup 251 adding a workgroup 275 admin defined # 237 administration AltiContact Manager 51 admins, how many connected to system 391 advanced queue management 300 menu selection 301 queue overflow 302 after hours scheduling 282 agent check box 197 agents auto logout 282 allow call redirect/priority change 299 alternate mark inversion (AMI) 132 AltiAdmin getting around 41 AltiContact Manager administration 51 AltiEnterprise Manager 323 changing the password 327 default password 315, 324 fixed IP address 325 how to log in 325 login failed 325 resetting password 315, 324 user interface 326 AltiGateways 79 managing 80 AltiGen board test tool 387 AltiGen Communications contact info ii AltiGen IP phone configuration 233 AltiGen servers, using multiple 79 AltiGen services stop & start 394 Alti-Mobile Extension limitations 247 AltiServ behind NAT configuring 335 forwarding ports 336 AltiWare installation 21 AltiWare Admin & Extension Security Checker 391 AltiWare Admin default password 41 AltiWare Administrator 41 AltiWare Admins, disconnecting from system 391 AM schedule 62 AMI line coding 132 announcement time stamp 208, 255, 288 answer options 218 answering huntgroup call handling 260 workgroup call handling 294 application extension 217, 282 definition & uses 119 failover plan 120 setup 119 application extension configuration 119 application failover plan 120 Apply To, multiple extensions 194 area code, on trunk 150 area codes system home 53 attaching a gateway 82 attributes setting trunk 150 trunk 152 audio peripheral configuration 73 audio peripheral options for huntgroups 262 auto attendant adding 94 collecting digits 98 configuring 93 editing 95 making assignments 100 menu items, configuring 96 prompts, phrase management 100 push URL/Web page 96 AltiWare ACM 5.1 Administration Manual 433 recording custom phrases 101 setting call priority 96 setting call SKLR 97 auto logout agents 282 auto record personal extension calls 198 workgroup calls 278 B B8ZS (Binary 8 Zero Substitution) 132 back up system data 388 backing up files 389 Backup & Restore Utility 388 bandwidth and public pipe 335 WAN 315 basic queuing control 297 binary 8 zero substitution (B8Z8) 132 BLF programmable key 237 blocking all outgoing calls 68 blocking calls 67 board H323SP, configuring 143 MAX, configuring 144 mobile extension, configuring 240 Quantum, configuring 125 SIPSP & H323, configuring 142 SISP, configuring 142 Triton Analog Station, configuring 126 Triton Analog Trunk LS/GS & LS, configuring 127 Triton MeetMe 125 Triton Resource, configuring 125 Triton T1/E1, configuring 128 Triton T1/E1, setting up channels 133 Triton T1/PRI 128 Triton VoIP, configuring 127 virtual, purpose 142 board configuration 123 Boards View window 44 bridge conference 53 business hours 24-hour business hour setup 62 business hours profile caller ID routing 177 DNIS routing 179 business hours, setting up 60 busy call handling 215, 218, 258, Index 291, 292 huntgroups 259 C call accounting report 71 call blocking, outgoing 173 Call Center menu 43 call control 68 call handling 215, 218, 258, 291, 292 for workgroups 291 huntgroup 258 incoming 215 Call Log View window 47 call parking 53 call priority caller ID routing 177 DNIS routing 179 setting 96 call record programmable key 237 call recording configuring 112 configuring system-wide 112 extension based recording 112 file name description 111 multiple gateways 113 personal options 197 remote shared directory 113 requirements 111 trunk based recording 112 call recording configuration 111 call reports 69 call reports, external 71 call restrictions 66, 214 call restrictions, extension 214 call restrictions, system 66 call routing 172 call screening, enabling 221 call screening, with ONA 221 call SKLR setting 97 call waiting distinctive 208 distinctive tones 288 multiple, enabling 218 call waiting tones distinctive 255 call waiting, setting options 218 callback interview 299 callback number 208, 255, 288 caller ID 17 collecting 158 signal format 200 caller ID receive, on trunk 170 caller ID routing 176 business hours profile 177 call priority 177 434 holiday profile 177 caller ID verification 221 calling numbers, PRI, configuring 140 calls, blocking all outgoing 68 card logical ID 45 CDR, setting up 69 Centrex transfer 152 changing password 42 changing scope 348 channel 46 channel group info 124, 144 channel information, discovering 147 channel mapping list 124 channel number 45 channel service unit, installing 141 CO switch, and terminal device 139 code access 150, 153 area 150 codec profile assigning to IP addresses 330 inter-gateway, setting 331 codec profiles setting 327 collecting caller ID and DID digits 158 collecting digits, in auto attendant 98 collecting trace 394 conference bridge option 53 conference call two types 305 Configuration Reader tool 399 confirm callback number 208, 255, 288 connection difficulty 431 copy from IP phone 238 country, for system 52 cross talk, test tool 388 CSU installation 141 CT-Bus clock master, and T1/E1 Clocking 133 CT-Bus clock, setting 82 CT-Bus mode, setting 81 CT-Bus test tool 388 cumulative IP traffic statistics 356 Current Resource Statistics window, missing IP resource 432 Current Resources Statistics window 48 current traffic statistics refresh interval 49 custom application AltiWare ACM 5.1 Administration Manual and message notification 257, 290 D data backup 388 restore 388 dealer installation ID 27 dealer registration ID 27 dedicated mobile trunk, setting 244 default password for AltiWare Admin 41 default password, reset after upgrade 25 default routes, outcall routing 184 detaching a gateway 83 device driver 432 diagnosing tools 387 Diagnostic menu 43 dialed digit translator 56 dialing en-bloc 152 overlap 152 dialing 9 twice, preventing 152 dialing delay resolving 190 T1 signaling 157 dialing pattern tips, example 188 dialing pattern tips, out call routing 187 dialing patterns, outcall routing 185 dialing scheme trunk 151 DID 169 collecting 158 DID number extension 196, 251, 276 display workgroup status IP phone 237 distinctive call waiting 208 distinctive call waiting tones 255, 288 distinctive ringing 53 distribution lists, configuring 90 distribution lists, creating 90 DNIS and language setting 109 DNIS routing 177 business hours profile 179 call priority 179 holiday profile 179 do not disturb, setting 217 domain, VoIP adding servers 341, 343 creating multi-site 339 Index extension scope 346 managing users 345 master 339 rejoining a server to 344 relocating extension 350 relocating extension using #27 352 synchronizing manually 354 system ID and 343 downgrading AltiWare 38 DTMF delivery 330 E E1 channel assignment 422 subscribing to service 422 E1 ISDN PRI installation 415 E1-R2 CAS installation 403 E-911 196 e-mail 89 integration with Exchange server 90 name 207, 254, 287 synchronizing with Exchange 90 e-mail messaging options 89 e-mail services 89 e-mail, setting notification 209 emergency dial notification 210 emergency numbers 73 en-bloc dialing 152, 338 error messages installation 38 ESF (Extended Superframe Format) 132 Exchange e-mail synchronization 90 synchronizing e-mail with 90 Exchange Integration, troubleshooting password 25 Exchange Server 359 Exchange server synchronizing with 207 Exchange Server, synchronizing an extension 207, 254, 287 Exchange synchronization 90 Extended Superframe Format (ESF) 132 extension assigning groups to 203 calling options 214 changing location & type 198 DID number 196, 251, 276 e-mail name 207, 254, 287 general settings 193 incoming call handling 215 information only mailbox 207 length 55 mail forwarding 208 mail management 206 MeetMe Conference 306 message notification 210, 256 monitor list 222 monitoring 222 outgoing call restrictions 214 physical extension 194 relocating in domain 350 relocating in domain using #27 352 security checker 391 send notification 212, 257, 291 setting phone display options 202 setting Quantum line properties 199 setting SMTP/POP3 207 setting Triton analog line properties 200 speed dial 205 types defined 194 virtual 194 extension activity 75 extension based recording 112 Extension button 43 extension configuration 193 extension dialed digit translator 56, 58 extension scope changing 348 Extension Security Checker 391 Extension View window 45 external logging 71 F FastStart Enabled option 143 feature code programmable key 237 files backup 389 firewall, configuration 316 firewall, opening ports 423 firewall/NAT router configuring port forwarding 335 first digit 54 first digit translator 56 flash key (Alti-IP 600) 237 forced account code 197 forward from group greeting 289 forwarding numbers, specifying 221 FSK 200 AltiWare ACM 5.1 Administration Manual 435 G G.711 jitter buffer range 330 RTP packet length 330 G.711/G.723 silence suppression 329 G.723 jitter buffer range 330 G.729 jitter buffer range 330 RTP packet length 330 G.729 silence suppression 329 G711 jitter buffer range 330 G711 RTP packet length 330 G723 jitter buffer range 330 gateway attaching 82 configuring 84 detaching 83 ID & password 83 gateway management 80 global least cost routing, configuring 352 greeting prompts 75 ground start 169 group setup 203 group greeting, press "0" for forward 289 group paging 263 groups assigning to extension 203 GTE 132 H H.323, and NAT 316 H323 tie trunk properties, setting 154 hackers, detecting 210 hardware basic requirements 21 hardware problems 387 hardware status 44 headset key 237 Help menu 43 holiday routing rules 175 holiday profile caller ID routing 177 DNIS routing 179 Holiday Routine 51 home area code 53 hop off enabling 68 hunt group converting to workgroup 400 huntgroup Index adding a 251 answer handling 260 business hours 253 busy call handling 259 call handling 258 configuration 249 configuring basic attributes 251 mail management 253 queue management 262 setting hours 253 setting up membership 252 setup 250 single call handling 261 huntgroup hours 253 IP networks defining 332 IP phone copy from 238 display workgroup status 237 time display 234 IP Phone button 44 IP resource, missing from Current Resource Statistics window 432 IP Trunk Access 60 ISDN PRI switch mode, setting 136 ISDN setting TEI 139 ISP 315 I J ID, server changing length 343 impedance match, performing 163 impedance, definition 169 in call routing 175 in call routing rules 175 incall routing Web IP calls 172 incoming call handling 172 incoming ring type 170 information only mailbox 207 installation ACM Administrator 38 E1 ISDN PRI 415 E1 R2 CAS 403 error messages 38 installation ID 27 installation preparation 23 installation, AltiWare 21 installing previous AltiWare version 38 installing a Channel Service Unit (CSU) 141 integrating Exchange Server 359 inter-call delay, setting 205 intercom, enabling 197 Intranet 315 intranet pipe 332 configuring 334 IP addresses undefined 333 IP Cumulative Traffic Statistics window 356 IP device range adding 331 IP dialing table, configuring 336 IP extensions 194 IP network defining address range 334 Jam Bit 8 132 jitter average statistic 357 Jitter Buffer 315 jitter buffer 330 G.711 330 G.723 330 G.729 330 436 L language DNIS routing to 109 enabling #12 107 rules AltiWare follows 110 setting in extension config 196 languages configuring extension 107 enabling in AA 106 other, configuring 105 LCR, configuring 352 least cost routing, configuring 352 license activation & registration 27 licenses (table) 23 limitations Alti-Mobile Extension 247 line loss, acceptable range 165 line park 217, 237 line park, configuration 267 line properties Quantum 199 live call handling, enabling 218 local network defining 333 location format for trunks 46 log file, security alert 211 logging outbound workgroup calls 205 login 41 AltiWare ACM 5.1 Administration Manual login failed, AltiEnterprise Manager 325 logout 41 loop start 169 M mail forwarding setting extension for 208 mail management for extensions 206 for workgroups 286 mailbox 206 information only 207 size 209, 255, 288 mailbox capacities 209, 255, 288 main menu 42 main number 53 making a connection difficulty with 431 Manager Extension 53 MAX channel group info 144 MDMF (Multiple Data Message Format) 200, 201 measuring Rx level of trunk channel 164 media path, about 142 MeetMe button 44 MeetMe Conference appointing an admin 306 configuring 306 e-mail template, modifying 312 overview 305 using 306 menu selection advanced queue management 301 menu, AltiAdmin main 42 message length 209, 255, 288 maximum number of 209, 255, 288 notification 210, 256 schedule 213, 258, 291 notification for workgroup 289 notification options, setting 212 notification timing, setting 212 notification type 257, 290 playback 208, 255, 288 retention 209, 255, 288 message notification setting 209 message playback options 208 message waiting FSK-based 200 Index tone-based 200 voltage-based 200 messages managing 89 recording options 89 setting e-mail options 89 setting notification retries 88 messaging, managing 87 Microsoft Exchange Server integration 359 Microsoft SQL 71 mobile extension limitations 247 overview 239 press any key to answer call 245 voice mail 247 mobile trunk shared or dedicated 244 Monitor Available 223 monitor list 222 monitoring extensions, set up 222 multilingual prompts 103 overview 103 multilingual system auto attendant 106 configuring 105 configuring #12 for extension 107 configuring DNIS routing 109 configuring extension 107 multilink 316 multiple call waiting, enabling 218 multiple data message format (MDMF) 200, 201 multiple language system language used 110 music files converting 398 music on hold custom file 74 music on hold, configuration 74 MVIP cable, test tool 388 N N/A programmable key 237 NAT 316 AltiServ behind, configuring 335 server behind 332 NAT support 335 navigating AltiAdmin 41 network defining 333 IP, defining address range 334 quality of service 315 Network Address Translation (NAT) 316 network guidelines for VoIP 315 network management 323 network ports used by AltiWare 423 no answer handling 218, 260, 293 non-workday handling 282 notification message 210, 256 schedule 213, 258 workgroup messages 289 notification type and timing 212, 257, 291 numbering plan 54 ISDN, configuring 138 O offline registration 38 ONA call screening 221 configuring 219 enabling 219 ring duration 221 one number access configuring 219 enabling 219 one-way connection, test tool 388 online help 43 online license registration procedures 33 operating systems, supported 21 Operator Extension 54 operator group 54 out call routing configuration 181 configuring 182 default routes 184 dialing delay 190 dialing pattern tips 187 dialing patterns 185 example configuration 188 overview 181 route definitions 183 out of sync 354 outgoing call blocking 173 outgoing calls, blocking all 68 overhead paging 75 overlap dialing 152, 338 P packet length 330 pager notification 257, 290 paging overhead paging 75 trunk configuration 151 paging group configuration 263 password AltiWare ACM 5.1 Administration Manual 437 changing 42 Exchange Integration troubleshooting 25 extension 195 password, AltiAdmin, reset after upgrade 25 PBX menu 43 personal call recording options 197 phone display options 202 phone number trunk 151 phrase management for auto attendant 100 physical extension 194 ping, to check network connectivity 431 pipe intranet 332 intranet, configuring 334 public 332 public, configuring 334 playback message 208, 255, 288 playing music from a file 74 PM schedule 62 poor voice quality 431 POP3 service 89 port number 45 ports, network 423 Postmaster Extension 90 prefix system prohibited 67 toll call 72 press "0" option 208, 289 press any key to answer call 245 PRI channel assignment 421 subscribing to service 421 PRI calling numbers, configuring 140 PRI ISDN numbering plan, configuring 138 priority promotion 299 priority queuing 177 private network defining 333 product repair 428 prompts converting 398 greeting and update 75 in other languages 103 multilingual, overview 103 multiple languages, storing 104 public pipe 332 configuring 334 push URL/Web page 96 Index Q quality of service (QoS) 315 Quantum line properties 199 trunk properties 169 Quantum board trunk seizure 170 queue announcement 297 queue call priority score 300 queue management advanced 300 for huntgroups 262 for workgroups 296 queue overflow advanced queue management 302 queue overflow routing 298 queue phrase options 297 queuing control basic 297 quit queue 299 R Read Config tool 399 Realtime Transport Control Protocol (RTP/RTCP) definition 431 record option 169 recorded announcements, configuration 74 recording auto attendant phrases 101 configuring call 112 configuring on trunk 153 file description 111 messages 89 multiple gateways 113 personal options 197 remote shared directory 113 requirements 111 Recording button 44 recording options for workgroups 277 Recording Seat license 198, 277 recording tone 198, 278 refresh enterprise configuration 354 refresh interval, current traffic statistics 49 registration methods 28 rejoining a server to VoIP domain 344 relocating domain extension 350 relocating domain extension using #27 352 remote IP phones behind NAT 424 remote locations 338 438 repair, product 428 replicate from domain 354 report cumulative IP traffic statistics 356 system summary 355 Report menu 43 reports, call logs 69 reports, system 355–357 requirements basic AltiServ platform 21 CPU, memory, HDD 22 reset board button 124 Reset button, Extension View 46 Reset button, Trunk View window 46 resetting cumulative statistics 357 Resource board 125 Restoring files 390 restricting tie trunk calls 68 restrictions call 214 outgoing call 214 ring all available members 261, 294 ring average longest idle member 295 ring back 53 ring fewest answered calls 295 ring first available member 261, 294 ring longest idle member 261, 294 ring shortest average talk time 295 ringing distinctive, enabling 53 RNA Agent Auto Logout 293 RNA Agent Not Ready 294 route access 60 route access code vs trunk access code 150, 181 route definitions out call routing 183 router 316 routing by caller ID 176 by caller ID & DNIS 175 by DNIS 177 incoming calls 175 routing rules, in call 175 RTP & RTCP settings 431 RTP packet length 330 RTP/RTCP definition 431 Rx level improving 165 AltiWare ACM 5.1 Administration Manual Rx level, measuring 164 S scheduling backup 389 scope of extension changing 348 VoIP domain 346 security alert log file 211 security, detecting hackers 210 send notification 212, 291 server Exchange 90 server ID changing length 343 server ID length 432 server IP address 338 servers, using multiple 79 service parameters 419 subscribing to 419 service level calculations options button 277 service level for workgroups 48 service level threshold 276 services AltiGen, stop & start 394 SMTP/POP3 89 Services menu 42 setting 10 digit dialing area codes 68 setting huntgroup hours 253 setting trunk attributes 150 setting up extensions 193 groups 203 huntgroup mail management 253 huntgroup membership 252 huntgroups 250 workgroups 275 SF (Superframe Format) 132 shared mobile trunk, setting 244 signal channel, about 142 signaling protocol T1 157 silence suppression 329 single call handling 261 single call handling, enabling 261, 295 single call waiting, enabling 218 single data message format (SDMF) 200 SIP Early Media 330 SIP tietrunk properties, setting 154 SIP trunk properties, setting 155 skill setting Index workgroups 282 skill-based routing 295 SMTP service 89 SMTP/POP3 setting for extension 207 softswitch architecture 79 speed dial station 205 speed dialing configuration 64 SQL 71 starting AltiGen services 394 static noise, test tool 388 station speed dialing 205 Status bar information 44 Stop Switching Service 49 stop/start AltiWare services 49 stopping AltiGen services 394 subscribing to service 419 Summary button 44 Superframe Format (SF) 132 synchronization e-mail servers 90 synchronizing domain servers manually 354 system business hours 60 call park 53 call restrictions 66 country relevant 72 distinctive ringing 53 e-mail 89 extension length 55 home area code 53 ID 52 main number 53 messaging 87 numbering plan 54 summary report 355 work days configuration 61 System button 43 system clock master 133 system data backup 388 restore 388 system hang, test tool 387 System menu 43 system reports 355–357 T T1 channel assignment 420 subscribing to service 419 T1 signaling dialing delay 157 protocol 157 T1/E1 clock 133 T1/PRI troubleshooting 141 TCP fragmentation 316 TCP ports 423 AltiServ behind NAT 336 technical support 427 technical training for system admins 428 TEI (terminal endpoint identifier) 139 terminal endpoint identifier (TEI) 139 test tools 387 testing AltiGen boards 387 text tag, collecting digits 99 TFTP server 235 tie trunk 152 tie trunks 68 time display 234 toll call prefixes 72 tools, AltiGen 387 Trace Collector tool 394 trace, collecting 394 traffic, VoIP statistics 48 training, technical, for system admins 428 transmitted caller ID 196 transmitted CID 196 Triton Analog Station Line Properties dialog box 200 Triton analog trunk GS/LS properties, setting 160 Triton Resource board 125 Triton T1/E1 trunk properties, setting 157 Triton T1/PRI Board configuration 128 troubleshooting cannot make connection 431 checking network configuration 431 checking traffic 431 loop-back test 431 poor voice quality 431 VoIP board 431 troubleshooting T1/PRI 141 trunk access code 150, 153 attributes 152 Centrex 152 configuring recording 153 dialing scheme 151 direction of transmission 150 incoming call routing 172 location format 149 phone number 151 trunk access 59 AltiWare ACM 5.1 Administration Manual 439 trunk access code vs route access code 150, 181 trunk based recording 112 Trunk button 43 trunk channel, measuring Rx level 164 trunk configuration 147 Trunk Monitor Enable 223 trunk properties H323 tie, setting 154 Quantum, setting 169 SIP trunk, setting 155 SIPtie, setting 154 Triton analog trunk GS/LS, setting 160 Triton T1/E1 trunk, setting 157 trunk seizure Quantum 170 Trunk View window 46, 148 trunks paging 151 setting attributes 150 Triton T1/E1 trunk properties, setting 157 unavailable 147 using Apply To button 150 trunks, tie 68 U UDP 316 UDP ports 423 AltiServ behind NAT 336 unanswered calls 260 handling 293 unanswered calls, handling 218 uninstalling AltiWare 38 unusual voice mail activity notification 210 update prompts 75 upgrading and migrating 24 user defined # 237 user interface 41 users, managing VoIP domain 345 V View menu 43 View windows 44 virtual extension 194 voice quality 431 Voice File Converter 398 voice mail configuration 87 distribution lists 90 messaging 87 mobile extension 247 Index setting notification 209 synchronizing with Exchange server 207 voice mail activity notification, unusual 210 voice mail activity, unusual setting parameters for notification 211 voice mail playing order 255, 288 voice quality and WAN bandwidth 332 voicemail playing order 208 VoIP codec profiles 327 VoIP bandwidth about 324 requirements 315, 324 VoIP channel usage 48 VoIP configuration 315 VoIP domain adding servers 341, 343 extension scope 346 managing users 345 master 339 multi-site, creating 339 rejoining a server to 344 relocating extension 350 relocating extension using #27 352 synchronizing manually 354 system ID and 343 VoIP menu 43 VoIP network guidelines 315 VoIP network management 323 VoIP troubleshooting 431 voltage based call indicator 200 configuring basic attributes 275 converting to hunt group 400 incoming call handling 291 logging outbound calls 205 mail management 286 message notification 289 queue management 296 recording options 277 setup 275 single call handling 295 skill setting 282 status display 237 Workgroup button 43 workgroup queue agent pick up call 205 Workgroup View window 47 wrap-up time, setting 204 Z zero code suppression 132 Bell 132 GTE 132 Jam Bit 8 132 W WAN bandwidth 315 router configuration 316 WAN router, configuring 316 web IP calls 172 configuring incall routing 172 windows view (boards, trunks, etc.) 44 Windows user account 26 Wink Start 169 work days, setting up 61 Work/Hunt Group Converter 400 Work/Hunt Group Converter tool 400 workgroup adding a 275 answer handling 294 business hours 280 configuration 271 440 AltiWare ACM 5.1 Administration Manual