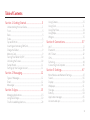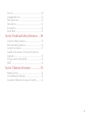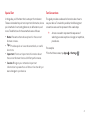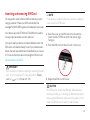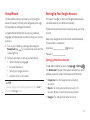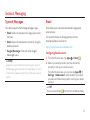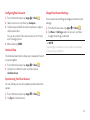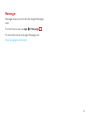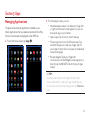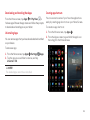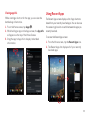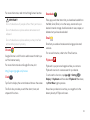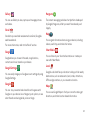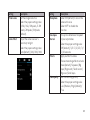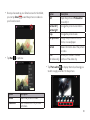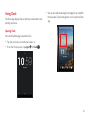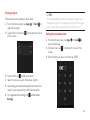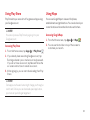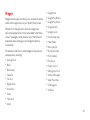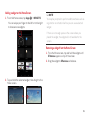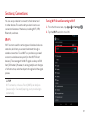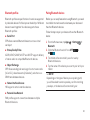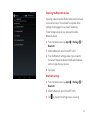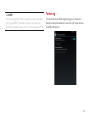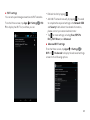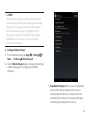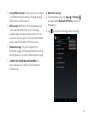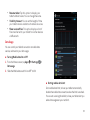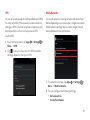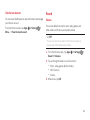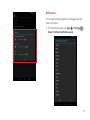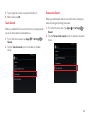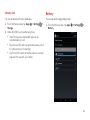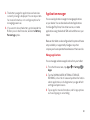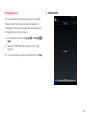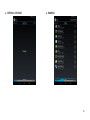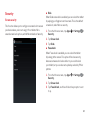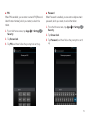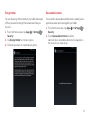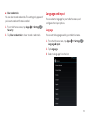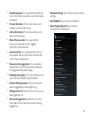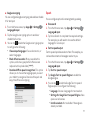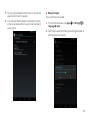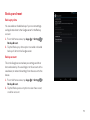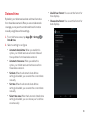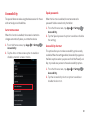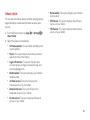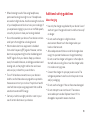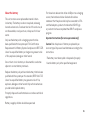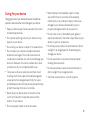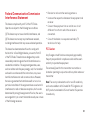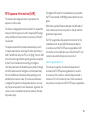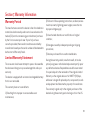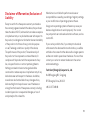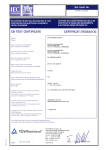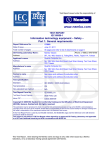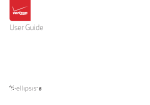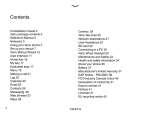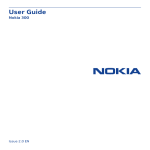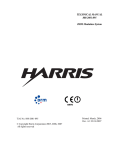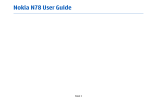Download Verizon ellipsis 8 User guide
Transcript
User Guide 1 Table of Contents Section 1. Getting Started..........................................3 Understanding this User Guide.....................................................3 Front...........................................................................................................5 Back.............................................................................................................5 Sides..........................................................................................................6 Top and Bottom.....................................................................................7 Inserting and removing SIM Card................................................. 8 Charge the Tablet.................................................................................9 Memory Card..........................................................................................9 Turning Your Tablet On/Off.......................................................... 10 Unlocking the Screen...................................................................... 10 Setup Wizard....................................................................................... 11 Setting Up Your Google Account............................................... 11 Section 2. Messaging.................................................. 12 Types of Messages........................................................................... 12 Email....................................................................................................... 12 Messenger............................................................................................ 14 Section 3. Apps............................................................. 15 Managing Applications...................................................................15 Using Recent Apps........................................................................... 19 The Pre-loaded Applications...................................................... 20 Using Camera.......................................................................................25 Using Clock...........................................................................................31 Using Play Store.................................................................................34 Using Maps...........................................................................................34 Widgets..................................................................................................35 Section 4. Connections.............................................. 37 Wi-Fi......................................................................................................... 37 Bluetooth...............................................................................................39 Wi-Fi Direct.......................................................................................... 42 VPN...........................................................................................................43 Tethering............................................................................................... 44 Connecting to a Computer........................................................... 46 Section 5. Settings...................................................... 47 More Wireless and Network Settings......................................47 Sound.......................................................................................................56 Display....................................................................................................59 Wallpaper............................................................................................. 61 Storage...................................................................................................63 Battery................................................................................................... 64 Application manager........................................................................65 Accounts and sync............................................................................ 68 1 Security................................................................................................. 69 Language and input..........................................................................74 Back up and reset..............................................................................79 Date and time..................................................................................... 81 Accessibility........................................................................................ 82 About tablet.........................................................................................83 Section 6. Health and Safety Information......... 84 Important safety precautions.................................................... 84 Additional safety guidelines........................................................85 Caring for your device.....................................................................87 Federal Communication Commission Interference Statement............................................................................................ 88 RF Exposure Information (SAR).................................................. 89 WEEE....................................................................................................... 91 Section 7. Warranty Information........................... 92 Warranty Period................................................................................. 92 Limited Warranty Statement...................................................... 92 Disclaimer of Warranties; Exclusion of Liability.................93 2 Section 1. Getting Started Understanding this User Guide The sections of this guide generally follow the features of your device: • The safety information beginning on page 84 provides the important information that you should know before using your device. & NOTE! Instructions in this guide are based on default settings, and may vary from your device, depending on the software version on your device, and any changes to the device’s Settings. This guide gives navigation instructions according to the default display settings. If you select other settings, navigation steps may be different. Unless otherwise specified, all instructions in this guide assume that you are starting from the Home screen. To get to the Home screen, you may need to unlock the device. All screen images in this guide are for your reference only. Actual displays may vary, depending on the software version of your device and any changes to the device’s Settings. 3 Special Text Text Conventions In this guide, you’ll find text that is set apart from the rest. These are intended to point out important information, share quick methods for activating features, to define terms, and more. The definitions for these methods are as follows: This guide provides condensed information about how to use your device. To make this possible, the following text conventions are used to represent often-used steps: • Notes: Presents alternative options for the current feature or menu. • Tips: Provides quick or innovative methods, or useful shortcuts. • Important: Points out important information about Arrows are used to represent the sequence of selecting successive options in longer, or repetitive, procedures. For example: “From the Home screen, tap Apps Settings .” the current feature that could affect performance. • Caution: Brings to your attention important information to prevent loss of data or functionality, or even damage to your device. 4 Front Back Notifications Panel Front Camera Status Panel & Quick Settings Rear Camera Google™ Search Rear Camera: Take pictures and record videos. Apps Back Recent Apps Home Front Camera: Take pictures and record videos. 5 Sides Microphone: Receives sound and voice. Microphone Power/Lock Key: Power/Lock Key • Press and hold to turn the device ON/OFF; • When the device is turned ON, press to access Silent Volume Keys mode, Airplane mode, or Restart the device; • You can also lock the device or to wake the screen for unlocking, press this key. Volume Keys: SIM Card Slot MicroSD™ Card Slot • From the Home screen, press to adjust the system volume; • Press to adjust volume during playback; • Press to mute an alert notification. SIM Card Slot: Install the 4G LTE SIM card. MicroSD Card Slot: Install a memory card (sold separately) for storage of songs, pictures, and other data. 6 Top and Bottom Headset Connector USB/Charger Port CAUTION! Use only an approved charger to charge your tablet. Improper handling of the charging port, as well as the use of an incompatible charger, may cause damage to your device and void the warranty. Your tablet is equipped with an internal rechargeable battery that is non-removable. You should never attempt to open or disassemble this tablet. Doing so may cause damage that voids your warranty. Headset Connector: Plug in a 3.5mm headset or earphones (not included). USB/Charger Port: Charge or sync music and files by connecting the provided USB cable. 7 Inserting and removing SIM Card You may need to insert a Verizon SIM card before you start using your device. If there is no SIM card installed, the message “NO SIM CARD” appears on the device’s lock screen. Your device uses a 4G LTE SIM card. The SIM card is used to store your phone number, contacts, and more. If you purchased your device at a Verizon Wireless store, the SIM card is activated and ready to use. If you ordered a new device, the card may need to be activated before you can use it. For more information about activating the SIM card, visit: & NOTE! If not already installed, follow the instructions below to insert your 4G LTE SIM card. 1. Open the cover to the SIM card slot and carefully insert the 4G LTE SIM card with the Verizon logo facing up. 2. Push the SIM card into the slot until it clicks into verizonwireless.com/4GLTE IMPORTANT! Turn the device off before installing or removing the SIM card. To turn the device off, press and hold the Power/ Lock key and tap Power off > OK. 3. Replace the SIM card slot cover. CAUTION! DO NOT bend or scratch the SIM card. Take care when handling, installing, or removing the SIM card, and avoid exposing the SIM card to static electricity, water, or dirt. Keep the SIM card out of reach of small children. 8 Charge the Tablet Memory Card Before turning on your tablet, charge it fully. Be sure to use the charger that came with your tablet. The device supports up to 32GB MicroSD memory cards. The MicroSD card is sold separately. The manufacturer does not guarantee the product’s compatibility with MicroSD cards from all providers. Charger USB Cable 1. Open the cover to locate the MicroSD card slot on the right panel of the device. 2. With the gold contacts facing down, carefully push the MicroSD card into the slot (as shown) until it clicks into place. 3. Replace the cover. 4. To remove the card, gently push the top edge of the card inwards to release it, and pull it out of the slot. CAUTION! DO NOT apply pressure to the centre of the card. 9 Turning Your Tablet On/Off Unlocking the Screen • To turn your tablet on, press and hold the 1. Press the Power/Lock key to turn on your screen. Your Lock Screen will appear. Power/Lock key screen lights up. for a couple of seconds until the • To turn your tablet off, press and hold the 2. From the center of the screen, swipe in any direction to unlock it. Power/Lock key until the tablet options are displayed. Tap Power off > OK. 10 Setup Wizard Setting Up Your Google Account The Setup Wizard will prompt when you start using the device for the very first time, which will guide you through the required basic settings of the tablet. Your Gmail™, Google™ contacts, and Google calendar events can all be loaded to your tablet automatically. Complete the Setup Wizard to choose your preferred language, activate network connection, set up your account, and more. 1. Turn on your tablet by pressing and holding the for a couple of seconds until the Power/Lock key screen lights up. 2. Follow the prompts to set up your new device: • • • • Select the display language Activate the device Set up your Google Account Add shortcuts to the screen & TIP! You can change these settings while using the tablet from the Settings menu. Follow the onscreen instructions to quickly set up your Gmail account. Record your Google account information here. Please keep this document in a safe place. Username: [email protected] Password: _____________________________ Setting Up Other Email Accounts To add additional email accounts, tap Apps Settings + Add account. Tap one of the options and enter your email address, password, and any other necessary information. • Corporate is for Exchange server work email accounts. • Email is for most personal email accounts. For account details, contact the account provider. • Google is for adding other Gmail accounts. 11 Section 2. Messaging Types of Messages Email Your device supports the following messages types: Email allows you to send and receive email using popular email services. • Email: Send and receive email using popular email services. • Gmail: Send and receive emails via Gmail, Google’s web-based email. • Google+ Messenger: Chat with other Google+ Messenger users. & NOTE! Depends on your network and service plan, some of the Messaging service may not be available. For more information, please contact Verizon Wireless service center. For more information on setting up email, visit the Smartphone Resource Center at: https://smartphones.verizonwireless.com Configuring Email Accounts 1. From the Home screen, tap Apps Email . 2. Select your email provider, and then follow the prompts to set up your email account. From the Home screen, you can also tap Apps Settings Add account, and then select your email provider and follow the prompts to set up your email account. & TIP! You can access Email directly from the Home screen. 12 Configuring Email Accounts 1. From the Home screen, tap Apps Change Email Account Settings Email . 2. Select an account, and then tap Compose. 3. Tap the required fields to enter recipients, a subject, and the email text. You can also attach files, and set options for Priority and Tracking options. 4. When done, tap SEND. Combined View You can use Account settings to change your email account settings. 1. From the Home screen, tap Apps Email . 2. Tap Menu Settings, select an account, and then change the settings as desired. & NOTE! Depending on the email service provider, the related Email settings may differ. The Combined view function allows you to view email from all accounts together. 1. From the Home screen, tap Apps Email . 2. Tap the list in the Action bar, and then choose Combined view. Synchronizing Your Email Account You can refresh your account to update your device from the servers. 1. From the Home screen, tap Apps Email . 2. Tap Sync in the Action bar. 13 Messenger Messenger allows you to chat with other Google+ Messenger users. From the Home screen, tap Apps Messenger . For more information about Google+ Messenger, visit: http://www.google.com/mobile/+/ 14 Section 3. Apps 2. From the Apps screen, you can: Managing Applications The Apps screen holds all applications installed on your tablet. Applications that you download and install from Play Store or from the web are displayed on the APPS tab. 1. From the Home screen, tap Apps . • Move between screens. Just slide your finger left or right until the next screen appears so you can browse all apps on your tablet. • Open an app: Tap its icon to launch the app. • Place an app shortcut on the Home screen. Tap and hold the app icon, slide your finger, and lift your finger to drop the icon in place on the desired home screen page. • Browse widgets. Slide your finger left continuously until the Widgets screen appears, or directly tap the WIDGETS tab at the top of Apps screen. & TIP! To remove the shortcut of the app from the Home screen, tap & hold it, slide your finger toward the top of the screen, and then drop the app over the X Remove icon . 15 Downloading and Installing New Apps Creating app shortcuts From the Home screen, tap Apps Play Store to find new apps. Browse the app stores and follow the prompts to download and install apps on your tablet. You can access to some of your favorite applications easily by creating app shortcuts on your Home Screen. Uninstalling Apps 1. From the Home screen, tap Apps You can remove apps that you have downloaded and installed on your device. To create an app shortcuts: . 2. From the Apps screen, tap and hold the app’s icon then drag it to the Home Screen. To remove an app: > Settings > Apps. 1. From the Home screen, tap Apps 2. Tap the app you would like to remove, and tap Uninstall > OK. & NOTE! Pre-loaded apps cannot be uninstalled. 16 Organizing the app shortcuts Once you create many app shortcuts on your Home screen, you can organize the desktop by moving or deleting the existing app shortcut. You can also create a “folder” to manage these app shortcuts. ¬¬ Moving the app shortcut Tap and hold the app shortcut until it displays as movable mode, and then drag it to the place you want. ¬¬ Removing the app shortcut You can free up space for new app shortcuts by removing existing app shortcuts on your Home Screen. To remove an app shortcut: 1. On the Home screen, tap and hold an app shortcut until the X Remove appears on top of the screen. 2. Drag the app shortcut to X Remove and release. movable mode You can also move the app shortcut to a different screen. Tap and hold the app shortcut until it displays as movable mode, and then drag it to the edge of the current screen. Wait for awhile and the screen will switch to the next home screen automatically. Drag the app shortcut to the desired position on the new screen and release. 17 ¬¬ Creating app folder Once you create many app shortcuts on your Home screen, you can create “folder” to manage the app shortcuts. 2. You can add multiple apps in your folder by repeating step 1. 3. To open the folder, tap on the folder icon. To make a new folder on your Home screen, stack one app on top of another. 1. On the Home Screen, tap and drag an app shortcut onto another app shortcut until a black circle appears. 4. From the opened folder, you can: • Tap the app shortcut to launch the application. • Tap Unnamed Folder to change the folder name. 18 Viewing app info While creating a shortcut for the app, you can view the detailed app information. 1. From the Home screen, tap Apps . 2. While holding an app on the Apps screen, the App info will appear on the top of the Home Screen. 3. Drag the app to App info to display its detailed information. Using Recent Apps The Recent Apps screen displays a list of app shortcuts based from your recently launched apps. You can also use this screen to go back to or switch between the apps you recently launched. To access the Recent Apps screen: 1. From the Home screen, tap the Recent Apps icon. 2. The Recent Apps list displays all of your recently launched apps. 19 3. From the Recent Apps list, you can: • Tap on the app you want to launch. • To remove the app from the list, tap and hold the • desired item to display a pop-up menu, and then tap Remove from list. To view the information of an app, tap and hold the desired item to display a pop-up menu, and then tap App info. & TIP! You can easily remove an app from the list by swiping it left or right. The Pre-loaded Applications From the Home screen, tap Apps to display the pre-loaded apps. Simply tap the desired icon to launch the application. Amazon Kindle Amazon Kindle lets you read more than one million eBooks available in the Kindle store. Enjoy personalized recommendations, customer reviews, and automatic syncing with other Kindle-capable devices you own. Calculator Launch Calculator and then you can use your device to perform mathematical calculations. Calendar Your device’s Calendar allows you to record events and appointments to manage your schedule. You can also use the Calendar widget in the WIDGETS tab. Camera Camera lets you take pictures and record video with your device. 20 For more information, refer to the “Using Camera” section. IMPORTANT! Do not take videos of people without their permission. Do not take videos in places where cameras are not allowed. Do not take videos in places where you may interfere with another person’s privacy. Chrome Google Chrome is a full function web browser that lets you surf the Internet easily. For more information about Google Chrome, visit: http://support.google.com/chrome Downloads Files, apps, and other items that you have downloaded from the Web, Gmail, Email, or in other ways, are stored in your device’s internal storage. Use Downloads to view, reopen, or delete what you have downloaded. Email Email lets you send and receive email using popular email services. For more information, refer to the “Email” section. Flipboard Flipboard is your personal magazine. Now you can turns Flipboard covers into a screensaver for your device. Tap Clock to display the current date and time on the screen. To activate this function, tap Apps Settings Display Daydream and then select Flipboard. When done, tap Start Now to get a preview. The Clock also provides you with the alarm, timer, and stopwatch functions. Now, when your device is inactive, you can get lost in the dreamy beauty of Flipboard covers. Clock 21 Gallery Hangouts You can use Gallery to view, capture, and manage pictures and videos. The instant messaging and video chat platform developed by Google, Hangouts, will let you reach friends easily and happily. Gmail Gmail lets you send and receive emails via Gmail, Google’s web-based email. For more information, refer to the “Gmail” section. Google Google allows you to search the web, or applications, contacts and music stored on your device. Google Settings You can easily change your Google account settings by using Google Settings. Google+ You can stay connected and share life as it happens with Google+ on your device. Join a Hangout, post a photo, or see what friends are sharing while you’re on the go. Help You can get information about using your device, including videos, useful tips, and other information. iHeartRadio You can listen to your favorite live stations or create your own with iHeartRadio. Local Google Local identifies your location to help you find nearby destinations, such as restaurants, bars, hotels, attractions, ATMs and gas stations, or you can enter a location. Maps You can use Google Maps to find your current location, get directions, and other location-based information. 22 For more information, refer to the “Using Maps” section. & NOTE! You must enable location services to use Navigation, Maps, and some features require Standalone or Google location services. Messenger You can use Google+ Messenger to chat and coordinate with any of your friends, all at the same time. Movie Studio You can use the unique video editing app, Movie Studio, to share your video memories with your friends easily. My Verizon Mobile My Verizon Mobile allows you to access self-serve functionality for managing your wireless account directly from your device. & NOTE! You can use My Verizon Mobile free of charge. You will not incur any airtime or megabyte charges when you use My Verizon Mobile in the national Enhanced Service Area. Navigation Google Navigation lets you search for locations, and get turnby-turn directions. You must enable location services to use Navigation, and some features require Standalone or Google location services. People You can use People to quick access to everyone you want to reach. Plants Vs Zombies The pre-loaded app lets you play the popular game on your device. Play Books Play Books lets you discover your favorite books and authors has never been easier. You can shop the world’s largest selection of ebooks and read them anywhere you like - on a tablet, phone, e-reader, or the Web. 23 Play Games Redbox Instant Play Games lets you discover new games, track achievements and scores, and play with friends around the world. Enjoy unlimited streaming movies when you download the one-and-only, super-official Redbox Instant by Verizon app. Play Music Launch Settings to customize your device. Play Music lets you shop for millions of songs from your favorite artists, including hundreds of free tracks from the biggest names in Rock, Pop, Hip-Hop, and more. Play Store Google Play Store can provide you with all your favorite books, movies, apps, and games are all in one place that’s accessible from the Web and your device. For more information, refer to the “Using Play Store” section. & NOTE! You need a Google account set up on your device to download apps and music. Settings For more information, refer to the “Settings” section. Sound Recorder Sound Recorder is a handy tool for recording the sound and editing the saved recordings, allowing you to edit your saved recordings until you think you have them right. Verizon Messages Verizon Messages helps you stay in touch with family and friends on your device. Video Player You can use Video Player to play videos, download and share them with your friends. 24 Voice Search Using Camera Voice Search allows you to search the web and access things on your phone just by speaking. The Camera app allows you to take pictures and record videos using your device. VZ Navigator To launch Camera, tap Apps Home screen. You can use VZ Navigator to find, share and navigate to millions of locations, avoid traffic and drive or walk with ease. & NOTE! Download, subscription, and airtime required for use; airtime and data usage for download only. Roaming rates may apply. VZ Navigator only available in National Enhanced Services Coverage Area; accuracy and completeness of information is not guaranteed; information about location of device will be used to deliver service. You must have VZ Navigator added to your account in order for GPS features to work. YouTube YouTube lets you view and upload YouTube videos from your device. Camera from the Using Camera After launching Camera, the image from the camera lens will be displayed on the screen. Follow the instructions below to take a picture: • While using Camera, hold the device in either landscape or portrait orientation. The Camera screen orientation and the on-screen function icons will adjust depending on how you are holding the device. 25 • You can use the screen display as a viewfinder. To • Self portrait: Tap the icon to switch between the back • Use the on-screen function icons to set up the • Gallery: When you take a picture or record a video, the compose your picture, aim the camera at the subject. Camera, including zoom in/out, changing image settings, switching the Camera/Camcorder mode, and more. • Tap the Shutter button to take the picture. On-screen Controls On the Camera screen, the on-screen controls allow you to take the picture and change the Camera settings. camera and the front camera, for self-portraits. Gallery window will display the thumbnail of the image. Tap the window to review it in Gallery. While using Gallery to review pictures/videos, you can use the on-screen options to modify or share the files. • Shutter: Tap to take a picture. • Camcorder: Tap to record a video. • Settings: Tap to change the Camera settings. The settings are included in three categories. Self portrait Gallery Shutter Camcorder Settings Options Viewfinder 26 Setting Store location Exposure Description Select ON to store the location the picture was taken at (using GPS) as part of the image meta data. Select OFF (default) to disable the function. Adjust the proper exposure level to fix the overall brightness of the image. Setting White balance Description This is used to compensate for color differences found within different lighting conditions. Select the proper setting: Auto (default) / Incandescent / Daylight / Fluorescent / Cloudy / Tungsten. Select the proper setting value: -1 / 0 (default) / +1. Color effect Use this option to apply different color effects to images. Select the proper setting: None (default) / Mono / Sepia / Negative / Sepia Blue. Scene mode Camera provides the optimized settings for certain types of scenes. Select the proper image’s scene setting: Auto (default) or Night. Setting Description Face Detection Select ON to display rectangles around detected faces. Select OFF (default) to disable the function. 27 Setting Picture size Description Set the image resolution. Select the proper setting value: QVGA / VGA / 1M pixels / 1.3M pixels / 2M pixels / 3M pixels (default). Color effect Adjust the camera sensor’s sensitivity to light. Setting Microphone Description Select ON (default) to record the video with voice. Select OFF to disable the function. Time lapse interval This option determines the speed of your output video. Select the proper setting value: Off (default) / 1 /1.5 / 2 / 2.5 / 3 / 5 / 10 seconds. Select the proper setting value: Auto (default) / 100 / 200 / 400. Effects Apply an effect to videos. These interesting effects include: None (default) / Squeeze / Big eyes / Big mouth / Small mouth / Big nose / Small eyes. Video quality Set the recording quality. Select the proper setting value: Low / Medium / High (default) / Fine. 28 • Viewfinder: The device’s screen is used as a viewfinder Gallery • Options: Choose an automatic shooting mode. Some After taking a picture or recording video, tap the thumbnail of the last picture or video you captured and you can review it in Gallery. of the camera, allowing you to compose your picture while taking a photo. modes are not available for Self-portraits. Icon Description Normal mode. Take a single photo. Auto face detect and face Beauty. Enable the face detection function while shooting pictures. This option also makes your photo look more beautiful by smoothing the skin, removing spots on the face, etc. Press shutter to start capture panorama. Tap the Shutter button to take a picture, and then use the on-screen guideline to move the viewfinder, line up the arrows, and take the next 9 shots automatically. Auto scene detect. The camera will determine the scene for you automatically. Auto capture when smile is detected. Simply hold the tablet in your hand, and photos are automatically taken by the tablet when the subject in front of the camera is smiling. In Gallery, you can use options to modify or share the picture or video. • While viewing a picture, you can “pinch” the screen to zoom in or out, or double-tap to zoom all the way in or out. When zoomed in, tap and drag your finger on the screen to move the picture around on the screen. • Tap Share to send the picture or video via: • Amazon Send to Kindle; or • Flipboard; or • Hangouts. 29 • Once you have set up your Gmail account in the tablet, you can tap Gmail to send the picture or video via your Gmail account. Option Edit Rotate left / Rotate right Crop • Tap Menu for options: Description Open the picture in Photo editor to modify it. Change the picture’s orientation. Change the picture’s size. Set picture as Assign the picture as a Contact photo, or as wallpaper. Details View information about the picture or video. Trim Allows you to select the best (for video only) portion of the video clip. • Tap Photo editor to display the tools, allowing you to edit or apply an effect to the picture. Option Delete Description Delete the picture or video. Slideshow View a slideshow of all pictures and videos. 30 • You can also add the Analog Clock widget to your tablet’s Using Clock The Clock app displays the current time, can be used to set alarm(s), and more. Home screen. Tap the analog clock icon to open the Clock app. Opening Clock Do one of the following to open the Clock: • Tap the clock area on the Home screen; or • From the Home screen, tap Apps Clock . 31 Setting an alarm Follow the instructions below to set an alarm: 1. From the Home screen, tap Apps open the Clock app. 2. Tap the Alarm Clock icon of the screen. Clock to in the lower left corner & TIP! You can add a label to an alarm, the days to repeat, and change the ringtone. To change these options for a single alarm, tap the arrow underneath the On/Off switch. Setting the countdown timer 1. From the Home screen, tap Apps open the Clock app. 2. Tap the Timer icon screen. Clock to in the top left corner of the 3. Enter the time you want, and then tap START. 3. Tap the Add icon to add a new alarm. 4. Select the time you want. When done, tap OK. 5. Any existing alarms will be displayed in the main Clock screen. To turn the alarm On or Off, slide the switch. 6. To change the alarm settings, tap Settings. and then select 32 4. When the timer is going, you can add an additional minute, pause the timer, or delete the current timer. 5. The timer beeps when the time is up. It keeps beeping until you touch STOP. Using the stopwatch 1. From the Home screen, tap Apps open the Clock app. 2. Tap the Stopwatch icon the screen. Clock 3. Tap START to start the stopwatch. 4. If you want to pause the stopwatch, tap STOP. You can also add laps while the stopwatch is running by touching the icon to the left of the stopwatch. 5. To share your results, tap the Share icon . to in the top right corner of 33 Using Play Store Using Maps Play Store lets you access lots of fun games and apps using your Google account. You can use Google Maps to view and find places, establishments and get directions. You can also check your current location and share the information with others. & NOTE! You can only access Play Store by signing in to your Google account. Accessing Google Maps 1. From the Home screen, tap Apps Accessing Play Store 1. From the Home screen, tap Apps Play Store . Maps . 2. You can use the tool bar on top of the screen to customize your search. 2. If you already have an existing Google account, tap Existing and enter your e-mail account and password. If you do not have an account, tap New and follow the on-screen instructions to create an account. 3. After signing in, you can start downloading from Play Store. & NOTE! Some apps are free and some might charge you through a credit card. Before you can download a paid application, you must set up a billing arrangement. 34 Widgets Widgets are mini apps that allow you to conveniently access useful and fun applications on your tablet’s Home Screen. Different from the application shortcuts, widgets are self-contained applications that can be added to the Home screen. The widgets can be placed on any of the Home and extended screens, allowing you to manage the desktop conveniently. The device provides lots of useful widgets to improve your user experience, including: • • • • • • • • • • Analog Clock Book Bookmarks Calendar Contact Digital Clock Directions Email • • • • • • • • • • • • • • • • • Google Now Google Play Books Google Play Music Google Search Google+ posts Home screen tips iHeartRadio Music playlist My Verizon Data Photo Gallery Play Store Power control Settings shortcut Verizon Messages Video Favorites VZ Navigator YouTube Flipboard Gmail 35 Adding a widget on the Home Screen 1. From the Home screen, tap Apps WIDGETS. You can swipe your finger to the left or to the right to browse more widgets. & NOTE! You may be prompted to perform additional tasks such as registration or activation before you can use a selected widget. If there is not enough space on the screen where you placed the widget, the widget will not be added to the screen. Removing a widget from the Home Screen 1. From the Home screen, tap and hold the widget until X Remove appears on top of the screen. 2. Drag the widget to X Remove and release. 2. Tap and hold the selected widget, then drag it to the Home screen. 36 Section 4. Connections You can use your device to connect to the Internet and to other devices. This section lets you learn how to use connection features of the device, including Wi-Fi, VPN, Bluetooth, and more. Turning Wi-Fi On and Connecting to Wi-Fi 1. From the Home screen, tap Apps Settings . 2. Tap the Wi-Fi switch to turn ON. Wi-Fi Wi-Fi is a term used for certain types of wireless local area networks, which lets you access the Internet through a wireless connection. To use Wi-Fi on your device, you need access to a wireless access point (or other Wi-Fi Direct devices). The coverage of the Wi-Fi signal can be up to 300 feet (100 meters). However, it varies greatly due to the type of infrastructure, and other objects through which the signal passes. & TIP! Wi-Fi networks, or Access Points (WAPs) can be Open (unsecured), or Secured (requiring you to provide login credentials). 37 3. When you turn Wi-Fi service on, the device will automatically scan for available wireless networks. 4. From the list of the available wireless networks, choose a Wi-Fi to connect. • Tap the Wi-Fi option in Settings to display the WiFi list. Tap the wireless network that the device is currently connected to. • If you choose an Open network, you will be automatically connected to the network. • If you choose a Secured network, enter the password and then tap Connect. 5. When your device is connected to a wireless network, the Wi-Fi icon ( ) will appear in the Status Bar indicating the signal strength (number of bands that light up). 6. The next time your device connects to a previously accessed secured wireless network, you will not be prompted to enter the key again, unless you reset your device to its factory default settings. Checking the Wi-Fi Status You can check the current wireless connection status from one of the following: • When your device is connected to a wireless network, the Wi-Fi icon ( ) will appear in the Status Bar, showing the signal strength (number of bands that light up). & TIP! If you want to remove the wireless network settings on your device, tap Forget on this pop-up window. You need to complete the required settings again to connect to this wireless network. 38 Bluetooth Turning Bluetooth on Bluetooth is a short-range wireless communications technology that allows Bluetooth-enabled devices to exchange information over a distance of about 30 feet (10 meters) without requiring a physical connection. 1. From the Home screen, tap Apps Settings then slide the Bluetooth switch from OFF to ON. 2. When on, the Bluetooth icon and appears in the Status Bar. Bluetooth mode Bluetooth on your device operates in three different modes: ¬¬ On Bluetooth is turned on, and the device will be able to detect the other Bluetooth-enabled devices, but not vice versa. ¬¬ Visible Bluetooth is turned on, and all other Bluetooth-enabled devices can detect your device. ¬¬ Off (default) Bluetooth is turned off. You cannot send/receive data using Bluetooth. 39 Bluetooth profiles Pairing Bluetooth devices Bluetooth profiles are specifications for services supported by individual devices. Profiles improve the ability of different devices to work together. Your device supports these Bluetooth profiles: Before you can send/receive data using Bluetooth, you need to establish trusted connections between your device and the other Bluetooth devices. ¬¬ Serial Port SPP allows a remote Bluetooth device to act as a virtual serial port. ¬¬ Stereo/Audio/Video A2DP, AVRCP, GAVDP, AVCTP and AVDTP support delivery of stereo audio to compatible Bluetooth devices. ¬¬ Object Exchange OPP allows sending and receiving of contact name cards (vCard 2.1), calendar events (vCalendar), and other nonDRM items between devices. ¬¬ Human Interface Devices HID supports certain interface devices. Follow the steps to pair your device with another Bluetooth device: 1. From the Home screen, tap Apps Settings Bluetooth. to 2. Slide the Bluetooth switch from OFF ON . 3. The tablet will automatically scan for nearby Bluetooth devices. 4. Tap the name of the device you want to pair with your tablet. & NOTE! Depending on the type of device you are pairing with, you will be asked to enter a passkey, confirm matching passkeys, or the device will automatically pair. ¬¬ Personal Area Network PAN profile supports connections between multiple Bluetooth devices. 40 Unpairing the Bluetooth devices Unpairing a device from the Bluetooth devices list removes its connection record. You will need to complete all the settings of pairing again to re-connect the devices. Follow the steps to unpair your device with another Bluetooth device: 1. From the Home screen, tap Apps Bluetooth. Settings 2. Slide the Bluetooth switch from OFF to ON. 3. From the Bluetooth settings screen, tap icon next to the name of the paired device in the Bluetooth devices section to open the pop-up menu. 4. Tap Unpair. Bluetooth settings 1. From the Home screen, tap Apps Bluetooth. Settings 2. Slide the Bluetooth switch from OFF to ON. 3. Tap to display the settings menu, including: 41 • Rename tablet: Tap this option to display your Wi-Fi Direct • Visibility timeout: You can set the length of time Your device features Wi-Fi Direct, which is a standard that allows your to connect to each other directly via Wi-Fi, without a Wi-Fi network or hotspot, and without having to set up the connection. tablet’s default name. You can change the device name. your tablet remains visible to other device’s scans. • Show received files: This option displays a list of files transferred to your tablet from other devices via Bluetooth. This type of connection is commonly called peer-to-peer. For example, your device can use Wi-Fi Direct to share photos, contacts and other content with other Wi-Fi Direct devices. Turning Wi-Fi Direct On or Off 1. From the Home screen, tap Apps Settings . 2. Tap the Wi-Fi option, slide the Wi-Fi switch from OFF to ON, and then tap to display the pop-up menu. 3. Tap Wi-Fi Direct. 42 Connecting to Wi-Fi Direct Devices 1. Enable Wi-Fi Direct on your tablet. 2. Enable Wi-Fi Direct on the other device(s). Consult the other device’s documentation for more information. 3. In the scanned list, tap a device to connect with it, or tap Multi-connect to connect to multiple devices (not all devices support multi-connect). 4. Follow the prompts on both devices to complete the connection. VPN Your tablet features VPN (Virtual Private Network) that allows you to connect to VPNs. Adding a VPN 1. From the Home screen, tap Apps More... VPN. Settings 2. Tap to set up a connection to a VPN. Available settings depend on the type of VPN. 43 & NOTE! You must set pattern, PIN or password screen lock before setting up a VPN. If you have not yet set a screen lock, you’ll be prompted to do so the first time you launch VPN. Tethering You device features Tethering allowing you to share your device’s mobile data network connection with other devices via USB or Bluetooth. 44 USB Tethering You can use USB tethering to share your tablet’s network connection with another device that connects to your tablet via USB cable. Settings 1. From the Home screen, tap Apps More... Tethering & Mobile Hotspot. & NOTE! Tethering consumes battery power and increases your data usage. Roaming while using tethering will incur extra data charges. 2. Connect the other device to your tablet via USB cable. 3. Tap the USB tethering option to turn tethering On or Off. Bluetooth Tethering Share your device’s network connection with another device that connects to your device via Bluetooth. Before starting, pair your computer with your tablet, then configure your computer to obtain its network connection via Bluetooth. Settings 1. From the Home screen, tap Apps More... Tethering & Mobile Hotspot. 2. Tap the Bluetooth tethering option to turn tethering On or Off. 45 Connecting to a Computer You can connect your tablet to a Windows computer through a USB cable. When connected, you can transfer music, pictures, and other files between the computer and your tablet. When you connect your tablet to the USB port on your computer, its USB storage is mounted as a drive and appears on your computer screen. You can copy files back and forth as you would use any other external device. & NOTE! If you are using USB tethering, you must turn that off before using USB to transfer files between your tablet and computer. 1. Connect your tablet to the computer with a USB cable. Your tablet recognizes the connection as the last connection method you used, and displays a connection alert in the Status bar and Quick settings. 3. Select a connection method: • Media device (MTP): Transfer media files with Windows, or using Android file transfer on a Mac (see www.android.com/filetransfer). • Camera (PTP): Transfer photos using camera software, and transfer files to computers that do not support MTP. 4. On your computer, choose a method for accessing your tablet. Available options depend on the programs installed on your computer. 5. Transfer files to the tablet. When finished, you can disconnect the USB cable. & NOTE! When you connect your tablet to a computer via USB cable, the data connection takes precedence over charging, and the tablet will only charge when it is turned off. 2. Tap the Status bar to open Quick settings, and then tap the alert. 46 Section 5. Settings More Wireless and Network Settings This section teaches you how to control your tablet’s wireless connections. Wi-Fi Set up and manage Wireless Access Points (WAPs). Your tablet supports Wi-Fi 802.11 b/g/n. ¬¬ Turning Wi-Fi On or Off Settings and From the Home screen, tap Apps then slide the Wi-Fi switch from OFF to ON. When you turn Wi-Fi service on, your device automatically searches for available, in-range Wi-Fi networks. 47 ¬¬ Wi-Fi settings You can set up and manage connections to Wi-Fi networks. Settings From the Home screen, tap Apps Fi to display the Wi-Fi list, and then you can: Wi- • Refresh the list by tapping . • Add a Wi-Fi network manually by tapping . You need to complete the required settings in the Network SSID and Security fields. About the related information, please contact your network administrator. • Tap for more settings, including: Scan, WPS Pin Entry, Wi-Fi Direct, and Advanced. ¬¬ Advanced Wi-Fi settings From the Home screen, tap Apps Settings Wi-Fi Advanced to display the advanced settings screen for the following options: 48 • Network notification: Enable this option and the Wi-Fi icon will appear in the Status Bar whenever the tablet detects an available wireless network within range. • Keep Wi-Fi on during sleep: You can specify whether to automatically turn off Wi-Fi when the backlight goes out and the tablet locks. This option can affect the behavior of devices you connect to your tablet, such as when tethering or using your tablet as a mobile hotspot. Mobile Hotspot You can use Mobile Hotspot to share your tablet’s mobile data network connection with a PC or other device via Wi-Fi. ¬¬ Turning Mobile Hotspot On or Off Settings 1. From the Home screen, tap Apps More... Tethering & Mobile Hotspot. 2. Slide the Mobile Hotspot switch from OFF to ON. • Wi-Fi optimization: Enable this option to minimize battery usage when Wi-Fi is on. • MAC address: This option displays the tablet’s unique identifier, used when connecting to Wi-Fi, or when other devices connect to your tablet via Wi-Fi (not configurable). • IPv4 address: This option displays the tablet’s IP (internet Protocol) address (not configurable). 49 & NOTE! Please note that using your tablet as a mobile hotspot consumes battery power and increases your data usage. Roaming while using your device as a mobile hotspot will incur extra data charges. Using Mobile Hotspot may require a subscription to Mobile Hotspot/Mobile Broadband Connect service. For more information contact Verizon Wireless. ¬¬ Configure Mobile Hotspot Settings 1. From the Home screen, tap Apps More... Tethering & Mobile Hotspot. 2. Tap the Mobile Hotspot option to display the settings screen, allowing you to configure your Mobile Hotspot’s: • Keep Mobile Hotspot on: You can set a time period so the system will automatically turn off your mobile hotspot if there is no connection for the time period (5 minutes or 10 minutes); otherwise, choose Always to keep the function on. 50 • Set up Mobile Hotspot: Tap this option to configure ¬¬ Bluetooth settings • WPS connect: WPS (Wi-Fi Protected Setup) sets 1. From the Home screen, tap Apps Settings , and then tap the Bluetooth OFF/ON button to turn Bluetooth on. your Mobile Hotspot’s details, including: Network SSID, Security and Password. a new standard of Wi-Fi security, providing a simplified secure network setup solution for the end users. Tap this option to choose the protected setup mode: Push button or PIN from client. 2. Tap to display the settings menu, including: • Bandwidth usage: This option displays the bandwidth usage. The Enable bandwidth throttling setting allows you to control the bandwidth usage. • CONNECTED USERS/BLOCKED USERS: The options display the number of connected and blocked users. 51 • Rename tablet: Tap this option to display your tablet’s default name. You can change the name. • Visibility timeout: You can set the length of time your tablet remains visible to other device’s scans. • Show received files: This option displays a list of files transferred to your tablet from other devices via Bluetooth. Data Usage You can control your tablet’s connection to mobile data service, and monitor your data usage. ¬¬ Turning Mobile data On or Off 1. From the Home screen, tap Apps Data usage. Settings 2. Slide the Mobile data switch from OFF to ON. ¬¬ Setting mobile data limit Set a mobile data limit, to have your tablet automatically disable the mobile data connection when the limit is reached. You can set a warning threshold, to have your tablet alert you when data usage nears your set limit. 52 Data usage is measured by your device. Your service provider may account for usage differently, so you may want to consider using a conservative limit. Contact your service provider for more information on actual data usage. 1. From the Home screen, tap Apps Data usage. Settings 2. Tap the Set mobile data limit option to enable the limit. 3. Tap the Alert me about data usage option to have your device alert you when data usage reaches your set limit. 4. Configure the limit by tapping and dragging the limit and warning lines on the graph. ¬¬ Viewing data usage by app or process 1. From the Home screen, tap Apps Data usage. Settings 2. Select the Wi-Fi tab to display the status of using mobile data service. Tap a process or app to see data usage for the process or app, and to configure specific settings. 53 Airplane Mode 1. From the Home screen, tap Apps When you are in an airplane or in the area where data transferring is not allowed, enable Airplane mode. 2. Slide the Airplane mode switch from OFF to ON. Settings . When airplane mode is enabled, all your tablet’s wireless connections are disabled. While in airplane mode, you can use other features of your tablet, such as playing music, watching downloaded videos, or other applications. 54 VPN Mobile Networks You can set up and manage Virtual Private Networks (VPNs). You must set pattern, PIN or password screen lock before setting up a VPN. If you have not yet set a screen lock, you’ll be prompted to do so the first time you launch VPN. You can set options for roaming, networks and Access Point Names. Depending on your service plan, changes you make to Mobile networks settings may incur extra charges. Consult Verizon Wireless for more information. To add a VPN: 1. From the Home screen, tap Apps More... VPN. Settings 2. Tap to set up a connection to a VPN. Available settings depend on the type of VPN. 1. From the Home screen, tap Apps More... Mobile networks. Settings 2. You can configure the following settings: • Data connection • Access Point Names 55 View Verizon Account Sound You can launch the Browser to view information and manage your Verizon account. Volume From the Home screen, tap Apps More... View Verizon Account. Settings You can set default volume for music, video, games, and other media, notifications, and system volume. & TIP! You can set System volume from the Home screen by pressing the Volume Keys Up or Down. 1. From the Home screen, tap Apps Sound Volumes. Settings 2. Tap and drag the sliders to set volume for: • Music, video, games & other media; • Notifications; • Alarms. 3. When done, tap OK. 56 Notifications You can select a default ringtone for message, alarm, and other notifications. Settings 1. From the Home screen, tap Apps Sound Default notification sound. 57 2. Tap a ringtone to hear a sample and select it. Screen Lock Sound 3. When done, tap OK. Touch Sounds When you enable the Screen lock sound function, tones play when unlocking and locking the screen. When you enable the Touch sounds function, tones play when you touch the screen to make selections. 1. From the Home screen, tap Apps Sound. 1. From the Home screen, tap Apps Sound. Settings Settings 2. Tap the Screen lock sound option to enable or disable tones. 2. Tap the Touch sounds option to enable or disable tones. 58 Display Brightness You can set the default screen brightness. Theme 1. From the Home screen, tap Apps Display Brightness. You can select a preferred theme for the display. 1. From the Home screen, tap Apps Display Theme. Settings Settings 2. Tap a theme option from the list. 59 2. You can select Automatic brightness, or tap and drag the slider to set the brightness. 3. When done, tap OK. You can set the size of fonts in the display. 1. From the Home screen, tap Apps Display Font size. Screen Timeout You can set the length of delay between the last key press or screen touch and the automatic screen timeout (dim, then lock). 1. From the Home screen, tap Apps Display Screen Timeout. Font Size Settings Settings 2. Tap a setting to select it. 2. Tap a setting to select it. 60 ¬¬ Gallery Wallpaper You can customize the device’s Home screen by selecting a background image. 1. From the Home screen, tap Apps Display Wallpaper. Settings 2. Choose a source from Gallery, Live wallpapers, or Wallpapers. 3. Select a picture or wallpaper, then follow the prompts to set it as the background. 61 ¬¬ Live wallpapers ¬¬ Wallpapers & TIP! You can also set wallpaper from the Home screen. Tap and hold on the Home screen, then choose options from the Home screen menu. 62 Storage You can monitor usage for your tablet’s internal memory, and for installed memory cards (sold separately). Device Storage 1. From the Home screen, tap Apps Storage. Settings 2. Under INTERNAL STORAGE, view Total space and Available space, and view space used by the following: • • • • • • Applications Pictures, videos Audio (music, ringtones, podcasts, etc.) Downloads Cached data Misc Items & TIP! You can tap Applications to launch Application manager to display more information about applications installed on your tablet. 63 Memory Card Battery You can set the size of fonts in the display. You can see what’s using battery power. 1. From the Home screen, tap Apps Storage. Settings 2. Under SD CARD, you have these options: 1. From the Home screen, tap Apps Battery. Settings • View Total space and Available space on an installed memory card. • Tap Unmount SD card to prepare the memory card for safe removal or formatting. • Tap Format SD card to erase the memory card and prepare it for use with your tablet. 64 2. The battery usage for applications and services currently running is displayed. You can tap an item for more information, or to configure options for managing power use. 3. If you want to show the battery option beside the Battery icon in the Status bar, enable the Battery Percentage option. Application manager You can use Application manager to manage applications on your device. You can download and install applications from Google Play Store, from other sources, or create applications using the Android SDK and install them on your tablet. Because this tablet can be configured with system software not provided by or supported by Google or any other company, end-users operate these devices at their own risk. Manage applications You can manage and remove applications from your tablet. 1. From the Home screen, tap Apps Apps. Settings 2. Tap the DOWNLOADED, INTERNAL STORAGE, RUNNING, or ALL tab to view and update information about applications, including memory usage, default settings and permissions. 3. Tap an app for more information, and for app options such as stopping or uninstalling. 65 ¬¬ DOWNLOADED Running services You can view and control services running on your tablet. Please note that not all services can be stopped, and stopping services may have undesirable consequences on the application or Android System. 1. From the Home screen, tap Apps Apps. Settings 2. Select the RUNNING tab to display the running services. 3. To stop a service, tap the service and then tap Stop. 66 ¬¬ INTERNAL STORAGE ¬¬ RUNNING 67 ¬¬ ALL Accounts and sync You can manage accounts, including your Google, social networking, and Email accounts. Adding an account 1. From the Home screen, tap Apps + Add account. Settings 2. Follow the settings to log in to the account and complete setup. 68 Security Screen security This function allows you to configure a screen lock to secure your device when you’re not using it. Your tablet offers several screen lock options, with different levels of security. ¬¬ Slide When Slide screen lock is enabled, you can unlock the tablet by swiping your finger across the screen. This is the default screen lock, and offers no security. 1. From the Home screen, tap Apps Security. Settings 2. Tap Screen lock. 3. Tap Slide. ¬¬ Face unlock When Face unlock is enabled, you can unlock the tablet by looking at the screen. This option offers low security, because someone who looks similar to you could unlock your tablet, but you can also set up backup unlock by PIN or pattern. 1. From the Home screen, tap Apps Security. Settings 2. Tap Screen lock. 3. Tap Face Unlock, and then follow the prompts to set it up. 69 ¬¬ Pattern When Pattern is enabled, you can draw a pattern, which you create, on the screen to unlock the tablet. You can also create a PIN, as a backup unlock. 1. From the Home screen, tap Apps Security. Settings 2. Tap Screen lock. 3. Tap Pattern, and then follow the prompts to set it up. 70 ¬¬ PIN ¬¬ Password When PIN is enabled, you can enter a numeric PIN (Personal Identification Number), which you create, to unlock the tablet. When Password is enabled, you can enter an alphanumeric password, which you create, to unlock the tablet. 1. From the Home screen, tap Apps Security. Settings 2. Tap Screen lock. 3. Tap PIN, and then follow the prompts to set it up. 1. From the Home screen, tap Apps Security. Settings 2. Tap Screen lock. 3. Tap Password, and then follow the prompts to set it up. 71 Encrypt tablet Device administrators You can also encrypt the contents of your tablet and require a PIN or password to decrypt the contents each time you turn it on. You can add or remove device administrators, used by some applications when synchronizing with your tablet. 1. From the Home screen, tap Apps Security. Settings 2. Tap Encrypt tablet to start encryption. 3. Follow the prompts to complete encryption. 1. From the Home screen, tap Apps Security. Settings 2. Touch Device administrators to select administrators. Available administrators depend on the accounts you have set up. 72 Unknown sources Credential storage When this option is enabled, apps can be installed from sources other than Google Play. This function allows you to install credentials from device storage, and allow applications to access the secure certificates. Trusted credentials are used to establish some kinds of VPN and Wi-Fi connections. 1. From the Home screen, tap Apps Security. Settings 2. Tap Unknown sources to enable or disable the setting. ¬¬ Trusted credentials You can view credentials stored on your tablet, and enable or disable their use. 1. From the Home screen, tap Apps Security. Settings 2. Tap Trusted credentials to display credentials. ¬¬ Install from SD card You can install encrypted certificates from an SD card. Insert the memory card to transfer certificates. 1. From the Home screen, tap Apps Security. Settings 2. Tap Install from SD card, then choose a certificate and follow the prompts to install. 73 ¬¬ Clear credentials You can clear stored credentials. This setting only appears if you have trusted certificates installed. 1. From the Home screen, tap Apps Security. Settings 2. Tap Clear credentials to clear stored credentials. Language and input You can select a language for your tablet’s screens, and configure other input options. Language You can set the language used by your tablet’s screens. 1. From the Home screen, tap Apps Language & input. Settings 2. Tap Language. 3. Select a language from the list. 74 Personal dictionary Keyboards and input methods You can manage your personal dictionary of words, used for word suggestions and correction. You can configure text input to your preferences. 1. From the Home screen, tap Apps Language & input. You can choose the default method for entering text. Settings 2. Tap Personal dictionary. 3. Tap + ADD to add a word, or tap X to delete a word. ¬¬ Default 1. From the Home screen, tap Apps Language & input. Settings 2. Tap Default. 3. Select a default text entry mode. ¬¬ Google Keyboard You can configure Google Keyboard, and enable or disable it for text input. 1. From the Home screen, tap Apps Language & input. Settings 2. Tap the Google Keyboard option to enable or disable the keyboard. 3. You can tap beside the Google Keyboard option to configure the following: • Input languages: Select languages for the keyboard. • Auto-capitalization: When enabled, the system automatically capitalizes words in your text based on common usage, such as at the beginning of sentences. 75 • Sound on keypress: You can enable or disable the • Advanced settings: Tap to display more advanced • Personal dictionary: This function allows you to • Send feedback: Tap to send your feedback. • About Google Keyboard: Tap to view the function that alerts you with a sound when the key is pressed. create your personal dictionary. • Add-on dictionaries: This function allows you to settings. information of the keyboard. add more dictionaries. • Block offensive words: You can enable the function so the system will not suggest potentially offensive words. • Auto-correction: You can enable the function so the spacebar and punctuation will automatically correct the mistyped words. • Show correction suggestions: You can enable or disable the function that the system will display the suggested words while typing. • Enable gesture typing: This function allows you to input a word by sliding through the letters. • Dynamic floating preview: The function lets you see the suggested word while gesturing. • Show gesture trail: Enable this function so you can see the gesture trail. • Next-word suggestions: Enable this function so the system will use the previous word in making suggestions. 76 ¬¬ Google voice typing Speech You can configure Google voice typing, and enable or disable it for text input. You can configure options for entering text by speaking. 1. From the Home screen, tap Apps Language & input. 1. From the Home screen, tap Apps Language & input. Settings 2. Tap the Google voice typing option to enable or disable the function. 3. You can tap beside the Google voice typing option to configure the following: • Choose input languages: Choose Automatic, or • • select languages. Block offensive words: When you enable this option, words many people find offensive are replaced with a placeholder (####). Download offline speech recognition: This option allows you to choose the language pack you want your tablet to recognize. Download the pack and enjoy the offline voice typing. ¬¬ Voice search Settings 2. Tap Voice Search to complete the required settings. For example, you will need to choose the default language for voice input. ¬¬ Text-to-speech output Text-to-speech provides readout of text. For example, you can have the contents of messages read out to you. 1. From the Home screen, tap Apps Language & input. Settings 2. Tap Text-to-speech output. 3. Tap Google Text-to-speech Engine to enable the Google engine. 4. You can tap beside the Google Text-to-speech Engine option to configure the following: • Language: Choose a language for text readout. • Settings for Google Text-to-speech Engine: View • open source licenses. Install voice data: Not available if the engine is already installed. 77 5. You can tap the Speech rate option to choose the speed at which text is spoken. 6. If you have enabled a speech synthesizer, tap the Listen to example option to play a brief sample of voice output. ¬¬ Mouse/trackpad You can set the cursor speed. 1. From the Home screen, tap Apps Language & input. Settings 2. Tap Pointer speed, and then tap and drag the slider to set the speed, and tap OK. 78 Back up and reset Back up my data You can enable or disable backup of your current settings and application data to the Google server for the Backup account. 1. From the Home screen, tap Apps Backup & reset. Settings 2. Tap the Back up my data option to enable or disable backup of data to the Google server. Backup account This is the Google account where your settings and other data are backed up. You would sign in to this account with a new device, to restore the settings from the account to the device. 1. From the Home screen, tap Apps Backup & reset. Settings 2. Tap the Backup account option to view the account, or add an account. 79 Automatic restore When you enable this option, the system will restore backedup settings when you reinstall an application. 1. From the Home screen, tap Apps Backup & reset. Settings 2. Tap the Automatic restore option to enable or disable automatic restoration of settings from the Google server. Factory data reset Use this function to return your tablet to its factory defaults. This setting erases all data from your tablet, including your Google or other email account settings, system and application data and settings, and downloaded applications. After a reset, you’ll be prompted to set up your tablet the next time you turn it on. 1. From the Home screen, tap Apps Backup & reset. Settings 2. Tap Factory data reset, and then follow the prompts to perform the reset. 80 Date and time • Use 24-hour format: You can set the format for By default, your tablet receives date and time information from the wireless network. When you are outside network coverage, you may want to set date and time information manually using Date and time settings. • Choose date format: You can set the format for 1. From the Home screen, tap Apps Date & time. Settings time displays. date displays. 2. Select a setting to configure: • Automatic date & time: When you enable this option, your tablet receives automatic date and time updates from the wireless network. • Automatic time zone: When you enable this option, your tablet receives the time zone from the wireless network. • Set date: When the Automatic date & time setting is disabled, you can enter the current date manually. • Set time: When the Automatic date & time setting is disabled, you can enter the current date manually. • Select time zone: When the Automatic date & time setting is disabled, you can choose your local time zone manually. 81 Accessibility Speak passwords The special features make using the device easier for those with certain physical disabilities. When this function is enabled, characters entered in password fields are read out by the tablet. Auto-rotate screen 1. From the Home screen, tap Apps Accessibility. When this function is enabled, the screen’s orientation changes automatically when you rotate the device. 1. From the Home screen, tap Apps Accessibility. Settings 2. Tap the Auto-rotate screen option to enable or disable automatic screen rotation. Settings 2. Tap the Speak passwords option to enable or disable the setting. Accessibility shortcut This option allows you to make accessibility options easily available. When the setting enabled, Accessibility appears in the Device options when you press and hold the Power/Lock Key, to provide easy access to these Accessibility options. 1. From the Home screen, tap Apps Accessibility. Settings 2. Tap the Accessibility shortcut option to enable or disable the shortcut. 82 About tablet • Build number: This option displays your tablet’s You can view information about your tablet, including status, legal information, hardware and software versions, and a tutorial. • SW Version: This option displays the software 1. From the Home screen, tap Apps About tablet. Settings build number. version of your tablet. • HW Version: This option displays the hardware version of your tablet. 2. Select the items to view details: • Software updates: You can check availability and install updates. • Status: This option display the battery, network and other status information. • Legal information: This option displays open source licenses, configure license settings, and view Google legal info. • Model number: This option displays your tablet’s model number. • Android version: This option displays the firmware version of your tablet. • Baseband version: This option displays the baseband version of your tablet. • Kernel version: This option displays the kernel version of your tablet. 83 Section 6. Health and Safety Information This section outlines the safety precautions associated with using the device. Important safety precautions Please read the safety and operation instructions before using your device or any accessories that came with it. Retain these instructions for future use. • Do not install your device in your vehicle or use it while driving. Using your device while driving could put you and others at greater risk of an accident causing serious injury, death, and property loss. You are responsible for knowing and obeying the laws and regulations regarding the use of wireless devices in the areas where you drive. • Do not use your device or accessories near water (for example, near a bathtub or a sink, in a wet basement, or near a swimming pool) or spill liquid of any kind on your device or accessories as this might cause a short circuit, a fire, or an electric shock which could cause serious injury, death, and property loss. • Do not use your device in the presence of gas fumes as it presents a risk of fire or explosion. • Do not use or store your device in extreme temperatures as your device might overheat and may present a burn and fire risk and cease to function. • Do not dispose of your device in a fire as this might cause an explosion resulting in serious injury, death, and property loss. • Federal Aviation Administration (FAA) and Federal Communications Commission (FCC) regulations prohibit using the radio of wireless devices while in the air. Turn off all wireless connections on your device before boarding an aircraft. Using your device on an aircraft might affect aircraft instrumentation, communication, and performance; might disrupt the network; might otherwise be dangerous to the operation of the aircraft, its crew, and its passengers; and might be illegal. 84 • When listening to audio files using headphones, permanent hearing loss might occur if headphones are used at a high volume. Avoid increasing the volume of your headphones to block out noisy surroundings. If you experience ringing in your ears or muffled speech, consult a physician to have your hearing checked. • Do not disassemble your device. Your device contains small parts that might be a choking hazard. • Most modern electronic equipment is shielded from radio frequency (RF) signals. However, certain electronic equipment might not be shielded against the RF signals from your device. Keep your device away from medical devices, including pacemakers and hearing aids, as they might malfunction and cause serious injury or death to you and others. • Turn off all wireless connections on your device in health care facilities when any regulations posted in these areas instruct you to do so. Hospitals or health care facilities may be using equipment that could be sensitive to external RF energy. • Certain jurisdictions might prohibit or restrict your use of certain features on your device. Additional safety guidelines About charging • Use only the charger supplied with your device. Use of another type of charger will result in malfunction and/ or danger. • Do not use the charger in a high moisture environment. Never touch the charger when your hands or feet are wet. • Allow adequate ventilation around the charger when using it to operate the device or charge the battery. Do not cover the charger with paper or other objects that will reduce cooling. Do not use the charger while it is inside a carrying case. • Connect the charger to a proper power source. The voltage requirements are found on the product case and/or packaging. • Do not use the charger if the cord becomes damaged. • Do not attempt to service the unit. There are no serviceable parts inside. Replace the unit if it is damaged or exposed to excess moisture. 85 About the battery This unit contains a non-replaceable internal Lithium Ion battery. The battery can burst or explode, releasing hazardous chemicals. To reduce the risk of fire or burns, do not disassemble, crush, puncture, or dispose of in fire or water. For those host devices that utilize a USB port as a charging source, the host device’s User Guide shall include a statement that the phone shall only be connected to CTIA certified adapters, products that bear the USB-IF logo or products that have completed the USB-IF compliance program. Only use the battery with a charging system that has been qualified with the system per CTIA Certification Requirements for Battery System Compliance to IEEE 1725. Use of an unqualified battery or charger may present a risk of fire, explosion, leakage, or other hazard. Important instructions (for service personnel only) Do not short circuit a battery or allow metallic conductive objects to contact battery terminals. - Use the battery only in the specified equipment. Caution: Risk of explosion if battery is replaced by an incorrect type. Dispose of used batteries according to the instructions. - The battery must be recycled or disposed of properly. Replace the battery only with another battery that has been qualified with the system per this standard, IEEE-Std-1725. Use of an unqualified battery may present a risk of fire, explosion, leakage or other hazard. Only authorized service providers shall replace battery. Promptly dispose of used batteries in accordance with local regulations. Battery usage by children should be supervised 86 Caring for your device Taking good care of your device will ensure trouble-free operation and reduce the risk of damage to your device: • Keep your device away from excessive moisture and extreme temperatures. • Do not place anything on top of your device or drop objects on your device. • Do not drop your device or subject it to severe shock. • Do not subject your device to sudden and severe temperature changes. This could cause moisture condensation inside the unit, which could damage your device. In the event of moisture condensation, allow your device to dry out completely before use. • The screen surface can easily be scratched. Avoid touching it with sharp objects. Nonadhesive generic screen protectors designed specifically for use on portable devices with LCD panels may be used to help protect the screen from minor scratches. • Never attempt to disassemble, repair or make any modifications to your device. Disassembly, modification or any attempt at repair could cause damage to your device and even bodily injury or property damage and will void any warranty. • Do not store or carry flammable liquids, gases or explosive materials in the same compartment as your device, its parts or accessories. • Do not expose your device to extreme heat or direct sunlight for prolonged periods. Overheating may damage your device. • Do not use alcohol or any abrasive material when cleaning the accessories. • Do not expose the accessories to extreme heat or direct sunlight for prolonged periods. • Store the accessories in a cool and dry place. • Never clean your device when it is turned on. Use a soft, lint-free cloth to wipe the screen and the exterior of your device. • Do not use paper towels to clean the screen. 87 Federal Communication Commission Interference Statement • Reorient or relocate the receiving antenna. • Increase the separation between the equipment and This device complies with part 15 of the FCC Rules. Operation is subject to the following two conditions: • Connect the equipment into an outlet on a circuit (1) This device may not cause harmful interference, and receiver. different from that to which the receiver is connected. (2) This device must accept any interference received, including interference that may cause undesired operation. • Consult the dealer or an experienced radio/TV This device has been tested and found to comply with the limits for a Class B digital device, pursuant to Part 15 of the FCC Rules. These limits are designed to provide reasonable protection against harmful interference in a residential installation. This equipment generates, uses, and can radiate radio frequency energy, and, if not installed and used in accordance with the instructions, may cause harmful interference to radio communications. However, there is no guarantee that interference will not occur in a particular installation if this equipment does cause harmful interference to radio or television reception, which can be determined by turning the equipment off and on, the user is encouraged to try to correct the interference by one or more of the following measures: FCC Caution: technician for help. Any Changes or modifications not expressly approved by the party responsible for compliance could void the user‘s authority to operate the equipment. The antenna(s) used for this transmitter must not be colocated or operating in conjunction with any other antenna or transmitter. Note: The country code selection is for non-US model only and is not available to all US model. Per FCC regulation, all Wi-Fi products marketed in US must fixed to US operation channels only. 88 RF Exposure Information (SAR) This device meets the government’s requirements for exposure to radio waves. This device is designed and manufactured not to exceed the emission limits for exposure to radio frequency (RF) energy set by the Federal Communications Commission of the U.S. Government. The exposure standard for wireless device employs a unit of measurement known as the Specific Absorption Rate, or SAR. The SAR limit set by the FCC is 1.6 W/kg. *Tests for SAR are conducted using standard operating positions accepted by the FCC with the device transmitting at its highest certified power level in all tested frequency bands. Although the SAR is determined at the highest certified power level, the actual SAR level of the device while operating can be well below the maximum value. This is because the device is designed to operate at multiple power levels so as to use only the poser required to reach the network. In general, the closer you are to a wireless base station antenna, the lower the power output. The highest SAR value for the model device as reported to the FCC when tested is 0.83 W/kg as described in this user guide. While there may be differences between the SAR levels of various devices and at various positions, they all meet the government requirement. The FCC has granted an Equipment Authorization for this model device with all reported SAR levels evaluated as in compliance with the FCC RF exposure guidelines. SAR information on this model device is on file with the FCC and can be found under the Display Grant section of www.fcc.gov/oet/ea/fccid For body worn operation, this device has been tested and meets the FCC RF exposure guidelines for use with an accessory that contains no metal and be positioned a minimum of 0 cm from the body. Use of other accessories may not ensure compliance with FCC RF exposure guidelines. 89 §15.19 (a)(3) This device complies with part 15 of the FCC Rules. Operation is subject to the following two conditions: (1) This device may not cause harmful interference, and (2) this device must accept any interference received, including interference that may cause undesired operation. §15.21 Changes or modifications not expressly approved by the party responsible for compliance could void the user‘s authority to operate the equipment. §15.105 (b) interference to radio or television reception, which can be determined by turning the equipment off and on, the user is encouraged to try to correct the interference by one or more of the following measures: - Reorient or relocate the receiving antenna. - Increase the separation between the equipment and receiver. - Connect the equipment into an outlet on a circuit different from that to which the receiver is connected. - Consult the dealer or an experienced radio/TV technician for help. This equipment has been tested and found to comply with the limits for a Class B digital device, pursuant to part 15 of the FCC Rules. These limits are designed to provide reasonable protection against harmful interference in a residential installation. This equipment generates uses and can radiate radio frequency energy and, if not installed and used in accordance with the instructions, may cause harmful interference to radio communications. However, there is no guarantee that interference will not occur in a particular installation. If this equipment does cause harmful 90 WEEE This device must not be disposed of as normal household waste, in accordance with the EU directive for waste electrical and electronic equipment (WEEE - 2002/96/EC). Instead, it should be disposed of by returning it to the point of sale, or to a municipal recycling collection point. 91 Section 7. Warranty Information Warranty Period The manufacture warrants this device is free from defects in material and workmanship under normal use and service for twelve (12) months commencing upon the date of purchase by the first consumer purchaser. If proof of purchase cannot be provided, the manufacture date as recorded by manufacture based upon the serial number will be deemed to be the start of Warranty Period. Limited Warranty Statement The consumer should never attempt to open or disassemble the device and doing so may cause damage that voids your warranty. The device is equipped with an internal rechargeable battery that is non-removable. This warranty does not cover defects 1) Resulting from improper or unreasonable use or maintenance; 2) Failure to follow operating instructions; accident; excess moisture; insects; lightning; power surges; connections to improper voltage supply; 3) Unauthorized alteration or modification of original condition; 4) Damages caused by inadequate packing or shipping procedures; 5) Devices purchased from unauthorized dealers. During the warranty period, manufacture will, at its sole option,(using new or refurbished replacement parts), repair any defective devices. Repaired devices will be warranted for a period equal to the remainder of the original Limited Warranty on the original device or for NINETY (90) days, whichever is longer. All replaced parts, components, boards and equipment shall become the property of manufacture. The warranty is good only to the original purchaser of the device during the warranty period as long as it is in the U.S. 92 Disclaimer of Warranties; Exclusion of Liability Except as set forth in the express warranty contained on the warranty page enclosed with the device, the purchaser takes the device “AS IS”, and manufacture makes no express or implied warranty or any kind whatsoever with respect to the product, including but not limited to the merchantability of the product or its fitness for any particular purpose or use; The design, condition or quality of the device; The performance of the product; The workmanship of the product or the components contained therein; Or compliance of the product with the requirements of any law, rule, specification or contract pertaining thereto. Nothing contained in the instruction guide shall be construed to create an express or implied warranty of any kind whatsoever with respect to the device. In addition, manufacture shall not be liable for any damages of any kind resulting from the purchase or use of the device or arising from the breach of the express warranty, including incidental, special or consequential damages, or loss of anticipated profits or benefits. Manufacture is not liable for performance issues or incompatibilities caused by your editing of registry settings, or your modification of operating system software. Using custom operating system software may cause your device and applications to work improperly. Your carrier may not permit users to download certain software, such as custom OS. If your carrier prohibits this, if you attempt to download software onto the device without authorization, you will be notified on the screen that the device will no longer operate and be instructed to power down the device. You must then contact your carrier to restore the device to the carrierauthorized settings. Tech-Giant (Shanghai) Computer Co., Ltd. No 68, Rongjiang RD., Songjiang EPZ Shanghai, China, 201613 +86-21-37748168 93 © 2013 Verizon Wireless. All Rights Reserved. 94