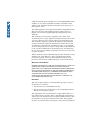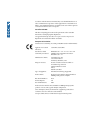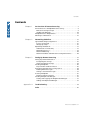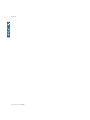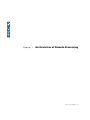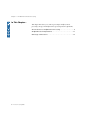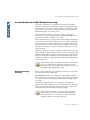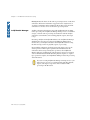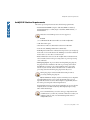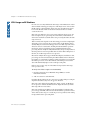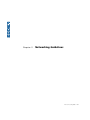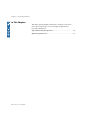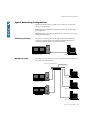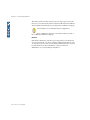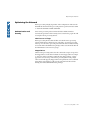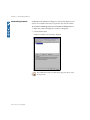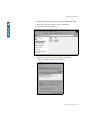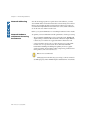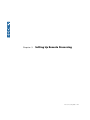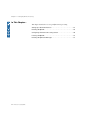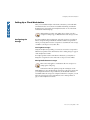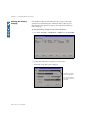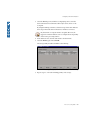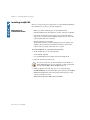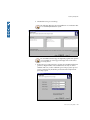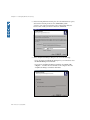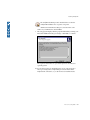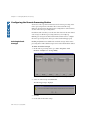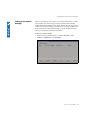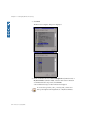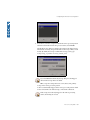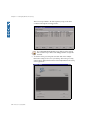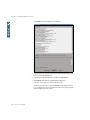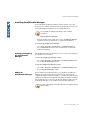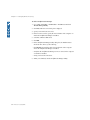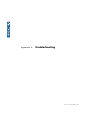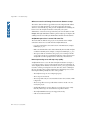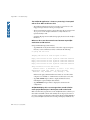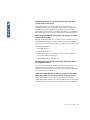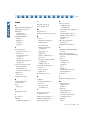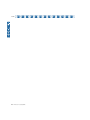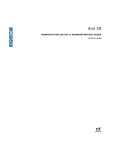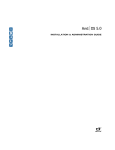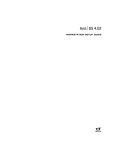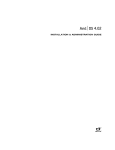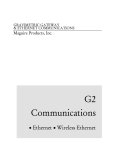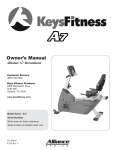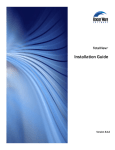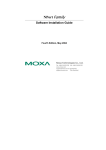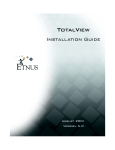Download Avid Technology DS 5.0 Product specifications
Transcript
5.0 REMOTE PROCESSING GUIDE ? © 2001 Avid Technology, Inc. All rights reserved. Avid, SOFTIMAGE, and the Avid|DS Logo are registered trademarks and AVX is a trademark of Avid Technology, Inc. All other trademarks contained herein are the property of their respective owners. ? The Avid|DS application uses JScript and Visual Basic Scripting Edition from Microsoft Corporation. The Avid|DS application contains portions of imaging code owned and copyrighted by Pegasus Imaging Corporation, Tampa, FL. This document is protected under copyright law. The contents of this document may not be copied, duplicated or distributed in any form, in whole or in part, without the express written permission of Avid Technology, Inc. This document is supplied as a guide for the Avid|DS product. Reasonable care has been taken in preparing the information it contains. However, this document may contain omissions, technical inaccuracies, or typographical errors. Product specifications are subject to change without notice and should not be considered commitments by Avid Technology, Inc. Avid Technology, Inc. does not accept responsibility of any kind for customers’ losses due to the use of this document. This document may contain confidential and proprietary information of Avid Technology, Inc. and Softimage Co. and/or other third parties which is protected by copyright, trade secret and trademark Law and may not be provided or otherwise made available without prior written authorization. Warranties and Liabilities NEITHER SOFTIMAGE CO. NOR AVID TECHNOLOGY, INC. MAKE ANY WARRANTIES, EXPRESS OR IMPLIED, INCLUDING WITHOUT LIMITATION, ANY WARRANTIES OF MERCHANTABILITY OR FITNESS FOR A PARTICULAR PURPOSE, IN THIS DOCUMENT WITH RESPECT TO THIRD PARTY PRODUCT(S) CERTIFIED OR OTHERWISE MADE AVAILABLE FOR USE WITH SOFTIMAGE PRODUCTS. ALL WARRANTIES ARE PROVIDED BY THE ORIGINAL SUPPLIER(S) OF SUCH THIRD PARTY PRODUCT(S). FCC Notice This device complies with Part 15 of the FCC Rules. Operation is subject to the following two conditions: 1. This device may not cause harmful interference. 2. This device must accept any interference received, including interference that may cause undesired operation. This equipment has been tested and found to comply with the limits for a Class A digital device, pursuant to Part 15 of the FCC Rules. These limits are designed to provide reasonable protection against harmful interference when the equipment is operated in a commercial environment. This equipment generates, uses, and can radiate radio frequency energy and, if not installed in accordance with the instruction manual, may cause harmful interference to radio communications. Operation of this equipment in a residential area is likely to cause harmful interference in which case the user will be required to correct the interference at his own expense. Canadian ICES-003 ? This Class A digital apparatus meets all requirements of the Canadian Interference-Causing Equipment Regulations. Cet appareil numérique de la classe A respecte toutes les exigences du Règlement sur le matériel brouilleur du Canada. European Union Notice Declaration of Conformity (According to ISO/IEC Guide 22 and EN 45014) Application of Council Directives: 73/23/EEC, 89/336/EEC. Standards to which Conformity is Declared: EN60950:1992 + A1 + A2 + A3 + A4 + A11 CISPR 22:1985 / EN55022:1988 Class A EN55024:1998 + A1 Manufacturer’s Name: Avid Technology, Inc. 1925 Andover Street Tewksbury, MA 01876, USA European Contact: Nearest Avid Sales and Service Office or Avid Technology Sales Ltd. Sandyford Business Center Unit 3, Dublin 18, Ireland Type of Equipment: Information Technology Equipment Product Name: Products for the Windows NT and Windows 2000 Operating Systems: Avid|DS Base Model Numbers: None Product Options: All Year of Manufacture: 2001 Products for the Windows NT and Windows 2000 Operating Systems: products were tested in a typical Avid|DS configuration. I, the undersigned, hereby declare that the equipment specified above conforms to the above Directives and Standards. George R. Smith, Director of Hardware Design and Development Australia and New Zealand EMC Regulations ? John Kells, Australian Operations Manager Avid Technology (Australia) Pty Ltd. Unit B 5 Skyline Place French Forest NSW 2086 Australia Phone: 61-2-8977-4800 Taiwan EMC Regulations BSMI Class A EMC Warning Warnings To reduce the risk of electrical shock, do not attempt to open the equipment unless instructed. Do not use a tool for purpose other than instructed. Cast and Crew: Patrick Bayne, Sylvain Labrosse, Luc Langevin, Dominic Mercier, Marianne Rodrigues, and Liven Tam. Document No. 0130-05117-01 1101 Printed in Canada. Contents Contents Chapter 1 An Overview of Remote Processing . . . . . . . . . . . . . . . . . . . . . . . . .7 An Introduction to Avid|DS Remote Processing . . . . . . . . . . . . . . . . . . .9 Remote Processing Concepts . . . . . . . . . . . . . . . . . . . . . . . . . . . . . . . .9 Avid|Throttle Manager . . . . . . . . . . . . . . . . . . . . . . . . . . . . . . . . . . . .10 Avid|DS RP Station Requirements . . . . . . . . . . . . . . . . . . . . . . . . . . . . .11 CPU Usage on RP Stations . . . . . . . . . . . . . . . . . . . . . . . . . . . . . . . . . . .12 ? Chapter 2 Networking Guidelines . . . . . . . . . . . . . . . . . . . . . . . . . . . . . . . . . . .13 Typical Networking Configurations . . . . . . . . . . . . . . . . . . . . . . . . . . .15 Point-to-point Setup . . . . . . . . . . . . . . . . . . . . . . . . . . . . . . . . . . . . . .15 Workgroup Setup . . . . . . . . . . . . . . . . . . . . . . . . . . . . . . . . . . . . . . . .15 Optimizing the Network . . . . . . . . . . . . . . . . . . . . . . . . . . . . . . . . . . . .17 Authentication and Security . . . . . . . . . . . . . . . . . . . . . . . . . . . . . . .17 Networking Protocol . . . . . . . . . . . . . . . . . . . . . . . . . . . . . . . . . . . . .18 Network Addressing . . . . . . . . . . . . . . . . . . . . . . . . . . . . . . . . . . . . . .20 Network Hardware and Remote Processing Performance . . . . . . . .20 Chapter 3 Setting Up Remote Processing . . . . . . . . . . . . . . . . . . . . . . . . . . . .21 Setting Up a Client Workstation . . . . . . . . . . . . . . . . . . . . . . . . . . . . . .23 Configuring the Storage . . . . . . . . . . . . . . . . . . . . . . . . . . . . . . . . . .23 Sharing the Primary Storage . . . . . . . . . . . . . . . . . . . . . . . . . . . . . . .24 Installing Avid|DS RP . . . . . . . . . . . . . . . . . . . . . . . . . . . . . . . . . . . . . . .26 Important Pre-installation Notice . . . . . . . . . . . . . . . . . . . . . . . . . . .26 Configuring the Remote Processing Station. . . . . . . . . . . . . . . . . . . . .30 Deleting Default Storages . . . . . . . . . . . . . . . . . . . . . . . . . . . . . . . . .30 Linking to the Shared Storages . . . . . . . . . . . . . . . . . . . . . . . . . . . . .31 Licensing Avid|DS RP . . . . . . . . . . . . . . . . . . . . . . . . . . . . . . . . . . . . . . .35 Creating a Valid License File . . . . . . . . . . . . . . . . . . . . . . . . . . . . . . .35 Installing Avid|Throttle Manager . . . . . . . . . . . . . . . . . . . . . . . . . . . . .37 Starting and Stopping the Avid|Throttle Manager. . . . . . . . . . . . . .37 Adding an Avid|Throttle Manager . . . . . . . . . . . . . . . . . . . . . . . . . .37 A pp e n di x A Troubleshooting . . . . . . . . . . . . . . . . . . . . . . . . . . . . . . . . . . . . . . . . .39 Index . . . . . . . . . . . . . . . . . . . . . . . . . . . . . . . . . . . . . . . . . . . . . . . . . . .47 Remote Processing Guide • 5 Contents ? 6 • Remote Processing Guide ? Chapter 1 An Overview of Remote Processing Remote Processing Guide • 7 Chapter 1 • An Overview of Remote Processing In This Chapter... This chapter introduces you to remote processing in Avid|DS, remote processing concepts, and Avid|DS remote processing station requirements. An Introduction to Avid|DS Remote Processing . . . . . . . . . . . . . . . . . . . 9 Avid|DS RP Station Requirements . . . . . . . . . . . . . . . . . . . . . . . . . . . . . 11 CPU Usage on RP Stations . . . . . . . . . . . . . . . . . . . . . . . . . . . . . . . . . . . 12 ? 8 • Remote Processing Guide An Introduction to Avid|DS Remote Processing An Introduction to Avid|DS Remote Processing Processing, or rendering, is a normal and necessary part of the Avid|DS workflow, as with any system that handles complex compositing and effects. Unfortunately for editors, artists, and their clients, processing takes up time and resources on the workstation being used, and can present frequent and lengthy interruptions to the creative process. Instead of waiting for Avid|DS to process your effects, you can send a processing job to a remote workstation that is running Avid|DS RP (remote processor) and continue working on your sequence. ? You can install the remote processing software on any number of workstations on your network, and send processing jobs to any one of them. Avid|DS RP processes the effects, returns the cache media to the Avid|DS client storages, and notifies the client workstation when the job is complete. You can specify where the caches will be stored, either on a shared storage device or on your local workstation. Avid|DS uses a mail-type system to communicate with the remote processing station. An Outbox contains all the jobs that you sent out for processing, and an Inbox contains all the jobs that have returned. When a job returns from the remote processing station, Avid|DS receives a mail notifying it that the job is complete. By opening or executing the mail, the cache files are linked back to your current project. Avid|DS RP only supports uncompressed media. You can, however, process your caches remotely using lower resolutions. For more information, refer to Processing Your Caches Remotely on page 141 of the Avid|DS Compositing & Effects Guide. Remote Processing Concepts Before you begin configuring your workstations for remote processing, there are a few terms you need to understand: Client Workstation: This is the workstation on which Avid|DS is installed. The client workstation is where the processing request is initiated. The request is sent to the remote processing station, and the result is eventually returned to the client. Remote Processing Station: This is the station where the Avid|DS RP application is installed. Avid|DS does not run on this workstation. Instead, the remote processing station handles requests from the client workstation and returns the result to the client when processing is complete. A client workstation can also be set up as a remote processing station. However, you cannot run Avid|DS when Avid|DS RP is running. This allows you to do remote processing on any client workstations that are not currently being used. Remote Processing Guide • 9 Chapter 1 • An Overview of Remote Processing Floating License: The license for the remote processing station is on the client workstation. This license information is appended to the dongle-based (or “nodelock”) information in the Softimage.lic file. In this context, the client workstation is a “license server” for the remote processing station. Avid|Throttle Manager ? Avid|DS workstations share their storages with Avid|DS RP stations during remote processing. The Avid|Throttle Manager manages access to such shared storages, so that the remote processing doesn't interfere with the Avid|DS workstation at critical times, such as during playback, capture, and output to tape. On startup, Avid|DS and Avid|DS RP indicate to the Avid|Throttle Manager which shared storages they are using. The Avid|Throttle Manager then monitors how your Avid|DS workstation and Avid|DS RP station are using the shared storage, such as for playback, capture, or processing. On an Avid|DS workstation, playback, capture and output to tape are the critical operations which require a guaranteed bandwidth between the workstation and its storage. During these operations, the Avid|Throttle Manager will pause any RP stations using the same storage for processing in order to maintain that bandwidth. Once the playback, capture, or output to tape operation is complete, the Avid|Throttle Manager restarts the processing on the RP stations. If you are not using Avid|Throttle Manager to manage access to your shared storage, do not try to perform intensive tasks like playback, capture, and output to tape on the client workstation while processing on the RP station. 10 • Remote Processing Guide Avid|DS RP Station Requirements Avid|DS RP Station Requirements The remote processing station must meet the following requirements: • Intel Pentium II 400 MHz (single or dual CPU; MMX not enabled), Intel Pentium III up to 1 GHz (single or dual CPU; MMX enabled), or Intel Pentium 4. ? Intel Celeron and AMD processors are not supported. • 512 MB RAM (or 1.5 GB RAM if the RP station will be used with Avid|DS HD) • 1 GB of hard drive space • SVGA monitor with a recommended resolution of 1280×1024 • Network card (100 Mbps minimum recommended) • Network protocol: All of the workstations being used for your workgroup must reside on a network that uses the TCP/IP protocol. Each workstation must be able to see the others over the network. • Fonts: All Windows fonts used on the Avid|DS client workstations must also be installed on the remote processing station to prevent processing errors with titles. • Third-party plug-ins: To process effects involving third-party plug-ins, the plug-ins must be installed on the remote processing station that is handling the processing. So, if you have multiple remote processing stations on your network, all users should be aware of which remote processing station has the third-party plug-ins that they need. Third-party plug-in vendors handle the licensing for remote processing of third-party plug-ins. • OpenGL for 3D DVE: In Avid|DS, only the 3D DVE layout uses OpenGL. An Avid|DS RP station does not require an OpenGL card to process OpenGL effects. However, these effects will process significantly faster if the remote processing station has an OpenGL card. If an OpenGL card is not present, the 3D DVE effects are processed by the Avid|DS software. The final results may differ slightly and processing times will be much longer. It is recommended that you use the same type of OpenGL card in your RP station as you have in your client workstation. Contact your Avid|DS reseller for a list of recommended OpenGL cards for Avid|DS RP stations. Remote Processing Guide • 11 Chapter 1 • An Overview of Remote Processing CPU Usage on RP Stations In some cases, users may find that the CPU usage on their RP station or their client workstation during processing is low. This may be more obvious when the RP station is a faster machine, and in some cases the CPU usage may be lower on the RP station than on the client workstation. This is a normal occurrence however. CPU usage is an indicator of processor activity. The faster the processor, the faster it completes its job (processing the current frame). If the CPU has to wait for the next frame read from disk to start processing the frame, the CPU usage is lowered. ? This is normal, and it depends on the effect being processed. For simple light effects, like a color correction, the processing is fast enough that the CPU is actually idling most of the time. This appears as a low CPU usage value. These effects are said to be “I/O-bound”, meaning that the Read/Write operations involved for each processed frame are more significant than the actual processing. Because Avid|DS is fully multi-threaded, the processing itself and the I/O operations are done in parallel. However, if the CPU is idling most of the time, a low CPU Usage value is to be expected. Most native Avid|DS effects support multi-threading and, in addition to this, processing jobs can be divided among the CPUs available in the workstation. For example, on a dual-CPU workstation, when a blur effect is processed, half the frame is processed on one CPU while the other half is processed on the other. This dramatically improves the overall processing time. In these cases, because only one of the CPUs is being used, the CPU usage never goes above 50%. To verify if an effect is single or multi-threaded, 1. From the Start menu, choose Run and enter perfmon, to run the Performance Monitor. 2. Add one counter for each CPU Time. For multi-threaded effects, the two curves move together while processing. In single-threaded effects, they move in opposite directions. CPU usage can be affected by the RP license (single, or dual). An RP license for one processor will force the RP station into single-thread mode, and the CPU usage will never exceed 50%. CPU usage usually appears higher on the client machine (if it has the same processor type as the RP). This is because the Read/Write operations are faster on the client (local storage). As a result, the processor spends less time waiting for input frames before processing them. 12 • Remote Processing Guide ? Chapter 2 Networking Guidelines Remote Processing Guide • 13 Chapter 2 • Networking Guidelines In This Chapter... This chapter general guidelines with regards to setting up a network for remote processing, and gives you some examples of typical remote processing configurations. Typical Networking Configurations . . . . . . . . . . . . . . . . . . . . . . . . . . . 15 Optimizing the Network . . . . . . . . . . . . . . . . . . . . . . . . . . . . . . . . . . . . 17 ? 14 • Remote Processing Guide Typical Networking Configurations Typical Networking Configurations On the network, there are two possible ways of setting up your site with remote processing stations: Point-to-point: A single client workstation is connected to a single remote processing station. Workgroup: One or more client workstations are connected to one or more remote processing stations. ? Point-to-point Setup The point-to-point setup consists of a single client workstation directly connected to a single remote processing station. Both workstations are connected using high-quality crossover network cable. Client workstation Workgroup Setup Remote processing station The workgroup setup consists of one or more client workstations with one or more remote processing stations. To the rest of the network Switch Remote processing station Client workstation Remote processing station Client workstation Remote processing station Remote Processing Guide • 15 Chapter 2 • Networking Guidelines This mini-network is isolated, and is not part of a larger corporate network. However, you need a network switch to isolate the traffic between the different client workstations and the remote processing stations within the workgroup. A network hub is not recommended for this configuration. In a workgroup configuration, all user accounts must be defined on each of the workstations within the workgroup. ? Domain If the client workstation(s) and remote processing station(s) are already part of a corporate network, you can use a domain configuration. In this case, only one account needs to be created on the domain. This domain can be accessed by all workstations. For more information, consult your network administrator or your networking documentation. 16 • Remote Processing Guide Optimizing the Network Optimizing the Network Remote processing is largely dependent on the configuration of the network that links the client and remote processing station. Special care must be taken to obtain the maximum available bandwidth. Authentication and Security ? Since remote processing is based on shared folders within a Windows network, take special care when creating user accounts for the people who will be using the remote processing stations. Administrator Privileges Remote processing involves shared folders on both the remote processing station and the client workstation. Users who plan to use remote processing must log on to the remote processing station and the client workstation using an account with local administrator privileges. These users should be either in the Administrators or Power Users groups. Mapped Drives On the remote processing station, the video and audio storages correspond to the mapped drives on the client workstation. Since mapped drives are unique to each user, each account must contain the same mapped drives. A better approach is to let users log on the remote processing station using a single “RP” account with properly mapped drives and permissions. We recommend giving Power User privileges to this account, since this level allows folder sharing, but without full Administrator privileges. Remote Processing Guide • 17 Chapter 2 • Networking Guidelines Networking Protocol Avid|DS RP uses the TCP/IP networking protocol for licensing. Other protocols don't need to be installed, unless they're required for other network activities. To see which networking protocols are installed on Windows NT 4.0 1. Right-click on Network Neighborhood and choose Properties. 2. Select the Protocols tab. A dialog box similar to the following is displayed: ? The TCP/IP network protocol must always appear at the top of the list of protocols. 18 • Remote Processing Guide Optimizing the Network To see which networking protocols are installed on Windows 2000 1. Right-click on My Network Places and choose Properties. The following window is displayed. ? 2. Right-click on Local Area Connection and choose Properties. A dialog box similar to the following is displayed. Remote Processing Guide • 19 Chapter 2 • Networking Guidelines Network Addressing Since the Licensing program uses specific classes of IP addresses, you must enter valid IP Address and Subnet mask values or the licensing server will not function. In particular, IP addresses in the Private Address Space cannot be used unless the Avid|DS RP station and the License server (client workstation) are on the same side of their network router. Refer to your system administrator or networking documents for more details. ? Network Hardware and Remote Processing Performance To optimize your network hardware and the performance of remote processing: • The recommended minimum speed of your network card is 100 Mbps full duplex as this speed matches that of the client workstation. Gigabit Ethernet is better, but you would need to upgrade the client workstation as well. • A network switch is the best way to isolate the remote processing traffic from the rest of a corporate network. We recommend a minimum bandwidth of 100 Mbps and full duplex capability, however, a gigabit switch is preferable. For the highest quality components, purchase brand name products, such as 3Com, Cisco, etc. Hubs are not recommended. • Use 24AGW gauge network cable (category 5 and up). Connectors must be assembled properly, with a minimal length of unshielded wire on both ends. 20 • Remote Processing Guide ? Chapter 3 Setting Up Remote Processing Remote Processing Guide • 21 Chapter 3 • Setting Up Remote Processing In This Chapter... This chapter describes how to set up Avid|DS remote processing. Setting Up a Client Workstation . . . . . . . . . . . . . . . . . . . . . . . . . . . . . . 23 Installing Avid|DS RP . . . . . . . . . . . . . . . . . . . . . . . . . . . . . . . . . . . . . . . 26 Configuring the Remote Processing Station . . . . . . . . . . . . . . . . . . . . 30 ? Licensing Avid|DS RP . . . . . . . . . . . . . . . . . . . . . . . . . . . . . . . . . . . . . . . 35 Installing Avid|Throttle Manager . . . . . . . . . . . . . . . . . . . . . . . . . . . . . 37 22 • Remote Processing Guide Setting Up a Client Workstation Setting Up a Client Workstation Once you’ve installed Avid|DS on the client workstation, you should make sure that the license server software is installed and running, and that the floating license is appended to the Avid|DS license file on one of the client workstations in the workgroup. Although this procedure only outlines how to share your video storages in a workgroup, you must share the audio storages as well. ? Configuring the Storage If you have multiple client workstations, each video storage in a workgroup must be assigned a unique identification number called a storage ID. The remote processing station uses the storage IDs to determine the video storage on which to save the processed (cache) files. Creating New Storages Using the Avid|DS Storage Utility, you can create a new video storage with a different storage ID. For more information, refer to Adding Storage on page 71 of the Avid|DS User’s Guide. In workgroups that contain several client workstations, you may have to change the storage IDs for some of the video storages to avoid conflicts. Moving Media between Storages This section only applies to workstations that were used prior to setting up the workgroup. On client workstations where the primary storage ID is changed, use the Media Manager to move media from the old storage to the new storage before you configure the shared storages. Otherwise, the media links will not be reestablished after the storages are configured. Once this is complete, you can delete the old storage. For more information, refer to Moving Media on page 55 of the Avid|DS User’s Guide. Remote Processing Guide • 23 Chapter 3 • Setting Up Remote Processing Sharing the Primary Storage In an Avid|DS workgroup environment, the video storages of the client workstations are shared among the workstations in the workgroup. You must, therefore, share the video storage on each of the client workstations in the workgroup. To share the primary storages on the client workstations 1. Go to Start > Programs > Avid Products > Avid|DS v5.x > Storage Utility. ? The Storage Utility on the client workstation JDUFF4 2. Double-click on the video storage that you want to share. The Modify Storage dialog box is displayed. The name and share name should match. The network name of this client workstation is JDUFF4. 24 • Remote Processing Guide Setting Up a Client Workstation 3. Select the Shared option, and in the accompanying text box, enter the client workstation’s network name followed by Local #x, where x is the storage ID. By using this naming convention, a shared storage’s share name indicates the storage’s ID and the client workstation to which it is connected. ? Any share name or computer name is acceptable. However, the suggested convention makes it easier to configure the Storage Utility on the remote processing stations. 4. In the Name text box, enter the same name as the share name. 5. Select the Primary option and click OK. The Storage Utility should look similar to the following: The Storage Utility on JDUFF4 with shared video and audio storage 6. Repeat steps 2 to 4 for each remaining primary video storage. Remote Processing Guide • 25 Chapter 3 • Setting Up Remote Processing Installing Avid|DS RP Before you set up a remote processing station, you must install Avid|DS RP on the workstation. To do this, you need the Avid|DS CD. Important Preinstallation Notice • Make sure you have sufficient space on the installation drive. • After the installation, the drive must have over 20% of free space at all times. • All software and DSSystem components are now in the same folder to support the co-existence feature (multiple Avid|DS versions on the same system, starting with version 4.0 only). ? • The AutoSave files are saved under \Program Files\Avid\DS_v5.0\DSSystem\Temp.username and have four duplicates. Keep monitoring your sufficient disk space, otherwise the software and/or operating system may cease to operate. To install Avid|DS RP on a remote processing station 1. On the Avid|DS CD, do one of the following: • Use the HTML setup link. • Go to the DSSetup folder and double-click on the Setup.exe file. 2. Follow the instructions on the screen. If you are a reseller, you can enter information on the Reseller or Dealer Information page for your customers (or they can be added later through the Help > About Avid|DS dialog box). 3. When prompted for the Setup Type, choose one of the following: • Custom Installation. Deselect the Avid|DS option and keep only Avid|DS Remote Processing Server in the Select Components dialog box. Select only the options that you want. • Remote Processing Server Only and then click Next. 26 • Remote Processing Guide Installing Avid|DS RP 4. The Hardware Setup is a crucial step. The following dialog box shows an installation on a workstation that is not a full Avid|DS hardware system. ? You can ONLY select the Supported OpenGL graphics card option if you’ve installed one of the supported display cards on the remote processing station. 5. If the remote processing station does not have the standard Avid|DS drive partitions, simply install it on the available drives. If only one drive is available, make sure you have sufficient space for the program, expected projects, and temporary media files generated from the Avid|DS client processing requests. Remote Processing Guide • 27 Chapter 3 • Setting Up Remote Processing 6. In the Licensing Information dialog box, select the License Server option, and enter the following in the text box: 744@machine_name (machine_name is the network name of the computer that will be the license server, usually your client workstation). Click Next. ? 7. In the Avid|Throttle Manager dialog box, do one of the following: - If you don't have an Avid|Throttle Manager for your workstation, select No Throttle Manager and click Next. - If you have an Avid|Throttle Manager installed, select Name of the computer… and enter the network name of the computer where the Avid|Throttle Manager is installed. Click Next. 28 • Remote Processing Guide Installing Avid|DS RP The Avid|Throttle Manager can be installed before or after the Avid|DS RP installation. It is a separate component. 8. In the SMTP Server Identification dialog box, enter the name or IP address of your SMTP server and click Next. 9. The Setup program displays what the program will install. If you change your mind, click <Back and modify your settings, or click Next> to continue. ? The required software files are copied and registered to the Windows operating system. 10. You are then prompted to install the license server component. On a remote processing station, Avid|DS RP gets its license file from the Avid|DS client workstation, so you do not need to install the license. Remote Processing Guide • 29 Chapter 3 • Setting Up Remote Processing Configuring the Remote Processing Station You need to create a special user name/account for remote processing on the remote processing station; it should be the account used in this setup. Otherwise, the same drive mappings must be configured for each user name/ account on the remote processing station. In addition, make sure that you use the same drive letters for the same shared video storages on all remote processing stations in your workgroup. ? Planning your storage areas ahead of time makes it much easier to configure the remote processing station, and to get it started and running properly. Deleting Default Storages Installing Avid|DS RP creates default video and audio storages on the remote processing station. These default storages are not needed and should be deleted. To delete the default storages 1. On the remote processing station, go to Start > Programs > Avid Products > Avid|DS v5.x > Storage Utility. The Storage Utility on the remote processing station 2. Select one of the storages and click Delete. The following prompt is displayed. 3. Click Yes. 4. Do the same for the other storage. 30 • Remote Processing Guide Configuring the Remote Processing Station Linking to the Shared Storages Once you’ve shared the video storages on your client workstations, you must create a link to those shared storages on the workstation that is running Avid|DS RP, using the Avid|DS Storage Utility. This lets the remote processing station access the shared storage, process the necessary caches, and then save them on the shared storage without having to copy the media between the remote processing station and client workstation. To link to a remote storage ? 1. On the remote processing station, go to Start > Programs > Avid Products > Avid|DS v5.x > Storage Utility. The Storage Utility on the remote processing station Remote Processing Guide • 31 Chapter 3 • Setting Up Remote Processing 2. Click Link. The Browse for Computer dialog box is displayed. ? 3. On the workstation, browse to Network Neighborhood (Windows NT) or My Network Places (Windows 2000), select the name of the workstation on which the shared storage resides, and click OK. A list of all shared storages on that workstation is displayed. Do not use the top level ds_video_1 and ds_audio_1 shares. You must go through Network Neighborhood or My Network Places. 32 • Remote Processing Guide Configuring the Remote Processing Station ? 4. From the list, select the storage from which the remote processing station will retrieve the media and save the processed caches, and click OK. The Modify Storage dialog box displays the settings of the shared storage. The fields are read-only, except for the name of the storage, which you can modify. By default, the storage is called: Shared storage_media_type storage storage_id_number on remote_machine_name. If you click Cancel in the Modify Storage dialog box, the mapped drive and the storage will not be added. 5. Click OK to accept the settings and create a new, shared, non-primary storage on the remote processing station. A drive is automatically mapped on the remote processing station, which creates a direct link to the shared storage on the client workstation. If the storage area is already mapped on the remote processing station, the existing one is used. Remote Processing Guide • 33 Chapter 3 • Setting Up Remote Processing This new storage is linked to the shared primary storage of the client workstation through the new mapped drive. ? If you click Cancel in the Modify Storage dialog box, the mapped drive created in step 4 will become unmapped and no storage will be added. 6. To start the remote processing station, double-click on the Avid|DS Remote Processing Server icon on your desktop. The remote processing station name is displayed in the title bar of the Avid|DS Remote Processing Server application. 34 • Remote Processing Guide Licensing Avid|DS RP Licensing Avid|DS RP This version of Avid|DS requires a new 5.0 license file to validate the software. This license is provided to all valid Avid|DS customers. In order to use Remote Processing, your license file must also include a floating license. The Softimage License Server must be installed and the license files must be created on a client workstation, not an RP station. ? Creating a Valid License File Once you’ve received your license from Softimage Licensing, use the following procedure to create the license file on your client workstation. To create and validate a license file 1. Go to Start > Programs > SOFTIMAGE Products > Licensing > LicTools. 2. Do one of the following: • If you are creating a new license file, click New License. • If you have an existing license file and need to add the floating license for remote processing, click Existing License. Remote Processing Guide • 35 Chapter 3 • Setting Up Remote Processing The FLEXlm License File dialog box is displayed. ? 3. Copy and paste the 5.0 node-lock license text from the licensing e-mail before the existing SERVER lines. 4. Copy and paste the floating license text after the SERVER lines. 5. Click Validate and check the Log Information dialog box: • If no error is reported, save and close the license file. • If there are reported errors, check the FLEXlm License File window for typos in the license text. If you cannot locate the source of the problem, contact Avid|DS Customer Service. 36 • Remote Processing Guide Installing Avid|Throttle Manager Installing Avid|Throttle Manager You can install the Avid|Throttle Manager on any computer on the same network as your Avid|DS workstation and your Avid|DS RP station. You can also install Avid|Throttle Manager on your Avid|DS RP station. Do not install the Avid|Throttle Manager on the Avid|DS workstation. ? To install the Avid|Throttle Manager • From the Avid|DS 5.0 CD splash screen, choose Avid|Throttle Manager and follow the onscreen instructions to complete the installation. To uninstall the Avid|Throttle Manager • Go to Start > Programs > Avid Products > Avid Throttle Manager, choose Uninstall and follow the onscreen instructions to remove the Avid|Throttle Manager. Starting and Stopping the Avid|Throttle Manager The Avid|Throttle Manager is installed as a service on the specified computer. By default the service is started. To start the Avid|Throttle Manager service • Go to Start > Programs > Avid Products > Avid Throttle Manager and choose Start Throttle Manager Service. To stop the Avid|Throttle Manager service • Go to Start > Programs > Avid Products > Avid Throttle Manager and choose Stop Throttle Manager Service. Adding an Avid|Throttle Manager For the Avid|DS and Avid|DS RP stations to work with the Avid|Throttle Manager, they need to know which computer on your network has the Avid|Throttle Manager installed. Normally you would indicate this during the installation of Avid|DS and Avid|DS RP. If Avid|Throttle Manager is installed after Avid|DS however, you must use the Throttle Manager Utility to add an Avid|Throttle Manager to your Avid|DS and Avid|DS RP configuration. You must exit Avid|DS and Avid|DS RP before running the Throttle Manager Utility. Remote Processing Guide • 37 Chapter 3 • Setting Up Remote Processing To add an Avid|Throttle Manager 1. Go to Start > Programs > Avid Products > Avid DS v5.x and click Throttle Manager Utility. 2. Click Add. The New Server dialog box is displayed. 3. Specify a Server ID between 1 and 9. 4. In the Location text box, specify the network name of the computer on which the Avid|Throttle Manager is installed. ? 5. Select Yes, connect to this server. 6. Click OK. 7. In the Avid|Throttle Manager Utility dialog box, the Machine Status should be Alive. If not, try the following: • Click Modify and verify the name of network name of the computer where the Avid|Throttle Manager is installed. • Verify that the Avid|Throttle Manager service is started on the computer on which it is installed. • Verify your network connections. 8. When you're finished, exit the Avid|Throttle Manager Utility. 38 • Remote Processing Guide ? A p p en d ix A Troubleshooting Remote Processing Guide • 39 Appendix A • Troubleshooting There’s a licensing error when I start Avid|DS RP. First, you should read the error message. FLEXlm errors are sometimes easy to fix and good indications are inserted in the error message. Consult the GLOBEtrotter web document for error code explanation. C:\Softimage\FLEXLM\Flexuser\chap10.htm. Avid|DS RP starts, but an error in the interface points to licensing. ? Although Avid|DS RP starts, it can fail to properly check out the license file if one of the following occurs: • The license increment that starts the application is proper but the usability increment contains an error. • The Softimage License Server daemon was running when Avid|DS RP was started, but the Daemon is halted shortly after, causing the licensing error. To verify if there are any errors in the usability increment of the license file 1. Go to Start > Programs > Softimage Products > Licensing and choose LicTools. 2. Open the Existing License file and click Validate. 3. Look for highlighted text in the RP license increment. If any, correct the error or request a replacement to the license text from Softimage Licensing. To verify if the license server daemon was halted 1. Right-click on the Windows taskbar and choose Task Manager. 2. Select the Processes tab. 3. Locate the lmgrd.exe and Softimage.exe processes. If only lmgrd.exe is shown without the accompanying Softimage.exe process, this proves that the daemon is down. The cure is in the next question. I’ve checked the networking connection, the license server, and the license, and I still get an error on the Avid|DS RP. Problems with the Hosts file on the client workstation may prevent the network from matching the names of the systems with their network IP addresses. This can be confusing as the network may appear to be functioning properly since you can link to the Audio and Video Storages without problems. 1. Browse to the C:\WINNT\system32\driver\etc folder and locate the Hosts file. 2. Right-click on the Hosts file, choose Open with, then select Notepad. 40 • Remote Processing Guide This is what you will see as default: ? # # # # # # # # # # # # # # # # # Copyright (c) 1993-1995 Microsoft Corp. This is a sample HOSTS file used by Microsoft TCP/IP for Windows NT. This file contains the mappings of IP addresses to host names. Each entry should be kept on an individual line. The IP address should be placed in the first column followed by the corresponding host name. The IP address and the host name should be separated by at least one space. Additionally, comments (such as these) may be inserted on individual lines or following the machine name denoted by a '#' symbol. For example: 102.54.94.97 38.25.63.10 127.0.0.1 rhino.acme.com x.acme.com # source server # x client host localhost 3. On the client workstation, add a line with the IP Address and DNS name of the RP station as shown below (rpstation being the DNS name of the RP station). # # 102.54.94.97 38.25.63.10 127.0.0.1 100.100.100.10 rhino.acme.com x.acme.com # source server # x client host localhost rpstation 4. On the RP station, add a line with the IP address and DNS name of the client workstation. You can be more specific by including a domain if the system is on one. For example: 100.100.100.10 rpstation.dsland.com Another possible solution is that you may have changed the DNS names on the either the RP station or client workstation. If so, use the following procedure. 1. Make sure that neither Avid|DS nor Avid|DS RP are running on the RP station or the client workstation. 1. On the client workstation, do a search for hal_stores in the F:\DS Projects\ folder. 2. Select all the resulting files and delete them. 3. On the RP station, do a search for hal_stores in the F:\DS Projects\ folder. 4. Select all the resulting files and delete them. 5. On the Avid|DS RP station delete any hal_stores files in the C:\Program Files\Avid\DS_v5.x\System\renderer folder. Remote Processing Guide • 41 Appendix A • Troubleshooting What can cause the Softimage License Server daemon to stop? The vendor daemon will be stopped if the network configuration IP Address used is not of a valid class. Private or test classes may cause the vendor daemon to automatically stop. This prevents Avid|DS RP from validating the license text on the Avid|DS workstation. Verify with your system administrator or internet service provider that your network address is valid. Example: Although 10.10.10.01 is valid for a private workgroup of computers, the Softimage License Server will reject this IP Address and shut down the daemon. ? Avid|DS RP reports that it cannot find some files. The needed files are linked to the project in a local folder on the Avid|DS workstation and are not accessible from the Avid|DS RP station. • Copy the required files to the same location on the RP station (example: F:\Files\files_to_use). • Make sure the linked files can be shared identically from both the Avid|DS workstation and RP system (example: \\computername\Files\files_to_use). • The expected files are irrelevant to the project you’re working on. If this occurs, look seriously for a potential virus infection of the system because Avid|DS RP uses VB scripting and can be affected by virus infections. Remote processing starts and stops very rapidly. Avid|DS RP first tries to access the shared Avid|DS workstation to import a copy of the sequence to be processed remotely. If it can't access this share, an error is displayed in the interface and written to the ds_server_log.txt file, and it resumes as if the processing has been done. Of course, this is confusing for the user expecting a more explicit explanation for the failed process, but the following should help identify the source of the problem: • The Avid|DS storages are not configured properly: • The storages are not shared. • The storage Name entry does not match the location box (no label), which is imperative. • There are superfluous storages added that contain no media or are not used by the project. • Avid|DS RP is linked to storages that are not used by the project. Verify that only valid storages are used and delete superfluous entries. • The Avid|DS RP linked storages are mapped incorrectly: • Add was used instead of Link. 42 • Remote Processing Guide • Link was used but the storages were mapped from the Desktop available shares instead of browsing in the Network Neighborhood (Windows NT) or My Network Places (Windows 2000). It is imperative to browse to the Avid|DS workstation computer name and select the available ds_video_1 (2, 3, etc.) and ds_audio_1 (2, 3, etc.) shares to properly map the RP storages. ? • The Avid|DS RP letters were manually mapped: It is better to let the Storage Utility Link function do the mapping for you as it certifies the storages available for mapping. • Verify that the mapped letters on the Avid|DS RP does access the Avid|DS workstation storages. Browse the mapped letter to access the storage and media folders of the Avid|DS workstation. Copy a file to certify that you have read and write permission. • Verify that you are using both Avid|DS and RP with the administrator login account, or at least with the same user account AND with Administrative Privileges. Processing works but the fonts used in a title were replaced by another font. Avid|DS RP must use the very same fonts that are installed on the Avid|DS workstation and those fonts are stored in the C:\winnt\fonts folder. For Avid|DS RP to access the same fonts, they must also be installed locally on the remote processing station. Processing is very slow on the Avid|DS RP station. • If you are using Windows NT in conjunction with Windows 2000 Professional, go to the Avid|DS support web site (http://www.avid.com/ support/ds), download and install the registry fix to enhance network communications between the two operating systems. • If you are processing 3D DVE effects and the Avid|DS RP is not equipped with a supported OpenGL card, the processing is done in software mode and is much slower. Also note that the result may differ from the processing done on the Avid|DS workstation. • The network connection should be at least 100 Mbps. • The use of a network hub with multiple computers and traffic will affect media access and slow down processing. It is recommended to use a network switch to program and isolate the Avid|DS systems from the network group. • The Avid|DS workstation is being used extensively for capture and playback. With or without the Avid|Throttle Manager installed, the media access to the Avid|DS RP station is greatly impacted. Do not remotely process if you must do intensive media playback tasks with the Avid|DS workstation. • The Avid|DS RP station is being heavily accessed at the same time by other applications. Remote Processing Guide • 43 Appendix A • Troubleshooting The Avid|DS RP application is frozen or processing is interrupted with an error. What could cause this? • The Avid|DS workstation was rebooted. Doing so cuts off access to the mapped storages and cause remote processing to fail. • There is an internal error in the sequence that causes the processing to fail. Try to process on the Avid|DS workstation to verify if the error is replicated locally as well. ? • Verify that all plug-ins are installed and properly licensed on the Avid|DS RP station. What can I do to test the network access between my Avid|DS workstation and RP station? Using Command Prompt (DOS window): • Type PING followed by the IP Address of the other computer and press Enter. If you can communicate with it, it will return the following: C:\>ping 192.100.10.01 Pinging 192.100.10.01 with 32 bytes of data: Reply Reply Reply Reply from from from from 152.165.50.251: 152.165.50.251: 152.165.50.251: 152.165.50.251: bytes=32 bytes=32 bytes=32 bytes=32 time<10ms time<10ms time<10ms time<10ms TTL=128 TTL=128 TTL=128 TTL=128 Ping statistics for 152.165.50.251: Packets: Sent = 4, Received = 4, Lost = 0 (0% loss), Approximate round trip times in milli-seconds: Minimum = 0ms, Maximum = 0ms, Average = 0ms Otherwise the ping command will return “timed out” error lines if the computer is not available or “Unknown host” if the host does not exist. • Type NET SHARE and press Enter to display all shared locations, including the required Avid|DS shared folders. • Type IPCONFIG and press Enter to display the current network configuration. Avid|DS RP displays this error message when started: Failed to create project BasicProject: f:\DS Projects could not be found. Make sure the DS Project path exists on the Avid|DS RP station, otherwise you must either reinstall the software and carefully choose the project location or access the operating system Registry Editor and modify the Avid|DS MainRoot key (contact Avid|DS Customer Service for help with registry modifications). 44 • Remote Processing Guide Avid|DS RP displays this error message when started: Project ... already exists on the system. Avid|DS RP is unable to use the default Basic Project folder because of network modification done to the system or the Avid|DS workstation. The local DS Projects folder of the RP system should be cleaned of unused projects. If the computer name was modified, all local hal_stores files must be deleted (Opening a project recreates a deleted hal_stores file automatically). ? When starting Avid|DS RP, the hourglass icon appears for a brief moment, then nothing. Although extremely rare, this can occurs after a software crash where a process in still running in the background and preventing a new process from being opened since you can run only one instance of Avid|DS at a time on any system. To resolve this problem 1. Open Task Manager. 2. Select the Processes tab. 3. Locate any occurrence of a running ds.exe process. If any, click End Process and confirm its termination. Avid|DS RP should now start properly. Why does remote processing need to copy audio media files to the Avid|DS RP station? It does not. This means that the Avid|DS workstation Audio Storage is not shared and remote processing must copy the media over the network connection to its local folder to process the files. This is improper and must be corrected on the client workstation. I have two Avid|DS RP licences and try to process to two remote processing stations, but the second station refuses to process. Avid|DS RP licensing is processor based, not workstation-based. If the Avid|DS RP stations are dual processor, then both RP licenses are taken by the first RP station to be started and none are available for the second RP station. Remote Processing Guide • 45 Appendix A • Troubleshooting ? 46 • Remote Processing Guide 1 A B C D E F G H Index A ? adding Avid|Throttle Manager 37 administrator privileges 17 Avid|DS RP requirements 11 setting up station 30 Avid|Throttle Manager adding 37 installing 37 starting 37 stopping 37 I J D license file, creating 35 remote processing 9 Avid|DS RP station requirements 11 client workstation, setting up 23 concepts 9 deleting default storages 30 linking to shared storages 31 requirements 11 station 9 remote processing station setting up 30 requirements, Avid|DS RP 11 license, floating 10, 35 M mapped drives 17 media, moving between storages 23 N network administrator privileges 17 configurations 15 drives, mapped 17 hardware performance, optimizing 20 S networking protocol 18 starting the Avid|Throttle Manager service 37 station, remote processing 9 stopping the Avid|Throttle Manager service 37 storage configuring 23 creating new 23 deleting 30 ID 23 linking 31 moving media between 23 sharing primary 24 storage ID 23 O T optimizing TCP/IP networking protocol 18 mapped drives 17 optimizing 17 privileges, administrator 17 protocol 18 remote processing performance, optimizing 20 TCP/IP protocol 18 networking configurations 15 domain 16 point-to-point 15 workgroup 15 hardware performance 20 W network 17 workgroup network configuration 15 domain 16 workgroups client workstation 9 floating license 10 remote processing station 9 workstation, client 9 workstation client 9 remote processing performance 20 F P floating license 10, 35 point-to-point network configuration 15 ID, storage 23 installing Avid|Throttle Manager 37 Index R domain configuration, networking 16 drives mapped 17 I T U V W X Y Z L C client workstation 9 creating new storages 23 ID, storage 23 moving media between storages 23 setting up 23 sharing primary storage 24 storage ID 23 concepts, remote processing 9 client workstation 9 floating license 10 remote processing station 9 configuration network 15 creating a license file 35 K L M N O P Q R S primary storage, sharing 24 privileges, administrator 17 protocol, networking 18 Remote Processing Guide • 47 Index 1 A B C D E ? 48 • Remote Processing Guide F G H I J K L M N O P Q R S T U V W X Y Z