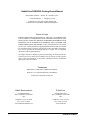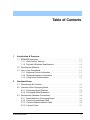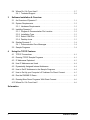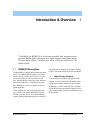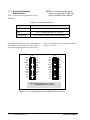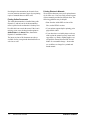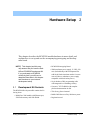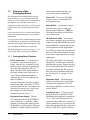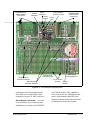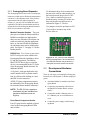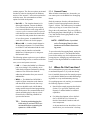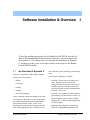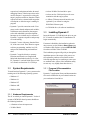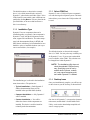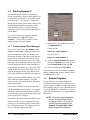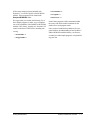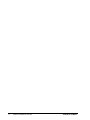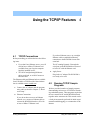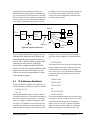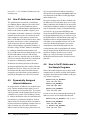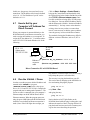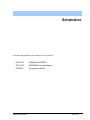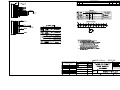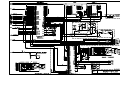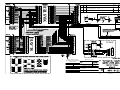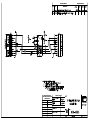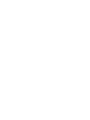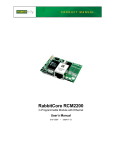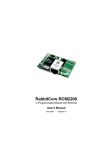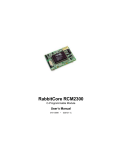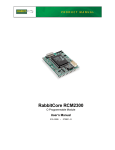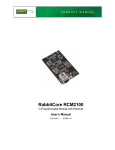Download Rabbit RCM2200 User`s manual
Transcript
RabbitCore RCM2200 C-Programmable Module with Ethernet Getting Started Manual 019–0096 • 010501–B RabbitCore RCM2200: Getting Started Manual Part Number 019-0096 • 010501–B • Printed in U.S.A. © 2001 Z-World Inc. • All rights reserved. Z-World reserves the right to make changes and improvements to its products without providing notice. Notice to Users RABBIT SEMICONDUCTOR PRODUCTS ARE NOT AUTHORIZED FOR USE AS CRITICAL COMPONENTS IN LIFE-SUPPORT DEVICES OR SYSTEMS UNLESS A SPECIFIC WRITTEN AGREEMENT REGARDING SUCH INTENDED USE IS ENTERED INTO BETWEEN THE CUSTOMER AND RABBIT SEMICONDUCTOR PRIOR TO USE. Life-support devices or systems are devices or systems intended for surgical implantation into the body or to sustain life, and whose failure to perform, when properly used in accordance with instructions for use provided in the labeling and user’s manual, can be reasonably expected to result in significant injury. No complex software or hardware system is perfect. Bugs are always present in a system of any size. In order to prevent danger to life or property, it is the responsibility of the system designer to incorporate redundant protective mechanisms appropriate to the risk involved. Trademarks Rabbit 2000 is a trademark of Rabbit Semiconductor. Dynamic C is a registered trademark of Z-World Inc. Z80/Z180 is a trademark of Zilog Inc. ii Rabbit Semiconductor Z-World Inc. 2932 Spafford Street Davis, California 95616-6800 USA 2900 Spafford Street Davis, California 95616-6800 USA Telephone: (530) 757-8400 Fax: (530) 757-8402 Telephone: (530) 757-3737 Fax: (530) 753-5141 www.rabbitsemiconductor.com www.zworld.com RabbitCore RCM2200 Table of Contents 1 Introduction & Overview 1.1 RCM2200 Description . . . . . . . . . . . . . . . . . . . . . . . . . . . . . . . . . . . . . . . . . . . . . . 1-1 1.1.1 Other Factory Versions . . . . . . . . . . . . . . . . . . . . . . . . . . . . . . . . . . . . . . . 1-1 1.1.2 Physical & Electrical Specifications. . . . . . . . . . . . . . . . . . . . . . . . . . . . . 1-2 1.2 Development Software . . . . . . . . . . . . . . . . . . . . . . . . . . . . . . . . . . . . . . . . . . . . . 1-3 1.3 How to Use This Manual . . . . . . . . . . . . . . . . . . . . . . . . . . . . . . . . . . . . . . . . . . . . 1.3.1 Additional Product Information. . . . . . . . . . . . . . . . . . . . . . . . . . . . . . . . . 1.3.2 Additional Reference Information . . . . . . . . . . . . . . . . . . . . . . . . . . . . . . 1.3.3 Using Online Documentation . . . . . . . . . . . . . . . . . . . . . . . . . . . . . . . . . . 2 1-3 1-3 1-3 1-3 Hardware Setup 2.1 Development Kit Contents . . . . . . . . . . . . . . . . . . . . . . . . . . . . . . . . . . . . . . . . . . 2-1 2.2 Overview of the Prototyping Board . . . . . . . . . . . . . . . . . . . . . . . . . . . . . . . . . . . 2-2 2.2.1 Prototyping Board Features . . . . . . . . . . . . . . . . . . . . . . . . . . . . . . . . . . . 2-2 2.2.2 Prototyping Board Expansion. . . . . . . . . . . . . . . . . . . . . . . . . . . . . . . . . . 2-3 2.3 Development Hardware Connections . . . . . . . . . . . . . . . . . . . . . . . . . . . . . . . . . 2.3.1 Attach Module to Prototyping Board . . . . . . . . . . . . . . . . . . . . . . . . . . . . 2.3.2 Connect Programming Cable. . . . . . . . . . . . . . . . . . . . . . . . . . . . . . . . . . 2.3.3 Connect Ethernet Network Cable . . . . . . . . . . . . . . . . . . . . . . . . . . . . . . 2.3.4 Connect Power . . . . . . . . . . . . . . . . . . . . . . . . . . . . . . . . . . . . . . . . . . . . . . Getting Started Manual 2-4 2-5 2-6 2-6 2-7 iii 2.4 Where Do I Go From Here? . . . . . . . . . . . . . . . . . . . . . . . . . . . . . . . . . . . . . . . . . 2-7 2.4.1 Technical Support . . . . . . . . . . . . . . . . . . . . . . . . . . . . . . . . . . . . . . . . . . . 2-8 3 Software Installation & Overview 3.1 An Overview of Dynamic C. . . . . . . . . . . . . . . . . . . . . . . . . . . . . . . . . . . . . . . . . . 3-1 3.2 System Requirements . . . . . . . . . . . . . . . . . . . . . . . . . . . . . . . . . . . . . . . . . . . . . . 3-2 3.2.1 Hardware Requirements . . . . . . . . . . . . . . . . . . . . . . . . . . . . . . . . . . . . . . 3-2 3.3 Installing Dynamic C . . . . . . . . . . . . . . . . . . . . . . . . . . . . . . . . . . . . . . . . . . . . . . . 3.3.1 Program & Documentation File Location . . . . . . . . . . . . . . . . . . . . . . . . 3.3.2 Installation Type . . . . . . . . . . . . . . . . . . . . . . . . . . . . . . . . . . . . . . . . . . . . . 3.3.3 Select COM Port . . . . . . . . . . . . . . . . . . . . . . . . . . . . . . . . . . . . . . . . . . . . 3.3.4 Desktop Icons . . . . . . . . . . . . . . . . . . . . . . . . . . . . . . . . . . . . . . . . . . . . . . . 3-2 3-2 3-3 3-3 3-3 3.4 Starting Dynamic C . . . . . . . . . . . . . . . . . . . . . . . . . . . . . . . . . . . . . . . . . . . . . . . . 3-4 3.4.1 Communication Error Messages . . . . . . . . . . . . . . . . . . . . . . . . . . . . . . . 3-4 3.5 Sample Programs . . . . . . . . . . . . . . . . . . . . . . . . . . . . . . . . . . . . . . . . . . . . . . . . . 3-4 4 Using the TCP/IP Features 4.1 TCP/IP Connections . . . . . . . . . . . . . . . . . . . . . . . . . . . . . . . . . . . . . . . . . . . . . . . 4-1 4.2 Running TCP/IP Sample Programs . . . . . . . . . . . . . . . . . . . . . . . . . . . . . . . . . . 4-1 4.3 IP Addresses Explained . . . . . . . . . . . . . . . . . . . . . . . . . . . . . . . . . . . . . . . . . . . . 4-3 4.4 How IP Addresses are Used . . . . . . . . . . . . . . . . . . . . . . . . . . . . . . . . . . . . . . . . 4-4 4.5 Dynamically Assigned Internet Addresses. . . . . . . . . . . . . . . . . . . . . . . . . . . . . 4-4 4.6 How to Set IP Addresses in the Sample Programs . . . . . . . . . . . . . . . . . . . . . 4-4 4.7 How to Set Up your Computer’s IP Address For Direct Connect . . . . . . . . . . 4-5 4.8 Run the PINGME.C Demo . . . . . . . . . . . . . . . . . . . . . . . . . . . . . . . . . . . . . . . . . . 4-5 4.9 Running More Demo Programs With Direct Connect . . . . . . . . . . . . . . . . . . . 4-6 4.10 Where Do I Go From Here? . . . . . . . . . . . . . . . . . . . . . . . . . . . . . . . . . . . . . . . . . 4-6 Schematics iv RabbitCore RCM2200 Introduction & Overview 1 The RabbitCore RCM2200 is an advanced module that incorporates the powerful Rabbit 2000™ microprocessor, flash memory, static RAM, digital I/O ports and a 10Base-T Ethernet port, all on a PCB just half the size of a business card. 1.1 RCM2200 Description The RCM2200 is a small-footprint module designed for use on a motherboard that supplies power and interface to real-world I/O devices. Its two 26-pin connection headers provide 26 parallel user I/O lines, shared with three serial ports, along with data, address and control lines. A fourth serial port and three additional I/O lines are available on the programming header. A fully-enabled slave port permits glueless masterslave interface with another Rabbit-based system. The slave port may also be used with non-Rabbit systems, although additional logic may be required. Getting Started Manual The RCM2200 is equipped with a 10Base-T Ethernet port, 256k flash memory and 128k static RAM. 1.1.1 Other Factory Versions To accommodate developers with specific needs, alternate versions of the RCM2200 module can be obtained in production quantities on special order. In addition, a variant of the RCM2200 is available. The RCM2300 omits the Ethernet connectivity but offers a much smaller footprint, one-half the size of the RCM2200. Introduction & Overview 1–1 1.1.2 Physical & Electrical Specifications Table 1–1 lists the basic specifications for the RCM2200. NOTE: For complete product specifications, see Appendix A in the RabbitCore RCM2200 User’s Manual. Table 1–1: RCM2200 specifications Specification Power Supply Data 4.75 – 5.25 VDC (134 mA at 22.1 MHz clock speed) Size 2.3 x 1.6 x 0.86 inches (59 x 41 x 22 mm) –40°C to 70°C, 5–95% humidity, non-condensing Environmental The RCM2200 modules have two 26-pin headers to which cables can be connected, or which can be plugged into matching sockets on a production device. The pinouts for these connectors are shown in Figure 1–1 below. J4 GND PC0 PC2 TPOUTLNK PD4 /IORD PE0 TPINPE4 ACT A3 A1 J5 VCC PC1 PC3 TPOUT+ PD3 PD5 /IOWR PE1 TPIN+ PE5 PE7 A2 A0 PA0 PA2 PA4 PA6 /RES PB2 PB4 PB7 D6 D4 D2 D0 VCC PA1 PA3 PA5 PA7 PB0 PB3 PB5 D7 D5 D3 D1 VBAT GND Note: These pinouts are as seen on the Bottom Side of the module. Figure 1–1: The complete pinout for the RCM2200 module connectors. 1–2 Introduction & Overview RabbitCore RCM2200 1.2 Development Software The RCM2200 module uses the Dynamic C development environment for rapid creation and debugging of runtime applications. Dynamic C provides a complete development environment with integrated editor, compiler and source-level debugger. It interfaces directly with the target system, eliminating the need for complex and unreliable in-circuit emulators. Dynamic C must be installed on a Windows workstation with at least one free serial (COM) port for communication with the target system. See Chapter 3, “Software Installation & Overview,” for complete information on installing Dynamic C. IMPORTANT! The RCM2200 module requires Dynamic C v7.04 or later for development. A compatible version is included on the Development Kit CD-ROM. TIP… We recommend that anyone not thoroughly familiar with Z-World controllers at least read through the rest of this manual to gain the necessary familiarity to make use of the more advanced information. 1.3.2 Additional Reference Information In addition to the product-specific information contained in the RabbitCore RCM2200 User’s Manual, several higher-level reference manuals are provided in HTML and PDF form on the accompanying CDROM. Advanced users will find these references valuable in developing systems based on the RCM2200 module: • Dynamic C Premier User’s Manual • Introduction to TCP/IP • Dynamic C TCP/IP User’s Manual • Rabbit 2000 Microprocessor User’s Manual 1.3 How to Use This Manual This Getting Started manual is intended to give users a quick but solid start with the RCM2200 module. It does not contain detailed information on the module hardware capabilities, the Dynamic C development environment, or the TCP/IP software support for the integrated Ethernet port. Most users will want more detailed information on some or all of these topics in order to put the RCM2200 module to effective use. 1.3.1 Additional Product Information Detailed information about the RabbitCore RCM2200 will be found in the RabbitCore RCM2200 User’s Manual, provided on the accompanying CD-ROM in both HTML and Adobe PDF format. Some advanced users may choose to skip the rest of this introductory manual and proceed directly with the detailed hardware and software information in the User’s manual. Getting Started Manual 1.3.3 Using Online Documentation We provide the bulk of our user and reference documentation in two electronic formats, HTML and Adobe PDF. We do this for several reasons. We believe that providing all users with our complete library of product and reference manuals is a useful convenience. However, printed manuals are expensive to print, stock and ship. Rather than include and charge for manuals that every user may not want, or provide only product-specific manuals, we choose to provide our complete documentation and reference library in electronic form with every development kit and with our Dynamic C development environment. NOTE: The most current version of Adobe Acrobat Reader can always be downloaded from Adobe’s web site at http://www.adobe.com. We recommend that you use version 4.0 or later. Introduction & Overview 1–3 Providing this documentation in electronic form saves an enormous amount of paper by not printing copies of manuals that users don’t need. Finding Online Documents The online documentation is installed along with Dynamic C, and an icon for the documentation menu is placed on the workstation’s desktop. Double-click this icon to reach the menu. If the icon is missing, create a new desktop icon that points to default.htm in the docs folder, found in the Dynamic C installation folder. The latest versions of all documents are always available for free, unregistered download from our web sites as well. 1–4 Introduction & Overview Printing Electronic Manuals We recognize that many users prefer printed manuals for some uses. Users can easily print all or parts of those manuals provided in electronic form. The following guidelines may be helpful: • Print from the Adobe PDF versions of the files, not the HTML versions. • If your printer supports duplex printing, print pages double-sided. • If you do not have a suitable printer or do not want to print the manual yourself, most retail copy shops (e.g. Kinkos, AlphaGraphics, etc.) will print the manual from the PDF file and bind it for a reasonable charge—about what we would have to charge for a printed and bound manual. RabbitCore RCM2200 Hardware Setup 2 This chapter describes the RCM2200 module hardware in more detail, and explains how to set up and use the accompanying prototyping and development board. NOTE: This chapter (and this manual) assume that you have the RabbitCore RCM2200 Development Kit. If you purchased an RCM2200 module by itself, you will have to adapt the information in this chapter and elsewhere to your test and development setup. 2.1 Development Kit Contents The RCM2200 Development Kit contains the following items: • RabbitCore 2200 module with Ethernet port, 256k flash memory and 128k SRAM. Getting Started Manual • RCM2200 Prototyping Board. • Wall transformer power supply, 12 VDC, 500 mA. (Included only with Development Kits sold for the North American market. Overseas users will have to substitute a power supply compatible with local mains power.) • 10-pin header to DE9 programming cable with integrated level-matching circuitry. • Dynamic C SE CD-ROM, with complete product documentation on disk. • This Getting Started manual. • Rabbit 2000 Processor Easy Reference poster. • Registration card. Hardware Setup 2–1 2.2 Overview of the Prototyping Board The Prototyping Board included in the Development Kit makes it easy to connect an RCM2200 module to a power supply and a PC workstation for development. It also provides some basic I/O peripherals (switches and LEDs), as well as a prototyping area for more advanced hardware development. For the most basic level of evaluation and development, the Prototyping Board can be used without modification. As you progress to more sophisticated experimentation and hardware development, modifications and additions can be made to the board without modifying or damaging the RabbitCore module itself. The Prototyping Board is shown in Figure 2–1 on the next page, with its main features identified. 2.2.1 Prototyping Board Features A 3-pin header is provided for connection to the power supply. Note that it is symmetrical, with both outer pins connected to ground and the center pin connected to the raw V+ input. The cable of the wall transformer provided with the North American version of the development kit ends in a connector that is correctly connected in either orientation. Power Connection Users providing their own power supply should ensure that it delivers 8–24 VDC at not less than 500 mA. The voltage regulator will get warm in use. (Lower supply voltages will reduce thermal dissipation from the device.) The raw DC voltage provided at the POWER IN jack is routed to a 5-volt linear voltage regulator, which provides stable power to the RabbitCore module and the Prototyping Board. A Shottky diode protects the Regulated Power Supply 2–2 Hardware Setup power supply against damage from reversed raw power connections. The power LED lights whenever power is connected to the development board. Power LED A momentary-contact, normally-open switch is connected directly to the RabbitCore’s /RES pin. Pressing the switch forces a hardware reset of the system. Reset Switch Two momentary-contact, normally-open switches are connected to the PB2 and PB3 pins of the master RabbitCore module and may be read as inputs by sample applications. I/O Switches & LEDs Two LEDs are connected to the PE1 and PE7 pins of the master module, and may be driven as output indicators by sample applications. The LEDs and switches are connected through JP1, which has traces shorting adjacent pads together. These traces may be cut to disconnect the LEDs, and an 8pin header soldered into JP1 to permit their selective reconnection with jumpers. See Figure 2–2 on page 2–4 for details. Expansion Areas The Prototyping Board is provided with several unpopulated areas for expansion of I/O and interfacing capabilities. See the next section for details. A generous prototyping area has been provided for the installation of through-hole components. Vcc (5 VDC) and Ground busses run around the edge of this area. An area for surface-mount devices is provided to the right of the through-hole area. (Note that there are SMT device pads on both top Prototyping Area RabbitCore RCM2200 RCM2200/2300 Master Module Connectors Power Voltage Connector Regulator Reset Switch User Switches & LEDs (2 each) Power LED SMT Device Prototyping Area Through-Hole Prototyping Area Master Module Extension Headers Slave Module Extension Headers RCM2200/2300 Slave Module Connectors Vcc & Ground Busses Backup Battery Figure 2–1: The RCM2200 Prototyping Board. and bottom of the Prototyping Board.) Each SMT pad is connected to a hole designed to accept a 30 AWG solid wire. A second set of connectors is pre-wired to permit installation of a second, slave RCM2200 Slave Module Connectors Getting Started Manual or RCM2300 module. This capability is reserved for future use, although the schematics in this manual contain all of the details an experienced developer will need to implement a master-slave system. Hardware Setup 2–3 2.2.2 Prototyping Board Expansion To disconnect these devices and permit the pins to be used for other purposes, cut the traces between the pin rows of JP1. Use a knife or similar tool to cut or break the traces crossing JP1 in the area between the silk-screened arrows, as indicated in Figure 2–2 below. The Prototyping Board comes with several unpopulated areas, which may be filled with components to suit the user’s development needs. After you have experimented with the sample programs in Section 3.5, you may wish to expand the board’s capabilities for further experimentation and development. Refer to the Prototyping Board schematic (090–0122) for details as necessary. Use jumpers across the positions on JP1 if you need to reconnect any of the devices later on. The complete pin set of both the Master and Slave RabbitCore modules are duplicated at these two sets of headers. Developers can solder wires directly into the appropriate holes, or, for more flexible development, 26-pin header strips can be soldered into place. See Figure 1–1 on page 1–2 for the header pinouts. Module Extension Headers Two 2-wire or one 4-wire RS-232 serial port can be added to the Prototyping Board by installing a driver IC and four capacitors. The Maxim MAX232CPE driver chip or a similar device is recommended for the U2. Refer to the Prototyping Board schematic for additional details. 2.3 A 10-pin 0.1-inch spacing header strip can be installed at J6 to permit connection of a ribbon cable leading to a standard DE-9 serial connector. There are four steps to connecting the Prototyping Board for use with Dynamic C and the sample programs: RS-232 Port All RS-232 port components mount to the underside of the Prototyping Board, between the Master module connectors. NOTE: The RS-232 chip, capacitors and header strip are available from electronics distributors such as Digi-Key. Proto Board Component Header Four I/O pins from the module are hardwired to the Prototyping Board LEDs and switches. 2–4 Hardware Setup Figure 2–2: JP1, seen from the underside of the Prototyping Board. The connections to the LEDs and switches may be broken by cutting the four traces between the arrows. Development Hardware Connections 1. Attach the RabbitCore module to the Prototyping Board. 2. Connect the programming cable between the RabbitCore module and the workstation PC. 3. Connect the module’s Ethernet port to a PC’s Ethernet port, or to an Ethernet network. 4. Connect the power supply to the Prototyping Board. RabbitCore RCM2200 2.3.1 Attach Module to Prototyping Board Turn the RabbitCore RCM2200 module so that the Ethernet connector end of the module extends off the Prototyping Board, as shown in Figure 2–3 below. Align the module headers J4 and J5 into sockets J1 and J2 on the Prototyping Board. Although you can install a single module into either the Master or Slave position, all of the development board features (switches, LEDs, serial port drivers, etc.) are connected to the Master position. We recommend you install a single module in the Master position. Figure 2–3: Installing the RCM2200 module on the Prototyping Board. Figure 2–4: The RCM2200 module installed and seated on the Prototyping Board. Getting Started Manual Hardware Setup 2–5 IMPORTANT! It is important that you line up the pins of the RabbitCore module headers J4 and J5 exactly with the corresponding pins of headers J1 and J2 on the Prototyping Board. The header pins may become bent or damaged if the pin alignment is offset, and the module will not work. Permanent electrical damage to the module may also result if a misaligned module is powered up. Press the module’s pins firmly into the Prototyping Board headers. The installed module is shown in Figure 2–4. Note Pin 1 Indicator Figure 2–5: Attaching the programming cable to the RabbitCore module. Note that the stripe on the cable is towards pin 1 of the header J5. 2.3.2 Connect Programming Cable The programming cable connects the RabbitCore module to the PC workstation running Dynamic C, to permit download of programs and monitoring for debugging. Connect the 10-pin connector of the programming cable labeled PROG to header J1 on the RabbitCore RCM2200 module as shown in Figure 2–5. Be sure to orient the marked (usually red) edge of the cable towards pin 1 of the connector. (Do not use the DIAG connector, which is used for a normal serial connection.) Connect the other end of the programming cable to a COM port on your PC. Make a note of the port to which you connect the cable, as Dynamic C needs 2–6 Hardware Setup to have this parameter configured when it is installed. NOTE: COM 1 is the default port used by Dynamic C. 2.3.3 Connect Ethernet Network Cable Programming and development can be done with the RabbitCore RCM2200 without connecting the Ethernet port to a network. However, if you will be running the sample programs that use the Ethernet capability or will be doing Ethernet-enabled development, you should connect the RabbitCore module’s Ethernet port at this time. There are four options for connecting the RabbitCore module to a network for development and RabbitCore RCM2200 runtime purposes. The first two options permit total freedom of action in selecting network addresses and use of the “network,” as no action can interfere with other users. We recommend one of these options for initial development. • No LAN — The simplest alternative for desktop development. Connect the RabbitCore’s Ethernet port directly to the workstation’s network interface card, using an RJ-45 crossover cable. A crossover cable is a special cable that flips some connections between the two connectors and permits direct connection of two client systems. A standard RJ-45 network cable will not work for this purpose. • Micro-LAN — Another simple alternative for desktop development. Use a small Ethernet 10Base-T hub and connect both the workstation’s network interface card and the RabbitCore’s Ethernet port to it, using standard network cables. The following options require more care in address selection and testing actions, as conflicts with other users, servers and systems can occur: • LAN — Connect the RabbitCore’s Ethernet port to an existing LAN, preferably one to which the development workstation is already connected. You will need to obtain IP addressing information from your network administrator. • WAN — The RabbitCore RCM2200 is capable of direct connection to the Internet and other Wide Area Networks, but exceptional care should be used with IP address settings and all network-related programming and development. We recommend that development and debugging be done on a local network before connecting a RabbitCore system to the Internet. TIP… Checking and debugging the initial setup on a micro-LAN is recommended before connecting the system to a LAN or WAN. Getting Started Manual 2.3.4 Connect Power When all other connections have been made, you can connect power to the RabbitCore Prototyping Board. Hook the connector from the wall transformer to header J5 on the Prototyping Board as shown in Figure 2–6 below. The connector may be attached either way as long as it is not offset to one side. Plug in the wall transformer. The power LED on the Prototyping Board should light up. The RabbitCore 2000 and the Prototyping Board are now ready to be used. NOTE: A RESET button is provided on the Prototyping Board to allow hardware reset without disconnecting power. To power down the Prototyping Board, unplug the power connector from J5. You should disconnect power before making any circuit adjustments in the prototyping area, changing any connections to the board, or removing the RabbitCore module from the board. 2.4 Where Do I Go From Here? We recommend that you proceed to the next chapter and install Dynamic C (if you do not already have it installed), then run the first sample program to verify that the RabbitCore module and Prototyping Board are set up and functioning correctly. If everything appears to be working, we recommend the following sequence of action: 1. Run all of the sample programs described in Section 3.5 to get a basic familiarity with Dynamic C and the RabbitCore module’s capabilities. 2. For further development, refer to the RabbitCore RCM2200 User’s Manual for details of the module’s hardware and software components. A documentation icon should have been installed on your workstation’s desktop; Hardware Setup 2–7 Figure 2–6: Connecting the power cable to the Prototyping Board. The connector may be oriented either way, but must not be offset. click on it to reach the documentation menu. You can create a new desktop icon that points to default.htm in the docs folder in the Dynamic C installation folder. 2.4.1 Technical Support If you encounter any problems, call our Technical Support center: • Z-World Technical Support, (530) 757-3737 3. 2–8 For advanced development topics, refer to the Dynamic C User’s Manual and the Dynamic C TCP/IP User’s Manual, also in the online documentation set. Hardware Setup • Rabbit Semiconductor Technical Support, (530) 757-8400 RabbitCore RCM2200 Software Installation & Overview 3 To develop and debug programs for the RabbitCore RCM2200 (and for all other Z-World and Rabbit Semiconductor hardware), you must install and use Dynamic C. This chapter takes you through the installation of Dynamic C, and then provides a tour of its major features with respect to the RabbitCore RCM2200 module. 3.1 An Overview of Dynamic C Dynamic C integrates the following development functions into one program: • Editing • Compiling • Linking • Loading • In-Circuit Debugging In fact, compiling, linking and loading are one function. Dynamic C does not use an In-Circuit Emulator; programs being developed are downloaded to and executed from the “target” system via an enhanced serial-port connection. Program development and debugging take place seamlessly across Getting Started Manual this connection, greatly speeding system development. Other features of Dynamic C include: • Dynamic C has an easy-to-use built-in text editor. Programs can be executed and debugged interactively at the source-code or machine-code level. Pull-down menus and keyboard shortcuts for most commands make Dynamic C easy to use. • Dynamic C also supports assembly language programming. It is not necessary to leave C or the development system to write assembly language code. C and assembly language may be mixed together. • Debugging under Dynamic C includes the ability to use printf commands, watch Software Installation & Overview 3–1 expressions, breakpoints and other advanced debugging features. Watch expressions can be used to compute C expressions involving the target’s program variables or functions. Watch expressions can be evaluated while stopped at a breakpoint or while the target is running its program. • At least 50 MB of free hard drive space • At least one free COM (serial) port for communication with the target systems • A 10Base-T Ethernet network interface port (optional if you will not be using the RCM2200’s Ethernet port) • Dynamic C provides extensions to the C language (such as shared and protected variables, costatements and cofunctions) that support real-world embedded system development. Interrupt service routines may be written in C. Dynamic C supports cooperative and preemptive multi-tasking. 3.3 • Dynamic C comes with many function libraries, all in source code. These libraries support real-time programming, machine level I/O, and provide standard string and math functions. If autorun is disabled or the installation otherwise does not start, use the Windows Start | Run menu or Windows Disk Explorer to launch SETUP.EXE from the root folder of the CD-ROM. • Dynamic C compiles directly to memory. Functions and libraries are compiled and linked and downloaded on-the-fly. On a fast PC, Dynamic C can load 30,000 bytes of code in 5 seconds at a baud rate of 115,200 bps. The installation program will guide you through the installation process. Most steps of the process are self-explanatory and not covered in this section. Selected steps that may be confusing to some users are outlined below. (Some of the installation utility screens may vary slightly from those shown.) 3.2 System Requirements To install and run Dynamic C, your system must be running one of the following operating systems: • Windows 95 • A CD-ROM drive (for software installation) Installing Dynamic C Insert the Dynamic C CD-ROM in the drive on your PC. If autorun is enabled, the CD installation will begin automatically. 3.3.1 Program & Documentation File Location Dynamic C’s application, library and documentation files can be installed in any convenient location on your workstation’s hard drives. • Windows 98 • Windows NT • Windows ME • Windows 2000 3.2.1 Hardware Requirements The PC on which you install Dynamic C for development of RCM2200-based systems should have the following hardware: • A Pentium or later microprocessor • 32 MB of RAM 3–2 Software Installation & Overview RabbitCore RCM2200 The default location, as shown in the example above, is in a folder named for the version of Dynamic C, placed in the root folder of the C: drive. If this location is not suitable, enter a different root path before clicking Next >. Files are placed in the specified folder, so do not set this location to a drive’s root directory. 3.3.3 Select COM Port Dynamic C uses a COM (serial) port to communicate with the target development system. The installation allows you to choose the COM port that will be used. 3.3.2 Installation Type Dynamic C has two components that can be installed together or separately. One component is Dynamic C itself, with the development environment, support files and libraries. The other component is the documentation library in HTML and PDF formats, which may be left uninstalled to save hard drive space or installed elsewhere (on a separate or network drive, for example). The default selection, as shown in the example above, is COM1. You may select any available port for Dynamic C’s use. If you are not certain which port is available, select COM1. This selection can be changed later within Dynamic C. NOTE: The installation utility does not check the selected COM port in any way. Specifying a port in use by another device (mouse, modem, etc.) may cause temporary problems when Dynamic C is started. The installation type is selected in the installation menu shown above. The options are: 3.3.4 Desktop Icons Once your installation is complete, you will have up to three icons on your PC desktop, as shown below. • Typical Installation — Both Dynamic C and the documentation library will be installed in the specified folder (default). • Compact Installation — Only Dynamic C will be installed. • Custom Installation — You will be allowed to choose which components are installed. This choice is useful to install or reinstall just the documentation. Getting Started Manual One icon is for Dynamic C, one opens the documentation menu, and the third is for the Rabbit Field Utility, a tool used to download precompiled software to a target system. Software Installation & Overview 3–3 3.4 Starting Dynamic C Once the RabbitCore module is set up and connected as described in Chapter 2 and Dynamic C has been installed, start Dynamic C by double-clicking on the Dynamic C icon. Dynamic C should start, then look for the target system on the COM port you specified during installation (by default, COM1). Once detected, Dynamic C should go through a sequence of steps to cold-boot the module and compile the BIOS. If you receive the message beginning “BIOS successfully compiled and loaded…” you are ready to continue with the sample programs in the next chapter. In Dynamic C, open the BIOS source code file, RABBITBIOS.C. 1. 3.4.1 Communication Error Messages If you receive the message “No Rabbit Processor Detected,” the programming cable may be connected to a different COM port, a connection may be faulty, or the target system may not be powered up. First, check to see that the power LED on the Prototyping Board is lit. If it is, check both ends of the programming cable to ensure that it is firmly plugged into the PC and the RabbitCore’s programming port, with the pin-1 edge of the cable matched to the pin-1 mark on the board. If you are using the Prototyping Board, ensure that the module is firmly and correctly installed in its connectors. If there are no faults with the hardware, select a different COM port within Dynamic C. From the Options menu, select Communications. The dialog shown should appear. Select another COM port from the list, then click OK. Press Ctrl-Y to force Dynamic C to recompile the BIOS. If Dynamic C still reports it is unable to locate the target system, repeat the above steps until you locate the active COM port. If Dynamic C appears to compile the BIOS successfully, but you then receive a communication error message, it is possible that your PC cannot handle the 115,200 bps baud rate. Try changing the baud rate to 57,600 bps using this procedure: 3–4 Software Installation & Overview Change the line: #define USE115KBAUD 1 to read as follows: #define USE115KBAUD 0 2. Open the Communications dialog in the Dynamic C Options menu. Select 57,600 from the Baud Rate list and click OK. 3. Save the changes using File > Save. You should now receive the "BIOS successfully compiled" message without a following communication error. 3.5 Sample Programs To help familiarize you with the RabbitCore RCM2200 modules, Dynamic C includes several sample programs. Loading, executing and studying these programs will give you a solid hands-on overview of the RabbitCore’s capabilities, as well as a quick start with Dynamic C as an application development tool. NOTE: The sample programs assume that you have at least an elementary grasp of ANSI C. If you do not, see the introductory pages of the Dynamic C Premier User’s Manual for a suggested reading list. RabbitCore RCM2200 Of the many sample programs included with Dynamic C, several are specific to the RCM2200 module. These programs will be found in the Samples/RCM2200 folder. We suggest that you examine the following five of these sample programs, in order, to get a complete tour of the capabilities of the RabbitCore RCM2200 modules. They form a “learning arc” from basic I/O control to advanced TCP/IP issues, including web serving: • FlashLED.c • ToggleLED.c Getting Started Manual • FlashLEDs.c • PingLED.c • EthCore1.c Each of these programs is fully commented within the source code. Refer to these comments for the details of how each program works. Once you have loaded and executed these five programs and have an understanding of how Dynamic C and the RCM2200 modules interact, you can move on and try the other sample programs, or begin building your own. Software Installation & Overview 3–5 3–6 Software Installation & Overview RabbitCore RCM2200 Using the TCP/IP Features 4 4.1 TCP/IP Connections If you have Ethernet access, use a straight Ethernet cable to establish an Ethernet connection to the RCM2200 from an Ethernet hub. Before proceeding you will need to have the following items. • If you don’t have Ethernet access, you will The PC running Dynamic C through the serial port on the RCM2200 does not need to be the PC with the Ethernet card. need at least a 10Base-T Ethernet card (available from your favorite computer supplier) installed in a PC. • Two RJ-45 straight through Ethernet 3. Plug in the AC adapter. The RCM2200 is now ready to be used. cables and a hub, or an RJ-45 crossover Ethernet cable. The Ethernet cables and Ethernet hub are available from Z-World in a TCP/IP tool kit. More information is available at www.zworld.com. 1. Connect the AC adapter and the programming cable as shown in Chapter 2, “Hardware Setup.” 2. Ethernet Connections If you do not have access to an Ethernet network, use a crossover Ethernet cable to connect the RCM2200 board to a PC with at least a 10Base-T Ethernet card. Getting Started Manual Apply Power 4.2 Running TCP/IP Sample Programs We have provided a number of sample programs demonstrating various uses of TCP/IP for networking embedded systems. These programs require that the user connect his PC and the RCM2200 board together on the same network. This network can be a local private network (preferred for initial experimentation and debugging), or a connection via the Internet. Using the TCP/IP Features 4–1 RCM2200 Board User’s PC Ethernet crossover cable RCM2200 Board Ethernet cables Direct Connection (Network of 2 computers) To additional network Hub elements Direct Connection Using a Hub Obtaining IP addresses to interact over an existing, operating, network can involve a number of complications, and must usually be done with cooperation from your ISP and/or network systems administrator (if your company has one). For this reason, it is suggested that the user begin instead by using a direct connection between a PC and the RCM2200 board using an Ethernet crossover cable or a simple arrangement with a hub. (A crossover cable should not be confused with regular straight through cables.) The hub and a wide variety of cables can also be purchased from a local computer store. both networks service the same IP address, then Windows may send a packet intended for your private network to the corporate network. A similar situation will take place if you use a dial-up line to send a packet to the Internet. Windows may try to send it via the local Ethernet network if it is also valid for that network. In order to set up this direct connection, the user will have to use a virgin PC (right out of the box), or disconnect a PC from the corporate network, or as yet another approach install a second Ethernet adapter and set up a separate private network attached to the second Ethernet adapter. Disconnecting your PC from the corporate network may be easy or nearly impossible, depending on how it is set up. Mobile PCs, such as laptops, are designed to be connected and disconnected, and will present the least problem. If your PC boots from the network or is dependent on the network for some or all of its disks, then it probably should not be disconnected. If a second Ethernet adapter is used, be aware that Windows TCP/IP will send messages to one adapter or the other, depending on the IP address and the binding order in Microsoft products. Thus you should have different ranges of IP addresses on your private network from those used on the corporate network. If The RCM2200 board uses a 10Base-T type of Ethernet connection, which is the most common scheme. The RJ-45 connectors are similar to U.S. style telephone connectors, are except larger and have 8 contacts. 4–2 Using the TCP/IP Features The following IP addresses are set aside for local networks and are not allowed on the Internet: 10.0.0.0 to 10.255.255.255, 172.16.0.0 to 172.31.255.255, and 192.168.0.0 to 192.168.255.255. An alternative to the direct connection using a crossover cable is a direct connection using a hub. The hub relays packets received on any port to all of the ports on the hub. Hubs are low in cost and are readily available. The RCM2200 board uses 10 Mbps Ethernet, so the hub or Ethernet adapter must be either a 10 Mbps unit or a 10/100 unit that adapts to either 10 or 100 Mbps. In a corporate setting where the Internet is brought in via a high-speed line, there are typically machines between the outside Internet and the internal network. These machines include a combination of proxy servers and firewalls that filter and multiplex RabbitCore RCM2200 Internet traffic. In the configuration below, the RCM2200 board could be given a fixed address so any of the computers on the local network would be able to contact it. It may be possible to configure the firewall or proxy server to allow hosts on the Internet to directly contact the controller, but it would probably be easier to place the controller directly on the external network outside of the firewall. This avoids some of the configuration complications by sacrificing some security. Hub(s) T1 in Adapter Ethernet Firewall Proxy Server Network Ethernet RCM2200 Board Typical Corporate Network If your system administrator can give you an Ethernet cable along with its IP address, the netmask and the gateway address, then you may be able to run the sample programs without having to setup a direct connection between your computer and the RCM2200 board. You will also need the IP address of the nameserver, the name or IP address of your mail server, and your domain name for some of the sample programs. netmask is also a 32-bit address expressed in the same form as the IP address. An example netmask is: 255.255.255.0 This netmask has 8 zero bits in the least significant portion, and this means that 28 addresses are a part of the local network. Applied to the IP address above (216.103.126.155), this netmask would indicate that the following IP addresses belong to the local network: 216.103.126.0 4.3 IP Addresses Explained IP (Internet Protocol) addresses are expressed as 4 decimal numbers separated by periods, for example: 216.103.126.155 10.1.1.6 Each decimal number must be between 0 and 255. The total IP address is a 32-bit number consisting of the 4 bytes expressed as shown above. A local network uses a group of adjacent IP addresses. There are always 2N IP addresses in a local network. The netmask (also called subnet mask) determines how many IP addresses belong to the local network. The Getting Started Manual 216.103.126.1 216.103.126.2 etc. 216.103.126.254 216.103.126.255 The lowest and highest address are reserved for special purposes. The lowest address (216.102.126.0) is used to identify the local network. The highest address (216.102.126.255) is used as a broadcast address. Usually one other address is used for the address of the gateway out of the network. This Using the TCP/IP Features 4–3 leaves 256 - 3 = 253 available IP addresses for the example given. 4.4 How IP Addresses are Used The actual hardware connection via an Ethernet uses Ethernet adapter addresses (also called MAC addresses.) These are 48-bit addresses and are unique for every Ethernet adapter manufactured. In order to send a packet to another computer, given the IP address of the other computer, it is first determined if the packet needs to be sent directly to the other computer or to the gateway. In either case, there is an IP address on the local network to which the packet must be sent. A table is maintained to allow the protocol driver to determine the MAC address corresponding to a particular IP address. If the table is empty, the MAC address is determined by sending an Ethernet broadcast packet to all devices on the local network asking the device with the desired IP address to answer with its MAC address. In this way, the table entry can be filled in. If no device answers, then the device is nonexistent or inoperative, and the packet cannot be sent. IP addresses are arbitrary and can be allocated as desired provided that they don’t conflict with other IP addresses. However, if they are to be used with the Internet, then they must be numbers that are assigned to your connection by proper authorities, generally by delegation via your service provider. 4.5 Dynamically Assigned Internet Addresses In many instances, IP addresses are assigned temporarily. This the normal procedure when you use a dial-up Internet service provider (ISP). Your system will be provided with an IP address that it can use to send and receive packets. This IP address will only be valid for the duration of the call, and further may not actually be a real Internet IP address. Such an address works for browsing the Web, but cannot be used for transactions originating elsewhere since no other system has any way to know the Internet address except by first receiving a packet from you. 4–4 Using the TCP/IP Features (If you want to find the IP address assigned by a dial-up ISP, run the program winipcfg while connected and look at the address for the ppp adapter under Windows 98.) In a typical corporate network that is isolated from the Internet by a firewall and/or proxy server using address translation, the IP addresses are not usually actual Internet addresses and may be assigned statically or dynamically. If they are assigned statically, you only have to get an unused IP address and assign it to the RCM2200 board. If the IP addresses are assigned dynamically, they you will have to get an IP address that is valid but outside of the range of IP addresses that are assigned dynamically. This will enable you to communicate from a PC on the network to the RCM2200 board. If you want to communicate to the RCM2200 board from the external Internet, then an actual Internet IP address must be assigned to the RCM2200 board. It may be possible to setup the firewall to pass a real IP address, or it may be necessary to connect the RCM2200 board in front of the firewall to accomplish this. 4.6 How to Set IP Addresses in the Sample Programs Most of the sample programs such as shown in the example below use macros to define the IP address assigned to the board and the IP address of the gateway, if there is a gateway. #define MY_IP_ADDRESS "216.112.116.155" #define MY_NETMASK "255.255.255.248" #define MY_GATEWAY "216.112.116.153" In order to do a direct connection the following IP addresses can be used for the RCM2200 board: #define MY_IP_ADDRESS "10.1.1.2" #define MY_NETMASK "255.255.255.248" // #define MY_GATEWAY "216.112.116.153" RabbitCore RCM2200 Click on Start > Settings > Control Panel to bring up the Control Panel, and then double-click the Network icon. In the window find the line of the form TCP/IP > Ethernet adapter name. Double-click on this line to bring up the TCP/IP properties dialog box. You can edit the IP address directly and the subnet mask. (Disable “obtain an IP address automatically.”) You may want to write down the existing values in case you have to restore them later. It is not necessary to edit the gateway address since the gateway is not used with direct connect. In this case, the gateway is not used and is commented out. The IP address of the board is defined to be 10.1.1.2. The IP address of you PC can be defined as 10.1.1.1. 4.7 How to Set Up your Computer’s IP Address For Direct Connect When your computer is connected directly to the RCM2200 board via an Ethernet connection, you need to assign an IP address to your computer. To assign the PC the address 10.1.1.1 with the subnetmask 255.255.255.248 under Windows 98, do the following. The method of setting the IP address may differ for different versions of Windows, such as 95, NT or 2000. RCM2200 Board IP 10.1.1.1 Subnet mask 255.255.255.248 User’s PC Ethernet crossover cable #define MY_IP_ADDRESS "10.1.1.2” #define MY_NETMASK "255.255.255.248” Direct Connection PC to RCM2200 Board may not have a crossover cable, or if you are using a hub perhaps the power is off on the hub.) 4.8 Run the PINGME.C Demo In order to run this program, edit the IP address and netmask in the PINGME.C program (SAMPLES\TCPIP\ICMP) to the values given above (10.1.1.2 and 255.255.255.248). Compile the program and start it running under Dynamic C. The crossover cable is connected from your computer’s Ethernet adapter to the RCM2200 board’s RJ-45 Ethernet connector. When the program starts running, the green LNK light on the RCM2200 board should be on to indicate an Ethernet connection is made. (Note: If the LNK light does not light, you Getting Started Manual The next step is to ping the board from your PC. This can be done by bringing up the MS-DOS window and running the pingme program: ping 10.1.1.2 or by Start > Run and typing the entry ping 10.1.1.2 Notice that the red ACT light flashes on the RCM2200 board while the ping is taking place, and indicates the transfer of data. The ping routine will ping the board four times and write a summary message on the screen describing the operation. Using the TCP/IP Features 4–5 4.9 Running More Demo Programs With Direct Connect The programs STATIC.C and SSI3.C (SAMPLES\TCPIP\HTTP) demonstrate how to make the RCM2200 board be a Web server. This program allows you to turn the LEDs on an attached Demonstration Board from the Development Kit on and off from a remote Web browser. In order to run these sample programs, edit the IP address as for the pingme program, compile the program and start it executing. Then bring up your Web browser and enter the following server address: http://10.1.1.2. gram on your PC (Start > Run telnet 10.1.1.2). Each character you type will be printed in Dynamic C’s STDIO window, indicating that the board is receiving the characters typed via TCP/IP. 4.10 Where Do I Go From Here? If there are any problems at this point, call Z-World Technical Support at (530)757-3737. If the sample programs ran fine, you are now ready to go on. This should bring up the Web page served by the sample program. Additional sample programs are described in the Dynamic C TCP/IP User’s Manual. The sample program RXSAMPLE.C (SAMPLES\TELNET) allows you to communicate with the RCM2200 board using the Telnet protocol. To run this program, edit the IP address, compile the program, and start it running. Run the Telnet pro- Please refer to the Dynamic C TCP/IP User’s Manual to develop your own applications. An Introduction to TCP/IP provides background information on TCP/IP, and is available on the CD and on Z-World’s Web site. 4–6 Using the TCP/IP Features RabbitCore RCM2200 Schematics The following schematics are included for user reference: 090–0120 RabbitCore RCM2200 090–0122 RCM2200 Prototyping Board 090-0085 Programming Cable Getting Started Manual Schematics 1 REVISION HISTORY REV APPEND THE FOLLOWING DOCUMENTS WHEN CHANGING THIS DOCUMENT: ECO DESCRIPTION OF CHANGE REVISION APPROVAL PROJECT APPROVAL DOCUMENT APPROVAL DATE ENGINEER DATE CONTROL DRAWING CONTENT: 2900 SPAFFORD ST. DAVIS, CA 95616 530 - 757-4616 APPROVALS: INITIAL RELEASE C SIGNATURES DATE NONE * C NONE REVISION APPROVAL MASTER REVISION HISTORY DESCRIPTION ECO APPROVAL DATE DOCUMENT CONTROL APPROVAL DATE SLAVE REV PROJECT ENGINEER APPEND THE FOLLOWING DOCUMENTS WHEN CHANGING THIS DOCUMENT: DRAWING CONTENT: 2900 SPAFFORD ST. DAVIS, CA 95616 530 - 757 - 4616 APPROVALS: INITIAL RELEASE B SIGNATURES DATE NONE REVISION APPROVAL REVISION HISTORY REV APPEND THE FOLLOWING DOCUMENTS WHEN CHANGING THIS DOCUMENT: PROJECT ENGINEER DESCRIPTION ECO APPROVAL DATE DOCUMENT CONTROL APPROVAL DATE DRAWING CONTENT: ZWORLD 2900 SPAFFORD ST. DAVIS, CA 95616 530 - 757 - 4616 APPROVALS: INITIAL RELEASE B SIGNATURES DATE NONE