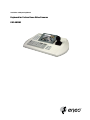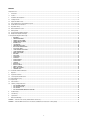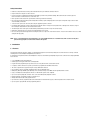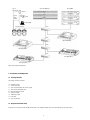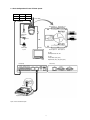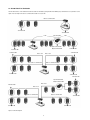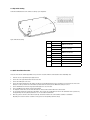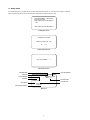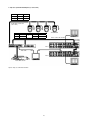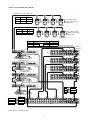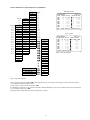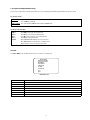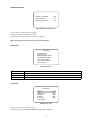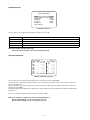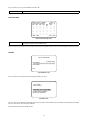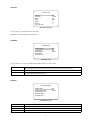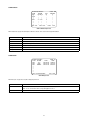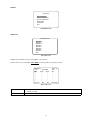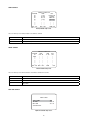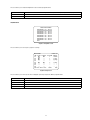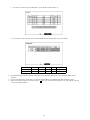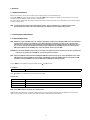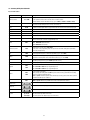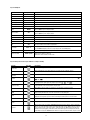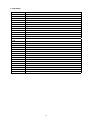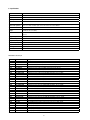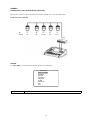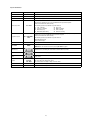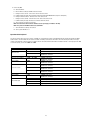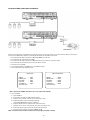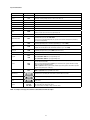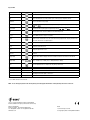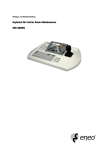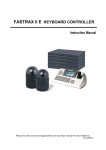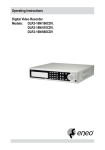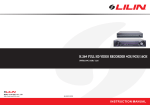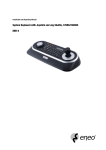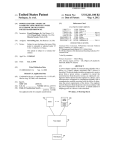Download Eneo DLR3-08N/160CD Specifications
Transcript
Installation and Operating Manual Keyboard for Fastrax Dome Video Cameras EDC-KBDM3 Contents Safety Instructions.....................................................................................................................................................................................................................3 1. Introduction.....................................................................................................................................................................................................................3 1.1 Features..........................................................................................................................................................................................................................3 2. Installation and Configuration...........................................................................................................................................................................................4 2.1 Package Contents............................................................................................................................................................................................................4 2.2 Required Installation Tools...............................................................................................................................................................................................4 2.3 Basic Configuration of Fastrax II E Dome System..............................................................................................................................................................5 2.4 RS-485 End of Line Termination.......................................................................................................................................................................................6 2.5 Dip Switch Setting...........................................................................................................................................................................................................7 2.6 Quick Installation Procedure.............................................................................................................................................................................................7 2.7 Getting Started.................................................................................................................................................................................................................8 2.8 Recommended Installation Examples ..............................................................................................................................................................................9 2.9 Multiplexer Configuration Examples...............................................................................................................................................................................13 2.10 Keyboard Configuration Menu Setup..............................................................................................................................................................................17 • • • • • • • • • • • • • • • • • • • • • • • • MAIN MENU............................................................................................................................................................................................................17 CONFIGURATION MENU...........................................................................................................................................................................................18 CHANGE USER PASSWORD......................................................................................................................................................................................18 CHANGE ADMIN PASSWORD....................................................................................................................................................................................19 NETWORK SETUP....................................................................................................................................................................................................19 SET BAUD RATE......................................................................................................................................................................................................19 COMMUNICATIONS PORTS......................................................................................................................................................................................20 MULTIPLEXER CONFIGURATION...............................................................................................................................................................................20 ALIAS PRESET MENU...............................................................................................................................................................................................21 SLAVE KEYBOARD SETUP MENU..............................................................................................................................................................................21 SLAVE KEYBOARD UNIT...........................................................................................................................................................................................21 GRANT ACCESS DOME............................................................................................................................................................................................22 DATA BANK.............................................................................................................................................................................................................22 TIME & DATE...........................................................................................................................................................................................................23 ALARM MENU.........................................................................................................................................................................................................23 ALARM BOX............................................................................................................................................................................................................23 ALARM SCHEDULE..................................................................................................................................................................................................24 ALARM HISTORY.....................................................................................................................................................................................................24 SCHEDULE..............................................................................................................................................................................................................25 MACRO SETUP........................................................................................................................................................................................................25 WEEKLY SCHEDULE.................................................................................................................................................................................................26 ANNUAL SCHEDULE................................................................................................................................................................................................26 NIGHT SHOT SCHEDULE..........................................................................................................................................................................................26 SEQUENCE SETUP...................................................................................................................................................................................................27 2.11 Install with Standalone DVR Series.................................................................................................................................................................................28 3. Operation.......................................................................................................................................................................................................................31 3.1 Keyboard Lock/Unlock...................................................................................................................................................................................................31 3.2 Selecting Camera & Mux Control....................................................................................................................................................................................31 3.2.1 Duplex/Simplex Setup...................................................................................................................................................................................................31 3.2.2 Triplex Setup..................................................................................................................................................................................................................32 3.3 Camera Control..............................................................................................................................................................................................................33 3.4 Summary of Keyboard Controls......................................................................................................................................................................................34 • • • • KEYS FOR DOME CAMERA.......................................................................................................................................................................................34 KEYS FOR MULTIPLEXER.........................................................................................................................................................................................35 KEYS FOR DVR........................................................................................................................................................................................................35 KEYS FOR KEYBOARD CONTROLLER FUNCTION.......................................................................................................................................................36 4. Troubleshooting.............................................................................................................................................................................................................36 5. Short Cut Key.................................................................................................................................................................................................................37 6. Specifications................................................................................................................................................................................................................38 7. Dimensional Drawings...................................................................................................................................................................................................40 APPENDIX 1 – Control the other camera (available Version 3,0 and over)..................................................................................................................................41 APPENDIX 2 – Control the DVR for the Version 3.1.0 and over (available Version 3.0 and over of the keyboard) .......................................................................44 Safety Instructions • Read these safety instructions and the operation manual first before you install and commission the unit. • Keep the manual in a safe place for later reference. •Protect your unit from contamination with water and humidity to prevent it from permanent damage. Never switch the unit on when it gets wet. Have it checked at an authorized service center in this case. • Never operate the units outside of the specifications as this may prevent their functioning. •Do not operate the unit beyond their specified temperature, humidity or power ratings. Operate the unit only at a temperature range of 0°C to +50°C and at a humidity of max. 90%. • To disconnect the power cord of the unit, pull it out by the plug. Never pull the cord itself. •Pay attention when laying the connection cable and observe that the cable is not subject to heavy loads, kinks, or damage and no moisture can get in. Do not attempt to disassemble the camera board from the dome. • The warranty becomes void if repairs are undertaken by unauthorized persons. Do not open the camera housing. • Maintenance and repair have to be carried out only by authorized service centers. •Do not use strong or abrasive detergents when cleaning the dome. Use a dry cloth to clean the dome surface. In case the dirt is hard to remove, use a mild detergent and wipe gently. NOTE:This is a class A digital device. This digital device can cause harmful interference in a residential area; in this case the user may be required to take appropriate corrective action at his/her own expense. 1. Introduction 1.1 Features The Fastrax ll E keyboard controller is capable of controlling Fastrax II (E) dome cameras and providing remote control functions for a variety of external switching devices such as Multiplexers, Digital Video Recorders etc... A combination of 4 Keyboard controllers and 5 Multiplexers comprises a small matrix system (64x4) using its remote control functions and programmable macro functions. • 5 inch (320x240 dot pitch) TFT LCD monitor • Variable speed control joystick with zoom controlling handle • Program and recall programmed preset positions, auto scan, tour, pattern from the selected dome camera. • 8 Sequences switch cameras to the specific spot monitors as programmed in the KBD controller menu • Two levels of password are supported for higher security, administrator and user. • Up to 254 dome cameras controllable including 64 dome cameras with Alarm mode • Multiplexers (Max 255) and DVR system (Max 99) can be controlled remotely at each KBD controller regardless Master or Slave. • Using 3~5 multiplexers and 4 Keyboard controllers, 32~64x4 matrix system can be configured. • Up to 3 slave (remote) keyboard controllers can be connected to Master(main) keyboard controller. • Battery backed-up clock displays real time on the LCD screen. • Weekly and annual schedule of all program functions • Up to two dome cameras’ programmed data can be downloaded to nonvolatile memory space, and later uploaded to the new dome camera. • Up to 8 sequence group with 64 cameras programming function up to 255 Multiplexer up to 8 alarm inputs up to 99 DVR (Sensor) up to 4 alarm outputs (Siren) (Flashing light) up to 254 cameras J-box J-box Master Keyboard J-box Slave Keyboard #1 J-box Slave Keyboard #2 Slave Keyboard #3 Figure 1: Typical System Configuration 2. Installation and Configuration 2.1 Package Contents The package contains the following: 1x Keyboard controller 1x Junction box (J-box) 1x 3m 8 pin cable (Shielded cable for video signal) 1x 3m 8 pin cable (Unshielded cable) 4x M4 x L10 Self tapping screws 1x Instruction manual 1x12VDC Power supply 1x Power Cord 1x 9 pin cable (RS-232) 2.2 Required Installation Tools No special tools are required to install the KBD controller. Refer to the installation manuals for the other items that make up part of your system. 2.3 Basic Configuration of Fastrax II E Dome System J-Box Dome RS-485(+) DOME 1 + RX+ (TX+) RS-485(-) DOME 1 - RX- (RX-) Power 24VAC STP AWG #22 Alarm output 1-2 Alarm input 1-4 Power 24VAC Sensor Alarm input up to 8 Dome 1 + Siren BNC Dome 1 – Light Alarm output up to 4 Monitor Alarm output 3-4 Alarm input 5-8 RS-485 Half Duplex Mode: RX+, RXRS-422 Simplex Mode: (RX+), (RX-) Duplex Mode: (TX+), (TX-), (RX+), (RX-) BNC J-box (Back) J-box (Front) Rear Keyboard controller Figure 2: Basic installation diagram 2.4 RS-485 End of Line Termination The first and last devices in an installation must have the data line terminated by setting the DIP switch. Without proper termination, there is potential for control signal errors. Total length of the cable for communication should not exceed 1.2km. Cable for communication Termination ON Termination ON 1.2km Repeater/Splitter Input termination ON Output termination ON Termination ON 1.2km Termination ON Termination ON Dome 1 Port Termination ON Dome 2 Port Cable for communication Cable for communication Termination ON Termination ON Termination ON Input termination ON Output termination OFF Dome 2 Port Termination ON Dome 1 Port Cable for communication Cable for communication Termination ON Termination ON Termination ON Figure 3: Termination diagram 2.5 Dip Switch Setting Termination and Master/Slave: Set the switches according to your configuration. Figure 4: DIP switches setting NO. 1 2 3 4~6 7 8 SETTING On Off On Off On Off DESCRIPTION DOME1 Port Termination Mux/Slave Termination DOME2 Port Termination – (Reserved) On Slave Off Master On PAL Off NTSC 2.6 Quick Installation Procedure The dome camera must be installed by qualified service personnel in accordance with all local and federal electrical and building codes. 1. Fasten the J-box to a rigid wall using the supplied screws. 2. Connect the control signal wires between the dome and J-Box. 3. Connect the 12VDC power to the J-box. 4. Connect the supplied shielded 8 pin cable between the data1 port of the KBD and the data1 port of J-box. When you connect the dome camera to the data2 port of J-Box, you should connect unshielded 8 pin cable between the data2 port of the KBD and the data2 port of J-box. 5. Connect the BNC cable from the Aux of appropriate switching device to J-box if needed. 6. Turn on the KBD power after all dome cameras have initialized. 7. The keyboard controller will search for all the attached dome cameras and then show the ID of dome cameras found. 8. The user will be prompted for a password for authorization. The user must enter a 4-digit PIN code. There are two authorization levels: operation only and programming. The factory default passwords are 1111 for user, 9999 for administrator. 9. Move the joystick to control the camera direction (Pan, Tilt), and rotate the handle to the counterclockwise/ clockwise for zoom Out/In. Depending on the amount of rotation or deflection of the joystick, zoom and pan/tilt speed will be change. 2.7 Getting Started Once installed apply power to the KBD controller. The KBD controller will start a scanning the connected device according to configuration. When scanning is going and done, the following information is displayed on the keyboard controller’s LCD SCANNING DOME : 009 FOUND. SCAN DATA1–254:001.003.004.033 049. SCAN DATA2–254:007.008.009.011 Scanning dome Screen SCANNING SLAVE K/B FOUND 3 SLAVE K/B : OK ID : 1 2 3 Scanning Slave K/B Screen INPUT PASSWORD : **** Input Password Screen SELECTED CAMERA ID SEQUENCE MODE MACRO ON ALARM CAMERA ID ALARM NO. PRESSED KEY SELECTED MUX OR DVR ID M S CAM : 0001E 10 : 52 : 42 NUM : 2 ALARM : 049E REAL TIME CLOCK SELECTED SPOT 0123 MUX–01–SPOT DVR–001 OSD Screen 2.8 Recommended Installation Examples 1. Single user system with a MUX and Multiple dome cameras J-Box Dome RS-485(+) DOME 1 + RX+ (TX+) RS-485(-) DOME 1 - RX- (RX-) RS-485 Dome control cable Termination ON J-Box RS-485(+) Slave KBD+ RS-485(-) Slave KBD– or Mux Pin 6 Mux Pin 4 Video cable Mux RS-485 IN Pin 6 RS-485 IN Pin 4 Remote control cable for MUX OFF ON Spot Monitor Termination ON Figure 5: Single user & Mux installation Main Monitor 2. Single user system with two Multiplexers (31 cameras max) J-Box Dome RS-485(+) DOME 1 + RX+ (TX+) RS-485(-) DOME 1 - RX- (RX-) RS-485 Dome control cable (max. 1.2km) J-Box RS-485(+) Slave KBD+ RS-485(-) Slave KBD– or Mux Pin 6 Mux Pin 4 Termination ON Mux RS-485 IN Pin 6 RS-485 IN Pin 4 Remote control cable for MUX Main Monitor 4: RS-485(–) 6: RS-485(+) Mux 1 Video cable OFF ON Mux 2 Termination ON Master KBD controller Spot Monitor Main Monitor Figure 6: Single user & two Muxs installation 10 3. Multi user system with two Mux configuration J-Box Dome RS-485(+) DOME 1 + RX+ (TX+) RS-485(-) DOME 1 - RX- (RX-) RS-485 Dome control cable (max. 1.2km) up to 128 Dome cameras including 32 Dome cameras with alarm mode Termination ON J-Box Dome RS-485(+) DOME 2+ RX+ (TX+) RS-485(-) DOME 2- RX- (RX-) up to 128 Dome cameras including 32 Dome cameras with alarm mode Termination ON J-Box RS-485(+) Slave KBD+ RS-485(-) Slave KBD– or Mux Pin 6 Mux Pin 4 Mux RS-485 IN Pin 6 RS-485 IN Pin 4 Remote control cable for MUX 4: RS-485(–) 6: RS-485(+) Spot #1 Mux 1 Termination ON Master KBD controller Spot #2 Mux 2 Termination ON #1 Slave KBD controller Spot #3 #2 Slave KBD controller Aux 1 Aux 2 Aux 3 Aux 4 Spot #4 #3 Slave KBD controller Figure 7: Multi user & two Muxs installation 11 Master KBD Slave #1 Slave #2 Slave #3 4. Multi user system with Multiple Mux configuration RS-485 Dome control cable (max. 1.2km) J-Box Dome RS-485(+) DOME 1 + RX+ (TX+) RS-485(-) DOME 1 - RX- (RX-) up to 128 Dome cameras including 32 Dome cameras with alarm mode Termination ON J-Box Dome RS-485(+) DOME 2+ RX+ (TX+) RS-485(-) DOME 2- RX- (RX-) up to 128 Dome cameras including 32 Dome cameras with alarm mode Termination ON J-Box RS-485(+) Slave KBD+ RS-485(-) Slave KBD– or Mux Pin 6 Mux Pin 4 Mux RS-485 IN Pin 6 RS-485 IN Pin 4 Remote control cable for MUX 4: RS-485(–) 6: RS-485(+) Mux 1 Spot #1 Termination ON Master KBD controller Mux 2 Spot #2 Mux 3 Termination ON #1 Slave KBD controller Spot #3 Mux 4 #2 Slave KBD controller Spot #4 Aux 1 Aux 2 Aux 3 Aux 4 #3 Slave KBD controller Mux 1 Aux 1-4 Mux 2 Aux 1-4 Mux 3 Aux 1-4 Mux 4 Aux 1-4 Mux 5 Cam 1-4 Cam 5-8 Cam 9-12 Cam 13-16 Mux 5 Figure 8: Multi user & multi Muxs installation 12 Master KBD Slave #1 Slave #2 Slave #3 2.9 Multiplexer Configuration Examples Press CTRL + MENU to call the Main menu Go into MAIN MENU –> NETWORK –> MUX CONFIGURATIONS After setting up Cam 001 Press the ON Key to fill the rest of the camera fields automatically. Example 1: Multi/Single user system with 16 Cameras and one Multiplexer Dome ID 01 –> 02 –> 03 –> 04 –> 05 –> 06 –> 07 –> 08 –> 09 –> 10 –> 11 –> 12 –> 13 –> 14 –> 15 –> 16 –> Main Keyboard Slave Keyboard 1 Slave Keyboard 2 Slave Keyboard 3 Mux 01 Cam 1 Cam 2 Cam 3 Cam 4 Cam 5 Cam 6 Cam 7 Cam 8 Cam 9 Cam 10 Cam 11 Cam 12 Cam 13 Cam 14 Cam 15 Cam 16 Aux 1 Aux 2 Aux 3 Aux 4 Master KBD controller MUX CONFIG. PAGE : 01 CAM MUXA IN OUT MUXB IN OUT 001 : 01 01 –> 01 -- -- –> -002 : -- -- –> -- -- -- –> -003 : -- -- –> -- -- -- –> -004 : -- -- –> -- -- -- –> -005 : -- -- –> -- -- -- –> -006 : -- -- –> -- -- -- –> -007 : -- -- –> -- -- -- –> -008 : -- -- –> -- -- -- –> -ON : AUTO OFF:DEL.SAVE: PGM ESC Figure 9: One Mux configuration By pressing No. + CAM, the video of the selected camera is automatically switched to the specific keyboard controller’s monitor. 13 Example 2: Multi/Single user system with 28~31 Cameras and two Multiplexers Dome ID 01 –> 02 –> 03 –> 04 –> 05 –> 06 –> 07 –> 08 –> 09 –> 10 –> 11 –> 12 –> 13 –> 14 –> 15 –> 16 –> Mux 01 Cam 1 Cam 2 Cam 3 Cam 4 Cam 5 Cam 6 Cam 7 Cam 8 Cam 9 Cam 10 Cam 11 Cam 12 Cam 13 Cam 14 Cam 15 Cam 16 Aux 4 Aux 3 Aux 2 Aux 1 Main Keyboard Slave Keyboard 1 Slave Keyboard 2 Slave Keyboard 3 Master KBD controller ID 17 –> 18 –> 19 –> 20 –> 21 –> 22 –> 23 –> 24 –> 25 –> 26 –> 27 –> 28 –> Mux 02 Cam 1 Cam 2 Cam 3 Cam 4 Cam 5 Cam 6 Cam 7 Cam 8 Cam 9 Cam 10 Cam 11 Cam 12 Cam 13 Cam 14 Cam 15 Cam 16 Aux 1 Aux 2 Aux 3 Aux 4 MUX CONFIG. PAGE : 01 CAM MUXA IN OUT MUXB IN OUT 001 : 01 01 –> 01 02 16 –> 01 002 : -- -- –> -- -- -- –> -003 : -- -- –> -- -- -- –> -004 : -- -- –> -- -- -- –> -005 : -- -- –> -- -- -- –> -006 : -- -- –> -- -- -- –> -007 : -- -- –> -- -- -- –> -008 : -- -- –> -- -- -- –> -ON : AUTO OFF:DEL.SAVE:PGM ESC Slave-n KBD controller MUX CONFIG. PAGE : 01 CAM MUXA IN OUT MUXB IN OUT 001 : 01 01 –> 01 02 16-n –> n+01 002 : -- -- –> -- -- -- –> -003 : -- -- –> -- -- -- –> -004 : -- -- –> -- -- -- –> -005 : -- -- –> -- -- -- –> -006 : -- -- –> -- -- -- –> -007 : -- -- –> -- -- -- –> -008 : -- -- –> -- -- -- –> -PRESS ESC-KEY TO EXIT Where n = ID of Slave Keyboard Figure 10: Two Muxs configuration Picture of selected camera by pressing No. + CAM is automatically switched to specific user (One of 4 users) monitor. Max No. of camera inputs depends on No. of Keyboards (No. of user). Maximum of 31 cameras can be attached for single user configuration. In the case of a four user (Main, 3 Slave Keyboard) system, 28 cameras can be attached to a system. Camera selection is done by pressing 1, 2, 3, .....17, 18.... 27, 28, (29, 30, 31 + CAM ID of First MUX is 01 and ID of second is 02. Changing the screen format of each Mux is possible after selecting the MUX to be controlled by pressing 1 or 2 + MUX. Alternatively after 1~16 camera selection, ID 01 Mux is in control. After 17~31 camera selection, ID 02 Mux can be controlled by the user. If the user wants to connect all 32 cameras, configure Spot(AUX) auto switching methods that will be the same as single Mux system. See example 1. But first group of 16 cameras goes to Spot (AUX) of first Mux. And second group of 16 cameras goes to Spot (AUX) of second Mux. That is, Spot (AUX) monitor is not inter changeable. Yet, camera ID should be continuous No. 1, 2, ... 32 and camera selection is done by pressing 1 ~ 32 + CAM. 14 Example 3: Multi/Single user System with 48 Cameras and 4 Multiplexers Dome ID 33 –> 34 –> 35 –> 36 –> 37 –> 38 –> 39 –> 40 –> 41 –> 42 –> 43 –> 44 –> 45 –> 46 –> 47 –> 48 –> Dome ID 17 –> 18 –> 19 –> Mux 03 Cam 1 Cam 2 Cam 3 Cam 4 Cam 5 Cam 6 Cam 7 Cam 8 Cam 9 Cam 10 Cam 11 Cam 12 Cam 13 Cam 14 Cam 15 Cam 16 Aux 1 Aux 2 Aux 3 Aux 4 Mux 02 Cam 1 Cam 2 Cam 3 Cam 4 Cam 5 Cam 6 Cam 7 Cam 8 Cam 9 Cam 10 Cam 11 Cam 12 Cam 13 Cam 14 Cam 15 Cam 16 Aux 1 Aux 2 Aux 3 Aux 4 Mux 01 Cam 1 Cam 2 Cam 3 Cam 4 Cam 5 Cam 6 Cam 7 Cam 8 Cam 9 Cam 10 Cam 11 Cam 12 Cam 13 Cam 14 Cam 15 Cam 16 Aux 1 Aux 2 Aux 3 Aux 4 Dome ID <– 1 <– 2 <– 3 <– 4 <– 5 <– 6 <– 7 <– 8 <– 9 <– 10 <– 11 <– 12 <– 13 <– 14 <– 15 <– 16 NC NC NC NC Main Keyboard Slave Keyboard 1 Slave Keyboard 2 Slave Keyboard 3 Master KBD controller MUX CONFIG. PAGE : 01 CAM MUXA IN OUT MUXB IN OUT 001 : 01 01 –> 01 04 01 –> 01 002 : -- -- –> -- -- -- –> -003 : -- -- –> -- -- -- –> -004 : -- -- –> -- -- -- –> -005 : -- -- –> -- -- -- –> -006 : -- -- –> -- -- -- –> -007 : -- -- –> -- -- -- –> -008 : -- -- –> -- -- -- –> -ON : AUTO OFF:DEL.SAVE:PGM ESC Slave-n controller Mux 04 Cam 1 Cam 2 Cam 3 Cam 4 Cam 5 Cam 6 Cam 7 Cam 8 Cam 9 Cam 10 Cam 11 Cam 12 Cam 13 Cam 14 Cam 15 Cam 16 Aux 1 Aux 2 Aux 3 Aux 4 MUX CONFIG. PAGE : 01 CAM MUXA IN OUT MUXB IN OUT 001 : 01 01 –>n+1 04 n+1 –> n+1 002 : -- -- –> -- -- -- –> -003 : -- -- –> -- -- -- –> -004 : -- -- –> -- -- -- –> -005 : -- -- –> -- -- -- –> -006 : -- -- –> -- -- -- –> -007 : -- -- –> -- -- -- –> -008 : -- -- –> -- -- -- –> -PRESS ESC-KEY TO EXIT Where n = ID of Slave Keyboard Figure 11-Four Muxs configuration Picture of selected camera by pressing No. + CAM is automatically switched to specific user (One of 4 users) monitor. Up to 48 cameras can be attached in this configuration regardless the number of users. Camera selection is done by pressing 1, 2, 3...17, 18... + CAM ID of First Mux is 01 and second one is 02, 3rd is 03. ID of last Mux is always 04. Changing the screen format of each Mux is possible after selecting the Mux to be controlled by pressing 1,2 or 3 + MUX. Or ID of active Mux is selected implicitly after selection of Nth group of 16 cameras. 15 Example 4: Multi/Single User system with 64 Cameras and 5 Multiplexers Dome ID 49 –> 50 –> 51 –> 52 –> 53 –> 54 –> 55 –> 56 –> 57 –> 58 –> 59 –> 60 –> 61 –> 62 –> 63 –> 64 –> Dome ID 33 –> 34 –> 35 –> Mux 04 Cam 1 Cam 2 Cam 3 Cam 4 Cam 5 Cam 6 Cam 7 Cam 8 Cam 9 Cam 10 Cam 11 Cam 12 Cam 13 Cam 14 Cam 15 Cam 16 Aux 1 Aux 2 Aux 3 Aux 4 Dome ID 17 –> 18 –> 19 –> Mux 03 Cam 1 Cam 2 Cam 3 Cam 4 Cam 5 Cam 6 Cam 7 Cam 8 Cam 9 Cam 10 Cam 11 Cam 12 Cam 13 Cam 14 Cam 15 Cam 16 Aux 1 Aux 2 Aux 3 Aux 4 Mux 02 Cam 1 Cam 2 Cam 3 Cam 4 Cam 5 Cam 6 Cam 7 Cam 8 Cam 9 Cam 10 Cam 11 Cam 12 Cam 13 Cam 14 Cam 15 Cam 16 Aux 1 Aux 2 Aux 3 Aux 4 Mux 01 Cam 1 Cam 2 Cam 3 Cam 4 Cam 5 Cam 6 Cam 7 Cam 8 Cam 9 Cam 10 Cam 11 Cam 12 Cam 13 Cam 14 Cam 15 Cam 16 Aux 1 Aux 2 Aux 3 Aux 4 Dome ID <– 1 <– 2 <– 3 <– 4 <– 5 <– 6 <– 7 <– 8 <– 9 <– 10 <– 11 <– 12 <– 13 <– 14 <– 15 <– 16 Main Keyboard Slave Keyboard 1 Slave Keyboard 2 Slave Keyboard 3 Master KBD controller MUX CONFIG. PAGE : 01 CAM MUXA IN OUT MUXB IN OUT 001 : 01 01 –> 01 04 01 –> 01 002 : -- -- –> -- -- -- –> -003 : -- -- –> -- -- -- –> -004 : -- -- –> -- -- -- –> -005 : -- -- –> -- -- -- –> -006 : -- -- –> -- -- -- –> -007 : -- -- –> -- -- -- –> -008 : -- -- –> -- -- -- –> -ON : AUTO OFF:DEL.SAVE:PGM ESC Slave-n controller Mux 04 Cam 1 Cam 2 Cam 3 Cam 4 Cam 5 Cam 6 Cam 7 Cam 8 Cam 9 Cam 10 Cam 11 Cam 12 Cam 13 Cam 14 Cam 15 Cam 16 Aux 1 Aux 2 Aux 3 Aux 4 MUX CONFIG. PAGE : 01 CAM MUXA IN OUT MUXB IN OUT 001 : 01 01–>n+1 05 4n+1–> n+1 002 : -- -- –> -- -- -- –> -003 : -- -- –> -- -- -- –> -004 : -- -- –> -- -- -- –> -005 : -- -- –> -- -- -- –> -006 : -- -- –> -- -- -- –> -007 : -- -- –> -- -- -- –> -008 : -- -- –> -- -- -- –> -PRESS ESC-KEY TO EXIT Where n = ID of Slave Keyboard Figure 12: Five Muxs configuration All operation methods are similar to example 3 configuration. Regardless of number of users, Max. number of cameras is 64. Out column of the table for MuxA (ID 01) is set master user = 01, Slave 1 = 02, Slave 1 = 03, Slave 3 = 04. In column of the table for MuxB (ID 05) to be set as Master = 01, Slave 1 = 5, Slave 2 = 9, Slave 3 = 13. Out column of the table for MuxB (ID 05) is set master user = 01, Slave 1 = 02, Slave 1 = 03, Slave 3 = 04. 16 2.10 Keyboard Configuration Menu Setup The user needs to setup network, passwords and special functions such as uploading and downloading programmed data from the dome cameras. Key operation example CTRL + MENU : Press and hold down the CTRL key and press MENU key. 1 + CAM : Press 1, CAM keys sequentially. CTRL + Joystick : Press and hold down the CTRL key while manipulate Joystick handle. Special key action in the Menu PGM key : Press PGM key to save and exit to previous menu. ESC key : Press ESC key to exit current menu without saving. ON key : Press ON key when you need to insert or fill the data field. OFF key : Press OFF key to delete the data field. Joystick : Move Joystick upward/downward to select item in the menu. Move Joystick right/left to enter sub-menu or change the value. Twist the handle to select or increase/decrease the value. MAIN MENU Press CTRL + MENU to enter the KBD controller main menu. You will see the following menu: MAIN MENU CONFIGURATION NETWORK DATA BANK TIME/DATE ALARM SCHEDULE LCD EXIT Main Menu Screen Configuration Enters the configuration setup submenu Network Enters the Network setup submenu to set baud rate, port, Mux & Slave KBD Data Bank Enters the Data bank submenu to upload or download the programmed data Time/date Enters the Time and Date setup submenu Alarm Enters Alarm setup submenu for the Alarm interface box Schedule Enters the Schedule setup submenu to set macro, weekly & annual schedule & sequence LCD Adjust Brightness, Contrast, Tint, and Color of the LCD Exit Exit from the Main Menu and return to the normal operation mode 17 CONFIGURATION MENU CONFIGURATION KEY BEEP : ON BACKGROUND VIDEO : OFF VIDEO IN MENU : ON AUTO KEY-LOCK : OFF LCD POWER SAVE : 05 MIN. CHANGE USER PASSWORD CHANGE ADMIN PASSWORD RESCAN DOME SAVE AND EXIT Configuration Setup Screen Key Beep When set to ON, the KBD controller’s internal speaker will sound when you press key. Background video When set to OFF, the keyboard controller’s LCD will hide the image Video in menu When set to OFF, the keyboard controller’s LCD will hide the image for legibility when the menu is on screen. Auto key-lock When set to 1 ~ 60Min, the KBD controller log out for security after elapsed time. You can set time OFF to 60 minute. LCD power save When set to 1 ~ 60Min, the KBD controller’s LCD power will be turned off after elapsed time. You can set time OFF to 60 minute. Change user password Enters the change user password submenu Change admin password Enters the change administrator password submenu Rescan Dome Rescan the connected dome cameras Save and Exit Save the changed settings and return to the previous menu CHANGE USER PASSWORD CURRENT PASSWORD : NEW PASSWORD : YYYY CONFIRM PASSWORD : YYYY Change User Password Screen This screen allows you to change user password. Password can be 4 digits. Factory Default setting is 1111. The user is not allowed to setup or program the KBD controller and the Dome Camera. 18 XXXX CHANGE ADMIN PASSWORD CURRENT PASSWORD : NEW PASSWORD : YYYY XXXX CONFIRM PASSWORD : YYYY Change Administrator Password Screen This screen allows you to change administrator password. Password can be 4 digits. Factory Default setting is 9999. Log on Administrator level allows all rights of operation, setup, and program. NOTE: If you forget your own password, contact service personnel or distributor. NETWORK SETUP NETWORK SET BAUD RATE COMMUNICATION PORTS MUX CONFIGURATIONS ALIAS PRESET MENU SET SLAVE KEYBOARD SAVE AND EXIT Network Setup Screen Set Baud rate Enters the Baud rate setup submenu Communication Ports Enters the Communications Ports setup submenu MUX Configurations Enters the MUX configurations setup submenu Set Slave Keyboard Enters the Slave KBD controller submenu SET BAUD RATE BAUD RATE DOME1 DOME2/DVR MUX/KBD DVR/AUX ALARM/AUX SAVE AND EXIT : : : : : 9600 9600 9600 9600 9600 Baud Rate Setup Screen This screen allows you to set up baud rate of each port. Communication speed can be set 2400/ 4800/ 9600/ 19200/ 38400/ 57600/ 11.5k/ 230k. bps 19 COMMUNICATIONS PORTS PORT DEFINITIONS DOME1 DOME2/DVR MUX/KBD DVR/AUX ALARM/AUX SAVE AND EXIT : : : : : DOME DOME DUPLEX NONE NONE Port Definitions Setup Screen This screen allows you to select what kind of device will be connected on the port of J-BOX. Dome1 DOME / NONE Dome2/DVR DOME / DVR1-DVR4 / PC DVR / AUX IN / AUX I/O / NONE MUX/KBD DUPLEX / TRIPLEX / AUX IN / AUX I/O / NONE DLR/AUX DVR1-DLR5 / PC DVR / AUX IN / AUX I/O / NONE Alarm/AUX ALARM BOX / AUX I/O / NONE NOTE: AUX IN: auxiliary signal input (simplex mode) AUX I/O: when auxiliary signal input, respond to the signal (Half duplex mode) MULTIPLEXER CONFIGURATION MUX CONFIG. PAGE : 01 CAM MUXA IN OUT MUXB IN OUT 001 : 01 01 –> 01 05 -- –> -002 : -- -- –> -- -- -- –> -003 : -- -- –> -- -- -- –> -004 : -- -- –> -- -- -- –> -005 : -- -- –> -- -- -- –> -006 : -- -- –> -- -- -- –> -007 : -- -- –> -- -- -- –> -008 : -- -- –> -- -- -- –> -ON : AUTO OFF:DEL.SAVE:PGM ESC Multiplexer Configuration Setup Screen This screen allows you to set multiplexer switching settings when you select the camera by pressing No. + CAM. Up to 64 Cameras can be installed using 5 MUXs and 4 KBD controllers. It is equivalent to a 64x4 matrix system. All 4 user can view one of 64 cameras to his own Spot (AUX) monitor. Navigate to 001 Camera and configure switching methods. According to the number of MUXs attached, the remaining camera fields can be filled automatically by pressing the ON Key. ID of MuxA is always 01, and ID of MuxB is 02 or 05 depending on the quantity of MUXs attached. (e.g.: MuxB ID=02 in two Mux system, MuxB ID= 05 in 3 MUXs or more.) Refer to the recommended configuration examples & multiplexer configuration examples. NOTE: Specific multiplexer is compatible to this system. Recommended Multiplexer is Single user: HCXooN (DUPLEX) (oo is No. of camera inputs ie, 04, 09, 16) Multi user: HCXooT (TRIPLEX) (oo is No. of camera inputs ie, 04, 09, 16) 20 ALIAS PRESET MENU ALIAS PRESET MENU PAGE : 001 NO. DOME ID ALARM NO INPUT 0001: 001 --- --- 0001 NO 0002: 002 --- --- 0002 NO 0003: 003 --- --- 0003 NC 0004: --- --- --- ---- -0005: --- --- --- ---- -0006: --- --- --- ---- -0007: --- --- --- ---- -0008: --- --- --- ---- -ON : AUTO OFF:DEL.SAVE:PGM ESC Alias Preset Menu Setup Screen This screen allows you to set the KBD controller’s internal alias preset, each alias preset can have 3 dome cameras’ position. You can execute this function when alarm signal is detected or press No. + ALRM. This programmed data is saved at the KBD controller’s memory. Alias preset can be saved up to 1024. You can save alias preset by press No. + CTRL + ALRM at the selected dome camera position. SLAVE KEYBOARD SETUP MENU SLAVE KEYBOARD SLAVE KEYBOARD : DOME HOLDING TIME : SLAVE KEYBOARD : MUX CONTROL : DVR CONTROL : DOME MENU SETUP : GRANT DOME ACCESS SAVE AND EXIT ON 003 SEC. 1 UNIT ON ON ON Slave KBD Setup Screen This screen allows you set up Slave KBD controller, how many the slave KBD controller and Mux menu controllability and DVR menu controllability, etc. Slave Keyboard When set to ON, Slave KBD controller can control the unit which is connected Master KBD controller. Dome Holding Time When set to 0 ~ 200 second, Slave KBD controller’s user can operate the dome camera which Master KBD controller’s user have controlled after elapsed time (1 ~ 200 Sec or infinite). Slave Keyboard unit Enters the Slave keyboard unit submenu. Mux control When set to ON, Slave KBD controller is allowed to access Mux setup menu. DVR control When set to ON, Slave KBD controller is allowed to access DVR setup menu. Dome menu setup When set to ON, Slave KBD controller is allowed to access Dome menu setup. Grant dome access Enters the Grant Dome Access submenu. NOTE: If the number of connected Slave KBD controllers is not matched, master KBD controller will display error message. SLAVE KEYBOARD UNIT SLAVE KEYBOARD UNIT SLAVE ID 1 SLAVE ID 2 SLAVE ID 3 SAVE AND EXIT : ON : ON : ON Slave Keyboard Unit Screen 21 This screen allows you to set up each Slave KBD controller On or OFF. Slave ID No. When set to ON, Slave KBD controller’s user can operate the unit which is connected Master KBD controller. GRANT ACCESS DOME GRANT ACCESS DOME PAGE : 01 SLAVE CAN’T ACCESS BLINK ID 001 002 003 004 005 GBL ----- --- --- --- --- --- ----- --- --- --- --- --- ----- --- --- --- --- --- ----- --- --- --- --- --- ----- --- --- --- --- --- ----- --- --- --- --- --- ----- --- --- --- --- --- --PGM : SAVE ESC : QUIT Grant Access Dome Setup Screen GBL Restrict GBL command from the Slave KBD controller This screen allows you to select out of the connected dome camera which the Slave KBD controller’s user can’t access. Blink ID was selected dome camera. DATA BANK SELECT DATA BANK ID SAVED DATE DATA BANK1 : – – – – – – DATA BANK2 : – – – – – – EXIT Select Data Bank Screen This screen allows you to select data bank on which programmed data can be saved. DATA-BANK : 1 – EMPTY DATA – DOWNLOAD DATA FROM DOME UPLOAD DATA TO DOME CLEAR THIS DATA EXIT Data Bank Screen This screen allows you to download the Programmed data from the selected dome camera to KBD controller non-volatile memory and upload the downloaded data to the selected dome camera and clear the data-bank Clear This Data: Clear saved data in the KBD controller. 22 TIME & DATE TIME & DATE DISPLAY DATE/DAY MONT YEAR HOUR MINUTE SAVE AND EXIT : ON : 29 THR : JAN : 2004 : 15 : 37 Time & Date Setup Screen This screen allows you to set the KBD controllers’ Time & Date. Display: When set to Off, the KBD controller will hide the time. ALARM MENU ALARM MENU ALARM CHECK ALARM BEEP ALARM DELAY ALARM BOX SAVE AND EXIT : ON : ON : LATCH Alarm Menu Screen This screen allows you to set up the actions KBD controller will take when there is an alarm condition. Alarm Check When set to ON, the KBD controller will check alarm signal and each port of J-box can be connected 32 dome cameras. When set to OFF, it will not check alarm signal and each port of J-box can be connected 128 dome cameras. Alarm Beep When set to ON, the KBD controller will sound beep when alarm signal is detected. Alarm Delay When set to 0~99 Sec, the KBD controller will show Alarm status for the setting time. when set to Latch, the KBD controller will show the Alarm status until cleared by user. ALARM BOX ALARM BOX MENU ALARM LATCH ALARM HOLD TIME ALARM SCHEDULE ALARM HISTORY SAVE AND EXIT : ON : 04SEC Alarmbox Menu Screen Alarm latch When set to On, alarm message does not disappear until you erase the message. Alarm hold time You can set time from Off to 99 second. Alarm Schedule Enters the Alarm Schedule submenu. Alarm History Enters the Alarm History submenu. 23 ALARM SCHEDULE ALARM SCHEDULE PAGE : 01 CAM ALARM AUX MACRO 002 12345678 64 8 --- – – – – --- – – – – --- – – – – 064 – 2---56 – 8 – --- – – – – --- – – – – --- – – – – ON : INS. OFF : DEL. PGM ESC Alarm Schedule Setup Screen Alarm Schedule has 8 pages. All 8 alarm inputs of 64 dome cameras can be used to activate programmed Macro. Cam Camera to be relayed to the alarm box Alarm 1, 2, 3 ~ 8 – Select alarm Input to be relayed. Aux 1, 2, 3 ~ 64 – Relay Output No. of alarm box. MACRO 1, 2, 3 ~ 8 – Programmed macro to be executed by activated alarm. ON key Insert row to be newly inserted. OFF key Delete row not used. PGM key Save And Exit. ALARM HISTORY ALARM HISTORY PAGE : 01 CAM ALARM DATE TIME 005 12-4- JAN-30-04 16:00:37 002 0XFF JAN-29-04 16:59:33 007 COMM. JAN-29-04 09:50:23 ----------OFF : CLEAR HISTORY ESC : EXIT Alarm History Screen Alarm History has 32 pages and is capable of displaying 256 events. Cam ID of alarm activated dome Alarm 1, 2, 3 ~ 5 – In case of less than 5 alarm, No. represents activate alarm inputs. 0XFF – In case of more than 5 alarms, corresponding digits are set to 1. COMM. When communication error occurred 24 SCHEDULE SCHEDULE MACRO TABLES WEEKLY SCHEDULE ANNUAL SCHEDULE NIGHT SHOT SEQUENCE EXIT Schedule Menu Screen MACRO SETUP MACRO TABLES MACRO 1 MACRO 2 MACRO 3 MACRO 4 MACRO 5 MACRO 6 MACRO 7 MACRO 8 EXIT Macro Table Screen 8 MACRO can be programmed in this menu, select MACRO No. to be programmed. Automatic functions to be executed by No. + CTRL + MACRO or activated by alarm and its programmed schedule. MACRO-01 CAMFUNCTION 005 AUTO SCAN --- – – --- – – --- – – --- – – --- – – --- – – --- – – ON : INS. OFF : DEL. Macro Setup Screen Cam ID of installed domes - 1, 2, 3 ~ 64 1 ~ 254 (Alarm check OFF) Function Functions to be executed. (Auto Scan, Pattern, Tour....) 25 PAGE : 01 NO 001 – – – – – – – PGM ESC WEEKLY SCHEDULE MACRO 01 08 07 01 – – – – – – – – ON : INS. WEEKLY SCHEDULE TIME DAY 17 : 05 EVERY DAY 03 : 00 SUNDAY 08 : 30 MON-FRI 11 : 05 SAT-SUN – – – – – – – – – – – – – – – – OFF :DEL. PGM ESC Weekly Schedule Setup Screen This screen allows you to set weekly schedule to execute Macro command. Macro MACRO No. to be executed at the time Time Time to execute MACRO Day Work day or holiday ANNUAL SCHEDULE ANNUAL SCHEDULE MACRO DATE TIME 01 JAN - 01 17 : 05 – – – – – – – – – – – – – – – – – – – – – – – – – – – – – – – – – – – ON : INS. OFF : DEL. PGM DAY SAT – – – – – – – ESC Annual Schedule Setup Screen This screen allows you to set annual schedule to execute Macro command on the set time. Macro Macro No. (01 ~08) to be executed Date Specific date of year Time Time to execute the macro Day Day of week NIGHT SHOT SCHEDULE NIGHT SHOT NIGHT SHOT ON TIME OFF TIME SAVE AND EXIT : ON : 19 : 30 : 07 : 30 Night Shot Schedule Setup Screen 26 This screen allows you to schedule that Night Shot mode is activated at programmed time. Night shot When set to ON, the dome camera of which night shot mode is global will change the night shot mode at programmed time. On time Time to be forced Night Off time Time to be forced normal mode SEQUENCE SETUP SEQUENCE GROUP SEQUENCE – G1 SEQUENCE – G2 SEQUENCE – G3 SEQUENCE – G4 SEQUENCE – G5 SEQUENCE – G6 SEQUENCE – G7 SEQUENCE – G8 EXIT SETUP SETUP SETUP SETUP SETUP SETUP SETUP SETUP Sequence Group Menu Screen This screen allows you to select sequence group No. for settings. CAM SEQ-1 PAGE : 01 NO. CAM PRESET AUX-NO. DWELL 01 001 002 4 10 SEC 02 064 --- 1 5 SEC 03 007 --- 3 99 SEC 04 --- --- – – – 05 003 001 2 3 SEC 06 --- --- – – – 07 --- --- – – – 08 --- --- – – – ON : INS. OFF : DEL. PGM ESC Sequence Setup Screen This screen allows you to set the specific camera is displayed specified spot output of the MUX for programmed time. No. No of Seq (01,02,03 ~64) Cam No. of Mux channel Preset Preset No. to be called. Normal camera won’t be changed. Aux-no Spot output No. of MUX Dwell Dwell time of switching. You can set time from 3 to 99 second or skip. 27 2.11 Install with Standalone DVR Series Wire Connection DOME R(T)X+ R(T)X– JUNCTION BOX DOME 1 + DOME 1 – DVR TX+ TX– JUNCTION BOX DOME 2 + DOME 2 – PTZ control from DVR Figure 9: DVR Connection diagram DVR1 or DVR2 can be set by following method though the menu system and screen are different. If user wants to connect with DVR, proceed as the following order: 1. Connect RS-232 cable between RS-232 Port of DVR and DVR port of the J-box. (This connection enables DVR control remotely from KBD controller) 2. Connect 8 pin Multi cable between the data2 port of the KBD and the J-BOX. 3. Connect wires between the TX (+/-) of DVR and DOME2 (+/-) of J-Box. (This connection enables DVR PTZ control from the keyboard controller) 4. How to setup the KBD controller. A. Switch the KBD controller ON B. Input password (Factory setting is 9999) C. Open the menu of the KBD controller by pressing CTRL + MENU Key. D. Set as below in Network menu. BAUD RATE DOME 1 DOME 2/DVR MUX/KBD DVR/AUX ALARM/AUX SAVE AND EXIT : : : : : PORT DEFINITIONS 9600 9600 9600 9600 9600 DOME 1 DOME 2/DVR MUX/KBD DVR/AUX ALARM/AUX SAVE AND EXIT 28 : : : : : DOME AUX IN NONE DVR1 (or DVR2) NONE 5. How to setup DVR A. Switch the DVR on. B. Press the Menu button. Input password according to the instruction. (Factory setting is 4321) C. If the below screen is appeared, set „Quick Setup” to „Off”. D. Press „OK”, and the below screen will be appeared. E. Select „System Information” on the system menu and change UNIT ID. 29 F. Select „Camera” on the Device menu. Unit ID should be 1 up to 99. Unit ID is not allowed number „0”. G. Set „PTZ Device” and „ID” of the dome camera. Select RS232/RS485 after PTZ is installed, and then set-up as below table. RS-232/RS-485 Baud Rate Parity Data Stop Usage RS-232 9600 None 8 1 Remote Control RS-485 9600 None 8 1 PTZ Control 6. After setting Unit ID, Camera, and RS-232/RS-485, installing dome camera is basically completed. Please refer to the manual of DVR for the other installation. 7. Press the related number of the controller which is correspondent to unit ID of DVR. Then press DVR button and adjust unit ID of the controller 8. Make sure if any change is appeared on screen when you press connection and setting of installation. button of the controller for basic testing. If there’s no change appeared, verify cable 30 3. Operation 3.1 Keyboard Lock/Unlock When the user leaves the control desk, he may wish to lock the keyboard controller to prevent unauthorized use. Pressing 777 + ENTR will lock the keyboard controller. Pressing 777 + ENTR while the keyboard is locked will open the password screen. If the correct password is entered, the keyboard controller will return to normal operation. If the power is turned off and on while the keyboard is locked, it will ask for the password. Entering the correct password will cause the keyboard controller to return to normal operation. NOTE: If you forget your own passwords, turn off the keyboard controller, contact your distributor to get a 4-digit back door password. This will change the passwords to the factory default. Contact your distributor to get the 4-digit back door password. 3.2 Selecting Camera & Mux Control 3.2.1 Duplex/Simplex Setup NOTE: Multiplexers require a new ROM version to be controlled by the keyboard controller. The new multiplexer ROM accepts control instructions from the keyboard controller. If your multiplexer’s serial number is M104xxxx or higher, then it is ready to accept control instructions. Alternately, you can check the status of your multiplexer by pressing the Menu key of the multiplexer and then selecting item 9. If you see the „** Protocol” option line in the Communication Setup menu, your multiplexer has the new ROM, and you do not need to replace the ROM. If your multiplexer has the old ROM version, contact your distributor on how to get new a ROM. CAUTION: Before opening the multiplexer, make certain you are working on an antistatic work surface and that you are wearing a grounding wrist strap. Also, be very careful to orient the ROM chip correctly and not bend any of the pins. NOTE: Replace the multiplexer firmware with the new multiplexer ROM (U45) as follows; Remove the top cover of the multiplexer, and locate the ROM (U45). Before removing the ROM, note the orientation of the ROM. After removing the old ROM from the socket, insert the new ROM. Be careful to orient the new ROM the same as the old ROM. (Refer to the Multiplexer instruction manual.) Press the MENU key of the multiplexer to enter the Unit Options using and SET key of mux. 9. Unit Options Unit Number Press 001 (first Mux) or 002 (second Mux) and SET key of the multiplexer to enter the Communication setting. Communication Type RS 485 Baud rate 9600 bps PORT ON Protocol B (If you see this line, the multiplexer has the new ROM) NOTE: The old ROM version does not show Protocol selection option. Multiplexer alarm inputs will function normally, but the KBD controller has no way of knowing about alarms wired to the Multiplexer. If a Dome preset is required for such an alarm, you must connect the same alarm input to both the multiplexer and the Dome Camera. 31 3.2.2 Triplex Setup Press key double of the multiplexer to enter the Main Menu. Enter the Unit Setup using Network Type and SET key of the multiplexer. RS 485 Baud Rate 9600 bps Unit address 001 ~ 128 Protocol B1 • Selecting camera (No. + CAM and PREV or NEXT) With these selections, the keyboard controller has full control of the selected camera if it is a dome camera. Viewing Full Screen (Multiplexer video input No. + MAIN) The selected multiplexer’s video input will appear in the full-screen mode. Even if no camera is connected to the multiplexer input, the screen will show the camera input (refer to the following example). • Selecting multiplexer (Mux ID No. + MUX) Example: If the unit address of the Multiplexer is 128, you should press 1 2 8 + MUX to control the 128th Multiplexer. If the spot output of the first multiplexer is connected to the 16th video input of the second multiplexer, you can see selected camera output through the spot output of the second multiplexer by pressing camera No. (1 to 31) + CAM For example: 1+CAM will switch camera 1 to the second multiplexer spot output and you can control all functions of the selected camera using the keyboard controller. If you install more than two Multiplexers, the unit number (address) of the Multiplexer and selection of the Multiplexer must be the same in order to control the Multiplexer with the Keyboard. • In case no multiplexer configuration Picture on Spot Output of the Multiplexer (Mux’s video input 1 ~ 1 6 + AUX1~4) Pressing Mux’s video input 1 ~ 1 6 + AUX1 ~ AUX4 will switch the selected video input number to the specific spot monitor output of the multiplexer. The selected camera can be a dome camera or a standard camera. The Keyboard controller maintains control of the previously selected dome camera. It does not change the main output of the multiplexer. Example: 1 + MUX, 2 + AUX1 will switch camera 2 on multiplexer 1 to the spot output of multiplexer 1. 2 + MUX, 3 + AUX1 will show camera 3 on spot output of multiplexer 2. 1 + CAM will switch camera 1 to the spot output of multiplexer 1 and the keyboard controller has control of the selected camera. • In case 2~5 multiplexer configuration In a 2~5 multiplexer configuration, 1 8 + CAM will switch camera 18 (second camera on Multiplexer 2) to the spot output of multiplexer 2 and the keyboard controller has control of the selected camera. 32 3.3 Camera Control Manual Focus CONTROL Press the keyboard buttons Far and Near to manually focus the camera. When the ZOOM handle of the joystick is twisted slightly, the camera will return to Auto Focus mode Manual Iris CONTROL Press the keyboard buttons Open and Close to manually open and close the iris. Move the joystick slightly to return to Auto Iris mode. Zoom CONTROL Twist the joystick to zoom in and out. Zoom control has two steps of speeds and is proportional to the amount the zoom handle is twisted. Glbl (Global) COMMAND It is possible to cause all cameras to move to preset positions simultaneously with this feature. (For example, pressing 1 + ENTR/GLBL make all dome cameras to move to Preset 1 at the same time.) Global preset can call presets 1 to 240 if programmed properly. Pressing 888 + ENTR/GLBL will cause all cameras in the global mode to switch to night shot (B&W) mode. Pressing 999 + ENTR/GLBL will cause all the cameras in global mode to return to normal (Colour) mode. DVR Display key Joystick with Zoom handle 5” TFT LCD Monitor MUX key DVR key Dome key KBD Function key DVR Indicator MUX Indicator Zoom Tele Iris close Focus near Figure 16: Keyboard Key map Figure 17: J-box Front & Rear 33 Zoom Wide Iris open Focus far 3.4 Summary Of Keyboard Controls Keys for Dome Camera Function Key Label Descriptions Camera selection 0..9 + CAM Displays the selected camera on the spot out of the multiplexer and allows the camera to be controlled by the keyboard controller, if the selected camera is a dome camera. Function number selection with function keys. (e.g. 1 + CAM, 3 + TOUR, 5 + SCAN, 6 + PRST) Cancel ESC Alarm ALRM Cancels current inputs. Exits from currently running functions or menu, error status, etc. Disregards all currently activated alarms and turns off the beep temporarily. If alarm is activated again within the programmed hold time, the timer will restart and beep again. Relay ON ON Relay No. 1~4 + ON will activate the selected relay. Relay OFF OFF Relay No. 1~4 + OFF will disable the selected relay. Previous PREV Allows the previous dome camera to be controlled manually. Next NEXT Allows the next higher number dome camera to be controlled manually. Home HOME Immediately calls Home function. Deletes selected value or function in programming mode Global GLBL Sends all cameras to preset (e.g. 1, 2... 55 + ENTR/GLBL). 888 + ENTR/GLBL: Night shot mode, 999 + ENTR/GLBL: Normal mode Call Preset position PRST Pressing Prst will bring up the preset programming menu. Recalls preset; e.g. 1, 2 ... 31 ... 240 + PRST In the preset or tour programming mode, the operator can review the exiting preset (selected by cursor) by pressing this key. Tour TOUR Pressing TOUR will bring up the tour programming menu directly. Recalls programmed presets or functions sequentially. (e.g., 1 ~ 8 + TOUR) Pattern PTRN Pressing PTRN will bring up the pattern programming menu directly. Repeats the selected pattern of the current dome camera. (e.g., 1 ~ 4 + PTRN) Auto Scan SCAN Pressing Scan will bring up the Auto Scan programming menu. Calls Auto panning function (e.g. 2 + SCAN repeats Auto Scan 2). Configuration MENU Enters programming menu. CTRL + MENU will invoke Keyboard set up menu Program CTRL PGM No. + CTRL/PGM + PRST will store current view as a preset directly. No. + CTRL/PGM + TOUR will open programming menu No. + CTRL/PGM + SCAN will open programming menu Control CTRL PGM CTRL+Joystick: In a programming mode (Preset, Pattern, Scan, Privacy....) the joystick operates as if in the normal control mode. While pressing and holding down the CTRL key, all movements of the joystick will start recording when in the pattern programming menu. CTRL + Joystick: In normal operation mode, manual speed of the joystick control will be operated in turbo mode. (Max. speed = 380°/sec) Enter ENTR GLBL Completes entering data for the password or title ENTR + Joystick: Direction key in DVR remote mode or Mux (PTZ, Mouse, Cursor) Overrides auto focus. Moving the Zoom handle reactivates Auto Focus mode. Manual Focus Overrides auto iris. Moving the joystick reactivates Auto Iris mode. Manual Iris Zoom control Zoom Joystick Twist Up / Down Left / Right Zoom control (proportional to position). Tilt control, Cursor Up / Down in the menu Pan control, Cursor Left / Right or Page scroll in the menu. 34 Keys for Multiplexer Function Full Screen Key Label No. + MAIN Descriptions Puts the multiplexer in Full-Screen Mode of the selected camera No. PiP PIP Picture-in-Picture mode 2 x 2 Display 2X2 Displays view of four cameras. The remaining cameras can be sequenced in the lower-right window. 3 x 3 Display 3X3 Displays view of nine cameras. The remaining cameras can be sequenced in the lower-right window. 4 x 4 Display 4X4 Displays view of 16 cameras in 1/16-size pictures. 2nd 2ND Second mode of PIP multiplexer. Pressing 2nd + ENTR again will return to normal mode. Panic record L.REC Put a camera in the Panic Record Mode MACRO Same as Menu key in the Duplexer model Same as Macro key in the Triplexer model Select or Alarm SEL Same as Select key in the Duplexer model Same as Alarm key in the Triplexer model Freeze FRZ Freeze the video from the currently selected camera Macro Digital Zoom ZOOM Enter the Zoom Mode Sequence SEQ Put the multiplexer in the Sequence Mode VCR VCR Switch the multiplexer into VCR playback mode SET SET This button has several functions. It brings up a Popup menu, sets selections on the OSD menus and decreases numbers in the number setup function. Spot output Select Mux ID Cursor movement AUX 1 ~ 4 MUX ENTR+Joystick Displays selected camera as spot output of the current Multiplexer. (e.g. 2 + AUX1 will display camera 2 as a spot output of the current Multiplexer) Select Multiplexer (e.g.; 1 or 2 + MUX) Up / Down / Left / Right control in the ZOOM and SET UP mode. Handle turn clockwise for SET mode. Handle turn counterclockwise for ESC mode. Keys for DVR (Some functions may be different according to the DVR) Function ID Selection PTZ Play/Pause Key Label Descriptions DVR ID Selection (e.g. 1 or 2 + DVR) Open a Pan/Tilt/Zoom screen which allows you to control properly configured cameras. Play recorded data / Pause playing Rewind Play video backward at high speed. Pressing the button again toggles the playback speed from and . Fast Forward Play video forward at high speed. Pressing the button again toggles the playback speed from Stop/Preset Save During Playback mode returns the DVR to the Live Monitoring mode. In case PTZ mode, save current position to the preset No. Record/Preset Call , .and , . Set the DVR so that it is ready to record video. In case PTZ mode, recall the preset No. MENU Enter the Quick Setup screen. You will need to enter the administrator password to access the Quick Setup. Pressing the button also closes the current menu or setup dialog box. Alarm First, it will reset the DVR’s outputs including the internal buzzer during an alarm. Second, it will display the event log when you are in the live monitoring mode unless there is an active alarm. Freeze Search Sequence Freeze the current live screen Display the Search menu. Pressing the button again will exit the Search menu. When in the live mode, pressing the SEQUENCE button displays another full live channel sequentially. When in one of the multi-view formats, pressing this button will cause the DVR to sequence cameras in two sequence modes: „Page” and „Cameo”. In the Page mode, the DVR sequences through userdefined screen layouts (pages). In the Cameo mode, the bottom, right screen to display live cameras sequentially. Pressing the SEQUENCE button while in the Sequence mode will exit the Sequence mode. 35 Function Key Label Descriptions Toggle between different display formats. The available formats are: full, 4x4, 3x3, 2x2 and PIP. Display Mode Select a highlighted item or completes an entry that you have made. Enter CTRL + 1 ~ 7 , 9 Display Mode Go Last CTRL + Go First CTRL + X times Backward play Nr. + X times Forward play Nr. + PC DVR screen mode Go last in PC DVR Go first in PC DVR Fast play at x (No.) times speed in PC DVR Fast rewind at x (1~8) times speed in PC DVR The Shuttle Ring only functions in the Playback mode. Turning the ring clockwise plays video forward. Turning the ring counterclockwise plays video backward. The Jog Dial only functions when playback video has been paused. By turning the jog dial clockwise, you can play video forward image-by-image. Toggle On and OFF sequence mode of the selected spot output. Displays selected camera as spot output of the current DVR. Displays selected camera in the full-screen mode and enter the numbers in the login menu. Up / Down / Left / Right control in the ZOOM and SET UP mode. Handle turn clockwise for SET mode. Handle turn counterclockwise fro ESC mode. CTRL + ENTR + Joystick Shuttle ring Spot Sequence Spot output Full Screen CTRL + ENTR + Zoom Handle AUX1 ~ 4 No. + AUX1 ~ 4 No. + MAIN Cursor movement ENTR + Joystick Jog dial Keys for Keyboard Controller Function Function Key Label Descriptions CTRL + PRST/ MACRO Execute Macro. e.g. No. + CTRL + PRST/MACRO Sequence CTRL + TOUR/SEQ Execute Sequence. e.g. No. + CTRL + TOUR/SEQ Sequence Stop 0 + CTRL + TOUR/ SEQ Stop Sequence Macro KBD lock/unlock 777 + ENTR Alias Preset save No. + CTRL + ALRM Save Alias Preset Position Alias Preset recall No. + ALRM Recall Alias Preset Position Lock/Unlock the KBD controller 4. Troubleshooting If problems occur, verify the installation of the camera with the instructions in this manual and with other operating equipment. Isolate the problem to the specific piece of equipment in the system and refer to the equipment manual for further information. Problem Possible Solution Joystick can’t control system. Check that the dome camera IDs are set properly. Check the polarity of the data line. Camera number does not match the multiplexer number. Check the camera ID and insert the BNC cable into the proper input of the multiplexer. Forgot password Consult your supplier, distributor or service center. Multiplexer & DVR can’t work with the Joystick controller. 2. Check the communication menu of Multiplexer as per Pages 15 (setting Multiplexer). No Video on the KBD controller 1. Check that Back(ground) Screen On/Off 1. Check that the data cable for the multiplexer has the correct Pin configuration (1=1, 2=2, 3=3 ... 8=8). 2. Check if the Dome camera is menu status. Tip 1: Dome Holding Time of the slave keyboard setup menu When the dome2 port set „AUX IN” even if the slave keyboard is not used, the dome holding time has an effect on the transfer time of the command (FASTRAX protocol only) from the dome2. Set the slave keyboard option to ON to change the dome holding time. After changing the time, set the slave keyboard option to OFF when the slave keyboard is not used. When the slave keyboard or DVR through the dome 2 port has the same as the camera number of the master keyboard, it can operate only after the dome holding time. But two numbers are different, at the same time two cameras can operate. 36 5. Short Cut Key Short Cut Key Function PRST Pop up preset setup menu TOUR Pop up guard Tour setup menu PTRN Pop up Pattern setup menu SCAN Pop up Auto Scan setup menu No.+ PGM+PRST Store the current view at the selected number No.+ PGM+TOUR Pop up tour setup menu at the selected number No.+ PGM+SCAN Pop up auto scan setup menu at the selected number 1~ 4+ ON Turn On Relay 1~ 4+ OFF Turn Off Relay 10 + ON Night Shot on 10 + OFF Night Shot off 11 + ON BLC on 11 + OFF BLC off 12 + ON Digital Zoom on (According to digital zoom setting) 12 + OFF Digital Zoom off 13 + ON Dome OSD on 13 + OFF Dome OSD off 14 + ON Dome Area Title Display on 14 + OFF Dome Area Title Display off 15 + ON View Direction on 15 + OFF View Direction off 100 + ON Shutter speed auto 101 + ON Shutter speed 1/4 (PAL 1/3) sec 102 + ON Shutter speed 1/2 sec 103 + ON Shutter speed 1 sec 104 + ON WDR on 104 + OFF WDR off 105 + ON Stabilizer on 105 + OFF Stabilizer off 37 5. Specifications Model EDC-KBDM3 Art. No. 74092 Integrated Monitor TFT/LCD monitor (5”/12.7cm screen size) Video Input 1Vp-p, CVBS, 75ohms Adjustment Brightness and colour Site Control (direct mode operation) Keys select cameras and monitors, operate presets, patterns, auxiliaries, and sequences. Camera functions: pan, tilt, zoom, focus, iris for fixed or variable speed control of the camera series Fastrax, Minitrax Protocols Fastrax IIE and Pelco P&D Interfaces external storage 3x RS-485, RJ45 (8 pin). 1x KBD (For connection of the junction box: Dome camera series Fastrax), 1x DVR (Recorder series DLR2) Remote Control Control of the camera series Fastrax and Minitrax. Recorder series DLR1.2, DLR3/4, DTR, DIR and DPR. Fastrax & Pelco D&P protocol Supply Voltage 12VDC (connection to the Junction box, 230VAC PSU included) Power Consumption Approx. 10watts Temperature Range 0 to +50°C Dimensions (HxWxD) 88 (120mm incl. joystick) x400x230mm Weight Approx. 1.9kg Parts Supplied System keyboard, Junction box with connection cable and PSU Certificades CE The Product is Accessory to Art. No. 71978 71979 71931 71932 71933 71923 71983 71982 71981 71926 71927 71928 71984 71985 71986 71980 72669 72671 71942 71929 71959 71963 71955 74137 74086 74091 74100 74117 74123 74119 Type DLR1-04N/160V DLR1-04N/250V DLR2-04N/160 DLR2-04N/320 DLR2-04N/480 DLR3-08N/160CD DLR3-08N/160CDV DLR3-08N/410CDV DLR3-08N/660CDV DLR3-16N/160CD DLR3-16N/410CD DLR3-16N/660CD DLR3-16N/160CDV DLR3-16N/410CDV DLR3-16N/660CDV DTR-4116/250CD DTR-4116/500CD DTR-4116/750CD DTR-6008/250CD DTR-6016/250CD DTR-6016/500CD DTR-6016/750CD DPR-2016/500D VKCD-1410 EDC-141E EDC-143E EDC-144E EDC-142E2 EDCH-142E/C EDCH-144E/C Description Digital Video Recorder (4-Channel) 160GB HDD, Alarm In/Outputs, Ethernet Digital Video Recorder (4-Channel) 250GB HDD, Alarm In/Outputs, Ethernet Digital Video Recorder (4-Channel) 160GB Hard Disk, Alarm Input, Ethernet Digital Video Recorder (4-Channel) 320GB Hard Disk, Alarm Input, Ethernet Digital Video Recorder (4-Channel) 480GB Hard Disk, Alarm Input, Ethernet Digital Video Recorder (8-Channels) 160GB HDD, CD-RW Drive, Ethernet, 230VAC Digital Video Recorder (8-Channels) 160GB HDD, CD-RW Drive, Ethernet,230VAC Digital Video Recorder (8-Channels) 410GB HDD, CD-RW Drive, Ethernet,230VAC Digital Video Recorder (8-Channels) 660GB HDD, CD-RW Drive, Ethernet,230VAC Digital Video Recorder (16-Channel) 160GB HDD, CD-RW Drive, Ethernet, 230VAC Digital Video Recorder (16-Channels) 410GB HDD, CD-RW Drive, Ethernet, 230VAC Digital Video Recorder (16-Channels) 660GB HDD, CD-RW Drive, Ethernet, 230VAC Digital Video Recorder (16-Channel) 160GB HDD, CD-RW Drive, Ethernet,230VAC Digital Video Recorder (16-Channel) 410GB HDD, CD-RW Drive, Ethernet,230VAC Digital Video Recorder (16-Channel) 660GB HDD, CD-RW Drive, Ethernet,230VAC Digital Video Recorder (16-Channels) 250GB HDD, CD-RW Drive, Ethernet,230VAC Digital Video Recorder (16-Channels) 500GB HDD, CD-RW Drive, Ethernet,230VAC Digital Video Recorder (16-Channels) 750GB HDD, CD-RW Drive, Ethernet,230VAC Digital Video Recorder (8-Channels) 250GB HDD, CD-RW Drive, Ethernet, 230VAC Digital Video Recorder (16-Channels) 250GB HDD, CD-RW Drive, Ethernet, 230VAC Digital Video Recorder (16-Channels) 500GB HDD, CD-RW Drive, Ethernet, 230VAC Digital Video Recorder (16-Channels) 750GB HDD, CD-RW Drive, Ethernet, 230VAC Digital Video Recorder (16-Chann.),500GB HDD, DVD, Pentaplex, Ethernet, 230VAC 1/4“ D&N Colour Dome Camera, 22x Lens, IR Cut Filter, 12VDC/24VAC, 480TVL 1/4“ Day&Night High Speed Dome Camera with 18x Zoom Lens, 24VAC, 480TVL 1/4“ Day&Night High Speed Dome Camera with 23x Zoom Lens, 24VAC, 480TVL 1/4“ Day&Night High Speed Dome Camera with 26x Zoom Lens, 24VAC, 480TVL 1/4“ Day&Night High Speed Economy Dome Camera, 22x Zoom Lens, 24VAC, 480TVL 1/4“ Day&Night 22x HighSpeed Dome Camera Clear Bubble, 24VAC, 480TVL 1/4“ Day&Night 26x HighSpeed Dome Camera Housing, Clear Bubble, 24VAC, 480TVL 38 Art. No. 74141 74142 74150 74152 74153 74129 74131 74116 92112 96064 93153 93155 93157 Type EDCH-142E/C-AKS EDCH-144E/C-AKS EDC-3181 EDC-3221 EDC-3261 EDC-3361 EDMC-2221 EDMC-142 VKC-1416A/IR VKC-1416/IR-VHU NTC-4101 NTD-4101 NTC-4161/PP Description 1/4“ D&N 22x HiSpeed Dome Camera, Bubble Power&Connection Box, 24VAC, 480TVL 1/4“ D&N 26x HiSpeed Dome Camera, Bubble Power&Connection Box, 24VAC, 480TVL 1/4” Day&Night High Speed Dome Camera with 18x Zoom Lens, 24VAC, 480TVL 1/4” Day&Night High Speed Dome Camera Fastrax III, with 22x Zoom, 24VAC, 480TVL 1/4” Day&Night High Speed Dome Camera Fastrax III, with 26x Zoom, 24VAC, 480TVL 1/4” Day&Night High Speed Dome Camera, Fastrax III, WDR, 36x Zoom lens, 24VAC, 540TVL 1/4“ D&N High Speed Mini Dome Camera, 360°, 22x Zoom Lens, 12VDC/24VAC, 480TVL 1/4“ Colour High Speed Mini Dome Camera with 10x Zoom Lens, 24VAC, 430TVL 1/4” D&N Camera with 22x Zoom Lens, Removable IR CF, 12VDC, 480TVL 1/4“ D&N Camera with 22x Zoom Lens, Pre-wired in VHU-165, RS-485, 12VDC 1/4“ Network D&N Colour Camera with 22x Zoom Lens,Removable IR CF, 12VDC, 480TVL 1/4“ Network Colour Mini Dome Camera with 10x Zoom Lens, 12VDC, 430TVL 1/4“ Network D&N Camera with 22x Zoom, Pre-wired in VHU-165, 480TVL, 12VDC 39 5 7. Dimensional Drawings 30 400 Dimensions: mm 40 APPENDIX 1 Control the other camera (available Version 3.0 and over) When you want to control to the camera of Spectra III™ SE series with the FASTRAX camera, refer to the following sentence. Example of the system configuration ID 01 05 07 Protocol F2E F2E Pelco-D 0910 F2E Pelco-P J-Box MAIN MENU Press CTRL + MENU to enter the KBD controller main menu. You will see the following menu. MAIN MENU CONFIGURATION NETWORK CAMERA DATA BANK TIME/DATE ALARM SCHEDULE LCD EXIT CAMERA To set the type of cameras. 41 CAMERA SETUP CAMERA SETUP PAGE : 001 CAM PROTOCOL PORT BAUD 001 F2E DOME1 9600 005 F2E DOME1 9600 009 F2E DOME1 9600 - - - - - - - - - - - - - - - - - - - - - - - - - - - - - - - - - - - - - - - - - - - - - OFF : DEL PGM : SAVE ESC : EXIT When the keyboard has that the alarm option is ON, at the first power on, the camera setup displays as above after the keyboard checks the camera automatically. At this time, the F2E protocol could not be changed. To add the other camera, 1. Position the cursor at the CAM field below 009, the dash blinks. 2. Twist the handle of the joystick clockwise, the next number displays or press camera number and CAM button. 3. Set the appropriate protocol of the camera and the appropriate port. 4. Set the appropriate BAUD rate of the camera. CAMERA SETUP PAGE : 001 CAM PROTOCOL PORT BAUD 001 F2E DOME1 9600 005 F2E DOME1 9600 009 F2E DOME1 9600 007 PELCO-D DOME1 2400 010 PELCO-P DOME1 2400 - - - - - - - - - - - - - - - - - - - - - - - - - - - OFF : DEL PGM : SAVE ESC : EXIT 5. Press the CTRL/PGM button to save the camera setup. 6. Press the ESC button to exit without saving. 7. Press the OFF button to delete the selected CAM line. NOTE: The baud rate of the F2E is according to the value of the set baud rate menu in the network menu. When the keyboard has that the alarm option is OFF, at the first power on, the camera setup displays the blank menu and set the all camera as above. CAMERA SETUP PAGE : 001 CAM PROTOCOL PORT BAUD - - - - - - - - - - - - - - - - - - - - - - - - - - - - - - - - - - - - - - - - - - - - - - - - - - - - - - - - - - - - - - - - - - - - - - - - OFF : DEL PGM : SAVE ESC : EXIT CAMERA SETUP PAGE : 001 CAM PROTOCOL PORT BAUD 001 F2E DOME1 9600 005 F2E DOME1 9600 009 F2E DOME1 9600 007 PELCO-D DOME1 2400 010 PELCO-P DOME1 2400 - - - - - - - - - - - - - - - - - - - - - - - - - - - OFF : DEL PGM : SAVE ESC : EXIT Follow above procedure to set the camera. * You can set 254 cameras up to the page 32. 42 Keys for other Camera Function Key Label Descriptions Camera selection 0..9 + CAM Select the camera to be controlled by the keyboard controller. Previous PREV Allows the previous dome camera to be controlled manually. Next NEXT Allows the next higher number dome camera to be controlled manually. Recalls preset The presets are numbered 1-32, 35-82, and 100-150 of the Spectra III SE system. (Refer to the manual of the dome camera) Call Preset position Program the preset 0..9 + PRST No. + CTRL/PGM + PRST The following presets are predefined for specific functions: 33 34 88 89 „Flip” command „Pan zero” command IR filter IN (color) IR filter OUT (black-white) 96 97 98 99 Stop a scan Random scanning Frame scanning Start auto scanning No. + CTRL/PGM + PRST will store current view as a preset directly The programmable presets are numbered 1-32, 35-82, and 100-150 of the Spectra III SE system. (Refer to the manual of the dome camera) The following presets are predefined for specific functions: 90-91 Manual limit stops 92-93 Scan limit stops Recall Pattern No. + PTRN Dome MENU MENU Pressing PTRN will run the selected pattern. Enters menu. Or 95 + CTRL/PGM + PRST will enter the menu. NOTE: When it can’t enter the menu, after pressing 96 + PRST, try again. Manual Focus Overrides auto focus. Moving the Zoom handle reactivates Auto Focus mode. Manual Iris Overrides auto iris. Moving the joystick reactivates Auto Iris mode. Zoom Zoom control Twist Up / Down Left / Right Zoom control (proportional to position). Tilt control, Cursor Up / Down in the menu Pan control, Cursor Left / Right or Page scroll in the menu. AUX ON 1 .. 8 + ON 1 + ON : activates the relay in the dome AUX OFF 1 .. 8 + OFF 1 + OFF : turns off the relay in the dome Joystick 43 APPENDIX 2 Control the DVR for the Version 3.1.0 and over (available Version 3.0 and over of the keyboard) Installation of the DVR4 protocol when one DVR is used NOTE: When you set the protocol to DVR4, the keyboard operates as the DVR’s keyboard only. DVR Connection Diagram When you control the PTZ camera by the DVR, follow as below. 1. Connect RS-232 cable between RS-232 Port of DVR and DVR port of the J-box. (This connection enables DVR control remotely from KBD controller) 2. Connect 8 pin Multi cable between the data1 port of the KBD and the J-BOX. 3. Connect 8 pin Multi cable between the data2 port of the KBD and the J-BOX. 4. Connect wires between the TX(+/-) of DVR and RX(+/-) of PTZ cameras. 5. Switch the KBD controller ON A. Input password (Factory setting is 9 9 9 9 ) B. Open the menu of the KBD controller by pressing CTRL + MENU Key. C. Set as below in Network menu. BAUD RATE DOME1 DOME2/DVR MUX/KBD DVR/AUX ALARM/AUX SAVE AND EXIT : : : : : PORT DEFINITIONS 9600 9600 9600 9600 9600 DOME1 DOME2/DVR MUX/KBD DVR/AUX ALARM/AUX SAVE AND EXIT NOTE: The baud rate of DVR/AUX should be the same as one of the RS-232 of the DVR. The port of DVR/AUX should be DVR4. 44 : : : : : NONE NONE NONE DVR4 NONE 6. How to setup DVR: D. Switch the DVR on. E. Enter the Menu according to the DVR’s instruction manual. F. Change the Port to „RS-232” of the remote control in the devices menu. G. Confirm matching the setup of RS-232 with the keyboard. Ex: Baud Rate:9600, Data Bit:8, Stop Bit:1, Parity:None) H. Change the Remote Control to “Remote Control2” in the devices menu. I. Change the Port to „RS-485” in the PTZ menu of the camera of the devices menu. J. Confirm matching the setup of RS-485 of the PTZ menu with PTZ cameras. K. Set the PTZ menu according to PTZ cameras. NOTE: The baud rate of all PTZ cameras should be used one speed type (ex. All 9600 or all 2400) NOTE: The product of FASTRAX should be used „FASTRAX2” L. Set the ID number according to PTZ cameras. M. Set the system ID number to 1. Operation of the keyboard The camera selection and the full-screen selection of the DVR over 17 will change the number of the DVR automatically. The keyboard calculates the DVR’s number based on 16 channel. When the PTZ camera is installed on the DVR, you should select the number of the PTZ camera by the number of the input channel not the ID number of the PTZ camera. For example, when the PTZ camera with the 5 ID number is installed the number 1 of the input jack of the DVR, to control the camera, you select 1 + CAM not 5 + CAM. Action DVR selection Key pressing 1 + DVR Remark / LCD display Displays DVR-001 at the bottom line 1 + CAM or 16 + CAM CAM:0001 at the top line Camera selection 17 + CAM CAM:0001 at the top line DVR-002 at the bottom line NOTE: The camera number over 17 will change the DVR number automatically. 1 + CAM or 16 + CAM CAM:0001 at the top line Camera selection of DVR #2 DVR-002 at the bottom line 1 + DVR CAM:0001 at the top line Return to DVR #1 DVR-001 at the bottom line 1 + MAIN or 16 + MAIN CAM:0001 at the top line DVR-001 at the bottom line 16 + MAIN CAM:0016 at the top line Full-screen selection DVR-001 at the bottom line 17 + DVR CAM:0001 at the top line DVR-002 at the bottom line NOTE: The main number over 17 will change the DVR number automatically. 1 + DVR CAM:0001 at the top line Return to DVR #1 DVR-001 at the bottom line 1 + AUX1 Camera 1 goes to SPOT 1 output 16 + AUX2 Camera 16 goes to SPOT2 output Control SPOT output AUX1 Sequence SPOT 1 output AUX1 Stop the sequence of SPOT 1 output 45 Installation of DVR4 protocol when many DVR use When you control PTZ cameras on many DVRs, you need RS-232 to RS-485 converter. PTZ cameras are connected to RS-232 to RS-485 converter by the RS-232 port of the DVR and the keyboard is connected through the RS-485 port of the DVR. Follow as below. 1. Connect RS-485 cable between RS-485 Port of DVR and the DOME1 port of the J-box. 2. Connect RS-485 cable to the RS-485 Ports of DVRs. 3. Connect RS-232 cable between RS-232 Port of DVR and the RS-232 Port of the RS-232 to RS-485 converter. 4. Connect PTZ cameras to the RS-485 Port of the RS-232 to RS-485 converter. 5. Repeat the step 3-4 each DVR. 6. Set the system ID number of each DVR from 1 to the last DVR increasing 1. 7. Set the network menu of the keyboard as below. BAUD RATE DOME1 DOME2/DVR MUX/KBD DVR/AUX ALARM/AUX SAVE AND EXIT : : : : : PORT DEFINITIONS 9600 9600 9600 9600 9600 DOME1 DOME2/DVR MUX/KBD DVR/AUX ALARM/AUX SAVE AND EXIT NOTE: The baud rate of DOME1 should be the same as one of the RS-485 of the DVR. 8. How to setup DVR: A. Switch the DVR on. B. Enter the Menu according to the DVR’s instruction manual. C. Change the Port to „RS-485” of the remote control in the devices menu. D. Confirm matching the setup of RS-485 with the keyboard. (Ex: Baud Rate:9600, Data Bit:8, Stop Bit:1, Parity:None) E. Change the Remote Control to „Remote Control2” in the devices menu. F. Change the Port to „RS-232” in the PTZ menu of the camera of the devices menu. G. Confirm matching the setup of RS-232 of the PTZ menu with PTZ cameras. H. Set the PTZ menu according to PTZ cameras. (PRODUCT and ID) NOTE: The baud rate of all PTZ cameras should be used one speed type (ex. All 9600 or all 2400) 46 : : : : : NONE DVR4 NONE NONE NONE Keys for Dome Camera Function Camera selection Key Label 0..16 + CAM Descriptions Displays the selected camera number Cancels current inputs. Exits from currently running functions or menu, error status, etc. Cancel ESC Alarm ALRM No Action ON No Action Relay OFF OFF No Action Previous PREV No Action Next NEXT No Action Home HOME Immediately calls Home function. Deletes selected value or function in programming mode Global GLBL No Action Call Preset position PRST Pressing Prst will bring up the preset programming menu. Recalls preset; e.g. 1, 2 ... 31 ... 240 + PRST In the preset or tour programming mode, the operator can review the exiting preset (selected by cursor) by pressing this key. Tour TOUR Pressing TOUR will bring up the tour programming menu directly. Recalls programmed presets or functions sequentially. (e.g., 1 ~ 8 + TOUR) Pattern PTRN Pressing PTRN will bring up the pattern programming menu directly. Repeats the selected pattern of the current dome camera. (e.g., 1 ~ 4 + PTRN) Auto Scan SCAN Pressing SCAN will bring up the Auto Scan programming menu. Calls Auto panning function (e.g. 2 + SCAN repeats Auto Scan 2). Configuration MENU Enters programming menu. CTRL + MENU will invoke Keyboard set up menu Program CTRL PGM Relay ON No. + CTRL/PGM + PRST will store current view as a preset directly. No. + CTRL/PGM + TOUR will open programming menu No. + CTRL/PGM + SCAN will open programming menu Control CTRL PGM CTRL+Joystick: In a programming mode (Preset, Pattern, Scan, Privacy....) the joystick operates as if in the normal control mode. While pressing and holding down the CTRL key, all movements of the joystick will start recording when in the pattern programming menu. CTRL + Joystick: In normal operation mode, manual speed of the joystick control will be operated in turbo mode. (Max. speed = 380°/sec) Enter ENTR GLBL Completes entering data for the password or title ENTR + Joystick: Direction key in DVR remote mode Manual Focus Overrides auto focus. Moving the Zoom handle reactivates Auto Focus mode. Manual Iris Overrides auto iris. Moving the joystick reactivates Auto Iris mode. Zoom Zoom control Joystick Twist Up / Down Left / Right Zoom control (proportional to position). Tilt control, Cursor Up / Down in the menu Pan control, Cursor Left / Right or Page scroll in the menu. NOTE: According to camera type, these functions could be different from the description. 47 Keys for DVR Function Key Label Descriptions ID Selection DVR ID Selection (e.g. 1 or 2 + DVR) PTZ Open a Pan/Tilt/Zoom screen which allows you to control properly configured cameras. Play/Pause Play recorded data / Pause playing Rewind Play video backward at high speed. Pressing the button again toggles the playback speed from and . Fast Forward Play video forward at high speed. Pressing the button again toggles the playback speed from Stop During Playback mode returns the DVR to the Live Monitoring mode. Record Set the DVR so that it is ready to record video. MENU Enter the menu screen. You will need to enter the administrator password to access the menu if enabled. Press the menu button to see the search menu in the playback mode. Pressing the button also closes the current menu or setup dialog box. Alarm Invokes the event log search menu. Freeze Freeze the current live screen Zoom Display the digital zoom screen. Sequence Sequence Display Mode Toggle between different display formats. The available formats are: full, 4x4, 3x3, 2x2 and PIP. Display Mode 1, 2, 3, 4 + (QUAD) Enter , .and , . PIP (1 + Quad), 2x2 (2 + Quad), 3x3 (3 + Quad) and 4x4 (4 + Quad) Select a highlighted item or completes an entry that you have made. Spot Sequence Spot output Full Screen AUX1 .. AUX4 No. + AUX1 ~ 4 No. + MAIN Cursor movement ENTR + Joystick Cursor movement Joystick Toggle On and OFF sequence mode of the selected spot output. Displays selected camera as spot output of the current DVR. Displays selected camera in the full-screen mode and enter the numbers in the login menu. Up / Down / Left / Right control in the digital zoom. Left / Right control in the quad or 3x3 screen. Up / Down / Left / Right control in the menu * See the DVR’s manual to know in detail. NOTE: To use other type keyboard to the slave keyboard, you should upgrade the firmware of the keyboard by the version 3.0 and over. eneo® is a registered trademark of Videor E. Hartig GmbH Exclusive distribution through specialised trade channels only. Videor E. Hartig GmbH Carl-Zeiss-Straße 8 · 63322 Rödermark/Germany Tel. +49 (0) 6074 / 888-0 · Fax +49 (0) 6074 / 888-100 V 3.0 www.videor.com © Copyright by Videor E. Hartig GmbH 04/2010 Technical changes reserved. 48