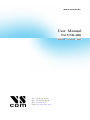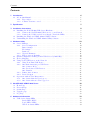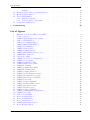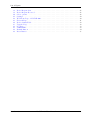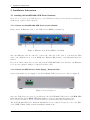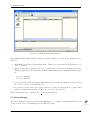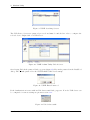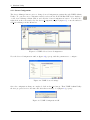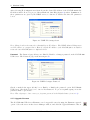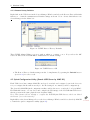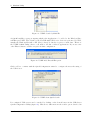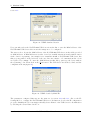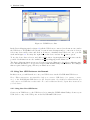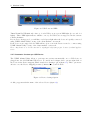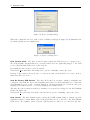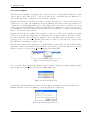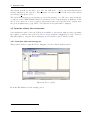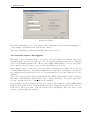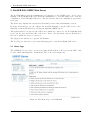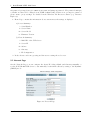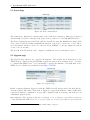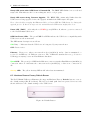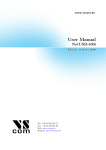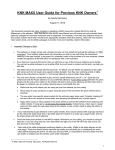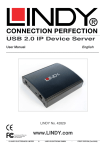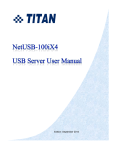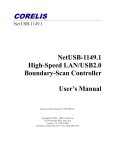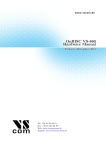Download VSCOM NetUSB-400i User manual
Transcript
www.vscom.de User User Manual Manual NetUSB-400i NetUSB-400i Edition: Edition: October October 2009 2009 Tel: +49 40 528 401 15 Fax: +49 40 528 401 99 Web: www.vscom.de Support: [email protected] The software described in this manual is furnished under a license agreement and may be used only in accordance with the terms of that agreement. Copyright Notice c 2009 VScom. All rights reserved. Reproduction without permission is prohibited. Copyright Trademarks All trademarks and brands are property of their rightful owners1 . Disclaimer VScom reserves the right to make changes and improvements to its product without providing notice. VScom provides this document “as is”, without warranty of any kind, either expressed or implied, including, but not limited to, its particular purpose. VScom reserves the right to make improvements and/or changes to this manual, or to the products and/or the programs described in this manual, at any time. Information provided in this manual is intended to be accurate and reliable. However, VScom assumes no responsibility for its use, or for any infringements on the rights of third parties that may result from its use. This product might include unintentional technical or typographical errors. Changes are periodically made to the information herein to correct such errors, and these changes are incorporated into new editions of the publication. 1 VScom is a trademark of Vision Systems GmbH. October 2009 NetUSB-400i User Manual 2 Contents Contents 1 Introduction 1.1 About this Manual . . . . . . . . . . . . . . . . . . . . . . . . . . . . . . . . . . . . . 1.1.1 Type Styles . . . . . . . . . . . . . . . . . . . . . . . . . . . . . . . . . . . . . 1.1.2 Software Versions covered . . . . . . . . . . . . . . . . . . . . . . . . . . . . . 6 6 6 6 2 Specification 7 3 Installation Instructions 3.1 Installing the NetUSB-400i USB Server Hardware . . . . . . . . . . 3.1.1 Connect the NetUSB-400i USB Server to your Network . . 3.1.2 Connect the USB Server’s Power Supply / Read the LEDs 3.2 Installing the Windows USBIP Admin Utility Software . . . . . . . 3.3 Uninstalling the Windows USBIP Admin Utility Software . . . . . . . . . . . . . . . . . . . . . . . . . . . . . . . . . . . . . . . . . . . . . . . . . . . . . . . 8 8 8 8 9 9 4 Windows Utility 4.1 Server Manager . . . . . . . . . . . . . . . . . . . . 4.1.1 Server Configuration . . . . . . . . . . . . . Basic Settings: . . . . . . . . . . . . . . . . IP Settings: . . . . . . . . . . . . . . . . . . Password: . . . . . . . . . . . . . . . . . . . 4.1.2 Upgrade Firmware . . . . . . . . . . . . . . 4.1.3 Restore factory Defaults . . . . . . . . . . . 4.2 Quick Configuration Utility (Search USB Server by 4.3 Device Mapping . . . . . . . . . . . . . . . . . . . 4.4 Using Your USB Devices on the Network . . . . . 4.4.1 Using Your First USB Device . . . . . . . . 4.4.2 Automatic functions per USB Device . . . . Auto Connect Mode: . . . . . . . . . . . . . Auto Re-Connect USB Devices: . . . . . . . Auto Launch: . . . . . . . . . . . . . . . . . 4.4.3 Printer Auto-Connect . . . . . . . . . . . . 4.4.4 Device Request . . . . . . . . . . . . . . . . 4.5 Operation without User Intervention . . . . . . . . 4.5.1 Auto Start when the User logs on . . . . . . 4.5.2 Auto Start without a User logged on . . . . . . . . . . . . . . . . . . . . . . . . . . . . . . . . . . . . . . . . . . . . . . MAC-ID) . . . . . . . . . . . . . . . . . . . . . . . . . . . . . . . . . . . . . . . . . . . . . . . . . . . . . . . . . . . . . . . . . . . . . . . . . . . . . . . . . . . . . . . . . . . . . . . . . . . . . . . . . . . . . . . . . . . . . . . . . . . . . . . . . . . . . . . . . . . . . . . . . . . . . . . . . . . . . . . . . . . . . . . . . . . . . . . . . . . . . . . . . . . . . . . . . . . . . . . . . . . . . . . . . . . . . . . . . . . . . . . . . . . . . . . . . . . . . . . . . . . . . . . . . . . . . . . . . . . . . . . . . . . . . . . . . . . . . . . . . . . . . . . . . . . . . . . . . . . . . . . . . . . . . . . . . . . . . . . . . . . . . . . . . . . . 10 11 14 15 15 16 16 19 19 22 23 23 24 25 25 25 26 27 28 28 29 5 NetUSB-400i USBIP Web Server 5.1 Home Page . . . . . . . . . . 5.2 Network Page . . . . . . . . 5.3 Status Page . . . . . . . . . . 5.4 Upgrade page . . . . . . . . 5.5 Log Page . . . . . . . . . . . . . . . . . . . . . . . . . . . . . . . . . . . . . . . . . . . . . . . . . . . . . . . . . . . . . . . . . . . . . . . . . . . . . . . . . . . . . . . . . . . . . . . . . . . . . . . . . . . . . . . . . . . . . . . . . . . . . . . . . . . . . . . . . . . . . . . . . . . . . . . . . . . . . . . . . . . . . . 30 30 31 32 32 33 6 Additional Information 6.1 USB Server Status LEDs . . . Ready LED “RDY”: . . Power LED “PWR”: . . USB Port Status LEDs: . . . . . . . . . . . . . . . . . . . . . . . . . . . . . . . . . . . . . . . . . . . . . . . . . . . . . . . . . . . . . . . . . . . . . . . . . . . . . . . . . . . . . . . . . . . . . . . . . . . . . . . . . . . . . . . . . . . . . . . . 33 33 33 34 34 October 2009 NetUSB-400i User Manual 3 List of Figures 6.2 6.3 6.4 6.5 Ethernet: . . . . . . . . . . . . . . Hardware Restore Factory Default Button Hardware Reset Button . . . . . . . . . . Network Information . . . . . . . . . . . . 6.4.1 Function principle . . . . . . . . . 6.4.2 Server Software components . . . . Compatible USB Devices . . . . . . . . . . . . . . . . . . . . . . . . . . . . . . . . . . . . . . . . . . . . . . . . . . . . . . . . . . . . . . . . . . . . . . . . . . . . . . . . . . . . . . . . . . . . . . . . . . . . . . . . . . . . . . . . . . . . . . . . . . . . . . . . . . . . . . . . . . . . . . . . . . . . . . . . . . . . . . . . . . . . . . . . . . . . . . . . . 7 Troubleshooting 34 34 35 35 35 36 36 36 List of Figures 1 2 3 4 5 6 7 8 9 10 11 12 13 14 15 16 17 18 19 20 21 22 23 24 25 26 27 28 29 30 31 32 33 34 35 36 37 Ethernet Port, Ready LED, Power LED Power Connector . . . . . . . . . . . . . USBIP Admin Utility in the Systray . . USB over IP Client Logo . . . . . . . . . USB Server Uninstall Option . . . . . . USBIP Admin Utility Window . . . . . USBIP Server Manager . . . . . . . . . USBIP Search Servers . . . . . . . . . . USBIP Searching Servers . . . . . . . . USBIP Admin Utility Unlock Server . . USBIP Enter Password . . . . . . . . . Unlock Successful . . . . . . . . . . . . . USBIP Select Server Configuration . . . USBIP Server Settings . . . . . . . . . . USBIP Configuration OK . . . . . . . . USBIP Change Server Name . . . . . . USBIP IP Settings . . . . . . . . . . . . USBIP Configure IP Settings . . . . . . USBIP IP Settings Static . . . . . . . . USBIP Configure Password . . . . . . . USBIP Upgrade Firmware Option . . . USBIP Select Firmware Upgrade . . . . USBIP Restore Factory Defaults . . . . USBIP Restore OK . . . . . . . . . . . . USBIP Search by MAC-ID . . . . . . . USBIP Add Firewall Exception . . . . . USBIP Start Quick Search . . . . . . . . USBIP Standard Search . . . . . . . . . USBIP Search by MAC ID . . . . . . . USBIP Confirm Quick Configuration . . USBIP Device List . . . . . . . . . . . . USB Ports and LED . . . . . . . . . . . Device Settings Option . . . . . . . . . . Device Settings Dialog . . . . . . . . . . Device Settings saved . . . . . . . . . . USBIP Printer AutoConnect . . . . . . DeviceRequest Option . . . . . . . . . . October 2009 . . . . . . . . . . . . . . . . . . . . . . . . . . . . . . . . . . . . . . . . . . . . . . . . . . . . . . . . . . . . . . . . . . . . . . . . . . . . . . . . . . . . . . . . . . . . . . . . . . . . . . . . . . . . . . . . . . . . . . . . . . . . . . . . . . . . . . . . . . . . . . . . . . . . . . . . . . . . . . . . . . . . . . . . . . . . . . . . . . . . . . . . . . . . . . . . . . . . . . . . . . . . . . . . . . . . . . . . . . . . . . . . . . . . . . . . . . . . . . . . . . . . . . . . . . . . . . . . . . . NetUSB-400i User Manual . . . . . . . . . . . . . . . . . . . . . . . . . . . . . . . . . . . . . . . . . . . . . . . . . . . . . . . . . . . . . . . . . . . . . . . . . . . . . . . . . . . . . . . . . . . . . . . . . . . . . . . . . . . . . . . . . . . . . . . . . . . . . . . . . . . . . . . . . . . . . . . . . . . . . . . . . . . . . . . . . . . . . . . . . . . . . . . . . . . . . . . . . . . . . . . . . . . . . . . . . . . . . . . . . . . . . . . . . . . . . . . . . . . . . . . . . . . . . . . . . . . . . . . . . . . . . . . . . . . . . . . . . . . . . . . . . . . . . . . . . . . . . . . . . . . . . . . . . . . . . . . . . . . . . . . . . . . . . . . . . . . . . . . . . . . . . . . . . . . . . . . . . . . . . . . . . . . . . . . . . . . . . . . . . . . . . . . . . . . . . . . . . . . . . . . . . . . . . . . . . . . . . . . . . . . . . . . . . . . . . . . . . . . . . . . . . . . . . . . . . . . . . . . . . . . . . . . . . . . . . . . . . . . . . . . . . . . . . . . . . . . . . . . . . . . . . . . . . . . . . . . . . . . . . . . . . . . . . . . . . . . . . . . . . . . . . . . . . . . . . . . . . . . . . . . . . . . . . . . . . . . . . . . . . . . . . . . . . . . . . . . . . . . . . . . . . . . . . . . . . . . . . . . . . . . . . . . . . . . . . . . . . . . . . . . . . . . . . . . . . . . . . . . . . . . . . . . . . . . . . . . . . . 8 8 9 9 9 11 12 12 13 13 13 13 14 14 14 15 15 15 16 16 17 17 19 19 20 20 20 21 21 22 23 24 24 25 25 26 27 4 List of Figures 38 39 40 41 42 43 44 45 46 47 48 49 DeviceRequest Sent . . . . . . . DeviceRequest Received . . . . . Select options . . . . . . . . . . . Settings . . . . . . . . . . . . . . Web Home Page of NetUSB-400i Network Page . . . . . . . . . . . Device Status Table . . . . . . . Upgrade Page . . . . . . . . . . . Log Page . . . . . . . . . . . . . USBIP LED . . . . . . . . . . . . Default Button . . . . . . . . . . Reset Button . . . . . . . . . . . October 2009 . . . . . . . . . . . . . . . . . . . . . . . . . . . . . . . . . . . . . . . . . . . . . . . . . . . . . . . . . . . . . . . . . . . . . . . . . . . . . . . . . . . . . . . . . . . . . . . . . . . . . . . . . . . . . . . . . . . . . . . . . . . . . . . . . . . . NetUSB-400i User Manual . . . . . . . . . . . . . . . . . . . . . . . . . . . . . . . . . . . . . . . . . . . . . . . . . . . . . . . . . . . . . . . . . . . . . . . . . . . . . . . . . . . . . . . . . . . . . . . . . . . . . . . . . . . . . . . . . . . . . . . . . . . . . . . . . . . . . . . . . . . . . . . . . . . . . . . . . . . . . . . . . . . . . . . . . . . . . . . . . . . . . . . . . . . . . . . . . . . . . . . . . . . . . . . . . . . . . . . . 27 27 28 29 30 31 32 32 33 33 34 35 5 1 Introduction 1 Introduction The NetUSB-400i is an industrial-strength network-based USB Server for connecting four USB devices directly to the 10/100Mbps Ethernet network running TCP/IP. By adding this USB Server to LAN, you can network-enable the USB devices and break the traditional five-meter USB cabling distance limitation. By this implementation, USB devices connected to NetUSB-400i can be made available to remote clients over LAN. Key Features • Extends USB cabling distance beyond five meters. • Allows USB Devices to be used and shared by client PCs over LAN. • Supports wide variety of USB devices. • Supports devices connected to USB Hubs. • Supports Printer Auto Connect while sharing the printer to different client PCs. • Compatible with bulk, interrupt and isochronous type USB devices. • Provides Plug and Play function same as on board USB port. • Access and monitor USB devices over a User-Friendly Application interface. • Industrial metal case. • Supports wide input power range: DC 9-30V. 1.1 About this Manual 1.1.1 Type Styles Slanted Words are used to denote text messages and option names as seen in the PC client software. Typewriter Style is used to show example user input for some dialogs. Bold Face is used for those hardware components, which have their names printed on the case of NetUSB-400i. When a button or icon is mentioned in the text, sometimes it is displayed in the border area of the page, adjacent to the passage describing it. 1.1.2 Software Versions covered As of time of writing this manual, the client software is in version 1.0.00.27, including support for Windows 7 (beta status). The previous version 1.00.00.25 supports Windows XP and Vista only. The latest firmware for NetUSB-400i is 1.0.00.44. October 2009 NetUSB-400i User Manual 6 2 Specification 2 Specification The NetUSB-400i USB Server provides: • RJ45 Ethernet to 4 USB ports. • Allows USB Devices to be used and shared by client PCs over LAN. • 4 USB 2.0 High Speed Ports up to 480Mbps speed. • Full 500mA power provided to each USB port. • USB port supports over current protection. • Supports wide variety of USB devices. • 10BaseT/100BaseTx Fast Ethernet support. • Supports IP addressing as Static or by DHCP. • LEDs for system/Ethernet/USB ports. • Field-upgradeable firmware. • Supports Reset button for system reset. • Supports Default button for configuration to default setting. • Industrial metal case. • Input power range: DC9V~DC30V. • Compatible with Windows XP/2003 Server, Vista/Windows 2008 Server, Windows 7. • Regulatory approvals: FCC Class B (DoC) and CE. • RoHS compliant. October 2009 NetUSB-400i User Manual 7 3 Installation Instructions 3 Installation Instructions 3.1 Installing the NetUSB-400i USB Server Hardware Note: Do not connect your USB device(s) to the USB Server until you have finished installing the USB Server software and hardware!!! 3.1.1 Connect the NetUSB-400i USB Server to your Network First connect an Ethernet cable to the USB Server’s LAN port (figure 1): Figure 1: Ethernet Port, Ready LED, Power LED Once the Ethernet cable is connected, connect the other end of the cable to your network. This can be a free Ethernet port on your DSL Router, Ethernet Hub/Switch, or an 802.11n Router/base station. If you do not have a network, you can connect the NetUSB-400i USB Server directly to the Ethernet port on your computer, using a so-called Cross-Over cable. 3.1.2 Connect the USB Server’s Power Supply / Read the LEDs Connect the included power supply to the NetUSB-400i USB Server’s power connector (figure 2). Figure 2: Power Connector Once the USB Server is powered, you will notice the NetUSB-400i USB Server’s red PWR LED turns ON and the yellow RDY LED light blinks for a few seconds and then stays solid. Note: Please read the section 6.1 in this manual for understanding Status Light behavior. The NetUSB-400i USB Server hardware installation is now complete. Please proceed to the Windows USBIP Admin Utility software installation instructions. October 2009 NetUSB-400i User Manual 8 3 Installation Instructions 3.2 Installing the Windows USBIP Admin Utility Software The following instructions outline the installation of the Windows USBIP Admin Utility software for Windows Operating Systems only. If the instructions are different for any operating system, the difference will be mentioned. Although screen shots of the Server Utility software may not match to your operating system, please note that button, menu, and tab names are identical on the supported platforms. For reasons outlined in section 3.3 it is recommended to use the root account of your Windows for installation of the drivers. The root account is created when installing Windows, the name is Administrator in English (and German) language Windows versions. This account may not be available on your “Welcome Screen”. Hold down the Ctrl- and Alt-keys, while pressing the Del-key twice. You get a box where you enter the User name: (Administrator) and the Password:. The USBIP Admin Utility Setup is an Install Shield based application, which can be used for installing, uninstalling and upgrading the NetUSB-400i client Software. Please run the self-explanatory Install Shield application to install the USBIP Admin Utility. Follow the instructions on the screen. On Vista and Windows 7 the User Account Control (UAC) may request your explicit permission to install the software. Once the installation is complete, the USB Over IP logo displays for a short time. The USBIP Admin Utility shortcut is placed on the desktop as well as in the system tray, shown in figure 3. Figure 3: USBIP Admin Utility in the Systray Figure 4: USB over IP Client Logo The USBIP Admin Utility is started every time a user logs on to his account. The software is used to administer and configure the NetUSB-400i USB Server on the network. Double click the icon on the system tray to view the full screen mode of the PC client application as shown in figure 6. 3.3 Uninstalling the Windows USBIP Admin Utility Software To completely remove the driver software of NetUSB-400i USB Server from your system, log on to the Account you used to install the software. There is an entry in the Add or Remove Programs applet found in Control Panel. Since accounts can be removed from the system, it is best to use the non-removable root account (Administrator) to install the software. This way you always have the easy option of removing the drivers. Figure 5: USB Server Uninstall Option First terminate the USBIP Admin Utility. Close the Window if it is open, then right-click on the icon in the systray. Select Exit and the icon disappears from the systray. October 2009 NetUSB-400i User Manual 9 4 Windows Utility Click the Remove button to start the uninstall process. After short time the icon of USBIP Admin Utility vanishes from the desktop. 4 Windows Utility The USBIP Admin Utility application enables the USB devices’ virtualization along with the USB Server Application (Firmware) loaded onto NetUSB-400i. Any USB device connected to NetUSB-400i can be made available over the network for different Windows hosts to use the device. The USB Server supports monopoly type connections, i.e. any USB device connected to NetUSB-400i can be accessed by one host at a time. Other Windows host can access this USB device once the first host relinquishes the connection. Different Windows hosts can access different USB devices connected to the same NetUSB-400i. Example: If a USB Pen Drive, USB Audio device, USB 1.1 Webcam and a USB DVD-ROM drive are connected to NetUSB-400i, then PC 1 can access the Pen Drive, PC 2 can access the Audio device, PC 3 can access the Webcam and finally PC 4 can access the DVD-ROM drive. The Pen Drive can be accessed by PC 2, PC 3 or PC 4, once PC 1 relinquishes the connection. It does not matter whether these devices are plugged into the NetUSB-400i, or into the slot on a USB Hub which is plugged into the NetUSB-400i. In the case of Printers, the USB Server application’s Printer Auto Connect feature enables multiple Windows hosts to use the Printer simultaneously. The required monopoly type connection is established if a print job is performed on a PC, but the PC relinquishes the connection when the job ended, all without any user interaction. If the printer is used by a different PC when the job is started, the system holds the job until the printer becomes free again. NetUSB-400i and all the Windows hosts need to be connected to the same LAN and under the same IP subnet for these functions. October 2009 NetUSB-400i User Manual 10 4 Windows Utility Figure 6: USBIP Admin Utility Window The USBIP Admin Utility application has four panels, which are docked in the application (see figure 6). 1. Main Window (middle): This displays all the USB Device servers and the USB Devices connected on them 2. Function Panel (left): This panel is used to switch between the Device Mapping and Server Manager Application. NetUSB-400i’s USBIP Admin Utility has two main functionalities built in: a) Device Mapping b) Server Manager 3. Server/Device Details Panel (right): This displays more detailed information of the server and the device selected on the main window. 4. Log Panel (bottom): Any event on the USB server creates an entry in the Log panel. This helps in continuous monitoring of USB device servers on the network. Each of the panels can be switched off by View in the Menu bar. 4.1 Server Manager The Server Manager (figure 7) enables the Administrator to configure NetUSB-400i USB Servers on the network. Select Server Manager in the Function Panel. October 2009 NetUSB-400i User Manual 11 4 Windows Utility Warning: Do not enter the Server Manager, unless your account has administrative privileges on your computer. Only such users should configure the NetUSB-400i USB Server. If your account is User type (with restricted privileges), you should expect occasional error message boxes. Figure 7: USBIP Server Manager The Server Manager has an option to search for the USB servers on the Network. Right-Click on the Server Manager Main window, click on Search Servers (shown in figure 8). The same operation can be done by selecting Search Servers from Server Manager in the Menu bar. Figure 8: USBIP Search Servers The Searching for Servers dialog pops up and lists all the NetUSB-400i USB Server devices on the network (figure 9). After some seconds it automatically closes, and the detected servers are listed in the Main Window. October 2009 NetUSB-400i User Manual 12 4 Windows Utility Figure 9: USBIP Searching Servers The USB Device Servers are password protected and must be unlocked in order to configure the selected device. Right-click on a USB Server. Figure 10: USBIP Admin Utility Unlock Server On selecting Unlock the password dialog pops up (figure 11). Key-in the password in the PassWord dialog. The default password for the NetUSB-400i USB Server is usbip. Figure 11: USBIP Enter Password If the Authentication is successful an Unlock successful dialog appears. Now the USB Server can be configured for various settings as given in section 4.1.1. Figure 12: Unlock Successful October 2009 NetUSB-400i User Manual 13 4 Windows Utility 4.1.1 Server Configuration The Server Manager has an option to change Server Configuration settings through USBIP Admin Utility. To open the server configuration window select the the NetUSB-400i USB Server displayed on the Server Manager Main window and click the Server Configuration button. You may also right-click on the server and select the Server Configuration option (figure 13), or use the function via Server Manager in the Menu bar. Figure 13: USBIP Select Server Configuration Now the Server Configuration window (figure 14) pops up, with the parameters to configure. Figure 14: USBIP Server Settings Once the configuration change is completed, click on the Save button. Then USBIP Admin Utility shows a progress bar for some time and after that a message box (Figure 15) pops up. Figure 15: USBIP Configuration OK October 2009 NetUSB-400i User Manual 14 4 Windows Utility Basic Settings: The Basic Settings page allows you to specify a server name. Check the Modify box and enter a new Server Name (figure 16). Figure 16: USBIP Change Server Name IP Settings: The IP Settings page allows you to modify the IP Address and related parameters on NetUSB-400i. Figure 17: USBIP IP Settings To modify the IP Address of the NetUSB-400i, check the Modify box and select the IP Configuration as DHCP or Static from the drop-down list (figure 18). Note: When the Firmware is newly installed, the USB Server will have default IP Address as 192.168.3.22. Figure 18: USBIP Configure IP Settings October 2009 NetUSB-400i User Manual 15 4 Windows Utility After Selecting IP Configuration as Static key-in the desired IP Address of the NetUSB-400i in the IP Address field followed by proper Subnet Mask and Gate Way (figure 19) values. In DHCP mode these parameters are given by the DHCP server, so this mode disables the three IP parameter boxes. Figure 19: USBIP IP Settings Static Note: Every board in the network is identified by its IP address. The USBIP Admin Utility treats each IP address as a unique device. Even if only the IP Address of the NetUSB-400i is modified it treats the same NetUSB-400i as a different device. Password: The Password page allows you to Enable / Disable or change a password on the NetUSB-400i USB Server. The Password page is shown as figure 20. Figure 20: USBIP Configure Password Check or uncheck the upper Modify box to Enable or Disable the password option NetUSB-400i USB Server. Check the lower box to enter a New Password. To protect against typing errors the password must be given twice. Note: The only way to clear a wrong or forgotten password is the Default button (section 6.2). 4.1.2 Upgrade Firmware The NetUSB-400i USB Server Firmware can be upgraded remotely using the Firmware upgrade option. Select the server in the Server Manager window, and click the Upgrade Firmware button. October 2009 NetUSB-400i User Manual 16 4 Windows Utility Or right-click on the server and select the Upgrade Firmware option (fig 21). Again this function is available via Server Manager in the Menu bar. When you upgrade the firmware using the Upgrade Firmware option, the following network settings will be retained: • DHCP or Static setting • IP Address • Net Mask • Default Gateway • Server Name • Password enable/disable • Password Figure 21: USBIP Upgrade Firmware Option A “mcs8140-update-x.x.x.xx” file is required to upgrade the firmware, where x.x.x.xx represents the version number of the Firmware. Technical Note: Make sure to select the appropriate update file for upgrade and the name and type of update file should not be modified. Once the Upgrade dialog will pop up and ask for the File name. Select the upgrade file by clicking on the Browse button in the Select File dialog (figure 22) and click on the Transfer button. Figure 22: USBIP Select Firmware Upgrade The client utility will check for the version of Firmware currently available on the box and compares the version number with the version of the update file. October 2009 NetUSB-400i User Manual 17 4 Windows Utility • If the Firmware version being updated is same as in the file, it prompts the user: Same FW available on board, update not required. Then it terminates the upgrade process without doing anything. • If the Firmware version on the board is newer than what is selected as upgrade, it prompts the user: Latest FW available on board, update not required. Again it terminates the upgrade process without doing anything. • If the Firmware version on the board is older than what is being updated, it proceeds with the Firmware Upgrade process. • The Boot status LED blinks continuously to indicate that the Firmware Upgrade is in progress. • The Status Column in the Firmware Upgrade Status window will display the status of upgrade with below messages: – Displays Initializing... at the start of Firmware Upgrade Process (for about 30 Seconds approximately, from the start of the Upgrade process) – After 30 Seconds approx. the Status column displays Uploading... for about a minute – After the above one minute, the Status column displays Applying Changes... for the remaining duration. – The above messages will be followed by a continuous increasing & decreasing number of dots to show that the Firmware upgrade is still in progress. At the end of Firmware upgrade, the status gets displayed as Upgrade Successful – When the Firmware Upgrade gets completed, the OK Button appears in the screen for the user to close the Window. Important Note: The Upgrade might take a minimum of 5 to 8 minutes to upgrade the total image on the NetUSB-400i. Do not power-off the USB Server or remove the network cable during the Firmware Upgrade. The Boot status LED halts and stands solid again after the firmware upgrade is completed. October 2009 NetUSB-400i User Manual 18 4 Windows Utility 4.1.3 Restore factory Defaults Right click on the USB Server in the Server Manager Window and select the Restore Factory Defaults function to obtain the manufacturers Default settings as shown below. Or use this function via Server Manager in the Menu bar. Figure 23: USBIP Restore Factory Defaults Then USBIP Admin Utility pops up a window asking to continue or not. If you select the OK button it will set the NetUSB-400i to manufacturer’s default settings. Figure 24: USBIP Restore OK • The Restore Factory default settings can also be implemented by pressing the Default button (section 6.2) for ten seconds. 4.2 Quick Configuration Utility (Search USB Server by MAC-ID) Each USB Server has a unique MAC-ID, and can be searched and configured even if the Server is not yet configured in the same network (i.e. the IP Settings do not match your PC configuration). The Search by MAC ID Quick configuration utility enables the user to search the box by its MACID. With this feature, one can detect and configure the IP Settings of the NetUSB-400i USB Server that is present in the same physical network (same LAN). Note: This feature will not identify or configure the NetUSB-400i USB Servers, which are behind the Router (across the networks). Right Click on the Server Manager Icon or the Server Manager Window and Select Search by MAC ID to launch the quick configuration utility (figure 25). October 2009 NetUSB-400i User Manual 19 4 Windows Utility Figure 25: USBIP Search by MAC-ID A QuickConfigDlg pops up prompting whether the Application to be added to the Windows Firewall Exception List. The search for the NetUSB-400i USB Server devices is performed by UDP, usually the Windows Firewall of XP SP2 (or later) blocks the reception of such data. Therefore the USBIP Admin Utility offers to add itself to the list of allowed applications. If you use some other Filter-Software, add the exception in that configuration. Figure 26: USBIP Add Firewall Exception Click on Yes to continue with the Quick Configuration wizard to configure the network setting of the USB Server. Figure 27: USBIP Start Quick Search Pre-configured USB servers can be searched by clicking on the Search button in the USB-Server Quick Configuration Utility (figure 28). This is not different from the search option described in October 2009 NetUSB-400i User Manual 20 4 Windows Utility section 4.1. Figure 28: USBIP Standard Search User can either select the NetUSB-400i USB Server from the list or enter the MAC address of the NetUSB-400i USB Server whose network settings are to be configured. The user needs to key-in the MAC address of the NetUSB-400i USB Server in the fields provided as MAC Address. A MAC Address is a value of six byte, usually written in hexadecimal notation with colons for separating. An example is 00:04:D9:80:3A:9D, a NetUSB-400i USB Server has this property printed on the back side of the case. In some software or documentations the colons are replaced by a minus. To enter the MAC Address in this dialog, just type the bytes without the separating colon. Then click on the Next button. The USB Server is searched, found, and the configuration shown (figure 29). Figure 29: USBIP Search by MAC ID The parameters configured this way are the same as of sections 4.1.1 and 4.1.1. Choose the IP Settings Mode to configure the NetUSB-400i USB Server. In Static mode select the IP configuration properly. Similarly the User can assign a friendly Server Name for the USB Server for identification by selecting the Server Name check box. October 2009 NetUSB-400i User Manual 21 4 Windows Utility Click Update to apply settings for the USB Server box. If the entered IP Settings are correct, then the Quick Config utility pops up a dialog to save and execute the settings. Figure 30: USBIP Confirm Quick Configuration Click on the Yes to apply changes. 4.3 Device Mapping Device Mapping enables virtualization of all USB Devices connected to the NetUSB-400i USB Server on to your PC, over LAN. Power on the NetUSB-400i USB Server and connect an Ethernet cable from the Ethernet port to your Local Area Network. Select Device Mapping in the Function Panel. Then click on the Green Arrow Button in the USBIP Admin Utility to start the device mapping. Right-click on the icon and selecting Start Device Mapping is also possible, es well as invoking this function via Device Mapping in the Menu bar. The Windows USBIP Admin Utility is capable enough to identify the NetUSB-400i USB Servers by their IP address on the network. As soon as the NetUSB-400i is detected with a specific IP Address Windows automatically invokes a Found New Hardware Wizard to install the drivers for the USB Server. Continue the Installation to see the NetUSB-400i and the USB devices connected in the USBIP Admin Utility (figure 31). During this process Windows might request a confirmation, because the drivers are not digitally signed by Microsoft. Just select the option to Continue the installation. NOTE: For proper enumeration of devices, allow the network traffic in the Firewall option on the Windows PC. If you are using any third party Firewalls like Norton, McAfee, Zone Alarm etc., configure them to add USBIP Admin Utility to your Firewall’s exception list. October 2009 NetUSB-400i User Manual 22 4 Windows Utility Figure 31: USBIP Device List In the Device Mapping window (figure 31), all the USB devices connected are shown as a tree under the USB Server. A USB Hub is not shown, because it is used transparently to connect more devices. Select any device in Free state and click on Connect to virtualize that USB device onto your PC as shown in figure 31. You may also right-click on the device and use the Connect option. To free the device later, select it, and click on Disconnect. Again right-click for Disconnect is also possible. Both functions are also available via Device Mapping in the Menu bar. The Device Mapping function is stopped by the red crossed Button for Stop Device Mapping function. The function has to be stopped before the USBIP Admin Utility can be finished. For example, this is required when logging off from your Windows account. 4.4 Using Your USB Devices on the Network In this section, you will learn how to use your USB devices via the NetUSB-400i USB Server. Note: These instructions are intended to help you connect a USB device (i.e. printer, scanner, etc.) to the NetUSB-400i USB Server for the very first time. It is highly recommended that you only connect one USB device at this time. To connect additional devices, repeat these instructions for each device. 4.4.1 Using Your First USB Device Connect your USB Device to the USB Server before using the USBIP Admin Utility. Connect your USB device to any of the USB ports on the NetUSB-400i USB Server. October 2009 NetUSB-400i User Manual 23 4 Windows Utility Figure 32: USB Ports and LED Tech Note NetUSB-400i only: On top of each USB port is a green LED light (for a total of 4 lights). These LED lights indicate whether or not your USB device is supported in the current software/firmware. If your device is supported, you will have a solid green light when the device is logically connected using USBIP Admin Utility on any of the client machine on network. If the device is not supported the LED will not glow even if the Device is tried to connect using USBIP Admin Utility on any of the client machine on network. Note: Any device is to be disconnected or unplugged only after proper closure of related applications. 4.4.2 Automatic functions per USB Device The USBIP Admin Utility allows to perform some actions automatically, once a USB device is plugged into the NetUSB-400i USB Server. To enable and configure these options, right-click on the device in the Device mapping Window and select Settings option (figure 33). These options are effective once the Device Mapping is started / initiated on your PC client. Figure 33: Device Settings Option A dialog appears with the name of the selected device (figure 34). October 2009 NetUSB-400i User Manual 24 4 Windows Utility Figure 34: Device Settings Dialog When the configuration is done, click on Save. A Window will appear (figure 35) and intimates the user that settings are successfully saved. Figure 35: Device Settings saved Auto Connect Mode: The Auto Connect feature enables the USB devices to be mapped on to the client machine automatically as soon as the USB devices are physically plugged to the USB ports of NetUSB-400i USB Server on the network. By default the Auto Connect option is enabled. Uncheck the Automatically connect this device option to manually connect the device. Because of the required monopoly type of connections, this option should not be active on more than client PC for a device. Auto Re-Connect USB Devices: The Auto Re-Connect is a feature, which re-establishes the connection back with the device automatically when there is a Network Link Loss or when the NetUSB-400i is power cycled. Network Link Loss can happen whenever a network cable gets unplugged at USB Server side or a cable is unplugged at client PC side. The Auto Reconnect feature is enabled by default for every new device plugged to the NetUSB-400i USB ports (figure 34). Uncheck the Reconnect the device if the connection is lost option to manually connect the device. Auto Launch: The Auto Launch feature enables the USBIP Admin Utility to launch a specific application when a certain (Make, Type & Model) USB device is connected to the NetUSB-400i USB Server. For example, when a specific USB Speaker is connected, you can select the auto October 2009 NetUSB-400i User Manual 25 4 Windows Utility launch option for some MP3 audio application to be auto launched on your Windows client. This setting is per PC client & specific to the given user profile. Check the Launch a program when this device connects option and click on the Browse button to select the path of the application which needs to be launched when the USB device is connected. To turn off Auto Launch the user can uncheck the Check box and then click on Save. The Auto launch feature is a device specific feature and the same application gets launched for devices with same Make and Model Number. 4.4.3 Printer Auto-Connect The USBIP Admin Utility enables printers to be shared between multiple clients making the NetUSB-400i a four-port bidirectional Print Server. In order to share the printer between multiple clients, user may need to connect the printer at least once to install the driver for the Printer. Once the printer is enumerated, disconnect the Printer from the Device Mapping Window, so the status is shown as Free. Select the Printer Auto Connect button on the menu bar to open the Printer AutoConnect Window (figure 36). This can also be done by the option of Printer Sharing, found in Device Mapping in the Menu bar. Figure 36: USBIP Printer AutoConnect Listed are the printers known to your system, which have previously been installed by connecting them to the NetUSB-400i. Select the printers you want to share, click on Save and close the Window. Once the printer is configured for Auto-Connect mode, it remains Free as long as the Printer is connected and becomes Busy only when a user prints to the printer connected. Multiple user print jobs will be executed on a time sharing basis. A new print job can be send even when the printer is Busy in that moment, the execution happens later. This option makes the NetUSB-400i a nice server for USB printers. October 2009 NetUSB-400i User Manual 26 4 Windows Utility 4.4.4 Device Request USB devices are naturally only plugged into one slot at a time. Consequently the drivers for USB devices either control their device, or are not loaded at all. Sometimes they are instructed to unload, thus allowing to un-plug the device from the computer. Likewise the USB Server application is based on a single user model, i.e. only one user can access a USB device at a time. In a multi-user network, multiple PC clients can use the USB devices connected to a NetUSB-400i USB Server product. These users can connect to USB devices one at a time only, and users wanting to claim a specific USB device will have to wait for the other user to relinquish the connection. When a specific USB device is claimed by one user, it gets shown as Busy to other users on the network. Imagine a PC client user (call her Alice) wants to connect to a USB device, which is currently connected by another user (named Bob). Then this device is shown as Busy on the PC of Alice. Now Alice can issue a Device Request command to Bob’s PC. This feature allows Alice to send a request to Bob to free the device which he has connected. If Bob accepts the device request, then the USB Device is available for Alice to use. The user can request a busy USB device by right clicking on the USB device in the Device Mapping window and by selecting the Device Request option in the popup menu. The Device Request function can also be selected from Device Mapping in the Menu Bar. Figure 37: DeviceRequest Option As soon as the Device Request is initiated by the requestor (Alice) an acknowledgment dialog appears that the request has been sent successfully (figure 38). Figure 38: DeviceRequest Sent A Device Free Request message is sent to the user (Bob) currently accessing the USB device, to intimate that the requestor is willing to access the USB device (figure 39). Figure 39: DeviceRequest Received October 2009 NetUSB-400i User Manual 27 4 Windows Utility The current user (Bob) can either opt to Free the USB device or Ignore the Device Free Request message initiated by the requestor. The requestor can only access the USB device if the current user releases (Frees) the device. The Device Free Request popup message is a modeless message box. The user can perform any operations on the USBIP Admin Utility UI even when a device request message is displayed. If the user does not attend to a device request popup message and receives another device request, then the previous unattended popup will be closed and the new request will be displayed. 4.5 Operation without User Intervention Some situations require to have the USB devices available to the system, without a user performing the required operations. As seen in section 4.4.2 on page 24 this is configurable per device. However this still requires to start the Device Mapping. A new software version2 allows for that. 4.5.1 Auto Start when the User logs on This software allows to start the Device Mapping once the software itself is started. Figure 40: Select options From the File Menu select the settings option. 2 1.0.00.27 October 2009 NetUSB-400i User Manual 28 4 Windows Utility Figure 41: Settings Check the Edit Settings box to allow change of the configuration. Auto Start Device Mapping becomes available, check that. Then click the Save button. The Device Mapping now starts automatically when a user logs on. 4.5.2 Auto Start without a User logged on Especially on Server Systems it may be necessary to have the USB devices available. But Server systems typically do not have a user logged on to the system. Usually the task of Device Mapping is done by an installed system service. However the USBIP Admin Utility does not provide such a service function. It is necessary to use a workaround. This is described here. First configure a user account on the server responsible for management of USB devices connected to NetUSB-400i USB Server. The system administrator account will do. Using this account prepare the configuration as described in 4.5.1 above. Now when this user logs on the USB devices become available. Next create a new Scheduled Task, which shall run the USBIP Admin Utility software. Configure this task to run When my computer starts. Also configure this task to run as the defined user account, otherwise the device configuration is not available. Now when the Server System starts all services are started. Late in this process the USBIP Admin Utility software is also started. It automatically starts Device Mapping, and detects the connected USB devices. The devices then operate as defined by the configuration. They can connect to the system, or printers may stay as shared. October 2009 NetUSB-400i User Manual 29 5 NetUSB-400i USBIP Web Server 5 NetUSB-400i USBIP Web Server The NetUSB-400i provides an administrative web interface for the USBIP Server. A web server running on NetUSB-400i USB Server allows the administrator to view and change some of the key configuration of NetUSB-400i USB Server. The web interface has four configuration pages and a home page. The Home Page displays the current Network settings, Server name and Firmware version. From the Network Page you can configure the Static IP manually or set the USB Server to automatically obtain an IP address by selecting the Dynamic (DHCP) mode. Through Status tab you can view the USB devices, which are connected to the NetUSB-400i USB Server, the Product- and Vendor-ID of the device, Device / Product Name, and the IP Address of the host to which the device is connected. The Upgrade tab allows you to upgrade the firmware. The Log Page provides the recent events which happened on the NetUSB-400i USB Server. 5.1 Home Page The USBIP Web Server can be accessed by typing the IP Address of the server in the URL of the browser, which will display the default Home Page of the Server (figure 42). Figure 42: Web Home Page of NetUSB-400i October 2009 NetUSB-400i User Manual 30 5 NetUSB-400i USBIP Web Server On password prompt please give admin as user name and usbip as password. The password usbip is a default one that can be changed from USBIP Admin Utility. If there is no prompt for password please ensure ’proxy settings’ are disabled in the Windows PC Browser software (e.g. Internet Explorer). 1. Home Page contains the information about current network settings, it displays ... a) Server Summary: i. Serial Number ii. Server Name iii. Server Model iv. Firmware Version b) Network Summary: i. MAC ID of the USB Server ii. Server IP iii. Subnet iv. Gateway v. IP Configuration 2. It also shows a welcome greeting and the user accessing the web server. 5.2 Network Page On the Network Page you can configure the Static IP, Subnet Mask, and Gateway manually or set the NetUSB-400i USB Server to automatically obtain an IP address by setting to the Dynamic (DHCP) mode. Figure 43: Network Page October 2009 NetUSB-400i User Manual 31 5 NetUSB-400i USBIP Web Server 5.3 Status Page Figure 44: Device Status Table The Status Page displays the current status of the USB devices attached. This page is updated automatically every 10 seconds and it shows the devices connected to NetUSB-400i USB server. The Device Status table shows the Vendor-ID, Product-ID, Product and Manufacturer Name, USB device class, Peer-IP and -Name and finally the duration of the device connection to a Peer. There is no information whether a device is connected via an USB Hub or directly, simply the system does not care about that. The Peer-IP is the IP Address of the computer on which the device is currently accessed. 5.4 Upgrade page The Upgrade Page allows you to upgrade the firmware. The upgrade file is transferred by the TFTP methode, this way the NetUSB-400i requests the data from an available server. You have to configure this TFTP server3 before attempting to upgrade the firmware of NetUSB-400i. A free TFTP server for Windows is available from Philippe JOUNIN. Figure 45: Upgrade Page Enable Complete Firmware Upgrade, key-in the TFTP Server IP Address in the edit field and also enter the Upgrade File Name. Then click on Upgrade to upgrade the firmware. Click on OK, when a window prompts for confirmation. A page will be displayed with error message, when the process of Firmware upgrade starts. Important Note: The Upgrade might take a minimum of 5 to 8 minutes to upgrade the total image on the NetUSB-400i USB Server. Do not power-off the box or remove the network cable during the 3 On Windows it may be easier to use the USBIP Admin Utility for upgrade October 2009 NetUSB-400i User Manual 32 6 Additional Information Firmware Upgrade. The Boot status LED halts and stands solid again after the firmware grade is completed. 5.5 Log Page The Log Page provides the recent events which happened on the NetUSB-400i USB Server. Figure 46: Log Page The displayed information might help in analyze why a certain hardware might not communicate with a given PC. 6 Additional Information 6.1 USB Server Status LEDs The NetUSB-400i firmware implements Visual Enhancements using LEDs for a complete USB Server Solution. The LEDs determine the USB Server and Device status on the USB Server. Figure 47: USBIP LED Ready LED “RDY”: The yellow RDY (ready) LED indicates the Boot status of the USB server as well as acts as an indicator while NetUSB-400i USB Server is upgrading its firmware. October 2009 NetUSB-400i User Manual 33 6 Additional Information Ready LED status when USB Server is Powered ON The RDY LED blinks for 4 seconds and stays solid. This indicates the box is working fine and booted properly. Ready LED status during Firmware Upgrade: The RDY LED continuously blinks when the USB Server is being upgraded. Once the upgrade is finished the LED stays solid again. Note: One should not unplug the Ethernet Cable or Power OFF the USB Server box during the upgrade process. If the above steps are not ensured then the USB server might fail to boot. Power LED “PWR”: Obviously the red PWR (power) LED is off, when no power is connected to the NetUSB-400i USB Server. USB Port Status LEDs: The green USB Port LED’s indicate the USB device compatibility with USB Server as well as its status. The LED status description is as follows. ON: Busy ... Indicates that the USB device is being used by any network user. OFF: Device is free. Ethernet: Please note, when your network is slow (10 Mbit/s) and no data is transmitted or received, both LED are off. This is not an error. The old Ethernet standard is not a good base for USB support anyway, better use Fast Ethernet hardware. Speed LED: The green Speed LED in the Ethernet connector signals a Fast Ethernet (100 Mbit/s) connection when on. Otherwise the connection is slow (10 Mbit/s), or there is no connection at all. Activity LED: The yellow Activity LED is ON when data is transmitted. 6.2 Hardware Restore Factory Default Button The NetUSB-400i USB server Firmware also supports Hardware Factory Default button to restore the default settings (like IP Address). The factory default push button is pressed for 10 seconds then it will restore the default settings of the USB Server. Figure 48: Default Button October 2009 NetUSB-400i User Manual 34 6 Additional Information 6.3 Hardware Reset Button The NetUSB-400i USB server supports Hardware Reset Button to reset the hardware. When the Hardware Reset Button is pressed for a short duration it will reset the NetUSB-400i USB server system. Figure 49: Reset Button 6.4 Network Information The USBIP Admin Utility application enables the virtualization of USB devices over LAN as if they are connected local to your PC. By this implementation, USB devices connected to NetUSB-400i USB server can be made available to remote clients over LAN. 6.4.1 Function principle This is achieved by • Converting USB incoming Traffic from the USB Device into Ethernet Packets and transmitting them to the Network and vice-versa. • Client PCs run a client Software which makes these Networked USB Devices as USB Devices which are connected physically to the PC. The PC client software for USB Server consists of the following Components: • Virtual Bus Enumerator Driver This Driver enumerates and loads Virtual USB Bus Drivers of each NetUSB-400i USB Server available on the Network. • Virtual USB Bus Driver This Driver enumerates and loads USB client Drivers on top of it. USB client Drivers then send all requests to this Bus Driver which in turn encapsulate the requests and sends them to the USB Server in the form of USBIP RFC packets. Once a response is received from the Server, it completes the USB requests of the client Driver. • Server Manager & Device Mapping of USBIP Admin Utility Server Manager lists out all the NetUSB-400i USB Servers on Network Device Mapping also displays available Servers on Network along with USB Devices connected to each Server. It allows the user to connect or disconnect the remote USB Devices available on Network. October 2009 NetUSB-400i User Manual 35 7 Troubleshooting 6.4.2 Server Software components Following daemons run on the NetUSB-400i USB server which makes USBIP solution possible. Broadcast Publishes Server and USB Device information. It runs on UDP Port 6000. Config-Server Enables Firmware Configuration from PC client. It runs on TCP Port 1341. Config by MAC ID Enables Quick Configuration from PC client. It runs on UDP Port 1341. USB-IP User Level Daemon Accepts incoming requests for device connect and disconnects. It runs on TCP Port 3240. Web Server For configuring the NetUSB-400i settings through web interface. It runs on TCP Port 80, the standard for HTTP. 6.5 Compatible USB Devices This release of USB Server software supports USB printers, USB multi-function printers, USB scanners, USB hard drives, USB HID devices (e.g. keyboard and mice), and other USB devices. It also supports USB Isochronous devices like USB Cameras and USB Audio/Video products in full speed mode only. Controlling USB devices over Ethernet may pose some problems to certain devices. Ethernet, and especially TCP/IP used on that do not allow very strict timings as a physical USB connection may allow. The client software and the firmware attempts to allow as many devices as possible. However no general guarantee can be given for all devices. In case of doubt the user has to check himself. 7 Troubleshooting • Make sure communication with the NetUSB-400i software is not blocked. Check out the list of used communication (6.4.2 above), and configure your firewall software to allow these. Also check if some other software uses the same ports for communication. Re-configure this software, or stop it. • The NetUSB-400i driver software requires basic system services available for USB. Since in all modern computers a USB controller is already available, these services exist. This may be different in Virtual Machines (VM) realized by hardware emulation drivers. Either add a virtual USB controller to this VM, or copy the file USBD.SYS to your \Windows\system32\drivers folder. You’ll find USBD.SYS on your installation CD/DVD. October 2009 NetUSB-400i User Manual 36