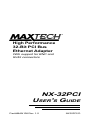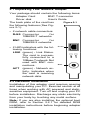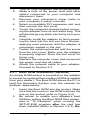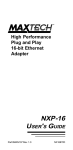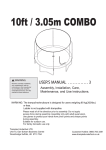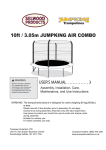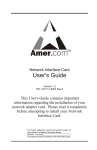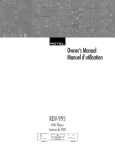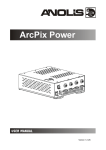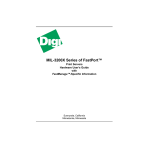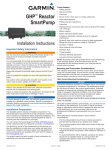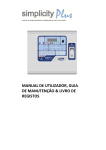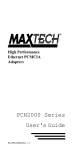Download MaxTech NX-16 User`s guide
Transcript
High Performance 32-Bit PCI Bus Ethernet Adapter With support for BNC and RJ45 connectors NX-32PCI USER'S GUIDE Part #MAN108 Rev. 1.0 NX32PCI/D Contents Section Section Section Section Section Section Section Section Section One - Introduction ................................. 1 Two - Installation .................................. 1 Three - Driver Installation ..................... 8 Four - Using the Remote Boot ROM .. 10 Five - Troubleshooting ......................... 11 Six - Cable Information ....................... 12 Seven - Specifications ........................ 12 Eight - Technical Support ................... 13 Nine - Notices ..................................... 13 Section One - Introduction MaxTech’s NX-32PCI Series network adapters are high performance, full duplex 32-bit adapters conforming to IEEE 802.3 standards for use on 10 Mbps Ethernet networks. The adapters are compliant with PCI Local Bus Specification Revision 2.0 providing 32-bit data transfer for maximized data throughput and optimized CPU utilization. LED status indicators are provided for monitoring or troubleshooting network activities. Two cable connectors (RJ45, BNC) on the cards provide flexibility in attaching to Ethernet networks. The cards automatically detect the media type used. Also included are drivers supporting all popular network operating systems. Section Two - Installation This section will provide step by step instructions on how to install your new MaxTech network adapter. Installation of this network adapter consists of A) hardware installation, B) card configuration and C) network driver installation. 1 2.1 Unpacking Your Network Adapter Your package should contain the following items: Adapter Card Driver disk BNC T-connector User's Guide The back plate of the card has the following features (See Figure 2-1): Figure 2-1 • 2 network cable connectors: RJ45 Connector for 10BASE-T networks BNC Connector for 10BASE-2 networks • 2 LED indicators with the following functions: LINK ACT LINK (green) - Link Status. The card is successfully connected to a 10Base-T network. Not used with BNC connections. RJ-45 BNC ACT (green) - Network activity. Indicates when the card is receiving network data. 2.2 Hardware Installation Installation of this adapter card requires opening and manipulating your PC. Exercise caution at all times when working with AC powered and staticsensitive equipment. Turn off and unplug your PC before installation. Discharge any static electricity from your body by touching any metal surface. Note: If you are also installing the optional boot ROM, refer to Section 2.2.1 for detailed ROM installation instructions before beginning adapter installation. 2 1. 2. 3. 4. 5. 6. 7. 8. 9. Turn off your computer and all peripherals. Make a note of the power cord and other cables connected to your computer and disconnect them. Remove your computer’s cover (refer to your computer’s owner manual). Select an available PCI expansion slot, and then remove the slot cover. Touch the computer chassis before removing the adapter from its anti-static bag. This will discharge any static electricity from your body. Carefully install the adapter by firmly pressing the card into the slot you have chosen, applying even pressure until the adapter is completely seated in the slot. Fasten the retaining bracket with the screw from the slot cover. Make sure the adapter is properly aligned. Store the slot cover for future use. Replace the computer cover and reconnect the power cord and all cables. Attach the network cable to your adapter. Proceed to Section 2.3. 2.2.1 Boot ROM Installation (optional) An empty ROM socket is provided on the adapter to accept an optional Remote Boot ROM (available from your dealer). The Boot ROM allows the PC to load the Operating System over the network for diskless applications. 1. 2. Insert the Boot ROM into the socket. Make sure that the notch on the ROM matches the one on the socket (refer to Figure 2-2). Be certain to enable your adapter's boot ROM by setting the Boot ROM Size parameter to “16 Kilobytes” when running the SETUP.EXE program after the card has been installed (Refer to Section 2.4.2). Re- 3 Figure 2-2 Boot ROM alignment Align ROM and socket notches turn to Section 2.2 to continue installation. 2.3 PCI Adapter Configuration The steps used to configure your adapter depend on whether your computer system supports the Plug and Play (PnP) 1.0a specification. You most likely have a Plug and Play 1.0a compliant system if it was purchased after June 1994 or if the BIOS is dated after June 1994. If your system is PnP compliant, either in BIOS or if you are running Windows 95, go to Section 2.3.1. If you have a non-Plug and Play system, proceed to Section 2.3.2 for detailed information on how to configure your adapter. 2.3.1 Configuration in Plug and Play systems On systems with Plug and Play motherboards the card will be configured automatically by the system's BIOS during boot-up. The BIOS automatically assigns the I/O base address and IRQ to the card for proper operation. Continue to Section 2.4. 2.3.2 Configuration in Non-Plug and Play Systems Early generation PCI bus PCs require that the PCI adapter card be configured using the BIOS setup program. Setup options include: A) enabling the specific slot in which the adapter is installed, B) the selection of Bus Master mode, and C) selection of 4 the IRQ. The procedures to perform PCI card setup on early generation PCI bus PCs and the related terms to describe each procedure vary depending on which BIOS your computer uses. Refer to your computer's manual for specific information on configuring PCI slots. As an example, generally an early generation Phoenix BIOS has a “Device Select” field where you should input the number of the slot (printed on the PC motherboard next to the PCI slot) into which the card was inserted. The field that reads “Enable Device” should be set to “Enabled.” In addition, set the “Enable Master” field to “Enabled”. Set the IRQ for the adapter's slot to one which is unused by other devices in the system. Your BIOS may also require setting the IRQ triggering method. There are three types of settings to chose from: • • • Level/Auto - This is usually the default. Choosing this option leaves the assigned IRQ free for other use if the installed card does not use it. Level/Forced - If you are not able to get the PCI card to work properly, choose this option. This will assign the specified IRQ permanently to the card. Edge/Auto - Some PCI boards support this option. Do not use it. Continue with the installation by proceeding to Section 2.4. 2.4 Running the Set Up Utility After the adapter is configured, run the setup/ diagnostic utility SETUP.EXE found on the driver diskette to: A) view the adapter configuration, B) set optional configuration parameters, and C) perform adapter diagnostics. Do not run SETUP.EXE with network drivers loaded. Refer to the file README.TXT in the root directory for detailed 5 information. To run SETUP.EXE, insert the driver diskette into a disk drive. From the DOS prompt, change to that drive by typing A: (or B:) and pressing Enter. Type \SETUP at the DOS prompt and press Enter. This will start the program. 2.4.1 View Current Configuration Select View Current Configuration to see the current adapter settings. This option will show the settings for: • • • • • • Ethernet Address Medium Type Full Duplex I/O Base Interrupt Boot ROM Size 2.4.2 Set Up New Configuration The Set Up New Configuration option allows you to change settings on the adapter. Your PC's BIOS should have automatically allocated the necessary I/O base address, interrupt, and Boot ROM address (if needed) to the adapter. SETUP will not allow you to change any resources which are allocated by the BIOS. It does allow the user to change the following settings: • • • Medium Type Full-Duplex Function Boot ROM Size Medium Type has four options: A) 10 BASE-T, TP/CX Auto-Detect for 10Base-T (RJ-45) or 10Base-2 (BNC) networks (automatically detected), B) 10 BASE-T Link Test Disabled for twisted pair networks, C) 10 BASE-5 for 10Base-5 (this selection cannot be used with this card), and D) 10 BASE-2 for coaxial networks. 6 The Full-Duplex Function should be enabled only if the server you are attached to and all interconnecting devices (e.g. switching hubs) support this mode. Boot ROM Size should only be set if a Boot ROM is present on the card. Enabling this setting allows remote booting from the server. Refer to Section 2.2.1 for more information on installing the Boot ROM. 2.4.3 Testing The Adapter Setup provides the following testing options under Run Diagnostics: • Run EEPROM Test • Run Diagnostic On Board • Run Diagnostic On Network Note: Do not run SETUP with network drivers loaded. The Run EEPROM Test option performs read/ write tests on the adapter's on-board EEPROM registers and reports the results. The Run Diagnostic On Board option runs several tests and the results are indicated by either PASS or FAIL counts. Make sure that the network cable is attached (and properly terminated if using a BNC connection) to the adapter when using this option. If any test has a fail count, press the spacebar for help on the reason for the failure and possible solutions. The following tests are performed in the Run Diagnostic On Board option: 1. 2. 3. 4. Board Reset: Confirms the adapter will reset. I/O Registers: Checks I/O accessibility. Loop back Test: Checks the adapter's controller. Cable Connection: Tests for a correct cable connection. 7 5. RAM Test: Checks on-board RAM. The Run Diagnostics on Network option allows the user to test the network cable connection between two cards. One card is setup as a Responder and a second card is setup as an Initiator. The Initiator and Responder will exchange packets and display the number of transmit and receive packets that have passed or failed. Note: A Responder can only recognize one Initiator at a time. 2.5 Configuration Files Two options are available in SETUP.EXE to easily configure many cards to the same settings. Note: The Save Configuration to File and Load Configuration from File only involve the parameters in the Setup New Configuration option of the main menu. These setup parameters can be saved to disk to be later loaded on other machines to configure other cards. Section Three - Driver Installation The network operating system (i.e. Novell, Windows 95, Windows NT, LAN Manager, etc.) that you are using requires a driver to access the network adapter card. Drivers for popular network operating systems are included on the installation diskette in separate subdirectories. Run HELP.EXE to view information on each network driver. Most network operating systems provide a setup/ installation program to configure your computer for use on the network. These programs copy the appropriate driver directly from the adapter's driver diskette. Section 3.1 gives an example of this using Windows 95. Important Note: If you are using an upper memory manager, your 8 32-bit (PCI) adapter can only function with 32-bit versions of the EMM386.EXE memory manager program (version 4.49 or later). You can verify its version by entering EMM386 at the DOS prompt. Do not specify the “highscan” option with the EMM386.EXE statement in your CONFIG.SYS file or your system will hang. If you run MEMMAKER and select Custom Setup, do not specify “Aggressively scan upper memory,” or it will automatically insert the HIGHSCAN flag into the EMM386 command line. This parameter cannot be removed once it is installed. Doing so will cause the extended memory manager to malfunction. 3.1 Windows 95 Driver Installation Note: Windows 95 identifies most add-on cards based on the chipset used. The MaxTech Ethernet adapters use the Realtek Ethernet chipset and will be identified as such. When Windows 95 starts for the first time after card installation, it detects the adapter as a “PCI Ethernet Controller” card. If Windows displays the New Hardware Found dialog box, proceed to Section 3.1.1. If Windows displays the Update Device Driver Wizard, proceed to Section 3.1.2. 3.1.1 Windows 95 Release 4.00.950 Under New Hardware Found, when asked to “Select which driver you want to install for your new hardware,” click on “Driver from disk provided by hardware manufacturer.” Click “OK.” The Install From Disk dialog box now instructs you to “Insert the manufacturer's installation disk into the drive selected, and then click OK.” Insert the adapter's driver diskette and type A:\WIN95 (or B:\WIN95 if inserted in drive B) in the “Copy manufacturer's files from:” box. Click “OK.” The Select Device dialog box presents the selec9 tion for the adapter. Click “OK” to install the adapter. Windows 95 may request its own installation disks for some files. Insert the Windows 95 disks as required. When all necessary files are copied, the adapter is configured. Restart Windows 95 as prompted. 3.1.2 Windows 95 Release 4.00.950 B When Windows 95 starts for the first time after card installation, it detects the card and displays the Update Device Driver Wizard. Insert the driver disk into the disk drive and click “Next.” Windows will search for the driver on the driver disk. If you need to enter the location of the driver, click “Other Location,” type A:\WIN95 (or B:\WIN95) in the entry box and click “OK”. Click “Finish.” Windows 95 may request its own installation disks or CD for some files. Insert the Windows 95 disks or CD as required. When all necessary files are copied, the adapter is configured. Restart Windows 95 as prompted. Section Four - Using the Remote Boot ROM A Remote Boot ROM allows the PC to load the operating system over the network on diskless workstations. Be certain that the Boot ROM has been properly installed (Refer to Section 2.2.1) and enabled on both PnP and Legacy systems. Refer to section 2.4.2 for instructions. Once the Boot ROM is installed and enabled, follow the Remote Boot Workstation installation procedure given in your network operating system manual (i.e. create a Boot Image on the server for Novell networks, or start remote booting services on LAN Manager networks, etc.). 10 Section Five - Troubleshooting This section describes some of the common problems you may encounter while using your network adapter. When troubleshooting, you should make sure that the network you are connected to is functioning. If you suspect that the adapter is malfunctioning, replace it with another adapter which is known to function properly. Also try the adapter in another computer. This can indicate whether the adapter or computer causes the problem. If you can not resolve your difficulty after reading the following information, contact your dealer or vendor for assistance. Most adapter failure after installation is caused by: A) PC IRQ Line conflict, or B) Cable problems. 5.1 IRQ Conflict Make sure that the IRQ used by the adapter is not already in use by another device in your PC. Vary the settings on your network adapter by running the BIOS setup program to eliminate the conflict. Running the adapter diagnostics will also help to detect configuration conflicts. 5.2 Cable Problems A) Observe the green Link Status LED if you are using a 10Base-T network. Turn on the computer. Connect the network cable and observe the green LINK LED. If the LED is ON, then the system is connected. Otherwise check for a proper RJ-45 connection. B) Make sure the coaxial cable is properly terminated if you are using a 10Base-2 network. Each end of a coaxial segment must be properly terminated with a 50-ohm terminator. You may use a simple ohm meter to determine if the cable is functioning properly. Disconnect all nodes on the network and measure the resistance of the termi11 nators. If the terminators do not measure 50 ohms +/- 1%, replace the terminator. Measure the coaxial cable with a 50-ohm terminator attached to one end. The total resistance of the cable plus the terminator should be no more than a few ohms more than the terminator alone. Section Six - Cable Information The MaxTech NX-32PCI network adapters support both Coax and UTP cable schemes used in Ethernet networks. 10Base-T networks use unshielded twisted-pair cable and 8-pin RJ-45 modular connectors. Use 22-26 AWG, 2- or 4-pair, 100 ohm/ft. UTP Category 3 or better cable. The cable must use solid copper conductors and UL codes CM, CMR, and CMP are required. The computer on the network is connected via a star topology (i.e. each node is connected to a HUB, not to each other). Maximum cable length is 328' (100 m). 10Base-2 networks use a single conductor coaxial cable and BNC connectors. Use only RG-58A/U or RG-58C/U coaxial cable. Each network node is connected to the coaxial cable via a T-connector (included). The minimum distance between Tconnectors is 1.6' (0.5m). The T-connector must be plugged directly into the network adapter (no cable is allowed between the T-connector and the adapter). No more than 30 connections are allowed per segment and the maximum segment length is 607' (185 m). The cable must be terminated at each end by one 50-ohm terminator. Section Seven - Specifications Network Standard: Ethernet Interface: I/O address: IEEE 802.3 32-bit PCI Local bus Automatically determined by configuration space 12 IRQ: Interrupt: RAM Buffer: Power Consumption: Temperature: BIOS/Operating System selectable. INT A 16 KB 2.5 W 0 to 50 degrees C (Operating) -20 to +70 degrees C (Storage) Humidity: 10% to 80% (Non-condensing, operating) 5% to 90% (Non-condensing, storage) Dimensions: 4.73" x 3.15" Certification: FCC Part 15 Class B Drivers: Artisoft Lantastic, Novell NetWare 3.x, 4.x, FTP PC/TCP, LAN Manager V2.x, Windows For Workgroups, Windows 95, Windows NT V3.1 & 3.5, DEC Pathworks V4.x & 5.0, SUN PC-NFS, Banyan VINES, SCO UNIX Section Eight - Technical Support In the unlikely event you experience difficulty in the use of the product, or if it does not operate as described, we suggest you: (1) consult the Troubleshooting section of this guide and (2) consult with your dealer. If you have not referred to the Troubleshooting section, there is a good chance the solution to your problem is there. If you still can not solve the problem, call the MaxTech Service Center at (562) 921-4438 between 9:00 a.m. and 6:00 p.m. (PST Monday through Friday). If the nature of your question is related to the network operating system that you are using, refer to its manual. Calling the Service Center without complete and accurate information concerning the NATURE OF THE PROBLEM will be both timeconsuming and frustrating for you. You may also reach us through our electronic BBS. Any revisions or updates of available drivers will be posted on the BBS. This service is available 24 hours a day at: (562) 9217180. Section Nine - Notices 9.1 Five Year Limited Warranty MaxTech warrants to the original buyer of this product against defects in material and workmanship for five years 13 from the date of purchase. During the warranty period, MaxTech will repair (or at its option, replace) the product that proves to be defective, provided the product has not been abused, misused, modified, or repaired by an unauthorized center. In the event the product requires service, follow the procedure outlined in Section Eight - Technical Support. When you are instructed by the Technical Support Representative to return the product to MaxTech for repair, you will be given an RMA (Return Merchandise Authorization) number. You must have an RMA Number to return the product for service. Use the following procedure to return the product to MaxTech: 1. 2. 4. 5. Return the product in its original package and packing (if possible), and put it in a sturdy corrugated box. Be sure to include your name, address, day-time telephone number, RMA number, and a brief description of the problem (also enclose a check for out-of-warranty repair). Enclose your check or Postal Money Order for $7.50 to cover the cost of return shipping/handling. Please do not send cash or stamps. After wrapping the package securely for shipping, print your name, return address and the RMA # clearly on the outside of your package. Ship the unit prepaid via UPS or the U.S. Postal Service To the address provided by the technician when you call. We recommend that the unit be insured. This warranty is valid for products sold in North America only. Contact your local authorized distributor or dealer for the warranty offered in other areas. All warranty services must be performed by Authorized Service Centers. There are no user serviceable parts inside the unit. Do not remove any components or attempt to service the unit by any unauthorized service center. This warranty is voided if the product has been abused, misused, modified, or repaired by an unauthorized service center. 9.2 FCC Class B Statement This equipment has been tested and found to comply with the limits for a Class B digital device, pursuant to Part 15 of the FCC Rules. These limits are designed to provide reasonable protection against harmful interference in a residential instal- 14 lation. This equipment generates, uses and can radiate radio frequency energy, and if not installed and used in accordance with the instructions, may cause harmful interference to radio communications. However, there is no guarantee that interference will not occur in a particular installation. If this equipment does cause harmful interference to radio or television reception, which can be determined by turning the equipment off and on, the user is encouraged to try to correct the interference by one or more of the following measures: • Reorient or relocate the receiving antenna • Increase the separation between the equipment and the receiver • Connect the equipment into an outlet on a circuit different from that to which the receiver is connected • Consult the dealer or an experienced radio / TV technician for help Notice: 1) Shielded cables, if any, must be used in order to comply with the emission limits. 2) Any change or modification not expressly approved by the Grantee of the equipment authorization could void the user’s authority to operate the equipment. 9.3 Disclaimer, Copyright, And Other Notices The information contained in this manual has been validated at the time of this manual's production. The manufacturer reserves the right to make any changes and improvements in the product described in this manual at any time and without notice. Consequently the manufacturer assumes no liability for damages incurred directly or indirectly from errors, omissions or discrepancies between the product and the manual. All registered trademarks are the property of their respective owners. Copyright © 1997 MaxTech. All rights reserved. No reproduction of this document in any form is allowed without written permission from MaxTech. First Edition GZ/DR - Version 1.0 15