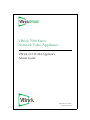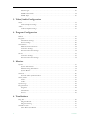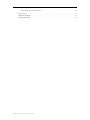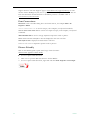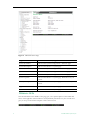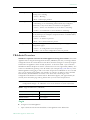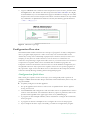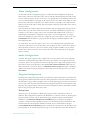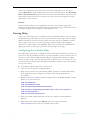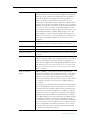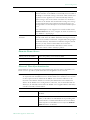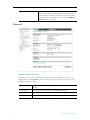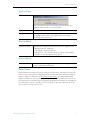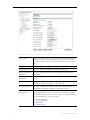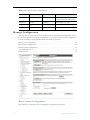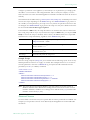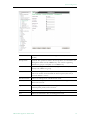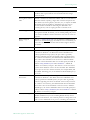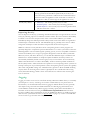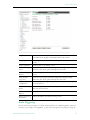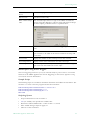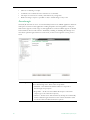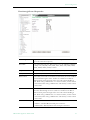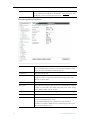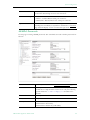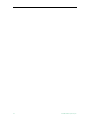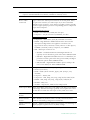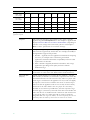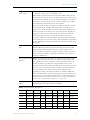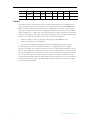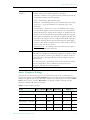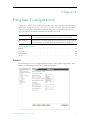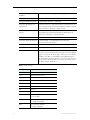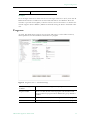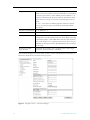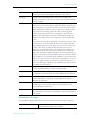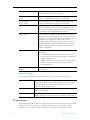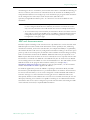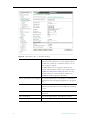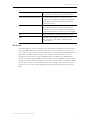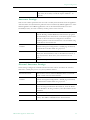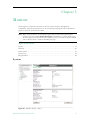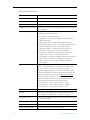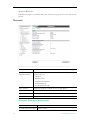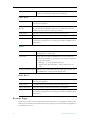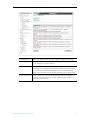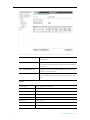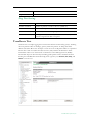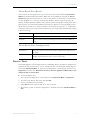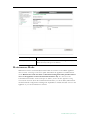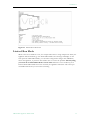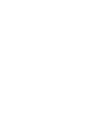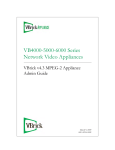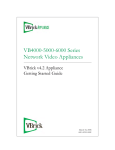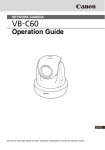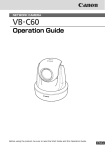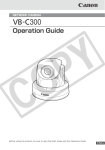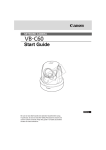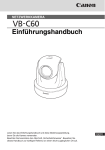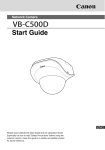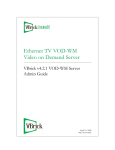Download VBrick Systems VB6000 Series Instruction manual
Transcript
VBrick 7000 Series Network Video Appliances VBrick v2.0 H.264 Appliance Admin Guide September 10, 2009 4410-0253-0002 Copyright © 2009 VBrick Systems, Inc. All rights reserved. 12 Beaumont Road Wallingford, Connecticut 06492, USA www.VBrick.com This publication contains confidential, proprietary, and trade secret information. No part of this document may be copied, photocopied, reproduced, translated, or reduced to any machine-readable or electronic format without prior written permission from VBrick. Information in this document is subject to change without notice and VBrick Systems assumes no responsibility or liability for any errors or inaccuracies. VBrick, VBrick Systems, the VBrick logo, StreamPlayer, and StreamPlayer Plus are trademarks or registered trademarks in the United States and other countries. Windows Media is a trademarked name of Microsoft Corporation in the United States and other countries. Flowerfire is a trademark of Sawmill. All other products or services mentioned in this document are identified by the trademarks, service marks, or product names as designated by the companies who market those products. Inquiries should be made directly to those companies. This document may also have links to third-party web pages that are beyond the control of VBrick. The presence of such links does not imply that VBrick endorses or recommends the content on those pages. VBrick acknowledges the use of third-party open source software and licenses in some VBrick products. This freely available source code is posted at www.vbrick.com/opensource. FCC Part 15 This equipment has been tested and found to comply with the limits for Class A digital device, pursuant to Part 15 of the FCC rules, Class A for OC-3C Interface, Class A for the SDI Interface. These limits are designed to provide reasonable protection against harmful interference when the equipment is operated in a commercial environment. This equipment generates, uses, and can radiate radio frequency energy and, if not installed and used in accordance with the instruction manual, may cause harmful interference to radio communications. Operation of this equipment in a residential area is likely to cause harmful interference in which case the user will be required to correct the interference at their own expense. This Class A digital apparatus meets all requirements of the Canadian Interference-Causing Equipment Regulations. Cet appareil numerique de la Classe A respecte toutes les exigences do reglement dur le materiel brouilleur du Canada. VBrick declares that this product conforms to the following certificate standards for electromagnetic emissions when installed according to the manufacturer's specifications: EN 55022:2006; EN 55024:1998, A1:2001, A2:2003; EN 61000-3-2:2005; EN 61000-3-3:1995, A1:2001, A2:2005. This product is Listed by Underwriters Laboratories Inc. Representative samples of this product have been evaluated by UL and meet applicable safety standards. Although this product can operate in a 70°C environment, the maximum recommended room ambient is be 66°C or lower to meet UL 60950-1 accessible surface temperature requirements. About VBrick Systems Founded in 1997, VBrick Systems, an ISO 9001 certified vendor, is a privately held company that has enjoyed rapid growth by helping our customers successfully introduce mission critical video applications across their enterprise networks. Since our founding, VBrick has been setting the standard for quality, performance and innovation in the delivery of live and stored video over IP networks—LANs, WANs and the Internet. With thousands of video appliances installed world-wide, VBrick is the recognized leader in reliable, high-performance, easy-to-use networked video solutions. VBrick is an active participant in the development of industry standards and continues to play an influential role in the Internet Streaming Media Alliance (ISMA), the MPEG Industry Forum, and Internet2. In 1998 VBrick invented and shipped the world's first MPEG Video Network Appliance designed to provide affordable DVDquality video across the network. Since then, VBrick's video solutions have grown to include Video on Demand, Management, Security and Access Control, Scheduling, and Rich Media Integration. VBrick solutions are successfully supporting a broad variety of applications including distance learning and training, conferencing and remote office communications, security, process monitoring, traffic monitoring, business and news feeds to the desktop, webcasting, corporate communications, collaboration, command and control, and telemedicine. VBrick serves customers in education, government, healthcare, and financial services markets among others. Contents H.264 Admin Guide Preface . . . . . . . . . . . . . . . . . . . . . . . . . . . . . . . . . . . . . . . . . . . . . . . . . . . . . . . . . . . . . . . . . . vii Organization . . . . . . . . . . . . . . . . . . . . . . . . . . . . . . . . . . . . . . . . . . . . . . . . . . . . . . . . . . . . . vii Getting Help . . . . . . . . . . . . . . . . . . . . . . . . . . . . . . . . . . . . . . . . . . . . . . . . . . . . . . . . . . . . . vii Font Conventions . . . . . . . . . . . . . . . . . . . . . . . . . . . . . . . . . . . . . . . . . . . . . . . . . . . . . . . . viii Printer-Friendly . . . . . . . . . . . . . . . . . . . . . . . . . . . . . . . . . . . . . . . . . . . . . . . . . . . . . . . . . . viii 1. Introduction Home . . . . . . . . . . . . . . . . . . . . . . . . . . . . . . . . . . . . . . . . . . . . . . . . . . . . . . . . . . . . . . . . . . . . 1 VBAdmin LEDs . . . . . . . . . . . . . . . . . . . . . . . . . . . . . . . . . . . . . . . . . . . . . . . . . . . . . . . . 2 VBAdmin Overview. . . . . . . . . . . . . . . . . . . . . . . . . . . . . . . . . . . . . . . . . . . . . . . . . . . . . . . . . 3 Login . . . . . . . . . . . . . . . . . . . . . . . . . . . . . . . . . . . . . . . . . . . . . . . . . . . . . . . . . . . . . . . . . 3 Configuration Overview . . . . . . . . . . . . . . . . . . . . . . . . . . . . . . . . . . . . . . . . . . . . . . . . . . . . . 4 Configuration Quick Start . . . . . . . . . . . . . . . . . . . . . . . . . . . . . . . . . . . . . . . . . . . . . . . . . 4 Video Configuration . . . . . . . . . . . . . . . . . . . . . . . . . . . . . . . . . . . . . . . . . . . . . . . . . . . . . 5 Audio Configuration . . . . . . . . . . . . . . . . . . . . . . . . . . . . . . . . . . . . . . . . . . . . . . . . . . . . . 5 Program Configuration . . . . . . . . . . . . . . . . . . . . . . . . . . . . . . . . . . . . . . . . . . . . . . . . . . . 5 Getting Help . . . . . . . . . . . . . . . . . . . . . . . . . . . . . . . . . . . . . . . . . . . . . . . . . . . . . . . . . . . . . . 6 Configuring Local Online Help. . . . . . . . . . . . . . . . . . . . . . . . . . . . . . . . . . . . . . . . . . . . . 6 2. System Configuration Network . . . . . . . . . . . . . . . . . . . . . . . . . . . . . . . . . . . . . . . . . . . . . . . . . . . . . . . . . . . . . . . . . . 7 Domain Name Server . . . . . . . . . . . . . . . . . . . . . . . . . . . . . . . . . . . . . . . . . . . . . . . . . . . . 9 Network Time Synchronization . . . . . . . . . . . . . . . . . . . . . . . . . . . . . . . . . . . . . . . . . . . . 9 General. . . . . . . . . . . . . . . . . . . . . . . . . . . . . . . . . . . . . . . . . . . . . . . . . . . . . . . . . . . . . . . . . . 10 System Identification. . . . . . . . . . . . . . . . . . . . . . . . . . . . . . . . . . . . . . . . . . . . . . . . . . . . 10 System Time . . . . . . . . . . . . . . . . . . . . . . . . . . . . . . . . . . . . . . . . . . . . . . . . . . . . . . . . . . 11 System Mode . . . . . . . . . . . . . . . . . . . . . . . . . . . . . . . . . . . . . . . . . . . . . . . . . . . . . . . . . . 11 System Reset . . . . . . . . . . . . . . . . . . . . . . . . . . . . . . . . . . . . . . . . . . . . . . . . . . . . . . . . . . 11 Front Panel . . . . . . . . . . . . . . . . . . . . . . . . . . . . . . . . . . . . . . . . . . . . . . . . . . . . . . . . . . . 11 Usernames & Passwords . . . . . . . . . . . . . . . . . . . . . . . . . . . . . . . . . . . . . . . . . . . . . . . . . . . . 13 Manage Configuration . . . . . . . . . . . . . . . . . . . . . . . . . . . . . . . . . . . . . . . . . . . . . . . . . . . . . . 14 Reset System Configuration . . . . . . . . . . . . . . . . . . . . . . . . . . . . . . . . . . . . . . . . . . . . . . 14 Read System Configuration . . . . . . . . . . . . . . . . . . . . . . . . . . . . . . . . . . . . . . . . . . . . . . . 15 Restore System Configuration. . . . . . . . . . . . . . . . . . . . . . . . . . . . . . . . . . . . . . . . . . . . . 16 Auto Configuration . . . . . . . . . . . . . . . . . . . . . . . . . . . . . . . . . . . . . . . . . . . . . . . . . . . . . 16 Feature License . . . . . . . . . . . . . . . . . . . . . . . . . . . . . . . . . . . . . . . . . . . . . . . . . . . . . . . . 17 Advanced Configurations . . . . . . . . . . . . . . . . . . . . . . . . . . . . . . . . . . . . . . . . . . . . . . . . . . . 18 Management SAP . . . . . . . . . . . . . . . . . . . . . . . . . . . . . . . . . . . . . . . . . . . . . . . . . . . . . . 18 Security . . . . . . . . . . . . . . . . . . . . . . . . . . . . . . . . . . . . . . . . . . . . . . . . . . . . . . . . . . . . . . 20 Logging . . . . . . . . . . . . . . . . . . . . . . . . . . . . . . . . . . . . . . . . . . . . . . . . . . . . . . . . . . . . . . 22 Event Triggering . . . . . . . . . . . . . . . . . . . . . . . . . . . . . . . . . . . . . . . . . . . . . . . . . . . . . . . 23 VBrick H.264 Appliance Admin Guide iii Passthrough . . . . . . . . . . . . . . . . . . . . . . . . . . . . . . . . . . . . . . . . . . . . . . . . . . . . . . . . . . . 26 SNMPv3 Passwords . . . . . . . . . . . . . . . . . . . . . . . . . . . . . . . . . . . . . . . . . . . . . . . . . . . . 29 SNMP Traps . . . . . . . . . . . . . . . . . . . . . . . . . . . . . . . . . . . . . . . . . . . . . . . . . . . . . . . . . . 30 3. Video/Audio Configuration Video . . . . . . . . . . . . . . . . . . . . . . . . . . . . . . . . . . . . . . . . . . . . . . . . . . . . . . . . . . . . . . . . . . . 33 Video Template Settings . . . . . . . . . . . . . . . . . . . . . . . . . . . . . . . . . . . . . . . . . . . . . . . . . 35 Audio . . . . . . . . . . . . . . . . . . . . . . . . . . . . . . . . . . . . . . . . . . . . . . . . . . . . . . . . . . . . . . . . . . . 38 Audio Template Settings . . . . . . . . . . . . . . . . . . . . . . . . . . . . . . . . . . . . . . . . . . . . . . . . . 41 4. Program Configuration Global . . . . . . . . . . . . . . . . . . . . . . . . . . . . . . . . . . . . . . . . . . . . . . . . . . . . . . . . . . . . . . . . . . 43 Programs . . . . . . . . . . . . . . . . . . . . . . . . . . . . . . . . . . . . . . . . . . . . . . . . . . . . . . . . . . . . . . . . 45 Transmitter Settings . . . . . . . . . . . . . . . . . . . . . . . . . . . . . . . . . . . . . . . . . . . . . . . . . . . . 47 Server Settings . . . . . . . . . . . . . . . . . . . . . . . . . . . . . . . . . . . . . . . . . . . . . . . . . . . . . . . . . 48 Transmitters . . . . . . . . . . . . . . . . . . . . . . . . . . . . . . . . . . . . . . . . . . . . . . . . . . . . . . . . . . . . . . 48 SDP and Announcements . . . . . . . . . . . . . . . . . . . . . . . . . . . . . . . . . . . . . . . . . . . . . . . . 49 Announce Settings . . . . . . . . . . . . . . . . . . . . . . . . . . . . . . . . . . . . . . . . . . . . . . . . . . . . . 51 External Announce Settings . . . . . . . . . . . . . . . . . . . . . . . . . . . . . . . . . . . . . . . . . . . . . . 52 Servers . . . . . . . . . . . . . . . . . . . . . . . . . . . . . . . . . . . . . . . . . . . . . . . . . . . . . . . . . . . . . . . . . . 53 Announce Settings . . . . . . . . . . . . . . . . . . . . . . . . . . . . . . . . . . . . . . . . . . . . . . . . . . . . . 55 External Announce Settings . . . . . . . . . . . . . . . . . . . . . . . . . . . . . . . . . . . . . . . . . . . . . . 55 5. Monitor System . . . . . . . . . . . . . . . . . . . . . . . . . . . . . . . . . . . . . . . . . . . . . . . . . . . . . . . . . . . . . . . . . . 57 System Information. . . . . . . . . . . . . . . . . . . . . . . . . . . . . . . . . . . . . . . . . . . . . . . . . . . . . 58 Manufacturing Information . . . . . . . . . . . . . . . . . . . . . . . . . . . . . . . . . . . . . . . . . . . . . . 59 System Restart . . . . . . . . . . . . . . . . . . . . . . . . . . . . . . . . . . . . . . . . . . . . . . . . . . . . . . . . . 59 Network . . . . . . . . . . . . . . . . . . . . . . . . . . . . . . . . . . . . . . . . . . . . . . . . . . . . . . . . . . . . . . . . . 60 Network Time Synchronization . . . . . . . . . . . . . . . . . . . . . . . . . . . . . . . . . . . . . . . . . . . 60 Video/Audio . . . . . . . . . . . . . . . . . . . . . . . . . . . . . . . . . . . . . . . . . . . . . . . . . . . . . . . . . . . . . 61 Video . . . . . . . . . . . . . . . . . . . . . . . . . . . . . . . . . . . . . . . . . . . . . . . . . . . . . . . . . . . . . . . . 61 Audio . . . . . . . . . . . . . . . . . . . . . . . . . . . . . . . . . . . . . . . . . . . . . . . . . . . . . . . . . . . . . . . . 62 System Logs . . . . . . . . . . . . . . . . . . . . . . . . . . . . . . . . . . . . . . . . . . . . . . . . . . . . . . . . . . . . . . 62 Program Status. . . . . . . . . . . . . . . . . . . . . . . . . . . . . . . . . . . . . . . . . . . . . . . . . . . . . . . . . . . . 64 Programs . . . . . . . . . . . . . . . . . . . . . . . . . . . . . . . . . . . . . . . . . . . . . . . . . . . . . . . . . . . . . 64 Transmitters . . . . . . . . . . . . . . . . . . . . . . . . . . . . . . . . . . . . . . . . . . . . . . . . . . . . . . . . . . 64 Servers . . . . . . . . . . . . . . . . . . . . . . . . . . . . . . . . . . . . . . . . . . . . . . . . . . . . . . . . . . . . . . . 65 6. Troubleshoot Ping Test . . . . . . . . . . . . . . . . . . . . . . . . . . . . . . . . . . . . . . . . . . . . . . . . . . . . . . . . . . . . . . . . 69 Ping Test Result. . . . . . . . . . . . . . . . . . . . . . . . . . . . . . . . . . . . . . . . . . . . . . . . . . . . . . . . 69 Ping Test Setting . . . . . . . . . . . . . . . . . . . . . . . . . . . . . . . . . . . . . . . . . . . . . . . . . . . . . . . 70 TraceRoute Test . . . . . . . . . . . . . . . . . . . . . . . . . . . . . . . . . . . . . . . . . . . . . . . . . . . . . . . . . . . 70 Trace Route Test Result . . . . . . . . . . . . . . . . . . . . . . . . . . . . . . . . . . . . . . . . . . . . . . . . . 71 iv Contents Trace Route Test Configuration . . . . . . . . . . . . . . . . . . . . . . . . . . . . . . . . . . . . . . . . . . . 71 Device Tests . . . . . . . . . . . . . . . . . . . . . . . . . . . . . . . . . . . . . . . . . . . . . . . . . . . . . . . . . . . . . . 71 Maintenance Mode. . . . . . . . . . . . . . . . . . . . . . . . . . . . . . . . . . . . . . . . . . . . . . . . . . . . . . . . . 72 Limited Run Mode . . . . . . . . . . . . . . . . . . . . . . . . . . . . . . . . . . . . . . . . . . . . . . . . . . . . . . . . . 73 VBrick H.264 Appliance Admin Guide v vi Contents H.264 Admin Guide Preface This document explains how to configure a VBrick H.264 network video appliance. It provides detailed information about all configurable appliance options and parameters. The VBAdmin management application is used for all configuration tasks. VBAdmin is a browserbased application that makes it easy to configure your appliance and to optimize performance and get the best video. The VBrick H.264 Appliance Getting Started Guide explains how to setup the appliance and how to use VBAdmin. Organization This online help system provides access to VBrick H.264 documentation. It has a powerful search engine so you can get answers to technical questions in seconds; it also has the documentation in PDF format if you need hard-copy. Our publications team is committed to providing first-rate documentation and your feedback is important to us. If you find errors or omissions, click the e-mail icon in the upper-right corner of this window or send your feedback to [email protected] Introduction Provides an overview of the H.264 appliance and explains how to login and get help. System Configuration These pages explain in detail how to configure system-level parameters such as IP address and host name. Video/Audio Configuration These pages describe audio and video input parameters and explain how to use the pre-built templates for best results. Program Configuration These pages explain program information and video destination parameters, as well as how to configure the internal web server. Monitor Explains various monitoring pages including network, video/ audio, status logs and program status. Troubleshoot This page explains how to use standard troubleshooting tools to run network, device, and traceroute tests. Getting Help If you need help, or more information about any topic, use the online help system. The online help is cross-referenced and searchable and can usually find the information in a few seconds. Use the tree controls in the left pane to open documents and the up and down arrows to page through them. Use the Search box to find specific information. Simply enter one or more words in the box and press Enter. The search results will return pages that have all of the words you entered—highlighted in yellow (Internet Explorer only). The Search box is not case-sensitive and does not recognize articles (a, an, the), operators (+ and –), or quotation marks. You can narrow the search by adding words. If you can't find the information you need from the online help, please contact your authorized VBrick reseller. They are trained and certified by VBrick and can provide help and technical support for all VBrick products. For additional information, use the VBrick VBrick H.264 Appliance Admin Guide vii Support Services "On-Line Support" page at www.vbrick.com/support/index.asp or call 1 203 303-0222 in Wallingford, CT, USA to speak with a VBrick representative. Note that the latest documentation and information for all VBrick products is available online at www.vbrick.com/documentation Font Conventions Arial bold is used to Programs > VBrick describe dialog boxes and menu choices, for example: Start > All Courier fixed-width font is used for scripts, code examples, or keyboard commands. Courier bold fixed-width font is used for user input in scripts, code examples, or keyboard commands. This bold black font is used to strongly emphasise important words or phrases. Folder names and user examples in text User input in text are displayed in this sans serif font. is displayed in this bold sans serif font. Italics are used in text to emphasize specific words or phrases. Printer-Friendly Click on the following link to print a hard copy of this document. VBrick H.264 Appliance Admin Guide viii T To save or print a PDF document 1. 2. Click once to open the PDF document in Acrobat Reader. To save or print a PDF document, right-click and select Save Target As or Print Target . Preface Chapter 1 Introduction Topics in this section Home . . . . . . . . . . . . . . . . . . . . . . . . . . . . . . . . . . . . . . . . . . . . . . . . . . . . . . . . . . . . . . . . . . . . 1 VBAdmin Overview. . . . . . . . . . . . . . . . . . . . . . . . . . . . . . . . . . . . . . . . . . . . . . . . . . . . . . . . . 3 Configuration Overview . . . . . . . . . . . . . . . . . . . . . . . . . . . . . . . . . . . . . . . . . . . . . . . . . . . . . 4 Getting Help . . . . . . . . . . . . . . . . . . . . . . . . . . . . . . . . . . . . . . . . . . . . . . . . . . . . . . . . . . . . . . 6 Built on a completely redesigned architecture, VBrick H.264 appliances represent our newest networked video products. Capable of supporting both Standard Definition and High Definition video delivery, the H.264 product family expands VBrick's market leadership by continuing to deliver on its heritage of providing reliable, flexible, portable, scalable, and manageable networked video appliances. Organizations worldwide can now deliver video in a wide range of quality—from 3G to HD—over any network infrastructure. The new H.264 appliances promise vastly improved quality to deliver an even better customer experience for any given bandwidth. Figure 1. VBrick H.264 Network Video Appliance Home The Home page provides a snapshot of the current status of the appliance. All text fields are read-only and there are no editable fields on this page. The colored LED indicators in the middle of the page give you a quick snapshot of the health and status of the appliance. See VBAdmin LEDs below for an explanation of what they mean. VBrick H.264 Appliance Admin Guide 1 Figure 2. VBAdmin Home Page Logged in as The user who is currently logged in. System IP Address Read from the System Configuration > Network page. System Description Read from the Monitor > System page. System Name Read from the System Configuration > General page. System Location Read from the System Configuration > General page. System Contact Read from the System Configuration > General page. System Up Time Read from the Monitor > System page. Refreshed every 60 seconds. Total System Up Time Read from the Monitor > System page. Refreshed every 60 seconds. Application Code Revision Read from the Monitor > System page. System Serial Number Read from the Monitor > System page. VBAdmin LEDs The colored LEDs in the middle of the page give you a quick snapshot of the health and status of the appliance. These indicators are dynamically refreshed every five seconds and give you an up-to-the-minute snapshot of the current status. 2 © 2009 VBrick Systems, Inc. Introduction Video Input Checks whether Video State on the Monitor > Video/Audio page is running or not running. • Green – Running. • Red – Video Input problem. Streaming Checks whether the State on the Program Status > Transmitters page is transmitting or not transmitting. This includes any configured transmitters or any server clients connected to the appliance. • Green – at least one transmitter or server client is streaming. • Yellow – no transmitters or server clients are streaming. Alarms Checks whether the System Traps on the Monitor > System Logs page has any bad traps (for example a temperature alarm or a POST failure) that were not cleared. • Green – no alarms are present. • Red – one or more alarms are present. Configuration Checks for configuration errors or invalid input on any appliance configuration pages. • Green – no configuration errors are present. • Yellow – one or more configuration errors are present. VBAdmin Overview VBAdmin is explained in detail in the H.264 Appliance Getting Started Guide. The H.264 Appliance has an integrated management interface (VBAdmin) that lets you manage VBrick configuration from an external browser. This allows network managers to remotely configure and monitor the appliances from virtually anywhere. As shown in Table 1 you can launch VBAdmin in Internet Explorer or Firefox (other browsers are not supported by VBrick). You connect to VBAdmin by pointing to the IP Address (for example: http://192.168.5.5 ) of the VBrick appliance and logging in with a user name and password. VBAdmin is one of several ways you can manage the appliance (for example you can also use Telnet or the Command Line interface) but VBAdmin is the easiest to use. Note that some changes to the configuration will initiate an automatic reboot. When this happens, wait approximately 60 seconds, then refresh the page and log back in with your user name and password. Note VBAdmin has a read-only View mode and an Edit mode where you can actually make configuration changes. All VBAdmin screens in this document are shown in Edit mode. Table 1. Supported Browsers (VBAdmin) Browser Version Microsoft Internet Explorer 6.0 or higher Mozilla Firefox 2.0 or higher Login T To login to an H.264 appliance 1. Open a browser and enter the IP address of the appliance in the address bar. VBrick H.264 Appliance Admin Guide 3 2. Login to VBAdmin with a valid user name and password (case-sensitive), and then click the Log In button. The default user name and password is admin and admin . It is highly recommended that you use the Maintenance pages in VBAdmin to change the user name and password. The user name and password cannot exceed 20 characters. It may include any combination of alphanumeric characters and only the following special characters: ~ ! # $ ^ * + & [ ] { } | < > Figure 3. VBAdmin Login Page Configuration Overview The VBrick H.264 encoder introduces the concepts of "programs" for many configuration tasks. A program simply represents a video source and/or an associated audio source. Another key concept is the relationship of physical I/O connectors and I/O sources. For example, you may have two audio connectors. You can choose to consider the two connectors as representing a single stereo audio source or you can choose the two connectors to represent two separate audio sources associated with two different programs. If a Composite connector and S-Video connector exist in a certain hardware configuration, the two physical connectors may represent two separate sources for two separate programs or may represent a single source. This allows users to select between the Composite/S-Video connectors thereby allowing switching within a designated program. Configuration Quick Start This section gives a quick overview of the steps you would typically need to perform to configure a VBrick H.264 encoder. Keep in mind that in this initial release, there is only one program available. T To quickly configure an encoder appliance 1. Set up the appliance and connect a video source as explained in the H.264 Appliance Getting Started Guide. Launch VBAdmin and configure the video and audio sources as explained in the various sections of this document. For information about any option or parameter, click on the question mark hyperlink in the upper-right corner of any VBAdmin page. A program can have multiple multicast/unicast transmitters. Configure the transmitters for the program. A program can also have multiple servers. Configure the servers for the program. If you complete the above steps successfully, you will have configured the program. 2. 3. 4. 5. 4 © 2009 VBrick Systems, Inc. Introduction Video Configuration On the Video/Audio Configuration pages you define the relationship between physical audio/video connectors and audio/video sources and the relationship between audio/video sources and the program. In most cases this is very simple because the hardware allows only one set of relationships. For example, in this release, there is one video source which is, at any point in time, either the Component or S-Video connector, one audio source which can be either one of the audio jacks or both, and one program consisting of the audio source and/or the video source. Going forward, the software will query the hardware and offer appropriate programs. Note that in some cases, the same video source may be associated with different programs. For example, you may have a single video source associated with multiple audio sources in a multi-language environment. Templates can be used to control a single video or a single audio rate. Templates are part of the rate configuration for each audio or video source. The Load Template button launches a pop-up window showing the available templates with preconfigured values. As noted above, in some cases there is not a one to one mapping between physical video connectors and video sources. In this release, for example, you can use either the S-Video or the Component connector as the source for the single program available. You can switch between the connectors but the viewer will see the video stream adjusting in the program they are viewing. Audio Configuration As noted, this release supports only a single mono or stereo audio source. If two physical connectors are defined as being utilized for stereo, there will be one configuration for the stereo pair. That is, the two physical connectors will represent a single audio program source. The options shown in the dropdown box labeled How is audio connected? define how the audio connectors can be used. There is an Automatic Volume Control field that is enabled by default. The first three options load preset values that cannot be changed unless you select User Defined . Program Configuration The Program Configuration page has an area where all common parameters associated with the program are defined. The most critical of these parameters is the announcement data (on the Transmitters page) and the program name (on the Programs page). In order for the Portal server to know that the various announcements being generated are associated with the same program, the program name for all announcements for different delivery mechanisms and bit rates for the given program must be the same. Transmitters There are up to 25 destinations available per program. Each is selectable as unicast or multicast. The configuration parameters are divided into a common section (on the Programs page) and another section (on the Transmitters page) which configures each individual destination. The Announce IP Address for Transmitters and port provides the ability to configure a single announce IP address and port for all multicast/unicast destinations. The announcement for all configured destinations will be sent to this IP address and port. The Use Global Announce IP and Port option sends the announcement to the IP address and port specified on the Common parameters page. Users are allowed to name the destinations. VBrick H.264 Appliance Admin Guide 5 These names will replace the generic names shown in the dropdown list at the top. For example Destination 1 will be replaced by the given name of the destination. The Select Video Rate and Select Audio Rate dropdowns show only Video and Audio Rates1 and None in this release. These fields can be used to transmit video only or audio only programs by setting either video or audio to None. Servers There are three possible server configurations for a given stream. The configuration parameters are divided into one common section (on the Programs page) and another section (on the Servers page) which configures each individual server. Getting Help A link to the online help system is available from the Configuration Menu on the left side of the VBAdmin page. This help system has a powerful full-text search engine that can quickly find the information you need. You may wish to take a few minutes to familiarize yourself with the help system. It can save time when tying to find information about appliance parameters or options. When using VBAdmin, click on the question mark hyperlink in the upper-right corner of each page to get context-sensitive help for that page. Configuring Local Online Help The online help system points to a VBrick web server and requires an Internet connection. In some cases it may be preferable (and faster) to put the help files on your local web server. To do this you need to edit two MIB variables using the Command Line Interface or a MIB browser. You also need to copy the help files from the Product CD to your web server. (For more about using the CLI, see the "Command Line Interface" chapter in the H.264 Appliance Getting Started Guide.) T To install the help files and point to a local server 1. 2. Open the CLI using Telnet or HyperTerminal. Begin an edit session and set the following VBrick parameters as shown below. When done, apply and save the configuration as shown. Note that all commands are case-sensitive. Replace web_server_ip_address with the complete path to the Default Web Site > Home Directory on your local server. 3. SVAR vbrickEditName= SVAR vbrickEditName=admin SVAR vbrickSysConfigurableHelpLinksEnable=2 SVAR "vbrickSysConfigurableHelpLinksURL=http://<web_server_ip_address> SVAR vbrickSysApplySet=2 SVAR vbrickSysSaveConfiguration=2 6 4. Insert the "H.264 Appliance Product CD" in your computer and open Windows Explorer. 5. Right-click on the CD and select Explore. Then copy and paste the folder VBrick_H264Help into the path you specified in Step 3 above. © 2009 VBrick Systems, Inc. Chapter 2 System Configuration Topics in this section Network . . . . . . . . . . . . . . . . . . . . . . . . . . . . . . . . . . . . . . . . . . . . . . . . . . . . . . . . . . . . . . . . . . 7 General. . . . . . . . . . . . . . . . . . . . . . . . . . . . . . . . . . . . . . . . . . . . . . . . . . . . . . . . . . . . . . . . . . 10 Usernames & Passwords . . . . . . . . . . . . . . . . . . . . . . . . . . . . . . . . . . . . . . . . . . . . . . . . . . . . 13 Manage Configuration . . . . . . . . . . . . . . . . . . . . . . . . . . . . . . . . . . . . . . . . . . . . . . . . . . . . . . 14 Advanced Configurations . . . . . . . . . . . . . . . . . . . . . . . . . . . . . . . . . . . . . . . . . . . . . . . . . . . 18 Network VBrick H.264 Appliance Admin Guide 7 8 Network DHCP Default - Enabled. Dynamic Host Configuration Protocol – (Enable, Disable). On Ethernet models, if DHCP is enabled, the VBrick gets its IP Address and Subnet Mask from the DHCP server. If the DHCP server supplies the Gateway Address or DNS server address, these parameters will replace the user entered Gateway and DNS settings. If DHCP is enabled and the appliance cannot obtain an IP address from the server, it will start in limited run mode after 90 seconds, using its default IP Address of 172.17.5.5 . After 15 minutes, it will automatically reset and again attempt to acquire an address. The LCD screen on the front of the VBrick will indicate a DHCP failed message. Note: The VBrick appliance requires a minimum DHCP lease length of 8 minutes to work, however it is recommended to extend the lease time to what is maximally available via the network to avoid disruptions. DHCP Retry Interval See above. Use to adjust the time before the appliance will reset and attempt to acquire an IP address. Range 3–15. Default = 15. IP address IP Address of the VBrick. Subnet Mask Subnet mask for the VBrick address. Gateway IP Address Gateway IP Address for communicating across distinct network segments. Host Name The Host Name defaults to the Media Access Control (MAC) address, a hardware address that uniquely identifies each node of a network. The VBrick Host Name identifies the appliance to various network applications including DHCP, SNMP and VBrick application tools. The Host Name syntax can be a maximum of 18 characters, the first character must be a letter and the rest can be letters, numbers or hyphens. Network Interface Speed 10Mbps, 100Mbps, or Automatic. This allows the Ethernet interface of the VBrick to be manually forced to 10 or 100 Mbps. Automatic is the default and recommended setting. Automatic enables auto negotiation and the appliance will automatically match its speed setting to the speed of the switch or hub to which it is attached. Automatic can resolve up to 1GB depending on your network. The settings for Network Interface Speed and Network Interface Type are interdependent. They must both be set to Automatic or they must both be set manually. Manual settings should be used only in the rare case when the appliance is attached to network equipment that does not support auto negotiation. The VBrick's capabilities will be limited when its Ethernet link is at 10 Mbps and/or Half Duplex. If auto negotiation fails, the VBrick defaults to 100 Mbps, Full Duplex, and attempts "parallel detection," an alternative way to sense speed. Status parameters are available on the network status screen to indicate the state of the link and the current configuration of the Ethernet hardware. In auto mode, they reflect the results of the negotiation and in manual mode they follow the configuration options. © 2009 VBrick Systems, Inc. System Configuration Network Interface Type Half Duplex, Full-Duplex, or Automatic. This allows the Ethernet interface of the VBrick to be manually forced to Half or Full Duplex. The default setting is Automatic which enables auto negotiation in the appliance so it will automatically match its duplex setting to that of the switch or hub that it is attached to. Automatic is the default and recommended setting. The settings for Network Interface Speed and Network Interface Type are interdependent. See the description of Network Interface Speed above. Note: Half Duplex is only supported on encoder models with a Hardware Revision level of 2.1 or higher. To check revision level, go to Monitor > System page. Maximum Transmission Range 1024–1500 (default = 1500). The MTU is used for all Unit Size network traffic from the VBrick and defines the largest network packet size that will be transmitted. A higher MTU brings higher bandwidth efficiency and VBrick recommends using the default. However you may wish to reduce MTU size to meet the requirements of some networks with VPN or other security tunnels that cannot tolerate 1500-byte packets. Domain Name Server Primary Server IP Address This is the primary server used for DNS. Secondary Server IP Address This is the secondary server used for DNS. Default Domain Extension This is the domain name used for DNS. Network Time Synchronization These fields are used to synchronize network time using the host name or IP address of a known server to provide a synchronized time for all appliances in the network. Note Network Administrators please note. DHCP Option 4 (TIME) and Option 42 (NTP) are requested from the DHCP server to obtain SNTP server addresses. One or both of these options must be enabled in the DHCP server for these addresses to be returned to the VBrick. If both are returned, the VBrick will use the NTP server address. If the DHCP server configuration is unknown, it is recommended that the address(es) be manually entered since the DHCP server-supplied address will always override a manually-entered address. Network Time Protocol Check to enable network time synchronization. Default = Disabled. Primary Server IP Address Primary host name (VBrick Host Name or DNS Host Name) or IP address of valid SNTP server providing time synchronization. A blank field indicates the server address will be acquired via the DHCP server only if the Network DHCP field above is checked. VBrick H.264 Appliance Admin Guide 9 Secondary Server IP Address Secondary host name (VBrick Host Name or DNS Host Name) or IP address of valid SNTP server providing time synchronization. A blank field indicates the server address will be acquired via the DHCP server only if the Network DHCP field above is checked. General System Identification The Name, Location, and Contact fields are used to identify the appliance. They are not changed when you click Default . (They are changed when you reset to the defaults on the Manage Configuration page.) System Description Read-only. Company name, appliance model number, and serial number. 10 System Name User-defined. System name, for example Biology Dept. System Location User-defined. System location, for example West Campus. System Contact User-defined. Contact person, for example Jane Doe. © 2009 VBrick Systems, Inc. System Configuration System Time System Date Time Sets system date and time in mm/dd/yyyy hh:mm format. The appliance will reset when you click Set Time. Time Zone Select from list: (GMT-12) Eniwetok – (GMT +12) Auckland. Daylight Saving Time U.S. only. Check this box and the appliance will automatically adjust for Daylight Savings Time. This is particularly useful when monitoring the System Logs. System Mode Operational Mode Indicates the configured operational mode of the appliance. The following modes are supported: • Run Mode – Normal operation. • Diagnostics – User selected mode for running certain VBrick diagnostics. See Troubleshoot on page 69. System Reset Reset Resets (i.e. reboots) the appliance. A reset does not change, save, or reset any configuration parameters. Front Panel The parameters shown here are used to configure the appearance and behavior of the front panel. Access to front panel Configuration Mode is restricted by Pin number. Pin numbers (default = 0000 ) are defined on the Usernames & Passwords page. Some VBrick H.264 appliance models have a front panel without keypad buttons or an LCD screen. If you have one of these devices, the front panel configuration parameters shown below are not displayed. For a description of how to actually use the front panel, see the "Front Panel" topic in the H.264 Appliance Getting Started Guide. VBrick H.264 Appliance Admin Guide 11 Config Mode Use this option to allow or prevent users from making configuration changes via the front panel. If disabled, users (in Function mode) can still run scripts from the front panel using the F1–F4 function keys. Display IP Address Check to display the appliance IP address on LCD panel. Display Hostname Check to display the appliance hostname on LCD panel. Display Transmitter Information Check to display transmitter name and destination IP address on LCD front. Display User Description Check to display user-defined text on the first two lines of LCD panel. User Description 1 Enter user-defined text (20 chars. max.) that will be displayed on first line of LCD panel. Default = VBrick Systems User Description 2 Enter user-defined text (20 chars. max.) that will be displayed on second line of LCD panel. Default = Release nn.nn.nnn User Function Description 1–4 After navigating to Function mode with the Mode button, there are four configurable lines of text you can use to describe the behavior associated with each function key. For example, you might define the four configurable lines of text as follows: F1 - Start Transmitting F2 - End Transmitting F3 - Mute Audio F4 - Unmute Audio 12 © 2009 VBrick Systems, Inc. System Configuration Read or Write Script Files You can add scripts to the /scripts folder on the appliance via FTP by clicking on the FTP Scripts button. User Function Script Use this parameter to associate a user-defined and user-named .txt 1–4 script file with (F1–F4) function keys on the front panel. Simply press the appropriate function key to execute the script. For an example of a user-defined script, see Sample Script on page 17. Usernames & Passwords Use this page to define user names and passwords and their corresponding permissions with respect to the appliance. (Table 2 shows the default user names, passwords, and permissions.) It also lets you assign a Pin number that will allow direct access to the keypad and functions on the appliance front panel (if the appliance is configured with a front panel. User Name Enter desired user name. Cannot exceed 20 characters. It may include any combination of alphanumeric characters and only the following special characters: ~ ! # $ ^ * + & [ ] { } | < > See Table 2 below for defaults. Password Enter password. Cannot exceed 20 characters. May include any combination of alphanumeric characters but only the following special characters: ~ ! # $ ^ * + & [ ] { } | < > See Table 2 for defaults. Confirm Confirm new password entry. The appliance will then display a user message and reboot. Pin Default = 0000 . Enter a four-digit numeric string that will allow direct access to the keypad and functions on the appliance front panel. Confirm Pin Enter the same numeric string from above to confirm. VBrick H.264 Appliance Admin Guide 13 Table 2. Default User Names and Passwords User Level Default User Name Default Password Permissions Administrator admin admin Read, diagnostics, edit, change password, network and routing. Operator operator operator Read, diagnostics, edit. Diagnostics diagnostics diagnostics Read, diagnostics. Public public public Read Manage Configuration This page lets you reset some or all of the parameters in the appliance configuration. It also lets you read and save the current configuration to an .xml file and restore that configuration if necessary. Manage configuration includes the following functions. Reset System Configuration . . . . . . . . . . . . . . . . . . . . . . . . . . . . . . . . . . . . . . . . . . . . . . . . . . 14 Read System Configuration . . . . . . . . . . . . . . . . . . . . . . . . . . . . . . . . . . . . . . . . . . . . . . . . . . 15 Restore System Configuration . . . . . . . . . . . . . . . . . . . . . . . . . . . . . . . . . . . . . . . . . . . . . . . . 16 Auto Configuration . . . . . . . . . . . . . . . . . . . . . . . . . . . . . . . . . . . . . . . . . . . . . . . . . . . . . . . . 16 Feature License . . . . . . . . . . . . . . . . . . . . . . . . . . . . . . . . . . . . . . . . . . . . . . . . . . . . . . . . . . . 17 Reset System Configuration This menu lets you default some or all appliance configuration parameters. 14 © 2009 VBrick Systems, Inc. System Configuration Default All Sets all parameters except Network DHCP, IP Address, Subnet Mask, Gateway IP, User Names, Passwords and System Date & Time. Factory Defaults Sets all parameters to factory defaults with the exception of System Date and Time. Read System Configuration This function lets you read configuration parameters from the VBrick appliance to a file, as well as write configuration parameters from a file to the VBrick. The file is an .xml file and Internet Explorer is the assumed browser. Note that the VBrick appliance the .xml file is read from, and VBrick appliance the .xml file is written to, should be running the same version of code. Mismatched versions may work but are not supported or guaranteed. Note .xml configuration files from VB6000 Series appliances are not compatible with VBrick 7000 Series models. Do not try to run VB6000 Series configuration files on VBrick 7000 Series appliances. Use any text editor, preferably an .xml editor to make changes to the file. You can change the "values" field as well as delete objects as necessary. Make sure the right data types are used. For example if a parameter takes integer values, do not enter a string. Also IP Address parameters must have the right IP syntax. Enter "0.0.0.0" to enter a null IP address. Blanks and null strings are not valid IP Addresses. You can read the configuration parameters from the VBrick by clicking the Read button on the page. After clicking on the button, an xml document with all the configuration parameters will pop up (see Figure 4). The .xml document can then be saved to your PC as an .xml file using File > Save As. To view this file offline, you must download the style sheet to the same directory as the saved file. Do not change the name of the style sheet. It should always be saved as cfgdata.xsl and the first line at the top of the configuration file must always be: <?xml-stylesheet type="text/xsl" href="cfgdata.xsl"?> Note Firefox users: To view or save the configuration file, click Read. Then go to File > Save Page As and save the file as Web Page, XML only. Then download the stylesheet to the same folder and you can view the configuration file using the stylesheet. VBrick H.264 Appliance Admin Guide 15 Figure 4. Sample VBrick Configuration File Restore System Configuration This function lets you write configuration parameters from an .xml file to the VBrick appliance. On a successful restore, all parameters will be saved to flash and the appliance will reboot. Only administrator-level users and above have "write" privileges. Note that the VBrick appliance that the configuration file is read from, and VBrick appliance that the configuration file is written to should be running the same version of code. Mismatched versions may work but are not supported or guaranteed. T To restore the system configuration from an .xml file: 1. Click the Browse button and navigate to the configuration file you want to write to the appliance. Click on the Restore button to write the selected file to the VBrick appliance. If there are no validation errors the configuration parameters will be saved to flash memory and the appliance will reset. If the configuration has validation errors, the file is rejected and the errors are displayed. You will need to correct the errors and create a valid .xml "read" file as explained above. 2. 3. Auto Configuration Auto Configuration lets you perform a configuration via a URL script file. It is typically used for remote configuration and troubleshooting or to configure appliances behind a firewall. To 16 © 2009 VBrick Systems, Inc. System Configuration configure a parameter on an appliance (or more likely a set of parameters) you simply point the URL to a server with an .xml configuration file. This is useful, for example, to set the audio and video rates when the VBrick appliance is behind a firewall and cannot be accessed remotely. The VBrick reads the URL field (e.g. www.myserver.com/config.xml ) via HTTP protocol and executes the script depending on the VBEXECUTE tag. If a VBEXECUTEFORCE tag is present in the .xml file (see example below), the script runs every time at the poll interval even if it has not changed. If a VBEXECUTEIFDIF tag is present the script runs only if it is different from the last executed file. One of these tags is required. If the VBrick is in Edit mode, the script file will not run until the edit session is ended. The auto config script will run before any external event scripts. In Edit mode, you can press Run Script to execute the script on demand. After a reboot, the VBrick checks for a script URL and will run the script immediately, regardless of the VBEXECUTE tag value. URL Valid path to a URL script file, for example: www.myserver.com/ config.xml . Default = blank. Poll Rate The rate at which the appliance checks the config file. 0–1440 minutes. Default = 0. Auto Config Status Shows auto config status including when the script was last run, URL connection errors, etc. Run Script Edit mode only. Run the script now. Sample Script The auto config script file (config.xml ) is an .xml file with the following syntax. It can set any VBrick parameters and force an "apply" as needed. This example shows how to set various recorder parameters. Note that a VBEXECUTE tag is required and all commands must be preceded by an svar (set variable) command. <?xml version="1.0"?> <?VBEXECUTEFORCE?> <VBRICK> SVAR vbrickEncoderVideoCommonAspectRatio.1.1=2 SVAR vbrickEncoderVideoH264Resolution.1.1=15 SVAR vbrickEncoderVideoH264TargetBitRate.1.1=5000000 SVAR vbrickEncoderVideoCommonApplySet.1=2 </VBRICK> Note The script file must have DOS/Windows style line endings. Text files created on Windows machines have different line endings than those created on Unix or Linux machines. Windows machines use a carriage return and line feed (\r\n ) whereas Unix machines use line feed (\n ) only. Feature License Use these fields to enter license keys for specific add-on features purchased from VBrick. For example you can purchase a license for an HD-ready H.264 appliance that will enable HD resolutions. VBrick H.264 Appliance Admin Guide 17 Feature License Key Cut and paste the license key you received from VBrick into this field. Install Feature License Use this button to actually install a license. Installed Feature Licenses Read-only. Shows all licenses currently installed. Advanced Configurations The functions in this section are generally used by system administrators to configure management parameters. These parameters should not be changed except by knowledgeable systems administrators. Advanced configurations include the following. Management SAP. . . . . . . . . . . . . . . . . . . . . . . . . . . . . . . . . . . . . . . . . . . . . . . . . . . . . . . . . . 18 Security. . . . . . . . . . . . . . . . . . . . . . . . . . . . . . . . . . . . . . . . . . . . . . . . . . . . . . . . . . . . . . . . . . 20 Logging . . . . . . . . . . . . . . . . . . . . . . . . . . . . . . . . . . . . . . . . . . . . . . . . . . . . . . . . . . . . . . . . . 22 Event Triggering . . . . . . . . . . . . . . . . . . . . . . . . . . . . . . . . . . . . . . . . . . . . . . . . . . . . . . . . . . 23 Passthrough . . . . . . . . . . . . . . . . . . . . . . . . . . . . . . . . . . . . . . . . . . . . . . . . . . . . . . . . . . . . . . 26 SNMPv3 Passwords . . . . . . . . . . . . . . . . . . . . . . . . . . . . . . . . . . . . . . . . . . . . . . . . . . . . . . . . 29 SNMP Traps. . . . . . . . . . . . . . . . . . . . . . . . . . . . . . . . . . . . . . . . . . . . . . . . . . . . . . . . . . . . . . 30 Management SAP These parameters define information used in the management SAPs (session announcements) emitted by the VBrick appliance. These SAP announcements are received by the VBDirectory management tool and the EtherneTV Portal Server. See the VBDirectory User Guide for more information. 18 © 2009 VBrick Systems, Inc. System Configuration Transmit Enable Controls the transmission of the Management SAPs (Enable or Disable). Group Name Optional. This parameter defines the Group Name. It is included in the Management SAPs used by VBDirectory. It is used for organizing VBricks into groups to simplify use of VBDirectory. Unit Number Optional. The appliance unit number (range 0–2147483647) is used to identify each VBrick in a group. SAP Timeout Provides a configurable timeout, in seconds, for received management SAPs. If no SAP is received within the timeout period, the entry is removed. Default = 90 sec. Retransmit Time Defines the Management SAP Retransmit Time. Time To Live The number of hops (between routers) for which a Management SAP is valid on the network. Type of Service The TOS (Type of Service) can be configured in the IP header to establish packet priority in the network. IP Address Defines the Destination IP Address for Management SAPs. Port Defines the Destination Port for Management SAPs. VBrick H.264 Appliance Admin Guide 19 Security Note If you disable Telnet, FTP, VBAdmin, the Front Panel, and SNMP, the only way to manage (and re-enable) these parameters is to connect a PC to the appliance with a serial cable and use the Command Line Interface. You should never disable all the network management interfaces if you are using the COM port for serial passthrough. 20 External Telnet Server Default = Enabled. Disabled will prevent Telnet sessions to the VBrick appliance. External FTP Server Default = Enabled. Disabled will prevent FTP sessions to the VBrick appliance. Note that this feature must be enabled to upgrade the appliance firmware using VBDownload. External VBAdmin • Enabled – Default. Lets you manage the appliance from a web browser using the VBAdmin management application. Supports HTTP or HTTPS. • Disabled – Prevents you from managing the appliance using VBAdmin. • HTTPS Only – Encrypts and secures the VBAdmin pages using HTTPS. External SNMP Default = Enabled. Disabled will prevent you from using an external MIB browser to view or write parameters. External SNMPv1 and SNMPv2 Access Default = Enabled. You can use both SNMP v1/v2, and v3. For tightest security, set parameter to Disabled and use SNMPv3 only. © 2009 VBrick Systems, Inc. System Configuration External SSH Server Default = Enabled. SSH (Secure Shell) is a replacement for Telnet. It allows data to pass between two networked devices using a secure channel. No Login For Viewer Files Default = Enabled. If enabled the VBrick will serve a transmitter's SDP file without requiring a login with username and password. This allows any device (players, decoders, etc.) to acquire the SDP file directly from the appliance. If disabled you may need to provide another method for delivering the SDP file to the receiving device, such as copying the file to another server. Remote Support Poll Default = Disabled. The default enables continuous polling through the firewall. If desired, you can enable polling only when you need to establish a remote connection. This will not reboot the appliance. Remote Support Server Default = remote.vbrick.com . Use the default if a DNS server is defined on the Network page. If a DNS server is not defined, you must enter an IP Address in this field. Contact Support Services for details. RTSP Server Port Default = 554. Sets the RTSP server port. VBAdmin Server Port Specifies the listener port for management and HTTP connections. Default = 80. When the remote VBAdmin user (client) specifies the http syntax, the port value is generally omitted. Typically port 80 is the default value used by browsers. As a matter of consistency, the VBrick default VBAdmin Server Port value is also defaulted to 80. To access a different HTTP port, the remote VBAdmin client user would specify the URL as follows: http://IPaddress:port where IPaddress = VBrick IP address or hostname, and port. This feature is often useful for a system where HTTP is used to traverse firewalls. The VBAdmin server port is moved to another location (for example 8080) and the HTTP Tunneling port (or the Windows Media HTTP port) is set to 80. Secure VBAdmin Server Port Specifies the listener port for management and HTTPS connections. Default = 443. When the remote VBAdmin user (client) specifies the HTTPS syntax, the port value is generally omitted. Typically port 443 is the default value used by browsers. As a matter of consistency, the VBrick default Secure VBAdmin Server Port value is also defaulted to 443. To access a different HTTPS port, the remote VBAdmin client user would specify the URL as follows: https://IPaddress:port where IPaddress = VBrick IP address or hostname, and port. H.264 Tunneling Port Sets the port to be used to serve tunneled H.264 HTTP streams. Default is 8080 but if you are streaming HTTP directly from a VBrick via the Internet, it is common practice to change this to 80 and to set the VBAdmin server port to something other than 80. VBrick H.264 Appliance Admin Guide 21 Generate Security Keys The security keys used internally by HTTPS and SSH are factory-generated and should be replaced only if security is an issue. Note: Key generation is CPU-intensive and should only be performed when the appliance is idle. It will take 3–5 minutes if the appliance is idle (or much longer if the appliance is in use). Security Keys Status • • • – The existing security keys are valid. – New security keys are being generated. Reboot Required – New security keys have been generated and will take effect after a reboot. Valid Keys Generating Keys Improving Security You can improve security by (1) blocking unauthorized attempts to login and access a device and (2) by reducing exposure to malicious software attacks. The most common vulnerability is related to user accounts and passwords. After a successful installation, you should immediately change the default passwords. Many attacks come from within an organization and this helps to minimize the risk. The VBAdmin login is generally secure since it utilizes encryption techniques to hide usernames and passwords from network spyware. Malicious software covertly attaches itself to unsuspecting devices. These programs are generally designed to compromise personal information or to create system havoc. Since the VBrick appliance uses an industrial-grade operating system, it is less susceptible to malicious software and unlikely to be a target of programs designed to attack PC-based systems like Microsoft, Linux, and others. However, you can still take additional steps to minimize risk. VBrick tries to make installation as simple and quick installation and many features are automatically enabled by default even though you may not need them. You can selectively disable unneeded features to reduce vulnerability. Another common problem is Denial of Service (DoS) attacks. A DoS sends floods of packets to an unsuspecting remote system in an attempt to disrupt or stop normal operation. These unsuspecting remote systems are typically discovered using ICMP or Ping. It is standard industry practice to block all ICMP and Ping requests from off-net foreign hosts. This is typically done in a centralized location using router/firewall technology which is more successful and cost effective than resolving the issue at each host. Logging Logging of certain events can be stored both locally (within the VBrick device) or externally (for example on a server). Local logs are stored in volatile memory. For preservation of information, it is recommended that remote logging be utilized. Remote servers generally offer ample storage and offer the additional benefit of collecting log information from several VBricks simultaneously. When logging externally, specify either the IP address or hostname of the actual server using the Remote Event Log Destination field. If remote logging is enabled, the log information is sent via SNMP traps. When you enable logging, be sure to set the system date and time (see System Time on page 11) or select a network time server in order to get accurate time stamps in the logs. 22 © 2009 VBrick Systems, Inc. System Configuration Log Time Zone Determines the time zone where the unit is located. The time which is included in the logged event displays time in this format. Trap Log Local Stores logs locally within the unit. The log file will wrap after 20 events. Trap Log Remote Sends log file to an external server. General Config Log Stores the log of user initiated configuration changes traps locally Local within the unit. The log file will wrap after 20 events. General Config Log Sends the log of user initiated configuration changes to an external Remote server. Script Config Log Local Stores the log of script generated configuration changes locally within the unit. The log file will wrap after 20 events. Script Config Log Remote Sends the log of the log of script generated configuration changes to an external server. System Event Log Local Stores the log of system events locally within the unit. The log file will wrap after 20 events. System Event Log Remote Logs systems events to an external server. Remote Event Log Destination Unicast IP address of remote event log server. Event Triggering You can create and run scripts to activate certain functions on a VBrick appliance. There are two ways to run scripts on an appliance. (1) You can run scripts for test purposes using the VBrick H.264 Appliance Admin Guide 23 button in VBAdmin or (2) you can use an external event trigger (see "Event Triggering" in the VBrick Appliance Getting Started Guide) to run a script. There are four event trigger scripts, with fixed names, that can be created and stored in flash memory in the /scripts folder. You write your own scripts and associate them with the file names shown below. Run Script Note Do not confuse Event Trigger scripts with User Function scripts. User Function scripts are associated and run with the (F1–F4) buttons on the appliance front panel. See Front Panel on page 11 for more about User Function scripts. The VBrick appliance can be set up to use serial (COM) Pins 7 and 8 as input events to trigger the appliance to run scripts. The script files execute a subset of the CLI commands (SVAR and WAIT ) in order to activate specific functions on the VBrick appliance. There are a total of four possible input events (COM Pin8 Low, COM Pin8 High, COM Pin7 Low, COM Pin7 High) associated with four different scripts. The script file names cannot be changed. • • • • /scripts/com1Pin8LowEventScript.txt /scripts/com1Pin8HighEventScript.txt /scripts/com1Pin7LowEventScript.txt /scripts/com1Pin7HighEventScript.txt Run Scripts Using VBAdmin You can run scripts using the Run Script button in VBAdmin. This button is only available in Edit mode and is basically used for test purposes. See Sample Script below. Note that you cannot execute a script using an event trigger if VBAdmin is currently running in Edit mode. If you run a script directly from VBAdmin, it automatically exits Edit mode and terminates the active editing session. 24 © 2009 VBrick Systems, Inc. System Configuration Refresh Count and Status Refresh entire page including Event Counts and Event Script Status. Reset Counts Reset Event Counts only. Read or Write Script Click the FTP Scripts button to login to the VBrick via FTP and Files manage script files. Requires a valid user name and password. Script files have explicit, predefined names as explained above. Event Enable Allows the user to Enable/Disable Event Triggering for each input event. Event Stable Time Allows the user to enter the amount of time in milliseconds that each input event has to be stable at the active level before the script will be executed. Event Count Displays the number of times each input event has occurred. Event Script Status Displays current status information for each event script. Event Script Control The Run Script buttons lets you run each script without needing the input event. Use this method to test the script. Run Scripts Using Event Triggers The event triggering feature lets you use an external switch or power source to control the functions of the VBrick appliance. See "Event Triggering" in the VBrick Appliance Getting Started Guide for more information. Sample Script The following script sets a multicast transmitter destination and enables the transmitter. The extension .1.1 refers to the first program and the first transmitter. SVAR vbrickProgramTransmitterInetAddr.1.1=239.22.118.1 SVAR vbrickProgramTransmitterEnable.1.1=2 SVAR vbrickProgramTransmitterApplySet.1.1=2 WAIT 1000 Scripting Syntax • • • • • Script commands must start in column 1. svar (set variable) must precede the variable name. Wait time is defined milliseconds. A value of 1000 = 1 second. Most variable changes require an apply set. There is no clear command. VBrick H.264 Appliance Admin Guide 25 • • • • There is no chaining of scripts. Comments are not allowed on the same line as a command. All scripts are executed in a strictly serial manner by a single task. While executing a script it is possible to miss a double change of any event. Passthrough The TCP/IP network can serve as an intermediary between two VBrick appliances and their serial ports or between a PC application sending IP packets and an appliance's serial port. This feature supports a wide range of serial applications. Contact VBrick support for details and restrictions. End-to-end control is initiated by enabling or disabling Passthrough. For more about passthrough, and how it can be used, see the H.264 Appliance Getting Started Guide. Passthrough State 26 Used to enable/disable Passthrough. You must be the Active Editor to enter a Passthrough state. Three states are possible: • Disabled – The VBrick will neither initiate nor respond to Passthrough setup requests. • Responder – In this case the VBrick will accept a connection request (up to 64 connection requests). • Initiator – In this case it will continuously attempt to automatically initiate a Passthrough connection to the remote destination. This mode also offers metadata destination options. © 2009 VBrick Systems, Inc. System Configuration Passthrough State: Responder Passthrough State Responder – In this case the VBrick will accept a connection request (up to 64 connection requests). Baud Rate Rate of Passthrough port. Rate can be set to the following (Default = 9600): 110, 300, 600, 1200, 2400, 3600, 4800, 7200, 9600, 14400, 19200, 28800, 38400, 57600, 115200. Stop Bits Number of stop bits for Passthrough port (1 or 2). Parity None, Even, Odd. RTS Control Force OFF, Force ON or Automatic. If automatic, the control will be on when Passthrough is active. Under no conditions are RTS or DTR controls passed through end-to-end. All control handling is local. When using a VBrick VCC-3 or VCC-4 camera, set this control to Automatic; when using a VBrick VCC-50i camera, set this control to Force ON. DTR Control Force OFF, Force ON or Automatic. If automatic, the control will be ON when Passthrough is active. Under no conditions are RTS or DTR controls passed through end-to-end. All control handling is local. When using a VBrick VCC-3 or VCC-4 camera, set this control to Automatic; when using a VBrick VCC-50i camera, set this control to Force ON. COM Interface Type Describes the COM interface connector. • RS232 – standard RS-232 serial port connector. • RS422/485 – RS-422/485 4-wire serial port connector. VBrick H.264 Appliance Admin Guide 27 Operational State Describes the current status of a Passthrough connection, including error conditions, if any. Refer to the Monitor > Network page. This will display "Active" if in Passthrough mode. Passthrough State: Initiator Passthrough State Initiator – In this case it will continuously attempt to automatically initiate a Passthrough connection to the remote destination. This mode also offers metadata destination options. Destination Read-only: Dedicated. Dedicated Destination The VBrick appliance (whose serial port is the destination of this COM port) can be configured and identified using either an IP address or a host name. 28 Dedicated Port Default - 4439. Baud Rate Rate of Passthrough port. Rate can be set to the following (Default = 9600): 110, 300, 600, 1200, 2400, 3600, 4800, 7200, 9600, 14400, 19200, 28800, 38400, 57600, 115200. Stop Bits Number of stop bits for Passthrough port (1 or 2). Parity None, Even, Odd. RTS Control Force OFF, Force ON or Automatic. If automatic, the control will be on when Passthrough is active. Note: DTR and RTS are not available for COM. Under no conditions are RTS or DTR controls passed through end-to-end. All control handling is local. © 2009 VBrick Systems, Inc. System Configuration DTR Control Force OFF, Force ON or Automatic. If automatic, the control will be ON when Passthrough is active. See note above. COM Interface Type Describes the COM interface connector. • RS232 – standard RS-232 serial port connector. • RS422/485 – RS-422/485 4-wire serial port connector. Operational State Describes the current status of a Passthrough connection, including error conditions, if any. Refer to the Monitor > Network page. This will display "Active" if in Passthrough mode. SNMPv3 Passwords Use this page to manage SNMP passwords. The same fields are used to define passwords for all users. User Name Read-only. Set user name on Usernames & Passwords page. Authentication Password Enter password. Cannot exceed 20 characters. May include any combination of alphanumeric characters but only the following special characters: ~ ! # $ ^ * + & [ ] { } | < > See Table 2 for defaults. Authentication Protocol Select protocol: HMAC-MD5 or HMAC-SHA. Privacy Password Required. Security Level No Authentication, No Privacy (Default). Authentication. No Privacy. Authentication and Privacy (CBC-DES) VBrick H.264 Appliance Admin Guide 29 SNMP Traps VBrick supports SNMP v2 and SNMP v3 traps. SNMP traps are a subset of the SNMP management component of the VBrick. Use of any element of the SNMP management system requires use of an SNMP browser or SNMP manager application (not supplied). The SNMP MIB, which formally defines the SNMP interface to the VBrick, is contained within the install directory of the VBrick release or from the Downloads page on the VBrick website. The SNMP MIB is located in vbrickSystem.mib and the default installation directory is: Program Files\VBrick\VBrick 7000-8000-9000\download\ReleaseVx_x_xx Traps are SNMP base messages used by SNMP elements to report changes in status or alarm conditions to remote SNMP management entities. Traps are generally used to alert network administrators of potential equipment problems or other noteworthy events. Two types of information are conveyed in the trap mechanism: Events and Alarms. Events Traps are sent every time the monitored event occurs. Events have only one state. Alarms are events having two states, Active and Clear. When the alarm condition is first detected, an alarm active trap is emitted. Alarms are considered active until the condition cleared and the alarm clear trap is emitted. 30 Trap Destination (1–4) The IP Addresses of SNMP management stations to which traps are to be sent. The SNMP management application should be active on these stations in order to receive a number of SNMP Traps, which are supported by the VBrick. Enterprise-specific traps listed in order of trap identification number are shown in Table 3. SNMP Trap Version Select Version 2 or Version 3. Trap User Name User defined string © 2009 VBrick Systems, Inc. System Configuration Authentication Password Enter password. Cannot exceed 20 characters. May include any combination of alphanumeric characters but only the following special characters: ~ ! # $ ^ * + & [ ] { } | < > Authentication Protocol Select protocol: MD5 or SHA to validate the transaction between a given host and client Privacy Password Required. Hides traffic using DES encryption. Security Level No Authentication, No Privacy (default). No Privacy. Authentication and Privacy. Table 3. Trap Summary Trap Description 1 vbrickRemoteLog Sent whenever a significant event occurs within the VBrick. Each event provides details via the vbrickSysRemoteEventLogType, and vbrickSysRemoteEventLogText objects 2 vbrickSysTrapStartUpRunMode Means the VBrick has started up in Run mode. 3 vbrickSysTrapStartUpDiagnosticsMode The VBrick has started in Diagnostics mode. 4 vbrickSysTrapStartUpLimitedRunMode Means VBrick has started in Limited Run mode. 5 vbrickSysTrapUserInitiatedReset Means the VBrick has received a reset request from an administrator. 6 vbrickSysTrapTemperatureOutOfRangeActive Means the VBrick temperature is out of range. 7 vbrickSysTrapTemperatureOutOfRangeCleared Means the out of range VBrick temperature is recovered. 8 vbrickSysTrapUnitOverloadedActive Means the VBrick is configured to transmit and receive video streams beyond its capability. 9 vbrickSysTrapUnitOverloadedCleared The overloaded VBrick is recovered to normal. 10 vbrickSysTrapPostFailure Means that Power On Self Test (POST) failed. 11 vbrickSysTrapNetworkTimeProtocolServerDown Means there is loss of connection to the Network Time Protocol servers. 12 vbrickSysTrapNetworkTimeProtocolServerUp Means there is a connection available now to the Network Time Protocol servers. 13 vbrickSysTrapVideo1InputAlarmActive Means that input #1 has a loss of video. 14 vbrickSysTrapVideo1InputAlarmClear Means the loss of video on input #1 is recovered. 15 vbrickSysTrapFanFailureActive Means the fan failed. 16 vbrickSysTrapFanFailureCleared Means the fan failure is recovered. 17 vbrickSysTrapAudio1InputAlarmActive Means input #1 has a loss of digital audio. 18 vbrickSysTrapAudio1InputAlarmClear Means the loss of digital audio on input #1 is recovered. VBrick H.264 Appliance Admin Guide 31 32 © 2009 VBrick Systems, Inc. Chapter 3 Video/Audio Configuration Topics in this section Video . . . . . . . . . . . . . . . . . . . . . . . . . . . . . . . . . . . . . . . . . . . . . . . . . . . . . . . . . . . . . . . . . . . 33 Audio . . . . . . . . . . . . . . . . . . . . . . . . . . . . . . . . . . . . . . . . . . . . . . . . . . . . . . . . . . . . . . . . . . . 38 Notes • In this release you can define one video source and one audio source. The audio source can be one (or both) audio jacks or digital (with HDMI or SDI video input). There is also one program consisting of the audio source and/or the video source. • The options available for some parameters (e.g. Video Format and Resolution) will change with HD inputs. HD inputs include Component, HDMI, and SDI. Video Figure 5. Enterprise Encoder with SD and HD Connectors VBrick H.264 Appliance Admin Guide 33 Note This release is "HD-Ready." This means it accepts HD video inputs but scales the output to standard definition resolutions (720x480 or 720x576) or less. How is Video connected? Figure 5 shows the video input connectors on the rear panel. Select the option that matches your video input. If you have a Standard Definition input connector, use S-Video if possible. S-Video generally produces higher-quality input and correspondingly better compressed output than Composite. Standard Definition Inputs • SVID – one connector (S-VID) with four pins. • Composite – one pin connector (COMP IN) for video. High Definition Inputs • Component – three cables (Y, Pb, Pr) with BNC connectors. • HDMI – High Definition Multimedia Interface that transmits uncompressed digital data. The appliance autodetects and supports both YUV (commonly used by cameras or video players) and RGB (commonly used by computers) over HDMI. • SDI – BNC input connector for: • SD-SDI – Standard Definition Serial Digital Interface is typically used for broadcast-grade video. Meets SMPTE 259M. • HD-SDI – High Definition SDI at bit rates of 1.485 Gbits/sec provides broadcast-grade video with greater fidelity and higher resolution options. Meets SMPTE 292M. • HD/3G-SDI – High Definition SDI to process 1080p at bit rates of 2.97 Gbits/sec. Meets SMPTE 424M. Video Format The options for Video Format vary depending on how the input video is connected (see above). • SVID – NTSC (North America, Japan), PAL (Europe, Asia, Australia) • Composite – NTSC, PAL • Component – 480i, 480p, 576i, 576p, 720p/50/60, 1080i/50/60 • HDMI – 480i, 480p, 576i, 576p, 720p/50/60, 1080i/50/60 • SD-SDI – 480i, 576i • 3G-SDI – 720p/50/60, 1080i/50/60, 1080p/50/60 Video Aspect Ratio Video Aspect Ratio is the ratio of the width of the image to the height of the image. Standard TV images generally use an aspect ratio of 4:3. Set this value to match the video input source, either 4:3 or 16:9. 34 Detected Video Format Detected format: NTSC or PAL. Detected Video Format SDI or HDMI only. Indicates what is actually connected. This is useful for determining configuration mismatches. Adaptive Contrast Enhancer Default = Disabled. Expands dark regions without over-enhancing or clipping brighter regions. Set to Low, Med, or High. © 2009 VBrick Systems, Inc. Video/Audio Configuration Contrast Boost Enhancer Default = Disabled. Supplements existing Contrast setting. Check to enable. Edge Enhancer Default = Disabled. Sharpens edges in active video region for both Luma and Chroma. Set to Low, Med, or High. Horizontal Frequency Boost Default = Disabled. Amplifies the appropriate video frequency band. • Med – amplifies the middle frequency band of the displayed video. • High – amplifies the highest frequencies of the displayed video. • Med & High – amplifies the highest and middle frequencies of the displayed video. Brightness 0–100. Default = 50. Brightness is information about the varying light intensity of an image which is best described as brightness. Contrast 0–100. Default = 50. The contrast is the range of light-to-dark values of an image that are proportional to the voltage differences between the black and white levels of the signal. Saturation 0–127. Default = 64. Saturation is the spectral intensity of a color. It operates on the PbPr chroma components of the color space by increasing or decreasing both components by the same percentage. Tint -50–50 degrees. Default = 0. The tint is the attribute by which a color may be identified within the visible spectrum. Tint refers to the spectral colors of red, orange, yellow, green blue and violet. Note: Adding Tint reduces the saturation. Blackout Bottom (Top, Left, Right) 0–10. Default = 0. Some files include additional information that results in undesirable artifacts on some sides of the video frame. This option blacks out an area around the player window—not a specific number of lines. (Top, Left, and Right are only available with HD inputs.) Be sure to test your results when using this option. Video Template Settings The lower area of the Video page has a set of parameters that can be controlled by preconfigured templates. Use the Load Template button to populate the Video Template Settings with pre-configured video values (or select None ). The video settings vary depending on the selected Video Format and Video Aspect Ratio. Choose a template based on motion and bandwidth. 750k High Motion is the default template. All video encoder parameters defaults will match these values. Table 4. Video Template Settings † Template Best Quality 4M Very High 1.5M High 750k High 500k Low 128k High 128k Low Security & Quality Quality Motion †† Motion Motion Motion Surveillance Bit Rate 8M 4M 1.5M Resolution 1080/720 16:9 750k 500k 128k 128k 300k Resolution 1280x720 960x544 960x544 656x368 656x368 256x144 256x144 656x368 NTSC/480 16:9 656x368 656x368 656x368 656x368 656x368 256x144 256x144 656x368 PAL/576 16:9 656x368 656x368 656x368 656x368 656x368 256x144 256x144 656x368 NTSC/480 4:3 640x480 640x480 640x480 400x304 640x480 320x240 400x304 640x480 PAL/576 4:3 640x480 640x480 640x480 400x304 640x480 320x240 400x304 640x480 VBrick H.264 Appliance Admin Guide 35 Frame Rate Frame Rate NTSC inputs (30 or 60fps) 30 30 30 30 15 15 10 1 PAL inputs (25 or 50fps) 25 25 25 25 10 10 5 1 IDR 4 4 4 4 4 4 4 0 Profile Baseline Baseline Main Main Main Main Main Main De-blocking y y y y y y y y Rate Control 60 60 60 60 60 60 60 15 † In general, start in left column and read from left to right. †† Default template. 36 Template This read-only field shows the template (if any) that is currently applied using the Load Template button. If a template is applied it will display Parameters Match or Parameters Do Not Match (depending on whether or not changes have been made). Select Load Template > None to clear a "parameters do not match" message. Profile Each profile targets a specific class of applications. The profile you select must be supported by the decoder. For example, StreamPlayer and QuickTime support both profiles. • Baseline – Typically used for applications with limited computing resources, for example video conferencing and mobile applications. Maximum backwards compatibility and lower CPU requirements for decoder. • Main – Default. Originally intended for broadcast and storage applications providing better quality and more efficient bandwidth usage. Resolution Sets the video encoding resolution (the width and height respectively of the video on a PC screen. See Table 5 below for all resolutions. Target Bit Rate (bits/sec) 32,000–10,000,000 bits/sec. Constant bit rate. Default = 750,000. This number, in 1000 bits/sec increments, represents how much data the VBrick will send out each second to carry video to a player. The word target is used because the appliance can vary its bit rate slightly in response to the amount of detail in the movie or camera output. The more data the appliance sends in one second, the more clearly the details of the video will be seen on a player. It is not always desirable to send the most possible data, since that requires a large network "pipe" (connection). The trade-off is the level of detail in the video with the use of smaller network connections. The encoder tries to encode the video at a quality that will (on average) match the Target Bit Rate. The larger the number, the better the quality but this can potentially limit the number of clients that can connect to the encoder. © 2009 VBrick Systems, Inc. Video/Audio Configuration Target Frame Rate (frames/sec) • NTSC: 30, 15, 10, 7.5, 6, 5, 3, 2, 1, 0.5. Default = 30. • PAL: 25, 12.5, 5, 2.5, 1, 0.5. Default = 25. This number represents how many frames the VBrick will send out each second to carry the video to an H.264 player. The word target is used because the VBrick can vary its frame rate slightly in response to the amount of motion in the movie or camera output. See the Rate Control Setting parameter below for more details. Frame rate is the number of "frames" the VBrick sends in a second for an H.264 player to display. Moving pictures are made up of a rapid series of "still" pictures that move so fast that the "illusion" of motion is produced. A frame is one such "still" picture. Regular TV programs in the U.S. run at about 30 frames in a second; and the more frames presented in a second; the smoother the motion contained within the video will appear. Encoding and transmitting a frame requires the use of data, so that, when considering a particular bit rate, sending more frames demands that each frame contain fewer fine details. IDR Frame Interval 0–30. Default = 4. The frequency in seconds at which IDR (Intra (sec) Dynamic Refresh) frames are inserted for Seek, Fast Forward and Rewind functionality. Higher values create fewer random access points and better compression efficiency. Lower values create more access points but with less compression efficiency. Zero means all frames are IDR frames. Rate Control Setting Default = 60. The size (in number of frames) of the video encoder buffer. This parameter allows lets you trade-off video quality with (frames) how tightly rate control is imposed. A larger number increases the number of frames over which the target number of bits can be distributed. This means that the average bit rate, measured over small periods of time, can fluctuate more around the specified target bit rate. The quality of the video however will be adjusted more gradually, providing a smoother transition. A smaller number will reduce the fluctuations around the target bit rate but will also lead to faster changes in video quality (which can be visually undesirable). In bandwidth-restricted networks with little tolerance for bit rate fluctuations, a smaller value is recommended; otherwise, use a larger value. In-loop DeBlocking Reduces blocking artifacts but may introduce a mild but undesirable Filter blurriness into the stream. Default = Enabled. Table 5. Video Encoding Resolutions NTSC (16:9) NTSC (4:3) PAL (16:9) PAL (4:3) 480i (16:9) 480i (4:3) 576 (16:9) 576 (4:3) 720/1080 (16:9) 720x480 720x480 720x576 720x576 720x480 720x480 720x576 720x576 1280x720 656x368 640x480 656x368 640x480 656x368 640x480 656x368 640x480 960x544 352x240 400x304 512x288 400x304 256x144 400x304 512x288 400x304 720x576 256x144 352x240 352x288 384x288 320x240 256x144 384x288 720x480 176x128 320x240 256x144 352x288 192x144 320x240 656x368 192x144 320x240 128x96 192x144 512x288 VBrick H.264 Appliance Admin Guide 37 176x128 192x144 128x96 256x144 128x96 176x144 128x96 Audio The audio circuit on the H.264 encoder uses mixed signal technology (a combination of analog and digital signals). The encoder has two audio input connectors labeled Main and Aux . The input signals can be either balanced or unbalanced and each has a usable voltage range up to 10 dbU. Various channel configurations and bit rates can be set on the Audio/ Video Configuration > Audio page. The encoder provides controls for mic level vs. line level balanced mode support, input gain/attenuation, automatic level controls, and other advanced audio features. The encoder supports three types of electret microphones: • • • Electret Condenser, battery operated or plug-in power (SoundBlaster style) Dynamic type balanced or unbalanced Externally-powered phantom types and otherwise amplified types such as wireless. The microphone input is automatically boosted by a pre amplifier. The pre-amplifier provides a selectable 16 or 32 db of gain (boost). Various configuration parameters control how the input signals are conditioned as well as how the resultant audio is compressed. The audio input signal parameters define how audio is connected, what the signal ranges are, the style of electrical interfaces, and the number of channels connected to the device. Audio encoder parameters define how the audio will be compressed and are used to control the bit rate. The bit rate directly affects the audio quality levels and determines the range of audio content that can be handled. 38 © 2009 VBrick Systems, Inc. Video/Audio Configuration Note In this release of the H.264 appliance there is one video source and one audio source. The audio source can be one of the audio jacks or both jacks. Also note that there is one program consisting of the audio source and/or the video source. How is Audio Connected? The audio is connected using the input jacks (Main , Aux , SDI , HDMI ) on the rear of the unit. Select one of the following depending on the electrical cable configuration of the input. • Unbalanced – typically used with consumer devices, e.g. VCRs. • Balanced – typically used with professional audio equipment. • Unbalanced on Separate Jacks – typically used with consumer devices that support two-jack stereo. In this mode, connect the right stereo channel to the Aux connector. • Digital L+R (1–4) – Use any pair of left and right channels with HDMI or SDI video input. For best results use Digital L+R 1. When using digital audio, the Advanced Settings (Gain/ Attenuation, Input Range, Automatic Volume Control, and Noise Gate) are not displayed. VBrick H.264 Appliance Admin Guide 39 What is the Audio Source The audio output mode can be configured to 1 of 3 possible settings: • Stereo – Stereo directs the input left channel to the left channel in the audio stream and the input right channel to the right channel in the audio stream. In this mode, the encoder expects that the two channels are not totally discrete and have audio components that are common to both the left and right channels. In Stereo mode, the encoder can compress the audio more efficiently and achieve higher performance with lower bitrates. Always select Stereo for DVD/ VCR reproduction. • Mono (left to stereo) – Mono directs the left input channel to both the left and right channels. • Dual – Each channel is compressed independently. Two totally separated channels are compressed and decompressed. Dual is ideal for voice applications where the microphone input from two channels is separated to avoid crosstalk. Note: There is performance benefit in bitrate efficiency when operating in Stereo rather than Dual mode. However if the original audio source has separate channels, you must use Dual. 40 Mute Mutes the audio signal (but does not stop audio encoding). Silent audio will be encoded and streamed. Gain/Attenuation This setting controls the audio attenuation (or gain) applied to the input signal of the encoder. Input levels can be gain-compensated to adjust for mismatched input levels. Range: -96 to 10 dB in 1 dB increments. Default = 0 dB. Input Range This setting controls the amplitude (voltage range) of the input signal. • Line Normal – Default. Use if the signal excursion will be above 0 dB. • Line High Headroom – Use if the signal excursion will be at or below 0 dB. • Mic Boost 16 dB – Low preamplifier. Sets microphone preamplifier to 16 dB. If not loud enough after performing a sound check, set to 32 dB and check for distortion. • Mic Boost 32 dB – High preamplifier. Sets microphone preamplifier to 32 dB. If distorted after performing a sound check, set to 16 dB and check sound quality. © 2009 VBrick Systems, Inc. Video/Audio Configuration Automatic Volume The volume is continually monitored and automatically adjusted to Control normalize audio levels as follows. Default = Standard. • Standard – Default. Use for general content which may already be companded (compressed and expanded). • Light – Peak limiting. Best dynamic range. • Moderate – Peak limiting with expansion. Reduced dynamic range. • Aggressive – strong normalization, low dynamic range, most noticeable. • User-Defined – Advanced users only. User Defined values employ two thresholds (high level limit and low level boost) which define db threshold levels to which volume changes are applied. The low level boost threshold defines the threshold whereby lower signals lower will be amplified by gain. The gain is applied gradually until the audio level is higher than the configured threshold. The high level limit threshold defines the threshold whereby signals higher than this value will be attenuated until the audio level is reduced to a lower value than the threshold. Minimum Level – the minimum (boosted) audio level you wish to achieve after reaching the threshold. Noise Gate Used to suppress unwanted audio noises that are continuous and predictable (for example air conditioning equipment or traffic sounds). A a noise gate allows a signal to pass through only when it is above a certain threshold. If the signal falls below the threshold no signal is allowed to pass. Note: The noise gate is particularly useful in AVC (automatic volume control) configurations to keep ambient, low-level noise from propagating with gain (i.e. being amplified). Noise Gate Level Displayed only if Noise Gate is enabled. Range: -34 to -82 dB. Audio Template Settings The lower area of the Audio page has a set of parameters that can be controlled by preconfigured templates. Use the Load Template button to populate the Audio Template Settings with pre-configured audio values. The audio templates vary depending on the selected Audio Source (Stereo, Mono, or Dual). Med Fidelity is the default template. All audio encoder parameters defaults will match these values. Table 6. Audio Template Settings Name Stereo as Mono? AAC-HE Sample Freq Bit Rate † Stereo/Dual Mono Best Fidelity Off 48k 256k 84k High Fidelity Off 48k 160k 84k 48k 64k 32k 32k 72k 40k 32k 40k 24k High Fidelity – AAC-HE Off Med Fidelity †† Off Med Fidelity - AAC-HE Off VBrick H.264 Appliance Admin Guide Enable Enable 41 Name Stereo as Mono? AAC-HE Sample Freq Bit Rate † High Quality Voice Off 24k 56k 28k Standard Voice Off 16k 32k 18k † Based on Audio Source. †† Default template. Template This read-only field shows the template (if any) that is currently applied. If a template is applied, it will display Parameters Match or Parameters Do Not Match (depending on whether or not changes have been applied). Encode Stereo Inputs If two physical connectors are defined as being used for stereo, as Mono there will be one configuration for the stereo pair, that is the two physical connectors represent a single audio source. 42 AAC-HE AAC-HE is a highly-efficient audio compression technology that uses spectral bandwidth replication (SBR). AAC-HE is optimized for better quality at lower bit rates. L+R Bit Rate (bits/ sec) Defines the audio encoding bit rate of the audio stream. In general, higher bit rates provide better audio quality. The range of selectable values for this parameter is determined by (1) the Audio Source (Stereo or Mono), (2) the AAC-HE setting (enabled/disabled), and (3) the Encode Stereo Inputs as Mono setting (enabled/disabled). Sample Frequency Defines the frequency (or sampling rate) at which the audio is sampled at the encoder. In general, higher sampling frequencies provide better audio quality. Lower sampling frequencies however, use less CPU resources, support lower bit rates, and provide increased compression efficiency. The range of selectable values for this parameter is determined by the L+R Bit rate setting. With Digital Audio, 48k is the only sample frequency allowed. ‘ © 2009 VBrick Systems, Inc. Chapter 4 Program Configuration A program is a way to group a video and/or audio source that is encoded and streamed over the network. A program represents a video and/or associated audio source. This software release supports one program. As explained on the following pages, the appliance supports two types of program transmission: transmitter mode and server mode. Transmitter Mode In this mode a transmitter pushes the stream to multiple destinations. It is a constant push and there is no client "request" for the stream. Server Mode In this mode, a served program does not become active on the network until requested by a decoder client like StreamPlayer or QuickTime. Topics in this section Global . . . . . . . . . . . . . . . . . . . . . . . . . . . . . . . . . . . . . . . . . . . . . . . . . . . . . . . . . . . . . . . . . . 43 Programs . . . . . . . . . . . . . . . . . . . . . . . . . . . . . . . . . . . . . . . . . . . . . . . . . . . . . . . . . . . . . . . . 45 Transmitters . . . . . . . . . . . . . . . . . . . . . . . . . . . . . . . . . . . . . . . . . . . . . . . . . . . . . . . . . . . . . . 48 Servers . . . . . . . . . . . . . . . . . . . . . . . . . . . . . . . . . . . . . . . . . . . . . . . . . . . . . . . . . . . . . . . . . . 53 Global The Global page is used to configure global parameters which apply to all programs. These settings are usually determined by the network configuration. VBrick H.264 Appliance Admin Guide 43 Number of Programs Available Read-only. This release supports one program. Maximum RTSP Clients 0–202. Default = 200. Maximum RTSP Bandwidth 0–1000000000. Default = 20000000. Announce IP Address for Transmitters Default IP address to which transmitter announcements are sent. This global announcement IP address is inherited by all other transmitters. Default = 224.2.127.254. Announce IP Address for Servers Default IP address to which server announcements are sent. This global announcement IP address is inherited by all other servers. Default = 255.255.255.255. Announce Port Default = 9875 Announce Transmit Interval 1–9999. Default = 10. Determines how often the announcement is transmitted. Announce IP Multicast TTL 1–255. Default = 64 Announce IP Unicast TTL 1–255. Default = 64. Announce IP TOS Type of Service settings control the level of priority a service or source receives while traveling through a network. VBrick supports setting the IP TOS (Type of Service) in accordance with RFC-791, RFC-1112 and RFC-2474 (Differentiated Services Field in the IPv4 Header). You can set the Type of Service field in the IP header to any value, decimal 0 to 255. See Table 7 below. Default = 0. Table 7. TOS Settings 44 Priority Level Type of Service 111 Network Control 110 Internetwork Control 101 CRITIC/ECP 100 Flash override 011 Flash 010 Immediate 001 Priority 000 Routine Bit 3 0 = Normal delay 1 = Low delay Bit 4 0 = Normal throughput 1 = High throughput Bit 5 0 = Normal reliability 1 = High reliability © 2009 VBrick Systems, Inc. Program Configuration Bits 6–7 Reserved for future use. Example To set the Type of Service to all 0s enter 0. To set the Type of Service to all 1's, enter 255. IP Differentiated Services redefine how the historical TOS field is used. Diffserv allows IP networks to provide certain Quality of Service features. Note: If uncertain as to whether the network supports TOS or Diffserv, VBrick recommends setting the TOS to the default value of 0. Programs As noted, this initial release supports one program. This page is used to define common, shared parameters for all transmitters and servers in a program. Figure 6. Programs: Part 1 – Standard Settings Number of Programs Available Read-only. This release supports one program. Program Enable Select to enable/disable selected program. All transmitter and server streams in a program can be disabled as a group. Default = Enabled. Video Source Read-only. Set on Video/Audio Configuration > Video page. Audio Source Read-only. Set on Video/Audio Configuration > Audio page. VBrick H.264 Appliance Admin Guide 45 Program Name Lets you define a descriptive name for the program which is added to the announcement. This announcement text is displayed in the Program Guide for other VBrick products. Default = \H Program x . Both Program Name and Session Information allow special character strings to be inserted automatically into these fields. \H or \h – Host Name of VBrick appliance. When the default entry is used, the program is identified by the default VBrick Host Name. Number of Transmitters 0 – 25. Default = 1. Number of Servers 0 – 3. Default = 1. Max RTP Packet Size 248 – 8000. Default = 1452. For high bit rate and CPU-intensive configurations, use the default packet size. Note: When streaming to Quicktime players, a Max RTP Packet Size less than 1000 may cause audio dropouts. For optimum performance when using an AmiNET130 Transport Stream, Max RTP Packet Size should not exceed 1480. Shutdown on Video Input Problem If enabled, this parameter stops streaming when a video input problem is detected. Default = Disabled. The Advanced Settings are used to define common session announcement information for all streams (destinations) associated with a program. Figure 7. Programs: Part 2 – Advanced Settings 46 © 2009 VBrick Systems, Inc. Program Configuration Author A string in the announcement that can be used to identify the author. This string is shown in StreamPlayer. Default = "My Author." Copyright A string in the announcement that can be used to identify the copyright information. This string is shown in StreamPlayer. Default = "My Copyright." Category An encoder can have an announce Category string. This string consists of one or more keywords separated by spaces. Each category keyword represents a tag associated with the encoder's video stream. VBrick EtherneTV and players can be configured to display in their Program and Conferencing guides only video streams tagged by specific category keywords or those containing no keyword. The characters are ASCII and case sensitive. The maximum number of characters for all keywords in the string cannot exceed 36 including spaces. You can also use this field to filter the live streams shown in the ETV Portal Server by source and client IP address by using the following string: IPMask=xxx.xxx.xxx.xxx where xxx.xxx.xxx.xxx represents a bit mask. (This string is simply another keyword you can use in addition to those described above.) The Portal Server will parse the bitmask and send the live stream only to clients with a masked IP address that matches the masked IP address of the source VBrick. For example, a stream with a category IPMask=255.255.0.0 from a VBrick with an address of 172.22.6.67 will be available to a client with an IP address 172.22.3.4 but not to a client with an IP Address 172.16.3.4 . There is no admin interface to this feature on the Portal Server; you can use this filtering in addition to the standard authorization features provided by the Portal Server. Information String identifying VBrick announce Session Information that appears on Program Guide. Default = VBrick Streaming Video. Information URL Sets the URL advertised in announce URI field. It should be a pointer to additional information about the session. Maximum 64 characters. Contact Email Sets the e-mail address advertised in announce e-mail field. It should be the e-mail address of the person responsible for the session. Maximum 50 characters. Contact Phone Sets the phone number advertised in announce phone number field. It should be the contact number of the person responsible for the session. Maximum 20 characters. Contact Name Sets the contact name in announce contact name field. It should be the contact name of the person responsible for the session. Maximum 20 characters. Transmitter Settings The transmitter settings defined here are used for all streams associated with a program. Multicast Time to Live (TTL) The number of hops (between routers) for which an announcement is valid on the network. VBrick H.264 Appliance Admin Guide 47 Unicast Time to Live (TTL) The number of hops (between routers) for which an announcement is valid on the network. Multicast Type of Service (TOS) The TOS (Type of Service) can be configured in the IP header to establish packet priority in the network. Unicast Type of Service (TOS) The TOS (Type of Service) can be configured in the IP header to establish packet priority in the network. Join Own Multicast Some network equipment requires that a Multicast source (such as a VBrick encoder) join its own Multicast group. This feature is enabled by default and has no adverse affect on equipment that is fully Multicast-compliant. Unicast Ping This parameter is used to instruct the VBrick to ping the unicast destination periodically to test connectivity before sending the stream. If Unicast Ping is not enabled, and the destination goes offline, the unicast stream may be broadcast to all destinations on the network, flooding the network. Default = Enabled. This feature should only be disabled if the network has a particular requirement that makes it unworkable. Transport Stream Mode Used by the appliance to control the flow of transport stream data. • Variable Medium Delay – Default. The stream flow is smoother but with more delay. Generally recommended for WAN applications. • Variable Low Delay – The stream delay is minimized but the flow can be bursty. Generally recommended for LAN applications. Transport Stream Estimated Bit Rate Read-only. The estimated bit rate for the selected Transport Stream Mode. Server Settings The server settings defined here are used for all streams associated with a program. RTCP Client Timeout This is the number of seconds that the VBrick will wait before it decides that an H.264 player that was playing its video or audio is no longer viewing or listening. Zero means wait forever—no timeout. 0–99999. Default = 60. Time To Live (TTL) The number of hops (between routers) for which an IP packet is valid on the network. Type of Service (TOS) The TOS (Type of Service) can be configured in the IP header to establish packet priority in the network. See Table 7 TOS Settings. Transmitters A transmitter pushes the stream to a configured destination. The destination may be a single endpoint in the case of a unicast, or multiple endpoints in the case of multicast. The transmitter does not directly depend on a client to initiate the streaming but is always 48 © 2009 VBrick Systems, Inc. Program Configuration transmitting (in the case of multicast) and transmits if the client is reachable and listening (in the case of unicast). The streams are transmitted across the network via the RTP protocol encapsulated in UDP. You can configure up to 25 transmitters per program. Each transmitter can be configured for video and/or audio and the video and audio have separately-configurable destination ports. An "announce" can also be enabled for each transmitter. Note • In a unicast environment, individual copies of the stream are sent from the source to each configured destination. In multicast, the stream is sent from the source only once and a network router will transmit the stream to multiple destinations. • To avoid unnecessary network traffic, the transmitter will not send if the network socket fails to connect (has ICMP errors). In addition, Unicast destinations have a configurable Unicast ping option. See the Unicast Ping parameter on Program Configuration > Programs page. SDP and Announcements Decoders require knowledge of the stream from an .sdp file before it can be decoded. Each SDP description contains critical stream information such as profile, bit rate, addressing, transmission methods, and content. The decoder (for example StreamPlayer or QuickTime) will examine this file for all necessary configuration information relating to the stream. Upon power-up and service interruption, the decoder will re-establish stream decoding by relating back to information contained in the SDP file. SDP information may be requested via an RTSP request made from the client to the server whereby the server responds with the same information as contained in an SDP file. The SDP file may also be retrieved via an HTTP server residing either on the VBrick or on an external HTTP server. The URL address for the SDP file is based on the program and transmitter number, for example: http:// AAA.BBB.CCC.DDD/vbStreamXdY.sdp where: X is the program number, Y is the transmitter number and AAA.BBB.CCC.DDD is appliance IP address. For multicast applications, where the VBrick is operating in Transmitter Mode, the SDP information is periodically broadcast to a pre-defined address via multicast announcements. For unicast announcements, a server can be configured to embed an RTSP URL within an announce message so a remote decoder can easily gain access to SDP information and subsequently initiate a Unicast RTP session. In some cases an H.264 stream may be sent to a third-party reflecting server which is not capable of emitting its own SDP announcements. Transmitters and servers can be configured to provide announcements advertising the URL of the reflected stream and/or required SDP information. VBrick H.264 Appliance Admin Guide 49 Figure 8. Transmitters: Part 1 – Standard Settings SDP File URL Click to play (open) or save the .sdp file. The .sdp file is retrieved via the HTTP server on the appliance. Paste this URL into a browser to launch the stream "out-ofband" using the .sdp file. The URL address for the .sdp file is based on the program and transmitter number, for example: http:// AAA.BBB.CCC.DDD/vbStreamXdY.sdp where: X is the program number, Y is the transmitter number and AAA.BBB.CCC.DDD is appliance IP address. Choose Transmitter to Configure Select from dropdown list. The number of transmitters is configured on the Program Configuration > Programs page. 50 Enable Transmitter Use to individually disable a transmitter. Default = Disabled. The transmitter must be enabled for streaming to occur. Transmitter Name Enter an optional user-friendly name that describes the transmitter. Select Video Rate Select from dropdown list: Video Rate1 or None. Select Audio Rate Select from dropdown list: Audio Rate 1 or None. © 2009 VBrick Systems, Inc. Program Configuration Destination Select IP Address or Host Name from the dropdown. The actual IP address determines whether the stream will be multicast (e.g. 239.22.118.72) or unicast (e.g. 127.22.118.72). Default = 127.0.0.1 (loopback). If using a Host Name, you must configure a Domain Name Server on the System Configuration > Network page. Transport Type • RTP – Default. Realtime transport protocol provides end-to-end network transport functions suitable for video. • Transport Stream – Multiplexes the digital video and audio into one bit stream. Destination Video Port Destination video port for this transmitter. Note that viewing a unicast and multicast stream (configured on different transmitters) on the same PC or the same decoder may not work if the transmitter ports are the same. Destination Audio Port Destination audio port for this transmitter. Estimated Bit Rate Read-only. This is an estimate. The actual bit rate will vary based on the content. RTCP Transmit Enable allows RTCP sender reports to be sent from the VBrick appliance. Default = Enable. RTCP Transmit Interval If RTCP Transmit is enabled, this setting tells the appliance how often (in seconds) to send the reports. Default = 10 seconds. Announce Settings This section contains parameters that are used to modify announcements from the appliance. Announcements are advertisement packets that are transmitted by VBrick appliances to other VBrick appliances and VBrick applications such as the EtherneTV Portal Server and StreamPlayer. They are used to identify streams present in the network. VBrick H.264 Appliance Admin Guide 51 Figure 9. Transmitters: Part 2 – Advanced Settings Announce This section is used to announce the RTSP streams to the local network allowing viewable RTSP announcements in programs like StreamPlayer. The unit must be on the same segment of the network or the router must be configured to retransmit broadcast packets for the announcements to be accessible using the IP address 255.255.255.255. Use Global Announce IP and Port Use Announce IP Address for Transmitters and Announce Port defined on Program Configuration > Global page. If checked, the Destination and Port fields are greyed out. Send to Unicast Destination If enabled and the destination is unicast, the unicast IP address is used for the announcement and the Destination field is greyed out. Default = Disabled. Destination IP Address The destination IP Address or Host Name the announcement is sent to. By default, the announcement is sent to the multicast network. If using an EtherneTV Portal Server, enter the Portal Server IP address. Port The destination port the announcement is sent to. External Announce Settings These settings configure an external announcement that can be used when the stream is reflected to a third-party server or a (future) VBrick reflector. 52 © 2009 VBrick Systems, Inc. Program Configuration External Announce This section is used to announce RTSP streams to a network device outside of the broadcast domain. Use Global Announce IP and Port Use Announce IP Address for Transmitters and Announce Port defined on Program Configuration > Global page. If checked, the Destination and Port fields are greyed out. Destination IP Address The destination IP Address or Host Name the announcement is sent to. If using an EtherneTV Portal Server, enter the Portal Server IP address. If using a reflector, enter the reflector server IP address. Port The destination port the announcement is sent to. URL The URL of the reflector (i.e the source of the reflected stream). This URL is embedded in the announcement. Servers The H.264 appliance is also a streaming server and can be controlled by a remote decoder client via RTSP and RTCP protocols. In server mode, a served program does not become active on the network until requested by a client. The client may be a software player like StreamPlayer or QuickTime on a PC or a Macintosh. The user requests a stream from the encoder by directing the decoder client to issue an RTSP request to the URL of the VBrick H.264 encoder. The client and the VBrick then go through a sequence of RTSP messages to direct the H.264 encoder to send the program to that client. A server can be configured to include unicast video or audio or video and audio and you can configure up to three servers per program. The server also accepts RTSP interleaved and HTTP tunneled requests from a client. VBrick H.264 Appliance Admin Guide 53 Click Here to Play Stream Edit Mode/Read-only. Shown in Edit mode only if the server is enabled. Click once to launch the stream in the QuickTime plugin (using the SDP file). This link will work only with QuickTime 7.0 or higher. If QuickTime is not installed, you will be prompted to download the application from Apple. Choose Server to Configure Select from dropdown list. The number of servers is configured on the Program Configuration > Programs page. 54 Enable Server Check to enable the server. Default = enabled. The server must be enabled for streaming to occur Server Name User-defined name for this server. Select Video Rate Select video rate (defined on Audio/Video Configuration > Video page) from dropdown list. Select Audio Rate Select audio rate (defined on Audio/Video Configuration > Audio page) from dropdown list. Estimated Bit Rate Read-only. This is an estimate. The actual bit rate will vary based on the content. Resource Name Defines the server URL. Default = vbStreamXSY where X is the program number and Y is the server number. Stream URL Read-only. Use this URL in QuickTime or VLC to view the stream via RTSP. RTCP Transmit Enable allows RTCP sender reports to be sent from the VBrick appliance. Default = Enable. © 2009 VBrick Systems, Inc. Program Configuration RTCP Transmit Interval If RTCP Transmit is enabled, this setting tells the appliance how often (in seconds) to send the reports. Default = 10 seconds. Announce Settings This section contains parameters that are used to modify announcements from the appliance. Announcements are advertisement packets that are transmitted by VBrick appliances to other VBrick appliances and VBrick applications such as the EtherneTV Portal Server and StreamPlayer. They are used to identify streams present in the network. Announce This section is used to announce the RTSP streams to the local network allowing viewable RTSP announcements in programs like StreamPlayer. The unit must be on the same segment of the network or the router must be configured to retransmit broadcast packets for the announcements to be accessible using the IP address 255.255.255.255. Use Global Announce IP Use Announce IP Address for Servers and Announce Port and Port defined on Program Configuration > Global page. If checked, the Destination and Port fields are greyed out. Destination IP Address The destination IP address the announcement is sent to. By default, the announcement is sent to the multicast network. If using an EtherneTV Portal Server, enter the Portal Server IP address. Port The destination port the announcement is sent to. External Announce Settings These settings configure an external announcement that can be used when the stream is reflected to a third-party server or a (future) VBrick reflector. External Announce This section is used to announce RTSP streams to a network device outside of the broadcast domain. Use Global Announce IP Use Announce IP Address for Servers and Announce Port and Port defined on Program Configuration > Global page. If checked, the Destination and Port fields are greyed out. Destination IP Address The destination IP Address or Host Name the announcement is sent to. If using an EtherneTV Portal Server, enter the Portal Server IP address. If using a reflector, enter the reflector server IP address. Port The destination port the announcement is sent to. URL The URL of the reflector (i.e the source of the reflected stream). This URL is embedded in the announcement. VBrick H.264 Appliance Admin Guide 55 56 © 2009 VBrick Systems, Inc. Chapter 5 Monitor These pages let you monitor the status of various system, network, and appliance components. They also provide access to the system logs and program status. All Monitor pages are read-only and cannot be edited. Note Many of the parameters on the Monitor pages have counters that track dynamic system events (for example Frames Processed on the Monitor > Video/Audio page). On most pages, these counters are auto-updated every two seconds so that the current status is always shown—without refreshing the page. Topics in this section System . . . . . . . . . . . . . . . . . . . . . . . . . . . . . . . . . . . . . . . . . . . . . . . . . . . . . . . . . . . . . . . . . . 57 Network . . . . . . . . . . . . . . . . . . . . . . . . . . . . . . . . . . . . . . . . . . . . . . . . . . . . . . . . . . . . . . . . . 60 Video/Audio . . . . . . . . . . . . . . . . . . . . . . . . . . . . . . . . . . . . . . . . . . . . . . . . . . . . . . . . . . . . . 61 System Logs . . . . . . . . . . . . . . . . . . . . . . . . . . . . . . . . . . . . . . . . . . . . . . . . . . . . . . . . . . . . . . 62 Program Status. . . . . . . . . . . . . . . . . . . . . . . . . . . . . . . . . . . . . . . . . . . . . . . . . . . . . . . . . . . . 64 System Figure 10. Monitor: System – Part 1 VBrick H.264 Appliance Admin Guide 57 System Information System Model Displays the hardware model number of the appliance. Hardware Revision XX-YY. XX Boot Revision Displays current boot revision. OS Code Revision Displays current OS code revision. = Hardware Revision. YY = CPU Revision. Application Code Revision Displays the revision number of the application code running on the appliance. Current Operational Mode Indicates the current operational mode of the VBrick. The following modes are supported: • Run Mode – Normal operation. • Diagnostics – User selected mode for running certain VBrick diagnostics. • Limited Run Mode – Limited operational mode (not selectable). Normally occurs if a hardware problem exists within the VBrick but it can still partially operate. • Overloaded Mode – Limited operational mode (not selectable). This mode occurs when the VBrick is configured to handle more video than its operational capacity. If this occurs, the VBrick needs to be reconfigured to reduce the number of streams and/or data rates. Under this condition, the appliance temporarily reduces video traffic in order to maintain VBAdmin functionality. 58 Temperature Displays the appliance temperature in Celsius (for example 50º Celsius = 122º Fahrenheit). A temperature exceeding 72º C will cause an alarm, a trap, and a log message; if the temperature drops below 70° C the alarm and trap will clear. When the temperature exceeds the maximum threshold, the appliance will reboot and come up in Limited Run Mode; when the temperature drops to an acceptable level, the appliance will reboot and come up in normal Run Mode. The temperature determines the fan speed as follows: • If temperature > 50º C then fan speed = High. • If temperature > 30º C then fan speed = Medium. • If temperature < 30º C then fan speed = Low. Fan Status On, Off, Alarm. Slot ID Blade Server only. Indicates slot number of blade in server chassis. Blades are numbered 1–11 from left to right. Overloaded Count Provides a count of the number of times the box has entered the Overloaded Mode. CPU Utilization (%) Shows average CPU utilization over the previous 10 seconds. System Up Time Total up time since last power cycle. Total System Up Time Aggregate up time since customer delivery. © 2009 VBrick Systems, Inc. Monitor System Date & Time Read-only. Set date and time on System Configuration > General page. Manufacturing Information Figure 11. Monitor: System – Part 2 User Information Version As displayed. Part Number VBrick part number of appliance. Box Serial Number As displayed. Customer Class As displayed. Manufacturing Date As displayed. Board Assembly Number As displayed. Power Assembly Number As displayed. Lot Number As displayed. Board Serial Number As displayed. MAC Address Displays the appliance's Media Access Control address. Upgrade Date VBrick manufacturing data. Add-on Boards Information Table Use this table to find specific information about the add-on boards in the appliance assembly. Shelf data, if shown, is read from Slot 1 on an H.264 blade server. VBrick H.264 Appliance Admin Guide 59 System Restart This table (see Figure 11) tracks the date, time, and restart type (power or reset) of all system restarts. Network DHCP Status Shows DHCP status from System Configuration > Network page. COM Passthrough Operational State The current operational state of COM serial Passthrough port. The possible values are: • Disabled • Enabled Active • Enabled Internal Error • Enabled Rejected • No Dedicated IP Addr MAC Address Displays the appliance's Media Access Control address. Network Port Status Status of the Ethernet network interface. Network Port Speed Speed of transmission for the Ethernet network interface. Network Port Mode The mode of transmission for the Ethernet network interface. Network Time Synchronization 60 Last Successful Update The last time the appliance successfully acquired the time. Network Time Client State Status of client. © 2009 VBrick Systems, Inc. Monitor Primary Network Time Server Successful Update Counter The number of times the time was reset from the primary server. Failed Update Counter The number of times the appliance failed to read the time from the primary server. Current Server Status Status of primary server. Secondary Network Time Server Successful Update Counter The number of times the time was reset from the secondary server. Failed Update Counter The number of times the appliance failed to read the time from the secondary server. Current Server Status Status of secondary server. Video/Audio Video How is Video Connected Shows video connection type from Audio/Video Configuration > Video page. Video State Shows the state of the connected video source. • Running – video connection is OK. • Video input problem – video connection is not OK. VBrick H.264 Appliance Admin Guide 61 Detected Video Format SDI or HDMI only. Indicates what is actually connected. This is useful for determining configuration mismatches. Video Rate1 Actual Bit Rate Measured rate in bits per second of the encoded video stream being created by the appliance. Actual Frames per Second Measured rate in frames per second of the encoded video stream being created by the appliance. This rate is rounded down and may indicate 0 for frame rates less than 1 per second. Total Frames Total video frames received from connected video source. Frames Processed Total video frames encoded and streamed by the appliance. Buffer Full Count Increments when the appliance is in an overloaded condition. Reduce the load by lowering bit rates or reducing the number of RTSP and/or HTTP clients. Audio How is Audio Connected Shows audio connection type from Audio/Video Configuration > Audio page. Audio State Only audio from SDI or HDMI inputs can be monitored. Audio from the Main or Aux inputs is not monitored and will not generate an alarm. • Running – no audio problems detected. • Digital Audio Input Problem – audio connection is not OK. Detected Audio Frequency Indicates the actual audio frequency. This field is shown only for HDMI input configured with digital audio. Audio Rate1 Actual Bit Rate Measured rate in bits per second of the encoded audio stream being created by the appliance. Total Frames Total audio frames received from connected video source. Frames Processed Total audio frames encoded and streamed by the appliance. Buffer Full Count Increments when the appliance is in an overloaded condition. Reduce the load by lowering bit rates or reducing the number of RTSP and/or HTTP clients. System Logs System logs can give you more information about the status of your appliance. Each log can hold up to 20 of the latest informational messages. All logs are emptied when the appliance is powered down or reset. 62 © 2009 VBrick Systems, Inc. Monitor Configuration Log This log contains a list of the latest VBrick configuration changes. SNMP Traps This log contains all of the SNMP traps generated by the box whether or not the traps have been emitted. System Events This log contains reports of system events within the VBrick. These events may occur during normal operation and include some details of successful and unsuccessful attempts to access the HTTP and RTSP server as well as a some details concerning server push retries. System Information This log contains unexpected behaviors detected by the appliance software. Normally this log is used by VBrick Support Services to help debug system errors. VBrick H.264 Appliance Admin Guide 63 Program Status Programs Current Number of Served Current number of HTTP and/or RTSP clients connected to Clients the server. Use Refresh to update page; use Reset Counters to reset to zero. Maximum Number of Served Clients Highest number of HTTP and/or RTSP clients that were concurrently connected since the last time these parameters were Reset. Current Served Bandwidth The approximate calculated bandwidth being used by all Used currently connected clients. Maximum Served Bandwidth Used The highest approximate calculated bandwidth used by all connected clients since the last time these parameters were Reset. Transmitters This page shows the program status of all defined transmitters. Note that when more than 5 transmitters are configured, auto-refresh is disabled and you must use the Refresh button to manually refresh the page. 64 © 2009 VBrick Systems, Inc. Monitor Transmitter Name Transmitter name from Program Configuration > Transmitter page. Destination IP Destination IP Address or Host Name from Program Configuration > Transmitter page. State • • • • • Bytes Transferred Use Reset Counters to reset to zero. IP Packets Sent Use Reset Counters to reset to zero. Transmitting – no transmitter problems detected. Disabled – transmitter has not been enabled. Ping Failed – ping to unicast destination failed. Ports Not Open – IP port failure. Loopback Address – destination address is a loopback address. Servers This page shows the program status for all servers. Use the dropdown list box to select a specific server. Note When CPU usage on the selected server is extremely high, auto-refresh is disabled but you can still use the Refresh button to manually refresh the page. VBrick H.264 Appliance Admin Guide 65 Current Number of Clients Current number of HTTP and/or RTSP clients connected to the server. Maximum Number of Clients Highest number of HTTP and/or RTSP clients that were concurrently connected since the last time these parameters were Reset. Current Bandwidth Used The approximate calculated bandwidth being used by all currently connected clients. Maximum Bandwidth Used The highest approximate calculated bandwidth used by all connected clients since the last time these parameters were Reset. Clients 66 Session State Setup, Play, Pause, Suspend. IP Address As displayed. Start Time Time the session started. Video Port As displayed. Video Packets Sent As displayed. Audio Port As displayed. Audio Packets Sent As displayed. Session Transport UDP, RTSP Interleave, Http Tunneled. © 2009 VBrick Systems, Inc. Monitor Video Packets Dropped Video packets dropped since session start. Audio Packets Dropped Audio packets dropped since session start. VBrick H.264 Appliance Admin Guide 67 68 © 2009 VBrick Systems, Inc. Chapter 6 Troubleshoot Topics in this section Ping Test . . . . . . . . . . . . . . . . . . . . . . . . . . . . . . . . . . . . . . . . . . . . . . . . . . . . . . . . . . . . . . . . 69 TraceRoute Test . . . . . . . . . . . . . . . . . . . . . . . . . . . . . . . . . . . . . . . . . . . . . . . . . . . . . . . . . . . 70 Device Tests . . . . . . . . . . . . . . . . . . . . . . . . . . . . . . . . . . . . . . . . . . . . . . . . . . . . . . . . . . . . . . 71 Maintenance Mode. . . . . . . . . . . . . . . . . . . . . . . . . . . . . . . . . . . . . . . . . . . . . . . . . . . . . . . . . 72 Limited Run Mode . . . . . . . . . . . . . . . . . . . . . . . . . . . . . . . . . . . . . . . . . . . . . . . . . . . . . . . . . 73 Ping Test This menu lets you initiate a data test from the VBrick appliance to another IP device. Enter the IP address and Test Settings and select the Start button. The Operational State will read Ping Test . The results of the test will be displayed in the top portion of the screen. Ping Test Result Response Counter Counts the successful responses. Timeout Counter Counts the response timeouts. VBrick H.264 Appliance Admin Guide 69 Resolved IP Address IP Address of destination. Ping Result Host is alive/not alive. Ping Test Setting Destination IP Address or Host name. Cannot be blank. Number of Packets Number of packets to send for the test (default is 4). PDU Size Protocol Description Unit size of packets, in bytes (default = 64). Transmit Interval (sec.) In seconds (default is sending the packets in 1 second intervals). Transmit Timeout (sec.) The length of time, in seconds, before the test times out, in the event the target device fails to respond. TraceRoute Test The Internet is a complex aggregation of network hardware connected by gateways. Tracking the route packets follow or finding a gateway where the packets are being discarded is difficult. The Trace Route test attempts to trace the route an IP packet follows to a specified Internet host. This test utilizes the Time To Live (TTL) field in the IP header to allow intermediate nodes to be "discovered" via Internet Control Message Protocol (ICMP). Intermediate hops are discovered by launching probe packets with a small TTL and then listening for an ICMP Time Exceeded reply from a gateway. Use Refresh , Start /Stop, and Default to run the test. 70 © 2009 VBrick Systems, Inc. Troubleshoot Trace Route Test Result The results of the test appear at the top of the screen. The results include the Resolved IP Address of the Destination Host Name. When the test is finished or stopped, the Overall Result will display the result of the test, such as "Test Done," or "Max hops (=30) Finished," or "Test Stopped," etc. An entry shows the hop number, which is equal to the TTL, IP address (and Host Name if available) of the gateway, and round trip time of each probe. If the probe answers are received from different gateways, the address of each responding system will be shown. If there is no response within a 5 second timeout interval, a "*" is printed for that probe. If the result string exceeds 255 characters, the string will be terminated by ending it with "Too Long." Resolved IP Address IP Address of destination. Traceroute Result Displays "done" when finished. Summary Shows results summary including byte packet size and number of hops. Trace Route Test Configuration Destination Select Host Name or unicast IP Address (multicast IP Addresses are not valid). Probe Count Can be set from 3 to 20. The default setting is 3. This setting is the number of probe packets sent to a host at each hop. Device Tests The H.264 appliance automatically performs a full POST (Power On Self Test) hardware test whenever the unit is powered-on or reset. The Device Test runs the POST and displays the results. The Operational Mode (on the System Configuration > General page) must be set to Diagnostics to run this test. When done, be sure to reset the appliance to Run mode or you will not be able to stream video. T To run the Device Test 1. 2. 3. 4. 5. Go to System Configuration > General and set the Operational Mode to Diagnostics. Go back to the Device Tests page and click Edit . Set the test parameters (see below). Click Start and wait a few seconds to see the test results. When done go back to System Configuration > General and set the Operational Mode to Run . VBrick H.264 Appliance Admin Guide 71 Number of Loops to Run Number of times to run the test. Intensity Low intensity is faster but runs fewer tests. High intensity runs all tests but may take up to 10 minutes. Maintenance Mode Maintenance mode is automatically launched when the software on the VBrick appliance does not load. A message on the front panel will indicate the appliance is in Maintenance mode. Maintenance mode runs from a reduced functioning kernel that provides limited access to the appliance via the Command Line Interface only. You can access the Command Line Interface via the serial port or Telnet. (see the H.264 Appliance Getting Started Guide for more about the Command Line Interface.) As shown below, Maintenance mode has limited configuration and diagnostic capabilities. It enables the FTP server on the appliance so you can download new software. 72 © 2009 VBrick Systems, Inc. Troubleshoot Figure 12. Maintenance Mode CLI Limited Run Mode When some error conditions occur, for example when there is a high temperature alarm, the appliance will automatically go into Limited Run Mode and a message will display on the front panel. In Limited Run Mode, you can make configuration changes with VBAdmin, reboot the appliance, or perform other admin tasks to resolve the problem. The only thing you cannot do in Limited Run Mode is stream video. When the error condition(s) that initiated Limited Run Mode have been resolved, the appliance will reboot and come up in normal Run Mode and you can resume streaming. VBrick H.264 Appliance Admin Guide 73 74 © 2009 VBrick Systems, Inc. VBrick Systems, Inc. 12 Beaumont Road Wallingford, Connecticut 06492, USA