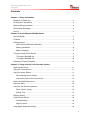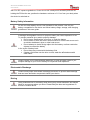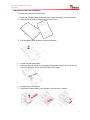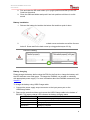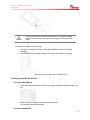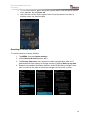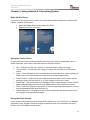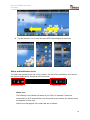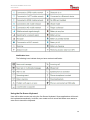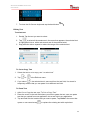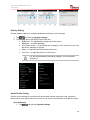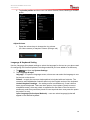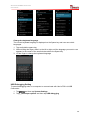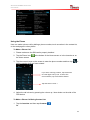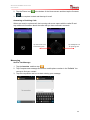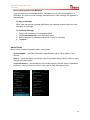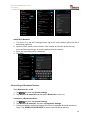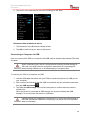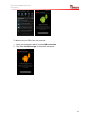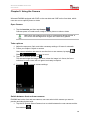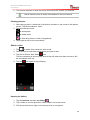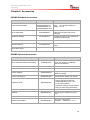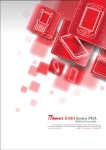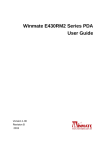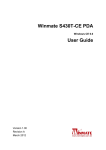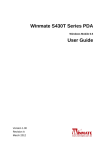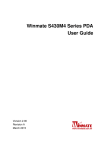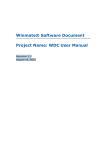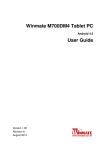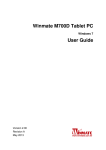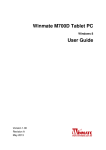Download Winmate E430M2 Series User guide
Transcript
Winmate E430M2 Series PDA
User Guide
Version 1.00
Revision A
June 2012
Winmate E430M2 Series PDA
User Guide
Contents
Chapter 1: Safety Information
Exposure to Radio Use ........................................................................................ 3
RF Exposure Information ...................................................................................... 3
Battery Safety Information ..................................................................................... 4
Electrostatic Discharge ......................................................................................... 4
Driving ................................................................................................................... 4
Chapter 2: About Winmate E430M2 Series
About E430M2 ..................................................................................................... 5
Features ............................................................................................................... 5
Getting started....................................................................................................... 6
Sim Card and SD Card Installation .................................................................. 7
Battery Installation ........................................................................................... 8
Battery Charging ............................................................................................. 8
Turning On and Off the Device .............................................................................. 9
Turning the E430M2 On .................................................................................. 9
Turning the E430M2 Off ................................................................................ 10
Resetting to Factory Defaults .............................................................................. 10
Chapter 3: Using Android 2.3.4 Operating System
Wake Up the Phone ........................................................................................... 11
Using the Touch Screen ..................................................................................... 11
Using the Home Screen ..................................................................................... 11
Personalizing Home Screen .......................................................................... 12
View other parts of the Home Screen ............................................................ 13
Status and Notification Icons ............................................................................... 15
Using the Menu ................................................................................................... 16
Using the On-Screen Keyboard .......................................................................... 16
Enter Text by Typing ..................................................................................... 16
Editing Text ................................................................................................... 17
Display Setting .................................................................................................... 18
Audio Profile Setting ........................................................................................... 19
Sounds Setting .............................................................................................. 19
Adjust Volume ............................................................................................... 19
Language & Keyboard Setting ............................................................................ 19
1
Winmate E430M2 Series PDA
User Guide
Change the keyboard language ..................................................................... 20
USB Debugging Setting ..................................................................................... 20
Using the Phone.................................................................................................. 21
To Make a Phone Call ................................................................................... 21
To Make a Phone Call Using Contact List ..................................................... 22
Answering or Declining Calls ......................................................................... 22
Messaging ........................................................................................................... 22
Send a Text Message.................................................................................... 22
Open and Respond to Text Message ............................................................ 23
About Phone ...................................................................................................... 23
Chapter 4: Connecting to Network and Devices
Connecting to Mobile Networks .......................................................................... 24
Determine the GSM Networks ....................................................................... 24
Limit User Data Connection to 2G Networks.................................................. 24
Connecting to Wi-Fi Networks ............................................................................ 24
Turn On the Wi-Fi and Connect to a Wi-Fi Network ....................................... 24
Add a Wi-Fi Networks .................................................................................... 25
Connecting to Bluetooth Devices......................................................................... 26
Turn Bluetooth On or Off ............................................................................... 26
Connect to a Bluetooth Device ...................................................................... 26
Disconnect from a Bluetooth Device .............................................................. 26
Connecting to Computer via USB ........................................................................ 27
Chapter 5: Using the Camera
Open Camera ..................................................................................................... 28
Take a Picture ..................................................................................................... 28
Switch between Front and Back Cameras ........................................................... 28
Shoot a Video...................................................................................................... 29
Chapter 6: Accessories
E430M2 Standard Accessories .......................................................................... 30
E430M2 Optional Accessories ........................................................................... 30
2
Winmate E430M2 Series PDA
User Guide
Chapter 1: Safety Information
Exposure to Radio Use
E430M2 series is equipped with Bluetooth, WI-Fi and Cellular modem radio. In some
situation or area, user may be required to turn off the radios. For example;
User’s needs to turn the phone OFF when in an area posted “TURN OFF RADIO
SIGNAL.” to avoid interfering with blasting operations.
User needs to turn OFF the radio signal in health care facilities. Hospitals or health
care facilities may be using devices that sensitive to Radio Frequency energy.
Aviation authority regulations prohibit user from using phone while in the aircraft.
In order to prevent the handheld from emitting radio signals, do the following step:
To turn off the device:
Press and hold the power button to display the Phone Options menu for 3 sec then
tap the Power Off
To set the device into airplane mode:
Press and hold the power button to display the Phone Options menu for 3 sec then
tap Airplane mode
To turn off the Communication options e.g. Bluetooth, Wi-Fi, cellular modem radio:
Select MENU, tap Setting, and then tap Wireless & networks.
If any radios are on, tap them to uncheck all the radios’ checkboxes in the devices
RF Exposure Information
This PDA meets the government’s requirement for exposure to radio waves. This PDA is
designed and manufactured not to exceed the emission limits for exposure to radio
frequency (RF) energy set by the Federal Communications Commission of the U.S.
Government. The exposure standard for wireless devices employs a unit of measurement
known as the Specific Absorption Rate (SAR). The SAR limit set by the FCC is 1.6W/Kg.
Test for SAR are conducted using standard operating positions accepted by the FCC with
the device transmitting at its highest certified power level in all tested frequency bands.
Although SAR is determined at the highest certified power level, the actual SAR level of the
device while operating can be well below the maximum value. This is because the PDA is
designed to operate at multiple power levels so as to use only the poser required to reach
the network. In general, the closer user to a wireless base station antenna, the lower the
power output.
For body worn operation, this PDA has been tested and meets the FCC RF exposure
guidelines for use with an accessory that contains no metal and the positions of the handset
minimum of 1.5 cm from the body. User of other enhancements may not ensure compliance
3
Winmate E430M2 Series PDA
User Guide
with FCC RF exposure guidelines. If user do not use a body-worn accessory and are not
holding the PDA at the ear, position the handset a minimum of 1.5 cm from your body when
the device is switched on.
Battery Safety Information
Do not use other battery which is not intended for the product. Use only the
battery compatible for the device and follow battery usage, storage, and charging
guidelines in this user guide.
A damage rechargeable Lithium-ion polymer battery can cause explosion or fire.
To prevent personal injury and/or property damage:
Do not open, disassemble, puncture, or crush the battery
Do not leave or store the PDA in an area which is near a heat source such
as vehicle dashboard, dryer or other heat source.
Do not attempt to insert foreign object into the battery or allow conductive
objects to contact the battery
In the event of battery leak:
Do not have any contact with the battery fluid
If battery fluid leaks onto the skin or cloth, wash the affected area with
clean water
Please contact your current Winmate distributor or local Winmate vendor if you
suspect damage to your PDA or battery for inspection and reparation.
Electrostatic Discharge
Please follow proper electrostatic discharge precaution to prevent static damage
that can harm electronic components inside your device
Driving
Using mobile device or accessory while driving may cause distraction and maybe
illegal in some areas where you drive. Please obey the laws and regulations on
the use of mobile device
4
Winmate E430M2 Series PDA
User Guide
Chapter 2: About Winmate E430M2 Series
About E430M2
Winmate E430M2 Industrial PDA is based on the ARM Cortex-A9 processor running at 1
GHz. The 4.3-inch capacitive multi-touch display offers 480 x 800 pixel WVGA resolution.
Other new era tech includes dual cameras, a micro-SD card slot, 802.11 a/b/g/n Wi-Fi, Built
in GPS and 3G mobile broadband.
Features
This section provides the features of the E430M2 series and describes how to set this device
for the first time
5
Winmate E430M2 Series PDA
User Guide
Features
1
Earpiece
Use to listen during phone conversation
2
3.5 mm headset connector
Use to connect a headset (differs by product type)
3
Webcam
To capture a front view picture and use for Video call
Proximity & Light Sensor
Proximity function is used specifically towards near field
proximity applications. In mobile phones, the proximity detection
can detect when the user positions of mobile phone is close to
their ear
4
Light sensor detect the availability of light and automatically
control the brightness of a screen backlight intensity
5
IR (optional)
Use for sending and receiving infrared signals
6
LED indicator
7
Power Button
8
Function Key
9
Volume Up / Down
LED indicator indicates the battery power or charging status
Press and hold the button for 3 seconds to turn on E430M2
Press to turn on/off the screen
Press and hold the button for 3 seconds to select:
Power Off -- to turn off the E430M2
press button for 8 Sec to force system power off
Airplane mode -- to disable all wireless connection
Silent mode -- to disable all the sounds except for the alarms
Vibration mode – to vibrate all the notifications across the
entire device
Normal mode – Return to the user setting mode
Use to trigger the barcode reader for E430M2 series with
barcode reader (differs by product type)
Increases or decreases the call volume when a call is in
progress. In other applications, it controls the volume of music
or other audio
10
4.3” Touch screen
11
Display all information needed to operate E430M2
Opens the home screen with single touch
15
Micro USB
Opens a menu with items that affect the current screen or
application
Opens the previous screen and to close onscreen keyboard if it
is open and Return to the previous action
Opens the search widget for searching the web, applications,
and contacts
Use for charging and communication
16
Microphone
Use for making a phone call or voice recordings
17
Speaker
Provides audio output for music and video
18
LED
Use it as a flashlight
19
5 MP Rear Camera
Takes photos or record videos
12
13
14
Getting started
To start using the E430M2 for the first time:
Install SIM Card and SD Card
Install the battery
Charging the Battery
6
Winmate E430M2 Series PDA
User Guide
Sim Card and SD Card Installation
To Install the SIM Card and SD Card:
1. Place the E430M2 facing down and then locate the screws on the backside
2. Unscrew the screws and gently pull the back cover
3. Pull the plastic strap and then remove the battery
4. Locate the SIM card holder
5. Insert the SIM card (with the gold parts facing down and cut-off corner facing
out) in the direction of the arrow as shown in the figure
6. Locate the SD card holder
7. Push the SD card holder in the direction of the arrow to unlock it.
7
Winmate E430M2 Series PDA
User Guide
8. Pick and raise the SD card holder up in upright position and then put the SD
Card into the socket
9. Close the SIM card holder and push it into lock position until there is a click
sound
Battery Installation
1. Reinsert the battery by latching the bottom first and then push it down.
2. After battery installation, put back the back cover and make sure all the 6 screw
holes fit. Screw and fix the back cover by using gentle torque of 2 Kg
Check the Sealing
Battery charging
Please charge the battery before using the PDA for the first time, charge the battery until
the LED indicator turns solid green. To charge the E430M2, use a cable or a docking
with appropriate power supply. For more information about the E430M2 accessories, see
chapter 6.
To charge the battery using USB/ Charge cable:
1. Connect the power supply output connector to the input power port on the
USB/Charge cable.
2. Remove the protective rubber and connect the USB/ Charge cable to the bottom of
E430M2. The battery charge LED indicates the battery charging status
LED Status
Indication
OFF
Solid Red
E430M2 is not charging or not properly connected
Low battery
Solid Orange
Solid Green
Charging in progress
Charging complete
8
Winmate E430M2 Series PDA
User Guide
This product uses a non-removable battery. The battery should
only be removed when you want to change the SD Card or SIM
Card
To charge the battery using Docking:
1. Connect the docking to power, Insert the E430M2 into the slot to begin
charging
2. The E430M2 LED indicator indicates the status of the battery charging
This docking provides Input: 12V/36W DC in
Turning On and Off the Device
Turning the E430M2 On
1. Press and hold the power button for 3 seconds, located on the right side of the
unit
2. When the device vibrates, release the power button
The desktop screen is displayed
Turning the E43M2 Off
9
Winmate E430M2 Series PDA
User Guide
1. To turn off the device, press and hold the power button until the phone options
menu appears, tap the Power off.
2. User can also use the Phone options menu to put the device into silent or
airplane mode, see features table.
Resetting to Factory Defaults
To reset the device to factory defaults:
1. Tap MENU, than tap System settings
2. Locate Backup & reset and then tap it
3. Tap Factory data reset, user can select to back up application data, Wi-Fi
passwords and other settings to Google servers by tapping Back up my data.
4. Read all the available information and then check Erase phone storage if user
want to erase all the data on the phone storage such as music or photo
10
Winmate E430M2 Series PDA
User Guide
Chapter 3: Using Android 4.1 Operating System
Wake Up the Phone
If you do not use the phone for a while, the screen dims and then darkens to conserve the
battery. To wake up the phone:
1. Press the Power button on the side of the PDA.
2. Drag the lock icon to the right
Using the Touch Screen
To gain full access of the Android interface is by using your finger to manipulate icons, on
screen keyboard, menu items, and other items on the touch screen.
Tap – Simply touch the icon, symbol, or onscreen button using your finger
Tap and hold – Touching an item using your finger and not lifting it until an action
occurs
Drag – Touch and hold an item for some amount of time and then, without lifting your
finger, move your finger along the screen until you reach target position
Swipe or slide – Quickly move your finger across the surface of the screen, without
pausing it when you first touch it. (e.g. scroll a page or a list up or down)
Double tap – Tap quickly twice on a webpage, map, or other screen to zoom. Double
tapping after pinching the zoom in some application to fit the width of the screen
Pinch – Place two fingers on the screen at once and pinching them together (to zoom
out) and spreading them apart (to zoom in).
Rotate the screen – Orientation of the screens rotates with the phone as user turn it
from upright to its side and back again.
Using the Home Screen
Home screen is the starting point to access all the features on your PDA Device. It displays
application icons, widgets, shortcuts, and other features. User can personalize the home
screen. See “Personalizing home screen”
11
Winmate E430M2 Series PDA
User Guide
Status Bar shows the time, signal strength,
battery status, and other information. It also
display notification icons
APPS which is applications that user can use
directly on the Home screen
Launcher icon to open the launcher and view
all applications
Personalizing Home Screen
User can add application icons, shortcuts, widgets, and other items to any part of
any Home screen where there is free space. User can also switch the wallpaper.
To change wallpaper on the Home screen:
1. Tap
and then tap Wallpaper
2. On the menu that opens tap the type of item you want to add.
To move an item on the Home screen:
1. Tap and hold the item you want to move, until it can be moved.
2. Drag it to a new location on the screen
3. Place the item where you want to put it and lift your finger
12
Winmate E430M2 Series PDA
User Guide
Move a APPS (Camera) to
Home screen
To remove an item from the Home screen:
1. Tap and hold the item you want to remove. The launcher icon will change into a
Remove icon
2. Drag the item you want to remove to the Remove icon
3. When the icon turns red, release your finger
View other parts of the Home Screen
1. Slide your finger left or right across the Home screen
Extensions to the Home screen provide extra space for APPS, shortcuts, and other
items.
13
Winmate E430M2 Series PDA
User Guide
2. Tap the launcher icon to view the entire APPS and Widgets of the device
Status and Notification Icons
The status bar appears at the top of every screen. On the left are notification icons and on
the right are status icons, along with the current time.
Notification icons
Status icons
Status Icon
The following icons indicate the status of your PDA, for example if users are
connected to a Wi-Fi network that is not connected to the internet, the network icons
are appears in white color
Status icons that appear in the status bar are as follows:
14
Winmate E430M2 Series PDA
User Guide
Notification Icon
The following icons indicate that you have received notification
Using the On-Screen Keyboard
User will be able to enter text using the On-Screen Keyboard. Some applications will launch
the keyboard automatically. In others, user needs to touch a text field where user wants to
enter text to launch the keyboard.
15
Winmate E430M2 Series PDA
User Guide
Enter Text by Typing
1. Open a text field, in this example we used ToDo
The On-Screen Keyboard opens.
to create a note
Tap a suggestion to enter it in place of the
underlined word in the text box.
Tap once to capitalize the alphabet
If user taps in a text field which already contains text, the insertion point is set
where user tap and the cursor appears. User can drag the cursor to pick exactly
where you want to add more text. User can also select a word to copy, cut and
paste it. See “Editing Text”
2. Tap the delete key
to erase characters to the left of the cursor
3. Tap
to enter numbers. Tap
to return to letters
4. To enter symbols and other characters, tap and hold one of the top-row keys and
slide your finger up to the list of the options. Lift your finger when you find your
selection.
5. To view additional symbols, tap
on the numeric keyboard.
6. To open a small window with as set of common symbols, tap & hold the periode
key
16
Winmate E430M2 Series PDA
User Guide
7. To close the On-Screen keyboard, tap the back button
Editing Text
To select text
1. Double Tap the text you want to select
2. Tap
to select all the sentences in the menu that appears, the selected text
is highlighted in blue, with a tab at each end of the selected word
3. Drag selection tab to expand or reduce the range of the selected text
To Cut or Copy Text
1. Select the text to cut or copy, see “ to select text”
2. Tap
or
in the Edit text menu.
3. If you select
, the selected text is removed from the text field; it is stored in
temporary area so that you can paste it into different text field.
To Paste Text
1. After Cut or Copy the text, see “To Cut or Copy Text”
2. Place the cursor in the text field where you want to paste the text, user can paste
text that you copied from one application into a text field in any application
3. Tap and hold into the location that you want to paste, Tap Paste in the menu that
opens or user can also tap
to replace the existing text with copied text
17
Winmate E430M2 Series PDA
User Guide
Display Setting
Use the display settings to configure brightness and other screen settings.
1. Tap
and then tap System settings
2. Tap Display and in the DEVICE part there are:
Brightness – for adjusting the brightness of the screen.
Wallpaper – to select wallpaper
Auto-rotate screen – for switching the orientation of the screen as user turn
the device sideways or upright
Sleep – to inactivate the device after some time
Font Size – for adjusting the font in the device
For the longest battery life between charges, use the shortest
Sleep time
Audio Profile Setting
Use the sound settings to configure how and at what volume the phone rings, vibrates or
alerts user in other ways when user receive a call, receive a notification or an alarm sounds.
Sounds Setting
1. Tap
and then tap System settings
18
Winmate E430M2 Series PDA
User Guide
2. Tap Audio profiles and then user can select General, Silent, Meeting or Outdoor
profile.
Adjust Volume
1. Press the volume keys to change the ring volume
(On Home screen) or earpiece volume (during a call)
Language & Keyboard Setting
Use the Language & keyboard settings to select the language for the text on your phone and
for configuring On-Screen Keyboard, including words that you have added to its dictionary
1. Tap
and then tap System Settings
2. Tap Language & Input
language – to open the language screen, where user can select the language to use
for the text on the device.
Default – to apply the onscreen keyboard that is included with user’s device. The
correction and capitalization features affect only the English version of the keyboard.
Android keyboard settings – the setting screen is available only if user’s device
has a physical keyboard. There are three options; Auto-replace (check to correct
misspelled words), Auto-cap (check to capitalize the first letter of the first word in
sentences), and Auto-punctuate (check to insert a period when user press the space
key twice in a row)
Input Language (Active Input Methods) – user can select language(s) that will
appear in the android keyboard
19
Winmate E430M2 Series PDA
User Guide
Change the keyboard language
The current keyboard language is displayed on the Space key and user can switch
languages.
1. Tap and hold the space key
2. Without lifting the finger, slide it to the left or right until the language you want to use
appears in the center of the small window above the Space Key
3. Lift the finger to change the keyboard language
USB Debugging Setting
To permit debugging tools on a computer to communicate with User’s PDA via USB
Connection.
1. Tap
and then tap System Settings
2. Tap { } Developer options and then tap USB debugging
20
Winmate E430M2 Series PDA
User Guide
Using the Phone
User can make a phone call by dialing a phone number; touch a number in the contact list,
on the web pages or other places.
To Make a Phone Call
1. Please make sure the SIM card is properly installed
2. Tap the Phone icon
the Home screen
at the bottom of the Home screen or in the launcher or on
3. Tap the numeric keys on the screen to enter the phone number and then tap
dial the number that you have entered
to
If you enter a wrong number, tap this button
to erase digits one by one. To erase the
entire number, tap and hold this button
Tap and hold to enter +
4. Adjust the call volume by pressing the volume up / down button on the side of the
PDA device
To Make a Phone Call Using Contact List
1. Tap the launcher and then tap Contacts
Or
21
Winmate E430M2 Series PDA
User Guide
2. Tap the Phone icon
at the bottom of the Home screen and then tap the Contacts
3. Select the required contact and then tap it to call
Answering or Declining Calls
When user receive a phone call, the incoming call screen opens with the caller ID and
any additional information about the caller that you have entered in contacts.
Tap the answer icon
to answering calls
Tap the Reject icon
To rejecting calls
Messaging
Send a Text Message
1. Tap the launcher and then tap
2. Tap Compose new message and enter a mobile phone number in the To field. You
can tap to find your contact
3. Tap the composition text box to start entering your message
22
Winmate E430M2 Series PDA
User Guide
Open and Respond to Text Message
If you are working in a message window, message that you receive are display in it.
Otherwise, you receive a new message notification and a new message icon appears in
the status bar.
To reply a message
When user tap the new message notification, the message window opens and user
can reply the message
To forward a message
1.
2.
3.
4.
Tap & hold a message in a message window
Tap Forward message in the menu that opens
Enter a recipient for message and edit the content if necessary
Tap Send
About Phone
About Phone includes information about user’s phone
System Update — provides information regarding the local or online update of your
devices
Status — opens the status screen with a list of information about battery, network, signal
strength and other details
Legal Information — lists details about the model number, Android Version, Baseband
version etc. this information is useful if user need to work with support team
23
Winmate E430M2 Series PDA
User Guide
Chapter 4: Connecting to Network and Devices
Connecting to Mobile Networks
When users assemble their PDA with a SIM card from service provider, their phone is
configured to use their provider networks for voice calls and for transmitting data.
Different locations may have different mobile networks available; user may need to configure
their phone to use certain networks. To obtain fastest networks user can configure their
phone to 4G and to extend the life of battery user can use 2G network.
Checking the Network (GPRS/3G) Connection
1. Tap
and then tap System Settings
2. Tap More… in the Wireless & networks, and then tap Mobile networks
3. Tap 3G Service to check the network connection
Do not change the parameters of the access point to prevent user
may not be able to access network sources
Turning on data service
1.
2.
3.
4.
Tap
and then tap System Settings
Tap More… in the Wireless & networks, and then tap Mobile networks
Tap Data connection
Select the desired network operator to enable the data connection
Connecting to Wi-Fi Networks
Turn On the Wi-Fi and Connect to a Wi-Fi network
1. Tap
and then tap System Settings
2. Tap Wireless & networks and then select Wi-Fi to turn it on
3. Tap Wi-Fi
The device scans for available Wi-Fi networks and displays the list of it. Secured
networks are indicated with a lock icon
If the phone finds a network that you have connected previously, it connects to it
automatically.
4. Tap a network to connect to it;
If the network is open, you are prompted to confirm that you want to connect it by
tapping Connect
If the network is secured, users are prompted to enter a password or other
credentials
5. To check the details about the speed, security, address and related settings, tap its
name in the Wi-Fi settings screen
24
Winmate E430M2 Series PDA
User Guide
Add a Wi-Fi Network
1. Turn on Wi-Fi, in the Wi-Fi settings screen, tap + icon (at the bottom right of the list of
discovered networks)
2. Input the SSID (name) of the network, if the network is secured, tap the security
menu and then tap the type of security deployed on the network.
3. Enter any required security credentials
4. Tap Save
Connecting to Bluetooth Devices
Turn Bluetooth On or Off
1. Tap
and then tap System settings
2. Tap Wireless & networks and then select Bluetooth to turn it on
Connect to a Bluetooth device
1. Tap
and then tap System settings
2. Tap Wireless & networks, and then tap Bluetooth settings
3. It will automatically scans and displays the IDs of all available Bluetooth devices in
range. Tap SEARCH FOR DEVICES to search other Bluetooth devices
25
Winmate E430M2 Series PDA
User Guide
4. Tap the ID of the other device in the list in Settings to pair them
Disconnect from a Bluetooth device
1. Tap the device in the Bluetooth settings screen
2. Tap OK to confirm that you want to disconnect
Connecting to Computer via USB
User can connect their PDA to a computer with USB cable to transfer files between PDA and
computer
When connecting your PDA to a computer and mounting its USB storage or
SD card, user must follow the computer’s instructions for connecting and
disconnecting USB device, to avoid damaging or corrupting files.
To connect your PDA to a computer via USB:
1. Use the USB cable that came with your PDA to connect the phone to a USB port on
your computer
2. After received a notification that the USB is connected, tap the notification panel and
then tap USB connected
3. Tap Turn on USB storage in the screen that opens to confirm that user wants to
transfer files.
When the phone is connected as USB storage, the screen indicates that USB
storage is in use and user will receive a notification
Carefully follow your computer’s instructions to un-mount the USB storage or
SD card. Disconnect USB device not properly can cause a loss of important
data or information.
26
Winmate E430M2 Series PDA
User Guide
To disconnect your PDA from the computer:
1. Open the Notifications panel and tap USB connected
2. Tap Turn off USB storage in the screen that opens
27
Winmate E430M2 Series PDA
User Guide
Chapter 5: Using the Camera
Winmate E430M2 equipped with 5 MP on the rear side and 2 MP on the front side, which
user can use to capture photos or video
Open Camera
1. Tap the launcher and then tap Camera
Camera opens in Portrait mode, ready to take a picture or shoot a video
Make sure the protective lens cover is clean before taking pictures. A
lens cover with smudges from fingers can cause blurry picture
Take a picture
1. Adjust the exposure, flash, and other necessary settings. Or leave it automatic.
2. Frame your subject / object on screen
User can set whether user want to use the front or rare camera, by taping
Slide
to zoom in or out.
3. Tap the On Screen Shutter icon
The camera brings the image into focus, when the image is in focus, the focus
indicators in each corner will turn green and ready to capture
4. Touch the
to change camera settings
Switch between front and rear cameras
E430M2 has both a front and rear camera, user can select which camera you want to
preview and take pictures with.
1. Tap the On Screen Select Camera icon to switch between the rear camera and the
front camera
28
Winmate E430M2 Series PDA
User Guide
2. The preview switches to show the scene viewed from the camera you selected.
Not all features (such as flash) are available for the front camera
Viewing pictures
1. After taking a photo, a thumbnail of the picture is shown on the corner of the capture
screen. Tap the thumbnail to view it
2. Tap the onscreen button
to share photo
to delete photo
to view other photo or video in the galleries
3. Swipe right or left to view more photos
Shoot a video
1. Tap
to switch from camera to video mode
2. Point the lens to record the scene where you want to start
3. Tap the On Screen Start Video
icon
The time remaining to shoot counts down at the left; when less than a minute is left,
the countdown turns red
4. Tap the
icon again to stop shooting
Opening the Gallery
1. Tap the launcher and then tap Gallery
2. Tap a folder to view the pictures or video inside in full screen mode
3. Flick the pictures left or right to view the previous or next picture
29
Winmate E430M2 Series PDA
User Guide
Chapter 6: Accessories
E430M2 Standard Accessories
Standard Accessory
Universal USB Adapter
Part Number
922Z005W05V1 USA
922Z005W05V4 EU
922Z005W05V2 UK
922Z005W05V3 AUS
Details
Input : AC 100-240V 50/60 Hz
Output : 5V-1A
Micro USB Cable
9487049050K0
Provides power to the E430T and
USB communication with a host
computer
Bluetooth Manager
95LT00000012
Provides an ease of use interface for
managing the Bluetooth
Micro SD Card
76G004300000
4GB Micro SD Card
Screen protector
9116043K1700
Protect touch screen against dirt and
water
Quick Start Guide
E430M2 Optional Accessories
Optional Accessory
Micro USB Host Cable (OTG Cable)
Part Number
9480058040K0
Micro SD Card
Details
Provides OTG function and acting
as a host allowing a USB flash
drive to be attached
Provides capacity size from 8-32G
Hand Strap
9B0000000317
Secure the device when using it
Vehicle Adapter
9260005W05V0
Input 5V DC cigarette lighter socket
USB car charger
Vehicle mounting kit
98K000A0001Q
Fix the E430T inside your vehicle
Bluetooth printer
9B0000000266
Office docking
98K000A0001L
Input 12V / 36W DC in
Headset
9B0000000321
Wired plug-in headset for phone
use
Soft case holster
9B0000000323
Holster with flap
Mobile Power Station
9A0000000222
5V / 9V / 12V DC Out
Capacity : 12000 mAh / 3.7 V
Mobile thermal receipt printer
Quick and efficient printing
Withstands drop up to 1.2 m
Long lasting battery
Supports wireless communication
Easy to store setup parameters
30