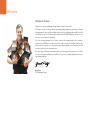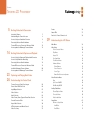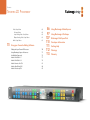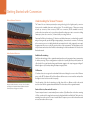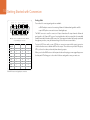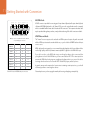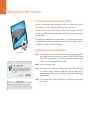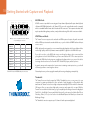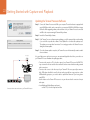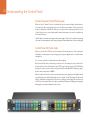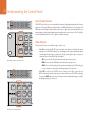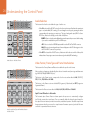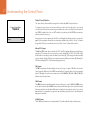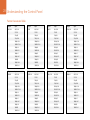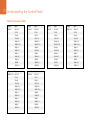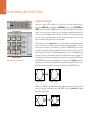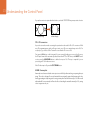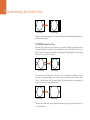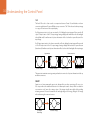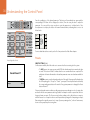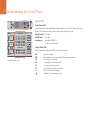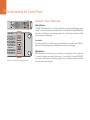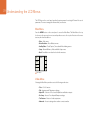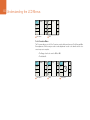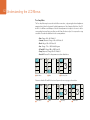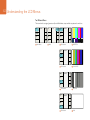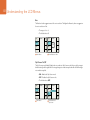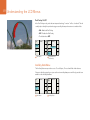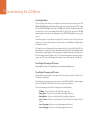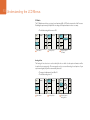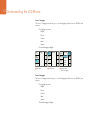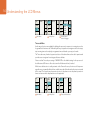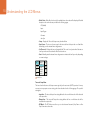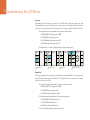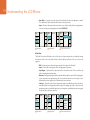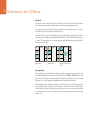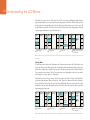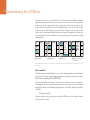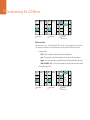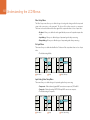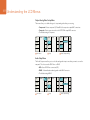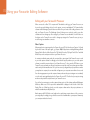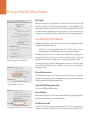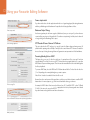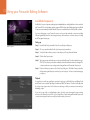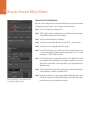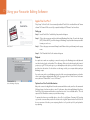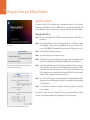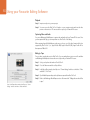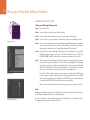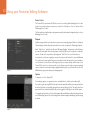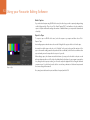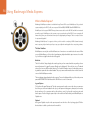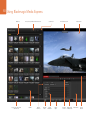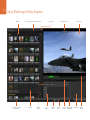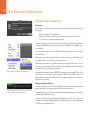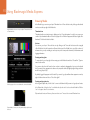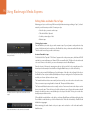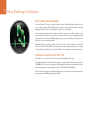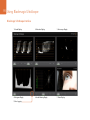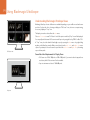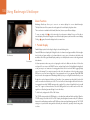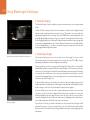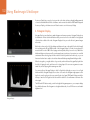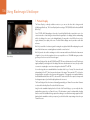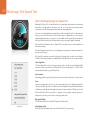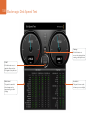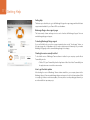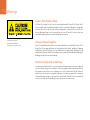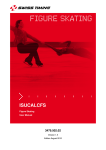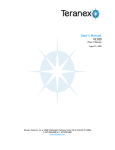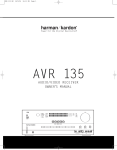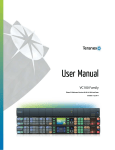Download Blackmagicdesign Teranex Processors Instruction manual
Transcript
Installation and Operation Manual Teranex 2D Processor Mac OS X™ Windows™ September 2012 Welcome Welcome to Teranex! Thank you for purchasing a Blackmagic Design Teranex converter for your facility. The Teranex converter you have purchased is an amazing quality standards converter that you will spend hours playing with to discover all the wonderful functions it has. I am still playing with it myself to see all the other things I can use it for! We have packed it with the latest SDI, HDMI and analog connections so you can use it to convert and connect anything! One of the exciting advantages of the Teranex converter is the amazing quality of the conversions. It features a powerful SIMD processor that allows more complex calculations, allowing the Teranex to do a better job at processing video, removing field movement, detecting cadence, noise reduction, timecode conversions, subtitle conversion and much more! Enjoy exploring your Teranex processor and we all hope you have many years of enjoyment out of it. Please let us know of any ideas and features you would like to see, as we are constantly updating the software so it gets better and better! Grant Petty CEO Blackmagic Design Contents Teranex 2D Processor 5 14 23 24 Getting Started with Conversion Presets36 Introducing Teranex 5 Understanding the Teranex Processor 6 How to Set Up as a Standalone Converter 8 Connecting Video and Audio Hardware 9 Teranex 2D Processor Connection Reference Guide 12 How to update the Blackmagic Teranex Software 13 Getting Started with Capture and Playback How to Set Up for Capture and Playback with Conversion 14 How to Set Up Waveform Monitoring 15 Connecting Video and Audio Hardware 16 Teranex 2D Processor Connection Reference Guide 19 Install the Blackmagic Teranex Software 20 How to update the Blackmagic Teranex Software 21 Capturing and Playing Back Video Understanding the Control Panel Teranex Processor Control Panel Layout 24 Control Panel LED Color Code 24 Input/Output Selection 25 Video Selection 25 Audio Selection 26 Video Format, Frame Type and Frame Rate Selection 39 Status LEDs 37 Panel Lock / Power / Remote Lock 38 Understanding the LCD Menus Main Menu 39 Video Menu 39 Color Correction Menu 40 Clip Menu 41 Aspect Fill 41 Proc Amp Menu 42 Test Patterns Menu 43 Advanced Menu 44 Clean Cadence 45 Scene Detection 45 Source Type 45 Frame Rate Conversion Aperture 46 Noise Reduction Menu 47 Bias 48 Split Screen On/Off 48 Red Overlay On/Off 49 Ancillary Data Menu 49 Closed Caption Menu 50 Timecode Menu 50 26 Video Index Menu Format Conversion Table 28 Setup Menu 65 Aspect Ratio Selection 30 66 LCD User Interface and Menu Controls 35 Line Offset 67 Video Proc Amp 35 Pixel Offset 67 Reference Setup Menu 63 Contents Teranex 2D Processor 70 Video Setup Menu 68 No Input Menu 68 Input Analog Video Setup Menu 68 Output Analog Video Setup Menu 69 69 Audio Setup Menu Using your Favourite Editing Software Editing with your Teranex 2D Processor 70 Using Blackmagic System Preferences 71 Avid Media Composer 6 73 Adobe Final Cut Pro 7 77 Adobe Final Cut Pro X 79 Adobe Premiere Pro CS6 81 Adobe After Effects CS6 84 Adobe Photoshop CS6 85 86 97 107 110 111 112 113 Using Blackmagic Media Express Using Blackmagic UltraScope Blackmagic Disk Speed Test Developer Information Getting Help Warnings Warranty 5 Getting Started with Conversion Introducing Teranex The Teranex Processor is a high end video standards converter capable of extremely high quality image processing for standards conversion and format conversion, as well as 16 channels of frame accurate audio conversions. You can move from virtually any format to any other format in real time with literally hundreds of combinations, perfect for live production. The Teranex Processor does not need a connection to a computer and you can just switch it on and push the buttons on the built-in control panel. The integrated LCD lets you view the incoming video signal and preview the conversion without even needing an external monitor. When connected to a Mac OS X computer with Thunderbolt technology, the Teranex Processor can also be used for cleaning and converting content for authoring as well as video capture and playback for editing, design and effects. Alternatively you can use the Thunderbolt connection for waveform monitoring with the included Blackmagic UltraScope software! If you want to update the internal software of the Teranex Processor with new features, bug fixes, and increased compatibility with third party software and video devices, you'll need a Mac OS X or Windows computer with a USB connection to run the included Teranex Utility software. Please check the support page on our web site at www.blackmagicdesign.com for the latest version of software for your Teranex Processor. 6 Getting Started with Conversion Before Cadence Detection Understanding the Teranex Processor The Teranex Processor features patented processing technology for the highest quality conversion between video standards, frame rates and resolutions. The incredible power of Teranex processing includes: up conversion, down conversion, SD/HD cross conversion, SD/HD standards conversion, cadence detection and removal, noise reduction, adjustable scaling, aspect ratio conversion including Smart aspect, timecode conversion, 16 channel audio processing, and more. Proprietary PixelMotion de-interlacing, 3:2 detection and detail enhancement, combined with a powerful array processing module, provide the highest image quality up, down and cross conversions. The first step in the conversion process is to identify whether the input material is video or film originated so as to apply the appropriate filter to recover the full vertical resolution of the input material. The identification process is fully automatic and selects either PixelMotion de-interlacing for video based material or 3:2 detection for film based material. After Cadence Detection PixelMotion De-interlacing PixelMotion de-interlacing of video originated material produces perfect progressive frames in preparation for further processing. The processing aperture is adjusted on a pixel-by-pixel basis, which preserves all of the detail of the original interlaced image and eliminates jaggies in the output image, providing welldefined edges on objects and producing the sharpest images possible. 3:2 Detection 3:2 cadence detection recognizes the redundant fields inserted during the conversion from 24 frames per second to 30. This advanced 3:2 pull down filter avoids frame rate conversion artifacts and provides the highest vertical resolution and motion quality. Improper cadence detection can cause a loss of resolution, resulting in moiré patterns. Advanced cadence detection eliminates these annoying moiré artifacts. Since the quality of the video de-interlacing is so high, there will be no difference visible in the vertical resolution seen with film originated material and that of the de-interlaced video originated material. Cadence Detection, Removal and Correction Teranex is unique because it can automatically remove cadence (3:2 pulldown) from video when converting to 24 fps, even when the footage has been previously edited and suffers from flash fields. That’s perfect for mastering clean online content! You can even take edited 3:2 sequences, remove the broken cadence and re-insert clean cadence all in one pass. 7 Getting Started with Conversion Before Noise Reduction Aspect Ratio Conversion Teranex supports a wide range of aspect ratios, including variable and fixed aspect ratios. Also included is the proprietary Smart aspect that warps images from 4:3 to 16:9 without visible stretching of the center action area of the image that normally occurs. Noise Reduction Adjustable noise reduction controls offer a greater degree of temporal recursive noise reduction with fewer artifacts. A bias control allows the aggressiveness to be fine-tuned. For filter performance testing, a Red Overlay can be applied that will color pixels red that are in motion. After Noise Reduction Frame rate Conversion Moving images exist in three dimensions. Firstly, in the horizontal direction, images are made up of individual pixels. Secondly, in the vertical direction, they are made up of the lines contained in the field or frame. The combination is referred to as the spatial domain. Thirdly, the motion image is composed of a number of fields or frames per second, which is referred to as the temporal domain. The process of frame rate conversion, also known as standards conversion, is a form of sample rate conversion in two or three of the above dimensions. It consists of expressing moving images sampled on a three-dimensional sampling lattice to a different three-dimensional lattice. Frame rate conversions generally involve changing the number of lines and fields (or frames) per second in an image. Examples of standards conversions include: 486i59.94 to 576i50; 720p59.94 to 1080i50; 1080i59.94 to 1080i50. Clean incoming source material in real time as a result of Noise Reduction. Teranex uses a process called linear interpolation to convert between these various spaces. Interpolation is defined as computing the value of a sample, or samples, which lie outside the sampling matrix of the source signal. In other words, it is the process of computing the values of output samples that lie between the input samples. Teranex processing allows for the processing aperture to be adjusted to provide the optimal result. 8 Getting Started with Conversion VIDEO AUDIO SDI EMBED 486 576 P 23.98 24 ANAM 14:9 HOME GAIN BLK 1 2 HDMI AES 720 1080 I 25 50 LBOX PBOX CCUT ZOOM MENU 1 SAT HUE 3 4 ANLG ANLG 2K 1080 PSF 29.97 30 59.94 60 SMART ADJ MENU 2 R-Y B-Y SHARP 5 VIDEO AUDIO IN FORMAT FRAME RATE ASPECT MENU VIDEO PRESETS AUDIO STATUS PANEL LOCK SYSTEM STATUS OUT FORMAT FRAME RATE ASPECT MENU REF IN Y/NTSC/PAL IN R-Y IN B-Y IN L ANALOG AUDIO IN/OUT AUX POWER FORMAT 486 FRAME 576 P RATE 23.98 ASPECT 24 ANAM MENU R 14:9 GND 720 1080 I 25 LBOX PBOX 50 +12V GND HOME STEREO IN VIDEO GAIN MENU 1 CCUT ZOOM IN PRESETS BLK 1 SAT HUE 3 REM LOCK 6 PRESETS How to Set Up as a Standalone Converter B-Y OUT Y/NTSC/PAL OUT R-Y OUT This section guides you through how to set up your Teranex 2D Processor hardware as a standalone video format converter. LOOP OUT AUDIO STATUS OUT PANEL LOCK 2 HDMI IN AES/EBU DIGITAL AUDIO IN/OUT VIDEO SD/HD/3G-SDI SD/HD/3G-SDI 4 HDMI OUT REMOTE IN/OUT SYSTEM STATUS 2K 1080 PSF FORMAT FRAME 29.97 30 Step 1. 59.94 60 RATE SMART MENU 2 ADJ ASPECT MENU REF IN Y/NTSC/PAL IN B-Y IN IN LOOP R-Y IN Y/NTSC/PAL OUT B-Y OUT OUT OUT R-Y B-Y 5 SHARP VIDEO REM LOCK 6 Connecting the Teranex 2D Processor as a standalone converter PRESETS Step 1. Connect power to one or both power sockets. The easiest way to power the Teranex 2D Processor is to connect an IEC cable to its AC power socket. Alternatively the 12V DC military grade port can be used for external battery power and/or failover redundancy with an optional “brick” DC adapter. R-Y OUT L ANALOG AUDIO IN/OUT ER VIDEO R GND STEREO IN IN AUDIO SDI FRAME 576 P 23.98 AES 720 1080 I 25 ANLG ANLG 2K 1080 PSF 29.97 30 VIDEO AUDIO HDMI IN AES/EBU DIGITAL AUDIO IN/OUT FORMAT 486 EMBED SD/HD/3G-SDI HDMI RATE 24 SD/HD/3G-SDI ASPECT ANAM MENU 14:9 REMOTE IN/OUT HDMI OUT 50 LBOX PBOX CCUT ZOOM 59.94 60 SMART ADJ VIDEO PRESETS AUDIO STATUS HOME GAIN BLK 1 2 MENU 1 SAT HUE 3 4 MENU 2 R-Y B-Y SHARP 5 PANEL LOCK SYSTEM STATUS Step 2. OUT FORMAT FRAME RATE ASPECT REF IN Y/NTSC/PAL IN B-Y IN IN LOOP L ANALOG AUDIO IN/OUT AUX POWER R GND +12V GND STEREO IN HDMI IN AES/EBU DIGITAL AUDIO IN/OUT SD/HD/3G-SDI Step 3. VIDEO AUDIO SDI EMBED 486 576 P 23.98 24 ANAM 14:9 HDMI AES 720 1080 I 25 50 LBOX PBOX CCUT ZOOM ANLG ANLG 2K 1080 PSF 29.97 30 59.94 60 SMART ADJ VIDEO AUDIO IN FORMAT FRAME RATE ASPECT R-Y IN REM LOCK 6 Step 2. Connect cables between the video and audio connections on your Teranex 2D Processor and your video equipment. MENU B-Y OUT Y/NTSC/PAL OUT VIDEO PRESETS R-Y OUT Step 3. If you are using analog or AES/EBU audio, rather than SDI or HDMI embedded audio, connect common third party breakout cables to the DB-25 audio connectors for analog and AES/EBU audio. Pinout diagrams for the DB-25 audio connectors can be seen in the "Connecting Video and Audio Hardware" section of this manual. OUT OUT SD/HD/3G-SDI MENU HDMI OUT VIDEO REMOTE IN/OUT PRESETS AUDIO STATUS Step 4. On the front panel press the IN button and set the video source to SDI, HDMI or Analog. If you are using embedded SDI or HDMI audio, set the audio source to Embed. Otherwise select from AES or Analog audio. The processor will detect the format of the video input and automatically configure the unit. The integrated LCD will show the incoming video signal. HOME GAIN BLK 1 2 MENU 1 SAT HUE 3 4 MENU 2 R-Y B-Y SHARP 5 PANEL LOCK SYSTEM STATUS OUT FORMAT FRAME RATE ASPECT MENU Step 4. REF IN Y/NTSC/PAL IN B-Y IN R-Y IN ANALOG AUDIO IN/OUT VIDEO AUDIO SDI EMBED IN GND HDMI +12V FORMAT 486 GND 576 FRAME R P STEREO IN AES 720 ANLG ANLG 2K 1080 VIDEO AUDIO RATE 23.98 IN ASPECT 24 ANAM 1080 I 25 PSF 29.97 30 LOOP OUT 14:9 50 LBOX PBOX CCUT ZOOM 59.94 60 SMART ADJ B-Y OUT R-Y OUT OUT MENU HOME HDMI IN AES/EBU DIGITAL AUDIO IN/OUT Y/NTSC/PAL OUT REM LOCK 6 PRESETS Step 5. Press the OUT button on the front panel and use the buttons to select your desired output format, frame type, frame rate and also set the output aspect ratio if needed. Press “Accept” on the integrated LCD to confirm the new selection. You will notice that all video and audio output buttons will be lit, indicating that all output types are active simultaneously. L AUX POWER VIDEO SD/HD/3G-SDI SD/HD/3G-SDI VIDEO GAIN PRESETS BLK 1 AUDIO STATUS MENU 1 SAT MENU 2 R-Y B-Y PANEL LOCK 2 HDMI OUT REMOTE IN/OUT HUE 3 SHARP 5 4 SYSTEM STATUS OUT FORMAT FRAME RATE Step 5. ASPECT MENU REF IN Y/NTSC/PAL IN B-Y IN IN LOOP R-Y IN Y/NTSC/PAL OUT B-Y OUT OUT OUT VIDEO REM LOCK 6 PRESETS R-Y OUT L ANALOG AUDIO IN/OUT AUX POWER R GND +12V GND STEREO IN AES/EBU DIGITAL AUDIO IN/OUT HDMI IN SD/HD/3G-SDI SD/HD/3G-SDI HDMI OUT REMOTE IN/OUT 9 Getting Started with Conversion Connecting Video and Audio Hardware Your Teranex Processor includes a wide variety of input and output connections, providing a flexible solution for just about any system configuration you may have. Once you have connected and selected your input video and audio source, the video and audio output signals will be present on all of the output connectors simultaneously. SD/HD/3G SDI Video and Audio The Serial Digital Interface (SDI) input and output connections supports SD, HD and 3 Gb/s signals. To use the SDI signal as your video input, press the IN button on the front panel and then select SDI as your video source. If your program audio is embedded in the SDI video input signal, you must select EMBED on the front panel. A reclocked, SDI Input Loop connector is provided which always shows the SDI input signal regardless of whether the analog, HDMI or SDI input button has been selected on the front panel. Analog Video Both analog composite and component video sources are supported in the Teranex Processor, and you may change which signal type you are using at any time. You will note that the BNC connectors labeled Y/NTSC/PAL serve double duty as connections for the Y (luminance) component signal OR NTSC/PAL composite video sources. You can define the desired analog video signal type, composite or component, via the front panel LCD menu. If the analog video output is configured as composite, HD video output formats will be down converted to SD as a monitoring quality output. If the analog video output is configured as component, HD will be provided, as there is no need for downconversion. 10 Getting Started with Conversion 13 12 10 8 7 6 5 4 3 2 Analog Audio 1 Two methods of connecting analog audio are available: a DB-25 multi-pin connector for connecting 4 channels of balanced analog audio In and Out a pair of RCA phono connectors for stereo left and right input. 25 24 23 22 21 20 19 18 17 16 15 14 DB-25 pin outs also compatible with Yamaha™, Mackie™, Sony™ and Apogee™ connectors. Analog Audio Ch. Hot Pins (+) Cold Pins (–) Ground Pins 1 IN 1 14 10 2 IN 2 15 12 3 IN 3 16 13 4 IN 4 17 22 1 OUT 5 18 23 2 OUT 6 19 24 3 OUT 7 20 25 4 OUT 8 21 25 Teranex 2D Processor analog audio pin connections. The DB-25 connector is used for connection of 4 input channels and 4 output channels of balanced analog audio to the Teranex 2D Processor. An optional breakout cable is required, which is a standard Yamaha format cable for balanced XLR connections. This inexpensive breakout cable may be purchased through many vendors, or may be fabricated using off the shelf connectors and cable. For input of HiFi Stereo audio, a pair of RCA phono connectors are provided to permit connection of devices that have stereo unbalanced RCA audio outputs. These devices may include DVD players, VTR’s, etc. that do not have professional, balanced analog outputs. When you select the ANLG button on the front panel as the audio input type, a menu page will appear on the front panel LCD allowing you to choose which of the two analog audio sources you want to use. 11 Getting Started with Conversion 13 12 10 8 7 6 5 4 3 2 AES/EBU Audio 1 A DB-25 connector is provided for connecting up to 8 input channels (4 pairs) and 8 output channels (4 pairs) of balanced AES/EBU digital audio to the Teranex 2D Processor. An optional breakout cable is required, which is a standard Yamaha format cable for balanced XLR connections. This inexpensive breakout cable may be purchased through many vendors, or may be fabricated using off the shelf connectors and cable. 25 24 23 22 21 20 19 18 17 16 15 14 HDMI Video and Audio DB-25 pin outs also compatible with Yamaha™, Mackie™, Sony™ and Apogee™ connectors. AES/EBU Audio Ch. Hot Pins (+) Cold Pins (–) Ground Pins 1&2 IN 1 14 10 3&4 IN 2 15 12 5&6 IN 3 16 13 7&8 IN 4 17 22 1&2 OUT 5 18 23 3&4 OUT 6 19 24 5&6 OUT 7 20 25 7&8 OUT 8 21 25 Teranex 2D Processor AES/EBU audio pin connections. The Teranex Processor supports video and audio via HDMI inputs and outputs. Any audio associated with the HDMI input is treated as an embedded source, so you should select EMBED as the audio Input source to use it. HDMI cable quality varies greatly so we recommend buying high quality cables from a high end video reseller. High quality cables help eliminate unwanted sparkles or glitches in the HDMI video input. If you don't see video on the HDMI video input, even though you have a device connected, then you might want to check if the HDMI device you have connected uses HDCP. This content protection prevents the HDMI video from being seen on anything other than a television, so you won't be able to see images from these devices. Devices with HDCP include DVD players, and set top boxes. In general, cameras and computers don't create content containing content protection, so you should not have any problems connecting these devices. Please always be sure you have copyright ownership before using or displaying content publicly. 12 Getting Started with Conversion Teranex 2D Processor Connection Reference Guide DB-25 pin outs also compatible with Yamaha™, Mackie™, Sony™ and Apogee™ connectors. Y/NTSC/PAL In Analog Audio In/Out (4 Channels) Power Connection REF In REF IN R-Y In Y/NTSC/PAL Out B-Y In Y/NTSC/PAL IN B-Y IN IN LOOP R-Y Out B-Y Out R-Y IN Y/NTSC/PAL OUT B-Y OUT OUT OUT R-Y OUT L ANALOG AUDIO IN/OUT AUX POWER R GND +12V GND STEREO IN Stereo In L /R +12V AUX Power Connection (Power Supply Optional) AES/EBU DIGITAL AUDIO IN/OUT AES/EBU Digital Audio In/Out (8 Channels) DB-25 pin outs also compatible with Yamaha™, Mackie™, Sony™ and Apogee™ connectors. HDMI IN SD/HD/3G-SDI SD/HD/3G-SDI In/Loop HDMI In REMOTE IN/OUT HDMI OUT SD/HD/3G-SDI SD/HD/3G-SDI Out Thunderbolt™ HDMI Out Ethernet Remote In/Out USB 13 Getting Started with Conversion How to update the Blackmagic Teranex Software From time to time Blackmagic Design will release new software for your Teranex Processor, with new features, bug fixes, and increased compatibility with third party software and video devices. To update your Teranex Processor with new software, you need to use the Teranex Utility to connect to the Teranex Processor via USB. This utility checks the internal Teranex Processor software and lets you know if there is new software. First, download the latest Blackmagic Teranex software and install it on your computer using the instructions in the Installing Blackmagic Teranex Software section of this manual. Once installed, the new software for your Teranex Processor will be included in the Teranex Utility. Teranex Utility Updating the Teranex Processor Software Step 1. Connect the Teranex Processor via USB to your computer. The switcher chassis is equipped with a mini-USB 2.0 port which can be connected to your computer's USB 2.0 or USB 3.0 port using a USB cable. When upgrading software, make sure there is only one Teranex Processor connected via USB to the computer running the Teranex Utility software. Step 2. Launch the Teranex Utility software. Step 3. If the Teranex Processor software requires updating, you will be prompted by a window asking if you would like to update the software. Select Update Now to initiate the update process. The update process may take a few minutes. Do not unplug power from the Teranex Processor during the software update. Step 4. Once the software update is complete, the Teranex Processor will automatically restart to enable the new software. 14 Getting Started with Capture and Playback VIDEO AUDIO SDI EMBED 486 576 P 23.98 24 ANAM 14:9 HOME GAIN BLK 1 2 HDMI AES 720 1080 I 25 50 LBOX PBOX CCUT ZOOM MENU 1 SAT HUE 3 4 ANLG ANLG 2K 1080 PSF 29.97 30 59.94 60 SMART ADJ MENU 2 R-Y B-Y SHARP 5 VIDEO AUDIO IN FORMAT FRAME RATE ASPECT MENU VIDEO PRESETS AUDIO STATUS PANEL LOCK SYSTEM STATUS OUT FORMAT FRAME RATE ASPECT MENU REF IN Y/NTSC/PAL IN B-Y IN IN LOOP R-Y IN L ANALOG AUDIO IN/OUT AUX POWER ASPECT ANAM MENU 14:9 GND LBOX PBOX VIDEO HOME GAIN +12V MENU 1 CCUT ZOOM PRESETS BLK GND R 1 SAT AUDIO STATUS HDMI IN AES/EBU DIGITAL AUDIO IN/OUT HUE 3 REM LOCK 6 PRESETS How to Set Up for Capture and Playback with Conversion B-Y OUT Y/NTSC/PAL OUT R-Y OUT This section guides you through how to set up your Teranex 2D Processor hardware with your computer for video capture and playback with conversion, including RS-422 remote deck control. OUT PANEL LOCK 2 STEREO IN VIDEO SD/HD/3G-SDI OUT SD/HD/3G-SDI 4 HDMI OUT REMOTE IN/OUT SYSTEM STATUS SMART Step 1. ADJ ASPECT REF IN FORMAT Y/NTSC/PAL IN IN FRAME 486 576 720 1080 LOOP RATE P 23.98 HDMI IN 24 SD/HD/3G-SDI I 25 50 PSF 29.97 30 14:9 LBOX PBOX CCUT ZOOM VIDEO Y/NTSC/PAL OUT B-Y OUT OUT OUT ASPECT ANAM 5 SHARP MENU R-Y IN B-Y IN R-Y B-Y MENU 2 REM LOCK 6 Connecting the Teranex 2D Processor to your computer PRESETS Step 1. Connect power to one or both power sockets. The easiest way to power the Teranex 2D Processor is to connect an IEC cable to its AC power socket. Alternatively the 12V DC military grade port can be used for external battery power and/or failover redundancy with an optional “brick” DC adapter. R-Y OUT MENU HOME HDMI OUT SD/HD/3G-SDI VIDEO PRESETS AUDIO STATUS GAIN BLK 1 2 MENU 1 SAT HUE 3 4 MENU 2 R-Y B-Y SHARP 5 PANEL LOCK REMOTE IN/OUT SYSTEM STATUS 2K 1080 FORMAT FRAME Step 2. 59.94 60 RATE SMART ADJ ASPECT MENU REF IN Y/NTSC/PAL IN B-Y IN IN LOOP R-Y IN Y/NTSC/PAL OUT B-Y OUT OUT OUT VIDEO REM LOCK 6 Step 2. Connect a Thunderbolt cable between the Teranex 2D Processor and a Thunderbolt port on your computer, or to a Thunderbolt disk array which is attached to your computer. PRESETS R-Y OUT L ANALOG AUDIO IN/OUT ER VIDEO R GND IN STEREO IN AUDIO SDI HDMI IN AES/EBU DIGITAL AUDIO IN/OUT FORMAT 486 EMBED FRAME 576 P RATE 23.98 SD/HD/3G-SDI 24 HDMI AES 720 ANLG ANLG 2K 1080 VIDEO AUDIO MENU 14:9 REMOTE IN/OUT I 25 50 LBOX PBOX CCUT ZOOM PSF 29.97 30 59.94 60 SMART ADJ 1080 Step 3. Connect cables between the video and audio connections on your Teranex 2D Processor and your video equipment. ASPECT ANAM HDMI OUT SD/HD/3G-SDI VIDEO PRESETS AUDIO STATUS HOME GAIN BLK 1 2 MENU 1 SAT HUE 3 4 PANEL LOCK SYSTEM STATUS Step 3. OUT FORMAT FRAME RATE MENU 2 ASPECT REF IN ANALOG AUDIO IN/OUT AUX POWER ASPECT MENU 14:9 HOME LBOX PBOX CCUT ZOOM MENU 1 GND VIDEO GAIN +12V PRESETS R BLK GND 1 AUDIO STATUS Y/NTSC/PAL IN B-Y IN IN LOOP HDMI IN AES/EBU DIGITAL AUDIO IN/OUT HUE 3 SD/HD/3G-SDI 4 SYSTEM STATUS SMART Step 4. ADJ ASPECT REF IN HDMI IN Y/NTSC/PAL IN B-Y IN IN LOOP R-Y B-Y MENU 2 R-Y IN Y/NTSC/PAL OUT B-Y OUT OUT OUT SD/HD/3G-SDI 5 SHARP MENU VIDEO REM LOCK 6 HDMI OUT REMOTE IN/OUT VIDEO AUDIO SDI EMBED 486 576 P 23.98 24 ANAM 14:9 HDMI AES 720 1080 I 25 50 LBOX PBOX CCUT ZOOM ANLG ANLG 2K 1080 PSF 29.97 30 59.94 60 SMART ADJ VIDEO AUDIO IN B-Y OUT OUT OUT REM LOCK 6 PRESETS R-Y OUT Step 5. If you want to remotely control a video deck with RS-422 deck control, connect an RS-422 cable between the RS-422 remote ports of the Teranex 2D Processor and the deck. SD/HD/3G-SDI HDMI OUT REMOTE IN/OUT Step 6. On the front panel press the IN button and set the video source to SDI, HDMI or Analog. If you are using embedded SDI or HDMI audio, set the audio source to Embed. Otherwise select from AES or Analog audio. The processor will detect the format of the video input and automatically configure the unit. The integrated LCD will show the incoming video signal. Step 5. FORMAT Y/NTSC/PAL OUT VIDEO 5 PRESETS R-Y OUT SD/HD/3G-SDI R-Y IN SHARP PANEL LOCK 2 STEREO IN SAT R-Y B-Y MENU L ANAM Step 4. If you are using analog or AES/EBU audio, rather than SDI or HDMI embedded audio, connect common third party breakout cables to the DB-25 audio connectors for analog and AES/EBU audio. Pinout diagrams for the DB-25 audio connectors can be seen in the "Connecting Video and Audio Hardware" section of this manual. FRAME RATE Step 7. Press the OUT button on the front panel and use the buttons to select your desired output format, frame type, frame rate and also set the output aspect ratio if needed. Press “Accept” on the integrated LCD to confirm the new selection. You will notice that all video and audio output buttons will be lit, indicating that all output types are active simultaneously. ASPECT MENU VIDEO PRESETS AUDIO STATUS HOME GAIN BLK 1 2 MENU 1 SAT HUE 3 4 MENU 2 R-Y B-Y SHARP 5 PANEL LOCK SYSTEM STATUS OUT FORMAT FRAME RATE ASPECT MENU Step 6. REF IN Y/NTSC/PAL IN B-Y IN IN LOOP R-Y IN Y/NTSC/PAL OUT B-Y OUT VIDEO REM LOCK 6 PRESETS R-Y OUT L ANALOG AUDIO IN/OUT AUX POWER VIDEO AUDIO SDI EMBED IN GND HDMI +12V FORMAT 486 GND 576 FRAME R P STEREO IN AES 720 ANLG ANLG 2K 1080 VIDEO AUDIO RATE 23.98 ASPECT 24 ANAM I 25 PSF 29.97 30 50 LBOX PBOX CCUT ZOOM 59.94 60 SMART ADJ OUT MENU HOME HDMI IN AES/EBU DIGITAL AUDIO IN/OUT 1080 OUT 14:9 SD/HD/3G-SDI SD/HD/3G-SDI VIDEO GAIN PRESETS BLK 1 AUDIO STATUS MENU 1 SAT MENU 2 R-Y B-Y PANEL LOCK 2 HDMI OUT REMOTE IN/OUT HUE 3 SHARP 5 4 SYSTEM STATUS OUT FORMAT FRAME RATE Step 7. ASPECT MENU REF IN Y/NTSC/PAL IN B-Y IN IN LOOP R-Y IN Y/NTSC/PAL OUT B-Y OUT OUT OUT VIDEO REM LOCK 6 PRESETS R-Y OUT L ANALOG AUDIO IN/OUT AUX POWER R GND +12V GND STEREO IN AES/EBU DIGITAL AUDIO IN/OUT HDMI IN SD/HD/3G-SDI SD/HD/3G-SDI HDMI OUT REMOTE IN/OUT 15 Getting Started with Capture and Playback VIDEO AUDIO SDI EMBED 486 576 P 23.98 24 ANAM 14:9 HOME GAIN BLK 1 2 HDMI AES 720 1080 I 25 50 LBOX PBOX CCUT ZOOM MENU 1 SAT HUE 3 4 ANLG ANLG 2K 1080 PSF 29.97 30 59.94 60 SMART ADJ MENU 2 R-Y B-Y SHARP 5 VIDEO AUDIO IN FORMAT FRAME RATE ASPECT MENU VIDEO PRESETS AUDIO STATUS PANEL LOCK SYSTEM STATUS OUT FORMAT FRAME RATE ASPECT MENU REF IN Y/NTSC/PAL IN B-Y IN IN LOOP R-Y IN L ANALOG AUDIO IN/OUT AUX POWER ASPECT ANAM MENU 14:9 GND LBOX PBOX VIDEO HOME GAIN +12V MENU 1 CCUT ZOOM PRESETS BLK GND R 1 SAT AUDIO STATUS HDMI IN AES/EBU DIGITAL AUDIO IN/OUT HUE 3 REM LOCK 6 PRESETS How to Set Up for Waveform Monitoring B-Y OUT Y/NTSC/PAL OUT R-Y OUT This section guides you through how to set up your Teranex 2D Processor hardware with your computer for waveform monitoring of your video input signal. OUT PANEL LOCK 2 STEREO IN VIDEO SD/HD/3G-SDI OUT SD/HD/3G-SDI 4 HDMI OUT REMOTE IN/OUT SYSTEM STATUS SMART Step 1. ADJ ASPECT REF IN FORMAT 486 576 720 1080 Y/NTSC/PAL IN IN FRAME LOOP RATE P 23.98 HDMI IN 24 SD/HD/3G-SDI I 25 PSF 29.97 30 50 14:9 LBOX PBOX CCUT ZOOM VIDEO Y/NTSC/PAL OUT B-Y OUT OUT OUT ASPECT ANAM 5 SHARP MENU R-Y IN B-Y IN R-Y B-Y MENU 2 REM LOCK 6 Connecting the Teranex 2D Processor to your Computer PRESETS Step 1. Connect power to one or both power sockets. The easiest way to power the Teranex 2D Processor is to connect an IEC cable to its AC power socket. Alternatively the 12V DC military grade port can be used for external battery power and/or failover redundancy with an optional “brick” DC adapter. R-Y OUT MENU HOME HDMI OUT SD/HD/3G-SDI VIDEO PRESETS AUDIO STATUS GAIN BLK 1 2 MENU 1 SAT HUE 3 4 MENU 2 R-Y B-Y SHARP 5 PANEL LOCK REMOTE IN/OUT SYSTEM STATUS 2K 1080 FORMAT FRAME Step 2. 59.94 60 RATE SMART ADJ ASPECT MENU REF IN Y/NTSC/PAL IN B-Y IN IN LOOP R-Y IN Y/NTSC/PAL OUT B-Y OUT OUT OUT VIDEO REM LOCK 6 Step 2. Connect a Thunderbolt cable between the Teranex 2D Processor and a Thunderbolt port on your computer, or to a Thunderbolt disk array which is attached to your computer. PRESETS R-Y OUT L ANALOG AUDIO IN/OUT ER VIDEO R GND STEREO IN IN AUDIO SDI HDMI IN AES/EBU DIGITAL AUDIO IN/OUT FORMAT 486 EMBED FRAME 576 P RATE 23.98 SD/HD/3G-SDI 24 SD/HD/3G-SDI HDMI AES 720 1080 ANLG ANLG 2K 1080 VIDEO AUDIO Step 3. Connect cables between the video and audio connections on your Teranex 2D Processor and your video source equipment. ASPECT ANAM MENU 14:9 REMOTE IN/OUT HDMI OUT I 25 50 LBOX PBOX CCUT ZOOM PSF 29.97 30 59.94 60 SMART ADJ VIDEO PRESETS AUDIO STATUS HOME GAIN BLK 1 2 MENU 1 SAT HUE 3 4 PANEL LOCK SYSTEM STATUS Step 3. OUT FORMAT FRAME RATE MENU 2 ASPECT R-Y B-Y MENU REF IN Y/NTSC/PAL IN B-Y IN IN LOOP L ANALOG AUDIO IN/OUT AUX POWER Step 4. If you are using analog or AES/EBU audio, rather than SDI or HDMI embedded audio, connect common third party breakout cables to the DB-25 audio connectors for analog and AES/EBU audio. Pinout diagrams for the DB-25 audio connectors can be seen in the "Connecting Video and Audio Hardware" section of this manual. R-Y IN Y/NTSC/PAL OUT B-Y OUT OUT OUT SHARP VIDEO 5 REM LOCK 6 PRESETS R-Y OUT R GND +12V GND STEREO IN HDMI IN AES/EBU DIGITAL AUDIO IN/OUT SD/HD/3G-SDI Step 4. VIDEO AUDIO SDI EMBED 486 576 P 23.98 24 ANAM 14:9 HDMI AES 720 1080 I 25 50 LBOX PBOX CCUT ZOOM ANLG ANLG 2K 1080 PSF 29.97 30 59.94 60 SMART ADJ VIDEO AUDIO IN FORMAT FRAME RATE ASPECT Step 5. On the front panel press the IN button and set the video source to SDI, HDMI or Analog. If you are using embedded SDI or HDMI audio, set the audio source to Embed. Otherwise select from AES or Analog audio. The processor will detect the format of the video input and automatically configure the unit. The integrated LCD will show the incoming video signal. SD/HD/3G-SDI MENU HDMI OUT VIDEO REMOTE IN/OUT PRESETS AUDIO STATUS HOME GAIN BLK 1 2 MENU 1 SAT HUE 3 4 MENU 2 R-Y B-Y SHARP 5 PANEL LOCK Step 6. Press the OUT button on the front panel and use the buttons to select your desired output format, frame type, frame rate and also set the output aspect ratio if needed. You can set the output format to match the input format if you don't want any conversion. Press “Accept” on the integrated LCD to confirm the new selection. You will notice that all video and audio output buttons will be lit, indicating that all output types are active simultaneously. SYSTEM STATUS OUT FORMAT FRAME RATE ASPECT MENU Step 5. REF IN Y/NTSC/PAL IN B-Y IN IN LOOP R-Y IN L ANALOG AUDIO IN/OUT AUX POWER VIDEO AUDIO SDI EMBED IN GND HDMI +12V FORMAT 486 GND 576 FRAME R P STEREO IN AES 720 ANLG ANLG 2K 1080 VIDEO AUDIO RATE 23.98 ASPECT 24 ANAM 14:9 50 LBOX PBOX CCUT ZOOM I 25 PSF 29.97 30 59.94 60 SMART ADJ OUT B-Y OUT SD/HD/3G-SDI OUT SD/HD/3G-SDI REM LOCK 6 PRESETS R-Y OUT MENU HOME HDMI IN AES/EBU DIGITAL AUDIO IN/OUT 1080 Y/NTSC/PAL OUT VIDEO VIDEO GAIN PRESETS BLK 1 AUDIO STATUS HDMI OUT MENU 1 SAT MENU 2 R-Y B-Y PANEL LOCK 2 REMOTE IN/OUT Step 7. Launch the Blackmagic UltraScope software on your computer. The video scopes will appear after a few seconds and will allow you to monitor the converted output of your Teranex 2D Processor. HUE 3 SHARP 5 4 SYSTEM STATUS OUT FORMAT FRAME RATE ASPECT Step 6. MENU REF IN Y/NTSC/PAL IN B-Y IN IN LOOP R-Y IN Y/NTSC/PAL OUT B-Y OUT OUT OUT VIDEO REM LOCK 6 PRESETS R-Y OUT L ANALOG AUDIO IN/OUT AUX POWER R GND Step 7. +12V GND STEREO IN AES/EBU DIGITAL AUDIO IN/OUT Blackmagic UltraScope HDMI IN SD/HD/3G-SDI SD/HD/3G-SDI HDMI OUT REMOTE IN/OUT 16 Getting Started with Capture and Playback Connecting Video and Audio Hardware Your Teranex Processor includes a wide variety of input and output connections, providing a flexible solution for just about any system configuration you may have. Once you have connected and selected your input video and audio source, the video and audio output signals will be present on all of the output connectors simultaneously. SD/HD/3G SDI Video and Audio The Serial Digital Interface (SDI) input and output connections supports SD, HD and 3 Gb/s signals. To use the SDI signal as your video input, press the IN button on the front panel and then select SDI as your video source. If your program audio is embedded in the SDI video input signal, you must select EMBED on the front panel. A reclocked, SDI Input Loop connector is provided which always shows the SDI input signal regardless of whether the analog, HDMI or SDI input button has been selected on the front panel. Analog Video Both analog composite and component video sources are supported in the Teranex Processor, and you may change which signal type you are using at any time. You will note that the BNC connectors labeled Y/NTSC/PAL serve double duty as connections for the Y (luminance) component signal OR NTSC/PAL composite video sources. You can define the desired analog video signal type, composite or component, via the front panel LCD menu. If the analog video output is configured as composite, HD video output formats will be down converted to SD as a monitoring quality output. If the analog video output is configured as component, HD will be provided, as there is no need for downconversion. 17 Getting Started with Capture and Playback 13 12 10 8 7 6 5 4 3 2 Analog Audio 1 Two methods of connecting analog audio are available: a DB-25 multi-pin connector for connecting 4 channels of balanced analog audio In and Out a pair of RCA phono connectors for stereo left and right input. 25 24 23 22 21 20 19 18 17 16 15 14 DB-25 pin outs also compatible with Yamaha™, Mackie™, Sony™ and Apogee™ connectors. Analog Audio Ch. Hot Pins (+) Cold Pins (–) Ground Pins 1 IN 1 14 10 2 IN 2 15 12 3 IN 3 16 13 4 IN 4 17 22 1 OUT 5 18 23 2 OUT 6 19 24 3 OUT 7 20 25 4 OUT 8 21 25 Teranex 2D Processor analog audio pin connections. The DB-25 connector is used for connection of 4 input channels and 4 output channels of balanced analog audio to the Teranex 2D Processor. An optional breakout cable is required, which is a standard Yamaha format cable for balanced XLR connections. This inexpensive breakout cable may be purchased through many vendors, or may be fabricated using off the shelf connectors and cable. For input of HiFi Stereo audio, a pair of RCA phono connectors are provided to permit connection of devices that have stereo unbalanced RCA audio outputs. These devices may include DVD players, VTR’s, etc. that do not have professional, balanced analog outputs. When you select the ANLG button on the front panel as the audio input type, a menu page will appear on the front panel LCD allowing you to choose which of the two analog audio sources you want to use. 18 Getting Started with Capture and Playback 13 12 10 8 7 6 5 4 3 2 AES/EBU Audio 1 A DB-25 connector is provided for connecting up to 8 input channels (4 pairs) and 8 output channels (4 pairs) of balanced AES/EBU digital audio to the Teranex 2D Processor. An optional breakout cable is required, which is a standard Yamaha format cable for balanced XLR connections. This inexpensive breakout cable may be purchased through many vendors, or may be fabricated using off the shelf connectors and cable. 25 24 23 22 21 20 19 18 17 16 15 14 HDMI Video and Audio DB-25 pin outs also compatible with Yamaha™, Mackie™, Sony™ and Apogee™ connectors. AES/EBU Audio Ch. Hot Pins (+) Cold Pins (–) Ground Pins 1&2 IN 1 14 10 3&4 IN 2 15 12 5&6 IN 3 16 13 7&8 IN 4 17 22 1&2 OUT 5 18 23 3&4 OUT 6 19 24 5&6 OUT 7 20 25 7&8 OUT 8 21 25 Teranex 2D Processor AES/EBU audio pin connections. The Teranex Processor supports video and audio via HDMI inputs and outputs. Any audio associated with the HDMI input is treated as an embedded source, so you should select EMBED as the audio Input source to use it. HDMI cable quality varies greatly so we recommend buying high quality cables from a high end video reseller. High quality cables help eliminate unwanted sparkles or glitches in the HDMI video input. If you don't see video on the HDMI video input, even though you have a device connected, then you might want to check if the HDMI device you have connected uses HDCP. This content protection prevents the HDMI video from being seen on anything other than a television, so you won't be able to see images from these devices. Devices with HDCP include DVD players, and set top boxes. In general, cameras and computers don't create content containing content protection, so you should not have any problems connecting these devices. Please always be sure you have copyright ownership before using or displaying content publicly. Thunderbolt The Teranex Processor includes a super fast 10 Gb/s Thunderbolt port so you can connect it to your computer for capture and playback of video and audio. Simply plugging in a Thunderbolt cable transforms the Teranex Processor into a high end capture and playback solution with full software and SDK support. Now you can perform high quality conversions and capture all in one pass! With the Teranex Processor and included software, you get compatibility with editing software including Apple Final Cut Pro, Avid Media Composer and Adobe Premiere Pro, plus support for Adobe After Effects, Photoshop, Nuke™, ProTools, as well as the included Media Express and UltraScope software from Blackmagic Design. The Thunderbolt connection supports up to 16 channels of audio capture and playback. 19 Getting Started with Capture and Playback Teranex 2D Processor Connection Reference Guide DB-25 pin outs also compatible with Yamaha™, Mackie™, Sony™ and Apogee™ connectors. Y/NTSC/PAL In Analog Audio In/Out (4 Channels) Power Connection REF In REF IN R-Y In Y/NTSC/PAL Out B-Y In Y/NTSC/PAL IN B-Y IN IN LOOP R-Y Out B-Y Out R-Y IN Y/NTSC/PAL OUT B-Y OUT OUT OUT R-Y OUT L ANALOG AUDIO IN/OUT AUX POWER R GND +12V GND STEREO IN Stereo In L /R +12V AUX Power Connection (Power Supply Optional) AES/EBU DIGITAL AUDIO IN/OUT AES/EBU Digital Audio In/Out (8 Channels) DB-25 pin outs also compatible with Yamaha™, Mackie™, Sony™ and Apogee™ connectors. HDMI IN SD/HD/3G-SDI SD/HD/3G-SDI In/Loop HDMI In REMOTE IN/OUT HDMI OUT SD/HD/3G-SDI SD/HD/3G-SDI Out Thunderbolt™ HDMI Out Ethernet Remote In/Out USB 20 Getting Started with Capture and Playback Install the Blackmagic Teranex Software After installing your hardware, the next step is to install the Blackmagic Teranex software. Installing Blackmagic Teranex Software on Mac OS X Before installing any software you will need administrator privileges. Step 1. Ensure you have the very latest driver. Visit www.blackmagicdesign.com/support Step 2. Open the “Blackmagic Teranex” folder from the disc or downloaded disk image and launch the “Blackmagic Teranex Installer”. Step 3. Click Continue, Agree and Install buttons and the software will be installed on your system. Step 4. Now restart your computer to enable the new software drivers. Plugins and Applications that are installed The Desktop Video software installs the following components: Follow install prompts Teranex Utility Blackmagic Desktop Video drivers Blackmagic Design system preference Blackmagic Design LiveKey Blackmagic Media Express Blackmagic QuickTime™ codecs Blackmagic Disk Speed Test Adobe® Premiere Pro, After Effects, Photoshop presets and plug-ins Apple Final Cut Pro™ 7 Easy Setups, presets and enablers Apple Final Cut Pro™ X plug-ins Avid Media Composer 6 plug-ins On Mac OS X, all the files needed to run your Teranex Processor will be installed into a folder called Blackmagic Teranex in the Applications folder. In this folder, you will see Teranex Utility which allows you to update the internal software via USB. Also included in the folder is this instruction manual. In the Applications folder, you will see Blackmagic Media Express which allows you to capture and playback video when your Teranex Processor is connected to your computer via a Thunderbolt connection. Alternatively the Thunderbolt connection allows you to perform waveform monitoring of your video input using the Blackmagic UltraScope software. 21 Getting Started with Capture and Playback Installing Blackmagic Teranex Software on Windows Step 1. Ensure you have the very latest software. Visit www.blackmagicdesign.com/support Step 2. Open the “Blackmagic Teranex” folder and launch the “Blackmagic Teranex Installer”. Step 3. The software will now be installed on your system. An alert will appear: “Do you want to allow the following program to install software on this computer?” Click Yes to continue. Step 4. You might see a dialog bubble saying “found new hardware” and the hardware wizard will appear. Select “install automatically” and the system will find the required Teranex drivers. You will then receive another dialog bubble saying “your new hardware is ready for use.” Step 5. Now restart your computer to enable the new software drivers. Plugins and Applications that are Installed The Blackmagic Teranex software installs the following components: Follow install prompts Teranex Utility The Blackmagic Teranex software also installs additional Blackmagic Desktop Video components which are used by other Blackmagic Design capture products when installed on the same computer: Once the computer has restarted, all the Blackmagic Teranex software applications will be installed and can be accessed from Start > Programs > Blackmagic Design. In the Teranex folder, you will see Teranex Utility, which allows you to update the internal software via USB. Also included in the folder is this instruction manual. How to update the Blackmagic Teranex Software From time to time Blackmagic Design will release new software for your Teranex Processor, with new features, bug fixes, and increased compatibility with third party software and video devices. To update your Teranex Processor with new software, you need to use the Teranex Utility to connect to the Teranex Processor via USB. This utility checks the internal Teranex Processor software and lets you know if there is new software. First, download the latest Blackmagic Teranex software and install it on your computer using the instructions in the Installing Blackmagic Teranex Software section of this manual. Once installed, the new software for your Teranex Processor will be included in the Teranex Utility. Teranex Utility 22 Getting Started with Capture and Playback Updating the Teranex Processor Software Step 1. Connect the Teranex Processor via USB to your computer. The switcher chassis is equipped with a mini-USB 2.0 port which can be connected to your computer's USB 2.0 or USB 3.0 port using a USB cable. When upgrading software, make sure there is only one Teranex Processor connected via USB to the computer running the Teranex Utility software. Step 2. Launch the Teranex Utility software. Step 3. If the Teranex Processor software requires updating, you will be prompted by a window asking if you would like to update the software. Select Update Now to initiate the update process. The update process may take a few minutes. Do not unplug power from the Teranex Processor during the software update. Step 4. Once the software update is complete, the Teranex Processor will automatically restart to enable the new software. Camera Outputs HDTV Connect a video monitor and source to your Teranex 2D Processor It's a good idea to run a quick test to ensure you can capture and play back video before you need to use your Teranex 2D Processor hardware for anything important: Connect a video monitor or TV to the video output of your Teranex 2D Processor. An HDMI TV is very convenient for this test as both video and audio can be monitored without needing external audio connections. Connect a video source to the video input of your Teranex 2D Processor, especially a camera or deck. DVD players shouldn't be used for this test as they typically have copy protection on their HDMI and analog outputs so you won't be able to capture from them even if you're using home made DVD's. Use the buttons on the Teranex 2D Processor to set your video and audio connections for input and output. Locate Blackmagic Media Express and open it: - on Mac OS X, look in the Applications folder. 23 Capturing and Playing Back Video Video Playback test using Blackmagic Media Express Import a test clip in to Media Express. If you see a message that the selected video format is not compatible with the current project, click "Don't save" to discard the current project and create a new project for the test clip. Double click the test clip and you should see the video on the monitor connected to the output of your Teranex 2D Processor. Audio output can also be monitored. Video Capture test using Blackmagic Media Express Click the "Capture" button to commence recording Go to Media Express>Preferences on Mac OS X. Select a project format which matches your converted video output rather than the source video. Choose a capture file format. Set the storage location for your captured video and audio and choose whether to stop capture or playback if dropped frames are detected. Choose a compressed capture file format so you can capture to any disk. Close the Preferences and click on the Log and Capture tab. You should immediately see your converted video source in the video preview pane of Media Express. Click Capture to perform the capture test. Click Capture again to finish the test. Double click on the captured clip in the Media List to play it back on screen and on the outputs of your Teranex 2D Processor hardware. For further information on Blackmagic Design Media Express refer to detailed section in this manual. 24 Understanding the Control Panel Teranex Processor Control Panel Layout When you use the Teranex Processor as a stand alone format converter and frame synchronizer, the control panel provides intuitive and quick access to critical functions and status. The selection buttons are easy to read multicolored LEDs, which allows you to easily view the current system status. Selection of video & audio sources, output formats and the desired output aspect ratio are all accomplished via the front panel buttons. The LCD display is used as a video display and for menu navigation. This allows for confidence monitoring of the input or output signals, with a text overlay showing the format and frame rate of the monitored signal. Control Panel LED Color Code When you select the IN or OUT button on the front panel, the remaining sections of the control panel will display your current input or output settings, respectively, providing an intuitive look at the current settings in use. Two colors are used for the control panel buttons, blue and green. Blue buttons will indicate the current settings of the processor. For example, the portion shown of the front panel shown here indicates that the output (OUT) signal is being routed to the SDI, HDMI, and analog video output connectors, audio is being routed via the embedded, AES and analog outputs, and the current output format is 1080i50. When you make a new selection, such as a new output format selection, green buttons will light to indicate your pending choices and indicate that the Processor is in “update” mode. The changes will not be made until you confirm the new settings via the LCD menu. If you change your mind, press the cancel button on the LCD menu. If you make a button choice that is not permitted, other buttons will flash green momentarily, indicating the choices that are available for the selection. 25 Understanding the Control Panel IN VIDEO AUDIO SDI EMBED 486 FORMAT 576 FRAME P 23.98 RATE 24 ANAM 14:9 HDMI AES 720 1080 I 25 50 LBOX PBOX CCUT ZOOM ANLG ANLG 2K 1080 PSF 29.97 30 59.94 60 SMART ADJ VIDEO AUDIO Input/Output Selection ASPECT MENU VIDEO HOME GAIN PRESETS BLK 1 AUDIO STATUS 2 PANEL LOCK The IN/OUT section allows you to select whether the front panel is displaying settings related to the Input signal or the Output signal. When selected, the button is lit BLUE and the buttons on the front panel will indicate the current settings for that selected mode. It’s easy to glance at the panel and determine your current settings, such as the current format, frame rate and aspect ratio conversion in use. The LCD will show FORMAT the video signal relatedFRAME to the IN or OUT –RATE great for confidenceASPECT checking. MENU 1 SAT MENU 2 R-Y B-Y HUE 3 SHARP 5 4 SYSTEM STATUS OUT FORMAT FRAME RATE ASPECT MENU REF IN L ANALOG AUDIO IN/OUT AUX POWER VIDEO Y/NTSC/PAL IN B-Y IN AUDIO IN R-Y IN LOOP R GND +12V GND IN STEREO IN SDI AES/EBU DIGITAL AUDIO IN/OUT OUT HDMI IN Y/NTSC/PAL OUT B-Y OUT OUT OUT 486 EMBED SD/HD/3G-SDI VIDEO R-Y OUT 576 P HDMI OUT SD/HD/3G-SDI Video Selection HDMI AES 720 ANLG ANLG VIDEO AUDIO REM LOCK 6 PRESETS 1080 REMOTE IN/OUT I 23.98 24 ANAM 14:9 25 50 LBOX CCUT The buttons in the Video section define the type of videoPBOX in use. ZOOM When IN is selected in the29.97 IN/OUT section, the Video section buttons will indicate the current 59.94 PSF SMART ADJ input type in use, SDI, HDMI30or analog. 60You can change the video type by pressing the button corresponding FRAME to the input type you of analog video output, composite or FORMAT RATEwant to use. The type ASPECT component, can be selected in the Video Setup Menu. - SDI – Press to select the SDI video input as the video input to the processor. 2K 1080 Input/Output Selection - Left Side of Panel - HDMI – Press to select the HDMI input as the video input to the processor. REF IN Y/NTSC/PAL IN B-Y IN - ANLG – Press to select the analog video input. A menu will appear on the LCD allowing you to select composite or component as the analog input type to the processor. IN VIDEO AUDIO SDI EMBED 486 FORMAT 576 FRAME P 23.98 RATE 24 ANAM ASPECT 14:9 MENU HDMI AES 720 1080 I 25 50 LBOX PBOX CCUT ZOOM ANLG ANLG 2K 1080 PSF 29.97 30 59.94 60 SMART ADJ VIDEO AUDIO L VIDEO PRESETS AUDIO STATUS When OUT is selected ANALOG in theAUDIO IN/OUT section, all buttons in the Video section will be lit IN/OUT BLUE, which indicates that all output types are active simultaneously, SDI, HDMI andINanalog. If you press the ANLG button, the composite/component menu will appear allowing you to define R the analog output type you wish to use. AUX POWER HOME GAIN BLK 1 2 MENU 1 SAT HUE 3 4 MENU 2 R-Y B-Y SHARP 5 6 PANEL LOCK LOOP SYSTEM STATUS OUT FORMAT FRAME RATE ASPECT MENU REF IN L AUX POWER VIDEO Y/NTSC/PAL IN GND AUDIO B-Y IN R-Y IN +12V FORMAT ANALOG AUDIO IN/OUT IN GND VIDEO B-Y OUT Y/NTSC/PAL OUT PRESETS R-Y OUT STEREO IN FRAME LOOP OUT REM LOCK RATE OUT HDMI IN AES/EBU DIGITAL AUDIO IN/OUT ASPECT SD/HD/3G-SDI R IN OUT GND +12V GND STEREO IN SDI AES/EBU DIGITAL AUDIO IN/OUT EMBED HDMI IN 486 HDMI AES 720 ANLG ANLG 2K 1080 VIDEO AUDIO SD/HD/3G-SDI 576 P SD/HD/3G-SDI 1080 FORMAT HDMI OUT 23.98 REMOTE IN/OUT 24 ANAM 14:9 I 25 50 LBOX PBOX CCUT ZOOM PSF 29.97 30 59.94 60 SMART ADJ FRAME RATE ASPECT Video Selection - Left Side of Panel REF IN L Y/NTSC/PAL IN B-Y IN R-Y IN R 26 Understanding the Control Panel IN VIDEO AUDIO SDI EMBED 486 FORMAT 576 FRAME P 23.98 RATE 24 ANAM 14:9 HDMI AES 720 1080 I 25 50 LBOX PBOX CCUT ZOOM ANLG ANLG 2K 1080 PSF 29.97 30 59.94 60 SMART ADJ VIDEO AUDIO Audio Selection ASPECT MENU HOME VIDEO GAIN PRESETS BLK 1 AUDIO STATUS PANEL LOCK 2 The buttons in the Audio section define the type of audio in use. MENU 1 SAT MENU 2 R-Y B-Y HUE 3 SHARP 5 4 SYSTEM STATUS OUT FORMAT FRAME RATE ASPECT REF IN L VIDEO AUDIO AUX POWER Y/NTSC/PAL IN B-Y IN IN LOOP FORMAT ANALOG AUDIO IN/OUT R-Y IN FRAME R IN SDI GND +12V GND EMBED 486 AES 720 STEREO IN HDMI OUT ANLG AES/EBU DIGITAL AUDIO IN/OUT 576 P 1080 I SD/HD/3G-SDI 2K 1080 ANLG VIDEO HDMI IN AUDIO Y/NTSC/PAL OUT B-Y OUT OUT OUT SD/HD/3G-SDI FRAME VIDEO PRESETS R-Y OUT HDMI OUT REMOTE IN/OUT LBOX CCUTinput available via the AES In/Out DB-25 connector. -25AES – Press the AES/EBU 50 to select PBOX ZOOM SMART ADJ - ANLG – Press to select analog audio input. A menu will appear on the LCD allowing you to select the RCA59.94 or DB-25 connector as your input. 29.97 PSF FORMAT REM LOCK 6 When IN is selected in the IN/OUT section, the Audio section buttons will indicate the current input type in use (embedded, AES or analog). You can change the audio type by pressing the button corresponding you want to use. The type of analog audio input, DB-25 or Stereo RATE to the input type ASPECT RCA Phono, must be selected by you in the Audio Setup Menu. 23.98 ANAM 14:9 EMBED –24 Press to select the embedded audio input as the input to the processor. Use this setting if your audio is embedded in your SDI or HDMI inputs. MENU 30 60 When OUT is selected in the IN/OUT section, all buttons in the Audio section will be lit blue, which ASPECT indicatesRATE that all output types are active simultaneously, embedded, AES and analog. Audio Selection - Left Side of Panel Video Format, Frame Type and Frame Rate Selection REF IN Y/NTSC/PAL IN B-Y IN R-Y IN Y/NTSC The buttons in the Format, Frame and Rate sections define the specific video format. IN FORMAT FRAME RATE L VIDEO AUDIO ASPECT SDI EMBED 486 576 P AUX POWER 23.98 24 ANAM 14:9 HDMI AES 720 1080 I 25 50 LBOX PBOX CCUT ZOOM ANLG ANLG 2K 1080 PSF 29.97 30 59.94 60 SMART ADJ VIDEO AUDIO Video production formats are described by three factors: format line rate, frame type and frame rate ANALOG AUDIO IN/OUT IN LOOP (e.g. 486i59.94, 720p50, 1080PsF23.98, etc.). MENU VIDEO PRESETS AUDIO STATUS HOME GAIN BLK 1 2 MENU 1 SAT HUE 3 4 MENU 2 R-Y B-Y SHARP 5 6 PANEL LOCK O SYSTEM STATUS OUT FORMAT FRAME RATE R ASPECT REF IN AUDIO GND L FORMAT FRAME AUX POWER +12V GND ANALOG AUDIO IN/OUT Y/NTSC/PAL IN B-Y IN STEREO IN RATE IN LOOP R EMBED 486 GND 576 +12V GND STEREO IN P HDMI IN AES/EBU DIGITAL AUDIO IN/OUT 23.98 24 SD/HD/3G-SDI The buttons in the Format section correspond to the line rate and are labeled: 486 (SD/NTSC), 576 (SD/PAL), 720, 1080 and 2K 1080. MENU R-Y IN REM LOCK Y/NTSC/PAL OUT B-Y OUT VIDEO PRESETS R-Y OUT HDMI IN AES/EBU DIGITAL AUDIO IN/OUT SD/HD/3G-SDI ASPECT MENU The buttons in the Frame section are labeled: P (Progressive), I (Interlaced) and PSF (Progressive Segmented Frame). OUT ANAM VIDEO OUT 14:9 SD/HD/3G-SDI HDMI OUT REMOTE IN/OUT HOME GAIN BLK MENU 1 SAT HUE The buttons in the Rate section are labeled: 23.98, 24, 25, 50, 29.97/30 and 59.94/60. AES 720 ANLG 2K 1080 AUDIO 1080 FORMAT I 25 50 PSF 29.97 30 59.94 60 FRAME RATE Video Format, Frame Type and Frame Rate Selection Left Side of Panel L LBOX CCUT Input Format PBOX ZOOM Detection is Automatic The Automatic Input Format Detection feature permits the processor to automatically configure itself forADJ the current video input format. Once you manually define the desired outputMENU format, the R-Y SMART 2 Auto Input Detection feature provides for automatic, unattended operation. Should the input format B-Y ASPECTupstream from the processor, the output format will remain as previously selected MENU change if the new conversion is a permitted format conversion. REF IN Y/NTSC/PAL IN B-Y IN R-Y IN Y/NTSC/PAL OUT B-Y OUT SHARP VIDEO R-Y OUT 27 Understanding the Control Panel Output Format Selection The current Format, Frame and Rate settings will be indicated by BLUE front panel buttons. To change the output format, we recommend that you work from left to right on the control panel. Select the desired format line rate, frame type and frame rate via the control panel buttons, which will turn GREEN if available. If a selection is NOT available, other buttons will flash GREEN momentarily to indicate permissible selections. Change Output Mode 720p59.94 Accept Cancel During selection of a new output mode, the LCD menu will display the pending conversion, as seen in the graphic. After selecting the desired line rate, frame type and frame rate, press the “Accept” soft button along side the LCD menu to enable the new selection. Press “Cancel” to abandon the selection. 486 and 576 Formats The 486 and 576 Format buttons indicate the NTSC and PAL standard definition interlaced formats, respectively. The numbers refer to the active lines in each standard (486 for NTSC, 576 for PAL). When the 486 button is pressed, the system will default to an interlaced (I), 59.94 setting in the Frame and Rate sections. Likewise, when the 576 button is selected, the system will default to an interlaced (I), 50 setting. The LCD Menu will display NTSC or PAL as the pending output mode. 720 Formats The 720 Format button will indicate that the line rate of the input or output is 720. When chosen as the output format, the P button will turn GREEN automatically, as a Progressive frame is the only permissible type for 720 signals. You can then select a frame rate of either 59.94 (for 720p59.94) or 50 (for 720p50) to define the desired output format. 1080 Formats The 1080 Format button will indicate that the line rate of the input or output is 1080. When 1080 is chosen as the output format, the P, I and PSF buttons are all permissible frame types. Select your desired output Frame type, and then select the desired Rate button to finalize the output format selection. If you select a frame rate that is not permissible for a given Line rate and Frame type, the buttons for the valid rates will flash green momentarily. 2K 1080 Formats The 2K 1080 video formats are not currently available. They will be added in a future software release. 28 Understanding the Control Panel Format Conversion Table Output Input Output Input Output Input Output Input 486i59.94 486i59.94 576i50 486i59.94 720p50 486i59.94 720p59.94 486i59.94 576i50 576i50 576i50 576i50 720p50 720p50 720p50 720p50 720p59.94 720p59.94 720p59.94 720p59.94 1080p23.98 1080p23.98 1080p23.98 1080p23.98 1080PsF23.98 1080PsF23.98 1080PsF23.98 1080PsF23.98 1080p24 1080p24 1080p24 1080p24 1080PsF24 1080PsF24 1080PsF24 1080PsF24 1080p25 1080p25 1080p25 1080p25 1080p29.97 1080p29.97 1080p29.97 1080p29.97 1080i50 1080p50 1080p50 1080i50 1080p59.94 1080i50 1080i50 1080p59.94 1080i59.94 1080i59.94 1080i59.94 1080i59.94 Output Input Output Input Output Input Output Input 1080i50 486i59.94 1080i59.94 486i59.94 1080p23.98 486i59.94 1080p24 486i59.94 576i50 576i50 576i50 576i50 720p50 720p50 720p50 720p50 720p59.94 720p59.94 720p59.94 720p59.94 1080p23.98 1080p23.98 1080p23.98 1080p23.98 1080PsF23.98 1080PsF23.98 1080PsF23.98 1080PsF23.98 1080p24 1080p24 1080p24 1080p24 1080PsF24 1080PsF24 1080PsF24 1080PsF24 1080p25 1080p25 1080p25 1080p25 1080p29.97 1080p29.97 1080p29.97 1080p29.97 1080p50 1080i50 1080i50 1080i50 1080i50 1080p59.94 1080i59.94 1080i59.94 1080i59.94 1080i59.94 29 Understanding the Control Panel Format Conversion Table Output Input Output Input Output Input Output Input 1080p25 486i59.94 1080p29.97 486i59.94 1080p50 486i59.94 1080p59.94 486i59.94 576i50 576i50 576i50 576i50 720p50 720p50 720p50 720p50 720p59.94 720p59.94 720p59.94 720p59.94 1080p23.98 1080p23.98 1080p23.98 1080p23.98 1080PsF23.98 1080PsF23.98 1080PsF23.98 1080PsF23.98 1080p24 1080p24 1080p24 1080p24 1080PsF24 1080PsF24 1080PsF24 1080PsF24 1080p25 1080p25 1080p25 1080p25 1080p29.97 1080p29.97 1080p29.97 1080p29.97 1080p50 1080i50 1080p50 1080i50 1080i50 1080p59.94 1080i50 1080p59.94 1080i59.94 1080i59.94 1080i59.94 1080i59.94 Output Input Output Input 1080PsF23.98 486i59.94 1080PsF24 486i59.94 576i50 576i50 720p50 720p50 720p59.94 720p59.94 1080p23.98 1080p23.98 1080PsF23.98 1080PsF23.98 1080p24 1080p24 1080PsF24 1080PsF24 1080p25 1080p25 1080p29.97 1080p29.97 1080i50 1080i50 1080i59.94 1080i59.94 30 Understanding the Control Panel IN VIDEO AUDIO SDI EMBED 486 FORMAT 576 FRAME P 23.98 RATE 24 ANAM 14:9 HDMI AES 720 1080 I 25 50 LBOX PBOX CCUT ZOOM ANLG ANLG 2K 1080 PSF 29.97 30 59.94 60 SMART ADJ VIDEO AUDIO Aspect Ratio Selection ASPECT MENU HOME VIDEO GAIN PRESETS BLK 1 AUDIO STATUS 2 PANEL LOCK Aspect ratio conversion (ARC) provided in the Teranex Processor includes fixed modes such as Anamorphic (ANAM), 14x9, Letterbox/Pillarbox (LBOX/PBOX), Center Cut/Zoom (CCUT/ZOOM) and SMART conversion. An adjustable (ADJ) aspect ratio conversion will be added in a future software release. The output aspect ratio conversion you use is dictated by your desired output format. HD PRESETS to HD conversions are always Anamorphic, MENU while SD to HD VIDEO and HD to SD conversions may use any aspect ratio conversion, depending on your needs for the output video aspect ratio. The HOME GAIN BLK 1 2 sections below provide details of the aspect ratio conversions available. MENU 1 SAT MENU 2 R-Y B-Y HUE 3 SHARP 5 4 SYSTEM STATUS OUT FORMAT FRAME RATE ASPECT MENU REF IN RATE Y/NTSC/PAL IN B-Y IN IN LOOP L ASPECT ANALOG AUDIO IN/OUT AUX POWER R 23.98 24 ANAM 25 50 LBOX PBOX 29.97 30 59.94 60 RATE GND +12V 14:9 GND STEREO IN AES/EBU DIGITAL AUDIO IN/OUT HDMI IN SD/HD/3G-SDI CCUT ZOOM SMART ADJ ASPECT Aspect Ratio Selection - Left Side of Panel REF IN ANALOG AUDIO IN/OUT AES/EBU DIGITAL AUDIO IN/OUT Y/NTSC/PAL IN IN HDMI IN R-Y IN Y/NTSC/PAL OUT B-Y OUT OUT OUT SD/HD/3G-SDI VIDEO REM LOCK 6 PRESETS R-Y OUT HDMI OUT REMOTE IN/OUT The Teranex Processor is an “output centric”MENU processor. This means that you may establish parameters SAT HUE 3 4 for your chosen output video format that will1 automatically be maintained regardless of the input format received. For example, if you decide that your output will be 1080i59.94 (16:9), you can set the R-Y MENU will formatted output ARC to Anamorphic and all input signals for the widescreen, 16:9 output. This 5 6 SHARP B-Y 2 may be OK if your input format is also 16:9. But what happens if your source is a standard definition 4:3 MENU PRESETS aspect ratio? In that case, the Anamorphic stretch would be VIDEO applied, which may not be desirable. To prevent the geometric distortion caused by the Anamorphic stretch, you may set your OUTPUT aspect to LBOX/PBOX mode, which will automatically put the 4:3 image inside a 16:9 pillarbox output! (See illustration below.) Since the Processor defaults to the anamorphic mode for all HD to HD conversions, B-Y IN R-Y IN B-Y OUT R-Y OUT Y/NTSC/PAL OUT any HD input will retain its proper 16:9 aspect ratio, even with the chosen LBOX/PBOX setting. LOOP OUT 4:3 Ratio Image SD/HD/3G-SDI SYSTEM STATUS OUT 16:9 Ratio Display SD/HD/3G-SDI HDMI OUT REMOTE IN/OUT Similarly, if your OUTPUT is a standard definition 4:3 format and your input is sometimes a 16:9 HD source, you can set the output aspect ratio to LBOX/PBOX to achieve a letterboxed 16:9 display inserted into your 4:3 output. 16:9 Ratio Image AUDIO STATUS 4:3 Ratio Display 31 Understanding the Control Panel If you prefer a center cut output rather that letter box, select the CCUT/ZOOM as your aspect ratio selection: 16:9 Ratio Image 4:3 Ratio Display SD to SD conversions A special note must be made concerning the operational modes used for SD to SD conversions. While most SD programming may utilize a 4:3 aspect ratio, some SD source material may exist in 16:9. For such projects, you have to tell the Teranex Processor that the SD source is 16:9. First, press the IN button on the front panel. If you are currently feeding your source to the Processor, the SD input format will be automatically detected as either NTSC or PAL. Next, in the ASPECT control section, press the LBOX/PBOX button to define the input as 16:9. This step is required if you are processing an SD 16:9 widescreen source. If the SD video input is 4:3, press the CCUT/ZOOM button. ANAM - Anamorphic Anamorphic mode ensures that the entire output screen is filled by either stretching or squeezing the input image. This mode is designed for use with material that was originally captured with an anamorphic lens, thereby generating an output image with correct geometry when stretched horizontally to 16:9. When used with standard 4:3 source material, it will have the effect of stretching the material horizontally to 16:9, causing circles to appear as ovals, etc. 32 Understanding the Control Panel Downconversion Upconversion 4:3 Ratio Image (shot with an anamorphic lens) 16:9 Ratio Image (correct geometry) 4:3 Ratio Image 4:3 Ratio Image (incorrect geometry) 16:9 Ratio Image 4:3 Ratio Display (incorrect geometry) LBOX/PBOX - Letterbox / Pillarbox If the input aspect ratio is 16:9 and it is passed on to a 4:3 display, as in a down conversion, the LBOX/ PBOX aspect ratio will produce a Letterbox output, where the entire image appears vertically centered in the 4:3 display with bars at the top and bottom of the image. 16:9 Ratio Image 4:3 Ratio Display If the input aspect ratio is 4:3 and the output aspect ratio is 16:9, as in an up conversion, the LBOX/ PBOX aspect ratio will produce a Pillarbox output, where the image appears horizontally centered in the 16:9 display with bars on the left and right sides of the image. 33 Understanding the Control Panel 4:3 Ratio Image 16:9 Ratio Display This aspect ratio yields an image with no loss of picture information, but the disadvantage is that it does not fill the entire output display. CCUT/ZOOM - Center Cut / Zoom If the aspect ratio of the input video is 16:9 and is to converted to a 4:3 display, as in a down conversion, the original image will be cropped on the left and right sides, which is often called a “Center Cut,” so that the center of the original image will fill the output display. This setting maintains correct geometry, but results in a loss of picture on each side. 16:9 Ratio Image 4:3 Ratio Display If the aspect ratio of the input video is 4:3 and it is to be converted to a 16:9 display, as in an up conversion, the original 4:3 image will be cropped on the top and bottom, which is often called a “Zoom”, so that the image will fill the output display. This setting maintains correct geometry, but results in a loss of picture on the top and bottom. 4:3 Ratio Image 16:9 Ratio Display This aspect ratio fills the entire output image while maintaining correct geometry, but results in a loss of picture information. 34 Understanding the Control Panel 14:9 The fixed 14:9 mode is often used as a compromise between Center Cut and Letterbox in down conversions and between Zoom and Pillarbox in up conversions. The 14:9 mode scales the input image to occupy a 14:9 ratio area of the output display. If a 4:3 input aspect ratio is to be up converted to a 16:9 display, the input image will be zoomed to fill only a 14:9 aspect ratio of the 16:9 output image, leaving a display with small bars on the left and right sides (pillarboxed). A small amount of picture information will be lost from the top and bottom of the input image. If a 16:9 input aspect ratio is to be down converted to a 4:3 ratio display, the input image will be zoomed to fill a 14:9 aspect ratio of the 4:3 output image, leaving a display with bars at the top and bottom (letterboxed). A small amount of picture information will be lost from the left and right of the input image. Upconversion 4:3 Ratio Image Downconversion 16:9 Ratio Display 16:9 Ratio Image 4:3 Ratio Display This aspect ratio maintains correct geometry and results in a minor loss of picture information in both up and down conversions. SMART Smart is a non linear anamorphic aspect ratio designed for use when converting a 4:3 source to a 16:9 output without the traditional distortion of an anamorphic stretch. Smart, which is available in up-conversions only, leaves the center portion of the image virtually untouched, while providing increasing amounts of stretch towards the left and right edges of the image, filling the 16:9 image without distorting the center action area. 4:3 Original Ratio Image 16:9 Ratio Display 35 Understanding the Control Panel VIDEO AUDIO SDI EMBED 486 FORMAT 576 FRAME P 23.98 RATE 24 ANAM ASPECT 14:9 HOME MENU GAIN VIDEO BLK 1 2 HDMI AES 720 1080 I 25 50 LBOX PBOX CCUT ZOOM MENU 1 SAT HUE 3 4 ANLG ANLG 2K 1080 PSF 29.97 30 59.94 60 SMART ADJ MENU 2 R-Y B-Y SHARP 5 VIDEO AUDIO LCD User Interface and Menu Controls PRESETS AUDIO STATUS PANEL LOCK LCD User Interface SYSTEM STATUS FORMAT FRAME RATE ASPECT MENU REF IN GND +12V IN LOOP R-Y IN Y/NTSC/PAL OUT B-Y OUT OUT OUT The LCD user interface utilizes a menu displayed on an LCD with 8 associated “soft buttons”. The menu tree employs a hierarchical structure offering multiple layers of parameter selection. The 8 buttons are VIDEO AUDIO STATUS called “softPRESETS buttons” because their function will change based on the current menu tree page. In some PANEL GAIN BLK 1 2 LOCK in the menu tree; in other cases they are used for parameter menus, they will take you to the next menu selection. R-Y OUT HOME R STEREO IN HDMI IN AES/EBU DIGITAL AUDIO IN/OUT SD/HD/3G-SDI HDMI OUT SD/HD/3G-SDI REMOTE IN/OUT LBOX PBOX CCUT ZOOM MENU 1 SMART ADJ MENU 2 ASPECT SAT R-Y B-Y MENU LCD Menu Controls - Right Side of Panel REF INUser Interface Y/NTSC/PAL INandB-Y IN R-Y IN B-Y OUT Y/NTSC/PAL OUT IN HDMI IN OUT LOOP OUT SD/HD/3G-SDI ASPECT MENU VIDEO PRESETS HOME GAIN BLK 1 2 LBOX PBOX CCUT ZOOM MENU 1 SAT HUE 3 4 SMART ADJ MENU 2 R-Y B-Y SHARP 5 MENU REF IN HDMI IN Y/NTSC/PAL IN B-Y IN IN LOOP R-Y IN SD/HD/3G-SDI Y/NTSC/PAL OUT MENU HOME OUT B-Y OUT VIDEO VIDEO AUDIO STATUS Amp Video Proc PRESETS GAIN BLK 1 2 MENU 1 SAT HUE 3 4 MENU 2 R-Y B-Y SHARP 5 6 MENU HDMI OUT REMOTE IN/OUT VIDEO Video Proc Amp - Right Side of Panel Y/NTSC/PAL OUT REM LOCK PRESETS B-Y OUT REMOTE IN/OUT R-Y OUT OUT SD/HD/3G-SDI MENU Buttons The MENU 1 and MENU 2 buttons may be used to save specific menu pages for instant recall, which can be useful when a specific parameter must be accessed repeatedly. To store a menu page, navigate to the desired menu tree page, then press and hold the MENU 1 or MENU 2 buttons for 3 seconds to save the current menu page. The button will be illuminated to indicate that a menu tree page has been assigned to it and, when the button is pressed, the LCD will switch directly to the stored menu tree page. PANEL LOCK 6 4 STATUS The rotary encoder knob SYSTEM to the right of the LCD is used to adjust parameter values by turning it clockwise to REM 5 6 SHARP LOCK increment or counterclockwise to decrement. In menu parameters where a “default” value exists, you can VIDEO PRESETS press the encoder to quickly reset the parameter to its default value. HDMI OUT SYSTEM STATUS ASPECT 3 The HOME button toggles the control panel LCD display between active video and the main menu of the menu tree. OUT AUDIO STATUS 14:9 HUE R-Y OUT SD/HD/3G-SDI ANAM REM LOCK 6 PRESETS MENU ANALOG AUDIO IN/OUT 14:9 GND B-Y IN L ASPECT AUX POWER ANAM Y/NTSC/PAL IN VIDEO R-Y OUT PRESETS PANEL are available and will take you directly to the corresponding LCD The following Proc Amp controls LOCK menu tree page: GAIN Luminance Gain BLK Black Level SYSTEM STATUS SAT Chroma Saturation REM HUE Chroma Hue LOCK R-Y/B-Y Color Difference value SHARP Sharpness setting T 36 Understanding the Control Panel ASPECT MENU ANAM 14:9 LBOX PBOX SMART VIDEO HOME GAIN CCUT ZOOM MENU 1 ADJ MENU 2 PRESETS Press the pushbutton of the desired parameter. The button will immediately turn green and the corresponding LCD Menu will be displayed (see below). Turn the rotary encoder to adjust the parameter. You can push the rotary encoder to reset the parameter to its default value. Once the adjustment is complete, the button will remain illuminated white, indicating that it is not at its default value. AUDIO STATUS BLK 1 2 SAT HUE 3 4 R-Y B-Y SHARP 5 PANEL LOCK SYSTEM STATUS ASPECT MENU REF IN MENU Y/NTSC/PAL IN B-Y IN IN LOOP R-Y IN Y/NTSC/PAL OUT B-Y OUT OUT OUT VIDEO VIDEO REM LOCK 6 PRESETS R-Y OUT PRESETS AUDIO STATUS Gain HOME HDMI IN MENU 1 GAIN BLK SD/HD/3G-SDI SAT HUE SD/HD/3G-SDI 1 2 HDMI OUT REMOTE IN/OUT 3 Saturate MENU R-Y B-Y SHARP 5 VIDEO OUT D/3G-SDI Hue Sharp Reset All Back REM 6 For more details about these controls, see the Proc Amp section in the Video Menu chapter. LOCK PRESETS Presets Presets - Right Side of Panel B-Y OUT Black 0 R-Y B-Y 4 SYSTEM STATUS MENU 2 Set Value PANEL LOCK PRESET BUTTONS (1 – 6) Six Presets are available, which allow the user to save and recall custom settings for the system. R-Y OUT Recall Preset 1? HDMI OUT Accept REMOTE IN/OUT Cancel To SAVE a preset into memory, press and HOLD the desired preset button number for three seconds. The button will flash to indicate that the save command has been completed. The pushbutton will remain illuminated to indicate that parameters were stored and are available for recall. To RECALL a preset, press the desired preset button 1 through 6. A message will be displayed on the LCD requiring you to “Accept” or “Cancel” your request. Once the preset has been recalled, the corresponding preset button will remain lit. If any system parameter is changed, the Preset button will turn off. Please note that under certain conditions, recalling a preset may cause a disruption or loss of output video and audio while the new parameters are being loaded. An example would be a preset that calls for a change in format conversion. The Processor must load new software code to affect the new conversion, which will cause a loss of output for a few seconds. A preset that only changes Proc Amp settings or Aspect Ratio settings will not typically cause a loss of output. If you are operating in a live, “on the air” environment, be sure to test your presets prior to using them. 37 Understanding the Control Panel ASPECT MENU 14:9 HOME GAIN LBOX PBOX CCUT ZOOM MENU 1 SMART ADJ MENU 2 PRESETS AUDIO STATUS BLK 1 2 SAT HUE 3 4 R-Y B-Y SHARP 5 PANEL LOCK SYSTEM STATUS ASPECT MENU REF IN O Y/NTSC/PAL IN BLK HUE HDMI IN B-Y IN R-Y IN PRESETS IN SHARP O VIDEO ANAM LOOP 1 2 3 4 SD/HD/3G-SDI Y/NTSC/PAL OUT B-Y OUT OUT OUT SD/HD/3G-SDI VIDEO REM LOCK 6 AUDIO STATUS REMOTE IN/OUT PANEL LOCK REM LOCK 6 PRESETS Status LEDs - Right Side of Panel REMOTE IN/OUT Embedded Audio: AES/EBU Audio: Analog Audio: 1 through 16 1 through 8 1 through 4 for DB-25 I/O 1 and 2 for Stereo R/L Input System Status LEDs SYSTEM STATUS 5 Audio Status LEDs When illuminated, the Audio Status LEDs will indicate the presence of audio on the active input audio channels. The maximum numbers of channels supported for each audio type are: PRESETS R-Y OUT HDMI OUT Status LEDs When illuminated, the System Status LEDs will indicate the following: VID Input video is present REF External Reference is selected and External Reference Input is present PS1 Power Supply 1 is operational PS2 Power Supply 2 is operational (optional) TC Timecode is present in input video CC Closed Captions are present in input video <--> Ethernet communication is present Thunderbolt™ communication is present 38 Understanding the Control Panel ASPECT MENU VIDEO ANAM 14:9 HOME GAIN LBOX PBOX CCUT ZOOM MENU 1 SMART ADJ MENU 2 PRESETS AUDIO STATUS BLK 1 2 SAT HUE 3 4 R-Y B-Y SHARP 5 PANEL LOCK SYSTEM STATUS ASPECT MENU REF IN ETS 2 HDMI IN Y/NTSC/PAL IN B-Y IN IN LOOP R-Y IN Y/NTSC/PAL OUT AUDIO STATUS OUT SD/HD/3G-SDI B-Y OUT VIDEO REM LOCK 6 PRESETS R-Y OUT OUT SD/HD/3G-SDI PANEL LOCK HDMI OUT SYSTEM STATUS REM LOCK ETS Panel Lock / Power / Remote Lock - Right Side of Panel REMOTE IN/OUT PANEL LOCK Button The PANEL LOCK button allows you to lock the control panel to prevent accidental changes to system settings. To activate or deactivate, press and hold the button for 3 seconds. When locked, the PANEL LOCK button will be red. If the button is not held long enough to lock or unlock the panel, the button will flash three times and you should try again. REMOTE IN/OUT 4 6 Panel Lock / Power / Remote Lock Power Switch Press the power switch to power ON the system. Press and hold for three seconds to power OFF. If the button is not held long enough, the button will flash three times and you should try again. REM LOCK Button REM LOCK prevents a remote device from connecting to and controlling this chassis via ethernet. To activate or deactivate, press and hold the button for 3 seconds. When locked, the REM LOCK button will be red. If the button is not held long enough to lock or unlock the panel, the button will flash three times and you should try again. 39 Understanding the LCD Menus The LCD Menu on the control panel provides the primary means for setting the Teranex Processor's parameters. The menu is arranged in a hierarchical, tree structure. Main Menu Press the HOME button on the control panel to access the Main Menu. The Main Menu is the top level menu in the processor’s menu tree and provides access to the top level functions in the menu structure, which are listed below. Video – Video menu Noise Reduction – Noise Reduction menu Ancillary Data – Closed Caption, Timecode and Video Indexing menus Setup – External Reference, Video and Audio Setup menus Back – Press Back to move back one level in the menu tree. Video Main Menu Setup Noise Reduction Ancillary Data Back 1 Main Menu Video Menu Selecting the Video Menu provides access to the following user functions: Color – Color Correction Clip – Luminance and Chrominance clipping Aspect Fill – Selection of fill color used in pillar box and letterbox outputs Proc Amp – Access to Proc Amp and Sharpness settings Test Patterns – Selection of video test patterns Advanced – Access to settings such as cadence correction and sce 40 Understanding the LCD Menus Video Main Menu Setup Color Noise Reduction Clip Ancillary Data Aspect Fill Back 1 Main Menu Video Advanced Proc Amp 2 Test Patterns Back Video Color Correction Menu The Color menu takes you to the Color Correction controls, which provide access to Red, Green and Blue Gain adjustments. Turn the rotary encoder to make adjustments on each color channel until the color correction process is complete. The Range of each color control is -200 to +200. The default is 0. Video Main Menu Setup Color Noise Reduction Clip Ancillary Data Aspect Fill Back 1 Main Menu Proc Amp 2 Video Video Test Patterns Advanced Red Set Value Reset All Green Blue 0 Back Back 3 Color / Red 41 Understanding the LCD Menus Clip Menu The Clip menu allows you to clip luminance and chrominance (Y & C) overshoots and undershoots from the incoming video signal. The Clip function is not defined as a "legalizer"; however, adjusting the luminance and chroma settings will assist in obtaining the desired output video levels. Luma Low – Range: 4 to 1018. Default: 4. Luma High – Range: 5 to 1019. Default: 1019. Chroma Low – Range: 4 to 1018. Default: 4. Chroma High – Range: 5 to 1019. Default: 1019. Video Main Menu Setup Color Noise Reduction Clip Ancillary Data Aspect Fill Back 1 Main Menu Video Luma Low Advanced Luma High Chroma Low Proc Amp 2 Test Patterns Back Video Set Value 4 Chroma High 3 Reset All Back Clip / Luma Low Aspect Fill The Aspect Fill menu allows you to define a desired color for use in aspect ratios requiring a fill, such as pillar box or letterbox aspect ratios. Luminance and Cb and Cr chroma values may be independently adjusted using the front panel rotary encoder. Luma – Range: 64 to 940. Default: 64 Cb – Range: 64 to 960. Default: 512 Cr – Range: 64 to 960. Default: 512 Video Main Menu Setup Color Noise Reduction Clip Ancillary Data Aspect Fill Back Proc Amp 2 Video Video Test Patterns Advanced Luma Set Value Reset All Cb Cr 64 Back Back 3 Aspect Fill / Luma 42 Understanding the LCD Menus Proc Amp Menu The Proc Amp Menu may be accessed via the Video menu above, or by pressing the desired adjustment parameter directly from the front panel. Available parameters are: Gain, Saturation, Black Level, Hue, R-Y and B-Y color difference and Sharpness. Select the desired parameter to adjust on the menu or via the corresponding front panel button, and then turn the Rotary Encoder to adjust. You can press the rotary encoder knob to return the default value for the current parameter. Gain – Range: -60 to +60. Default: 0 Saturate (Saturation) – Range: -60 to +60. Default: 0 Black – Range: -30 to +30. Default: 0 Hue – Range: -179 to +180. Default: 0 degrees R-Y and B-Y – Range: -200 to +200. Default: 0 Sharp (Sharpness) – Range:-50 to 50. Default: 0 Reset All – Resets all Proc Amp parameters to their default values Video Main Menu Setup Color Noise Reduction Clip Ancillary Data Aspect Fill Back 1 Main Menu Video Advanced Gain Set Value Saturate Back Video Hue Sharp Reset All 3 Black 0 R-Y B-Y Proc Amp 2 Test Patterns Back Proc Amp / Gain Please note that the R-Y and B-Y selection will open another menu page, as shown below Video Main Menu Setup Color Noise Reduction Clip Ancillary Data Aspect Fill Back 1 Main Menu Proc Amp 2 Video Video Test Patterns Advanced Gain Set Value Saturate R-Y B-Y Back Reset All 3 Proc Amp Black R-Y Hue B-Y 0 Set Value 0 Sharp Back Back 4 R-Y B-Y / R-Y 43 Understanding the LCD Menus Test Patterns Menu The internal video test signal generator will provide Blackburst output and the test patterns shown below. Video Main Menu Setup Color Noise Reduction Clip Ancillary Data Aspect Fill Back 1 Main Menu Proc Amp 2 Video Video Test Patterns Advanced SMPTE 75% Test Patterns Colorbar 75% Black Off Res Chart Back Grid 3 Back Test Patterns SMPTE 75% Test Patterns Colorbar 75% 4 SMPTE 75% 4 Colorbar 75% 4 Res Chart 4 Grid Black Off Res Chart Grid 3 Back Test Patterns SMPTE 75% Test Patterns Colorbar 75% Black Off Res Chart Grid 3 Back Test Patterns SMPTE 75% Test Patterns Colorbar 75% Black Off Res Chart Grid 3 Test Patterns Back 44 Understanding the LCD Menus Advanced Menu The Video Advanced menu provides access to the following user controls. Clean Cadence – Forces the creation of a clean 3:2 sequence in the output video. Scene Detect – Scene change detection prevents blending of scenes at scene boundaries. Source Type – Sets the algorithmic response of the system based on the type of input video being received. FRC Aperture – Adjusts the response of filters used during frame rate conversions Clean Cadence The Clean Cadence Menu allows you to remove broken, non standard and mixed cadences and creates a clean 3:2 sequence from a source that originally contained film based material. On – Selects the Clean Cadence mode Off – Selects the Normal video mode of operation The default mode is OFF Please note that you should only use the Clean Cadence mode when you are certain that your source material was originated with a 3:2 sequence, such as film transferred to video by a Telecine. If the Clean Cadence algorithm is used on video rather than a film source, unwanted artifacts may be seen. Clean Cadence is available for the following format conversions ONLY: Video 486i59.94 to 486i59.94 486i59.94 to 1080i59.94 1080i59.94 to 486i59.94 1080i59.94 to 1080i59.94 Main Menu Setup Color Noise Reduction Clip Ancillary Data Aspect Fill Back 1 Main Menu Proc Amp 2 Video Video Test Patterns Clean Cadence Scene Detect Advanced Clean Cadence On Off Source Type FRC Aperture Back 3 Advanced / Clean Cadence Back 45 Understanding the LCD Menus Scene Detection The Scene Detection menu allows you to enable scene cut (or scene change) detection, which will preserve clean cuts between scenes. Upon detecting a cut, the temporal aperture is reduced from 4 fields to 2 fields for the first frame of the new scene. This prevents the mixing of fields from the previous and new scenes. On – Enables Scene Cut Detection Off – Disables Scene Cut Detection The default mode is ON Some video sequences may “stutter” when Scene Detection is turned ON due to the momentary change in temporal resolution. Video with a text crawl at the bottom of the picture may show this effect. If you see this anomaly, set the Scene Detection mode to OFF. Video Main Menu Setup Color Noise Reduction Clip Ancillary Data Aspect Fill Back 1 Main Menu Proc Amp 2 Video Video Test Patterns Advanced Clean Cadence Scene Detect Scene Detect On Off Source Type Back FRC Aperture 3 Back Advanced / Scene Detect Source Type The Source type sets the algorithmic response of the system based on the type of input video being received. The default mode is Auto; however, if you want to force the response to either the Film of Video modes, choose the desired Source Type in the menu. Auto – This mode will look for film and video based material and will select the appropriate algorithm. Since the Processor can automatically detect film or video, this mode should be used in most cases. Film – Select this mode when the source material contains a film like cadence. This means that duplicate fields have been inserted into the material in order to transfer lower frame rate material into a higher frame rate transport. An example of this is material shot at a 23.98 frame rate that has a 3:2 cadence insertion to create material that has a 59.94 frame rate. Video – Select this mode if the source material does not have duplicate frames inserted into it to force a particular cadence. 46 Understanding the LCD Menus Video Main Menu Setup Color Noise Reduction Clip Ancillary Data Aspect Fill Back 1 Main Menu Video Advanced Clean Cadence Scene Detect Source Type Proc Amp 2 Test Patterns Back Video Source Type Auto Video Film FRC Aperture 3 Back Advanced / Source Type Frame Rate Conversion Aperture FRC Aperture allows you to adjust the interpolation aperture during frame rate conversions. Please note that this adjustment will only be available while performing frame rate conversions. The linear interpolation aperture is used to set the characteristics of the filter used to create the synthetic information in a frame rate conversion. A setting of 0 is typically used for dramatic scenes with little motion and will produce a sharper image with potential for judder in motion areas. A setting of 3 is typically used for scenes with faster motion, such as sporting events, and will produce a softer image with less motion judder. The range is 0 to 3 The default value is 0 Video Main Menu Setup Color Noise Reduction Clip Ancillary Data Aspect Fill Video Test Patterns Advanced Clean Cadence Scene Detect Source Type FRC Aperture 0 (Drama) 1 2 3 (Sport) Back 1 Main Menu Proc Amp 2 Video Back FRC Aperture 3 Back Advanced / FRC Aperture 47 Understanding the LCD Menus Noise Reduction Menu The Noise Reduction algorithm is a motion adaptive temporal recursive filter that works well in removing random and Gaussian noise. Each pixel is labeled as motion, no motion, or noise. Each of these classes of pixels is treated differently in the noise reduction process. For pixels in which there is no motion, low level Gaussian noise may be reduced via temporal processing by a weighted averaging over successive frames. For pixels labeled as random noise, spatial processing replaces these pixels. Pixels labeled as being “in motion” are retained “as is” to avoid artifacts that may be introduced through temporal processing. Enable – Enables/disables noise reduction. - The default setting is OFF. The menu items below will be grayed out (unavailable) until Noise Reduction is turned ON. Bias – Takes you to the Noise Reduction Bias level adjustment Split Screen – Takes you to the Split Screen menu. Red Overlay – Takes you to the Red Overlay menu. Please note that Noise Reduction is NOT available while performing frame rate conversions, such as 486i59.94 to 576i50 (NTSC to PAL) or 1080i59.94 to 1080i50. Video Main Menu Setup Enable Noise Reduction Bias Ancillary Data Split Screen Main Menu On Off Back 1 Noise Reduction Red Overlay 2 Back Noise Reduction / Enable 48 Understanding the LCD Menus Bias The Bias level sets the aggressiveness of the noise reduction. The higher the Bias value, the more aggressive the noise reduction will be. The range is -6 to +6. The default value is 0. Video Main Menu Enable Setup Noise Reduction Bias Ancillary Data Split Screen 0 Red Overlay Back 1 Set Value Main Menu 2 Back Noise Reduction / Bias Split Screen On/Off The Split Screen menu Enables/Disables the noise reduction Split Screen mode. In this mode, the image is divided vertically, with the right half of the image having noise reduction applied and the left half having no noise reduction applied. ON – Enables the Split Screen mode. OFF – Disables the Split Screen mode. The default value is OFF. Video Main Menu Enable Setup Noise Reduction Bias Ancillary Data Split Screen Main Menu On Off Red Overlay Back 1 Split Screen 2 Noise Reduction / Split Screen Back 49 Understanding the LCD Menus Red Overlay On/Off In the Red Overlay mode, pixels that are interpreted as being “in motion” will be colored red. The red overlay helps to identify how pixels are being processed by the temporal recursive noise reduction filter. ON – Enables the Red Overlay. OFF – Disables the Red Overlay. The default value is OFF. Video Main Menu Setup Enable Noise Reduction Bias Ancillary Data Split Screen On Off Red Overlay Back 1 Red Overlay Main Menu 2 Back Noise Reduction / Red Overlay Ancillary Data Menu The Ancillary Data menu provides access to Closed Caption, Timecode and Video Index features. Please note that the system does not process the entire ancillary data space and will only pass the items available on the Ancillary Data Menu. Video Main Menu Setup Closed Caption Noise Reduction Timecode Ancillary Data Video Index Ancillary Data Back Back 1 Main Menu 2 Ancillary Data 50 Understanding the LCD Menus Closed Caption Menu The Closed Caption menu allows you to configure the closed caption functions in the system for CEA608B and CEA-708B standards, depending on the format conversion being performed. In NTSC analog video and SMPTE 259M digital video systems, CEA-608B is the reference standard and captions are encoded on line 21 of the vertical blanking interval (VBI). For HD-SDI video systems, the CEA-708B standard describes the method for encoding captions in the SMPTE 292M digital bit stream, typically on line 9. The default settings for closed caption processing in the Teranex Processor will likely be the best settings for you to start with, but the menus below provide you with flexibility in handling unusual closed caption situations. The Teranex Processor will automatically discover digital captions if they exist in both SD and HD video formats therefore no user interface menus or adjustments are provided. Keep in mind that digital captions take precedence over analog captions in SD input signals. If no digital captions are present, the processor will look for analog captions by default on line 21. If you believe the program has captions but don’t see captions on line 21, you can use the Analog In Line selection menu to look for captions on lines 20 or 22. Closed Caption Processing in SD Sources Standard definition formats will output 608 captions in both analog and digital formats. Closed Caption Processing in HD Sources For high definition output formats, closed captions will be inserted on line 9 by the Teranex Processor. This setting is not adjustable. Closed caption processing also supports up-conversion of the 608 CC2 and CC3 secondary language services to the 708 Service 2 (S2) via the Service 2 Source menu described below. The Closed Captioning menu offers the following selections and adjustments: CC Enable – Turns Closed Captions ON or OFF in the output video. Analog In Line – Allows you to select the Analog Closed Caption Input Line. Analog Out Line – Allows you to select the Analog Closed Caption Output Line. Service 2 Source – Allows you to select between CC2 and CC3 as the Closed Caption Service 2 Source. Service 1 Language – Allows you to select the language used for Service 1. Service 2 Language – Allows you to select the language used for Service 2. 51 Understanding the LCD Menus CC Enable The CC Enable menu allows you to turn closed captioning ON or OFF in the output video of the Processor. Disabling the captions may be helpful if the incoming closed caption data is incorrect or corrupt. The default setting for this menu is Off. Video Main Menu Setup Closed Caption Noise Reduction Timecode Ancillary Data Video Index Analog In Line Main Menu Off On Service 2 Source Back 2 Closed Caption Service 1 Language Service 2 Language Analog Out Line Back 1 CC Enable Ancillary Data Ancillary Data 3 Back Closed Caption / CC Enable Analog In Line The Analog In Line selection is used to identify the line on which closed caption information will be located in the incoming video. This menu applies only to sources with analog closed captions. If your captions are digital, they will be automatically detected. The range of adjustment is lines 20 to 22. The default setting is line 21. Video Main Menu Setup Closed Caption Noise Reduction Timecode Ancillary Data Video Index Main Menu Analog In Line Analog Out Line 2 Ancillary Data Set Value 21 Service 2 Source Back Back 1 CC Enable Ancillary Data 3 Closed Caption / Analog In Line Service 1 Language Service 2 Language Back 52 Understanding the LCD Menus Analog Out Line The Analog Out Line selection is used to identify the line on which closed caption information will be located in the output video. This menu applies only to the analog SD output. The range of adjustment is lines 20 to 22. The default setting is line 21. Video Main Menu Setup Closed Caption CC Enable Ancillary Data Noise Reduction Timecode Analog In Line Ancillary Data Video Index Analog Out Line 1 Main Menu 2 Ancillary Data 21 Service 2 Source Back Back Set Value 3 Service 1 Language Service 2 Language Back Closed Caption / Analog Out Line Service 2 Source The Service 2 Source menu allows you to select CEA-608 CC2 or CC3 for up converting to CEA-708, Service 2. The choices are CC2 and CC3. The default setting is CC2. Video Main Menu Setup Closed Caption Noise Reduction Timecode Ancillary Data Video Index Main Menu Analog In Line 2 Ancillary Data Set Value CC 2 CC 3 Service 1 Language Service 2 Language Analog Out Line Service 2 Source Back Back 1 CC Enable Ancillary Data 3 Closed Caption / Service 2 Source Back 53 Understanding the LCD Menus Service 1 Language The Service 1 Language menu allows you to select the language for that Service in CEA-708 closed captions. The language choices are: - English - French - German - Italian - Spanish The default language is English. Video Main Menu Setup Closed Caption Noise Reduction Timecode Ancillary Data Video Index CC Enable Ancillary Data Analog In Line Analog Out Line Select Language English French Service 1 Language Service 2 Language German Italian 1 Main Menu Service 2 Source Back Back 2 Ancillary Data 3 Spanish Back Closed Caption / Service 1 Language Service 2 Language The Service 2 Language menu allows you to select the language for that Service in CEA-708 closed captions. The language choices are: - English - French - German - Italian - Spanish The default language is English. 54 Understanding the LCD Menus Video Main Menu Setup Closed Caption Noise Reduction Timecode Ancillary Data Video Index CC Enable Ancillary Data Analog In Line Analog Out Line Select Language English French Service 1 Language Service 2 Language German Italian 1 Main Menu Service 2 Source Back Back 2 Ancillary Data 3 Spanish Back Closed Caption / Service 2 Language Timecode Menu A wide range of options are available for defining the processor’s response to incoming timecode or for generation of new timecode. This flexibility allows you to pass the incoming timecode to the output, strip incoming timecode completely or regenerate timecode based on your project’s needs. The Timecode menu, shown below, permits selection of the desired timecode mode of operation and provides access to registers for setting specific timecode data. Please note that Timecode processing is TURNED OFF as the default setting for the processor. It should be turned ON via one of the selections in the Mode menu below, if needed. While timecode detection is usually automatic in the Teranex Processor, the timecode Setup menu page allows you to manually define the line on which timecode will be detected on the input or inserted in the output. The Setup menu also permits selection of drop frame or non drop frame operation in format conversions where drop frame timecode is applicable. Video Main Menu Setup Closed Caption Mode Select Ancillary Data Timecode Setup Noise Reduction Timecode Set Timecode Ancillary Data Video Index Prev Next Start Back Back Back 1 Main Menu 2 Ancillary Data 3 Start Source Timecode / Mode Select 55 Understanding the LCD Menus Mode Select– When Mode is selected, five available timecode modes will be displayed. Detailed descriptions for each mode are provided on the following pages. - Off (default) - Input - Input Regen - Generate - Jam Sync Setup – Displays the Timecode Setup menu, described below Start Source – The timecode source may be the timecode from the Input video or a Start Value defined by you in the internal timecode generator. Set Timecode – Displays the timecode register fields. This control is only active when Generate or Jam Sync modes are selected via the Mode selection above. Start – Manually starts the internal timecode generator or initiates the Jam Sync mode, depending on current settings. Mode Set Timecode Prev Timecode Off Input Input Regen Setup Start Source Next Generate Start 1 Jam Sync Back Mode Select Timecode Setup Menu The items found in the timecode Setup menu are typically set for automatic (AUTO) operation. However, some projects may require custom settings, which are described on the following pages. The possible settings are: Input Line – The timecode Input Line setting defines the line on which timecode will be detected in the input video. Output Line – The timecode Output Line setting defines the line on which timecode will be inserted in the output video. DF Mode – The DF Mode menu allows you to select between Automatic, Drop Frame or Non Drop Frame timecode modes. 56 Understanding the LCD Menus Input Line By default, the timecode Input Line selector is set for AUTO detect, where the system scans each input video frame for timecode. The Input Line selector allows you to manually select the line on which timecode is located, which may be useful if the timecode is not detected via the AUTO detect mode. The range for this menu is dependent on the current input video format: - For 486i59.94 (NTSC), the range is lines 10-20. - For 576i50 (PAL), the range is lines 6-22. - For HD 1080 formats, the range is lines 9-20. - For HD 720 formats, the range is lines 9-25. The default is Auto. To return to the default value, press the rotary encoder. Video Main Menu Setup Closed Caption Mode Select Ancillary Data Timecode Setup Noise Reduction Timecode Set Timecode Ancillary Data Video Index Prev Next Start Back Back Back 1 Main Menu 2 Ancillary Data 3 Start Source Timecode Input Line Output Line Set Value Auto DF Mode Back 4 Setup / Input Line Output Line The timecode Output Line is usually set for the default value associated with the current output video format. The default settings are provided below. The Output Line selector allows you to manually select the output line, if needed. The range for this menu is dependent on the current output video format: - For 486i59.94 (NTSC), the range is lines 10-20. - For 576i50 (PAL), the range is lines 6-22. - For all HD formats, the range is lines 9-20. The default values are also dependent on the current output format: - For 486i59.94 (NTSC), the default is line 14. - For 576i50 (PAL), the default is line 19. - For all HD formats, the default is line 9. To return to the default value, press the rotary encoder. 57 Understanding the LCD Menus Video Main Menu Setup Closed Caption Mode Select Ancillary Data Timecode Setup Noise Reduction Timecode Set Timecode Ancillary Data Video Index Prev Next Start Back Back Back 1 Main Menu 2 Ancillary Data 3 Start Source Timecode Input Line Output Line Set Value 9 DF Mode Back 4 Setup / Output Line Drop Frame Mode The Drop Frame Mode menu allows for automatic or manual selection of the timecode type in use. In the AUTO mode, the output timecode type will be the same as the input type. You can manually force the timecode into drop frame or non drop frame mode, depending on the requirements of your project. You might want to use this feature, for example, if some of your source material is drop frame, but your current project is being produced using non drop frame timecode. Auto – The output timecode type will match the input type. Drop Frame – Forces the output to drop frame timecode, regardless of the input type. Non Drop Frame – Forces the output to non drop frame timecode, regardless of the input type. Please note that Drop Frame time code only applies to 23.98, 29.97 and 59.94 frame rates. For other frame rates, the processor will automatically use the Non Drop Frame mode, even if Drop Frame is selected. If the AUTO mode is selected, but no input timecode is present, the processor will default to the Non Drop Frame mode. If Drop Frame timecode is required, select Drop Frame mode in this menu. Video Main Menu Setup Closed Caption Noise Reduction Timecode Ancillary Data Video Index Main Menu 2 Ancillary Data Timecode Set Timecode Back Back 1 Mode Select Ancillary Data Setup Start Source Prev Next Start Back 3 Timecode Input Line Output Line DF Mode Timecode Auto Drop Frame Non Drop Frame Back 4 Setup / DF Mode 58 Understanding the LCD Menus Drop Frame Mode The Drop Frame Mode menu allows for automatic or manual selection of the timecode type in use. In the AUTO mode, the output timecode type will be the same as the input type. You can manually force the timecode into drop frame or non drop frame mode, depending on the requirements of your project. You might want to use this feature, for example, if some of your source material is drop frame, but your current project is being produced using non drop frame timecode. Auto – The output timecode type will match the input type. Drop Frame – Forces the output to drop frame timecode, regardless of the input type. Non Drop Frame – Forces the output to non drop frame timecode, regardless of the input type. Please note that Drop Frame time code only applies to 23.98, 29.97 and 59.94 frame rates. For other frame rates, the processor will automatically use the Non Drop Frame mode, even if Drop Frame is selected. If the AUTO mode is selected, but no input timecode is present, the processor will default to the Non Drop Frame mode. If Drop Frame timecode is required, select Drop Frame mode in this menu. Video Main Menu Setup Closed Caption Noise Reduction Timecode Ancillary Data Video Index Main Menu 2 Ancillary Data Timecode Set Timecode Back Back 1 Mode Select Ancillary Data Setup Start Source Prev Next Start Back 3 Timecode Input Line Output Line DF Mode Timecode Auto Drop Frame Non Drop Frame Back 4 Setup / DF Mode Start Source Menu The Start Source menu allows you to select the source for the timecode generator. If you want the generator to reproduce the timecode received on your video input, select “Input” as the Start Source. If you want to define a specific timecode for the generator, select “Start Value” as the Start Source. When you select either the Generate or Jam Sync modes from the Mode menu, you will be presented with a timecode register in which you can program a specific timecode start value. 59 Understanding the LCD Menus Start Value – A specific timecode value will be used when the timecode generator is started. The desired value will be entered in the Generate or Jam Sync menus. Input – The timecode present on the input video source will be used by the timecode generator. If no timecode is present, the generator will start at 00:00:00:00. Video Main Menu Setup Closed Caption Noise Reduction Timecode Ancillary Data Video Index Set Timecode Back Back 1 Main Menu Mode Select Ancillary Data 2 Ancillary Data Timecode Start Value Input Setup Start Source Prev Next Start Back 3 Timecode / Start Source Mode Menu The Mode Select menu will display a choice of five timecode processing modes, selectable by turning the rotary encoder on the control panel. Each mode will display a sub menu of choices or timecode registers. Off – Prevents any timecode from being inserted into the output video. (Default) Input – Converts the incoming timecode to the appropriate output rate. Input Regen – Synchronizes the output timecode to the input timecode. This is a useful mode when converting between frame rates. Generate – Starts generating output timecode when the Start button is pressed. The starting value for the output timecode generator may be set to match the input timecode or may be a user defined value set via a register on the Generate mode timecode menu. Jam Sync – Pauses the output timecode generator until a user-defined input timecode value is reached, at which time the generator starts counting. The starting value for the output timecode generator may be set to match the input timecode or may be a user-defined value set via a register on the Jam Sync mode timecode menu. Video Main Menu Setup Closed Caption Noise Reduction Timecode Ancillary Data Video Index Mode Select Ancillary Data Set Timecode Prev Timecode Off Input Input Regen Setup Start Source Next Generate Back Back 1 Main Menu 2 Ancillary Data Start 3 Jam Sync Back Timecode / Mode Select 60 Understanding the LCD Menus Input Mode Select Input to route or copy the input timecode directly to the output. This is useful when the frame rates of the input and output are the same and you want to preserve the original timecode. It’s important to make sure that the Drop Frame mode in the timecode Setup menu is set to Auto to ensure the output timecode will match the input timecode. Please note that if you want to ensure that the output timecode matches your input timecode, do not use the processor as a frame synchronizer with external reference. You should set the Reference menu to “Input.” The external reference can cause a dropped or duplicated frame in the output, which will affect your timecode count. Video Main Menu Setup Closed Caption Noise Reduction Timecode Ancillary Data Video Index Mode Select Ancillary Data Set Timecode Prev Timecode Off Input Input Regen Setup Start Source Next Generate Back Back 1 Main Menu 2 Ancillary Data Start Jam Sync Back 3 Timecode / Mode Select / Input Input Regen Mode The Input Regen mode synchronizes the output timecode to the input timecode and is often used when performing frame rate conversions, such as PAL-to-NTSC or 1080i50-to-1080i59.94. When using this mode, the output timecode will resynchronize to the input timecode at the top of every second. This keeps the “seconds” digits synchronized between the input and output timecode. The Input Regen mode should only be used when your Teranex processor is locked to your input video. If you must reference the processor to an external reference, the Jam Sync timecode mode should be used instead. Jam Sync mode will start the new output timecode from a certain user-defined input timecode value, then “free-run” the output timecode, as opposed to syncing to the input timecode every second. 61 Understanding the LCD Menus In Input Regen mode, drop frame and non drop frame modes are both supported in 23.98, 29.97 and 59.94 frame rates. However, in a conversion where the source timecode is drop frame and the video output format does not support drop frame timecode, (e.g. 50Hz or 60Hz integer frame rates), the output timecode will automatically be converted to non drop frame. Video Main Menu Setup Closed Caption Noise Reduction Timecode Ancillary Data Video Index Mode Select Ancillary Data Set Timecode Prev Timecode Off Input Input Regen Setup Start Source Next Generate Back Back 1 Main Menu 2 Ancillary Data Start 3 Jam Sync Back Timecode / Mode Select / Input Regen Generate Mode The timecode generator will generate free running output timecode appropriate for the selected output format, even if no timecode is present on your video input signal. The Set Timecode menu seen is dependent on the choice you made in the Start Source menu, “Input” or “Start Value.” If the Start Source menu is set to “Input,” the Set Timecode menu will show “Input” as the Start Value for the generator (see below). When you press the Start button, the generator will capture the current input timecode value and use that value to start outputting free running timecode. If no timecode is present on your input video source, the generator will begin counting at 00:00:00:00. Video Main Menu Setup Closed Caption Noise Reduction Timecode Ancillary Data Video Index Mode Select Ancillary Data Set Timecode Prev Timecode Off Input Input Regen Mode Setup Set Timecode Start Source Timecode Setup Start Value Input Start Source Next Prev Next Back Start Back Generate Back Back 1 Main Menu 2 Ancillary Data Start 3 Jam Sync Timecode 4 Mode Select / Generate / Set Timecode Menu number 4 above will be seen when the Set Timecode button is pressed and the Start Source menu is set to Input. 62 Understanding the LCD Menus If the Start Source menu is set to “Start Value,” the Set Timecode menu will display an eight-character register that will permit you to enter a specific timecode generator Start Value. Turn the rotary encoder to adjust the timecode generator values. Use the Previous and Next buttons to move the cursor left or right. When you press the “Start” button to start the Generator, the timecode generator will begin outputting timecode based on your Start Value choice. Video Main Menu Setup Closed Caption Noise Reduction Timecode Ancillary Data Video Index Mode Select Ancillary Data Set Timecode Prev Timecode Off Input Input Regen Mode Setup Set Timecode Start Source Timecode Setup Start Value 00:00:00:00 Start Source Next Prev Next Back Start Back Generate Back Back 1 Main Menu 2 Ancillary Data Start 3 Jam Sync Timecode 4 Mode Select / Generate / Set Timecode Menu number 4 above will be seen when the Set Timecode button is pressed and the Start Source menu is set to Start Value. Jam Sync Mode The Jam Sync mode is similar to the Generate mode. However, when you press the “Start” button, Jam Sync mode allows you to hold the output timecode generator until a pre-determined timecode point is reached in your input video, called the Jam Sync value. The Jam Sync value must be entered via the Set Timecode menus shown below. The Set Timecode menu seen is dependent on the choice you made in the Start Source menu, “Input” or “Start Value.” If the Start Source menu is set to “Input,” the Set Timecode menu will show “Input” as the Start Value for the timecode generator. When you press the “Start” button, the generator will start looking for a timecode match to the Jam Sync value you have entered. When the timecode in the input video signal matches the Jam Sync value, the generator will use that “Input” timecode as the start value to generate free running output timecode. Video Main Menu Setup Noise Reduction Closed Caption Mode Select Ancillary Data Set Timecode Timecode Video Index Ancillary Data Prev Timecode Off Input Input Regen Mode Timecode Setup Set Timecode Start Value Input Start Source Next Prev Jam Sync 00:00:00:00 Next Back Start Setup Start Source Generate Back Back 1 Main Menu 2 Ancillary Data Start 3 Jam Sync Timecode 4 Back Mode Select / Jam Sync / Set Timecode Menu number 4 above will be seen when the Set Timecode button is pressed and the Start Source menu is set to Input. 63 Understanding the LCD Menus If the Start Source menu is set to “Start Value,” the Set Timecode menu will display an additional eight character register that will permit you to set a specific Start Value for the timecode generator. (As before, the Jam Sync register will be used to enter the Jam Sync value.) Turn the rotary encoder to adjust the timecode values. Use the Previous and Next buttons to move the cursor left or right. When you press the “Start” button, the generator will start looking for a timecode match to the Jam Sync value you have entered. When the timecode in the input video signal matches the Jam Sync value, the generator will use the Start Value you entered as the start value to generate free running output timecode. Video Main Menu Setup Noise Reduction Closed Caption Mode Select Ancillary Data Set Timecode Timecode Video Index Ancillary Data Prev Timecode Off Input Input Regen Mode Timecode Setup Set Timecode Start Value 00:00:00:00 Start Source Next Prev Jam Sync 00:00:00:00 Next Back Start Setup Start Source Generate Back Back 1 Main Menu 2 Ancillary Data Start 3 Jam Sync Timecode 4 Back Mode Select / Jam Sync / Set Timecode Menu number 4 above will be seen when the Set Timecode button is pressed and the Start Source menu is set to Start Value. Video Index Menu The Video Index menu enables/disables reaction to video indexing signals that may be embedded in your source video. The three video indexing modes that are supported are Active Format Description (AFD), Wide Screen Signaling (WSS) and SMPTE RP186. If the Video Index Mode is turned ON, the Teranex Processor will be set to react to incoming video indexing signals. The processor will automatically scan for the presence of video index packets and will react to them if found. AFD indexing takes precedence over the WSS, which takes precedence over RP186. The default setting is Off. Please note that the Processor will not pass or insert WSS or RP186 codes. It will only react to them if they are present on the input. 64 Understanding the LCD Menus Video Main Menu Setup Closed Caption Index Reaction Ancillary Data Noise Reduction Timecode AFD Insertion Ancillary Data Video Index AFD Insert Line Main Menu Off On Back Back 1 Index Reaction 2 Ancillary Data Back 3 Video Index / Index Reaction AFD Insertion Menu This menu allows you to select the desired AFD code that will be inserted in the output video. The output line on which the code will be inserted can be selected in the AFD Insert Line menu. Settings include: - Off – No AFD code will be inserted in the output ancillary data space. - Auto – The appropriate code will be inserted based on the current video output format. - Bypass – Any code present in the incoming video stream will be passed through to the output. - AFD codes 0000 – 1111 – These codes are manual selections which may be used as needed. The default setting is Off. Video Main Menu Setup Closed Caption Index Reaction Ancillary Data Noise Reduction Timecode AFD Insertion Ancillary Data Video Index AFD Insert Line Off Auto Bypass 0000 0001 Back Back 1 Main Menu 2 Ancillary Data 6 3 Video Index / AFD Insertion Back 65 Understanding the LCD Menus AFD Insert Line Menu If AFD Insertion is enabled in the AFD Insertion menu above, the AFD Insert Line menu allows you to select the line on which the AFD code will be inserted in the ancillary data space of the output video signal. The range of adjustment is dependent on the current output video format: - For SD formats, the range is lines 10 to 19. The default value is line 15. - For HD 1080 formats, the range is lines 9 to 20. The default value is line 11. - For HD 720 formats, the range is lines 9 to 25. The default value is line 11. Press the rotary encoder to go back to the default value. Video Main Menu Setup Closed Caption Index Reaction Ancillary Data Noise Reduction Timecode AFD Insertion Ancillary Data Video Index AFD Insert Line Back Back 1 Main Menu 11 2 Ancillary Data Back 3 Video Index / AFD Insert Line Setup Menu The Setup menu provides access to the external Reference, Video and Audio Setup menus. Reference – Allows selection and timing adjustment of the external reference, if used. Video – Defines the analog video input and output signal types to be used, composite or component. Audio – Permits selection of the desired analog audio input and output connections to be used on the rear panel, RCA Phono or DB-25. Video Main Menu Setup Reference Noise Reduction Video Ancillary Data Audio Back Back 1 Main Menu Setup 2 Setup 66 Understanding the LCD Menus Reference Setup Menu The Reference menu allows you to lock the processor to your input video source or to an external reference. Input – Selects the current input video source as the reference. External – Selects the external reference (REF) input. Valid external reference signals that may be used are dependent on the OUTPUT format conversion you have chosen. The Processor will auto-detect the reference source, but the reference you are using must be compatible with the output format. For SD interlaced output formats (e.g. 486i59.94, 576i50), ONLY blackburst (BLACK) may be used. The frame rate must match the output format (59.94 or 50). For HD interlaced output formats (e.g. 1080i59.94, 1080i50), either blackburst (BLACK) or tri-level interlaced (TRI-I), in the respective frame rate (59.94 or 50), may be used. For HD Progressive Segmented Frame output formats (e.g. 1080PsF23.98, 1080PsF25), tri-level interlaced (TRI-I), in the respective frame rate (59.94 or 50), may be used. For HD progressive output formats (e.g. 720p59.94 or 720p50), either blackburst (BLACK) or tri-level progressive (TRI-P), in the respective frame rate (59.94 or 50), may be used. Examples: Output Format Applicable External Reference Comments 486i59.94 Black (59.94) only Tri-I and Tri-P are not applicable 576i50 Black (50) only Tri-I and Tri-P are not applicable 1080i59.94 Black (59.94) or Tri-I (59.94) Tri-P is not applicable 720p59.94 Black (59.94) or Tri-P (59.94) Tri-I is not applicable Please note that if External reference is selected and a valid reference signal has been applied, the REF Status LED on the front panel will be illuminated. 67 Understanding the LCD Menus If the external reference is removed or lost, the processor will go into a free run condition until the reference is restored. The REF Status LED on the front panel will be NOT be illuminated. Video Main Menu Setup Reference Noise Reduction Video Ancillary Data Audio Setup Line Offset Main Menu Reference Type Input External Pixel Offset Back Back 1 Type 2 Setup Back 3 Reference / Type Line Offset This control adjusts the Line timing of the output relative to the external reference selected. The Range is determined by the current output format selection. Video Main Menu Setup Reference Type Setup Noise Reduction Video Line Offset Ancillary Data Audio Pixel Offset Main Menu 0 Back Back 1 Line Offset 2 Setup Back 3 Reference / Line Offset Pixel Offset This control adjusts the Pixel timing of the output relative to the external reference selected. The Range is determined by the current output format selection. Video Main Menu Setup Reference Setup Type Noise Reduction Video Line Offset Ancillary Data Audio Pixel Offset Back Back 1 Main Menu 2 Setup Pixel Offset 0 Back 3 Reference / Pixel Offset 68 Understanding the LCD Menus Video Setup Menu The Video Setup menu allows you to define the type of analog video being used for the input and output video connections on the rear panel. The choice will be either composite or component. This menu is also used to define which video signal will be output when there is a loss of input video. No Input – Allows you to define the video signal that the processor will output when input video is lost Input Analog – Allows you to define the type of input analog video that you are using Output Analog– Allows you to define the type of output analog video that you are using No Input Menu This menu allows you to define whether Black or Colorbars will be output when there is a loss of input video. The default setting is Black. Video Main Menu Setup Reference Noise Reduction Video Ancillary Data Audio Setup Input Analog Main Menu No Input Black Colorbars Output Analog Back Back 1 No Input 2 Setup Back 3 Video / No Input Input Analog Video Setup Menu This menu allows you to define the type of input analog video that you are using. Component – Defines the analog input BNC connections as component Y, R-Y and B-Y. Composite – Defines the analog Y/NTSC/PAL input BNC connector as composite. The default setting is Component. Video Main Menu Setup Reference No Input Setup Noise Reduction Video Input Analog Ancillary Data Audio Output Analog Main Menu Component Composite Back Back 1 Analog Input 2 Setup Back 3 Video / Input Analog 69 Understanding the LCD Menus Output Analog Video Setup Menu This menu allows you to define the type of output analog video that you are using. Component – Routes component Y, R-Y and B-Y to the respective output BNC connections. Composite – Routes composite video to the Y/NTSC/PAL output BNC connector. The default setting is Component. Video Main Menu Setup Noise Reduction Ancillary Data Reference Video Input Analog Audio Output Analog Main Menu Analog Output Component Composite Back Back Back 1 No Input Setup 2 Setup 3 Video / Output Analog Audio Setup Menu The Audio Setup menu allows you to select the analog audio input source that you want to use on the rear panel. The choices are the RCA Phono or DB-25. RCA – Stereo RCA Phono connectors (L/R). DB-25 – 4-channel balanced analog audio via the DB-25 connector. The default setting is DB-25. Video Main Menu Setup Reference Noise Reduction Video Ancillary Data Audio Main Menu Analog Input RCA DB25 Back Back 1 Input Analog Setup 2 Setup Back 3 Audio / Input Analog 70 Using your Favourite Editing Software Editing with your Teranex 2D Processor When connected to a Mac OS X computer with Thunderbolt technology, your Teranex Processor can be used as a powerful editing solution for video capture, conversion and playback. The Teranex Installer software installs Blackmagic System Preferences which allow your favorite video editing software to work with your Teranex Processor. The Blackmagic System Preferences are exclusively used by your video software and do not change any of the settings in your Teranex Processor hardware. You still need to use the buttons on the Teranex Processor itself to change any settings in the Teranex Processor, just as you would if using it as a standalone converter. Video Capture When an application is capturing video, the Teranex Processor LCD will show the word "capture" followed by the video format of the input signal, e.g. Capture 1080p24. Applications including Blackmagic Media Express, DaVinci Resolve, Adobe Premiere Pro CS6, Adobe Photoshop CS6, Apple Final Cut Pro 7 and Avid Media Composer 6 can capture video from your Teranex Processor. In contrast to traditional capture cards, the converted video output signal of the Teranex Processor is used in your video capture software. Accordingly you should set the project preferences, in your video capture software, to match the converted output of your Teranex Processor. To do so, press the OUT button on your Teranex Processor and make sure the project preferences match the video format, frame type and frame rate shown by the illuminated buttons. Once you have correctly configured the project preferences and set your application to capture, the converted video will appear on your computer screen within a few seconds. If no video image appears in your video capture software, make sure the project settings are not accidentally set to the video input signal displayed on the Teranex Processor LCD. Double-check your project settings and ensure they match the output format of your Teranex Processor. If you still can't see an image in your video capture software, quit out of the software and launch Blackmagic UltraScope. Make a note of the output video standard which is displayed on the left side of the Picture Display. Quit out of UltraScope, launch your video capture software and set the project preferences to match the standard reported by UltraScope. Batch captures with RS-422 deck control might not be exactly frame accurate because of the conversion processing delay. Accordingly it is a good idea to use an offset or add handles to your captures. Alternatively you can capture without deck control. 71 Using your Favourite Editing Software Video Playback When any video application is in playing back a clip, the Teranex Processor LCD will show the word "playback" followed by the video format being played by the application, e.g. Playback 1080p24. The only illuminated buttons will be those that match the video format of the clip being played. All other buttons will be unlit and unavailable as the playback format is set by the clip and so no conversions are allowed. Some video applications, including Adobe After Effects and Apple Final Cut Pro X, are always in playback mode. Using Blackmagic System Preferences Blackmagic system preferences provide a central location so you don't need to configure the same software settings in each video application that you use. Blackmagic Design system preferences in Mac OS X On Mac OS X, open the System Preferences and look in the “Other” category to locate the Blackmagic Design icon. Click the Blackmagic Design icon to gain access to the settings. The Blackmagic system preferences are only used by your video software and do not change any of the settings in your Teranex Processor. You still need to use the buttons on the Teranex Processor itself to make any changes to the Teranex Processor settings, just as you would if using it as a standalone converter. The following section takes you through the Blackmagic system preferences seen when using a Teranex Processor. When other Blackmagic video capture hardware is connected to your computer, additional settings may be available. Video and Audio connections All of the video and audio outputs of of your Teranex Processor are active all of the time so no configuration is required. The video and audio inputs are set using the buttons on your Teranex Processor and so the input settings are grayed out in the Blackmagic system preferences. Progressive HD1080 video playback switch Progressive HD1080 video playback switch Choose between 1080PsF and 1080p on playback. Remove Field Jitter When interlaced video is paused on old CRT monitors, eliminate field flicker by only displaying a single field. We do not recommend using this option with modern flat screens. Set default video standard Set the default video standard to match your Final Cut Pro X project On Mac OS X, if you want to use broadcast monitoring with Final Cut Pro X, set the video standard in these preferences so that it matches your Final Cut Pro X project. This setting is exclusively used by Final Cut Pro X. 72 Using your Favourite Editing Software Frame output switch If you have switched out of a video application and video is no longer being played, this setting determines whether your Blackmagic video hardware will output black or the last played frame of video. Frame output switch Reference Output Timing A reference signal may also be known as genlock, black burst, house sync or tri-sync. If you have reference connected but your picture is rolling, adjust the "Set reference output timing" until the picture locks and is no longer rolling on the Blackmagic video output. Genlock timing adjustment. VITC Reader A Frame - Reverse 3:2 Pulldown This option decodes the VITC and uses it to correctly locate the A-frame when performing reverse 3:2 pulldown while capturing video at 23.98fps. Carefully set the correct A-frame VITC reference to match the timecode on tape. Selecting the wrong A-frame will generate incorrect presentation of fields and frames. Preserving Blanking Data or VANC This feature lets you use up to 3 video lines at the top of a captured movie file to store any 3 lines from vertical blanking. This allows 3 line timecode, VITC (vertical interval test signals) subtitle info or any other VANC data to be preserved during capture. These lines are then inserted back into the video blanking when the file is played back. To preserve VANC data, select the VANC and 3:2 Pulldown tab and tick the On check box for video line 1, 2 or 3 depending on how many blanking lines you want to capture. Video file line 1 needs to be enabled for lines 2 and 3 to work. Because these lines can be passed to the application, a developer could write software to read the VANC data and use it for various purposes, e.g. 3-line timecode and audio chasing, or other uses. The Processing Tab Set the A-Frame VITC Reference when performing 3:2 pulldown. VANC preferences. An example of VANC data is 3-line timecode, which uses lines 18, 19, and 20 in NTSC or lines 19, 20 and 21 in PAL. 3-line timecode, as used in AATON™ equipped telecine suites, featuring audio timecode and keycode information along with the normal timecode numbers. 73 Using your Favourite Editing Software Avid Media Composer 6 Avid Media Composer 6 captures and plays back standard definition and high definition video and audio with Teranex 2D Processor hardware, and also supports RS-422 deck control. Blackmagic plug-ins for Media Composer are automatically installed if Media Composer is installed before the Desktop Video software. You can use the buttons on your Teranex Processor to select your video and audio connections including SDI, analog and HDMI, as well as other settings such as up, down and cross conversion, reference clocking and HD progressive frame type. Setting up Media Composer Step 1. Launch Media Composer and the Select Project dialog box will appear. Step 2. Choose your preferred User Profile if you have previously created one. Step 3. Select the folder in which you want to create the project: Private, Shared or External. Step 4. Click the New Project button. Step 5. Type a project name and set the project options including Format, Color Space and Stereoscopic. Click OK. Once the project has been created, the frame rate and raster cannot be changed. The color space and stereoscopic settings can be changed later in the Format tab of the project. Step 6. Double-click the project name in the Select Project dialog box. The Media Composer interface will appear along with the project window for your new project. You have completed setting up your project. Playback As a quick test to make sure everything is connected correctly, go to the Media Composer Editing Guide and follow the section entitled "Importing Color Bars and Other Test Patterns". Double-click the imported file to play it in a pop-up monitor. You should now see the image on both your computer monitor and your Blackmagic output. If you can’t see any video on your Blackmagic output, check the connections again. If using an analog monitor, use the Teranex Processor LCD to go to Setup>Video>Output Analog and check that component or composite analog video has been correctly selected to match your monitor. Step 5. Type a project name and set the project options. 74 Using your Favourite Editing Software Capture from Non-Controllable devices Many video sources including all kinds of modern cameras and disk recorders, as well as old cameras and VHS tape players, do not have any device control. To capture video without deck control: Step 1. Choose Tools > Capture to open the Capture Tool. Step 2. Click the Toggle Source button so that the button's icon of a deck shows a red circle-slash symbol. This symbol indicates that deck control has been disabled. Step 3. Set the Video and Audio input menus to "Blackmagic". Step 4. Select the video source track (V) and the audio source tracks (A1, A2, ...) you wish to capture. Step 5. Use the Bin menu to select a Target Bin from the list of open bins. Step 6. From the Res (resolution) menu, choose which compressed or uncompressed codec you wish to use for your captured clips. For maximum quality uncompressed video, choose "1:1" for 8-bit video capture or "1:1 10b" for 10-bit video capture. Step 7. Select the disk storage for your captured video and audio. Use the Single/Dual Drive Mode button to determine if video and audio will be stored together on a single drive or video on one drive and audio on another drive. Select the target drive(s) for your captured media from the Target Drives menu(s). Step 8. Click the "Tape Name?" button at the bottom of the window to open the Select Tape dialog box. Select the desired tape, or add a new one, and then click OK. Step 2. Set up the Capture Tool to capture video without deck control by clicking the Toggle Source button. Step 9. Ensure your video and audio source is ready or playing and then click the Capture button or press the F4 key. The Capture button will flash red while recording. Click the Capture button again or press the Escape button on your keyboard to end the capture. 75 Using your Favourite Editing Software Capture from Controllable devices If you have a deck which connects via RS-422, you will need to configure the deck settings before performing a capture with deck control: Step 1. From your project window, click the Settings tab and double-click on Deck Configuration. Step 2. In the Deck Configuration dialog box, click Add Channel and then set the Channel Type to Direct and the Port to RS-422 Deck Control. Click OK and choose "No" when asked, "Do you want to autoconfigure the channel now?" Step 3. Click Add Deck and then select your brand and model of deck from the Device menus and also set the desired preroll. Click OK and then Apply. Step 6. In the Deck Preferences, enable the option to "Relax coincidence point detection". Step 4. Under the Settings tab, double-click on Deck Preferences. Step 5. If you plan to make assemble edits to tape, enable the option to "Allow assemble edit & crash record for digital cut". If this option is left unchecked, you will only be able to perform insert edits. Step 6. Enable the option to "Relax coincidence point detection" and set other settings as needed. Click OK. You have completed setting up the RS-422 connection to your deck. To test the RS-422 connection, ensure an RS-422 serial cable is connected between your Teranex 2D Processor and the deck. The Remote/Local switch must be set to Remote on the deck so you can use the transport controls in Media Composer. Open the Capture Tool and use the standard j, k, l shortcut keys to shuttle backwards, pause and shuttle forwards on the deck. If a deck name appears in italics in the Deck Selection menu, or "NO DECK" is displayed, click the menu and select Check Decks one or more times, until the deck is listed without italics, to reestablish deck control. To capture with deck control on-the-fly: Step 1. Choose Tools > Capture to open the Capture Tool. Step 2. The Capture/Log Mode button should show the CAP icon. If this button displays a LOG icon, click the button to switch to capture mode and the CAP icon should appear. Step 3. The Toggle Source button should show the icon of a deck. If a red circle-slash symbol is present, click the button to enable deck control and make the red symbol disappear. Step 4. Configure video and audio input, video and audio source tracks, target bin, res, target drive and tape name the same way as in "Capture from non-controllable devices". Step 5. Use the Deck Controller Window in the Capture Tool to cue the tape and start playing. Set the CAP and Toggle Source buttons to use deck control. Use the Deck Controller Window to cue the tape and start playing. Step 6. Click the Capture button or press the F4 key. The Capture button will flash red while recording. Click the Capture button again or press the Escape button on your keyboard to end the capture. 76 Using your Favourite Editing Software Batch Capture To log clips for batch capture: Step 1. Choose Tools > Capture to open the Capture Tool. Step 2. Click on the Capture/Log Mode button so it displays the LOG icon. Step 3. Configure video and audio input, video and audio source tracks, target bin, res, target drive and tape name the same way as in "Capture from non-controllable devices". Step 4. Use the Deck Controller Window, or use the standard j, k, l shortcut keys, to shuttle backwards, pause and shuttle forwards on the deck and locate the video you want to capture. Step 5. Click the Mark IN/OUT button, to the left of the LOG button. The icon will alternate between IN and OUT so you only have to click the one button to mark all your in and out points. This can be more convenient that using the separate Mark IN and Mark OUT buttons in the Deck Controller Window. Alternatively use the "i" and "o" keys on the keyboard to mark in and out points. Step 6. When you have finished logging in and out points, open the logging bin, select the clips you want to capture. Step 7. Choose Clip > Batch Capture, select the desired options in the resulting dialog box and click OK. Recording to Tape Step 5. Click on the Mark IN/OUT button or use the "i" and "o" keys on the keyboard to mark in and out points. Once you have captured your clips, dragged them in to the timeline, edited them and applied and rendered any effects, you will want to record the completed project to tape. Step 1. Double-click on a sequence, in your project bin, to open it into the Timeline window. Step 2. Choose Output > Digital Cut to open the Digital Cut Tool. Step 3. Set Output Mode to Real-Time, Bit Depth to 10-bit, and Deck Control to Remote. Step 4. From the Edit Menu, choose to Insert Edit or Assemble Edit for precise edits onto a timecode striped tape. Alternatively choose Crash Record for an easy way to record. If Insert Edit is the only option, go to the Settings tab in your project, double-click on Deck Preferences and enable "Allow assemble edit & crash record for digital cut". Step 5. If a deck name appears in italics in the Deck Selection menu, or "NO DECK" is displayed, click the menu and select Check Decks one or more times, until the deck is listed without italics, to reestablish deck control. Step 6. Press the Play Digital Cut button (red triangle icon) to record your sequence to tape. The Digital Cut Tool is used for recording to tape. 77 Using your Favourite Editing Software Apple Final Cut Pro 7 “Easy Setups” for Final Cut Pro 7 are automatically installed if Final Cut Pro is installed before the Teranex software. The Teranex 2D Processor is fully compatible with Apple’s RT Extreme™ real time effects. Setting up Step 1. Launch Final Cut Pro 7 and the Easy Setup window will appear. Step 2. Click on the popup menu and select the desired Blackmagic Easy Setup. For each video format (NTSC, PAL and HDTV) you will find a range of Blackmagic compressed and uncompressed file formats you can choose. Final Cut Pro 7 Step 3. Click on the popup menu named Primary Scratch Disk and select your disk array from the popup menu. Step 4. Click OK and the Final Cut Pro interface will appear. Playback As a quick test to make sure everything is connected correctly, use the Blackmagic test media (bars and tone) which can be found on the installer CD or disk image. Find a test clip which matches the format of your project, e.g. NTSC 8 bit, and copy it to your disk array. Import this clip into your Final Cut Pro project and drop it into the timeline. You should now see the image on both your computer desktop and your Blackmagic output. If you can’t see any video on your Blackmagic output, check the connections again and ensure you have the correct output settings configured within Final Cut Pro by going to the View > Video Devices. In the same menu, make sure “External Video” is set to “All Frames”. Select a Blackmagic Easy Setup Capture from Non-Controllable devices Many video sources including all kinds of modern cameras and disk recorders, as well as old cameras and VHS tape players, do not have any device control. For this reason, after selecting a Blackmagic Easy Setup, Final Cut Pro will sometimes warn that device control has been set to “non-controllable device”. This is as expected. Click OK and then create a project with these settings. To capture video from a non-controllable device, choose File > Log & Capture. (Command + 8). Press play on your video source and then press the Now button in the Log and Capture window. Final Cut Pro will show you a preview of the video you are capturing. Press the ‘esc’ key at the top left of your keyboard to stop capturing. 78 Using your Favourite Editing Software Capture from controllable devices To capture with RS-422 deck control, choose File > Log & Capture. (Command + 8) Your video deck will respond in the same way as a clip in the timeline, via the “<spacebar>”, “j”, “k” and “l” keys. To immediately capture, click the Capture Now button. To log the clip, enter the desired “in” and “out” points using either the “i” and “o” keys on your keyboard, or manually by typing in the timecode and clicking Log Clip. The clip will appear in your browser with a diagonal red line indicating that it’s “offline”. Repeat this until you have logged all of the clips you wish to capture in a batch. Naming a clip in the Log and Capture window Batch Capture Select the clips you wish to capture by drag selecting or shift-click. Select File > Batch Capture or click on the Batch button in the “Logging” tab of the “Log & Capture“ window. (Control + C) Enable the “Add Handles” box if you wish to capture additional frames (“handles”) before and after the “In” and “Out” points of a clip. Recording to Tape Once you have captured your clips, edited them and applied any effects, you will want to record the completed project to tape. One easy method is to select File > Print to Video (Control + M). If you want to perform precise insert and assemble edits onto a timecode striped tape, select File > Edit to Tape. Batch Capture 79 Using your Favourite Editing Software Apple Final Cut Pro X If you want to use Final Cut Pro X to play back video on an external video monitor or TV, you can use the broadcast monitoring feature of Final Cut Pro X 10.0.4 and newer to output your video through Teranex 2D Processor hardware. You can also use as many as two computer monitors for the Final Cut Pro X interface. Setting up Final Cut Pro X Step 1. Ensure you are running Final Cut Pro X 10.0.4 or newer with the latest version of Mac OS X Lion or Mountain Lion. Final Cut Pro X Step 2. Open the System Preferences and click on Blackmagic Design. Go to the setting, "Set default video standard as" and then set the same standard that you will use in your Final Cut Pro X project, e.g. HD 1080i59.94. The standard should be the same as the video format of your clips. Step 3. Launch Final Cut Pro X and create a new project. Step 4. Type a name and choose a location for the new project. Step 5. Set the Video Properties to Custom and then set the format, resolution and frame rate to match the default video standard set in the Blackmagic Design Desktop Video system preferences. Step2. Set the default video standard in the System Preferences to match your Final Cut Pro X project. Step 6. Set the Audio and Render Properties to Custom. Set the audio channels to Stereo or else you can choose Surround for 6 audio channels. Set the audio sample rate to the television rate of 48kHz. Set the render format to the same format as your video clips. Final Cut Pro X defaults to using ProRes compression but you can switch this to Uncompressed 10-bit 4:2:2 for an uncompressed workflow. Click OK to complete the creation of your new project. Step 7. Go to the Final Cut Pro menu, choose Preferences and then click the Playback tab. Ensure the A/V Output menu has selected "Blackmagic" and the same video standard as your project and then close the Preferences. Step 8. Go to the Window menu and select A/V Output to enable video output via your Teranex 2D Processor hardware. If you also wish to monitor audio via your Teranex 2D Processor, open the System Preferences, click the Sound icon, click the Output tab and then select "Blackmagic Audio" for the sound output. Step 6. Set the Audio and Render Properties to Custom. 80 Using your Favourite Editing Software Playback Step 1. Import some clips in to your new project. Step 2. You can now use the Final Cut Pro X timeline on your computer monitor and view the video preview on the monitor or TV connected to the output of your Teranex 2D Processor. Capturing Video and Audio You can use Blackmagic Media Express to capture video and audio with your Teranex 2D Processor. Once you have captured the clips, you can import them in to Final Cut Pro X for editing. When capturing clips with Media Express, make sure you choose one of the video formats which is also supported by Final Cut Pro X, i.e.: Apple ProRes 4444, Apple ProRes 422 (HQ), Apple ProRes 422 or Uncompressed 10-bit 4:2:2. Editing to Tape Once you have completed a project in Final Cut Pro X, you can render the project to a movie file and then use Blackmagic Media Express to master the movie to tape with your Teranex 2D Processor. Step 1. Select your clips from the timeline in Final Cut Pro X. Step 2. Go to the Share menu and choose Export Movie. Step 3. In the Export Movie window, leave Export on "Current Settings" and also set Include to "Video and Audio". Click "Next". Step 4. Open Media Express and import the clip that was exported from Final Cut Pro X. Step 5. Refer to the Blackmagic Media Express section of this manual for "Editing video and audio files to tape". Step 3. In the Export Movie window, leave Export on "Current Settings" and also set Include to "Video and Audio". 81 Using your Favourite Editing Software Adobe Premiere Pro CS6 Setting up a Blackmagic Design project Step 1. Launch Premiere Pro. Step 2. Create a New Project and click on the Scratch Disks tab. Step 3. Set the desired Location and Name for your project at the bottom of this window. Step 4. Set the locations for your captured video, captured audio, video previews and audio previews. Adobe Premiere Pro Step 5. Click on the General tab and review the Video Rendering and Playback settings. If your graphics card is supported by Premiere Pro's Mercury Playback Engine, the Renderer option will be available and you should switch it to "Mercury Playback Engine GPU Acceleration". Step 6. Set the Capture Format to Blackmagic Capture and click on the Settings button to reveal the Blackmagic Capture Settings for your project. The Video Standard can be set to NTSC, PAL, HD720 or HD1080. The Video Format can be uncompressed or compressed. Now click OK. Step 7. The New Sequence window will appear. To preserve maximum video quality, you'll need to create a full resolution uncompressed sequence. To do so, click the discovery triangle next to "Blackmagic Design" select a preset to match the video standard and choose from uncompressed 8 bit YUV, 10 bit YUV or 10 bit RGB. If you don't have the storage space or disk speed for uncompressed video, choose a JPEG sequence preset for a full resolution, open-standard codec. New Sequence Premiere Pro CS6 also includes a variety of sequence presets for compressed and RAW camera formats. Any clips you drop in to a resulting sequence will be rendered in the compressed or RAW camera format. For example any clips dropped into a DVCPRO HD sequence will be rendered in the compressed DVCPRO HD format even if they are uncompressed clips. When you have selected the desired sequence preset, give the sequence a name and click OK. Audio Blackmagic audio hardware needs to be selected each time a new project is created. Go to Preferences > Audio Hardware and set the Default Device to Blackmagic Audio. Audio Output Mapping Now go to Preferences > Audio Output Mapping and set "Map Output for" to "Blackmagic Audio". Configure the mix of the multi-channel audio as desired. 82 Using your Favourite Editing Software Device Control The Teranex 2D Processor features RS-422 device control for controlling decks. Blackmagic Device Control needs to be selected each time a new project is created. Go to Preferences > Device Control and select "Blackmagic Device Control". The Options button is disabled as the settings are automatically detected and configured when you choose Blackmagic Device Control. Playback Playback settings need to be selected each time a new project is created by going to Preferences > Playback. The default player is Adobe Player but the Audio Device needs to be switched to "Blackmagic Playback". Under "Video Device," enable the checkbox for "Blackmagic Playback" and ensure the other checkboxes are cleared. If working with other video applications such as After Effects, you'll usually want to enable the option to "Disable video output when in the background." Click OK to close out of the Preferences. Playback As a quick test to make sure everything is connected correctly, use the Premiere Pro test media (Bars and Tone or Universal Counter Leader). Drag your test media from within the Premiere Pro project and drop it on to the timeline. You should now see the image on both your computer desktop and the output of your Teranex 2D Processor. If you can’t see any video on your Teranex output, check the connections again and ensure you have the correct output settings configured with the buttons on your Teranex 2D Processor. SDI, HDMI and analog outputs are always active during playback. Capture To capture choose: File > Capture [F5] To immediately capture, or to capture from a non-controllable device, click the red record button [G]. If you wish to log the clip using RS-422 deck control, enter the desired In and Out points using either the Set In and Set Out buttons, or manually by typing the timecode and clicking Log Clip. The empty clip will now appear in the Project window. Repeat this until you have logged all of the clips you wish to batch capture. To change the capture format, click on the Settings tab and then the Edit button. Ensure the Capture Format is set to Blackmagic Capture, click on the Settings button and then change the Blackmagic Capture Settings as desired. Capture 83 Using your Favourite Editing Software Batch Capture If you wish to batch capture using RS-422 deck control, select the clips you wish to capture by drag-selecting or shift-clicking each clip. Then choose: File > Batch Capture [F6]. To set handles on the clips, enable the option to Capture with handles and type the number of additional frames you require at the start and end of each clip. Export to Tape To export to tape via RS-422 deck control, select the sequence you require and then choose File > Export > Tape Insert editing requires unbroken timecode over the full length of the project which is to be laid to tape. In assemble mode the tape needs only to be “blacked” until a point just beyond the start time of the project. As assemble editing erases the tape ahead of the record heads, it should not be used where other projects already exist on the tape after the out point of your edit. Export to Tape When editing to tape, the software waits at the first frame of your project for the deck to drop into record at the predetermined timecode. Should you find that either the first frame of your program is repeated or lost, during the edit to tape procedure, you will need to adjust the playback offset to bring the deck and computer in sync. You should only need to do this once with any combination of deck and computer and the correct setting will be retained. Now, simply enter the desired in point and offsets if required, and click OK. 84 Using your Favourite Editing Software Adobe After Effects CS6 How to use Blackmagic as a preview output frame buffer To allow your Adobe After Effects composition to be displayed in real-time through your Teranex 2D Processor, go to Preferences > Video Preview. Select Blackmagic Video Output and the appropriate Output Mode. This lets you view your Adobe After Effects compositions in the correct video colorspace on your broadcast monitor as you work. You will always see the correct color and interlace when working, and you don’t have to wait until your composition is rendered to see what it looks like when output as video. After Effects If you also want to listen to audio through your Teranex 2D Processor, set the "Default Device" to "Blackmagic Audio" in Preferences > Audio Hardware and Preferences > Audio Output Mapping. Rendering When you have completed your composition, you will need to render to a pixel format supported by your Teranex 2D Processor hardware. You can render to a DPX image sequence or any of the following supported codecs: “Video Preview” preferences QuickTime codecs on Mac OS X Blackmagic RGB 10 bit (uncompressed) Apple Uncompressed YUV 10 bit 4:2:2 Apple Uncompressed YUV 8 bit 4:2:2 Apple Photo - JPEG (compressed) Apple DV - NTSC (compressed) Apple DV - PAL (compressed) Other codecs including ProRes and DVCPRO HD will be available if Final Cut Pro is installed on the same computer. “Output Module Settings” rendering options 85 Using your Favourite Editing Software Adobe Photoshop CS6 How to grab and output video frames Import an image into Photoshop Step 1. From Photoshop select File > Import > Blackmagic Image Capture Step 2. Select the “Video Input Format” and the “Image Bit Depth” and then click Capture Image Adobe Photoshop Export an image from Photoshop Step 1. Select File > Export > Blackmagic Image Export Step 2. Select Video Output Format and then click Output Image Once you have set the options in the “Import” or “Export” windows, each subsequent Import and Export will not display the window, so you can grab and output frames much faster. However if you would like to change your import or export formats, hold the Option key, when selecting import or export. Image Capture Image Export 86 Using Blackmagic Media Express What is Media Express? Blackmagic Media Express software is included with every Teranex 2D Processor. Media Express 3 lets you batch capture and play back in DPX, ProRes, uncompressed YUV and RGB, DVCPRO 50 and DVCPRO HD files. Media Express 3 also supports CMX EDL import, frame accurate deck control via RS-422, and will even insert and assemble to tape! Media Express is fast, accurate, easy to use and works on Mac OS X. You can even grab still frames directly from your deck and save them as perfect digital quality still images. That's a complete solution for capture and playback! Blackmagic Media Express 3 is a great tool when you don’t need the complexity of NLE software but simply want to capture, play back and output clips to tape, especially when working with video compositing software. The User Interface Media Express can easily be scaled for different sizes of monitors or even small notebook screens. When you open Media Express, you'll notice the log and capture, playback and edit to tape views are color-coded so you will know at a glance which mode is being used. Media List The left "media list" always displays the scratch, any bins you have created and also any media you have imported, captured or logged for capture. Media can be displayed in Timecode List view or Thumbnail view and you can even filter media by favorites. The Search field makes it easy to find media by name or by attributes captured in the media metadata. The project name and format are shown in the bottom-left corner of the Media Express window. The top-right pane always displays the video preview. Timecode is displayed at the top of the video preview pane and NO REMOTE will be indicated if no RS-422 device control is connected. Log and Capture Click on the red Log and Capture tab. The video preview pane shows the source video from your camera or deck. Here you can enter metadata for the clips you will capture including name, description, reel number, favorite and more. You can capture with or without device control, log clips with in and out points, and batch capture. Double-clicking a captured clip in the media list will automatically switch Media Express to Playback view. Playback In the green Playback view, the video preview pane shows the video of the clip being played. Click the favorites button to add to your favorites in the media list. 87 Using Blackmagic Media Express Edit to Tape After clicking the blue Edit to Tape tab, select clips from the media list to be mastered to tape using RS-422 device control. Set the In/Out points for your edit and choose between Assemble or Insert edit. You can even preview before mastering to tape. The video preview pane shows the clips being sent to tape. Capturing Video and Audio files Setting up a Project Before capturing any clips in Media Express, you will need to select the settings for your project. Go to Media Express>Preferences on Mac OS X. Select from a range of professional compressed and uncompressed capture file formats or even a DPX image sequence. Set the storage location for your captured video and audio and choose whether to stop capture or playback if dropped frames are detected. Standard definition projects are set to the 4:3 aspect ratio unless you enable the Anamorphic SD 16:9 checkbox. Usually video applications stop playing video if you send them to the background. If you want Media Express to keep playing video through your Teranex 2D Processor, even if you open another application in the foreground, enable the checkbox to "Continue playback when in the background". The final options relate to tape decks with RS-422 deck control. Your tape deck requires a pre-roll of a few seconds before performing an edit so the tape speed is stable by the time it is used for an edit. Timecode offsets can also be set to calibrate the timecode to the video. 88 Using Blackmagic Media Express Media List Project name, video format and frame rate Timecode List, Thumbnail and Favorites view Clip Bins Mark In / Mark Out Search Field Grab Still Frame Logging Information VTR / deck timecode Capture options Transport Controls Audio channel enable/disable Video Preview Audio Meters Remote indicator 89 Using Blackmagic Media Express Capture Capturing video is easy and all you need to do is connect a video source, set the Media Express preferences and press the Capture button. Start by connecting your video source to an input of your Teranex 2D Processor and check that the video input buttons are set to the same video input, e.g. SDI, HDMI or analog. Open Media Express and set its preferences to the converted project video format and capture file format. The project video format must be set correctly otherwise you will not see your video in the preview pane. Click the red Log and Capture tab and enter a description for your video into the Description field of the logging information area. Enter a description for your video Click the "+" button next to the Description to add it to the automatic Name field. Click the "+" button next to any of the other fields that you wish to add to the Name field. You can increment the value in each of these fields by clicking on the corresponding clapper board icon. Alternatively you can type directly in to any field to customize its name and number. The text in the automatic Name field will be applied to the clip(s) which are about to be captured. Set the desired number of audio channels to be captured Click the "star" icon next to the Name field if you want to log the clip as a favorite. Click the "!" icon next to the Name field if you wish a clip name confirmation prompt to appear before every capture. This will provide you with the chance to change the clip name. Set the desired number of audio channels to be captured and then click the “Capture” button to start recording. To end capture, click the “Capture” button again to automatically keep the clip. Alternatively press the “Esc” key if you want to be prompted to delete or save the clip. The captured clips will be added to the Media List. Logging clips Ensure an RS-422 serial cable is connected between your Teranex 2D Processor and the deck. The Remote/ Local switch must be set to Remote on the deck so you can use the transport controls in Media Express. Use the standard j, k, l shortcut keys to shuttle backwards, pause and shuttle forwards on the deck. Click the "Capture" button to commence recording Click the Mark In button to mark the In point, or use the shortcut key i. Click the Mark Out button to mark the Out point, or use the shortcut key o. Click the Log Clip button to log the clip, or use the shortcut key p. The entry should now appear in the Media List with a red X in its icon to indicate the media is offline. 90 Using Blackmagic Media Express Batch Capture After logging a clip, you can click the Clip button if you just want to capture a single clip. If you want to capture multiple clips, continue logging all the clips that you wish to batch capture. When logging is completed, select the logged clips in the Media List and: click the Batch button, or right-click on the selection and select ‘Batch Capture’, or go to the File menu and choose Batch Capture. Media Express will cue the tape and precisely capture the clip from the In to the Out timecode points, including any handles specified in the Media Express preferences. DPX Capture If you want to capture a DPX image sequence rather than a movie file, open the Media Express preferences and set the Capture File Format to DPX 10-Bit RGB. You will need a fast disk array to cope with the uncompressed, 10-bit RGB format. Create a DPX project by setting the capture file format to DPX. Capture. DPX capture preferences When the capture has been completed, a single thumbnail will appear in the Media List representing the entire frame sequence. The sequence of DPX frames will be stored in its own folder in your disk storage. Audio will be stored in a .wav file in the same folder. By default, DPX captures are assumed to be from YUV sources. If you need to capture from an RGB source, disable the "Capture to DPX from a YUV source" option otherwise your DPX files will show weird pink and green colors. If you want the DPX frame numbers to be based on the timecode of the captured video, rather than just starting from zero, enable the option to "Use absolute frame numbering when capturing DPX". If you aren't performing long DPX captures, you may wish to reduce the number of zeroes in the frame numbers by changing the option, "When capturing DPX files, use (2-8) digit numbers in the frame count. 91 Using Blackmagic Media Express Media List Project name, video format and frame rate Timecode List, Thumbnail and Favorites view Clip Bins Mark In / Mark Out Search Field Clip Information Grab Still Frame VTR / deck timecode Favorites Selection Transport Controls Audio channel enable/disable Video Preview Audio Meters Remote indicator 92 Using Blackmagic Media Express Playing back Video and Audio Files Importing clips You can play back your video and audio files after importing media in to Media Express in any of the following ways: Double-click an empty area of the Media List. Right-click an empty area of the Media List and select Import Clip from the contextual menu. Go to the File menu, select Import and then Media Files. Then select the clip(s) you wish to import from the Open Video Clip dialog box. The clips will appear in the Scratch area of the Media List. If you have created your own bins in the Media List, you can drag the clips in to the desired bin. If you want to import media directly to a bin, right-click within the desired bin and select Import Clip from the contextual menu. If the files being imported do not match the frame rate and size of existing clips in the Media List, you will be prompted to create a new project and to save the current project. Another way to import media is to use an XML file which has been exported from Final Cut Pro 7. Go to the File menu, select Import and then Final Cut Pro XML. Open the desired XML and all the bins and media from the Final Cut Pro project will appear in the Media List. There are three ways to import clips in to Media Express Media Express also supports the import of CMX EDL files to batch capture clips using EDL files from other video software. Go to the File menu, select Import and then CMX EDL. Select the EDL and open it. The logging information will appear in the Media List. Select the logged clips and perform a batch capture to import the clips from your deck. Playing back single and multiple clips To play back a single clip, double-click the clip in the Media List. Alternatively select the clip in the Media List and press the space bar on your keyboard or the play button in the transport controls. You can use the transport controls to play, stop, jump to the next or previous clip and loop playback of your clips. To play back multiple clips, select the clips in the Media List and then press the space bar on your keyboard or the play button in the transport controls. Your video will play back in the video preview pane of Media Express and on all the video outputs of your Teranex 2D Processor hardware. During playback, the audio channels being monitored can be switched on or off via the track enable/disable buttons. 93 Using Blackmagic Media Express Browsing Media In the Media List, you can view your clips in Thumbnail view or Timecode List view by clicking on the desired view button at the top-right of the Media List. In the Media List, choose to view your clips in Timecode List view or Thumbnail view. Thumbnail view Thumbnails are the most intuitive way to display your clips. To get information for a clip, hover your mouse over the clip's thumbnail and then click on the popup info icon which will appear at the bottom-right of the thumbnail. Click the info bubble to hide it. List view You can view your clips in Timecode List view by clicking on the Timecode List button at the top-right of the Media List. Use the horizontal scroll bar at the bottom of the Media List to view all the columns of information for your clips including: in and out points, video format, audio channels, field dominance and logging information. Creating and using bins To create a bin for your clips, right click an empty spot in the Media List and select "Create Bin". Type in a name for the new bin. You can move clips from the Scratch, or from one bin to another, by dragging the clip icons to the desired bin. If you want a clip to appear in more than one bin, import the same clip again by right-clicking on the bin and choosing "Import Clip". By default, logged clips appear in the Scratch. If you want to log clips and have them appear in a new bin, right-click the new bin and choose "Select As Log Bin". Click the popup info icon on a thumbnail to view its info bubble. Creating and using favorites In the Log and Capture tab, click the "star" icon next to the Name field if you want to log a clip as a favorite. In the Playback tab, clicking the "star" icon will make the clip a favorite if it is selected in the Media List. Click the "star" icon again to deselect it as a favorite. Clips marked as favorites will show a yellow star in their icon in Timecode List view and Thumbnail view. Clips marked as favorites are easily identified by the yellow star in their icon. 94 Using Blackmagic Media Express Once you have marked clips as favorites, click on the gray, Favorites, star button at the top of the Media list and it will turn yellow. All clips in your Media List will be hidden except for those marked as favorites. This is similar to creating a playlist and makes it easy to only play back your favorite clips and even master them to tape. Deleting clips and bins To delete clips, select the unwanted clips and press the forward delete button on your keyboard. This will only delete the clips from the Media List and they will safely remain on your disk storage. To delete bins, right-click within a bin and choose "Delete Bin". This action will delete the bin and any clips it contained. This will only delete the clips from the Media List and they will safely remain on your disk storage. In the Log and Capture tab, click the "star" icon next to the Name field if you want to log the clip as a favorite. In the Playback tab, clicking the "star" icon will mark a clip as a favorite if it is selected in the Media List. Click the Favorites button at the top of the Media List to only show your favorite clips. Type in the Search field to find your favorite clips. Searching the Media List Clips can easily be found in a project by typing the name of your clips in the Search field at the top of the Media List. When used in conjunction with the favorites feature, the search will be confined to your favorite clips so you will see a shorter list of found clips. 95 Using Blackmagic Media Express Mark In / Mark Out Record Modes Master to Tape Audio channel enable/disable 96 Using Blackmagic Media Express Editing Video and Audio Files to Tape Mastering your clips to a deck is easy. While we usually talk about mastering or editing to "tape", it doesn't matter if your deck uses tapes or disks. To master your clips: Select the clips you want to send to tape. Click the blue Edit to Tape tab. Set the In point and type of edit. Master to tape. Selecting clips to master From the Media List, select the clips you wish to master to tape. If you only want to send your favorite clips to tape, click the favorite (star) icon at the top of the Media List to show your favorites and hide all other clips. Then select the favorite clips you wish to send to tape. Click the favorite (star) icon at the top of the Media List to only show your favorites Insert and Assemble to tape Click the blue Edit to Tape tab. If "No Remote" appears in the video preview pane, check that an RS-422 serial cable is connected between your Teranex 2D Processor and the deck. The Remote/Local switch needs to be set to Remote on the deck so you can use the transport controls in Media Express. Enter the In point of the tape by entering timecode into the In point field, or by cueing the tape to the desired point via the transport control and then clicking the Mark In button, or use the shortcut key i. If no Out point is entered, Media Express will set the duration of the edit to the total length of the clips in the Media List. If an out point is defined, Media Express will stop recording once the Out point timecode is reached, even if some clips have not been output. The Assemble and Insert buttons are mutually exclusive and only one mode can be selected at a time. Choose to master to tape using Assemble or Insert edit. Then press the Master button. This picture shows that 2 clips have been selected to be sent to tape The Preview and Master buttons are also mutually exclusive. Preview mode mimics the edit process but does not record to tape. This mode lets you check the edit point is correct. Preview edit operations should always be checked on monitors connected directly to the output of the deck. This lets you view the video already on tape and the new video. If Record Inhibit is enabled either on the deck or on the tape, Media Express will display a dialog box, that Record Inhibit is enabled when you click the Master button. Check the deck and tape. Disable Record Inhibit before trying again. Set the desired number of audio channels to be mastered Before mastering, the audio channels to be put to tape can be selected on or off via the track enable/ disable buttons. 97 Using Blackmagic UltraScope What is Blackmagic UltraScope? Now with Teranex 2D Processor, you get the incredible features of Blackmagic UltraScope which you can even use with compatible iMac and MacBook Pro notebook computers with Thunderbolt technology! Blackmagic UltraScope software is installed by the Teranex 2D Processor Installer. Previously broadcast quality television and post production scopes were incredibly expensive custom solutions that only let you see one scope at a time on a tiny screen! Some scopes look ugly and don’t really look good in front of your client. With Blackmagic UltraScope, you get 6 wonderful scopes that let you see all aspects of your converted video signals! Blackmagic UltraScope is perfect for quality control checks of the converted output of your Teranex 2D Processor no matter which SDI, HDMI, component analog or composite analog video input you use. Simply connect a Thunderbolt cable between your Teranex 2D Processor and a Mac computer and away you go! Installation Requirements for Mac OS X Teranex 2D Processor connects to Mac OS X computers with Thunderbolt technology. The Blackmagic UltraScope software interface requires a computer display with a minimum resolution of 1280 x 800 pixels to view two scopes simultaneously. Blackmagic Design recommends viewing all 6 scopes simultaneously by using a computer display resolution of 1920 x 1200 or 1920 x 1080 pixels. Please see the support pages at www.blackmagicdesign.com for a comprehensive list of the latest, minimum system requirements for Blackmagic UltraScope for Mac. 98 Using Blackmagic UltraScope Blackmagic UltraScope Interface 1. Parade Display 2. Waveform Display 3. Vectorscope Display 4. Histogram Display 6. Audio Metering Display 7. Picture Display 5. Error Logging 99 Using Blackmagic UltraScope Understanding Blackmagic UltraScope Views Blackmagic UltraScope has two different views available depending on your workflow needs and screen resolution. You have the choice of viewing six displays in “Full Screen” view, or for more compact viewing, choose any 2 displays in “2-up” view. The display view can be selected from the View menu. Choose Full Screen to enter “Full Screen” view. If this option is unchecked, “2-up” view will be displayed. You can quickly switch between Full Screen view and 2-up view by using the hot key CMD-F on Mac OS X. Full Screen view In “2-up” view, select the desired left and right scopes by opening the View menu or by right-clicking anywhere in the UltraScope window. Make your selections from the Left View and Right View menu options. If you attempt to choose the same scopes for both the Left View and Right View, the existing scopes will swap sides. Screen Resolution Requirements for Display Views Full Screen view: 1920 x 1200 pixels or 1920 x 1080 pixels. If your monitor doesn’t support these resolutions, then Full Screen view will not be available. 2-up view: minimum resolution of 1280 x 800 pixels. 2-Up view 100 Using Blackmagic UltraScope Zoom Function Blackmagic UltraScope allows you to zoom in on various displays for a more detailed analysis. This helpful function will also pan and zoom the graticules for each display in high resolution. The zoom function is available in the Parade, Waveform, Vectorscope and Picture displays. To zoom in, simply click on the bottom right of each respective display. Now you will be able to view the display in finer detail. Drag the mouse within the display area to pan around the zoomed display. Clicking again, will return the display back to its normal view. 1. Parade Display Parade Display is perfect for checking for illegal colors and checking levels. Zoom Function Zoom button Press the RGB button to display the full height of each color channel as red, green and blue. Monitoring the levels of each red, green and blue color channel makes it is easy to view color balance in the blacks, mids and whites of the video signal. Parade Display enables you to identify details common to the red, green and blue channels. It’s often important to make sure you’re not clipping the video levels. Make sure the video is full level but not clipped. You can turn on the GAMUT function, and any illegal levels will be highlighted in bright red, so they are easy to see. Instructions for setting gamut limits can be found in the Error Logging Display section of this manual. If you want to increase the video level, then make sure it doesn’t go above upper RGB limit or you will encounter illegal levels. Some equipment won’t let you generate illegal 100% RGB levels, however other equipment will. Blackmagic UltraScope lets you see illegal levels whenever they occur. Illegal video can also happen in blacks as well as whites. Some equipment produces black levels which can be lowered below the black point of 0%. The levels will be shown as bright red if this falls below the lower gamut limit and the GAMUT warning mode is enabled. If you observe illegal black levels, just add some “lift” or gain to eliminate them but check the 100% graticule level to make sure the whole video signal has not lifted and generated illegal colors in the whites. To check levels, simply press the YUV or YUV+ button. Parade Display The COLOR setting switches the RGB display to color rather than traditional black and white. When the COLOR setting is used with the YUV or YUV+ display, luma (brightness) remains white, B-Y (difference between blue and luma) appears blue and R-Y (difference between red and luma) appears red. The COLOR setting is not a professional setting and should usually be switched off, especially when showing video to clients. 101 Using Blackmagic UltraScope 2. Waveform Display The Waveform Display is similar to traditional composite waveform monitors seen in many broadcast studios. On Mac OS X, B/W is always selected to show the luminance view which provides a digitally encoded waveform similar to traditional luminance waveform monitors. The luminance view is very useful when adjusting luma (brightness) levels in an image. Turn on the GAMUT function, and any illegal luma levels will be highlighted in bright red, so they are easy to see. Instructions for setting luma limits can be found in the Error Logging Display section of this manual. Traditional luminance waveform monitors only supported composite analog standard definition video. However UltraScope’s luminance view works in high definition as well as standard definition, so you have a consistent and easy way to adjust luma levels even when monitoring high definition digital video formats! Waveform Display on Mac OS X always shows Luminance view. 3. Vectorscope Display The Vectorscope Display uses a vector view to show the colors in a video signal. You can see color bar video levels by using the color boxes in the graticule. All you need to do is select 75% or 100% color bars, depending on the standard of color bar test signals used in your facility! Some people think you can use a vectorscope to check for illegal levels. However this is not correct and the Parade Display should be used, and set to RGB, for checking for illegal colors. The reason you cannot use a vectorscope to check for illegal levels is that both chroma and luminance values are required. For example, colors near the white or black points in video cannot be as saturated as the much stronger colors, which can be used in the mid-grays. Because Vectorscope Display only shows colors, and not luminance values, it cannot be used to check for illegal colors. Vectorscope Display is the best tool for checking color levels from older, analog videotape where you need to adjust chroma levels. Just play back the color-bar segment of the videotape, and then adjust the chroma and hue settings, to set the colors of the video within the square boxes in the graticule. Vectorscope Display lets you see if your video is correctly white-balanced or if there is a color tint. If your video has a color tint, the Vectorscope display will drift off-center, and you might see two center dots. Normally the blanking in the video signal will create a dot in the center of the vector scope, and this is because the blanking in the video is black video without any color. Blanking provides a useful reference point to help recognize areas of black video without any color information. Vectorscope Display If your video has a color tint, you should see the blacks move off-color and off-center. The degree of shift represents the amount of color tint in your video and you can see the shift in both the white and black details of your video. This makes Vectorscope Display valuable for removing color tint and regaining correct white balance. 102 Using Blackmagic UltraScope Vectorscope Display lets you push colors in your video to the limits, without accidentally adding unwanted color tints to blacks and whites. While color balance can be monitored on both the RGB Parade Display and Vectorscope Display, color balance issues will often be easier to see in Vectorscope Display. 4. Histogram Display Histogram Display is most familiar to graphic designers and camera operators. Histogram Display shows the distribution of white to black information and lets you monitor how close the detail is to being clipped off in the whites or blacks of the video. Histogram Display also lets you see the effects of gamma changes in the video. Vectorscope Display Black video is shown on the left of the display, and whites are shown on the right. All video should usually be found between the 0% and 100% intervals of the Histogram Display. Your video is being clipped if it moves below 0% or above 100%. Video clipping can be really bad, when you’re on a shoot, as detail in the blacks and whites must be preserved if you subsequently want to perform color-correction in a controlled environment. When shooting, keep the video above the black clip, and below the white clip, so you can have more freedom later to adjust colors without whites and blacks appearing flat and lacking in detail. When shooting video, you might decide to clip your video, and in which case Histogram Display will show the effect of clipping the video, and how much it is being clipped. You can even use gamma to create a similar look, with less clipping, while retaining more detail. You cannot really use Histogram Display to check for illegal levels although you can use it to see illegal blacks and whites. Histogram Display does not show colors and so the histogram might appear to show legal levels, even though your video may contain illegal colors. Again, RGB Parade Display provides the best way to watch out for illegal levels as it shows them in both the color and luminance elements of the video signal. The HIGH and LOW buttons simply control how bright the histogram appears on your computer display. If you find the white area of the histogram is too bright in a dark studio, choose LOW for a more comfortable brightness level. Histogram Display 103 Using Blackmagic UltraScope 5. Error Logging Display Error Logging records errors in video and audio and is indispensable when reviewing video and for unattended operation. Errors may be logged for color, brightness or audio threshold levels as well as loss of video signal, change of video format or audio silence. After setting the parameters which define when an error should be logged, you can choose to start or stop error logging, save the log to a file, or clear the log. These functions can be selected from the buttons in the Error Logging Display or from the Error Logging pulldown menu. Errors are recorded against timecode and time of day to make them easy to find. If the timecode is not present, errors can be found by reviewing the time of day at which they were recorded. As computer clocks can drift, it is a good idea to inspect the Date & Time settings on your computer, and set the clock to synchronize with an Internet time server to ensure accurate time of day logging. From the Histogram Display, select the Logging button to switch to the Error Logging Display. In the Full Screen view, Histogram Display and Error Logging Display share the same area of the UltraScope interface. Select the LOGGING button, below the Histogram Display, to switch to the Error Logging Display. Select the HISTOGRAM button, below the Error Logging Display, to switch back to the Histogram Display. After quitting and reopening the UltraScope application, the last viewed display will be made visible again, i.e. either Histogram or Error Logging. In 2-up view, Histogram Display and Error Logging Display can be viewed simultaneously and so there are no LOGGING or HISTOGRAM buttons. When viewing the Error Logging Display for the first time, the display will initially be blank other than for some column headings. Select the START button to commence logging. In Full Screen view, you can switch back to the Histogram Display and UltraScope will continue to perform error logging until you choose to stop it. When error logging is being performed, the STOP button replaces the START button. When the STOP button has been selected, you can choose to START again and any new errors will be appended to the existing log. When error logging has been stopped, you can choose to SAVE the log to a CSV file or alternatively CLEAR the log. The SAVE and CLEAR buttons will not appear if no errors have been recorded. The CSV file can be analyzed in many applications including spreadsheet and database software. By default, error logging is performed using the EBU-R103 standard which is set down by the European Broadcasting Union. This standard is popular worldwide and is commonly used as a template for making new error logging profiles. 104 Using Blackmagic UltraScope How to Customize Error Logging To customize error logging, go to the Error Logging menu and choose Profiles to open the Error Logging Profiles window. Saved profiles appear in the profile list at the left and the current, active profile appears in bold above the list. The standard EBU-R103 profile cannot be deleted or modified and is grayed out. You can add a profile by clicking the add (+) button and typing a name for your profile. The new profile will initially contain the same parameters as the EBU-R103 profile but these can be changed as required. Under the Gamut tab, upper and lower limits can be adjusted as a percentage of IRE units for RGB, Luma and Chroma. Set the minimum time in milliseconds (ms) for which these conditions must be sustained before being logged as errors. Set the percentage area, of pixels in error to total pixels in a frame, below which errors can be ignored. The Area setting acts like sensitivity. Gamut error tolerance settings for color and brightness Under the Audio tab, the maximum audio level can be set in decibels (dBFS) as can the audio level below which audio is regarded as silence. Set the minimum time in milliseconds (ms) for which these conditions must be sustained before being logged as errors. Under the Video tab, loss of video signal and change of video format can be logged as errors. Under the Notes tab, write a brief description of the new profile to help distinguish it from other profiles. To modify a new or existing profile, ensure it is selected and then change its parameters as desired. Press Save to save these changes or choose Revert to leave the profile unchanged. Choosing Save saves the changes to the profile but does not determine which profile is active. To activate a profile, select it from the profile list and then choose Set Active. You can delete a profile by selecting it in the profile list and clicking the delete (–) button. Audio error tolerance settings 105 Using Blackmagic UltraScope 6. Audio Metering Display Audio Metering Display shows you the audio levels in the embedded audio of the Teranex 2D Processor's video signal. The 2 channels of embedded audio from your Teranex 2D Processor are de-embedded and then displayed in either dBFS or VU format. The VU button switches between dBFS and VU audio metering standards. dBFS is essentially a meter of the overall digital audio signal and is common on modern digital equipment. The VU meter shows average signal levels, is easy to use and very common on older equipment. VU is calibrated to the SMPTE recommendation of a 1 kHz tone test signal set to -20 dBFS. Audio Metering Display The right hand audio scope can monitor two channels of audio. The audio scope presents audio in an X-Y view so you can see audio balance issues, out of phase conditions and whether an audio track is mono or stereo. Mono audio should appear as a single, vertical, “in phase” line. If the line is horizontal, then your audio is “out of phase” and could cancel out (i.e. loss of audio) when received by downstream equipment. Audio phase is one of the most common audio faults in large facilities, where cables can be incorrectly connected. When monitoring stereo audio, the Audio Metering Display will puff out a little like a flower, highlighting the difference between the left and right audio channels. The more stereo sound is contained in the audio track, the more circular the display will appear. If the audio contains minimal stereo content, then the display will appear more concentrated around the vertical axis. While spoken dialog tends to appear as a vertical line, music with plenty of stereo content will puff out. This is because mono audio is L+R, and will display on the vertical axis, whereas stereo content is L-R, and will display on the horizontal axis to show the stereo difference. 106 Using Blackmagic UltraScope 7. Picture Display The Picture Display is a handy confidence monitor so you can see the video that is being received by Blackmagic UltraScope. The Picture Display has three settings: COLOR, B/W (black & white) and BLUE (Blue Only). Set to COLOR or B/W depending on the needs of your facility. Black & white is popular for use in colorcorrection studios so clients don’t get confused when seeing multiple color displays, and not understanding which color display is the correct, color-calibrated display. You may wish to select B/W so there is only a single, calibrated, color display in the room. The black & white display can also provide a useful visual reference. Blue Only is used with color bar test signals for setting hue on playback decks. When adjusting hue, make sure all the blue bars are a constant brightness to attain the correct hue level. Picture Display Blue Only can also be used for evaluating noise levels in cameras and telecines. Blue has the least amount of signal level, in a color video signal, and so is more susceptible to noise. The BLUE setting can provide a good way to check on noise levels in a video signal. The Picture Display will also decode RP-188 HD and VITC SD timecode information, from an SDI video input signal, and display it on the right side of the display. If the timecode information is incorrect, check your deck to ensure it is outputting the correct timecode signal encoded as VITC or RP188. It is worth noting that some standard definition broadcast decks let you “re-stripe” the timecode track independently of the VITC, which was encoded as part of the image. This meant the VITC could not be changed without copying the video down another generation. Consequently some standard definition decks had different timecode in the VITC to the normal LTC track on the SDI video output. It is always worth checking master tapes if you think the displayed timecode is incorrect. The Picture Display will also show timecode internally generated by your Teranex Processor when Generate is selected in the Ancillary Data>Timecode>Mode Select menu. Lastly, the video standard is displayed on the left side of the Picture Display, so you can verify the video standard being output by your Teranex Processor. This information is great for independently checking that the correct video standard is being output without having to use external monitoring equipment. If the displayed video standard is not what you expected, you should check the output settings selected on your Teranex Processor. 107 Blackmagic Disk Speed Test What is Blackmagic Design Disk Speed Test? Blackmagic Disk Speed Test is a beautiful and fun to use application that measures the read and write performance of storage media in video frame sizes. The use of video frame sizes provides accurate measurement of how the disk storage will perform with video related applications. If you have ever wondered whether your hard drive is suitable for playback (“read”) of a particular video format, you can use Disk Speed Test to find out. With its easy to understand layout, it is now simple to understand what performance you can get out of your media drives with a single click of the Start button! Disk Speed Test will even show you how many streams of video your storage is capable of handling! Disk Speed Test is included free with your Teranex 2D Processor and can also be downloaded from our website free of charge. Disk Speed Test takes the guess work out of configuring your storage system for optimal performance for any job you will be doing. Disk Speed Test settings are accessed by clicking on the Settings button, just above the Start button. On Mac OS X, the same settings are also available from the Menu Bar at the top of your computer display. Select Target Drive… Click Select Target Drive to choose the storage volume you wish to test. Ensure you have Read and Write permissions for the selected volume as Disk Speed Test will write a temporary file to it. This file will be automatically deleted when you quit Disk Speed Test. Save Screenshot After testing your disk storage, click Save Screenshot to save a screenshot of the results to a chosen location. Stress Lower stress settings may be chosen if you want to demonstrate the speed of disk storage quickly. The 1 GB option would be a good choice on a trade show booth to rapidly show the read and write performance of a disk array even though the results might not be quite as accurate as when the 5 GB option is selected. Disk Speed Test limits each write operation to a maximum of 8 seconds and each read operation to a maximum of 8 seconds so you do not have to wait long to obtain results. Disk Speed Test Help Click Disk Speed Test Help to launch the PDF manual for Disk Speed Test. Settings menu About Disk Speed Test About Disk Speed Test displays which version of the Disk Speed Test you are running. 108 Blackmagic Disk Speed Test Settings Click this button to access the settings before running a disk speed test START Click this button once to start the disk speed test. Click again to stop the test Will it Work? How Fast? This panel shows which video formats can be supported by your disk storage This panel shows results in frames per second (fps) 109 Blackmagic Disk Speed Test Start Once you have chosen the desired settings, click the Start button to commence the disk speed test. Disk Speed Test will write a temporary file to the selected target drive. When the file has finished writing, or when 8 seconds has elapsed, Disk Speed Test will stop writing and start reading back the temporary file from the drive. Disk Speed Test will continue writing and reading the nominated size of stress file until you stop the test by clicking the Start button again. Will it Work? The “Will it Work?” panel can help to identify video formats where the Read performance might be significantly different to the Write performance. These differences might mean that you can capture a video format but not play it back in real time or else you can play back a video format but not capture it in real time. The “Will it Work?” panel shows common video formats and instantly displays a check mark or cross to show if the disk performance will be adequate for the desired video format. We suggest you allow Disk Speed Test to perform several test cycles to help reveal any video formats for which the disk storage performance might be marginal. If you observe a check mark and a cross switching between each other for a video format, this would indicate that the disk storage cannot reliably support the video format. Disk Speed Test interface during a test The “How Fast?” results panel shows the frame rates your drive can achieve in frames per second and should be read in conjunction with the “Will it Work?” panel. If the “Will it Work?” panel shows a green check mark for [email protected] in 10 Bit YUV 4:2:2, but the “How Fast?” panel shows that a maximum of 60fps will be supported, the disk storage performance is too marginal to be reliable. How Fast? After each Read or Write test, the results will be displayed in the “How Fast?” panel. The “How Fast?” results panel also enables you to see how many streams of video can be supported by your disk storage. If the result for “HD 1080” is 70, you can run up to 70 frames of HD 1080 video per second. This storage speed is capable of supporting the following video formats: 2 simultaneous streams of 1080i50 video at 25 fps per stream 1 stream of 1080p50 video at 50 fps per stream 1 stream of 1080p59.94 video at 59.94 fps per stream 110 Developer Information Developing custom software using Blackmagic Design hardware The DeckLink SDK is available to developers who wish to programmatically control Blackmagic video hardware with their own custom software. The DeckLink SDK supports the Teranex, UltraStudio, DeckLink, Multibridge and Intensity families of products. The DeckLink SDK provides both low-level control of hardware and high-level interfaces to allow developers to easily perform common tasks. The DeckLink SDK supports technologies including: Apple QuickTime Apple Core Media Microsoft DirectShow DeckLink API Downloading the free Blackmagic Design SDK The DeckLink SDK is free and can be downloaded from http://www.blackmagicdesign.com/support/sdks/ Joining the Blackmagic Design developer list The Blackmagic Developer mailing list is designed for technical questions regarding technologies used by Blackmagic Design, eg QuickTime, Core Media, DirectShow, codecs, APIs, SDKs, etc. The free mailing list is a forum where developers can discuss ideas and problems with other developers. Any subscriber may reply and the Blackmagic Design engineers may also respond when appropriate. You can subscribe to the mailing list at: http://lists.blackmagicdesign.com/mailman/listinfo/bmd-developer In some cases, we might request a brief outline of the software you are developing if it is not immediately obvious from your domain name that your organization develops video software. Please don't take offence as we're simply trying to keep the list free of spam and viruses as well as end-user customers asking non-development questions, employment agents or sales people trying to promote products on the list. The list is just for developers. Contacting Blackmagic Design developer assistance You can also contact us via [email protected] if you have any developer related questions or wish to ask questions off the list. 111 Getting Help Getting Help The fastest way to obtain help is to go to the Blackmagic Design online support pages and check the latest support material available for your Teranex 2D Processor hardware. Blackmagic Design online support pages The latest manual, software and support notes can be found at the Blackmagic Support Center at www.blackmagicdesign.com/support. Contacting Blackmagic Design support If you can't find the help you need in our support material, please use the "Send request" button, on the support page for your hardware model, to email a support request. Alternatively call your nearest Blackmagic Design support office at www.blackmagicdesign.com/company. Checking the version currently installed To check which version of Blackmagic Teranex software is installed on your computer, open the About Teranex Utility window. On Mac OS X, open Teranex Utility from the Applications folder. Select About Teranex Utility from the application menu to reveal the version number. How to get the latest updates After checking the version of Blackmagic Teranex software installed on your computer, please visit the Blackmagic Support Center at www.blackmagicdesign.com/support to check for the latest updates. While it is usually a good idea to run the latest updates, it is a wise practice to avoid updating any software if you are in the middle of an important project. 112 Warnings Caution: Risk of Electric Shock On Teranex 2D rear panel you will see a yellow warning label marked ‘Caution: Risk of Electric Shock’. This is intended to warn users that there may be the presence of uninsulated “dangerous” voltage within the Teranex 2D’s enclosure which may be of sufficient magnitude to constitute a risk of electric shock to the user. Blackmagic Design do not recommend that you open the Teranex 2D unit, but contact your nearest Blackmagic Design service center should assistance be required. Caution label on rear panel Warnetikett auf der Rückseite Avertissement sur le panneau arrière Achtung: Stromschlaggefahr Auf der Teranex-2D-Rückseite befindet sich ein gelbes Warnetikett mit der Aufschrift 'Caution: Risk of Electric Shock’. Dieses warnt den Benutzer vor einer möglichen, nicht isolierten, "gefährlichen" Spannung innerhalb des Teranex-2D-Gehäuses, die einen Elektroschock verursachen kann. Blackmagic Design empfiehlt das Gehäuse des Teranex 2D nicht selbst zu öffnen, sondern bei Hilfebedarf das nächstgelegene Blackmagic Design Servicecenter zu kontaktieren. Attention: Risque de choc électrique Sur le panneau arrière du Teranex 2D, vous verrai une étiquette d’avertissement de couleur jaune sur laquelle est inscrit « Attention : Risque de choc électrique ». Cette mise en garde est destinée à avertir les utilisateurs de la présence possible d’une tension « dangereuse » non isolée à l’intérieur du boîtier du Teranex 2D, laquelle tension pouvant avoir une magnitude suffisante pour constituer un risque de choc électrique à l’utilisateur. Blackmagic Design vous déconseille donc d’ouvrir l’unité Teranex 2D, et vous recommande de contacter votre centre de service Blackmagic Design le plus proche en cas de nécessité. 113 Warranty 12 Month Limited Warranty Blackmagic Design warrants that the Teranex family products will be free from defects in materials and workmanship for a period of 12 months from the date of purchase. If a product proves to be defective during this warranty period, Blackmagic Design, at its option, either will repair the defective product without charge for parts and labor, or will provide a replacement in exchange for the defective product. In order to obtain service under this warranty, you the Customer, must notify Blackmagic Design of the defect before the expiration of the warranty period and make suitable arrangements for the performance of service. The Customer shall be responsible for packaging and shipping the defective product to a designated service center nominated by Blackmagic Design, with shipping charges pre paid. Customer shall be responsible for paying all shipping changes, insurance, duties, taxes, and any other charges for products returned to us for any reason. This warranty shall not apply to any defect, failure or damage caused by improper use or improper or inadequate maintenance and care. Blackmagic Design shall not be obligated to furnish service under this warranty: a) to repair damage resulting from attempts by personnel other than Blackmagic Design representatives to install, repair or service the product, b) to repair damage resulting from improper use or connection to incompatible equipment, c) to repair any damage or malfunction caused by the use of non Blackmagic Design parts or supplies, or d) to service a product that has been modified or integrated with other products when the effect of such a modification or integration increases the time or difficulty of servicing the product. THIS WARRANTY IS GIVEN BY BLACKMAGIC DESIGN IN LIEU OF ANY OTHER WARRANTIES, EXPRESS OR IMPLIED. BLACKMAGIC DESIGN AND ITS VENDORS DISCLAIM ANY IMPLIED WARRANTIES OF MERCHANTABILITY OR FITNESS FOR A PARTICULAR PURPOSE. BLACKMAGIC DESIGN’S RESPONSIBILITY TO REPAIR OR REPLACE DEFECTIVE PRODUCTS IS THE WHOLE AND EXCLUSIVE REMEDY PROVIDED TO THE CUSTOMER FOR ANY INDIRECT, SPECIAL, INCIDENTAL OR CONSEQUENTIAL DAMAGES IRRESPECTIVE OF WHETHER BLACKMAGIC DESIGN OR THE VENDOR HAS ADVANCE NOTICE OF THE POSSIBILITY OF SUCH DAMAGES. BLACKMAGIC DESIGN IS NOT LIABLE FOR ANY ILLEGAL USE OF EQUIPMENT BY CUSTOMER. BLACKMAGIC IS NOT LIABLE FOR ANY DAMAGES RESULTING FROM USE OF THIS PRODUCT. USER OPERATES THIS PRODUCT AT OWN RISK. © Copyright 2012 Blackmagic Design. All rights reserved. ‘Blackmagic Design’, ‘DeckLink’, ‘HDLink’, ‘Workgroup Videohub’, ‘ Videohub’, ‘DeckLink’, ‘Intensity’ and ‘Leading the creative video revolution’ are registered trademarks in the US and other countries. All other company and product names may be trade marks of their respective companies with which they are associated. Thunderbolt and the Thunderbolt logo are trademarks of Intel Corporation in the U.S. and/or other countries.