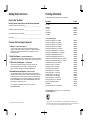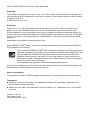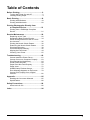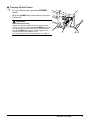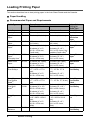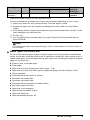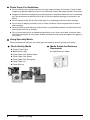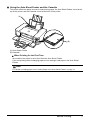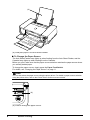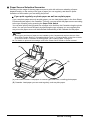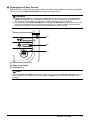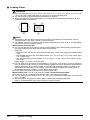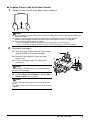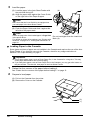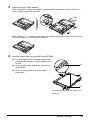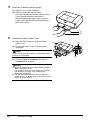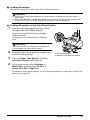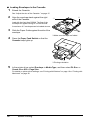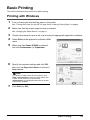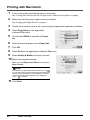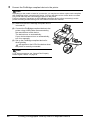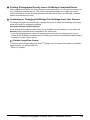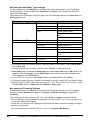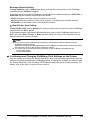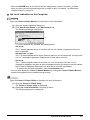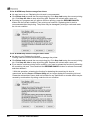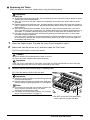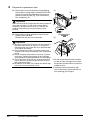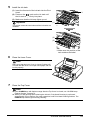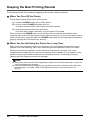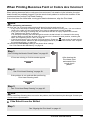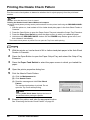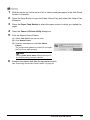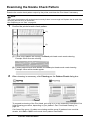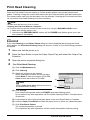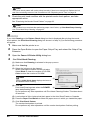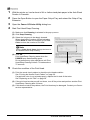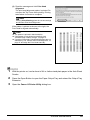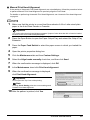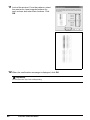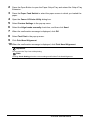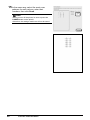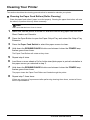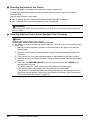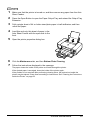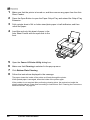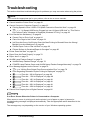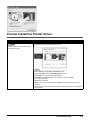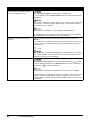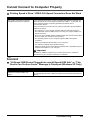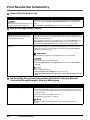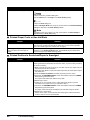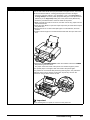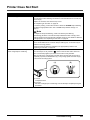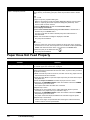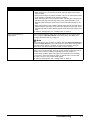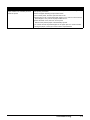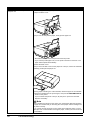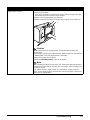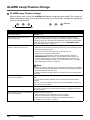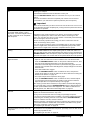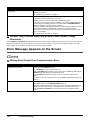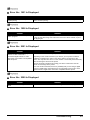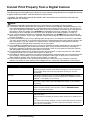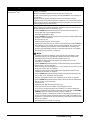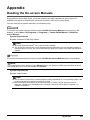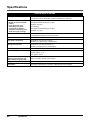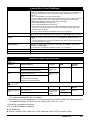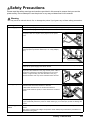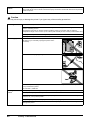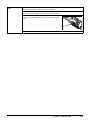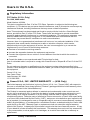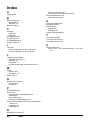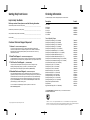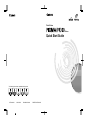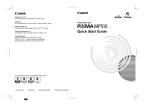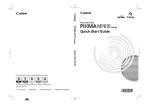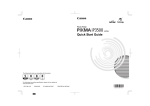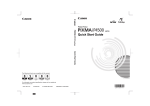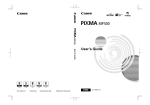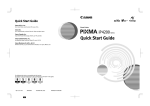Download Canon iP4300 Technical information
Transcript
Photo Printer
Series
Quick Start Guide
The following ink tanks are compatible with this product.
QT5-0428-V01
XXXXXXXX
©CANON INC.2006
PRINTED IN THAILAND
Getting Help from Canon
Ordering Information
For additional supplies, use the following descriptions and order numbers.
Help Us Help You Better
Before you contact Canon, please record the following information.
Serial Number (located on the inside of the product): _________________________________________
Model Number (located on the top of the product):___________________________________________
Setup CD-ROM number (located on the CD-ROM): __________________________________________
Purchase Date: ______________________________________________________________________
Customer Technical Support Sequence*
1. Internet — www.canontechsupport.com
For quick and comprehensive self-help in an intuitively guided interactive troubleshooting
environment, the place to start is our helpful tech support web site. In addition, the latest driver
downloads, answers to frequently asked questions, product information, and “where to buy”
instructions are found here.
2. Email Tech Support — www.canontechsupport.com
For individual attention to a special issue, try emailing our friendly technical support representatives,
specially trained to communicate quick, easy, and logical solutions to your inquiries within 24 hours.
3. Toll-Free Live Tech Support — (1-800-828-4040)
This option provides live telephone technical support, free of service charges, MondaySaturday (excluding holidays), during your product’s 1 year limited warranty period.
Telephone Device for the Deaf (TDD) support is available at (1-866-251-3752).
4. Extended Service and Support — www.canonesp.com
Canon CarePAK Extended Service Plan is a cost-attractive and easy-to-use extended service
program that provides up to three full years of service and support coverage at a very attractive price.
CarePAK offers toll-free Canon technical support and includes Canon’s superb InstantExchange
product replacement program. For further information about extending your Canon service and
support, call (1-800-385-2155), or visit our Web site at www.canonesp.com. CarePAK must be
purchased during your product’s warranty period.
For more information and updated program specifics, please visit our web site at
www.canontechsupport.com.
Description
Order #
Ink Tanks
PGI-5 Black
CLI-8 Black
CLI-8 Cyan
CLI-8 Magenta
CLI-8 Yellow
0628B002
0620B002
0621B002
0622B002
0623B002
Canon Specialty Papers
Photo Paper Plus Glossy (4" x 6"/ 20 sheets)
Photo Paper Plus Glossy (4" x 6"/ 50 sheets)
Photo Paper Plus Glossy (4" x 6"/ 120 sheets)
Photo Paper Plus Glossy (5" x 7"/ 20 sheets)
Photo Paper Plus Glossy (8.5" x 11"/ 20 sheets)
Photo Paper Plus Double Sided (5" x 7"/ 10 sheets)
Photo Paper Plus Double Sided (8.5" x 11"/ 10 sheets)
Photo Paper Plus Double Sided Album Kit (5" x 7")
Photo Paper Plus Double Sided Album Kit (8.5" x 11")
Photo Paper Pro for Borderless Printing (4" x 6"/ 20 sheets)
Photo Paper Pro for Borderless Printing (4" x 6"/ 75 sheets)
All Occasion Photo Cards (4" x 8"/ 50 sheets)
Photo Paper Pro (8.5" x 11"/ 15 sheets)
Photo Paper Pro (8.5" x 11"/ 30 sheets)
Photo Paper Pro (8" x 10"/ 20 sheets)
Matte Photo Paper (4" x 6"/ 120 sheets)
Matte Photo Paper (8.5" x 11"/ 50 sheets)
Photo Paper Glossy (4" x 6"/ 50 sheets)
Photo Paper Glossy (4" x 6"/ 100 sheets)
Photo Paper Glossy (8.5" x 11"/ 50 sheets)
Photo Paper Glossy (8.5" x 11"/ 100 sheets)
Glossy Photo Paper Credit Card Size
Photo Stickers
High Resolution Paper (8.5" x 11"/ 100 sheets)
7980A007
7980A012
7980A022
7980A019
7980A006
9981A006
9981A005
0041B005
0041B006
1029A014
1029A027
1029A055
1029A004
1029A028
1029A059
7981A014
7981A004
0775B021
0775B022
0775B023
0775B024
9157A023
0001C001
1033A011
Call 1-800-OK-CANON to locate a dealer near you, or visit the Canon eStore at
www.estore.usa.canon.com.
* Support program specifics are subject to change without notice.
© 2006 Canon U.S.A., Inc. Canon is a registered trademark of Canon Inc. in the United States and may be a registered trademark or
trademarks in other countries. All other product and brand names are trademarks of their respective owners. As an ENERGY STAR® partner,
Canon U.S.A., Inc. has determined that this product meets the ENERGY STAR® guidelines for energy efficiency.
Photo Printer
Quick Start Guide
Canon PIXMA iP4300 Photo Printer Quick Start Guide.
Copyright
This manual is copyrighted by Canon U.S.A., Inc. with all rights reserved. Under the copyright laws,
this manual may not be reproduced in any form, in whole or in part, without the prior written consent
of Canon U.S.A., Inc.
© 2006 Canon U.S.A., Inc.
Disclaimer
Canon U.S.A., Inc. has reviewed this manual thoroughly in order that it will be an easy-to-use
guide to your Canon PIXMA iP4300 Photo Printer. All statements, technical information and
recommendations in this manual and in any guides or related documents are believed reliable, but
the accuracy and completeness thereof are not guaranteed or warranted, and they are not intended
to be, nor should they be understood to be, representation or warranties concerning the products
described.
Specifications are subject to change without notice.
As an ENERGY STAR® Partner, Canon Inc. has determined that this product meets the ENERGY
STAR guidelines for efficiency.
The International ENERGY STAR® Office Equipment Program is a global program that
promotes energy saving through the use of computer and other office equipment. The
program backs the development and dissemination of products with functions that
effectively reduce energy consumption. It is an open system in which business can
participate voluntarily. The targeted products are office equipment such as computers,
monitors, printers, faxes and copiers.
Their standards and logos are uniform among participating nations.
All information regarding non-Canon products was compiled from publicly available information. No
representation is made regarding the accuracy thereof.
About Consumables
Consumables (ink tanks / FINE Cartridges) are available for 5 years after production has stopped.
Trademarks
z “Windows” and “Internet Explorer” are trademarks of Microsoft Corporation, registered in the
United States and other countries.
z “Macintosh” and “Mac” are trademarks of Apple Computer, Inc., registered in the U.S. and other
countries.
Canon U.S.A., Inc.
One Canon Plaza
Lake Success, NY 11042
Table of Contents
Before Printing................................................2
Turning the Printer On and Off .......................2
Loading Printing Paper ...................................4
Basic Printing ...............................................19
Printing with Windows...................................19
Printing with Macintosh.................................20
Printing Photographs Directly from
a Compliant Device ................................21
Printing from a PictBridge Compliant
Device...........................................................21
Routine Maintenance ...................................26
Replacing an Ink Tank ..................................26
Keeping the Best Printing Results ................34
When Printing Becomes Faint or Colors
Are Incorrect .................................................35
Printing the Nozzle Check Pattern................36
Examining the Nozzle Check Pattern ...........38
Print Head Cleaning......................................39
Print Head Deep Cleaning ............................42
Aligning the Print Head .................................44
Cleaning Your Printer ...................................55
Troubleshooting ...........................................60
Cannot Install the Printer Driver....................61
Cannot Connect to Computer Properly.........63
Print Results Not Satisfactory .......................64
Printer Does Not Start...................................69
Paper Does Not Feed Properly.....................70
Paper Jams...................................................72
ALARM Lamp Flashes Orange.....................76
Error Message Appears on the Screen ........78
Cannot Print Properly from a Digital
Camera .........................................................82
Appendix .......................................................85
Reading the On-screen Manuals ..................85
Specifications................................................86
Safety Precautions .......................................89
Users in the U.S.A. .......................................92
Index ..............................................................96
1
Before Printing
Turning the Printer On and Off
Turn on the printer before printing.
Note
Auto Power On/Off Feature
You can set the printer to turn on and off automatically.
z Auto Power On: Automatically turns on the printer when print data is sent from the computer.
z Auto Power Off: Automatically turns off the printer when no print data is sent for a certain interval.
Set this setting in the Maintenance sheet of the printer driver in Windows®, and in the Canon IJ Printer
Utility on a Macintosh®. For setting details, refer to the Printer Driver Guide on-screen manual.
Turning on the Printer
Before turning on the printer, confirm the following.
z The Print Head and ink tanks are set into place.
z The printer is connected to your computer (or a compatible device).
z The printer driver is installed.
Note
If preparatory operations above are not complete, follow the Easy Setup Instructions to complete
them.
1
Press the POWER button.
The POWER lamp flashes green, and changes to
steady, non-flashing light.
Important
If the ALARM lamp begins to flash orange, see
“ALARM Lamp Flashes Orange” on page 76.
2
2
Turn on your computer.
Before Printing
Turning off the Printer
1
To turn off the printer, press the POWER
button.
When the POWER lamp stops flashing, the printer
is turned off.
Important
About the Power Plug
When removing the power plug after turing off the
printer, be sure to confirm that the POWER lamp is not
lit. If the power plug is removed from the wall outlet
with the POWER lamp still lit or flashing green, the
printer may become unable to print.
See “Keeping the Best Printing Results” on page 34.
Before Printing
3
Loading Printing Paper
This section describes how to load printing paper in the Auto Sheet Feeder and the Cassette.
Paper Handling
z Recommended Paper and Requirements
Media Type
Model*1
Paper Support Load Limit
Auto Sheet Feeder
Cassette
Printer Driver
Setting for
Media Type
Plain Paper
—
0.52 inches / 13 mm
0.52 inches / 13 mm
Plain Paper
Envelopes
—
10 envelopes
5 envelopes
Envelope
High Resolution HR-101N 80 sheets (A4, Letter)
Paper
80 sheets (A4, Letter)
High
Resolution
Paper
Super White
Paper
SW-201
0.52 inches / 13 mm
(A4, Letter)
0.52 inches / 13 mm
(A4, Letter)
Plain Paper
Glossy Photo
Paper
GP-401
10 sheets (A4, Letter),
20 sheets (4" x 6" /
101.6 x 152.4 mm,
Credit card)
10 sheets (A4, Letter),
20 sheets (4" x 6" /
101.6 x 152.4 mm), Not
loadable (Credit card)*2
Glossy Photo
Paper
Glossy Photo
GP-501
Paper
“Everyday Use”
10 sheets (A4),
20 sheets (4" x 6" /
101.6 x 152.4 mm)
10 sheets (A4),
20 sheets (4" x 6" /
101.6 x 152.4 mm)
Glossy Photo
Paper
Matte Photo
Paper
MP-101
10 sheets (A4, Letter),
20 sheets (4" x 6" /
101.6 x 152.4 mm)
10 sheets (A4, Letter),
20 sheets (4" x 6" /
101.6 x 152.4 mm)
Matte Photo
Paper
Photo Paper
Plus Glossy*3
PP-101
10 sheets (A4, Letter, 5"
x 7" / 127.0 x 177.8
mm),
20 sheets (4" x 6" /
101.6 x 152.4 mm)
10 sheets (A4, Letter, 5"
x 7" / 127.0 x 177.8
mm),
20 sheets (4" x 6" /
101.6 x 152.4 mm)
Photo Paper
Plus Glossy
Photo Paper
Plus Double
Sided*3
PP-101D 10 sheets (A4, Letter, 5" 10 sheets (A4, Letter, 5" Photo Paper
x 7" / 127.0 x 177.8
x 7" / 127.0 x 177.8 mm) Plus Double
mm)
Sided
Photo Paper
Plus Semigloss*3
SG-101,
SG-201
10 sheets (A4, Letter),
10 sheets (8" x 10" /
203.2 x 254.0 mm)*4,
20 sheets (4" x 6" /
101.6 x 152.4 mm)
10 sheets (A4, Letter),
10 sheets (8" x 10" /
203.2 x 254.0 mm)*4,
20 sheets (4" x 6" /
101.6 x 152.4 mm)
Photo Paper
Plus Glossy
Photo Paper
Pro*3
PR-101
10 sheets (A4, Letter, 8"
x 10" / 203.2 x 254.0
mm),
20 sheets (4" x 6" /
101.6 x 152.4 mm,
Wide)
10 sheets (A4, Letter, 8"
x 10" / 203.2 x 254.0
mm),
20 sheets (4" x 6" /
101.6 x 152.4 mm,
Wide)
Photo Paper
Pro
Photo
Stickers*5
PS-101
1 sheet
Not loadable*2
Photo Paper
Plus Glossy
4
Before Printing
Media Type
T-Shirt
Transfers
Model*1
TR-301
Paper Support Load Limit
Auto Sheet Feeder
Cassette
1 sheet
1 sheet
Printer Driver
Setting for
Media Type
T-Shirt
Transfers
Paper with a Model Number is Canon specialty media.
You may not be able to purchase some Canon genuine papers depending on your country.
*1 Paper is not sold in the US by Model Number. Purchase paper by name.
*2 Feeding this paper from the Cassette can damage the printer. Load in the Auto Sheet
Feeder.
*3 When loading a stack of paper, the printed side may become marked when it is fed in. In this
case, load paper one sheet at a time.
*4 SG-201 only
*5 You can specify the print setting easily by using the Easy-Photo Print provided with the
Setup CD-ROM.
Note
For a detailed description of printing media types, refer to “Printing Media” in the User’s Guide onscreen manual.
z Media Types You Cannot Use
Do not use the following types of paper. Using such paper will not only produce unsatisfactory
results, but can also cause the printer to jam or malfunction. Additionally, when printing on A5 or
smaller sized paper, do not use paper thinner than a post card, including plain paper or notepad
paper cut to a small size.
z Folded, curled, or wrinkled paper
z Damp paper
z Paper that is too thin (weighing less than 64 gsm / 17 lb)
z Paper that is too thick (non-Canon genuine paper weighing more than 105 gsm / 28 lb)
z Picture postcards
z Postcards affixed with photos or stickers
z Envelopes with double flaps
z Envelopes with sticker flaps
z Envelopes with an embossed or treated surface
z Any type of paper with holes
z Paper that is not rectangular
z Paper bound with staples or glue
z Paper with adhesives
z Paper decorated with glitter, etc.
Before Printing
5
z Photo Paper Pro Guidelines
z Do not touch the print surface until the ink is dry (approximately 30 minutes). Colors in dark
images may appear indistinct at first, but will become clearer after approximately 30 minutes.
z Images may become smudged if you place printouts in an album before the ink is completely
dry. We recommend to allow the ink to dry for 24 hours before placing your printouts in an
album.
z Do not attempt to dry the ink with a hair dryer or by exposing printouts to direct sunlight.
z Do not store or display printouts in hot or humid conditions. Never expose them to heat or
direct sunlight.
z Store printouts in photo albums, photo frames, or presentation binders to protect them from
direct exposure to air or sunlight.
z Do not mount printouts in an adhesive-type album as you may not be able to remove them.
Note that some types of clear plastic folders and albums may cause the edges of the paper to
turn yellow.
Using Specialty Media
Canon recommends that you use Canon genuine media to ensure optimal print quality.
z Photo Quality Media
z Glossy Photo Paper
z Matte Photo Paper
z Photo Paper Plus Double Sided
z Photo Paper Plus Glossy
z Photo Paper Plus Semi-gloss
z Photo Paper Pro
z Photo Stickers
6
Before Printing
z Media Suited for Business
Documents
z High Resolution Paper
Using the Auto Sheet Feeder and the Cassette
This printer offers two paper sources to load printing paper; the Auto Sheet Feeder, found at the
top of the printer, and the Cassette, found at the front of the printer.
(A)
(B)
(A) Auto Sheet Feeder
(B) Cassette
z When Printing for the First Time
At purchase, the printer is set to feed from the Auto Sheet Feeder.
If you are printing without changing paper source settings, load paper in the Auto Sheet
Feeder.
Note
For details on loading paper, see “Loading Paper in the Auto Sheet Feeder” on page 13.
Before Printing
7
(A)
(A) Load plain paper in the Auto Sheet Feeder.
z To Change the Paper Source
The Auto Sheet Feeder lamp lights up when feeding from the Auto Sheet Feeder, and the
Cassette lamp lights up when feeding from the Cassette.
Before you print, make sure that the paper source selection matches the paper source where
you actually loaded paper.
To change the paper source, simply press the Paper Feed Switch.
For details, see “Changing the Paper Source” on page 11.
Note
You can also select the paper source using the printer driver. For details on paper source selection
using the printer driver, refer to the Printer Driver Guide on-screen manual.
(A)
(A) Press to change the paper source.
8
Before Printing
Paper Source Selection Scenarios
Deciding on the usage of the two paper sources to print with minimum reloading of paper
depends mainly on the variety of the type of paper you use regularly, and also on space
limitations of the location you are setting the printer.
z If you print regularly on photo paper as well as on plain paper
If you use photo paper as much as plain paper, you can load photo paper in the Auto Sheet
Feeder and plain paper in the Cassette. This way, you can switch the paper source according
to the type of paper just by pressing the Paper Feed Switch.
You can also specify the type and size of paper to be fed from the Cassette using the printer
driver. You can print more efficiently by specifying the type of paper you use regularly this
way, since the paper source will be switched automatically to the Cassette for this paper.
Note
z Some types and sizes of paper are not loadable in the Cassette and requires the use of the
Auto Sheet Feeder. Refer to “Compatible Media Types” in “Printing Media” of the User’s Guide
on-screen manual. For details on loading paper, see “Loading Paper” on page 12.
z For details on printer driver settings, refer to the Printer Driver Guide on-screen manual.
(A)
(B)
(A) Auto Sheet Feeder: Load paper of various types and sizes, including photo paper
(B) Cassette: Load paper you use most regularly, such as plain paper.
Before Printing
9
z If you print mainly on plain paper
You can load plain paper of the same size in both paper sources, and set the printer driver to
automatically switch the paper source when either paper source runs out of paper during
printing.
Note
z For details on loading paper, see “Loading Paper” on page 12.
z For details on printer driver settings, refer to the Printer Driver Guide on-screen manual.
(A)
(B)
(A) Auto Sheet Feeder: Load plain paper
(B) Cassette: Load plain paper
z Choosing the paper source to match the location of the printer
You can choose to use only either the Auto Sheet Feeder or Cassette according to the
location of the printer. For example, if you intend to install the printer in a small place, such as
on a shelf with minimal space, you can use just the Cassette for printing.
Note
Some types and sizes of paper are not loadable in the Cassette and requires the use of the Auto
Sheet Feeder. If you intend to use only the Cassette, check for any usage restrictions in advance.
For details on loading paper, see “Loading Paper” on page 12.
10
Before Printing
Changing the Paper Source
Before printing, confirm that the location where you have loaded paper is selected as the paper
source. Press the Paper Feed Switch to change the paper source.
Important
z If Paper Feed Switch is not selected for Paper Source in the printer driver, the Paper Feed
Switch on the printer will be disabled when printing. Confirm the setting in the printer driver.
See “Printing with Windows” on page 19 or “Printing with Macintosh” on page 20.
z If a setting other than Paper Feed Switch is selected for Paper Source in the printer driver, the
printer driver settings takes precedence when printing. For details on paper source selection
using the printer driver, refer to the Printer Driver Guide on-screen manual.
(A)
(B)
(C)
(A) Auto Sheet Feeder lamp
(B) Paper Feed Switch
(C) Cassette lamp
Note
Press the Paper Feed Switch to select the paper source so that the Auto Sheet Feeder lamp is lit
when feeding from the Auto Sheet Feeder, and the Cassette lamp is lit when feeding from the
Cassette.
Before Printing
11
Loading Paper
Important
z If you cut plain paper to 4" x 6" / 101.6 x 152.4 mm, 5" x 7" / 127.0 x 177.8 mm, or 2.13" x 3.39"
/ 54.0 x 86.0 mm (credit card-size) for a trial print, it can cause paper jams.
z You cannot print on postcards affixed with photos or stickers.
z Always load paper in portrait orientation (A). Loading paper in landscape orientation (B) can
cause the paper to be jammed.
(A)
(B)
Note
z For details on the specialty media Canon provides for use with its various printers, refer to
“Printing Media” in the User’s Guide on-screen manual.
z For detailed instructions on how to load specialty media into the printer, refer to “Printing Media”
in the User’s Guide on-screen manual.
When Printing on Plain Paper
z You can use general copy paper or Canon’s Super White Paper. When printing on both sides,
we recommend Canon’s Super White Paper Double-Sided.
Paper size:
– Standard sizes: A4, B5, A5 (Auto Sheet Feeder only), Letter, and Legal (Auto Sheet Feeder
only)
– Non-standard sizes for the Auto Sheet Feeder: 2.13" x 3.39" to 8.5" x 23" / 54.0 x 86.0 mm to
215.9 x 584.2 mm
– Non-standard sizes for the Cassette: 3.5" x 5" to 8.5" x 11.69" / 89.0 x 127.0 mm to 215.9 x
297.0 mm
Paper weight: 17 to 28 lb / 64 to 105 gsm
z You can load up to 150 sheets of plain paper (17 lb / 64 gsm, 0.52 inches / 13 mm in height) in
the Auto Sheet Feeder. However, proper feeding of paper may not be possible at this maximum
capacity depending on the type of paper or environmental conditions (either very high or low
temperature and humidity). In such cases, reduce the sheets of paper you load at a time to
around half (around 0.2 inches / 5 mm in paper stack height).
z Do not stack more than 50 sheets in the Paper Output Tray.
When Printing on 5" x 7", 4" x 6", or 2.13" x 3.39" (Credit Card-sized) paper
z Load 2.13" x 3.39" (credit card-sized) paper only in the Auto Sheet Feeder.
z You can load up to 20 sheets of 4" x 6" or 2.13" x 3.39" (credit card-sized) paper and 10 sheets
of 5" x 7" paper.
z We recommend using genuine Canon photo media when printing photographs.
Refer to “Printing Media” in the User’s Guide on-screen manual.
12
Before Printing
z Loading Paper in the Auto Sheet Feeder
1
Flatten the four corners of the paper before loading it.
Note
z Align the edges of paper neatly before loading. Loading paper without aligning the edges may
cause paper jams.
z If paper is curled, hold the opposing curled corners and gently bend them in the opposite
direction until the paper becomes completely flat. See “Paper is curled.” on page 68.
z To avoid curling, handle paper as follows.
– Put unused paper back into the package and keep them on a level surface.
– Take out only the necessary number of sheets from the package, just before printing.
2
Prepare to load paper.
(1) Open the Paper Support and pull out the Paper
Support Extension to support the paper.
(2) Press the Open Button to open the Paper
Output Tray.
(1)
(A) (4)
(2)
(3) Pull out the Paper Output Tray Extension
completely.
Note
When closing the Paper Output Tray Extension after
printing, lift it up slightly.
(4) Press the Paper Feed Switch so that the Auto
Sheet Feeder lamp (A) lights.
(3)
Note
You can also select the paper source with the printer
driver.
For details, refer to the Printer Driver Guide on-screen
manual.
Before Printing
13
3
Load the paper.
(1) Load the paper in the Auto Sheet Feeder with
the print side facing UP.
(A)
(1)
(2) Align the paper stack against the Cover Guide
on the right side of the Paper Support.
Note
Make sure that the Cover Guide is set upright when
you load paper in the Auto Sheet Feeder.
(3)
(3) Pinch the Paper Guide and slide it against the
left side of the paper stack.
(2)
Note
Select the page size of the loaded paper in Page Size
in the printer driver.
For details on printer driver settings, see “Printing with
Windows” on page 19 or “Printing with Macintosh” on
page 20.
Do not load higher than the Load Limit
Mark (A).
z Loading Paper in the Cassette
Some types and sizes of paper are not loadable in the Cassette and requires the use of the Auto
Sheet Feeder. If you intend to use only the Cassette, check for any usage restrictions in
advance. See “Paper Handling” on page 4.
Important
z Do not leave photo paper, such as Photo Paper Pro, in the Cassette for a long time. This may
cause paper discoloration due to natural aging.
z If you load photo paper such as Photo Paper Pro in the Cassette, you may get roller traces on
the print surface. To avoid this, load paper in the Auto Sheet Feeder.
1
Flatten the four corners of the paper before loading it.
See “Flatten the four corners of the paper before loading it.” on page 13.
2
Prepare to load paper.
(1) Pull out the Cassette from the printer.
(2) Remove the Cover on the Cassette.
(2)
(1)
14
Before Printing
3
Adjust the size of the Cassette.
When loading A5 or larger sized paper (nonstandard-size paper with 8 inches / 203 mm or
more in length), extend the Cassette.
When loading 5" x 7" or smaller sized paper (nonstandard-size paper with less than 8 inches /
203 mm in length), do not extend the Cassette.
4
Load the paper with the print side facing DOWN.
(1) Load the paper into the Cassette with the print
side facing DOWN and the leading edge to the
far side.
(A)
(2) Align the paper stack against the right side of
the Cassette.
(3) Slide the paper guides to fit to the loaded
paper stack.
(1)
(2)
(3)
Do not load higher than the Load Limit
Mark (A).
Before Printing
15
5
Insert the Cassette into the printer.
(1) Set the Cover on the Cassette.
(2) Insert the Cassette into the printer.
Push the Cassette all the way into the printer.
If the Cassette has been extended to
accommodate larger paper sizes, the front
edge of the Cassette will extend beyond the
front of the printer.
(1)
(2)
6
Prepare the Paper Output Tray.
(1) Push the Open Button to open the Paper
Output Tray.
(1)
(3)
(2) Pull out the Paper Output Tray Extension
completely.
Note
When closing the Paper Output Tray Extension after
printing, lift it up slightly.
(3) Press the Paper Feed Switch so that the
Cassette lamp (A) lights.
Note
z Select the page size of the loaded paper in Page
Size in the printer driver.
For details on printer driver settings, see “Printing
with Windows” on page 19 or “Printing with
Macintosh” on page 20.
z You can also select the paper source with the
printer driver. For details, refer to the Printer Driver
Guide on-screen manual.
16
Before Printing
(2)
(A)
Loading Envelopes
Use either European DL or US Comm. Env. #10-sized envelope.
Important
z Do not use envelopes with embossed or treated surfaces, a double flap, pressure seals, or
sticker flaps.
z Select either DL Env. or Comm. Env. #10 in the printer driver according to the envelope size
you are using. If you do not, the address will be printed in the wrong direction.
z Loading Envelopes in the Auto Sheet Feeder
1
Load the envelope against the Cover Guide
(the right side of the Paper Support).
*2 1
Load with the front face UP and the rear flaps
DOWN on the left.
A maximum of 10 envelopes can be loaded at
once.
2
Important
Make sure that the Cover Guide is set upright when
you load paper in the Auto Sheet Feeder.
2
3
4
Pinch the Paper Guide and slide it against the
left side of the envelope.
3
*1
*1 Printing orientation
*2 Make sure the flaps are folded.
Press the Paper Feed Switch so that the
Auto Sheet Feeder lamp lights up.
In the printer driver, select Envelope in
Media Type, and then select DL Env. or
Comm. Env. #10 in Page Size.
For details on printer driver settings, see “Printing with Windows” on page 19 or “Printing with
Macintosh” on page 20.
Before Printing
17
z Loading Envelopes in the Cassette
1
Extend the Cassette.
See “Adjust the size of the Cassette.” on page 15.
2
Align the envelope stack against the right
side of the Cassette.
*1
2
Load with the front face DOWN. The flap of the
envelope will appear facing UP on the left side.
A maximum of 5 envelopes can be loaded at once.
3
4
Slide the Paper Guide against the side of the
envelope.
3
*1 Make sure the flaps are folded.
Press the Paper Feed Switch so that the
Cassette lamp lights up.
*1
*1 Printing orientation
5
4
In the printer driver, select Envelope in Media Type, and then select DL Env. or
Comm. Env. #10 in Page Size.
For details on printer driver settings, see “Printing with Windows” on page 19 or “Printing with
Macintosh” on page 20.
18
Before Printing
Basic Printing
This section describes the procedure for basic printing.
Printing with Windows
1
Turn on the printer and load the paper in the printer.
See “Turning the Printer On and Off” on page 2 and “Loading Printing Paper” on page 4.
2
Make sure that the proper paper source is selected.
See “Changing the Paper Source” on page 11.
3
4
5
6
Create a document or open a file to print using an appropriate application software.
Select Print on the application software’s File
menu.
Make sure that Canon iP4300 is selected,
and click Preferences (or Properties).
Specify the required settings and click OK.
Make sure that Paper Feed Switch is selected in
Paper Source.
Note
For details on other printer driver functions, click
Help or Instructions to view the online help or the
Printer Driver Guide on-screen manual.
Instructions is only displayed when the on-screen
manuals are installed.
7
Click Print (or OK).
Basic Printing
19
Printing with Macintosh
1
Turn on the printer and load the paper in the printer.
See “Turning the Printer On and Off” on page 2 and “Loading Printing Paper” on page 4.
2
Make sure that the proper paper source is selected.
See “Changing the Paper Source” on page 11.
3
4
5
Create a document or open a file to print using an appropriate application software.
Select Page Setup on the application
software’s File menu.
Confirm that iP4300 is selected in Format
for.
6 Select the desired paper size in Paper Size.
7 Click OK.
8 Select Print on the application software’s File menu.
9 Select Quality & Media in the pop-up menu.
10 Specify the required settings.
Make sure that Paper Feed Switch is selected in
Paper Source.
Note
For details on other printer driver functions, click
to view the Printer Driver Guide on-screen manual. If
the on-screen manuals are not installed, the Printer
Driver Guide on-screen manual is not displayed
even if
is clicked.
11 Click Print.
20
Basic Printing
Printing Photographs Directly from a
Compliant Device
Printing from a PictBridge Compliant Device
You can connect a PictBridge compliant device such as a digital camera, camcorder, or mobile
phone and print recorded images directly without using a computer.
Note
z PictBridge is an industry standard enabling a range of digital photo solutions, including the direct
printing of photos from a digital still camera, camcorder or mobile phone* without the need to use a
computer. A device can be connected to this printer for direct printing regardless of the manufacturer or
the model as long as it complies with the PictBridge standard.
z You can select the images to print and specify various print settings from your camera or mobile phone.
* PictBridge compatible digital still cameras, digital camcorders, and camera-equipped mobile phones
are hereafter collectively referred to as “PictBridge compliant device”.
A device with this mark is PictBridge-compatible.
Connecting a PictBridge Compliant Device
To connect a PictBridge compliant device to this printer, use a USB cable recommended by the
device’s manufacturer.
Caution
Do not connect any equipment other than PictBridge compliant devices to the Direct Print Port of
the printer. If you do so, electric shock, fire, or damage to the device could result.
Note
When printing photos with the digital device connected to the printer, we recommend the use of the
AC adapter supplied with the device. If you are using the device battery, be sure to charge it fully.
1
Set up the printer.
Refer to the Easy Setup Instructions to set up the printer and make it ready for printing.
Note
The Print Head cannot be aligned using the controls of the PictBridge compliant device. If Print
Head alignment is not yet performed and the printer driver is not installed in the computer, be sure
to align the Print Head as follows.
Make sure that the printer is on, and then load a sheet of A4 or Letter-sized plain paper in the Auto
Sheet Feeder. Hold down the RESUME/CANCEL button until the POWER lamp flashes green four
times, and then release it immediately. The print head alignment pattern is printed, and the print
head position is adjusted automatically.
2
Turn on the printer and load the paper in the printer.
See “Turning the Printer On and Off” on page 2 and “Loading Printing Paper” on page 4.
Printing Photographs Directly from a Compliant Device
21
3
Connect the PictBridge compliant device to the printer.
Note
Depending on the model or brand of your device, you may have to select a print mode compliant
with PictBridge before connecting the device. You may also have to turn on the device or select
Play mode manually after connecting the device to the printer.
Perform necessary operations on the PictBridge compliant device before connecting it to this
printer according to instructions given in the device’s instruction manual.
(1) Make sure that the PictBridge compliant device
is turned off.
(2) Connect the PictBridge compliant device to the
printer using a USB cable recommended by
the manufacturer of the device.
The device turns on automatically.
If your device does not turn on automatically,
turn it on manually.
(3) Set up the PictBridge compliant device for
direct printing.
will appear on the LCD of the device when
the printer is correctly connected.
Note
If
does not appear, see “Cannot Print Properly
from a Digital Camera” on page 82.
22
Printing Photographs Directly from a Compliant Device
(2)
Printing Photographs Directly from a PictBridge Compliant Device
When operating the device, be sure to follow the instructions given in the instruction manual of
your PictBridge compliant device. This section describes the page size, media type, layout,
image optimization modes, and date printing mode that can be set on a PictBridge compliant
device connected to the printer.
z Confirming or Changing PictBridge Print Settings from Your Camera
To change the page size or media type, operate the device to select the PictBridge print setup
mode and confirm or change the settings.
About the Settings Explained Below
Some setting items explained below may not be available on some devices. In this case, the
Default setting explained below is applied for the setting item.
* In the following description, names of settings items are given according to those used in
Canon-brand PictBridge compliant devices. Setting item names may be different depending on
the brand or model of your device.
z Printable Image Data Format
This printer prints images taken with a DCF® (Design rule for Camera File system)-compatible
digital camera*, as well as PNG files.
* Exif2.21 compliant
Printing Photographs Directly from a Compliant Device
23
z Paper Size and Paper Type Settings
If these settings are set to Default (the setting to follow that of the printer) on the PictBridge
compliant device, 4" x 6" is applied for Paper size and Photo (Photo Paper Plus Glossy) is
applied for Paper type.
The following sizes and types of printing paper can be loaded according to the Paper size and
Paper type settings.
Paper Size Setting
Paper Type Setting
10 x 15 cm/4" x 6"
Photo
Photo Paper Plus Glossy
Fast Photo
Photo Paper Pro
Photo
Photo Paper Plus Semi-gloss
Photo
Loadable Paper
Glossy Photo Paper
Glossy Photo Paper “Everyday
Use”
Photo Stickers*1
*2
13 x 18 cm/5" x 7"
Photo
A4/8.5" x 11" (Letter)*3, *4
Photo
Photo Paper Plus Glossy
Fast Photo
Photo Paper Pro
Photo
Photo Paper Plus Semi-gloss
Photo
Photo Paper Plus Glossy
Glossy Photo Paper
Glossy Photo Paper “Everyday
Use”
5.4 x 8.6 cm/Credit card
20 x 25 cm/8" x
10"*6
10.1 x 18 cm/4" x 7.1"*2
Photo
Glossy Photo Paper*5
Fast Photo
Photo Paper Pro
Fast Photo
Photo Paper Pro
*1 Exclusively used to print photo stickers. When printing on sticker paper, select 10x15 cm/4" x
6" in Paper size.
*2 Can be selected only on certain Canon-brand PictBridge compatible devices.
*3 Plain Paper can be selected for Paper type only when Paper size is set to A4 or 8.5" x 11"
(Letter). When Paper type is set to Plain Paper, borderless printing will be disabled even
when Layout is set to Borderless.
*4 You can print in 4-up layout when Paper size is set to A4 or 8.5" x 11" (Letter).
*5 Feeding this paper from the Cassette can damage the printer. Load in the Auto Sheet Feeder.
*6 When printing on Photo Paper Plus Semi-gloss 8" x 10" / 203.2 x 254.0 mm (SG-201), select
20 x 25 cm/8" x 10" for Paper size and Default for Paper type.
z Layout and Trimming Settings
If these settings are set to Default (the setting to follow that of the printer) on the PictBridge
compliant device, Borderless is applied for Layout and Off (No trimming) is applied for
Trimming.
When printing onto Photo Stickers (PS-101), select N-up for Layout, then select 16-up.
* Some PictBridge compliant devices may display the Layout option 2-up, 4-up, 9-up, and 16-up.
In this case always select 16-up.
* If there are no options on the PictBridge compliant device that correspond to 16-up, printing on
stickers is not possible.
* When printing on Photo Stickers (PS-101), do not set Layout to Borderless.
24
Printing Photographs Directly from a Compliant Device
z Image Optimize Setting
If Image optimize is set to Default (the setting to follow that of the printer) on the PictBridge
compliant device, ExifPrint is applied.
If you are using a Canon-brand PictBridge compatible device, additional options of VIVID, NR, or
VIVID+NR may be available, depending on the model.
* VIVID prints green and blue portions of photos more vividly.
NR (Noise Reduction) reduces noise in blue portions, such as the sky, and dark portions.
VIVID+NR is a combination of the VIVID and NR functions.
z Date/File No. Print Setting
If Date/File No. print is set to Default (the setting to follow that of the printer) on the PictBridge
compliant device, Off is applied.
If the images already have dates superimposed when shot, set this PictBridge setting item to
Off. If you select Date, File No., or Both, the date and/or file number will be printed over the
date printed by the camera’s function.
Note
z Never disconnect the USB cable during printing unless when explicitly allowed to by the
PictBridge compliant device.
When disconnecting the USB cable between the PictBridge compliant device and printer, follow
the instructions given in the device’s instruction manual.
z You cannot set or do the following by operating on the PictBridge compatible device.
– Print quality setting
– Printer maintenance
z Confirming and Changing PictBridge Print Settings on the Printer
You can confirm and change the default settings for items such as media type and size that are
preset to the printer and applied to PictBridge printing. To change the settings, you need to install
the Canon Setup Utility from the Setup CD-ROM and connect the printer to your computer. For
details, refer to the User’s Guide on-screen manual.
Printing Photographs Directly from a Compliant Device
25
Routine Maintenance
Replacing an Ink Tank
When ink runs out, replace the ink tank. The printer will not print if the wrong type of ink tank is used,
or if it is installed in the incorrect position.
The printer uses the following ink tanks.
Black: CLI-8BK
Magenta: CLI-8M
Black: PGI-5BK
Cyan: CLI-8C
Yellow: CLI-8Y
Note
z Be sure to install the ink tanks in the correct order. The proper arrangement from the left is Black
Black
, Yellow
, Magenta
, Cyan
,
.
z If printing becomes faint or white streaks appear despite sufficient ink levels, see “When Printing
Becomes Faint or Colors Are Incorrect” on page 35.
Getting the Ink Level Information
z Ink Level Indication on the Printer
You can confirm the ink level in each ink tank by the ink lamps. Open the Top Cover of the printer
to confirm how the ink lamps light or flash.
Ink is low:
......Repeats
The ink lamp flashes slowly (at around 3-second intervals). You can continue printing for a while,
but we recommend you to have a replacement ink tank available.
Ink is out:
......Repeats
The ink lamp flashes quickly (at around 1-second intervals), and the ALARM lamp on the printer
flashes orange four or sixteen times. Replace the ink tank with a new one.
26
Routine Maintenance
* When the ALARM lamp on the printer flashes orange seven, thirteen, fourteen, or fifteen
times, an error has occurred and the printer is unable to print. For details, “ALARM Lamp
Flashes Orange” on page 76.
z Ink Level Indication on the Computer
Open the Canon IJ Status Monitor to check the ink level information.
(1) Open the printer properties dialog box.
(2) Click View Printer Status on the Maintenance tab.
The following message is displayed.
*1
*1 Confirm whether any symbols are displayed here.
Ink is low:
The “!” symbol appears above an ink tank with low ink. Obtain a replacement tank as
soon as possible.
Ink may have run out:
The “x” symbol appears above a tank that may have run out of ink and the “Ink may have
run out.” message is displayed. Replace the ink tank with a new one.
Ink is out:
The “x” symbol appears above a tank has run out of ink and the “Ink has run out.”
message is displayed, and then an error message informing you that you need to replace
the ink tank is displayed. Replace the ink tank with a new one immediately.
* To confirm the ink tank information, click the Ink Details menu.
* You can also display the Canon IJ Status Monitor by clicking the Canon IJ Status Monitor
button which appears on the taskbar during printing.
Open the Canon IJ Printer Utility to check the ink level information.
(1) Open the Canon IJ Printer Utility.
The Canon IJ Printer Utility is displayed.
(2) Select Ink Level Information in the pop-up menu.
The following dialog box is displayed.
Routine Maintenance
27
*1
*1 Confirm whether any symbols are displayed here.
Ink is low:
The “!” symbol appears above an ink tank with low ink. Obtain a replacement tank as
soon as possible.
Ink is out or may have run out:
The “x” symbol appears above a tank that is out or may have run out of ink. Replace the
ink tank with a new one.
* To confirm the ink tank information, click About ink.
Knowing When to Replace Ink Tank
When ink has run out or may have run out in an ink tank, the ALARM lamp flashes orange four
or sixteen times. When ink has run out or may have run out in an ink tank while printing, one of
the following messages is displayed on your computer. Confirm the empty tank and replace it
with a new one. After replacing the tank, close the Top Cover to resume printing.
Note
When ink is low, the “!” symbol appears above an ink tank with low ink in the Canon IJ Status
Monitor. Obtain a replacement tank as soon as possible.
If the ALARM lamp flashes orange four times
z Ink may have run out. Replacing the ink tank is recommended.
z Click Cancel Printing to cancel printing. Replace the ink tank with a new one.
z If printing is in progress and you want to continue printing, press the RESUME/CANCEL
button with the ink tank installed. Then printing can continue. Replacing the ink tank is
recommended after the printing. The printer may be damaged if printing is continued under
the ink out condition.
28
Routine Maintenance
*1
*1 Ink tank that may have run out of ink
If the ALARM lamp flashes orange sixteen times
z Ink has run out. Replace the ink tank.
Printing under the current condition may damage the printer.
z Click Cancel Printing to cancel printing. Replace the ink tank with a new one.
z If you want to continue printing in this condition, you need to release the function for detecting
the remaining ink level. Press and hold the RESUME/CANCEL button for at least 5 seconds,
and then release it.
* With this operation, releasing the function for detecting the remaining ink level is
memorized, and the Canon IJ Status Monitor will no longer display the remaining ink level.
Please be advised that Canon shall not be liable for any malfunction or trouble which may be
caused by continuation of printing under the ink out condition.
*1
*1 Ink tank with no ink.
Routine Maintenance
29
If the ALARM lamp flashes orange four times
z Ink may have run out. Replacing the ink tank is recommended.
z Click Delete Job to cancel the current printing job. Click Stop Job to stop the current printing
job. Click Stop All Jobs to stop all printing jobs. Replace the ink tank with a new one.
z If printing is in progress and you want to continue printing, press the RESUME/CANCEL
button with the ink tank installed. Then printing can continue. Replacing the ink tank is
recommended after the printing. The printer may be damaged if printing is continued under
the ink out condition.
If the ALARM lamp flashes orange sixteen times
z Ink has run out. Replace the ink tank.
Printing under the current condition may damage the printer.
z Click Delete Job to cancel the current printing job. Click Stop Job to stop the current printing
job. Click Stop All Jobs to stop all printing jobs. Replace the ink tank with a new one.
z If you want to continue printing in this condition, you need to release the function for detecting
the remaining ink level. Press and hold the RESUME/CANCEL button for at least 5 seconds,
and then release it.
* With this operation, releasing the function for detecting the remaining ink level is
memorized, and the Canon IJ Printer Utility will no longer display the remaining ink level.
Please be advised that Canon shall not be liable for any malfunction or trouble which may be
caused by continuation of printing under the ink out condition.
30
Routine Maintenance
Replacing Ink Tanks
When ink tanks run out of ink, replace them using the following steps.
Important
Handling Ink
z To maintain optimal printing quality, we recommend the use of specified Canon brand ink tanks.
Refilling ink is not recommended.
z Once you remove an ink tank, replace it immediately. Do not leave the printer with ink tanks
removed.
z Replace empty tanks with new ones. Inserting partially used ink tanks may cause the nozzles to
clog. Furthermore, with such tanks, the printer will not be able to inform you when to replace the
tanks properly.
z Once an ink tank has been installed, do not remove it from the printer and leave it out in the
open. This will cause the ink tank to dry out, and the printer may not operate properly when it is
reinstalled. To maintain optimal printing quality, use an ink tank within six months of first use.
z Color ink may be consumed even when printing a black-and-white document or when blackand-white printing is specified.
Color ink is also consumed in Print Head Cleaning and Print Head Deep Cleaning, which may
be necessary to maintain the printer’s performance. When an ink tank is out of ink, replace it
immediately with a new one.
1
2
Open the Paper Output Tray and the Inner Cover forward to open it.
Make sure that the printer is on, and then open the Top Cover.
The Print Head Holder moves to the center.
Caution
z Do not hold the Print Head Holder to stop or move it.
z Do not touch the metallic parts inside the printer.
Important
If the Top Cover is left open for more than 10 minutes, the Print Head Holder moves to the right.
Close and reopen the Top Cover to return the holder to the center.
3
Remove the ink tank whose lamp is flashing fast.
(1) Push the tab and remove the ink tank.
Important
z Handle ink tanks carefully to avoid staining clothing
or the surrounding area.
z Discard empty ink tanks according to the local laws
and regulations regarding disposal of consumables.
Note
z Do not remove more than one ink tank at a time. Be
sure to replace ink tanks one by one when
replacing more than one ink tank.
z For details on ink tank flashing speed, see “Getting
the Ink Level Information” on page 26.
*1
*1 Do NOT touch the Print Head Lock
Lever; remove only the ink tank.
Routine Maintenance
31
4
Prepare the replacement tank.
(1) Remove the new ink tank from its packaging,
then pull the orange tape in the direction of the
arrow (A) so that the protective film does not
remain on the air hole (B). Then remove the
film completely (C).
(1)
(A)
Important
Make sure that all the orange tape has been peeled off
along the perforation. If part of the orange tape is
remaining, ink may leak out when you remove the
protective cap and may not eject properly when
printing.
(2) Remove the orange protective cap from the
bottom of the ink tank.
Discard the cap once it is removed.
(C)
(B)
(2)
Important
z Be sure to remove the clear film from the ink tank in
the exact order shown in step 4-(1), as failure to
follow this step may cause the ink to leak and stain
your clothes and hands.
z Do not squeeze the side of ink tanks as this may
cause the ink to leak out and stain your clothes and
hands.
z Do not re-attach the protective cap once you have
*2
*1
removed it. Discard it according to the local laws
and regulations regarding disposal of consumables.
z Do not touch the open ink port once the protective *1 Do not touch the electrical contacts
cap is removed, as this may prevent the ink from
on the ink tank. Doing so can cause
being ejected properly.
the printer to malfunction or become
z Be careful not to stain your clothes and hands with
ink on the removed protective cap.
unable to print.
*2 Carefully hold the protective cap
when removing it to prevent the ink
from staining your fingers.
32
Routine Maintenance
5
Install the ink tank.
(1) Insert the front end of the ink tank into the Print
Head.
*1
(2) Press on the
mark on the ink tank until
the ink tank snaps firmly into place.
(3) Make sure that the ink lamp lights up red.
(1)
Important
The printer cannot be used unless all the ink tanks are
installed.
(2)
(3)
*1 Make sure the position of the
tank matches the label.
6
Close the Inner Cover.
Note
Make sure that the Inner Cover is closed. Printing will
not start with the Inner Cover open since paper can not
be fed properly.
7
Close the Top Cover.
Note
z If the ALARM lamp still flashes orange after the Top Cover is closed, see “ALARM Lamp
Flashes Orange” on page 76.
z When you start printing after replacing the ink tank, Print Head Cleaning is performed
automatically. Do not perform any other operations until Print Head Cleaning finishes. The
POWER lamp flashes green during cleaning.
Routine Maintenance
33
Keeping the Best Printing Results
To avoid drying of the Print Head and clogging of the nozzles, note the following.
When You Turn Off the Printer
Follow the procedure below to turn off the printer.
(1) Press the POWER button to turn off the printer.
(2) Confirm that the POWER lamp has gone out.
This takes a few seconds or as long as around 20 seconds.
(3) Unplug the power cord from the wall outlet.
If you are using a power outlet strip, you can switch it off instead.
When you press the POWER button to turn off the printer, the printer automatically puts a
protective cap on the Print Head to prevent the ink from drying. If you remove the power cord or
switch off the power outlet strip before the POWER lamp goes out, this capping will not be done
properly, causing the Print Head to dry and clog.
When You Are Not Using the Printer for a Long Time
When you are not using the printer for a long time, print in both black & white and in color, or
perform Print Head Cleaning, about once a month to prevent degradation of the Print Head.
Numerous nozzles are installed in the Print Head for high-precision printing. Just as the
uncapped tip of a ballpoint pen or marker becomes dry and unusable if it is not used for a long
period of time, the print head nozzles become blocked by dried ink. Periodically printing or
cleaning the Print Head can prevent this blockage.
Note
z If the printed area is traced with a highlight pen or paint-stick or stained with water or sweat, ink
may blur depending on the paper.
z If the print head nozzles get clogged, printouts will become faint or particular colors will not be
printed properly. For details, “When Printing Becomes Faint or Colors Are Incorrect” on
page 35.
34
Routine Maintenance
When Printing Becomes Faint or Colors Are Incorrect
When printing becomes faint or colors are incorrect even if ink remains in the ink tanks, the print
head nozzles are probably clogged. Print the nozzle check pattern to confirm the condition of the
nozzles and then perform Print Head Cleaning.
If the ruled lines are shifted after running print head maintenance, align the Print Head.
Note
Before performing maintenance
z Open the Top Cover and make sure that all lamps for the ink tanks are lit red.
– If any one of the lamps is flashing slowly, the associated ink tank is running low. You can continue
printing for a while, but we recommend you to have a replacement ink tank available.
– If any one of the lamps is flashing fast, the associated ink tank is empty. Replace the ink tank.
See “Replacing Ink Tanks” on page 31.
If an ink lamp is flashing fast even though ink remains in that ink tank, it is inserted in the wrong
position. Make sure that the ink tank of the correct color is inserted in each position, matching the
label. See “Replacing an Ink Tank” on page 26.
– If the ink tank lamp is not lit, the tank is not set properly. Press the
mark on the ink tank until the
tank clicks into place. Make sure that all packaging material is peeled off the ink tank. See “Prepare
the replacement tank.” on page 32.
z Increase the Print Quality setting in the printer driver settings.
See “Print Results Not Satisfactory” on page 64.
Step 1
See “Printing the Nozzle Check Pattern” on page 36.
If lines are missing or if white streaks appear
After cleaning the
Print Head, print
and examine the
nozzle check
pattern.
Step 2
See “Print Head Cleaning” on page 39.
If the problem is not resolved after performing
Print Head Cleaning twice
Step 3
See “Print Head Deep Cleaning” on page 42.
Note
If Print Head Deep Cleaning does not resolve the problem, the Print Head may be damaged. Contact your
Canon service representative.
z If the Ruled Lines Are Shifted
Step 1
See “Aligning the Print Head” on page 44.
Routine Maintenance
35
Printing the Nozzle Check Pattern
Print the nozzle check pattern to determine whether the ink ejects properly from the print head
nozzles.
Note
z Make sure that the Inner Cover is closed.
Printing the Nozzle Check Pattern Without a Computer
z Nozzle check pattern printing can be performed also from the printer itself using the RESUME/CANCEL
button.
1. With the printer on, load a sheet of A4 or Letter-sized plain paper in the Auto Sheet Feeder or
Cassette.
2. Press the Open Button to open the Paper Output Tray and extend the Output Tray Extension.
3. Press the Paper Feed Switch to select the paper source in which you loaded the paper.
4. Hold down the RESUME/CANCEL button until the POWER lamp flashes green twice, and
then release it immediately.
The nozzle check pattern is printed. Do not open the Top Cover while printing.
1
2
3
4
5
With the printer on, load a sheet of A4 or Letter-sized plain paper in the Auto Sheet
Feeder or Cassette.
Press the Open Button to open the Paper Output Tray and extend the Output Tray
Extension.
Press the Paper Feed Switch to select the paper source in which you loaded the
paper.
Open the printer properties dialog box.
Print the Nozzle Check Pattern.
(1) Click the Maintenance tab.
(2) Click Nozzle Check.
(3) Read the message and click Print Check
Pattern.
The nozzle check pattern is printed. Do not
open the Top Cover while printing.
Note
Clicking Initial Check Items displays the items to
be checked before printing the pattern.
6
Examine the pattern and take the appropriate action.
See “Examining the Nozzle Check Pattern” on page 38.
36
Routine Maintenance
1
2
3
4
5
With the printer on, load a sheet of A4 or Letter-sized plain paper in the Auto Sheet
Feeder or Cassette.
Press the Open Button to open the Paper Output Tray and extend the Output Tray
Extension.
Press the Paper Feed Switch to select the paper source in which you loaded the
paper.
Open the Canon IJ Printer Utility dialog box.
Print the Nozzle Check Pattern.
(1) Select Test Print in the pop-up menu.
(2) Click Nozzle Check.
(3) Read the message and click Print Check
Pattern.
The nozzle check pattern is printed. Do not open
the Top Cover while printing.
Note
Clicking Initial Check Items displays the items to
be checked before printing the pattern.
6
Examine the pattern and take the appropriate action.
See “Examining the Nozzle Check Pattern” on page 38.
Routine Maintenance
37
Examining the Nozzle Check Pattern
Examine the nozzle check pattern output by the printer, and clean the Print Head if necessary.
Note
The nozzle check pattern will not be printed correctly if there is not enough ink. Replace the ink tank if the
remaining amount of ink is insufficient.
See “Replacing an Ink Tank” on page 26.
1
Confirm the printed nozzle check pattern.
(1)
(2)
(1) If lines of this pattern are missing, the Black print head nozzle needs cleaning.
Example: When lines are missing
(2) If these patterns have white streaks, the Color print head nozzle needs cleaning.
Example: When white streaks appear
2
When cleaning is necessary, click Cleaning on the Pattern Check dialog box.
To proceed to cleaning of the Print Head, go to step 4-(3) of the Windows or Macintosh Print
Head Cleaning procedure, depending on your platform. See “Print Head Cleaning” on
page 39.
If no lines of the group (1) pattern are missing and the group (2) patterns have no white
streaks, click Exit or Quit to exit nozzle check pattern examination.
38
Routine Maintenance
Print Head Cleaning
Clean the Print Head if lines are missing or if white streaks appear in the printed nozzle check
pattern. Cleaning unclogs the nozzles and restores the print head condition. Note that cleaning the
Print Head causes used ink to be absorbed in the ink absorber. Cleaning the Print Head consumes
ink, so perform Print Head Cleaning only when necessary.
Note
z Make sure that the Inner Cover is closed.
Cleaning the Print Head Without a Computer
z The Print Head can also be cleaned from the printer itself, using the RESUME/CANCEL button.
1. Make sure that the printer is on.
2. Hold down the RESUME/CANCEL button until the POWER lamp flashes green once, and
then release it immediately.
If you click Cleaning on the Pattern Check dialog box that is displayed after printing the nozzle
check pattern, the Print Head Cleaning dialog box shown in of step 4-(3) in the following procedure
will appear.
1
2
3
4
Make sure that the printer is on.
Press the Open Button to open the Paper Output Tray and extend the Output Tray
Extension.
Open the printer properties dialog box.
Start Print Head Cleaning.
(1) Click the Maintenance tab.
(2) Click Cleaning.
(3) Select the ink group to be cleaned.
When cleaning the nozzles of black ink tanks:
Select Black to clean the nozzles of PGI-5BK,
Color to clean the nozzles of CLI-8BK.
(3)
Note
Clicking Initial Check Items displays the items to
be checked before cleaning.
(4)
(4) Click Execute.
Print Head Cleaning starts when the POWER lamp starts flashing green.
Do not perform any other operations until Print Head Cleaning finishes. This takes about
40 seconds.
(5) Load a sheet of A4 or Letter-sized plain paper in the Auto Sheet Feeder or Cassette.
(6) Press the Paper Feed Switch to select the paper source in which you loaded the paper.
(7) Click Print Check Pattern.
The nozzle check pattern is printed.
Do not perform any other operations until the nozzle check pattern finishes printing.
Routine Maintenance
39
Note
The nozzle check pattern will not be printed correctly if there is not enough ink. Replace the ink
tank if the remaining amount of ink is insufficient. See “Replacing an Ink Tank” on page 26.
5
Check the print head condition with the printed nozzle check pattern, and take
appropriate action.
See “Examining the Nozzle Check Pattern” on page 38.
Note
If the problem is not resolved after performing steps 4 and 5 twice, try Print Head Deep Cleaning.
See “Print Head Deep Cleaning” on page 42.
If you click Cleaning on the Pattern Check dialog box that is displayed after printing the nozzle
check pattern, the Print Head Cleaning dialog box shown in of step 4-(3) in the following procedure
will appear.
1
2
3
4
Make sure that the printer is on.
Press the Open Button to open the Paper Output Tray and extend the Output Tray
Extension.
Open the Canon IJ Printer Utility dialog box.
Start Print Head Cleaning.
(1) Make sure that Cleaning is selected in the pop-up menu.
(2) Click Cleaning.
(3) Select the ink group to be cleaned.
When cleaning the nozzles of black ink tanks:
Select Black to clean the nozzles of PGI-5BK,
Color to clean the nozzles of CLI-8BK.
Note
Clicking Initial Check Items displays the items to
be checked before cleaning.
(3)
(4) Click OK.
(4)
Print Head Cleaning starts when the POWER
lamp starts flashing green.
Do not perform any other operations until Print Head Cleaning finishes. This takes about
40 seconds.
(5) Load a sheet of A4 or Letter-sized plain paper in the Auto Sheet Feeder or Cassette.
(6) Press the Paper Feed Switch to select the paper source in which you loaded the paper.
(7) Click Print Check Pattern.
The nozzle check pattern is printed.
Do not perform any other operations until the nozzle check pattern finishes printing.
40
Routine Maintenance
Note
The nozzle check pattern will not be printed correctly if there is not enough ink. Replace the ink
tank if the remaining amount of ink is insufficient.
See “Replacing an Ink Tank” on page 26.
5
Check the print head condition with the printed nozzle check pattern, and take
appropriate action.
See “Examining the Nozzle Check Pattern” on page 38.
Note
If the problem is not resolved after performing steps 4 and 5 twice, try Print Head Deep Cleaning.
See “Print Head Deep Cleaning” on page 42.
Routine Maintenance
41
Print Head Deep Cleaning
If print quality does not improve by standard Print Head Cleaning, try Print Head Deep Cleaning,
which is a more powerful process. Note that cleaning the Print Head causes used ink to be absorbed
in the ink absorber. Print Head Deep Cleaning consumes more ink than standard Print Head
Cleaning, so perform this procedure only when necessary.
Note
Make sure that the Inner Cover is closed.
1
2
3
4
With the printer on, load a sheet of A4 or Letter-sized plain paper in the Auto Sheet
Feeder or Cassette.
Press the Open Button to open the Paper Output Tray and extend the Output Tray
Extension.
Open the printer properties dialog box.
Start Print Head Deep Cleaning.
(1) Click the Maintenance tab.
(2) Click Deep Cleaning.
(3) Select the ink group to be deeply cleaned.
When cleaning the nozzles of black ink tanks:
Select Black to clean the nozzles of PGI-5BK,
Color to clean the nozzles of CLI-8BK.
(3)
Note
Clicking Initial Check Items displays the items to
be checked before deep cleaning.
(4) Click Execute.
(4)
(5) When the confirmation message is displayed,
click OK.
Print Head Deep Cleaning starts when the POWER lamp starts flashing green.
Do not perform any other operations until Print Head Deep Cleaning finishes. This takes
about 75 seconds.
5
Check the condition of the Print Head.
(1) Print the nozzle check pattern to check the print head condition.
See “Printing the Nozzle Check Pattern” on page 36.
If a particular color is not printed properly, replace the ink tank of that color.
See “Replacing an Ink Tank” on page 26.
(2) If the print head nozzles are still not clean, turn off the printer and perform another Print
Head Deep Cleaning after 24 hours.
(3) If this does not solve the problem, the Print Head may be damaged. Contact your Canon
service representative.
42
Routine Maintenance
1
2
3
4
With the printer on, load a sheet of A4 or Letter-sized plain paper in the Auto Sheet
Feeder or Cassette.
Press the Open Button to open the Paper Output Tray and extend the Output Tray
Extension.
Open the Canon IJ Printer Utility dialog box.
Start Print Head Deep Cleaning.
(1) Make sure that Cleaning is selected in the pop-up menu.
(2) Click Deep Cleaning.
(3) Select the ink group to be deeply cleaned.
When cleaning the nozzles of black ink tanks:
Select Black to clean the nozzles of PGI-5BK,
Color to clean the nozzles of CLI-8BK.
Note
Clicking Initial Check Items displays the items to
be checked before deep cleaning.
(4) Click OK.
Print Head Deep Cleaning starts when the
POWER lamp starts flashing green.
Do not perform any other operations until Print
Head Deep Cleaning finishes. This takes about
75 seconds.
5
(3)
(4)
Check the condition of the Print Head.
(1) Print the nozzle check pattern to check the print head condition.
See “Printing the Nozzle Check Pattern” on page 36.
If a particular color is not printed properly, replace the ink tank of that color.
See “Replacing an Ink Tank” on page 26.
(2) If the print head nozzles are still not clean, turn off the printer and perform another Print
Head Deep Cleaning after 24 hours.
(3) If this does not solve the problem, the Print Head may be damaged. Contact your Canon
service representative.
Routine Maintenance
43
Aligning the Print Head
If ruled lines are printed misaligned or print results are otherwise unsatisfactory, adjust the print head
position.
Note
Make sure that the Inner Cover is closed.
Automatic Print Head Alignment
For Automatic Print Head Alignment, follow the procedure below.
Note
z You cannot feed paper from the Cassette when performing Automatic Print Head Alignment.
Always load paper in the Auto Sheet Feeder.
Aligning the Print Head without a Computer
z The Print Head can also be aligned from the printer itself, using the RESUME/CANCEL button.
If the printer driver is not installed in the computer, align the Print Head in this way.
1. Make sure that the printer is on.
2. Press the Open Button to open the Paper Output Tray and extend the Output Tray
Extension.
3. Load a sheet of A4 or Letter-sized plain paper in the Auto Sheet Feeder.
4. Hold down the RESUME/CANCEL button until the POWER lamp flashes green four
times, and then release it immediately.
The print head alignment pattern is printed. Do not open the Top Cover while printing. The print
head position is adjusted automatically when the print head alignment pattern finishes printing.
1
2
3
4
With the printer on, load a sheet of A4 or Letter-sized plain paper in the Auto Sheet
Feeder.
Press the Open Button to open the Paper Output Tray and extend the Output Tray
Extension.
Open the printer properties dialog box.
Print the pattern.
(1) Click the Maintenance tab.
(1)
(2) Click Print Head Alignment.
(2)
44
Routine Maintenance
(3) Read the message and click Print Head
Alignment.
The print head alignment pattern is printed. Do
not open the Top Cover while printing. Printing
takes about 4 minutes to complete.
Note
Clicking Check Setting prints the current settings
and finishes Print Head Alignment.
If the pattern is printed as shown to the right, the
Print Head is aligned automatically.
Note
z The pattern is printed in black and blue.
z If the pattern is not printed successfully, see
“ALARM Lamp Flashes Orange” on page 76.
z If results of Automatic Print Head Alignment are not
satisfactory, see “Manual Print Head Alignment” on
page 47 and align the Print Head manually.
1
2
3
With the printer on, load a sheet of A4 or Letter-sized plain paper in the Auto Sheet
Feeder.
Press the Open Button to open the Paper Output Tray and extend the Output Tray
Extension.
Open the Canon IJ Printer Utility dialog box.
Routine Maintenance
45
4
Print the pattern.
(1) Select Test Print in the pop-up menu.
(2) Click Print Head Alignment.
(1)
(2)
(3) Read the message and click Print Head
Alignment.
The print head alignment pattern is printed. Do
not open the Top Cover while printing. Printing
takes about 4 minutes to complete.
Note
Clicking Check Setting prints the current settings
and finishes Print Head Alignment.
If the pattern is printed as shown to the right, the
Print Head is aligned automatically.
Note
z The pattern is printed in black and blue.
z If the pattern is not printed successfully, see
“ALARM Lamp Flashes Orange” on page 76.
z If results of Automatic Print Head Alignment are not
satisfactory, see “Manual Print Head Alignment” on
page 47 and align the Print Head manually.
46
Routine Maintenance
Manual Print Head Alignment
If the results of Automatic Print Head Alignment are not satisfactory, follow the procedure below
to perform Manual Print Head Alignment to precisely align the Print Head.
For details on performing Automatic Print Head Alignment, see “Automatic Print Head Alignment”
on page 44.
1
Make sure that the printer is on and load three sheets of A4 or Letter-sized plain
paper in the Auto Sheet Feeder or Cassette.
Important
You cannot print the print head alignment pattern if paper of size other than A4 or Letter is loaded.
Be sure to use A4 or Letter-sized plain paper.
2
3
4
5
6
7
8
9
Press the Open Button to open the Paper Output Tray and extend the Output Tray
Extension.
Press the Paper Feed Switch to select the paper source in which you loaded the
paper.
Open the printer properties dialog box.
Click the Maintenance tab and then Custom Settings.
Select the Align heads manually check box, and then click Send.
When the confirmation message is displayed, click OK.
In the Maintenance sheet click Print head alignment.
When the confirmation message is displayed,
click Print Head Alignment.
Important
Do not open the Top Cover while printing.
Note
Clicking Check Setting prints the current settings and
finishes Print Head Alignment.
10 After the pattern is printed, click Yes.
Routine Maintenance
47
11 Look at the printout. From the patterns, select
the most even, least irregular patterns for
each column and enter their numbers. Click
OK.
12 When the confirmation message is displayed, click OK.
Important
Do not open the Top Cover while printing.
48
Routine Maintenance
13 In the same way, select the best patterns for
each column, enter their numbers, then click
OK.
Columns G to J are striped vertically and columns
K and L are striped horizontally. For Columns K and
L, the best patterns will be smooth and have no
streaks in the border indicated by the arrows.
Note
If it is difficult to pick the best pattern, pick the setting
that produces the least noticeable vertical white
streaks.
(A)
(B)
(A) Less noticeable white streaks
(B) More noticeable white streaks
Routine Maintenance
49
14 When the confirmation message is displayed,
click OK.
Important
Do not open the Top Cover while printing.
15 In the same way, select the most even patterns for each column, enter their
numbers, then click OK.
16 When the confirmation message is displayed, click OK.
Note
When you turn off the printer, be sure to press the POWER button on the printer.
Otherwise, the settings made here will not be saved.
1
Make sure that the printer is on and load three sheets of A4 or Letter-sized plain
paper in the Auto Sheet Feeder or Cassette.
Important
You cannot print the print head alignment pattern if paper of size other than A4 or Letter is loaded.
Be sure to use A4 or Letter-sized plain paper.
50
Routine Maintenance
2
3
Press the Open Button to open the Paper Output Tray and extend the Output Tray
Extension.
Press the Paper Feed Switch to select the paper source in which you loaded the
paper.
4 Open the Canon IJ Printer Utility dialog box.
5 Select Custom Settings in the pop-up menu.
6 Select the Align heads manually check box, and then click Send.
7 When the confirmation message is displayed, click OK.
8 Select Test Print in the pop-up menu.
9 Click Print Head Alignment.
10 When the confirmation message is displayed, click Print Head Alignment.
Important
Do not open the Top Cover while printing.
Note
Clicking Check Setting prints the current settings and finishes Print Head Alignment.
Routine Maintenance
51
11 Look at the printout. From the patterns, select
the most even, least irregular patterns for
each column and enter their numbers. Click
Send.
12 When the confirmation message is displayed,
click OK.
Important
Do not open the Top Cover while printing.
52
Routine Maintenance
13 In the same way, select the best patterns for
each column, enter their numbers, then click
Send.
Columns G to J are striped vertically and columns
K and L are striped horizontally. For Columns K
and L, the best patterns will be smooth and have
no streaks in the border indicated by the arrows.
Note
If it is difficult to pick the best pattern, pick the setting
that produces the least noticeable vertical white
streaks.
(A)
(B)
(A) Less noticeable white streaks
(B) More noticeable white streaks
14 When the confirmation message is displayed,
click OK.
Important
Do not open the Top Cover while printing.
Routine Maintenance
53
15 In the same way, select the most even
patterns for each column, enter their
numbers, then click Send.
Note
When you turn off the printer, be sure to press the
POWER button on the printer.
Otherwise, the settings made here will not be saved.
54
Routine Maintenance
Cleaning Your Printer
This section describes the cleaning procedure that is needed to maintain your printer.
Cleaning the Paper Feed Rollers (Roller Cleaning)
Clean the paper feed rollers if paper is not fed properly. Cleaning the paper feed rollers will wear
the rollers, so perform this only when necessary.
Note
Make sure that the Inner Cover is closed.
1
2
3
4
Make sure that the printer is turned on, and then remove any paper from the Auto
Sheet Feeder and Cassette.
Press the Open Button to open the Paper Output Tray and extend the Output Tray
Extension.
Press the Paper Feed Switch to select the paper source to clean.
Hold down the RESUME/CANCEL button and release it when the POWER lamp
flashes green three times.
The Paper Feed Rollers will rotate as they clean.
5
6
7
Repeat step 4 twice.
Load three or more sheets of A4 or Letter-sized plain paper in portrait orientation in
the paper source you selected in step 3.
Hold down the RESUME/CANCEL button and release it when the POWER lamp
flashes green three times.
The paper cleans the Paper Feed Rollers as it feeds through the printer.
8
Repeat step 7 three times.
If there are no signs of improvement after performing cleaning three times, contact a Canon
service representative.
Routine Maintenance
55
Cleaning the Inside of the Printer
If the printed paper is smudged, the inside of the printer may be dirty.
To always get best quality printing result, periodical cleaning of the inside of the printer is
recommended.
You can clean this part in two ways:
z See “Cleaning with the Printer Driver (Bottom Plate Cleaning)” on page 56.
z See “Cleaning the Protrusions Inside the Printer” on page 59.
Important
When using Photo Paper Plus Double Sided PP-101D, be sure to clean the inside of the printer
before printing.
z Cleaning with the Printer Driver (Bottom Plate Cleaning)
Note
z Make sure that the Inner Cover is closed.
Cleaning the Inside of the Printer without a Computer
z The inside of the printer can also be cleaned without a computer; it can be performed from the
printer itself.
1. Make sure that the printer is turned on, and then remove any paper from the Auto
Sheet Feeder.
2. Press the Open Button to open the Paper Output Tray and extend the Output Tray
Extension.
3. Fold a sheet of A4 or Letter-sized plain paper in half widthwise, and then unfold it.
4. Load this and only this sheet of paper in the Auto Sheet Feeder with the open side to
the front.
5. Hold down the RESUME/CANCEL button and release it when the POWER lamp
flashes green five times.
The paper cleans the inside of the printer as it feeds through the printer.
If the ejected paper is smudged, clean the inside of the printer again.
If the problem is not resolved after performing cleaning twice, the protrusions inside
the printer may be stained. Clean them according to instructions. See “Cleaning the
Protrusions Inside the Printer” on page 59.
56
Routine Maintenance
1
2
3
4
5
6
7
Make sure that the printer is turned on, and then remove any paper from the Auto
Sheet Feeder.
Press the Open Button to open the Paper Output Tray and extend the Output Tray
Extension.
Fold a single sheet of A4 or Letter-sized plain paper in half widthwise, and then
unfold the paper.
Load this and only this sheet of paper in the
Auto Sheet Feeder with the open side to the
front.
Open the printer properties dialog box.
Click the Maintenance tab, and then Bottom Plate Cleaning.
Follow the instructions displayed in the message.
The paper cleans the inside of the printer as it feeds through the printer.
If the ejected paper is smudged, clean the inside of the printer again.
If the problem is not resolved after performing cleaning twice, the protrusions inside the
printer may be stained. Clean them according to instructions. See “Cleaning the Protrusions
Inside the Printer” on page 59.
Routine Maintenance
57
1
2
3
4
5
6
7
8
Make sure that the printer is turned on, and then remove any paper from the Auto
Sheet Feeder.
Press the Open Button to open the Paper Output Tray and extend the Output Tray
Extension.
Fold a single sheet of A4 or Letter-sized plain paper in half widthwise, and then
unfold the paper.
Load this and only this sheet of paper in the
Auto Sheet Feeder with the open side to the
front.
Open the Canon IJ Printer Utility dialog box.
Make sure that Cleaning is selected in the pop-up menu.
Click Bottom Plate Cleaning.
Follow the instructions displayed in the message.
The paper cleans the inside of the printer as it feeds through the printer.
If the ejected paper is smudged, clean the inside of the printer again.
If the problem is not resolved after performing cleaning twice, the protrusions inside the
printer may be stained. Clean them according to instructions. See “Cleaning the Protrusions
Inside the Printer” on page 59.
58
Routine Maintenance
z Cleaning the Protrusions Inside the Printer
If protrusions inside the printer are stained, wipe off any ink from the protrusions using a cotton
swab or the like.
Important
Before cleaning the inner parts, be sure to turn the printer off.
Routine Maintenance
59
Troubleshooting
This section describes troubleshooting tips for problems you may encounter when using the printer.
Note
If you cannot find appropriate tips for your problem, refer to the on-screen manuals.
z “Cannot Install the Printer Driver” on page 61
z “Cannot Connect to Computer Properly” on page 63
z “Printing Speed Is Slow / USB 2.0 Hi-Speed Connection Does Not Work” on page 63
z
““Hi-Speed USB Device Plugged into non-Hi-Speed USB Hub” or “This Device
Can Perform Faster” Message Is Displayed (Windows XP Only)” on page 63
z “Print Results Not Satisfactory” on page 64
z “Cannot Print to End of Job” on page 64
z “Part of the Page Is Not Printed” on page 64
z “Ink Does Not Come Out/Printing Does Not Start/Printing Is Blurred/Colors Are Wrong/
Straight Lines Are Misaligned” on page 64
z “Printed Paper Curls or Has Ink Blots” on page 66
z “Printed Surface Is Scratched/Paper Is Smudged” on page 66
z “Printer Does Not Start” on page 69
z “Paper Does Not Feed Properly” on page 70
z “Paper Jams” on page 72
z “ALARM Lamp Flashes Orange” on page 76
z “ALARM Lamp Flashes Orange” on page 76
z “POWER Lamp Flashes Green and ALARM Lamp Flashes Orange Alternately” on page 78
z “Error Message Appears on the Screen” on page 78
z
“Writing Error/Output Error/Communication Error” on page 78
z “Error Regarding Automatic Duplex Printing Is Displayed” on page 79
z
“Error No.: 300 Is Displayed” on page 80
z
“Error No.: 1700 Is Displayed” on page 80
z
“Error No.: 1851 Is Displayed” on page 81
z
“Error No.: 1856 Is Displayed” on page 81
z
“Error No.: 2001 Is Displayed” on page 81
z
“Error No.: 2500 Is Displayed” on page 81
z “Cannot Print Properly from a Digital Camera” on page 82
If an Error Occurs When the Printer Is Connected to a Computer
When an error occurs in printing such as the printer is out of paper or paper is jammed, a
troubleshooting message is displayed automatically. Take the appropriate action described in the
message.
The message may vary depending on the version of your Windows operating system.
60
Troubleshooting
Cannot Install the Printer Driver
Cause
Action
If you were unable to proceed beyond the Printer Connection screen, follow the
procedure below to reinstall the printer driver.
Unable to proceed beyond the Printer
Connection screen.
(1)Click Cancel on the Printer Connection screen.
(2)Click Start Over on the Installation Failure screen.
(3)Click Back on the screen that appears next.
(4)Click Exit on the Welcome screen, then remove the CD-ROM.
(5)Turn the printer off.
(6)Restart the computer.
(7)Make sure you have no application software running, including anti-virus
software.
(8)Follow the procedure described in the Easy Setup Instructions to reinstall the
printer driver.
Troubleshooting
61
Cause
Installation does not start automatically
when the Setup CD-ROM is inserted
into your computer’s disc drive.
Action
Click Start > My Computer > double-click the CD-ROM icon.
In non-XP Windows, open the My Computer window and then double-click the
CD-ROM icon.
Note
To use the Run command to start the setup program, specify your disc drive and
then the name of the setup program, Msetup4.exe. The drive letter of the disc
drive depends on your computer.
Double-click the CD-ROM icon on your desktop to start installation.
If the CD-ROM icon is not displayed on the desktop, there may be a problem
with the CD-ROM. Contact a Canon service representative.
Installation procedure not followed
correctly.
Follow the procedure described in the Easy Setup Instructions for proper
installation.
If the drivers were not installed correctly, uninstall the printer driver, restart your
computer, and then reinstall the drivers. Refer to the Printer Driver Guide onscreen manual.
Note
If the installer was forced to be terminated due to an Windows error, the system
may be in an unstable condition and you may not be able to install the drivers.
Restart your computer before reinstalling.
The Setup CD-ROM is defective.
Click Start, select My Computer, and confirm that CD-ROM icon
is visible.
In non-XP Windows, double-click the My Computer icon and confirm that the
CD-ROM icon
is visible in the window.
Confirm that the CD-ROM icon is displayed when you insert the CD-ROM.
If the CD-ROM icon is not displayed, restart your computer. If the icon is still not
displayed, try different disks and see if they are displayed. If other disks are
displayed, there is a problem with the Setup CD-ROM. Contact a Canon service
representative.
62
Troubleshooting
Cannot Connect to Computer Properly
Printing Speed Is Slow / USB 2.0 Hi-Speed Connection Does Not Work
Cause
Your system environment is not fully
compatible with USB 2.0 Hi-Speed.
Action
If your system environment is not fully compatible with USB 2.0 Hi-Speed, the
printer will operate at a lower speed provided under USB 1.1. In this case, the
printer operates properly but printing speed may slow down due to
communication speed.
Check the following to ensure that your system environment supports USB 2.0
Hi-Speed connection.
z The USB port on your computer supports USB 2.0 Hi-Speed connection.
z The USB cable, and the USB hub if you are using one, support USB 2.0 HiSpeed connection.
Be sure to use a certified USB 2.0 Hi-Speed cable. We recommend the cable
to be no longer than around 10 feet (3 meters).
z The operating system of your computer supports USB 2.0 Hi-Speed
connection.
Obtain and install the latest update for your computer.
z The USB 2.0 Hi-Speed driver operates properly.
Obtain the latest version of the USB 2.0 Hi-Speed driver compatible with your
hardware and install it on your computer.
Important
For details on USB 2.0 Hi-Speed of your system environment, contact the
manufacturer of your computer, USB cable, or USB hub.
“Hi-Speed USB Device Plugged into non-Hi-Speed USB Hub” or “This
Device Can Perform Faster” Message Is Displayed (Windows XP Only)
Cause
Action
The printer is connected to a computer
that does not support USB 2.0 HiSpeed.
Your system environment is not compatible with USB 2.0.
See “Printing Speed Is Slow / USB 2.0 Hi-Speed Connection Does Not Work” on
page 63.
Troubleshooting
63
Print Results Not Satisfactory
Cannot Print to End of Job
Cause
Size of the print data is extremely large
(Windows XP/Windows 2000 only).
Action
In Windows XP and Windows 2000, click Print Options on the Page Setup
sheet. Then, select the Reduce spool data size check box in the displayed
dialog.
Selecting Reduce spool data size may reduce the print quality.
Part of the Page Is Not Printed
Cause
Action
Page Size setting in the printer driver
does not match the actual size of the
paper loaded in the printer.
If the Page Size setting, set in the application software you are printing from or
in the printer driver, does not match the actual size of the printing paper, part of
the page may not be printed.
Check the page size setting in your application. Then, check Page Size on the
Page Setup sheet in the printer properties dialog box of the printer driver
(Windows) or the Page Setup dialog box of the printer driver (Macintosh).
You are performing automatic duplex
printing.
When performing automatic duplex printing, the printable area at the top of the
page will be 0.08 inches / 2 mm narrower than the usual. For this reason, the
bottom of the page may not be printed. To prevent this, select Use reduced
printing from the printer driver.
Important
Reduced printing may affect the layout depending on your document.
(1)Open the printer properties dialog box.
(2)Click Print Area Setup in the Page Setup sheet and select Use reduced
printing.
(1)Open the Print dialog box.
(2)Select Duplex Printing & Margin in the pop-up menu.
(3)Select Automatic Duplex Printing and click Use reduced printing in Print
Area.
Ink Does Not Come Out/Printing Does Not Start/Printing Is Blurred/
Colors Are Wrong/Straight Lines Are Misaligned
Cause
Ink tank is empty.
Action
Open the Top Cover and check the ink lamps.
If an ink lamp is flashing red slowly at about 3-second intervals, ink is running
low. If an ink lamp is either flashing red fast at about 1-second intervals or is not
lit, the tank is empty.
Replace the ink tank, and close the Top Cover.
See “Replacing an Ink Tank” on page 26.
Note
For details on different flashing speeds, see “Replacing an Ink Tank” on
page 26.
64
Troubleshooting
Cause
Ink tank is not installed securely. / Part
of the orange tape is remaining.
Action
Open the Top Cover and check the ink lamps.
If the ink lamp is not lit, press the
mark on the ink tank until it clicks into
place. The ink lamp lights up red when the ink tank is fully inserted.
Make sure all of the orange tape is peeled off the ink tank and the air hole is
completely exposed, as illustrated in (A). If any orange parts are left as in (B),
remove all of the orange parts.
(A)
(B)
(A) Correct
L-shaped air hole
(B) Incorrect
Part of the orange tape is remaining. Peel off the tape completely along the
perforation.
Media Type setting in the printer driver
does not match the actual type of
paper.
Make sure that the Media Type set in the Main sheet of the printer driver
(Windows) or the Quality & Media sheet of the Print dialog box (Macintosh)
matches the type of the loaded printing paper.
Print Head nozzles are clogged.
Print the nozzle check pattern to check for uneven ink output.
z If the nozzle check pattern does not print out properly
Check if any of the missing colors are due to empty tanks.
If there is plenty of ink and the printer does not print, clean the Print Head
and then print the nozzle check pattern to check that ink is ejecting properly.
z If the problem is not resolved after performing Print Head Cleaning
twice
Perform Print Head Deep Cleaning.
If the problem is not resolved after performing Print Head Deep Cleaning,
turn off the printer and perform Print Head Deep Cleaning again after 24
hours or later.
z If the problem is still not resolved after performing Print Head Deep
Cleaning twice
The Print Head may be damaged. Contact your Canon service
representative.
For details on how to print the nozzle check pattern, how to clean the Print
Head, and how to perform Print Head Deep Cleaning, see “When Printing
Becomes Faint or Colors Are Incorrect” on page 35.
The media is loaded with the wrong
side facing upwards.
Many types of paper are made to be printed on only a particular side of the
paper.
Printing on the wrong side may cause unclear prints or prints with reduced
quality.
Refer to “Printing Media” in the User’s Guide on-screen manual.
Print Head is misaligned.
If you did not align the Print Head after installation, straight lines may be printed
misaligned. If ruled lines are printed misaligned or print results are otherwise
unsatisfactory, perform Print Head Alignment.
See “Automatic Print Head Alignment” on page 44 and perform Automatic Print
Head Alignment. If this does not solve the problem, see “Manual Print Head
Alignment” on page 47 and perform Manual Print Head Alignment.
Troubleshooting
65
Cause
Print quality is not set appropriately.
Action
Set the Print Quality setting to High in Windows or Fine in Macintosh.
(1)Open the printer properties dialog box.
(2)On the Main sheet, click High for the Print Quality setting.
(1)Open the Print dialog box.
(2)Select Quality & Media in the pop-up menu and then click Detailed Setting.
(3)Drag the slide bar to set Print Quality to Fine.
Note
Depending on the type of paper, you may not be able to set Print Quality to
High (Windows) or Fine (Macintosh).
Printed Paper Curls or Has Ink Blots
Cause
Action
Paper is too thin.
When printing data with high color saturation such as photographs or images in
deep color, we recommend using Photo Paper Pro or other Canon specialty
paper. See “Media Types You Cannot Use” on page 5.
Media Type setting in the printer driver
does not match the actual type of
paper.
Make sure that the Media Type set in the Main sheet of the printer driver
(Windows) or the Quality & Media sheet of the Print dialog box (Macintosh)
matches the type of the loaded printing paper.
Printed Surface Is Scratched/Paper Is Smudged
Cause
Paper Feed Rollers are dirty.
66
Action
Follow the procedure below to clean the Paper Feed Rollers.
Cleaning the Paper Feed Rollers will wear the rollers, so perform this procedure
only when necessary.
(1)Make sure that the printer is turned on, and then remove any paper from the
Auto Sheet Feeder and Cassette.
(2)Press the Open Button to open the Paper Output Tray and extend the Output
Tray Extension.
(3)Press the Paper Feed Switch to select the paper source to clean.
(4)Hold down the RESUME/CANCEL button and release it when the POWER
lamp flashes green three times.
The Paper Feed Rollers will rotate as they clean.
(5)Repeat step 4 twice.
(6)Load three or more sheets of A4 or Letter-sized plain paper in portrait
orientation in the paper source you selected in step 3.
(7)Hold down the RESUME/CANCEL button and release it when the POWER
lamp flashes green three times.
The paper cleans the Paper Feed Rollers as it feeds through the printer.
(8)Repeat step 7 three times.
If there are no signs of improvement after cleaning the rollers three times,
contact a Canon service representative.
Troubleshooting
Cause
Inside of the printer is dirty.
Action
When performing duplex printing, if the paper size specified in the printer driver
does not match the actual size of paper loaded in the paper source, the inside
will become stained with ink, causing printed paper to become smudged.
z Check the page size setting in your application. Then, check Page Size on
the Page Setup sheet in the printer properties dialog box of the printer driver
(Windows) or the Page Setup dialog box of the printer driver (Macintosh).
z Follow the procedure below to clean the inside of the printer.
(1)Make sure that the printer is turned on, and then remove any paper from the
Auto Sheet Feeder.
(2)Press the Open Button to open the Paper Output Tray and extend the Output
Tray Extension.
(3)Fold a sheet of A4 or Letter-sized plain paper in half widthwise, and then
unfold it.
(4)Load this sheet of paper in the Auto Sheet Feeder with the open side to the
front.
(5)Hold down the RESUME/CANCEL button and release it when the POWER
lamp flashes green five times.
The paper cleans the inside of the printer as it feeds through the printer.
If the ejected paper is smudged, clean the inside of the printer again.
If the problem is not resolved after performing cleaning twice, the protrusions
inside the printer may be stained. In this case, wipe off any ink from the
protrusions using a cotton swab or the like.
Important
Before cleaning the inner parts, be sure to turn the printer off.
Troubleshooting
67
Cause
Action
Printing on inappropriate type of paper.
z Check to see if the paper you are printing on is not too thick or curled.
See “Media Types You Cannot Use” on page 5.
z When performing Borderless Printing, print quality may be reduced at the top
and bottom edges of the paper. Make sure that the paper you are using is
suitable for Borderless Printing.
For details, refer to the Printer Driver Guide on-screen manual.
Paper is curled.
If you are using paper with either any of the corners or the whole printing
surface curled, the paper may become dirty, not feed properly, or both. Use such
paper after correcting paper curl as follows.
(1)With the printing side (A) facing up, cover the paper with a fresh sheet of
plain paper to avoid staining or scratching the surface.
(2)Roll up the paper in a direction opposite to paper curl as seen below.
(1)
(2)
(A)
(3)Check to see that the paper curl is corrected to within approximately 0.08 to
0.2 inches / 2 to 5 mm (B) in height.
(A)
(B)
We recommend printing curl-corrected paper one sheet at a time.
Printing on thick paper.
Selecting the Prevent paper abrasion setting will widen the clearance between
the Print Head and the loaded paper. If you notice abrasion even with the media
type set correctly to match the loaded paper, set the printer to prevent paper
abrasion.
* Clear the Prevent paper abrasion check box once printing is complete, and
then click Send.
Open the printer properties dialog box, and in Custom Settings in the
Maintenance sheet, select the Prevent paper abrasion check box, and then
click Send.
In the Canon IJ Printer Utility, select Custom Settings in the pop-up menu,
select the Prevent paper abrasion check box, and then click Send.
When Prevent paper abrasion is selected, the setting is also applied to direct
printing from a digital camera.
This setting can also be performed using the RESUME/CANCEL button on the
printer. With the printer on, hold down the RESUME/CANCEL button until the
POWER lamp flashes green seven times, and then release the button.
When you turn off the printer, this setting is canceled.
68
Troubleshooting
Printer Does Not Start
Cause
Ink tank is empty.
Action
Open the Top Cover and check the ink lamps.
If an ink lamp is either flashing red at about 1-second intervals or is not lit, the
tank is empty.
Replace the ink tank, and close the Top Cover.
See “Replacing an Ink Tank” on page 26.
To continue printing, confirm the number of times the ALARM lamp is flashing
and take the appropriate action. See “ALARM Lamp Flashes Orange” on
page 76.
Note
If multiple ink lamps are flashing, check how fast they are flashing.
Fast flashing (at about 1-second intervals) indicates the tank is empty. Slow
flashing (at about 3-second intervals) indicates ink is low. For details on different
flashing speeds, see “Replacing an Ink Tank” on page 26.
Ink tank not installed in proper position.
Open the Top Cover and check the ink lamps.
If there is still sufficient ink but its ink lamp is flashing red, an ink tank may be
installed in a wrong position.
Confirm that the ink tanks are installed in the appropriate positions. See
“Replacing an Ink Tank” on page 26.
Ink tank is not installed securely. / Part
of the orange tape is remaining.
Open the Top Cover and check the ink lamps.
If the ink lamp is not lit, press the
mark on the ink tank until it clicks into
place. The ink lamp lights up red when the ink tank is fully inserted.
Make sure all of the orange tape is peeled off the ink tank and the air hole is
completely exposed, as illustrated in (A). If any orange parts are left as in (B),
remove all of the orange parts.
(A)
(B)
(A) Correct
L-shaped air hole
(B) Incorrect
Part of the orange tape is remaining. Peel off the tape completely along the
perforation.
Troubleshooting
69
Cause
Unnecessary print jobs are left in
queue. / Computer problems.
Action
Restarting your computer may solve the problem.
If there are any unnecessary print jobs, follow the procedure below to delete
them.
(1)Open the printer properties dialog box.
Refer to “Opening the Printer Properties Dialog Box Directly from the Start
Menu” in “Opening the Printer Properties Dialog Box (Windows)” of the
User’s Guide on-screen manual.
(2)Click the Maintenance tab and then View Printer Status.
(3)Click Display Print Queue.
(4)Select Cancel All Documents (Purge Print Documents in Windows Me or
Windows 98) on the Printer menu.
You may not be able to select individual print jobs in Windows XP or
Windows 2000.
(5)When the confirmation message is displayed, click Yes.
The print jobs are deleted.
(1)Click the printer icon in the Dock to display the list of print jobs in progress.
In Mac® OS X v.10.2.8, click the printer icon in the Dock to start up the Print
Center and double-click the name of your printer in the Printer List.
(2)Select the print job to delete and click
.
The print jobs are deleted.
Paper Does Not Feed Properly
Cause
Action
Printing on inappropriate type of paper.
Check to see if the paper you are printing on is not too thick or curled.
See “Media Types You Cannot Use” on page 5.
Paper Feed Rollers are dirty.
Follow the procedure below to clean the Paper Feed Rollers.
Cleaning the Paper Feed Rollers will wear the rollers, so perform this procedure
only when necessary.
(1)Make sure that the printer is turned on, and then remove any paper from the
Auto Sheet Feeder and Cassette.
(2)Press the Open Button to open the Paper Output Tray and extend the Output
Tray Extension.
(3)Press the Paper Feed Switch to select the paper source to clean.
(4)Hold down the RESUME/CANCEL button and release it when the POWER
lamp flashes green three times.
The Paper Feed Roller will rotate as it is cleaned.
(5)Repeat step 4 twice.
(6)Load three or more sheets of A4 or Letter-sized plain paper in portrait
orientation in the paper source you selected in step 3.
(7)Hold down the RESUME/CANCEL button and release it when the POWER
lamp flashes green three times.
The paper cleans the Paper Feed Rollers as it feeds through the printer.
(8)Repeat step 7 three times.
If there are no signs of improvement after cleaning the rollers three times,
contact a Canon service representative.
70
Troubleshooting
Cause
Action
Paper not loaded properly.
Make sure of the following when you load paper in the printer.
z When loading two or more sheets of paper, align the edges of the sheets
before loading.
z Always load the paper in portrait orientation, either in the Auto Sheet Feeder
or the Cassette, regardless of the printing orientation.
z When loading paper in the Auto Sheet Feeder, load the paper with the print
side facing UP. Align the right edge of the paper stack against the Cover
Guide and slide the Paper Guide so that it just touches the left edge of the
stack.
z When loading paper in the Cassette, load the paper with the print side facing
DOWN. Align the right edge of the paper stack against the right edge of the
Cassette and slide the Paper Guides against the left and bottom edges of the
stack.
For details on loading paper, see “Loading Paper” on page 12.
Paper source selection is
inappropriate.
Make sure that the proper paper source is selected. If not, change the paper
source using the Paper Feed Switch or the printer driver. For details, see
“Changing the Paper Source” on page 11.
Note
When printing from your computer, if a setting other than Paper Feed Switch is
selected for Paper Source in the printer driver, the printer driver settings takes
precedence when printing. For details on paper source selection using the
printer driver, refer to the Printer Driver Guide on-screen manual.
Too much plain paper loaded.
You can load approximately up to 150 sheets of 17 lb / 64 gsm plain paper (0.52
inches / 13 mm in stack height). However, proper feeding of paper may not be
possible at this maximum capacity depending on the type of paper or
environmental conditions (either very high or low temperature and humidity).
In such cases, reduce the sheets of paper you load at a time to around half
(around 0.2 inches / 5 mm in paper stack height).
For details on loading paper, see “Loading Paper” on page 12.
Troubleshooting
71
Paper Jams
Cause
Paper jammed in the Paper Output Slot
or the Auto Sheet Feeder.
Action
Remove the paper following the procedure below.
(1)Slowly pull the paper out, either from the Auto Sheet Feeder or from the
Paper Output Slot, whichever is easier.
z If the paper tears and a piece remains inside the printer, open the Top Cover
and remove it.
After removing all paper, close the Top Cover, turn the printer off, and turn it
back on.
* Be careful not to touch the components inside the printer.
z If you cannot pull the paper out, turn the printer off and turn it back on. The
paper will be ejected automatically.
(2)Reload the paper in the printer, and press the RESUME/CANCEL button on
the printer.
If you turned off the printer in step 1, all print jobs in queue are canceled.
Reprint if necessary.
Note
z For details on how to load paper, see “Loading Printing Paper” on page 4.
z When reloading the paper in the printer, see “Paper Does Not Feed Properly”
on page 70 to confirm that you are using the correct paper and are loading it
into the printer correctly.
z A5-sized paper are suited to print documents consisting mainly of text. We do
not recommend using such paper to print documents with photos or graphics,
since the printout may curl and cause paper exit jams.
If you cannot remove the paper or the paper tears inside the printer, or if the
paper jam error continues after removing the paper, contact your Canon service
representative.
Landscape credit card-sized paper
jammed inside the printer.
72
Do not load credit card-sized paper in the landscape orientation.
Remove the paper following the procedure below.
(1)Load a single sheet of the same paper in the Auto Sheet Feeder in portrait
orientation.
Do not load it in the landscape orientation.
(2)Turn off the power.
(3)Turn on the power.
The paper is fed and then pushes out the jammed paper as it ejects.
If you cannot remove the jammed paper or the paper jam error continues after
removing the paper, contact your Canon service representative.
Troubleshooting
Cause
Action
Landscape 4" x 6" / 101.6 x 152.4 mm
paper loaded in the Cassette jammed
inside the printer.
Always load 4" x 6" / 101.6 x 152.4 mm media in portrait orientation regardless
of the printing orientation.
Remove the paper following the procedure below.
(1)Turn off the power, and then open the Rear Cover.
(2)Fold a piece of A4 or Letter-sized plain paper in four, push it in until it hits the
jammed paper, then pull out the paper folded in four.
(3)Close the Rear Cover, then turn on the power.
Wait until the jammed paper is automatically ejected.
If you cannot remove the jammed paper or the paper jam error continues after
removing the paper, contact your Canon service representative.
Troubleshooting
73
Cause
Paper jammed inside the printer at the
transport unit.
Action
Remove the paper following the procedure below.
(1)Open the Rear Cover.
(2)If you can see the jammed paper, slowly pull the paper out.
z Be careful not to touch the components inside the printer.
z If you cannot pull the paper out, turn the printer off and turn it back on. The
paper will be ejected automatically.
(3)Close the Rear Cover.
(4)If you were not able to remove the paper out in step 2, remove the Cassette.
(5)Slowly pull the jammed paper out.
(6)If any paper is sticking out of the Cassette, reload the paper in the Cassette.
(7)Insert the Cassette into the printer again, and press the RESUME/CANCEL
button on the printer.
If you turned off the printer in step 2, all print jobs in queue are canceled.
Reprint if necessary.
Note
When reloading the paper into the printer, see “Paper Does Not Feed Properly”
on page 70 to confirm that you are using the correct paper and are loading it into
the printer correctly.
If you cannot remove the paper or if the paper tears inside the printer, or if the
paper jam error continues after removing the paper, contact your Canon service
representative.
74
Troubleshooting
Cause
Paper jammed inside the printer at the
duplex transport section.
Action
Remove the paper following the procedure below.
(1)Remove the Cassette.
If the paper is loaded in the Auto Sheet Feeder, remove the paper from the
Auto Sheet Feeder and close the Paper Support.
(2)Set the printer upright with the rear side down.
(3)Slowly pull the jammed paper out while pulling the green cover toward you.
Caution
Set the printer back to its original position immediately after removing the
jammed paper.
(4)If any paper is sticking out of the Cassette, reload the paper in the Cassette.
Reload paper in the Auto Sheet Feeder, if necessary.
(5)Insert the Cassette into the printer.
(6)Press the RESUME/CANCEL button on the printer.
Note
When reloading the paper into the printer, see “Paper Does Not Feed Properly”
on page 70 to confirm that you are using the correct paper and are loading it into
the printer correctly.
If you cannot remove a sheet of paper or a teared piece of paper inside the
printer, or if the paper jam error continues after removing the paper, contact your
Canon service representative.
Troubleshooting
75
ALARM Lamp Flashes Orange
ALARM Lamp Flashes Orange
When a printer error occurs, the ALARM lamp flashes orange as shown below. The number of
flashes indicates the type of error that has occurred. Count the flashes and take the appropriate
action to correct the error.
Repeats
Note the number of flashes
Cause
Action
Two flashes: Printer is out of paper. /
Paper does not feed.
Reload paper in the Auto Sheet Feeder or Cassette and press the RESUME/
CANCEL button.
Three flashes: Paper Output Tray is
closed. / Paper jam.
If the Paper Output Tray is closed, open it. The printer resumes printing.
If opening the Paper Output Tray does not resolve the problem, or if the tray
was open to begin with, the paper may be jammed. Remove the jammed paper,
reload paper properly in the printer, and then press the RESUME/CANCEL
button. See “Paper Jams” on page 72.
Four Flashes: Ink tank is not installed
properly. / Ink may have run out.
Possible causes are as follows:
z If the lamp on the ink tank is not lit, the ink tank may not be installed properly.
Install an appropriate ink tank.
z If the lamp on the ink tank is flashing, ink may have run out.
Replacing the ink tank is recommended.
If printing is in progress and you want to continue printing, press the
RESUME/CANCEL button with the ink tank installed. Then printing can
continue. Replacing the ink tank is recommended after the printing. The
printer may be damaged if printing is continued under the ink out condition.
See “Replacing an Ink Tank” on page 26.
Note
If multiple ink lamps are flashing, check how fast they are flashing. Fast flashing
(at about 1-second intervals) indicates the tank is empty. Slow flashing (at about
3-second intervals) indicates ink is low.
For details on different flashing speeds, see “Getting the Ink Level Information”
on page 26.
Five flashes: Print Head is not installed.
/ Print Head is defective.
Follow the directions given in the Easy Setup Instructions to install the Print
Head.
If the Print Head is already installed, remove the Print Head once and then
reinstall it.
If the error is still not resolved, the Print Head may be damaged. Contact your
Canon service representative.
Six flashes: Inner Cover is open.
Close Inner Cover, then press the RESUME/CANCEL button on the printer.
Do not open or close the Inner Cover while printing is in progress, as this can
damage the printer.
Seven Flashes: Ink tank is not installed
in the correct position.
Possible causes are as follows:
z Some ink tanks are not installed in the correct position.
z More than one ink tanks of the same color are installed.
Confirm that the ink tanks are installed in the appropriate positions.
See “Replacing an Ink Tank” on page 26.
76
Troubleshooting
Cause
Eight flashes: Ink absorber is almost
full.
Action
The printer has a built-in ink absorber to hold the ink used during Print Head
Cleaning, for example.
Eight flashes indicates that the ink absorber is nearly full.
Press the RESUME/CANCEL button to cancel the error so you can continue
printing.
Before the ink absorber becomes completely full, contact a Canon service
representative. (You will need to replace a particular part of the printer.)
Important
Canon recommends that you call for service as soon as this error occurs. Once
the ink absorber becomes completely full, printing cannot be performed until the
ink absorber is replaced.
Nine flashes: No response from
connected digital camera or video
camcorder. / Connected digital camera
or video camcorder is not compatible
with this printer.
Disconnect the cable connecting the printer and the device, and then reconnect
it.
Depending on the model or brand of your device, you may have to select a
PictBridge-compliant print mode on the device before connecting it to the
printer. You may also have to turn on the camera or select Play mode manually
after connecting the device to the printer.
Perform necessary operations according your device’s instruction manual
before reconnecting it to the printer.
If the error is still not resolved, there is a possibility that you are using a digital
camera or digital video camcorder that is not supported by this printer. Use a
digital camera or digital video camcorder compatible with this printer.
Ten Flashes: Cannot perform duplex
printing.
The size of paper may not be compatible with automatic duplex printing. The
sizes of media suitable for auto duplex printing are A4, Letter, A5, and 5" x 7".
Make sure that the size of the paper loaded in the printer is correct. Pressing the
RESUME/CANCEL button will eject the paper and restart printing from the front
side of the next paper. The reverse side of the ejected sheet will not be printed.
Eleven flashes: Automatic Print Head
Alignment failed.
Possible causes are as follows:
z Paper of size other than A4 or Letter is loaded in the Auto Sheet Feeder.
Press the RESUME/CANCEL button on the printer to dismiss the error, then
load a sheet of A4/Letter-sized paper in the Auto Sheet Feeder.
Automatic Print Head Alignment cannot be performed using paper from the
Cassette. For Automatic Print Head Alignment, always load paper in the Auto
Sheet Feeder.
z Print Head nozzles are clogged.
Press the RESUME/CANCEL button to dismiss the error, and print the
nozzle check pattern to check the status of the Print Head. See “Printing the
Nozzle Check Pattern” on page 36.
z The Paper Output Slot is exposed to strong light.
Press the RESUME/CANCEL button to dismiss the error, and then adjust
your operating environment and/or the position of the printer so that the
Paper Output Slot is not exposed directly to strong light.
After carrying out the above measures, if the problem continues after aligning
the Print Head again, press the RESUME/CANCEL button to dismiss the error,
and then perform Manual Print Head Alignment. For details on Manual Print
Head Alignment, see “Manual Print Head Alignment” on page 47.
Thirteen Flashes: Ink level cannot be
detected.
The remaining ink level cannot be correctly detected.
Replace the ink tank and close the Top Cover.
Printing with an ink tank that was once empty may damage the printer.
If you want to continue printing in this condition, you need to release the function
for detecting the remaining ink level. Press and hold the RESUME/CANCEL
button for at least 5 seconds, and then release it.
* With this operation, releasing the function for detecting the remaining ink level
is memorized. Please be advised that Canon shall not be liable for any printer
malfunction or damage caused by refilled ink tanks.
See “Replacing an Ink Tank” on page 26.
Fourteen Flashes: Ink tank cannot be
recognized.
The ink tank is not compatible with this printer. (The lamp on the ink tank is off.)
Install an appropriate ink tank.
See “Replacing an Ink Tank” on page 26.
Troubleshooting
77
Cause
Action
Fifteen Flashes: Ink tank cannot be
recognized.
An Ink tank error has occurred. (The lamp on the ink tank is off.)
Replace the ink tank.
See “Replacing an Ink Tank” on page 26.
Sixteen Flashes: Ink has run out.
Ink has run out. (The lamp on the ink tank flashes.)
Replace the ink tank and close the Top Cover.
Printing under the current condition may damage the printer.
If you want to continue printing in this condition, you need to release the function
for detecting the remaining ink level. Press and hold the RESUME/CANCEL
button for at least 5 seconds, and then release it.
* With this operation, releasing the function for detecting the remaining ink level
is memorized. Please be advised that Canon shall not be liable for any
malfunction or trouble which may be caused by continuation of printing under
the ink out condition.
See “Replacing an Ink Tank” on page 26.
POWER Lamp Flashes Green and ALARM Lamp Flashes Orange
Alternately
If the POWER and ALARM lamps flash alternately, disconnect the printer cable from the printer, turn the printer off, and then
unplug the printer from the power supply. Plug the printer back in and turn the printer back on after leaving it for a while.
If the problem is not resolved, contact your Canon service representative.
Error Message Appears on the Screen
Writing Error/Output Error/Communication Error
Cause
Action
The printer is not ready.
Confirm that the POWER lamp is lit.
If the POWER lamp is off, turn the printer on.
While the POWER lamp is flashing green, the printer is initializing. Wait until the
POWER lamp stops flashing and remains lit green.
If the ALARM lamp is flashing orange, an error may have occurred in the
printer.
For details on how to resolve the error, see “ALARM Lamp Flashes Orange” on
page 76.
Paper is not loaded.
An out of paper error may have been left unattended for a period of time.
Load paper and press the RESUME/CANCEL button.
If paper is loaded, make sure that the paper source (the Auto Sheet Feeder or
Cassette) is selected correctly. If the paper source is not selected correctly,
press the Paper Feed Switch or use the printer driver to change the paper
source.
78
Troubleshooting
Cause
Action
Printer port setting does not match the
computer’s interface connecting the
printer.
Check the printer port settings.
(1)Click Start > Control Panel > Printers and Other Hardware > Printers and
Faxes.
In non-XP Windows, click Start > Settings > Printers.
(2)Click the Canon iP4300 icon.
(3)Open the File menu and select Properties.
(4)Click the Ports tab to confirm the port settings.
Make sure that a port named USBnnn (Canon iP4300) (where n is a
number) is selected for Print to the following port(s).
In Windows Me or Windows 98, click the Details tab and make sure that
MPUSBPRNnn (Canon iP4300) is selected for Print to the following port.
If the port setting is not correct, change the port setting according to the
interface you are using, or reinstall the printer driver.
The printer is not connected properly.
Make sure that the printer cable is securely plugged in to the printer and the
computer.
z If you are using a relay device such as a USB hub, disconnect it, connect the
printer directly to the computer, and try printing again. If printing starts
normally, there is a problem with the relay device.
Consult the reseller of the relay device for details.
z There could also be a problem with the USB cable. Replace the USB cable
and try printing again.
Printer driver is not installed properly.
The printer driver may not be installed properly. Uninstall them following the
procedure described in the Printer Driver Guide on-screen manual and reinstall
them following the procedure described in the Easy Setup Instructions.
Error Regarding Automatic Duplex Printing Is Displayed
Cause
The correct media size is not selected
in the printer driver.
Action
First, check the Page Size setting in the application software you are printing
from.
Then, check the Page Size setting on the Page Setup sheet in the printer
properties dialog box (Windows) or the Page Setup dialog box (Macintosh).
The page sizes that can be used for Automatic Duplex Printing are Letter, A4,
B5, A5, and 5" x 7" / 127.0 x 177.8 mm. Check that the page size of the loaded
paper is correct.
Note
To switch to manual duplex printing, follow the procedure below.
On the Page Setup sheet, clear the Automatic check box. Then try printing
again.
Manual duplex printing is not available.
Troubleshooting
79
Error No.: 300 Is Displayed
Cause
Action
The printer is not ready.
Make sure that the printer is turned on, and that it is connected securely to the
computer.
If the POWER lamp is off, turn the printer on.
While the POWER lamp is flashing green, the printer is initializing. Wait until the
POWER lamp stops flashing and remains lit green.
When the ALARM lamp is flashing orange, an error may have occurred on the
printer. For details on how to resolve the error, see “ALARM Lamp Flashes
Orange” on page 76.
Printer is not connected properly.
Make sure that the USB cable is plugged in securely to the computer and the
printer.
z If you are using a relay device such as a USB hub, disconnect it, connect the
printer directly to the computer, and try printing again. If printing starts
normally, there is a problem with the relay device.
Consult the reseller of the relay device for details.
z There could also be a problem with the USB cable. Replace the USB cable
and try printing again.
Your printer is not selected in Printer
on the Print dialog box.
Select iP4300 in Printer on the Print dialog box.
If iP4300 does not appear in Printer, follow the procedure below to check that
the driver for your printer is installed to your computer.
(1)Select Print and Fax Preferences from Printer.
In Mac OS X v.10.2.8 or 10.3.x, select Edit Printer List from Printer.
(2)Check that iP4300 is displayed in the list of printers and that the check box is
selected.
In Mac OS X v.10.2.8, check that iP4300 is displayed in the Printer List.
(3)If iP4300 is not displayed, click Add(+) to add the printer.
If you cannot add the printer, follow the procedure described in the Easy Setup
Instructions to reinstall the printer driver.
Error No.: 1700 Is Displayed
Cause
The ink absorber is almost full.
Action
The printer has a built-in ink absorber to hold the ink used during Print Head
Cleaning, for example.
This error message indicates that the ink absorber is nearly full.
Press the RESUME/CANCEL button to cancel the error so you can continue
printing.
Before the ink absorber becomes completely full, contact a Canon service
representative. (You will need to replace a particular part of the printer.)
Important
Canon recommends that you call for service as soon as this error occurs. Once
the ink absorber becomes completely full, printing cannot be performed until the
ink absorber is replaced.
80
Troubleshooting
Error No.: 1851 Is Displayed
Cause
Inner Cover was open when you
started printing.
Action
Close Inner Cover, then press the RESUME/CANCEL button on the printer. The
printer resumes printing.
Error No.: 1856 Is Displayed
Cause
Action
Inner Cover was opened while printing
was in progress.
Close the Inner Cover, then press the RESUME/CANCEL button on the printer.
A page of print data being sent at the time of the error will be erased, so print
that page again.
Error No.: 2001 Is Displayed
Cause
Action
No response from connected digital
camera or video camcorder. /
Connected digital camera or video
camcorder connected is not compatible
with this printer.
Disconnect the cable connecting the printer and the device, and then reconnect
it.
Depending on the model or brand of your device, you may have to select a
PictBridge-compliant print mode on the device before connecting it to the
printer. You may also have to turn on the camera or select Play mode manually
after connecting the device to the printer.
Perform necessary operations according your device’s instruction manual
before reconnecting it to the printer.
If the error is still unresolved, there is a possibility that you are using a digital
camera or digital video camcorder that is not supported by this printer. Use a
digital camera or digital video camcorder compatible with this printer.
Error No.: 2500 Is Displayed
Cause
Automatic Print Head Alignment has
failed.
Action
See “Eleven flashes: Automatic Print Head Alignment failed.” on page 77.
Troubleshooting
81
Cannot Print Properly from a Digital Camera
The following are the possible errors that may occur when printing directly from a digital still camera
or digital video camcorder*, and the actions to resolve them.
* Hereafter, the digital still cameras and digital video camcorders are collectively referred to as
“digital camera” or “camera”.
Note
z PictBridge compatible digital cameras can be connected to your printer for direct printing.
z This section describes errors that are indicated on Canon-brand PictBridge compatible cameras. The
error messages and operations may vary depending on the camera you are using. If you are using a
non-Canon PictBridge compatible camera and not sure how to dismiss the printer error message from
the camera, check the status of the ALARM lamp and dismiss the error message. For details on
dismissing an error message from the printer, see “ALARM Lamp Flashes Orange” on page 76.
z If you connect a digital camera not compatible with PictBridge, the ALARM lamp on your printer will
flash orange nine times. In this case, unplug the cable connecting the camera to the printer to dismiss
the error message.
z A communication time out occurs if printing takes a long time or if it takes too much time to send data.
This may cancel printing. In such cases, disconnect the cable between the printer and the camera, and
then reconnect it. Turn the camera on if it does not turn on automatically. If the problem is still not
resolved, select a different photo and check if it can be printed.
z Your PictBridge compatible device may need to be switched to printing mode before it is connected to
the printer, depending on the model of the camera. Also, it may need to be turned on manually or
switched to playback mode after connected to the printer. Refer to your camera’s instruction manual
and take perform necessary operation before connection.
z The print head nozzles may be clogged if printing becomes faint or colors are incorrect. See “When
Printing Becomes Faint or Colors Are Incorrect” on page 35.
z If the paper is curled or its surface is scratched during printing, make sure that you are using the correct
type of paper. If the problem is not resolved by using the correct type of paper, turn on the Prevent
paper abrasion function. See “Printing on thick paper.” on page 68.
z For the errors indicated on the camera and their solution, also refer to your camera’s instruction
manual. For details on other troubles with a digital camera, contact the manufacturer of the camera.
Error Message On Camera
Action
“Printer in use”
The printer is busy, perhaps processing a print job from the computer.
Wait until printing is complete. If the printer is warming up, wait until the warmup is complete. When it is ready, the printer starts printing your print job
automatically.
“No paper”
Load paper in the paper source, or press the Paper Feed Switch to select a
paper source with paper (either the Auto Sheet Feeder or Cassette), and select
Continue*1 in the display on your camera.
“Paper Error”
If the Paper Output Tray is closed, open it. The printer resumes printing. If the
Inner Cover is open, close it and select Stop in the display on your camera to
stop printing.
“Paper jam”
Select Stop in the display on your camera to stop printing.
Remove the jammed paper, load new paper, press the RESUME/CANCEL
button on the printer, and reprint.
“Printer cover open”
Close the Top Cover on the printer.
“No Print Head”
The Print Head is not installed or is defective. (The ALARM lamp on the printer
flashes five times.)
Follow the directions described in the Easy Setup Instructions to install the Print
Head.
If the Print Head is already installed, remove the Print Head and then reinstall it.
If the error is still not resolved, the Print Head may be damaged. Contact your
Canon service representative.
82
Troubleshooting
Error Message On Camera
Action
“Waste tank (ink absorber*2) full”/
“ink absorber*2 full”
The printer has a built-in ink absorber to hold the ink used during Print head
cleaning, for example.
This error message indicates that the ink absorber is nearly full.
You can continue printing for a while by selecting Continue*1 in the display on
your camera.
However, because printing is disabled once the ink absorber becomes
completely full and until the ink absorber is replaced, you are recommended to
contact a Canon service representative as early as possible. (You will need to
replace a particular part of the printer.)
“No ink”
You can check the printer status according to the way the ALARM lamp on the
printer (orange) and ink lamps (red) flash. Check the status of each lamp and
take the appropriate action to resolve the error.
z Printer ALARM lamp flashes orange four times and the ink lamp is off
The ink tank may not be installed properly.
Install the appropriate ink tank.
z Printer ALARM lamp flashes orange four times and the ink lamp flashes fast
(at about 1-second intervals)
Ink may have run out.
Replacing the ink tank is recommended.
If printing is in progress and you want to continue printing, select Continue*1
in the display on your camera with the ink tank installed. Then printing can
continue. Replacing the ink tank is recommended after the printing. The
printer may be damaged if printing is continued under the ink out condition.
See “Replacing an Ink Tank” on page 26.
Note
If multiple ink lamps are flashing, check how fast they are flashing. Fast
flashing (at about 1-second intervals) indicates the tank is empty. Slow
flashing (at about 3-second intervals) indicates ink is low.
For details on different flashing speeds, see “Getting the Ink Level
Information” on page 26.
z Printer ALARM lamp flashes orange seven times and the ink lamp flashes
fast (at about 1-second intervals)
Some ink tanks are not installed in the correct position, or more than one ink
tanks of the same color are installed.
Confirm that the ink tanks are installed in the appropriate positions. See
“Replacing an Ink Tank” on page 26.
z Printer ALARM lamp flashes orange fourteen times and the ink lamp is off
The ink tank is not compatible with this printer.
Install an appropriate ink tank. See “Replacing an Ink Tank” on page 26.
z Printer ALARM lamp flashes orange sixteen times and the ink lamp flashes
fast (at about 1-second intervals)
Ink has run out.
Replace the ink tank and close the Top Cover.
Printing under the current condition may damage the printer.
If you want to continue printing in this condition, you need to release the
function for detecting the remaining ink level. Press and hold the RESUME/
CANCEL button for at least 5 seconds, and then release it.
* With this operation, releasing the function for detecting the remaining ink
level is memorized. Please be advised that Canon shall not be liable for any
malfunction or trouble which may be caused by continuation of printing under
the ink out condition.
See “Replacing an Ink Tank” on page 26.
Troubleshooting
83
Error Message On Camera
Action
“Ink Error”
If the ALARM lamp on the printer flashes orange thirteen times, an ink tank that
was once empty is installed.
Replace the ink tank and close the Top Cover.
Printing with an ink tank that was once empty may damage the printer.
If you want to continue printing in this condition, you need to release the function
for detecting the remaining ink level. Press and hold the RESUME/CANCEL
button for at least 5 seconds, and then release it.
* With this operation, releasing the function for detecting the remaining ink
level is memorized. Please be advised that Canon shall not be liable for any
printer malfunction or damage caused by refilled ink tanks.
See “Replacing an Ink Tank” on page 26.
“Hardware Error”
When the ALARM lamp on the printer flashes orange fifteen times, an ink tank
error has occurred. Replace the ink tank. See “Replacing an Ink Tank” on
page 26.
“Printer error”
An error requiring servicing may have occurred. (Printer POWER lamp flashes
green and ALARM lamp flashes orange alternately.)
Disconnect the cable between the printer and the camera, turn off the printer,
and unplug the power cord of the printer from the power supply. After a while,
plug the power cord of the printer back in, turn on the printer, and then
reconnect the camera to the printer.
If the same error occurs, contact your Canon service representative.
*1
To resume printing, you can also press the RESUME/CANCEL button on the printer instead of
selecting Continue on the camera.
*2
The ink absorber absorbs ink used during cleaning, for example. If this message appears, you will
need to call for servicing to replace the absorber and to check the printer for proper operation.
84
Troubleshooting
Appendix
Reading the On-screen Manuals
Along with this Quick Start Guide, on-screen manuals are also supplied with your printer. For
detailed instructions on installing the on-screen manuals, refer to your setup sheet.
You can view the on-screen manuals in the following way:
To view the on-screen manual, double-click the iP4300 On-screen Manual shortcut icon on the
desktop, or click Start > All Programs (or Programs) > Canon iP4300 Manual > iP4300 Onscreen Manual.
System Requirements
Browser: Windows HTML Help Viewer
Note
z Microsoft Internet Explorer® 5.0 or later must be installed.
z The on-screen manual may not be displayed properly depending on your operating system or
Internet Explorer version. We recommend that you keep your system up to date with Windows
Update.
To view the on-screen manual, double-click the iP4300 On-screen Manual alias on the desktop.
Note
If you installed the User’s Guide from the Manual folder in the Setup CD-ROM, open the folder in which
you copied the User’s Guide and double-click top.htm.
System Requirements
Browser: Help Viewer
Note
z The on-screen manual may not be displayed properly depending on your operating system. We
recommend that you keep your system up to date.
z We recommend using Safari as your Web browser to view the HTML format on-screen
manuals. If Safari is not installed on your computer, download it from Apple Computer, Inc.
website and install it.
Appendix
85
Specifications
General Specifications
Printing resolution (dpi)
9600 (horizontal)* x 2400 (vertical)
* Ink droplets can be placed with a pitch of 1/9600 inch at minimum.
Print speed *
* Based on Canon standard
pattern.
Print speed may vary
depending on system
configuration, software,
document complexity, print
mode and page coverage.
Black printing (text pattern)
Max Speed (Custom Setting 5): 30 ppm
Standard: 14.8 ppm
Color printing
Max Speed (Custom Setting 5): 24 ppm
Standard: 11.6 ppm
Print width
8.0 inches / 203.2 mm max.
(for Borderless Printing: 8.5 inches / 216 mm)
Acoustic noise level
Approx. 34.0 dB (A) (when printing in the highest quality mode on Photo Paper Pro)
Operating environment
Temperature: 5 to 35°C (41 to 95°F)
Humidity: 10 to 90% RH (no condensation)
Storage environment
Temperature: 0 to 40°C (32 to 104°F)
Humidity: 5 to 95% RH (no condensation)
Power supply
AC 100-240 V, 50/60 Hz
Power consumption
Printing: Approx. 11 W
Standby: Approx. 1 W
OFF: Approx. 0.5 W
External dimensions
(with the Paper Support and
Paper Output Tray retracted)
Approx. 17.5 (W) x 11.9 (D) x 6.3 (H) inches /
Approx. 445 (W) x 303 (D) x 160 (H) mm
Weight
Approx. 6.5 kg (Approx. 14.3 lb.)
Print Head
Total 3584 nozzles (BK: 512 nozzles, C/M/Y/Dye Bk 512x6 nozzles)
86
Appendix
Camera Direct Print (PictBridge)
Paper size
Default (the setting to follow that of the printer)
4" x 6" / 10 x 15 cm (Photo Paper Plus Glossy, Photo Paper Pro, Photo Paper Plus
Semi-gloss, Glossy Photo Paper, Glossy Photo Paper “Everyday Use”, Photo
Stickers*1)
5" x 7" / 13 x 18 cm (Photo Paper Plus Glossy)*2
8.5" x 11" / A4 (Photo Paper Plus Glossy, Photo Paper Pro, Photo Paper Plus Semigloss, Glossy Photo Paper, Glossy Photo Paper “Everyday Use”, Plain Paper)
Credit card / 5.4 x 8.6 cm (Glossy Photo Paper Card Size)
8" x 10" / 20 x 25 cm (Photo Paper Pro)
4" x 7.1" / 10.1 x 18 cm (Photo Paper Pro)*2
*1 Canon-brand sticker. Printing on this paper is available only when the Layout
function on your camera has a 16-up option. See “Recommended Paper and
Requirements” on page 4.
*2 If using a Canon PictBridge-compatible camera, you can select it.
Paper type
Default (the setting to follow that of the printer), Photo (Photo Paper Plus Glossy,
Glossy Photo Paper), Fast Photo (Photo Paper Pro), Plain Paper (Only A4/Letter)
Layout
Default (the setting to follow that of the printer), Borderless, Bordered, N-up (2, 4,
9, 16)*
* Layout compatible with Canon-brand sticker above. See “Recommended Paper
and Requirements” on page 4.
Image optimize
Default (the setting to follow that of the printer), On, Off, “VIVID”*, “NR” (Noise
Reduction)*, “VIVID+NR”*
* If using a Canon PictBridge-compatible camera, you can select it.
Print date & file no.
Default (Off: No printing), Date, File No., Both, Off
Trimming
Default (Off: No trimming), On (follow camera’s setting), Off
Minimum System Requirements*1
*2
Interface
Operating System
Processor
RAM
Hard Disk
Space*4
USB 2.0 Hi-Speed
Windows XP SP1, SP2
Pentium III*3
(Celeron 566
MHz)
128 MB
400 MB
RAM
Hard Disk
Space*4
256 MB
250 MB
Windows 2000 Professional SP4
USB
Windows XP SP1, SP2
Windows 2000 Professional SP2, SP3,
SP4
Windows Millennium Edition
Windows 98, 98 Second Edition
Pentium II 300
MHz *3
*2
Interface
USB 2.0 Hi-Speed
USB
Operating System
Processor
Mac OS X v.10.4
Intel processor
PowerPC G3/
G4/G5
Mac OS X v.10.2.8 - v.10.3
128 MB
*1 Conform to the operating system’s requirement when it is higher than this.
For updated compatibility, visit our website.
*2 Operation can only be guaranteed on a computer with built-in USB or USB 2.0 Hi-Speed port and
pre-installed Windows XP, 2000, Me, 98, or Mac OS X v.10.2.8 - v.10.4.
*3 Including compatible processors.
*4 For bundled software installation.
z CD-ROM drive
z Display: Windows; 800 x 600 Color 16 bit, Macintosh; 800 x 600 Thousands Colors
Appendix
87
z Macintosh File System: Mac OS Extended (Journaled), Mac OS X Extended.
Additional System Requirements for On-Screen Manuals
Browser: Windows HTML Help Viewer
Note: Microsoft Internet Explorer 5.0 or later must be
installed. The on-screen manual may not be displayed
properly depending on your operating system or Internet
Explorer version. We recommend that you keep your
system up to date with Windows Update.
88
Appendix
Browser: Help Viewer
Note: The on-screen manual may not be displayed properly
depending on your operating system. We recommend that
you keep your system up to date.
Safety Precautions
Please read the safety warnings and cautions provided in this manual to ensure that you use the
printer safely. Do not attempt to use the printer in any way not described in this manual.
Warning
You may cause an electric shock, fire, or damage the printer if you ignore any of these safety precautions.
Choosing a location
Do not place the printer close to flammable solvents such as alcohol or thinners.
Power supply
Never attempt to plug in or unplug the printer from the power supply when your hands are wet.
Always push the plug all the way into the power outlet.
Never damage, modify, stretch or excessively bend or twist
the power cord. Do not place heavy objects on the power
cord.
Never plug the printer into a power socket that is shared with
other equipment (extension lead/cord, 2- or 3-way adapter,
etc.).
Never use the printer if the power cord is bundled or knotted.
If you detect smoke, unusual smells or strange noises around the printer, immediately unplug the
printer at the power supply and call for service.
Periodically, unplug the printer and use a dry cloth to wipe off
any dust or dirt collected on the plug and the power outlet. If
the printer is placed at a location exposed to a lot of dust,
smoke, or high humidity, the dust collected on the plug
absorbs moisture and may cause insulation failure and fire.
Cleaning the printer
Use a damp cloth to clean the printer. Never use flammable
solvents such as alcohol, benzene or thinners.
If flammable solvents come in contact with electrical
components inside the printer, it could cause a fire or electric
shock.
Always unplug the printer from the power outlet before cleaning the printer.
If you accidentally switch the printer on while cleaning it, you could injure yourself or damage the
printer.
Maintaining the
printer
Do not attempt to disassemble or modify the printer. There are no user serviceable parts inside the
printer.
The printer contains high-voltage components. Never attempt any maintenance procedure not
described in this guide.
Safety Precautions
89
Working around the
printer
Do not use highly flammable sprays near the printer.
This could cause a fire or electric shock if the spray comes into contact with electrical components
inside the printer.
Caution
You may cause injury or damage the printer if you ignore any of these safety precautions.
Choosing a location
Do not install the printer in a location that is unstable or subject to excessive vibration.
Do not install the printer in locations that are very humid or dusty, in direct sunlight, outdoors, or
close to a heating source.
To avoid the risk of fire or electric shocks, install the printer in a location with an ambient
temperature range of 5°C to 35°C (41°F to 95°F) and humidity of 10% to 90% (condensation free).
Do not place the printer on a thick rug or carpet.
Do not place the printer with its back attached to the wall.
Power supply
Ensure that the area around the power outlet is kept clear at
all times so you can easily unplug the power cord if
necessary.
Never remove the plug by pulling on the cord.
Do not use an extension lead/cord.
Never use a power supply source other than the one rated for the printer in the country of where
you purchased the printer.
AC 100-240 V, 50/60 Hz
Working around the
printer
Never put your hands or fingers in the printer while it is printing.
Do not place any object on the printer.
Do not place metal objects (paper clips, staples, etc.) or containers of flammable solvents (alcohol,
thinners, etc.) on top of the printer.
If any foreign object (metal or liquid) fall into the printer, unplug the power cord and call for service.
Do not transport or store the printer on a slant, vertically or upside-down, as the ink may leak and
damage the printer.
90
Safety Precautions
Print Heads and ink
tanks
For safety reasons, store Print Heads and ink tanks out of the reach of small children.
If a child ingests any ink, consult a doctor immediately.
Do not shake Print Heads or ink tanks.
Ink may leak out and stain clothing or the surrounding area.
Never touch the electrical contacts on a Print Head after
printing. The metal parts may be very hot and could cause
burns.
Do not throw ink tanks into fire.
Safety Precautions
91
Users in the U.S.A.
Regulatory Information
FCC Notice (U.S.A. Only)
For 120V, 60Hz model
Model Number: K10284
This device complies with Part 15 of the FCC Rules. Operation is subject to the following two
conditions: (1) This device may not cause harmful interference, and (2) this device must accept any
interference received, including interference that may cause undesired operation.
Note: This equipment has been tested and found to comply with the limits for a Class B digital
device, pursuant to Part 15 of the FCC Rules. These limits are designed to provide reasonable
protection against harmful interference in a residential installation. This equipment generates, uses
and can radiate radio frequency energy and, if not installed and used in accordance with the
instructions, may cause harmful interference to radio communications.
However, there is no guarantee that interference will not occur in a particular installation. If this
equipment does cause harmful interference to radio or television reception, which can be
determined by turning the equipment off and on, the user is encouraged to try to correct the
interference by one or more of the following measures:
z Reorient or relocate the receiving antenna.
z Increase the separation between the equipment and receiver.
z Connect the equipment into an outlet on a circuit different from that to which the receiver is
connected.
z Consult the dealer or an experienced radio/TV technician for help.
Use of a shielded cable is required to comply with Class B limits in Subpart B of Part 15 of the FCC
Rules.
Do not make any changes or modifications to the equipment unless otherwise specified in the
manual. If such changes or modifications should be made, you could be required to stop operation of
the equipment.
Canon U.S.A., Inc.
One Canon Plaza
Lake Success, NY 11042
1-516-328-5600
Canon U.S.A., INC. LIMITED WARRANTY --- (USA Only)
The limited warranty set forth below is given by Canon U.S.A., Inc. ("Canon USA") with respect to
the new or refurbished Canon-brand product ("Product") packaged with this limited warranty, when
purchased and used in the United States only.
The Product is warranted against defects in materials and workmanship under normal use and
service (a) for a period of one (1) year from the date of original purchase when delivered to you in
new condition in its original container or (b) for 90 days from the date of original purchase for
refurbished Products. Defective parts or a defective Product returned to a Canon USA repair facility
or a Canon USA Authorized Service Facility ("ASF"), and proven to be defective upon inspection will
be (a) repaired; (b) exchanged for new or comparable rebuilt, recovered, remanufactured, repaired
and/or recycled parts or; (c) exchanged for a refurbished Product, as determined by the Canon USA
repair facility or the ASF. Warranty repair or replacement shall not extend the original warranty
period of the Product. A dated proof of purchase is required at the time of warranty service. A copy
of your dated bill of sale will satisfy this requirement. This warranty does not cover any accessories,
or any consumables, such as paper or ink cartridges, as to which there shall be no warranty or
replacement.
92
Safety Precautions
This limited warranty shall only apply if the Product is used in conjunction with compatible
computers, peripheral equipment and software. Canon USA shall have no responsibility for such
items except for compatible Canon brand peripheral equipment covered by a separate warranty
("Separate Warranty"). Repairs of such Canon brand peripheral equipment shall be governed by the
terms of the Separate Warranty. Non-Canon brand equipment and software that may be distributed
with the Product are sold "as is" and without warranty of any kind by Canon USA, including any
implied warranty regarding merchantability or fitness for a particular purpose, and all such warranties
are disclaimed. The sole warranty, if any, with respect to such non-Canon brand items is given by
the manufacturer or producer thereof.
This limited warranty covers all defects encountered in normal use of the Product and does not apply
in the following cases:
(a) Loss of or damage to the Product due to abuse, neglect, mishandling, improper packaging by
you, alteration, accident, electrical current fluctuations, improper use, failure to follow operating
or maintenance instructions in, or environmental conditions prescribed in, Canon USA's user's
manual or other documentation, or services performed by someone other than a Canon USA
repair facility or ASF. Without limiting the foregoing, dropping the Product, scratches, and
abrasions will be presumed to have resulted from misuse, abuse or failure to operate the
Product as set forth in the user's manual or other documentation for the Product.
(b) Use of parts, media, software or supplies (other than those sold by Canon USA), including nonCanon ink cartridges or refilled ink cartridges, that cause damage to the Product or cause
abnormally frequent service calls or service problems.
(c) If the Product has had its serial number or dating defaced, altered or removed.
ANY SYSTEM SOFTWARE (WHETHER FACTORY LOADED ON THE PRODUCT OR
CONTAINED ON THE SOFTWARE DISKETTES OR CD-ROMS ENCLOSED WITH, OR
ACCOMPANYING, THE PRODUCT), AND ANY UTILITY SOFTWARE, DISTRIBUTED WITH OR
FOR THE PRODUCT, IS SOLD "AS IS" AND WITHOUT WARRANTY BY CANON USA. THE SOLE
WARRANTY WITH RESPECT TO SUCH SOFTWARE IS CONTAINED IN THE SOFTWARE
MANUFACTURER'S LICENSE AGREEMENT DISTRIBUTED THEREWITH, INCLUDING ANY
LIMITATIONS AND DISCLAIMERS THEREON. PLEASE CONTACT CANON USA IMMEDIATELY
IF YOU HAVE NOT RECEIVED A COPY OF THE SOFTWARE MANUFACTURER'S LICENSE
AGREEMENT.
NO IMPLIED WARRANTY, INCLUDING ANY IMPLIED WARRANTY OF MERCHANTABILITY OR
FITNESS FOR A PARTICULAR PURPOSE, APPLIES TO THE PRODUCT AFTER THE
APPLICABLE PERIOD OF THE EXPRESS LIMITED WARRANTY STATED ABOVE, AND NO
OTHER EXPRESS WARRANTY OR GUARANTY, EXCEPT AS MENTIONED ABOVE, GIVEN BY
ANY PERSON OR ENTITY WITH RESPECT TO THE PRODUCT SHALL BIND CANON USA, OR
ITS ASF. (SOME STATES DO NOT ALLOW LIMITATIONS ON HOW LONG AN IMPLIED
WARRANTY LASTS, SO THE ABOVE LIMITATION MAY NOT APPLY TO YOU.) CANON USA
SHALL NOT BE LIABLE FOR LOSS OF REVENUES OR PROFITS, INCONVENIENCE, EXPENSE
FOR SUBSTITUTE EQUIPMENT OR SERVICE, STORAGE CHARGES, LOSS OR CORRUPTION
OF DATA, OR ANY OTHER SPECIAL, INCIDENTAL OR CONSEQUENTIAL DAMAGES CAUSED
BY THE USE, MISUSE, OR INABILITY TO USE THE PRODUCT REGARDLESS OF THE LEGAL
THEORY ON WHICH THE CLAIM IS BASED, AND EVEN IF CANON USA OR ITS ASF HAS BEEN
ADVISED OF THE POSSIBILITY OF SUCH DAMAGES. NOR SHALL RECOVERY OF ANY KIND
AGAINST CANON USA OR ITS ASF BE GREATER IN AMOUNT THAN THE PURCHASE PRICE
OF THE PRODUCT CAUSING THE ALLEGED DAMAGE. WITHOUT LIMITING THE
FOREGOING, YOU ASSUME ALL RISK AND LIABILITY FOR LOSS, DAMAGE OR INJURY TO
YOU AND YOUR PROPERTY AND TO OTHERS AND THEIR PROPERTY ARISING OUT OF THE
POSSESSION, USE, MISUSE, OR INABILITY TO USE THE PRODUCT SOLD BY CANON USA
NOT CAUSED SOLELY AND DIRECTLY BY THE NEGLIGENCE OF CANON USA, OR ITS ASF.
(SOME STATES DO NOT ALLOW THE EXCLUSION OR LIMITATION OF INCIDENTAL OR
CONSEQUENTIAL DAMAGES, SO THE ABOVE EXCLUSION OR LIMITATION MAY NOT APPLY
TO YOU.) THIS LIMITED WARRANTY SHALL NOT EXTEND TO ANYONE OTHER THAN THE
Safety Precautions
93
ORIGINAL PURCHASER OF THE PRODUCT OR THE PERSON FOR WHOM IT WAS
PURCHASED AS A GIFT, AND STATES YOUR EXCLUSIVE REMEDY.
Canon USA offers a range of customer technical support* options:
z
Interactive troubleshooting, e-mail technical support, the latest driver downloads and answers to
frequently asked questions (www.canontechsupport.com)
z
Toll-free live technical support Monday-Saturday (excluding holidays) at 1-800-828-4040
z
Telephone Device for the Deaf (TDD-1-866-251-3752)
z
Repair or Exchange Service Options:
In the event service is required for the Product during the limited warranty period, Canon USA
offers two hardware support options:
Authorized Service Facility Carry-In / Mail-In Service
Canon USA's Carry-In/Mail-In Service provides repair or exchange, at Canon USA's option,
through Canon USA's Authorized Service Facility (ASF) network. The name and telephone
number of the ASF(s) near you may be obtained from Canon USA's Web site at
www.canontechsupport.com or by calling the Canon USA Customer Care Center at 1-800828-4040, or any time while speaking to a technical support person. A Product covered by this
limited warranty will be repaired or exchanged, as determined by Canon USA, and returned
without charge by the ASF.
InstantExchange Service **
A Canon Customer Care Center or ASF technician will attempt to diagnose the nature of the
problem and, if possible, correct it over the telephone. If the problem cannot be corrected over
the telephone, and you elect the InstantExchange option, a reference number will be issued to
you. You will be asked for the Product serial number and other information pertaining to your
defective Product and for a ship-to location for the replacement Product (must include street
address).
The Canon USA repair facility will ship out the replacement Product, via 2nd day Air freight
service, prepaid by Canon USA. After receipt of the replacement Product (with instructions and a
prepaid waybill), follow the enclosed instructions on how to ship the defective Product to the
Canon USA repair facility. The defective Product must be returned in the shipping carton in
which the replacement Product was packed and include the reference number, A COPY OF
YOUR DATED PROOF OF PURCHASE (BILL OF SALE), and a complete explanation of the
problem. DO NOT INCLUDE ANY OTHER ITEMS WITH THE DEFECTIVE PRODUCT IN THE
RETURN SHIPPING CARTON, AND BE SURE TO RETAIN YOUR PRINTHEAD AND INK
CARTRIDGE(S) AND TANK(S).
InstantExchange Service expedites, usually by the second business day, the exchange of a
defective Product with a replacement Product, which will normally be shipped the same day if
your request for this service is by 3 p.m. E.T. Monday through Friday, except holidays (three (3)
business day InstantExchange Service for Alaska and Hawaii). Canon USA does not guarantee
expedited shipping service in the event of the occurrence of factors beyond its reasonable
control. The replacement Product you receive may be a refurbished or reconditioned unit and
will be covered for the balance of the period remaining on your original limited warranty. NOTE
THAT BY USING THIS SERVICE YOU WILL KEEP THE REPLACEMENT PRODUCT THAT IS
SENT TO YOU. CANON USA WILL RETAIN THE DEFECTIVE PRODUCT THAT YOU
ORIGINALLY PURCHASED, WHICH SHALL BECOME THE PROPERTY OF CANON USA.
InstantExchange warranty program service is available only during the express limited-warranty
period for your Product and only in the continental United States, Alaska and Hawaii during such
period.
This limited warranty gives you specific legal rights, and you may also have other rights, which vary
from state to state.
* Support program specifics are subject to change without notice.
94
Safety Precautions
** InstantExchange warranty service is subject to the availability of refurbished or new replacement
units.
Canon U.S.A., Inc.
One Canon Plaza
Lake Success, NY 11042
USA
©2006 Canon U.S.A., Inc. Canon is a registered trademark of Canon Inc. in the United States and
may also be a registered trademark in other countries.
Safety Precautions
95
Index
A
ink level information 26
knowing when to replace ink tank 28
Routine Maintenance 26
replacing ink tanks 31
Appendix 85
B
Basic Printing 19
Macintosh 20
Windows 19
Before Printing 2
C
Cleaning
inside 56
roller 55
CLI-8BK Black 26
CLI-8C Cyan 26
CLI-8M Magenta 26
CLI-8Y Yellow 26
Safety Precautions 89
Specialty Media 6
Specifications
general 86
PictBridge 87
System Requirements 87
T
Troubleshooting 60
Turning off the Printer 3
Turning on the Printer 2
U
I
Ink Lamp
ink level indication on the computer 27
ink level indication on the printer 26
L
Loading Printing Paper
Auto Sheet Feeder 13
Cassette 14
envelopes 17
recommended paper and requirements 4
M
Media
cannot use 5
specialty 6, 19
Media Type 4
N
Nozzle Check Pattern
examining 38
printing 36
P
PGI-5BK Black 26
Print Head
automatic print head alignment 44
cleaning 39
deep cleaning 42
manual print head alignment 47
Printing Photographs Directly from a Compliant
Device 21
connecting 21
PictBridge 23
R
Replacing Ink Tanks 31
96
S
Index
Users in the U.S.A.
Canon U.S.A., Inc. Limited Warranty - U.S. Only
92
Getting Help from Canon
Ordering Information
For additional supplies, use the following descriptions and order numbers.
Help Us Help You Better
Before you contact Canon, please record the following information.
Serial Number (located on the inside of the product): _________________________________________
Model Number (located on the top of the product):___________________________________________
Setup CD-ROM number (located on the CD-ROM): __________________________________________
Purchase Date: ______________________________________________________________________
Customer Technical Support Sequence*
1. Internet — www.canontechsupport.com
For quick and comprehensive self-help in an intuitively guided interactive troubleshooting
environment, the place to start is our helpful tech support web site. In addition, the latest driver
downloads, answers to frequently asked questions, product information, and “where to buy”
instructions are found here.
2. Email Tech Support — www.canontechsupport.com
For individual attention to a special issue, try emailing our friendly technical support representatives,
specially trained to communicate quick, easy, and logical solutions to your inquiries within 24 hours.
3. Toll-Free Live Tech Support — (1-800-828-4040)
This option provides live telephone technical support, free of service charges, MondaySaturday (excluding holidays), during your product’s 1 year limited warranty period.
Telephone Device for the Deaf (TDD) support is available at (1-866-251-3752).
4. Extended Service and Support — www.canonesp.com
Canon CarePAK Extended Service Plan is a cost-attractive and easy-to-use extended service
program that provides up to three full years of service and support coverage at a very attractive price.
CarePAK offers toll-free Canon technical support and includes Canon’s superb InstantExchange
product replacement program. For further information about extending your Canon service and
support, call (1-800-385-2155), or visit our Web site at www.canonesp.com. CarePAK must be
purchased during your product’s warranty period.
For more information and updated program specifics, please visit our web site at
www.canontechsupport.com.
Description
Order #
Ink Tanks
PGI-5 Black
CLI-8 Black
CLI-8 Cyan
CLI-8 Magenta
CLI-8 Yellow
0628B002
0620B002
0621B002
0622B002
0623B002
Canon Specialty Papers
Photo Paper Plus Glossy (4" x 6"/ 20 sheets)
Photo Paper Plus Glossy (4" x 6"/ 50 sheets)
Photo Paper Plus Glossy (4" x 6"/ 120 sheets)
Photo Paper Plus Glossy (5" x 7"/ 20 sheets)
Photo Paper Plus Glossy (8.5" x 11"/ 20 sheets)
Photo Paper Plus Double Sided (5" x 7"/ 10 sheets)
Photo Paper Plus Double Sided (8.5" x 11"/ 10 sheets)
Photo Paper Plus Double Sided Album Kit (5" x 7")
Photo Paper Plus Double Sided Album Kit (8.5" x 11")
Photo Paper Pro for Borderless Printing (4" x 6"/ 20 sheets)
Photo Paper Pro for Borderless Printing (4" x 6"/ 75 sheets)
All Occasion Photo Cards (4" x 8"/ 50 sheets)
Photo Paper Pro (8.5" x 11"/ 15 sheets)
Photo Paper Pro (8.5" x 11"/ 30 sheets)
Photo Paper Pro (8" x 10"/ 20 sheets)
Matte Photo Paper (4" x 6"/ 120 sheets)
Matte Photo Paper (8.5" x 11"/ 50 sheets)
Photo Paper Glossy (4" x 6"/ 50 sheets)
Photo Paper Glossy (4" x 6"/ 100 sheets)
Photo Paper Glossy (8.5" x 11"/ 50 sheets)
Photo Paper Glossy (8.5" x 11"/ 100 sheets)
Glossy Photo Paper Credit Card Size
Photo Stickers
High Resolution Paper (8.5" x 11"/ 100 sheets)
7980A007
7980A012
7980A022
7980A019
7980A006
9981A006
9981A005
0041B005
0041B006
1029A014
1029A027
1029A055
1029A004
1029A028
1029A059
7981A014
7981A004
0775B021
0775B022
0775B023
0775B024
9157A023
0001C001
1033A011
Call 1-800-OK-CANON to locate a dealer near you, or visit the Canon eStore at
www.estore.usa.canon.com.
* Support program specifics are subject to change without notice.
© 2006 Canon U.S.A., Inc. Canon is a registered trademark of Canon Inc. in the United States and may be a registered trademark or
trademarks in other countries. All other product and brand names are trademarks of their respective owners. As an ENERGY STAR® partner,
Canon U.S.A., Inc. has determined that this product meets the ENERGY STAR® guidelines for energy efficiency.
Photo Printer
Series
Quick Start Guide
The following ink tanks are compatible with this product.
QT5-0428-V01
XXXXXXXX
©CANON INC.2006
PRINTED IN THAILAND