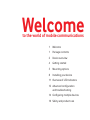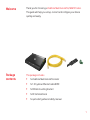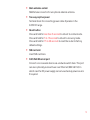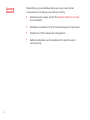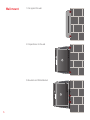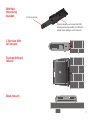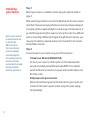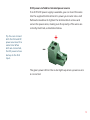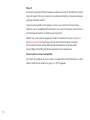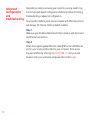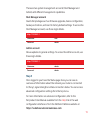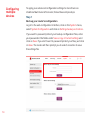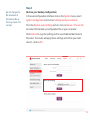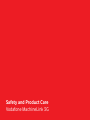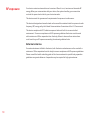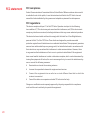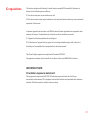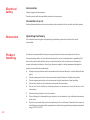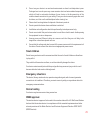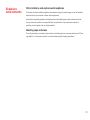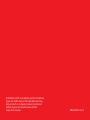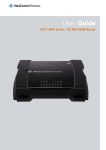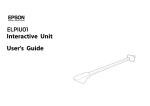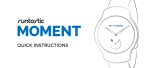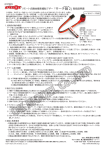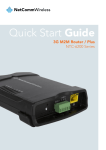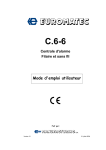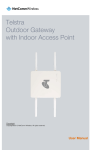Download Vodafone MachineLink 3G Plus User manual
Transcript
Quick Start Guide and Safety Manual Vodafone MachineLink 3G Welcome to the world of mobile communications 1Welcome 1 Package contents 2 Device overview 4 Getting started 5 Mounting options 8 Installing your device 11 Overview of LED indicators 12 Advanced configuration and troubleshooting 14 Configuring multiple devices 16 Safety and product care Welcome Thank you for choosing a Vodafone MachineLink 3G, M2M IP router. This guide will help you set up, connect and configure your device quickly and easily. Package contents This package includes • 1x Vodafone MachineLink 3G router • 1x 1.5m yellow Ethernet cable 8P8C • 1x DIN rail mounting bracket • 1x DC terminal block • 1x quick start guide and safety manual 1 Device overview RJ45 PoE Ethernet port Reset button Two-way captive power SIM card slot Main antenna socket Signal strength LEDs Power LED Network LED 2 • Main antenna socket SMA female connector for an optional external antenna. • Two-way captive power Terminal block for connecting power cable. Operates in the 8-35V DC range. • Reset button Press and hold for less than 5 seconds to reboot to normal mode. Press and hold for 5 to 15 seconds to reboot to recovery mode. Press and hold for 15 to 20 seconds to reset the router to factory default settings. • SIM card slot Insert SIM card here. • RJ45 PoE Ethernet port Connect one or several devices via a network switch here. This port can also optionally receive Power over Ethernet (802.3af PoE) in which case the DC power supply can serve as backup power source if required. 3 Getting started 4 Depending on your individual setup, you may need certain components to configure your device correctly. • External power supply unit for the Vodafone MachineLink 3G (not included). • Flathead screwdriver (no 3) for terminating power input wires. • Notebook or PC for advanced configuration. • Additional fasteners and screwdrivers for specific wall or rail mounting. Mounting options The Vodafone MachineLink 3G can be installed quickly and easily in a variety of locations. MOUNT TYPE DESCRIPTION BENEFITS Wall mount 1. Flat against the wall • Slimline form factor, close to wall 2. Perpendicular to the wall • Small wall footprint 3. Mounted via DIN rail bracket • Easy to remove C Section DIN rail mount Slide onto a rail •Simplicity Top hat DIN rail mount Mount on a bracket and slide onto a rail •Simplicity • Can mount in between other devices Desk mount Stand on a desk • Simplicity, versatility 5 Wall mount 1. Flat against the wall 2. Perpendicular to the wall 3. Mounted via DIN Rail Bracket 6 DIN Rail mounting bracket Push to release V Bend allows you to snap the DIN bracket onto the middle of a DIN rail, rather than sliding it onto the end C Section DIN rail mount Top hat DIN rail mount Desk mount 7 Installing your device Note: If you connect an external antenna to the female SMA connector, the main internal antenna disables automatically but the auxiliary internal antenna remains connected to provide (where possible) diversity assistance. Step 1 Mount your router in a suitable location using the options listed on page 5. When selecting a location to mount the MachineLink 3G router, keep in mind that it houses two high performance internal antennas designed to provide optimum signal strength in a wide range of environments. If you find the signal strength is weak, try moving the router to a different place or mounting it differently. If signal strength doesn’t improve, you may need to attach an external antenna (not included) to the router’s female SMA connector. Step 2 Connect power to your router using one of three options. 1 Power over Ethernet (802.3af PoE) Connect your router to a PoE injector or PoE network switch using the bundled yellow Ethernet cable 8P8C. This method uses the Ethernet connection to power and transfer data to and from the router. 2 DC power via 2-pin connector Remove the attached green terminal block from your router and connect to the router’s power socket using a DC power supply, sold separately. 8 3 DC power via field terminated power source If an 8-35V DC power supply is available, you can insert the wires into the supplied terminal block to power your router. Use a no3 flathead screwdriver to tighten the terminal block screws and secure the power wires, making sure the polarity of the wires are correctly matched, as illustrated below. Tip: You can connect both the PoE and DC power sources at the same time. When both are connected, the DC power acts as backup to the PoE input. + – The green power LED on the router lights up when a power source is connected. 9 Step 3 Connect equipment that requires network access to the Ethernet port of your router. You can connect one device directly, or several devices using a network switch. If you’re using PoE as the power source, you need to connect any devices via an available Ethernet port on your PoE power source (be it a PoE network switch or PoE power injector). Switch on your power supply and wait 2 minutes for your Vodafone MachineLink 3G to start up and connect to the mobile network. Your router has an active SIM card preinstalled and arrives with preconfigured settings that should suit most customers. Your router is now connected. To check the status of your router, compare the LED indicators on the device with those listed on page 11 of this guide. 10 Overview of LED indicators LED ICON LED Power Network Mobile signal strength COLOUR STATE DESCRIPTION Off Power off Double flash Powering up On Power on On Power on in recovery mode Slow flashing Hardware error On Connected via WWAN Blinking Traffic via WWAN Slow flashing Connecting PDP On Registered network Slow flashing Registering network Slow flashing SIM PIN locked Fast flashing SIM PUK locked On Can’t connect On 3G On 2G GPRS On GSM only (no GPRS) 11 Advanced configuration and troubleshooting Depending on what you’re using your router for, you may need to log into it via the web based configuration interface for status monitoring, troubleshooting or advanced configuration. To access this interface you’ll need a computer with Ethernet port and web browser (IE, Chrome, Firefox or Safari) installed. Step 1 Make sure your Vodafone MachineLink 3G is turned on and disconnect any Ethernet connections. Step 2 Attach the supplied yellow Ethernet cable 8P8C to the LAN Ethernet port on your router and the other to your computer. Then access the user interface by entering http://192.168.1.1/ into your web browser, enter your username and password and click Login. 12 There are two system management accounts (Root Manager and Admin) with different management capabilities. Root Manager account Grants full privileges such as firmware upgrades, device configuration, backup and restore, and reset to factory default settings. To access the Root Manager account, use these login details. http://192.168.1.1 Username: root Password: admin Admin account Allows updates to general settings. To access the Admin account, use these login details. http://192.168.1.1 Username: admin Password: admin Step 3 Once logged in you’ll see the Status page. Here you can see an overview of information about the network your router is connected to (if any), signal strength and data connection status. You can access advanced configuration settings from the top menu. For more information on advanced configuration, refer to the full product User Manual available from the Help link in the web configuration interface or from the NetComm Wireless website at http://vodafone.netcommwireless.com 13 Configuring multiple devices To apply your advanced configuration settings to more than one Vodafone MachineLink 3G router, follow these simple steps: Step 1 Back up your router’s configuration Log in to the web configuration interface, click on the System menu, select System Configuration and click on Settings backup and restore. If you want to password protect your backup configuration files, enter your password in the fields under Save a copy of current settings and click on Save. If you don’t want to password protect your files, just click on Save. The router will then prompt you to select a location to save the settings file. 14 Step 2 Do not change the file extension of the backup file as this may cause it to corrupt. Restore your backup configuration In the web configuration interface click on the System menu, select System Configuration and click on Settings backup and restore. From the Restore saved settings section, click on Browse / Choose File and select the backed up configuration file on your computer. Click Restore to copy the settings to the new Vodafone MachineLink 3G router. The router will apply these settings and inform you it will reboot - click on OK. 15 16 Safety and Product Care Vodafone MachineLink 3G Table of contents RF exposure External antenna 18 18 CE approval (European Union) 19 FCC statement FCC compliance FCC regulations 20 20 20 IC Regulations IC radiation exposure statemant 21 21 Electrical safety 22 Accessories22 Connection to a car 22 Distraction22 Operating machinery 22 Connection to a car 22 Product handling Small children Emergency situations Device heating WEEE approval 22 23 23 23 23 Faulty and damaged products 24 Interference24 Pacemakers24 Hearing aids 24 Medical devices 24 Hospitals24 Interference in cars 24 Explosive environments Petrol stations and explosive atmospheres Blasting caps and areas 25 25 25 17 RF exposure Your device contains a transmitter and a receiver. When it is on, it receives and transmits RF energy. When you communicate with your device, the system handling your connection controls the power level at which your device transmits. This device meets the government’s requirements for exposure to radio waves. This device is designed and manufactured not to exceed the emission limits for exposure to radio frequency (RF) energy set by the Federal Communications Commission of the U.S. Government. This device complies with FCC radiation exposure limits set forth for an uncontrolled environment. To ensure compliance with RF exposure guidelines the device must be used with a minimum of 20cm separation from the body. Failure to observe these instructions could result in your RF exposure exceeding the relevant guideline limits. External antenna If an external antenna is fitted to the device, both the device and antenna must be used with a minimum of 20cm separation from the body to ensure compliance with RF exposure guidelines. Please consult the health and safety guide of the chosen antenna for specific body separation guidelines as a greater distance of separation may be required for high-gain antennas. 18 CE approval (European Union) This device has been tested to and conforms to the regulatory requirements of the European Union and attained CE Marking. The CE Mark is a conformity marking consisting of the letters “CE.” The CE Mark applies to the products regulated by the central European health, safety and environmental protection legislation. The CE Mark is obligatory for products it applies to: the manufacturer affixes the marking in order to be allowed to sell their product in the European market. The wireless device is approved to be used in the member states of the EU. NetComm Wireless declares that the wireless device is in compliance with the essential requirements and other relevant provisions of the Radio and Telecommunications Terminal Equipment Directive 1999/5/EC (R&TTE Directive). Compliance with this directive implies conformity to the following European Norms – N 60950 – Product Safety, EN 301 489 EMC, EN301511 GSM RF, EN301908 UMTS RF, EN 62311 SAR Technical requirement for radio equipment. A notified body has determined that this device has properly demonstrated that the requirements of the directive have been met and has issued a favourable certificate of expert opinion. As such the device will bear the notified body number 0682 after the CE mark. The CE Marking is not a quality mark. Foremost, it refers to the safety rather than to the quality of the product. Secondly, CE Marking is mandatory for the product it applies to whereas most quality markings are voluntary. 0682 Marking: The product shall bear the CE mark, the notified body number(s) as depicted to the left. CE0682. FCC ID: XIA-NWL10 C: 8847A-NWL10 This product has also passed the following certification standards – Model: NWL-10 Part Code: NWL-10-01 Power: 8-35VDC <6W or 802.3af PoE CE RF – EN301511, EN301908-1/-2, Designed in Australia. Made in China CE SAR- EN62311/EN62209-2 CE EMC – EN301489-1/-7/-24, EN55022/EN55024 CE Safety – EN60950 NOTE: It is highly recommended that the device must be kept at least 20cm away from the human body. This is a regulatory requirement and applies to all 3G capable devices meeting standard regulatory compliance such as the compliance standards listed above. 19 FCC statement FCC compliance Federal Communications Commission Notice (United States): Before a wireless device model is available for sale to the public, it must be tested and certified to the FCC that it does not exceed the limit established by the government-adopted requirement for safe exposure. FCC regulations This device complies with part 15 of the FCC Rules. Operation is subject to the following two conditions: (1) This device may not cause harmful interference, and (2) this device must accept any interference received, including interference that may cause undesired operation. This device has been tested and found to comply with the limits for a Class B digital device, pursuant to Part 15 of the FCC Rules. These limits are designed to provide reasonable protection against harmful interference in a residential installation. This equipment generates, uses and can radiate radio frequency energy and, if not installed and used in accordance with the instructions, may cause harmful interference to radio communications. However, there is no guarantee that interference will not occur in a particular installation. If this equipment does cause harmful interference to radio or television reception, which can be determined by turning the equipment off and on, the user is encouraged to try to correct the interference by one or more of the following measures: • Reorientate or relocate the receiving antenna. • Increase the separation between the equipment and receiver. • Connect the equipment into an outlet on a circuit different from that to which the receiver is connected. • Consult the dealer or an experienced radio/TV technician for help. Changes or modifications not expressly approved by the party responsible for compliance could void the user‘s authority to operate the equipment. 20 IC regulations This device complies with Industry Canada licence-exempt RSS standard(s). Operation is subject to the following two conditions: (1) this device may not cause interference, and (2) this device must accept any interference, including interference that may cause undesired operation of the device. Le présent appareil est conforme aux CNR d’Industrie Canada applicables aux appareils radio exempts de licence. L’exploitation est autorisée aux deux conditions suivantes: (1) l’appareil ne doit pas produire de brouillage, et (2) l’utilisateur de l’appareil doit accepter tout brouillage radioélectrique subi, même si le brouillage est susceptible d’en compromettre le fonctionnement.” This Class B digital apparatus complies with Canadian ICES-003. Cet appareil numérique de la classe B est conforme à la norme NMB-003 du Canada. IMPORTANT NOTE: IC radiation exposure statement: This equipment complies with IC RSS-102 radiation exposure limits set forth for an uncontrolled environment. This equipment should be installed and operated with minimum distance 20cm between the radiator and users body. 21 Electrical safety Accessories Only use approved accessories. Do not connect with incompatible products or accessories. Connection to a car Seek professional advice when connecting a device interface to the vehicle electrical system. Distraction Operating machinery Full attention must be given to operating the machinery in order to reduce the risk of an accident. Product handling 22 You alone are responsible for how you use your device and any consequences of its use. You must always switch off your device wherever the use of a mobile phone is prohibited. Do not use the device without the clip-on covers attached, and do not remove or change the covers while using the device. Use of your device is subject to safety measures designed to protect users and their environment. • Always treat your device and its accessories with care and keep it in a clean and dust-free place. • Do not expose your device or its accessories to open flames or lit tobacco products. • Do not expose your device or its accessories to liquid, moisture or high humidity. • Do not drop, throw or try to bend your device or its accessories. • Do not use harsh chemicals, cleaning solvents, or aerosols to clean the device or its accessories. • Do not paint your device or its accessories. • Do not attempt to disassemble your device or its accessories, only authorised personnel must do so. • Do not use or install this product in extremely hot or cold areas. Ensure that the device is installed in an area where the temperature is within the supported operating temperature range (-20°C to 65°C) • • • • • • • Do not use your device in an enclosed environment or where heat dissipation is poor. Prolonged use in such space may cause excessive heat and raise ambient temperature, which will lead to automatic shutdown of your device or the disconnection of the mobile network connection for your safety. To use your device normally again after such shutdown, cool it in a well-ventilated place before turning it on. Please check local regulations for disposal of electronic products. Do not operate the device where ventilation is restricted Installation and configuration should be performed by trained personnel only. Do not use or install this product near water to avoid fire or shock hazard. Avoid exposing the equipment to rain or damp areas. Arrange power and Ethernet cables in a manner such that they are not likely to be stepped on or have items placed on them. Ensure that the voltage and rated current of the power source match the requirements of the device. Do not connect the device to an inappropriate power source. Small children Do not leave your device and its accessories within the reach of small children or allow them to play with it. They could hurt themselves or others, or could accidentally damage the device. Your device contains small parts with sharp edges that may cause an injury or which could become detached and create a choking hazard. Emergency situations This device, like any wireless device, operates using radio signals, which cannot guarantee connection in all conditions. Therefore, you must never rely solely on any wireless device for emergency communications. Device heating Your device may become warm during normal use. WEEE approval The wireless device is approved to be used in the member states of the EU. NetComm Wireless declares that the wireless device is in compliance with the essential requirements and other relevant provisions of the Waste Electrical and Electronic Equipment Directive 2002/96/EC (WEEE Directive). 23 Faulty and damaged products Do not attempt to disassemble the device or its accessories. Interference Care must be taken when using the device in close proximity to personal medical devices, such as pacemakers and hearing aids. Only qualified personnel must service or repair the device or its accessories. If your device or its accessories have been submerged in water punctured or subjected to a severe fall, do not use until they have been checked at an authorised service centre. Pacemakers Pacemaker manufacturers recommend that a minimum separation of 15cm be maintained between a device and a pacemaker to avoid potential interference with the pacemaker. Hearing aids People with hearing aids or other cochlear implants may experience interfering noises when using wireless devices or when one is nearby. The level of interference will depend on the type of hearing device and the distance from the interference source, increasing the separation between them may reduce the interference. You may also consult your hearing aid manufacturer to discuss alternatives. Medical devices Please consult your doctor and the device manufacturer to determine if operation of your device may interfere with the operation of your medical device. Hospitals Switch off your wireless device when requested to do so in hospitals, clinics or health care facilities. These requests are designed to prevent possible interference with sensitive medical equipment. Interference in cars Please note that because of possible interference to electronic equipment, some vehicle manufacturers forbid the use of devices in their vehicles unless an external antenna is included in the installation. 24 Explosive environments Petrol stations and explosive atmospheres In locations with potentially explosive atmospheres, obey all posted signs to turn off wireless devices such as your device or other radio equipment. Areas with potentially explosive atmospheres include fuelling areas, below decks on boats, fuel or chemical transfer or storage facilities, areas where the air contains chemicals or particles, such as grain, dust, or metal powders. Blasting caps and areas Turn off your device or wireless device when in a blasting area or in areas posted turn off “twoway radios” or “electronic devices” to avoid interfering with blasting operations. 25 26 © Vodafone 2013. Vodafone and the Vodafone logos are trade marks of the Vodafone Group. Any product or company names mentioned herein may be the trade marks of their respective owners. QSG-00016 rev 2