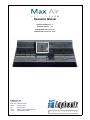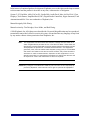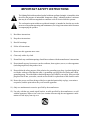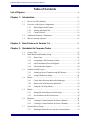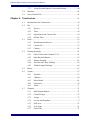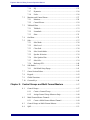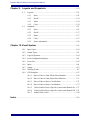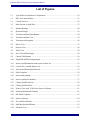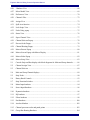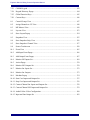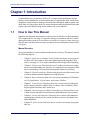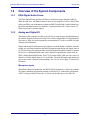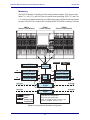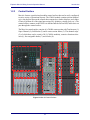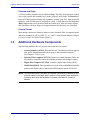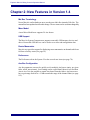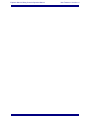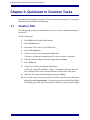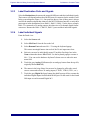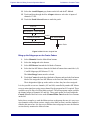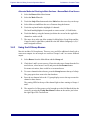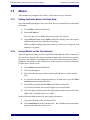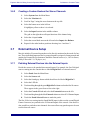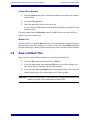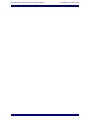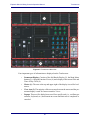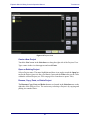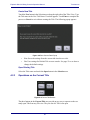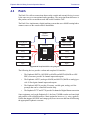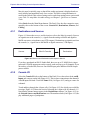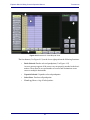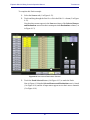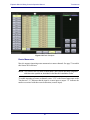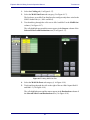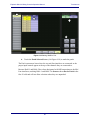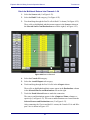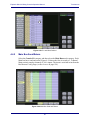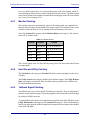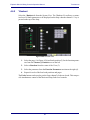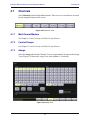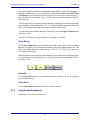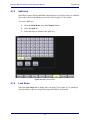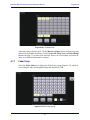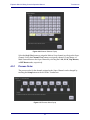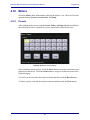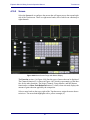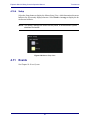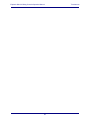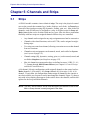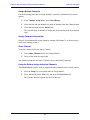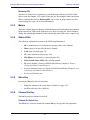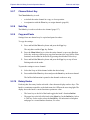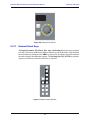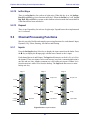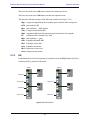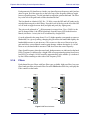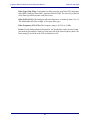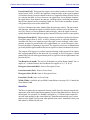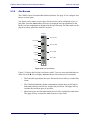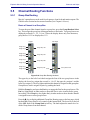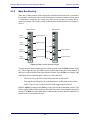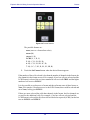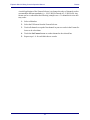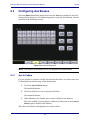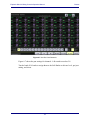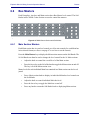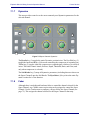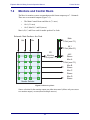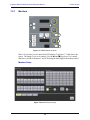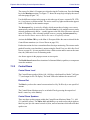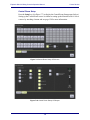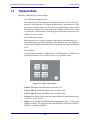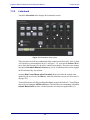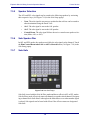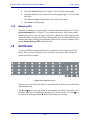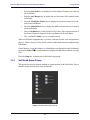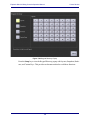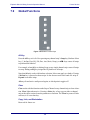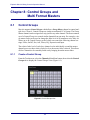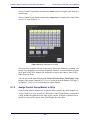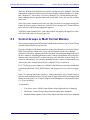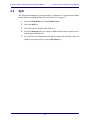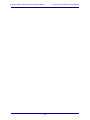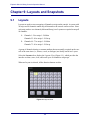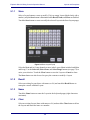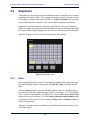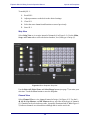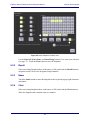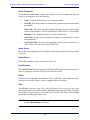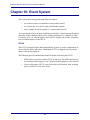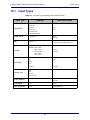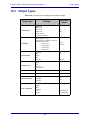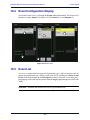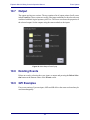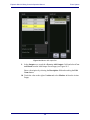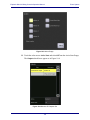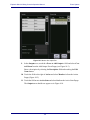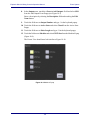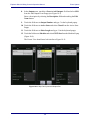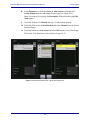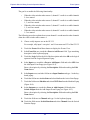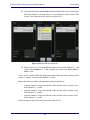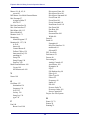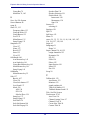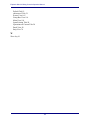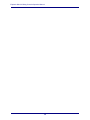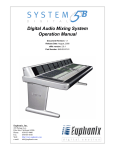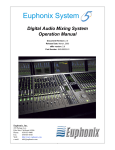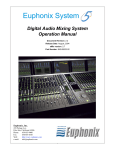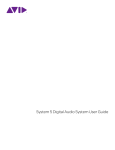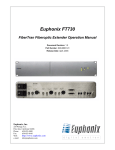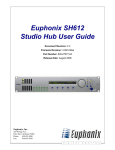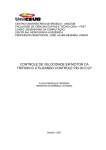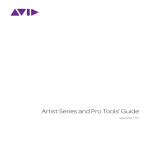Download Euphonix FC727 Instruction manual
Transcript
Operation Manual Document Revision: 1.5 Software Version: 1.5.0 Part Number: 840-08718-05 Release Date: December, 2006 Euphonix, Inc. 220 Portage Ave. Palo Alto, California 94306 Phone: 650-855-0400 Fax: 650-855-0410 Web: http://www.euphonix.com e-mail: [email protected] In the interest of continued product development, Euphonix reserves the right to make improvements to this manual and the product it describes at any time, without notice or obligation. System 5, S5, PatchNet, eMix, EuCon, R1, Studio Hub, Audio Deck, Max Air, Reel Feel, Clear Displays, Track Panner, SnapShot Recal, DSC (Digital Studio Controller), Hyper-Surround, Total Automation and Mix View are trademarks of Euphonix, Inc. Manual design by Rob Wenig. Manual written by Tim Driedger, Steve Milne, and Rob Wenig. ©2004 Euphonix, Inc. All rights reserved worldwide. No part of this publication may be reproduced, transmitted, transcribed, stored in a retrieval system, or translated into any language in any form by any means without written permission from Euphonix, Inc. Note: This equipment has been tested and found to comply with the limits for a Class A digital device pursuant to Part 15 of the FCC Rules. These limits are designed to provide reasonable protection against harmful interference when the equipment is operated in a commercial environment. This equipment generates, uses, and can radiate radio frequency energy and, if not installed and used in accordance with the instruction manual, may cause harmful interference to radio communications. Operation of this equipment in a residential area is likely to cause harmful interference in which case the user will be required to correct the interference at his own expense. Caution:Any changes or modifications made by the user that are not expressly approved by Euphonix could void the user’s right to operate the equipment. IMPORTANT SAFETY INSTRUCTIONS The lighting flash with arrowhead symbol within an equilateral triangle, is intended to alert the user to the presence of uninsulated “dangerous voltage” within the product’s enclosure that may be of sufficient magnitude to constitute a risk of electrical shock to persons. The exclamation point within an equilateral triangle, is intended to alert the user to the presence of important operating and maintenance (servicing) instructions in the literature accompanying the product. 1) Read these instructions. 2) Keep these instructions. 3) Heed all warnings. 4) Follow all instructions. 5) Do not use this apparatus near water. 6) Clean only with a dry cloth. 7) Do not block any ventilation openings. Install in accordance with the manufacturer’s instructions. 8) Do not install near any heat sources such as radiators, heat registers, stoves, or other apparatus (including amplifiers) that produce heat. 9) Do not defeat the safety purpose of the polarized or grounding-type plug. A polarized plug has two blades with one wider than the other. A grounding type plug has two blades and a third grounding prong. The wider blade or the third prong are provided for your safety. If the provided plug does not fit into your outlet, consult an electrician for replacement of the obsolete outlet. 10) Protect the power cord from being walked on or pinched particularly at plugs, convenience receptacles, and the point where they exit from the apparatus. 11) Only use attachments/accessories specified by the manufacturer. 12) Use only with the cart, stand, tripod, bracket, or table specified by the manufacturer, or sold with the apparatus. When a cart is used, use caution when moving the cart/apparatus combination to avoid injury from tip-over. 13) Unplug this apparatus during lightning storms or when unused for long periods of time. 14) Refer all servicing to qualified service personnel. Servicing is required when the apparatus has been damaged in any way, such as power-supply cord or plug is damaged, liquid has been spilled or objects have fallen into the apparatus, the apparatus has been exposed to rain or moisture, does not operate normally, or has been dropped. 15) WARNING – TO REDUCE THE RISK OF FIRE OR ELECTRIC SHOCK, DO NOT EXPOSE THIS APPARATUS TO RAIN OR MOISTURE. 16) Do not expose this equipment to dripping or splashing and ensure that no objects filled with liquids, such as vases, are placed on the equipment. 17) To completely disconnect this equipment from the AC Mains, disconnect the power supply cord plug from the AC receptacle. 18) The mains plug of the power supply cord shall remain readily operable. 19) This unit is provided with a power supply cord set suitable for 120V AC input only (for U.S.A. and Canada). For other than U.S.A. and Canada, a qualified person must provide for use with this unit, an appropriate, approved power supply cord set which is in compliance with the end use country requirements and has a minimum cross-sectional area of 1.0mm2. 20) For units with more than one power cord: Caution: This unit has more than one power supply cord. Disconnect two power supply cords before servicing to avoid electrical shock. Attention: Cet appareil comporte plus d’un cordon d’alimentation. Afin de prévenir les chocs électriques, débrancher les deux cordons d’alimentation avant de faire le dépannage. 21) Operator Accessible Fuse: Caution: For continued protection against risk of fire, replace only with same type and rating of fuse. Attention: Pour ne pas compromettre la protection contre les risques d’incendie, remplacer par un fusible de même type et de même caractéristiques nominales. Euphonix Max Air Mixing Console Operation Manual Table of Contents List of Figures ....................................................................................................................... xi Chapter 1: Introduction .................................................................................................15 1.1 How to Use This Manual.........................................................................15 1.2 Overview of the System Components .....................................................17 1.2.1 DF64 Digital Audio Frame .......................................................17 1.2.2 Analog and Digital I/O..............................................................17 1.2.3 Control Surface .........................................................................19 1.3 Additional Hardware Components ..........................................................20 1.4 Max Air Startup Sequence.......................................................................21 Chapter 2: New Features in Version 1.4...............................................................23 Chapter 3: Quickstart to Common Tasks ............................................................25 3.1 Create a Title ...........................................................................................25 3.2 Initial Router and Patchbay Setup ...........................................................26 3.3 3.4 3.5 3.6 3.7 3.2.1 Name Ports................................................................................26 3.2.2 Assigning the Mic Preamps to Hubs.........................................27 3.2.3 Label Destination Ports and Signals .........................................28 3.2.4 Label Individual Signals ...........................................................28 Channel to Strip Layout...........................................................................29 3.3.1 Setting up Stereo Channels using MF Masters .........................29 3.3.2 Assign Channels to Strips .........................................................30 Busses ......................................................................................................31 3.4.1 Create Main Sections and Audio Subgroups ............................31 3.4.2 Route to the Main Sections and Busses ....................................34 3.4.3 Using the 24 Group Busses.......................................................35 Meters ......................................................................................................36 3.5.1 Setting the Fader Meters On Each Strip....................................36 3.5.2 Screen Meters on the Touchscreen ...........................................36 Knobsets ..................................................................................................38 3.6.1 Creating a Custom Knobset for Mono Channels ......................38 3.6.2 Creating a Custom Knobset for Stereo Channels......................39 External Device Setup .............................................................................39 3.7.1 Patching External Devices into the External Inputs..................39 v Euphonix Max Air Mixing Console Operation Manual 3.7.2 Assign External Inputs a Format and a Button .........................40 3.8 Monitors ..................................................................................................40 3.9 Save a Default Title .................................................................................41 Chapter 4: Touchscreen................................................................................................43 4.1 Introduction to the Touchscreen..............................................................43 4.2 File...........................................................................................................47 4.3 4.4 4.2.1 Projects......................................................................................47 4.2.2 Titles..........................................................................................49 4.2.3 Operations on the Current Title ................................................50 4.2.4 Default Titles.............................................................................51 Patch ........................................................................................................52 4.3.1 Destinations and Sources ..........................................................53 4.3.2 Console I/O ...............................................................................53 4.3.3 Cabling ......................................................................................58 Patching Examples ..................................................................................61 4.4.1 Patch 12 Mics Into Channels 25–36 .........................................61 4.4.2 Main Bus Send/Return ..............................................................65 4.4.3 Monitor Patching.......................................................................66 4.4.4 Solo Bus and Utility Patching...................................................66 4.4.5 Talkback Signal Patching..........................................................66 4.5 Busses ......................................................................................................67 4.6 System .....................................................................................................67 4.7 4.6.1 Externals....................................................................................67 4.6.2 *Knobset ...................................................................................68 4.6.3 Mixer Model .............................................................................69 4.6.4 Preferences ................................................................................70 4.6.5 About.........................................................................................71 Channels ..................................................................................................72 4.7.1 Multi Format Masters................................................................72 4.7.2 Control Groups..........................................................................72 4.7.3 Assign........................................................................................72 4.7.4 Layouts and Snapshots..............................................................73 4.7.5 Spill Area ..................................................................................74 4.7.6 Lock Strips ................................................................................74 4.7.7 Fader Unity ...............................................................................75 vi Euphonix Max Air Mixing Console Operation Manual 4.8 Status .......................................................................................................76 4.9 Super Channel .........................................................................................77 4.10 4.11 4.9.1 Process Order ............................................................................78 4.9.2 Main and Group Bus Routing ...................................................79 Meters ......................................................................................................80 4.10.1 Presets .......................................................................................80 4.10.2 Screen........................................................................................81 4.10.3 Fader..........................................................................................82 4.10.4 Setup..........................................................................................83 Events ......................................................................................................83 Chapter 5: Channels and Strips ...............................................................................85 5.1 Strips........................................................................................................85 5.1.1 5.2 5.3 5.4 Assign Channels to Strips .........................................................87 Channel Control Features ........................................................................89 5.2.1 Channel Name...........................................................................89 5.2.2 Fader..........................................................................................90 5.2.3 Meters........................................................................................91 5.2.4 Status LEDs...............................................................................91 5.2.5 Wave Key..................................................................................91 5.2.6 Channel On Key........................................................................91 5.2.7 Channel Select Key...................................................................92 5.2.8 Solo Key....................................................................................92 5.2.9 Copy and Paste..........................................................................92 5.2.10 Rotary Knobs ............................................................................92 5.2.11 Knobset Select Keys .................................................................93 5.2.12 In/Out Keys ...............................................................................94 5.2.13 Expand ......................................................................................94 Channel Processing Functions.................................................................94 5.3.1 Inputs.........................................................................................94 5.3.2 Dynamics ..................................................................................96 5.3.3 EQ .............................................................................................97 5.3.4 Filters ........................................................................................98 5.3.5 Pan...........................................................................................100 5.3.6 Aux Busses..............................................................................102 Channel Processor Order and Patch Points ...........................................103 vii Euphonix Max Air Mixing Console Operation Manual 5.5 5.6 5.4.1 Channel Processor Order ........................................................103 5.4.2 Insert Point ..............................................................................103 Channel Routing Functions ...................................................................104 5.5.1 Group Bus Routing .................................................................104 5.5.2 Main Bus Routing ...................................................................105 Mix Minus .............................................................................................106 Chapter 6: Busses ..........................................................................................................107 6.1 Introduction to Max Air Busses ............................................................107 6.2 Configuring Main and Group Busses ....................................................108 6.2.1 6.3 Format Selector .......................................................................109 Configuring Aux Busses........................................................................112 6.3.1 Aux to Faders ..........................................................................112 6.3.2 Toggle On/Off.........................................................................113 6.3.3 Toggle Pre/Post .......................................................................113 6.3.4 Copy Fader to Aux..................................................................113 6.3.5 Copy Aux to Aux ....................................................................114 6.3.6 Set Unity .................................................................................114 6.3.7 Toggle Stereo ..........................................................................114 6.4 Mix Minus .............................................................................................115 6.5 Bus Centric Views.................................................................................116 6.6 6.5.1 Goup Bus View.......................................................................116 6.5.2 Aux View ................................................................................116 6.5.3 Main View...............................................................................118 Bus Masters ...........................................................................................119 6.6.1 Main Section Masters..............................................................119 6.6.2 Group and Aux Bus Masters...................................................120 6.6.3 Bus Inserts...............................................................................120 Chapter 7: Center Section ..........................................................................................121 7.1 Super Channel .......................................................................................122 7.1.1 Assign a Channel to the Super Channel..................................123 7.1.2 Input Section ...........................................................................124 7.1.3 Pan...........................................................................................124 7.1.4 Filters ......................................................................................125 7.1.5 Insert........................................................................................125 viii Euphonix Max Air Mixing Console Operation Manual 7.2 7.3 7.1.6 EQ ...........................................................................................125 7.1.7 Dynamics ................................................................................126 7.1.8 Fader........................................................................................126 Monitors and Control Room..................................................................127 7.2.1 Monitors ..................................................................................128 7.2.2 Control Room..........................................................................129 Talkback/Slate .......................................................................................132 7.3.1 Talkback..................................................................................133 7.3.2 Listenback ...............................................................................134 7.3.3 Slate.........................................................................................135 7.4 Oscillator ...............................................................................................135 7.5 Solo........................................................................................................137 7.6 7.5.1 Solo Mode ...............................................................................138 7.5.2 Solo Level ...............................................................................138 7.5.3 Clear Solo................................................................................138 7.5.4 Solo Switch Mode...................................................................138 7.5.5 Speaker Selection....................................................................139 7.5.6 Solo Speaker Dim ...................................................................139 7.5.7 Solo-Safe.................................................................................139 7.5.8 Backstop PFL..........................................................................140 Soft Knobs .............................................................................................140 7.6.1 Soft Knob Setup Popup...........................................................141 7.7 Center Section Faders............................................................................142 7.8 Keypad...................................................................................................143 7.9 Global Functions ...................................................................................145 7.10 Custom Keys .........................................................................................146 Chapter 8: Control Groups and Multi Format Masters ..............................147 8.1 8.2 Control Groups ......................................................................................147 8.1.1 Create a Control Group ...........................................................147 8.1.2 Assign Control Group Master to Strip ....................................148 Multi Format Master Channels..............................................................149 8.2.1 Create a Multi Format Master Channel...................................149 8.3 Control Groups or Multi Format Masters..............................................150 8.4 Spill........................................................................................................151 ix Euphonix Max Air Mixing Console Operation Manual Chapter 9: Layouts and Snapshots ......................................................................153 9.1 9.2 Layouts ..................................................................................................153 9.1.1 Store ........................................................................................154 9.1.2 Recall ......................................................................................154 9.1.3 Name .......................................................................................154 9.1.4 Clear ........................................................................................154 Snapshots...............................................................................................155 9.2.1 Store ........................................................................................155 9.2.2 Recall ......................................................................................157 9.2.3 Name .......................................................................................157 9.2.4 Clear ........................................................................................157 9.2.5 Scene Automation ...................................................................158 Chapter 10: Event System ............................................................................................161 10.1 Input Types............................................................................................162 10.2 Output Types .........................................................................................163 10.3 Logical Operators ..................................................................................164 10.4 Event Configuration Display.................................................................165 10.5 Event List...............................................................................................165 10.6 Input.......................................................................................................166 10.7 Output ....................................................................................................167 10.8 Deleting Events .....................................................................................167 10.9 GPI Examples........................................................................................167 10.9.1 Move a Fader to Turn Off the Floor Monitors........................168 10.9.2 Move a Fader to Turn On the Floor Monitors ........................171 10.9.3 Move a Fader to Start a Cart Machine ....................................173 10.9.4 Move a Fader to Stop a Cart Machine ....................................175 10.9.5 Video Switcher Turns a Specific Camera and Channel On ....177 10.9.6 Video Switcher Turns a Specific Camera and Channel Off ...178 10.9.7 Audio Follow Video................................................................180 Index .........................................................................................................................................183 x Euphonix Max Air Mixing Console Operation Manual List of Figures 1-1 Typical Max Air Hardware Configuration .......................................................................18 1-2 Max Air Control Surface ..................................................................................................19 3-1 Console Sources ................................................................................................................26 3-2 Main Section A signal flow ..............................................................................................33 3-3 Monitor Routing ...............................................................................................................40 4-1 Keyboard Popup ...............................................................................................................43 4-2 Touchscreen Main Menu Buttons .....................................................................................44 4-3 Touchscreen Main View ...................................................................................................45 4-4 Touchscreen Navigation ...................................................................................................46 4-5 Drives View ......................................................................................................................47 4-6 Projects View ....................................................................................................................48 4-7 Titles View ........................................................................................................................49 4-8 Save Current Data Popup ..................................................................................................50 4-9 Current Title Buttons ........................................................................................................50 4-10 Simplified MADI routing diagram ...................................................................................52 4-11 Sources and Destinations with respect to Max Air ...........................................................53 4-12 Console I/O -A and B Inputs View ...................................................................................54 4-13 Sources and Destinations Selected ...................................................................................55 4-14 Patch Complete .................................................................................................................56 4-15 Source input naming .........................................................................................................57 4-16 Sources patched to channels .............................................................................................57 4-17 Cabling: MADI Out Port ..................................................................................................59 4-18 Cabling: MADI In Port .....................................................................................................60 4-19 Sources View with 12 Mic-Line Sources Selected ...........................................................61 4-20 Selecting Destination Channels ........................................................................................63 4-21 Mic Patch Complete ..........................................................................................................63 4-22 Sources Selected ...............................................................................................................64 4-23 R-1 and Mics Patched .......................................................................................................65 4-24 Main Bus Send and Return ...............................................................................................65 4-25 Externals View ..................................................................................................................67 xi Euphonix Max Air Mixing Console Operation Manual 4-26 *Knobset View .................................................................................................................68 4-27 Mixer Model View ............................................................................................................69 4-28 Preferences View ..............................................................................................................70 4-29 Channels Tabs ...................................................................................................................72 4-30 Assign View ......................................................................................................................72 4-31 Spill Area function ............................................................................................................74 4-32 Lock Strips View ..............................................................................................................75 4-33 Fader Unity popup ............................................................................................................75 4-34 Status View .......................................................................................................................76 4-35 Super Channel View .........................................................................................................77 4-36 Channel Selector Popup ....................................................................................................78 4-37 Process Order Popup .........................................................................................................78 4-38 Channel Routing Popup ....................................................................................................79 4-39 Meters-Presets Popup .......................................................................................................80 4-40 Meters-Screen Popup with Meters Display ......................................................................81 4-41 Meters-Fader Popup ..........................................................................................................82 4-42 Meters-Setup View ...........................................................................................................83 5-1 Console Strip and Bus display with block diagrams for Main and Swap channels ..........86 5-2 Channel Assign View .......................................................................................................87 5-3 Channel Selector ...............................................................................................................89 5-4 Main and Swap Channel displays .....................................................................................89 5-5 Strip Fader .........................................................................................................................90 5-6 Rotary Knob Controls .......................................................................................................93 5-7 Strip Function Switches ....................................................................................................93 5-8 Mono Input knobsets ........................................................................................................94 5-9 Stereo Input Knobsets .......................................................................................................96 5-10 Dynamics knobsets ...........................................................................................................96 5-11 EQ knobsets ......................................................................................................................97 5-12 Filters knobsets .................................................................................................................98 5-13 Pan Knobsets ...................................................................................................................100 5-14 Aux bus Knobset .............................................................................................................102 5-15 Channel processor order and patch points ......................................................................103 5-16 Group Bus Routing Knobsets .........................................................................................104 xii Euphonix Max Air Mixing Console Operation Manual 5-17 Main Section Routing Knobset .......................................................................................105 5-18 Mix Minus Processing ....................................................................................................106 6-1 Main Bus View ...............................................................................................................108 6-2 Group Bus View .............................................................................................................109 6-3 Format Selector ...............................................................................................................110 6-4 Aux Bus Settings View ...................................................................................................112 6-5 Mix Minus Configuration-Strips View ...........................................................................115 6-6 Group Bus View-Strips ...................................................................................................116 6-7 Aux Bus View-Channels ................................................................................................117 6-8 Main View: A-Channels .................................................................................................118 6-9 CM404 Center Section with Soft Knobs ........................................................................119 7-1 CM404 Master Module ...................................................................................................121 7-2 CM404 Super Channel Controls .....................................................................................122 7-3 Super Channel: Selected Channel, Pan, Filters, and Input .............................................123 7-4 Super Channel: EQ, Insert ..............................................................................................125 7-5 Super Channel: Dynamics ..............................................................................................126 7-6 Monitoring Matrix ..........................................................................................................127 7-7 CM404 Monitor Controls ...............................................................................................128 7-8 Monitors Setup Popup ....................................................................................................128 7-9 Control Room Setup: CR Source ....................................................................................130 7-10 Control Room Setup: CR Output ....................................................................................130 7-11 CM404 Talkback/Slate ...................................................................................................132 7-12 Talkback/Slate Setup Popup ...........................................................................................133 7-13 Listenback Setup Popup ..................................................................................................134 7-14 Slate Setup Popup ...........................................................................................................135 7-15 CM404 Oscillator ...........................................................................................................136 7-16 Oscillator Setup Popup ...................................................................................................136 7-17 CM404 Solo Controls .....................................................................................................137 7-18 Solo Setup Popup ............................................................................................................137 7-19 Solo Safe Popup ..............................................................................................................139 7-20 CM404 Soft Knobs .........................................................................................................140 7-21 Soft Knobs Setup Popup .................................................................................................141 7-22 CM404 Center Section Faders ........................................................................................142 xiii Euphonix Max Air Mixing Console Operation Manual 7-23 CM404 Keypad ...............................................................................................................143 7-24 Keypad Directory Popup ................................................................................................144 7-25 Global Function Keys .....................................................................................................145 7-26 Custom Keys ...................................................................................................................146 8-1 Control Groups View ......................................................................................................147 8-2 Assign Channels to CG View .........................................................................................148 8-3 MF Masters View ...........................................................................................................149 9-1 Layouts View ..................................................................................................................153 9-2 Store Layout Popup ........................................................................................................154 9-3 Snapshots View ...............................................................................................................155 9-4 Store Snapshot: Strip View .............................................................................................156 9-5 Store Snapshot: Channel View .......................................................................................157 9-6 Scenes Touchscreen ........................................................................................................158 10-1 Event View .....................................................................................................................165 10-2 Add Input Event Popup ...................................................................................................166 10-3 Add Output Event Popup ................................................................................................167 10-4 Monitor Off: Inputs Set ...................................................................................................169 10-5 Action Popup ..................................................................................................................170 10-6 Monitor Off: Outputs Set ................................................................................................170 10-7 Monitor On: Inputs Set ...................................................................................................172 10-8 Monitor On: Outputs .......................................................................................................173 10-9 Machine Popup ...............................................................................................................174 10-10 Start Cart: Inputs and Outputs Set ..................................................................................175 10-11 Stop Cart: Inputs and Outputs Set ...................................................................................176 10-12 Camera/Channel On: Inputs and Outputs Set .................................................................178 10-13 Camera/Channel Off: Inputs and Outputs Set ................................................................179 10-14 Audio Follow Video Configuration ................................................................................180 10-15 Input and One Output Set ...............................................................................................182 xiv Euphonix Max Air Mixing Console Operation Manual Chapter 1: Introduction Congratulations on your purchase of Max Air, a compact high-performance digital mixing console intended for on-air broadcast and live applications. Max Air has been designed to satisfy broadcast audio professionals who demand the highest quality standards. Max Air is the perfect choice for serious broadcast audio production facilities that require a powerful digital mixing system with an easy-to-use interface. 1.1 How to Use This Manual Euphonix has dedicated substantial time and resources to the Max Air documentation. We recognize the diverse range of experience among our customers and have written and organized the manual to be accessible to everyone. Of course it is more fun to use Max Air than read about it but we assure you that your time reading this manual will be well spent. Manual Structure We recommend that everyone read this introduction in its entirety. The manual contains the following chapters: • Chapter 3: Quickstart to Common Tasks: Provides the fastest way to begin using Max Air’s basic features. Since this chapter depends on using the Touchscreen, read page 43–46 to acquire introductory knowledge before beginning. • Chapter 4: Touchscreen: Since Max Air uses Touchscreen software to implement its ground-breaking user-interface, it is important to get acquainted with this new technology. We recommend reading this chapter in its entirety. • Chapter 5: Channels and Strips: Discusses the physical area of the console used to control channels and the channel processing functions. • Chapter 6: Busses: Discusses Max Air’s bus system consisting of 24 Main busses, 24 Group busses, 16 Aux busses, and a stereo solo bus. • Chapter 7: Center Section: Discusses Max Air’s center section including the Super Channel, monitors, talkback/slate, oscillator, solo, Soft Knobs, faders, keypad, global functions, and Custom keys. • Chapter 8: Control Groups and Multi Format Masters: Discusses how to use Control Groups and Multi Format Masters and the difference between them. • Chapter 9: Layouts and Snapshots: Discusses how to store/recall channel-tostrip mappings (layouts) to the console and how to store/recall channel functions (snapshots). • Chapter 10: Event System: Discusses how to use the event system to program Max Air. 15 Euphonix Max Air Mixing Console Operation Manual Introduction How to Use the PDF The Acrobat PDF version of this manual provided in your system can be a valuable “online help” learning tool while using Max Air. We have included some amenities that we wish to explain for those not familiar with Acrobat: • The Bookmarks on the left serve as a continuously visible table of contents while reading. Click on a subject heading to jump to that page. Click a + symbol to expand that heading to show subheadings. Click the - symbol to collapse the subheadings. • The manual’s table of contents and list of figures are “active links” to their pages. Select the “hand” cursor, allow it to hover over the heading and turn into a “finger.” Then click to locate to that subject and page. • All cross references are active links. Allow the “hand” cursor to hover over the reference, turn into a “finger,” and click to follow the reference. • Use the left and right arrow keys on the top bar to go back and forth between views. This is a great way to follow a cross reference and return to the page from which you were reading. • Select the Find item from the Edit menu (Ctrl-F) to search for a subject. This can be used as an “index on the fly.” • Use the magnifying glass tool or the zoom edit box on the top bar to zoom in/ out. This is helpful when examining a complex graphic or setting the text size for easy reading online. Acrobat Reader version 4 or later is required to open the PDF. This can be downloaded for free at http://www.adobe.com/products/acrobat/readstep2.html. 16 Euphonix Max Air Mixing Console Operation Manual 1.2 Overview of the System Components 1.2.1 DF64 Digital Audio Frame Introduction The DF64 Digital Frame performs all Max Air audio processing: dynamics and EQ; Main, Record, Aux, and Monitor busses. Max Air can employ two Mixer Models that utilize one DF64 (one with and one without an SH612 Studio Hub), both of which have the following characteristics: 96 channels, 24 groups/clean feeds, 16 Aux busses, 24 Main busses and 24 external inputs). 1.2.2 Analog and Digital I/O The engineer has complete freedom to decide how to route sources and destinations to the console from the Touchscreen Patch View, which easily handles 224 digital and analog sources. Max Air can be expanded to accommodate 672 sources, suitable for large commercial installations. Digital and analog I/O units connect all of the devices in the studio via MADI. All audio signals are converted to and from the MADI format through analog and digital converters. The basic Max Air system includes four MADI Inputs and three Outputs to connect I/O devices. Additional MADI ports can be added by expanding the system with an SH612 Studio Hub MADI Router. Each 75-Ω coaxial MADI cable can carry up to 56 channels of 24-bit digital audio at 44.1 or 48 kHz. These MADI inputs and outputs appear at the console’s internal router/patchbay. See Console I/O on page 53 for more information. Microphone Inputs Microphone inputs are handled by the ML530 Mic/Line Interfaces. Each unit contains 24 remote-controlled microphone preamps. Each ML530 is connected to a dedicated AM713 Analog to MADI Converter. A system can include up to seven ML530s. 17 Euphonix Max Air Mixing Console Operation Manual Introduction Monitoring The MC524 Monitor Controller provides analog monitor outputs. This unit provides Main (7.1), Alt 1 (5.1), and Alt 2 (stereo) control room monitoring, SLS (7.1), and Cues 1–3 (each stereo) studio monitoring, two talkback preamps, and four listen microphone preamps. The MC524 is connected to a dedicated MA703 MADI to Analog Converter. CM416 Sixteen Fader Module GPI/O MIDI I/F 24 24 ML530 Analog Mic/Line AM713 Analog to MADI AM713 Analog to MADI CM404 Center Section System Computers A B DF64 Core 56 Digital FC726 Digital 56 Digital FC726 Digital Ethernet Control MADI Analog Audio Digital Audio C CM416 Sixteen Fader Module Speakers Talk & Listen Mics MC524 Monitor Interface MA703 MADI to Analog D A B C D MA703 MADI to Analog Typical Max Air Configuration 96 Full Channel Signal Paths Inputs: 112 Digital, 24 Mic, 24 Line = 160 Ouputs: 112 Digital, 24 Line = 136 Figure 1-1 Typical Max Air Hardware Configuration 18 24 56 Digital 56 Digital Euphonix Max Air Mixing Console Operation Manual 1.2.3 Introduction Control Surface Max Air features a professional modular control surface that can be easily configured to suit a variety of operational layouts. The CM416 module contains sixteen identical strips, the physical area on the console that contains keys, knobs, displays, and a fader. Channels perform all of the signal processing (EQ, dynamics, routing, gain, etc.). The control surface connects to the DF64 via ethernet and the EuCon Hub; audio does not pass through the control surface. The Max Air control surface consists of a CM404 center section with Touchscreen (1), Super Channel (4), Soft Knobs (2) and 8 center section faders (3). The channel strips (5), of which there can be a total of 48 (3 CM416 modules), contain a function select area (6), four assignable knobs (7) and a fader (8). 6 6 1 7 5 2 4 8 3 Figure 1-2 Max Air Control Surface 19 Euphonix Max Air Mixing Console Operation Manual Introduction Channels and Strips A CM416 module contains sixteen identical Strips. The Strip is the physical control area on the console that contains keys, knobs, displays, and a fader. A Channel performs all of the signal processing (EQ, dynamics, routing, gain, etc.). Max Air has 96 channels, each of which may be assigned to a Strip. A Strip has room for Swap and Main channels that can be switched with one button press. Max Air allows tremendous flexibility with how Strips are assigned channels and how they are controlled. Channel Format Most analog consoles are limited to mono or stereo channels. Max Air supports mono and stereo channels as well as LCRS, 5.1, 6.1, and 7.1 Multi Format Masters (Chapter 8: Control Groups and Multi Format Masters). 1.3 Additional Hardware Components The following hardware devices are also used in the Max Air system: • System Computer (SC261): Runs the Max Air Touchscreen software application; all file management and system setup is done from this computer. See Chapter 4: Touchscreen. • Interface Pilot Computer (PC253i): Supervises control functions for the analog monitor controller, remote microphone preamps, and transport control. • Digital Pilot Computer (PC253d): Controls a digital audio frame (DF64). • Studio Hub (SH612): This optional device can be used to add additional MADI ports to route digital audio to and from the DF64 and the system I/O devices. NOTE: This brief description to the Max Air hardware components is intended to introduce the reader to the audio path in and out of the system. More detailed information about all of the hardware is covered in the Max Air Technical Manual. 20 Euphonix Max Air Mixing Console Operation Manual 1.4 Introduction Max Air Startup Sequence With all system components turned off: 1. Turn on all of the surface modules. 2. Turn on the SC261 System Computer 3. Make sure the system digital sync source is on. 4. Turn on the SH612 Studio Hub (if present), all I/O units, the MOTU MIDI Interface and the GP132. 5. The System Computer will finish booting to the Windows desktop. With the system computer booted and the SH612 Studio Hub (if present), all I/O units, the MOTU MIDI Interface and the GP132 turned on: 1. Double-click the Max Air icon on the desktop. 2. Turn on the PC253i Interface Pilot, the PC253d Digital Pilot and the DF64. 3. If the modules on the system have previously been saved as default, Max Air will continue to boot when all modules reach 100%. 4. If modules appear as Unexpected, the user can select all of the modules by holding down the Ctrl key on the keyboard and selecting each of them. When all modules are selected, touch Save selected as default, and confirm the selection by clicking OK. 5. Click Continue to finish booting. Since Max Air has been designed for live, on-air applications, the system is designed to tolerate variations in the startup sequence. The system will boot properly if power is applied to all components simultaneously. If this occurs, be sure to check that all components are properly locked to a valid master digital sync source. To restart the system: 1. Shutdown the System PC with the Shutdown button in the About View. 2. Reset the CM404 and CM408 surface modules. 3. Power off the Digital Pilot, Interface Pilot, and DF64 core. 4. Power on the System PC. Since this takes the longest to boot, power it up first. 5. Power on the Digital Pilot and Interface Pilot. 6. Power on the DF64. The DF64 must be off for 5 s before powering back on to discharge the PSUs. 7. The system will boot the rest of the way by itself. 21 Euphonix Max Air Mixing Console Operation Manual 22 Introduction Euphonix Max Air Mixing Console Operation Manual Chapter 2: New Features in Version 1.4 Mix Bus Terminology Newer Max Air surface hardware now uses the term Main Bus instead of Mix Bus. The manual has been updated to reflect this change. The two terms can be used interchangeably. Mixer Model A new Mixer Model now supports 24 Aux busses. USB Support The Max Air System Computer now supports removable USB memory devices and drives. Removable USB devices can be used to save titles and configuration data. Router Mnemonics Max Air now provides support for displaying router mnemonics on channels which are fed from a facility router (see page 56). Preferences The Preferences tab in the System View has several new items (see page 70). Aux Bus Configuration Aux bus parameters can now be quickly set for multiple Aux busses (unity, pre-/postfader, on/off, stereo/mono). Level settings can be copied from Faders to Aux and from Aux to Aux. It is also possible to control Aux busses from the faders. Aux busses now have a gain range from off to +12 dB to match the range of the channel fader (see page 112). 23 Euphonix Max Air Mixing Console Operation Manual 24 New Features in Version 1.4 Euphonix Max Air Mixing Console Operation Manual Chapter 3: Quickstart to Common Tasks Since this chapter depends on using the Touchscreen, please read page 43–46 to acquire introductory knowledge before beginning. 3.1 Create a Title We will begin by creating a Title that allows you to save console and patch settings for later recall. On the Touchscreen: 1. Select File from the Main Menu buttons. 2. Select the Drives tab. 3. Select the C: drive (the C: Local Disk drive). 4. Select the Projects tab. 5. Create a new Project by touching the New button. A Project is a folder that contains titles for a show, location, or operator. 6. Name the project using the keyboard popup and press Enter. 7. Select Titles tab. 8. Create a new Title by pressing the New button. A Title can contain all settings for a show, each engineer can have their own Title, different Titles can be used for different versions of the same show. 9. Name the Title using the keyboard popup and press Enter. 10. To save the current console setup into the newly created Title, press Yes when prompted to Save Current Data. To clear the console setup back to the Default Title settings, press No to save the new title without the current console settings. 25 Euphonix Max Air Mixing Console Operation Manual 3.2 Quickstart to Common Tasks Initial Router and Patchbay Setup Max Air has an internal router that acts as a digital patchbay, allowing connection to Sources, Console I/O and Destinations. 24 Line AM713 Analog to MADI USED 56 Digital FC726 Digital Analog 1-24 56 Digital FC726 Digital 24 Mic ML530 Analog Mic/Line AM713 Analog to MADI Digital In 1 Digital In 2 Mic 1-24 Unused Unused Unused Unused Unused Unused Figure 3-1 Console Sources Each button along the left of the Patch view (Figure 3-1) represents a MADI connection to an I/O device. These MADI “Ports” are initially labeled as Hubx-x. We will start by renaming these inputs and outputs and the individual sources and destinations to meaningful labels. This is like labelling a patchbay with the equipment available for patching. Once this is done these settings can be saved as the Default Title and used for newly created Titles. Commonly used patches can be added to the Default Title setup in the same way a traditional patchbay can be normalled. 3.2.1 Name Ports 1. Select Patch from the Main Menu buttons on the right of the Touchscreen. 2. Select the Sources tab in the Patch view. We will rename ports to match the connections of the system shown in Figure 1-1. The first MADI input (Hub1-1) is connected to 24 Mic Preamps. 3. Select Hub1-1 on the left of the screen. 4. Touch Rename Port. Type USED (Mics 1-24) using the keyboard popup. 26 Euphonix Max Air Mixing Console Operation Manual Quickstart to Common Tasks 5. Select Hub1-2 and touch Rename Port. Type Analog 1-24. 6. Select Hub1-3 and touch Rename Port. Type Digital In 1. 7. Select Hub1-4 and touch Rename Port. Type Digital In 2. 8. If any of the MADI inputs are not connected, rename them UNUSED. Use the keyboard commands <Ctrl-C> and <Ctrl-V> to copy and paste UNUSED to save time. NOTE: Systems with a SH612 Studio Hub will display additional ports. 3.2.2 Assigning the Mic Preamps to Hubs In the above example the first MADI input port is used for the Mic Preamps. The patch system must be informed which MADI input each ML530 (24-Channel Mic Pre) connects to so their input controls appear on the corresponding input channel knobset. 1. In the Patch view, select the Cabling tab. 2. Select MADI Out Ports from the list on the left. These refer to the MADI output of external mic preamps, each with 24 channels. In our example, we only have one. 3. Select the green MADI Out box next to Mic1 Port. It is displayed in the Sources list on the right. 4. Select MADI In Ports from the list on the left. 5. Select the blue MADI In box next to Hub1-1. It is displayed in the Destinations list on the right. 6. Touch Patch Selected to make the connection. The console now knows how the mic/line interface is connected so the proper input controls appear at the top of the channels they are connected to. Because Hub1-1 has been designated as a MADI connection to the Mic/Line interface, selecting the Hub1-1 sub-category in Sources shows Device Patch in the first 24 cells and will not allow selection unless they are unpatched. 27 Euphonix Max Air Mixing Console Operation Manual 3.2.3 Quickstart to Common Tasks Label Destination Ports and Signals Select the Destinations tab to name the output MADI ports and their individual signals. Their names will depend on how these MADI ports are connected to the outside world. In the system diagram (Figure 1-1), four ports are shown. One of these ports is always used for the monitor outputs that connect to the MC524 Monitor Interface so only three ports appear in the destinations list as Hub1-1, Hub1-2, Hub1-3. In the above example, Hub1-1 is connected to 24 analog outputs, the other two to 56-channel digital format converters. Rename the Hub1-1, Hub1-2, Hub1-3 ports and their individual signals. 3.2.4 Label Individual Signals From the Patch view: 1. Select the Sources tab. 2. Select Mic Line 1 from the list on the left. 3. Select Rename Port and enter Mic 1-24 using the keyboard popup. This enters meaningful names into each of the 24 mic input name slots. 4. Each mic can now be individually named. Touch the first beige box in the Name column that shows Mic 1-24-1. Use the keyboard popup to rename it Mic 1. You can use the hardware keyboard’s down arrow to tab to the next name field. 5. Touch the gray Analog 1-24 button (the second gray button from the top-left, originally labeled Hub 1-2). 6. The names in the beige Name list can now be changed to reflect the actual sources connected to these 24 analog inputs (VTRA1, VTRA2, TEL1, etc.). 7. Touch the gray Digital In 1 gray button (the third from top-left) to rename the individual digital inputs from the third MADI port. Do the same for the fourth Hub input we earlier named Digital In 2. 28 Euphonix Max Air Mixing Console Operation Manual 3.3 Quickstart to Common Tasks Channel to Strip Layout Euphonix digital consoles allow the user to adjust the relationship between the 96 logical channels (logical channels are the actual channel signal paths) and the 16–48 physical channel strips on the surface. Each channel strip has a Swap button that switches the Strip between the Main and Swap channels. Backup mics are often connected to the Swap channel to allow swift changeover at the push of a dedicated button. To create an easy starting point, we will assign 96 logical channels to the 32 physical strips as shown in Table 3-1. Table 3-1 Mapping Logical Channels to Physical Strips Physical Strips 3.3.1 Logical Channels Main Strips 1-16 Logical Channels 1-16 Swap Strips 1-16 Logical Channels 17-32 Main Strips 17-32 Logical Channels 33-64 (16 stereo channels) Swap Strips 17-32 Logical Channels 65-96 (16 stereo channels) Setting up Stereo Channels using MF Masters Table 3-1 shows that the first 32 logical channels are mono channels, 33–96 are stereo channels. A Multi Format Master is a single control strip that can control more than one channel. It can be setup as a stereo master (controlling 2 channels) with a balance control and Left/Right to Mono selection. The MF Master Strip controls both channels: adjusting the EQ on a Stereo MF Master adjusts the EQ’s of the two channels assigned to it. Setup Stereo Multi Format Masters for Channels 33-96 1. Select Channels from the Main Menu buttons. 2. Select the MF Masters tab, and the Masters 1-8 tab under the bank of buttons. 3. In the Format Selector, press the arrows to display Stereo. The eight boxes below show the channels controlled by this format (two for stereo, L and R). 4. In the list of logical channels to the left, press the arrows to display the third page (channels 33–48). 29 Euphonix Max Air Mixing Console Operation Manual 5. Quickstart to Common Tasks To make the first MF Master (labeled M1) control channels 33 and 34 simply select buttons 33 and 34 in the first row and press the Set Format button. The format displayed (in this case Stereo) on these channel buttons is St L and St R, showing that these two channels can now be controlled as a stereo pair from MF Master 1. To set six channels to be controlled as a 5.1 format is identical: just select the 5.1 format from the Format Selector and select six rather than two channels. 3.3.2 6. The MF Master can be named to correspond to the actual source. Touch the MF Master’s button (they default to M1, M2, etc.) on the left and name them with the keyboard popup (ST1, ST2 or with actual source names such as VTR1). 7. To assign the rest of channels to MF masters, repeat the process for each MF master button. Assign Channels to Strips 1. Touch the Channels menu button on the right side of the screen 2. Select the Assign tab. 3. Select the Select Range button. To assign Channels to Strips: 4. Select the 1–48 tab beneath the left bank of buttons called Channels. Select channels 1–16 from the bank by pressing channel 1 button and then 16. All 16 channels are selected. 5. Select the Main tab beneath the right bank of buttons called Strips. Touch the Strip 1 button to select and assign the 16 channels on the left to the 16 main strips on the right. The next 16 Strips starting at Strip 1 were automatically assigned to save time. The first 16 Strips light up on the control surface. 6. Select channels 17–32 from the left channel bank of buttons. Select the Swap tab beneath the right bank of strip buttons. Touch Strip 1 to assign channels 17– 32 to the first 16 Swap channels. The Swap designations light up just beneath the Swap button on each of the first 16 Strips on the control surface. To assign MF Masters to Strips: 7. Select the MF Masters tab from beneath the left bank of buttons 8. Select MF Masters 1–16 and select the Main tab button beneath the right Strips bank of buttons. 30 Euphonix Max Air Mixing Console Operation Manual 9. Quickstart to Common Tasks Touch the Strip 17 button in the right bank to assign the first 16 MF Master to Main Strips 17–32. 10. Select MF Masters 17–32 and assign them to Swap Strips 17–32. NOTE: To simply and quickly assign channels 1-x to Strips 1-x, press the 1:1 button. However, use caution because this overwrites previous assignments! 3.4 Busses 3.4.1 Create Main Sections and Audio Subgroups Max Air has 24 individual Main busses that can be grouped into 16 sections labeled A– H and J–U (I, L, M, N, and O have been omitted to avoid being confused with one another). Main sections can be setup in the following formats: mono (M) mono LR (M, M) stereo (L, R) LCRS (L, C, R, S) 5.1 (L, C, R, SL, SR, B) 6.1 (L, C, R, SL, SR, SC, B) 7.1 (L, LC, C, RC, R, SL, SC, SR, B) Main sections can be set to different formats (i.e., A = stereo, B = mono, C =5.1). These are the Main output groups of the console which can be monitored directly from the control room monitor section. They can also be used as audio subgroups and clean feeds. Setup Subgroups and Main Program Output This example creates four stereo subgroups using Main sections A–D and sets the main stereo program to Main section E. 1. Select Busses from the Main Menu buttons. 2. Select the Main tab at the bottom. 3. Select the A–H Sections tab beneath the bank of buttons. 4. Make sure Main busses 1–16 are shown by using the arrows to locate page 1 of 2. 5. Select Stereo in the Format Selector. 6. Touch Main Bus buttons 1 and 2 in the first row (Main section A). 31 Euphonix Max Air Mixing Console Operation Manual 7. Quickstart to Common Tasks Touch Set Format to make busses 1 and 2 into a stereo pair assigned to Main section A. The Main Section Master Level control can be mapped to the Soft Knobs just below the screen by pressing the Main Masters key just below the screen in the Soft Knobs section. This allows the main section to be switched on/off and level trimmed. 8. Assign Main busses 3 and 4 as Stereo to main section B, 5 and 6 to main section C, 7 and 8 to main section D, 9 and 10 to main section E. 9. Since main section E is the main stereo program bus, press the E button on the left and name it Prog in the keyboard popup. Name the other main sections SubA, SubB, etc. Setup Four Output Faders for Main Sections A–D Create four stereo MF Masters to act as Subgroup Master Channels fed from Main sections A–D. This allows fader level control and full output processing. 1. Select Channels from the Main Menu buttons. 2. Select the MF Masters tab. 3. Since MF Masters 1–32 are already used, select the Masters 33–40 tab beneath the bank of channel buttons. 4. Page through the channels to show Page 7 of 7. This brings up bonus channels 97–106. These extra channels are very useful as processing channels for group masters. Max Air only allows the first 96 channels to be assigned to Strips, so these bonus channels are always available for subgroup masters. 5. Assign channels 97 and 98 as a stereo pair to MF Master 33, channels 99 and 100 to MF Master 34, channels 101 and 102 to MF Master 35 and channels 103 and 104 to MF Master 36. 6. Touch the four MF Masters buttons (M33, M34, etc.) to name them in the keyboard popup (SubA, SubB, SubC and SubD). Patch the Main section outputs A–D into these channels. 7. Select Patch from the Main Menu buttons. 8. Select the Console I/O tab. 9. Select the Main Busses gray button on the left and the 1–16 tab to show the first 16 Main busses. 10. Touch and drag through the first eight bus outputs in the green Out column to select Main Bus Outputs 1–8 (used by Main sections A–D, labelled Sub A, etc.). 32 Euphonix Max Air Mixing Console Operation Manual Quickstart to Common Tasks 11. Select the A and B Inputs gray button on the left and the 97–106 tab. 12. Touch and drag through the blue A Input column to select the A inputs of channels 97–104. 13. Touch the Patch Selected button to make the patch. Channels Main Section A - Sub A stereo Control Channels 97 and 98 MF Stereo Master Main Section E - Prog Bus Center Fader Figure 3-2 Main Section A signal flow Bring up the Subgroups on the Center Faders 1. Select Channels from the Main Menu buttons. 2. Select the Assign tab at the bottom. 3. Select MF Masters beneath the left bank of buttons. 4. Select the four MF Masters from the left bank of buttons that control the A, B, C and D Subgroups (MF Masters 33–36). The Select Range button must be selected. 5. Touch the Center tab under the right bank of buttons and touch the first button labeled 1 to assign the four MF Masters to the first four faders in the center. Their designations light up on the surface to show they have been assigned. It is also possible to use two channels (105 and 106) controlled by another MF Master to act as main signal processing stereo channel for the program bus E if required. These would be set up as above fed from Main section E. The main program output would be the channel output of channels 105 and 106. These patch points are found within the Console I/O tab of the Patch view under Channel/Main- Outs from the list of buttons on the left. In the above examples we used the Main sections as subgroups because it is easy to assign channels to these Main sections: simply select Main section A and the channel is routed to this stereo bus. It is also easy to Monitor these subgroups because the Monitor section directly monitors the Main sections. 33 Euphonix Max Air Mixing Console Operation Manual 3.4.2 Quickstart to Common Tasks Route to the Main Sections and Busses Route Channels 1. Press All key on center section just below the left of the screen. 2. Press the Main button at the top of any strip to select Main section routing on all strips. The WX keys at the bottom of the knobsets allow paging if there are more than four Main sections.In this case the Prog (Main section E) appears on the 2nd page. 3. The four Main sections are shown as SubA, SubB, SubC and SubD in each Strip. To route the channel to SubA, press the On key next to the knob labeled SubA. The routing LED at the top of the Strip shows the channel is routed to Main section A. Do this for the first 16 Strips. 4. Press any Strip’s Swap button and repeat steps 2 and 3 so that the backup mics plugged into channels 17–32 are also routed to Main section A. Route Subgroups A–D, to the E Main Section (Program Output) 1. Press the blue Wave key next to the first center section fader which controls MF Master SubA. This brings the MF Master’s parameters into the Super Channel to the right of the Touchscreen. 2. Select Super Channel from the Main Menu buttons to display this same MF Master’s parameters on the screen. 3. Route this MF Master, which controls SubA, to the program Main section E by pressing the Setup button in the top left routing box on the screen. 4. Select the Main sections tab Section A–H and then select the Prog Main section (fifth from top: Main section E). 5. Repeat for the remaining three the Main sections B–D. 34 Euphonix Max Air Mixing Console Operation Manual Quickstart to Common Tasks Alternate Method of Routing to Main Sections – Busses/Main View Screen 1. Select the Busses Main Menu button. 2. Select the Main View tab. 3. Touch the Strip View button and select Main from the arrow keys at the top. 4. Select Main section B from the row of buttons along the bottom. 5. Touch the top knob bank to highlight 16 channels. The knob bank highlighted corresponds to center section’s 16 Soft Knobs. 3.4.3 6. Touch the On key using the buttons just below the screen for the applicable channels to send to sub B. 7. The arrow keys at the top allow routing for Main Strips, Swap Strips and the Center Section’s eight faders (which have the MF Master Subgroups A, B, C and D assigned to them). Using the 24 Group Busses Max Air includes 24 Group busses. These are very useful for additional clean feeds or extra stereo outputs. As an example we could use Groups 1 and 2 as a stereo foldback output. 1. Select Busses from the Main Menu and the Group tab. 2. Check that 1 and 2 are set to stereo. If not select the stereo format from the Format Selector, select busses 1 and 2, and press the Set Format button. For mono mix minus, these could be set as mono busses. 3. To route a channel to these busses, press the Group button at the top of a Strip. The group pairs show next to the four knobsets. 4. Press the two buttons below the 1/2 group display next to the top to route the channel to these busses. The routing LEDS at the top of the channel light to show routing to Groups 1 and 2. 5. The output level of the groups can be brought up on the Soft Knobs below the screen by pressing the Group Bus Masters button on the surface just below the right edge of the Touchscreen. 35 Euphonix Max Air Mixing Console Operation Manual 3.5 Quickstart to Common Tasks Meters After channels are assigned to the surface, set the meters to suit your needs. 3.5.1 Setting the Fader Meters On Each Strip We recommend beginning here since you will be able to see signal when you patch into the channel. 1. Select Meters from the Main Menu. 2. Select the Fader tab. This view shows all available Strips on your Max Air Console. 3. Touch Select All, then choose Fader in the Meter Display area to the right to enable the meter next to each fader on the Strips. When you begin patching audio into console, you will now see signal on each channel as you patch. 3.5.2 Screen Meters on the Touchscreen There are eight meter banks across the top and down the right side of the Touchscreen. You can choose from a wide variety of signals to display here. Since there are meters set up on every channel, it is probably best to select the screen meter area to display Subgroups, Aux Masters, Solo, and Program. In this example we will place the meters for these busses on the screen. 1. Select Meters from the Main Menu. 2. Select the Screen tab. 3. Select the left-most meter bank area (selected bank shows a yellow outline box). 4. To select the four stereo subgroup masters we created earlier, press the Main Sections button in the Function area. 5. Select Main section A (labeled SubA in the Main Section box). You will see the SubA stereo meters appear in the selected bank. 6. Select the adjacent meter bank to the right and repeat above steps until SubA, SubB, SubC, and SubD meters are visible. On the fifth meter bank from the left, place eight Aux masters: 7. Select the fifth meter bank area from the left. 8. Select Aux Busses from the Function area – the available aux busses buttons appear on the right area of the screen. 36 Euphonix Max Air Mixing Console Operation Manual 9. Quickstart to Common Tasks Touch the Select Range button in the Aux Busses view. Touch 1, then 8. This places the first eight aux meters in the fifth bank. 10. Repeat above steps for the Solo (in Solo Bus), Program (in Main sections by selecting Main section E), and Control Room Meters (in Control Room). The names that appear below the meters are the names assigned to the busses earlier. Metering Multiple MF Masters in One Block The previous example used four meter blocks to show four Main sections A–D. Because these four Main sections are assigned to four MF Masters (33–36) and to the center faders, it is possible to place all four of these stereo meters in one bank. 1. Select the bank for the meters. 2. Select the Strips function then select the Center tab. 3. Select a meter bank and touch the first four buttons to bring the four MF Masters into one block. Channel/Strip Metering You can put channel meters along the top of the Touchscreen. There are 48 meter spaces available along the top row, not including the right corner section. Note that there are two options with the Channels and Strips buttons: channels are the actual logical channels, Strips are the physical position of the Strips on the console. If you set the meters to show channels, these will not necessarily match what is on the actual console Strips. When you select the Strips button you will notice that you can set the meters to look at just the Main or the Swap or whatever is on the Fader by selecting the appropriate tab below the bank of buttons. If you select Fader, the meters change when you press the Swap button on a Strip. The meters will read the signal path that is being controlled by the actual fader. Also note that the position of the meter point in a channel can be individually set to one of seven positions, so it can meter pre- or post-fader, pre- or postEQ, etc. The position of the meter in the channel signal path can be set by selecting the Super Channel Main Menu button, then the Setup button in the Process Order box to the left. 37 Euphonix Max Air Mixing Console Operation Manual 3.6 Quickstart to Common Tasks Knobsets Knobsets allow users to customize the four rotary controls on the surface to suit their individual requirements. There are six buttons at the top of each strip (Pan, Filt, EQ, Dyn, Inp and *) that determine which parameters the knobset controls. In this example, we will configure the * custom knobsets for mono and stereo channels. From bottom to top, we will configure mono channels to have mic gain, pan, aux 1 and aux 2. Stereo channels will have line trim, balance, aux 1 and aux 2. 3.6.1 Creating a Custom Knobset for Mono Channels 1. Select System from the Main Menu. 2. Select the *Knobset tab. The * in front of Knobset in the tab indicates that this custom set of knobs is accessible by pressing the * key at the top of each channel strip. 3. The view shows two boxes, the one on the left is a set of rotary controls and keys found on the strip. The boxes on the right are buttons that indicate the channel functions. 4. Select the bottom box on the left. It highlights yellow to show it is selected. 5. Select the Input function in the middle column. The grid on the right shows all input functions of the channel strip. 6. Select the A input Gain situated in the bottom-left of the bank of buttons. There are two inputs per channel each with Impedance, 48 V phantom, HighPass Filter, Mic Gain, digital input Trim, and Phase controls. The Delay settings and the Input key (between the A and B Inputs) are common to both inputs. Note that the Impedance, 48 V phantom, High-Pass Filter, and Mic Gain controls appear only on channels that have been connected to a Mic Preamp (Channels 1–24 in the example at the beginning of the Quickstart). You have just configured the Mic Gain control to appear on the bottom control on the channel strip when the * key is selected on any strip. 7. Repeat the above steps choosing Pan F (Front pan) for the panner and Aux 1 and Aux 2 for the auxes. From bottom to top the four knobs will show Mic Gain, Pan, Aux 1 and Aux 2. 8. By paging to the next set of knobs using the arrow keys at the top you can set a total of 16 custom knobs. 38 Euphonix Max Air Mixing Console Operation Manual 3.6.2 Quickstart to Common Tasks Creating a Custom Knobset for Stereo Channels 1. Select System from the Main Menu. 2. Select the *Knobset tab. 3. Scroll to Page 2 using the arrow button on the top-left. 4. Select the bottom area in the left box. It highlights yellow to show it is selected. 5. Select the Input function in the middle column. The grid on the right shows all input functions of the channel strip. 3.7 6. Select the A input Atrim 7. Select the second knob area on the left and select Input, then Balance. 8. Repeat for the other knobset positions choosing Aux 1 and Aux 2. External Device Setup Max Air includes 24 external inputs that can be directly monitored at the touch of a button. These individual inputs need to be grouped together, assigned a format, named and attached to External Device buttons to match the external sources (i.e., Off Air Stereo, Dolby E Decoded 5.1, CD player, etc.). 3.7.1 Patching External Devices into the External Inputs Decide the sources to be patched into external inputs. For example, the first 24 digital sources coming into the console that we labeled Digital In 2 are external sources. 1. Select Patch from the Main Menu. 2. Select the Sources tab. 3. Select the fourth gray button which should now be labeled Digital In 2. 4. Select the 1–32 tab. 5. Touch and drag through the green Digital In 2 column to select the first 24 sources. These appear in the green Sources list to the right. 6. Select the Console I/O tab and select the Externals button on the left. 7. Touch and drag through the blue External column to select all 24 External inputs. 8. Touch the Patch Selected button to make the patch. The first 24 devices coming into the fourth MADI input (in this case the second Digital Format Converter) are patched to the 24 External Inputs of the console. Note that it is also possible to patch these into channels: the router allows any patch output to be sent to more than one source. 39 Euphonix Max Air Mixing Console Operation Manual 3.7.2 Quickstart to Common Tasks Assign External Inputs a Format and a Button 1. Select System from the Main Menu. 2. Select the Externals tab. 3. Select Sets 1–8 4. Set the format to Stereo L R. 5. To assign Ext Mon Inputs 1 and 2 to Device 1 button as a stereo pair, touch the buttons labeled 1 and 2 in the first row and touch Set Format. 6. Touch the Device 1 button on the far left and name the device Off Air. 7. Repeat the steps above for all externals. The system allows any combination of formats. For example, a 5.1 Dolby E monitor set of six inputs could be assigned as a 5.1 format to device button 2. 3.8 Monitors Setting up the monitors is the final step to getting sound to the speakers. Note that only certain monitor outputs can handle surround outputs. Externals Main Sections Aux Snds Out Main 8 Out (max 7.1) Rtn Alt 1 6 Out (Max 5.1) CR Monitors 8 Out (max 7.1) Alt 2 Stereo Mon A 8 Out (max 7.1) Mon B Stereo Mon C Stereo Mon D Stereo Monitor Selector Figure 3-3 Monitor Routing 40 Euphonix Max Air Mixing Console Operation Manual Quickstart to Common Tasks Control Room Monitors 1. Press the Setup button in the Control Room Monitor area of the Super Channel on the surface. 2. Select the CR Source tab. 3. Select the appropriate source from the screen. In our example the fifth Main section should be labeled Prog and has the main program output. The three buttons labeled Main Spkrs, Alt 1, and Alt 2 allow using three different speaker sets in the control room. Monitor A–D The four speaker sets labeled Mon A–D can be used for additional monitoring including green room feeds, floor foldback, etc. Setup is simple: press the Setup button at the top-right of the Super Channel section to bring up the source options for these monitors. 3.9 Save a Default Title Once you have completed this setup process, you should save this Title. 1. Touch the File menu button and select the Title tab. 2. Touch the Save button in the Current Title box to save all the changes you have made. Do this frequently when making changes. 3. If you touch the Save As Default button, the current settings will become the default settings and will be loaded when a new Title is created. WARNING: Do not do execute step 3 if your technical or operational department has already set up the console and saved a Default Title. 41 Euphonix Max Air Mixing Console Operation Manual 42 Quickstart to Common Tasks Euphonix Max Air Mixing Console Operation Manual Chapter 4: Touchscreen 4.1 Introduction to the Touchscreen The Max Air Touchscreen allows you to touch items on the screen that you would normally click with a mouse. The software can still be operated with a mouse and keyboard but we will confine our instructions to the “touch” interface because most users are unfamiliar with it. The main difference between a touch and conventional interface is that there is no “double-touch” corresponding to a double-click to launch or open an item. The term View is used for a screen of information that is activated by touching a menu button or tab. There is no Close button to a View. Change Views by selecting another View. The term Popup is used for a window of topical information that is opened by touching a button and closed by touching a Close button. A Popup is similar to a dialog box in other systems. When a keyboard popup is presented to name something (Figure 4-1), either touch the letters onscreen or type them on the system computer keyboard. Either touch the Enter button onscreen or hit the Enter key on the system computer keyboard. Figure 4-1 Keyboard Popup We will use the word select to refer to items that stay selected or illuminated when touched, or that activate a new mode. We will use the word touch to refer to items that are activated when touched but do not persist or activate a new mode. 43 Euphonix Max Air Mixing Console Operation Manual Touchscreen The Max Air Touchscreen application has 10 Main Menu buttons along the right side of the screen that access its functions: Figure 4-2 Touchscreen Main Menu Buttons • File: file management • Patch: digital patchbay • Channels: configure Multi Format Masters, assign and name Control Groups, assign channels to Strips, configure Layouts and Snapshots, lock Strips, and set faders to unity gain • Busses: configure and assign group, main, and aux busses • Super Channel: shows all settings of the Super Channel • Events: GPI/O event configuration • Meters: configure meters and meter presets • System: configure external monitor inputs, configure custom knobset, view Mixer Model, and set Preferences • Status: view the status of any installed module; also performs some diagnostic functions • Help: view Max Air Help files 44 Euphonix Max Air Mixing Console Operation Manual Touchscreen 1 4 2 5 6 3 Figure 4-3 Touchscreen Main View Four important types of information are displayed on the Touchscreen: • Permanent Display: Consists of the Soft Knobs Display (3), the Main Menu buttons (5), a Keypad Function Viewer (6) and a display of the current Title and Time of Day Clock (4). • Meters (1): The area at the top and upper-right of the display is used for level meters. • View Area (2): The majority of the screen area between the meters and the permanent display is used for context-sensitive Views. • Popups: These are like dialog boxes used for a specific task (i.e., oscillator parameters, keyboard, etc.) that remain on screen until their task is completed or canceled. 45 Euphonix Max Air Mixing Console Operation Manual Touchscreen 3 4 1 2 Figure 4-4 Touchscreen Navigation Views are selected from the Main Menu buttons on the right side of the screen (1). Several views have multiple sub-views accessed by tabs (2). Within a view, Ranges Tabs (3) select additional values and Screen Buttons (4) control various functions. 46 Euphonix Max Air Mixing Console Operation Manual 4.2 Touchscreen File Select the File button to navigate the Max Air file system. Three tabs along the bottom of the view list the main subjects: Drives, Projects, and Titles. The order of these tabs also represents their hierarchy (i.e., a Title is within a Project located on a Drive). File operations are almost identical to those in Windows or the Macintosh. Figure 4-5 Drives View Select the Drive on which to begin a new Project or open an existing Project. The Drive name highlights but the Open button is dim because it is not necessary to open the drive; just select the Projects tab to find the project to open on that Drive. 4.2.1 Projects Select the Projects tab to view the Projects on the selected Drive. A Project must exist before you can create a Title. A Project is essentially a folder in which Titles are stored. 47 Euphonix Max Air Mixing Console Operation Manual Touchscreen Figure 4-6 Projects View Create a New Project Touch the New button in the Selection area along the right side of the Projects View. Type a name in the view that appears and touch Enter. Open an Existing Project Select a Project name. The name highlights and there is no need to touch the Open button for the Project (since it is dim, you cannot). Just touch the Titles tab to see the Titles within the selected Project (see Titles on page 49 to learn how to open a Title). Rename, Copy, Paste, or Delete Project The Rename, Copy, Paste and Delete buttons are located in the Selection area on the right side of the Projects View. The easiest way to backup a Project is by copying and pasting it to another Drive. 48 Euphonix Max Air Mixing Console Operation Manual Touchscreen Select a Project from the Projects View. • Touch the Copy button to copy the selected Project. The Paste button remains dim until the Copy button is used. Note that you cannot copy a project to a CD-RW or CD-R drive from the application. • Touch the Paste button to paste the copied Project. Of course, you can navigate to another Drive before pasting. If the selected Project’s name is Test, the copied Project is Copy of Test. • Touch the Rename button to rename the selected Project in the keyboard popup that appears. Touch Enter to complete the process or Cancel to leave the name unchanged. • Touch the Delete button to delete the selected Project. The Project is deleted and cannot be pasted. 4.2.2 Titles A Project must exist before selecting, opening, or creating a new Title. The Rename, Copy, Paste, and Delete buttons work the same on Titles as described above for Projects. To open or create a Title, a Project must first be selected (see Projects on page 47). Figure 4-7 Titles View 49 Euphonix Max Air Mixing Console Operation Manual Touchscreen Create New Title Touch the New button in the Selection area along the right side of the Titles View. Type the Title name in the New Title Name View that appears. Touch Enter to complete the process or Cancel to exit without creating the Title. The following popup appears: Figure 4-8 Save Current Data Popup • Yes: Saves the settings from the current title into the new title. • No: Uses settings for Default Title to reset console. See page 51 to see how to change the default settings. Open Existing Title Select the Title name and touch the Open button in the Selection area. 4.2.3 Operations on the Current Title Figure 4-9 Current Title Buttons The three buttons in the Current Title area provide an easy way to operate on the currently open Title from any File view. They are dim if a Title is not open. 50 Euphonix Max Air Mixing Console Operation Manual Touchscreen • Save: Performs both regular Save and Save As functions. A keyboard popup appears with the current Title’s name in the edit box. Touch Enter to save changes to the current Title. Save a copy under a different name by typing a new name. The new Title becomes the currently open Title. • Save as Default: Uses the settings in the current Title for new Titles. See Default Titles on page 51 for more information about what is saved. • Close: Prompts you to save changes before closing the current Title. Select Current Touch the Select Current button to instantly navigate back to the currently open Title in the Titles View. This is a convenient way to browse the File system without losing your place. Edit Notes Touch the Edit Notes button to enter any information about the Title. The notes are displayed below Title names in the Title View. 4.2.4 Default Titles The settings stored in the Default Title are automatically included with each new Title. Each Mixer Model has a Default Title file. The following settings are contained in the Default Title: • Patch settings and names • Bus Setup: names and formats • Externals Setup: names and formats • SnapShots • Layouts • Meter setups NOTE: The Default Title is a file on the System Computer but does not appear in the Directory. Setting the Default Title The Default Title can be set by touching the Save As Default button in the Titles View. This copies all settings listed above from the currently open Title into the Default Title for the current Mixer Model. A warning view appears to confirm this action. 51 Euphonix Max Air Mixing Console Operation Manual 4.3 Touchscreen Patch The Patch View allows connections between the console and external devices in exactly the same way as a conventional analog patchbay. The most significant difference is that patches can be created then saved and recalled with the Title. The Patch View implements a digital patching system that uses a MADI routing hub to connect sources to the console and its destinations. System Computer Speakers Talk & Listen Mics ML530 MC524 Analog Mic/Line Monitor Interface AM713 Analog MA703 SH612 MADI to Analog Studio Hub A B C AM713 Analog DSP Core D A B MA703 Analog C D DM714 MD704 Digital Digital FC727 FC727 Digital Digital Figure 4-10 Simplified MADI routing diagram The following devices provide a robust and complete I/O interface: • The Euphonix DM714 (AES/EBU-to-MADI) and MD704 (MADI-to-AES/ EBU) converters provide 26 channel inputs and outputs. • The Euphonix AM713 (analog-to-MADI) and MA703 (MADI-to-analog) provide 24 fixed-gain channel inputs and outputs. • The Euphonix ML530 provides 24 remote, variable gain, analog, mic/line preamps that can be controlled from the Strip. • The Euphonix FC727 and FC726 provide 56 channels of digital format conversion. Some equipment, such as the Euphonix R-1, the Sony 3348HR recorder and some high end consoles, offer a MADI interface. Most equipment, however, (i.e., mics, speakers, DAWs that support AES/EBU and vintage gear) must convert to and from MADI using the appropriate Euphonix converter. 52 Euphonix Max Air Mixing Console Operation Manual Touchscreen Max Air must be initially setup so that all the studio equipment is displayed and correctly labelled and normalled ready for a session. This basic wiring information is stored in the Default Title so these settings can be used when starting a new session with a new Title. To setup Max Air studio wiring, see Chapter 3: Quickstart to Common Tasks. Select Patch from the Main Menu buttons. The Patch View has four categories represented by tabs on the bottom of the screen: Console I/O, Destinations, Sources, and Cabling. 4.3.1 Destinations and Sources Figure 4-11 shows that sources and destinations refer to the Max Air console. Sources are signals sent to the console (i.e., signals from the analog to MADI and digital to MADI converters, microphones, tape/VTR outputs). Destinations are signals sent from the console (i.e., signals sent to the MADI to digital converters, VTR inputs). Sources Max Air Console Destinations Figure 4-11 Sources and Destinations with respect to Max Air If you have purchased an SH612 Studio Hub, there are up to 12 MADI device input ports and 11 MADI output ports on the console, each carrying up to 56 channels. If you do not have a Studio Hub, there are four MADI input ports and three MADI Output ports available. 4.3.2 Console I/O Select the Console I/O tab on the bottom of the Patch View, then select the A and B Inputs sub-category on the left (Figure 4-12). This is where connections to the channel’s A and B inputs are made. Touch the Name field (1 in Figure 4-12) and type a name for a channel. Touch and drag through the A Input cells (2 in Figure 4-12) for which you would like to assign. Figure 4-12 shows the result of selecting the A Input cells for channels 1–5. Note that the channel names appear in the Destinations column (3 in Figure 4-12) in the Selected Sources and Destinations area. The numbered tabs (4 in Figure 4-12) display additional pages of patchpoints. 53 Euphonix Max Air Mixing Console Operation Manual Touchscreen 1 2 3 5 4 Figure 4-12 Console I/O -A and B Inputs View The four buttons (5 in Figure 4-12) on the lower-right perform the following functions: • Patch Selected: Patches selected patchpoints (3 in Figure 4-12) An error message appears if the sources are not properly matched to the destinations. There must be an equal number of sources and destinations or one source to multiple destinations. • Unpatch Selected: Unpatches selected patchpoints • Select None: Deselects all patchpoints • View Log: Shows a log of failed patches 54 Euphonix Max Air Mixing Console Operation Manual Touchscreen To complete this Patch example: 1. Select the Sources tab (1 in Figure 4-13). 2. Touch and drag through the first five cells in the Hub 1-1 column (2 in Figure 4-13). Note that these names appear in the Sources column of the Selected Sources and Destinations area next to their counterparts in the Destinations column (3 in in Figure 4-13). 2 3 4 1 Figure 4-13 Sources and Destinations Selected 3. Touch the Patch Selected button (4 in Figure 4-13) to make the Patch. Note in Figure 4-14 that the Selected Sources and Destinations area is cleared (1 in Figure 4-14) and the A Input names appear next to their source channels (2 in Figure 4-14). 55 Euphonix Max Air Mixing Console Operation Manual Touchscreen 2 1 Figure 4-14 Patch Complete Router Mnemonics Max Air supports importing router mnemonics to name channels. See page 72 to enable this feature in Preferences. NOTE: This function will only work as described if the console has been integrated with the router system as described in the Max Air Installation Guide. To enable importing of names to channels, enter “%X” as the Source Input name on the Touchscreen. “%” indicates that the input is a router input or output. “X” indicates the number associated with that router destination (console input). 56 Euphonix Max Air Mixing Console Operation Manual Touchscreen Figure 4-15 Source input naming The channel displays on the console surface are updated as the names associated with the sources patched to the channels are changed and sent from the router. Figure 4-16 Sources patched to channels 57 Euphonix Max Air Mixing Console Operation Manual 4.3.3 Touchscreen Cabling This category handles MADI cable connections for the ML530 Mic/Line Interfaces. Mic/Line Interface Patching For mic inputs and analog inputs not at +4 dB, the Euphonix ML530 provides 24 preamps each with gain, phantom power, high-pass filter, and hiz/loz switching. The analog outputs are connected to an AM713 Analog to MADI converter which then connects to one of the MADI inputs. The patch system must be informed which MADI input each ML530 connects to so their input controls appear on the corresponding input channel knobset. Note how each Mic/Line Interface is connected. In the example that follows, the MADI output from the Analog to MADI converters of two ML530 Mic/Line interfaces have been connected to the inputs of Hub1-1 and Hub1-2. NOTE: We recommend patching each ML530 channel to only one channel input. 58 Euphonix Max Air Mixing Console Operation Manual Touchscreen 1. Select the Cabling tab (1 in Figure 4-17). 2. Select the MADI Out Ports sub-category (2 in Figure 4-17). The list shows seven Mic/Line Interfaces but configure only those wired to the SH612 Studio Hub (i.e., Mic1 and Mic2). 3. Touch and drag through the cells next to Mic1 and Mic2 in the MADI Out column (3 in Figure 4-17). The cells highlight green and the names appear in the Sources column of the Selected Sources and Destinations area (4 in Figure 4-17). 3 4 2 1 Figure 4-17 Cabling: MADI Out Port 4. Select the MADI In Ports sub-category (1 in Figure 4-18). 5. Touch and drag through the cells to the right of the two Hub1 inputs Hub1-1 and Hub1-2 (2 in Figure 4-18). The cells highlight green and the names appear in the Destinations column of the Selected Sources and Destinations area (3 in Figure 4-18). 59 Euphonix Max Air Mixing Console Operation Manual Touchscreen 1 2 3 4 Figure 4-18 Cabling: MADI In Port 6. Touch the Patch Selected button (4 in Figure 4-18) to make the patch. The Patch system now knows how the two mic/line interfaces are connected so the proper input controls appear at the top of the channels they are connected to. Because Hub1-1 and Hub1-2 have been designated as MADI connections to the Mic/ Line interfaces, touching Hub1-1 and Hub1-2 in Sources shows Device Patch in the first 24 cells and will not allow selection unless they are unpatched. 60 Euphonix Max Air Mixing Console Operation Manual 4.4 Touchscreen Patching Examples These examples assume that the steps in Mic/Line Interface Patching on page 58 have been successfully completed. 4.4.1 Patch 12 Mics Into Channels 25–36 Select the Sources 1. Select the Sources tab (1 in Figure 4-19). 2. Select Mic-Line 1 from the sub-categories (2 in Figure 4-19). This displays all inputs from the first Mic-Line Interface in the Name column. The Mic-Line Interface is connected as part of the initial studio setup. 3. Select Mic1-1–Mic1-12 from the Mic-Line column by touching and dragging through the cells (3 in Figure 4-19). These entries are highlighted in green in the Sources column of the Selected Sources and Destinations area (4 in Figure 4-19). If there were more than 24 sources, additional tabs would appear to the right of the 1–24 tab. 3 4 2 1 Figure 4-19 Sources View with 12 Mic-Line Sources Selected 61 Euphonix Max Air Mixing Console Operation Manual Touchscreen Select the Destinations There can be: • one source to one destination; • an equal number of sources to destinations; • one source to multiple destinations. Multiple sources cannot be routed to one destination. To set the destinations for the 12 mics: 4. Select the Console I/O tab (1 in Figure 4-20), then select the A and B Inputs sub-category (2). 5. Select the 17–32 tab to display those channels. 6. Select channels 25–32 by touching and dragging through the A Input column next to C25–C32. 7. Select the 33–48 tab to display those channels. 8. Select channels 33–36 by touching and dragging through the A Input column next to C33–C36 (3 in Figure 4-20). The entries are highlighted in green and the list of A input channels appears in the Destinations column in the Selected Sources and Destinations area (4 in Figure 4-20). 62 Euphonix Max Air Mixing Console Operation Manual Touchscreen 2 3 4 5 1 Figure 4-20 Selecting Destination Channels 9. Click the Patch Selected button (5 in Figure 4-20) to make the connection. The sources and destinations appear in the A Input and Name columns, respectively (1 in Figure 4-21). The sources and destinations are cleared from the Selected Sources and Destinations area (2 in Figure 4-21). 2 1 Figure 4-21 Mic Patch Complete 63 Euphonix Max Air Mixing Console Operation Manual Touchscreen Patch the Multitrack Returns Into Channels 1–24 1. Select the Sources tab (1 in Figure 4-22). 2. Select the Hub1-3 sub-category (2 in Figure 4-22). 3. Touch and drag through the first 24 cells in Hub1-3 column (3 in Figure 4-22). These cells are highlighted and their names appear in the Sources column in the Selected Sources and Destinations area on the right (4 in Figure 4-22). 2 4 3 1 Figure 4-22 Sources Selected 4. Select the Console I/O category. 5. Select the A and B Inputs sub-category. 6. Touch and drag through the first 24 cells in the A Input column. These cells are highlighted and their names appear in the Destinations column in the Selected Sources and Destinations area on the right. 7. Touch the Patch Selected button to make the connection. The sources and destinations appear in the A Input and Name columns, respectively (1 in Figure 4-23). The sources and destinations are cleared from the Selected Sources and Destinations area (2 in Figure 4-23). After connecting the 12 mics and the R-1 returns, the Console I/O A and B Inputs View is shown in Figure 4-23. 64 Euphonix Max Air Mixing Console Operation Manual Touchscreen 2 1 Figure 4-23 R-1 and Mics Patched 4.4.2 Main Bus Send/Return Select the Console I/O category and then select the Main Busses sub-category. Each Main bus has a send and return. Figure 4-24 shows the first six sends (a 5.1-channel Main section) routed to channels 41–46 A inputs. The insert is switched in/out from the Bus Masters Config Page (see Bus Inserts on page 120). Figure 4-24 Main Bus Send and Return 65 Euphonix Max Air Mixing Console Operation Manual Touchscreen For every Main section, there is a corresponding return in the same format, which allows patching the Main section recorder output back into the console. The Main section return can be routed to the monitors from the Main Section page in the CR Source Panel (see Control Room on page 129). 4.4.3 Monitor Patching The monitor outputs are automatically routed to the analog patch unit supplied with Max Air and are ready to be normalled to the speaker inputs. The monitor feeds are also available within the Patch View for routing to other destinations if necessary. Select the Console I/O category and the Monitor Busses sub-category. This window shows all 22 monitor feeds: Table 4-1 Monitor Busses Monitor Busses Format 1–8 Control Room L, C, R, Sl, Sr, Bm, X, Y 9–16 Mon A L, C, R, Sl, Sr, Bm, X, Y 17–18 Mon B L, R 19–20 Mon C L, R 21–22 Mon D L, R The Cascade inputs allow for direct bus injection prior to the insert point into all monitor signal paths. 4.4.4 Solo Bus and Utility Patching The Solo Busses sub-category in Console I/O allows custom patching into the stereo Solo Bus. The Utility Sources sub-category includes the Oscillator output. The Utility Destinations sub-category includes the Slate In which must be patched to the Talkback mic feed from the Monitor Interface. 4.4.5 Talkback Signal Patching The talkback mics are wired to the MC524 Monitor Controller. They are amplified to produce a single talkback signal. This analog signal must be fed into the system through an Analog to MADI converter. To send talkback to the busses, this signal must be patched to the Slate-TB Input (in the Utility Destinations subcategory of the Console I/O category). Note which analog to MADI converter input the talkback signal has been patched to and connect that channel to the Slate-TB Input. 66 Euphonix Max Air Mixing Console Operation Manual 4.5 Touchscreen Busses See Chapter 6: Busses. 4.6 System The System View has five tabs: Externals, *Knobset, Mixer Model, Preferences, and About. 4.6.1 Externals Select the Externals tab from the System View to configure the Externals in the same way as Main and Group busses. Figure 4-25 Externals View 67 Euphonix Max Air Mixing Console Operation Manual 4.6.2 Touchscreen *Knobset Select the *Knobset tab from the System View. The *Knobset View allows a customized set of 16 knob parameters to be displayed on the Strip when the channel’s * key is pressed at the top of the Strip. 4 1 3 2 Figure 4-26 *Knobset View 1. Select the page (1 in Figure 4-26) and knob position (2) for the function parameter from the Custom (*) Knobset area on the left. 2. Select a Function from the center of the View (3). 3. Select the parameter from the Function Parameters section on the right (4). 4. Repeat for each of the four knob positions and pages. The Fader button can be used to put the Swap channel’s fader on a knob. This can provide simultaneous control of the Main and Swap fader level controls. 68 Euphonix Max Air Mixing Console Operation Manual 4.6.3 Touchscreen Mixer Model Select the Mixer Model tab from the System View. Max Air currently supports two Mixer Models: one with and one without a Studio Hub. To activate a different Mixer Model, touch the Max Air Models button on the left of Figure 4-27. The two Mixer Models are displayed in the area below. Select the desired Mixer Model and touch the Activate button. Figure 4-27 Mixer Model View 69 Euphonix Max Air Mixing Console Operation Manual 4.6.4 Touchscreen Preferences Select the Preferences tab from the System View. Figure 4-28 Preferences View Knob Text Display Mode The Knob Text Display Mode buttons intercancel between three values: • Show value when touched, name otherwise: Displays the value of the knob parameter when touched and reverts to the name afterwards. • Always show name: Displays the parameter name even when touched. • Always show value: Displays the parameter value even when touched. Fader Text Display Mode The Fader Text Display Mode buttons intercancel between the same three values described above but the setting applies to touching the faders instead of knobs. 70 Euphonix Max Air Mixing Console Operation Manual Touchscreen Safety The Safety section includes two buttons that can be set independently: • Bus Lock: Disables the following functions when activated: Bus Levels (Main Master, Master Trims, and Leg Trims), Bus Inserts, Bus On/Off keys. While these functions are disabled, their values may still be interrogated. • Monitor Lock: Disables the Control Room and Monitor levels. Dim and Cut always remain active. Clock Source The on-screen clock can be set to Internal or External. Select External to synchronize to a facility called “Time of day” clock using LTC. 1. Connect LTC to the LTC input of the system MIDI interface. 2. From the Main Menu, press System. 3. Set the Clock Source to External. 4. Select the desired display format from Clock Display Format. Clock Display Format Allows the clock to be displayed in three formats: 12, 24 hour, HH:MM:SS:FF. Misc Show Router Names: This enables the router mnemonics feature (see page 56). Group Bus as Mix Minus: Activating this button inverts the group bus assignment indicators so channels NOT assigned to the bus are lit. 4.6.5 About Select the About button in the lower-right corner of the System View to display software version information and a Shutdown button. Touching the Shutdown button does not prompt you to save changes, so be sure to save before exiting the program (see Operations on the Current Title on page 50). You can also use the keystrokes Ctrl-Alt-* simultaneously. The * is from the numeric keypad not Shift-8. 71 Euphonix Max Air Mixing Console Operation Manual 4.7 Touchscreen Channels Select Channels from the Main Menu buttons. There are seven views that are accessed by tabs along the bottom of the screen. Figure 4-29 Channels Tabs 4.7.1 Multi Format Masters See Chapter 8: Control Groups and Multi Format Masters. 4.7.2 Control Groups See Chapter 8: Control Groups and Multi Format Masters. 4.7.3 Assign Select the Assign tab from the Channels View to assign channels to strips in the Assign View (Figure 4-30 shows the Assign View with channels 1–8 selected). Figure 4-30 Assign View 72 Euphonix Max Air Mixing Console Operation Manual Touchscreen Select the channels to assign by touching them individually, touching and dragging through a continuous set, or by using the three utility buttons (Select All, Select None, Select Range) on the bottom-left of the Assign View (see below for a discussion of these buttons). Select the Main, Swap, or Center tabs to assign the channels to the desired strip type. Touch a single strip to assign the selected channels sequentially from that strip upwards. If the channels are not contiguous (i.e., 2–3, 5), they will still be assigned to sequential strips, even if some of the strips already have channel assignments. To control the Super Channel from the Center Strip, select the Super Channel button and select a strip. Touch the 1:1 button to assign channels 1–48 to Strips 1–48 Main. Select Range Use the Select Range button at the bottom-right of the Assign View to select a channel, then select a higher or lower numbered channel to select all channels in between. The range can include channels in another tab (i.e., C25–C55, C15–M25). The range is set by each pair of selections. When a channel is selected in a tab other than the selected tab, that tab highlights dimly around the edges. In the figure below, 49–96 is the selected tab but channels are also selected in 1–48. Select All Use the Select All button to select all channels across all tabs (1–48, 49–96, Grp Masters, and MF Masters). Select None Use the Select None button to deselect all selected channels. 4.7.4 Layouts and Snapshots See Chapter 9: Layouts and Snapshots. 73 Euphonix Max Air Mixing Console Operation Manual 4.7.5 Touchscreen Spill Area Spill allows Control Groups and Multi Format Masters to spill their slaves to a defined area so they can be individually accessed. See Spill on page 151 for details. To create a Spill area: 1. From the Main Menu, press the Channels button. 2. Select the Spill tab. 3. Select the strips to include in the Spill area. Figure 4-31 Spill Area function 4.7.6 Lock Strips Select the Lock Strips tab to display the Lock Strips View (Figure 4-32), which provides the ability to prevent strips from being affected by Layout recall. 74 Euphonix Max Air Mixing Console Operation Manual Touchscreen Figure 4-32 Lock Strips View Select one or more Strips to lock. Use the Main and Center tabs to select the strip type (Main locks both Main and Swap). Use the Select All, Select None, and Select Range buttons (see page 73) to assist your selection. There is no Close button; just select another view and this information is retained. 4.7.7 Fader Unity Select the Fader Unity tab to display the Fader Unity popup (Figure 4-33), which allows setting the fader on designated strips and channels to 0 dB. Figure 4-33 Fader Unity popup 75 Euphonix Max Air Mixing Console Operation Manual Touchscreen Select Strip View or Channel View to view strips or channels, respectively. Select one or more Strips or channels to set to unity gain. Use the Main, Swap, and Center tabs to select the strip/channel type. Use the Select All, Select None, and Select Range buttons (see page 73) to assist your selection. Touch the Set Unity button to set the selected faders to 0 dB. 4.8 Status Touch the Status Main Menu button to display the Status View. When a system error occurs and the user is not in the Status View, the Status Main Menu button turns red, alerting the user to inspect the Status View. Figure 4-34 Status View 76 Euphonix Max Air Mixing Console Operation Manual 4.9 Touchscreen Super Channel The Super Channel provides a way to view and edit the most important functions of a channel. Select the Super Channel Main Menu button to display the settings of the channel currently assigned to the Super Channel. Figure 4-35 Super Channel View Assign a channel to the Super Channel by any of the following methods: • Press the Wave key on any Strip; • Enter the channel number on the numeric keypad on the Center Section. See Keypad on page 143. • Press the arrow keys in the Selected Channel area of the Super Channel on the console surface to select a channel. • Press the Setup button in the Selected Channel area of the Super Channel on the console surface. The Channel Selector popup appears (Figure 4-36). 77 Euphonix Max Air Mixing Console Operation Manual Touchscreen Figure 4-36 Channel Selector Popup Select the Strip View button to assign the Main or Swap channel on a Strip to the Super Channel. Select the Channel View button to assign any channel, Group Master, or Multi Format Master to the Super Channel by selecting the 1–48, 49–96, Grp Masters, or MF Masters tabs, respectively. 4.9.1 Process Order The process order for the channel assigned to the Super Channel can be changed by touching the Setup button on the left of the Touchscreen. Figure 4-37 Process Order Popup 78 Euphonix Max Air Mixing Console Operation Manual Touchscreen Select a Processes button and then touch one of the Positions buttons to assign that process to the position pointed to by the arrow. The processes move left or right depending on the position vacated relative to the new position selected. For example, in Figure 4-37 if EQ is selected and assigned the fourth Positions button, it becomes the third process with Mtr sliding one position to the left. If Dyn is selected and assigned the fourth Positions button, it becomes the fourth process with Ins sliding one position to the right. 4.9.2 Main and Group Bus Routing The Main and Group bus routing for the channel assigned to the Super Channel can be set by touching the Setup button on the upper-left of the Super Channel View (Figure 4-35). Figure 4-38 Channel Routing Popup Touch the Group Busses buttons to assign the channel to those busses (Figure 4-38 shows 1–4 selected). Touch the Main sections to assign the channel to them. Figure 438 shows Main section A selected and set to a 5.1-channel format. Use the Select All, Select None, and Select Range buttons to assist your selection (page 73). Use the Soft Knobs to route to the Aux Busses. 79 Euphonix Max Air Mixing Console Operation Manual 4.10 Touchscreen Meters Select the Meters Main Menu button to display the Meters View. There are four tabs along the bottom: Presets, Screen, Fader, and Setup. 4.10.1 Presets After configuring the meters using the Screen, Fader, and Setup tabs discussed below, the configuration can be captured as a preset, named and recalled for later use. Figure 4-39 Meters-Presets Popup Select a numbered preset button. Touch the Store button to store the current meter configuration to that preset. Touch the Name button to assign an 8-character name in the keyboard popup. To recall a preset, touch the desired preset button and then touch the Recall button. To delete a preset, touch the desired preset button and then touch the Clear button. 80 Euphonix Max Air Mixing Console Operation Manual 4.10.2 Touchscreen Screen Select the Screen tab to configure the meters that will appear across the top and right side of the Touchscreen. There are eight meter banks, each of which can contain up to eight channels. 4 2 1 3 Figure 4-40 Meters-Screen Popup with Meters Display The Function section (1 in Figure 4-40) lists the types of meters that can be displayed. The Channels function (2) is shown in Figure 4-40, which is representative of the interface for the other functions. The Strips, Channels, Group Masters, and MF Masters functions have a Show Gain Reduction button (3) which, when activated, displays the amount of gain reduction applied by the compressor. Select a meter bank on the top or right of the Touchscreen to assign the meter characteristics to. The meter bank highlights with a yellow rectangle (4). 81 Euphonix Max Air Mixing Console Operation Manual 4.10.3 Touchscreen Fader Select the Fader tab to display the Meters-Fader View. This configures the meter display next to the fader (Figure 4-41). Figure 4-41 Meters-Fader Popup Select a Strip button from the Strips section. Use the Main or Center tabs and the Select All, Select None, Select Range to assist your selection (page 73). Touch a Meter Display button to configure the selected Strip. • Fader: The Main or Swap channel is displayed, depending upon the state of the strip’s Swap button. When the Swap button is pressed to change from the Main to Swap channel, the meter follows this change. • Fader with Gain Reduction: The Main or Swap channel is displayed with gain reduction. • Main and Swap: The Main and Swap channels are always displayed in the left and right meters respectively, regardless of whether the Swap button is pressed or not. • None: No meter is displayed. 82 Euphonix Max Air Mixing Console Operation Manual 4.10.4 Touchscreen Setup Select the Setup button to display the Meters-Setup View, which determines the meter ballistics for all currently displayed meters. Select Peak or Average to display the desired meter ballistics. NOTE: This setting, although not saved with the preset, is saved between system shutdown and restart. Figure 4-42 Meters-Setup View 4.11 Events See Chapter 10: Event System. 83 Euphonix Max Air Mixing Console Operation Manual 84 Touchscreen Euphonix Max Air Mixing Console Operation Manual Chapter 5: Channels and Strips 5.1 Strips A CM416 module contains sixteen identical strips. The strip is the physical control area on the console that contains keys, knobs, displays, and a fader. A Channel performs all of the signal processing (EQ, dynamics, routing, gain, etc.). Max Air has 96 channels, each of which may be assigned to a strip. A strip has room for Swap and Main channels that can be switched with one key press. Max Air allows tremendous flexibility with how strips are assigned channels and how they are controlled: • Any channel can be assigned to any strip; assignments need not be consecutive. • Channels with related functions, such as all VTRs, can be assigned to neighboring strips. • Two strips can control one channel, allowing convenient access to that channel from two locations. • Channel-to-strip assignments can be named, stored, and recalled as Layouts (see Layouts on page 153). • Channel settings (EQ, dynamics, routing, gain, etc.) can be named, stored, and recalled as Snapshots (see Snapshots on page 155). • Max Air channels are mono unless they are defined as stereo, LCRS, 5.1, 6.1, 7.1 formats through Multi Format Masters (see Chapter 8: Control Groups and Multi Format Masters). A 96-channel, 48-strip configuration could assign all channels to the control surface: Main (channels 1–48 to strips 1–48); Swap (channels 49–96 to strips 1–48). A 96channel, 32-strip Max Air configuration cannot assign all channels to the console at once but could use two Layouts to easily interchange the channels. Figure 5-1 shows a strip with its bus displays that appear on the surface above the channel, and block diagrams for the Swap and Main channels. NOTE: The term “active channel” will be used throughout the manual to refer to the Main or Swap channel currently assigned to the fader. 85 Euphonix Max Air Mixing Console Operation Manual Channels and Strips Group 1 2 3 4 5 6 7 8 9 10 11 12 13 14 15 16 17 18 19 20 21 22 23 24 A 25 26 27 28 29 30 31 32 B 33 34 35 36 37 38 39 40 41 42 43 44 45 46 47 48 Aux 1 2 3 4 5 6 7 8 9 10 11 12 13 14 15 16 Channel Inputs 17 18 19 20 21 22 23 24 Mix Pre-Fader Output Trim & Phase A B C D E F G H Knobset Select Channel Output Any Order Function 2 of 7 8 1 Delay Mix Minus Processing Function 2 of 7 Meter Solo PFL/AFL Function 3 of 7 Insert Function 4 of 7 EQ Aux Sends Pan Function 5 of 7 Filters Key Function 6 of 7 DYN Dyn Mix Minus Output Pan Group Busses Expand EQ In Out Filt System Buses Input Select * Ins Inp Aux Pan Main Group Mix- Bus Matrix/Clean Feeds Select Main Busses Program/Sub Groups Link On Function 7 of 7 Select Fader & Mute On A B Select Channel Inputs On Pre-Fader Output Trim & Phase Select Channel Output Input Select Any Order Mix Minus Output On Copy Function 2 of 7 8 1 Delay Mix Minus Processing Function 2 of 7 Meter Solo PFL/AFL Function 3 of 7 Insert 16 Aux Sends Function 4 of 7 EQ 24 Group Busses Function 5 of 7 Filters Function 6 of 7 DYN Pan Key Pan Matrix/Clean Feeds System Buses Talk Paste Swap Swap Channel Main Channel Chan Select Solo 24 Main Busses Program/Sub Groups Link On Select Function 7 of 7 Fader & Mute 0 6 12 clip 18 0 6 12 3 24 6 48 12 72 24 24 30 36 42 48 60 72 Figure 5-1 Console Strip and Bus display with block diagrams for Main and Swap channels 86 Euphonix Max Air Mixing Console Operation Manual 5.1.1 Channels and Strips Assign Channels to Strips Each strip can control a Main and Swap channel. One or both of the channels can be a Control Group Master or Multi Format Master instead of a normal channel (see Chapter 8: Control Groups and Multi Format Masters). Channels can be assigned individually using the strip controls or to multiple strips using the Channels - Assign View (see Channels on page 72) from the Touchscreen. Channel Assign View The Channels - Assign View on the Touchscreen is most commonly used to assign channels to multiple strips but can also be used for a single assignment. 1. Select Channels from the Main Menu buttons. 2. Select the Assign tab. Figure 5-2 Channel Assign View 3. In the Channel Assign View, select the channel to assign from the Channels bank. 4. Select the strip to assign the selected channel to from the Strips bank. 87 Euphonix Max Air Mixing Console Operation Manual Channels and Strips Assign Multiple Channels Use the following procedure to assign multiple, consecutive channels to the console surface: 1. In the Channel Assign View, select Select Range. 2. Select the first and last channel of a range of channels from the Channels bank. 3. Select the first strip from the Strips bank. The selected range of channels is assigned to strips starting at the first selected strip. Assign Channels Sequentially Select 1:1 to automatically assign channels, starting with channel 1, to the main layer of all strips starting at strip 1. Super Channel To assign a strip to follow the Super Channel: 1. Select Super Channel (below the channels bank). 2. Select a strip from the strips bank Any channel assigned to the Super Channel is now controlled by that strip. Using the Strip to Assign Individual Channels The Chan Select key can be used to assign individual channels to the console surface: 1. Press the Swap key to assign the Main or Swap channel. 2. Press and hold down the Wave key and press the Chan Select key. The Channel Selector appears on the Touchscreen. 88 Euphonix Max Air Mixing Console Operation Manual Channels and Strips Figure 5-3 Channel Selector 3. Select the channel (1–48, 49–96), Grp Master (Control Group Master), or MF Master (Multi Format Master) to assign to the strip. 5.2 Channel Control Features 5.2.1 Channel Name The Main and Swap channels are designated by a number (C# by default) or by an eight-character name assigned in the Patch View (see Patch on page 52). The Main channel is below the Swap channel. Press the Swap key to key between the Swap and Main channels. The strip functions control only the active channel. Swap Swap Channel Main Channel Main n Channel Figure 5-4 Main and Swap Channel displays 89 Euphonix Max Air Mixing Console Operation Manual 5.2.2 Channels and Strips Fader Chan Select Chan Select key Channel On Select key Fader select key Solo key Solo On Channel On key M S L Status LEDs Select Select Wave Key 12 48V Status LEDs Lock ST 6 Mix- Touch-sensitive fader 0 6 12 Meters clip 18 0 6 12 3 24 6 48 12 72 24 24 Gain reduction LEDs 30 36 Figure 5-5 Strip Fader Each strip has a touch-sensitive moving fader. The fader has 12 dB headroom from the 0 dB position. Fader Select Key The fader Select key is used to select the fader for copy (page 92) and clear operations (page 145). 90 Euphonix Max Air Mixing Console Operation Manual Channels and Strips Backstop PFL The Max Air faders have a backstop key past the bottom of their travel. Pull a fader back to route the channel’s PFL signal to the solo bus. Releasing the fader cancels that fader’s routing to the solo bus. Backstop PFL can be used on group masters to solo a control group. See page 140 for more information. 5.2.3 Meters The meter can show the active channel, or Main and Swap, and can also show gain reduction in the bottom four LEDs on the right meter (see Meters on page 80). Stereo channels display the left and right channels on the left and right sides of the meter, respectively. 5.2.4 Status LEDs The following explanations pertain to the LED being illuminated. 5.2.5 • 48 V: phantom power is on for the mic preamp of the active channel. • Phase: phase is inverted for the active channel. • Lock: strip is locked (page 74). • ST: active channel is stereo (page 149). • Mix Minus: mix minus key is pressed (page 106). • Fader Touch Sensor LED: fader is being touched. • M: active channel is Group or Multi Format Master (Chapter 8: Control Groups and Multi Format Masters). • S: active channel is a slave to a Group or Multi Format Master (Chapter 8: Control Groups and Multi Format Masters). • L: reserved for future use Wave Key Pressing the Wave key has two functions: 5.2.6 • brings the channel to the center Super Channel (see page 122). • modifies other keys like a shift key. Channel On Key The On key turns the channel on and off. Channel On Select Key The Select key is used to include the channel On key in copy and clear operations. 91 Euphonix Max Air Mixing Console Operation Manual 5.2.7 Channels and Strips Channel Select Key The Chan Select key is used: 5.2.8 • to include the entire channel in a copy or clear operation. • in conjunction with the Wave key to assign channels (page 88). Solo Key The Solo key is used to solo the active channel (page 137). 5.2.9 Copy and Paste Settings from one channel may be copied and pasted to others. To copy the settings: 1. Press and hold the Wave key down and press the Copy key. The strip dims and the Copy key flashes. 2. Press the Chan Select key to select the entire channel, or press any Knobset Select key at the top of the strip to copy that function to the copy buffer. Other functions can be added to the buffer by pressing their Knobset Select keys. 3. Press and hold the Wave key down and press the Copy key to stop it from flashing and exit the mode. To paste the settings to a new channel: 1. Select the Swap or Main channel within the desired strip. 2. Press and hold the Wave key down and press the Paste key on the new channel. The buffered information is pasted to the channel on the new strip. 5.2.10 Rotary Knobs Each strip has four rotary knobs each with a four-character display and two keys. The knob is a continuous controller; as the knob turns, the LEDs on the outer ring light. The display shows the knob’s current function or parameter value. • The lower key to the left of the knob toggles the knob’s function In/Out. • The upper key to the left of the knob is the Select key for the In/Out key below it. This key is also used to select the On/Off key for inclusion in a Snapshot and pages to a second knobset function, if it exists. 92 Euphonix Max Air Mixing Console Operation Manual Channels and Strips Select On Figure 5-6 Rotary Knob Controls 5.2.11 Knobset Select Keys The Input, Dynamics, EQ, Filters, Pan, Aux, and Routing functions can be assigned to a strip’s four rotary knobs by the Knobset Select keys above the knobs. If the function has more than four parameters, the WX keys (below the first knob) page backward and forward to display the additional settings. The Ins/Inp, Dyn, EQ and Filt keys double as process in/out keys when the In/Out key is selected. Knobset Select * Ins Inp Dyn Expand EQ In Out Filt Aux Pan Main Group Mix- Bus Figure 5-7 Strip Function Switches 93 Euphonix Max Air Mixing Console Operation Manual 5.2.12 Channels and Strips In/Out Keys There is one In/Out key for each set of eight strips. When this key is on, the Ins/Inp, Dyn, EQ and Filt keys act as function in/out keys. When the In/Out key is off, the Ins/ Inp, Dyn, EQ, and Filt keys return to their knobset selection mode but remain half-lit if the function has been switched in. 5.2.13 Expand There is one Expand key for each set of eight strips. Expand has not been implemented in v1.0 software. 5.3 Channel Processing Functions Max Air provides flexible and complete processing functions for each channel: Input, Dynamics, EQ, Filters, Panning, Aux Busses and Routing. 5.3.1 Inputs Press the Ins/Inp Knobset Select key to display the input controls on the knobs. Press the X key to display the B input page with the same controls as the A input. Each channel has an A and B input. The Inpt knob (bottom) can feed A, B, or A+B to the channel. These two inputs can be used in many ways but a common application is one Mic and one Line. Another common use is for backup mic inputs: Channel 1A is from the main mic while 1B is from the backup. The Inpt knob then acts as a main/ backup mic key. Page 1 Page 2 Page 3 HiZ Atrm Btrm Select Select Select A Input Trim B Input Trim On/Off On Aphs Bphs Select Select Select On/Off On/Off On On/Off On On HPF Dly Select Select Dly Select Delay On/Off On/Off On Delay On/Off On On Gain A Input On On 48v Inpt Inpt Select Select Input Select Mic Gain Select Input Select B Input On Copy On On Paste Copy Paste Figure 5-8 Mono Input knobsets 94 Copy Paste Euphonix Max Air Mixing Console Operation Manual Channels and Strips Analog Controls If an ML530 Mic/Line Interface is patched to the input, the knobs show the analog mic/ line controls: • HiZ: Press the lower key to the left of the knob to toggle the input between high and low impedance. When the key is lit, the input is high impedance. • 48V: Press the lower key to the left of the knob to toggle phantom power on/ off. When the key is lit, phantom power is on. • HPF: Press the lower key to the left of the knob to toggle the high-pass filter on/off. When the key is lit, the high-pass filter is on. • Gain: Rotate the knob to adjust the analog input gain between -12 and +72 dB. The upper key toggles the A input on/off, and the lower key toggles the B input on/off. Press both keys down to mix the A and B inputs together. If an ML530 Mic/Line Interface is not patched to the input, the first page does not appear. Digital Controls The second page controls the digital parameters of the A and B inputs: • Atrm: This knob adjusts the digital trim ±15 dB. • Aphs: Press the lower key to the left of the knob to toggle the phase. The key lights to indicate phase reversal. There is also a phase reversal light next to the fader. • Dly: Press the lower key to the left of the knob to enable the delay. The key lights to indicate the delay is active. Rotate the knob to adjust the delay in the range 0–2160 samples. • Inpt: This knob selects between inputs A, B, and A+B (mixes both inputs). Atrm and Aphs have corresponding controls for the B input; Dly and Inpt adjust one parameter that applies to both inputs. Stereo Controls There are two additional controls used for stereo channels (see Multi Format Master Channels on page 149). • Balance: Rotate the Bal knob left to hear more of the left channel; rotate right to hear more of their right channel. Rotate left or right until the display reads 100L or 100R to hear only the left or right channel. Left-to-mono: Press the upper key next to the Bal knob to send the left channel equally to both the left and right sides of the stereo channel. Right-to-mono: Press the lower key next to the Bal knob to send the right channel equally to both the left and right sides of the stereo channel. 95 Euphonix Max Air Mixing Console Operation Manual Channels and Strips Both-to-mono: Press both keys next to the Bal knob to send a mono mix of both channels equally to both sides of the stereo channel. The Bal knob then adjusts the mix between left and right channels. • Swap: Press the lower key to reverse the left and right channels. Page 1 Page 2 HiZ Trim Select Select Swap Select Input Trim On/Off On/Off On On On 48v Bal Select Left to Mono On/Off Select Select Balance Right to Mono On On On HPF Dly Select Select Aphs Select Delay On/Off On/Off On A Input Phase On/Off On On Gain A Input Page 3 Bphs Inpt Select Select Input Select Mic Gain B Input Select B Input Phase On/Off On Copy On On Paste Copy Copy Paste Paste Figure 5-9 Stereo Input Knobsets 5.3.2 Dynamics Each channels dynamics processor can be configured as a compressor/limiter or an expander/gate. Press the Dyn Knobset Select key to assign Dynamics to the knobs. Page 1 cDpt Page 2 Compressor Depth Select On Compressor Gain Makeup Select On Expander Depth Compressor Ratio Select On Sidechain Source Select Compressor Threshold Select On Paste Expander in/out Expander Ratio Select Expander Attack Select cRel Compressor Release Select On xThr Expander Threshhold Select cAtk Compressor Attack Select On On Copy xAtk On xRat On cThr Expander Release Select On SC On cRat Copy xRel xDpt Select On cGM Compressor in/out Page 3 Paste Figure 5-10 Dynamics knobsets 96 Copy Paste Euphonix Max Air Mixing Console Operation Manual Channels and Strips The lower key next to the cThr knob switches the compressor in/out. The lower key next to the xThr knob switches the expander in/out. The dynamics function consists of the following controls (see Figure 5-10). cDpt: compressor depth limits the maximum gain reduction in the compressor cGM: gain makeup (dB) cRat: ratio (infinity:1 = hard limiter) cThr: Compressor threshold (dB) xDpt: expander depth limits the maximum gain reduction in the expander SC: sidechain source (channel, key, link) xRat: ratio (infinity:1 = gate) xThr: Expander threshold (dB) xRel: Expander release time xAtk: Expander attack time cRel: Compressor release time cAtk: Compressor attack time 5.3.3 EQ Each channel has a four-band, parametric equalizer. Press the EQ Knobset Select key to display the EQ controls on the knobs. Page 1 Page 2 HiQ HiF Select Select On On HmQ HmF Select Select On On Peak/Shelf HiG HmG Select Select Band in/out Band in/out On On LoQ LoF Select Select On On LmQ LmF Select Select On On Peak/Shelf LoG LmG Select Select Band in/out Band in/out On On Copy Copy Paste Figure 5-11 EQ knobsets 97 Paste Euphonix Max Air Mixing Console Operation Manual Channels and Strips Each parametric EQ band has two knobs: one shared between frequency and Q and another for gain. Press the upper key to the left of any of the frequency knobs to toggle between Q and frequency. Use the gain knob to adjust the gain for that band. The lower key to the left of the gain knob switches that band In/Out. The four bands are identical (20.5 Hz – 21 kHz) except the HiF and LoF bands can be switched between peak or shelf filters. Press the lower of the keys to the left of the HiF or LoF knob to toggle between shelf (no light) and peak (key lights green). The gain can be adjusted in 1/8 dB increments in a range from -24 to +24 dB. As the gain is changed from 0, the LEDs light dimly from the center LED in the direction turned (clockwise = boost); the level is indicated by a bright LED. Q can be adjusted in the range from 0.2 to 12 (higher number corresponds to narrower bandwidth). At a given Q setting, changing the gain affects the bandwidth slightly: the bandwidth decreases as gain increases. This creates a wider area of boost/cut at low gain and allows a more natural sound as gain changes without altering the Q. At full boost or cut, the bandwidth is measured 3 dB down from the center frequency. Since Q and Frequency share the same knob, both parameters are indicated on the knob LEDs: Frequency is indicated by a bright LED at its proportional position from first to last LED. For example, 10 kHz would be approximately in the middle. Q is indicated by dim LEDs extending to either side of the frequency LED. 5.3.4 Filters Each channel has two filters with four filter types available: high-pass filter, low-pass filter, band-pass filter and a notch filter. Press the Filt Knobset Select key to display the Filter controls on the knobs. Page 1 Page 2 Select Select On On F1tp F2tp Select Select Filter 1 in/out Filter 2 in/out On On F1Q F2Q Select Select On On F1fr F2fr Select Select Listen Listen On Copy On Paste Copy Figure 5-12 Filters knobsets 98 Paste Euphonix Max Air Mixing Console Operation Manual Channels and Strips Filter Type (F1tp, F2tp): Select from four filter types low-pass filter (LPF), high-pass filter (HPF), band-pass filter (BPF), and notch filter (NTCH). The lower key to the left of the filter type knob switches each filter in/out. Filter Q (F1Q, F2Q): The band-pass and notch filters have a variable Q from 0.2 to 12. This function has no effect on high- or low-pass filter types. Filter Frequency (F1fr, F2fr): The frequency range is 20.5 Hz to 21 kHz. Listen: To help find problematic frequencies, the Notch filter can be put into a bandpass mode by pressing the Listen key to the lower left of the Filter Frequency knob. The boost setting is not saved in the Title and defaults to Off. 99 Euphonix Max Air Mixing Console Operation Manual 5.3.5 Channels and Strips Pan Max Air is not limited to a single pan format and one pan control per channel imposed by the traditional analog console. Max Air allows the following pan formats (also called pan laws): mono, stereo, LCRS, 5.1, 6.1, and 7.1. The limit is 16 multi format main sections each with up to eight busses. See Configuring Main and Group Busses on page 108 to learn how to assign main and group bus formats. A single pan knob can control several different main or group busses at once, each with different formats. Press the Pan Knobset Select key to assign the Pan parameters to the knobs. See Pan on page 124 for information about engaging the panner to the busses. Page 1 Page 2 Boom Select Page 3 Rot8 DivS Select Select Boom Level On/Off Rotate On/Off On On On PanR FocS FocF Select Select Select Front Focus Rear Pan On/Off On/Off On On DivR DivF Select Select Select Frond Divergence Surround Pan On/Off On/Off On On FocR nonB Select Select Non Boom Level Front Pan in/out On/Off On Paste Select Rear Focus On/Off On On Copy Rear Divergence On/Off On PanF Surround Focus On/Off On Srnd Width Surround Divergence On/Off Copy Copy Paste Paste Figure 5-13 Pan Knobsets Boom Level (Boom): The level to only the Boom channel. For example, in 5.1-channel format, the Boom level applies to only the Sub. Pan Rear (PanR): Same as PanF for rear speakers. Surround Pan (Srnd): Controls the front-to-surround levels without changing the individual front or surround pan settings. Pan Front (PanF): Controls the front channel levels only (i.e., in 5.1-channel format, pan applies to LCR). This is the familiar pan control for a stereo Main bus. Rotate (Rot8): Allows circular panning. 100 Euphonix Max Air Mixing Console Operation Manual Channels and Strips Focus Front (FocF): This parameter requires at least three speakers to function. Focus ranges from 0–100%. At 100%, the signal has a pinpoint image: as the signal is panned, it crossfades directly from one channel to the next, completely fading from the first before entering the third. As Focus decreases, the signal blurs across multiple channels: the signal moves from channel one into two, and then begins crossfading into channel three before channel one has completely faded out. This results in smoother, dynamically panned objects across the sound field. 0% Focus eliminates the center channel from the pan range entirely. The pan control still functions, although the signal crossfades directly from bus one to bus three. One use of 0% Focus is to create phantom-centered images, where the signal is sourced equally from the left and right front speakers instead of directly from the center speaker. Divergence Front (DivF): This parameter requires at least three speakers to function. Divergence ranges from 0–100%. At 100%, panning works as expected: Panned to maximum left, there is no signal present in the right or center channels; at the center position, no signal is present in the left or right channel, etc. As the Divergence is decreased, the degree of panning is decreased: The signal level increases in channels that previously had no signal and the difference in signal level between channels decreases. The purpose of Divergence is to allow someone listening on the extreme left or right to hear a sound panned fully to the other side. For example, at 50% Divergence, a sound panned fully left will retain approximately half its signal level in the right channel compared to the left. Non Boom Level (nonB): The level to all channels except the Boom channel. For example, in 5.1-channel format, the Non-Boom level applies to L, C, R, Sl, Sr. Divergence Surround (DivS): Same as Divergence Front. Focus Surround (FocS): Same as Focus Front. Divergence Rear (DivR): Same as Divergence Front. Focus Rear (FocR): Same as Focus Front. Width (Wdth): Available only on Multi Format Masters (see page 149). Controls the front channel width. SmartPan The Max Air panner has an automatic function called SmartPan that prevents the disappearance of the audio signal during panning if some of that Main Section’s busses are not assigned. For example, if a channel is assigned to a 5.1 Main Section output but does not send anything to the center Main bus, SmartPan automatically uses a stereo pan law so the signal is still present when panned to the center. SmartPan is always on and cannot be disabled by the user. 101 Euphonix Max Air Mixing Console Operation Manual 5.3.6 Channels and Strips Aux Busses The CM404 Center Section has Bus Master functions. See page 114 to configure Aux busses as stereo pairs. Aux busses can be mono or stereo pairs. Each Aux bus can be configured as pre- or post-fader. Press the Aux Knobset Select key to assign the Aux bus parameters to the knobs. Aux bus assignments are displayed at the top of the strip. Pre-fader sends are displayed in yellow; post-fader sends are in green. Page 1 Pan Aux 1/2 Pan Select Pan in/out On 1/2 pre/post Aux 1/2 Gain Select on/off On 3 pre/post Aux 3 Gain Select on/off On 4 pre/post Aux 4 Gain Select on/off On Copy Paste Figure 5-14 Aux bus Knobset Figure 5-14 shows the first four Aux busses with 1/2 set to a stereo pair and others to mono. Press the X key to display additional busses. Stereo busses use two knobs: • The Pan knob (top) adjusts the stereo Pan and its lower-left key switches Pan in/out. • The Gain knob (labeled with the send numbers) adjusts the overall Gain for both sends and its lower-left key switches the pair in/out. The upper-left key switches the send from post- to pre-fader. • Mono busses use one Gain knob and its lower-left key switches the send in/out. The upper-left key switches the send from post- to pre-fader. 102 Euphonix Max Air Mixing Console Operation Manual 5.4 Channels and Strips Channel Processor Order and Patch Points The seven channel processors can be placed in any order to suit different applications. The default order is Delay, Metering, Insert, EQ, Filters, Dynamics, and Fader. The ten patch points are A Input, B Input, Insert Send/Return, Pre-fader Output, Post-fader Channel Output, Dynamics Key Input, Dynamics Side-Chain Link In/Out and Mix Minus Output. All patching can be done from the Patch View (see Patch on page 52). A B Channel Inputs Pre-Fader Output Trim & Phase Channel Output Input Select Any Order Function 2 of 8 1 7 Delay Mix Minus Processing Function 2 of 7 Meter Solo PFL/AFL Function 3 of 7 Insert Aux Sends Function 4 of 7 EQ Function 5 of 7 Function 6 of 7 Pan Filters Pan Key DYN Group Busses System Buses Mix Minus Output Matrix/Clean Feeds Main Busses Program/Sub Groups Link Function 7 of 7 Fader & Mute Figure 5-15 Channel processor order and patch points 5.4.1 Channel Processor Order See Process Order on page 78 for information on changing the processor order. 5.4.2 Insert Point Each channel has an insert point with a send and return that can be patched within the Patch View. The insert point can be anywhere among the six other processors (Delay, Metering, EQ, Filters, Dynamics, and Fader). The insert point can be switched in/out using the Ins/Inp Knobset Select key when In/ Out is selected. 103 Euphonix Max Air Mixing Console Operation Manual Channels and Strips 5.5 Channel Routing Functions 5.5.1 Group Bus Routing Max Air’s group busses can be used for sub-groups, clean feeds and matrix outputs. The CM404 center section has bus master functions (see Chapter 6: Busses). Route a Channel to a Group Bus To route the post-fader channel signal to a group bus, press the Group Knobset Select key. This assigns the group bus routing parameters to the knobs. Two group busses are displayed per knob (i.e., 1/2, 3/4, etc.). Since the display shows only four characters, group busses 11/12 are displayed as 11/2. Page 1 Last Page 1/2 Assign Grp 1 Select Select Assign Grp 1&2 Assign Grp 2 On On 3/4 Assign Grp 3 Select Select Assign Grp 3&4 Assign Grp 4 On On 5/6 Assign Grp 5 Select Select Assign Grp 5&6 Assign Grp 6 On On 7/8 Assign Grp 7 GSL Select Select Assign Grp 7&8 Group Send Level on/off Assign Grp 8 On Copy On Paste Copy Paste Figure 5-16 Group Bus Routing Knobsets The upper key to the left of each knob assigns the first of the two group busses in the display, the lower key assigns the second (i.e., for 1/2, the upper key assigns 1 and the lower key assigns 2). The keys light to indicate this channel is assigned to that group bus. Group busses can be assigned in pairs by pushing the knob. Hold the Group key and press the Pan key to engage the Pan for the group busses. The Pan key lights dimly in other modes to show that Pan is active in main and/or group bus routing. The Group key also lights dimly in other modes to show that the channel is assigned to one or more group busses. Press the X key to display additional Group Bus Routing pages or the last page, which has the GSL (Group Send Level) controls on the bottom knob. The lower key to the left of the GSL knob is the Group Send on/off key. The knob adjusts the master level to all the Group busses from that channel. 104 Euphonix Max Air Mixing Console Operation Manual 5.5.2 Channels and Strips Main Bus Routing There are 16 Main sections each comprised of individual main busses in a pan format. For example, one section with a stereo format uses two busses, another section with a 5.1 format uses six busses. See Configuring Main and Group Busses on page 108 for main section setup. The CM404 center section has bus master functions (see Chapter 6: Busses). Main Sections Main Busses D Select Select Assign Section D Expand Section On On C Select Select Assign Section C Expand Section On On B R St Select Select Assign Section B Expand Section To Main Sections Assign R On On A L St Select Select Assign Section A Expand Section To Main Sections Assign L On Copy On Paste Copy Paste Figure 5-17 Main Section Routing Knobset To route the post-fader channel signal to a Main section, press the Main Knobset Select key. This assigns the first four Main sections to the knobs if they have been defined. If they have not been defined, the knob display is blank. Press the X key to display additional Main Section Routing pages if there are more than four. • The lower key to the left of each knob turns that section on/off. • Pressing the knob displays the individual busses of that main section on the knobs. The lower key to the left of the knob toggles that bus on/off. Hold the Main key and press the Pan key to key Pan in/out for the Main sections. The Pan key lights dimly in other modes to show that Pan is active in main and/or group bus routing. The Main key also lights dimly in other modes to show that the channel is assigned to one or more Main sections. 105 Euphonix Max Air Mixing Console Operation Manual 5.6 Channels and Strips Mix Minus Each channel has a mix minus output that can be used to send a unique feed to an announcer. The Mix Minus Reference Bus is the console’s single mono mix minus bus. A channel is routed to it by pressing the Bus key. Pressing the Main- key creates a feed for an announcer’s ear piece on the channel’s mix minus output. The channel’s signal is subtracted from the mix minus bus, allowing the announcer to hear all voices on the bus except their own. To enable talkback functions: 1. Physically connect the CM404’s rear panel External or Internal Talkback Mic XLR to the MC524’s Talkback 1 input. 2. Physically connect the MC524’s Talkback 1 output to a spare A/D input on an AM713. 3. In the Patch view, patch the A/D Source into the Utility Destinations/SlateTB_In. Holding down the Talk key (located to the left of the Swap key above the fader) switches the talkback mic into the channel’s mix minus output. Mix Minus Processing Pre Fader Post Processing On - From Mix Minus Ref Bus + Subtract Off Pre Switch On Off MixSwitch Off On Off On Talk Switch Gain Bus Switch Mix Minus Output From Talkback Mic To Mix Minus Ref Bus Figure 5-18 Mix Minus Processing The Pre/Post Selector is set from the Mix Minus Bus Configuration view on the Touchscreen (see Mix Minus on page 115). It is not controlled from the channel strip. There is a gain control just before the Mix Minus Output. This is controlled from the Mix Minus Bus Configuration view on the Touchscreen. It is not set from the channel strip. 106 Euphonix Max Air Mixing Console Operation Manual Chapter 6: Busses 6.1 Introduction to Max Air Busses Max Air has 24 Main busses, 24 Group busses, 16 Aux busses, and a stereo Solo bus. See page 71 to learn about the Bus Lock feature. Main Busses Max Air has 24 Main sections, each with between one and eight individual busses. For example, a stereo main section contains two busses and a 5.1-channel main section contains six busses. Main busses have playback returns, aux and groups do not. Group Busses Group busses are used to route channels to multitracks, DAWs, complex mix-minus feeds that require more than one channel being subtracted (see page 106 for conventional mix minus bus routing), and sub-groups. Group busses can be configured to any format but are usually set to odd/even stereo pairs. With Pan switched out, they act as mono busses. Aux Busses Aux busses are used for effects, foldback, and complex mix-minus feeds that require a separate level control for each channel (see page 106 for conventional mix minus bus routing). Aux busses can be configured as mono or stereo pairs and can be set pre- or post-fader. Solo Bus The Solo bus is fixed at stereo. After Fader Listen (AFL) and Pre-Fader Listen (PFL) route signals to the solo bus. Each strip’s fader also has a Backstop PFL function: move the fader past the bottom of its travel to activate the PFL solo mode (see Backstop PFL on page 91). Solo In Place (SIP) is a destructive solo mode and does not use the solo busses. See Solo Mode on page 138 for more information on SIP. 107 Euphonix Max Air Mixing Console Operation Manual 6.2 Busses Configuring Main and Group Busses Select the Busses Main Menu button. Select either the Group or Main button to configure the Group or Main busses, respectively (Figure 6-1 shows the Main busses; Figure 6-2 shows Group busses). Group and Main busses differ in three ways: • There are 24 Main busses but only one set of Group busses. • Main busses have associated recorder playback returns. • Main busses can be named but Group busses cannot. Figure 6-1 Main Bus View NOTE: There are 16 Main Sections: A–H, J–U. The letters I, L, M, and N were not used to avoid confusion. 108 Euphonix Max Air Mixing Console Operation Manual Busses Figure 6-2 Group Bus View The letters on the left of Figure 6-1 denote the 16 Main sections. The letters I, L, M, N, and O have been omitted to avoid being confused with one another. Touch the cell to the right of the letter to name the section. The Main sections are the main mix outputs of the console. A Main section consists of one or more Main busses. There are 24 busses available. 6.2.1 Format Selector To set the pan format for a Main section: 1. Select the busses to configure. 2. Touch the right arrow in the Format Selector to scroll through the formats. Touch the left arrow to scroll backwards. 109 Euphonix Max Air Mixing Console Operation Manual Busses Figure 6-3 Format Selector The possible formats are: none (remove a format from a bus) mono (M) stereo (L, R) LCRS (L, C, R, S) 5.1 (L, C, R, SL, SR, B) 6.1 (L, C, R, SL, SR, SC, B) 7.1 (L, LC, C, RC, R, SL, SC, SR, B) 3. Touch the Set Format button when the desired format appears. If the number of bus cells selected is less than the number of channels in the format, the first channels in the format are used. For example, if two bus cells are selected and the LCRS format is selected, the two lower numbered cell receives LCRS L and the higher numbered cell receives LCRS C. It is also possible to set busses to a format and then reformat some of those busses to None. For example, if four busses receive the LCRS format, three could be selected and set to None, leaving just LCRS S. If there are more selected bus cells than channels in the format, the first channels are re-used for the additional cells, For example, if six bus cells are selected and the LCRS format is selected, the first four cells are labeled as expected (LCRS), but the last two are LCRS L and LCRS C. 110 Euphonix Max Air Mixing Console Operation Manual Busses A useful application of the Format Selector is to change the order of channels used to accommodate different standards (i.e., L,R,C,B,Sl,Sr instead of L,C,R,Sl,Sr,B). Any format can be re-ordered but the following example sets a 5.1-channel mix to an arbitrary order: 1. Select a Main bus. 2. Select the 5.1 format from the Format Selector. 3. Touch all channels except the first channel in your new order in the Format Selector to de-select them. 4. Touch the Set Format button to set that channel to the selected bus. 5. Repeat steps 1–4 for each Main bus to reorder. 111 Euphonix Max Air Mixing Console Operation Manual 6.3 Busses Configuring Aux Busses Select the Busses Main Menu button, then select the Aux tab to display the Aux Bus Settings shown in Figure 6-4. Each button pertains to a specific Aux function, which is discussed in the following sections. Figure 6-4 Aux Bus Settings View NOTE: The number of Aux busses (16 or 24) depends on the Mixer Model. 6.3.1 Aux to Faders It is now possible to control a selected Aux bus from the faders. Aux busses now have 12 dB of gain to match the range of the channel fader. 1. Touch the Aux to Faders button. The button illuminates. 2. Touch the desired Aux bus to map onto the faders. The button illuminates. 3. When finished, select another Aux or select a different Aux function. This stays enabled if you navigate to a different Touchscreen so touch Aux to Faders again to disable when finished. This effects all channels including those not on the surface. 112 Euphonix Max Air Mixing Console Operation Manual 6.3.2 Busses Toggle On/Off Selected Aux busses can now be toggled on/off from this View. 1. Touch the Toggle On/Off button. The button illuminates. 2. Touch the desired Aux busses to toggle. 3. When finished, select a different Aux function. This effects only those channels on the surface. 6.3.3 Toggle Pre/Post Selected Aux busses can now be toggled pre-/post-fader from this View. 1. Touch the Toggle Pre/Post button. The button illuminates. 2. Touch the desired Aux busses to toggle. 3. When finished, select a different Aux function. This effects only those channels on the surface. 6.3.4 Copy Fader to Aux The CM416 fader levels (and pan for those faders controlling stereo channels) can be copied to a selected Aux bus from this View. 1. Touch the Copy Fdr2Aux button. The button illuminates. 2. Touch the Aux bus to which the fader settings are copied. 3. When finished, select a different Aux function. This effects only those channels on the surface. 113 Euphonix Max Air Mixing Console Operation Manual 6.3.5 Busses Copy Aux to Aux The settings from one Aux bus can be copied to another from this View. 1. Touch the Copy Aux2Aux button. The button illuminates. 2. Touch the Aux bus from which the settings are to be copied. 3. Touch the Aux bus to which the copied settings are to be pasted. 4. When finished, select other Aux busses to copy or select a different Aux function. This effects only those channels on the surface. 6.3.6 Set Unity Selected Aux busses can be set to unity from this View. 1. Touch the Set Unity button. The button illuminates. 2. Touch the Aux busses to set to unity. 3. When finished, select a different Aux function. This effects only those channels on the surface. 6.3.7 Toggle Stereo Pairs of Aux busses can be set to stereo or toggled back to mono from this View. 1. Touch the Toggle Stereo button. The button illuminates. 2. Touch an odd numbered Aux bus followed by an even numbered Aux bus to toggle them to or from stereo. The Aux busses indicate their new status. 3. When finished, toggle additional odd/even numbered pairs or select a different Aux function. This effects all channels including those not on the surface. 114 Euphonix Max Air Mixing Console Operation Manual 6.4 Busses Mix Minus Select the Mix Minus tab to display the Mix Minus Configuration View. Touch the Strip View or Channel View buttons (1 in Figure 6-5) to display strips and channels, respectively. The Mix Minus feature allows a broadcaster to hear all channels except their own (see page 106 for a complete explanation of this feature). 3 2 1 4 Figure 6-5 Mix Minus Configuration-Strips View Touch the arrows to select the Main, Swap, or Center levels (3). Touch one of the four banks of 16 channels/strips to assign them to the Soft Knobs. The top bank (2) is selected in Figure 6-5. The Soft Knobs are represented by the lowest two rows labeled Mix Minus View (4). The knob sets that channel’s level sent to the mix minus bus. Push the Pre button down (illuminates) to set the level to pre-fader. When the Pre button is up (not illuminated), the level is post-fader. 115 Euphonix Max Air Mixing Console Operation Manual 6.5 Busses Bus Centric Views Max Air provides easy access to visually inspecting which channels are routed to the busses. This allows finding and correcting why sounds are on the bus that should not be there and vice versa. 6.5.1 Goup Bus View Select the Group View button to display and set how channels are mapped to group busses. Touch the Strip View or Channel View buttons (1 in Figure 6-6) to display strips and channels, respectively. Figure 6-6 shows the Strip View. Touch the arrows to select the page to view more strips (2). Select the group bus to view in the buttons at the bottom (3). Touch the strips to assign to the selected bus. 2 4 3 1 Figure 6-6 Group Bus View-Strips 6.5.2 Aux View Select the Aux View button to display and set how channels are mapped to the aux busses. Touch the Strip View or Channel View buttons to display strips and channels, respectively. 116 Euphonix Max Air Mixing Console Operation Manual Busses Figure 6-7 Aux Bus View-Channels Figure 6-7 shows the pan settings for channels 1–48 routed to aux bus 5/6. Touch a bank of 16 knobs to assign them to the Soft Knobs to edit aux level, pre/post setting, and in/out. 117 Euphonix Max Air Mixing Console Operation Manual 6.5.3 Busses Main View Select the Main View button to display how channels are mapped to the Main busses. Touch the Strip View or Channel View buttons (1 Figure 6-8) in to display strips and channels, respectively. Figure 6-8 shows the Main A Channels View. Select a Main section from the bottom lettered buttons (2) to view channels mapped to that section. Touch the arrow buttons (3) to display the channels or strips to view. 3 2 1 Figure 6-8 Main View: A-Channels Touch a bank of 16 knobs to assign them to the Soft Knobs to assign or de-assign a channel from a Main bus. 118 Euphonix Max Air Mixing Console Operation Manual 6.6 Busses Bus Masters Each Group bus, Aux bus, and Main section has a Bus Master level control. The Soft Knobs in the CM404 Center Section are used to control bus masters. Soft Knobs Aux Masters Aux Sends Group Bus Masters * Main Masters To Faders Function Select Setup Figure 6-9 CM404 Center Section with Soft Knobs 6.6.1 Main Section Masters Each Main section has its own level control as well as trim controls for each Main bus in its selected format (see Busses on page 67 to see how to set the format). Press the Main Masters key to display the Main section masters on the Soft Knobs. The 16 Soft Knobs can then be used to change the level control for the 16 Main sections. • Adjust the knob to control the overall level of the Main section. • Press the lower key to the left of the knob to toggle the Main section on and off. The key is lit if the Main section is on. Master levels for each individual Main bus contained in a Main section can also be adjusted. • Press a Main section knob to display its individual Main bus level controls on the Soft Knobs. • Adjust the knob to control individual Main bus level. • Press the lower key to toggle the Main bus on and off. • Press any knob to return the Soft Knobs back to displaying Main sections. 119 Euphonix Max Air Mixing Console Operation Manual 6.6.2 Busses Group and Aux Bus Masters The Group and Aux bus masters have bus master level controls. Press the Group Bus Masters key to display the first 16 group bus masters on the Soft Knobs. Use the T key to display the remaining eight group bus masters. Use the S key to get back to the first 16 group bus masters. Press the Aux Masters key display the 16 aux bus masters on the Soft Knobs. The knobs control the bus levels and the lower button to the left of the knob turns that bus on/off. 6.6.3 Bus Inserts Each group, main, and aux bus has an insert point. See Patch on page 52 to patch the busses. Switching the insert in/out works the same for aux, main, and group busses. • Press the Aux Masters, Group Bus Masters, or Main Masters key to display those master level controls on the Soft Knobs. • Press both the S and T keys simultaneously. You can now use the lower key to toggle the insert for that bus on and off. The insert is on when the key is lit. • Press the Aux Masters, Group Bus Masters or Main Masters keys to display those master level controls on the Soft Knobs. 120 Euphonix Max Air Mixing Console Operation Manual Chapter 7: Center Section PUSH Talkback Mic Oscillator Monitors On Setup RWG Solo Control Room Dim Setup Cut Main Spkrs Level Alt 1 Spkrs Clear Solo Alt 2 Spkrs RWG Setup Setup Dyn Comp Exp / Gate Attack Release Depth Threshold Ratio Gain Dyn Select Soft Knobs In Dyn In EQ Soft Knobs All Aux Masters Aux Sends Clear Group Bus Masters * Copy Mix Masters Function Select Chan Select Setup Chan Select Chan Select Chan Select Chan Select Chan Select Chan Select Lo Mid Q Hi Mid Q Low Freq Lo Mid Freq Hi Mid Freq High Q Solo Solo Solo Solo Solo Solo On On On On On On On On Select Select M S L Select Select M S L Select Select M S L Select Select M S L Select Select M S L Select Select M S L Select Setup Talk To All Custom Talk To Mon A Talk To Mon B Band In M S L Select High Freq Talkback / Slate Solo M S L Select Chan Select Solo Select Custom AA Shelf Low Q To Faders Link Workstation Shelf Snapshots Knobsets Layouts Band Lo Mid Gain In Low Gain Band In Insert Custom Pan Filters Band In Hi Mid Gain EQ In In Setup EQ Select LPF HPF BPF NCH Type High Gain Soft Knobs LPF HPF BPF NCH Type Filters Select BB 12 48V 12 48V 12 48V 12 48V 12 48V 12 48V 12 48V 12 48V CC Lock ST 6 Mix- Lock ST 6 Mix- Lock ST 6 Mix- Lock ST 6 Mix- Lock ST 6 Mix- Lock ST 6 Mix- Lock ST 6 Mix- Lock ST 6 Mix- DD 0 0 0 0 0 0 0 0 7 8 9 4 5 6 1 2 3 Soft Knobs In 6 6 6 6 6 6 6 6 12 12 12 12 12 12 12 12 In Surround In clip 18 0 6 GG HH clip 18 0 6 12 3 24 6 48 12 72 24 24 30 36 42 48 60 72 clip 18 0 6 12 3 24 6 48 12 72 24 24 30 36 42 48 60 72 clip 18 0 6 12 3 24 6 48 12 72 24 24 30 36 42 48 60 72 clip 18 0 6 12 3 24 6 48 12 72 24 24 30 36 42 48 60 72 clip 18 0 6 12 3 24 6 48 12 72 24 24 30 36 42 48 60 72 clip clip 18 0 12 3 24 6 48 12 72 24 24 30 36 42 48 60 72 RTM 18 0 6 In 6 12 3 24 6 48 12 72 24 24 30 36 42 48 60 72 12 3 24 6 48 12 72 24 24 Clear 0 36 42 48 60 72 One Shot Figure 7-1 CM404 Master Module 121 Enter 30 Setup In Filter 2 Input A Input B Input EE FF Filter 1 LTM Front Pan Balance Pan Soft Select Knobs Selected Channel A On Hi Z B On 48 V Input Select HPF Mic Gain Trim Soft Knobs Setup Euphonix Max Air Mixing Console Operation Manual 7.1 Center Section Super Channel The Super Channel provides a way to view and edit the most important functions of a channel. Select the Super Channel Main Menu button on the Touchscreen to display the settings of the channel currently assigned to the Super Channel. Any channel, control group, or Multi Format Master can be assigned to the Super Channel. Dyn Comp Exp / Gate Attack Release Depth Dyn Select Soft Knobs Dyn In In Threshold Ratio Gain EQ Shelf Band In Shelf Low Q Lo Mid Q Hi Mid Q Low Freq Lo Mid Freq Hi Mid Freq Low Gain Band Lo Mid Gain In Band In Insert Pan Filters High Freq Band In Hi Mid Gain EQ In In EQ Select LPF HPF BPF NCH Type High Q High Gain Soft Knobs LPF HPF BPF NCH Type Filters Select Soft Knobs In In Surround In Filter 1 In Filter 2 LTM Input A Input B Input RTM In Front Pan Balance A On Hi Z B On 48 V Pan Soft Select Knobs Selected Channel Input Select HPF Mic Gain Trim Soft Knobs Setup Figure 7-2 CM404 Super Channel Controls 122 Euphonix Max Air Mixing Console Operation Manual 7.1.1 Center Section Assign a Channel to the Super Channel Assign a channel to the Super Channel by any of the following methods: • Press the Wave key on the channel strip. • Enter the channel number on the numeric keypad on the center section. See Keypad on page 143. • Press the arrow keys (2 in Figure 7-3) in the Selected Channel area of the Super Channel on the console surface to select a channel. • Press the Setup button (3) in the Selected Channel area of the Super Channel on the console surface. See page 77. The selected channel display (1 in Figure 7-3) includes the channel number and eightcharacter name of the channel currently selected for the Super Channel. The left and right arrow keys (2) select the previous or next channels in numeric order. Filters Pan LPF HPF BPF NCH Type LPF HPF BPF NCH Type Filters Select 5 7 6 Soft Knobs 11 In In Surround In In Filter 1 Filter 2 4 LTM 8 9 RTM Input A Input B Input 13 A On Hi Z Input Select HPF 11 In 12 Front Pan Balance B On 14 48 V Soft Knobs Mic Gain Trim Pan 10 Soft Select Knobs Selected Channel 16 15 1 Setup 2 3 Figure 7-3 Super Channel: Selected Channel, Pan, Filters, and Input The Setup button (3) displays the Channel Selector popup on the Touchscreen. 123 Euphonix Max Air Mixing Console Operation Manual 7.1.2 Center Section Input Section The A On and B On buttons (12) select A, B, or A + B. They intercancel except that they can be pressed together to turn them both on. The Input Edit key (13) selects the A or B input for editing using the input controls (14 and 15). The Input A and Input B displays show which input is selected. The Hi Z, 48 V, ∅ (phase), and HPF keys (14) toggle those functions on/off for the selected input. The key below the knob (15) sets the selected input to control either Mic Gain or Trim on the knob. The Mic Gain or Trim legend lights to show which is selected. If the channel has a mic preamp attached, the setting defaults to Mic Gain, otherwise it defaults to Trim. The Input Select key (16) selects the entire input section for a Clear function. The Soft Knobs (16) key maps all input functions (including functions not shown on the Super Channel) onto the Soft Knobs. 7.1.3 Pan This section controls front and surround pan for the selected channel. Front pan is used for balance if the Super Channel contains a stereo channel. In this case, the Balance legend under the knob is lit, otherwise the Front Pan legend is lit (8 in Figure 7-3). Surround is used if the Super Channel has surround channels. LTM (Left to Mono) operates on a stereo channel only. Press the LTM key (9) to place the left channel, reduced in level 3 db, on both the left and right channels. RTM (Right to Mono) operates on a stereo channel only. Press the RTM key (9) to place the right channel, reduced in level 3 db, on both the left and right channels. If both the RTM and LTM buttons are pressed, the left and right channels, each reduced 3 db, are summed and sent to both the left and right channels. The Balance knob then varies the mix between 100% left to 100% right. The LTM and RTM keys illuminate when active. The Soft Knobs key (10) maps all pan parameters, including those not displayed in the Super Channel, onto the Soft Knobs. The Pan Select key (10) selects the entire pan section for the Clear function. The In key to the left of the knob (11) switches that particular pan control in/out. 124 Euphonix Max Air Mixing Console Operation Manual 7.1.4 Center Section Filters The filters section controls two filters for the selected channel. The In key (6) switches the entire filters section in/out. The In key to the left of the knob (7) switches that individual filter in/out. The Filter 1 and Filter 2 knobs control the frequency of filter 1 and 2, respectively. The Type key toggles through the filter types: LPF (low-pass), HPF (high-pass), BPF (band-pass), NCH (notch). The Soft Knobs key (4 in Figure 7-3) maps all filter parameters onto the Soft Knobs. The Filters Select key (5) selects the entire filter section for a Clear function. 7.1.5 Insert Each channel has an insert point with a send and return that can be patched in the Patch View. Press the In key (1 in Figure 7-4) to toggle the insert on/off for the selected channel. EQ 4 Shelf 4 Low Q Lo Mid Q Hi Mid Q Low Freq Lo Mid Freq Hi Mid Freq Low Gain Band Lo Mid Gain In Shelf High Q High Freq 5 Band In Insert Band In Hi Mid Gain Band In High Gain 3 1 In 2 EQ In EQ Select Soft Knobs Figure 7-4 Super Channel: EQ, Insert 7.1.6 EQ This section controls the four-band EQ for the selected channel. The EQ In key (2) toggles the entire EQ section in/out. The Band In key (5) toggles each of the four EQ bands in/out. Each band has knobs to control gain, frequency, and Q. The Soft Knobs key (3) maps all EQ parameters onto the Soft Knobs. The EQ Select key (3) selects the entire EQ section for a Clear function. The Shelf key (4) toggles the Low Q and/or High Q band to a shelf rather than a bell filter. 125 Euphonix Max Air Mixing Console Operation Manual 7.1.7 Center Section Dynamics This area provides control over the most commonly used dynamics parameters for the selected channel. Dyn Comp Exp / Gate 5 4 Attack Release Depth Dyn Select Soft Knobs Dyn In In 1 2 Threshold Ratio Gain 3 Figure 7-5 Super Channel: Dynamics The Dyn In key (1) toggles the entire Dynamics section in/out. The Dyn Edit key (5) toggles the knobs and In key (2) between controlling the compressor or expander/gate. The In key (2) toggles either the compressor or expander/gate (whichever is selected) in/out. The knobs control Attack, Release, Depth, Threshold, Ratio, and Gain (used only when compressor is selected). The Soft Knobs key (3) maps all dynamics parameters (including those not shown on the Super Channel) onto the Soft Knobs. The Dyn Select (4) key selects the entire Dynamics section for a Clear function. 7.1.8 Fader Although there is no dedicated hardware fader to control the channel selected for the Super Channel, any CM404 center section strip can be assigned to control the Super Channel. Use the Touchscreen to configure a strip to follow the Super Channel (see page 72). This assigns the channel selected for the Super Channel to that strip. 126 Euphonix Max Air Mixing Console Operation Manual 7.2 Center Section Monitors and Control Room The Max Air monitor system accommodates multi format outputs up to 7.1 channels. There are seven monitor outputs (Figure 7-6): • The Main Control Room and Mon A (7.1 max) • Alt 1 (5.1 max) • Alt 2, Mon B, C, and D (stereo) Mon A, B, C, and D are used for studio speaker/Cue feeds. Externals Main Sections Aux Snds Out Main 8 Out (max 7.1) Rtn Alt 1 6 Out (Max 5.1) CR Monitors 8 Out (max 7.1) Alt 2 Stereo Mon A 8 Out (max 7.1) Mon B Stereo Mon C Stereo Mon D Stereo Monitor Selector Figure 7-6 Monitoring Matrix Source selection for the monitor output can either intercancel (allows only one source to a monitor output), or sum (allows multiple sources). 127 Euphonix Max Air Mixing Console Operation Manual 7.2.1 Center Section Monitors Monitors 1 2 RWG Control Room Dim Main Spkrs 6 Cut Setup 3 5 Alt 1 Spkrs 7 Alt 2 Spkrs RWG Setup 4 Figure 7-7 CM404 Monitor Controls Mon A–D each has a level control and LCD display (2 in Figure 7-7) that shows the source. The knobs (2) are level controls. Use the S and T page keys (1) to control Monitors A and B or Monitors C and D. Pressing the knob toggles the monitor on/off. Monitors Setup Figure 7-8 Monitors Setup Popup 128 Euphonix Max Air Mixing Console Operation Manual Center Section The sources for Mon A–D outputs are selected using the Touchscreen. Press the Setup key in the Monitors section (3 in Figure 7-7 shows the setup key) to display the source selection popup (Figure 7-8). Use the different sections in the popup to select the type of source: external (CD, VTR, etc.), Aux busses, or Main sections. The active source key lights and the name appears in the LCD display for that monitor output. The Intercancel key is active by default, which means that selecting a new source automatically cancels the previous one. When the Sum key is lit, multiple sources can be selected simultaneously and he + symbol appears to the left of the first source selected in the LCD display. After selecting multiple sources, pressing the Intercancel key does not deselect theses sources until a new source is explicitly selected. Activate the Follow CR key so the Mon A–D outputs follow the source selected for the Control Room monitors (see Control Room on page 129). Each main section also has a return that allows bus/tape monitoring. The returns can be patched from the record machine’s outputs using the Patch View (see Main Bus Send/ Return on page 65). It is not possible to select a Main section and its return at the same time; they intercancel even in Summing mode. Aux busses appear in the popup as mono or stereo pairs. The Enable Insert button allows insertion of a Surround Matrix, equalizer, or compressor across the monitors. 7.2.2 Control Room Control Room Level The Control Room speakers (Main, Alt1, Alt2) have a dedicated level knob (7 in Figure 7-7) and output level LCD display. The knob LEDs also indicate the current level. Dim and Cut The Dim key reduces the control room monitor level by 20 dB or by a user-specified amount. The Control Room Monitors may be switched off/on by pressing the output level knob’s center key or the Cut key. Control Room Speakers There are three speaker outputs within the Control Room Monitors: Main (7.1), Alt1 (5.1) and Alt2 (stereo). The Main, Alt1, and Alt2 keys are used to select these speakers; these keys are after the control room level, dim, and cut functions which affect all three speaker sets. 129 Euphonix Max Air Mixing Console Operation Manual Center Section Control Room Setup Press the Setup key (4 in Figure 7-7) to display the Control Room Setup popup (below). Setting up the Control Room source is similar to setting up the Monitors source. Select a source by touching a button and see page 128 for more information. Figure 7-9 Control Room Setup: CR Source Figure 7-10 Control Room Setup: CR Output 130 Euphonix Max Air Mixing Console Operation Manual Center Section Folddown Format The Main control room outputs may be folded down from their original format to one with fewer outputs using the keys on the left of the Control Room Output popup (see Figure 7-10). Cut Individual Control Room Speakers The Control Room speakers can be individually switched on and off. The Left, Center, Right, Surround Left, Surround Right, Boom, X and Y buttons in the Control Room Output popup are lit when on. Phase Reversal for Left and Right Control Room Speakers The phase of the left Control Room speaker (Main, Alt1, Alt2) can be reversed by touching the Reverse Phase of Left Speaker button in Figure 7-10. The button lights to show the left speaker’s phase is reversed with respect to the right. Dim Level The Dim level can be set in the Control Room Setup popup by moving the fader to adjust the level (Figure 7-10). This is the reduction in level (dB) that occurs when the Dim key is active. 131 Euphonix Max Air Mixing Console Operation Manual 7.3 Center Section Talkback/Slate Max Air’s talkback/slate system includes: • Two talkback microphone inputs The surface has an XLR connector for mounting a goose-neck mic and an internal mic. Each input has 111 dB gain, phantom power, and compressor. Talkback can be routed to Mon A–D, the aux busses and the Main sections via the Slate function. Talkback mic 2 shares the same routing as Talkback mic 1 when it is turned on. Talkback can be remotely triggered using the Event system (see Chapter 10: Event System). • Four listenback mic inputs Each input has a level control, automatic gain control, and phantom power. Each input can be routed to the monitors. The Listenback mics are routed directly within the Monitor Interface (MC524) so they do not appear in the Patch View. • Slate facilities The Slate function combines Talkback mic 1 and Talkback mic 2 with the userselectable frequency (see Oscillator on page 135) to identify takes. Talkback / Slate Talk To All Custom Talk To Mon A Talk To Mon B Setup Figure 7-11 CM404 Talkback/Slate • Talk To All: Routes the talkback mics to Mons A–D. • Talk To Mon A: Routes the talkback mics to Mon A only. • Talk To Mon B: Routes the talkback mics to Mon B only. • Custom: Use with the Event system to control talkback or other functions (see Chapter 10: Event System). • Setup: Press to display the Talkback/Slate Setup popup (Figure 7-12 shows the Talkback section). The popup has three tabs that divide it into three sections: Talkback, Listenback, and Slate. 132 Euphonix Max Air Mixing Console Operation Manual 7.3.1 Center Section Talkback Touch the Talkback tab to display the Talkback section. 1 2 3 4 Figure 7-12 Talkback/Slate Setup Popup Monitors Talkback Mic 1 and Talkback Mic 2 can be routed to Mon A–D by touching the buttons at the top of the Talkback Setup popup (1 in Figure 7-12). These buttons are momentary unless the Talkback Button Latch button (4) is lit, in which case they can be toggled on/off each time they are touched. The Talkback Button Latch button also latches the four Talkback/Slate keys on the surface (Figure 7-11). More than one monitor can be active by pressing multiple buttons and all can be active by pressing the Talk to All button. When a talkback button is pressed, the monitors receiving talkback and the main control room speaker are dimmed by the level set for the Dim key (see Dim and Cut on page 129). Set Talkback Mic 1 and Talkback Mic 2 levels using the faders (2). Talkback Mic 1 and Mic 2 can be turned on/off by toggling their On buttons. Aux Busses The same rules apply to the aux busses as monitors. Select the aux busses (single or pairs) to route the talkback signals (3). They latch or are momentary based on the Talkback Button Latch button. 133 Euphonix Max Air Mixing Console Operation Manual 7.3.2 Center Section Listenback Touch the Listenback tab to display the Listenback section. 1 2 4 3 Figure 7-13 Listenback Setup Popup The listen mics can feed any combination of the control room, Main, Alt1, Alt2, or Mon A–D speakers by activating their keys (1 in Figure 7-13). Activate the Follow CR button to route the listen mics to the active control room speaker. These keys are momentary unless Listenback Button Latch button (4) is lit, in which case they can be toggled on/off each time they are touched. Activate Dim Control Room when Listenback is on (4) to dim the control room speaker by the level set for the Dim key when the listen mics are on (see Dim and Cut on page 129). Turn each listen mic on/off by touching their On keys above the faders (2). Turn all listen mics on by activating the All Mics On button. The on/off keys are momentary unless Listenback Button Latch is active. Set the listen mic levels by moving the faders (2). 134 Euphonix Max Air Mixing Console Operation Manual 7.3.3 Center Section Slate Touch the Slate tab to display the Slate section. Figure 7-14 Slate Setup Popup Set the Slate frequency by moving the Frequency fader. Set the Slate level by moving the Level fader (111 dB of gain). Activate the Group Busses and/or Main Busses keys to route the Slate to Group and/ or Main busses, respectively. Activate the Group & Main button to route the Slate to group and main busses. Since the Slate section uses the same oscillator as the Oscillator section, they cannot be used at the same time. 7.4 Oscillator The oscillator has three fixed frequencies at 100 Hz, 1 kHz, 10 kHz and a user-selectable frequency. The oscillator can also generate pink or white noise and can be routed to the group, aux, or main busses, or to all busses simultaneously. The oscillator can also be routed to any channel or other destination using the Patch View (Patch on page 52). 135 Euphonix Max Air Mixing Console Operation Manual Center Section Oscillator On Setup Figure 7-15 CM404 Oscillator • On: Toggles the oscillator on/off. • Setup: Displays the Oscillator Setup popup. 1 4 3 2 Figure 7-16 Oscillator Setup Popup Set the Oscillator destination by touching the Group Busses, Main Busses, Aux Busses, or All Busses keys (4). Turn the oscillator on by activating the Osc On button (1). Select the oscillator type by touching the Sine Wave, White Noise, or Pink Noise keys (2). These keys intercancel so only one type can be selected at a time. Select the oscillator frequency by touching the 100 Hz, 1 kHz, or 10 kHz keys to the right of the faders (3). In addition, there is a Variable frequency button above the 10 kHz button. Activate this button and use the Frequency fader to set the frequency (20 Hz to 21 kHz). All of the frequency keys intercancel. Set the oscillator level by moving the Level fader (111 dB of gain). 136 Euphonix Max Air Mixing Console Operation Manual 7.5 Center Section Solo Max Air has an extensive solo system that is accessed from the Solo area in the center section. Solo Level Clear Solo Setup Figure 7-17 CM404 Solo Controls • The Level knob controls the solo level (AFL and PFL modes) sent to the speakers or the Solo Bus output in Patch View. Press the knob to clear all solos. • The Clear Solo button clears the solo on all channels just like pressing the Level knob. It blinks red when any channel is soloed. • Press the Setup key in the solo section to display the Solo Setup popup (Figure 7-18). 1 2 3 5 4 6 Figure 7-18 Solo Setup Popup 137 Euphonix Max Air Mixing Console Operation Manual 7.5.1 Center Section Solo Mode The three solo modes can be selected by pressing their respective keys (1 in Figure 718) in the Solo Setup popup. Selecting one mode deselects the last mode. AFL (After-Fader Listen): Signal is post-fader and pan (stereo) PFL (Pre-Fader Listen): Signal is pre-fader in mono Solo-In-Place: Allows solo channels through to the main busses. Mutes all channels not soloed but not channels designated Solo-Safe (page 139). Solo-In-Place allows monitoring soloed channels with panning and effects if the effects returns have been designated Solo-Safe. Because this is a destructive solo mode, we do not recommend Solo-InPlace for live broadcast or for recording. 7.5.2 Solo Level The Solo Level fader (3) controls the solo level (AFL and PFL modes) sent to the speakers or the Solo Output in the Patch View. This controls the same level as the Level knob in Solo area of the center section (Figure 7-17). 7.5.3 Clear Solo Touch the Clear All Solos (5) button in the Solo Setup popup to clear all solos on all channels. This can also be done by pressing the Level knob or the Clear Solo key in the Solo area in the center section (Figure 7-17). 7.5.4 Solo Switch Mode There are three options available (2) in the Solo Setup popup that control the Solo key on a strip: • Intercancel: Pressing each new Solo key clears the last solo channel and activates the new one. • Momentary: The Solo key must be held down but multiple channels can be active at a time. • Sum: Multiple channels can be soloed by pressing additional Solo keys; they must be explicitly cleared. 138 Euphonix Max Air Mixing Console Operation Manual 7.5.5 Center Section Speaker Selection The AFL and PFL solo signals can be routed to the following speakers by activating their respective keys (4 in Figure 7-18) in the Solo Setup popup: 7.5.6 • None: The solo signal is not sent to a speaker but the solo bus can be routed to other destinations using the Patch View. • Alt 1: The solo signal is sent to the Alt1 speaker. • Alt 2: The solo signal is sent to the Alt2 speaker. • Control Room: The solo signal follows the active control room speaker selection (Main, Alt1, or Alt2). Solo Speaker Dim In AFL and PFL modes, the speakers not fed by the solo signal can be dimmed. Touch the Dim Control Room when Alt1 or Alt2 is selected button (5 in Figure 7-18) in the Solo Setup popup. 7.5.7 Solo-Safe Figure 7-19 Solo Safe Popup Solo-Safe is used with the Solo-In-Place mode and has no effect in AFL or PFL modes. Solo-In-Place mode effectively mutes all channels except the soloed channel. Designating a channel Solo-Safe allows it through to the Main busses even when another signal is soloed. Solo signals can be heard with effects if the effects returns are designated Solo-Safe. 139 Euphonix Max Air Mixing Console Operation Manual Center Section 1. Touch the Solo Safe button (6 in Figure 7-18) in the Solo Setup popup. 2. Select the channels or strips from the Solo-Safe popup (Figure 7-19) to be made Solo-Safe. The channel’s Solo key lights dimly when in Solo-safe mode. 3. 7.5.8 Press Close to exit the popup. Backstop PFL The Max Air faders have a backstop PFL switch past the bottom of their travel. Select Enable Backstop PFL (5 in Figure 7-18) to enable this feature. Pull a fader past the bottom of its travel to route the signal’s PFL level to the solo bus. Releasing the fader cancels that fader’s routing to the solo bus. Backstop PFL does not affect normal solo operations and can be used on group and master faders to PFL a group of channels. Deactivating Enable Backstop PFL cancels the mode. 7.6 Soft Knobs A variety of different channel and bus master functions can be assigned to the Soft Knobs. They are most commonly used to control the Aux busses of the channel assigned to the Super Channel. Soft Knobs Aux Masters Aux Sends Group Bus Masters * Main Masters To Faders Function Select Setup Figure 7-20 CM404 Soft Knobs The two keys to the left of each knob are used identically to the keys next to the knobs in the channel strip. The S and T page keys are provided to accommodate more than 16 parameters for a function. These keys scroll through a full page of 16 knobs at a time. Press the T key to scroll to the next page and the S key to scroll to the previous page. 140 Euphonix Max Air Mixing Console Operation Manual Center Section • Press the Aux Sends key to display the selected Super Channel’s aux sends on the Soft Knobs. • Press the Aux Masters key to display the aux bus master level controls on the Soft Knobs. • Press the Group Bus Masters key to display the group bus master level controls on the Soft Knobs. • Press the Main Masters key to display the Main section master level controls on the Soft Knobs. • Press a Soft Knobs key in the Dynamics, EQ, Filters, Pan, or Input sections of the Super Channel to assign all of those parameters to the Soft Knobs. • The * and the To Fader keys are currently unused. When a Soft Knobs assignment key is pressed, it remains lit until a new assignment replaces it. There is always a lit key on the surface to indicate the function assigned to the Soft Knobs. If Aux Masters, Group Bus Masters, or Main Masters are displayed on the Soft Knobs, pressing both S and T keys simultaneously displays the Bus Insert controls (see page 120). Press the Setup key to display the Soft Knobs Setup popup. 7.6.1 Soft Knob Setup Popup This popup provides an alternate method to assign function to the Soft Knobs. Press a button to assign that function to the Soft Knobs. Figure 7-21 Soft Knobs Setup Popup 141 Euphonix Max Air Mixing Console Operation Manual 7.7 Center Section Center Section Faders Chan Select Chan Select Solo On Select 12 48V 12 48V 12 48V 12 48V 12 48V 12 48V Solo On Select M S L Select Chan Select Solo On Select M S L Select Chan Select Solo On Select M S L Select Chan Select Solo On Select M S L Select Chan Select Solo On Select M S L Select Chan Select Solo On Select M S L Select Chan Select Solo On Select M S L Select 12 48V M S L Select 12 48V Lock ST 6 Mix- Lock ST 6 Mix- Lock ST 6 Mix- Lock ST 6 Mix- Lock ST 6 Mix- Lock ST 6 Mix- Lock ST 6 Mix- Lock ST 6 Mix- 0 0 0 0 0 0 0 0 6 6 6 6 6 6 6 6 12 12 12 12 12 12 12 12 clip 18 0 6 clip 18 0 6 12 3 24 6 48 12 72 24 24 30 36 42 48 60 72 clip 18 0 6 12 3 24 6 48 12 72 24 24 30 36 42 48 60 72 clip 18 0 6 12 3 24 6 48 12 72 24 24 30 36 42 48 60 72 clip 18 0 6 12 3 24 6 48 12 72 24 24 30 3 24 6 48 12 72 24 36 42 48 60 72 clip 18 0 6 12 24 30 36 42 48 60 72 clip 18 0 6 12 3 24 6 48 12 72 24 24 30 clip 18 0 6 12 3 24 6 48 12 72 24 36 42 48 60 72 24 30 36 42 48 60 72 12 3 24 6 48 12 72 24 24 30 36 42 48 60 72 Figure 7-22 CM404 Center Section Faders The center section faders are similar to faders and displays in the channel strip section except there is no Swap key and only one eight-character display per fader (see Chapter 5: Channels and Strips). Any channel, control group master, or Multi Format Master can be assigned to the faders. Any fader can be assigned to control the selected Super Channel (page 88). 142 Euphonix Max Air Mixing Console Operation Manual 7.8 Center Section Keypad The keypad is used to recall Layouts, Snapshots, custom (*) channel strip Knobset pages, trigger Custom events, or recall channels to the Super Channel. Layouts Snapshots Knobsets 7 8 9 4 5 6 1 2 3 Clear 0 Enter One Shot Custom Setup Figure 7-23 CM404 Keypad Press the Layouts, Snapshots, Knobsets, or Custom keys to recall those respective functions. That key remains active (lit) until another key is pressed or that key is pressed again. If none of the four keys are lit, then the keypad assigns a channel to the Super Channel. If the One Shot key is off, the keypad acts as a normal numeric keypad. Press the desired number and then press the Enter key. Press Clear to cancel all entered numbers. The numbers display in the lower-right Keypad area of the Touchscreen. If One Shot is on, the 1–9 keys immediately recall without pressing Enter. The Keypad area of the Touchscreen shows the first nine layouts, snapshots, custom knobset pages, or Custom key names. 143 Euphonix Max Air Mixing Console Operation Manual Center Section Figure 7-24 Keypad Directory Popup Press the Setup key to view the Keypad Directory popup with Layouts, Snapshots, Knobsets, and Custom Keys. This provides an alternate method to recall these functions. 144 Euphonix Max Air Mixing Console Operation Manual 7.9 Center Section Global Functions All Clear Copy Link Workstation Setup Figure 7-25 Global Function Keys All Key Press the All key so it is lit. Now pressing any channel strip’s Swap key, Knobset Select key (*, Ins/Inp, Dyn, EQ, Filt, Pan, Aux, Main, Group), or W X keys causes all strips to perform that function. For example, when All is on, hitting Swap on any single channel strip causes all strips to swap. Hitting an EQ key assigns the EQ knobset to all strips. Note that All only works with knobset selection. It does not apply to a bank of 8 strips if In/Out key is pressed on those strips. It also does not work on a bank of 8 strips if Expand is on those strips. All stays lit and active until pressed again, at which point it toggles off. Clear Clear works with the function on the Super Channel or any channel strip to clear a function. Clear lights when active. Pressing a Select key of any type on either a channel strip or the super section clears the parameter or function. The Clear key turns off after each use; it is a one-shot key. Copy, Link, and Workstation Reserved for future use. 145 Euphonix Max Air Mixing Console Operation Manual 7.10 Center Section Custom Keys The Max Air center section has eight Custom keys that can be programmed using the Event system (i.e., start a cart machine, turn speakers on/off, and single-button recall of both a Snapshot and Layout). See Chapter 10: Event System for more information. Custom AA BB CC DD EE FF GG HH Figure 7-26 Custom Keys Keys A–H operate as momentary keys with two events reported: key pressed and key released. They light when pressed down, and unlight when released. 146 Euphonix Max Air Mixing Console Operation Manual Chapter 8: Control Groups and Multi Format Masters 8.1 Control Groups Max Air supports Control Groups which allow a Group Master channel to control multiple slave channels. Control Groups are similar to traditional VCA Groups. The Group Master channel can be assigned to a strip just like any other channel. The most common use of a Control Group is to control similar channels from one strip. For example, a single master fader can be used to change the fader level of all announcer mics. Max Air allows up to 48 Control Groups, each of which can control the following channel settings: Fader, On/Off, Pan, Aux, Filters, EQ, Dynamics and Input. The relative fader level of each slave channel can be individually set and the master channel preserves these relative fader levels as the master fader is altered. This allows all slave channels to be smoothly faded out by bringing down the master fader. 8.1.1 Create a Control Group From the Touchscreen, select the Channels Main Menu button, then select the Control Groups tab to display the Control Groups View (Figure 8-1). Figure 8-1 Control Groups View 147 Euphonix Max Air Mixing Console Operation Manual Control Groups and Multi Format Masters Select a Control Group button and touch the Name button to assign a name in the keyboard popup. Select a Control Group button and touch the Assign button to display the Assign Channels to CG View (Figure 8-2). Figure 8-2 Assign Channels to CG View Select the slave channels to assign to the group. Select each channel by touching it explicitly or by dragging across a range of channels. Deselect a selected channel by touching it again. If the slave channels are assigned to a strip on the console, their S LED lights above the fader. You can also use the three utility buttons (Select All, Select None, Select Range) at the bottom of the Assign Channels to CG View to select the desired channels. See page 73 in Chapter 4: Touchscreen for information on these buttons. 8.1.2 Assign Control Group Master to Strip Control Group Master channels are assigned to strips just like any other channel (see Assign Channels to Strips on page 87). When the Control Group Master is assigned to a strip, the M LED lights above the fader on the console. If the slave channels are assigned to a strip on the console, their S LED lights above the fader. 148 Euphonix Max Air Mixing Console Operation Manual 8.2 Control Groups and Multi Format Masters Multi Format Master Channels A Multi Format Master allows stereo, LCRS, 5.1, 6.1, and 7.1 channels to be built from mono channels. The Multi Format Master channel can be assigned to a strip just like a normal channel. There can be up to 48 Multi Format Master channels. The most common use of Multi Format Masters is to implement stereo channels. Stereo channels have several special features: 8.2.1 • If the Master is assigned to a strip, the ST LED to the left of the fader lights, making it easy to see at a glance which strips are stereo channels. • Stereo channels have the following additional controls: Balance, LTM (Left to Mono), RTM (Right to Mono), Left/Right Swap. A both-to-mono function is available by pressing both the RTM and LTM keys. For more information, see Stereo Controls on page 95. Create a Multi Format Master Channel In the Touchscreen, select the Channels Main Menu button and the MF Masters tab to display the Multi Format Masters Configuration View. Figure 8-3 MF Masters View 149 Euphonix Max Air Mixing Console Operation Manual Control Groups and Multi Format Masters There are 48 Multi Format Masters accessed by six tabs below the channels. Touch the Page buttons to the left of the Format Selector to display additional banks of 16 channels. Channels 97–106 on Page 7 are bonus channels. Use caution utilizing them because, although they are present in this and several other views, they are not available in all views. Select one or more channels in the same row (they can occur across pages) and use the Format Selector to apply a format (see Format Selector on page 109). Touch a MF button to name it in the keyboard popup that appears. All Multi Format channels have a pan width control activated by the upper key to the left of the PanF knob (see Pan on page 100). 8.3 Control Groups or Multi Format Masters This section presents general information to help decide whether to use a Control Group or Multi Format Master for a given task. If you need to adjust individual parameters on the slave channels, use a Control Group. Multi Format Master channels are set up with all functions on the slave channels switched in. Therefore, adjusting the EQ on the Multi Format Master channel affects all the slave channels. Adjusting parameters on the Control Group Master affects the slave channels only if that function is switched in at the slave when the Control Group was created or subsequently. For example, adjusting EQ on a Control Group master has no effect on the slave channel unless the slave channel’s EQ is switched in. If a VT is playing a stereo format, use a Multi Format Master because they include dedicated stereo functions: LTM, RTM, Balance and Swap (see Stereo Controls on page 95). If the VT is playing dual mono signals (i.e., dialog and music), use a Control Group or just two mono channels because you may want to apply different EQ and compression settings to each signal. Use a Control Group to control multiple mics on a similar source (i.e., crowd or drums). To summarize: • True stereo source: Multi Format Master (do not adjust the slave channels) • Dual mono: Control Group (adjust functions on the slave channels) • Multiple similar signals: Control Group (adjust functions on the slave channels) 150 Euphonix Max Air Mixing Console Operation Manual 8.4 Control Groups and Multi Format Masters Spill The Spill function temporarily assigns the slave’s channels of a Control Group or Multi Format Master to predefined Strips. See also Spill Area on page 74. 1. From the Main Menu, press the Channels button. 2. Select the Spill tab. 3. Select the strips to include in the Spill area. 4. Press the Chan Select key of a Group or Multi Format master to spill its slaves into the specified Spill area. 5. To unspill the slave channels from the Spill area and restore the Strip’s previous channels, press any master or slave Chan Select key. 151 Euphonix Max Air Mixing Console Operation Manual 152 Control Groups and Multi Format Masters Euphonix Max Air Mixing Console Operation Manual Chapter 9: Layouts and Snapshots 9.1 Layouts Layouts are used to store a mapping of channels to strips on the console. A system with 24 strips and 96 channels cannot map all channels to the console surface at once. Since each strip can have two channels (Main and Swap), two Layouts are required to map all 96 channels: 1. Channels 1–24 to strips 1–24 Main Channels 25–48 to strips 1–24 Swap 2. Channels 49–72 to strips 1–24 Main Channels 73–96 to strips 1–24 Swap A group of channels sharing a common attribute that are normally required on the console at the same time (i.e., drums, vocals, or dialogue) are ideally stored in a Layout. Select the Layouts tab to display the Layouts View (Figure 9-1), which provides the interface to name, store, clear, and recall up to 48 channel-to-strip maps. When no Layout is selected, all the function buttons are dim. Figure 9-1 Layouts View 153 Euphonix Max Air Mixing Console Operation Manual 9.1.1 Layouts and Snapshots Store Select a Layout button to create or modify. If it is an empty Layout (labeled only with a number), only the Store button is illuminated while Recall, Name, and Clear are disabled. Touch the Store button to create or modify the selected Layout in the Store Layout popup. Figure 9-2 Store Layout Popup Select the Main and/or Center channels to store in the Layout (Main includes both Main and Swap). Use the Select All, Select None, and Select Range buttons (see page 73) to assist your selection. Touch the Close button to store the Layout or Cancel to abort. The Store button can also be used to query the contents or modify a Layout. 9.1.2 Recall Select an existing Layout (those with names or L#) and touch the Recall button to remap the console with that Layout. 9.1.3 Name Touch the Name button to name the Layout in the keyboard popup (eight characters maximum). 9.1.4 Clear Select an existing Layout (those with names or L#) and touch the Clear button to delete the Layout and return the name to a number. 154 Euphonix Max Air Mixing Console Operation Manual 9.2 Layouts and Snapshots Snapshots A Snapshot stores the settings of selected channel functions, even if they are not currently assigned to the console surface. These settings can then be recalled to reset the console. For example, a Snapshot that contains Channel 3’s EQ and Dynamics will restore the values to both functions, regardless of the current function assigned to the knobset. Snapshots and Layouts naturally complement each other because their information, while related, does not overlap: Layouts map channels to strips and Snapshots determine all, or part of, their channel settings. Max Air can store a maximum of 240 Snapshots. When no Snapshot is selected, all the function buttons are disabled. Figure 9-3 Snapshots View 9.2.1 Store Select a Snapshot button to create. If it is an empty Snapshot (labeled only with a number), only the Store button is illuminated while Recall, Name, and Clear are disabled. Touch the Store button to create the selected Snapshot in the Store Snapshot popup. From the left of the Store Snapshot popup (Figure 9-4 and Figure 9-5), select the functions to include in the Snapshot (1 in Figure 9-4). Use the Select All and Select None buttons to assist your selection (2). Use the Select all functions on all channels button to include the entire system (3). Select either the Strips View or Channels View buttons (discussed below). Although a Snapshot cannot be modified, use the following technique to achieve the same functionality: 155 Euphonix Max Air Mixing Console Operation Manual Layouts and Snapshots To modify SS 1: 1. Recall SS 1. 2. Adjust parameters on the desk to the desired settings. 3. Clear SS 1. 4. Select the same channels and functions as stored previously. 5. Store SS 1. Strip View Select Strip View to view strips instead of channels (4 in Figure 9-4). Use the Main, Swap, and Center tabs to select the desired number, level, and type of strips (5). 1 5 4 2 3 Figure 9-4 Store Snapshot: Strip View Use the Select All, Select None, and Select Range buttons (see page 73) to assist your selection. Touch the Close button to store the Snapshot. Channel View Select Channel View to view channels instead of strips (1 in Figure 9-5). Use the 1– 48, 49–96, Grp Masters, and MF Masters tabs to select the desired type of channels (2). Channels can be selected across tabs. A partially illuminated tab (1–48 in Figure 95) indicates channels are selected there although that is not the active tab. 156 Euphonix Max Air Mixing Console Operation Manual Layouts and Snapshots 2 3 1 Figure 9-5 Store Snapshot: Channel View Use the Select All, Select None, and Select Range buttons (3) to assist your selection (see page 73). Touch the Close button to store the Snapshot. 9.2.2 Recall Select an existing Snapshot (those with names or SS#) and touch the Recall button to assign the stored values to the designated strips/channels. 9.2.3 Name Touch the Name button to name the Snapshot in the keyboard popup (eight characters maximum). 9.2.4 Clear Select an existing Snapshot (those with names or SS#) and touch the Clear button to delete the Snapshot and return the name to a number. 157 Euphonix Max Air Mixing Console Operation Manual 9.2.5 Layouts and Snapshots Scene Automation Scene Automation allows precisely timed, sequential Snapshot recall or event execution. Presently, 240 scenes can be named and configured. The Scene List and Scene Properties can be viewed and changed without recalling the scene. Figure 9-6 Scenes Touchscreen Scene List Touch <Press to Add Scene> to creat a new scene at the end of the list. The scene Number represents the scene’s sequential position in the Scene List. Enter a scene Description. 158 Euphonix Max Air Mixing Console Operation Manual Layouts and Snapshots Scene Properties Touch <Press to Add Scene> to creat a new scene or select an existing scene from the Scene List to configure its Scene Properties: • Name: Touch the field and enter an 15-character name. • Scene ID: This unique number is automatically generated upon creation and is not editable. • Glide Time: The time to smoothly transition from the current console settings to those in the Snapshot. There is no limit to the Glide Time (0.1 s increments). • Snapshot #: The Snapshot number to execute for this scene. • Auto Follow: Toggle (yes/no) determines if the next scene in the list is executed automatically. • Auto Follow Time: The time after starting the current scene to execute the next scene. There is no limit to the Auto Follow Time Insert Scene Inserts the Scene configured in Scene Properties after the currently selected scene in the Scene List. Delete Scene Deletes the currently selected scene in the Scene List. Next/Previous The Next/Previous buttons navigate forward/backward through the Scene List to cue a scene for editing or execution. They do not execute the scene. Finish Completes all current glides immediately. This is useful if the scene ends earlier than expected or to quickly jump to a scene’s snapshot values for editing. Take Touch Take to execute a scene. This is the only button that can execute a scene. Navigate to the desired scene with the Next or Previous buttons and touch Take. When the scene starts to execute, the next scene in the list is selected. This allows touching Take repeatedly to run through all the scenes. NOTE: It is not necessary to touch Take each time to automatically execute consecutive scenes if Auto Follow is selected. 159 Euphonix Max Air Mixing Console Operation Manual Layouts and Snapshots • Instantaneous parameters (e.g., switches) change immediately upon Snapshot recall. • The current console settings are faded into the stored snapshot settings over the specified Glide Time. • There are no restrictions on recalling snapshots while another snapshot is still gliding to its final setting. If scene 1 has fader A gliding from off to 0 dB in 10 s, and scene 2 executes 1 s later with fader B gliding off to 0 dB in 2 s, fader B finishes 7 s before fader A. 160 Euphonix Max Air Mixing Console Operation Manual Chapter 10: Event System The event system can program many Max Air features: • use a fader to start a cart machine or turn speakers on/off; • use Custom key to recall a Layout and Snapshot together; • turn a channel on/off in response to a camera turning on/off. An event consists of a set of input conditions governed by a logical operator that determines the output condition. Inputs can be surface parameters (i.e., channel on, fader, Custom keys, etc.) or external inputs via the GP132. Outputs can be Max Air parameters or external outputs via the GP132. GP132 The GP132 (General Purpose Input/Output Relay System) is used to communicate to devices that use tallies and relays. Although the GP132 is shipped with all systems, many events do not require it. The following special considerations should be noted when using the GP132: • MIDI cables are used to connect GP132 to Max Air. The MIDI specification for maximum cable length is 10 m. Cables over this length may cause data loss. • If power fails on the GP132, none of the relays will function. After restoring power, the GP132 resets ALL relays. 161 Euphonix Max Air Mixing Console Operation Manual 10.1 Event System Input Types Table 10-1 GP Input Types, Settings, and Activation Values Input Type Settings Activation Values Control Room Monitor A Monitor B Monitor C Monitor D Control Room Control Room Dim On Off Custom Switch Switch A-H Press Release Fader Channel # Level (dB) Activation Type (Above/Below) GP Input Relay Input # (1-32) Machine: GP132 One GP132 Two GP132 Three GP132 Four GP132 Five Open Closed Switch Input Transport Ctrl Dynamics EQ Filters Pan In Out Channel On/Off Stop Play Rewind Fast Forward Press Release Custom Talkback Keypad Input 1-96 Press Scene Automation Scene Scene Number 162 Euphonix Max Air Mixing Console Operation Manual 10.2 Event System Output Types Table 10-2 GP Output Types, Settings, and Activation Values Output Type Settings Activation Values Control Room Monitor A Monitor B Monitor C Monitor D Control Room Control Room Dim On Off GP Output Relay Output # (1-32) Pulse length (0 to latch) 0 -1000 ms Machine: GP132 One GP132 Two GP132 Three GP132 Four GP132 Five Open Closed Switch Output Dynamics EQ Filters Pan Channel Transport Ctrl Stop Play Rewind Fast Forward Layout Recall 1-48 Snapshot Recall 1-240 Talkback Control Mon A-D All Mons Aux Bus Scene Automation Take Finish Next Previous GoTo Recall In Out On/Off On Off SceneNumber SceneNumber 163 Euphonix Max Air Mixing Console Operation Manual 10.3 Event System Logical Operators The logical operators process input event conditions to determine if the output event is executed. Table 10-3 Logical Operators Used for GPI/O Event Processing Logical Operator Required Input Conditions for Output Event Execution Truth Tables 1 AND 1 = 1 1 AND 0 = 0 0 AND 0 = 0 AND All input events must be true OR Any input event true XOR Any input event true, but not all true 1 OR 1 = 1 1 OR 0 = 1 0 OR 0 = 0 1 XOR 1 = 0 1 XOR 0 = 1 0 XOR 0 = 0 NOTE: All logical operators are transitive: 1 AND 0 = 0 AND 1 164 Euphonix Max Air Mixing Console Operation Manual 10.4 Event System Event Configuration Display Access the Events View by selecting the Events Main Menu button. The Events View has three sections: Inputs (1 in Figure 10-1), Event List (2), and Outputs (3). 1 3 2 5 4 Figure 10-1 Event View 10.5 Event List An event is composed of an input description and type, a logical operator, and an output description and type. Add an event to the list by touching the <Press to Add Event> field at the bottom of the Description column. Name the event in the keyboard popup. Select the logical operator from the Logic popup that appears (AND, OR, XOR). CAUTION: Be aware that events can form a logic feedback loop. 165 Euphonix Max Air Mixing Console Operation Manual 10.6 Event System Input The input area has two sections: the top contains a list of inputs for all events in the Event List (1 in Figure 10-1), the lower shows the properties of the selected input (5). Create a new input by touching the <Press to Add Input> field at the bottom of the list. The Add Input Event popup opens to select the input type. Figure 10-2 Add Input Event Popup Select the Input Type button and touch Close. Touch the Edit Name button (4 in Figure 10-1) and enter a description in the keyboard popup; be sure to identify the event it pertains to. The properties area (5 in Figure 10-1) displays the settings for the selected input type (see Table 10-1 and Table 10-2 for settings for each input/output type). Modify the settings by touching it and selecting a setting from the popup. 166 Euphonix Max Air Mixing Console Operation Manual 10.7 Event System Output The output area has two sections. The top contains a list of output actions for all events in the Event List. These actions occur only if the input conditions for the selected event combined with their logical operator yield True. The lower area shows the properties of the selected output. Set the outputs using the same methods as the inputs. Figure 10-3 Add Output Event Popup 10.8 Deleting Events Delete an event by selecting the event, input, or output and pressing the Delete Selection button at the bottom-center of the Events screen. 10.9 GPI Examples If an event consists of just one input, AND and OR deliver the same result and may be used interchangeably. 167 Euphonix Max Air Mixing Console Operation Manual 10.9.1 Event System Move a Fader to Turn Off the Floor Monitors This example demonstrates how to turn off the floor monitors by moving any one of several faders above a selected level. 1. Touch the Events Main Menu button to display the Events View. 2. In the Event List area, touch the <Press to Add Event> field. Type something descriptive in the keyboard popup. 3. Touch the Logic field to the left of the description and select OR as the logical operator from the Logical Operator Popup. 4. In the Inputs area, touch the <Press to Add Input> field and select Fader from the Add Input Event Popup (see Figure 10-2). Enter a description by selecting the Description field and touching the Edit Name button. 5. Touch the numerical field next to Channel and type 1 in the keyboard popup. 6. Touch the numerical field next to Activation level and type -50 in the keyboard popup. 7. Touch the field next to Activation Type and select Above from the Activation Type Popup. 8. Repeat steps 4–7 for any additional channel faders and set the Channel in step 5 to the new channel number. The Event View should now look similar to Figure 10-4 (outputs not configured yet so not shown). 168 Euphonix Max Air Mixing Console Operation Manual Event System Figure 10-4 Monitor Off: Inputs Set 9. In the Outputs area, touch the <Press to Add Output> field and select Control Room from the Add Output Event Popup (see Figure 10-3. Enter a description by selecting the Description field and touching the Edit Name button. 10. Touch the value to the right of Action and select Monitor A from the Action Popup. 169 Euphonix Max Air Mixing Console Operation Manual Event System Figure 10-5 Action Popup 11. Touch the value next to Active State and select Off from the Active State Popup. The Outputs should now appear as in Figure 10-6. Figure 10-6 Monitor Off: Outputs Set 170 Euphonix Max Air Mixing Console Operation Manual 10.9.2 Event System Move a Fader to Turn On the Floor Monitors This example demonstrates how to turn on the floor monitors by moving any one of several faders below a selected level. 1. Touch the Events Main Menu button to display the Events View. 2. In the Event List area, touch the <Press to Add Event> field. Type something descriptive in the keyboard popup. 3. Touch the Logic field to the left of the description and select OR as the logical operator from the Logical Operator Popup. 4. In the Inputs area, touch the <Press to Add Input> field and select Fader from the Add Input Event Popup (see Figure 10-2). Enter a description by selecting the Description field and touching the Edit Name button. 5. Touch the field next to Channel and type 1 in the keyboard popup. 6. Touch the field next to Activation level and type -50 in the keyboard popup. 7. Touch the field next to Activation Type and select Below from the Activation Type Popup. 8. Repeat steps 4–7 for any additional channel faders and set the Channel in step 5 to the new channel number. The Event View should now look similar to Figure 10-7 (outputs not configured yet so not shown). 171 Euphonix Max Air Mixing Console Operation Manual Event System Figure 10-7 Monitor On: Inputs Set 9. In the Outputs area, touch the <Press to Add Output> field and select Control Room from the Add Output Event Popup (see Figure 10-3). Enter a description by selecting the Description field and touching the Edit Name button. 10. Touch the field to the right of Action and select Monitor A from the Action Popup (Figure 10-5). 11. Touch the field next to Active State and select On from the Active State Popup. The Outputs area should now appear as in Figure 10-8. 172 Euphonix Max Air Mixing Console Operation Manual Event System Figure 10-8 Monitor On: Outputs 10.9.3 Move a Fader to Start a Cart Machine This example demonstrates how to start a Cart machine by moving a fader above a selected level. 1. Touch the Events Main Menu button to display the Events View. 2. In the Event List area, touch the <Press to Add Event> field. Type something descriptive in the keyboard popup. 3. Touch the Logic field to the left of the description and select AND as the logical operator from the Logical Operator Popup. 4. In the Inputs area, touch the <Press to Add Input> field and select Fader from the Add Input Event Popup (see Figure 10-2). Enter a description by selecting the Description field and touching the Edit Name button. 5. Touch the field next to Channel and type 2 in the keyboard popup. 6. Touch the field next to Activation level and type -50 in the keyboard popup. 7. Touch the field next to Activation Type and select Above from the Activation Type Popup. 173 Euphonix Max Air Mixing Console Operation Manual 8. Event System In the Outputs area, touch the <Press to Add Output> field and select GPO from the Add Output Event Popup (see Figure 10-3) Enter a description by selecting the Description field and touching the Edit Name button. 9. Touch the field next to Output Number and type 1 in the keyboard popup. 10. Touch the field next to Active State and select Closed from the Active State Popup. 11. Touch the field next to Pulse Length and type 10 in the keyboard popup. 12. Touch the field next to Machine and select GP132 One from the Machine Popup (Figure 10-9). The Events View should now look similar to Figure 10-10. Figure 10-9 Machine Popup 174 Euphonix Max Air Mixing Console Operation Manual Event System Figure 10-10 Start Cart: Inputs and Outputs Set 10.9.4 Move a Fader to Stop a Cart Machine This example demonstrates how to stop a Cart machine by moving a fader below a selected level. 1. Touch the Events Main Menu button to display the Events View. 2. In the Event List area, touch the <Press to Add Event> field. Type something descriptive in the keyboard popup. 3. Touch the Logic field to the left of the description and select AND as the logical operator from the Logical Operator Popup. 4. In the Inputs area, touch the <Press to Add Input> field and select Fader from the Add Input Event Popup (see Figure 10-2). Enter a description by selecting the Description field and touching the Edit Name button. 5. Touch the field next to Channel and type 2 in the keyboard popup. 6. Touch the field next to Activation level and type -50 in the keyboard popup. 7. Touch the field next to Activation Type and select Below from the Activation Type Popup. 175 Euphonix Max Air Mixing Console Operation Manual 8. Event System In the Outputs area, touch the <Press to Add Output> field and select GPO from the Add Output Event Popup (see Figure 10-3) Enter a description by selecting the Description field and touching the Edit Name button. 9. Touch the field next to Output Number and type 2 in the keyboard popup. 10. Touch the field next to Active State and select Closed from the Active State Popup. 11. Touch the field next to Pulse Length and type 10 in the keyboard popup. 12. Touch the field next to Machine and select GP132 One from the Machine Popup (Figure 10-9). The Events View should now look similar to Figure 10-11. Figure 10-11 Stop Cart: Inputs and Outputs Set 176 Euphonix Max Air Mixing Console Operation Manual 10.9.5 Event System Video Switcher Turns a Specific Camera and Channel On 1. Touch the Events Main Menu button to display the Events View. 2. In the Event List area, touch the <Press to Add Event> field. Type something descriptive in the keyboard popup. 3. Touch the Logic field to the left of the description and select AND as the logical operator from the Logical Operator Popup. 4. In the Inputs area, touch the <Press to Add Input> field and select GPI from the Add Input Event Popup (see Figure 10-2). Enter a description by selecting the Description field and touching the Edit Name button. 5. In the Inputs area, touch the field next to Input Number and type 1 in the keyboard popup. 6. Touch the field next to Active State and select On from the Active State Popup. 7. Touch the field next to Machine and select GP132 One from the Machine Popup (Figure 10-9). 8. In the Outputs area, touch the <Press to Add Output> field and select Switch Output from the Add Output Event Popup (see Figure 10-3). Enter a description by selecting the Description field and touching the Edit Name button. 9. Touch the field next to Channel and type 3 in the keyboard popup. 10. Touch the field next to Switch Function and select Channel from the Switch Function Popup. 11. Touch the field next to Active State and select On from the Active State Popup. The Events View should now look similar to Figure 10-12. 177 Euphonix Max Air Mixing Console Operation Manual Event System Figure 10-12 Camera/Channel On: Inputs and Outputs Set 10.9.6 Video Switcher Turns a Specific Camera and Channel Off 1. Touch the Events Main Menu button to display the Events View. 2. In the Event List area, touch the <Press to Add Event> field. Type something descriptive in the keyboard popup. 3. Touch the Logic field to the left of the description and select AND as the logical operator from the Logical Operator Popup. 4. In the Input area, touch the <Press to Add Input> field and select GPI from the Add Input Event Popup (see Figure 10-2). Enter a description by selecting the Description field and touching the Edit Name button. 5. In the lower part of the Inputs area, touch the field next to Input Number and type 1 in the keyboard popup. 6. Touch the field next to Active State and select Off from the Active State Popup. 7. Touch the field next to Machine and select GP132 One from the Machine Popup (Figure 10-9). 178 Euphonix Max Air Mixing Console Operation Manual 8. Event System In the Outputs area, touch the <Press to Add Output> field and select Switch Output from the Add Output Event Popup (see Figure 10-3). Enter a description by selecting the Description field and touching the Edit Name button. 9. Touch the field next to Channel and type 3 in the keyboard popup. 10. Touch the field next to Switch Function and select Channel from the Switch Function Popup. 11. Touch the field next to Active State and select Off from the Active State Popup. The Events View should now look similar to Figure 10-13. Figure 10-13 Camera/Channel Off: Inputs and Outputs Set 179 Euphonix Max Air Mixing Console Operation Manual 10.9.7 Event System Audio Follow Video In this example, there are four cameras each with a microphone configured with a video switcher, GP 132, and Max Air console (Figure 10-14). Camera Inputs 12 3 4 Tally Inputs 1 - 4 to GP 132 12 3 4 Figure 10-14 Audio Follow Video Configuration 180 Euphonix Max Air Mixing Console Operation Manual Event System The goal is to enable the following functionality: • When the video switcher takes camera 1, channel 1’s audio is on while channels 2–4 are muted. • When the video switcher takes camera 2, channel 2’s audio is on while channels 1, 3, and 4 are muted. • When the video switcher takes camera 3, channel 3’s audio is on while channels 1, 2, and 4 are muted. • When the video switcher takes camera 4, channel 4’s audio is on while channels 1–3 are muted. The following procedure explains how to turn channel 1 on and mute the other channels when the video switcher takes camera 1. 1. Choose a tally input to use on the GP 132. For example, tally input 1 uses pins 1 and 14 on connector RT1 of the GP 132. 1. Touch the Events Main Menu button to display the Events View. 2. In the Event List area, touch the <Press to Add Event> field. Type something descriptive in the keyboard popup. 3. Touch the Logic field to the left of the description and select OR as the logical operator from the Logical Operator Popup. 4. In the Input area, touch the <Press to Add Input> field and select GPI from the Add Input Event Popup (see Figure 10-2). Enter a description by selecting the Description field and touching the Edit Name button. 5. In the Inputs area, touch the field next to Input Number and type 1 in the keyboard popup. 6. Touch the field next to Active State and select On from the Active State Popup. 7. Touch the field next to Machine and select GP132 One from the Machine Popup (Figure 10-9). 8. In the Outputs area, touch the <Press to Add Output> field and select Switch Output from the Add Output Event Popup (see Figure 10-3). Enter a description by selecting the Description field and touching the Edit Name button. 9. Touch the field next to Channel and type 1 in the keyboard popup. 10. Touch the field next to Switch Function and select Channel from the Switch Function Popup. 181 Euphonix Max Air Mixing Console Operation Manual Event System 11. Touch the field next to Active State and select On from the Active State Popup. This turns channel 1 on when camera 1 is selected by the video switcher. The Events View should now look similar to Figure 10-15. Figure 10-15 Input and One Output Set 12. Repeat Steps 8–11 to create additional output events to mute channels 2, 3, and 4 but set the Channel to 2, 3, and 4, respectively, and set the Active State to Off for each. So far, you have achieved the following functionality: When the video switcher selects camera 1, channel 1 turns on and channels 2–4 mute. Repeat the entire procedure with appropriate channel numbers to: • program channel 2 to turn on when the video switcher selects camera 2 and mute channels 1, 3, and 4. • program channel 3 to turn on when the video switcher selects camera 3 and mute channels 1, 2, and 4. • program channel 4 to turn on when the video switcher selects camera 4 and mute channels 1, 2, and 3. Each tally input requires a discrete connection at the GP 132. 182 Euphonix Max Air Mixing Console Operation Manual Index name 89 On Key 91 Patch Points 103 Routing Functions 104 Select Key 92 Solo Key 92 Status LEDs 91 swap 85 Wave Key 91 Clear 145 Clear key 145 Clock 45 Configuring Aux Busses 112 Configuring Main and Group Busses 108 Control Group Assign 148 Assign channels to 148 Create 147 Name 148 slave channels 147 tab 147 View 147 Control Room 127 Cut Speakers 131 Dim and Cut keys 129 Dim Level 131 Level 129 Setup key 130 Speaker Phase Reversal 131 Speakers 129 Converters AM713 52 DM714 52 FC726 52 FC727 52 MA703 52 MD704 52 ML530 52 Copy 92, 145 Custom Knobset 38, 39, 68 Cut 71 A All key 34, 145 Aux Busses 94, 107, 112, 113, 129, 140 configure 112 Aux Masters 36, 120 Aux Masters key 120 B Backstop PFL. See Solo Bus formats 110 Bus Lock 71 Bus Masters 119 Busses 31, 34, 35, 44, 66, 107 configure 108 Inserts 120 C Center Section Clear key 145 Custom Keys 146 Faders 142 Global Functions 145 Channel 85 active 85 Assign to Strip 87 Backstop PFL 91 bonus channels 32 Control Features 89 copy and paste 92 Expand key 94 Fader 90 Fader Select key 90 Group Bus Routing 104 Group key 104 Group Knobset Select key 104 In/Out Keys 94 Main 85 Main Bus Routing 105 183 Euphonix Max Air Mixing Console Operation Manual D G Default Title Save 41 setting 51 Destinations 53 selecting 62 tab 28 Dim 71 Control Room when Listenback is on 134 Dynamics. See Processing Group Bus Masters 35, 120, 141 Group Bus Routing 104 Group Busses 35, 107, 108, 116 H Help 44 I inputs 17 Insert Point 103, 120, 125 E K EQ. See Processing Events 44, 83, 161 Configuration Display 165 Deleting Events 167 GP132 161 GPI Examples 167 Input 166 Input Types 162 List 165 Logical Operators 164 Output 167 Output Types 163 View 165 Externals 67 Device Setup 39 Patching devices 39 Keypad 143 One Shot 143 Knobsets 38, 92 creating custom 39 Select Keys 93 L Layouts 153 Clear 154 Name 154 Recall 154 Store 154 Store Layout Popup 154 tab 153 View 153 Level 32 Lock 74 Bus 71 Monitor 71 F Fader 19, 90, 91, 103, 107 meters 36 tab 36 Unity 75 File System 20, 47 Drives 47 Projects 47 Titles 47 Filters. See Processing Folddown 131 Format Selector 109, 111 M Main Bus 65 Routing 105 Main Busses 107, 108, 118, 135, 138 Main Masters key 119 Main Menu 29, 44 Main Section Masters 119 Main Sections 31, 105, 109 184 Euphonix Max Air Mixing Console Operation Manual Divergence Front 101 Divergence Rear 101 Divergence Surround 101 Focus Front 101 Focus Rear 101 Focus Surround 101 Non Boom Level 101 Pan Front 100 Pan Rear 100 Rotate 100 Surround Pan 100 Width 101 Paste 92 Patch 44 Examples 61 Mic/Line Interface 58 multitrack 64 Selected 55 PFL. See Solo Preferences 70 Presets 80 Processing 94 Analog Controls 95 Aux Busses 102 Dynamics 96 EQ 97 Filt Knobset key 98 Filter Q 99 Filter Type 99 Filters 98 Frequency 99 Inputs 94 Pan 100 Process Order 78 Processor Order 103 Stereo Controls 95 Project. See File System Meters 36, 44, 45, 91 screen 81 MF Master. See Multi-Format Master Mic Preamps 27 Assign to Hubs 27 ML530 27 Mic/Line Interface 58 Mic-Line Interface 27 Mix Minus 106, 115 Mixer Model 69 Monitor Lock 71 Monitoring Matrix diagram 127 Monitors 40, 127, 128 A-D 41 busses 66 Control Room 41 Follow CR key 129 Intercancel key 129 patching 66 setup 128 Setup Popup 128 Sum key 129 Multi Format Master 149 Create 149 MF Masters tab 149 N Name 148 O Oscillator 135 destination 136 frequency 136 level 136 On key 136 Setup key 136 type 136 R Route 34, 79 Router 26 Routing 79 P Pan 100 Boom Level 100 185 Euphonix Max Air Mixing Console Operation Manual Group Bus 79 Main Bus 79, 105 Speaker Dim 139 Speaker Selection 139 Switch Mode 138 Intercancel 138 Momentary 138 Sum 138 Sources 53 selecting 61 Speakers 129 Spill 74 Spill Area 151 Status 76 stereo 29, 32, 33, 38, 91, 96, 100, 102, 107, 110, 124, 127, 129, 149 Strips 85 Subgroups 31 Route 34 Super Channel 34, 44, 122 assign channel to 123 Dynamics 126 EQ 125 Fader 126 Filters 125 Input Section 124 Insert 125 Pan 124 Swap 29 S Save. See File System Screen Buttons 46 setup 41 Slate 132, 135 Frequency fader 135 Group & Main 135 Group Busses 135 Level 135 Main Busses 135 Setup Popup 135 Snapshots 155 Clear 157 Name 157 Recall 157 Store 155 View 155 Soft Knobs 140 Aux Masters key 141 Aux Sends key 141 Group Bus Masters key 141 Main Masters key 141 Setup Popup 141 SoftKnobs Main Masters key 32 Solo 137 Bus 66, 107 Clear 138 Clear Solo button 137 Level knob 137 Mode 138 AFL 138 PFL 138 Solo-In-Place 138 Setup key 137 Setup Popup 137 Solo Safe 139 Solo Safe button 140 Solo Safe Popup 139 T Talkback 66, 132 Aux Busses 133 Monitors 133 signal patching 66 Talk to All button 133 Talkback Button Latch 133 Title. See File System Touchscreen 25, 43 Aux View 116 Channel Assign View 87 Channel View 76 Create New Title 50 Current Title 50 186 Euphonix Max Air Mixing Console Operation Manual Default Title 51 edit notes of Title 51 Events View 165 Group Bus View 116 Main View 118 Open Existing Title 50 Operations on Current Title 50 Patch View 28 Strip View 76 W Wave key 91 187 Euphonix Max Air Mixing Console Operation Manual 188