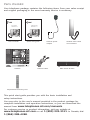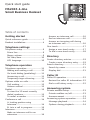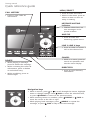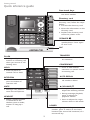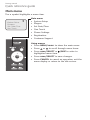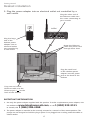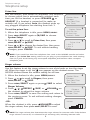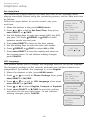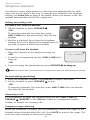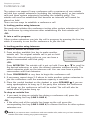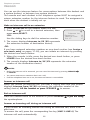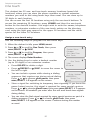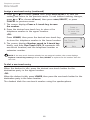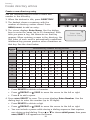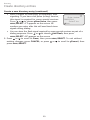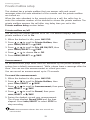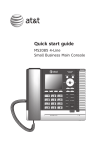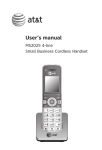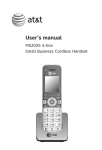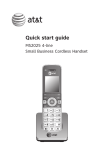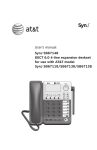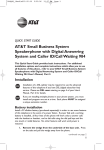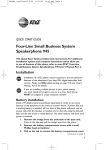Download AT&T MS2015 User`s manual
Transcript
Quick start guide MS2015 4-Line Small Business Deskset Parts checklist Your telephone package contains the following items. Save your sales receipt and original packaging in the event warranty service is necessary. User’s manual Quide start guide MS2015 4-Line Small Business Deskset MS2015 4-Line Small Business Deskset User's manual Quick start guide Deskset Deskset power adapter Ethernet cable Handset with coiled cord installed Wall mount bracket Replacement directory card This quick start guide provides you with the basic installation and setup instructions. You may refer to the user’s manual provided in the product package for complete installation and operation instructions, or you can download the manual from www.telephones.att.com/manuals. For customer service or product information, visit our website at www.telephones.att.com or call 1 (800) 222-3111. In Canada, dial 1 (866) 288-4268. Quick start guide MS2015 4-line Small Business Deskset Table of contents Getting started Quick reference guide............................... 1 Deskset installation..................................... 4 Telephone settings Telephone setup........................................... 9 Prime line..................................................... 9 Ringer volume............................................ 9 Set date/time...........................................10 LCD language...........................................10 Telephone operation Telephone operation................................11 Making and ending a call...................11 On hook dialing (predialing).............11 Answering a call.....................................11 Temporary ringer silencing................11 Options while on calls.............................12 Call waiting................................................12 Volume control........................................12 Redial...............................................................13 To view the 10 most recently dialed numbers........................................13 To redial a number................................13 Conference call...........................................14 A. Inviting parties using Intercom......................................................14 B. Join a call in progress....................15 Intercom..........................................................16 Make an intercom call to an extension....................................................16 Answer an intercom call.....................16 End an intercom call.............................16 Answer an incoming call during an intercom call......................................16 One touch......................................................17 Assign a one-touch entry...................17 To dial a one-touch entry..................18 Directory Create directory entries..........................19 Create a new directory entry...........19 Search directory..........................................21 Search by name......................................21 Display dial................................................21 Caller ID Caller ID operation....................................22 Review the caller ID information....22 Dial a call history entry.......................22 Answering system Private mailbox setup..............................23 Private mailbox on/off.........................23 Announcement........................................23 Answering system operation................24 Message playback..................................24 Options during playback.....................24 Getting started Quick reference guide MENU/SELECT CALL HISTORY • Press to enter the menu. • Press to view caller ID information. • While in the menu, press to select an item or save an entry or setting. MESSAGE WAITING indicator • Flashes when there are new messages in the private mailbox. ANS SYS • Press to enter the answering system menu. LINE 1-LINE 4 keys • Press to make or answer a call on the desired line. CANCEL DELETE • While in a menu, press to cancel an operation and exit the menu display. • While playing a message, press to delete the message . • While reviewing the caller ID information, press to delete an individual entry. DIRECTORY • Press to view directory information. • While predialing, press to delete digits. Navigation keys • While in menus, press or to scroll through the menus, highlight items or change settings. Press /SKIP to enter the selected item, or press /REPEAT to return to the previous menu. • While entering names or numbers, press move the cursor to the left or right. /REPEAT or /SKIP to • While playing back messages, press /REPEAT to repeat the message, or press /SKIP to skip to the next message. Getting started Quick reference guide One-touch keys • Press to dial the desired one-touch number. Directory card To write names on the directory card, follow the steps below: 1. Pull out the directory card. 2. Write the information on the directory card. 3. Replace the directory card under the plastic cover. SPEAKER • Press to turn on the speakerphone. Press again to turn it off. MIC TRANSFER FLASH • Press to transfer a call to an extension. • During a call, press to answer an incoming call when you receive a call waiting alert. CONFERENCE • Press to add another extension or outside line to an existing call. HOLD • Press to place an outside call on hold. AUTO REDIAL INTERCOM • Press to view the last 10 numbers dialed. • When in idle mode, press to initiate an intercom call. MUTE p/VOLUME/q • During a call, press to mute the microphone. • During a call, press to adjust the listening volume. HEADSET • During message playback, press to adjust the playback volume. • When a corded headset is connected to the deskset, press to make, answer or hang up a call. • Press to adjust the ringer volume when in idle mode. LOWER • When assigning or dialing a one-touch number, press to switch to the lower location (the second 16 locations) of a one-touch key. Getting started Quick reference guide Main menu The > symbol highlights a menu item. >System Setup Ringers Set Date/Time One Touch Main menu • System Setup • Ringers • Set Date/Time • One Touch • Phone Settings • Registration • Customer Support Using menus • Press MENU/SELECT to show the main menu. • Press or to scroll through menu items. • Press MENU/SELECT or /SKIP to select a highlighted menu item. • Press MENU/SELECT to save changes. • Press CANCEL to cancel an operation, exit the menu display or return to the idle screen. Getting started Deskset installation L1/2 Make sure you plug in the Ethernet cable before powering up the deskset. MS2085 Engraving: MS2015 Engraving: 5.1 Use only Supplied Adapter Use only Supplied Adapter L4 L3/4 L2 1. Plug the end of the coiled handset cord into the jack on the left side of the telephone. 2. Lift the kickstand as the arrow indicates below to release it from the groove. There are seven pairs of grooves designed to hold the deskset at different angles for optimum visibility. Getting started Deskset installation 3. Snap the kickstand into the desired grooves until it locks into place. MS2015 Engraving: Use o Supp Adap MS2085 Engraving: 4. Plug one end of the Ethernet cable into the Ethernet jack ( ) at the back of the deskset, and plug the other end of the Ethernet cable into the router your console is connected to. 5.1 (Continued on next page) Use only Supplied Adapter Getting started Deskset installation 5. Plug the power adapter into an electrical outlet not controlled by a wall switch. Plug the other end of the Ethernet cable into the router connecting to your console. Router Router Plug the large end of the deskset power adapter into an electrical outlet not controlled by a wall switch. Route the Ethernet cable and power cord through these slots. Plug the small end of the deskset power adapter into the power jack at the back of the deskset. MS2015 Engraving: Use only Supplied Adapter Plug one end of the Ethernet cable into the Ethernet jack ( ) at the back of the deskset. MS2085 Engraving: 5.1 Use only Supplied Adapter L4 L3/4 L2 L1/2 IMPORTANT INFORMATION 1. Use only the power adapter supplied with this product. To order a replacement power adapter, visit our website at www.telephones.att.com, or call 1 In Canada, dial (800) 222-3111. 1 (866) 288-4268. 2. The power adapter is intended to be correctly oriented in a vertical or floor mount position. The prongs are not designed to hold the plug in place if it is plugged into a ceiling, under-the-table or cabinet outlet. Getting started Deskset installation It takes at least one minute for the deskset to start up the system and the screen displays Booting... during startup. The deskset is set to obtain IP address automatically by default. The screen displays Obtaining IP from DHCP server Please wait... when the deskset is obtaining IP from the router. When an IP is obtained, the screen displays IP obtained: XXX.XXX.X.XXX Press SELECT to proceed. If the deskset cannot obtain the IP address automatically, it displays No IP assigned. Check network. and then the Network setup menu. You need to enter the IP address manually under the Set static IP menu. See To set static IP when initially setting up the deskset section in the user’s manual for details. To connect the deskset to the MS2085 console: 1. When the deskset displays IP obtained: XXX.XXX. X.XXX Press ‘SELECT’ to proceed, press MENU/SELECT. 2. The deskset displays Enter the name of the Console connecting to this phone. Press MENU/SELECT. 3. The deskset displays Console’s name. The console’s name is set as Console by default. If you have changed your console’s name, enter the same name using dialing keys on the deskset. Otherwise, skip to step 4 to continue. • Press DELETE to delete a character. • Press /REPEAT or /SKIP to move the cursor left or right. • Press 0 to add a space. When you finish editing, press MENU/SELECT to save. 4. The deskset screen displays Please set an extension number to this phone. Press MENU/SELECT to continue. 5. Press /REPEAT or /SKIP to choose the desired extension number. The extension number ranges from 11 to 26. Press MENU/SELECT to save. (Continued on next page) IP obtained: XXX.XXX.X.XXX Press ‘SELECT’ to proceed Enter the name of the Console connecting to this phone. Console’s name: Console_ Please set an extension number to this phone. Set Ext No. 11 Getting started Deskset installation 6. It takes up to 60 seconds to complete the registration. The screen displays Connected to Console (Console represents the name of the console) when the registration is successful. • If the deskset displays Please check: 1. Console’s name and network info 2. Ethernet, make sure you enter your console’s name correctly and the router is installed properly. Repeat steps 3-5 above to connect to console again. 7. The deskset displays Starting... It takes a while for the system to finish the startup and the deskset enters idle screen when the startup is done. 8. Lift the handset. If you hear a dial tone, the installation was successful. Telephone settings Telephone setup Prime line Use this feature, also known as automatic line selection, to choose which line is automatically selected each time you lift the handset, or press SPEAKER or HEADSET (if a headset is connected) to make an outside call. If you select Auto, the deskset picks up any plugged telephone line starting from Line 1. To set the prime line: 1. When the telephone is idle, press MENU/SELECT. 2. Press MENU/SELECT again or /SKIP to choose System Setup. 3. Press or to scroll to Prime Line, then press MENU/SELECT or /SKIP. 4. Press or to choose the desired line, then press MENU/SELECT or /SKIP. To exit without making changes, press CANCEL. >System Setup Ringers Set Date/Time One Touch System Setup Set Ext No. >Prime Line Network Setup Prime Line Line 3 Line 4 >Auto NOTE: If you install less than four telephone line cords to the MS2085 console and select Auto as your Prime line setting, make sure you plug in your telephone line cords starting from L1/2 jack. Avoid having any unoccupied telephone jack between other occupied telephone jacks. Ringer volume Use this feature to set the ringer volume to one of six levels or turn the ringer off. When the ringer is off, the icon appears on the deskset screen. The MS2015 deskset stores the volume setting for all lines. 1. When the deskset is idle, press MENU/SELECT. 2. Press or to scroll to Ringers, then press MENU/SELECT or /SKIP. 3. Press MENU/SELECT again or press /SKIP to select Ringer Volume. 4. Press , , /REPEAT, /SKIP, or VOLUME on the deskset to adjust the ringer volume. 5. Press MENU/SELECT to save the setting and return to the previous menu. To exit without making changes, press CANCEL. -ORWhen the deskset is idle, press VOLUME to adjust the ringer volume, then press MENU/SELECT to save. System Setup >Ringers Set Date/Time One Touch Ringers >Ringer Volume Ringer Tone Volume NOTE: The ringer volume also determines the ringer volume for intercom calls. If the deskset ringer volume is set to off, it is silenced for all incoming calls, including intercom calls. Telephone settings Telephone setup Set date/time The answering system displays the date and time of the message while playing messages. Before using the answering system, set the date and time as follows. Follow the steps below to set the month, day, year System Setup and time: Ringers 1. When the deskset is idle, press MENU/SELECT. >Set Date/Time One Touch to scroll to Set Date/Time, then press 2. Press or MENU/SELECT or /SKIP. 3. Use the dialing keys to enter the month (MM), day (DD) Set Date and year (YY). Press /REPEAT or /SKIP to scroll 01/01/12 MM/DD/YY between month, day and year. 4. Press MENU/SELECT to move to the time setting. 5. Use the dialing keys to enter the hour and minute. Set Time 6. Press /REPEAT or /SKIP to select AM or PM. 02:30 AM 7. Press MENU/SELECT to save the setting and return to the previous menu. To exit without making changes, press CANCEL. LCD language This feature allows you to change the language used for all screen displays. The language settings on the console, desksets and cordless handset are independent. By default, the language is set to English. 1. When the deskset is idle, press MENU/SELECT. or to scroll to Phone Settings, then press 2. Press MENU/SELECT or /SKIP. or to scroll to LCD Language, then press 3. Press MENU/SELECT or /SKIP. 4. Press or to select English, Français or Español. 5. Press MENU/SELECT or /SKIP to save the setting and return to the previous menu. To exit without making changes, press CANCEL. Ringers Set Date/Time One Touch >Phone Settings Phone Settings >LCD Language Home area code Key Tone LCD Language >English Francais , ~ Espanol 10 Telephone operation Telephone operation The deskset comes programmed to select the line automatically for calls when you do not press a line key. To override the automatic line selection setting, see Prime line on page 9 for details. When you answer a call, the deskset automatically selects the ringing line. Making and ending a call To make a call from the deskset: 1. Lift the handset or press SPEAKER . -OR To override automatic line selection, press LINE 1-LINE 4 for the desired line, then lift the handset. 2.Wait for a dial tone, then enter the telephone number. The screen displays the elapsed time as you talk (in hours, minutes and seconds). To end a call from the deskset: • Place the handset on the deskset to hang up. -OR• Press the corresponding line key (LINE 1-LINE 4) to hang up. -OR• If you are using the speakerphone, press SPEAKER� L1 Line 1 00:00:01 ����������� to hang up. NOTE: The elapsed time is not affected by accessing services from your telephone service provider. On hook dialing (predialing) 1. Enter the telephone number. Press DELETE to make corrections. 2. Lift the handset or press SPEAKER to dial. -OR To override automatic line selection, press LINE 1-LINE 4 for the desired line, then lift the handset. Answering a call Lift the handset, or press the corresponding line key (LINE 1-LINE 4), SPEAKER , HEADSET or the ON/OFF button on a registered cordless headset to answer an incoming call. Temporary ringer silencing When the telephone is ringing, you can temporarily silence the ringer of the deskset without disconnecting the call. Press MUTE to silence the ringer. The next call rings normally at the preset volume. 11 Telephone operation Options while on calls Call waiting If you subscribe to call waiting service with your telephone service provider, you hear a beep if someone calls while you are in the middle of a call. • Press FLASH to put your current call on hold and take the new call. • Press FLASH at any time to switch back and forth between calls. Volume control Use this feature to independently set the listening volume to one of six levels for each of the listening options (corded handset, corded headset and speakerphone). All settings are independent. While on a call, press VOLUME to adjust the listening volume. 12 Volume Telephone operation Redial The last 10 telephone numbers dialed (up to 30 digits) are stored in system memory. If there is a cordless handset registered to this deskset, the redial memory shares between the deskset and its registered cordless handset. To view the 10 most recently dialed numbers 1. Press AUTO REDIAL to enter the redial list and display the most recently called number. 2. Press or to view other recently called numbers. 3. Press CANCEL to exit the redial list. To redial a number • When the desired number displays on the screen, ������������������ lift the handset, press� SPEAKER or HEADSET. • To override automatic line selection, press LINE 1-LINE 4 for the desired line, then lift the handset. 13 Telephone operation Conference call The system can support 5-way conference with a maximum of one outside call and four system extensions (including the initiating party), or two outside calls and three system extensions (including the initiating party). The outside call must be established first because an intercom call cannot be placed on hold. There are two ways to establish a conference call. A. Inviting parties using Intercom The party who initiates the conference invites other system extensions to join the conference by using intercom after establishing the first outside call. -ORB. Join a call in progress Other system extensions can join the call in progress by pressing the line key which is currently in use for the conference to join the call. A. Inviting parties using Intercom 1. Make or answer an outside call. 2. Press another available line key to make another Conf. 00:00:00 outside call. The original outside call is put on hold. When the external party picks up, you can have a L1:8002223111 private conversation with that party. L2:8662884268 -ORPress INTERCOM. The outside call is put on hold. Press or to scroll to the desired extension, or enter the desired extension number directly. The called extension picks up the intercom call. You can now have a private conversation with that extension. 3. Press CONFERENCE at any time to begin the conference call. 4. If necessary, repeat steps 2-3 above to invite another system extension to join the conference until the maximum capacity is reached. 5. Place the corded handset on the deskset or press SPEAKER if you are using speakerphone to hang up. If the party who initiates the conference call hangs up, the conference call will be ended. The call will also be ended when all parties hang up. L1 L2 To drop an outside line • If you want to drop an outside line during a conference call, press the corresponding line key (LINE 1-LINE 4). -OR• If the other end of the outside line hangs up the call, press the corresponding line key (LINE 1-LINE 4) to release that line for other system extension use. NOTE: If you want to start a conference with two outside calls, make sure you have invited two outside calls before inviting any system extensions. 14 Telephone operation Conference call B. Join a call in progress Make or answer an outside call on the deskset, then press MENU/SELECT. Press MENU/SELECT or /SKIP to select Call Privacy on your deskset. Press or to choose Off, then press MENU/SELECT or /SKIP. Any system extension can join the call by pressing the line key currently in use to join the conference. Each time when there is an extension joining the conference, you have to turn off the call privacy setting (steps 2-3 above) on that extension if you want another extension to join the call. 5. If necessary, repeat step 4 until the maximum capacity is reached. 6. Place the corded handset on the deskset or press SPEAKER if you are using speakerphone to hang up. The call will be ended when all parties hang up. 1. 2. 3. 4. NOTES: • If the system extension who initiated the call does not turn off the call privacy setting and you try to join that call, the screen displays Line is not available at this time. • We recommend you to have no more than five parties in a conference call. A conference call can hold more than five parties, but the performance of the call is not guaranteed. • If you have answered another outside call during a conference and want to resume the original call, end the existing call first, then lift the corded handset, or press SPEAKER press CONFERENCE. or • If you are experiencing difficulty in using the conference features on this telephone, please consider using AT&T’s complete line of teleconference services to find a solution that best meets your needs. AT&T TeleConference Services reduces travel time and expenses while increasing productivity wherever people are located, enabling you to host truly virtual meetings and share important information in real time. To sign up for AT&T TeleConference Services, go to: www.att.com/orderconference for details. 15 Telephone operation Intercom You can use the intercom feature for conversations between this deskset and a system deskset, or between two system desksets. The console and each deskset in the telephone system MUST be assigned a unique extension number for the intercom feature to work. The assignment is done when the deskset is initially set up. Make an intercom call to an extension 1. Press INTERCOM on the deskset when it is idle. 2. Press or to scroll to a desired extension, then press MENU/SELECT. -ORUse the dialing keys to dial the extension number. 3. The screen displays Intercom to: XX (XX represents the extension number of destination device). Intercom to: >Reception 11 Meeting room 12 Ext 13 13 -ORIf you have assigned extension numbers as one-touch entries (see Assign a one-touch entry on pages 17-18), you can initiate an intercom by pressing the desired one-touch button. 1. When the console is idle, press the desired one-touch button, or press LOWER then the desired one-touch button. 2. The console displays Intercom to: XX (XX represents the extension number of the destination device). NOTES: • Before the intercom call is answered, you can cancel the intercom by pressing SPEAKER or CANCEL. • You cannot intercom an extension that is on a call. • If all four telephone lines are in use, the intercom feature is not available. Answer an intercom call When you receive an intercom call, you hear a ringing tone and your screen displays Intercom from: XX (XX represents the extension number of the calling device). �������������������������� Lift the handset or press SPEAKER to answer. End an intercom call Place the handset back to the deskset or press SPEAKER the speakerphone.� ����������������� if you are using Answer an incoming call during an intercom call If you receive an incoming outside call during an intercom call, there is an alert tone. To answer the call, press the corresponding line key (LINE 1-LINE 4). The intercom call ends automatically. 16 Telephone operation One touch This deskset has 32 one- and two-touch memory locations (speed dial locations) where you can store the phone numbers or system extension numbers you wish to dial using fewer keys than usual. You can store up to 30 digits in each location. You can access the first 16 locations using only the one-touch buttons. To access the remaining 16 locations, press LOWER and then the one-touch button for the desired location. You might wish to write the names, telephone numbers, or extension numbers of the one-touch entries on the directory card, using the light gray spaces for the upper 16 locations and the white spaces for the lower 16 locations. Assign a one-touch entry Use the following steps to program the one-touch keys. 1. When the deskset is idle, press MENU/SELECT. 2. Press or to scroll to One Touch, then press MENU/SELECT or /SKIP. System Setup Ringers 3. Press or to scroll to Program, then press Set Date/Time MENU/SELECT or /SKIP. >One Touch 4. The screen displays Enter Number: 5. Use the dialing keys to enter a deskset number One Touch (up to 30 digits) or an extension number. View • Press DELETE to delete a digit. >Program • Press /REPEAT or /SKIP to move the cursor to the left or right. • You can include a pause while storing a dialing Enter Number: sequence that requires one during actual dialing. 18002223111_ Select to: Press or to choose Add pause, then press Done MENU/SELECT. A P appears on the screen. • Store a signal for switching to temporary tone signaling. If you have dial pause (rotary) service, this signal is required for some special services. Press or to choose Send tone, then press MENU/SELECT. A T appears on the screen. All numbers you enter after this will send touch-tone signals during dialing. • You can store the flash signal required by some special services as part of a dialing sequence. Press or to choose Add flash, then press MENU/SELECT. A F appears on the screen. Continue storing the number as usual. 17 Telephone operation One touch Assign a one-touch entry (continued) 6. Press or to choose Done, then press MENU/SELECT to save the setting and return to the previous menu. To exit without making changes, press or to choose Cancel, then press MENU/SELECT, or press CANCEL to previous menu. 7. The screen displays Press a 1-touch key to save the number. Press a 1-touch key 8. Press the desired one-touch key to store a the to save the telephone number in the upper location. number -ORPress LOWER, then press the desired one-touch key to store the telephone number in the lower location. One Touch #18 18002223111 9. The screen displays Number saved to 1-touch key briefly, and then One Touch #XX (X represents the Edit one-touch location) and the telephone number or extension number. NOTE: If the one-touch location already has an assigned number, the screen displays Replace 1-touch key memory? Press MENU/SELECT to replace the old number with the new one. To dial a one-touch entry When the deskset is idle, press the desired one-touch button for the destination party in the upper location. -ORWhen the deskset is idle, press LOWER, then press the one-touch button for the destination party in the lower location. The deskset dials the one-touch number using the speakerphone. 18 Directory Create directory entries Create a new directory entry Use the following steps to store a name and number in the directory. 1. When the deskset is idle, press DIRECTORY. 2. The deskset shows a summary with the number of directory entries stored. Press MENU/SELECT to add an entry. 3. The screen displays Enter Name. Use the dialing keys to enter the name (up to 15 characters). Each time you press a key, the character on that key appears. When entering a name in the directory, the first letter of each word is automatically capitalized. Additional key presses produce other characters on that key. See the chart below. Enter Name Christine Smith_ Characters by number of key presses Dialing keys 1 1 1 . - 2 a b 3 d e 4 g 5 j 6 2 3 4 5 6 7 8 9 10 11 ( c A B ) * # & / , C 2 f D E F 3 h i G H I 4 k l J K L 5 m n o M N O 6 7 p q r s P Q R 8 t u v T U V 8 S 7 9 w x y z W X Y 0 Space Z 9 0 * # • Press DELETE to delete a character. • Press /REPEAT or /SKIP to move the cursor to the left or right. • Press 0 to add a space. 4. Press MENU/SELECT to save. The screen displays Enter Number. Use the dialing keys to enter the number (up to 30 digits). • Press DELETE to delete a digit. • Press /REPEAT or /SKIP to move the cursor to the left or right. • You can include a pause while storing a dialing sequence that requires one during actual dialing. Press or to choose Add pause, then press MENU/SELECT. A P appears on the screen. 19 Directory Create directory entries Create a new directory entry (continued) • Store a signal for switching to temporary tone signaling. If you have dial pulse (rotary) service, Enter Number this signal is required for some special services. 8002223111_ Press or to choose Send tone, then press Select to: Done MENU/SELECT. A T appears on the screen. All numbers you enter after this will send touch-tone signals during dialing. • You can store the flash signal required by some special services as part of a dialing sequence. Press or to choose Add flash, then press MENU/SELECT. A F appears on the screen. 5. Press or to scroll to Done, then press MENU/SELECT. To exit without making changes, press CANCEL, or press or to scroll to Cancel, then press MENU/SELECT. 20 Directory Search directory Search by name Follow the steps below to search for directory entries on the deskset. 1. Press DIRECTORY on the deskset. The screen displays a summary with the number of directory entries stored. 2. Press or to browse ������������������������������ through the directory. 3. When a name appears, press the dial pad keys (2-9) to start a name search. • The directory shows the first name beginning with the first letter associated with the dial pad key if there is an entry in the directory beginning with that letter. If there is no entry matching the letter you press, it remains in the current entry. 4. To see other names starting with the letters on the same dial pad key, keep pressing the key. The names appear in alphabetical order. For example, if you have the names Jennifer, Jessie, Kevin and Linda in your directory: • If you press 5 (JKL) once, you see Jennifer. • If you press 5 (JKL) twice, you see Kevin. • If you press 5 (JKL) three times, you see Linda. • To view Jessie, press ������ while Jennifer is displayed. Display dial When a number is displayed on the screen, you can dial the number by lifting the corded handset, pressing SPEAKER or the desired line key (LINE 1LINE 4). 21 Caller ID Caller ID operation Review the caller ID information 1. When the deskset is idle, press CALL HISTORY. The deskset displays XX New calls (the number of missed call) and XX calls (the total number of missed calls and reviewed calls). 2. Press or to review the caller ID information. The caller ID entries are stored in reverse chronological order starting with the most recent entry. 3. To exit without making changes, press CANCEL. Dial a call history entry 1. When in the caller ID history, press or to browse the number you wish to call. 2. Lift the handset or press SPEAKER . -OR To override automatic line selection, press the desired line key (LINE 1LINE 4), then lift the handset to call. 22 Answering system Private mailbox setup This deskset has a private mailbox that can answer calls and record messages when the auto attendant of the console and the private mailbox are turned on. When the auto attendant in the console picks up a call, the caller has to enter the extension number of this deskset to access the private mailbox. The private mailbox answers the call after ring delay time you set in the Private mailbox delay section below. Private mailbox on/off You can turn the private mailbox on or off. The deskset displays MB when the private mailbox is set to On. 1. When the deskset is idle, press ANS SYS. or to scroll to Private Mailbox, then 2. Press press MENU/SELECT or /SKIP. or to scroll to Priv MB ON/OFF, then 3. Press press MENU/SELECT or /SKIP. or to choose On or Off. 4. Press 5. Press MENU/SELECT or /SKIP. Priv MB ON/OFF >On Off Announcement An announcement plays when calls are answered by the private mailbox. The system has a default announcement, “Hello, please leave a message after the tone.” You can use this announcement or record your own. You can record an announcement up to 75 seconds. To record the announcement: 1. When the deskset is idle, press ANS SYS. or to scroll to Private Mailbox, then 2. Press press MENU/SELECT or /SKIP. or to scroll to Announcement, then press 3. Press MENU/SELECT or /SKIP. or to scroll to Record, then press 4. Press MENU/SELECT or /SKIP. 5. Facing the deskset, record your announcement. The screen displays Record OGM and the time elapsed. Press MENU/SELECT to select STOP to stop recording. Announcement Play >Record Reset Record OGM 00:15 Select to: Delete Announcement >Play NOTE: Announcements shorter than two seconds are not recorded. 23 Record Reset Answering system Answering system operation Message playback You can choose to play the new messages only or play all messages (new messages and old messages). Before playing each message, the system announces the date and time of the recording. After the last message, you hear “End of the messages.” To listen to messages in the mailbox: 1. While the deskset is idle, press ANS SYS on the deskset. >Play Messages Private Mailbox 2. Press or to choose Play Messages, then press Ans Sys Setup MENU/SELECT. Record Time 3. Press or to choose Play new msgs to play the new messages only or Play all msgs to play all the messages in the mailbox. >Play new msgs 4. Press MENU/SELECT or /SKIP to play the messages. Play all msgs 5. The system announces the number of messages, date and time the message received, then starts playing the messages. If there are no messages in the mailbox, the system announces, “No new messages.” if you have chosen Play new msgs, or “No messages.” if you have chosen Play all msgs. Options during playback When a message is playing, you can adjust the playback volume, skip, repeat, or delete the message. When a message is playing on the deskset: • Press /VOLUME or VOLUME/ to adjust the message playback volume. • Press /SKIP after the date and time announcement to skip to the next message. • Press /REPEAT or�������������������������������� to repeat the current message. Immediately press /REPEAT after the date and time announcement to hear the previous message. • Press or to scroll to Stop, then press MENU/SELECT to stop the message playback, or press or to select Start, then press MENU/SELECT to start the message playback. • Press DELETE after the date and time announcement to delete the message. The system announces “Message deleted.” 24 www.telephones.att.com © 2012-2013 Advanced American Telephones. All Rights Reserved. AT&T and the AT&T logo are trademarks of AT&T Intellectual Property licensed to Advanced American Telephones, San Antonio, TX 78219. Printed in China. Issue 7 AT&T 01/13.