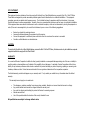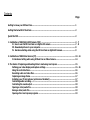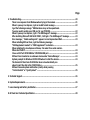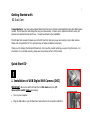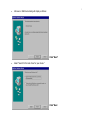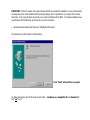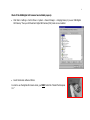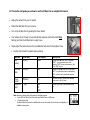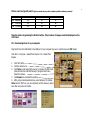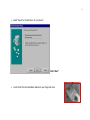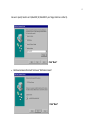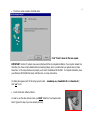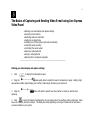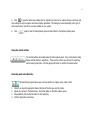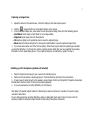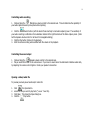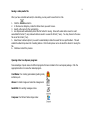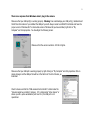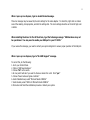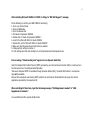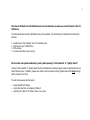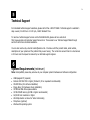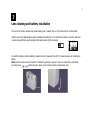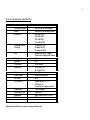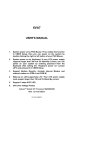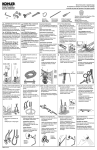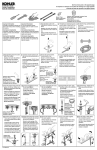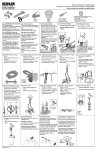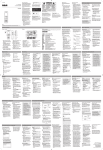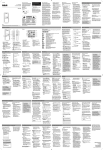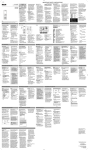Download Zoom DUALCAM 300 User manual
Transcript
EZ Dual Cam USB User Manual Copyright © 1999 Ezonics Corp. All rights reserved. FCC STA TE MEN T This equipment has been tested and found to comply with the limits for a Class B digital device, pursuant to Part 15 of the FCC Rules. These limits are designed to provide reasonable protection against harmful interference in a residential installation. This equipment generates, uses and can radiate radio frequency energy. If not installed and used in accordance with the instructions, it may cause harmful interference to radio communications. However, there is no guarantee that interference will not occur in a particular installation. If this equipment does cause harmful interference to radio or television reception, which can be determined by turning the equipment on and off, the user is encouraged to try to correct the interference by one or more of the following suggestions: • • • • Reorient or relocate the receiving antenna. Increase the distance between the equipment and the receiver. Connect the equipment to a different power outlet other than the one where the receiver is connected. Consult a certified television or radio technician. CA U TION T o compl y wit h the limi ts f or a Class B di gital devi ce, p ursuan t t o Part 15 of t he FCC Rules, this devi ce mus t o nly be i nstalled on comp uter equipme nt certifie d t o com ply with t he Class B limi ts. W A RRA N TY In no event will Ezonics Corporation be liable for direct, special, incidental or consequential damages arising out of the use or inability to use this product or documentation even if advised of the possibility of such damages. In particular, Ezonics Corporation shall not have liability for any hardware, software or data stored or used with the product including any costs of repairing, replacing or recovering such hardware, software or data. Product names mentioned in this user guide are trademarks of their respective companies. The limited warranty period should appear on your warranty card. If not, contact your retailer for any information about the limited warranty. The warranty does not apply nor is exclusive to: • • • • • The damages or problems resulting from misuse, abuse, accident, alteration or incorrect electrical current or voltage. Any product without serial number or shipped without its warranty card. Any costs for shipping and handling the product to Ezonics for warranty purposes. Normal wear and tear. Use of the product outside the borders of the country intended for use. All specifications are subject to change without notice EZONICS END-USER SOFTWARE LICENSE AGREEMENT This is a contract. By installing the Ezonics Dual Cam bundled software, you accept the terms and conditions of this license agreement. 1. Property Rights: This software program(s) (the "Ezonics bundled software") and the accompanying written materials are copyrighted and are proprietary products of Ezonics Corporation. United States Copyright Law and International Treaty Provisions also protect the Software. Trademarks shall be used in accordance with accepted trademark practice, including identification of trademark owner's name. Trademarks can only be used to identify printed output produced by the Software. Such use of any trademark does not give you any rights of ownership in that trademark. Except as stated above, this Agreement does not grant you any intellectual property rights in the Software program(s). 2. Use of the Software: You may (1) use the Software program(s) on any single computer, provided that the Software program(s) is in use on only one computer at a time. The software is "in use" on a computer when it is loaded into the temporary memory (i.e. RAM) or installed into the permanent memory (i.e. hard disk) of that computer. (2) make a single copy of the Software program(s) for backup or archival purposes. (3) permanently transfer all your rights to use the Software program(s) to another person or legal entity provided that you transfer this Agreement, the Software, and all accompanying written materials, provided that you retain no copies of the Software program(s) or written materials and that the other party agrees to the terms of this License Agreement. You may not (1) make, or have made, any form of copy, whether digital, printed photographic or otherwise, of the Software program(s), except insofar as such Software program(s) may be incorporated by you into on-screen or printed material. (2) place, or have placed the Software program(s) on an electronic bulletin board or other form of on-line service. (3) use, or have used, the Software program(s) in any form of pornography, or in any matter which is in any way defamatory of any person or business entity in any such image, or which implies any form of endorsement by the Software program(s), its suppliers, its licensors, or any individual or entity depicted in the Software program(s). (4) reverse engineer, decompile or disassemble or otherwise attempt to discover the source code of the Software program(s). (5) modify, adapt, translate, rent, lease, loan or create derivative works from the Software program(s). (6) export the Software program(s) in any form without the appropriate the United States and foreign government licenses. 3. Term: This license shall continue for as long as you use the Software program(s), except that it will terminate if you fail to comply with any term or condition of this Agreement. Upon such termination, or in order for you to terminate the Agreement, you agree to destroy the original and any copies of the Software program(s). 4. Limitation of Liability: IN NO EVENT WILL EZONICS CORPORATION BE LIABLE FOR ANY DAMAGES, INCLUDING ANY LOSS OF PROFITS, OR OTHER INCIDENTAL OR CONSEQUENTIAL DAMAGES, ARISING OUT OF YOUR USE OR INABILITY TO USE THE SOFWARE PROGRAM(S) OR WRITTEN MATERIAL, EVEN IF EZONICS CORPORATION HAS BEEN ADVISED OF THE POSSIBILITY OF SUCH DAMAGES. Some states or jurisdictions do not allow the exclusion or limitation of incidental, consequential or special damages, so the above limitations may not apply to you. PRODUCT RETURNS If you must ship or mail the product to Ezonics Corporation for warranty service, you must prepay shipping/handling costs and insure the product and assume all risks of loss or damage in transit. Ezonics Corporation does not provide any refund policies for end-users, for return or refund policy, please refer to your retailer for more information. Contents Page Getting to know your EZ Dual Cam------------------------------------------------------------------------- 1 Getting Started with EZ Dual Cam ------------------------------------------------------------------------- 2 Quick Start EZ------------------------------------------------------------------------------------------------ 2 1. Installation of USB Digital Still Camera (DSC) --------------------------------------------------------- 2 - 7 II. How to use the EZ Dual Cam as a digital still camera ----------------------------------------- 7 - 8 III. Download pictures to your computer----------------------------------------------------------- 8 IV. Hardware Setting while using the EZ Dual Cam as digital still camera---------------------- 9 2. Installation of USB Video Camera (PC) ----------------------------------------------------------------- 10 - 14 II. Hardware Setting while using EZ Dual Cam as Video Camera --------------------------------- 14 3. The Basics of Capturing and Sending Video E-mail using Live Express ------------------------------ 15 Defining your video display and capture settings -------------------------------------------------- 15 - 16 Using the control buttons ---------------------------------------------------------------------------- 16 Recording audio and video files --------------------------------------------------------------------- 16 Capturing an image frame --------------------------------------------------------------------------- 17 Installing your PC microphone (optional-not included) ------------------------------------------- 17 Controlling audio recording -------------------------------------------------------------------------- 18 Controlling the sound output ------------------------------------------------------------------------ 18 Opening a video/audio file--------------------------------------------------------------------------- 18 Saving a video/audio file ----------------------------------------------------------------------------- 19 Opening other Live Express programs -------------------------------------------------------------- 19 Page 4. Troubleshooting------------------------------------------------------------------------------------------- 20 There is no response from Windows when I plug in the camera --------------------------------- 21 When I open up Live Express, I get an invalid format message ---------------------------------- 22 I get the following message: "USB hardware may not be operational. You may need to enable your USB port in your PC BIOS ------------------------------------------ 22 When I open up Live Express, I get a "No GSM Support" message ------------------------------- 22 After installing Microsoft GSM 6.10 CODEC, I still get a "No GSM Support" message ---------- 23 Error message, " Failed sending mail." appears in Live Express Send Mail ---------------------- 23 When installing EZ Dual Cam, I get the following message: “USB Supplement needed” or “USB Supplement“ is obsolete------------------------------------- 23 When installing the Live Express software, I’m asked for a serial number. Where do I find it?------------------------------------------------------------------------------------ 24 I have a VIA Tech VT82C586B or VT82C596 USB port --------------------------------------------- 24 EZ Dual Cam is loaded as an unknown device under 'Device Manager.' ------------------------- 24 System prompts for Windows 98 CD-ROM when I install the camera.--------------------------- 24 The Ezonics EZ Dual Cam CD-ROM disc does not automatically run when I insert the disc in the CD-ROM drive -------------------------------------------------------- 25 EZ Dual Cam and system malfunction (crash) while pressing “Control Switch” or “Quality Select" ---------------------------------------------------------------- 25 5. Technical Support----------------------------------------------------------------------------------------- 26 6. System Requirements ------------------------------------------------------------------------------------ 26 7. Lens cleaning and battery installation ------------------------------------------------------------------ 27 8. EZ Dual Cam Technical Specification -------------------------------------------------------------------- 28 1 Getting to know your EZ Dual Cam TM • • • • • • • • • • Shutter- to take still pictures. Focus- to focus image (adjust to the hash mark for still picture). Lens- image capture. Power On/Off- to turn camera on or off. Battery- compartment for a 9-volt alkaline battery. Control Switch- to adjust function settings. PC Camera/DSC Select- to select Digital Still Camera or Video Capture Mode. LCD Display- function settings display. Quality Select Button- to adjust still image capture quality. USB Port- to attach USB cable. 2 Getting Started with EZ Dual Cam TM Congratulations! You have just purchased Ezonics EZ Dual Cam, the best-valued digital still and video USB camera around! The EZ Dual Cam will change the way you communicate. It allows you to capture full motion video, still pictures and videoconference the EZ way. You will be amazed at the possibilities. This EZ Dual Cam manual introduces you to the EZ Dual Cam and gets you up and running in just a few minutes. Please refer to Quick Start EZTM for quick and easy to follow installation instructions. Thank you for choosing the Ezonics EZ Dual Cam. We hope this product will bring you years of joyful service. For information on our limited warranty, please see the warranty section of this manual. Quick Start EZ TM I. Installation of USB Digital Still Camera (DSC) IMPORTANT : Be sure to switch EZ Dual Cam to DSC mode using the (PC Camera/DSC switch) before proceeding. • Turn on your computer. • Plug the USB cable to your EZ Dual Cam camera then to the computer's USB Port. 3 • Unknown or USB Device dialog will display as follows: Click "Next" • Select “Search for the best driver for your device." Click "Next 4 • Insert the EZ Dual Cam installation diskette to your floppy disk drive. Be sure to specify location as A:\StillDRV (B:\StillDRV if your floppy disk drive is letter B). Click "Next" Click "Next" 5 IMPORTANT: Certain PC systems may require Windows 98 files to complete the installation. If your system already has these files, driver will be installed without prompting dialogs, but it is possible that your system does not have these files. In this case, Windows will prompt you to insert the Windows 98 CD-ROM. To complete installation, have your Windows 98 CD-ROM handy and follow the on-screen instructions. • Add New Hardware Wizard will find device "USB Digital Still Camera." The device drivers will be copied to hard disk drive. Click "Finish" when all files are copied. If a dialog box appears with "A file being copied is older … kswdmcap.ax, vfwwdm32.dll and vfwwdm.drv," click "yes" to all. 6 Check if the USB digital still camera has installed properly. • Click Start-> Settings-> Control Panel -> System -> Device Manager -> Imaging Device; if you see “USB Digital Still Camera,” then your EZ Dual Cam Digital Still Camera (DSC) mode is now installed. • Insert the Ezonics software CD disc. In order to use the digital still camera mode, you MUST install the "Ulead iPhoto Express 3.0." 7 II. This section will guide you on how to use the EZ Dual Cam as a digital still camera • Unplug the camera from your PC system. • Detach the USB cable from your camera. • Turn on the EZ Dual Cam by pressing the Power Switch. • Your camera will go through a 3 seconds self-test sequence (wait until all LED stop blinking) and then the EZ Dual Cam is ready to use. • Simply adjust the camera focus to the pre-calibrated hash mark for best picture focus. • Use the Control Switch to adjust camera settings: Function Clear Memory Arrow Key ç (Left) LCD Display RESET Self-Delay Timer è (Right) REC. Picture counter Image Size Select ê (Down) N/A é (Up) VGA CIF QCIF Description Pressing the left ç arrow, the LCD will display "RESET". Then press shutter button while displaying "RESET" to clear picture memory. Wait for the "BEEP" to finish. Pressing the Right è arrow, the LCD will display "REC." Then press shutter button while displaying "REC." to activate the 10 seconds auto-exposure timer. Hold down the Down ê arrow to see remaining picture count on the LCD panel. Pressing Up size. é arrow to select preferred image Note: Number of picture count will increase in the following cases: • Power OFF and ON the Dual Cam while using Battery Power or USB power. • Changing image size. The above actions will cause the available picture count to increase due to camera re-configuration of available memory space. 8 Picture count and quality matrix (picture count may vary due to picture quality and memory issues): VGA 640X480 CIF 352X288 QCIF 176X144 Best 20 50 62 Better 26 55 64 Good 36 60 66 Take the picture by pressing the Shutter button. Total number of images would be displayed on the LCD Panel. III. Download pictures to your computer Plug the EZ Dual Cam USB cable to the USB port of your computer (be sure to switch camera to DSC mode). Click Start-> Programs-> Ulead Photo Express 3.0-> Ulead Photo Express 1. 2. 3. Click 'Get' button. Click the camera icon. Click More (under Select data source:) to acquire the DSC mode (Ezonics Dual Cam USB Still Camera) if program didn't autodetect the camera. 4. Click Acquire to download the pictures. 5. After program downloaded pictures, select picture(s) to transfer. Note: Use the 'Shift' key (on your keyboard) and the mouse to select more than one picture to transfer. 9 IV. Hardware Setting while using the EZ Dual Cam as a digital still camera Power ON/OFF: Turn the Power ON/OFF as a portable DSC Battery: Use a 9-volt alkaline battery while operating the EZ Dual Cam as a portable DSC. Battery life would be displayed on the LCD Panel. The battery life status should always be in “full” position while connecting EZ Dual Cam in USB Port. Shutter: Take the picture by pressing the Shutter button. The total number of images would be displayed on the LCD Panel. USB Port: Connect the USB Cable to your EZ Dual Cam and PC to download the captured image. PC Camera/DSC Select: Switch to DSC when you use the EZ Dual Cam as digital still camera. Focus: Since it is a fixed focus in DSC mode, switch the focus to the left side of the camera or the hash mark. Quality Select Button: Select the quality you prefer (Best, Better, or Good) when capturing still picture. 10 I. Installation of USB Video Camera (PC) IMPORTANT : Be sure to switch the EZ Dual Cam to PC Camera mode (using the PC Camera/DSC Switch) before proceeding. • Turn on your computer. • Plug the USB cable to your EZ Dual Cam camera then to your computer's USB Port. • Place the EZ Dual Cam camera on top of your PC monitor. • Unknown or USB Device dialog will display as follows: Click "Next" 11 • Select "Search for the best driver for your device." Click "Next" • Insert the EZ Dual Cam installation diskette to your floppy disk drive. 12 Be sure to specify location as A:\VideoDRV (B:\VideoDRV if your floppy disk drive is letter B). Click "Next" • Add New Hardware Wizard will find device "USB Video Camera" Click "Next" 13 • The drivers will be copied to hard disk drive Click "Finish" when all files are copied. IMPORTANT: Certain PC systems may require Windows 98 files to complete installation. If your system already has these files, the driver will be installed without prompting dialogs, but it is possible that your system does not have these files. In this case, Windows will prompt you to insert the Windows 98 CD-ROM. To complete installation, have your Windows 98 CD-ROM disc handy and follow the on-screen instructions. If a dialog box appears with "A file being copied is older … kswdmcap.ax, vfwwdm32.dll and vfwwdm.drv", click "yes" to all. • Insert the Ezonics software CD disc. In order to use the video camera mode, you MUST install the "Live Express Video Panel" (ignore this step if you have already done so). 14 Check if the USB video camera has installed properly. • Click Start-> Settings-> Control Panel -> System -> Device Manager -> Imaging Device; if you see “USB Video Camera,” then your EZ Dual Cam Video Camera (PC) mode is now installed. II. Hardware Setting while using EZ Dual Cam as a Video Camera Focus- Adjust the focus to get the best image while capturing image or video recording. Shutter- Press the Shutter Button to capture an image. Note: “Control Switch” and “Quality Select” Buttons will malfunction while using EZ Dual Cam as a Video Camera. Battery Life Status will be always in “FULL” position while using the EZ Dual Cam as a video Camera. 15 The Basics of Capturing and Sending Video E-mail using Live Express Video Panel - Defining your video display and capture settings - Using the control buttons - Recording audio and video files - Capturing an image frame - Installing your PC microphone (optional-not included) - Controlling audio recording - Controlling the sound output - Opening a video/audio file - Saving a video/audio file - Opening other Live Express programs _____________________________________________________________ Defining your video display and capture settings 1. Click to display the Video Options panel. 2. Drag the video quality slider to adjust the level of compression to apply. Setting a high value produces better output display, but in effect, creates larger file sizes as you increase it. 3. Drag the capturing. frame rate slider to specify how many frames to record per second when 4. Click to open the Video Format dialog box of your capture driver for specifying video compression, frame size, color channels, and other settings. This dialog box varies depending on the type of capture driver and device you have installed in your system. 16 5. Click to open the Video Source dialog box for adjusting the colors of our capture device, zoom level, and other settings to improve capture and device display capabilities. This dialog box varies depending on the type of video capture driver and device you have installed in your system. 6. Click again to hide the Video Options panel and switch back to the Capture Options panel. Using the control buttons The control buttons are located below the Video capture panel. They are the Record, Stop, Pause, and Play buttons, respectively. These are the controls you will need for capturing and/or viewing video files. Click the appropriate button to perform the desired action. Recording audio and video files The Video Panel program allows you to choose whether to capture video, audio or both. 1. 2. 3. 4. Check if you have the appropriate channel buttons of the data you want to include. Adjust your camera to the desired view. Check the display on the Video capture panel. When satisfied, click the Record button to start capturing. Click the Stop button when done. 17 Capturing an image frame 1. Adjust the camera to the desired view. Check the display on the Video capture panel. 2. 3. Click the Snapshot button or the Snapshot button on the camera. From the Snapshot dialog box, select where to send the captured image frame from the following options: • Card Maker Sends image to Card Maker for more image editing. • Clipboard Copies image data onto the clipboard. • File Opens a dialog box for specifying where to save the captured image. • Album Opens the Album dialog box for choosing the specific album to save the captured image frame. 4. If you have chosen either one of the first two options, Video Panel program starts the capturing process after you click the OK button. For the last two options, capturing process starts after you have specified the necessary information in their related dialog boxes. If your captured image is not satisfactory, repeat from step 1. Installing your PC microphone (optional-not included) 1. Plug the microphone mini-plug to your sound card’s microphone jack. 2. Make sure the microphone is working properly in the Video Panel by referring to the next sections. 3. If audio (sound) comes through to the speakers, access Volume Control by clicking Start\ Programs\ Accessaries\ Entertainment\ Volume Control\ to mute the microphone playback. 4. If you are experiencing recording difficulties, do the following: Click Options\ Properties\ Adjust Volume for\ Recording\ to select microphone for recording if no audio is being recorded in Video Panel. If you’re still experiencing recording difficulties, enable or disable AGC (Auto Gain Control) or boost control by accessing in Options\ Properties\ Adjust Volume for\ Recording\ Microphone\ Advanced\. 18 Controlling audio recording 1. Click and drag the Microphone volume control to the desired level. This will determine the capability of your audio capture device’s pick-up level while capturing. 2. Click the Record button (with the Audio Channel active) to test audio capturing level. The sensitivity of your audio recording is reflected on the Audiometer located at the right hand side of the Video capture panel. (Note: Set the Speaker volume control to mid level for manageable testing). 3. Click the Play button to listen to the playback. 4. Start the actual recording when satisfied with the volume in the playback. Controlling the sound output 1. Click and drag the Speaker volume control to the desired level. 2. Play an audio file to listen to the volume level. If you hear no sound when the Audiometer indicates audio data, try adjusting the volume control higher or check your speaker’s connection. Opening a video/audio file To preview previously saved audio and/or video file: 1. 2. 3. 4. Click the Open button. Locate the file you want to play back (*.exe or *.wav file). Click Open. This closes the Open dialog box. Click the Play button 19 Saving a video/audio file After you have recorded audio and/or video data, you may want to save them to a file. 1. Click the Save button 2. In the Save As dialog box, locate the folder where you want to save. 3. Specify a file name for the recorded clip. 4. Live Express will automatically detect the file format for saving. Video with audio data is saved to a selfexecutable file format (*.exe) and audio data is saved to a wave file format (*.wav). You may choose to the save file as avi file format (*.avi). 5. Select Save to album option if you want to automatically include the saved file to a specific album. This will enable the album drop-down list of existing albums. Click the drop-down arrow to select the album for saving the file. 6. Click Save to start the process. Opening other Live Express programs Take advantage of quick access to different programs that are included in the Live Express package. Click the appropriate button to invoke the related program. Card Maker: For creating personalized greeting cards, invitations, etc. Album: For better image and video file management. Send Mail: For sending messages online. Composer: For Still and Video image render. 20 Troubleshooting I. Some common problems when installing EZ Dual Cam • • There is no response from Windows when I plug in the camera. When I open up Live Express, I get an invalid format message. • When installing the driver for the EZ Dual Cam, I get the following message: "USB hardware may not be operational. You may need to enable your USB port in your PC BIOS.” When I open up Live Express, I get a "No GSM Support" message. After installing Microsoft GSM 6.10 CODEC, I still get a "No GSM Support" message. Error message, " Failed sending mail." appears in Live Express Send Mail. • • • • • • • When installing EZ Dual Cam, I get the following message: “USB Supplement needed” or “USB Supplement “is obsolete. When installing the Live Express software, I’m asked for a serial number. Where do I find it? I have a VIA Tech VT82C586B or VT82C596 USB port. EZ Dual Cam is loaded as an unknown device under 'Device Manager.' • Setup program executed successfully. However, the system prompts for Windows 98 CD-ROM when I plug in the camera. • The Ezonics EZ Dual Cam CD-ROM disc does not automatically run when I insert the disc in the CD-ROM drive. • EZ Dual Cam and system malfunction (crash) while pressing “Control Switch” or “Quality Select”. 21 There is no response from Windows when I plug in the camera. Make sure that your USB port(s) is working properly. Warning: You could damage your USB port(s), mainboard and the EZ Dual Cam camera if you installed the USB port yourself. Always consult a certified PC technician and have the proper version of Windows 98. To check what version of Windows 98 you have installed, right click on "My Computer" and click properties. You should get the following screen: Make sure that the version number is 4.00.98 or higher. Make sure that your USB port is working properly by right clicking on "My Computer" and click properties. Click on device manager and the USB port should be at the bottom of the list of devices, as illustrated: Check to make sure that the "USB universal host controller" is listed under the "Universal serial bus controller" category. If it is listed under "other devices" or shows up with a yellow exclamation point next to it, the USB port is not operational. 22 When I open up Live Express, I get an invalid format message . This error message may be caused by the color settings for the video adapter. To check this, right click on a blank area of the desktop, click properties, and click the settings tab. The color settings should be set to 16-bit high color or better. When installing the driver for the EZ Dual Cam, I get the following message: "USB hardware may not be operational. You may need to enable your USB port in your PC BIOS.” If you receive this message, you need to contact your system integrator to ensure proper operation of the USB port. When I open up Live Express, I get a "No GSM Support" message. To correct this, do the following: 1. Go to your Control Panel. 2. Click on "Add New Hardware." 3. Choose “No” not to search. 4. At one point it will ask if you want to choose a device from a list. Click “yes.” 5. Choose "Sound video and game controller." 6. Under Manufacturers, select "Microsoft Audio CODECS." 7. Under models, select "GSM 6.10 Microsoft Audio CODECS." 8. Click enter and finish the installation procedure. Reboot your system. 23 After installing Microsoft GSM 6.10 CODEC, I still get a "NO GSM Support" message. Do the following to confirm your GSM CODEC is functioning: 1. Go to your Control Panel. 2. Click on Multimedia. 3. Go to the Devices tab. 4. Find Audio Compression CODECS. 5. Double click on "Audio Compression CODECS." 6. Look for the Microsoft GSM 6.10 Audio CODECS. 7. Double Click on the "Microsoft GSM 6.10 Audio CODECS." 8. Make sure 'Use this audio device' radio button is enabled. 9. Change priority setting to number 1. 10. Click settings and click Auto-Configure to set Compression and Decompression rate. Error message, “Failed sending mail" appears in Live Express Send Mail. Verify that Simple Mail Transfer Protocol (SMTP) provided by your Internet Service Provider (ISP) is correct and is in the mail server line of Live Express Send Mail setup. *AOL users: Required SMTP not available through American Online (AOL); the Send Mail function in Live Express may not be available. AOL and all Live Express users having SMTP problems can send mail as file attachments by using other E-mail applications provided by the respective ISP. When installing EZ Dual Cam, I get the following message: “USB Supplement needed” or “USB Supplement is obsolete.” You need Windows 98 to operate EZ Dual Cam. 24 When installing the Live Express software, I’m asked for a serial number. Where do I find it? Look on the sleeve of the CD-ROM jacket, which the application software and driver CD-ROM were packaged in. The serial number is indicated as "Live Express license" (your personal serial number) or you may use our universal number: LE001-10-K000123 (please include dashes and fill in all fields). I have a VIA Tech VT82C586B or VT82C596 USB port. Visit http://www.viatech.com/drivers/index.htm for USB Filter Driver to enhance your USB hardware compliance. EZ Dual Cam is loaded as an unknown device under 'Device Manager.' If you have an SIS 7001 PCI to USB open host controller or other PCI to USB host controllers and EZ Dual Cam camera is loaded as an unknown device under \Control Panel\System\Device Manager\Universal Serial Bus Controller\, your PC may not be compatible with the EZ Dual Cam camera. Setup program executed successfully. However, the system prompts for Windows 98 CD-ROM when I install the camera. This limitation is imposed by Microsoft to avoid version conflict and incompatibility issues. DO NOT ignore those files. 25 The Ezonics EZ Dual Cam CD-ROM disc does not automatically run when you insert the disc in the CDROM drive. The Windows 98 Auto Insertion Notification may not be enabled. Do the following to install the Ezonics bundled software: 1. 2. 3. 4. Double click on 'My Computer' icon on the desktop area. Right click to your CD-ROM drive. Click Autorun. You should see title screen running. EZ Dual Cam and system malfunction (crash) while pressing “Control Switch” or “Quality Select”. Pressing “Control Switch” or “Quality Select” button will disable the camera/computer while using EZ Dual Cam as a Video Camera mode. In addition, please wait until the self-test sequence finish (Quality Status LED stop blinking) before using the Dual Cam. The self-test sequence will start when: • • • Power ON/OFF with battery. Connecting Dual Cam to computer's USB port. Switching from DSC to PC Camera mode or vice versa. 26 Technical Support For immediate technical support assistance, please call toll free 1.800.377.8688. Technical support is available 5 days a week, from 8:30 a.m. to 5:30 p.m., Pacific Standard Time. To reach our technical support service via the World Wide Web, please visit our web site at http://www.ezonics.com Customer Support Service link. Then access to our Technical Support Walk-through service for after hours technical assistance. You can also reach us by e-mail at [email protected]. Provide us with the product model, serial number, descriptions of your system and the problem that you are having. The normal turn-around time for e-mail service is 24 hours once the request is received by our technical support engineer. System Requirements (minimum) Note: Incompatibility issues may arise due to your computer system's hardware and software configuration. • • • • • • • • • • USB Equipped PC (required) Pentium 200 MHZ CPU or higher (Pentium II, III or equivalent recommended) CD-ROM Drive (For software installation) Floppy Drive (For hardware drivers installation) 30 MB Hard Disk Drive space available 32 MB of RAM memory (64 MB or higher recommended) 16/32 Bit Color resolution or higher 28.8 KBps modem or above for Video Conferencing Microphone (optional) Windows 98 operating system 27 Lens cleaning and battery installation The lens of the Camera should rarely need cleaning, but if needed, then a dry lint-free cloth is recommended. Install a new 9-volt alkaline battery when the Battery life indicator on the LCD panel reaches to less than half-level or when having difficulty operating digital still camera mode (DSC) download. To install the battery, slide the battery compartment door downward then lift it to make clearance for installing the battery. Note: Dual Cam camera will not function if the battery polarity is reversed. Be sure to install the 9-volt battery according to the polarity direction shown on the inside of battery compartment door. 28 EZ DUAL CAM TECHNICAL SPECIFICATION Product type Recording Medium Sensor Resolution Minimum Number of Images Lens Viewing Angle Aperture Video Mode Frame Rate Exposure White Balance Self Timer Power Source Compatibility Operating System Dimensions Weight EZ Dual Cam Built in 16M bit Flash Memory 300K pixels CMOS Image Sensor 640 x 480 (VGA) 352 x 288 (CIF) 320 x 240 (SIF) 176 x 144 (QCIF) 20 images in VGA 50 images in CIF 62 images in QCIF Manual focus on PC Camera Fixed focus on Digital Still Camera 54°° F1.8 24 bits (RGB) Up to 30 fps (CIF) 10 –15 fps (VGA) Auto Exposure Auto White Balanced 10 sec Alkaline Battery 9V x 1 USB Port (5V) No other power adapter needed TWAIN Support Windows 98 9cm x 10cm x 3cm (H x W x D) 390 grams Design and specifications are subject to change without notice.