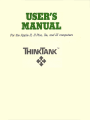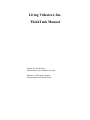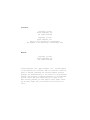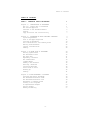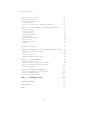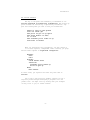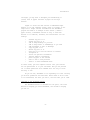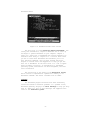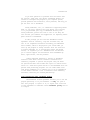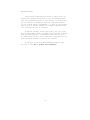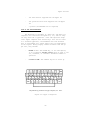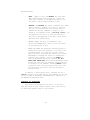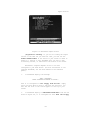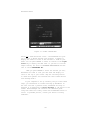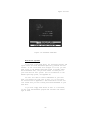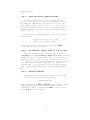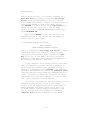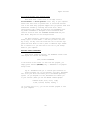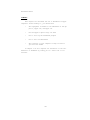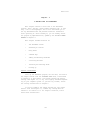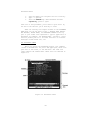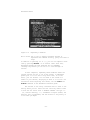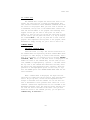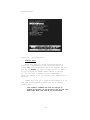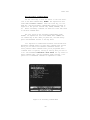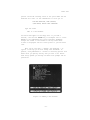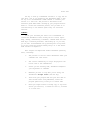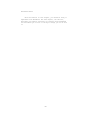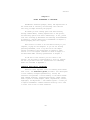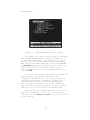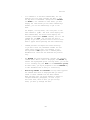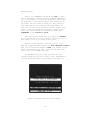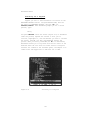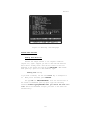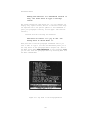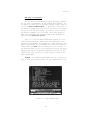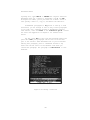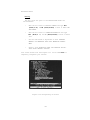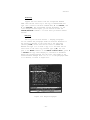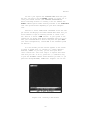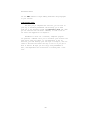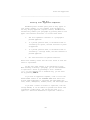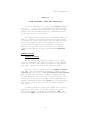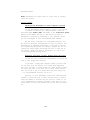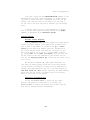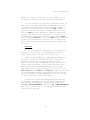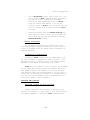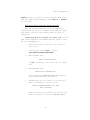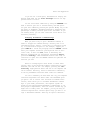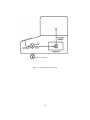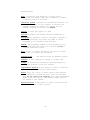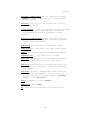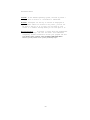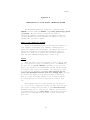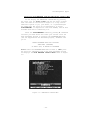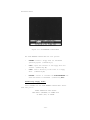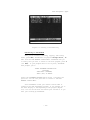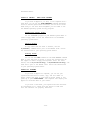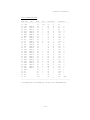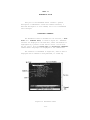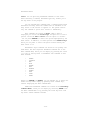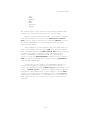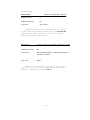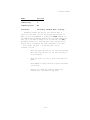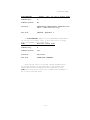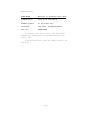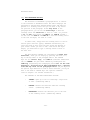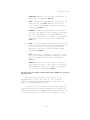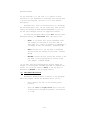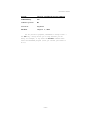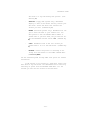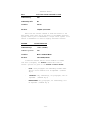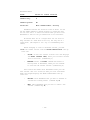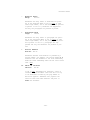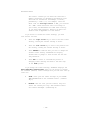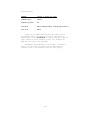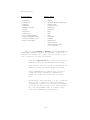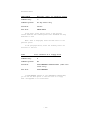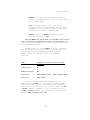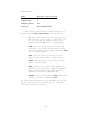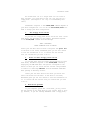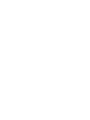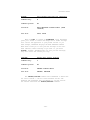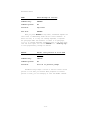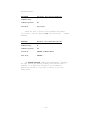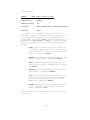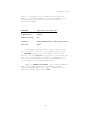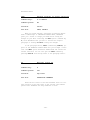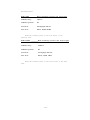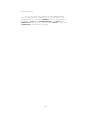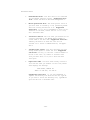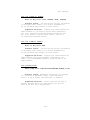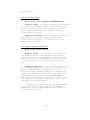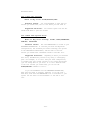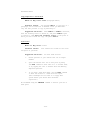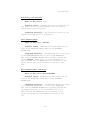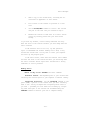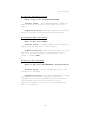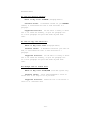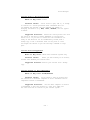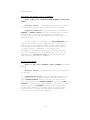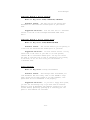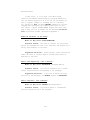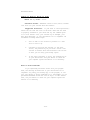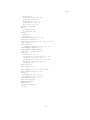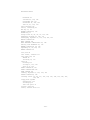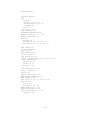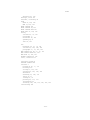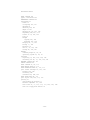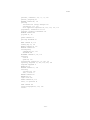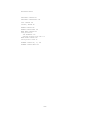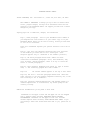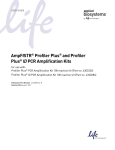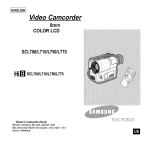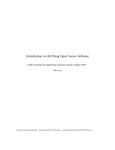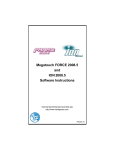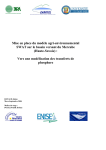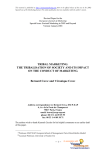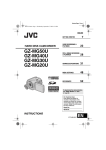Download Apple ThinkTank II Technical information
Transcript
Tutorial
There are six commands on the reference card indented one
level under NEW: UP, DOWN, LEFT, RIGHT, PARAGRAPH, and MODE.
They correspond to six of the options on ThinkTank’s NEW Com—
mand menu and they allow you to specify what kind of new
material to add and where. Press N (the command key for NEW)
to display this menu, which is shown in Figure 3—5.
There is a seventh option on the NEW Command Menu ——
ESCAPE —— that’s not listed under NEW on your reference card.
That’s because ThinkTank’s escape valve, which stops whatever
you’re doing, is always an option. It’s listed separately on
the reference card under “Notes.”
You can reach these NEW options only by selecting the NEW
command first. In ThinkTank terminology, these options are
beneath or under NEW; they are one level deeper or subordinate
to NEW in ThinkTank’s command structure. On the reference
card, and in ThinkTank in general, this relationship is expressed by levels of indentation from left to right.
The reference card is a map of ThinkTank
in which one level of indentation corresponds to
one level deeper in the command structure.
Now press N to select the NODE option from the NEW Command Menu. MODE disappears from the menu but a new option,
EDIT, replaces it as shown in Figure 4—1. The explanation
line reads TEXT EDITOR FOR HEADLINES. On the reference card,
EDIT is indented one level under NODE (which is indented one
level under NEW). In other words, to reach the “headline
editor” from the NEW Command Menu, you must go through NODE
first.
Notice that EDIT appears twice under “Adding Information”
on the reference card, once under MODE and once under
PARAGRAPH. As you can see from the two entries, each EDIT has
a different meaning; EDIT under PARAGRAPH gets you to the TEXT
EDITOR FOR PARAGRAPHS. Some other commands (such as DELETE
and COPY) also have more than one meaning in ThinkTank, depending on the context in which they appear. In all cases, the appropriate meaning will be clear from the screen, the reference
card, and the reference guide.
—45—
Living Videotext, Inc.
ThinkTank Manual
Program by: David Winer
with assistance from: Jonathan Liewellyn
Manual by: John Unger Zussman
with assistance from: David Greene
Software:
Copyright Cc) 1983
Living Videotext. Inc.
All rights reserved
Copyright (c) 1981
Apple Computer, Inc.
Parts of this software are copyrighted by
The Regents of the University of California, 1979
Manual:
Copyright (c) 1983
Living Videotext, Inc.
All rights reserved
Living Videotext, Inc.; Apple Computer, Inc.; and the Regents
of the University of California make no warranties, either express or implied, regarding the enclosed computer software
package, its merchantability or its fitness for any particular
purpose. The exclusion or implied warranties is not permitted
by some states. The above exclusion may not apply to you.
This warranty provides you with specific legal rights. There
may be other rights that you have which vary from state to
state.
Table of Contents
TABLE OF CONTENTS
PART I: LEARNING ABOUT THINKTANK
1
Chapter 1: INTRODUCTION TO THINKTANK
Box 1—1: Sample Uses of ThinkTank
The Outline Approach
Overview of the ThinkTank Manual
Support
Copy Protection and Software Piracy
1
2
3
5
6
7
Chapter 2: THINKTANK ON APPLE PERSONAL COMPUTERS
System Requirements
Tour of the Apple Keyboards
Starting Up ThinkTank
Don’t Write—Protect Your Working Disks
Exiting From ThinkTank
Special Considerations
Summary
9
9
11
14
25
25
26
28
Chapter 3: A BRIEF TOUR OF THINKTANK
Getting Synchronized
The ThinkTank Screen
The Text Area
Expanding a Headline
The Command Area
Command Menus
Adding a New Headline
Deleting a Headline
Correcting Mistakes
Leave Disks in Place
Backing Up
Summary
29
29
30
31
31
33
33
36
38
38
39
40
41
Chapter 4: USING THINKTANK: A TUTORIAL
Learning More About ThinkTank
The ThinkTank Reference Guide
The ThinkTank Reference Card
ThinkTank’ s Command System
Putting It All Together
A Comprehensive Example
Getting Around
Adding and Editing
43
43
44
44
47
51
53
54
57
-i-
ThinkTank Manual
Reorganizing an Outline
Printing an Outline
Creating a New Outline
Concluding Note
Box 4-1: Printing with 'Uppercase Computers
Chapter 5: USING THINKTANK:
General Advice
Getting Started
Getting Around
Adding Information
Reorganizing
Printing and Porting
Editing Text
Special Features
Summary
NOTES AND SUGGESTIONS
63
66
66
68
69
71
71
72
73
74
76
77
80
82
86
Appendix A: GLOSSARY
87
Appendix B: INTRODUCTION TO THE PASCAL OPERATING SYSTEM
What is an Operating System?
Files
Disks and Devices
PASCAL Commands and Programs
93
93
93
94
95
Appendix C: DISK MANAGEMENT
Disk Management Tasks
Apple II Series: Floppy Disk Systems
Apple II Series: Hard Disk Systems
Apple III Systems
97
97
98
104
104
Appendix D: TECHNICAL INFORMATION
Installing ThinkTank on a Hard Disk
ASCII Conversion Table
ThinkTank Technical Notes
107
107
109
110
PART II: REFERENCE GUIDE
113
THINKTANK COMMANDS
113
ERROR MESSAGES
197
INDEX
217
-ii-
Table of Contents
LIST OF FIGUKES AND TABLES
Figure 1—1:
Figure 1—2:
Figure 2—1:
Figure 2—2:
Figure 2—3:
Figure 2—4:
Figure 2—5:
Figure 2—6:
Figure 2—7:
Figure 2—8:
Figure 2—9:
Figure 3—1:
Figure 3—2:
Figure 3—3:
Figure 3—4:
Figure 3—5:
Figure 3—6:
Figure 4—1:
Figure 4—2:
Figure 4-3:
Figure 4—4:
Figure 4—5:
Figure 4—6:
Figure 4—7:
Figure 4—8:
Figure 4—9:
Figure 4—10:
Figure 4—11:
Figure 4—12:
Figure 4—13:
Figure 4—14:
Figure 5—1:
Figure C—i:
Figure 0—2:
Figure 0—3:
Figure R—1:
Table R—1:
Product Plan Outline
ThinkTank Product Plan Outline
Apple II Keyboard Figure 2—2:
Apple IIe Keyboard
Apple III Keyboard
ThinkTank Date Display
Setting the Date
ThinkTank Sample Outline
FILES Command Menu
EXISTING FILE Menu
Exit Screen
ThinkTank Screen
Expanding a Headline
Main Command Menu
Secondary Command Menu
NEW Command Menu
Mding a New Headline
NEW Command Menu Mter Selecting MODE
Reviewing the Port Format Settings
Expanding and Collapsing
Searching for a Keyword
Entering a New Paragraph
Top Level of the Paragraph Editor
EDIT Command Menu
Editing a Paragraph
Defining a Selection
Moving a Selection
New Headlines
Reorganizing an Outline
Merged Paragraphs
Creating a New Outline
Translating Your Commands
SPECIAlIST Command Menu
DISK MANAGER Command Menu
Listing a Disk Directory
ThinkTank Screen
Minimal Port Format Settings
—iii—
4
6
11
12
13
16
17
19
20
21
26
30
32
34
35
36
37
46
52
55
56
57
58
59
61
61
62
63
64
65
67
84
99
100
103
113
169
PART I
LEARNING ABOUT THINKTANK
Chapter 1
INTRODUCTION TO THINKTANK
ThinkTank (tm) is a visual tool for working with ideas
and information on your personal computer. The ThinkTank
program uses the familiar format of an outline to help you
generate, organize, store, and retrieve ideas with remarkable
ease and efficiency. It is the first idea processor.
ThinkTank is flexible; you can apply it in many ways. It
can serve as your:
*
*
*
*
*
*
*
*
*
notebook
address book
appointment calendar
card file
file folder
file cabinet
secretary
administrative assistant
bulletin board
Because ThinkTank is electronic, you can examine, add, alter,
reorganize, print, or delete your information in seconds.
ThinkTank’s flexibility means that you can adapt it to
your needs and applications. You can choose what kind of in—
formation to store in ThinkTank and how to organize it. You
can use it to write a memo, store a customer list, look up a
telephone number, organize a report, record a family tree, or
catalogue a stamp-collection. Box 1—1, which lists representative uses of ThinkTank, contains just a fraction of its many
applications. ThinkTank is like having an administrative
genie at your beck and call.
—1—
ThinkTank Manual
-----------------------------------------------------------------Box 1—1
Sample Uses of ThinkTank
The applications of ThinkTank are as unlimited as your
imagination. Here are a few of its many uses:
Business and Professional
*
Action lists
*
Appointment calendars
*
Business plans
*
Catalogues
*
Checklists
*
Client records
*
Corporate reports
*
Correspondence
*
Customer lists
*
Instruction manuals
*
Inventory lists
*
Legal briefs
*
Marketing plans
*
Medical records
*
Memos
*
Minutes
*
Notices
*
Product analyses
*
Product plans
*
Project plans
*
Proposals
*
Personnel records
*
Presentations
Scientific and Technical
*
Bibliographies
*
Computer programs
*
Curriculum vitae
*
Grant proposals
*
Journal articles
*
Monographs
*
Research notes
*
Research presentations
*
Research reports
*
Specifications
*
*
*
*
*
*
*
*
*
*
*
*
*
*
Educational
*
Bulletins
*
Class notes
*
Course catalogues
*
Course outlines
*
Courseware
*
Lesson plans
*
Heading lists
*
Student records
*
Test item files
Home
Reports
Resumes
Schedules
Telephone directories
To do lists
Training manuals
Word processing
Address books
Catalogues of collections
Appointment calendars
Correspondence
Genealogies
Household records
Shopping lists
------------------------------------------------------------------
—2—
Introduction
THE OUTLINE APPROACH
The key to the power and flexibility of ThinkTank is its
outline approach to organizing information. The outline approach mirrors our natural way of processing information. Suppose this morning when you came to work you learned that:
There is snow on the ground
Your car needs gas
The price of gas is up again
The stack market is down
It is cold
The consumer price index is up
Your boss is absent
When you think about this information, you don’t think of
it as seven separate, independent items. Instead, you group
related items together in organized categories:
Weather
Snow
Cold
Economy
Stock market down
Inflation
Consumer price index up
Price of gas up
Work
Boss absent
In other words, you organize the items very much like an
outline.
Let’s take a more practical example. Suppose you are a
corporate product manager developing a proposal for a new
product line. You might start by writing down your thoughts
as they occur to you, in random fashion:
—3—
ThinkTank Manual
Product type: alcoholic beverage
Primary market: young adults
Taste: sweet and fruity
Position: high Status and sophisticated
But random thoughts do not make a product plan; they must
be arranged into a coherent, persuasive document. So you
might organize your thoughts into an outline as shown in
Figure 1—1. With an outline it is easy to find information.
For example, if you want to examine your ideas on product
positioning, you can go straight to the section on marketing
instead of searching through an unorganized list. You can see
at a glance how your ideas fit together, which sections are
solid and which need further thought. In addition, since the
outline is organized just like the product plan will be, it
makes the document much easier to write.
But it is difficult to work with an outline on paper.
Some sections always seem to end up cluttered and hard to
read, others sparse and empty. If you want to move an idea
from one section of the outline to another, or eliminate it altogether. you have to do a lot of erasing, crossing out, or
cutting and pasting. If you want to share the outline with a
Figure 1—1: Product Plan Outline
—4—
Introduction
colleague, you may have to decipher your handwriting or
(worse) have it typed. Outlines on paper can be major
hassles.
Figure 1—2 shows the same outline as ThinkTank might
display it on your computer screen. (This is actually an excerpt from a larger outline included with the ThinkTank
program and used as an example in this manual.) Unlike a
paper outline, a ThinkTank outline is easy to work with
because it is freeform, flexible, and controllable. You can
readily:
*
*
*
*
*
*
*
*
*
*
*
*
*
*
examine any part of it
change any part of it
add as many headings as you wish
add as many levels of subheadings as you wish
add paragraphs as well as headings
copy any part of it
delete any part of it
move part of it from one section to another
reorganize it
search for specific information
replace specific information
print any part of the outline
edit it with a word processor
send it to other ThinkTank users
In other words, you have complete control over your outline.
You can personalize it to your own needs. And you can perform
all of these.operations with commands that are easy to learn
and easy to use.
As you can see, ThinkTank is an organizing tool that can help
you be more productive and efficient. There seems to be no limit
to its usefulness; the more you use it, the more uses you’ll find.
OVERVIEW OF THE TRINKTANK MANUAL
The ThinkTank manual is divided into two parts, the first
devoted to helping you learn ThinkTank, the second to helping
you use it.
—5—
ThinkTank Manual
Figure 1—2: ThinkTank Product Plan Outline
The first part is called Learning About ThinkTank. Following this introduction, Chapter 2 describes how to start up
and begin to operate ThinkTank on your computer. Chapter 3
gives you a brief tour of ThinkTank and contains essential information about using it. Chapter 4 is a tutorial which shows
you how to learn about ThinkTank and introduces you to its
most important commands. Once you have learned the basics,
Chapter 5 contains notes and suggestions to help you get the
most out of ThinkTank. At the end of Part I is a set of appendices including a glossary, an introduction to the PASCAL
operating system, instructions for disk management, and technical information.
The second part of the manual is the Reference Guide,
which contains a comprehensive alphabetical summary of all
ThinkTank commands. The manual concludes with an index.
SUPPORT
The ThinkTank program and manual have been extensively
tested and refined to minimize problems. If a problem occurs,
ThinkTank generally displays an error message to help you diagnose it. There is a list of error messages and suggested solutions in the reference guide.
—6—
Introduction
If you have questions or problems that the manual does
not resolve, check with your dealer. ThinkTank dealers are
trained to configure the program to your computer system,
provide guidance and information, solve problems, and help you
get the most out of ThinkTank.
Living Videotext, Inc., is committed to supporting Think—
Tank. If you have a question that your dealer can’t resolve,
or if you purchased your copy of ThinkTank directly from
Living Videotext, please feel free to call us for help. We
also welcome your comments and suggestions for improving subsequent versions of ThinkTank.
In this package you will find the ThinkTank license
agreement. Read it carefully, sign the attached card, and
fill in all requested information including your ThinkTank
serial number, which is displayed on your screen when you
start up the program or change outlines. Mail the card back
to Living Videotext (it is postage—free within the United
States). It registers you as a ThinkTank user and entitles
you to receive support and information about ThinkTank updates, applications, and new products.
Living Videotext maintains a library of ThinkTank
technical notes which contain technical information not
ordinarily required to operate the program. They are meant
for specialized uses and include such topics as custom installation on a hard disk system and how to use ThinkTank with compatible word processing programs. You can order these notes
from Living Videotext for a nominal cost of $5.00. Appendix D
of this manual contains a list of technical notes currently
available; others may be offered periodically.
COPY PROTECTION AND SOFTWARE PIRACY
The ThinkTank license agreement entitles you to use the
program personally or in your business. You may not give or
sell this program, or copies of it, to anyone else. Violation
of this agreement is sometimes called software piracy and it
is illegal.
—7—
ThinkTank Manual
Some software companies have chosen to combat piracy by
making their programs impossible to copy. We decided against
such copy protection because it could prevent you from getting
the full benefit of ThinkTank. There are legitimate reasons
for you to make copies.of ThinkTank —— to back up your program
disk in case it becomes damaged, for example. Copy protection
also increases the cost of a program.
We believe strongly in this open policy, but it’s risky.
We will reevaluate it when we release future versions of Think—
tank and other products. If experience shows that our trust
was unwarranted, we will have to implement copy protection and
other defensive measures to protect our software.
We ask that you help us keep ThinkTank flexible, open,
and easy to use. Don't pirate our software!
-8—
Apple Versions
Chapter 2
THINKTANK ON APPLE PERSONAL COMPUTERS
ThinkTank comes in three different versions for Apple computers: one for the Apple II and II Plus; one for the Apple
IIe; and one for the Apple III. This chapter contains information and instructions for each version. It covers:
*
system requirements
*
the Apple keyboards
*
starting up ThinkTank
*
exiting from ThinkTank
*
special considerations for Apple computers
Make sure you have the right version of ThinkTank for your computer, and read the instructions below that apply to it.
SYSTEM REQUIREMENTS
Your equipment should be set up according to the manufacturer’s instructions. Your dealer can provide any assistance
you need.
App1e II and App1e II Plus
To use the Apple II version of ThinkTank, you will need:
*
an Apple II or Apple II Plus computer
*
48K bytes or more of internal (random access) memory
(RAM)
*
a 16K Apple language or memory card
*
two or more floppy disk drives; or one hard disk
drive with the PASCAL operating system
—9—
ThinkTank Manual
*
a video monitor (preferable) or television set (and
adapter)
*
a printer (recommended but not required)
On the Apple II, ThinkTank uses the simple 40—column,
uppercase—only display. If you have an 80—column card, Think—
Tank will automatically switch it off or ask you to do so.
The Apple II version of ThinkTank will also run on an Apple IIe computer -in 40—column, uppercase mode. However, if
you have an Apple 80—Column Text Card in your Apple IIe, you
should obtain the version of ThinkTank specifically designed
for the Apple IIe.
Apple IIe
To use the Apple IIe version of ThinkTank, you will need:
*
an Apple IIe computer
*
an Apple 80—Column Text Card or Extended 80—Column
Text Card
*
two or more floppy disk drives; or one hard disk
drive with the PASCAL operating system
*
a video monitor (preferable) or television set (and
adapter)
*
a printer (recommended but not required)
Apple III
To use the Apple III version of ThinkTank, you will need:
*
an Apple III computer, which includes one floppy
disk drive
*
one additional floppy disk drive, or a hard disk
drive
— 10—
Apple Versions
*
the video monitor supplied with the Apple III
*
the System Utilities Disk supplied with the Apple
III
*
a printer (recommended but not required)
TOUR OF THE APPLE KEYBOARDS
The keyboards of the Apple II, Apple IIe, and Apple III
computers are illustrated in Figures 2—1, 2—2, and 2—3. They
are very much like a typewriter —— with some important exceptions. Apple computers have several keys. that are not found
on a standard typewriter, and ThinkTank uses some standard
keys in nonstandard ways. These special keys are highlighted
in the figures. Moving roughly counter—clockwise from the upper left, they include:
*
ESCAPE OR ESC: The ESCAPE key, as its name implies,
is an all—purpose escape valve which is used to cancel, terminate, or conclude a ThinkTank command or
operation.
*
CONTROL or CTRL: The CONTROL key has no effect by
“Reproduced by permission of Apple Computer, Inc. 1983”
Figure 2—1: Apple II Keyboard
—11—
ThinkTank Manual
“Reproduced by permission of Apple Computer, Inc. 1983”
Figure 2—2: Apple IIe keyboard
itself, but it is often used with other keys to give
ThinkTank commands. For example, you give the command CTRL—D, which is used to delete text in Think—
Tank’s text editor, by holding down the CTRL key and
pressing D. You must press the CTRL key first and
must not release it before pressing D. The CTRL key
is sometimes abbreviated by the caret ("^“) symbol,
as in ^D.
*
SHIFT: As on a typewriter, some Apple keys have two
characters printed on them, like “," (comma) and "<"
(less than) at the bottom right. You can enter the
lower character (",”) simply by pressing the key, or
the upper character (‘<“) by pressing it while holding down either SHIFT key.
On the Apple IIe and Apple III, you can hold down
the SHIFT key to capitalize letters that would otherwise be entered in lowercase. The Apple II SHIFT
key has no effect on letters. All letters are entered and displayed in uppercase regardless of
whether you press SHIFT.
—12—
Apple Versions
“Reproduced by permission of Apple Computer, Inc. 1983”
Figure 2—3:
Apple III Keyboard
*
CAPS LOCK or ALPHA LOCK: [Apple IIe and III only]
A shift lock key. Once you press it, all letters
are capitalized until you press it again.
*
OPEN—APPLE: [Apple IIe and III only] Not used in
ThinkTank.
*
SOLID—APPLE: [Apple IIe and III only] On the Apple
III, accelerates the repeating effect of holding
down a key. Not used in ThinkTank on the Apple IIe.
*
SPACE BAR: The space bar is used to enter spaces into your outline, to change lines in ThinkTank menus,
and to enter the SPACE conmmand.
ARROW KEYS: The left, right, up, and down arrow
keys are used to move a pointer, or cursor, to dif—
ferent headlines, characters, or commands. The left
arrow key is also used as a backspace. Since the Apple II has no up and down arrow keys, we have configured CTRL—O and CTRL—K to substitute for them.
*
—13—
ThinkTank Manual
*
REPT: [Apple II only] The REPEAT key, when held
down simultaneously with another key, causes the
other key to repeat. On the Apple IIe and III, you
can repeat a key by simply holding it down.
*
RETURN: The RETURN key enters a headline into Think—
Tank or selects a command. You use it to indicate
that you are satisfied with your current entry or
command and want the computer to accept it. Although it is sometimes called a carriage return, you
will generally not use it to move from the end of
one line to the beginning of the next, since Think—
Tank does this automatically.
*
DELETE: [Apple IIe only] In ThinkTank’s text
editor, the DELETE key is used to erase characters
or selected blocks of text.
*
RESET: The RESET key terminates whatever program is
running and causes your computer to act like it had
just been turned on. (Since this can be a rather
drastic measure, some computers require you to press
CTRL—RESET to minimize the chance of accidentally
resetting your computer.) You may use RESET to
start up ThinkTank (see below). However, DO NOT
PRESS THE RESET KEY while running ThinkTank except
in the rare case that your computer “hangs” and will
not respond to your commands. Pressing RESET causes
a premature exit from the program and you will lose
any information that hasn’t yet been recorded on
your data disk.
In addition to these special keys, the Apple III has a
numeric keypad on the right side of the keyboard. You can use
all of its keys in ThinkTank. The ENTER key is equivalent to
the RETURN key described above.
STARTING UP THINKTANK
This section is divided into two parts. If you have a
hard disk drive on your computer system, skip to the section
on “Hard Disk Systems” later in this chapter.
—14—
Apple Versions
Floppy Disk Systems
If you are operating ThinkTank on a floppy disk system,
you will need at least two disk drives. Drive 1 is considered
your main disk drive and is used to load and hold the THINK—
TANK PROGRAM DISK. Drive 2 and other drives contain ThinkTank
data disks. Your drives and their controller should be installed in standard fashion (Slot 6, Drives 1 and 2 on the Apple II and IIe). Your dealer will normally take care of this
for you.
Step 1: INSERT PROGRAM AND DATA DISKS
Depending on your computer, the ThinkTank package may contain two or three disks. One is labelled THINKTANK PROGRAM
DISK and it contains the instructions your computer uses to
run ThinkTank. The second is labelled THINKTANK DATA DISK and
it contains the sample outlines discussed in this manual.
Once you learn how to use ThinkTank, you will create your own
data disks to store your own outlines. If you have an Apple
III, you have a third disk called the THINKTANK BOOT DISK; it
contains the instructions your computer uses to start up Think—
Tank.
(a) Apple II and IIe. Place the THINKTANK PROGRAM DISK
in Drive 1 of your machine and your ThinkTank data disk in
another drive. If this is your first time using ThinkTank,
use the THINKTANK( DATA DISK supplied with the program and insert it in Drive 2.
(b) Apple III. Place the THINKTANK BOOT DISK in the Apple III’s. built—in drive (Drive 1) and your ThinkTank data
disk in another drive. If this is your first time ~using Think—
Tank, use the THINKTANK DATA DISK supplied with ‘the program
and insert it in Drive 2.
Step 2:
POWER UP OR RESET
(a)If power is off, turn it on. ThinkTank is designed
to start up automatically when you turn on your computer.
First turn on your monitor or television set if it has a
separate switch. Now simply turn on the power switch, which
is located on the back of your computer near the left—hand
corner.
—15—
ThinkTank Manual
Your disk drives will whir and their lights will turn on
as your computer reads information from the disks. On the Apple II or IIe, you will soon see the ThinkTank date display
shown in Figure 2—4, which means that the program has loaded
successfully. Skip to Step 3.
Apple III. Before it loads the program, your computer will display the message:
PUT PASCAL SYSTEM DISK IN BUILT—IN DRIVE. PRESS RETURN.
Remove the THINKTANK BOOT DISK from your built—in
disk drive (Drive 1) and replace it with the THINK—
TANK PROGRAM DISK. Then press RETURN. In a few seconds you will see the date display; skip to Step 3.
( b ) I f power is on, reset your computer. Make sure you
have completed whatever program you were previously using.
Now simply press the BESET key (on some computers you may have
to press CTRL-~RESET). The program will start as described in
Step 2(a) above.
Figure 2—4: ThinkTank Date Display
— 16—
Apple Versions
Step 3:
SET THE DATE
ThinkTank keeps a record of the current date, which it
“stamps" on the outlines you create and print. Each time you
start up the program, ThinkTank displays the last date entered
and asks you if you want to change it, as shown in Figure 2—4.
Suppose the date shown is incorrect-. Press Y (for YES)
to tell ThinkTank that you want to change it. The program now
displays the current date and your options as shown in Figure
2—5.
Look~at the message:
<— MOVES BACK IN TIME, —> FORWARD
<— and —> represent the left and right arrow keys
respectively. Press these keys and watch what happens to the
date. The right arrow key advances it, while the left arrow
key sets it back. Use the arrow keys to set the correct date.
Now look at the message:
PRESS "/” TO CHANGE MONTH
Figure 2—5:
Setting the Date
— 17—
ThinkTank Manual
Press the slash ("/“) key and notice that the month begins to
flash. You can now use the arrow keys to set the correct
month. When you’re finished, press the slash key again and
set the year. If you make a mistake, press the slash key
several times to cycle back to the incorrect component.
The message:
PRESS (RETURN) TO EXIT
tells you what to do when the date is correct: press the
RETURN key. The program registers the new date and displays
the ThinkTank title screen as it prepares to load in an
outline.
The process of setting the date is representative of
ThinkTank in general. The program always guides you through
the steps and lets you know what your major options are.
If the date shown in Figure 2—4 is correct, or if you’d
like to skip the date and go right into ThinkTank, just press
N (for NO) or the ESC key —— ThinkTank’s all—purpose escape
valve. ThinkTank will assume that the original date was correct and go directly to the title screen. No damage will be
done if the date is incorrect.
Step 4:
LOAD YOUR THINKTANK OUTLINE
(a) Automatic Loading. If you are using ThinkTank for
the first time, it is set to load the sample outline from the
THINKTANK DATA DISK. As you continue to use ThinkTank, it
keeps a record of the last outline you worked on. If you insert the same disk in the same drive next time, ThinkTank will
automatically load it along with the program.
Thus, if you see the title of your outline at the top of
your screen, you have successfully started up ThinkTank. (The
title of the sample outline is THINKTANK( DEMONSTRATION, as
shown in Figure 2—6.) Skip the next section on “Operator
Loading” (as well as the following one on “Hard Disk Systems”)
and continue with “Don’t Write—Protect Your Working Disks.”
— 18—
Apple Versions
Figure 2—6: ThinkTank Sample Outline
(b)Operator Loading. If you are not loading the sample
outline or the same one you used last time, you will see the
FILES Command Menu at the bottom of your screen as shown in
Figure 2—7. Press E to tell ThinkTank that you want to open
an existing outline, as indicated at the bottom of the screen.
ThinkTank’s response depends on how it has been
configured to your disk drives. (For more information on configuring ThinkTank, see the DISK command in the reference
guide.)
1.
If ThinkTank displays the message:
PRESS (SPACEBAR)
AFTER INSERTING DISKETTE IN DRIVE 2
then it is configured for two floppy disk drives. Simply
place your data disk in Drive 2 and press the space bar. You
will see the title of the outline appear at the top of your
screen.
2.
If ThinkTank displays an EXISTING FILE Menu like the one
shown in Figure 2—8, it is configured for more than two floppy
—19—
ThinkTank Manual
Figure 2—7: FILES Command Menu
drives or a hard disk drive. Press ~ and ThinkTank will give
you a chance to browse through your outlines. It begins to
display the names or titles of the outlines it finds on your
disks. You can press RETURN to select an outline or the right
arrow key to display the next name. If you want to load the
sample outline, its title is THINKTANK DEMONSTRATION and the
file is called THINKTANK.DB.
When you press RETURN to select the outline you want,
ThinkTank will read it from your data disk and display its
title at the top of your screen. Skip the following section
on “Hard Disk Systems” and continue with "Don’t Write—Protect
Your Working Disks."
If your computer is set up correctly and you follow these
steps, you should have no trouble starting up ThinkTank. In
the rare case that a problem arises, ThinkTank will help to
diagnose it by displaying an error message at the bottom of the
screen. These messages are listed in the reference guide
along with their most likely causes and recommended courses of
action. If problems persist, consult your dealer or Living
Videotext.
—20—
Apple Versions
Figure 2—8: EXISTING FILE Menu
Hard Disk Systems
If you have a hard disk drive, its increased capacity and
rapid access will make ThinkTank especially powerful and convenient. To use a hard disk with an Apple II or IIe, you will
need access to the PASCAL operating system (p—System) under
which ThinkTank runs, and you must format at least part of
your hard disk for this system. (For an introduction to the
PASCAL operating system, see Appendix B).
You will also need to install ThinkTank on your hard
disk. Your dealer can take care of this, or y~u can follow
the instructions in Appendix D. The instructions in this section assume that you have already installed ThinkTank on your
hard disk.
If you have floppy disk drives as well as a hard disk,
you may load the ThinkTank program and outlines from either
type of disk.
—21-
ThinkTank Manual
Step 1:
ENTER THE PASCAL OPERATING SYSTEM
There are several ways to do this, depending on your
system. You may simply have to turn on your computer or press
the RESET key (CTRL—RESET on some machines). If you are running a PASCAL program, simply exit from it. If you are using
another operating system, you may have to execute a program
which loads PASCAL. Your dealer can help you determine which
method to use.
When you enter the PASCAL system you will see the system
command prompt~
Command: E(dit, R(un, F(ile, C(omp,
L(ink, X(ecute, A(ssem, D(ebug, ?
(If you see only half of this prompt line, press CTRL—A to
switch from one half to the other.)
Step 2:
SET SWAPPING’ OPTION (APPLE II and IIe ONLY)
Once the command prompt is displayed, turn on PASCAL’s
"swapping” option if you have an Apple II or IIe. Type S and
PASCAL will tell you whether swapping is on or off and ask you
whether you want to “toggle” (change) it. Assuming it’s currently off, type Y (for YES) PASCAL will activate swapping
mode and display the command prompt again. (If swapping is
currently on —— as it would be if you had already run Think—
Tank in the current PASCAL session —— type N for NO instead of
Y.)
Step 3:
EXECUTE THINKTANK
When PASCAL displays the command prompt again, press X
(for execute). The computer will respond:
EXECUTE WHAT FILE?
Enter the program name TANK, preceded by its volume or device
number. Suppose you have installed the program on Drive I
(PASCAL device #4) in a volume called TANK:. Then you could
enter either of the following:
—22—
Apple Versions
#4: TANK
TANK: TANK
and press RETURN. In a moment you will see the ThinkTank date
display (Figure 2—4 above), which indicates that you have successfully loaded ThinkTank. If you have any trouble, check
the installation information in Appendix D.
Step 4: SET THE DATE
Setting the date on a hard disk system is identical to
doing ‘so on a floppy disk system. Follow the instructions for
Step 3 under “Floppy Disk Systems” above. Then return here
for Step 5.
Step 5: LOAD YOUR THINKTANK OUTLINE
(a) Automatic Loading. If you are using ThinkTank for
the first time, it is set to load the sample outline from
Drive 2 (PASCAL device #5). As you continue to use ThinkTank,
it keeps a record of the last outline you worked on. If it’s
available in the same drive next time, ThinkTank will
automatically load it along with the program.
Thus, if you see the title of your outline at the top of
your screen, you have successfully started up ThinkTank. (The
title of the sample outline is THINKTANK DEMONSTRATION, as
shown in Figure 2—6 above.) Skip the next section on
“Operator Loading.”
(b) Operator Loading. If you are not loading the sample
outline or the same one you used last time, you will see the
PILES Command Menu at the bottom of your screen as shown in
Figure 2—7 above. Press E to tell ThinkTank that you want to
open an existing outline, as indicated at the bottom of the
screen.
ThinkTank’s response depends on how it has been
configured to your disk drives. (For more information on configuring ThinkTank, see the DISK command in the reference
guide.)
1. If ThinkTank displays an EXISTING FILE Menu like the one
—23—
ThinkTank Manual
shown in Figure 2—8 above, it is correctly configured for a
hard disk drive (or possibly for more than two floppy
drives). Press B and ThinkTank will give you a chance to
browse through your outlines. It begins to display the names or
titles of the outlines it finds on your disks. You can
press RETURN to select an outline or the right arrow key to
display the next name. If you want to load the sample
outline, its title is THINKTANK DEMONSTRATION and the file is
called THINKTANK.DB.
When you press RETURN to select the outline you want,
ThinkTank will read it from your data disk and display its
title at the top of your screen.
2. If ThinkTank displays the message:
PRESS (SPACEBAR)
AFTER INSERTING DISKETTE IN DRIVE 2
then it is configured for two floppy disk drives. If Drive 2
(PASCAL device #5) on your system is a floppy disk drive,
simply place your data disk in Drive 2 and press the space
bar. If not, you (or your dealer) will have to reconfigure
ThinkTank as a hard disk system as described in Appendix D under “Installing ThinkTank on a Hard Disk.”
If your computer is set up correctly and you follow these
steps, you should have no trouble starting up ThinkTank. In
the rare case that a problem arises, ThinkTank will help to
diagnose it by displaying an error message at the bottom of
the screen. These messages are listed in the reference guide
along with their most likely causes and recommended courses of
action. -You should also recheck the instructions for installing ThinkTank on a-hard disk in Appendix D. If problems persist, consult your dealer or Living Videotext.
You may want to configure your hard disk system to start up
ThinkTank automatically when you turn on your computer, or
at least to set the swapping option when you enter PASCAL or
execute ThinkTank. Your dealer can help you do this or you
can do it yourself. Detailed technical information on this
topic is available from Living Videotext in a ThinkTank
technical note described in-Appendix D of this manual.
—24—
Apple Versions
DON’T WRITE—PROTECT YOUR. WORKING DISKS
Most disks have a small notch on one edge called a
write—enable or write—protect notch. Only if your computer
senses that this notch is present will it record new information on the disk. Many programs.suggest that you protect them from
inadvertent erasure by covering this notch with a small
“write—protect tab.” DON’T do this with your ThinkTank working disks! ThinkTank is designed so that information must
often be stored on both the THINKTANK PROGRAM.DISK and your
data disks. They must not be write—protected.
For extra security, you may Want to
backup copies of these disks -- the ones
day to day. You may cover the notch with
plied with most disks or with a piece of
ber to remove it if you ever have to use
disks in your computer.
write—protect your
you don’t use from
one of the tabs supadhesive tape. Rememone of your backup
EXITING FROM THINKTANK
Once you’ve loaded an outline, the ThinkTank screen looks
like Figure 2—6. Notice the message:
(ESC) TO EXIT THINKTANK
at the bottom of the screen. To exit from the program, you
simply press the ESC (ESCAPE) key -- ThinkTank’s all—purpose
escape valve.
Try it. ThinkTank asks you to confirm your intention as
shown in Figure 2—9. If you respond Y (for YES), ThinkTank
will close your files and return you to the PASCAL operating
system. (If you respond N for NO, ThinkTank will return you
to your outline.) When you see the PASCAL command prompt:
Command: E(dit, R(un, F(ile, C(omp,
L(ink, X(ecute, A(ssem, D(ebug, ?
(or at least part of it), you can run another program or turn
off your computer.
—25—
ThinkTank Manual
Figure 2—9:
Exit Screen
Always use this procedure to exit from the ThinkTank
program. DO NOT simply shut off or reset your computer; although doing so will terminate the program without damage, you
always risk losing information that h~s not yet been recorded
on your data disk. The ESC procedure is the only method of
making sure your files are closed and all your information is
saved.
SPECIAL CONSIDERATIONS
Except for this chapter, the ThinkTank manual is designed
to be used with many different computers. Because of this,
the screen illustrations may not look quite like your computer
screen when you operate ThinkTank.
Here are several points to keep in mind about Apple computers as you read the rest of this manual:
Apple II and Apple II Plus
*
A few keys found on many computers are missing on
the Apple II. ThinkTank allows you to substitute
other keystrokes for them as follows:
—26—
Apple Versions
Character Description
Keystroke
----------------------------------------------Up arrow
CTRL—O
Down arrow
CTRL—K
\
Backslash
CTRL—Y
_
Underscore
CTRL—Z
[
Left square bracket
CTRL—J
]
Right square bracket
SHIFT—M
For example, if you want to insert a backslash into
your outline, press CTRL—T instead.
*
The Apple II can only display 40 characters on a
line and all letters are shown in uppercase. The Apple II version of ThinkTank does not support special
cards designed to circumvent these limits and will
turn them off (or ask you to do so) when you start
up the program. The limits are significant because
ThinkTank headlines and patterns must fit on one
line.
Apple IIe
*
The Apple IIe version of ThinkTank requires an Apple
80—Column Text Card or Extended 80—Column Text
Card. If you don’t have one, use the Apple II version instead.
*
In the upper—right corner of the keyboard, the Apple
IIe has a special key called DELETE. You can use it
in ThinkTank’s text editor to erase characters or
selected blocks of text. See the EDIT listing in
the reference guide f or further information.
Apple III
*
You will need the System Utilities Disk supplied
with the Apple III to format, copy, and list Think—
Tank disks.
—27-
ThinkTank Manual
SUMMARY
This chapter has discussed the use of ThinkTank on Apple
computers. After reading it, you should know:
*
what equipment is needed to run ThinkTank on the Apple II, Apple IIe, and Apple III
*
how the Apple’s special keys are used
*
how to start up the ThinkTank program
*
how to exit from ThinkTank
*
what features of your computer to keep in mind as
you read this manual
In Chapter 3 we will complete our discussion of the fundamentals of ThinkTank by taking you on a brief tour of its
features.
—28—
Brief Tour
Chapter .3
A BRIEF TOUR OF THINKTANK
This chapter Contains a brief tour of the ThinkTank
program. Like a ten—day, seven—country European tour, it hits
only a few of the highlights. But it also introduces you to
the way ThinkTank works and presents essential information
about operating it. After reading it, you can readily master
the program by experimentation, guided by the ThinkTank tutorial in Chapter 4.
This chapter includes material on:
*
the ThinkTank screen
*
examining an outline
*
using menus
*
command keys
*
adding and deleting headlines
*
correcting mistakes
*
inserting and removing disks
*
backing up
GETTING SYNCHRONIZED
Start up the ThinkTank program, set the date, and load in
the sample outline from the THINKTANK DATA DISK, as described
in Chapter 2 of this manual. Your screen should look approximately like Figure 3—1; it may look slightly different depending on your computer system. If you have any trouble, review
the startup instructions in Chapter 2.
If you’ve loaded in the sample outline but your screen
doesn’t look like Figure 3—1, someone may already have examined it. To restore it to its original condition, follow
these three instructions:
—29—
ThinkTank Manual
1.
2.
3.
Type the number 1000 and press the left arrow key.
Type “." (period).
Press the RETURN key. When ThinkTank finishes
expanding, press it again.
Take note of this procedure; you’ll need it again later. By
the end of the tutorial you’ll know why it works.
There are actually four sample outlines on the THINKTANK
DATA DISK. You can see their titles —— PRODUCT PLAN, PERSONNEL RECORDS, LESSON PLANS, and CHRISTMAS LETTER in the top
part of your screen. Each represents a typical application of
ThinkTank. For example, the PRODUCT PLAN’~ outline is a hypothetical product plan for a fictional distiller of alcoholic
beverages called Stoned Soul, Inc.
THE THINKTANK SCREEN
While you operate the ThinkTank program, your computer
‘screen is divided into two parts. The upper part, which occupies most of the screen, is the Text Area. The lower four
lines comprise the Command Area. These areas are labelled in
Figure 3—1.
Figure 3—1: ThinkTank Screen
-30-
Brief Tour
TEE TEXT AREA
The Text Area is where ThinkTank displays the outline
you’re working on, or as much of it as fits on the screen.
The entries you see are headlines and they are arranged in
outline form, with some indented under others. These headlines may represent the “surface” of a larger outline, with
more information hidden “beneath” them, at lower levels of the
outline. You can tell whether a headline contains additional
information by its leader or leading character. A “+“ leader
means that there is more material beneath the headline, a "-"
leader means there is none.
One line in the Text Area, PRODUCT PLAN, is highlighted.
The highlight is called the bar cursor, and the highlighted
headline is called the bar cursor headline. A cursor is a
pointer; you can move the bar cursor around your outline to
point to different headlines. Notice the message ARROW KEYS
MOVE BAR CURSOR near the bottom of the screen. Experiment
with the up and down (or left and right) arrow keys to see how
to move the bar cursor from one headline to another. When
you’ve finished experimenting, move the bar cursor to PRODUCT
CONCEPT, just below PRODUCT PLAN.
Moving the bar cursor is important because of a key Think—
Tank operating principle:
THE POSITION OF THE BAR CURSOR DETERMINES
WHERE YOUR COHMANDS WILL TAKE EFFECT.
Get in the habit of moving it before selecting commands.
EXPANDING A HEADLINE
You can see the information under a headline by expanding
it. If you press “<“ (or, without shifting, “,“), ThinkTank
displays the next lower level of the outline under the headline you expanded, as shown in Figure 3—2. You can see a new
paragraph and four new headlines under PRODUCT CONCEPT.
A paragraph is simply a block of text under a headline.
It need not literally be a paragraph; it may consist of
several phrases, sentences, or paragraphs up to a maximum of
2048 characters.
—31—
ThinkTank Manual
Figure 3—2:
Expanding a Headline
We’ve chosen the “<“ key to expand a headline because it
represents the command visually, going from small to
large.
In addition to pressing "<" or “,“, you can also expand a headline by pressing RETURN. Do so several times. Each time,
ThinkTank expands the next headline. We call RETURN a
“reading” key because you can use it to “read through” an
outline.
On most computers, expanding these headlines makes the
visible outline too big to fit on the screen, so ThinkTank
pushes part of it off. Don’t worry about that; it’s still
there, just not visible. You can think of the screen as a
window on your outline, displaying as much of it as fits. For
information about adjusting this window, see the SPACE and
WINDOW commands in the ThinkTank reference guide.
The outline is now fairly cluttered and it’s hard to see
exactly where you are. Press the left arrow key several times
to move the bar cursor back to PRODUCT CONCEPT. Now type “>“
(or, without shifting, “.“). ThinkTank collapses (hides) the
material that you expanded, and the outline is very nearly as
it was when you began.
—32—
Brief Tour
THE COMMAND AREA
The Command Area occupies the bottom four lines of the
screen, the first and last of which are highlighted. This
area contains information about ThinkTank commands and about
the status of the program. When you first load an outline into ThinkTank, the top line of the Command Area contains the
name and version number of the program. The remaining lines
suggest actions you can take at this point. As shown in
Figure 3—1, they say that you can use the arrow keys to move
the bar cursor, you can press the slash (“/”) key to display
the “Command Menu”; and you can press ESC to exit from the
program. This represents the Top Level of the program, where
ThinkTank is simply waiting for you to tell it what to do.
COMMAND MENUS
The Main Command Menu
Press the slash (“/”) key. The initial instructions in
the Command Area are replaced by the Main Command Menu shown
in Figure 3—3. This display is called a menu because, like a
menu in a restaurant, it contains a list of choices: EXPAND,
COLLAPSE, NEW, and so on. The menu itself is displayed in the
middle two lines of the Command Area, and one item (in this
case, EXPAND) is highlighted by a pointer —— the menu cursor.
The top line of the Command Area identifies the menu, while
the bottom line (the explanation line) contains a brief explanation of the highlighted option. In this case, it says
that the EXPAND option will REVEAL HIDDEN TEXT under the bar
cursor headline.
When a command menu is displayed, the right and left
arrow keys no longer move the bar cursor; they move the menu
cursor. As you try this, notice how the explanation line
changes to describe each new command. You can use this feature of ThinkTank to teach yourself about almost all of its
commands. (These brief explanations are also included on the
ThinkTank reference card.) The space bar moves the menu cursor from one line of the menu to the other. Once you have
moved the cursor to the command you want, you can press its
command key to execute it.
—33—
ThinkTank Manual
Figure 3—3:
Main Command Menu
Command Keys
Notice that there is a single character displayed at
either end of the explanation line. This character is the
command key for the highlighted option. For example, the command key for EXPAND (as shown in Figure 3—3) is “<“. That’s
why you could give the EXPAND command earlier by pressing
“C’. You don’t have to display the Main Command Menu to
select the commands on it; you can press their command keys at
Top Level.
Command keys allow you to speed through commands once you
know them. Since ThinkTank’s command keys may be changed,
remember that:
TEE CORRECT COMMAND KEY FOR AN OPTION IS
ALWAYS DISPLAYED ON THE BOTTOM LINE OF THE COMMAND AREA WHEN THE OPTION IS HIGHLIGHTED.
—34—
Brief Tour
The Secondary Command Menu
Use the arrow keys to move the cursor to the last selection on the Main Command Menu, EXTRA. The explanation line
reads MORE THINKTANK COMMANDS. Press the slash key, its command key, and the Secondary Command Menu appears as shown in
Figure 3—4. The options include COPY, ALPHA, REVERSE, and so
on. These “secondary’ commands are used less often than those
on the Main Command Menu.
The last option on the Secondary Command Menu reads
ESCAPE. Its explanation line reads CANCEL THIS COMMAND and
its command key is ESC. When you press ESC, the menu disappears and ThinkTank returns to the Top Level.
It’s important to understand how menus work because most
ThinkTank commands appear on them. Many commands have options
which you can select from submenus. ThinkTank doesn’t actually execute these commands until you’ve progressed down a
“command tree” of options, telling it exactly what you want it
to do. The ThinkTank reference card shows the top levels of
these command trees, and the reference guide contains a complete list of ThinkTank commands in alphabetical order.
Figure 3—4: Secondary Command Menu
—35—
ThinkTank Manual
ADDING A NEW HEADLINE
To see how this menu system works, let’s enter a new headline. You can’t just move the bar cursor where you want a new
headline and start typing. That’s because:
UNLESS YOU TELL IT OTHERWISE, THINKTANK INTERPRETS YOUR KEYSTROKES AS COMMANDS, NOT TEXT.
You tell it otherwise by giving the NEW command.
First move the bar cursor to PRODUCT PLAN and then press
N to select NEW. ThinkTank now displays a submenu called the
NEW Command Menu shown in Figure 3—5. From it you can choose
what kind of material to add and where. This menu is described fully in the reference guide; for now simply move the
menu cursor to RIGHT. The explanation line reads MAKE NEW
HEADLINE AT DEEPER LEVEL.
Press R (its command key) to select this option. Think—
Tank opens up a space for the new headline just below PRODUCT
PLAN and to the right, as shown in Figure 3—6. It displays a
“?“ in the leader position indicating that it is ready for
your new headline. In addition, ThinkTank displays a new
Figure 3—5:
NEW Command Menu
—36—
Brief Tour
pointer called the flashing cursor at the place where the new
headline will start. In the Command Area it tells you to:
TYPE NEW HEADLINE, THEN (RETURN)
(LEFT ARROW) ERASES LAST CHARACTER
Type the words:
This is a new headline
and watch them appear on the empty line. If you make a
mistake,..use the left arrow key to backspace over it. Press
RETURN to tell ThinkTank that you’re finished. ThinkTank
changes the leader to and returns to the Top Level where
no menu is displayed. The bar cursor points to your new headline.
What you’ve just done —— adding a new headline —— is
typical of the way you do most things with ThinkTank. In
general, using ThinkTank is a matter of selecting options from
menus until you specify exactly what you want to do. Think—
Tank always guides you through its menus with prompts and explanations.
Figure 3—6: Adding a New Headline
—37—
ThinkTank Manual
DELETING A HEADLINE
You’ve just added a headline that doesn’t belong in this
outline; let’s delete it. First make sure the bar cursor
points to (is highlighting) the headline you want to delete.
Then press “ID” to select the DELETE command from the Main Command Menu. (Note that D, the DELETE command key, works only
within the Main Command Menu, not from Top Level.)
ThinkTank responds by displaying the DELETE Command
Menu. The option you want is OUTLINE and its command key is
0.
When you press “0”, ThinkTank removes the new headline
from your screen and returns again to Top Level.
CORRECTING MISTAKES
Errors in Commands:
ThinkTank’s Escape Valve
Earlier in this chapter you used the ESC (ESCAPE) key to
exit from the Secondary Command Menu and return to Top Level.
This illustrates an important ThinkTank operating principle:
WHENEVER YOU WANT TO STOP WHAT YOU’RE DOING,
USE THINKTANK’S “ESCAPE VALVE.”
For all practical purposes, you can always use the ESC
(ESCAPE) key to stop your current operation, even when this option isn’t specifically listed in the Command Area.
As you saw in the last chapter, ThinkTank’s escape valve
also functions to leave the program when you’re finished using
it. To exit from the Top Level of ThinkTank, simply press
ESC. If you are deeper within the program, you may need to
press ESC more than once. For example, from the Main Command
Menu, press ESC once to return to Top Level and once more to
exit from the program.
Errors in Text
There are two basic ways of correcting or revising the
text that makes up the headlines and paragraphs of an outline. First, you can use the left arrow key to backspace to
your mistake, and then retype. This is probably the best way
to correct errors made as you’re typing in new material.
—38—
Brief Tour
ThinkTank also has two powerful text editors built into
it, which you can reach through the EDIT option on the Main
Command Menu. These editors, which are described fully in the
reference guide, enable you to insert, append, or delete sections of text; copy them or move them around; and search for
or replace key phrases. They are the best way to revise the
text of an outline once it’s been entered.
LEAVE DISKS IN PLACE
Most personal computers don’t have enough memory to hold
both the ThinkTank program and a typical outline. So Think—
Tank uses your program and data disks as ongoing storage
units. Besides increasing the size of the outlines you can
create, this minimizes data loss in the event of a power
failure or other error.
However, if one of the disks isn’t where the program expects it to be, an error will result. The error will not
damage your computer or your disks, but you may have to reload
the program and reenter some of your outline. Therefore, as a
general rule,
LEAVE BOTH YOUR PROGRAM DISK AND YOUR DATA
DISK IN THEIR DRIVES WHILE USING THINKTANK,
UNLESS THE PROGRAM SPECIFICALLY ALLOWS YOU TO
REMOVE THEM.
There are two times when you may need to take a disk out
of its drive. First, when you’re switching from one outline
to another or creating a new one, you nay need to change data
disks. You can’t just replace one data disk with another. Instead you should use the FILES command to “close” the current
outline and “open” the next. ThinkTank will tell you when
it’s OK to switch data disks. Be careful not to remove the
THINKTANK PROGRAM DISK at this time.
The second instance in which you may need to remove a
disk is when you’re porting (transferring) outline material into or out of a text file. To do this you may temporarily have
to replace the THINKTANK( PROGRAM DISK with a disk to contain
the ported material.. Again, ThinkTank will tell you when to
remove the program disk and when to replace it.
—39—
ThinkTank Manual
BACKING UP
Since computer disks are fragile, you should always have
more than one copy of them. The basic rule of thumb for
backing up your disks is:
NEVER GET CAUGHT WITHOUT A BACKUP COPY OF ANY
INFORMATION YOU COULD NOT, OR WOULD NOT WANT
TO, RE—ENTER IF IT WERE LOST.
Backing Up Your ThinkTank Disks
You should make backup copies of your THINKTANK PROGRAM
DISK and THINKTANK DATA DISK as soon as you receive them. If
you haven’t done so already, back them up now. The simple
procedure is described in Appendix C under “Copying Disks.”
Depending on your computer, you may be able to back up your
disks without exiting from ThinkTank; or you may have to exit
and use your system disks.
Since backup procedures themselves occasionally fail, we
recommend that you use your copies of the THINKTANK PROGRAM
DISK and THINKTANK DATA DISK from day to day, storing the
originals in a secure place. That way, if you ever discover
an error in your working disk, you’ll be sure of having an intact copy available.
Both the original and backup copies of the THINKTANK
PROGRAM DISK are restricted to your own personal or business
use. According to the license agreement that you signed when
you purchased ThinkTank, you may not give copies of the program to
anyone else, and you may not resell the program to anyone else.
Backing Up Your Outlines
Once you create your own outlines, you should back them
up whenever you make a substantial change to the material on a
disk. This may mean each day an outline is used, or even more
often if it contains critical information. You may also want
to write—protect your backup disks for extra protection.
—40—
Brief Tour
One way to back up a ThinkTank outline is to copy the entire disk, just as you backed up your ThinkTank disks. A better way is to use ThinkTank’s PORT command to transfer your
outline to a text file. The process is described in the
reference guide under PORT. Backing up your program and data
disks is a brief and convenient process, but you must do it
conscientiously. A few minutes spent today can save hours
tomorrow.
SUMMARY
You’ve just finished your brief tour of ThinkTank. It
covered the ThinkTank screen; moving the bar cursor; expanding, adding, and deleting a headline; command menus and command keys; correcting mistakes; and backing up. If you wish,
you can exit from ThinkTank now by pressing ESC at Top Level.
Or you may leave the program running and go on to the Think—
Tank tutorial in Chapter 4.
This chapter has emphasized several ThinkTank operating
rules, including:
1.
The position of the bar cursor determines where your
commands will take effect.
2.
The correct command key is always displayed on the
bottom line of the Command Area.
3.
Unless you are entering text, ThinkTank interprets
your keystrokes as commands.
4.
Whenever you want to stop what you’re doing, use
ThinkTank’s escape valve (the ESC key).
5.
Leave both your program disk and your data disk in
their drives while using ThinkTank, unless the
program specifically allows you to remove them.
6.
Never get caught without a backup copy of any information you could not, or would not want to, re—enter
if it were lost.
—41—
ThinkTank Manual
With the material in this chapter, you should be ready to
experiment with ThinkTank. The next chapter, the tutorial,
describes your primary resources for learning about ThinkTank
and introduces you to each of the major things you can do with
it.
—42—
Tutorial
Chapter 4
USING THINKTANK: A TUTORIAL
ThinkTank’s extensive prompts, menus, and explanations on
the screen make it virtually self—teaching. This tutorial
will help you begin mastering the program.
We assume you have already spent some time browsing
through command menus, reading explanations of the options,
and selecting options with their command keys. If not, please
look over “Starting Up ThinkTank” and “Exiting from ThinkTank”
in Chapter 2, and the “Brief Tour of ThinkTank” in Chapter 3,
before plunging into this chapter.
This tutorial is meant to be read while sitting at your
computer, trying out the examples. If you are not already
operating ThinkTank, start it up and load in the sample
outline according to the instructions in Chapter 2. Then
restore it to its original condition as shown in Figure 3—1
and described under “Getting Synchronized” in Chapter 3.
At the end of this tutorial you will create a new
outline. You will need a formatted disk to store it; prepare
one now if you don’t have one. Instructions for formatting
disks are contained in Appendix C.
LEARNING MORE ABOUT THINKTANK
There are three important tools for learning about Think—
Tank. First, the reference guide provides a full description
of each command, arranged alphabetically. Second, the
reference card provides a concise summary of the entire Think—
Tank command structure, organized functionally. Third, Think—
Tank’s system of screen prompts, menus, explanations, cursors,
highlights, and keystrokes —— The command system —— allows you
to explore ThinkTank’s command structure directly. Let’s take
a closer look at each of these resources.
—43—
ThinkTank Manual
THE THINKTANK REFERENCE GUIDE
Part II of this manual, the reference guide, contains a
full description of each ThinkTank command, including how it
works, where to find it, its command key(s), whether it takes
a command prefix, and cross—references to related entries.
Keep the reference guide handy as you begin to use Think—
Tank. When you want more information about an option than the
brief explanation on the screen provides, the reference guide
is the place to turn. The entries of this “dictionary” are arranged alphabetically.
The reference guide is the only place you will find information about five Top—Level commands that don’t appear on command menus (and whose functions, therefore, are never explained on the screen). These commands are PERCENT, RE—ENTER,
BACKGROUND, SPACE, and READ.
At the end of the reference guide is a list of error
messages that ThinkTank displays to help you when something
goes wrong.
THE THINKTANK REFERENCE CARD
The reference card provides a concise summary of Think—
Tank’s entire command structure, organized by function into
seven broad categories. The brief explanation for each command on the reference card is the same one you see on the
screen when the command is highlighted by the menu cursor.
If the reference guide is like a dictionary of ThinkTank
commands, the reference card is like a map of them. To see
this, press the slash (“/”) key from the Top Level of Think—
Tank to display the Main Command Menu, which is shown in
Figure 3—3. Now look at the reference card and compare the
two.
The NEW command under “Adding Information” on the reference card corresponds to the NEW command on the Main Command
Menu. Note that NEW appears at the leftmost edge of its panel
on the reference card. So do all commands on the Main Command
Menu.
—44—
ThinkTank Manual
Figure 4—1:
NEW Command Menu After Selecting MODE
As a general rule, there is only one “path” to each Think—
Tank command. The EDIT commands, however, are exceptions. If
you look under “Editing Text” on the reference card, you’ll
see that you can also get to either text editor by selecting
EDIT from the Main Command Menu. Then you can choose HEADLINE
or PARAGRAPH depending on which editor you want. Thus, each
editor is accessible in two different contexts: you may
select EDIT directly from the Main Command Menu or as an option under NEW.
On the back, the reference card includes a “Keystroke Con—
figuration Chart.” Many ThinkTank command keys are
configurable (changeable); this chart shows you how they are
configured in your version of ThinkTank. (See KEYS in the
reference guide for information on reconfiguring command
keys.) This panel also reminds you of several commands you
might otherwise overlook because they do not appear on Think—
Tank menus; they can all be found in the reference guide.
Like most maps, the reference card does not aim to be exhaustive. It is designed to orient you and head you in the
right direction. The reference guide is the place to look for
all the commands.
—46—
Tutorial
THINKTANK’ S COMMAND SYSTEM
ThinkTank’s command system gives you “the best of both
worlds”; you can always choose to be prompted and guided or to
take a “fast path” to action. Let’s review the two different
ways to select a command, using NEW (again) for illustration.
We will contrast the most deliberate and the quickest way to
create a new headline.
The position of the bar cursor always determines where
the selected command will take effect. Press the ESC key to
return to Top Level (if necessary) and use the arrow keys to
move the bar cursor to PERSONNEL RECORDS.
The Deliberate Method
From Top Level, press “/” to display the Main Command
Menu and use the right arrow key to move the menu cursor to
NEW. On the bottom line of the Command Area you can see:
*
the command key for NEW, N, on either end; and
*
its brief explanation, ADD A HEADLINE OR PARAGRAPH,
in the middle
While a menu is displayed, pressing RETURN selects the highlighted option, in this case NEW. Do so; ThinkTank displays
the NEW Command Menu.
Suppose we want to create a new headline below the existing ones. Move the menu cursor to DOWN. Now, since we want
the new headline to be three lines down (rather than immediately below the bar cursor headline), type the command
prefix “3” before selecting the DOWN option. A “3” appears on
the right side of the top line of the Command Area. The command prefix tells ThinkTank how far away it should create the
new headline. (You must enter it just before selecting DOWN;
if you enter it before selecting NEW or moving the menu cursor, ThinkTank will “forget” it before creating the new headline.)
—47—
ThinkTank Manual
Press RETURN to select DOWN, the highlighted option. As
it did in Chapter 3, ThinkTank opens up space for a new headline below CHRISTMAS LETTER and waits for you to enter one.
Instead of typing a new headline at this point, press the ESC
key to cancel this command.
The deliberate way to select a ThinkTank command is to (1) select a menu, (2) move the
menu cursor to the desired command, and (3)
press RETURN to select the highlighted option.
With this method, you can see a full range of information
about the command, including its command key, its brief explanation, and any command prefix you enter.
This is the best method to use while you are still learning about commands (or whenever you want to examine your options for any reason). You can also use it to study Think—
Tank’s command structure. You can always use the escape valve
(the ESC key) to interrupt or cancel a command, right up to
the last moment.
The Fast Path
Now let’s repeat this process as efficiently as possible. First move the bar cursor back to PERSONNEL RECORDS
and then type “N3D” (N for NEW, 3 for the command prefix, and
D for DOWN). Voila! ThinkTank is waiting for your new headline. Use ESC again to cancel the command.
The “fast path” to a ThinkTank command is to
bypass the menus and use its command keys.
Here is some general advice about selecting commands:
*
Command keys always work “inside” menus. For example, if the Main Command Menu is displayed, you can
always press N to select NEW and display the NEW Command Menu. The menu cursor doesn’t have to be on
NEW.
—48—
Tutorial
*
If a command is on the Main Command Menu, its command key will also work “outside” the menu —— from
the Top Level of ThinkTank. (Exceptions are DELETE
and EXTRA.) For commands on other menus, you must
display the .menu before you use their command keys.
However, you can use command keys to get to the
menu.
For example, from Top Level, the “fast path” to the
COPY command is “//C”. The first slash displays the
Main Command Menu, the second slash displays the
Secondary Command Menu (EXTRA command), and C is the
command key for COPY. You can press the keys as
quickly as you wish; you don’t have to wait for each
menu to appear before pressing the next command key.
*
Command prefixes are helpful but never necessary.
If you don’t enter one, ThinkTank assumes its most
likely value (usually one). For example, if you
don’t precede a NEW option with a command prefix,
ThinkTank will create the new headline one position
away.
*
The RETURN key works differently “inside” and “outside”
command menus. While a menu is displayed, the RETURN key
selects the highlighted option. From Top Level, you can use
it as a “reading” key (see READ in the reference guide).
At other times, you may be prompted to use the RETURN key
to tell ThinkTank that an entry is satisfactory.
*
Executing EXPAND or COLLAPSE from Top Level bypasses
the command menu which is displayed when you select
either of these commands from the Main Command
Menu. The menu lets you choose whether to expand or
collapse headlines, paragraphs, or both. If you
don’t want both, which is what you get from Top
Level, you must go through the menu.
—49—
ThinkTank Manual
The Escape Valve
ThinkTank’s command keys let you speed down a “command
tree”; the escape valve lets you speed back up. To illustrate, look at KEYWORD/SEARCH under “Getting Around” on the
reference card. You can use this command to search f or a
word, phrase, or pattern of characters. Suppose you want to
find the word “salary” in the PERSONNEL RECORDS outline.
First move the bar cursor to PERSONNEL RECORDS and then type
KS for KEYWORD/SEARCH (or proceed deliberately if you
prefer). ThinkTank asks for a:
PATTERN’~ TO SEARCH FOR?
Respond by typing:
salary
but then press ESC. (If you press RETURN before ESC, Think—
Tank will execute the SEARCH command.) This example illustrates two general rules:
*
you can ESCAPE any time before the final keystroke;
and
*
when you cancel a command, ThinkTank normally
returns you to Top Level.
ThinkTank departs from the second rule, however, when you
might reasonably prefer to back up less than all the way to
Top Level. For example, type KX (for KEYWORD/XCHANGE) from
Top Level. This command allows you to replace one word or
phrase with another. Respond to the prompt for a search pattern with:
salary
and press RETURN. Now ThinkTank asks:
PATTERN TO REPLACE WITH?
but press ESC rather than entering a replacement pattern. Instead of returning to Top Level, ThinkTank returns to the
—50—
Tutorial
first prompt; presumably you’ve changed your mind about the
pattern you wanted to SEARCH for. If that’s not the case, it
takes only one more ESC to get back to Top Level.
PUTTING IT ALL TOGETHER
Let’s see how ThinkTank’s reference tools can help you explore its most complex command, PORT. PORT is a facility for
transferring information into and out of a ThinkTank outline.
Like a shipping port, the PORT command is a way station; like
a telephone, it is a communication device. You can use PORT
to print an outline, or to transfer it to a PASCAL text file
where you can edit it with a word processor, send it to
another user, store it as a backup, or incorporate it into
another outline. Since you can’t transfer information
directly from one outline into another, ThinkTank uses text
files as intermediaries.
To PORT an outline, you choose a series of options that
specify where, how, and what you want to transfer. You can
see the major options under “Printing & Porting” on your
reference card. Porting does not disturb the original
outline; ThinkTank always ports a copy of the outline.
The material ported depends on the position of the bar
cursor when you select PORT. Suppose we want to port the LESSON PLANS outline to a text file. Move the bar cursor to LESSON PLANS and press P for PORT from Top Level. ThinkTank
displays the PORT DEVICE Menu which asks you to select a device.
Press T (for TEXTFILE) and ThinkTank displays the PORT
DIRECTION Menu. You can either SEND a ThinkTank outline to a
text file or RECEIVE a text file into an outline.
Press S (for SEND) and ThinkTank displays the PORT STYLE
Menu. You can choose among three standard styles, each suitable
for different purposes. The reference guide describes these styles
—— and all the PORT options —— in detail, while Chapter 5 contains
suggestions for porting as well as capsule instructions for
porting with two floppy disk drives.
—51—
ThinkTank Manual
Press F (for FORMATTED) and then Y (for YES) to take a
look at ThinkTank’s formatting options. Although ThinkTank is
not a word processor, it allows you substantial control over
the appearance of your ported outlines. The instructions on
the screen, which are shown in Figure 4—2, tell you how to
move around the 16 format settings and change them if you
wish. You can control your document’s spacing, margins, page
titles —— even tell ThinkTank to construct a table of contents. The format settings are described in detail under
FORMATTED in the reference guide.
Feel free to play around. Even if you press the RETURN
key to indicate that you want to change a setting, you can always leave it as it is, or change it back later.
When you finish exploring, press ESC to stop. If you
made any changes, ThinkTank displays the EXIT SETTINGS Command
Menu. You can now choose whether to SAVE your changes for the
future, use them this time only, or go back and review them
again. Press N (for NOSAVE) this time.
Now ThinkTank asks you to name your text file. The
reference guide tells you how to enter a name, and Appendix B
contains detailed information about PASCAL file names. For
Figure 4—2:Reviewing the Port Format Settings
—52—
Tutorial
now, the time has come to ESCAPE out of this exploration.
Pressing ESC when prompted for a text file name returns
you to Top Level. Had you pressed ESC earlier in the PORT
process, however, ThinkTank would have returned you to the
previous menu, not Top Level. To see this, type “PTSF” from
Top Level (the fast path to the format settings). When Think—
Tank asks LOOK AT THE FORMAT SETTINGS? pressing ESC returns
you to the DIRECTION Menu. (So does ESC in response to the
STYLE Menu.) Pressing ESC in response to the DIRECTION Menu
returns you to the DEVICE Menu. And pressing ESC in response
to the DEVICE Menu returns you to Top Level.
You should now be able to explore the rest of ThinkTank’s
command structure on your own. The remainder of this tutorial
is a comprehensive example which touches upon each of the
major things you can do with ThinkTank.
A COMPREHENSIVE EXAMPLE
So far we’ve explored a great deal of ThinkTank’s command
structure -- but we’ve always ESCAPEd back to Top Level before
actually doing anything. In this section, we’ll follow
through and add to, delete from, edit, reorganize, print, and
create a ThinkTank outline.
This part of the tutorial will illustrate how the major
pieces of ThinkTank fit together. It follows the command
groupings on the ThinkTank reference card. Not all the commands are covered, however.
You will find details about all the commands in the
reference guide. We suggest keeping it handy as you follow
this example. In addition, we have collected notes and suggestions about using ThinkTank in Chapter 5, to be digested after
you become familiar with the basic commands.
—53—
ThinkTank Manual
GETTING AROUND
Arrow Keys and Direction Commands
Begin at Top Level with the THINKTANK DEMONSTRATION outline restored to its initial condition (Figure 3—1). Use the
arrow keys, as discussed in Chapter 3, to move the bar cursor
up and down the outline. If your keyboard has all four arrow
keys, note that the up and left arrows are identical and the
down and right arrows are identical. ThinkTank “squawks” when
you attempt to move the bar cursor past the last headline.
Now try the four direction commands. The command keys
are U for UP, D for DOWN, L for LEFT, and R for RIGHT. Unlike
the arrow keys, the direction commands follow the structure of
the outline. The “squawks” will help you learn how these commands operate.
Both the arrow keys and the direction commands accept
command prefixes as discussed in the reference guide. Also,
both the arrow keys and the direction commands ignore headlines that are “hidden” (not expanded at the time). If you
want to move the bar cursor to a headline that is hidden, you
must expand it first.
Now move the bar cursor to PRODUCT CONCEPT and press “,“
(comma) to EXPAND it as described in Chapter 3. Try the arrow
keys and direction commands again. Note how they skip over
the paragraph; the bar cursor points only to headlines, not to
paragraphs. Move the bar cursor back to PRODUCT CONCEPT and
press “.“ (period) to COLLAPSE it again.
What is an Outline?
EXPAND the following series of headlines: INTENDED MARKETS, DEMOGRAPHIC SEGMENTS, PSYCHOGRAPHIC SEGMENTS, and
DRINKING HABITS. The screen should look like Figure 4—3 Now
follow this sequence of COLLAPSEs and EXPANDs to see how the
position of the bar cursor affects the “scope” of a command:
1.
COLLAPSE DRINKING HABITS and EXPAND it again;
—54—
Tutorial
Figure 4—3:
Expanding and Collapsing
2.
COLLAPSE PSYCHOGRAPHIC SEGMENTS and EXPAND it again;
3.
COLLAPSE DEMOGRAPHIC SEGMENTS and EXPAND it again;
and
4.
COLLAPSE INTENDED MARKETS and EXPAND it again.
Notice how COLLAPSE hides everything under the bar cursor headline, while EXPAND reveals only the first level under it. You
can set a command prefix to make EXPAND reveal more levels.
This exercise also shows that each ThinkTank headline~
represents an outline in its own right. The entire THINKTANK
DEMONSTRATION is an outline; each of its first subheadings is
the title of an outline; indeed DRINKING HABITS is an outline
of its own. Each outline (except the summit, THINKTANK DEMONSTRATTON) is a part of a larger whole.
The bar cursor headline and the outline it represents is
called the bar cursor outline. Since the commands you select
generally affect either the bar cursor headline or the bar cursor outline, you should develop the habit of moving the bar
cursor to where you want your action to take effect before
giving a command.
—55—
ThinkTank Manual
Searching for a Keyword
Suppose you want to find information on salaries in the
PERSONNEL RECORDS outline. Collapse PRODUCT PLAN, move the
bar cursor to PERSONNEL RECORDS, and type “KS” for
KEYWORD/SEARCH. When ThinkTank prompts you for a search
pattern, type:
salary
and press RETURN. Watch the screen (Figure 4—4) as ThinkTank
finds the pattern, expands the outline to show you its
location, highlights it, and asks whether you want to continue
the search. Press Y (for YES) and ThinkTank repeats the
process. When you finally answer N (for NO) to discontinue,
ThinkTank returns you to Top Level with the bar cursor on the
headline where the last match was found. Details on keyword
searches are covered in the reference guide, and Chapter 5 includes notes and suggestions to make best use of them.
Figure 4—4:
Searching for a Keyword
—56—
Tutorial
Figure 4—5: Entering a New Paragraph
ADDING AND EDITING
Adding New Material
Restore the sample outline to its original condition
(Figure 3—1) again. Suppose you want to add some new material
below what’s already there. Move the bar cursor to the last
headline on the screen and type ND for NEW/DOWN. When Think—
Tank opens up a space for a new headline, type:
Adding and Editing
If you make a mistake, use the left arrow key to backspace to
it. When you’re finished, press RETURN.
Now type NP for NEW/PARAGRAPH. Note the instructions on
the screen as ThinkTank opens up space. Type the following
sentences without typing RETURN when you reach the end of a
line. Watch how ThinkTank 2’wraps” your text to the next line
automatically:
—57—
ThinkTank Manual
Adding new material to a ThinkTank outline is
easy. You never have to type a carriage
return.
The screen should look like Figure 4—5. (If your computer can
display only capital letters, Box 4—I at the end of this chapter explains how to use special symbols to tell ThinkTank to
print your paragraphs correctly in both upper— and lowercase
letters.)
Continue with the following two sentences:
The built—in editor is a joy to use. You
hardly have to think about it.
Then press ESC to end the paragraph. ThinkTank asks if you
want to edit it. Type Y (for YES) and ThinkTank places you at
the “Top Level” of the paragraph editor (Figure 4—6). This is
the EDIT option under NEW/PARAGRAPH on your reference card;
you can also reach the paragraph editor by selecting EDIT from
the Main Command Menu.
Figure 4—6: Top Level of the Paragraph Editor
—58—
Tutorial
Editing a Paragraph
The Top Level of the paragraph editor strongly resembles
the Top Level of ThinkTank. As the Command Area suggests, you
can press the arrow keys to move the flashing cursor, type "/"
to see the EDIT Command Menu, or press ESC to exit. All of
the editing command keys work from the Top Level of the editor
as well as from their own menus. As a result, once you learn
the editing commands, you can use the “fast path” method to
edit your paragraphs. The editing commands are described in
detail in the reference guide.
Type “/” to see the EDIT Command Menu (Figure 4—7) and
browse through the brief explanations and command keys. All
the editor command keys are preceded by a CTRL character, like
CTRL—D (abbreviated ^D) for DELETE. (You give this command by
holding down the CTRL key and pressing D.) You can refer to
the “Editing Text” section of the reference card for the brief
explanations and the “Keystroke Configuration Chart” for the
command keys. This allows you to edit without looking at the
EDIT Command Menu.
ESCAPE from the EDIT Command Menu and try out the arrow
keys to move the flashing cursor. (If your keyboard has no up
Figure 4—7:
EDIT Command Menu
— 59—
ThinkTank Manual
and down arrow keys, use CTRL—O, and CTRL—K instead.) The
position of the flashing cursor, like that of the bar cursor,
determines where your commands will take effect. You can hold
the keys down (or hold down your REPT key if you have one) to
move the flashing cursor more quickly.
Now let’s use some editing commands. First let’s change
the structure of the first sentence. Type CTRL—G and press
the left arrow key to GOTO the beginning of your paragraph.
With the cursor on the first “A”, begin typing:
It is easy to
and press the space bar. This illustrates that you are always
ready to insert text unless you are specifically executing
another editor command.
Now move the flashing cursor forward to the “i” in “adding” and press CTRL—D three times (to DELETE the “ing”). Move
to the space after the word “outline” and press CTRL—D eight
times. Deleting the phrase “is easy” completes your revision
of the first sentence. Press the right arrow key once and
watch ThinkTank adjust your text for you (Figure 4—8). (If
your computer displays both upper— and lowercase characters,
you may want to delete the “A” in “Adding” and insert an "a"
in its place.)
Suppose you want to move “The built—in editor is a joy to
use” to the end of the paragraph. You could DELETE it and
retype it, but it’s easier to use the SELECT command, which allows you to work with a whole block of text at a time. First
you have to identify- the block by selecting it. Move the
flashing cursor to the “T” at the beginning of this sentence.
Then type CTRL—S to START the selection. In the Command Area,
ThinkTank announces that you’re in SELECT mode.
Once you’ve started a selection, you move the flashing
cursor to define it. Press the right arrow key to move it forward and watch how ThinkTank highlights your selection. Stop
when the cursor is flashing on the space before the “Y” in
“You hardly”, the first character you do not want to select
(Figure 4—9). Now press CTRL—S to FINISH the selection. It
will no longer follow the flashing cursor.
— 60—
Tutorial
Figure 4—8: Editing a Paragraph
Next press CTRL—G and the right arrow key to GOTO the end
of the paragraph. Press the right arrow key twice more to insert two spaces, then press CTRL—C and watch ThinkTank COPY
the selection at the cursor position. Finally, before typing
Figure 4—9: Defining a Selection
—61—
ThinkTank Manual
anything else, type CTRL—D to DELETE the original selection.
ThinkTank gives you a chance to reconsider; type Y for YES.
As Figure 4—10 shows, you’ve just seen how to move a block of
text quickly: select it, copy it, and delete the selection.
A ThinkTank “paragraph” is any block of text up to 2048
characters; you can arrange it into as many literal paragraphs
as you like. For a complete picture of ThinkTank’s powerful
text editors, start with EDIT in the reference guide. Consult
the notes and suggestions in Chapter 5 for further infor—
mation.
For mow, press ESC to exit from the paragraph editor and
press S to SAVE your paragraph. We will use it in the next
part of the tutorial. When ThinkTank asks if you’re finished
editing this paragraph, press Y. ThinkTank returns to Top
Level with the bar cursor on the headline from which you
created the paragraph. The paragraph is subordinate to this
headline.
Figure 4—10: Moving a Selection
—62—
Tutorial
REORGANIZING AN OUTLINE
Copying
Suppose the boss wants you to reorganize the PRODUCT
PLAN. Let’s make a copy of it first, in case we decide later
that we don’t like it. Collapse your new outline, type “4U”
to move the bar cursor UP to PRODUCT PLAN, and then collapse
it. Now type “//C”, the fast path to COPY, to make a copy of
the PRODUCT PLAN outline. After ThinkTank has copied all 110
headlines, the copy will appear immediately DOWN from the
original. Now type “M4D” and watch as ThinkTank MOVEs the
copy four positions DOWN, below the outline you created.
New Headlines
Let’s start reorganizing by entering some new headlines.
Type NR for NEW/RIGHT and enter the headline, “One Step
Ahead”. Remember to press RETURN when you’re finished. Now
type ND (NEW/DOWN) and enter “Marketing Department”. Type ND
again and enter “Making a Killing”. The screen will look like
Figure 4—11.
Figure 4—11: New Headlines
—63—
ThinkTank Manual
Moving
Now let’s move the parts of the PRODUCT PLAN under the
new headlines:
*
Move the bar cursor to PRODUCT CONCEPT and type M2U
(MOVE/2 UP) and MR (MOVE/RIGHT) to move it under ONE
STEP AHEAD.
*
Move the bar cursor to COMPETITIVE ANALYSIS and type
M3U (MOVE/3 UP) and MR (MOVE/RIGHT) to move it there
also.
*
Use the same kinds of keystrokes to move INTENDED
MARKETS and MARKETING PLAN under MARKETING DEPARTMENT.
*
Finally, move PRODUCTION PLAN and FINANCIAL PROJECTIONS under MAKING A KILLING.
Your screen should look like Figure 4—12. You’ve used MOVE to
completely reorganize your outline.
Figure 4—12: Reorganizing an Outline
—64—
Tutorial
Deleting
Suppose the boss doesn’t like the reorganized PRODUCT
PLAN. Move the bar cursor up to the copy of PRODUCT PLAN and
type “/DO” (slash for the Main Command Menu, D for DELETE, and
O for OUTLINE). The reorganized outline disappears. If the
boss changes his mind again, you can restore it with the
DELETE/RESTORE command —— at least until you delete another
outline.
Merging
Let’s try out one more feature —— merging paragraphs.
You can combine the paragraphs under two distinct headlines if
the second is adjacent to the first and at the same level
(directly DOWN). First move the bar cursor to ADDING AND
EDITING and type “//C” to make a copy of it. Now move the bar
cursor back to the first copy and then type “//M", the fast
path to the MERGE command. On the MERGE Command Menu, press D
to DELETE the copy after merging it, and watch as ThinkTank
merges the second paragraph into the first. The leader of the
second headline changes from “-I-” to “—“ as the paragraph under
it is deleted, as shown in Figure 4—13.
Figure 4—13: Merged Paragraphs
— 65—
ThinkTank Manual
PRINTING AN OUTLINE
Next let’s try printing an outline. As you recall, printing is one of the functions of ThinkTank’s PORT command.
Before you start the process, there are two preliminaries:
1.
The position of the bar cursor determines what part
of an outline will be ported. To print the whole
outline, move the bar cursor to the summit. In this
case, move it to PRODUCT CONCEPT in the PRODUCT
PLAN.
2.
Your printer must be ready —— connected and turned
on —— when ThinkTank sends the outline to it.
There’s no way for ThinkTank to warn you or continue
if it’s not ready.
Now you are ready to print your outline. Press “PPFN”
for PORT/PRINTER/FORMATTED (don’t review the format settings
this time). Then press the space bar to begin printing. You
will see your outline “scroll” through a window on the screen
as ThinkTank prints it. If you have any trouble, you can
ESCAPE at any time during printing. You may wish to look at
the formatting options, which are listed under FORMATTED in
the reference guide, to see how they are reflected in the
printed outline. ThinkTank will signal you when the job is
done.
CREATING A NEW OUTLINE
The last task of this tutorial is to create a new outline
on a new disk. Before doing so, restore this one to its
original condition (Figure 3—1) again. First, with the bar
cursor on the (now empty) copy of ADDING AND EDITING, type
“/DO” to DELETE it; it will take quite a while. Then DELETE
the original ADDING AND EDITING. Finish the process of
restoring the outline as described in Chapter 3.
You will need a formatted disk to store your new outline
(see Appendix C for instructions).
-66-
Tutorial
You can’t just replace the THINKTANK DATA DISK with your
new one; you have to use the FILES command. It allows you to
close your current outline (the THINKTANK DEMONSTRATION)
before switching outlines or creating a new one. Examine the
FILES command options under “Getting Started” on the reference
card. The options differ depending on your disk configura—
tion.
Press FC to select FILES/CLOSE. ThinkTank closes the sample outline and displays the FILES Command Menu which lets you
choose whether to open an existing outline or create a new
one. Press N to create a NEW outline. If your system is configured for two floppy disk drives, ThinkTank tells you to insert your formatted disk in drive 2 and press the space bar.
(For other configurations, consult NEW in the reference guide
for details.)
In a few seconds your new outline appears on the screen
as shown in Figure 4—14. It consists of a single “generic”
headline, SUMMIT. If you wish, you can start your first
“real” outline now. Your first step is to replace this headline with your own. To do so, press the “;“ (semicolon) key
to give the RE—ENTER command. Enter whatever you wish; if you
press ESC during BE—ENTER, SUMMIT will reappear. You can now
Figure 4—14:
Creating a New Outline
—67—
ThinkTank Manual
use the NEW command to begin adding headlines and paragraphs
to your outline.
CONCLUDING NOTE
Now that you ye completed the tutorial, you are well on
your way to mastering ThinkTank. We encourage you to make
good use of the reference guide and reference card and, when
you are familiar with the basic commands, to take a look at
our notes and suggestions in Chapter 5.
ThinkTank is above all a flexible, adaptable program.
Its powerful. commands allow you to customize your outlines and
work easily with your ideas. If our experience is any indication, you will develop your own style of using it, and continue to discover and invent new ways to use it as you get to
know it better. We hope you will enjoy using ThinkTank as
well, and experience the satisfaction of working with a fine
tool.
—68—
Notes and Suggestions
------------------------------------------------------------------
Box 4—1
Printing with ‘Uppercase Computers’
ThinkTank prints outlines pretty much as they appear on
your screen. However, if your computer (like the Apple II)
can only display uppercase (capital) letters, ThinkTank will
automatically enhance your paragraphs by printing them in both
upper— and lowercase characters. It follows these rules:
1.
The first alphabetic character of a paragraph is
printed uppercase.
2.
If a period, question mark, or exclamation mark is
followed by two spaces, the next character is printed uppercase.
3.
If a period, question mark, or exclamation mark is
followed by a carriage return, the next character is
printed uppercase.
4.
All other characters are printed lowercase.
These rules normally assure that the first letter of each sentence is capitalized.
You may want other letters to be capitalized as well.
When entering or editing a paragraph, you can tell ThinkTank
to capitalize a letter by preceding it with a backslash
(“\“). If your computer has no backslash key, you can enter
one by pressing CTRL—Y.
If you have an “uppercase computer,” take a look at the
LESSON PLANS outline on the THINKTANK DATA DISK. Notice how
we have used backslashes to capitalize the names Alpha Cen—
tauri, Homer, Shakespeare, Dickens, Blurf, and the Tonight Show.
If you have a series of letters to capitalize, like the
acronym UNICEF, it can be tedious to precede each letter with
a backslash (\U\N\I\C\E\F). You can use the caret (“^“)
symbol as a shift—lock mechanism to capitalize a series of
—69—
ThinkTank Manual
letters. Enter a “^“ just before and after the word or phrase
to be capitalized, as in ^UNICEF^. (On the Apple II, you enter a caret by pressing SHIFT—N.) Neither caret is printed;
the first is a signal to begin capitalizing and the second is
a signal to end capitalizing. The “^" symbol is called an
alternating (or toggle) command because it works in two directions: it turns capitalization on if it’s off and off if it’s
on.
If you want ThinkTank to print a backslash, without recognizing it as a “shift” symbol, enter two (“\\“). Unfor—
tunately there is no way you can get ThinkTank to print a
caret on a computer that can’t display lowercase letters.
These special symbols are applicable only to “uppercase
computers.” If your computer can display both upper— and
lowercase letters, they have no special significance and Think—
Tank will print them like any other character.
------------------------------------------------------------------
—70—
Notes and Suggestions
Chapter 5
USING THINKTANK: NOTES AND SUGGESTIONS
We (Living Videotext, Inc.) didn’t just create ThinkTank;
we use it . . . a lot. This chapter contains notes and suggestions we’ve accumulated through extensive experience with the
program. They will streamline your use of ThinkTank and help
you get the most out of the program.
This chapter doesn’t explain any of ThinkTank’s basic commands; it assumes you are already familiar with them. Instead
it suggests how to best apply them to your own ideas and information. The suggestions will be most valuable to you if
you’ve gained some experience with ThinkTank. Following a
brief section on general advice, the topics are organized
along the same functional lines as the ThinkTank reference
card.
GENERAL ADVICE
Command Prefixes
You can precede many ThinkTank commands with a command
prefix to specify how many times the command will be executed
or how many levels of the outline it applies to. The commands
that accept prefixes are noted in the reference guide.
There is a special command prefix, the number or pound
sign (#), that tells ThinkTank to execute a command as many
tines as it can or to apply it to all levels of the outline.
When you press this key before a command, ThinkTank displays
the word INFINITY on the first line of the Command Area, signifying that it will perform the next command repeatedly. For
example, pressing I and the right arrow key tells ThinkTank to
move down as far as it can —— to the last visible headline of
your outline.
A command prefix only affects the command that follows it
immediately. For example, if you want to MOVIE an outline
three positions UP, type 3 before selecting UP: “M3U.” If
you type 3 (“3MU”) or move the menu cursor before selecting
—71—
ThinkTank Manual
MOVE, ThinkTank will forget about it by the time it actually
moves the outline.
GETTING STARTED
Configuring ThinkTank to Your Computer System
You use ThinkTank’s FILES command to create a new outline
or examine an existing one. The procedures, which are
described under FILES, NEW, and EXISTS in the reference guide,
depend on the number and type of disk drives you have. If
ThinkTank is incorrectly configured to your computer system,
you can reconfigure it with the UTILITIES/DISK command.
But you aren’t required to be configured correctly. You
may choose a different configuration so long as you don’t tell
ThinkTank to do something impossible —— like open an outline
on a nonexistent disk drive. For example, suppose you are configured for three floppy disk drives but have to take one in
for service. There’s no need to reconfigure, so long as you
avoid selecting the missing drive.
Choosing the Size of Your Floppy—Disk Outlines
You can also use a fictitious configuration to choose the
size of your floppy disk outlines.
If you have a floppy disk computer system, you know that
you can only store one outline on a floppy disk. ThinkTank
won’t let you store a second outline on a disk without erasing
the first. But what if you have two (or more) small outlines
that you’d like to put on a single disk? You know they’d fit
—— if only ThinkTank would let you do it!
Actually, it will. ThinkTank allows users with hard disk
systems to choose the size of their outline files; it doesn’t
limit the number of outlines they can store on a disk. If you
“fool” ThinkTank into thinking you have a hard disk, you can
choose where to store each outline and how big the file should
be.
—72—
Notes and Suggestions
To do this, simply use the UTILITIES/DISK command to tell
ThinkTank that you have a hard disk system. It doesn’t matter
if you don’t have a hard disk —— ThinkTank can’t tell the difference. Now, when you create a new outline, you are free to
set the size of the file and store it wherever you have enough
space.
Of course, there’s a cost to this added power. You will
have to use the more complex hard disk version of the FILES
command, as described in the reference guide.
GETTING AROUND
The Bar Cursor Express
Command prefixes are especially helpful in moving quickly
around an outline. Suppose you’re deep within an outline and
want to move to the summit. If you prefix the up (or left)
arrow key with some large number, like 1000, ThinkTank will
try to move the bar cursor 1000 lines up. Of course it can’t,
but it will move as far as it can —— to the summit. Similarly, typing 1000 and the down (or right) arrow key will move
the bar cursor to the last headline of your outline. You can
also use the infinity prefix (#) to move the bar cursor as far
as it can go.
The direction commands (UP, D(MN, LEFT, and RIGHT) are
also ideal for moving quickly since they follow the structure
of your outline. For example, no matter how many headlines intervene, the DOWN command will get you to the next headline at
the sane level of •the outline. Similarly, the LEFT command,
which moves the bar cursor to a higher level of the outline,
makes it easy to get to the summit.
Searching and Replacing
You can use KEYWORD/SEARCH to search for key words,
phrases, and patterns of characters in an outline, and
KEYWORD/XCHANGE to replace one pattern with another. Here are
some tips on keyword searches and exchanges:
—73—
ThinkTank Manual
1.
ThinkTank will only search material beneath
(subordinate to) the bar cursor headline. Before you begin a
search, make sure the bar cursor is at the top of the outline
you wish to search.
2. Be as specific as possible when entering a keyword.
The more specific your keyword, the fewer matches it will take
to find the one you want.
3.
It’s important to specify the spelling and usage of
your keyword correctly. Remember that KEYWORD/SEARCH disregards the case of the letters in your search pattern, but
KEYWORD/XCHANGE requires an exact match by character and
case. If you’re not sure of the spelling or usage of your keyword, use a general pattern that will match all of the possibilities.
4.
ThinkTank will match a keyword even if it’s embedded
inside another word. Suppose that for some reason you want to
change every instance of the word “and” in an outline to the
word “or.” If you enter “and” as your search pattern and “or”
as your replacement pattern, ThinkTank will make the change ——
but it will also change the word England to Englor because it,
too, contains the search pattern. In such cases it is best to
use “ and “ and “ or “ as your search and replacement patterns. The extra spaces ensure that patterns embedded in larger words will not he changed.
Even experienced users can make mistakes like this. At
one stage in the development of ThinkTank, the program’s working title was “FYI” (For Your Information). When we changed
the name to ThinkTank, we used KEYWORD/XCHANGE to substitute
“ThinkTank” for “FYI” in the outline of the manual. It did
so, all right —— but it also changed the word “signifying” to
“signiThinkTankng!” And you thought computers were smart?
ADDING INFORMATION
Use NEW Mode
Whenever you select the NEW command, ThinkTank takes a
brief moment to read instructions from the THINKTANK PROGRAM
DISK. Then, when you’ve finished adding, it takes another
—74—
Notes and Suggestions
moment as it returns to Top Level. If you’re adding a Lot of
new material, the disk access mounts up and becomes tedious.
You can streamline this process by consistently using the
NODE option on the NEW Command Menu. In NEW mode, you return
to the NEW Command Menu, not Top Level, when each command is
completed. If you are executing a series of NEW commands,
you’ll save the time and effort of reading from the disk and
selecting NEW each time. NEW mode is especially helpful when
you have just created a new outline and want to add a lot of
new headlines and paragraphs. We suggest selecting the MODE
option routinely whenever you give the NEW command, even when
you don’t plan to execute it more than once. It takes little
extra time and comes in handy when you decide to add more than
one entry.
Use EDIT
You can use ThinkTank’s text editors for more than just
editing. In fact, the more you use ThinkTank, the more we
suspect you’ll rely on the editors for other tasks.
Suppose you’re in NEW mode, adding numerous headlines to
an outline, and the next headline you want to add is not
directly up, down, left, or right from the bar cursor.
There’s no need to exit from NEW mode and move the bar cursor
closer to the new headline. Instead, select the EDIT option
which appears on the NEW Command Menu when you’re in NEW
mode. Don’t use it to edit the headline; just use the up and
down arrow keys (or CTRL—O and CTRL—K) to move the bar cursor
to the new headline position. Then press ESC to exit from the
editor and return to the NEW Command Menu, where you’re ready
to select the location of your new headline.
In addition to using the headline editor when entering
new headlines, we suggest that you use the paragraph editor
when entering new paragraphs. From Top Level, give the command “EP” (EDIT/PARAGRAPH) instead of “NP” (NEW/PARAGRAPH).
Them you’ll be able to use all the editing commands when you
first enter the new text.
—75—
ThinkTank Manual
Constraints on Headlines
There are two constraints on ThinkTank headlines. First,
they can’t be blank. To create the effect of a blank headline, select a NEW option and type a space before you press
RETURN.
Second, a headline can’t exceed the width of your
screen. If you want to add a longer headline, put the informa—
tion in a paragraph instead. Or create a series of new head—
lines, each continuing to the next, and treat them as a unit.
Constraints on Paragraphs
There are three constraints on ThinkTank paragraphs.
First, like headlines, they can’t be blank. Type a space to
creat,e the effect of a blank paragraph.
Second, each paragraph is limited to 2048 characters. If
you want to create a longer one, split it into two or more
paragraphs and place them under adjacent headlines. When you
print the outline, suppress the headlines so that the
paragraphs appear to be consecutive, or enter a “blank” headline as described above.
Third, ThinkTank won’t let you enter more than one
“paragraph” for any headline. You can place several literal
paragraphs in a single ThinkTank paragraph by ending each with
a carriage return. Your text will appear as several separate
paragraphs, although ThinkTank will treat them as a single entity.
REORGANIZING
Speeding Up MOVEs
If you are moving material around an outline, there are three
ways to speed up the process:
*
Use a command prefix to move several positions at
once.
—76—
Notes and Suggestions
*
Use the MOVE/MODE option, which allows you to connect a series of MOVE commands without returning to
Top Level each time. In MOVE mode, ThinkTank
displays the MOVE Command Menu after each MOVE,
ready for another MOVE command. If you are executing a series of MOVEs, you’ll save the time and
effort of reading from the disk and selecting MOVE
each time.
*
Delete the material with the DELETE/OUTLINE command. Then move the bar cursor just above where you
want to move the material and restore it with the
DELETE/RESTORE command.
Moving Paragraphs
You can MERGE one paragraph into another even if the
receiving paragraph is”empty” (nonexistent). This allows you
to move a paragraph around an outline without disturbing its
headline structure.
Alphabetizing Subheadings
ThinkTank’s ALPHA command sorts the subheadings of the
bar cursor headline in alphabetical order. Sorting is a complicated process to a computer. It may take several moments,
depending on the number of subheadings to be sorted.
ALPHA will sort numbers as well as letters, but ThinkTank
may not order them correctly unless each number contains the
same number of digits. For example, it will place the headline OPTION 14 before the headline OPTION 7. You can assure a
correct sort by prefixing your numbers with “leading zeros” so
that all have the same number of digits. ThinkTank will correctly place OPTION 07 before OPTION 14.
PRINTING AND PORTING
Use PORT to Back Up Your Outlines
Chapter 3 discussed the importance of backing up your
outlines. One method is to make copies of your outline disks as
described in Appendix C. ThinkTank’s PORT command provides
—77—
ThinkTank Manual
an easier, more efficient way —— backing up your outlines in
text files.
You will need one or more disks, formatted for the PASCAL
operating system, to store the backup files. The files should
be arranged in STRUCTURED style, which is more compact than
ThinkTank’s regular file format. You will be able to back up
more than one outline on each backup disk, generally between
two and six depending on the size of your outlines.
Remember the rule discussed in Chapter 3:
Never get caught without a backup copy of any
information you could not, or would not want
to, re—enter if it were lost.
You should back up an outline whenever you make substantial
changes to it. Before you close the file, move the bar cursor
to the top of the outline and press “PTSS” to select
PORT/TEXTFILE/SEND/STRUCTURED. When ThinkTank asks you for
the name of your text file, enter the device number or volume
name of your backup disk and a name describing the outline.
The next time you back up the outline, you can port it to
the same backup disk if you wish. If you use the same file
name, ThinkTank will replace the old copy with the new one.
However, since backups themselves sometimes fail, we recommend
that you keep copies of each outline on two different backup
disks, alternating between them. Don’t take a chance on
destroying an old backup copy until you have successfully
created a new one.
If you conscientiously follow this procedure, you will be
sure of having a recent backup copy if your outline disk
becomes damaged. If you ever need the backup copy, use
PORT/TEXTFILE/RECEIVE to port the file back into ThinkTank.
Use RECALL When Porting Between Outlines
When ThinkTank prompts you for a pattern or file name, it
remembers the last one you entered. You can use the RECALL
ommand to redisplay it. If you’ve just ported an outline to a
text file and want to port it back into another outline,
— 78—
Notes and Suggestions
RECALL can help you enter the correct file name. When Think—
Tank asks, NAME OF PASCAL TEXTILE?, press CTRL.—E to RECALL
the last entry.
Text File Ports with Two Floppy Drives
Here are concise instructions for porting between an
outline and a text file for a computer system with two floppy
disk drives. See PORT in the reference guide for other configurations.
(a)Porting from an outline to a text file. You will
need a disk formatted for the PASCAL operating system to store
the file (see Appendix C).
1.
Move the bar cursor to the top of the outline you
wish to port.
2.
From Top Level, press “PTSS” to select
PORT/TEXTILE/SEND/STRUCTURED.
3.
When ThinkTank asks:
NAME OF PASCAL TEXTILE?
type #4: followed by a file name of up to 10 charac—
ters.
4.
When ThinkTank asks:
REMOVING THE THINKTANK DISK?
first replace the THINKTANK PROGRAM DISK in Drive 1
with your formatted disk; then press Y.
5.
ThinkTank will port your outline to the text file.
When it’s finished, it will tell you to:
REPLACE THINKTANK PROGRAM DISK, THEN
PRESS (SPACEBAR)
Remove the disk that now contains the text file from
Drive 1 and replace it with the THINKTANK PROGRAM
—79—
ThinkTank Manual
DISK. Then press the space bar to return to Top
Level.
(b) Porting from a text file to an outline.
1.
Move the bar cursor to the headline below which you
want the text to appear.
2.
From Top Level, press “PTR” to select
PORT/TEXTILE/RECEIVE.
3.
When ThinkTank asks:
NAME OF PASCAL TEXTILE?
type #4: followed by the file name.
4.
When ThinkTank asks:
REMOVING THE THINKTANK DISK?
first replace the THINKTANK PROGRAM DISK in Drive 1
with the disk containing your text file; then press
Y.
5.
ThinkTank will port the text file into your
outline. When it’s finished, it will tell you to:
REPLACE THINKTANK PROGRAM DISK, THEN
PRESS (SPACEBAR)
Remove the disk containing the text file from Drive
1 and replace it with the THINKTANK PROGRAM DISK.
Then press the space bar to return to Top Level.
EDITING TEXT
Carriage Returns
ThinkTank automatically adjusts your paragraphs to fit
within the margins of your screen. You never need to type a
carriage return to move to the next line.
—80—
Notes and Suggestions
You should type a carriage return, however, if you want
to end a line before the right margin. Suppose you want to indent a block of text (like the return address and date in a
letter) 20 spaces. At the beginning of each line, type 20
spaces for the indentation. Then type the line and press
RETURN at the end to prevent ThinkTank from readjusting it
when it displays or prints the paragraph. (Note that when
ThinkTank prints a paragraph, it disregards your screen margins and readjusts the text to fit within your printing margins.)
BACKSPACE and DELETE
There are two deletion commands in the paragraph editor.
When should you use BACKSPACE and when should you use DELETE?
BACKSPACE erases the character directly in front of the
flashing cursor, while DELETE erases the character that the
flashing cursor points to. Use BACKSPACE to correct typing errors that you notice immediately. If you recognize an error
within a few characters of typing it, it is most convenient to
backspace over it, correct the error, and retype any correct
characters that you erased in the process. On the other hand,
if the error is more than a few characters back, move the
flashing cursor directly to the error and erase it with
DELETE.
Selecting Text
An analogy may help you visualize the process of selecting text in the paragraph editor. When you START a selection,
you set an anchor point at the flashing cursor. As ~you move
the cursor away from the anchor, the selection expands. As
long as you remain in SELECT mode, the selection is always
defined as the area between the anchor point and the flashing
cursor.
If you move the flashing cursor back toward the anchor
point, the selection contracts. If you continue to move in
that direction, the selection eventually contracts to contain
a single character, then expands again as you move the cursor
away in the other direction.
—81—
ThinkTank Manual
Imagine the selection as an extremely flexible rubber
band. When you start the selection, you tack down one end of
the band at the anchor point. The other end is attached to
the flashing cursor. When you move the cursor, the band
stretches or relaxes depending on your direction of movement.
Save Paragraphs Frequently
The changes you make with the paragraph editor are not
saved on your data disk until you say so. If you are making
extensive changes to a paragraph, save them frequently while
editing. To do this, press the ESC key from the Top Level of
the paragraph editor and select SAVE from the EDIT EXIT Menu.
When it has finished saving, ThinkTank asks if you are
finished editing the paragraph. If you respond N (NO), Think—
Tank returns to the Top Level of the text editor where you can
continue to edit the paragraph. In other words, you can save
your changes without leaving the paragraph editor. This makes
it easy to save your changes often. Periodic saving will
minimize your losses in case of a power failure or computer
breakdown.
Editing Headlines
In addition to EDIT/HEADLINE, you can also use the
RE—ENTER (“;“) command to retype a headline. In some cases
this is even easier than using the headline editor.
SPECIAL FEATURES
Monitoring Memory and Disk Space
Your computer has two places to store your outlines: in
its own internal memory and on your data disk. These two
storage areas have the capacity to record large amounts of in—
formation, but they are finite. You may eventually run out of
room.
If you run out of internal memory, ThinkTank will display
the message MEMORY FULL! Use the COLLAPSE command to compress
part of your outline so that it consumes less internal memory.
—82—
Notes and Suggestions
If you run out of disk space, ThinkTank will display the
message DISK FULL! See the error messages section for suggested courses of action.
You can avoid these conditions by using the PERCENT command to monitor your use of internal memory and disk space.
You give this command by pressing the percent C”%”) key at the
Top Level of ThinkTank. ThinkTank responds by displaying the
percentages of memory and disk space still available. If you
are running short, you can take corrective action before it’s
absolutely necessary.
changing ThinkTank’s Command Keys
When you press a key to give a ThinkTank command, it
seems to trigger the command directly. Actually this is an
oversimplification; there’s a great deal of translation going
on, as illustrated in Figure 5—1. For example, suppose you
press CTRL—D to invoke the paragraph editor’s DELETE command.
First your computer translates your keystroke into an electronic code, in this case 004, which is defined by the
American Standard Code for Information Interchange (ASCII,
pronounced ask—key). When ThinkTank receives this code, it
translates it again into the DELETE command that performs the
function you want.
There is nothing magical about either of these translations. Many of the keystroke—to—ASCII conversions are standardized, but some are not. For example, pressing the left
arrow key might generate ASCII code 008 on one computer and
164 on another. Similarly, there is substantial flexibility
in the way ThinkTank translates ASCII codes into commands.
You can’t ordinarily do much about the’ way your computer
translates keystrokes into ASCII codes. But ThinkTank gives
you quite a bit of control over its ASCII—to—command translations, which allows you to customize ThinkTank’s command
keys to your needs, preferences, and computer system. Although we have preconfigured ThinkTank’s command keys to fit
most people’s requirements, there are several reasons why you
might want to modify them. For example, you may be using an
alternate keyboard that contains special keys you want to assign to ThinkTank commands. There nay be special characters
—83—
Signifies a translation
Figure 5-1: Translating Your Commands
- 84 -
Notes and Suggestions
you want to generate for which your keyboard has no keys. Or
you may want ThinkTank’s text editing commands to be consis—
tent with a word processor you’re accustomed to.
You can reconfigure ThinkTank’s command keys with the
UTILITIES/KEYS command. The procedure is described in the
reference guide.
However, we recommend caution in reconfiguring Think—
Tank’s command keys. When we preconfigured ThinkTank to your
computer, we carefully considered its special features and
characteristics. If you reconfigure them, use the same care.
For example, suppose you have an Apple II computer, which
has no up and down arrow keys. We have configured CTRL—O and
CTRL—K to invoke these commands. You may think: “That
doesn’t make sense; why don’t I reconfigure them to CTRL—U
(for up) and CTRL—D (for down)?” There are problems with this
solution. First, on the Apple II, pressing the right arrow
key also generates the code CTRL—U; thus you would have two
command keys generating the same ASCII code for two different
commands! Second, CTRL-.D is already in use for the editor’s
DELETE command. If you use it for down arrow, you will have
to find some other keystroke for DELETE.
This example illustrates that reconfiguring keystrokes is
more complicated than it may seem. Consider the special features of your computer as well as the other uses of each
keystroke. In particular, never reconfigure CARRIAGE RETURN
or ESCAPE to a keystroke you can’t generate on your keyboard.
(If you do, you won’t be able to load an outline, exit from
ThinkTank, or restore the original configuration.)
To avoid potential problems, we recommend reconfiguring
only your copy of the THINKTANK PROGRAM DISK. Leave the
original, with its preconfigured command keys, intact so that
you’ll always be certain of having a working copy.
Reconfiguring SHOW—MENU in the Paragraph Editor
In the paragraph editor, pressing the slash (“/”) key
displays the EDIT Command Menu. If you want to insert-a slash
in your text, you must enter INSERT mode first. This can be
—85—
ThinkTank Manual
cumbersome, and if you type slashes frequently, ye recommend
that you change the command key that displays the command
menu. Use the UTILITIES/KEYS/EDITOR command to reconfigure
SHOW—MENU to CTRL—W or some other unused, uncommon keystroke.
Then you can enter a slash without entering INSERT mode first.
Adding Options to the SPECIALIST Command Menu
Suppose you ye connected a telephone to your computer and
you’ve got a PASCAL program called DIAL that will dial a
telephone number for you. Also, suppose you’ve stored your
personal address book in a ThinkTank outline. Wouldn’t it be
great if you could execute the DIAL program from within Think—
Tank and have it dial the numbers in your address book
automatically?
Well, you can. The process involves extending your DIAL
program to read telephone numbers from ThinkTank and adding it
to the SPECIALIST Command Menu. Once you’ve done this, you
can make a phone call by simply moving ThinkTank/s bar cursor
to the number and selecting DIAL from the SPECIALIST Command
Menu.
Adding a command to the SPECIALIST Command Menu is fairly
easy; you use the UTILITIES/MENU command as described in the
reference guide. Extending a program to “hook into” ThinkTank
may be more complex; details are provided in a ThinkTank
technical note described in Appendix D. The program must run
under the PASCAL operating system, and you must have a hard
disk drive or at least three floppy drives. We recommend that
you add SPECIALIST commands only if you’re an advanced user,
with technical knowledge about PASCAL and your computer.
SUMMARY
This chapter has presented notes and suggestions for experienced ThinkTank users. As you gain experience with Think—
Tank, you will undoubtedly develop your own techniques and
strategies for getting the most out of it. We welcome your
comments and suggestions.
—86—
Glossary
Appendix A
GLOSSARY
ASCII: The American Standard Code for Information Interchange; a standard method for translating keystrokes into an
electronic code.
Backup: A copy you can use in case the original fails.
Bar cursor; Bar cursor Headline; Bar Cursor Outline: The bar
cursor is a pointer that highlights one headline, the bar
cursor headline, on the screen, and indicates where your
next command will take effect. The bar cursor outline encompasses the bar cursor headline and all information (subheadings and paragraphs) organized beneath it.
Beneath: Subordinate to; at a lower or deeper level in the
outline structure; to the right of.
Close a File: The process of assuring that all your outline
material is properly stored on your disk before you change
to another outline or exit from ThinkTank.
Collapse: To hide the information beneath a headline from
view.
Command; Command Area: A command is an instruction you give
to ThinkTank by selecting it from a menu or pressing its
command key. The Command Area is the lower portion of your
computer screen, where ThinkTank normally displays prompts,
messages, and menus.
Command Key: A key you can
selecting it directly from
for a command on a menu is
tion line when the command
press to give a command without
a menu. The correct command key
always displayed on the explanais highlighted.
Command Prefix: A number entered before a command specifying
how many times the command should be executed or how many
levels of the outline it should apply to.
—87—
ThinkTank Manual
Configure: To adapt ThinkTank to your computer system, needs,
and preferences. You can configure ThinkTank’s disk setup,
command keys, and SPECIALIST commands.
Data Disk: A disk which holds a ThinkTank outline. The THINK—
TANK DATA DISK is the sample data disk supplied with the
ThinkTank program.
Deeper Level:Same as beneath.
Depth: Number of outline (indentation) levels.
Default:Value of an option that is assumed, by default, unless you enter another.
Device: In the PASCAL operating system, an all—purpose term
that refers to your computer console (screen and keyboard),
disk drives, printers, and other “peripherals.”
Directly Subordinate: Immediately (one level) beneath.
Down:
Below, but at the same level in the outline structure.
Error Message: Displayed to tell you that something happened
unexpectedly.
Escape Valve: Pressing the ESCAPE key. A consistent way to
stop whatever you’re doing and return to where you started.
Exit: To leave, conclude, or terminate a process; to exit
from ThinkTank is to return control of your computer to its
operating system.
Expand: To reveal the information hidden beneath a headline.
Explanation Line: When a menu is displayed, the bottom line
of the Command Area contains an explanation of the highlighted option.
File: Programs, outlines, and text are stored on your disk in
files. Each file is identified by a unique name.
—88—
Glossary
Flashing Cursor: When entering or editing a headline or
paragraph, a pointer that indicates where your next action
will take effect.
Format: To draw a nap on a disk so that your computer can accurately record and retrieve each piece of information.
Format Setting:
is arranged.
The way in which a printed or ported outline
Reading:Same as headline.
Headline:Main point or subpoint of an outline, expressed in
a single line. Headlines may have subheadings, other headlines which contain more detailed information, arranged
beneath them.
Higher Level:Closer to the top (summit) of the outline;
logically superordinate; to the left of.
Immediately Subordinate:Same as directly subordinate.
Keyword: A word, phrase, or series or characters that you
want ThinkTank to search for or replace.
Leader: The leading character of a headline, which tells you
whether there is more outline material beneath it (+) or not
(—)
Level: Relative position in an outline. Indentation is used
to indicate the level of a headline or paragraph in an
outline; lower levels are indented to the right of higher
levels.
Main Command Menu:The menu, displayed by pressing the slash
(“/”) key from Top Level, that contains ThinkTank’s most important commands.
Menu; Menu Cursor:A menu is a list of commands or options
from which you can select. The menu cursor is a pointer
that highlights one option on a menu.
—89—
ThinkTank Manual
Mode: A temporary state devoted to a certain class of
operations. For example, “NEW mode” is designed f or adding
a series of entries to an outline.
Operating System: A program that performs the functions of an
“executive director” for your computer. It receives your
commands, communicates between your computer and your
program, and manages your files. See PASCAL.
Option: A choice that appears on a menu.
Outline:A headline with related information underneath it.
Paragraph: In ThinkTank, a block of text under a headline. A
ThinkTank “paragraph” may contain any number of literal
paragraphs up to a maximum of 2048 characters.
PASCAL: The programming language in which ThinkTank is written, and the operating system (also called the p—code or
p—System) under which it runs.
Port: A place to transfer information into and out of Think—
Tank; also, to transfer such information.
Program Disk:
The disk that holds the ThinkTank program.
Promote: To move a headline or outline to a higher level.
Prompt: An instruction or message on the screen designed to
catch your attention or draw your response.
replacement Pattern: A word, phrase, or series of characters
that you want substituted for a search pattern.
Reset: A key, set of keys, or button found on many computers
which terminates a program and starts again from the beginning. Do not reset your computer while operating ThinkTank
except in the rare case that your computer “hangs” and will
not respond to your commands.
Search Pattern: A word, phrase, or series of characters that
you want ThinkTank to find or replace.
—90—
Glossary
Secondary Command Menu: The menu, displayed by selecting
EXTRA from the Main Command Menu, that contains additional
ThinkTank commands.
Selection: A block of text in a paragraph that you want to
copy, delete, or move.
Serial Number:
Each copy of ThinkTank bears a unique number
designed to identify its registered owner. It appears on
the screen each time your start up ThinkTank or change
outlines.
Specialist Command Menu:The menu, displayed by selecting
SPECIAL from the Main Command Menu, that connects ThinkTank
to other programs and commands.
Subheading: A headline which is subordinate to another.
Subordinate:At a lower level; to the right; deeper; beneath.
Summit: The title of an outline; its highest—level headline.
Superordinate:
At a higher level; to the left.
Text Area: The upper portion of your computer screen, where
ThinkTank normally displays the text of your outline.
Text File: Outline material in a standard format which can be
ported into or out of ThinkTank, or created or processed by
other programs.
Top Level: The state of ThinkTank when no menu is displayed
and no command is being executed, as when you first start up
the program and load in an outline. ThinkTank’s paragraph
editor also has a Top Level.
Under: Subordinate to; same as beneath.
Underneath: Same as under.
Up:
Above, but at the same level in the outline structure.
—91—
ThinkTank Manual
Volume: In the PASCAL operating system, the name by which a
floppy disk or section of a hard disk is identified.
Window: A metaphor for the way an outline is displayed on
your screen. Unless an outline is very short, you will not
be able to see all of it at once; you can think of your
screen as a “window” through which you can view part of it.
Write—protect:
To protect a floppy disk from inadvertent
erasure by placing a tab over its notch. Since ThinkTank
frequently records information on both your program and data
disks, don’t write—protect your working ThinkTank disks.
However, you may want t o write—protect your backup copies.
—92—
PASCAL
Appendix B
INTRODUCTION TO TILE PASCAL OPERATING SYSTEM
The ThinkTank program is written in a language called
PASCAL and runs under the PASCAL (or p-code) operating system
(p-System). We have tried to eliminate the need for
specialized technical knowledge about the PASCAL system, but
in using ThinkTank you will sometimes encounter it. This appendix tells you what to expect.
WHAT IS AN OPERATING SYSTEM?
Think of an operating system as the executive director of
your computer. It receives your commands, communicates between your computer and your program, and manages the files in
which your information is stored. When ThinkTank stores an
outline on a disk, it is actually the operating system that
does the work; ThinkTank merely tells it what to do.
FILES
When you want to store information in your office or home
for a long period of time, you probably put it in a file and
put the file in a file cabinet. The same is true of a computer, only the files are magnetically encoded and the cabinet
is called a disk. Like a file cabinet, the capacity of a disk
is large but not unlimited. ThinkTank only alloys you to
store one ThinkTank outline file on a floppy disk. That way
the outline can expand to fill the whole disk if necessary,
much as a paper file might expand to fill an entire cabinet.
On a hard disk you can store as many outline files as will
fit.
Every PASCAL file has a name by which you can refer to
it. If you have a floppy—disk system, you will find that you
don’t have to bother with the names of your outline files;
ThinkTank takes care of them for you. However, you will have
to provide names for your text files (see below). Hard disk
users will be concerned with the names of both outline and
text files.
—93—
ThinkTank Manual
PASCAL file names can be up to 15 characters (letters,
numbers, or other symbols) in length. Since PASCAL systems
differ in allowing special characters (like punctuation marks)
in. file names, it is usually best to use only letters, num—
bers, and periods. Select names that describe the contents of
your files so you can tell what they are at a glance. A name
like TASKPLAN is more expressive than FILEI4.
Most PASCAL file names have a suffix that describes their
type. As a ThinkTank user you will be concerned with two
types of files. ThinkTank outlines are generally stored in
outline files which have the suffix .DB (for data base), as in
TASKPLAN.DB. However, outline files cannot be read by most
other programs or incorporated directly in another ThinkTank
outline. For these purposes you can store outline material in
a text file which has the suffix .TEXT, as in TASKPLAN.TEXT.
ThinkTank generally knows what type of file you’re referring to, so you rarely need to enter the suffix. But since
the suffix is part of a file name, your file names are effectively limited to fewer than 15 characters. To leave room for
the suffix, limit your outline file manes to 12 characters,
text file names to 10.
Depending on your computer system, files may be arranged
on your disk in directories which have a separate name. If
so, you may have to precede the name of the file by the name
of its directory when you refer to it.
DISKS AND DEVICES
Files are stored on disks which may be floppy (flexible
plastic disks encased in paper covers) or hard (rigid rings
contained inside your computer or enclosed in a separate
case). PASCAL distinguishes disks by their volume manes, like
PROJECT:, which always end in a colon (“:“). When you refer
to a particular file on a particular disk, you precede the
file name with the volume name, as in PROJECT:TASKPLAN.
Before you use a disk with ThinkTank you must format it
for the PASCAL operating system. Essentially, this means
drawing a map on the disk so that it can accurately record and
find each piece of information. You will find instructions
—94—
PASCAL
for formatting disks in Appendix C of this manual. Unless you
supply a different volume name, the formatting program will
name it BLANK:.
If you have a hard disk, you should know that files are
stored on disks in segments called blocks. Each block can
hold about 500 characters, or about eight typed lines. Hard
disk users can reserve a certain number of blocks for each
ThinkTank outline they create.
Disks are read by disk drives which are either built into
your computer or connected to it. PASCAL thinks of your disk
drives, as it thinks of your console (screen and keyboard) and
printer, as devices. PASCAL assigns a device number, which
also ends in a colon, to each device. It assigns the device
numbers #4:, #5:, #9:, #10:, #11:, and #12 to as many disk
drives as you have.
Which drive gets which number? It depends on how they
are connected or configured. There is generally a “pecking
order” of your disk drives, and device numbers are assigned in
this order. Drive I is device #4:, Drive 2 is device #5:, and
so on. If you aren’t sure what the order is for your system,
consult your dealer.
You can refer to disks either by their volume name or by
the device number of the drive that contains them. For example, suppose the file TASKPLAN.DB is stored on a disk called
PROJECT: which is inserted in Drive 2 (device #5:). You can
refer to this file as either PROJECT:TASKPLAN or #5:TASKPLAN;
the two names are equivalent.
If you have a hard disk drive, the list of files stored
on it can get very long. You can avoid having to wade through
it by partitioning the disk into several volumes or devices.
Once partitioned, you can treat these segments as separate
drives or disks.
PASCAL COMMANDS AND PROGRAMS
The PASCAL operating system is supplied on a set of floppy disks. Part of it is also included on the THINKTANK
PROGRAM DISK so that you won't need to use the system disks
while running ThinkTank.
—95—
ThinkTank Manual
When the PASCAL operating system is operating but no
program or command is being executed, you will see the PASCAL
command prompt on the screen:
Command: E(dit, R(un, F(ile, C(omp,
L(ink, X(ecute, A(ssem, D(ebug, ?
(If your computer screen can display only 40 characters on a
line, you may see only half of this prompt. To switch from
one half to the other, press CTRL—A.)
You will
you are using
exit from the
puter back to
through using
shut it off.
not normally see the PASCAL command prompt while
ThinkTank. It will appear, however, when you
!program and ThinkTank hands control of your comthe operating system. At that point, if you are
your computer for the moment, you may simply
But you do have other choices. You may execute another
PASCAL program or select a PASCAL command. The PASCAL command
prompt tells you that you may choose among the options
listed. To select one, insert the disk containing the command
or program you want to execute in one of your disk drives, and
press the first letter of the option. For example, suppose
you want to edit a ThinkTank text file with the PASCAL text
editor. Insert the system disk that contains the PASCAL
editor in one of your disk drives and the disk that contains
your text file in another. When you press E (Edit), PASCAL
will load the editor and display the editor command prompt.
You can load in your text file and edit it.
This brief introduction to the PASCAL operating system
should be sufficient to use ThinkTank. If you have questions
or would like to know more about PASCAL, see the PASCAL system
manual.
—96—
Disk Management: Apple
Appendix C
DISK MANAGEMENT
All ThinkTank information —— the program, your outlines,
and text files —— must be stored on disks. This appendix contains instructions for preparing, examining, and backing up
your ThinkTank disks.
DISK MANAGEMENT TASKS
There are really three things you need to do to manage
your disks: format them, copy them, and list them.
Formatting Disks
Before using a disk with ThinkTank, you must first format
it for the PASCAL operating system. Essentially, this means
drawing a map on the disk so that ThinkTank can accurately
record and retrieve each piece of information.
(a) Formatting floppy disks. If you are using floppy
disks, it’s a good idea to format several data disks at once;
then you’ll always have one when you need it. The disks need
not be blank before you format them, but any information on
them should be dispensable since they will be erased when they
are formatted. Once formatted, you can use them with any
PASCAL program, not just ThinkTank, and you can use them over
and over again. However, if a disk becomes damaged, or if you
erase it or format it for another operating system, you will
have to reformat it to reuse with ThinkTank.
(b) Formatting hard disks. The formatting commands
covered in this appendix will only format floppy disks, not
hard disks. If you have a hard disk, your dealer can help you
format it for the PASCAL operating system to store ThinkTank
files. See the information on “Installing ThinkTank on a Hard
Disk” in Appendix D.
—97—
ThinkTank Manual
Copying Disks
The most important reason to copy a ThinkTank disk is to
make a backup copy of the THINKTANK PROGRAM DISK, as described
in Chapter 3. Do this as soon as possible. You may also want
to copy your ThinkTank data disks to back them up. However, a
more efficient way of backing up your outlines is described under “Using PORT to Back Up Your Outlines” in Chapter 5.
If you are copy onto a floppy disk, it need not be
blank. However, any information on it should be dispensable
since it will be erased when the copy is made. When the copy
is complete, we recommend keeping the original disk in a safe
place and using the copy for everyday operation.
Listing Disks
Listing a disk means finding out what files are on it.
It is useful for checking which outlines and text files are
stored on a disk, how large they are, when they were last
recorded, and how much free space is left.
Procedures
The procedures for formatting, copying, and listing disks
depend on your computer and disk configuration. There are
separate instructions below for (1) Apple II series computers
with floppy disk systems; (2) Apple II series computers with
hard disk systems; and (3) Apple III computers. Read the section that applies to your configuration.
APPLE II SERIES:
FLOPPY DISK SYSTEMS
If you have an Apple II, II Plus, or IIe computer without
a hard disk, we have provided special disk management programs
for you. You can reach them from ThinkTank’s SPECIALIST Com—
mand Menu (see the reference guide listing under SPECIAL).
If you have the Apple PASCAL operating system, you cam
also use its filer and FORMATTER programs to manage your
disks. However, ThinkTank’s disk management programs will almost certainly be more convenient.
—98—
Disk Management: Apple
Selecting DISK—MANAGER from the SPECIALIST Command Menu
You can display the SPECIALIST Command Menu by pressing
the slash (“/”) key three times from the Top Level of Think—
Tank. This menu is illustrated in Figure C—1; it may contain
additional options if you, your dealer, or a system developer
has added them. The option we re interested in is called
DISK—MANAGER. Its explanation line reads FORMAT, COPY OR LIST
A FLOPPY DISK and its command key is D.
Select the DISK—MANAGER command by pressing D. ThinkTank
activates your disk drives and closes your outline. Since the
disk management program is stored on the THINKTANK DATA DISK
(the one supplied with the ThinkTank program), ThinkTank asks
you to:
INSERT THINKTANK DATA DISK IN DRIVE2
THEN PRESS (SPACEBAR)
OR PRESS (ESC) TO RETURN TO THINKTANK
First insert the THINKTANK DATA DISK in Drive 2; then press
the space bar. ThinkTank loads in the disk management program
and displays the DISK MANAGER Command Menu shown in Figure
C—2.
Figure C—1: SPECIALIST Command Menu
— 99—
ThinkTank Manual
Figure C—2: DISK MANAGER Command Menu
The DISK MANAGER Command Menu has four options:
*
FORMAT: Formats a floppy disk for the PASCAL
operating system. (Command key F)
*
COPY: Copies the contents of one floppy disk onto
another. (Command key C)
LIST: Lists a directory of the files on a floppy
disk. (Command key L)
*
*
ESCAPE: Cancels or concludes the DISK—MANAGER command and returns to ThinkTank. (Command key ESC)
Formatting Floppy Disks
Select FORMAT from the DISK MANAGER Command Menu. Think—
Tank asks you to:
INSERT BLANK DISK INTO DRIVE2
THEN PRESS (SPACEBAR) TO FORMAT DISK
OR PRESS (ESC) TO CANCEL
—100—
Disk Management: Apple
Insert the disk you want to format in Drive 2 and press the
space bar. ThinkTank will begin to format the disk.
If the disk to format is not blank, ThinkTank gives you
one last chance to change your mind:
THE DISK IN DRIVE2 HOLDS SOME DATA
FORMAT THE DISK ANYWAY?
PRESS “Y” FOR YES) “N” FOR NO
The formatting process will erase any information on the
disk. If you still want to format the disk, press Y (for YES)
to confirm it and ThinkTank will complete the formatting
operation. Otherwise press N (for No) and ThinkTank will
return to the DISK MANAGER Command Menu.
When ThinkTank has finished formatting, it redisplays the
DISK MANAGER Command Menu. You can repeat the process and format other disks if you wish.
By the way, if you have the Apple DOS operating system,
you can also use its INIT command to format floppy disks. At
the nap level, PASCAL and DOS formats are identical, but each
system works with the map differently.
Copying Floppy Disks
Select COPY from the DISK MANAGER Command Menu. Think—
Tank asks you to:
INSERT DISK TO BE COPIED IN DRIVE1
INSERT BLANK DISK IN DRIVE2
THEN PRESS (SPACEBAR) TO START COPYING
OR PRESS (ESC) TO CANCEL
Suppose you want to make a backup copy of the THINKTANK
PROGRAM DISK. Insert it in Drive 1 and place the disk to contain the copy in Drive 2; then press the space bar. ThinkTank
will begin to copy the disk in Drive 1 onto the disk in Drive
2. If the disk in Drive 2 has not been formatted, ThinkTank
will format it first.
—101—
ThinkTank Manual
If the disk in Drive 2 is not blank, ThinkTank gives you
one last chance to change your mind:
THE DISK IN DRIVE2 HOLDS SOME DATA
COPY ONTO THE DISK ANYWAY?
PRESS “Y” FOR YES, “N” FOR NO
The copying process will erase any information on the disk.
If you still want to copy to the disk, press Y (for YES) to
confirm it and ThinkTank will complete the copying operation.
(You can press ESC to interrupt it if you wish.) Otherwise
press N (for NO) and ThinkTank will return to the DISK MANAGER
Command Menu.
When ThinkTank has finished copying, it redisplays the
DISK MANAGER Command Menu. You can repeat the process and
copy other disks if you wish.
Listing Floppy Disks
Select LIST from the DISK MANAGER Command Menu. Think—
Tank asks you to:
INSERT DISK TO BE LISTED IN DRIVE2
THEN PRESS (SPACEBAR) TO LIST DISK
OR PRESS (ESC) TO CANCEL
Insert the disk you want to list in Drive 2 and press the
space bar. ThinkTank will list its directory in the Text Area
as shown in Figure C—3.
At the top of the directory listing is the volume name of
the disk and the number of files it contains. Then, each file
is listed by name, followed by its size in blocks of 512
characters, and the date on which it was last recorded. If
the entire directory won’t fit on the screen, press the space
bar to see the rest of it. When the listing is complete,
press the space bar to return to the DISK MANAGER Command
Menu.
—102—
Disk Management: Apple
Figure C—3: Listing a Disk Directory
Returning to ThinkTank
When you’ve finished formatting, copying, and listing
disks, press ESC, ThinkTank’s all—purpose escape valve, to
exit from the DISK MANAGER Command Menu. ThinkTank asks you
to verify that you want to return to the main program; press Y
(for YES). If your program disk is not in place, ThinkTank
then prompts you to:
INSERT THINKTANK PROGRAM DISK
IN DRIVEL
THEN PRESS (SPACEBAR)
PRESS (ESC) TO CANCEL
Insert the THINKTANK PROGRAM DISK in Drive 1 and press the
space bar. You can also press ESC to return to the DISK
MANAGER Command Menu.
Since ThinkTank closed your current outline when it
loaded in the disk management program, it now returns you to
the date display at the beginning of the program (Figure
2—4). You can set the date and reload your outline as if you
were just starting up ThinkTank.
— 103—
ThinkTank Manual.
APPLE II SERIES:
HARD DISK SYSTEMS
If you have an Apple II, II Plus, or IIe computer with a
hard disk, you can use the DISK—MANAGER commands described
above in certain specialized situations, but we do not recommend using it. For most disk management you will need to use
the PASCAL operating system utility programs.
Formatting Floppy Disks
Use the FORMATTER program on your PASCAL system disks to
format floppy disks. Follow the instructions in the PASCAL
operating system manual.
Copying Disks
To copy files from one disk to another, use the
T(ransfer) command that’s part of the PASCAL filer. Follow
the instructions in your operating system manual.
Listing Disks
You can use the LIST command on the DISK MANAGER Command
Menu to list the files on Drive 2. Follow the instructions under “Apple II Series: Floppy Disk Systems” above. For other
drives, use the L(ist directory) or E(xtended directory) command that’s part of the PASCAL filer. Follow the instructions
in your operating system manual.
APPLE III SYSTEMS
If you have an Apple III computer, you can use your
System Utilities Disk to format, copy, and list disks. To
begin, insert this disk in your built—in drive (Drive 1) and
power up or press CTRL—RESET. Your computer will display the
Apple III Utilities Menu on your screen.
If you have a hard disk, your System Utilities Disk must
be configured for it. Check with your dealer to make sure
that the “drivers” are properly installed.
—104—
Disk Management: Apple
Formatting Floppy Disks
Press D to select device handling commands from the Apple
III Utilities Menu. Your computer will display the Device Handling Menu. Press F to format a volume. Insert the disk you
want to format in Drive 2 and press RETURN twice. Your computer will begin to format the disk. You can choose a different drive by entering its drive number (e.g. “.d1”) before
pressing RETURN the first time.
If the disk to format is not blank, the computer gives
you one last chance to change your mind. The formatting
process will erase any information on the disk. If you still
want to format the disk, press Y (for YES) to confirm it and
the computer will complete the formatting operation.
When the disk is formatted, you can repeat the process
and format other disks if you wish. Or you can press ESC once
to return to the Device Handling Menu or twice to return to
the Apple III Utilities Menu. You can also start up ThinkTank
by resetting your computer as described in Chapter 2.
Copying Disks
Press D to select device handling commands from the Apple
III Utilities Menu. Your computer will display the Device Handling Menu. Press C to copy one volume onto another. Suppose
you want to copy the files on the THINKTANK PROGRAM DISK onto
Drive 2 (either to back them up or to transfer them to your
hard disk). Insert the program disk (the disk to be copied)
in your built—in drive (Drive 1) and the disk to contain the
copy in Drive 2. Then type “.d1” and press RETURN three
times. Your computer will begin to copy the disk in Drive 1
onto the disk in Drive 2. If the disk in Drive 2 has not been
formatted, the computer will format it first.
You can copy from a different drive by entering its drive
number (e.g. “.d2”) before pressing RETURN the first time.
You can copy to a different drive by entering its drive number
(e.g. “.d3”) before pressing RETURN the second time.
—105—
ThinkTank Manual
If the disk in Drive 2 is not blank, the computer gives
you one last chance to change your mind. The copying process
will erase any information on the disk. If you still want to
copy to the disk, press Y (for YES) to confirm it and the computer will complete the formatting operation.
When the copy is complete, you can repeat the process and
copy other disks if you wish. Or you can press ESC once to
return to the Device Handling Menu or twice to return to the
Apple III Utilities Menu. You can also start up ThinkTank by
resetting your computer as described in Chapter 2.
Listing Disks
Press F to select file handling commands from the Apple
III Utilities Menu. Your computer will display the File Handling Menu. Press L to list files. Insert the disk you want
to list in one of your drives and enter its drive number (e.g.
.“.d1”). Then press RETURN three times. Your computer will
list its directory on the screen.
The listing begins with the volume name of the disk. The
information includes each file’s name, its size in blocks of
512 characters, and the date on which it was last recorded.
When the directory is displayed, you can repeat the process and list other disks if you wish. Or you can press ESC
once to return to the File Handling Menu or twice to return to
the Apple III Utilities Menu. You can also start up ThinkTank
by resetting your computer as described in Chapter 2.
—
106—
Technical Information
Appendix D
TECHNICAL INFORMATION
INSTALLING THINKTANK ON A HARD DISK
If you have a hard disk drive, its increased capacity and
rapid access will make ThinkTank especially powerful and convenient. If your disk is not configured for the PASCAL
operating system, contact your dealer for instructions. See
Appendix B for an introduction to the PASCAL operating system.
Be sure the file SYSTEM.LIBRARY is available on your the
disk or volume from which you start or load PASCAL (the “boot
disk” or “boot volume”). If ThinkTank can’t find this file on
your boot volume, the message CAN’T LOAD REQUIRED INTRINSICS will
appear.
Create a PASCAL volume on your hard disk to hold Think—
Tank files. We recommend making this volume relatively large,
perhaps 750—2500 blocks, to leave enough room for your Think—
Tank outlines to grow. A good name for this volume is TANK:.
Use the PASCAL filer’s T(ransfer) command to copy two
files from the THINKTANK PROGRAM DISK onto TANK:
TANK. CODE
TANKOPTIONS
You may also find it useful to copy the files on the THINKTANK
DATA DISK (the one supplied with the ThinkTank program) at
this time.
Finally you must reconfigure ThinkTank as a hard disk
system. To do this, insert the THINKTANK DATA DISK in your
floppy disk drive and execute the program called HARDPATCH
that’s on this disk.
If you wish, you cam configure your hard disk system to
start up ThinkTank automatically when you turn on your computer, or (on some computers) at least to set the swapping
— 107—
ThinkTank Manual
option when you enter PASCAL or execute ThinkTank. Your
dealer can help you set this up, or you can obtain detailed
technical information and instructions from Living Videotext
in a technical note described later in this appendix.
You should now be ready to start up and run ThinkTank as
described in Chapter 2.
—108—
Technical Information
ASCII CONVERSION TABLE
Code Char
Key
Code
Char
Code Char
Code Char
––––––––––––––––––––––––––––––––––––––––––––––––––––––––––––––––––
00 NUL
32
SP*
64
@
96
`
01 SOR
CTRL—A
33
!
65
A
97
a
02 STX
CTRL—B
34
"
66
B
98
b
03 Efl
CTRL—C
35
#
67
C
99
C
04 E0T
CTRL—D
36
$
68
D
100
d
05 ENQ
CTRL—E
37
%
69
E
101
e
06 ACK
CTRL—F
38
&
70
F
102
f
07 BEL
CTRL—C
39
'
71
G
103
g
08 BS
CTRL—H
40
(
72
H
104
h
09 HT
CTRL—I
41
)
73
I
105
i
10 LF
CTRL—J
42
*
74
J
106
j
11 VT
CTRL—K
43
+
75
K
107
k
12 FF
CTRL—L
44
,
76
L
108
1
13 CR*
CTRL—M
45
—
77
M
109
m
14 50
CTRL—N
46
.
78
N
110
n
15 StE
CTRL—0
47
/
79
0
111
0
16 DLE
CTRL—P
48
0
80
P
112
p
17 DC1
CTRL—Q
49
1
81
Q
113
q
18 DC2
CTRL—R
50
2
82
R
114
r
19 DC3
CTRL—S
51
3
83
S
115
s
20 DC4
CTRL—T
52
4
84
T
116
t
21 NAK
CTRL—U
53
5
85
U
117
u
22 SYN
CTRL—V
54
6
86
V
118
v
23 ETE
CTRL—W
55
7
87
W
119
w
24 CAN
CTRL—X
56
8
88
X
120
x
25 EM
CTRL—Y
57
9
89
Y
121
y
26 SUB
CTRL—Z
58
:
90
Z
122
z
27 ESC*
59
;
91
[
123
{
28 FS
60
(
92
\
124,
|
29 GS
61
=
93
]
125
}
30 RS
62
>
94
^
126
.
31 US
63 ?
95
_
127
DEL*
––––––––––––––––––––––––––––––––––––––––––––––––––––––––––––––––––
* CR=RETURN key; ESC=ESCAPE key; SP=space bar; DEL=DELETE key
—109—
ThinkTank Manual
THINKTANK TECHNICAL NOTES
This manual contains all you need to know for normal
operation and installation of ThinkTank.. But we’ve designed
ThinkTank as an open system and you may want to put it to
specialized use. To support such efforts, Living Videotext
maintains a library of ThinkTank technical notes that address
certain issues in more detail than would be appropriate in
this manual.
The technical notes available at this time include:
1.
Special Information for Hard Disk Users
Earlier in this appendix we presented standard instructions for installing ThinkTank on a hard disk
system. But you may prefer a custom installation
that allows you to start up ThinkTank automatically
when you turn on your computer, or (on some computers) at least to set the swapping option when you
enter PASCAL or execute ThinkTank. This technical
note includes detailed instructions and information
to help you customize ThinkTank to your hard disk
systern.
2.
Using ThinkTank with a Word Processor
You can PORT a ThinkTank outline to a text file and
edit it with a PASCAL—based word processor. But
what if you want to reverse the process —— create a
document with a word processor and port it into a
ThinkTank outline? This technical note describes
the rules for creating STRUCTURED text files with
your PASCAL—compatible word processor. It also
discusses how you can port text files into ThinkTank
that aren’t organized in STRUCTURED style. Finally,
it contains a list of word processing programs that
are known to be compatible with ThinkTank.
3.
Information for Programmers
ThinkTank outlines are stored on your disks in a
special outline file format. This format is not
—110—
Technical Information
normally consistent with the file formats used by
other programs. This technical note describes the
format of a ThinkTank outline file. It is designed
for users who want to write programs that create or
use ThinkTank outline files.
Also, ThinkTank can be connected directly to other
programs and commands through its SPECIALIST Command
Menu. You can link a PASCAL program to ThinkTank if
you have a hard disk drive or at least three floppy
drives. The general procedure for adding options to
the SPECIALIST Command Menu is described under MENU
in the reference guide. This technical note contains specific information about extending programs
to “hook” into ThinkTank.
To receive one or more of these notes, send your name and
address, the name(s) of the note(s) you want, and $5.00 for
each note to:
Living Videotext, Inc.
450 San Antonio Road
Suite 56
Palo Alto, California 93046
We will send your note(s) by return mail along with a current
list of notes available.
—111—
PART II
REFERENCE GUIDE
This part of the ThinkTank manual contains a general
description of ThinkTank’s screen and command structure, a
detailed description of each command, and a list of ThinkTank
error messages.
THINKTANK COMMANDS
The ThinkTank screen is divided into two sections, a Text
Area and a Command Area, as shown in Figure R-1. ThinkTank
outlines are displayed in the Text Area, where one headline is
highlighted by a pointer called the bar cursor. You can move
the bar cursor. with the arrow keys and direction commands.
Command menus and prompts are displayed in the Command Area.
The condition of ThinkTank in Figure R—1, when no menu is
displayed and no command is being executed, is called Top
Figure R—1: ThinkTank Screen
—113—
ThinkTank Manual
Level. You can give many ThinkTank commands at this level.
After executing a command, ThinkTank typically returns you to
the Top Level of the program.
You can precede many commands with a command prefix which
determines how many times the command will be executed or how
many levels of the outline it applies to. The prefix affects
only the command or option that follows it immediately.
Most commands are listed on menus. When a menu is
displayed you can use the arrow keys and space bar to move a
pointer called the menu cursor from one option to another.
You can press RETURN to select the option highlighted by the
menu cursor. In addition, all menu options have command keys
which you can press to select the option without moving the
menu cursor to it.
ThinkTank’s major commands are listed on two primary command menus. The most important ThinkTank commands are on the
Main Command Menu, which you can display by pressing the slash
(“/”) key at the Top Level of ThinkTank. The commands on this
menu include:
*
*
*
*
*
*
*
*
*
*
*
EXPAND
COLLAPSE
NEW
MOVE
DELETE
EDIT
KEYWORD
WINDOW
PORT
FILES
EXTRA
Except for DELETE and EXTRA, you can execute all of these commands from Top Level simply by pressing their command keys,
without displaying the Main Command Menu.
Additional ThinkTank commands are listed on the Secondary
Command Menu, which you can display by selecting EXTRA from
the Main Command Menu or by pressing the slash key twice from
Top Level. These commands include:
—114—
Reference Guide
*
*
*
*
*
*
*
COPY
ALPHA
PROMOTE
MERGE
DATE
UTILITIES
SPECIAL
The command keys for the options on the Secondary Command Menu
operate only from within this menu, not from Top Level.
Special features and programs that can be used in conjunction with ThinkTank are listed on the SPECIALIST Command
Menu. You can display this menu by selecting SPECIAL from the
Secondary Command Menu, or by pressing the slash key three
times from Top Level.
Many commands also have submenus that offer additional options. For example, when you select NEW from the Main Command
Menu, ThinkTank displays the NEW Command Menu which allows you
to select what kind of material to add and where. In this
manual, subcommands are separated from main commands by a
slash; you give the NEW/PARAGRAPH command by first selecting
NEW from the Main Command Menu and then selecting PARAGRAPH
from the NEW Command Menu.
In the rest of this section, all ThinkTank commands are
listed and described in alphabetical order. The entry includes the command’s standard command key(s) and whether. it accepts a command prefix. (See your reference card for specific
information about command keys on your computer, and the KEYS
command for information on reconfiguring them.) The location
listing tells you the menu or level where you can find the command, while the see also listing refers you to other related
commands.
—115—
ThinkTank Manual
ALL
Replace all instances of search pattern
Command key:
CTRL-A
Command prefix:
No
Location:
XCHANGE Command Menu (Paragraph Editor)
See also:
XCHANGE; BROWSE
When you select XCHANGE/ALL in the paragraph editor,
ThinkTank prompts you for a search pattern and a replacement
pattern, then replaces all occurrences from the flashing cursor to the end of the paragraph. Occurrences must match the
search pattern by character and case. If you want to replace
absolutely all of the instances of the search pattern, move
the flashing cursor to the beginning of the paragraph before
selecting XCHANGE/ALL. You can also press CTRL—A to give the
XCHANGE/ALL command from the Top Level of the paragraph
editor, or while executing XCHANGE/BROWSE.
ALPHA
Sort subheadings in alphabetical order
Command key:
A
Command prefix:
No
Location:
Secondary Command Menu
Alphabetizes the first level subheadings of the bar cur—
sor headline.
—116—
Reference Guide
ARROW KEYS
Move bar, menu, or flashing cursor
Command keys:
Arrow keys, CTRL-O, and CTRL-K
Command prefix:
At Top Level only
Location:
Varies
See also:
DIRECTION COMMANDS
At Top Level, the arrow keys move the bar cursor from one
visible headline to another, disregarding the structure of the
outline. The down and right arrow keys move the bar cursor to
the next headline down, while the up and left arrow keys move
the bar cursor to the next headline up. To move the bar cursor to an unexpanded (hidden) headline, you must expand it
first. The command prefix tells ThinkTank how many headlines
to move in the indicated direction.
When any menu is displayed, the left and right arrow keys
move the menu cursor from one option to another. Pressed
repeatedly they cycle the menu cursor through the options; you
can also use the space bar to switch from one menu line to
another.
Within the text editor, the right and left arrow keys
move the flashing cursor to the next and previous characters
respectively. The up arrow key (or CTRL—O) moves the flashing
cursor one line up, and the down arrow key (or CTRL—K) moves
it one line down.
The arrow keys have additional functions at various
points throughout ThinkTank. For example, while entering a
new headline or paragraph, you can use the left arrow as a
backspace key. The program will generally prompt you about
these additional functions.
—117—
ThinkTank Manual
BACKGROUND
Change background display
Command key:
*
Command prefix:
No
Location:
Top Level
ThinkTank normally fills in the background of an outline
on the screen with (invisible) blank spaces. The BACKGROUND
command changes them to periods (.). To restore the blank
background, give the command again.
BACKSPACE
Command key:
Delete character before flashing cursor
CTRL—B
Command prefix:
No
Locations:
EDIT Command Menu (Paragraph Editor)
Headline Editor
See also:
EDIT
Deletes the character just to the left of the flashing
cursor. You can also give this command while entering a new
headline or paragraph by pressing CTRL-B.
—118—
Reference Guide
BROWSE
Browse for an outline or search pattern
Command keys:
B or CTRL—X
Command prefix:
No
Locations:
EXISTING FILE Menu (FILES/EXISTS)
XCHANGE Command Menu (Paragraph Editor)
See also:
FILES; EXISTS; XCHANGE
If you give the FILES/EXISTS command (or start up Think—
Tank and choose EXISTS) and you have a hard disk or more than
two floppy disk drives, ThinkTank displays the EXISTING FILE
Menu. If you select BROWSE (command key B), ThinkTank checks
your disk drives and displays, one by one, the names or titles
of the outlines it finds. Press the left and right arrow keys
to move from one outline to another, or ESC to return to the
EXISTING FILE Menu. When you reach the outline you want,
select it by pressing RETURN. You may change data disks at
any time during this process.
When you select XCHANGE/BROWSE (command key CTRL—X) in
the paragraph editor, ThinkTank prompts you for a search pattern and a replacement pattern, then lets you move to each occurrence and decide whether to replace it. Occurrences must
match the search pattern by character and case. Press the
left and right arrow keys to move from one occurrence to
another, RETURN to make the replacement, or ESC to cancel or
conclude the search. You can also give the XCHANGE/BROWSE command by pressing CTRL—X from the Top Level of the paragraph
editor.
—119—
ThinkTank Manual
CAPITALIZE
Command key:
Capitalize when printing
\ or ^
Command prefix:
No
Location:
Paragraphs (uppercase computers only)
See also:
PORT; EDIT
ThinkTank prints paragraphs pretty much as they appear on
your screen. However, if your computer can only display uppercase (capit~al) letters, ThinkTank will automatically enhance
your paragraphs by printing them lowercase and capitalizing
the first letter of each sentence. You can use the backslash
("\“) and caret (“^“) symbols as shift indicators to tell
ThinkTank to capitalize other letters when it prints the
paragraph. See Box 4—1 for a more complete description.
CLOSE
Close current outline
Command key:
C
Command prefix:
No
Location:
CLOSE Command Menu (FILES command)
See also:
FILES
ThinkTank displays the CLOSE Command Menu when you select
the FILES command. The CLOSE option closes the current
outline and makes sure it is properly stored on your disk
before you go on to work with another outline. Don’t switch
data disks until ThinkTank closes your current outline.
—120—
Reference Guide
COLLAPSE
Hide text from view
Command keys:
> and . (period)
Command prefix:
No
Location:
Main Command Menu
See also:
EXPAND
Hides material beneath the bar cursor headline. Options
are given on the COLLAPSE Command Menu:
*
BOTH: Both paragraphs and subheadings hidden under
the bar cursor headline will be collapsed. (Command
key B)
*
SUBHEADS: Only subheadings, not paragraphs) will be
collapsed. (Command key H)
*
PARAGRAPH: Only paragraphs, not subheadings, will
be collapsed. (Command key P)
*
ESCAPE: This option cancels the COLLAPSE command
and returns to Top Level. (Command key ESC)
If you select COLLAPSE by giving one of its command keys from
Top Level, ThinkTank collapses both subheadings and paragraphs
without displaying the COLLAPSE Command Menu.
—121—
ThinkTank Manual
COPY
Copy bar cursor outline, selection,
merged paragraph, or floppy disk
Command keys:
C or CTRL—C
Command prefix:
Varies
locations
Secondary Command Menu
SELECTION Command Menu (Paragraph Editor)
MERGE Command Menu
DISK MANAGER Command Menu (some versions)
See also:
SELECT; MERGE; DISK—MANAGER
When you select COPY (command key C) from the Secondary
Command Menu, ThinkTank makes a duplicate copy of the bar cursor outline and places it just below the original, at the same
level of the outline (directly DOWN). The command prefix
limits copying to a specified number of levels beneath the bar
cursor headline.
When you select COPY (command key CTRL—C) from the SELECTION Command Menu in the paragraph editor, ThinkTank makes a
duplicate copy of the current selection and places it at the
flashing cursor. If the cursor is positioned outside of the
selection, COPY concludes SELECT mode and maintains the selection. If it is within the current selection, COPY expands the
selection to include the copy and maintains SELECT mode. You can
also give the COPY command by pressing CTRL—C from the Top
Level of the paragraph editor.
When you select COPY (command key C) from the MERGE Command Menu, ThinkTank maintains a copy of the paragraph under
the second headline after merging it into the first.
If DISK—MANAGER appears on your SPECIALIST Command Menu,
you can use the COPY option (command key C) to copy the contents of one floppy disk onto another. See Appendix C for in—
structions.
—122—
Reference Guide
DATE
Set date
Command key:
D
Command prefix:
No
Locations:
Secondary Command Menu; Startup
ThinkTank “stamps” the date on your outlines when it
prints or saves them. You tell the program what the date is
when you start up ThinkTank or by using the DATE command. In
the Command Area, ThinkTank displays the last date entered and
asks you if you want to change it. If you press Y (for YES),
ThinkTank allows you to reset the date, much like you would a
digital watch. It displays the three components of the date
—— date, month, and year —— in the Text Area. One is
flashing. You can:
*
Press the right arrow key to set the flashing component forward by one unit, or the left arrow key to
set it backward.
*
Press the slash (“/”) key to move to the next component.
*
Press RETURN to accept the date as shown and return
to Top Level.
*
Press ESC to cancel the command, restore the
original date, and return to Top Level.
—123—
ThinkTank Manual
DELETE
Delete or restore text
Command keys:
D or CTRL—D
Command prefix:
No
Locations:
Main Command Menu
EDIT Command Menu (Paragraph Editor)
SELECTION Command Menu (Paragraph Editor)
MERGE Command Menu
See also:
EDIT; SELECT, MERGE
You can use the DELETE command on the Main Command Menu
(command key D) to delete the bar cursor outline or paragraph. But ThinkTank remembers the most recently deleted
outline, and you can also use the DELETE command to restore
it. Deleting an outline and restoring it somewhere else is a
convenient way to move it. Options are given on the DELETE
Command Menu:
*
OUTLINE: Deletes the bar cursor headline and all
subheadings and paragraphs beneath it. (Command key
0)
*
PARAGRAPH: Deletes only the paragraph beneath the
bar cursor headline, not its subheadings. Displayed
only if the bar cursor headline has a paragraph.
(Command key P)
*
RESTORE: Redisplays the outline that was most recently deleted. Especially valuable if you deleted
it accidentally, or if you want to restore it in a
different place. (Command key R)
*
ESCAPE: Cancels the DELETE command and returns to
Top Level. (Command key ESC)
The DELETE command key works only from within the Main Command
Menu, not from Top Level. Since there is no RESTORE/PARAGRAPH
option, use extra caution when deleting a paragraph.
—124—
Reference Guide
When you select DELETE (command key CTRL—D) from the EDIT
Command Menu in the paragraph editor, ThinkTank erases the
character under the flashing cursor. When you select it from
the SELECTION Command Menu, DELETE erases the selection (after
giving you a chance to confirm). You can also give the DELETE
command by pressing CTRL—D from the Top Level of the paragraph
editor. Its referent depends on whether there is a selection
or not.
When you select DELETE (command key D) from the MERGE Command Menu, ThinkTank deletes the paragraph from the second
headline after merging it into the first.
DIRECTION COMMANDS
Move bar cursor
Command keys:
U, D, L, and R
Command prefix:
Yes
Location:
Top Level
See also:
ARROW KEYS
The direction keys move the bar cursor from one visible
headline to another, according to the structure of the
outline. UP and DOWN respectively move the bar cursor to the
next headline above and below its current position at the same
level of the outline. LEFT moves the bar cursor one level
higher, to the headline that contains or subsumes the current
headline; RIGHT moves it one level deeper, to the first headline subordinate to the current one. The command prefix tells
ThinkTank how many headlines or levels to move in the indicated direction.
Neither UP nor DOWN will move the bar cursor past a
higher—level headline to get to one at the same level.
Similarly, RIGHT won’t move the bar cursor past a higher— or
same—level headline to get to one at a deeper level.
—125—
ThinkTank Manual
DISK
Configure ThinkTank to your disk drives
Command key:
D
Command prefix:
No
Location:
UTILITIES Command Menu
See also:
FILES; UTILITIES
You can use the DISK command to tell ThinkTank about your
disk configuration. ThinkTank uses this information to tailor
the FILES command procedure for creating or changing outlines.
When you select UTILITIES/DISK, ThinkTank displays your
current disk configuration on the screen. If you confirm that
it’s incorrect, the program displays the DISK CONFIGURATION
Menu. The options are:
*
TWO: Select this option if you have two floppy disk
drives and do not have a hard disk drive. (Command
key T)
*
MORE: Select this option if you have more than two
floppy disk drives and do not have a hard disk
drive. ThinkTank will continue by asking you the exact number of floppy drives you have. You may enter
a number between 2 and 6. (Command key N)
*
HARD: Select this option if you have a hard disk
drive, regardless of how many floppy drives you
have. (Command key H)
ESCAPE:
Cancels the DISK command and returns to Top
Level. (Command key ESC)
*
When you make a selection, ThinkTank saves the new configuration on your THINKTANK PROGRAM DISK and returns to Top Level.
The next time you give the FILES command, the program will follow the procedure for your new configuration.
—126—
Reference Guide
DISK—MANAGER
Format, copy, or list a floppy disk
Command key:
D
Command prefix:
No
Location:
SPECIALIST Command Menu (SPECIAL corn—
mand — some versions only)
See also:
SPECIAL; Appendix C
If DISK—MANAGER appears on your SPECIALIST Command Menu,
you can use it to format, copy, or list the files on a floppy
disk. See Appendix C for instructions.
DOWN
Move bar cursor down
Command key:
D
Command prefix:
Yes
Location:
Top Level
See also:
DIRECTION COMMANDS
Moves the bar cursor to the next visible headline below
its current position at the same level of the outline. The
command prefix tells ThinkTank how many headlines to move.
DOWN won’t move the bar cursor past a higher—level headline to
get to one at the same level.
—127—
ThinkTank Manual
DOWN ARROW
Move bar or flashing cursor down
Command keys:
Down arrow and CTRL—K
Command prefix:
At Top Level only
Locations:
Top Level; Paragraph Editor
See also:
ARROW KEYS
At Top Level, moves the bar cursor to the next visible
headline. The command prefix tells ThinkTank how many headlines to move.
In the paragraph editor, moves the flashing cursor to the
next line.
— 128 —
Reference Guide
EDIT
(1)
(2)
Edit paragraph
Edit headline
Command key:
E
Command prefix:
No
Locations:
Main Command Menu
NEW Command Menu (NEW mode only)
NEW/PARAGRAPH
`
See also:
NEW; RE—ENTER
ThinkTank has two powerful text editors, one for
paragraphs and one for headlines, that make it easy to modify
the text of your outlines. EDIT is less of a command than it
is a process or environment for revising your outline. Start
by moving the bar cursor to the headline (whose paragraph) you
wish to edit.
When you select EDIT fran the Main Command Menu, Think—
Tank asks you which editor you want by displaying the EDIT EN—
TRY Menu. The options are:
*
HEADLINE: Select this option to edit the bar cursor
headline. (Command key H)
*
PARALRAPH: Select this option to edit the paragraph
directly subordinate to the bar cursor headline.
(Command key P)
ESCAPE:
Cancels the EDIT command and returns to Top
Level. (Command key ESC)
*
In addition to the EDIT command, there are other ways to
reach ThinkTank’s text editors. You can enter the headline
editor by selecting the EDIT option from NEW mode. In addition, whenever you create a new paragraph, ThinkTank gives
you a chance to use the paragraph editor to edit it.
—129—
ThinkTank Manual
(1) THE PARAGRAPH EDITOR
The structure of ThinkTank’s paragraph editor is similar
to the structure of ThinkTank itself. The editor displays the
paragraph in the Text Area between dashed lines. The editor’s
pointer is a flashing cursor that you can move to any character position in the paragraph. At the Top level of the
paragraph editor, you can use the arrow keys to move the
flashing cursor one character or line at a time. (If you have
no up and down arrow keyss use CTRL—O and CTRL—K instead.)
You can also use CTRL—L and CTRL—R to move the flashing cursor
to the left and right, one word at a time.
To insert text, simply move the flashing cursor to the insertion point and start typing. ThinkTank automatically adjusts the words so that each line fits within the margins of
your screen. Unless you want to end a line before the right
margin, you never need to type a carriage return to move to
the next line.
The main editing commands are contained on the EDIT Com—
mand menu, which you can display by pressing the slash (“/”)
key at the Top Level of the paragraph editor. The command
keys are all control keys, like CTRL—I (sometimes abbreviated
^1) for INSERT. You give these commands by holding down the
CTRL key and pressing the accompanying letter. All of the com—
mand keys — and even all of their subcommand keys - operate
from the Top level of the paragraph editor. (If your keyboard
has special keys dedicated to some of these functions, you may be
able to use them as command keys. See “Special Considerations in Chapter 2 for further information.)
The commands on the EDIT Command Menu include:
*
INSERT: Opens up a line for inserting a large block
of text. (Command key CTRL—I)
*
DELETE: Deletes the character under the flashing
cursor. (Command key CTRL—D)
*
BACKSPACE: Deletes the character just to the left
of the flashing cursor. (Command key CTRL—B)
—130—
Reference Guide
*
TYPEOVER: Allows you to type over (and replace) existing text. (Command key CTRL—T).
*
FIND: Searches the paragraph for a pattern that you
enter. You use the right and left arrow keys to
search forward and backward through the paragraph.
(Command key CTRL—F)
*
XCHANCE: Searches the paragraph for a pattern that
you enter, and replaces it with another pattern that
you enter. The options on the EDIT XCHANGE Menu allow you to select whether to replace all occurrences
of the search pattern or just some. (Command key
CTRL-I)
*
PACE: If your paragraph occupies more than one page
(screen) of text, this option moves the flashing cursor to another page. You select the direction by
pressing an arrow key following the PAGE command.
(Command key CTRL—P)
*
GOTO: Moves the flashing cursor to the top or bottom of the paragraph, depending on whether you press
the left or right arrow key next. (Command key
CTRL—G)
*
SELECT: Allows you to select a block of text and
copy, delete, or move it. The options on the SELECTION Command Menu allow you to define and manipulate
your selection. (Command key CTRL—S)
See the reference guide listing under each command for further
information.
Three characters have special significance in the
paragraph editor. First, the slash (“1”) key is used to
display the EDIT Command Menu. To insert a slash into your
text, you must enter INSERT mode first.
In addition, if your computer can only display uppercase
(capital) letters on its screen, ThinkTank will automatically
enhance paragraphs when you print them by using lowercase type
and capitalizing the first letter of each sentence. You can
—131—
ThinkTank Manual
use the backslash (“\“) and caret (“^“) symbols as shift
indicators to tell ThinkTank to capitalize other letters when
it prints the paragraph. See Box 4—1 for a more complete
description.
ThinkTank has a limit of 2048 characters in a paragraph.
The paragraph editor won’t let you exceed this limit and will
display the message NO ROOM FOR LAST KEYSTROKE! if you try.
See the error messages section for suggested solutions.
To leave the paragraph editor, press ESC from Top Level.
ThinkTank displays the EDIT EXIT Menu. The options are:
*
SAVE: If you select this option, ThinkTank saves
the changes you have made on your data disk. It
then gives you a choice of returning to ThinkTank or
continuing to edit the paragraph. (Command key S)
*
UNDO: Returns you to the Top Level of ThinkTank
without saving the changes you have made. (Command
key U)
*
RETURN: Cancels the exit process and returns to the
Top Level of the paragraph editor without saving
your changes. (Command key R)
(If you exit from the paragraph editor without making any
changes to the paragraph, the EDIT EXIT Menu is somewhat different. You can choose either to EXIT to the Top Level of
ThinkTank or RETURN to the paragraph editor.)
(2)
THE HEADLINE EDITOR
ThinkTank’s headline editor is similar to the paragraph
editor but simpler. Within the headline editor you can:
*
Enter (insert) new text at the flashing cursor
position.
*
Press the left and right arrow keys to move the
flashing cursor through the headline, one character
at a time.
—132—
Reference Guide
*
Press CTRL—L and CTRL—R to move the flashing cursor
through the headline, one word at a time.
*
Press CTRL—B to erase the character just to the left
of the flashing cursor.
*
Press CTRL—D to erase the character that the
flashing cursor points to.
*
Press the up and down arrow keys (or CTRL—O and
CTRL—K) to move up and down to other headlines in
your text. The word (CTRL—L and CTRL—R) and cursor
motion commands will also move to other headlines
when you reach the bounds of the current one.
*
Press RETURN to accept the changes you’ve made and
return to the Top Level of ThinkTank.
*
Press ESC to cancel the changes to the current headline, restore the original, and return to Top Level.
Since the headline editor allows you to move the flashing cursor from one headline to another, you can use it to edit
several headlines at a time. If you are only editing one headline, consider using the
command.
—133—
ThinkTank Manual
ENTER
Enter name of outline to open
Command key:
E
Command prefix:
No
Locations:
EXISTING FILE Menu (FILES/EXISTS)
FILES/NEW
(hard disk systems only)
See also:
FILES; EXISTS; NEW
If you give the FILES/EXISTS command (or start up Think—
Tank and choose EXISTS) and you have a hard disk system, Think—
Tank displays the EXISTING FILE Menu. The ENTER option allows
you to type in the name of your outline file. You must prefix
the file name with the PASCAL device number or volume name of
your data disk, but you need not include the outline suffix
. D B . See Appendix B for a discussion of PASCAL device and
volume names.
If you give the FILES/NEW command (or start up ThinkTank
and choose NEW) and you have a hard disk system, ThinkTank
will prompt you to enter the name of your new outline file.
This is the equivalent of FILES/EXISTS/ENTER for FILES/NEW.
Again, you must prefix the file name with a PASCAL device number or volume name, but you need not include the .DB suffix.
—134—
Reference Guide
ESCAPE
Cancel or conclude the current command
Command key:
ESC
Command prefix:
No
Location:
Anywhere
See also:
Chapter 3; EXIT
For all practical purposes, ThinkTank’s ‘escape valve” -the ESC key —— always allows you to stop whatever you are
doing. For example, at Top Level the ESCAPE command terminates the ThinkTank program (after you confirm your intent to
do so).
—135—
ThinkTank Manual
EXISTS
Open an existing outline
Command key:
E
Command prefix:
No
Location:
FILES Command Menu
See also:
FILES
ThinkTank displays the FILES Command Menu after you have
selected the FILES command and closed your current outline, or
when you start up the program. Select EXISTS to tell Think—
Tank that you want to examine an outline that already exists.
ThinkTank’s response to the FILES/EXISTS command depends
on your disk configuration. You can use the UTILITIES/DISK
command to change your disk configuration.
1.
TWO FLOPPY DISK DRIVES
If you have two floppy disk drives and no hard disk
drive, the procedure is very simple. ThinkTank responds to
the FILES/EXISTS command with the message:
PRESS (SPACEBAR)
AFTER INSERTING DISK IN DRIVE2
Simply insert the disk that contains your outline in Drive 2
and press the space bar. In a few seconds you will see your
outline in the Text Area.
2.
3..
THREE OR MORE FLOPPY DISK DRIVES
HARD DISK SYSTEMS
If you have more than two floppy disk drives or a hard disk
drive, ThinkTank responds to the FILES/EXISTS command by
displaying the EXISTING FILE Menu. Among the options are:
*
BROWSE: ThinkTank checks your disk drives and
displays, one by one, the names or titles of the
outlines it finds. When it reaches the one you want,
select it by pressing RETURN. You may change
—136—
Reference Guide
data disk.s at any time during this process. (Command key B)
*
SPECIFY (floppy disk systems only): ThinkTank
displays a menu of the drives that may contain your
data disk. Select the drive that contains the
outline you want. (Command key S)
*
ENTER (hard disk systems only): ThinkTank will ask
you to enter the name of your outline file. You
must prefix it with the PASCAL device number or
volume name of your data disk, but you need not enter the ThinkTank outline suffix .DB. (Command key
E)
*
LAST: ThinkTank loads in the last outline you
worked with if it’s in the same drive. (Command key
L)
*
ESCAPE: Cancels the ptocess of selecting an existing file and returns to the FILES Command Menu.
(Command key ESC)
See the reference guide listing under each option for further
information.
If the outline is not stored on a hard disk, insert your
data disk in any free drive. Tell ThinkTank how to find it by
selecting an option from the EXISTING FILE Menu. In a few
seconds you will see the outline in the Text Area.
—137—
ThinkTank Manual
EXIT
Exit from current command or mode
Command key:
ESC
Command prefix:
No
Location:
Varies
See also:
Chapter 3; ESCAPE
Exits from the current command or mode and returns to the
next higher level (this may be Top Level or the PASCAL operating
system). EXIT is part of ThinkTank’s ‘~escape valve” system. It is
similar to ESCAPE but is used in slightly different contexts.
EXPAND
Reveal hidden text
Command keys:
< and •,(comma)
Command prefix:
Yes
Location:
Main Command Menu
See also:
COLLAPSE; READ
If material beneath the bar cursor headline is hidden
from view (collapsed), the EXPAND command will make it
visible. Options are given on the EXPAND Command Menu:
*
*
*
BOTH: Both paragraphs and subheadings hidden under
the bar cursor headline will be expanded. (Command
key B)
SUBHEADS: Only subheadings, not paragraphs, will be
expanded. (Command key H)
PARAGRAPH: Only paragraphs, not subheadings, will
be expanded. (Command key P)
—138—
Reference Guide
*
ESCAPE: Cancels the EXPAND command and returns to
Top Level. (Command key ESC)
The command prefix determines the number of levels expanded
(one, if not given) and applies only to SUBREADS and BOTH, not
to PARAGRAPH. If you select EXPAND by giving one of its command keys from Top Level, ThinkTank expands both subheadings
and paragraphs without displaying the EXPAND Command Menu.
You can also expand outline material with the BEAD com—
mand.
EXTRA
Display Secondary Command Menu
Command key:
/
Command prefix:
No
Location:
Main Command Menu
See also:
chapter 3
Note that the EXTRA command key works only from within
the Main Command Menu, not from Top Level.
—139—
ThinkTank Manual
FILES
Switch or create outlines
Command key:
F
Command prefix:
No
Locations:
Main Command Menu; Startup
ThinkTank outlines are stored in files on disks. You can
use the FILES command to change outlines or create new ones.
You can also use it to select an outline when you first load
ThinkTank if the last one you worked with is not available.
An outline must fit on a single disk. You can store as
many outlines on a hard disk as will fit, but only one on a
floppy disk. (See Chapter 5 for a way of circumventing this
limit.)
Before changing to a new or different outline, you must
close the current outline from the CLOSE Command Menu. The options are:
*
CLOSE: Closes the current outline file and displays
the FILES Command Menu, where you can select another
file to work with. (Command key C)
*
RETURN:Cancels the FILES command and returns to
the Top Level of ThinkTank, where you can continue
to work with the current outline. (Command key R)
Don’t switch data disks until ThinkTank closes your current outline. Once it’s closed (or when you first load Think—
Tank) the program displays the FILES Command Menu. The options are:
*
EXISTS: Tells ThinkTank that you want to examine an
outline that already exists. (Command key E)
*
NEW: Tells ThinkTank that you want to create a new
outline. (Command key N)
— 140—
Reference Guide
*
EXIT: Terminates ThinkTank and returns to the
PASCAL operating system. Equivalent to quitting
ThinkTank from Top Level by pressing ESC. (Command
key ESC)
For a description of what happens when you select EXISTS or
NEW from the FILES Command Menu, see the reference guide
listings for these commands.
FIND
Search for a pattern
Command key:
CTRI—F
Command prefix:
No
Location:
EDIT Command Menu (Paragraph Editor)
See also:
EDIT; XCHANGE; SEARCH
When you select FIND in the paragraph editor, ThinkTank
prompts you for a search pattern and searches through the
paragraph for it. You can press the left and right arrow keys
to move from one occurrence to another, or ESC or any cursor
command to cancel or conclude the search. Occurrences must
match the search pattern by character and case.
—141—
ThinkTank Manual
FINISH
Accept selection as currently defined
Command key:
CTRL—S
Command prefix:
No
Location:
SELECTION Command Menu (Paragraph
Editor)
See also:
SELECT
Concludes SELECT mode and defines the selection as currently displayed. FINISH only appears on the SELECTION Command Menu if you have begun a selection. You can also give
the FINISH command by pressing CTRI—S from the Top Level of
the paragraph editor.
FORMAT
Format a flopDy disk
Command key:
F
Command prefix:
No
Location:
DISK MANAGER Command Menu (some ver
sions only)
See also:
DISK—MANAGER
If DISK—MANAGER appears on your SPECIALIST Command Menu,
you can use the FORMAT option to format a floppy disk for the
PASCAL operating system. See Appendix C for instructions.
—142—
Reference Guide
FORMATTED
Port according to format settings
Command key:
F
Command prefix:
No
Location:
PORT STYLE Menu (PORT command)
See also:
PORT
When you print an outline or port it to a text file,
ThinkTank displays the PORT STYLE Menu which allows you to
choose among three standard ways of organizing your ported
material. Different output styles are suitable for different
purposes. FORMATTED style, which is primarily used in printing, gives you substantial control over the appearance of your
document. It arranges your outline according to a set of 16
port format settings. You can set the following formats or
use the standard (default) settings, which are underlined. If
you need more control over the form of your document, port it
to a text file and edit it with a PASCAL—compatible word
processor.
1 • Line Spacing
Cioices:
SINGLE DOUBLE TRIPLE
Determines how many blank lines are left between text
lines. (SINGLE)
2.
Left Margin
Range:
0-40
Distance in characters (spaces) between the left edge of the page
and the left edge of text. (3)
3.
Right Margin
Range:
39—131
Distance in characters (spaces) between the left
edge of
the page and the right edge of text.
ThinkTank automatically cuts off headlines and adjusts paragraphs to remain within the right margin.
The effective maximum line length, in characters, is
—143—
ThinkTank Manual
4.
the right margin minus the left margin, plus 1.
(76)
Page Length
Range:
20—10000
Number of lines on a printed page. Since most printers print six lines per inch on 11—inch paper, page
length is normally 66. ThinkTank leaves top and bottom margins on each page, so the number of lines actually printed on each page will be less than the
specified page length. Setting page length to a
large number like 10000 effectively suppresses page
breaks, top and bottom margins, as though ThinkTank
was printing on one very long sheet of paper.
5.
Indentation
choices: FLAT INDENTED
Determines how headlines and paragraphs will be indented. In a FLAT document, all headlines are printed at the left margin and all paragraphs are indented one level. In an INDENTED document, headlines
and paragraphs are progressively indented, as they
appear on the screen.
6.
Indentation Amount
Range:
0—15
Controls the number of spaces each indented headline
or paragraph will be positioned to the right. If
the indentation amount is 3, then each level of subheadings in an INDENTED document is printed three
spaces to the right of the last. For INDENTED
outlines with several levels, set a snail indentation amount since any headlines that exceed the
right margin will be cut off.
—144—
Reference Guide
7.
Headline Depth
Range:
0—10000
Determines how many levels of headlines are printed. If the headline depth is set to 10000 or some
other large number, all of the headlines are printed
or ported. If set to 0, headlines are suppressed
and only the paragraphs are printed or ported.
8.
Paragraph Depth
lange:
0—10000
Determines how many levels of paragraphs are printed. If the paragraph depth is set to 10000 or some
other large number, all of the paragraphs are printed or ported. If set to 0, paragraphs are suppressed and only the headlines are printed or ported.
9.
Section Numbers
Choices: YES NO
Determines whether each headline is preceded by a
section number. For example, the section number 3.5
indicates that the headline is the fifth subheading
under the third subheading under the bar cursor headline. (YES)
10.
Table of Contents
Choices:
YES NO
If set to YES, ThinkTank will generate a table of
contents for your document. The table will list up
to 100 headlines followed by the page number on
which each appears. ThinkTank will paginate the
table in lower—case Roman numerals and print it
after the document.
—145—
ThinkTank Manual
11. Table of Contents Depth
Range:
0—10000
Determines how many levels of headlines are included
in the table of contents. For example) if the contents depth is set to 2, the first— and second—level
subheadings of the bar cursor headline are included. If set to some large number, all levels of
headlines are included. Has no effect if table of
contents (format #10) is set to NO.
A table of contents is limited to 100 headlines. If
you have a long document with many headlines, set
the contents depth fairly low (between 2 and 4) to
keep from exceeding the limit. If you exceed it,
ThinkTank will stop adding headlines to the table
before it reaches the end of your document.
12. Page Headers
Choices: YES NO
If set to YES, ThinkTank prints a heading at the top
of each page. ThinkTank assumes that the bar cursor
headline is the title of the document and centers it
on the header line. It also prints the current date
on the left and the page number on the right.
13. Page Footers
Choices: YES NO
If set to YES, ThinkTank prints a “footer” line at
the bottom of each page. ThinkTank uses the subheadings of the bar cursor headline as section
titles and centers them on the footer lime. The
footer changes as the document moves from section to
section. ThinkTank also prints the current date on
the left and the page number on the right.
—146—
Reference Guide
14.
Pause at New Page
Choices:
YES NO
Determines whether ThinkTank will pause before beginning a new page. Set this format to YES if you are
using single sheets of paper that have to be fed individually into your printer. When the new sheet is
ready, press the space bar to resume printing or
press ESC to finish the document without pausing.
If you are using continuous—form paper, set this for—
mat to NO and ThinkTank will print without pausing.
15.
Number of Copies
Range:
1—10000
Determines how many copies of your outline are printed. (1)
16.
Printer Initialization Message
Range:
0—40 characters
Some printers, or the adapters which connect them to
your computer, require a setup or initialization message to print properly. For example, the message
may tell the printer how to behave when it reaches
the end of a line. Your printer manual or dealer
can tell you whether such a message is necessary and
what it- should be. If your printer, like most, does
not require an initialization message, leave this
format empty. If in doubt, try printing without a
message. If the results are unsatisfactory —— for
example, if your printer tries to print the entire
document on one line —— you will need to enter an
initialization message.
Sometimes printers require an “unprintable” character like CTRL—I, ESC, or a carriage return in an
initialization message. You can enter most of these
characters directly into the message; to enter
CTRL—I, for example, just press CTRL—I. But suppose
you have to enter a carriage return. If you try to
do so, ThinkTank will think you’re ending the message and return to the instructions for reviewing
—147—
ThinkTank Manual
the formats. Instead you can enter the character’s
numeric equivalent (as defined by the American Standard Code for Information Interchange, or ASCII),
preceded by a slash (“/”). For example, since the
ASCII code for carriage return is 13, you would enter ‘/13”. These characters will look strange on
your screen, but ThinkTank will send them correctly
if you enter them correctly. There is an ASCII conversion table in Appendix D of this manual.
If you choose to review the format settings, you have
four choices for each:
*
Press the right arrow key to move to the next format
setting, leaving the current setting as shown.
*
Press the left arrow key to move to the previous for—
mat setting, leaving the current setting as shown.
*
Press RETURN to indicate that you want to change the
current format setting. ThinkTank will display
another menu or prompt to find out what the new setting should be.
*
Press ESC to cancel or conclude the process of
changing format settings and move to the next step
in the PORT process.
If you change the format settings, ThinkTank displays the
EXIT SETTINGS Command Menu where you can choose to replace
the standard (default) format settings with your new ones. The options are:
*
SAVE: Saves your new format settings on your THINK—
TANK PROGRAM DISK as the standard formats. (Command
key 5)
*
NOSAVE: Does not save your new formats; they will
affect the current port only. The standard formats
will remain unchanged. (Command key N)
— 148—
Reference Guide
*
RETURN: Cancels the save decision and returns to
the port format settings.
Once you’ve finished choosing your format settings, you can go
on to print or port the outline.
GOTO
Move to beginning or end of paragaraph
Command key:
CTRL—G
Command prefix:
No
Location:
EDIT Command Menu (Paragraph Editor)
See also:
EDIT
Moves the flashing cursor directly to the beginning or
end of the paragraph. After giving the GOTO command, you can
press the left arrow key to move to the top (beginning), the
right arrow key to move to the bottom (end), or ESC to cancel
the command.
HEADLINE
Edit a headline
Command key:
H
Command prefix:
No
Location:
EDIT ENTRY Menu (EDIT command)
See also:
EDIT
When you give the EDIT command, ThinkTank displays the
EDIT ENTRY Menu to ask whether you want to edit a headline or
a paragraph. Select HEADLINE to edit the bar cursor headline
or adjacent headlines.
—149—
ThinkTank Manual
INSERT
Insert a block of text
Command key:
CTRL—I
Command prefix:
No
Location:
EDIT Command Menu (Paragraph Editor)
See also:
EDIT
Places you in INSERT mode and opens up a blank line at
the flashing cursor for inserting a block of text. While in
INSERT mode, use only BACKSPACE to correct mistakes, since any
other command or cursor movement (or ESC) will terminate INSERT mode and close up the paragraph.
ThinkTank’s paragraph editor also features a “modeless”
insert. To insert short passages of text, simply move the
flashing cursor to the insertion point and start typing.
—150—
Reference Guide
KEYS
Change ThinkTank’ s command keys
Command key:
K
Command prefix:
No
Location:
UTILITIES Command Menu
See also:
UTILITIES; Chapter 5
As discussed in Chapter 5, there are several reasons why
you might want to use the UTILITIES/KEYS command to reconfigure ThinkTank’s command keys. When you choose this command, ThinkTank displays the KEYSTROKE CONFIGURE Menu, which
gives you a choice of two kinds of keystrokes to reconfigure.
The options are:
*
ACTION: Select this option to reconfigure Think—
Tank’s action keys, which operate throughout the
ThinkTank program. They affect such functions as accepting and cancelling commands, moving the cursor,
controlling special features, and entering certain
special characters. (Command key A)
*
EDITOR: Select this option to reconfigure Think—
Tank’s text editor command keys. The text editor is
fully configurable; you can redefine any of its command keys. (Command key E)
*
ESCAPE: Cancels or concludes the KEYS command. If
you have made changes it allows you to save or undo
them;. otherwise it returns to Top Level. (Command
key ESC)
Not all of ThinkTank’s command keys are configurable.
The ones you can redefine include:
—151—
ThinkTank Manual
Action Keys
Editor Keys
*
*
*
*
*
*
*
*
*
*
*
*
*
*
*
*
*
*
*
*
*
*
*
*
*
*
*
LEFTARROW
RIGHTARROW
UPARROW
DOWNARROW
CARRIAGE RETURN
ESCAPE
BACKSLASH
UNDERSCORE
LEFT SQUARE BRACKET
EMPTY TYPEAHEAD BUFFER
SILENCE SPEAKER (QUIET)
RECALL LAST ENTRY
DELETE
REVERSE—DELETE (BACKSPACE)
INSERT MODE
TYPEOVER MODE
WORDRIGHT
WORDLEFT
PAGE
GOTO
FIND
SHOW-MENU
XCHANGE
XCHANGE-ALL
START—SELECT
CANCEL—SELECT (UNDO)
COPY SELECTION
When you choose ACTION or EDITOR from the KEYSTROKE CONFIGURE Menu, ThinkTank displays each command’s current configuration in the Text Area, one by one, and asks you if you
want to change it. You have five choices:
*
Press the right arrow key to move to the next command key, leaving the current keystroke as shown.
*
Press the left arrow key to move to the previous command key, leaving the current keystroke as shown.
*
Press the RETURN key to indicate that you want to
change the current command key. ThinkTank will
prompt you to press the new key that you want to
use.
*
Alternatively, press the slash (“/“) key to indicate
that you want to change the current command key.
ThinkTank will prompt you for the ASCII code number
of the new key that you want to use. Enter the number, then press RETURN. There is an ASCII conversion table in Appendix D of this manual.
—152—
Reference Guide
*
Press ESC to cancel or conclude the process of
changing the command keys and return to the
KEYSTROKE CONFIGURE Menu. If you~ve changed any
keys, ThinkTank will give you one last chance to
save or undo the changes.
If you configure a command to a special key like ESC,
RETURN, or DEL, ThinkTank may not be able to display the correct name of the new keystroke. In such cases it will display
a printable character systematically related to the ASCII code
for the key.
The new command key replaces the old one. Except for the
commands we have reconfigured for more than one key, you can
only have one command key for each command. The “Keystroke
Configuration Chart” on your reference card shows the command
keys as we have preset them. If you reconfigure them, enter
your new command keys in the space provided.
We recommend caution in reconfiguring ThinkTank’s command
keys. See Chapter 5 for further information.
—153—
ThinkTank Manual
KEYWORD
Search for a keyword
Command key:
K
Command prefix:
Yes
Location:
Main Command Menu
Tells ThinkTank to look through your outline for a particular word, phrase, or pattern of characters. Start by
moving the bar cursor to the top of the outline you want to
search; then select KEYWORD. The KEYWORD Command Menu lets
you choose what ThinkTank will do when it finds the pattern.
The options are:
*
SEARCH: Prompts you for your keyword (search
pattern) and searches through the bar cursor outline
for it. At each match you may stop or keep searching. Instances must match your search pattern by
character (not necessarily by case). (Command key
S)
*
XCHANGE: Prompts you for a search pattern and
replacement pattern and replaces it throughout the
bar cursor outline. Instances must match your
search pattern by character and case. (Command key
X)
*
ESCAPE: Cancels the KEYWORD command and returns to
Top Level. (Command key ESC)
The command prefix specifies how many levels under the bar cursor headline ThinkTank will search for your keyword. See the
reference guide listings under SEARCH and XCHANGE for further
information.
—154—
Reference Guide
LAST
Open last outline you worked with
Command key:
I
Command prefix:
No
Location:
EXISTING FILE Menu (FILES command)
See also:
FILES; EXISTS
If you give the FILES/EXISTS command (or start up Think—
Tank and choose EXISTS) and you have a hard disk or more than
two floppy, disk drives, ThinkTank displays the EXISTING FILE
Menu. If you select LAST, ThinkTank loads in the last outline
you worked with if it’s in the same drive.
LEFT
Move bar cursor left
Command key:
L
Command prefix:
Yes
Location:
Top Level
See also:
DIRECTION COMMANDS
Moves the bar cursor one level higher, to the headline
that contains or subsumes the current headline. The command
prefix tells ThinkTank how many levels to move.
—155—
ThinkTank Manual
LEFT ARROW
Move bar, menu, or flashing cursor
Command key:
<-
Command prefix:
At Top Level only
Location:
Varies
See also:
ARROW KEYS
At Top Level, moves the bar cursor to the previous
visible headline. The command prefix tells ThinkTank how many
headlines to move.
When a menu is displayed, moves the menu cursor to the
previous option.
In the paragraph editor, moves the flashing cursor one
character to the left.
LIST
List contents of a floppy disk
Command key:
F
Command prefix:
No
Location:
DISK MANAGER Command Menu (some ver—
sions only)
See also:
DISK MANAGER
If DISK—MANAGER appears on your SPECIALIST Command Menu,
you can use the LIST option to list the files on a floppy
disk. See Appendix C for instructions.
— 156—
Reference Guide
MENU
Examine or modify the SPECIALIST Menu
Command key:
H
Command prefix:
No
Location:
UTILITIES Command Menu
See also:
UTILITIES; Chapter 5
As discussed in Chapter 5, you can add your own PASCAL
programs or commands to ThinkTank’s SPECIALIST Command Menu.
You will need a hard disk or at least three floppy disk
drives. The technical issues involved in extending a program
to “hook” into ThinkTank are discussed in a technical note
described in Appendix D. Once you’ve resolved them, you can
add your command to the SPECIALIST Command Menu with the MENU
option on the UTILITIES Command Menu.
When you select MENU, ThinkTank displays the MENU BUILDER
Command Menu which allows you to examine, modify, erase, or
add to the commands on the SPECIALIST Command Menu. The options are:
*
ADD: Select this option to add a command to the
SPECIALIST Command Menu. (Command key A)
*
LOOK: Select this option to examine or modify commands that currently appear on the SPECIALIST Command Menu. ThinkTank will display the LOOK Command
Menu which allows you to choose which command to examine. (Command key L)
*
CLEAR: Select this option to erase all commands
from the SPECIALIST Command Menu. To preserve the
commands already there, avoid this option unless you
really wish to build a new menu. (Command key C)
*
ESCAPE: Cancels or concludes the MENU command. If
you have made changes it allows you to save or undo
them; otherwise it returns to Top Level. (Command
key ESC)
—157—
ThinkTank Manual
When you select ADD or LOOK to examine, modify, or add a
SPECIALIST command, ThinkTank displays or prompts you for four
items of information:
*
Command Name: The name of the command as it appears
on the SPECIALIST Command Menu.
*
Verbose Explanation: The explanation that appears
on the bottom line of the SPECIALIST Command Mepnu
when the command is highlighted.
*
Single Keystroke: The command key which selects the
command from the SPECIALIST Command Menu.
*
Program Codefile Name: The name of the executable
file that contains the program, preceded by its
PASCAL device number or volume name.
Adding a command to the SPECIALIST Command Menu is a complex matter that should normally be attempted by advanced
users only. If you do so, you are responsible for making sure
that the program is available to the system when you select
it. ThinkTank will not give you a chance to change disks;
that’s why you need a hard disk or a spare floppy disk drive
to make effective use of the SPECIALIST feature.
MERGE
Combine two adjacent paragraphs
Command key:
M
Command prefix:
No
Location:
Secondary Command Menu
The MERGE command combines two paragraphs into one. The
headlines which include the two paragraphs must be adjacent at
the same level of the outline, with the bar cursor pointing to
the first headline; the second headline should be directly
DOWN. ThinkTank will merge the second paragraph into the
first. The MERGE Command Menu allows you to decide the fate
of the second paragraph:
— 158—
Reference Guide
*
DELETE: After the second paragraph is merged into
the first, ThinkTank deletes it from the second headline. (Command key D)
*
COPY: ThinkTank retains a copy of the second
paragraph under the second headline. When the merge
is complete, there will he two copies of the second
paragraph in the outline. (Command key C)
*
ESCAPE: Cancels the MERGE command and returns to
Top Level. (Command key ESC)
You can MERGE one paragraph into another even if the
first (receiving) paragraph is “empty” (nonexistent). This allows you to move a paragraph around an outline without disturbing its headline structure.
ThinkTank won’t let you use MERGE to create a paragraph
that exceeds the 2048—character limit. If you try to do so it
will display the message PARAGRAPH TOO LARGE TO FIT IN
MEMORY! See the error messages section for suggested
solutions.
MODE
Prepare for several NEW or MOVE
commands
Command key:
M
Command prefix:
No
Locations:
NEW Command Menu; MOVE Command Menu
See also:
NEW; MOVE
Places you in NEW or MOVE mode (depending on which command you selected MODE from) and displays the (NEW or MOVE)
Command Menu again. Until you exit from the mode, ThinkTank
will return you to this menu, not to Top Level, when each NEW
or MOVE command is completed. If you are executing a series
of NEW or MOVE commands, this can save the time and effort of
selecting NEW or MOVE each time.
-159-
ThinkTank Manual
HOVE
Move bar cursor outline
Command key:
H
Command prefix:
Yes
Location:
Main Command Menu
Moves the bar cursor outline in whatever direction you
specify from the HOVE Command Menu. The options are:
*
UP: Moves the bar cursor outline one position up at
the same level of the outline. In other words, the
bar cursor outline will change places with the
outline immediately UP from it. (Command key U)
*
DOMN: Moves the outline one position down at the
same level of the outline. The bar cursor outline
will change places with the outline immediately DOWN
from it. (Command key D)
*
LEFT: Moves the outline to the left, one level
higher (closer to the summit). (Command key L)
*
RIGHT: Moves the outline to the right, one level
deeper. (Command key R)
*
MODE: Prepares for a series of HOVE commands. In
MOVE mode, after each move is completed, ThinkTank
displays the MOVE Command Menu again instead of
returning to Top Level. (Command key H)
*
ESCAPE: Cancels or concludes the HOVE command and
returns to Top Level. (Command key ESC)
The command prefix determines how far ThinkTank will move the
outline in the direction you specify. Enter it just before
selecting an option from the menu.
—160—
Reference Guide
NEW
(1) Add a new headline or paragraph
(2) Create a new outline
Command key:
N
Command prefix:
Varies
locations:
Main Command Menu
FILES Command Menu
See also:
EDIT; FILES; EXISTS
(1) ADDING A NEW HEADLINE OR PARAGRAPH
The NEW command on the Main Command Menu allows you to
add material to an outline. You specify its type and location
by selecting an option from the NEW Command Menu. The options
are:
*
UP: Creates a new headline above the bar cursor
headline, at the same level of the outline. (Command key U)
*
DOWN: Creates a new headline below the bar cursor
headline, at the same level of the outline. (Command key D)
*
LEFT: Creates a new headline below and to the left
of the bar cursor headline, one level higher. (Command key L)
*
RIGHT: Creates a new subheading of the bar cursor
headline, one level deeper. (Command key R)
*
PARAGRAPH: Creates a new paragraph subordinate to
the bar cursor headline. (Command key P)
*
MODE: Prepares for a series of NEW commands. In
NEW mode, after each new headline or paragraph is
completed, ThinkTank displays the NEW Command Menu
again instead of returning to Top Level. (Command
key M)
—161—
ThinkTank Manual
*
ESCAPE: Cancels or concludes the NEW command and
returns to Top Level. (Command key ESC)
The command prefix determines how far from the bar cursor headline the new headline will be in the specified direction. Enter it just before selecting an option from the menu. While
you enter the new material, you can use the left arrow key to
backspace and correct.
Headlines are limited to the width of the screen and are
completed by pressing RETURN. Paragraphs are limited to 2048
characters and are automatically adjusted by ThinkTank so that
you do not have to press RETURN at the end of each line.
Paragraphs are completed by pressing ESC. If you exceed the
limit, ThinkTank will display the message NO ROOM FOR LAST
KEYSTROKE! See the error messages section for suggested
courses of action.
You can use ThinkTank’s text editors to edit new material
as you enter it. When you press ESC to complete a paragraph,
ThinkTank gives you a chance to revise it with the paragraph
editor before saving it. You can edit headlines through an additional option that appears on the NEW Command Menu in NEW
mode:
*
EDIT: Allows you to modify headlines with the headline editor. (Command key E)
The NEW/MODE/EDIT option lets you edit new headlines —— and
even move around your outline —— without leaving NEW node.
See the EDIT listing for further information.
(2) CREATING A NEW OUTLINE
ThinkTank displays the FILES Command Menu after you have
selected the FILES command and closed your current outline, or
when you start up the program. Select NEW to tell ThinkTank
that you want to create a new outline. If you plan to store
the new outline on a floppy disk, you must format it first
(see Appendix C).
—162—
Reference Guide
An outline must fit on a single disk. You can store as
many outlines, on a hard disk as will fit, but only one on a
floppy disk. (See Chapter 5 for a way of circumventing this
limit.)
ThinkTank’s response to the FILES/NEW command depends on
your disk configuration. You can use the UTILITIES/DISK com—
mand to change your disk configuration.
1.
Two Floppy Disk Drives
If you have two floppy disk drives and do not have a hard
disk drive, the procedure is very simple. ThinkTank responds
to the FILES/NEW command with the message:
PRESS (SPAcEBAR)
AFTER INSERTING DISK IN DRIVE2
Insert your new data disk in Drive 2 and press the space bar.
If the disk is not blank, ThinkTank gives you one last chance
to save the information on it. It creates the new outline
once you confirm that you want to do so.
2.
Three or More Floppy Disk Drives
If you have more than two floppy disk drives but no hard
disk drive, ThinkTank responds to the FILES/NEW command by
displaying the NEW FILE Menu. The options correspond to the
drives on which you can create the new outline. The procedure
is similar to selecting SPECIFY from the EXISTING FILE Menu
when opening an existing outline.
Insert your new data disk in the drive you choose and
select the drive from the menu. If the disk is not blank,
ThinkTank gives you one last chance to save the information on
it. It creates the new outline once you confirm that you want
to do so.
3. Hard Disk Systems
If your computer system has a hard disk, you may create
the new outline on any disk drive on your system, hard or floppy. However, if you are running ThinkTank from a floppy disk,
—163—
ThinkTank Manual
you may not create the new outline on the drive that contains
the THINKTANK PROGRAM DISK. The disk you choose must contain
enough free space to store the new outline.
ThinkTank responds to the FILES/NEW command by asking for
the name of the new outline file. The procedure is similar to
selecting ENTER from the EXISTING FILE Menu when opening an existing outline. The file name consists of two parts:
1.
the drive, which may be either a PASCAL device number or a volume name; and
2.
the file name, which can be up to 12 characters long
(not counting any required directory names). Think—
Tank will append the suffix .DB to the name to
distinguish it as an outline.
See Appendix B for a review of PASCAL devices, volumes, and
file naming conventions.
Enter the drive and file name. If you plan to store the
new outline on a floppy disk, insert it in the drive you
specified.
ThinkTank now asks how many 512—character blocks to allocate to the file. The standard (default) file size is 250
blocks (about 20 typed pages), which is convenient for floppy
disks and more than enough for most ThinkTank outlines.
However, you may reserve any number of blocks between 2 (a few
lines) and 4096 (a 300—page book) as long as you have enough
room on your disk. When in doubt, overestimate the size of
your file since it’s better to have excess space than to run
out. Once you select a file size, ThinkTank will create the
new outline.
—164—
Reference Guide
NOSAVE
Port format settings are temporary
Command key:
N
Command prefix:
No
Location:
EXIT SETTINGS Command Menu (PORT
command)
See also:
PORT; SAVE
When you PORT an outline in FORMATTED style, ThinkTank
gives you a chance to review and change the 16 format settings
that control the appearance of your ported outline. If you
make changes, ThinkTank displays the EXIT SETTINGS Command
Menu which allows you to save your new settings as the standard (default) format settings if you wish. If you select
NOSAVE, however, ThinkTank will not save your new settings;
they will affect the current port only.
OUTLINE
Delete bar cursor outline
Command key:
0
Command prefix:
No
Location:
DELETE Command Menu
See also:
DELETE; RESTORE
The DELETE/OUTLINE command tells ThinkTank to delete the
bar cursor outline —— the bar cursor headline and all subheadings and paragraphs that are beneath it. You may restore
the outline later with the DELETE/RESTORE command.
—165—
ThinkTank Manual
PAGE
Hove to another page of text
Command key:
CTRL—P
Command prefix:
No
Location:
EDIT Command Menu (Paragraph Editor)
See also:
EDIT
If you are editing a paragraph that occupies more than
one page (screen) of text, you can use the PAGE command to
display another page and move the flashing cursor to it. When
you select this command, ThinkTank displays a graphic representation of the location of the flashing cursor in the paragraph. The down or right arrow key moves to the next page of
the paragraph, while the up or left arrow key moves to the
previous page. You can press ESC or give any other editing
command to return to the Top Level of the paragraph editor.
PARAGRAPH
Add, edit, expand, collapse, or delete
a paragraph
Command key:
P
Command prefix:
No
Location:
Varies
See also:
NEW; EDIT; EXPAND; COLLAPSE; DELETE
The PARAGRAPH option, which appears on several ThinkTank
menus, signifies that the command that is currently being executed should refer only to the paragraph or paragraphs under
the bar cursor headline.
When you select PARAGRAPH from the NEW Command Menu, it
means that you want to add a paragraph directly beneath the
bar cursor headline. ThinkTank will give you a chance to edit
the paragraph after you enter it.
—166—
Reference Guide
When you select PARAGRAPH from the EDIT ENTRY Menu, it
means that you want to edit the paragraph directly beneath the
bar cursor headline.
When you select PARAGRAPH from the EXPAND or COLLAPSE Command Menu, it means that you want to expand or collapse only
the paragraph under the bar cursor headline, not the subheadings.
When you select PARAGRAPH from the DELETE Command Menu,
it means that you want to delete only the paragraph directly
under the bar cursor headline, not the subheadings. Use extra
caution when deleting a paragraph, since a deleted PARAGRAPH,
unlike a deleted OUTLINE, cannot be restored.
PERCENT
Display percent of space available
Command key:
%
Command prefix:
No
Location:
Top Level
Allows you to monitor your use of computer memory and
disk space. If you approach the limits of internal memory you
should collapse part of the outline that you don’t currently
need to see. If you approach the limits of your disk you may
delete portions of your outline that are no longer needed,
port the outline to a disk with more space, or split the
outline into two or more parts.
—167—
ThinkTank Manual
PLAIN
Port according to minimal format
settings
Command key:
P
Command prefix:
No
Location:
PORT STYLE Menu (PORT command)
See also:
PORT
When you print an outline or port it to a text file,
ThinkTank displays the PORT STYLE Menu which allows you to
choose among three standard ways of organizing your ported
material. Different output styles are suitable for different
purposes. PLAIN style is used primarily in porting the
paragraphs of an outline to a text file that will subsequently
be edited with a PASCAL—compatible word processor. It arranges your outline according to a set of minimal format settings which are listed in Table R—1 and described in detail under FORMATTED. The minimal formats suppress headlines, margins, table of contents, and page breaks. Once you’ve chosen
PLAIN style, you can go on to print or port the outline.
—168—
Reference Guide
Table R-1
Minimal Port Format Settings
Minimal
(PLAIN)
#
Format
Setting
--------------------------------------------1
Line Spacing
SINGLE
2
Left Margin
0
3
Right Margin
79
4
Page Length
10000
5
Indentation
FLAT
6
Indentation Amount
0
7
Headline Depth
0
8
Paragraph Depth
10000
9
Section Numbers
NO
10
Table of Contents
NO
11
Table of Contents Depth
0
12
Page Headers
NO
13
Page Footers
NO
14
Pause at New Page
NO
15
Number of Copies
1
16
Printer Initialization Massage
--*
----------------------------------------------* If an initialization message has been entered as a default format setting, PLAIN
style uses it.
—169—
ThinkTank Manual
PORT
Print or port a ThinkTank outline
Command key:
P
Command prefix:
No
Location:
Main Command Menu
You can use the PORT command to print an outline, trans—
fer information from one outline to another, back up outlines,
and send outlines to another ThinkTank user. PORT is more of
a process than it is a command. ThinkTank leads you through
the menus and prompts in which you specify which information
is transferred where and in what form. This entry provides an
overview of the process; see the listing under each option for
further details.
PORT operates on the bar cursor outline -- the bar cursor
headline and all material beneath it. The first step in porting is to move the bar cursor to the top of the outline you
want to port.
When you select PORT, ThinkTank displays the PORT DEVICE
Menu, from which you select where to port. The options are:
*
PRINTER: Select this option to print an outline.
(Command key P)
*
TEXTFILE: Select this option to transfer (copy), an
outline to a text file or a text file into an
outline. If you want to transfer part of one
outline into another, you must use a text file as an
intermediary. (Command key T)
*
ESCAPE:Cancels the PORT command and returns to Top
Level. (Command key ESC)
If you select PORT/TEITFILE, you can choose whether to
port material into or out of your current outline with the
PORT DIRECTION Menu. The options are:
—170—
Reference Guide
*
SEND: Transfers (copies) the bar cursor outline to
a PASCAL text file. The disk on which you store the
file must be formatted for the PASCAL operating
system (see Appendix C). (Command key S)
*
RECEIVE: Transfers (copies) a text file into a
ThinkTank outline, directly below the bar cursor
headline. (Command key R)
*
ESCAPE: Cancels the TEXTFILE selection and returns
to the PORT DEVICE Menu, where you can select a different device. (Command key ESC)
If you are printing an outline or sending it to a text
file, you can select the style of the ported material with the
PORT STYLE Menu. Different styles are suitable for different
purposes. The options are:
*
STRUCTURED: Used primarily in porting an outline to a
text file; rarely printed. STRUCTURED style contains information about the organization of the
outline. Hard to read, but ideal for backing up an
outline, transferring material from one outline to
another, and sending an outline to another ThinkTank
user. With certain exceptions noted below,
STRUCTURED is the only port style that- ThinkTank itself can read. (Command key S)
*
PLAIN: Used primarily in porting the paragraphs of
an outline to a text file that will subsequently be
edited with a PASCAL—compatible word processor.
PLAIN style arranges your outline material according
to a set of minimal format settings (see listing under PLAIN). (Command key P)
*
FORMATTED: Used primarily in printing an outline
because it lets you control the- appearance of your
document. FORMATTED style arranges your outline according -to 16 format settings described in the
listing under- FORMATTED. - You nay choose- the stan—
dard (default) settings or set them yourself. If
you need even more-control, port your outline to a
text file and edit it with a word processor. (Command key F)
— 171—
ThinkTank Manual
*
ESCAPE: Cancels the style selection process and
returns to the previous menu (PORT DIRECTION or PORT
DEVICE). (Command key ESC)
The last step is actually to print or port the document.
If you are printing, make sure your printer is properly connected and the power is turned on. (There’s no way for ThinkTank
to warn you or continue if it’s not.) Then press the space
bar to begin printing. You can interrupt it by pressing ESC.
If your computer can display both upper— and lowercase
letters, ThinkTank will print your outline pretty much as it
appears on your screen. However, if it can only display uppercase (capital) letters, ThinkTank will enhance your paragraphs
by capitalizing the first letter of each sentence, printing
all other letters lowercase. You can capitalize any other letter by preceding it with a backslash (“\“) and any series of
letters by surrounding them with carets (“~“). See Box 4—1
for further information.
If you are porting material to or from a text file, Think—
Tank will prompt you to enter the name of the file. The file
name consists of two parts:
1.
the drive, which may be either a PASCAL device number or a volume name; and
2.
the file name, which can be up to 10 characters long
(not counting any required directory names). Think—
Tank will append the suffix .TEXT to the name to
distinguish it as a text file.
See Appendix B for a review of PASCAL devices, volumes, and
file naming conventions.
Enter the drive and file name. If your computer system
consists of two floppy disk drives, you will probably need to
temporarily replace the THINKTANK PROGRAM DISK with the disk
for your text file. ThinkTank gives you a chance to change
disks and asks you whether you have done so. It begins the
port when you answer this prompt. See Chapter 5 for a summary
of the text file porting process with two floppy disk drives.
—172—
Reference Guide
Within certain constraints you can port a text file
that’s not organized in STRUCTURED style into a ThinkTank
outline. This is especially useful for transferring a document created with a PASCAL—compatible word processor into
ThinkTank. Details are provided in a ThinkTank technical note
described in Appendix D.
—173—
ThinkTank Manual
PRINTER
Print bar cursor outline
Command key:
P
Command prefix:
No
Location:
PORT DEVICE Menu (PORT command)
See also:
PORT
When you give the PORT command, ThinkTank displays the
PORT DEVICE Menu which allows you to choose whether to print
the bar cursor outline or to transfer it to or from a text
file. Choose PRINTER to print it. When you reach the end of
the PORT options, make sure your printer is properly connected
and the power is turned on. (There’s no way for ThinkTank to
warn you or continue if it’s not.) Then press the space bar
to begin printing. You can press ESC to stop at any time.
If your computer can display both upper— and lowercase
letters, ThinkTank will print your outline pretty much as it
appears on your screen. However, if it can only display uppercase (capital) letters, ThinkTank will enhance your paragraphs
by capitalizing the first letter of each sentence, printing
all other letters lowercase. You can capitalize any other letter by preceding it with a backslash (“\“) and any series of
letters by surrounding them with carets (“^“). See Box 4—1
for further information.
—174—
Reference Guide
PROMOTE
Promote subheadings of bar cursor
headline
Command key:
P
Command prefix:
Yes
Location:
Secondary Command Menu
Promotes subheadings to the same level as the bar cursor
headline. The command prefix determines how many levels of
subheadings are promoted (one if not given).
QUIET
Quiet speaker
Command key:
CTRL—Q
Command prefix:
No
Location:
Anywhere
ThinkTank uses audible tones, clicks, and squawks to
alert you to certain events or conditions. The QUIET command
eliminates these sounds. To reactivate them, give the QUIET
command again.
—175—
ThinkTank Manual
READ
Read through an outline
Command key:
RETURN
Command prefix:
No
Location:
Top Level
See also:
EXPAND
When you press RETURN at Tap Level, ThinkTank expands the
first level of subheadings under the bar cursor headline. If
there are none, or if they are already expanded, it expands
the paragraph under the headline. If there is no paragraph,
or if it is already expanded, ThinkTank moves to the next headline and tries again. You can use RETURN as a “reading key”
to read progressively through an outline.
RECALL
Recall last pattern or file name
entered
Command key:
CTRL-E
Command prefix:
No
Location:
File na or pattern prompt
ThinkTank always keeps a record of the most recent search
pattern or file name you entered. When prompted for another
pattern or name, you can redisplay it with the RECALL command.
—176—
Reference Guide
RECEIVE
Port a text file into an outline
Command key:
R
Command prefix:
No
Location:
PORT DIRECTION Menu (PORT command)
See also:
PORT
When you give the PORT/TEXTFILE command, ThinkTank
displays the PORT DIRECTION Menu which allow you to choose the
direction in which information is to be transferred. Select
RECEIVE to transfer (copy) a text file into a ThinkTank
outline, directly below the bar cursor headline (or, if the
bar cursor is at the summit, directly to the right).
The RECEIVE option ordinarily assumes that the text file
is arranged in STRUCTURED style. However, within certain constraints you can port a text file not organized in STRUCTURED
style into an outline. This is especially useful for transferring a document created with a PASCAL—compatible word processor into ThinkTank. Details are provided in a ThinkTank
technical note described in Appendix D.
You can use PORT/TEXTFILE to transfer an outline between
two different kinds of computers. However, certain incompatibilities may cause problems. For example, when transferring
from a computer that can display 80 characters on a line to
one that can only display 40, ThinkTank will truncate headlines to 40 characters when it RECEIVES the text file. The
best way to avoid this problem is to restrict headlines to 40
characters when you anticipate porting the outline to a
40—character computer.
—177—
ThinkTank Manual
RE—ENTER
Re—enter bar cursor headline
Command kay:
;
Command prefix:
No
Location:
Top Level
Erases the text of the bar cursor headline and prompts
you to enter a new one. Pressing ESC will restore the
original
headline.
RESTORE
Restore last deleted outline
Command key:
R
Command prefix:
No
Location:
DELETE Command Menu
See also:
DELETE
The DELETE/RESTORE command tells ThinkTank to redisplay
the last outline you deleted, directly below the bar cursor
headline. It is especially valuable if you accidentally
deleted the outline or if you want to restore it in a different place.
— 178—
Reference Guide
RETURN
Return to previous command, activity,
or outline
Command key:
R
Command prefix:
No
Location:
Varies
See also:
EXIT
If you have interrupted a command or activity, the RETURN
command allows you to resume it. For example, suppose you
give the FILES command to switch to a different outline.
ThinkTank displays the CLOSE Command Menu which allows you to
close the current outline. If you change your mind, however,
you can choose RETURN and go back to the current outline.
RETURN is essentially the opposite of EXIT.
Don't confuse the RETURN command with the RETURN key.
RIGHT
move bar cursor right
Command key:
R
Command prefix:
Yes
Location:
Top Level
See also:
DIRECTION COMMANDS
If the current headline has been expanded, RIGHT moves
the bar cursor to its first subheading, one level deeper. The
command prefix tells ThinkTank how many levels to move.
—179—
ThinkTank Manual
RIGHT ARROW
Move bar, menu, or flashing cursor
Command kay:
->
Command prefix:
At Top Level only
Location:
Varies
See also:
ARROW KEYS
At Top Level, moves the bar cursor to the next visible
headline. The command prefix tells ThinkTank how many headlines to move.
When a menu is displayed, moves the menu cursor to the
next option.
In the paragraph editor, moves the flashing cursor one
character to the right.
SAVE
Save changes on disk
Command kay:
S
Command prefix:
No
Location:
Varies
See also:
NOSAVE; UNDO
When you finish editing a paragraph or making changes to
ThinkTank’s port format settings, command keys, or SPECIALIST
Command Menu, ThinkTank gives you a chance to change your mind
before saving the changes on your disk. Select the SAVE option to tell ThinkTank that you want to go ahead and save the
changes, erasing the old paragraph or settings. If you decide
not to save them, you can select UNDO to restore the original
version or (with the port format settings) NOSAVE to cause the
changes to remain in effect for this port only.
—180—
Reference Guide
SEARCH
Search for a pattern
Command key:
S
Command prefix:
Yes
Location:
KEYWORD Command Menu
See also:
KEYWORD
When you give the KEYWORD/SEARCH command, ThinkTank
prompts you for a search pattern. It then examines the headlines and paragraphs beneath the bar cursor headline to find
it, ignoring the case (upper or lower) of the letters that you
entered. After each match you can stop looking or tell Think—
Tank to continue the search. You can set a command prefix to
limit the search to a certain number of levels beneath the bar
cursor headline.
—181—
ThinkTank Manual
SELECT
Work with a block of text
Command key:
CTRL—S
Command prefix:
No
Location:
EDIT Command Menu (Paragraph Editor)
See also:
EDIT
Enables you to manipulate a whole block of text in a
paragraph, as opposed to individual characters. The options
on the SELECTION Command Menu, which is displayed when you
choose SELECT, allow you to select the block (identify it for
ThinkTank) and copy, delete, or move it. Among the possible
options, only the ones that are currently available appear on
the menu:
*
START: Begins a new selection at the flashing cursor and enters SELECT mode. Once you start a selection, you define it by moving the cursor to another
position. (Command key CTRL—S)
*
FINISH: Concludes SELECT mode and defines the selection as currently shown. (Command key CTRL—S)
*
UNDO: Terminates SELECT mode and cancels the current selection, resulting in no selection. (Command
key CTRL—N)
*
DELETE: Concludes SELECT mode and deletes the current selection. (Command key CTRL—D)
*
COPY: Makes a copy of the current selection at the
flashing cursor. Maintains the current selection
and (unless the cursor lies within it) concludes
SELECT mode. (Command key CTRL—C)
*
ESCAPE: Maintains the current selection (if there
is one) and returns to the Top Level of the text
editor. (Command key ESC)
See the reference guide listing under each option for further
information.
—182—
Reference Guide
You can give all of the commands on the SELECTION Command
Menu by pressing their command keys at the Top Level of the
paragraph editor Thus, if no text is currently selected, you
can press CTRL—S from Top Level to START a selection. Once
you have started a selection, you can press CTRL—S again to
FINISH it, CTRL—N to UNDO it, CTRL—D to DELETE it, or CTRL—C
to COPY it.
Once you’ve started a selection, any flashing cursor movement redefines it. You can move by character, by line, by
word, by page, or to the top or bottom. Pressing ESC, or
giving any command that changes the text, cancels the selection. In other words, once you’ve started a selection, Think—
Tank wants you to do something with it before you do anything
else. You should avoid inserting text or using INSERT,
BAGKSPACE, TYPEOVER, or XCHA1NGE while in SELECT mode.
Although the SELECTION Command Menu has no MOVE option,
you can move blocks of text around a paragraph with three simple steps:
1.
SELECT the text you want to move.
2.
Move the flashing cursor to the position to which you
want to move the selection and COPY it there.
3.
DELETE the original selection.
—183—
ThinkTank Manual
SEND
Port bar cursor outline to a text file
Command key:
S
Command prefix:
No
Location:
PORT DIRECTION Menu (PORT command)
See also:
PORT
When you give the PORT/TEXTFILE command, ThinkTank
displays the PORT DIRECTION Menu which allows you to choose
the direction in which information is to be transferred.
Select SEND to transfer (copy) the bar cursor outline to a
PASCAL text file. The disk on which you store the file must
be formatted for the PASCAL operating system (see Appendix
C).
SPACE
Reposition the screen window
Command key:
Space bar
Command prefix:
Yes
Location:
Top Level
See also:
WINDOW
Adjusts the screen window to display as much of the bar
cursor outline as possible. Successive SPACE commands continue to move the text horizontally across the screen, “bouncing" back when the bar cursor headline hits the edge of the
screen. You can use a command prefix to give several SPACE
commands at once; however ThinkTank will stop after one
“bounce.”
—184—
Reference Guide
SPECIAL
Select special features
Command key:
/
Command prefix:
No
Location:
Secondary Command Menu
See also:
MENU
ThinkTank can be used in conjunction with a variety of
other programs and commands which are listed on the SPECIALIST
Command Menu and displayed with the SPECIAL command. For example, in some versions of ThinkTank the SPECIALIST Command Menu
contains commands to format, copy, and list the contents of a
floppy disk. When you select a SPECIALIST command, ThinkTank
closes your outline and executes the command.
You can add commands to the SPECIALIST Menu with the
UTILITIES/MENU command. However, this is a complex matter
that should normally be attempted only by advanced users. See
Chapter 5 and the MENU listing for further information.
SPECIFY
Enter drive number of outline to open
Command key:
S
Command prefix:
No
Locations:
EXISTING FILE Menu (FILES/EXISTS)
FILES/NEW
(floppy disk systems with more than two
drives only)
See also:
FILES; EXISTS; NEW
If you give the FILES/EXISTS command (or start up Think—
Tank and choose EXISTS) and you have a floppy disk system with
three or more drives, ThinkTank displays the EXISTING FILE
Menu. The SPECIFY option allows you to select the number of
the drive that contains your outline.
—185—
ThinkTank Manual
If you give the FILES/NEW command (or start up ThinkTank
and choose NEW) and you have a floppy disk system with three
or more drives, ThinkTank displays the NEW FILE Menu which allows you to select the drive number for your new outline.
This is the equivalent of FILES/EXISTS/ENTER for FILES/NEW.
If you have a hard disk system, see the parallel command
ENTER.
START
Begin new selection at flashing cursor
Command key:
CTRL—S
Command prefix:
No
Location:
SELECTION Command Menu (Paragraph
Editor)
See also:
SELECT
Enters SELECT mode and begins a new selection at the
flashing cursor. Once you start a selection, you define it by
moving the cursor to another position. START does not appear
on the SELECTION Command Menu if you have already started a
selection. You can also give the START command by pressing
CTRL—S from the Top Level of the paragraph editor.
Once you’ve started a selection, any flashing cursor movement redefines it. You can move by character, by line, by
word, by page, or to the top or bottom. Pressing ESC, or
giving any command that changes the text, cancels the selection. In other words, once you’ve started a selection, Think—
Tank wants you to do something with it before you do anything
else. You should avoid inserting text or using INSERT,
BACKSPACE, TYPEOVER, or XCHANGE while in SELECT mode.
—186—
Reference Guide
STRUCTURED
Port in a style that ThinkTank can read
Command key:
S
Command prefix:
No
Location:
PORT STYLE Menu (PORT command)
See also:
PORT
When you print an outline or port it to a text file,
ThinkTank displays the PORT STYLE Menu which allows you to
choose among three standard ways of organizing your ported
material. Different output styles are suitable for different
purposes. STRUCTURED style contains information about the organization of the outline. It is used primarily in porting to
and from a text file, including backing up an outline, sending
an outline to another ThinkTank user, and transferring
material from one outline to another. (Since you can’t transfer material directly from one ThinkTank outline to another,
you can use a STRUCTURED text file as an intermediary.)
—187—
ThinkTank Manual
TEXTFILE
Port to or from a text file
Command key:
T
Command prefix:
Yes
Location:
PORT DEVICE Menu (PORT command)
See also:
PORT
When you give the PORT command, ThinkTank displays the
PORT DEVICE Menu which allows you to choose whether to print
the bar cursor outline or transfer (copy) it to or from a
PASCAL text file. Choose TEXTFILE to port to or from a text
file. ThinkTank will continue by asking you which direction
to transfer the material.
Text files are useful because ThinkTank’s special format
for storing an outline cannot be read by most other programs
or incorporated directly into another outline. Text files are
not outline files; they have a standard format which can be
read by ThinkTank as well as by other programs and computers
that use the PASCAL operating system. Thus the TEXTFILE option is useful for making a backup copy of an outline, editing
outline material with a PASCAL—compatible word processor, and
sending an outline to another ThinkTank user. You can also
use a text file as an intermediary when transferring information from one outline to another.
If you are porting a text file into an outline, ThinkTank
normally assumes that it is arranged in STRUCTURED style.
Within certain constraints, however, you can port a text file
that’s not organized in STRUCTURED style into a ThinkTank
outline. This is especially useful for transferring a document created with a PASCAL—compatible word processor into
ThinkTank. Details are provided in a ThinkTank technical note
described in Appendix D.
You can use PORT/TEXTFILE to transfer an outline between
two different kinds of computers. However, certain incompatibilities may cause problems. For example, when transferring
from a computer that can display 80 characters on a line to
one that can display only 40, ThinkTank will truncate head—
—188—
Reference Guide
lines to 40 characters when it receives the text file. The
best way to avoid this problem is to restrict headlines to 40
characters when you anticipate porting the outline to a
40—character computer.
TYPEOVER
Type over existing text
Command key:
CTRL—T
Command prefix:
No
location:
EDIT Command Menu (Paragraph Editor)
See also:
EDIT
In ThinkTank’s paragraph editor, typing a character normally inserts it in your text at the flashing cursor. Giving
the TYPEOVER command puts you in TYPEOVER mode where each
character you type replaces the character at the flashing cursor. If you are accustomed to working on a typewriter or on
some kinds of word processors, you may find TYPEOVER mode to
be more natural than standard insertion mode.
Except for INSERT and SELECT, which terminate TYPEOVER
mode and enter other modes, all of the editing commands
operate in TYPEOVER mode just as they do elsewhere. You can
exit from TYPEOVER mode by pressing ESC.
—189—
ThinkTank Manual
UNDO
Restore original or cancel selection
Command keys:
U or CTRL—N
Command prefix:
No
Location:
Varies
See also:
SAVE; SELECT
When you finish editing a paragraph or modifying Think—
Tank’s command keys or SPECIALIST Command Menu, ThinkTank
gives you a chance to change your mind before saving the
changes on your disk. Selecting the UNDO option (command key
U) tells ThinkTank that you want to restore the original
paragraph or settings without saving the changes.
In the paragraph editor, UNDO (command key CTRL—N) appears on the SELECTION Command Menu once you’ve begun a selection. The UNDO option terminates SELECT mode and cancels the
current selection. You can also give the UNDO command by
pressing CTRL—N from the Top Level of the paragraph editor.
UP
Move bar cursor up
Command key:
U
Command prefix:
Yes
Location:
Top Level
See also:
DIRECTION COMMANDS
Moves the bar cursor to the next headline above its current position at the same level of the outline. The command
prefix tells ThinkTank how many headlines to move.
—190—
Reference Guide
UP ARROW
Move bar or flashing cursor up
Command keys:
Up arrow and CTRL-O
Command prefix:
At Top Level only
Locations:
Top Level; Paragraph Editor
See also:
ARROW KEYS
At Top Level, moves the bar cursor to the previous
visible headline. The command prefix tells ThinkTank how many
headlines to move.
In the paragrap editorh, moves the flashing cursor one
line up.
UTILITIES
Reconfigure ThinkTank
Command key:
U
Command prefix:
No
Location:
Secondary Command Menu
The UTILITIES command allows you to change some of Think—
Tank’s command keys, tell ThinkTank about your disk drives,
and change the SPECIALIST Command Menu. The UTILITIES Command
Menu contains the following options:
*
KEYS: Select this option to reconfigure ThinkTank’s
action or editor command keys. Since this operation
may override the command keys described in this
manual, it should only be attempted by advanced
users. (Command key K)
*
DISK: Select this option to tell ThinkTank about your
disk drives. ThinkTank uses this information to tailor
the FILES process to your disk configuration. (Command
key D)
—191—
ThinkTank Manual
*
MENU: Select this option to revise the SPECIALIST
Command Menu. This operation should only be attempted by advanced users. (Command key N)
*
ESCAPE: Cancels the UTILITIES command and returns
to Top Level.
See the reference guide listing under each option for further
information.
VISI
Scroll window to reveal bar cursor
Command key:
V
Command prefix:
No
Location:
WINDOW Command Menu
See also:
WINDOW
When you use the WINDOW command to fine—tune the window
position, the bar cursor stays on its original headline. If
you scroll the text far enough, the bar cursor may scroll off
the screen. Use the VISI option to scroll back to it.
— 192—
Reference Guide
WINDOW
Fine-tune the window position
Command key:
W
Command prefix:
Yes
Location:
Main Command Menu
See also:
SPACE
Your computer screen serves as a “window” on your
outline. You can adjust it with the WINDOW command, which
displays the WINDOW Command Menu. The options are:
*
UP: Moves text up on the screen. (Command key U)
*
DOWN: Moves text down on the screen. (Command key
D)
*
LEFT: Moves text to the left. (Command key L)
*
RIGHT: Moves text to the right. (Command key R)
*
VlSI: If the bar cursor headline is not visible on
the screen, moves the window to reveal it. (Command
key V)
*
EXIT: Cancels or concludes the WINDOW command and
returns to Top Level. (Command key ESC)
The command prefix determines the number of spaces or lines
the text is moved on the screen (one if not given).
Since WINDOW commands are most often executed consecutively, ThinkTank redisplays the WINDOW Command Menu after executing one instead of returning to Top Level. To return the
Top Level, use the EXIT (ESC) option.
—193—
ThinkTank Manual
WORD LEFT
Move flashing cursor one word left
Command key:
CTRL-L
Command prefix:
No
Location:
Paragraph Editor
See also:
EDIT; WORD RIGHT
Moves the flashing cursor to the last letter of the
previous word.
WORD RIGHT ________Move flashing cursor one word right
Command key:
CTRL-R
Command prefix:
No
Location:
Paragraph Editor
See also:
EDIT; WORD LEFT
Moves the flashing cursor to the first letter of the next
word.
—194—
Reference Guide
XCHANGE
Replace one pattern with another
Command key:
X or CTRL—X
Command prefix:
Varies
Location:
KEYWORD Command Menu
EDIT Command Menu (Paragraph Editor)
See also:
KEYWORD; EDIT
When you give the KEYWORD/XCHANGE command (command key
X), ThinkTank prompts you for a search pattern and a
replacement pattern. It then examines the headlines and
paragraphs beneath the bar cursor headline and replaces all instances of the search pattern with the replacement pattern.
Instances must match the search pattern by character and case
(upper and lower). You can set a command prefix to limit the
replacement to a certain number of levels beneath the bar cur
sor headline.
When you select XCHANGE (command key CTRL—I) from the
EDIT Command Menu in the paragraph editor, ThinkTank displays
the XCHANGE Command Menu which gives you two ways of replacing
patterns. The options are:
*
BROWSE: Stops at each occurrence of the search pattern and lets you choose whether to replace. (Command key CTRL—X)
*
ALL: Replaces all occurrences of the search pattern
from the flashing cursor to the end of the paragraph. (Command key CTRL—A)
*
ESCAPE: Cancels or concludes the XCHANGE command
and returns to the Top Level of the paragraph
editor. (Command key ESC)
Occurrences must match the search pattern by character and
ease. See the reference guide listings under these options
for further information.
—195—
ThinkTank Manual
You can also give the commands on the XCHANGE Command
Menu by pressing their command keys at the Top Level of the
paragraph editor. In effect, XCHANCE has two command keys at
Top Level: CTRL—X for XCHANGE/BROWSE and CTRL—A for
XCHANGE/ALL. In addition, you can press CTRL—A to give the
XCHANGE/ALL command while browsing.
—196—
Error Messages
ERROR MESSAGES
ThinkTank’s menus and prompts guide you easily through
the program and minimize the chance of error. Occasionally,
however, you may misunderstand an option, press a key inadvertently, or tell ThinkTank to do something it can’t. When this
happens, ThinkTank generally displays an error message to help
you identity and correct the problem. This section lists all
ThinkTank error messages and suggests what to do if they occur. If you need further assistance, contact your dealer or
Living Videotext.
Bad Disk in Drive n!
Where It May Occur: SPECIAL/DISK—MANAGER/COPY
Possible Causes: ThinkTank’s disk manager (not provided
on all versions of ThinkTank) had trouble copying your disk.
The message tells you which disk was the problem. It may be
defective.
Suggested Solutions: Make sure the problem disk is
properly inserted in its drive. If it was in Drive 2, reformat it or try another disk. Don’t rely on the disk you copied
to; the copy is probably inaccurate.
Can’t Create That Outline!
Where It May Occur: FILES/NEW
Possible Causes: ThinkTank can’t create the outline you
asked it to create. There are several reasons why this nay occur. Problems 1—3 may occur on systems that include floppy
disk drives, while problems 4—6 may occur on hard disk
systems.
1.
Inaccessible disk. There is no data disk in the
drive, it is improperly inserted, or the door of the
drive is open. Suggested solutions: Make sure your
data disk is inserted properly in the correct drive.
—197—
ThinkTank Manual
2.
Unformatted disk. Your data disk is not formatted
for the PASCAL operating system. Suggested solution: Format the disk as described in Appendix C.
3.
Write—protected disk. The write—protect notch on
your data disk is covered by a tab, preventing Think—
Tank from storing information on it. Suggested
solutions: If it’s OK for ThinkTank to erase any information on the disk, remove the tab. If it’s not,
use a different disk.
4.
Incorrect device. The file name you entered was not
correctly prefixed by the PASCAL device number or
volume name of the data disk. Suggested solution:
Identify the device on which the file will be
created. For a review of PASCAL devices, see Appendix B.
5.
Insufficient space. Your data disk does not have
enough unused space to create the file. Suggested
solutions: You may (a) allocate a smaller number of
blocks to the file; (b) remove or transfer files
from your data disk; or Cc) use a disk with more
free space.
6.
Duplicate name. Your data disk already contains a
file with the name you entered. In this case, Think—
Tank displays the message:
FILE EXISTS, REMOVE IT?
PRESS “Y” FOR YES, “N” FOR NO
Suggested solutions: If you want ThinkTank to
replace the existing file with the new one, type Y.
If you want to retain the existing file, type N and
give the new file a different name.
—198—
Error Messages
Can’t Do a MOVE at Summit!
Where It May Occur: COPY; DELETE; MOVE; PROMOTE
Possible Causes: You must have one and only one headline
at the highest level (summit) of an outline. ThinkTank will
not let you delete this headline or create another.
Suggested Solutions: Organize your outline beneath the
summit headline. If you wanted to create several headlines at
this level, make them second—level headlines beneath the sum—
mit. If you wanted to copy the entire outline, copy all of
its second—level headlines instead.
Can’t Do a NEW at Summit!
Where It May Occur: NEW
Possible Causes: You must have one and only one headline
at the highest level (summit) of an outline. ThinkTank will
not let you delete this headline or create another.
Suggested Solutions: Organize your outline beneath the
summit headline. Make the new headline a subheading of the
summit, or use the RE—ENTER command to change the text of the
summit headline.
Can’t Format Disk!
Where It May Occur: SPECIAL/DISK—MANAGER/FORMAT or COPY
Possible Causes: ThinkTank’s disk manager (not provided
on all versions of ThinkTank) couldn’t format the disk in
Drive 2. It may be absent, write—protected, or defective.
Suggested Solutions: Check to make sure the disk is
properly inserted. Remove the “write—protect tab” from the
notch on the disk. Try a different disk.
—199—
ThinkTank Manual
Can’t List This Disk!
Where It May Occur: SPECIAL/DISK—MANAGER/LIST
Possible Causes: ThinkTank’s disk manager (not provided
on all versions of ThinkTank) couldn’t list the directory of
the disk in Drive 2. It may be empty (formatted but without
files), unformatted, formatted for a different operating
system, defective, or absent.
Suggested Solutions: Make sure the disk is properly inserted in Drive 2. If you have another operating system,
check whether it can read it. If you wish, you can use the
FORMAT option to (re)format it.
Can’t Load Required Intrinsics
Where It May Occur: Startup
Possible Causes: This message comes from PASCAL, not
from ThinkTank. When you start up ThinkTank, the operating
system looks for the file SYSTEM.LIBRARY on the disk or volume
from which you started or loaded PASCAL (the “boot disk”). If
it can’t find the file or the volume, it displays this message.
Suggested Solutions: If you have a floppy disk system,
you will see this message only if you have used a secondary
method to start up ThinkTank. The simplest solution is to use
an alternate method, preferably powering up or resetting your
computer if those methods are available. If they aren’t, the
SYSTEM.LIBRARY file is included on the THINKTANK PROGRAM
DISK. Either start up PASCAL from this disk, or put it on the
disk from which you load PASCAL and make sure it is on your
system when you start up ThinkTank.
If you have a hard disk system, make sure SYSTEM.LIBRARY
is on your “boot disk.” Copy it there from the THINKTANK
PROGRAM DISK, or use the SYSTEM.LIBRARY file that comes with
the PASCAL operating system.
—200—
Error
Messages
Can’t Hove Cursor Up/Down/Left/Right!
Where It May Occur: Direction commands
Possible Causes: There’s no visible headline to move the
bar cursor to in the indicated direction.
Suggested Solutions: Check where you want to move; remember that the direction commands follow the structure of the expanded outline. You may have to use the EXPAND command to
reveal the headline you want to move to.
Can’t Open Textfile!
Where It May Occur: PORT/TEXTFILE/SEND
Possible Causes: ThinkTank couldn’t create the text file
you asked it to create.
Suggested Solutions: Make sure your disk is formatted
and properly inserted in the drive. Check to see if it’s
defective or full. Try another disk.
Can’t Open That Outline!
Where It May Occur: FILES/EXISTS
Possible Causes: ThinkTank can’t open the outline you
asked it to open. Perhaps you have not inserted the disk correctly, you have mistyped the name of the file, or the outline
was created on an incompatible computer.
Suggested Solutions: Check to make sure the outline is
available to your system and that you have properly told Think—
Tank how to find it. If the outline was created on an incompatible computer, port it to a text file first.
—201—
ThinkTank Manual
Can’t Open Last Outline
Where It May Occur: FILES/EXISTS/LAST
Possible Causes: You told ThinkTank to open the last
outline you worked with, but it’s not where you last used it.
Suggested Solutions: Use another option from the EXISTING FILE Menu to open the outline.
Can’t Read from Options File!
Where It May Occur: Startup; FILES; PORT/FORMATTED;
SPECIAL; UTILITIES
Possible Causes: The file TANKOPTIONS is stored on your
THINKTANK PROGRAM DISK. It contains your disk and keystroke
configurations, the standard port format settings, the options
on the SPECIALIST Command Menu, and the name of the last
outline you worked with. ThinkTank couldn’t find this file.
Suggested Solutions: Depending on where you encounter
this error, ThinkTank may resolve it by using a “contingency
plan.” For example, if it can’t read your disk configuration,
it assumes that your system consists of two floppy disk drives
(you can change this is you wish). If it can’t find the name
of the last outline you worked with, you can use the
FILES/EXISTS command to load it.
If you rum ThinkTank from the THINKTANK PROGRAM DISK,
make sure this disk is properly inserted. If you rum from a
hard disk, make sure the TANKOPTIONS file is available to your
system. See the “Note on Disk Problems” at the end of this
list.
—202—
Error Messages
Can’t Save Translations to Disk!
Where It May Occur: UTILITIES/KEYS
Possible Causes: ThinkTank tried to save your new
keystroke configurations on the disk but couldn’t.
Suggested Solutions: Keystroke configurations are
stored on the THINKTANK PROGRAM DISK in a file called TANKOPTIONS.
Make sure the THINKTANK PROGRAM DISK is properly inserted and
try saving them again. If you run ThinkTank from a hard disk,
make sure the TANKOPTIONS file is available to your system.
See the “Note on Disk Problems” at the end of this list.
Can’t Write to Options File!
Where It May Occur: Exiting; FILES; PORT/FORMATTED;
UTILITIES
Possible Causes: The file TANKOPTIONS is stored on your
THINKTANK PROGRAM DISK. It contains your disk and keystroke
configurations, the standard port format settings, the options
on the SPECIALIST Command Menu, and the name of the last
outline you worked with. When you exited from ThinkTank or
changed some of this information, ThinkTank couldn’t record it
on your disk.
Suggested Solutions: If you were exiting from ThinkTank,
use FILES/EXISTS to load in your outline the next tIme you use
the program. If you were changing configurations or options,
try again. Make sure the THINKTANK PROGRAM DISK is properly
inserted. If you run ThinkTank from a hard disk, make sure
the TANKOPTIONS file is available to your system. See the
“Note on Disk Problems” at the end of this list.
—203—
ThinkTank Manual
Copy Requires a Selection
Where It May Occur: COPY (Paragraph Editor)
Possible Causes: You pressed CTRL—C to copy part of a
paragraph, but no selection is defined. First you must identify the text you want to copy by selecting it.
Suggested Solutions: Press CTRL—S to START a selection,
move the flashing cursor to define it, and press CTRL—S again
to finish it. Then move the flashing cursor to the point at
which you want to make the copy. Now press CTRL—C.
Disk Full!
Where It May Occur: Varies
Possible Causes:
ted space on your disk.
Your outline has filled all the allot-
Suggested Solutions:
You have three choices:
1.
Delete portions of your outline that are no longer
needed.
2.
Split the outline into two or more parts by using
the PORT command to move some of it to another disk,
or by copying the file to another disk and deleting
duplicate portions.
3.
If you have a hard disk drive, use the PORT command
to move the outline to a disk with more space.
(This technique will not work on a floppy disk
system unless your drives have different
capacities.)
We recommend using the PERCENT command to monitor your use of
disk space.
—204—
Error Messages
Electronic Disk Failure!
Where It May Occur: Varies
Possible Causes: ThinkTank has found a problem with your
disk drives. This is a hardware problem; it is not caused by
program errors or defective disks.
Suggested Solutions: Ask your dealer to check out your
computer system and service it if necessary.
Error Reading Menu!
Where It May Occur: SPECIAL
Possible Causes: ThinkTank had trouble reading the options on the SPECIALIST Command Menu from the THINKIANK
PROGRAM DISK.
Suggested Solutions: The SPECIALIST options are stored
on the THINKTANK PROGRAM DISK in a file called TANKOPTIONS.
Make sure the THINKTANK PROGRAM DISK is properly inserted and
try the SPECIAL command again. If you run ThinkTank from a
hard disk, make sure the TANKOPTIONS file is available to your
system. See the “Note on Disk Problems” at the end of this
list.
Error Reading Menu from Disk!
Where It May Occur: UTILITIES/MENU
Possible Causes: ThinkTank had trouble reading the options on the SPECIALIST Command Menu from the THINKTANK
PROGRAM DISK.
Suggested Solutions: The SPECIALIST options are stored
on the THINKTANK PROGRAM DISK in a file called TANKOPTIONS.
Make sure the THINKTANK PROGRAM DISK is properly inserted and
try reading them again. If you run ThinkTank from a hard
disk, make sure the TANKOPTIONS file is available to your
system. See the “Note on Disk Problems” at the end of this
list.
—205—
ThinkTank Manual
Error Writing Menu to Disk!
Where It May Occur: UTILITIES/MENU
Possible Causes: ThinkTank had trouble recording your
new SPECIALIST Command Menu on the THINKTANK PROGRAM DISK.
Suggested Solutions: The SPECIALIST options are stored
on the THINKTANK PROGRAM DISK in a file called TANKOPTIONS.
Make sure the ThINKTANK PROGRAM DISK is properly inserted and
try saving then again. If you run ThinkTank from a hard disk,
make sure the TANKOPTIONS file is available to your system.
See the ‘Note on Disk Problems” at the end of this list.
Fully Expanded!
Where It May Occur: EXPAND
Possible Causes:
already been expanded.
You tried to expand a headline that had
Suggested Solutions: There may actually be information
hidden beneath the expanded subheadings of the bar cursor headline. By default, the EXPAND command expands only one level
of subheadings. To expand more levels, set a command prefix
before selecting EXPAND.
Internal Error
Where It May Occur: Rare
Possible Causes: The ThinkTank program itself has made
an error. ThinkTank identifies the error with a number following the message. It’s possible that your disk is damaged,
but you may also have found an obscure “bug” in the program.
Suggested Solutions: The most serious of these errors is
“Internal Error "2” which indicates a damaged outline. Any
further work with the outline is likely to do more damage. Do
not add or delete text, but take the following steps to
protect your outline:
—206—
Error Messages
1.
Make a copy of the outline disk, following the instructions in Appendix C of this manual.
2.
Port as much of the outline as possible to a text
file.
3.
Use the FILES/NEW command to create a new outline
and port in the text file you created in Step 2.
4.
Examine the outline to make sure it’s intact. Reconstruct any missing pieces with your most recent
backup.
If you have any trouble, contact Living Videotext for help.
Note the state of the outline and what you were doing when the
error occurred.
If the internal error is not 112, try the operation
again. If ThinkTank had trouble reading from a disk, it may
succeed the second tine. You may have to reset your computer
and start up the program again.
If the error recurs, write down the internal error number
and note the state of the outline and what you were doing when
the error occurred. Please report this information to Living
Videotext as soon as possible.
Memory Full!
Where It May Occur: EXPAND and other commands
Possible Causes: The expanded parts of your outline have
filled up the allotted space in your computer s internal memory.
Suggested Solutions: Use the COLLAPSE command to compress (hide) a portion of the outline that you don’t currently
need to see. You may re—expand the collapsed portion later if
you wish —— provided you first make room in memory by collapsing some other part of the outline. We recommend using the
PERCENT command to monitor your use of computer memory.
—207-
ThinkTank Manual
Menu is Empty!
Where It May Occur: SPECIAL; UTILITIES/MENU/LOOK
Possible Causes: You’ve tried to examine the options on
the SPECIALIST command menu, but there aren’t any.
Suggested Solutions: If you know that the menu should
not be empty, try to read it in again by repeating the SPECIAL
or LOOK command (see “Error Reading Menu! “ and “Error Reading
Menu from Disk!”). Make sure the THINKTANK PROGRAM DISK is
properly inserted in its drive. If the menu really is empty
and you want to add commands to it, use the ADD option on the
MENU BUILDER Command Menu.
No Deleted Outline to Restore!
Where It May Occur: DELETE/RESTORE
Possible Causes: The RESTORE option is intended to resurrect the last material you deleted with the DELETE/OUTLINE command. Either you have not used this command with this
outline, or you have already restored the last material you
deleted; you can only do so once. Note that there is no
RESTORE/PARAGRAPH option.
Suggested Solutions: If you have already restored the
material, you nay wish to copy it to another place in your
outline.
No Outline in Drive n!
Where It May Occur: FILES/EXISTS
Possible Causes: You’ve asked ThinkTank to load an
outline from a certain disk drive, but it can’t find one in
that drive.
Suggested Solutions: Make sure the disk containing your
outline is properly inserted in the drive.
—208—
Error Messages
No Outlines Available on Disk!
Where It May Occur: FILES/EXISTS/BROWSE
Possible Causes: You’ve asked ThinkTank to display the
names or titles of the outlines on your system, but it can’t
find any.
Suggested Solutions: Make sure the disks containing your
outlines are properly Inserted and available to the system.
No Paragraph DOWN from Cursor
Where It May Occur: MERGE
Possible Causes: ThinkTank couldn’t find a paragraph to
merge with the one under the bar cursor headline.
Suggested Solutions: Make sure the paragraph you want to
transfer is in the right position. Its headline must be adjacent to the bar cursor headline at the same level of the
outline —— directly DOWN.
No Room for Last Keystroke!
Where It May Occur: NW/PARAGRAPH; Paragraph Editor
Possible Causes: You have exceeded the limit of 2048
characters in a paragraph.
Suggested Solutions: Use the paragraph editor to modify
or delete text to fit within the boundary, or split the
paragraph into two or more paragraphs and place them under adjacent headlines. When you print the outline, you can
suppress the headlines if you wish so that the paragraphs appear to be consecutive.
—209—
ThinkTank Manual
No loom for Replace Pattern!
Where It May Occur: XCHANGE (Paragraph Editor)
Possible Causes: If ThinkTank carried out your XCHANGE
command, it would exceed the limit of 2048 characters in a
paragraph.
Suggested Solutions: Use the editor to modify or delete
text to fit within the boundary, or split the paragraph into
two or more paragraphs and place them under adjacent headlines.
No loom to Copy the Selection!
Where It May Occur: COPY (Paragraph Editor)
Possible Causes: If ThinkTank carried out your COPY command, it would exceed the limit of 2048 characters in a
paragraph.
Suggested Solutions: Use the editor to modify or delete
text to fit within the boundary, or split the paragraph into
two or more paragraphs and place them under adjacent headlines.
Not Enough loom to Create File
Where It May Occur: FILES/NEW (hard disk systems only)
Possible Causes: You’ve asked ThinkTank to create an
outline that is too large to fit on your disk.
Suggested Solutions: Reduce the size of the outline or
create it on a different disk.
—210—
Error Messages
Outline Disk is Write—Protected!
Where It May Occur: Varies
Possible Causes: You’ve tried to open, add to, or change
an outline on a “write—protected” disk. ThinkTank will let
you examine the outline, but the commands for adding or
changing information (e.g. NEW, COPY, DELETE) will not appear
on menus.
Suggested Solutions: Remove the “write—protect tab” from
the notch on the disk to enable ThinkTank to record information on it. If you want to assure that the information aLready on the disk will not be inadvertently erased, make a
backup copy or use a different disk. You may have to close
and reopen the outline to get the “writing” commands to reappear.
Outline File Disappeared!
Where It May occur: Multi—user hard disk systems only
Possible Causes:
While you were working on an outline,
another user deleted your outline file!
Suggested Soluions: Restore your outline from a backup
copy.
Outline Format is Not Compatible!
Where It May Occur: FILES/EXISTS
Possible Causes: You’ve tried to open an outline that
was created on a different computer or with a different and incompatible version of ThinkTank.
Suggested Solutions: Use the other computer or version
of ThinkTank to port the outline to a text file. Then port
the file back into an outline on your current system.
—211 —
ThinkTank Manual
Paragraph Too Large to Fit in Memory!
Where It May Occur: KEYWORD/XCHANGE; MERGE; EDIT/PARA—
GRAPH
Possible Causes: If ThinkTank carried out your command,
it would exceed the limit of 2048 characters in a paragraph.
Suggested Solutions: If this message was a response to a
KEYWORD or MERGE command, use the paragraph editor to modify
or delete text to fit within the boundary, or split the
paragraph into two or more paragraphs and place them under adjacent headlines.
If this message was a response to an EDIT/PARAGRAPH command, you are trying to edit a paragraph that is already too
large to fit in the paragraph editor. You must have ported it
into ThinkTank from a text file created with another program
or another version of ThinkTank. You can store such
paragraphs in a ThinkTank outline, but you can only edit the
first 2048 characters with the paragraph editor. For more information see the technical note on using ThinkTank with a
word processor, described in Appendix D.
Pattern Not Found!
Where It May Occur: KEYWORD; FIND, XCHANGE (Paragraph
Editor)
Possible Causes:
you entered.
ThinkTank can’t find the search pattern
Suggested Solutions: If you expected ThinkTank to find
the search pattern, check the spelling and usage of your keyword. KEYWORD/SEARCH requires only that the letters match
your search pattern, but KEYWORD/XCHANCE, as well as FIND and
XCHANGE in the paragraph editor, demand an exact match of both
letters and case. The KEYWORD commands search only beneath
the bar cursor headline (to whatever depth you specify with a
command prefix), while the paragraph editor commands search
only within the paragraph you’re editing.
—212—
Error Messages
Some Text Wouldn’t Fit in Outline!
Where It May Occur: PORT/ TEXTFILE/ RECEIVE
Possible Causes: The text file you are porting into
ThinkTank has overflowed the allotted space on your outline
disk.
Suggested Solutions: Port the text file to a different
outline or use one of the strategies described under “Disk
Full!”
Some Text Wouldn’t Fit in Output File!
Where It May Occur: PORT/TEXTFILE/SEND
Possible Causes: The outline material you are porting to
a text file has overflowed the unused space on your disk.
Suggested Solutions: You have several choices. You may
remove some of the files on your disk or (on some systems)
“krunch” it to consolidate unused space. You may also choose
the name of your text file so that it overwrites a file already
on the disk, or (if all else fails) port the material to
a different disk.
Stack Overflow
Where It May Occur: Startup and elsewhere
Possible Causes: This message comes from PASCAL, not
from ThinkTank. The most likely cause is that PASCAL’s “swapping” option has not been turned on. On some computers, this
option must be on for ThinkTank to run properly.
Suggested Solutions: If you have a floppy disk system,
you will see this message only if you have used an alternate
method to start up ThinkTank. The simplest solution is to use
another method, preferably powering up or resetting your computer if those methods are available.
—213—
ThinkTank Manual
If they aren't, or if you have a hard disk system,
respond to the PASCAL command prompt by typing S. PASCAL will
tell you whether swapping is on or off and ask you whether you
want to “toggle” (change) it. Assuming that it’s currently
off, type Y (for YES) and press RETURN. PASCAL will activate
swapping mode and display the command prompt again. You may
also install a special SYSTEM.STARTUP program that turns swapping on when you start up PASCAL. See the ThinkTank technical
note on hard disk systems, described in Appendix 0.
Table of Contents is Too Long!
Where It May Occur: PORT/FORMATTED
Possible Causes: The table of contents for your ported
outline has exceeded the limit of 100 headlines. The program won’t
add any more headlines to the table.
Suggested Solutions: Review the port format settings and
reduce the table of contents depth to include fewer levels of
headlines in the table.
That’s the Beginning — Can’t Delete!
Where It May Occur: BACKSPACE (Paragraph Editor)
Possible Causes: You tried to backspace over a (nonexistent) character before the beginning of the paragraph.
Suggested Solutions: If you want to delete the first
character of the paragraph, use DELETE instead of BACKSPACE.
That’s the End — Can’t Delete!
Where It May Occur: DELETE (Paragraph Editor)
Possible Causes: You tried to delete a (nonexistent)
character beyond the end of the paragraph.
—214—
Error Messages
Suggested Solutions: If you want to delete the last
character of the paragraph, use BACKSPACE instead of DELETE.
Too Many Commands!
Where It May Occur: UTILITIES/MENU/ADD
Possible Causes: There s no room on the SPECIALIST Command Menu or in memory for any more SPECIALIST commands. You
are limited to 24 SPECIALIST commands which must fit in the
Command Area on your screen. The command names and their verbose explanations must not exceed 400 characters.
Suggested Solutions: Depending on which limit you’ve
reached, you can abbreviate some of the commands on the menu
or shorten some of their verbose explanations. Or you can
remove some commands by clearing the menu and adding just the
ones you want.
Unable to Load Formatter!
Where It May Occur: SPECIAL/DISK—MANAGER
Possible Causes: ThinkTank’s disk manager (not provided
on all versions of ThinkTank) couldn’t read the formatting
program on the THINKTANK DATA DISK. The program may be missing or the disk defective. The FORMAT option will be absent
from the DISK MANAGER Command Menu.
Suggested Solutions: Make sure the THINKTANK DATA DISK
—— the one supplied with the program or a backup copy —— is
properly inserted in Drive 2. If the original doesn’t work,
try your backup copy.
—215—
ThinkTank Manual
Unable to Read or Write to Disk!
Where It May Occur: Varies
Possible Causes: ThinkTank tried to read (write) information from (on) your outline disk and couldn’t.
Suggested Solutions: If your disk is “write—protected,”
remove the tab from the notch on the disk. Make sure the disk
is properly inserted in your drive and try the command again.
If it still doesn’t work, your outline nay be damaged, your
data disk defective, or your disk drives out of alignment. We
recommend following these steps:
1.
Port as much of the outline as possible to a text
file to back it up.
2.
Continue to work with the outline. If the error
recurs, the problem may be your disk. Create a new
outline on another disk and reconstruct the old one
as best you can using your backup copies.
3.
If the error continues to occur, the problem nay be
in your disk drives. Ask your dealer to check out
your computer system and service it if necessary.
Note on Disk Problems
If you repeatedly encounter errors with your program
disk, the disk may be defective or your disk drives out of
alignment. Try using your backup copy of the program, or contact your dealer or Living Videotext for a replacement (if you
purchased ThinkTank within the last 90 days). If this doesn’t
work, ask your dealer to check out your computer system and
service it if necessary
—216—
Index
INDEX
adding
headlines 36, 57, 74, 149, 161
paragraphs 57, 74, 161, 166
adjusting screen window 184, 192, 193
ALL command 116
ALPHA command 77, 116
alphabetizing headlines 77, 116
Apple II/II Plus computer 9, 26, 98, 104
Apple IIe computer 9, 27, 98, 104
Apple III computer 9, 27, 104
arrow keys 13, 31, 54, 59, 117
ASCII 83, 148, 152
conversion table 109
BACKGROUND command 118
backing up 40
disks 98, 101, 104, 105, 122
outlines 77, 170
backslash, as shift mechanism 69, 120, 131
BACKSPACE command 118, 81
bar cursor 31, 27, 54, 113, 117, 125, 127, 128, 155, 156, 179,
180, 190, 191
headline 31
outline 55
blocks, disk 95, 164
booting ThinkTank 14
BROWSE command 119
browsing
for keywords 119
for outlines 119
canceling selections 182, 190
capitalization, in paragraphs 69, 120, 131, 172k 174
CAPITALIZE command 120
cards, 80—column 10, 27
caret, as shift—lock mechanism 69, 120, 131
carriage returns 80
characters, special 26, 131
CLOSE command 67, 120
CLOSE command menu 140
—217—
ThinkTank Manual
closing outlines 67, 120, 140
COLLAPSE command 49, 54, 121
COLLAPSE command menu 121
command
area 33, 113
keys 34, 46, 48, 114
reconfiguring 83, 151, 191
reviewing 152
prefixes 47, 49, 71, 73, 114
structure 45
system 47
trees 35, 50
commands 113
selecting 47
computers, uppercase’ 69
configuration 191
command keys 83, 151 191
disk drives 72, 126, 191
contents, table of 145
limits on 146
CONTROL key 11
COPY command 60, 63, 101, 122
copying
disks 98, 101, 104, 105, 122
merged paragraphs 122, 158
outlines 63, 122
selections 60, 122, 182
creating new outlines 66, CTRL key 11
cursor
bar 31, 47, 54, 113, 117, 125, 127, 128, 155, 156, 179, 180,
190, 191
flashing 36, 59, 117, 125, 128, 130, 149, 156, 166, 180, 191,
194
menu 33, 114, 117, 125, 156, 180
140, 162, 185
DATE command 123
date, setting 17, 123
DELETE command 60, 61, 65,
DELETE command menu 124
DELETE key 14, 27
deleting
and restoring 65, 77, 124, 178
77, 81, 124
—218—
Index
headlines 38
merged paragraphs 125, 158
outlines 65, 124, 165
paragraphs 124, 167
selections 61, 124, 182
text 60, 81, 118, 124
deliberate method 47
depth
of headlines 144
of paragraphs 145
devices
PASCAL 95
porting 170
direction commands 54, 73, 125
directions, porting 170
directories, listing 98, 102, 104, 106, 156
DISK command 126
disk drives 95
configuring ThinkTank to 72, 126, 191
DISK—MANAGER command 99, 127
DISK MANAGER command menu 99
disk space, monitoring 82, 167
disks 94
ThinkTank 15, 25, 39
backing up 40, 98, 101, 104, 105, 122
copying 98, 101, 104, 105, 122
formatting 94, 97, 100, 104, 105, 142
listing 98, 102, 104, 106, 156
managing 97, 127
down arrow 128
DOWN command 54, 127
EDIT command 39, 45, 59, 75, 129, 162
EDIT command menu 59, 85, 130
editing
headlines 83, 132, 149, 162
paragraphs 59, 80, 130, 166
EDIT ENTRY menu 129
EDIT EXIT menu 132
ENTER command 134
ENTER key 14
equipment, required 9
erasing
—219—
ThinkTank Manual
headlines 38
outlines 65, 124, 165
paragraphs 124, 167
selections 61, 124, 182
text 60, 81, 118, 124
error messages 197
errors, correcting 38
ESC key 11, 38
ESCAPE command 50, 135
ESCAPE key 11
escape valve 25, 38, 45, 50, 135, 138
examining outlines 31, 138, 176
exchanging, keywords 73, 116, 119, 154, 195
EXISTS command 136
EXIT command 138
EXIT SETTINGS command menu 52, 148
exiting from ThinkTank 25, 135
EXPAND command 49, 54, 138
expanding 31, 54, 138, 176
EXTRA command 139
fast path 48
file format, outlines 111
file names 164, 172
PASCAL 93
recalling 78, 176
files 93
browsing 119
closing 67, 120, 140
size of 72, 164
FILES command 66, 140
FILES command menu 140
FIND command 141
finding, keywords 73, 141, 154, 181
FINISH command 60, 142
flashing cursor 36, 59, 117, 125, 128, 130, 149, 156, 166, 180,
191, 194
floppy disk systems
managing 98, 104
starting up 15
text file ports 79
footers, page 146
format, outline files 111
—220—
Index
FORMAT command 100, 142
format settings
minimal 168, 169
port 51, 143, 165
reviewing 148
standard 143, 148, 165
FORMATTED command 51, 143
formatting disks 97, 100, 104, 105, 142
glossary 87
GOTO command 60, 149
hard disk systems
installation 107, 110
managing 104
special information 110
starting up 21
hardware, required 9
headers, page 146
headline, bar cursor 31
HEADLINE command 149
headlines 31
alphabetizing 76, 116
blank 76
collapsing 121
deleting 38
depth of 144
editing 82, 132, 149, 162
expanding 31, 138, 176
limits on 76, 162
long 76
new 36, 57, 74, 161
promoting 175
re—entering 67, 82, 178
sorting 116
indentation 45, 144
initialization messages, printer 147
initializing disks 97, 100, 104, 105, 142
INSERT command 150
INSERT mode 150
inserting text 60, 130, 150
installation, on a hard disk 107, 110
—221—
ThinkTank Manual
keyboards, Apple 11
keys
action 151
command 34, 46, 48, 114
reconfiguring 83, 151, 191
reviewing 152
editor 151
special 11, 26, 27
KEYS command 85, 151
KEYSTROKE CONFIGURE menu 151
KEYWORD command 50, 56, 73, 154
KEYWORD command menu 154
keywords
recalling 176
replacing 73, 116, 119, 154, 195
searching for 56, 73, 141, 154, 181
LAST command 155
leaving ThinkTank 25
left arrow 156
LEFT command 54, 155
license agreement 7
LIST command 102, 156
listing disk directories 98, 102, 104, 106, 156
loading, ThinkTank 14
automatic 18, 23
operator 18, 23
outlines 18, 23
main command menu 33, 114
manual, overview of 5
margins 143
memory, monitoring 82, 167
MENU BUILDER command menu 157
MENU command 86, 157
menu cursor 33, 114, 117, 125, 156, 180
menus 33, 114
main 33, 114
secondary 35, 114, 139
MERGE command 65, 77, 158
MERGE command menu 65, 158
merging paragraphs 65, 77, 158
copying 122, 158
—222—
Index
deleting 125, 158
messages, error 197
mistakes, correcting 38
mode
MOVE 76, 159, 160
NEW 74, 159, 162
MODE command 159
MOVE command 64, 160
MOVE command menu 160
MOVE mode 76, 159, 160
moving
outlines 64, 76, 160
paragraphs 77
selections 62, 183
speeding up 76
text 62, 183
new
headlines 36, 57, 74, 161
outlines 66, 140, 162, 185
paragraphs 57, 74, 161, 166
NEW command 36, 44, 57, 67, 161
NEW command menu 161, 162
NEW mode 74, 159, 162
NOSAVE command 52, 165
notes, technical 110
operating system 93
OUTLINE command 165
outlines 2
backing up 40, 77, 170
browsing 119~
closing 67, 120, 140
creating 66, 140, 162, 185
defined 54
examining 31, 138, 176
limits on 72
loading 18, 23
printing 66, 170, 174
reorganizing 63
selecting 119, 134, 136, 140, 155, 185
overstriking 189
—223—
ThinkTank Manual
PACE command 166
paper, continuous 146
PARAGRAPH command 166
paragraphs 31
blank 76
collapsing 121, 167
defined 62
deleting 124, 167
depth of 145
editing 59, 80, 130, 166
expanding 138, 167, 176
limits on 76, 132, 162
long 76
merged
copying 122, 158
deleting 125, 158
merging 65, 77, 158
moving 77, 159
multiple 76
new 57, 74, 161, 166
saving 82, 132, 180
PASCAL
command prompt 22, 25, 95
operating system 21, 93, 97
patterns
replacing 73, 116, 119, 154, 195
searching for 56, 73, 141, 154, 181
PERCENT command 83, 167
PLAIN command 168
PORT command 51, 66, 170
PORT DEVICE menu 51, 170
PORT DIRECTION menu 51, 170, 171
port format settings 51, 143, 165
minimal 168, 169
reviewing 148
standard 143, 148, 165
PORT STYLE menu 51, 171
port styles 143, 168, 171, 187
porting 51
and backing up outlines 77
between computers 177, 188
text files 51, 77, 110, 170, 177, 184, 187, 188
with two floppy disk drives 79
—224—
Index
prefixes, command 47, 49, 71, 73, 114
printer, preparing 66
PRINTER command 66, 174
printing
initialization (setup) messages 147
outlines 66, 170, 174
with “uppercase computers” 69, 120, 131, 172, 174
programmers, information for 110
programs, hooking to ThinkTank 111
PROMOTE command 175
p—System 21, 93
QUIET command 175
quitting ThinkTank 25
READ command 31, 176
reading key 31, 176
RECALL command 78, 176
RECEIVE command 177
reconfiguring
command keys 83, 151
ThinkTank 191
RE—ENTER command 67, 82, 178
reference
card 44
guide 44, 113
reorganizing outlines 63, 76, 160, 175
replacing, keywords 73, 116, 119, 154, 195
required equipment 9
RESET key 14
RESTORE command 77, 178
restoring
outlines 124, 178
text, to move 77
RETURN command 179
RETURN key 14
right arrow 180
RIGHT command 54, 179
rules, of operation 41
SAVE command 180
saving paragraphs 82, 132, 180
screen
—225—
ThinkTank Manual
adjusting 184, 192, 193
as a window 32, 193
ThinkTank 30, 113
SEARCH command 50, 56, 73, 181
searching, far keywords 56, 73, 141, 154, 181
secondary command menu 35, 114, 139
section numbers 145
SELECT command 60, 182
SELECT mode 60
selecting
commands 47
outlines 119, 134, 136, 140, 155
text 81
SELECTION command menu 182
selections 182
cancelling 190
copying 60, 122, 60
defining 60, 81, 142, 186
deleting 61, 124
moving 62
SEND command 184
setup messages, printer 147
shift mechanism, backslash 69, 120, 131
shift—lock mechanism, caret 69, 120, 131
size, of outline files 72, 164
slash, inserting 131
sorting
headlines 77, 116
numbers 77
SPACE command 184
spacing, line 143
speaker, quieting 175
special
characters 131
features 185
SPECIAL command 185
SPECIALIST command menu 99, 115, 185
adding options to 86, 111, 191, 157
SPECIFY command 185
START command 60, 186
starting up, ThinkTank 14
floppy disk systems 15
hard disk systems 21
—226—
Index
STRUCTURED command 187
styles, port 143, 168, 171, 187
subcommands 115
submenus 35, 115
support 6
swapping 22
system
operating 93
requirements 9
utilities (Apple III) 27, 104
table of contents 145
limits on 146
technical
information 107
notes 7, 110
terminating ThinkTank 25
terminology 87
text
area 31, 113
deleting 60, 81, 118
editors 39, 45, 129
inserting 60, 130
moving 62
selecting 81
text files
backing up outlines 77
naming 172
porting 51, 110, 170, 177, 184, 187, 188
two floppy disk drives 79
TEXTFILE command 51, 188
top level 33, 113
paragraph editor 59, 130
troubleshooting 197
tutorial 43
TYPEOVER command 189
TYPEOVER node 189
UNDO command 190
up arrow 191
UP command 54, 190
uses, of ThinkTank 1, 2
utilities, system (Apple III) 27, 104
—227—
ThinkTank Manual
UTILITIES command 191
UTILITIES command menu 191
VlSI command 192
volumes, PASCAL 94
WINDOW command 193
WINDOW command menu 193
WORD LEFT command 194
word processors
and ThinkTank 110
editing outlines with 168. 170
WORD RIGHT command 194
write—protect notch 25
XCHANGE command 50, 73, 195
XCHANGE command menu 195
—228—
THINKTANK MANUAL UPDATE.
LIVING VIDEOTEXT, INC. 1000 Elwell Ct., Suite 232, Palo Alto, CA 94303
THIS SHEET IS IMPORTANT! It brings you up to date on several minor
errata, program changes, and tips we’ve discovered since the last
printing of the ThinkTank Manual. We suggest you make note of these
changes in your Copy.
Page—by—page list of additions, changes, and corrections
Page 7, third paragraph: Look for your ThinkTank serial number on
your Registration Card instead of on your screen. Copy it in your
ThinkTank Manual where you can find it easily, should you ever need
to call us for assistance.
Pages 9—11: ThinkTank requires your printer interface card to be in
slot 1.
Page 67, last line: One important exception: The first character
of the headline you enter must not be a blank space. (This
exception applies only to a headline at the “summit” position.)
Page 76, the third paragraph should read: “There are three
constraints on ThinkTank paragraphs. First, like headlines, they
can't be blank. (Unlike headlines, there is no way to create the
effect of a blank paragraph.)”
Page 95, first sentence: Beginning with serial no. 4281 it should
read, “...the formatting program will name it TEXT:.”
Page 111:
Our current address appears at the top of this sheet.
Page 123, the first * after the paragraph should read: 'Press the
right arrow key to set the flashing component forward by one, or the
left arrow key to set it backward.”
Page 158, concering “Verbose Explanation”; The maximum length of a
"verbose explanation” is 36 characters; any screen prompt to the
contrary is wrong.
Additional documentation you may need to know about
ThinkTank for the Apple II Plus and the Apple IIe are now shipped
with a separate sheet entitled, TRANSLATE UTILITY PROGRAM
DOCUMENTATION. ThinkTank for the Apple II Plus also includes
another separate sheet entitled, VIDEX VERSION PACT SHEET. If you
are missing a sheet that should have been sent to you, please let us
know.
“TRANSLATE” UTILITY PROGRAM DOCUMENTATIoN
PAGE 1
LIVING VIDEOTEXT, INC. 1000 Elwell Court, Suit. 232, Palo Alto, CA 94303
“TRANSLATE” provides compatibility between ThinkTank outlines and Apple
DOS 3.3 text files by converting files from one format to the other.
The program was added to all Apple II versions of ThinkTank (II/II+,
“Videx,” and IIe) when they were upgraded from 1.000 to 1.001, beginning
with serial * 830004281.
Using ThinkTank together with DOS 3.3—based Apple II programs
You need TRANSLATE if you want to use ThinkTank together with any Apple
II program that uses DOS 3.3 text files to store information on disks.
(DOS text files are identified with the letter I when you use the DOS
“CATALOG” command.) Such programs include word processors like Apple
Writer II, Screen Writer XI, and Bank Street Writer, and application
programs as diverse as VisiCalc and Apple Logo. To use ThinkTank in
conjunction with any of these programs, you must use text files as an
in—between step.
For example, to edit a ThinkTank outline with one of these word
processors, you must first “PORT” (send) the outline to a (Pascal) text
file, then use TRANSLATE to convert the file from Pascal format to DOS
3.3 format, and finally load the (DOS) text file into the word
processor. The present description of the TRANSLATE utility program
deals only with the in—between step. For a more complete picture of the
whole process, consult the ThinkTank User’s Manual and ThinkTank
Technical Note 4*2 (“Using ThinkTank with a Word Processor”).
Before you start to use TRANSLATE
To TRANSLATE from Pascal to DOS 3.3, you will need a DOS—formatted disk.
(To TRANSLATE in the opposite direction, your DOS—formatted disk must
already contain the text file to be converted and its name must appear
in the CATALOG directory.) The DISK—MANAGER provided with all Apple Il
versions of ThinkTank can format, copy, or list a floppy disk for use
with any Pascal—based program——and it can copy a DOS disk——but you will
need your DOS 3.3 System Master (or a substitute) to format or list your
DOS disk.
Since you can only TRANSLATE from within ThinkTank, you should format
(and list, if necessary) your DOS disk BEFORE booting ThinkTank.
How to use TRANSLATE, step—by—step
TRANSLATE is the fourth option in the “disk manager” command menu.
Refer to pages 99—103 of the ThinkTank Manual for more information about
the DISK-MANAGER.
When you select TRANSLATE from the “disk manager” menu, ThinkTank will
prompt you (if necessary) to “insert thinktank data disk in drive2” and
“then press (spacebar).” Next the “dos conversion” command menu will
appear. Select “pascal > dos” to translate from Pascal format to DOS,
or "dos > pascal' to translate from dos format to pascal.
Translate will prompt you to "insert pascal disk in drive1" and to
“TRANSLATE” UTILITY PROGRAM DOCUMENTATION
PAGE 2
"insert dos disk in drive2” and then to “press (spacebar) to continue”
or “press (esc) to cancel.” First insert your disks as indicated and
then press the space bar. TRANSLATE will let you know if either disk is
formatted incorrectly or in the wrong drive.
Next, TRANSLATE asks you to enter the name of the file to be converted.
First enter the file name and then press (return). TRANSLATE will let
you know if it can’t find the file. NOTE: Pascal file names may not
exceed 15 characters. (That’s INCLUDING the suffix “.text” which the
program will add if you don’t.) Also note that DOS 3.3 will truncate a
file name of over 30 characters, and TRANSLATE will convert a DOS file
name entered in lower case to upper case.
Finally, TRANSLATE prompts you for the name of the (new) file to be
created. First enter the file name and then press (return). TRANSLATE
will let you know if it can’t create the new file; otherwise, the
process begins. WARNING: TRANSLATE does not check to see if another
file with the same name is already on the disk. If it is, in Pascal the
directory listing of the previous file with the same name is removed; in
DOS a second (or third) file with the same name is created.
Pressing (esc) after this point will cancel the program and return you
to the “dos conversion” menu. However, the new file will exist; its
name will appear on the directory; and it will contain everything
processed until you pressed the (esc) key.
Notes and Suggestions
(1)
The four “disk manager” options may be used in any order and as
often as you like, with one exception: DO NOT SELECT THE TRANSLATE
OPTION AFTER YOU HAVE USED THE FORMAT OPTION. To use TRANSLATE again
after formatting a disk, you must first turn off the power to your Apple
and then re—start ThinkTank by turning it on again.
(2)
ThinkTank’s STRUCTURED style uses embedded commands such as “.HEAD”
which may be misinterpreted by a DOS application program when it prints
your file. This can easily be avoided by removing them before printing
with the DOS program. Even better, use PLAIN instead of STRUCTURED
style for this purpose.
(3) Lines from ThinkTank paragraphs that you ended with hyphens or
“forced” carriage returns may be missing a blank space after being
TRANSLATEd into DOS. This, too, can easily be avoided. If you know you
will be converting ThinkTank text into DOS, do not add hyphens or your
own carriage returns when creating ThinkTank paragraphs.
New Error Messages
“can’t create dos (pascal) file”
“can’t open dos (pascal) file”
“disk in drivel (drive2) is not a pascal (dos 3.3) disk”
“ reading from dos (pascal) file”
“error writing to dos (pascal) file” or “can’t write to dos file”